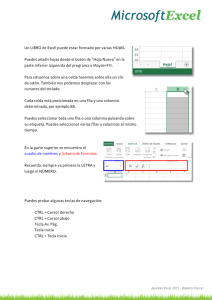Para realizar los cálculos de venta de la producción
Anuncio
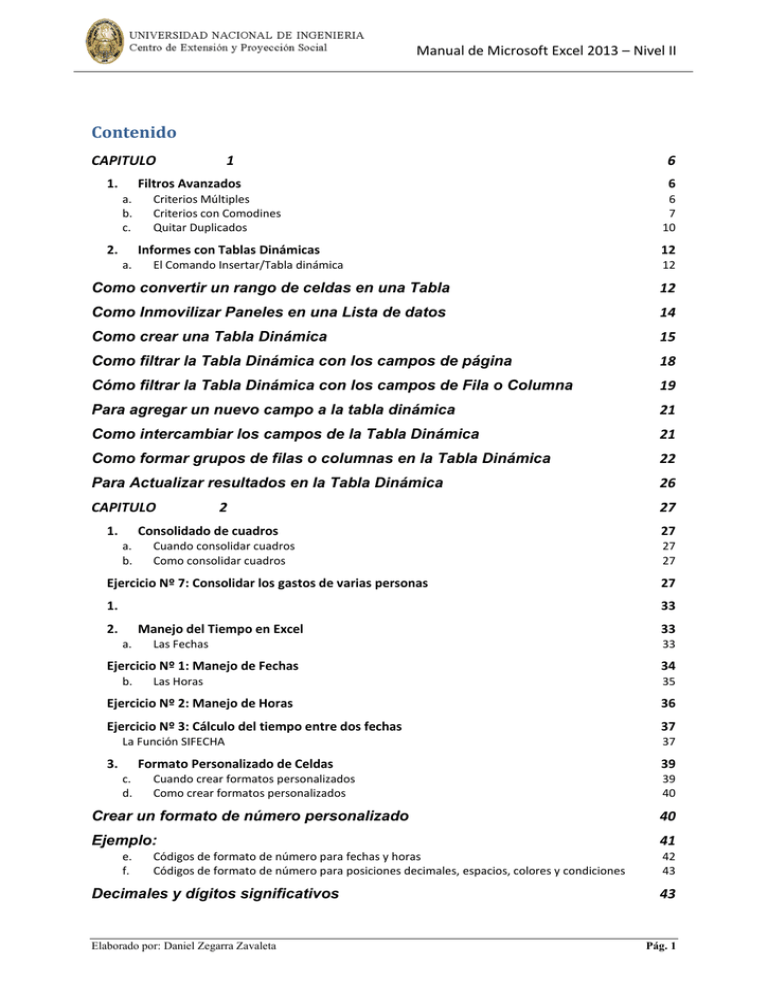
Manual de Microsoft Excel 2013 – Nivel II
Contenido
CAPITULO
1.
1
Filtros Avanzados
a.
b.
c.
2.
Criterios Múltiples
Criterios con Comodines
Quitar Duplicados
Informes con Tablas Dinámicas
a.
El Comando Insertar/Tabla dinámica
6
6
6
7
10
12
12
Como convertir un rango de celdas en una Tabla
12
Como Inmovilizar Paneles en una Lista de datos
14
Como crear una Tabla Dinámica
15
Como filtrar la Tabla Dinámica con los campos de página
18
Cómo filtrar la Tabla Dinámica con los campos de Fila o Columna
19
Para agregar un nuevo campo a la tabla dinámica
21
Como intercambiar los campos de la Tabla Dinámica
21
Como formar grupos de filas o columnas en la Tabla Dinámica
22
Para Actualizar resultados en la Tabla Dinámica
26
CAPITULO
27
1.
2
Consolidado de cuadros
a.
b.
Cuando consolidar cuadros
Como consolidar cuadros
27
27
27
Ejercicio Nº 7: Consolidar los gastos de varias personas
27
1.
33
2.
Manejo del Tiempo en Excel
a.
Las Fechas
Ejercicio Nº 1: Manejo de Fechas
b.
Las Horas
33
33
34
35
Ejercicio Nº 2: Manejo de Horas
36
Ejercicio Nº 3: Cálculo del tiempo entre dos fechas
37
La Función SIFECHA
3.
Formato Personalizado de Celdas
c.
d.
Cuando crear formatos personalizados
Como crear formatos personalizados
37
39
39
40
Crear un formato de número personalizado
40
Ejemplo:
41
e.
f.
42
43
Códigos de formato de número para fechas y horas
Códigos de formato de número para posiciones decimales, espacios, colores y condiciones
Decimales y dígitos significativos
Elaborado por: Daniel Zegarra Zavaleta
43
Pág. 1
Manual de Microsoft Excel 2013 – Nivel II
Separador de millares
43
Color
44
44
Condiciones
g.
Códigos de formato de número para texto y espaciado
44
Agregar caracteres
44
Incluir una sección de texto
45
Agregar espacio
45
Repetir caracteres
45
h.
i.
Eliminar un formato de número personalizado
Si las fechas introducidas en la hoja de cálculo no tienen el mismo aspecto
CAPITULO
1.
3
45
46
48
Funciones Avanzadas
48
Categorías de las Funciones de Excel
a.
La Función SUMAR.SI
48
49
Sintaxis
49
SUMAR.SI(rango,criterio,rango a sumar)
49
Ejercicio Nº 4: Cálculos condicionales en bienes inmuebles
b.
49
La Función CONTAR.SI
50
50
CONTAR.SI(rango,criterio)
c.
La Función CONTAR.SI.CONJUNTO
51
CONTAR.SI.CONJUNTO(rango1,criterio1,…)
d.
2.
51
La Función SUMAR.SI.CONJUNTO
51
Formulas Matriciales
52
a.
52
Obtener un total basándose en varias condiciones
Primer Caso (para condiciones del tipo Y)
52
Segundo Caso (para condiciones del tipo O)
52
Otros ejemplos:
53
Contar el número de veces que aparecen varias condiciones
53
b.
Las Funciones K.ESIMO.MENOR, y K.ESIMO.MAYOR
53
K.ESIMO.MENOR(rango,posición)
53
K.ESIMO.MAYOR(rango,posición)
53
c.
Las Funciones REDONDEAR.MENOS, y REDONDEAR.MAS
54
REDONDEAR.MENOS(valor,posición decimal)
54
REDONDEAR.MAS(valor,posición decimal)
54
d.
La Función ALEATORIO y ALEATORIO.ENTRE
ALEATORIO()
e.
Las Funciones ES
54
54
55
Sintaxis
55
ESBLANCO(valor)
55
Pág. 2
Elaborado por: Daniel Zegarra Zavaleta
Manual de Microsoft Excel 2013 – Nivel II
ESERR(valor)
55
ESERROR(valor)
55
ESLOGICO(valor)
55
ESNOD(valor)
55
ESNOTEXTO(valor)
55
ESNUMERO(valor)
55
ESREF(valor)
55
ESTEXTO(valor)
55
Cuando usar las funciones ES
56
Ejemplos
56
ESLOGICO(VERDADERO) es igual a VERDADERO
56
ESBLANCO(A1) es igual a FALSO
57
f.
La Función HOY
57
57
HOY()
g.
La Función AHORA
57
AHORA()
57
3.
58
Funciones de Bases de Datos BDfunción
BDfunción(Basededatos,Campo,Criterios)
58
Sugerencias
59
Ejercicio Nº 5: Funciones de base de datos BD
e.
59
La Función SIERROR
60
Ejercicio Nº 6: Operaciones con condiciones múltiples y formulas Matriciales
1ra Parte:
Sumar.Si
62
Calculo de Clientes en base a una sola condición: Uso de la formula condicional
62
2da Parte: Cálculo de Clientes en base a multiples condiciónes: Uso de la formula condicional
Sumar.Si.Conjunto y Fórmulas Matriciales
64
2.
Funciones de Búsqueda: INDICE, DESREF, COINCIDIR
a.
La Función INDICE
66
66
Sintaxis
66
INDICE(Referencia,Núm_fila,Núm_columna,Núm_área)
66
Observaciones
66
b.
La Función DESREF
68
Sintaxis
68
DESREF(Referencia,Filas,Columnas,Alto,Ancho)
68
Observaciones
69
c.
La Función COINCIDIR
69
Sintaxis
69
COINCIDIR(valorbuscado;matrizbuscada;tipodecoincidencia))
69
Elaborado por: Daniel Zegarra Zavaleta
Pág. 3
Manual de Microsoft Excel 2013 – Nivel II
70
Observaciones
3.
Funciones de Texto
d.
71
La Función IZQUIERDA
71
71
IZQUIERDA(texto,num_de_caracteres)
e.
La Función DERECHA
72
72
DERECHA(texto,num_de_caracteres)
f.
La Función EXTRAE
72
72
EXTRAE(texto,posición_inicial,num_de_caracteres)
g.
La Función HALLAR
72
HALLAR(texto_buscado;dentro_del_textol;posición_inicial)
h.
La Función ENCONTRAR
73
ENCONTRAR(texto_buscado,dentro_del_texto,posición_inicial)
i.
La Función LARGO
73
74
74
LARGO(texto)
j.
72
Las Funciones MAYUSC, MINUSC y NOMPROPIO
74
MAYUSC(texto)
74
MINUSC(texto)
74
NOMPROPIO(texto)
74
k.
La Función SUSTITUIR
74
SUSTITUIR(texto,texto_original,texto_nuevo;#_de_ocurrencia)
l.
La Función DECIMAL
74
75
Sintaxis
75
DECIMAL(número,decimales,no_separar_millares)
75
Observaciones
75
Ejemplos
76
Ejercicio Nº 7: Generación de códigos con funciones de texto
76
Para generar los códigos:
77
85JZH05UM
77
Para escribir los nombres completos de cada socio en una sola celda:
78
Hugo, JARAMILLO ZAVALA
78
Ejercicio Nº 8: Convertidor de Números en Letras
m.
La Función ESPACIOS
ESPACIOS(Texto)
La Función FILA y FILAS
CAPITULO
Pág. 4
4
Validar el ingreso de Datos
a.
81
81
81
Ejemplos:
1.
81
81
Sintaxis
n.
78
Que es la validación
83
83
83
Elaborado por: Daniel Zegarra Zavaleta
Manual de Microsoft Excel 2013 – Nivel II
b.
Cómo validar el ingreso de datos en un rango de celdas
83
Ejemplo:
84
c.
85
Realizar una auditoría en un rango validado
Ejemplo1
85
Ejemplo2
86
Ejercicio Nº 9: Validación de datos con listas variables
88
Ejercicio Nº 10: Consultas de Producción y Cálculos de Venta
92
Para realizar las consultas del cuadro de producción:
92
Para realizar los cálculos de venta de la producción:
93
En K20:
2.
=REPETIR("█",J20/100000)
Líneas de Tendencia en los Gráficos
a.
b.
c.
Utilidad de las líneas de tendencia
Tipos de gráfico que admiten líneas de tendencias
Agregar una línea de tendencia a una serie de datos
Uso de los comandos Copiar y Pegar como imagen
d.
95
95
96
99
Para Copiar y Pegar una imagen como Vínculo
99
Para Copiar y Pegar una imagen no actualizable
100
99
Ejemplo
e.
95
96
Ejemplo
3.
94
Códigos ASCII para caracteres especiales:
102
Combinaciones de teclas especiales más usuales:
102
Para trabajar con Datos:
104
Para utilizar con Bases de Datos y Listas:
108
Elaborado por: Daniel Zegarra Zavaleta
Pág. 5
Manual de Microsoft Excel 2013 – Nivel II
1
CAPITULO
1. Filtros Avanzados
Los filtros avanzados son semejantes a los filtros que ya se han visto en el
comando Datos/Filtro, con la diferencia que para ingresar los criterios de filtro se
utilizara un rango adicional de celdas, y además los registros podrán ser filtrados
en la misma lista de datos o si se desea éstos podrán ser copiados en otro rango
de celdas distinto a la lista de datos.
a. Criterios Múltiples
Para filtrar los pedidos de Bellido de la tienda Hiraoka o la tienda Carsa,
realizar lo siguiente:
1.- Copiar los títulos y escribir los datos en el rango K10:O12 como se
muestra en la figura siguiente:
2.- Nombrar los siguientes rangos:
A90:I100
Pedidos
K10:O12
Criterio
3.- En la Ficha Datos/Avanzadas ingresar los datos que se muestran a
continuación y luego Aceptar.
Pág. 6
Elaborado por: Daniel Zegarra Zavaleta
Manual de Microsoft Excel 2013 – Nivel II
Entonces la lista de pedidos se filtrará y se tendrán solamente los pedidos de
Bellido para las tiendas Hiraoka o Carsa:
b. Criterios con Comodines
Si se quisieran filtrar todos los pedidos de los distritos cuyo nombre empiece
con la palabra “San”, entonces se podrían utilizar criterios con caracteres
comodín, para lo cual deberá hacer lo siguiente:
1.- Escribir en la celda L11 el texto San* como se muestra en la figura
siguiente:
2.- Luego Elimine el nombre de rango Criterio, y
vuelva a nombrarlo pero para el rango K10:O11
3.-
Finalmente, en la Ficha Datos/Avanzadas
ingresar los datos que se muestran a continuación
y luego Aceptar.
Entonces la lista de pedidos se filtrará y se tendrán solamente los pedidos de
los distritos de San Miguel y de San Isidro.
Elaborado por: Daniel Zegarra Zavaleta
Pág. 7
Manual de Microsoft Excel 2013 – Nivel II
Caracteres comodín que pueden usarse para los filtros avanzados de
Excel:
*
Reemplaza los caracteres faltantes hacia la derecha.
?
Reemplaza un solo carácter.
Ejemplos:
?a*
Filtraría los distritos cuya segunda letra sea la “a”, o sea filtraría a los
distritos San Miguel, San Isidro, y Barranco
*a??a Filtraría las tiendas cuyas últimas cuatro letras contengan la letra “a”
en las posiciones inicial y final tal como se indican y las 2 letras de en
medio pueden ser cualesquiera del alfabeto, o sea filtraría a las
tiendas Carsa e Hiraoka
Para copiar los registros filtrados en otro rango fuera de la lista de
datos:
1.- Copiar los títulos de los campos que se quieren copiar en otro lugar, por
ejemplo en la fila 14, y ubicarlos en el orden que usted los desee extraer.
Por ejemplo, como se muestra en la figura siguiente:
2.- Luego Seleccione el rango que contiene estos títulos K14:O14, y dele el
nombre de rango “Salida”
3. Finalmente, en la Ficha Datos/Avanzadas, marque el botón de opción
“Copiar a otro lugar” e ingresar los datos que se muestran a continuación
y luego Aceptar.
Se obtendrá entonces el siguiente resultado:
Pág. 8
Elaborado por: Daniel Zegarra Zavaleta
Manual de Microsoft Excel 2013 – Nivel II
Para copiar solo registros únicos en otro rango:
Suponga que se quiere extraer de la Relación de Pedidos la lista de todas las
tiendas que existen en los diferentes distritos. Entonces haga usted lo siguiente:
1.- Copiar los títulos de los campos Tienda y Distrito en el rango Q14:R14, como
se muestra en la figura siguiente:
2.- Luego en la Ficha Datos/Avanzadas, marque el botón de opción “Copiar a
otro lugar”, ingresar los datos que se muestran a continuación, marque la casilla
“solo registros únicos”, y luego Aceptar
Se tendrá entonces el siguiente resultado, que como se ve son las tiendas en
los diferentes distritos, y ninguno de ellos se repite:
Elaborado por: Daniel Zegarra Zavaleta
Pág. 9
Manual de Microsoft Excel 2013 – Nivel II
c. Quitar Duplicados
El anterior resultado lo podríamos también obtener utilizando el comando “Quitar
Duplicados”. Para lograrlo, siga usted los siguientes pasos:
1.- Copiar el rango B10:C100 en T14.
2.- Luego, estando el puntero de celda en T14 llamar a la ficha Datos/Quitar
duplicados, y luego Aceptar.
3.- Una ventana informara sobre los registros eliminados y los que permanecen.
Haga clic en Aceptar y listo.
Pág. 10
Elaborado por: Daniel Zegarra Zavaleta
Manual de Microsoft Excel 2013 – Nivel II
Elaborado por: Daniel Zegarra Zavaleta
Pág. 11
Manual de Microsoft Excel 2013 – Nivel II
2. Informes con Tablas Dinámicas
a. El Comando Insertar/Tabla dinámica
Cuando se tienen listas grandes de datos, la manera más práctica y potente
de analizar esta lista es haciendo uso de las llamadas Tablas Dinámicas; y a
pesar de lo potente que es esta herramienta, su creación es
extraordinariamente fácil.
Como convertir un rango de celdas en una Tabla
Un modo practico para trabajar con datos que se encuentran en un rango de
celdas como es nuestro caso del cuadro de pedidos, es convirtiendo ese
cuadro en una "Tabla", con lo cual Excel entenderá que se trata no de un
rango cualquiera, sino de un rango de datos que se debe comportar como un
bloque integrado de información y cuyo tamaño puede sufrir cambios, ya sea
agregándose nuevas filas de datos a la lista o eliminándose algunas de éstas.
Para el caso de crear tablas dinámicas, esto es sumamente útil, ya que al
recalcularse la tabla dinámica, ésta reconocerá los nuevos datos que sean
ingresados posteriormente a la lista, o a su vez, no considerará aquellos que
sean eliminados de esta lista.
Para convertir la Relación de Pedidos en una Tabla haga usted lo siguiente:
1.- Seleccione una celda de la Relación de Pedidos
2.- En la ficha Insertar hacer clic en el comando Tabla y aparecerá la
ventana de diálogo Crear tabla:
Pág. 12
Elaborado por: Daniel Zegarra Zavaleta
Manual de Microsoft Excel 2013 – Nivel II
3.- Verifique que el rango de la tabla sea el correcto: =$A$10:$I$100, y que
haya reconocido que la tabla tiene encabezados. Luego haga clic en
Aceptar.
Se activará la Barra de Herramientas Tabla con la ficha Diseño, y el Cuadro
de Pedidos mostrará botones de filtro y un formato con bandas horizontales.
Usted puede elegir quedarse con el formato de tabla que Excel ha creado, o
cambiar el formato con la galería Estilos de tabla situada al lado derecho de
la ficha Diseño. O puede elegir allí el estilo Ninguna para que el cuadro de
pedidos muestre el formato que tenía originalmente:
4.- Luego retire los botones de filtro de la lista (con el comando Filtro de la
ficha Datos).
Al convertir la relación de Pedidos en una tabla el rango A11:I100 adquiere el
nombre de rango "Tabla1".
Elaborado por: Daniel Zegarra Zavaleta
Pág. 13
Manual de Microsoft Excel 2013 – Nivel II
Como Inmovilizar Paneles en una Lista de datos
Para poder desplazarse hacia abajo en la lista de datos sin que se oculten las
filas de títulos de la fila 10, haga usted lo siguiente:
1.- Ubique la Relación de Pedidos en la pantalla como se muestra en la
figura, y seleccione la celda A11.
2.- En la ficha Vista hacer clic en el comando Inmovilizar paneles y elegir la
primera opción Inmovilizar paneles nuevamente
Esto inmovilizará en la pantalla las filas y columnas que se encuentren encima y a la
izquierda del puntero de celda, permitiendo que usted se desplace hasta las últimas
filas de la lista sin que se oculten los títulos de la Relación de Pedidos.
Si posteriormente quiere liberar los titulos
inmovilizados, entonces en la ficha Vista elija
Inmovilizar y luegoMovilizar paneles.
Si baja hasta la fila 100 de la hoja, observará que en última celda de la lista
hay un pequeño ángulo de color azul en la esquina inferior derecha. Este
ángulo azul indica que hasta allí Excel reconoce actualmente el rango de la
Tabla.
Pág. 14
Elaborado por: Daniel Zegarra Zavaleta
Manual de Microsoft Excel 2013 – Nivel II
Pero si posteriormente se agregan nuevas filas al Cuadro de Pedidos, el
ángulo azul se desplazará reconociendo estas nuevas filas como parte de la
Tabla.
Como se puede apreciar aquí, el tamaño de la Tabla ha crecido hasta la fila
101 y al terminar de ingresar el nombre del artículo, la marca, y la cantidad;
automáticamente se copiaron las formulas del precio y del total para este
nuevo pedido.
Y si ahora selecciona la fila 101 y la elimina con el menú contextual
Eliminar/Filas de la tabla; ya estaríamos listos para crear la tabla dinámica.
Como crear una Tabla Dinámica
1.- Seleccionar una de las celdas de la lista de pedidos.
2.- En la ficha Insertar elegir el comando Tabla dinámica.
Esto hará que aparezca la siguiente ventana de diálogo para ayudarnos a
crear la tabla dinámica:
Elaborado por: Daniel Zegarra Zavaleta
Pág. 15
Manual de Microsoft Excel 2013 – Nivel II
3.- Observe que en la casilla de texto "Tabla o rango" ya aparece por defecto
el rango Tabla1, que es el rango que contiene los datos de todos los
pedidos y que fue nombrado automáticamente al convertirse el rango en
tabla.
4.- Luego hacer clic en el botón [Aceptar]
5.- Se creará una nueva Hoja en el libro actual, y aparecerá entonces el panel
de tareas para permitirnos diseñar que elementos va a tener la tabla
dinámica.
Pág. 16
Elaborado por: Daniel Zegarra Zavaleta
Manual de Microsoft Excel 2013 – Nivel II
A la izquierda de esta ventana se observará un esquema de cómo se verá
la tabla dinámica y que elementos deberá tener en su interior.
Para ello se deberá arrastrar los campos que se encuentran en el panel de
tareas de la ventana y que tienen los nombres de las diferentes columnas
de la lista de pedidos. Estos campos se pueden ubicar en las áreas de
Filtro de informe, de Rótulos de Columna, de Rótulos de Fila o de
Valores.
Aunque los nombres de campo se pueden ubicar en cualquiera de estas
áreas, existen ciertos criterios recomendables para que las tablas
dinámicas muestren resultados coherentes. Estos criterios son los
siguientes:
En las áreas de Filtro de informe, Rótulos de Fila o Rótulos de
Columna, se deben arrastrar los campos cuyo contenido son del tipo
texto (por ejemplo los campos Tienda, Mes, Vendedor, Marca, etc.)
En el área de Valores, se deben arrastrar los campos cuyo contenido
son del tipo numérico (por ejemplo los campos Cantidad, Precio, Total)
ya que en esta área se realizarán cálculos matemáticos con los datos.
6.- Observe la figura y arrastre los nombres de campo tal como se muestra.
7.- Al terminar de diseñar la tabla dinámica haga un clic derecho en sobre ella
y en el menú contextual elegir Opciones de tabla dinámica…
Elaborado por: Daniel Zegarra Zavaleta
Pág. 17
Manual de Microsoft Excel 2013 – Nivel II
8.-En la ventana de diálogo que aparecerá, elegir la ficha Mostrar y activar la
casilla: Diseño de tabla dinámica clásica (permitir arrastrar campos en
la cuadrícula), y luego clic en Aceptar.
Activar
esta
casilla
Esto hará que la tabla dinámica se muestre los nombres de campo en los
rótulos de fila y columna, y además permitirá que se puedan arrastrar
estos campos para cambiar el diseño de la tabla tan igual como se podía
hacer en las versiones anteriores de Excel.
Como filtrar la Tabla Dinámica con los campos de página
Como puede verse, la tabla muestra un resumen de los pedidos
separados por Vendedor en cada fila y por Marcas de los artículos en
cada columna. O sea que de una sola vez se puede saber quién es el
mejor vendedor y cuál es la marca preferida de la gente.
Adicionalmente, en la parte superior de la tabla aparecen los campos
Producto, Lugar y Mes. Estos permitirán realizar filtros en la tabla. O sea
que podríamos filtrar aquí el mes de Abril, y entonces la tabla mostrará
Pág. 18
Elaborado por: Daniel Zegarra Zavaleta
Manual de Microsoft Excel 2013 – Nivel II
resultados de los pedidos únicamente en ese mes. Y lo mismo podríamos
hacer filtrando el Lugar y los Productos si se desea.
Por ejemplo, realice usted lo siguiente:
1.- Haga clic en el botón del filtro Mes,
Aceptar
elija Ene. Y luego haga clic en
2.- Seguidamente haga clic en el botón del filtro Articulo, elija Televisor .y
luego haga clic en Aceptar.
La tabla entonces solo mostrará los resultados de los pedidos de Televisor
en el mes de Enero, y como puede verse los pedidos más grandes fueron
de la marca Daewoo con 362 unidades:
Cómo filtrar la Tabla Dinámica con los campos de Fila o Columna
También se pueden realizar filtros en los campos de Fila o de columna.
Elaborado por: Daniel Zegarra Zavaleta
Pág. 19
Manual de Microsoft Excel 2013 – Nivel II
A diferencia de los filtros de página, en esta ocasión existen casilleros
donde se marcan con un check los elementos que permanecerán visibles
y hay que quitar el check en los elementos que se desean ocultar.
Esta clase de filtros sería útil si es que deseamos que la tabla anterior
oculte los pedidos de la marca LG y deje visible los pedidos de las marcas
Daewoo y Samsung.
Para lograrlo realice entonces lo siguiente:
1.- Haga clic en el botón del filtro Marca y quite el check en la marca LG.
2.- Luego haga clic en Aceptar.
El resultado es el siguiente: la tabla se reduce a solo dos columnas para
las marcas Daewoo y Samsung; y además la última columna de Totales
ya no suma los pedidos de la marca LG.
Para que las columnas que se ocultan con este filtro vuelvan a ser visibles
hay que hacer clic en el botón de filtro y elegir la opción Borrar filtro de
“Marca”.
Pág. 20
Elaborado por: Daniel Zegarra Zavaleta
Manual de Microsoft Excel 2013 – Nivel II
Para agregar un nuevo campo a la tabla dinámica
La tabla dinámica no tiene el campo Distrito, para traerlo basta con
arrastrar desde el panel de tareas el campo Distrito hacia el área Filtro de
informe, o directamente hacia la tabla dinámica que se encuentra en la
hoja de cálculo. (Ver figura)
Nota:
No se podrá arrastrar un nuevo campo de la barra de tareas directamente hacia la tabla
dinámica si no se encuentra activada la opción Diseño de tabla dinámica clásica (permite
arrastrar campos en la cuadrícula)que se encuentra en la ficha Mostrar de la ventana de
diálogo Opciones de tabla dinámica. (Ver Pag.62)
Como intercambiar los campos de la Tabla Dinámica
Ahora vamos a ver cómo hacer para averiguar: ¿cuál es el Lugar donde se
han hecho los mayores pedidos de Televisores en Enero?
Observe en la tabla anterior que si el campo Marca se encuentra en el
área de columna, entonces la tabla muestra los totales de cada marca.
Entonces, si se desean los totales de cada Distrito, habrá que cambiar de
sitio al campo Distrito por el que ocupa el campo Marca.
Entonces, haga usted lo siguiente:
1.- Arrastre el título del campo Marca y ubíquelo sobre el título del campo
Distrito
Elaborado por: Daniel Zegarra Zavaleta
Pág. 21
Manual de Microsoft Excel 2013 – Nivel II
2.- Luego arrastre el título del campo Distrito y ubíquelo sobre el texto Total
(en la celda B7)
La tabla entonces, mostrará los totales por Distrito y se verá así:
Los campos Marca y Lugar han
intercambiado su ubicación
En el Total general observamos que San Isidro tiene los mayores pedidos
de Televisores en Enero, en cambio Barranco es el distrito que menos
Televisores ha pedido.
Nota:
Si se va a cambiar de sitio un campo que se encuentre en el área de Columna o de Fila dentro
de la tabla dinámica hacia el área de Página, es importante que previamente ese campo no se
encuentre filtrado, o sea que debe estar marcada la opción (Seleccionar todo). De no hacerlo
así, los elementos que se habían ocultado quitándoles el check, ya no se encontrarán
disponibles cuando se quiera filtrar este campo en el área de Página.
Como formar grupos de filas o columnas en la Tabla Dinámica
Si Barranco y San Miguel son distritos de la zona Oeste, y Los Olivos y
San Isidro son de la zona Centro, entonces se desea que la tabla dinámica
muestre los totales de pedidos de los cuatro distritos agrupados por zonas:
Barranco
Zona Oeste
San Miguel
Los Olivos
Zona Centro
San Isidro
Para esto se deben formar los dos grupos siguiendo los siguientes pasos:
1.- Tal y como se encuentra la tabla dinámica anteriormente, seleccione los
nombres de los distritos de Barranco y San Miguel (clic en Barranco y
Ctrl+clic en San Miguel)
2.- Luego en la cinta de Opciones de Herramientas de tabla dinámica haga
clic en el comando Agrupar selección.
Pág. 22
Elaborado por: Daniel Zegarra Zavaleta
Manual de Microsoft Excel 2013 – Nivel II
3.- A continuación seleccionar también Chorrillos y San Miguel y agruparlos
igualmente como en el paso anterior.
Esto hará que se junten de a dos los distritos y aparezca sobre ellos los
títulos Grupo1y Grupo2.
Clic aquí
Seleccione el par de distritos
que desea agrupar
4.- En vez de Grupo1 escriba la palabra Centro (celda B7) y en Grupo2
escriba la palabra Oeste (celda D7).
5.- Finalmente haga doble clic sobre el titulo Centro y también sobre el titulo
Oeste, o un clic en los botones +/- para mostros u ocultar los elementos de
cada grupo.
La tabla dinámica entonces mostrará los resultados agrupados por zonas
Centro y Oeste:
Encabezados de campo
Botones +/- de grupo
Como ven, agrupar es sencillo. Y si en vez de tener los distritos en
columnas tuviéramos los 12 meses de pedidos, entonces podríamos haber
agrupado los meses por trimestres o por semestres, según como
convenga.
Elaborado por: Daniel Zegarra Zavaleta
Pág. 23
Manual de Microsoft Excel 2013 – Nivel II
Nota:
Una vez creados los grupos, en la cinta Opciones puede usar los comandos Botones +/- y
Encabezados de campo para ocultar o mostrar los botones de grupo y los encabezados de los
campos.
6.- Para deshacer un grupo haga clic sobre el título del grupo (Centro u
Oeste) y elija el comando Desagrupar de la cinta de Opciones, o haga
un clic derecho en el título del grupo y elija la opción Desagrupar.
Para armar múltiples niveles en filas o columnas de la Tabla Dinámica
1.- Una vez que ha desagrupado los distritos, desactive los filtros de los
campos Mes y Articulo, y luego intercambie la posición de los campos
Distrito y Articulo.
2.- Arrastre el campo Mes para ubicarlo debajo y ligeramente a la derecha del
campo Vendedor. (Observe la figura adjunta)
Pág. 24
Elaborado por: Daniel Zegarra Zavaleta
Manual de Microsoft Excel 2013 – Nivel II
En el área de Fila de la tabla dinámica se verán dos niveles de campo: los
nombres de los vendedores y de cada vendedor sus pedidos mensuales.
De este modo se pueden armar varios niveles de campo tanto en la Fila,
como en la Columna de la tabla dinámica
Para extraer los registros que acumulan un valor en la Tabla Dinámica
Si se desea averiguar por ejemplo, cuáles y cuántos son los pedidos de
Refrigeradoras que fueron vendidos por Rivera en el mes de Marzo;
entonces haga lo siguiente:
1.- En la tabla dinámica anterior, basta con hacer doble clic dentro de la
celda donde se encuentra el valor 379 que representa la venta de
Refrigeradoras de Rivera en el mes de Marzo (la celda D15)
Elaborado por: Daniel Zegarra Zavaleta
Pág. 25
Manual de Microsoft Excel 2013 – Nivel II
Esto hará aparecer una nueva hoja en el Libro actual, y en ella se
extraerán todos los pedidos que totalizan ese valor señalado en la tabla
dinámica.
Seleccione la celda G8 y
haga un clic en Autosuma
Doble clic aquí
Como se aprecia en la imagen adjunta, la Hoja2 del libro muestra la
relación de los 6 pedidos que se deseaban extraer. Y si en la celda G8 se
calcula la suma de la columna (usar Autosuma) se verifica que
efectivamente 379 fue la cantidad total pedida según mostraba así
también la tabla dinámica que se encuentra en la Hoja1.
Nota:
Por cada vez que haga doble clic en una celda de resultados de la tabla dinámica se insertará
una nueva hoja mostrando el detalle de donde proviene ese valor. Si de este modo el libro se
va llenando de hojas adicionales, y si no le interesa conservar estas hojas, antes de guardar el
archivo elimine las hojas adicionales de este libro, de otro modo el libro ocupar mucho
espacio innecesariamente. Haga clic derecho en la etiqueta de hoja y elija la opción Eliminar.
Para Actualizar resultados en la Tabla Dinámica
Como en las celdas de la tabla
dinámica
no
existen
fórmulas,
entonces; los resultados de la tabla
dinámica
no
se
recalcularán
automáticamente cuando los datos de
la Relación de Pedidos sean
modificados.
El recálculo en la tabla deberá hacerse entonces
manualmente, y para esto hay que hacer clic en el
botón de comandos Actualizar, o en el menú
contextual de la tabla elegir la opción Actualizar.
Nota:
Pág. 26
Siempre que vaya a consultar los resultados de una tabla dinámica, primeramente actualice la
tabla para cerciorarse de que los datos en ella son los correctos.
Elaborado por: Daniel Zegarra Zavaleta
Manual de Microsoft Excel 2013 – Nivel II
CAPITULO
2
1. Consolidado de cuadros
a. Cuando consolidar cuadros
Cuando se tenga listas de datos con información semejante una de otra, pero
escrita en cuadros diferentes ya sea en la misma hoja o en hojas distintas,
entonces se puede hacer uso del menú Datos/Consolidar. Esta opción se
utiliza para obtener diversos tipos de cálculo estadístico (suma, promedio,
máximo, mínimo, varianza, etc.) en base a la información guardada en todos
estos cuadros.
b. Como consolidar cuadros
Ejercicio Nº 7: Consolidar los gastos de varias personas
1.- En una hoja de cálculo en blanco escriba la siguiente lista de gastos
correspondientes al mes de Enero
2.- Haga doble clic en la etiqueta de la Hoja1, escriba Enero y presione
Enter.
3.- Guarde el archivo con el nombre Consolidar Gastos.
Elaborado por: Daniel Zegarra Zavaleta
Pág. 27
Manual de Microsoft Excel 2013 – Nivel II
4.- Obtenga una copia de la hoja Enero y cambie el nombre de la etiqueta de
hoja escribiendo en ella Febrero.
Nota:
Para copiar una hoja arrastre la etiqueta de la hoja manteniendo presionada la tecla de Ctrl.
Al copiar de este modo el contenido de la copia es idéntica a la hoja original en datos,
formato, ancho de columnas, formulas, etc.
5.- En la hoja Febrero modifique los datos del cuadro tal como se muestra a
continuación: (note que el orden de los rubros y las personas es
distinto aunque los nombres son iguales)
6.- Seguidamente cambie el color de fuente y relleno de las celdas en el
cuadro para que sea diferente al anterior.
7.- Obtenga ahora una copia de la hoja Febrero y cambie el nombre de la
etiqueta de hoja escribiendo en ella Marzo
8.- Luego modifique los datos del cuadro de la hoja Surco tal como se
muestra a continuación: (en esta ocasión se ha agregado el rubro
Arbitrios y se ha incluido a Elena como una cuarta persona más en la
lista)
Pág. 28
Elaborado por: Daniel Zegarra Zavaleta
Manual de Microsoft Excel 2013 – Nivel II
9.- Saque una última copia, de la hoja Marzo y cambie el nombre de la
etiqueta de hoja escribiendo en ella Total
10.-Borre todas las cantidades del cuadro Total, cambie el título principal, y
modifique los colores de relleno, luego acomode los nombres de los rubros
alfabéticamente como se muestra en la siguiente hoja:
Elaborado por: Daniel Zegarra Zavaleta
Pág. 29
Manual de Microsoft Excel 2013 – Nivel II
Lo que se quiere en este último cuadro es calcular el acumulado total de
todos los gastos de las 4 personas durante estos 3 meses. O sea, se quiere
obtener un consolidado de varios cuadros.
Nota:
Cuando se van a consolidar varios cuadros, se debe tener especial cuidado de que los
nombres de los rótulos de fila y columna sean escritos en idéntica forma en todos los cuadros.
De otra forma Excel no podrá identificar que rubros son los que debe consolidar ni de qué
persona se trata, ya que se basa en estos nombres para llevar a cabo esta tarea.
Una vez que ya se tienen las listas de gastos redactadas, se deben seguir los
siguientes pasos para consolidarlas:
1.- Dar nombre de rango a cada uno de los cuadros que se desean
consolidar:
En la hoja Enero al rango A3:D12 darle el nombre ENERO
En la hoja Febrero al rango A3:D12 darle el nombre FEBRERO
En la hoja Marzo al rango A3:E13 darle el nombre MARZO
2.- En la hoja Total, seleccionar el rango A3:E13 y luego en la ficha Datos
hacer clic en el comando Consolidar:
3.- En la ventana de datos Consolidar escriba y elija las opciones que se
detallan en la figura adjunta, luego presione Aceptar.
Pág. 30
Elaborado por: Daniel Zegarra Zavaleta
Manual de Microsoft Excel 2013 – Nivel II
Elija la
función
Suma
Escriba los
nombres de
rango y
elija
Agregar
Marque
estas 2
casillas
La siguiente ventana muestra el resultado consolidado de los tres cuadros
de compras. Pero aun faltará que le agregue un total general y adicione
una columna con las unidades utilizadas en cada artículo; para ello haga
usted lo siguiente:
4.- En la celda F3 escriba el título Totales y luego utilizando Autosuma
obtenga la suma de cada fila del cuadro.
5.- Finalmente dele formato a esta nueva columnas tal como se muestra a
continuación:
Elaborado por: Daniel Zegarra Zavaleta
Pág. 31
Manual de Microsoft Excel 2013 – Nivel II
En este cuadro de totales, las celdas de las columnas B, C, D y E no
contienen ninguna fórmula que se encargue de sumar los gastos de cada
persona. El comando Consolidar se encarga de sumar los tres cuadros y
mostrar en el cuadro consolidado solamente los resultados. Esto quiere
decir que si luego de haber obtenido el consolidado, se modifican las
cantidades o se aumentan o disminuyen artículos a estos, entonces, el
cuadro de totales no se enteraría de estos cambios, y para actualizarlo
habría que volver a consolidar los cuadros. Pero en este caso el proceso
ya es más sencillo, ya que Excel recuerda cuales son los cuadros a
consolidar y solamente hay que llamar al comando Consolidar y al
aparecer la ventana de diálogo solamente elegir Aceptar.
Para el caso de que los cuadros de compras sufran a menudo muchos
cambios y esto haga necesario volver a consolidarlos una y otra vez,
entonces quizás lo más recomendable es que al llamar al comando
Consolidar, en la ventana de diálogo se marque la casilla de opción “Crear
vínculos con los datos de origen”, esto hará que el cuadro total de
consolidado se actualice automáticamente apenas uno de los cuadros de
compra de las oficinas sufra un cambio. Pero hay que tener en cuenta que
esto haría que la hoja Totales en realidad tenga un cuadro consolidado
mucho más grande, y en él se habrían creado celdas ocultas y formulas
con vínculos externos hacia las demás hojas de gastos.
Activar esta casilla
Pág. 32
Elaborado por: Daniel Zegarra Zavaleta
Manual de Microsoft Excel 2013 – Nivel II
2. Manejo del Tiempo en Excel
a. Las Fechas
Para Excel, todo el tiempo se mide en días. El “día” es la unidad de medida
oficial.
Para nosotros los seres humanos una fecha es necesaria especificarla con
tres diferentes números, como por ejemplo la fecha: 28/07/2008, significa 28
días, 7 meses y 2008 años. Lo hacemos así porque las fechas de nuestro
calendario se empiezan a contar a partir del nacimiento de Cristo, y desde
entonces hasta el 28 de Julio de este año ya han transcurrido más de 2000
años. Pero esa misma fecha para Excel representa un solo número (39657), y
no tres. ¿Y cómo hace esto Excel?
En Excel, el tiempo no se empieza a contar a partir del nacimiento de Cristo,
sino;el tiempo lo empieza a contar a partir del 1º de Enero del año 1900.
Veamos la siguiente tabla para entender mejor esto:
Fecha Normal
Fecha para Excel
(día/mes/año)
(días)
01/01/1900
1
02/01/1900
2
03/01/1900
3
31/01/1900
31
01/02/1900
32
02/02/1900
33
31/12/1900
366
01/01/1901
367
02/01/1901
368
28/07/2008
39657
El primer día del año 1900, representa el número 1, y a partir de allí cada día
que transcurre es un número más. O sea que al 28/07/2008 ya han
transcurrido 39,657 días.
Elaborado por: Daniel Zegarra Zavaleta
Pág. 33
Manual de Microsoft Excel 2013 – Nivel II
Ejercicio Nº 1: Manejo de Fechas
En una hoja de cálculo escriba lo siguiente:
Nota:
Para escribir rápidamente la fecha actual en una celda se puede presionar Ctrl+(coma), o
Ctrl+Shift+(coma), según la configuración del teclado que se esté usando.
Como el tiempo para Excel se mide en días, es decir se representa con un
solo número y no tres números (día, mes, año), entonces para Excel realizar
operaciones matemáticas con el tiempo es más fácil.
Pero hay que tener en cuenta lo siguiente: dentro de las celdas el tiempo
siempre estará en días, pero Excel puede cambiar el formato de las celdas
para que nosotros lo veamos cómo día/mes/año, pero esta apariencia de tres
números es solo una máscara para que podamos leer mejor a las fechas ya
que este es el modo en que estamos acostumbrados a verlas.
Pág. 34
Elaborado por: Daniel Zegarra Zavaleta
Manual de Microsoft Excel 2013 – Nivel II
Las funciones DIA, MES y AÑO extraen de B50 los números que representan el día,
mes y año de la fecha escrita allí.
La función DIASEM da como resultado un número del 1 al 7, que indica el día de la
semana que cae dicha fecha. Si la respuesta es 1 entonces usted nació un día
domingo, si es 2 entonces nació un lunes, y así sucesivamente.
Si desea que Excel le diga en modo texto que día de la semana nació usted,
entonces escriba en la celda C53 la siguiente fórmula:
=ELEGIR(D53,"Domingo","Lunes","Martes","Miércoles","Jueves","Viernes","Sábado")
O también podría escribir en B51 la fórmula: =TEXTO(B50,”dddd”)
b. Las Horas
Como sabemos que para Excel el tiempo se mide en días. Entonces las
horas, minutos y segundos serán una fracción del día. O sea que las 12:00
meridiano sería para Excel medio día, es decir el número 0.5 ó ½.
Veamos la siguiente tabla para entender mejor esto:
Hora Normal
Hora para Excel
(hora:minuto)
(fracción de día)
12:00
0.5
6:00
0.25
18:00
0.75
10:35
0.4409722
Elaborado por: Daniel Zegarra Zavaleta
Pág. 35
Manual de Microsoft Excel 2013 – Nivel II
Ejercicio Nº 2: Manejo de Horas
En una hoja de cálculo escriba lo siguiente:
Por defecto cuando Excel suma las horas, al resultado lo muestra con el formato
hh:mm (horas y minutos) pero las horas se mostraran máximo hasta 24 horas, si la
suma pasa de 24 horas este formato mostrara la hora 25, 26 o 27 como la 01, 02, o
03 del día siguiente. El formato personalizado: [hh]:mm, muestra la suma absoluta
de las horas, es decir ya no tendrá el límite de 24 horas sino que mostrara la suma
de las horas tal como se obtenga: 25:45
Pág. 36
Elaborado por: Daniel Zegarra Zavaleta
Manual de Microsoft Excel 2013 – Nivel II
Ejercicio Nº 3: Cálculo del tiempo entre dos fechas
La Función SIFECHA
Calcula el tiempo transcurrido entre dos fechas, y la respuesta la puede dar
en años, en meses o en días.
La sintaxis de la función es la siguiente:
=SIFECHA(fecha inicial, fecha final, unidad)
Dónde:
fecha inicial
Fecha a partir de la cual se desea calcular el tiempo
transcurrido.
fecha final
Fecha hasta la cual se desea calcular el tiempo
transcurrido.
unidad
Combinación de letras que definen en que unidad se desea
expresar el tiempo transcurrido.
Y
: Muestra el tiempo en años
M : Muestra el tiempo en meses
YM : Muestra el tiempo en meses descontando los años completos
MD : Muestra el tiempo en días descontando los meses y años
completos
YD : Muestra el tiempo en días descontando los años completos
Se desea calcular el tiempo de servicios de un empleado que empezó a
trabajar en una empresa el día 2 de Octubre del año 1986 y se jubiló el día 19
de Diciembre del año 2011.
En una hoja de cálculo escriba lo siguiente:
Elaborado por: Daniel Zegarra Zavaleta
Pág. 37
Manual de Microsoft Excel 2013 – Nivel II
Nota: Lo verdaderamente extraño es que la función SIFECHA no es una fórmula oficial que
se encuentre en la lista de funciones de Microsoft Excel. Y tampoco se encuentra en la
ventana de ayuda de Excel cuando se solicita información.
Si usted se ubica en una celda de Excel y en la barra de fórmulas hace un clic en el
botón fx: Insertar función
, vera que no se encuentra la función SIFECHA
Curiosamente sin embargo;si una vez escrita en la celda la fórmula
=SIFECHA(B3,B4,"MD") vuelve a hacer clic en el botón
aparecerá la
siguiente ventana que evaluará el resultado de la formula.
Pág. 38
Elaborado por: Daniel Zegarra Zavaleta
Manual de Microsoft Excel 2013 – Nivel II
1. Formato Personalizado de Celdas
c. Cuando crear formatos personalizados
La apariencia que pueden adquirir los números en las celdas, pueden variar
según el formato que se les asigne y para esto existen varias categorías de
formatos. Pero si estas no satisfacen nuestras necesidades, uno mismo
puede crear sus propios formatos de números personalizados.
Ejemplos de formatos tradicionales existentes en Excel:
A
1
3,473.50
Estilo millares
#,##0.00
2
S/. 672.25
Estilo moneda
S/. #,##0.00
3
13.7%
Estilo porcentual
0.0%
4
(79.5)
Negativos entre paréntesis
(0.00)
5
4-Jun
Fechas con día y mes
d-mmm
Ejemplos de formatos personalizados creados por el usuario:
A
6
64.5 Kg
Para pesos en kilogramos
0.0 “Kg”
7
37.4 º C
Grados centígrados
0.0”ºC”
8
000254
Para códigos
000000
9
IGV 18%
Texto y porcentaje
“IGV” 0%
10
4 puntos
Número y texto
0 “puntos”
Tenga en cuenta que en todos los ejemplos anteriores las celdas tienen datos
numéricos y aunque el formato ha cambiado su apariencia, “el contenido de
ellas sigue siendo numérico” y puede operarse matemáticamente en
cualquier fórmula.
Nota.-
Cuando se crean formatos personalizados, estos formatos solo tendrán validez dentro del libro
en el cual se crearon.
Para poder crear formatos personalizados hay que seguir unas cuantas
reglas, las cuales pasamos a indicar a continuación:
Elaborado por: Daniel Zegarra Zavaleta
Pág. 39
Manual de Microsoft Excel 2013 – Nivel II
d. Como crear formatos personalizados
En la ficha Inicio en el grupo Número hacer clic en el botón iniciador de
cuadro de dialogo
Formato/Celdas: Número, y elegir la categoría
Personalizada:
Escribir en la casilla Tipo
el formato personalizado
En la casilla de texto llamada Tipo se pueden definir formatos personalizados
o elegir los ya existentes en la lista inferior.
Crear un formato de número personalizado
1. Seleccione las celdas a las que desea dar formato.
2. En la ficha Inicio en el grupo Número hacer clic en el botón iniciador de
cuadro de dialogo Formato/Celdas: Número.
3. En la lista Categoría, haga clic en Personalizada.
4. En el cuadro Tipo, modifique los códigos de formato de número para crear
el formato que desee.
Puede especificar hasta cuatro secciones de códigos de formato. Las
secciones, separadas por caracteres de punto y coma, definen los formatos
de los números positivos, números negativos, valores cero y texto, en ese
orden. Si especifica sólo dos secciones, la primera se utiliza para los números
positivos y ceros, y la segunda se utiliza para los números negativos. Si
especifica sólo una sección, todos los números utilizan ese formato. Si omite
una sección, incluya el punto y coma que separa esa sección.
Pág. 40
Elaborado por: Daniel Zegarra Zavaleta
Manual de Microsoft Excel 2013 – Nivel II
Formato de números positivos
Formato de ceros
#,##0.00_) ; [ROJO](# ,##0.00) ; 0.00 ; “Factura” @
Formato de números negativos
Nota.-
Formato de textos
El símbolo de arroba @ representa el contenido de la celda cuando este contenido es del tipo
texto.
Utilice códigos de formato que describan cómo desea mostrar un número, una
fecha u hora, una moneda, porcentajes o notación científica y un texto o
espacio.
Ejemplo:
A un grupo de celdas con diferentes datos se le da el siguiente formato
personalizado:
[AZUL]#,##0.00_) ; [ROJO](# ,##0.00) ; “Sin Valor ; @ “anulada”
A
1
-8734.9
2
0
3
Factura
4
6254.258
5
Boleta
Número negativo
Cero
Texto
Número positivo
Texto
El resultado final en el rango formateado es el siguiente:
A
1
(8,734.90)
Entre paréntesis y color rojo
2
Sin Valor
El Cero cambia a Sin Valor
3
Factura anulada
4
6,254.26
5
Boleta anulada
Se le agrega la palabra anulada
Redondea y le da color azul
Se le agrega la palabra anulada
Como se puede ver, cada celda adquiere el formato que le corresponde
según el contenido que esta tenga.
Elaborado por: Daniel Zegarra Zavaleta
Pág. 41
Manual de Microsoft Excel 2013 – Nivel II
e. Códigos de formato de número para fechas y horas
Días, meses y años Para presentar días, meses y años, incluya en una
sección los siguientes códigos de formato. Si utiliza una "m" inmediatamente
detrás del código "h" o "hh", o bien inmediatamente delante del código "ss",
Microsoft Excel presentará los minutos en lugar de presentar el mes.
Para ver
Use este código
Los meses como 1–12
m
Los meses como 01–12
mm
Los meses como ene.–dic.
mmm
Los meses como enero–diciembre
mmmm
Los meses como la inicial de cada mes
mmmmm
Los días como 1–31
d
Los días como 01–31
dd
Los días como lun. – sáb.
ddd
Los días como lunes–sábado
dddd
Los años como 00–99
aa
Los años como 1900–9999
aaaa
Horas, minutos y segundos Para presentar horas, minutos y segundos,
incluya en una sección los siguientes códigos de formato.
Para ver
Pág. 42
Use este código
Las horas como 0–23
h
Las horas como 00–23
hh
Los minutos como 0–59
m
Los minutos como 00–59
mm
Los segundos como 0–59
s
Los segundos como 00–59
ss
Las horas como 4 a.m.
h a.m./p.m.
La hora como 4:36 p.m.
h:mm a.m./p.m.
La hora como 4:36:03 p.
h:mm:ss a/p
El tiempo transcurrido en horas; por ejemplo, 25:02
[h]:mm
El tiempo transcurrido en minutos; por ejemplo, 63:46
[mm]:ss
El tiempo transcurrido en segundos
[ss]
Fracciones de segundo
h:mm:ss.00
Elaborado por: Daniel Zegarra Zavaleta
Manual de Microsoft Excel 2013 – Nivel II
Si el formato contiene la indicación a.m. o p.m., la hora se basará en el
formato de 12 horas, donde "a.m." o "a" indica las horas desde la medianoche
hasta el mediodía y "p.m." o "p" indica las horas desde el mediodía hasta la
medianoche. En caso contrario, el reloj se basará en el formato de 24 horas.
La letra "m" o las letras "mm" deben aparecer inmediatamente detrás del
código "h" o "hh", o bien inmediatamente delante del código "ss"; de lo
contrario, Microsoft Excel presentará el mes en lugar de presentar los
minutos.
f. Códigos de formato de número para posiciones decimales,
espacios, colores y condiciones
Utilice los códigos de formato de número para crear un formato de número
personalizado.
Decimales y dígitos significativos
Para dar formato a las fracciones o los números con decimales, incluya los
siguientes dígitos marcadores en una sección. Si un número tiene más dígitos
a la derecha del separador que marcadores en el formato, se redondeará para
que tenga tantos decimales como marcadores. Si hay más dígitos a la
izquierda del separador que marcadores, se presentarán los dígitos
adicionales. Si el formato contiene solamente signos de número (#) a la
izquierda del separador, los números menores que la unidad comenzarán por
el separador.
#
0
?
Muestra únicamente los dígitos significativos y no muestra los ceros
sin valor.
(cero) Muestra los ceros sin valor si un número tiene menos dígitos
que la cantidad de ceros en el formato.
Agrega los espacios de los ceros sin valor a cada lado del separador
decimal, para alinear los decimales con formato de fuente de ancho
fijo, como Courier New. También puede utilizarse ? para las
fracciones que tengan un número de dígitos variable.
Para ver
Use este código
1234.59 como 1234.6
####.#
8.9 como 8.900
#.000
.631 como 0.6
0.#
12 como 12.0 y 1234.568 como 1234.57
#.0#
44.398. 102.65 y 2.8 con decimales alineados
???.???
5.25 como 5 1/4 y 5.3 como 5 3/10, con los
símbolos de división alineados
# ???/???
Separador de millares
Para ver una coma como separador de los millares o para ajustar la escala de
un número mediante un múltiplo de mil, incluya una coma en el formato de
número.
Elaborado por: Daniel Zegarra Zavaleta
Pág. 43
Manual de Microsoft Excel 2013 – Nivel II
Para ver
Use este código
12000 como 12,000
#,###
12000 como 12
#,
12200000 como 12,2
0,0,,
Color
Para definir el color de una sección del formato, escriba en la sección el
nombre de uno de los siguientes ocho colores entre corchetes. El color debe
ser el primer elemento de la sección.
[NEGRO]
[AZUL]
[FUCSIA]
[AGUAMARINA] [VERDE] [BLANCO]
[ROJO]
[AMARILLO]
Condiciones
Para definir los formatos de número que se aplicarán únicamente si coinciden
con las condiciones que se hayan especificado, encierre la condición entre
corchetes. La condición consta de un operador de comparación y un valor.
Por ejemplo, el siguiente formato muestra los números iguales o inferiores a
100 en color rojo y los números superiores a 100 en color azul.
[Rojo][<=100];[Azul][>100]
En cambio, para aplicar formatos condicionales a las celdas (por ejemplo, el
sombreado de color que depende del valor de una celda) utilice el comando
Formato condicional en el menú Formato.
g. Códigos de formato de número para texto y espaciado
Agregar caracteres
Para ver texto y números en una celda, encierre los caracteres de texto entre
comillas ("") o ponga delante de un solo carácter una barra invertida (\).
Incluya los caracteres en la sección correspondiente de los códigos de
formato. Por ejemplo, introduzca el formato $ 0.00 "Exceso";-$ 0.00 "Defecto"
para ver un importe negativo como "-$125.74 Defecto". El espacio y los
siguientes caracteres se muestran sin comillas: $ - + / ( ) : ! ^ & ' (comilla
simple izquierda) ' (comilla simple derecha) ~ { } = <>
Pág. 44
Elaborado por: Daniel Zegarra Zavaleta
Manual de Microsoft Excel 2013 – Nivel II
Incluir una sección de texto
Si se incluye una sección de texto, siempre será la última sección en el
formato de número. Incluya el carácter @ en la sección en que desee
presentar el texto escrito en la celda. Si se omite el carácter @ en la sección
de texto, no se verá el texto que se haya escrito. Si desea ver siempre
caracteres de texto específicos con el texto escrito, encierre el texto adicional
entre comillas dobles (" "), por ejemplo, "facturación bruta de "@
Si el formato no incluye una sección de texto, el texto que escriba no se verá
afectado por el formato.
Agregar espacio
Para crear un espacio con el ancho de un carácter en un formato de número,
incluya un subrayado _ seguido del carácter. Por ejemplo, si después de un
subrayado se cierra un paréntesis _) entonces los números positivos se
alinearán correctamente con los números negativos que estén entre
paréntesis.
Repetir caracteres
Incluya un asterisco (*) en el formato de
número. El asterisco repetirá el siguiente
carácter hasta llenar el ancho de la
columna.
Por ejemplo, introduzca $*=#,##0.00 para incluir suficientes signos = después
del signo monetario para llenar una celda. El resultado sería:
$=====2,716.25
h. Eliminar un formato de número personalizado
1.- En la ficha Inicio en el grupo Número hacer clic en el botón iniciador de
cuadro de dialogo Formato/Celdas: Número.
2.- En la lista Categoría, haga clic en Personalizada.
3.- En la parte inferior del cuadro Tipo, haga clic en el formato personalizado
que desee eliminar.
4.- Haga clic en Eliminar.
Solamente pueden eliminarse los formatos personalizados. Microsoft Excel
aplicará el formato predeterminado (General) a todas las celdas del libro a las
que se haya dado formato mediante el formato personalizado que se ha
eliminado.
Elaborado por: Daniel Zegarra Zavaleta
Pág. 45
Manual de Microsoft Excel 2013 – Nivel II
i. Si las fechas introducidas en la hoja de cálculo no tienen el
mismo aspecto
Cuando se introduce una fecha en una celda, dicha fecha aparece en un
formato de fecha predeterminado o en un formato aplicado a la celda antes de
introducir la fecha. El formato de fecha predeterminado se basa en la
configuración de la ficha Fecha del cuadro de diálogo Configuración
regional y de idioma, al que se tiene acceso desde el Panel de control de
Windows. Si estos valores de fecha han cambiado, cualquier fecha existente
en los libros que no hayan sido formateados con el comando Formato de
celdas, también cambiará.
Al hacer clic en el botón “Configuración adicional” entrara a la siguiente
ventana:
Pág. 46
Elaborado por: Daniel Zegarra Zavaleta
Manual de Microsoft Excel 2013 – Nivel II
Una vez definido todas las opciones como se muestran en la figura, haga clic
en los botones Aceptar, y Aceptar nuevamente.
Elaborado por: Daniel Zegarra Zavaleta
Pág. 47
Manual de Microsoft Excel 2013 – Nivel II
3
CAPITULO
1. Funciones Avanzadas
Categorías de las Funciones de Excel
De las 339 funciones que ya existían en Excel 2007, la versión 2010 ha
agregado 69 funciones más, y la versión 2013 agregó 42 más, haciendo un
total de 450 funciones, las cuales se clasifican ahora en las siguientes
categorías:
Categoría
Cantidad
Funciones de compatibilidad (con 2007)
40
Funciones de cubo
7
Funciones de base de datos
12
Funciones de fecha y hora
24
Funciones de ingeniería
54
Funciones financieras
55
Funciones de información
20
Funciones lógicas
9
Funciones de búsqueda y referencia
19
Funciones matemáticas y trigonométricas
75
Funciones estadísticas
105
Funciones de texto
27
Funciones Web
3
TOTAL
450
De seguro usted ya conoce las funciones básicas de Excel, como son:
Suma, Promedio, Max, Min, Contar, Contara, Entero, Redondear, Raiz, Pi,
Si, Y, O, Buscarv, Buscarh, Subtotales, Indirecto.
Pág. 48
Elaborado por: Daniel Zegarra Zavaleta
Manual de Microsoft Excel 2013 – Nivel II
Las cuales se han visto en el primer curso inicial de Excel, ahora veamos algunas
otras funciones más avanzadas:
Sumar.si,
Contar.si,
Contar.Si.Conjunto,
Sumar.Si.Conjunto,
K.esimo.mayor, K.esimo.menor, Redondear.mas, Redondear.menos,
Elegir, Aleatorio, Esblanco, Esnumero, Estexto, Eserror,EsNod, Hoy,
Ahora, BdMax, Indice, DesRef, Coincidir, Izquierda, Derecha, Extrae.
Hallar, Encontrar, Largo, Mayusc, Minusc, Sustituir, Decimal, Espacios,
Fila, Filas, Columna, Columnas.
a. La Función SUMAR.SI
Suma selectivamente las celdas que coinciden con el argumento criterio.
Sintaxis
SUMAR.SI(rango,criterio,rango a sumar)
Dónde:
Rango
Es el rango de celdas que se desea evaluar.
Criterio
Es el criterio en forma de número, expresión o texto,
que determina qué celdas se van a sumar. Por ejemplo,
el argumento criterio puede expresarse como 32; "32";
">32"; "manzanas";D4.
Rango a sumar
Son las celdas que se van a sumar. Las celdas
contenidas en Rango a sumar se suman sólo si las
celdas correspondientes del Rango coinciden con el
Criterio. Si Rango a sumar se omite, se suman las
celdas contenidas en el argumento Rango.
Ejercicio Nº 4: Cálculos condicionales en bienes inmuebles
En una hoja de cálculo en las columnas A, B y C se tiene una relación de las
valorizaciones de varios bienes inmuebles pertenecientes a tres personas.
Al lado derecho se quiere calcular a cuánto ascienden los bienes acumulados
de cada propietario.
Para calcular la valorización acumulada de las casas de cada propietario haga
usted lo siguiente:
1.- En F4 escribir la fórmula: =SUMAR.SI(A4:A10,E4,C4:C10)
2.- Luego copie esta fórmula en F5 y F6.
3.- En F7 use Autosuma para sumar las tres valorizaciones.
Si también se desea calcular la suma de las valorizaciones que son inferiores
a 100,000 soles, entonces:
Elaborado por: Daniel Zegarra Zavaleta
Pág. 49
Manual de Microsoft Excel 2013 – Nivel II
4.- La fórmula en F11 sería:
=SUMAR.SI(C4:C10,"<100000")
Note que se ha omitido el Rango a sumar.
Como hemos podido ver, esta función puede seleccionar en un rango cuales
valores se van a sumar, teniendo en cuenta una cierta condición. Sin
embargo, la función solo puede evaluar una sola condición de criterio:
Todas las casas que sean de un determinado propietario:
=SUMAR.SI(A4:A10,"Jorge",C4:C10)
o; todas las casas que se encuentren en una determinada zona:
=SUMAR.SI(B4:B10,"Norte",C4:C10)
b.
La Función CONTAR.SI
Cuenta las celdas en el rango que coinciden con el argumento criterio.
Sintaxis
CONTAR.SI(rango,criterio)
Rango
Es el rango de celdas que se desea evaluar.
Criterio
Es el criterio en forma de número, expresión o texto,
que determina qué celdas se van a contar. Por ejemplo,
el argumento criterio puede expresarse como 32; "32";
">32"; "manzanas";D4.
La función CONTARSI cuenta el número de veces que aparece un valor en un
rango de celdas, por ejemplo:
Pág. 50
Elaborado por: Daniel Zegarra Zavaleta
Manual de Microsoft Excel 2013 – Nivel II
Contar el número de celdas en el rango B4:B10 que contienen el texto "Sur".
=CONTAR.SI(B4:B10;"Sur")
Pero, ¿cómo haríamos si se desea sumar todas las valorizaciones de casas
ubicadas en una determinada zona y que además pertenezcan a un
determinado propietario?
Para resolver cálculos condicionales que requieren más de un criterio,
entonces se puede hacer uso de las funciones Sumar.Si.Conjunto,
Contar.Si.Conjunto, y Promedio.Si.Conjunto.
c. La Función CONTAR.SI.CONJUNTO
Cuenta el número de celdas que cumplen con un determinado conjunto de
condiciones o criterios. Sintaxis
CONTAR.SI.CONJUNTO(rango1,criterio1,…)
Rango1
Es el rango de celdas que se desea evaluar.
Criterio1
Es el criterio en forma de número, expresión o texto,
que determina qué celdas se van a contar.
Ejemplos:
Contar el número casas que tiene “Sonia” en la zona “Norte".
=CONTAR.SI.CONJUNTO(A4:A10,"Sonia",B4:B10,"Norte")
Contar el número casas que tiene “Jorge” valorizadas en más de “200000"
soles.
=CONTAR.SI.CONJUNTO(A4:A10,"Jorge",C4:C10,">200000")
d. La Función SUMAR.SI.CONJUNTO
Suma las celdas de un rango que cumplen con un determinado conjunto de
condiciones o criterios.
Sintaxis
=SUMAR.SI.CONJUNTO(rango a sumar,rango1,criterio1,…)
Rango a sumar
Son las celdas que se van a sumar. Las celdas
contenidas en Rango a sumar se suman sólo si las
celdas correspondientes coinciden con los múltiples
Criterios.
Rango1
Es el rango de celdas que se desea evaluar.
Criterio1
Es el criterio en forma de número, expresión o texto,
que determina qué celdas se van a sumar.
Elaborado por: Daniel Zegarra Zavaleta
Pág. 51
Manual de Microsoft Excel 2013 – Nivel II
Ejemplos:
Sumar las valorizaciones de las casas que tiene “Sonia” en la zona “Norte".
=SUMAR.SI.CONJUNTO(C4:C10,A4:A10,"Sonia",B4:B10,"Norte")
Sumar las valorizaciones de las casas mayores a “100000” en la zona “Norte”
=SUMAR.SI.CONJUNTO(C4:C10,C4:C10,">100000",B4:B10,”Norte”)
Otro modo de resolver estos cálculos condicionales que requieren más de un
criterio, es haciendo uso de la combinación de la función SUMA y la función
SI, o también la función CONTAR y la función SI; pero escritas dentro de una
fórmula matricial.
La ventaja de estas fórmulas matriciales es que las condiciones de criterios
pueden ser del tipo Y o del tipo O.
2. Formulas Matriciales
a. Obtener un total basándose en varias condiciones
Nota.-
En Excel algunas fórmulas pueden escribirse como fórmulas matriciales. Para esto hay que
escribir la fórmula y al finalizar hay que presionar la combinación de teclas
Ctrl+Shift+Enter, esto hace que la formula se encierre entre llaves al momento de ingresar a
la celda, quedando de esta forma: {=formula}
Primer Caso (para condiciones del tipo Y)
Ahora veremos la siguiente fórmula matricial que permitirá calcular el valor
total de las valorizaciones de las celdas C4:C10, donde el rango A4:A10
contiene al propietario "Sonia", y el rango B4:B10 contiene la zona
denominada "Norte".
{=SUMA(SI((A4:A10="Sonia")*(B4:B10="Norte"),C4:C10))}
Escriba la formula sin las llaves, y al finalizar presione Ctrl+Shift+Enter.
Las dos condiciones están encerradas entre paréntesis y entre ellas se
escribe el operador de multiplicación, lo cual indica que las dos condiciones
deben cumplirse a la vez. (Condición del tipo Y)
Segundo Caso (para condiciones del tipo O)
Para calcular el valor total de las valorizaciones de las celdas C4:C10, donde
A4:A10 contiene "Carlos" o "Jorge", utilice la siguiente fórmula.
{=SUMA(SI((A4:A10 ="Carlos")+(A4:A10 ="Jorge"),C4:C10))}
Pág. 52
Elaborado por: Daniel Zegarra Zavaleta
Manual de Microsoft Excel 2013 – Nivel II
Escriba la formula sin las llaves, y al finalizar presione Ctrl+Shift+Enter.
En este caso las dos condiciones encerradas entre paréntesis se escriben con
el operador de suma entre ellas, lo cual estaría indicando que solo basta que
se cumpla una de las dos condiciones para que se realice el cálculo.
(Condición del tipo O)
Otros ejemplos:
Contar el número de veces que aparecen varias condiciones
En la siguiente fórmula, cada vez que Excel encuentre "Sonia" en el rango
A4:A10, comprobará la presencia del texto "Norte" en la misma fila en la
columna B (el rango B4:B10). A continuación, Excel calculará de varios
modos, el número de filas que contienen ambos textos. En los tres casos las
formulas obtienen el mismo resultado.
{=CONTAR(SI((A4:A10="Sonia")*(B4:B10="Norte"),1))}
o sino así:
{=SUMA(SI((A4:A10="Sonia")*(B4:B10="Norte"),1,0))}
o también así:
{=SUMA(SI(A4:A10="Sonia ";SI(B4:B10="Norte",1,0)))}
En las primeras dos fórmulas el operador de multiplicación indica que las
condiciones son del tipo Y; y en la tercera formula se está utilizando dos
funciones SI anidadas, o sea una función SI dentro de otra función SI.
Las tres son formulas matriciales y deben introducirse presionando al final
Ctrl+Shift+Enter.
b. Las Funciones K.ESIMO.MENOR, y K.ESIMO.MAYOR
Encuentra los primeros menores o primeros mayores valores de una lista.
Sintaxis
K.ESIMO.MENOR(rango,posición)
K.ESIMO.MAYOR(rango,posición)
Rango
es el rango de celdas que se desea analizar.
Posición
es ubicación del número menor o mayor que se desea
encontrar. Esto es, para el menor de todos seria 1, para
el segundo menor sería 2, etc.
Elaborado por: Daniel Zegarra Zavaleta
Pág. 53
Manual de Microsoft Excel 2013 – Nivel II
Si se quisiera averiguar cuál es la valorización que ocupa el segundo lugar
entre las mayores, ycuál es la tercera valorización más pequeña, las fórmulas
serían:
=K.ESIMO.MAYOR(C4:C10,2)
186,000.00
=K.ESIMO.MENOR(C4:C10,3)
114,000.00
c. Las Funciones REDONDEAR.MENOS, y REDONDEAR.MAS
Redondea un valor numérico al inmediato inferior o al inmediato superior
según la cantidad de decimales que se desee obtener.
Sintaxis
REDONDEAR.MENOS(valor,posición decimal)
REDONDEAR.MAS(valor,posición decimal)
Valor
Es la cantidad numérica que se desea redondear.
Posición decimal
Es la cantidad de decimales a los que se desea
redondear la cantidad numérica. Si en posición se
escribe un número negativo se estará redondeando no
los dígitos decimales sino los dígitos enteros.
Si en la celda E4 estuviera escrito el numero3267.283, las funciones
arrojarían los siguientes resultados:
=REDONDEAR.MENOS(E4,1)
3267.2
=REDONDEAR.MAS(E4,1)
3267.3
=REDONDEAR.MENOS(E4,0)
3267
=REDONDEAR.MAS(E4,0)
3268
=REDONDEAR.MENOS(E4,-1)
3260
=REDONDEAR.MAS(E4,-1)
3270
=REDONDEAR.MENOS(E4,-3)
3000
=REDONDEAR.MAS(E4,-3)
4000
d. La Función ALEATORIO y ALEATORIO.ENTRE
Genera un número completamente al azar entre 1 y 0.
Sintaxis
ALEATORIO()
Esta función carece de argumentos.
El siguiente ejemplo simula el lanzamiento de un dado
Pág. 54
Elaborado por: Daniel Zegarra Zavaleta
Manual de Microsoft Excel 2013 – Nivel II
=ENTERO(ALEATORIO()*6)+1
La función Aleatorio multiplicada por 6 generará un número entre 0 y 5.9999.
La función Entero truncará la parte decimal de éstos números quedando así
enteros del 0 al 5, y al aumentarles 1 éstos finalmente serian números entre 1
y 6.
Escrita esta fórmula, bastara con presionar la tecla de función [F9] para
recalcular la fórmula y entonces ALEATORIO generará otro número al azar.
La función Aleatorio.Entre daría el mismo resultado anterior:
= ALEATORIO.ENTRE(1, 6)
e. Las Funciones ES
En esta sección se describen 9 funciones para hojas de cálculo que se utilizan
para comprobar el tipo de un valor o referencia.
Cada una de estas funciones, a las que se conoce como funciones ES,
comprueba el tipo del argumento valor y devuelve VERDADERO o FALSO
dependiendo del resultado. Por ejemplo, ESBLANCO devuelve el valor lógico
VERDADERO si valor es una referencia a una celda vacía, de lo contrario
devuelve FALSO.
Sintaxis
ESBLANCO(valor)
ESERR(valor)
ESERROR(valor)
ESLOGICO(valor)
ESNOD(valor)
ESNOTEXTO(valor)
ESNUMERO(valor)
ESREF(valor)
ESTEXTO(valor)
Valor
Es el valor que se desea probar. Puede ser el valor de una
celda vacía, de error, lógico, de texto, numérico, de
referencia o un nombre de rango que haga referencia a
alguno de los anteriores.
Elaborado por: Daniel Zegarra Zavaleta
Pág. 55
Manual de Microsoft Excel 2013 – Nivel II
Función
Devuelve VERDADERO si
ESBLANCO
Valor se refiere a una celda vacía.
ESERR
Valor se refiere a cualquier valor de error con
excepción de #N/A.
ESERROR
Valor se refiere a uno de los valores de error (#N/A,
#¡VALOR!, #¡REF!, #¡DIV/0!, #¡NUM!,
#¿NOMBRE? o #¡NULO!).
ESLOGICO
Valor se refiere a un valor lógico.
ESNOD
Valor se refiere al valor de error #N/A (el valor no
está disponible).
ESNOTEXTO
Valor se refiere a cualquier elemento que no sea
texto (observe que esta función devuelve
VERDADERO si el valor se refiere a una celda en
blanco).
ESNUMERO
Valor se refiere a un número.
ESREF
Valor se refiere a una referencia.
ESTEXTO
Valor se refiere a texto.
Nota.-
Los argumentos valor de las funciones ES no se convierten. Por ejemplo, en la mayoría de las
funciones en las que se requiere un número, el valor de texto "19" se convierte en el número
19. Sin embargo, en la fórmula ESNUMERO("19"), "19" no se convierte y entonces
ESNUMERO devuelve FALSO.
Cuando usar las funciones ES
Las funciones ES son útiles en fórmulas cuando se desea comprobar el
resultado de un cálculo. Al combinar esas funciones con la función SI,
proporcionan un método para localizar errores en fórmulas (observe los
siguientes ejemplos).
Ejemplos
ESLOGICO(VERDADERO) es igual a VERDADERO
ESLOGICO("VERDADERO") es igual a FALSO
ESNUMERO(4) es igual a VERDADERO
Supongamos que en una hoja el rango A1:A5 muestra los siguientes valores
de texto, numérico y de error: "Oro", "Región1", #¡REF!, $ 330.92 y #N/A
respectivamente.
Pág. 56
Elaborado por: Daniel Zegarra Zavaleta
Manual de Microsoft Excel 2013 – Nivel II
1
2
3
4
5
A
Sofía
Trimestre1
#!REF!
$ 330.92
#N/A
ESBLANCO(A1) es igual a FALSO
ESERROR(A3) es igual a VERDADERO
ESNOD(A3) es igual a FALSO
ESNOD(A5) es igual a VERDADERO
ESERR(A5) es igual a FALSO
ESNUMERO(A4) es igual a VERDADERO (si se introdujo $330.92 como
número y no como texto)
ESREF(Región1) es igual a VERDADERO (si Región1 se define como un
nombre de rango)
ESTEXTO(A2) es igual a VERDADERO (si Trimestre1 tiene formato de texto)
Supongamos que en otra hoja de cálculo desea calcular el promedio del
rango C1:C4, pero no está seguro de que las celdas contienen números. La
fórmula PROMEDIO(C1:C4) devolverá el valor de error #¡DIV/0! si C1:C4 no
contiene números. Puede utilizar la siguiente fórmula para localizar posibles
errores y permitir la realización del cálculo:
=SI(ESERROR(PROMEDIO(C1:C4)),"No hay Números",PROMEDIO(C1:C4))
f. La Función HOY
Da como resultado la fecha del sistema.
Sintaxis
HOY()
Esta función carece de argumentos.
=HOY()
daría como resultado:15/03/2014
g. La Función AHORA
Da como resultado la fecha y hora del sistema.
Sintaxis
AHORA()
Esta función carece de argumentos.
=AHORA() daría como resultado:15/03/2014
Elaborado por: Daniel Zegarra Zavaleta
2:15
Pág. 57
Manual de Microsoft Excel 2013 – Nivel II
3. Funciones de Bases de Datos BDfunción
En esta sección se describen las 12 funciones para hojas de cálculo
empleadas para los cálculos de bases de datos (o listas) de Microsoft Excel.
Cada una de estas funciones, denominadas colectivamente funciones BD,
usa tres argumentos: base_de_datos, nombre_de_campo y criterios. Estos
argumentos se refieren a los rangos de la hoja de cálculo empleados en la
función para base de datos.
Sintaxis
BDfunción(Basededatos,Campo,Criterios)
Base_de_datos
es el rango de celdas que compone la base de datos.
Nota.- En Microsoft Excel, una base de datos es una lista de datos relacionados en la
que las filas de información son registros y las columnas de datos, campos. La
primera fila de la lista contiene los rótulos de cada columna. La referencia se
puede introducir como rango de celdas o como nombre que representa el
rango que contiene la lista.
En todas las funciones para bases de datos, si la referencia de base de datos
corresponde a una celda dentro de una tabla dinámica, el cálculo se realiza
únicamente con los datos de esa tabla dinámica.
Pág. 58
Campo
Indica la columna en que se utiliza la función. Las
columnas de datos en la lista deben tener un rótulo
identificativo en la primera fila. Campo puede ser una
cadena de texto con el rótulo de columna encerrado
entre dobles comillas, como por ejemplo "Edad" o
"Rendimiento" en el ejemplo siguiente, o como un
número que representa la posición de la columna en la
lista: 1 para la primera columna (Árbol en el ejemplo
siguiente), 2 para la segunda (Alto) y así
sucesivamente.
Criterios
Es una referencia a un rango de celdas que especifican
condiciones de una función. La función devuelve
información de la lista que concuerda con las
condiciones especificadas en el rango de criterios. Este
rango incluye una copia del rótulo de la columna en la
lista de la columna que desea que resuma la función. La
referencia al argumento criterios puede introducirse
como rango de celdas, como A9:F10 en la tabla de
base de datos que se muestra a continuación, o como
nombre asignado a un rango, por ejemplo "Criterio."
Elaborado por: Daniel Zegarra Zavaleta
Manual de Microsoft Excel 2013 – Nivel II
Sugerencias
•
Cualquier rango se puede usar como argumento criterios, siempre que
incluya por lo menos un nombre de campo y por lo menos una celda
debajo del nombre de campo para especificar un valor de comparación
de criterios.
Por ejemplo, si el rango G1:G2 contiene el encabezado de campo Ingresos en
la celda G1 y la cantidad 10,000 en la celda G2, el rango podría definirse
como CoincidirIngresos y ese nombre podría usarse como argumento criterios
en las funciones para bases de datos.
•
Aunque el rango de criterios puede ubicarse en cualquier parte de la
hoja de cálculo, no coloque el rango de criterios debajo de la lista. Si
agrega más información a la lista utilizando el comando Formulario en
el menú Datos, la nueva información se agrega a la primera fila debajo
de la lista. Si la fila de debajo no está vacía, Microsoft Excel no podrá
agregar la nueva información.
•
Asegúrese de que el rango de criterios no se superpone sobre la lista.
•
Para realizar una operación en toda una columna de la base de datos,
introduzca una línea en blanco debajo de los nombres de campo en el
rango de criterios
Ejercicio Nº 5: Funciones de base de datos BD
En la siguiente ilustración se muestra una base de datos que contiene la
descripción y comportamiento de varios tipos de árboles. Cada registro
contiene información acerca de un árbol. El rango A5:E11 se denomina
HUERTO y el rango A1:F3 CRITERIOS.
BDCONTAR(HUERTO,"Edad",A1:F2) es igual a 1. Esta función examina los
registros de manzanos cuyo alto varía entre 10 y 16 metros y determina
cuántos campos Edad de esos registros contienen números.
BDCONTARA(HUERTO,"Ganancia",A1:F2) es igual a 1. Esta función
examina los registros de manzanos cuyo alto varía entre 10 y 16 metros, y
determina el número de campos Ganancia de esos registros que no están en
blanco.
A
1
Arbol
2 Manzano
3 Peral
4
5
Arbol
6 Manzano
7 Peral
8 Cerezo
9 Manzano
10 Peral
11 Manzano
Elaborado por: Daniel Zegarra Zavaleta
B
Alto
>10
C
Edad
D
Rendimiento
E
Ganancia
Alto
18
12
13
14
9
8
Edad
20
12
14
15
8
9
Rendimiento
14
10
9
10
8
6
Ganancia
S/. 105.00
S/.
96.00
S/. 105.00
S/.
75.00
S/.
76.80
S/.
45.00
F
Alto
<16
Pág. 59
Manual de Microsoft Excel 2013 – Nivel II
BDMAX(HUERTO,"Ganancia",A1:A3) es igual a 105.00 , la ganancia máxima
de manzanos y perales.
BDMIN(HUERTO,"Ganancia",A1:B2) es igual a 75.00 , la ganancia mínima de
manzanos con un alto superior a 10 metros.
BDSUMA(HUERTO,"Ganancia",A1:A2) es igual a 225.00 , la ganancia total de
manzanos.
BDSUMA(HUERTO,"Ganancia",A1:F2) es igual a 75.00 ; la ganancia total de
manzanos con un alto entre 10 y 16.
BDPRODUCTO(HUERTO,"Rendimiento",A1:F2) es igual a 10, el producto del
rendimiento de los manzanos con un alto entre 10 y 16.
BDPROMEDIO(HUERTO,"Rendimiento",A1:B2) es igual a 12, el rendimiento
promedio de manzanos con un alto de más de 10 metros.
BDPROMEDIO(HUERTO,3,HUERTO) es igual a 13, la edad media de todos
los árboles en la base de datos.
BDDESVEST(HUERTO,"Rendimiento",A1:A3) es igual a 2.97; la desviación
estándar estimada en el rendimiento de manzanos y perales si los datos de la
base de datos son únicamente una muestra de la población total del huerto.
BDDESVESTP(HUERTO,"Rendimiento",A1:A3) es igual a 2.65; la desviación
estándar verdadera en el rendimiento de manzanos y perales si los datos de
la base de datos representan el conjunto de la población.
BDVAR(HUERTO,"Rendimiento",A1:A3) es igual a 8.8; la varianza estimada
en el rendimiento de manzanos y perales si los datos de la base de datos sólo
representan una muestra de la población total del huerto.
BDVARP(HUERTO,"Rendimiento",A1:A3) es igual a 7.04; la varianza real en
el rendimiento de manzanos y perales si los datos de la base de datos
representan el conjunto de la población del huerto.
BDEXTRAER(HUERTO,"Rendimiento”,CRITERIOS) devuelve el valor de
error #¡NUM! porque más de un registro cumple con los criterios.
e. La Función SIERROR
Calcula una formula, y si ésta da error responde con otro valor especificado.
Sintaxis
=SIERROR(dato1,dato2)
Donde:
Pág. 60
dato1
Cualquier dato, valor o cálculo que se desea obtener.
dato2
Es la respuesta alternativa en caso de que el dato2 de
como respuesta un error.
Elaborado por: Daniel Zegarra Zavaleta
Manual de Microsoft Excel 2013 – Nivel II
Ejemplos:
a.- Calcular el logaritmo de un número al cuadrado. Pero si el cálculo diera
error, que la respuesta sea: "No existe"
En la celda B4 escribir la siguiente formula y
copiarla hasta la fila 10:
=SIERROR(LOG(A4^2),"No existe")
b.- La siguiente fórmula se encarga de ordenar en una columna aparte
únicamente a los números de una serie de datos que se escriben en
desorden:
En una hoja de cálculo escriba los datos que se muestran en la siguiente
figura, y en la celda B4 escriba la siguiente formula y cópiela hasta la fila 12:
=SIERROR(K.ESIMO.MENOR(A$4:A$12,FILA(A4)-FILA(A$4)+1),"")
Elaborado por: Daniel Zegarra Zavaleta
Pág. 61
Manual de Microsoft Excel 2013 – Nivel II
Ejercicio Nº 6: Operaciones con condiciones múltiples y formulas
Matriciales
Temas involucrados en este ejercicio:
Nombrar rangos múltiples
La función SUMAR.SI
La función REPETIR para crear barras
La función SUMAR.SI.CONJUNTO
Uso de Formulas Matriciales
Se tiene un cuadro de clientes de varias zonas de Lima que se han inscrito a
diferentes AFP para realizar en ellas sus aportaciones de jubilación.
1ra Parte:
Calculo de Clientes en base a una sola condición: Uso
de la formula condicional Sumar.Si
1. Dar nombre de rango a cada una de las columnas de la lista:
Pág. 62
Seleccionar el rango de toda la lista (usar Ctrl+*)
Ficha Formulas/Crear desde la selección
En la ventana que aparece, marcar solo la casilla "Fila superior" y
luego Aceptar.
Elaborado por: Daniel Zegarra Zavaleta
Manual de Microsoft Excel 2013 – Nivel II
2. En la siguiente tabla se quiere calcular la cantidad de clientes que pertenecen
a las zonas A, B y C de Lima:
3. En la celda H10 escribir la fórmula: =SUMAR.SI(Zona,G10,Clientes)
4. Luego copiar la formula en H11 y H12, y en H13 calcular la suma de todos los
clientes con la función Suma.
5. En I10 escribir: =REPETIR("█",H10/1000) y copiar en I11 y I12
Nota.-
El carácter █ se escribe con el código ASCII Alt+219
6. Ahora hay que calcular la cantidad de clientes que se inscribieron en cada
una de las AFP:
7. En la celda H18 escribir la fórmula: =SUMAR.SI(AFP,G18,Clientes)
8. Luego copiar la formula en H19 y H20, y en H21 calcular la suma de todos los
clientes con la función Suma.
Elaborado por: Daniel Zegarra Zavaleta
Pág. 63
Manual de Microsoft Excel 2013 – Nivel II
9. Luego copie el rango I10:I12 en I18.
2da Parte: Cálculo de Clientes en base a multiples condiciónes:
Uso de la formula condicional Sumar.Si.Conjunto y
Fórmulas Matriciales
10. En las siguientes dos tablas, calcular la cantidad de clientes de la zona A de
lima y que se inscribieron a la AFP Integra. Para lograr esto usaremos dos
fórmulas distintas.
11. En I43 escribir la siguiente fórmula:
=SUMAR.SI.CONJUNTO(Clientes,Zona,G43,AFP,H43)
12. En I46 escribir la siguiente fórmula matricial:
{=SUMA(SI(Zona=G46)*(AFP=H46),Clientes)}
Pág. 64
Elaborado por: Daniel Zegarra Zavaleta
Manual de Microsoft Excel 2013 – Nivel II
13. Ahora se desea calcular la cantidad de clientes inscritos en las tres ultima
semanas del mes de Febrero. Para lograrlo hay que escribir en la celda I34 la
siguiente fórmula:
{=SUMA(SI((Fecha>=G34)*(Fecha<=H34),Clientes))}
O también podríamos escribir esta otra fórmula matricial abreviada:
{=SUMA((Fecha>=G34)*(Fecha<=H34)*Clientes)}
14. Luego copie el rango I18:I20 en J34
15. Para calcular los clientes de AFP Profuturo del 12 al 18 de Feb, escribir la
siguiente formula en la celda J51:
{=SUMA(SI((AFP=G51)*(Fecha>=H51)*(Fecha<=I51),Clientes))}
16. Para calcular los Clientes de AFP Horizonte del 19 al 25 de Feb en la zona C,
escribir la siguiente formula en la celda K56:
{=SUMA(SI((AFP=G56)*(Fecha>=H56)*(Fecha<=I56)*(Zona=J56),Clientes))}
Elaborado por: Daniel Zegarra Zavaleta
Pág. 65
Manual de Microsoft Excel 2013 – Nivel II
2. Funciones de Búsqueda: INDICE, DESREF, COINCIDIR
Cuando usar la función INDICE:
Cuando se desea encontrar un dato dentro de una rango, y se conoce en que fila y
columna dentro de ese rango está el dato, entonces, se puede usar la función INDICE
para ello.
a. La Función INDICE
Devuelve la referencia o coordenada, o contenido de la celda en la
intersección de una fila y columna concretas. Si la referencia se compone de
selecciones no adyacentes, es posible determinar en cual de las selecciones
se va a buscar.
Sintaxis
INDICE(Referencia,Núm_fila,Núm_columna,Núm_área)
Referencia
Es una referencia a uno o más rangos de celdas de
búsqueda.
Si escribe un rango no adyacente para la referencia, inclúyala entre
paréntesis.
Si cada área de la referencia sólo contiene una fila o columna, el
argumento núm_fila o núm_columna, respectivamente, es opcional. Por
ejemplo,
para
una
referencia
de
fila
única,
utilice
INDICE(referencia,,núm_columna).
Núm_fila
Es el número de la fila en referencia al cual se devuelve
una referencia.
Núm_columna
Es el número de la columna en referencia al cual se
devuelve una referencia.
Núm_área
Selecciona un rango en referencia al cual se devuelve
la intersección de núm_fila y núm_columna. La primera
área seleccionada o escrita lleva el número 1, la
segunda el 2, etc. Si se omite núm_área, INDICE utiliza
el área 1.
Observaciones
Pág. 66
Una vez que referencia y núm_área han seleccionado un rango concreto,
núm_fila y núm_columna seleccionan una celda concreta: núm_fila 1 es la
primera fila del rango, núm_columna 1 es la primera columna, etc. La
referencia devuelta por INDICE es la intersección de núm_fila y
núm_columna.
Elaborado por: Daniel Zegarra Zavaleta
Manual de Microsoft Excel 2013 – Nivel II
Si núm_fila o núm_columna se establecen en 0 (cero), INDICE devuelve la
referencia de toda la columna o fila, respectivamente.
Núm_fila, núm_columna y núm_área deben apuntar a una celda de la
referencia; de lo contrario, INDICE devolverá el valor de error #REF!. Si
núm_fila y núm_columna se omiten, INDICE devuelve el área de
referencia especificada por núm_área.
El resultado de la función INDICE es una referencia y es interpretado
como tal por otras fórmulas. Según la fórmula, el valor devuelto de INDICE
se puede utilizar como una referencia o como un valor. Por ejemplo, la
fórmula
CELL("ancho",INDICE
(A1:B2,1,2))
es
equivalente
a
CELL("ancho",B1). La función CELL utiliza el valor devuelto de INDICE
como una referencia de celda. Por otra parte, una fórmula como 2*INDICE
(A1:B2,1,2) traduce el valor devuelto de INDICE al número escrito en la
celda B1.
Ejemplo:
=INDICE(A2:C6,2,1)
Intersección de la segunda fila y la primera columna
del rango A2:C6, que es el contenido de la celda A3
(Plátanos).
=INDICE(A2:C6,2,3)
Intersección de la segunda fila y la tercera columna
del rango A2:C6, que es el contenido de la celda C3
(38).
=INDICE((A1:C6,A8:C11),2,2,2)
Intersección de la segunda fila y la segunda columna
de la segunda área A8:C11, que es el contenido de
la celda B9 (3,55).
=SUMA(INDICE(A1:C11,0,3,1))
Suma de la tercera columna de la primera área del
rango A1:C11, que es la suma de C1:C11 (216).
Elaborado por: Daniel Zegarra Zavaleta
Pág. 67
Manual de Microsoft Excel 2013 – Nivel II
=SUMA(B2:INDICE(A2:C6,5,2))
Suma del rango que se inicia en B2 y finaliza en la
intersección de la quinta fila y la segunda columna
del rango A2:C6, que es la suma de B2:B6 (2,42).
Cuando usar la función DESREF:
Cuando se desea encontrar un dato ubicado en una fila y columna a partir de
una celda conocida, entonces, se puede usar para ello la función DESREF.
b. La Función DESREF
Devuelve una referencia a un rango que es un número de filas y de columnas
de una celda o rango de celdas. La referencia devuelta puede ser una celda o
un rango de celdas. Puede especificar el número de filas y el número de
columnas a devolver.
Sintaxis
DESREF(Referencia,Filas,Columnas,Alto,Ancho)
Pág. 68
Referencia
Es la referencia en la que desea basar la desviación.
Debe referirse a una celda o rango de celdas
adyacentes; en caso contrario, DESREF devuelve el
valor de error #¡VALOR!
Filas
Es el número de filas, hacia arriba o hacia abajo, al que
desea que haga referencia la celda superior izquierda.
Si el argumento filas es 5, la celda superior izquierda de
la referencia pasa a estar cinco filas más abajo de la
referencia. Filas puede ser positivo (lo que significa por
debajo de la referencia de inicio) o negativo (por
encima).
Columnas
Es el número de columnas, hacia la derecha o
izquierda, al que desea que haga referencia la celda
superior izquierda del resultado. Si el argumento
columnas es 5, la celda superior izquierda de la
referencia pasa a estar cinco columnas hacia la derecha
de la referencia. Columnas puede ser positivo (lo que
significa a la derecha de la referencia de inicio) o
negativo (a la izquierda).
Alto
Es el alto, en número de filas, que desea que tenga la
referencia devuelta. El alto debe ser un número positivo.
Ancho
Es el ancho, en número de columnas, que desea que
tenga la referencia devuelta. El argumento ancho debe
ser un número positivo.
Elaborado por: Daniel Zegarra Zavaleta
Manual de Microsoft Excel 2013 – Nivel II
Observaciones
Si los argumentos filas y columnas colocan la referencia más allá del
borde de la hoja de cálculo, DESREF devuelve el valor de error #¡REF!
Si los argumentos alto o ancho se omiten, los valores predeterminados
serán los del argumento Referencia.
DESREF en realidad no desplaza celdas ni modifica la selección,
simplemente devuelve una referencia. Se puede utilizar la función
DESREF con cualquier función que necesite una referencia como
argumento. Por ejemplo, la fórmula SUMA(DESREF(C2;1;2;3;1)) calcula el
valor total de un rango de tres filas por una columna que se encuentra por
debajo una fila y dos columnas a la derecha de la celda C2.
Ejemplo:
=DESREF(A3;3;2;1;1)
Muestra el valor en la celda C6 (40)
=SUMA(DESREF(A3:C5;-1;0;3;3)) Suma el rango A2:C4 (90.58)
=DESREF(C3:E5;0;-3;3;3)
Devuelve un error porque la referencia
no está dentro de la hoja de cálculo
(#¡REF!)
c. La Función COINCIDIR
Devuelve la posición relativa de un elemento en una matriz (matriz: utilizada
para crear fórmulas sencillas que producen varios resultados o que funcionan
en un grupo de argumentos que se organizan en filas y columnas. Un rango
de matriz comparte una fórmula común; una constante de matriz es un grupo
de constantes utilizadas como un argumento.) que coincida con un valor
especificado en un orden especificado. Utilice COINCIDIR en lugar de las
funciones BUSCAR cuando necesite conocer la posición de un elemento en
un rango en lugar del elemento en sí.
Sintaxis
COINCIDIR(valorbuscado;matrizbuscada;tipodecoincidencia))
Elaborado por: Daniel Zegarra Zavaleta
Pág. 69
Manual de Microsoft Excel 2013 – Nivel II
Valor buscado
es el valor que se utiliza para buscar el valor deseado
en una tabla
Valor_buscado es el valor que desea hacer coincidir en la
matriz_buscada. Por ejemplo, cuando busque algún número en la guía
telefónica, estará usando el nombre de la persona como valor de
búsqueda, pero el valor que realmente desea es el número de teléfono.
Valor_buscado puede ser un valor (número, texto o valor lógico) o una
referencia de celda a un número, a un texto o a un valor lógico.
Matriz buscada
es un rango de celdas contiguas que contienen posibles
valores de búsqueda. Matrizbuscada debe ser una
matriz o una referencia matricial.
Tipo de coincidencia
es el número -1, 0 ó 1 y especifica cómo hace
coincidir Microsoft Excel el valor_buscado con los
valores de matriz_buscada.
tipo_de_coincidencia es 1, COINCIDIR encuentra el mayor valor que
es inferior o igual al valor_buscado. Los valores en el argumento
matriz_buscada deben colocarse en orden ascendente: ...-2; -1; 0; 1;
2;...A-Z; FALSO; VERDADERO.
Si tipo_de_coincidencia es 0, COINCIDIR encuentra el primer valor que
es exactamente igual al valor_buscado. Los valores en matriz_buscada
pueden estar en cualquier orden.
Si tipo_de_coincidencia es -1, COINCIDIR encuentra el menor valor
que es mayor o igual al valor_buscado. Los valores de matriz_buscada
deben colocarse en orden descendente: VERDADERO; FALSO; Z-A;
...2; 1; 0; -1; -2; ...y así sucesivamente.
Si se omite tipo_de_coincidencia, se supondrá que es 1.
Observaciones
Pág. 70
COINCIDIR devuelve la posición del valor coincidente dentro de la
matriz_buscada
y
no
el
valor
en
sí.
Por
ejemplo:
COINCIDIR("b";{"a";"b";"c"};0) devuelve 2, la posición relativa de "b"
dentro de la matriz {"a";"b";"c"}.
COINCIDIR no distingue entre mayúsculas y minúsculas cuando hace
coincidir valores de texto.
Si COINCIDIR no puede encontrar una coincidencia, devuelve el valor
de error #N/A.
Si tipo_de_coincidencia es 0 y valor_buscado es texto, puede usar los
caracteres comodín de signo de interrogación (?) y asterisco (*) en el
argumento valor_buscado. El signo de interrogación corresponde a un
solo carácter cualquiera y el asterisco equivale a cualquier secuencia
de caracteres. Si lo que desea buscar es un signo de interrogación o
un asterisco, escriba una tilde (~) antes del carácter.
Elaborado por: Daniel Zegarra Zavaleta
Manual de Microsoft Excel 2013 – Nivel II
Ejemplo:
=COINCIDIR(39;B2:B5;1)
Puesto que no hay ninguna
coincidencia exacta, se devuelve
la posición del siguiente valor
inferior (38) dentro del rango
B2:B5 (2).
=COINCIDIR(41;B2:B5;0)
Posición de 41 dentro del rango
B2:B5 (4).
=COINCIDIR(40;B2:B5;-1)
Devuelve un error porque el
rango B2:B5 no está en orden
descendente (#N/A)
3. Funciones de Texto
d. La Función IZQUIERDA
Extrae los primeros caracteres del extremo izquierdo de una cadena de
caracteres
Sintaxis
IZQUIERDA(texto,num_de_caracteres)
Texto
Es la cadena de texto que contiene los caracteres que
se desea extraer
num_de_caracteres Específica el número de caracteres que se desea
extraer. Si se omite extrae solo un carácter
Ejemplo:
=IZQUIERDA(“El Peruano”,7)
daría como resultado: El Peru .
(El espacio en blanco también es un carácter que se toma en cuenta)
Elaborado por: Daniel Zegarra Zavaleta
Pág. 71
Manual de Microsoft Excel 2013 – Nivel II
e. La Función DERECHA
Extrae los últimos caracteres del extremo derecho de una cadena de
caracteres
Sintaxis
DERECHA(texto,num_de_caracteres)
Texto
Es la cadena de texto que contiene los caracteres que
se desea extraer
num_de_caracteres Especifica el numero de caracteres que se desea
extraer.Si se omite extrae solo un caracter
=DERECHA(“Los Peruanos”;8) da como resultado: Peruanos .
f. La Función EXTRAE
Devuelve un número especifico de caracteres de una cadena de texto
comenzando en la posición especificada
Sintaxis
EXTRAE(texto,posición_inicial,num_de_caracteres)
Texto
Es la cadena de texto que contiene los caracteres que
se desea extraer
posición_inicial
Es la posición del primer carácter que se desea extraer
del argumento Texto. l primer carácter en Texto es 1
num_de_caracteres Especifica el numero de caracteres que se desea
extraer.
Ejemplo:
=EXTRAE(“Los Peruanos”,5,4) dacomo resultado:Peru
.
g. La Función HALLAR
Busca una cadena de texto dentro de otra cadena de texto y leyendo de
izquierda a derecha devuelve el numero de la posición inicial de la cadena
hallada (no diferencia entre mayúsculas ni minúsculas)
Sintaxis
HALLAR(texto_buscado;dentro_del_textol;posición_inicial)
Pág. 72
Texto_buscado
Es la cadena de texto o caracter que se desea ubicar.
Puede usar los comodines * o ?. O usar también
Dentro_del_texto
Es la cadena de texto dentro de la cual se desea ubicar
el texto buscado
posición_inicial
Es la posición del primer carácter a partir de la cual se
iniciará la búsqueda
Elaborado por: Daniel Zegarra Zavaleta
Manual de Microsoft Excel 2013 – Nivel II
Ejemplo:
=HALLAR(“a”,“Las Peruanas”,1) daría como resultado: 2.
=HALLAR(“a”,“Las Peruanas”,5) daría como resultado: 9.
Ejemplo:
Si en la celda C4 estuviese el texto Las Peruanas .
Entonces:
=EXTRAE(C4,HALLAR(“ ”,C4,1)+1,4)
daría como resultado:Peru
.
En este ejemplo, HALLAR se encarga de buscar la posición donde se
encuentra el espacio en blanco, le suma 1 a esta posición y a partir de allí la
función EXTRAE devuelve los siguientes 4 caracteres.
h. La Función ENCONTRAR
Busca una cadena de texto dentro de otra cadena de texto y leyendo de
izquierda a derecha devuelve el numero de la posición inicial de la cadena
hallada (A diferencia de la función HALLAR, esta función si reconoce entre
mayúsculas y minúsculas)
Sintaxis
ENCONTRAR(texto_buscado,dentro_del_texto,posición_inicial)
Texto_buscado
Es la cadena de texto o caracter que se desea ubicar.
Puede usar los comodines * o ?. O usar también
Dentro_del_texto
Es la cadena de texto dentro de la cual se desea ubicar
el texto buscado
posición_inicial
Es la posición del primer carácter a partir de la cual se
iniciará la búsqueda
Ejemplo:
Si en la celda A3 estuviese el texto quien MAL anda mal acaba
.
entonces:
=ENCONTRAR(“mal”,A3,1)
da como resultado:
16.
en cambio,
=HALLAR(“mal”,A3,1)
da como resultado:
7.
(Recuerde que HALLAR no diferencia mayúsculas ni minúsculas)
Elaborado por: Daniel Zegarra Zavaleta
Pág. 73
Manual de Microsoft Excel 2013 – Nivel II
i. La Función LARGO
Devuelve el número de caracteres de una cadena de texto
Sintaxis
LARGO(texto)
Texto
Es la cadena de texto, o celda que contiene un texto
Ejemplo:
=LARGO(“Juan Diego Florez”)
da como resultado:
17.
j. Las Funciones MAYUSC, MINUSC y NOMPROPIO
Convierte una cadena de texto en mayúsculas, en minúsculas o solo las
primera letra de cada palabra en mayúscula
Sintaxis
MAYUSC(texto)
MINUSC(texto)
NOMPROPIO(texto)
Texto
Es la cadena de texto, o celda que contiene un texto
Ejemplo:
=MAYUSC(“monto total”) da como resultado: MONTO TOTAL .
=MINUSC(“DOS MIL”)
da como resultado: dos mil
=NOMPROPIO(“billgates”)
.
da como resultado: Bill Gates
.
k. La Función SUSTITUIR
Reemplaza el texto existente con texto nuevo en una cadena
Sintaxis
SUSTITUIR(texto,texto_original,texto_nuevo;#_de_ocurrencia)
Pág. 74
Texto
Es la cadena de texto, o celda que contiene un texto
Texto_original
Es la cadena de texto, que se desea reemplazar
Texto_nuevo
Es la cadena
texto_original
#_de_ocurrencia
Es el numero de aparición del texto_original dentro
de toda la cadena de texto. Si se omite se
reemplazará el texto_original en todos los sitios
donde aparezca
de
texto
que
reemplazará
al
Elaborado por: Daniel Zegarra Zavaleta
Manual de Microsoft Excel 2013 – Nivel II
Ejemplo:
Si en la celda A3 estuviese el texto quien mal anda mal acaba
.
entonces:
=SUSTITUIR(A3,”mal”,”bien”)
daría como resultado: quien bien anda bien acaba
.
en cambio,
=SUSTITUIR(A3,”mal”,”peor”,2)
daría como resultado: quien mal anda peor acaba
.
(En este caso solo sustituye la segunda palabra encontrada)
l. La Función DECIMAL
Redondea un número al número de decimales especificado, da formato al
número con el formato decimal usando comas y puntos, y devuelve el
resultado como texto.
Sintaxis
DECIMAL(número,decimales,no_separar_millares)
Número
Es el número que desea redondear y convertir en texto.
Decimales
Es el número de dígitos a la derecha del separador
decimal.
No_separar_millares
Es un valor lógico que, si es VERDADERO, impide
que DECIMAL incluya un separador de millares en el
texto devuelto.
Observaciones
Los números en Microsoft Excel nunca pueden tener más de 15 dígitos
significativos, pero el argumento decimales puede tener hasta 127 dígitos.
Si decimales es negativo, el argumento número se redondea hacia la
izquierda del separador decimal.
Si omite el argumento decimales, se calculará con 2 decimales.
Si el argumento no_separar_millares es FALSO o se omite, el texto
devuelto incluirá el separador de millares.
La principal diferencia entre dar formato a una celda que contiene un
número con el comando Celdas del menú Formato y dar formato a un
número directamente con la función DECIMAL es que DECIMAL convierte
el resultado en texto. Un número que recibe formato con el comando
Celdas sigue siendo un número.
Elaborado por: Daniel Zegarra Zavaleta
Pág. 75
Manual de Microsoft Excel 2013 – Nivel II
Ejemplos
1
2
3
Fórmula
A
1234.518
-1234.567
7244.325
Resultado
=DECIMAL(A1,2)
1,234.52
=DECIMAL(A1,-1)
1,230
=DECIMAL(A2,-1,VERDADERO)
-1230
=DECIMAL(A3)
7,244.33
Descripción
Redondea A1 2
dígitos a la derecha
del punto decimal
Redondea A1 1
dígito a la izquierda
del punto decimal
Redondea A2 1
dígito a la izquierda
del separador
decimal, y sin coma
de millar
Redondea A3 2
dígitos a la derecha
del separador
decimal
Ejercicio Nº 7: Generación de códigos con funciones de texto
En el siguiente cuadro se muestra la relación de socios que se han inscrito en
un club social, y se desea completar las columnas de códigos y nombres
completos de cada socio.
Pág. 76
Elaborado por: Daniel Zegarra Zavaleta
Manual de Microsoft Excel 2013 – Nivel II
Para generar los códigos:
Cada código se compone de 9 caracteres que son extraídos de los datos de
cada socio, teniendo en cuenta ciertas condiciones.
Por ejemplo para el primer socio inscrito su códigoo sería el siguiente:
85JZH05UM
Dos últimos
dígitos del año
de nacimiento
Primeras letras
de sus apellidos
y de su nombre
Sexo
Segunda letra
del lugar de
nacimiento
Dos dígitos del
mes de su
inscripción
Las fórmulas para lograr este código serian entonces:
Dos últimos dígitos del año de nacimiento:
=DERECHA(AÑO(H4),2)
Primeras letras de sus apellidos y de su nombre:
=IZQUIERDA(C4,1)&IZQUIERDA(D4,1)&IZQUIERDA(E4,1)
Dos dígitos del mes de su inscripción:
=DERECHA("0"&MES(B4),2)
Segunda letra del lugar de nacimiento:
=MAYUSC(EXTRAE(I4,2,1))
Sexo:
=G4
Finalmente entonces, la fórmula que habría que escribir en la celda A4 para
generar el código sería:
Elaborado por: Daniel Zegarra Zavaleta
Pág. 77
Manual de Microsoft Excel 2013 – Nivel II
=DERECHA(AÑO(H4),2)&IZQUIERDA(C4,1)&IZQUIERDA(D4,1)&IZQUIE
RDA(E4,1)&DERECHA("0"&MES(B4),2)&MAYUSC(EXTRAE(I4,2,1))&G4
Como se puede observar, esta fórmula une todas las formulas anteriores
utilizando entre ellas el operador de concatenación &.
Para escribir los nombres completos de cada socio en una sola celda:
En la columna F se tendrá que escribir una fórmula que una el nombres del
socio y luego de una coma los dos apellidos, pero en mayúsculas.
Por ejemplo para el primer socio deberá decir:
Hugo, JARAMILLO ZAVALA
En la celda F4 hay que escribir la siguiente fórmula:
=E4&", "&MAYUSC(C4&" "&D4)
Finalmente, tanto la fórmula de los códigos como la de los nombres
completos, deberá copiarse hacia abajo para todos los demás socios.
Ejercicio Nº 8: Convertidor de Números en Letras
Hay ocasiones en que se desea que en ciertos documentos una cantidad
numérica sea expresada en letras. Tal es el caso de los montos de una
factura, o de una boleta de ventas, o el monto de un cheque.
Para estos casos el siguiente ejercicio nos podría ser de utilidad:
Pág. 78
Elaborado por: Daniel Zegarra Zavaleta
Manual de Microsoft Excel 2013 – Nivel II
1.- En un Libro nuevo escribir los siguientes datos tal como se muestra en la
imagen siguiente:
2.- Definir los siguientes nombres de rango:
B3
:N
B6
: LETRAS
C9:H18
: TABLA
3.- Luego escribir las siguientes fórmulas en las celdas:
A9:
=ENTERO(VALOR(DERECHA(DECIMAL(ENTERO(N/1000),0,VERDADERO),6))/100000)
A10: =ENTERO(VALOR(DERECHA(DECIMAL(ENTERO(N/1000),0,VERDADERO),5))/10000)
A11: =ENTERO(VALOR(DERECHA(DECIMAL(ENTERO(N/1000),0,VERDADERO),
4))/1000)
A12: =ENTERO(VALOR(DERECHA(DECIMAL(ENTERO(N/1000),0,VERDADERO),
3))/100)
A13: =ENTERO(VALOR(DERECHA(DECIMAL(ENTERO(N/1000),0,VERDADERO),
2))/10)
A14: =ENTERO(VALOR(DERECHA(DECIMAL(ENTERO(N/100),0,VERDADERO),
2))/10)
A15: =ENTERO(VALOR(DERECHA(DECIMAL(ENTERO(N),0,VERDADERO),3))/100)
A16: =ENTERO(VALOR(DERECHA(DECIMAL(ENTERO(N),0,VERDADERO),2))/10)
A17: =VALOR(DERECHA(DECIMAL(ENTERO(N),0,VERDADERO),1))
A18: =VALOR(DERECHA(DECIMAL(N,2,VERDADERO),2))
B9:
=SI(Y(A9=1,A10=0,A11=0),"CIEN",CONSULTAV(A9,TABLA,6))
Elaborado por: Daniel Zegarra Zavaleta
Pág. 79
Manual de Microsoft Excel 2013 – Nivel II
B10: =SI(A11=0,CONSULTAV(A10,TABLA,4),SI(A10=1,"",CONSULTAV(A10,
TABLA,5)))
B11: =SI(A10=1,SI(A11=0,"",CONSULTAV(A11,TABLA,3)),SI(A11=1,"UN",
CONSULTAV(A11,TABLA,2)))
B12: =SI(Y(A12=1,A13=0,A14=0),"CIEN",CONSULTAV(A12,TABLA,6))
B13: =SI(A14=0,CONSULTAV(A13,TABLA,4),SI(A13=1,"",CONSULTAV(A13,
TABLA,5)))
B14: =SI(A13=1,SI(A14=0,"",CONSULTAV(A14,TABLA,3)),SI(A14=1,"UN",
CONSULTAV(A14,TABLA,2)))
B15: =SI(Y(A15=1,A16=0,A17=0),"CIEN",CONSULTAV(A15,TABLA,6))
B16: =SI(A17=0,CONSULTAV(A16,TABLA,4),SI(A16=1,"",CONSULTAV(A16,
TABLA,5)))
B17: =SI(A16=1,SI(A17=0,"",CONSULTAV(A17,TABLA,3)),CONSULTAV(A17,
TABLA,2))
B18: =SI(A18<10,"0","")&DECIMAL(A18,0,VERDADERO)
B5:
=SI(N>=1000000000,DECIMAL(ENTERO(N/1000000000),0,VERDADERO)&",",
"")&SI(N>=1000000,DERECHA(DECIMAL(ENTERO(N/1000000),0,VERDADERO),3)&"'","")&SI
(N>=1000,DERECHA(DECIMAL(ENTERO(N/1000),0,VERDADERO),3),"")&","&SI(N>0,DEREC
HA(DECIMAL(N,2,VERDADERO),6),"")
B6:
=ESPACIOS(B9&" "&B10&B11&SI(SUMA(A9:A10)>0," MILLONES, ",SI(A11>1,
" MILLONES,",SI(A11=1," MILLON,","")))&B12&""&B13&B14&SI(SUMA(
A12:A14)>0," MIL,",SI(SUMA(A9:A11)>0," ","")))&B15&" "&B16&B17&" Y
"&SI(A18>0,B18,"00")&"/100 "&"NUEVOS SOLES"
La hoja de cálculo se deberá ver así entonces:
4.- Guarde este libro con el nombre Letras
Pág. 80
Elaborado por: Daniel Zegarra Zavaleta
Manual de Microsoft Excel 2013 – Nivel II
Ahora, cada vez que escriba un nuevo número entero o con decimales en la
celda B2, inmediatamente en la celda B6 aparecerá su equivalente en letras y
redondeado a dos decimales.
En la celda B5 aparecerá el mismo número original redondeado a 2 decimales
y con la siguiente puntuación: un punto para separar decimales, una coma
para separar millares y una comilla simple para separar los millones.
En otros ejercicios más adelante veremos cómo se pueden utilizar estos resultados para
confeccionar Facturas, Boletas de Venta y Giro de Cheques.
m. La Función ESPACIOS
Elimina los espacios del texto, excepto el espacio normal que se deja entre
palabras. Use ESPACIOS en texto procedente de otras aplicaciones que
pueda contener una separación irregular.
Sintaxis
ESPACIOS(Texto)
Texto
Es el texto del cual desea quitar espacios innecesarios.
=ESPACIOS(“ Arriba
El resultado será:
Perú “)
Arriba Perú´
n. La Función FILA y FILAS
La sintaxis de la función es la siguiente:
=FILA(Referencia)
Esta función le dice a Excel a partir de que número de fila se encuentra
ubicada la referencia.
=FILAS(Referencia)
Esta función da como respuesta la cantidad de filas que contienela referencia.
Donde:
Referencia
Es una coordenada de celda o un nombre de rango.
Ejemplos:
=FILA(A6)
Rpta: 6
=FILA(B4)
Rpta: 4
=FILAS(A4:A7)
Rpta: 4
Elaborado por: Daniel Zegarra Zavaleta
Pág. 81
Manual de Microsoft Excel 2013 – Nivel II
Ejemplo:
Si el rango A3:B7 tiene el nombre CUADRO:
=FILA(CUADRO)
Rpta: 3
=FILAS(CUADRO)
Rpta: 5
Nota.-
En forma análoga a las dos funciones anteriores, también se pueden usar las funciones
COLUMNA y COLUMNAS respectivamente.
Ejemplos:
Pág. 82
=COLUMNA(A6)
Rpta: 1
=COLUMNA(A3:B7)
Rpta: 1
=COLUMNAS(CUADRO)
Rpta: 2
Elaborado por: Daniel Zegarra Zavaleta
Manual de Microsoft Excel 2013 – Nivel II
CAPITULO
4
1. Validar el ingreso de Datos
a. Que es la validación
Es la forma en que Excel impide que ingresen los datos que escribimos en las
celdas (números, textos, fechas y horas, etc.)verificando que estos de
encuentren dentro de límites especificados previamente. De este modo se
impide que se cometan errores al momento de digitar la información.
Por ejemplo:
Impedir ingresar edades de personas que sean mayores a 100 años.
Impedir que se ingresen votos en una mesa de sufragio mayores a 200
electores
Impedir que se escriban códigos de artículos que no existen en la lista de
precios
b. Cómo validar el ingreso de datos en un rango de celdas
1. Seleccione las celdas que desee restringir.
2. En la ficha Datos, haga clic en Validación de datos y elija la ficha
Configuración.
3. En el cuadro Permitir, haga clic en el tipo de datos que desea validar.
4. Haga clic en el operador que desee en el cuadro Datos y especifique el
límite inferior o superior para los datos, o bien ambos límites, dependiendo
del operador que se seleccione. Pueden introducirse valores, referencias
de celda o fórmulas para los límites.
Elaborado por: Daniel Zegarra Zavaleta
Pág. 83
Manual de Microsoft Excel 2013 – Nivel II
Si desea permitir que la celda que se está restringiendo esté en blanco o
si desea definir límites que utilicen una referencia de celda, o una fórmula
que dependa de celdas que inicialmente están en blanco, compruebe que
la casilla de verificación Omitir blancos está activada.
Para hacer obligatorias las restricciones definidas en las celdas en blanco,
tratándolas como si tuvieran ceros, desactive la casilla de verificación
Omitir blancos.
5. Para que aparezcan mensajes que pidan entradas y que expliquen o
impidan las entradas incorrectas, especifique los tipos de mensajes que
desee en las fichas Mensaje entrante y Mensaje de error.
Para omitir la presentación de mensajes, desactive las casillas de
verificación Mostrar mensaje al seleccionar la celda en la ficha Mensaje
entrante y Mostrar mensaje de error si se introducen datos no válidos en la
ficha Mensaje de error.
Ejemplo:
Se desea validar un cuadro para que en la columna Cantidad solo permita
escribir números enteros y positivos. Entonces, cuando se trate de escribir en
una celda una cantidad como 7.3 que es un numero decimal, deberá aparecer
un mensaje de error como el que se ve a la derecha, impidiendo ingresar este
número.
1
2
3
4
5
6
7
8
9
A
B
Personal
Cantidad
Empleados
138
Vigilantes
11
Secretarias
24
Gerentes
8
Técnicos
7.3
Supervisores
Vendedores
Para esto seleccionar el rango B2:B8, llamar al menú Datos/Validación, y
elegir las opciones como se muestran en la siguiente ventana de diálogo:
Pág. 84
Elaborado por: Daniel Zegarra Zavaleta
Manual de Microsoft Excel 2013 – Nivel II
Nota.-
Cuando se especifique el tipo de datos que se permiten, esto no afectará al formato. Para dar
formato a las celdas, como números, fechas u horas, haga clic en el menú Formato/Celdas y, a
continuación, haga clic en la ficha Número. Seleccione el formato que desee en el cuadro
Categoría y luego seleccione las opciones que desee.
Una fórmula para un límite puede evaluar los datos únicamente en la hoja de cálculo en que
se hayan configurado las restricciones. Para utilizar en una fórmula los datos de otra hoja de
cálculo, o de otros libros, introduzca una referencia de celda para los datos externos en una
celda de la hoja de cálculo activa o defina un nombre para los datos externos en la hoja de
cálculo activa. La fórmula puede hacer referencia a la celda o al nombre en la misma hoja de
cálculo. Por ejemplo, si los datos que desea utilizar en una fórmula están en la celda A6 de la
primera hoja de cálculo de un libro denominado Presupuesto.xls, puede definir el nombre
DatosVálidos en la hoja de cálculo activa para que sea =[Presupuesto.xls]Hoja1!$A$6 y,
posteriormente, introducir una referencia =DatosVálidos cuando se especifiquen los límites
para los datos.
c. Realizar una auditoría en un rango validado
Puede buscar entradas de celdas que no se ajusten a sus criterios y rodearlas
automáticamente con un círculo haciendo clic en la opción Rodear con un
círculo datos no válidos, de la ficha Datos/Validación de datos.
Ejemplo1
1.- En una hoja de cálculo escriba una lista de varios
nombres de niños y sus respectivas edades, tal
como se muestra en la figura siguiente.
Observe que las edades de Laura y Miguel fueron
escritas erróneamente.
En este cuadro se desea verificar que las edades ya ingresadas de los
niños, no sean mayores de 12 años. Para esto, haga usted lo siguiente:
Elaborado por: Daniel Zegarra Zavaleta
Pág. 85
Manual de Microsoft Excel 2013 – Nivel II
2.- Seleccionar el rango B2:B8 y en la ficha Datos/Validación de datos,
elegir Permitir Número entero entre un mínimo de 0, y un máximo de 12.
3.- Luego de validar, en la barra de herramientas Auditoria haga un clic en el
botón Rodear con un círculo datos no válidos, entonces aparecerán
marcadas con círculos rojos las cantidades incorrectas.
4.- Corrija entonces las edades de ambos niños.
A medida que corrija estas cantidades, observe que irán desapareciendo
los círculos rojos que encerraban a las edades equivocadas.
Ejemplo2
En otro caso; suponga que se tiene un registro de ventas con la relación de
las facturas emitidas en un mes y se desea verificar que los números de
factura no aparezcan repetidos, en cuyo caso habría que analizar el motivo
del error y corregirlo, ya sea cambiando el número de la factura por el
correcto, o eliminando el registro de la factura por estar duplicada.
Pág. 86
Elaborado por: Daniel Zegarra Zavaleta
Manual de Microsoft Excel 2013 – Nivel II
1.- En una hoja en blanco escriba los datos del Registro de Ventas que se
muestra en la imagen siguiente:
A
1
2
3
4
5
6
7
8
9
10
11
12
13
14
15
16
B
C
REGISTRO DE VENTAS
Fecha
02-Oct
02-Oct
03-Oct
03-Oct
03-Oct
03-Oct
03-Oct
04-Oct
04-Oct
04-Oct
05-Oct
06-Oct
Nº Factura
001-0124
001-0126
001-0126
001-0127
001-0128
001-0129
001-0129
001-0130
001-0131
001-0132
001-0132
001-0134
Monto
S/. 1,306.00
S/.
510.00
S/. 1,364.00
S/.
432.00
S/.
935.00
S/.
399.00
S/.
399.00
S/.
220.00
S/. 1,199.00
S/.
778.00
S/.
257.00
S/.
384.00
Esta factura debería ser la 001-0125
Esta factura se repite y deberá eliminarse
La factura de abajo debería ser la 001-0133
2.- En este cuadro seleccionar todas las celdas con los números de factura de
la columna B, y con la ficha Datos/Validación de datos se valida según
como se muestra en la ventana de dialogo a continuación:
La fórmula
repitan.
=B4<>B5
verificará cuando dos celdas consecutivas se
3.- Luego de validar, haga clic en el botón de auditoría Rodear con un
círculo los datos no válidos.
A medida que se vayan corrigiendo los errores en los números de las
facturas, al igual que en el ejemplo anterior, los círculos rojos también se
irán desapareciendo.
Elaborado por: Daniel Zegarra Zavaleta
Pág. 87
Manual de Microsoft Excel 2013 – Nivel II
Ejercicio Nº 9: Validación de datos con listas variables
Temas involucrados en este ejercicio:
Validación de rangos para ingreso de datos
Nombrar rangos múltiples
Uso de las funciones Indirecto y Sustituir
Convertir rangos en tablas
En una tienda de electrodomésticos se desea consultar una lista de artículos.
Pero en la consulta se desea elegir primero el grupo de artículos y luego el
tipo de artículos. Para ello se cuenta con la .siguiente lista:
Al lado izquierdo de la hoja se encuentran los tres grupos de artículos que
existen en la tienda. En las columnas B,C y D se encuentran los diversos
tipos de artículos que se encuentran en cada grupo.
Al lado derecho se observan dos celdas: H3 y H5. La celda H3 se debe
validar para en ella se desplieguen los nombres de los tres grupos de
artículos, y así poder elegir uno de ellos. La celda H5 en cambio deberá
validarse para que muestre la lista de artículos correspondiente según el
grupo que se haya elegido previamente en la celda H3. Esto es: si en la celda
H3 se eligió Artefactos, entonces la celda H5 deberá mostrar la lista de
Artefactos, pero si en H3 se eligió Línea Blanca, la celda H5 deberá mostrar la
lista de artículos de la Línea Blanca.
Para lograr esto debemos realizar lo siguiente:
1. Dar nombres de rango a cada una de las columnas de artículos:
a. Seleccionar A3:A6
b. Ficha Formulas/Crear desde la selección
c. Verificar que en la ventana de dialogo solamente esté marcada la
casilla "Fila superior", y luego Aceptar.
d. Luego seleccione C3:C13 y presione la tecla de función [F4]
e. Haga igual con los otros dos rangos: seleccione D3:D9 y presione
[F4]; y luego seleccione E3:E6 y presione [F4].
Pág. 88
Elaborado por: Daniel Zegarra Zavaleta
Manual de Microsoft Excel 2013 – Nivel II
Nota.-
La tecla de función [F4] repite la última orden dada en Excel, así que en este caso
repetirá la acción de dar nombre al rango seleccionado realizada con los pasos b y c.
Tenga presente que [F4] repite la última orden, así que no debe realizar ninguna otra
acción luego de la orden que quiere que se repita.
De este modo se tendrán los siguientes rangos nombrados:
A4:A6
Grupos
C3:C13 Artefactos
D3:D9
Linea_Blanca
E3:E6
Computo
2. Ahora vamos a validar la celda H3:
a. Seleccionar H3
b. Ficha Datos/Validación de datos
c. En la lista desplegable Permitir, elegir la opción Lista.
d. En el cuadro de texto Origen escribir =Grupos, y Aceptar
3. En la celda H3 despliegue la lista de validación y elija uno de los grupos.
Elaborado por: Daniel Zegarra Zavaleta
Pág. 89
Manual de Microsoft Excel 2013 – Nivel II
4. Ahora hay que validar la celda H5:
a. Seleccionar H5
b. Ficha Datos/Validación de datos
c. En la lista desplegable Permitir, elegir la opción Lista.
d. En el cuadro de texto Origen escribir la siguiente fórmula:
=INDIRECTO(H3) y luego Aceptar.
5. Esto permitirá que en H5 se despliegue la lista de artefactos cuyo grupo se
eligió previamente en la celda H3.
Sin embargo, esto funciona perfectamente cuando se elija en la celda H3 los
grupos: Artefactos, o Computo; pero no funciona bien cuando se elije el grupo
de Linea Blanca. Esto sucede así, porque la función Indirecto encuentra en la
celda H3 el texto "Linea Blanca" con un espacio en blanco entre las dos
palabras, pero el nombre de rango creado para este grupo es "Linea_Blanca"
con un guión bajo entre ambas palabras.
Para corregir esto, es necesario modificar la formula con la función Indirecto.
Utilizaremos la función Sustituir para reemplazar el espacio en blanco que hay
entre las dos palabras por el guion bajo, que es como realmente está escrito
el nombre de rango.
6. Hagamos entonces lo siguiente:
a. Seleccionar H5
b. Ficha Datos/Validación de datos
c. En la lista desplegable Permitir, elegir la opción Lista.
d. En el cuadro de texto Origen escribir la siguiente fórmula:
=INDIRECTO(SUSTITUIR(H3," ","_")) y luego Aceptar.
Pág. 90
Elaborado por: Daniel Zegarra Zavaleta
Manual de Microsoft Excel 2013 – Nivel II
7. Adicionalmente si se desea agregar más grupos, o más artículos a las
listas, y que estos nuevos elementos sean reconocidos por las celdas
validadas; entonces será necesario convertir cada una de las columnas de
artículos en tablas.
8. Para convertir la lista de los grupos en tabla haga lo siguiente:
a. Seleccione el rango A3:A6 y presione las teclas Ctrl+T. (en las
versiones de Excel 2007 o 2003 presione las teclas Ctrl+Q)
b. Al aparecer una ventanita de diálogo, cerciórese que se encuentre
marcada la casilla "La tabla tiene encabezados", y entonces haga
clic en Aceptar.
c. Haga lo mismo con cada uno de los otros tres rangos de artículos.
Elaborado por: Daniel Zegarra Zavaleta
Pág. 91
Manual de Microsoft Excel 2013 – Nivel II
Ejercicio Nº 10: Consultas de Producción y Cálculos de Venta
Se tiene un cuadro de la producción mensual de maíz en varios
departamentos del Perú, y otro cuadro de la venta de este maíz para varios
clientes.
Al lado inferior del primer cuadro se quiere escribir fórmulas que permitan
realizar diversas consultas respecto al cuadro de producción.
Temas involucrados en este ejercicio:
Nombrar rangos múltiples
Uso del operador de intersección
La función INDIRECTO
Validación de rangos
Ingreso simultáneo de datos en las celdas
La función SUMAR.SI
La función REPETIR para crear barras
Para realizar las consultas del cuadro de producción:
1.- Dar nombre de rango a cada fila y columna del cuadro de producción:
Seleccionar A3:G13 y en la ficha Formulas usar el comando Crear
desde la selección, y luego Aceptar
2.- Dar nombre VERANO al rango B4:D13, y OTOÑO al rango E4:G13:
3.- Escribir las siguientes fórmulas:
Pág. 92
En D16:
=May Cusco
En D18:
=SUMA(VERANO Cusco)
Elaborado por: Daniel Zegarra Zavaleta
Manual de Microsoft Excel 2013 – Nivel II
4.- Validar la celda B21 para elegir allí los meses de una lista desplegable
Seleccionar la celda B21 y en la ficha Datos usar el comando
Validación de datos, luego en la ventana de dialogo:
En Permitir, elegir: Lista
En Origen, escribir: =B3:G3 y Aceptar
5.- Validar la celda C21 para elegir allí los lugares de una lista desplegable
Seleccionar la celda C21 y en la ficha Datos usar el comando
Validación de datos, luego en la ventana de dialogo:
En Permitir, elegir: Lista
En Origen, escribir: =A4:A13 y Aceptar
6.- Valide de igual manera las celdas B23 y C23, pero al validar la celda
B23, en el la casilla Origen escriba: Verano,Otoño
7.- Escribir a continuación las siguientes fórmulas:
En D21:
=INDIRECTO(B21) INDIRECTO(C21)
En D23:
=SUMA(INDIRECTO(B23) INDIRECTO(C23))
Para realizar los cálculos de venta de la producción:
8.- Seleccionar el rango L6:L15 y escribir la formula:
=INDIRECTO(J6) INDIRECTO(K6)*L$3 y luego presionar Ctrl+Enter
9.- Escribir la siguiente fórmula:
En J20:
=SUMAR.SI(I$6:I$15,I20,L$6:L$15)
Luego copiar esta fórmula hacia abajo.
Elaborado por: Daniel Zegarra Zavaleta
Pág. 93
Manual de Microsoft Excel 2013 – Nivel II
10.-Finalmente escribir la fórmula:
En K20:
=REPETIR("█",J20/100000)
(El carácter █ se escribe con las teclas Alt+219)
Luego copiar también esta fórmula hacia abajo.
Pág. 94
Elaborado por: Daniel Zegarra Zavaleta
Manual de Microsoft Excel 2013 – Nivel II
2. Líneas de Tendencia en los Gráficos
a. Utilidad de las líneas de tendencia
Las líneas de tendencia se usan para mostrar gráficamente las tendencias de
los datos y analizar los problemas de predicción. Este análisis también se
denomina análisis de regresión. Mediante el uso del análisis de regresión,
puede representarse una línea de tendencia en un gráfico más allá de los
datos actuales para predecir los valores futuros. Por ejemplo, en el siguiente
gráfico se utiliza una línea de tendencia simple que muestra la previsión para
cuatro trimestres indicando una clara tendencia de aumento en los ingresos.
Media móvil.- También se puede crear una media móvil, que suaviza las
fluctuaciones en los datos y muestra la trama o tendencia con más claridad.
b. Tipos de gráfico que admiten líneas de tendencias
Pueden agregarse líneas de tendencia a las series de datos en los siguientes
gráficos:
•
De áreas 2D no apiladas,
•
De barras,
•
De columnas,
•
De líneas,
•
De cotizaciones,
•
De tipo XY (Dispersión), y
•
De burbujas.
No pueden agregarse líneas de tendencia a las series de datos en los gráficos
3D, radiales, circulares, de superficie o de anillos.
Si se cambia un gráfico o una serie de datos de modo que ya no permita la
línea de tendencia asociada (por ejemplo, si se cambia el tipo de gráfico por
un gráfico de áreas 3D o si se cambia la vista de un informe de gráfico
dinámico o de un informe de tabla dinámica asociado), se perderán las líneas
de tendencia.
Elaborado por: Daniel Zegarra Zavaleta
Pág. 95
Manual de Microsoft Excel 2013 – Nivel II
c. Agregar una línea de tendencia a una serie de datos
1.- En el gráfico, haga clic en la serie de datos en la que desea agregar la
línea de tendencia o la media móvil.
2.- En el menú Gráfico, haga clic en la opción Agregar línea de tendencia.
3.- En la ficha Tipo, haga clic en el tipo de línea de tendencia de regresión o
en la media móvil que desee.
Si se selecciona Polinomial, introduzca en el cuadro Orden el valor
potencial más alto de la variable independiente.
Si se selecciona Media móvil, introduzca en el cuadro Período el número
de períodos que va a utilizarse para calcular la media móvil:
Ejemplo
Para analizar las proyecciones en un gráfico de líneas; una vez creado el
grafico señalar con el puntero del mouse la línea y llamar al menú contextual
con un clic derecho del mouse, luego elegir la opción Agregar línea de
tendencia.
Pág. 96
Elaborado por: Daniel Zegarra Zavaleta
Manual de Microsoft Excel 2013 – Nivel II
En la ventana de diálogo elegir en Tipo de tendencia o regresión la opción Lineal
y en la ficha Opciones marcar la casilla Presentar ecuación en el gráfico, luego
[Aceptar]. Se verá entonces en el grafico el siguiente resultado:
(Si se reemplaza “x” en la ecuación por el número del mes se obtienen los
pronósticos de las ventas de esos meses.)
Si luego de tener la línea de tendencia en el gráfico, se ingresan los valores de
venta de los meses faltantes, la línea de tendencia así como la ecuación se
ajustaran en el gráfico actualizándose a estos nuevos valores. Posteriormente
se puede agregar formato a los elementos del gráfico, así como a la línea de
tendencia y a la ecuación en el gráfico, tal como se ve en la figura.
Otras formas en las que se puede mostrar el mismo análisis de ventas con la
línea de tendencia se muestran a continuación en los gráficos siguientes:
Elaborado por: Daniel Zegarra Zavaleta
Pág. 97
Manual de Microsoft Excel 2013 – Nivel II
En un gráfico de Áreas:
En un gráfico de Barras:
Tenga en cuenta lo siguiente:
Si se agrega una media móvil a un gráfico XY (Dispersión), la media móvil se
basará en el orden de los valores X trazados en el gráfico. Para obtener el
resultado deseado, puede ser necesario ordenar los valores X antes de
agregar una media móvil.
Las líneas de tendencia no se mantienen en los informes de gráfico dinámico
si se modifica la vista del gráfico o de su informe de tabla dinámica asociado.
Antes de agregar líneas de tendencia u otros elementos de formato a un
informe de gráfico dinámico, asegúrese de que el diseño es satisfactorio.
Pág. 98
Elaborado por: Daniel Zegarra Zavaleta
Manual de Microsoft Excel 2013 – Nivel II
3. Uso de los comandos Copiar y Pegar como imagen
d. Para Copiar y Pegar una imagen como Vínculo
Este comando podrá capturar cualquier rango de celdas en el cual existan
datos, gráficos o dibujos y convirtiendo dicho rango en una imagen podrá
pegarlo en cualquier lugar del documento como un vínculo de actualización
automática.
1.- Seleccionar el rango de celdas conteniendo los datos u objetos que desea
copiar y pegar como imagen.
2.- Presionar Ctrl+C para copiar el rango.
3.- Seleccionar la celda en donde desee ubicar la imagen.
4.- En la ficha Inicio elija el comando Pegar/Otras opciones de
pegado/Imagen Vinculada
Clic aquí para pegar la
imagen como vinculo
Ejemplo
En esta ocasión se han copiado las celdas que contienen el tipo de cambio
del Dólar y del Euro, y se lo ha pegado como imagen con vínculo encima del
cuadro de embarques. La imagen mantendrá actualizado el valor del dólar
cada vez que este sea cambiado en las celdas origen en donde están escritas
originalmente.
Elaborado por: Daniel Zegarra Zavaleta
Pág. 99
Manual de Microsoft Excel 2013 – Nivel II
Nota.-
Si el contenido del rango al que se ha copiado es modificado, entonces la imagen también
cambiará, actualizándose automáticamente a esos cambios.
e. Para Copiar y Pegar una imagen no actualizable
Este comando es parecido al anterior, pero la imagen que se logre pegar no
será de actualización automática.
1.- Seleccionar el rango de celdas conteniendo los datos u objetos que desea
copiar y pegar como imagen.
2.- Presionar Ctrl+C para copiar el rango.
3.- Seleccionar la celda en donde desee ubicar la imagen.
4.- En la ficha Inicio elija el comando Pegar/Otras opciones de
pegado/Imagen
Clic aquí para
pegar la imagen
Pág. 100
Elaborado por: Daniel Zegarra Zavaleta
Manual de Microsoft Excel 2013 – Nivel II
Formato de Archivos de Excel
Formato
Extensión
Descripción
Libro de Excel
.xlsx
Es el formato de archivo predeterminado de Office Excel
2013 basado en XML. Este archivo no puede almacenar
código de macros de VBA ni hojas de macros de
Microsoft Office Excel 4.0 (.xlm).
Libro de Excel
(código)
.xlsm
Es el formato de archivo de Office Excel 2013 basado en
XML y habilitado para macros. Almacena código de
macros de VBA y hojas de macros de Excel 4.0 (.xlm).
Libro de Excel
binario
.xlsb
Es el formato de archivo binario (BIFF12) de Office Excel
2013.
Plantilla
.xltx
Es el formato de archivo de Office Excel 2013
predeterminado para una plantilla de Excel. No puede
almacenar código de macros de VBA ni hojas de macros
de Excel 4.0 (.xlm).
Plantilla (código)
.xltxm
Es el formato de archivo habilitado para macros de Office
Excel 2013. Almacena código de macros de VBA y hojas
de macros de Excel 4.0 (.xlm).
Libro de Excel 97Excel 2003
.xls
Es el antiguo formato de archivo binario (BIFF8) de Excel
97 - Excel 2003.
Plantilla de Excel
97- Excel 2003
.xlt
Es el formato de archivo binario (BIFF8) de Excel 97 Excel 2003 para una plantilla de Excel.
Libro de Microsoft
Excel 5.0/95
.xls
Es el formato de archivo binario (BIFF5) de Excel 5.0/95.
Hoja de cálculo
XML 2003
.xml
Es el formato de archivo de hoja de cálculo XML 2003
(XMLSS).
Datos XML
.xml
Es el formato de datos XML.
Complemento de
Excel
.xlam
Es el complemento basado en XML y habilitado para
macros de Office Excel 2013, un programa
complementario que está diseñado para ejecutar código
adicional. Admite el uso de proyectos de VBA y hojas de
macros de Excel 4.0 (.xlm).
Cuando en Excel 2013 se abren archivos de versiones anteriores, estos archivos
mostrarán en el título de la ventana el mensaje: [Modo de compatibilidad],
indicando así que si el archivo está guardado en el antiguo formato xls, entonces no
se podrán guardar en él las nuevas opciones de la versión Excel 2013.
Elaborado por: Daniel Zegarra Zavaleta
Pág. 101
Manual de Microsoft Excel 2013 – Nivel II
Códigos ASCII para caracteres especiales:
Combinaciones de teclas especiales más usuales:
Alt + Enter.Ctrl + Enter.-
Para escribir en la siguiente línea dentro de la celda actual.
Para escribir un mismo dato simultáneamente en todas las
celdas previamente seleccionadas.
Ctrl + asterisco.Para seleccionar la región actual. (Llámese región a un grupo
rectangular de celdas ocupadas consecutivamente).
Ctrl + G.Guarda el documento actual en el mismo destino donde fue
guardado la última vez.
Ctrl + espacio.Selecciona íntegramente todas las columnas del rango
seleccionado.
Shift + espacio.Selecciona íntegramente todas las filas del rango
seleccionado.
Ctrl + Shift + espacio.Selecciona íntegramente todas las celdas de la hoja
actual.
Ctrl + Shift+ ; .Escribe la fecha actual en la celda activa.
Ctrl + Shift+ : .Escribe la hora actual en la celda activa, pero como un dato
del tipo texto.
Ctrl + flecha.Desplaza el puntero de celda hasta la última celda ocupada en
la dirección de la flecha.
Ctrl + Shift + flecha.- A partir de la celda actual selecciona todas las celdas hasta la
última celda ocupada en la dirección de la flecha.
Ctrl + T.Para convertir en tabla el rango de una lista previamente
seleccionada.
Pág. 102
Elaborado por: Daniel Zegarra Zavaleta
Manual de Microsoft Excel 2013 – Nivel II
Teclas de Método Abreviado en la Hoja de Cálculo:
Para moverse y desplazarse por una hoja de cálculo o un libro
Teclas de dirección Moverse una celda hacia arriba, abajo, izquierda o
derecha
CTRL+ tecla de dirección Ir hasta el extremo de la región de datos actual
INICIO Ir hasta el comienzo de una fila
CTRL+INICIO Ir hasta el comienzo de una hoja de cálculo
CTRL+FIN Ir a la última celda de la hoja de cálculo, que es la celda ubicada
en la intersección de la columna situada más a la derecha y la fila ubicada
más abajo (en la esquina inferior derecha) o la celda opuesta a la celda inicial,
que es normalmente la celda A1
AV PÁG Desplazarse una pantalla hacia abajo
RE PÁG Desplazarse una pantalla hacia arriba
ALT+AV PÁG Desplazarse una pantalla hacia la derecha
ALT+RE PÁG Desplazarse una pantalla hacia la izquierda
CTRL+AV PÁG Ir a la siguiente hoja del libro
CTRL+RE PÁG Ir a la hoja anterior del libro
CTRL+F6 o CTRL+TAB Ir al siguiente libro o a la siguiente ventana
CTRL+SHIFT+F6 o CTRL+SHIFT+TAB Ir al libro o a la ventana anterior
F6 Mover al siguiente panel de un libro que se ha dividido
SHIFT+F6 Mover al anterior panel de un libro que se ha dividido
CTRL+RETROCESO Desplazarse para ver la celda activa
F5 Mostrar el cuadro de diálogo Ir a
SHIFT+F5 Mostrar el cuadro de diálogo Buscar
SHIFT+F4 Repetir la última acción de Buscar (igual a Buscar siguiente)
TAB Desplazarse entre celdas desbloqueadas en una hoja de cálculo
protegida
Para moverse por una hoja de cálculo con el modo Fin activado
FIN Activar o desactivar el modo Fin
FIN, tecla de dirección Desplazarse un bloque de datos dentro de una fila o
columna
FIN, INICIO Ir a la última celda de la hoja de cálculo, que es la celda ubicada
en la intersección de la columna situada más a la derecha y la fila ubicada
más abajo (en la esquina inferior derecha) o la celda opuesta a la celda inicial,
que es normalmente la celda A1
FIN, ENTRAR Ir a la última celda situada a la derecha de la fila actual que no
esté en blanco; esta tecla no estará disponible si se ha activado la casilla de
verificación Teclas de desplazamiento para transición en la ficha Transición
(menú Herramientas, comando Opciones)
Para moverse por una hoja con la tecla BLOQ DESPL activada (Scroll
Look)
BLOQ DESPL Activar o desactivar la tecla BLOQ DESPL
INICIO Ir a la celda de la esquina superior izquierda de la ventana
FIN Ir a la celda de la esquina inferior derecha de la ventana
FLECHA ARRIBA o FLECHA ABAJO Desplazarse una fila hacia arriba o
hacia abajo
FLECHA IZQUIERDA o FLECHA DERECHA Desplazarse una columna hacia
la izquierda o hacia la derecha
Elaborado por: Daniel Zegarra Zavaleta
Pág. 103
Manual de Microsoft Excel 2013 – Nivel II
Para ver o imprimir un documento
CTRL+P o CTRL+SHIFT+F12 Presentar el cuadro de diálogo Imprimir
Trabajo en vista preliminar
Teclas de dirección Desplazarse por la página cuando está ampliada
RE PÁG o AV PÁG Avanzar o retroceder una página cuando está reducida
CTRL+FLECHA ARRIBA o CTRL+FLECHA IZQUIERDA Ir a la primera página
cuando está reducida
CTRL+FLECHA ABAJO o CTRL+FLECHA DERECHA Ir a la última página
cuando está reducida
Teclas para trabajar con hojas de cálculo, gráficos y macros
SHIFT+F11 o ALT+SHIFT+F1 Insertar una nueva hoja de cálculo
F11 o ALT+F1 Crear un gráfico que utilice el rango actual
ALT+F8 Mostrar el cuadro de diálogo Macro
ALT+F11 Mostrar/ocultar el Editor de Visual Basic
CTRL+F11 Insertar una hoja de macros de Microsoft Excel 4.0
CTRL+AV PÁG Ir a la siguiente hoja del libro
CTRL+RE PÁG Ir a la hoja anterior del libro
SHIFT+CTRL+AV PÁG Seleccionar la hoja actual y la hoja siguiente del libro
SHIFT+CTRL+RE PÁG Seleccionar la hoja actual y la hoja anterior del libro
Para trabajar con Datos:
Para introducir datos en una hoja de cálculo
ENTRAR Completar una entrada de celda e ir hacia abajo en la selección
ALT+ENTRAR Comenzar una nueva línea en la misma celda
CTRL+ENTRAR Rellenar el rango de celdas seleccionado con la entrada
actual
SHIFT+ENTRAR Completar una entrada de celda e ir hacia abajo en la
selección
TAB Completar una entrada de celda e ir hacia la derecha en la selección
SHIFT+TAB Completar una entrada de celda e ir hacia la izquierda en la
selección
ESC Cancelar una entrada de celda
RETROCESO Eliminar el carácter situado a la izquierda del punto de
inserción o eliminar la selección
SUPR Eliminar el carácter situado a la derecha del punto de inserción o
eliminar la selección
CTRL+SUPR Eliminar texto hasta el final de la línea
Teclas de dirección Desplazarse un carácter hacia arriba, abajo, izquierda o
derecha
INICIO Ir al comienzo de la línea
F4 o CTRL+Y Repetir la última acción
SHIFT+F2 Modificar un comentario de celda
CTRL+SHIFT+F3 Crear nombres a partir de rótulos de fila y columna
CTRL+J Rellenar hacia abajo
CTRL+D Rellenar hacia la derecha
CTRL+F3 Definir un nombre
Pág. 104
Elaborado por: Daniel Zegarra Zavaleta
Manual de Microsoft Excel 2013 – Nivel II
Para trabajar en las celdas o la barra de fórmulas
RETROCESO Modificar la celda activa y, a continuación, borrarla, o eliminar
el carácter anterior en la celda activa al modificar el contenido de las celdas
ENTRAR Completar una entrada de celda
CTRL+SHIFT+ENTRAR Introducir una fórmula como fórmula matricial
ESC Cancelar una entrada en la celda o en la barra de fórmulas
CTRL+A Presentar la Paleta de fórmulas, después de escribir un nombre de
función en una fórmula
CTRL+SHIFT+A Insertar los nombres de argumentos y los paréntesis de una
función, después de escribir un nombre de función en una fórmula
CTRL+ALT+K Insertar un hipervínculo
ENTRAR (en una celda con hipervínculo) Activar un hipervínculo
F2 Modificar la celda activa y colocar el punto de inserción al final de la línea
F3 Pegar un nombre definido en una fórmula
SHIFT+F3 Pegar una función en una fórmula
F9 Calcular todas las hojas de todos los libros abiertos
CTRL+ALT+F9 Calcular todas las hojas del libro activo
SHIFT+F9 Calcular la hoja activa
= (signo igual) Iniciar una fórmula
ALT+= (signo igual) Insertar una fórmula de Autosuma
CTRL+; (punto y coma) Introducir la fecha
CTRL+SHIFT+: (dos puntos) Introducir la hora
CTRL+SHIFT+” (comillas) Copiar el valor de la celda situada sobre la celda
activa en la celda o en la barra de fórmulas
CTRL+` (comilla simple izquierda) Alternar entre mostrar valores o fórmulas
en las celdas
CTRL+’ (apóstrofo) Copiar una fórmula de la celda situada sobre la celda
activa en la celda o en la barra de fórmulas
ALT+FLECHA ABAJO Presentar la lista de Autocompletar
Para aplicar formato a los datos
ALT+’ (apóstrofo) Mostrar el cuadro de diálogo Estilo
CTRL+1 Mostrar el cuadro de diálogo Formato de celdas
CTRL+SHIFT+$ Aplicar el formato Moneda con dos decimales (los números
negativos aparecen en rojo)
CTRL+SHIFT+% Aplicar el formato Porcentaje sin decimales
CTRL+SHIFT+^ Aplicar el formato numérico Exponencial con dos decimales
CTRL+SHIFT+# Aplicar el formato Fecha con el día, mes y año
CTRL+SHIFT+@ Aplicar el formato Hora con la hora y minutos e indicar a.m.
o p.m.
CTRL+SHIFT+! Aplicar el formato Número con dos decimales, separador de
millares y signo menos (–) para los valores negativos
CTRL+SHIFT+& Aplicar un borde
CTRL+SHIFT+_ Quitar los contornos
CTRL+N Aplicar o quitar el formato de negrita
CTRL+K Aplicar o quitar el formato de cursiva
CTRL+S Aplicar o quitar el formato de subrayado
CTRL+5 Aplicar o quitar el formato de tachado
CTRL+9 Ocultar filas
CTRL+SHIFT+( (paréntesis de apertura) Mostrar filas
Elaborado por: Daniel Zegarra Zavaleta
Pág. 105
Manual de Microsoft Excel 2013 – Nivel II
CTRL+0 (cero) Ocultar columnas
CTRL+SHIFT+) (paréntesis de cierre) Mostrar columnas
Para modificar datos
F2 Modifique la celda activa y coloque el punto de inserción al final de la línea
ESC Cancelar una entrada en la celda o en la barra de fórmulas
RETROCESO Modificar la celda activa y luego eliminarla; o bien eliminar el
carácter precedente en la celda activa mientras se modifica el contenido de la
misma
F3 Pegar un nombre definido en una fórmula
ENTRAR Completar una entrada de celda
CTRL+SHIFT+ Introducir una fórmula como fórmula matricial
ENTRAR Completar una entrada de celda
CTRL+A Presentar la Paleta de fórmulas, después de escribir un nombre de
función en una fórmula
CTRL+SHIFT+A Insertar los nombres de argumentos y los paréntesis de una
función, después de escribir un nombre de función en una fórmula
F7 Mostrar el cuadro de diálogo Ortografía
Para insertar, eliminar y copiar una selección
CTRL+C Copiar la selección
CTRL+X Cortar la selección
CTRL+V Pegar la selección
SUPR Borrar el contenido de la selección
CTRL+GUIÓN Eliminar celdas
CTRL+Z Deshacer la última acción
CTRL+SHIFT+SIGNO MÁS Insertar celdas vacías
Para moverse dentro de una selección
ENTRAR Moverse de arriba a abajo dentro de la selección (abajo), o bien
moverse en la dirección que se haya seleccionado en la ficha Edición (menú
Herramientas, comando Opciones)
SHIFT+ENTRAR Moverse de abajo a arriba dentro de la selección (arriba), o
bien moverse en la dirección que se haya seleccionado en la ficha Edición
(menú Herramientas, comando Opciones)
TAB Ir de izquierda a derecha dentro de la selección o desplazarse una celda
hacia abajo si sólo se ha seleccionado una columna
SHIFT+TAB Ir de derecha a izquierda dentro de la selección o desplazarse
una celda hacia arriba si sólo se ha seleccionado una columna
CTRL+PUNTO Desplazarse en el sentido de las agujas del reloj hasta la
siguiente esquina de la selección
CTRL+ALT+FLECHA DERECHA Desplazarse hacia la derecha entre
selecciones no adyacentes
CTRL+ALT+FLECHA IZQUIERDA Desplazarse hacia la izquierda entre
selecciones no adyacentes
Para seleccionar celdas, columnas o filas
CTRL+SHIFT+* (asterisco) Seleccionar la región actual alrededor de la celda
activa (la región actual es un área de datos ubicada entre filas y columnas en
blanco)
SHIFT+tecla de dirección Ampliar la selección una fila o columna
CTRL+SHIFT+tecla de dirección Ampliar la selección a la última celda que no
esté en blanco de la misma columna que la celda activa
SHIFT+INICIO Ampliar la selección hasta el comienzo de la fila
Pág. 106
Elaborado por: Daniel Zegarra Zavaleta
Manual de Microsoft Excel 2013 – Nivel II
CTRL+SHIFT+INICIO Ampliar la selección hasta el comienzo de la hoja de
cálculo
CTRL+SHIFT+FIN Ampliar la selección hasta la última celda utilizada en la
hoja de datos (esquina inferior derecha)
CTRL+BARRA ESPACIADORA Seleccionar toda la columna
SHIFT+BARRA ESPACIADORA Seleccionar toda la fila
CTRL+SHIFT+BARRA ESPACIADORA Seleccionar toda la hoja de cálculo
SHIFT+RETROCESO Seleccionar sólo la celda activa cuando están
seleccionadas varias celdas
SHIFT+AV PÁG Ampliar la selección una pantalla hacia abajo
SHIFT+RE PÁG Ampliar la selección una pantalla hacia arriba
CTRL+SHIFT+BARRA ESPACIADORA Con un objeto seleccionado,
seleccionar todas las celdas de una hoja
CTRL+6 Alternar entre ocultar objetos, mostrarlos o mostrar marcadores de
los objetos
CTRL+7 Mostrar u ocultar la barra de herramientas Estándar
F8 Activar la ampliación de una selección utilizando las teclas de dirección
SHIFT+F8 Agregar otro rango de celdas a la selección; o utilice las teclas de
dirección para moverse al principio del rango que desee agregar y, a
continuación, presione F8 y las teclas de dirección para seleccionar el
siguiente rango
BLOQ DESP, SHIFT+INICIO Ampliar la selección hasta la celda de la esquina
superior izquierda de la ventana
BLOQ DESP, SHIFT+FIN Ampliar la selección hasta la celda superior derecha
de la ventana
Para ampliar la selección con el modo Fin activado
FIN Activar o desactivar el modo Fin
FIN, SHIFT+tecla de dirección Ampliar la selección hasta la última celda que
no esté en blanco de la misma columna que la celda activa
FIN, SHIFT+INICIO Ampliar la selección hasta la última celda utilizada en la
hoja de datos (esquina inferior derecha)
FIN, SHIFT+ENTRAR Ampliar la selección hasta la última celda en la fila
actual. Esta tecla no estará disponible si se activó la casilla de verificación
Teclas de desplazamiento para transición en la ficha Transición (menú
Herramientas, comando Opciones)
Para seleccionar celdas con características especiales
CTRL+SHIFT+* (asterisco) Seleccionar la región actual alrededor de la celda
activa (la región actual es un área de datos ubicada entre filas y columnas en
blanco)
CTRL+/ Seleccionar la matriz actual, que es la matriz a la que pertenece la
celda activa
CTRL+SHIFT+O (letra O) Seleccionar todas las celdas con comentarios
CTRL+ Seleccionar las celdas de una fila que no coincidan con el valor en la
celda activa de esa fila. Se debe seleccionar la fila que comience con la celda
activa.
CTRL+SHIFT+| Seleccionar las celdas de una columna que no coincidan con
el valor en la celda activa de esa columna. Se debe seleccionar la columna
que comience con la celda activa.
CTRL+[ (corchete de apertura) Seleccionar sólo las celdas a las que se hace
referencia directa en fórmulas de la selección
Elaborado por: Daniel Zegarra Zavaleta
Pág. 107
Manual de Microsoft Excel 2013 – Nivel II
CTRL+SHIFT+{ (llave de apertura) Seleccionar sólo las celdas a las que se
hace referencia directa o indirecta en fórmulas de la selección
CTRL+] (corchete de cierre) Seleccionar sólo las celdas con fórmulas que
hagan referencia directa a la celda activa
CTRL+SHIFT+} (llave de cierre) Seleccionar todas las celdas con fórmulas
que hagan referencia directa o indirecta a la celda activa
ALT+; (punto y coma) Seleccionar sólo celdas visibles de la selección actual
Para seleccionar una hoja de gráficos
CTRL+AV PÁG Seleccionar la siguiente hoja de un libro, hasta que se
seleccione la hoja de gráficos que desea
CTRL+RE PÁG Seleccionar la hoja anterior de un libro, hasta que se
seleccione la hoja de gráficos que desea
Para seleccionar un gráfico incrustado
Nota La barra de herramientas Dibujo debe estar activada.
1. Presione la tecla F10 para activar la barra de menús.
2. Presione CTRL+TAB o CTRL+SHIFT+TAB para seleccionar la barra de
herramientas Dibujo.
3. Presione la tecla FLECHA DERECHA para seleccionar el botón
Seleccionar objetos
de la barra de herramientas Dibujo.
4. Presione CTRL+ENTRAR para seleccionar el primer objeto.
5. Presione la tecla TAB para avanzar (o SHIFT+TAB para retroceder) en la
pila de objetos hasta que aparezca el gráfico incrustado que desee
seleccionar.
6. Presione CTRL+ENTRAR para activar el gráfico.
Para seleccionar elementos de gráficos
FLECHA ABAJO Seleccionar el grupo de elementos anterior
FLECHA ARRIBA Seleccionar el grupo de elementos siguiente
FLECHA DERECHA Seleccionar el siguiente elemento del grupo
FLECHA IZQUIERDA Seleccionar el elemento anterior del grupo
Para utilizar con Bases de Datos y Listas:
Para trabajar con un formulario
ALT+tecla, donde tecla es la letra subrayada en el nombre del campo o del
comando Seleccionar un campo o un botón de comando
FLECHA ABAJO Ir al mismo campo del siguiente registro
FLECHA ARRIBA Ir al mismo campo del anterior registro
TAB Ir al siguiente campo modificable del registro
SHIFT+TAB Ir al anterior campo modificable del registro
ENTRAR Ir al primer campo del siguiente registro
SHIFT+ENTRAR Ir al primer campo del registro anterior
AV PÁG Ir al mismo campo 10 registros más adelante
CTRL+AV PÁG Moverse a un nuevo registro
RE PÁG Ir al mismo campo 10 registros más atrás
CTRL+RE PÁG Ir al primer registro
INICIO o FIN Ir al comienzo o al final de un campo
SHIFT+FIN Ampliar una selección hasta el final de un campo
SHIFT+INICIO Ampliar una selección hasta el comienzo de un campo
Pág. 108
Elaborado por: Daniel Zegarra Zavaleta
Manual de Microsoft Excel 2013 – Nivel II
FLECHA IZQUIERDA o FLECHA DERECHA Desplazarse un carácter hacia la
izquierda o hacia la derecha dentro de un campo
SHIFT+FLECHA IZQUIERDA Seleccionar el carácter de la izquierda
SHIFT+FLECHA DERECHA Seleccionar el carácter de la derecha
Para utilizar Autofiltro
Teclas de dirección para seleccionar la celda que contenga el rótulo de
columna y, a continuación, presione ALT+FLECHA ABAJO para mostrar la
lista de Autofiltro de la columna actual
FLECHA ABAJO Seleccionar el siguiente elemento de la lista de Autofiltro
FLECHA ARRIBA Seleccionar el elemento anterior de la lista de Autofiltro
ALT+FLECHA ARRIBA Cerrar la lista de Autofiltro de la columna actual
INICIO Seleccionar el primer elemento (Todo) en la lista de Autofiltro
FIN Seleccionar el último elemento de la lista de Autofiltro
ENTRAR Filtrar la lista mediante el elemento seleccionado en la lista de
Autofiltro
Para esquematizar datos
ALT+SHIFT+FLECHA DERECHA Agrupar filas o columnas
ALT+SHIFT+FLECHA IZQUIERDA Desagrupar filas o columnas
CTRL+8 Mostrar u ocultar símbolos de esquema
CTRL+9 Ocultar filas seleccionadas
CTRL+SHIFT+( (paréntesis de apertura) Mostrar filas seleccionadas
CTRL+0 (cero) Ocultar columnas seleccionadas
Para utilizar con Informes de Tabla Dinámica o Grafico Dinámico:
Para el Asistente para tablas y gráficos dinámicos
FLECHA ARRIBA o FLECHA ABAJO Seleccionar el botón de campo anterior
o siguiente de la lista
FLECHA IZQUIERDA o FLECHA DERECHA Seleccionar el botón de campo
situado a la izquierda o a la derecha en una lista de botones de campo con
varias columnas
ALT+C Desplazar el campo seleccionado al área de columna
ALT+D Desplazar el campo seleccionado al área de datos
ALT+L Mostrar el cuadro de diálogo Campo de la tabla dinámica
ALT+P Desplazar el campo seleccionado al área de página
ALT+R Desplazar el campo seleccionado al área de fila
Para los campos de página que se muestran en un informe de tabla dinámica o
de gráfico dinámico
CTRL+SHIFT+* (asterisco) Seleccionar el informe de tabla dinámica completo
Teclas de dirección para seleccionar la celda que contiene el campo y,
después, ALT+FLECHA ABAJO para mostrar la lista del campo actual en un
informe de tabla dinámica
Teclas de dirección para seleccionar el campo de página de un informe de
gráfico dinámico y, después, ALT+FLECHA ABAJO para mostrar la lista del
campo de página actual en un informe de gráfico dinámico
FLECHA ARRIBA Seleccionar el elemento anterior de la lista
FLECHA ABAJO Seleccionar el siguiente elemento de la lista
INICIO Seleccionar el primer elemento visible de la lista
FIN Seleccionar el último elemento visible de la lista
ENTRAR Mostrar el elemento seleccionado
Elaborado por: Daniel Zegarra Zavaleta
Pág. 109
Manual de Microsoft Excel 2013 – Nivel II
BARRA ESPACIADORA Activar o desactivar una casilla de verificación de la
lista
Para diseñar un informe de tabla o de gráfico dinámico
1. Presione la tecla F10 para activar la barra de menús.
2. Presione CTRL+TAB o CTRL+SHIFT+TAB para seleccionar la barra de
herramientas Tabla dinámica.
3. Presione las teclas FLECHA IZQUIERDA o FLECHA DERECHA para
seleccionar el menú situado a la izquierda o a la derecha o, cuando el
submenú está visible, para pasar del menú principal al submenú.
4. Presione ENTRAR (en un botón de campo) y las teclas FLECHA ABAJO y
FLECHA ARRIBA para seleccionar el área a la que desee mover el campo
seleccionado.
Para agrupar y desagrupar elementos de tablas dinámicas
ALT+SHIFT+FLECHA DERECHA Agrupar los elementos de la tabla dinámica
seleccionados
ALT+SHIFT+FLECHA IZQUIERDA Desagrupar los elementos de la tabla
dinámica seleccionados
Pág. 110
Elaborado por: Daniel Zegarra Zavaleta