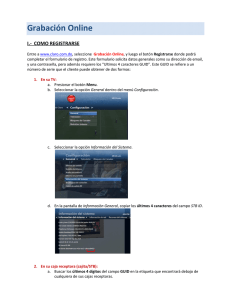Manual de usuario "Grabaciones"
Anuncio

Movistar Imagenio MANUAL DE USUARIO DEL SERVICIO DE GRABACIÓN DE CONTENIDOS Versión: 2.0 Publicación: Mayo 2010 Este manual de servicio es propiedad de Telefónica de España SAU, queda terminante prohibida la manipulación total o parcial de su contenido por cualquier medio salvo autorización escrita por parte de Telefónica de España SAU. © TdE, 2006 Movistar Imagenio 2 Movistar Imagenio Indice 1 INTRODUCCIÓN ................................................................................................4 2 ACCESO AL SERVICIO GRABACIONES ..........................................................4 3 MANDO A DISTANCIA .....................................................................................5 3.1 Configuración del mando a distancia........................................................................................................6 4 INSTANT REWIND: LA REPETICIÓN INSTANTÁNEA...............................6 4.1 Zapping .............................................................................................................................................................7 5 SHIFT TELEVISIÓN: PAUSA DE LA EMISIÓN EN VIVO..............................7 5.1 Zapping .............................................................................................................................................................8 6 CÓMO REALIZAR UNA GRABACIÓN INSTANTÁNEA.................................8 7 CÓMO PROGRAMAR GRABACIONES ...........................................................10 7.1 Grabación por franja horaria..................................................................................................................... 11 7.2 Cobertura ...................................................................................................................................................... 13 8 CÓMO CONSULTAR LAS GRABACIONES PROGRAMADAS ......................13 9 CÓMO VER UNA GRABACIÓN .......................................................................13 9.1 Cómo seleccionar una grabación ............................................................................................................ 13 10 VÍDEO DEMO .................................................................................................15 11 APLICACIÓN AUTODIAGNÓSTICO .............................................................15 11.1 Autodiagnóstico de Shift Television ..................................................................................................... 15 11.2 Autodiagnóstico de la Grabación instantánea................................................................................... 16 12 PERSONALIZACIÓN .....................................................................................17 13 DIRECCIONES DE INTERÉS ........................................................................17 3 Movistar Imagenio 1 Introducción Este Manual de Usuario contiene todo lo necesario para acceder al nuevo Servicio de Grabación de contenidos de Movistar Imagenio. Con este servicio tendrá acceso a una serie de funcionalidades avanzadas que, mediante un nuevo descodificador con disco duro, le permitirán en todo momento y sin necesidad de que usted programe ninguna grabación: Hacer una pausa sobre la la emisión en vivo, pudiendo posteriormente recuperar esta emisión desde el momento del pausado de la misma. Rebobinar la emisión en vivo para ver de nuevo alguna imagen o recuperar el inicio de un programa que ya ha empezado. Además podrá grabar un contenido que le interese y almacenarlo durante un tiempo indefinido sin necesidad de cintas ni DVD´s. De manera conjunta al descodificador con disco duro se incluye un nuevo mando a distancia que permite un uso más sencillo de estas funcionalidades. Aunque el servicio Movistar Imagenio le ha sido instalado y configurado de forma completa, si tuviese alguna duda respecto al funcionamiento o configuración del equipamiento que le ha sido suministrado, puede llamar a nuestro número de atención técnica (902.357.000). Asimismo tiene a su disposición una Aplicación de autodiagnóstico que, a través de unos sencillos pasos, le muestra las capacidades de su nuevo servicio de grabación y le orientarará en todas aquellas dudas sobre el funcionamiento o configuración que se le presenten. Este Manual de Usuario se actualiza periódicamente por lo que le recomendamos que consulte la web de Movistar Imagenio, www.movistar.es/imagenio/manuales, para obtener la última versión. 2 Acceso al servicio Grabaciones Una vez encendido su descodificador, en unos segundos aparecerá la Guía de Servicios de Movistar Imagenio, compuesta de una serie de secciones dispuestas en la barra de navegación horizontal de la pantalla. Para navegar por las distintas secciones, pulse el botón –izquierda derecha- de su mando a distancia. A medida que vaya desplazándose por las secciones de Movistar Imagenio, se desplegará el menú de subsecciones en la parte izquierda de la pantalla. Una vez que ha contratado el servicio de grabación de Movistar Imagenio, tendrá acceso a todas las funcionalidades del menú Grabaciones. Le recordamos que la Guía de Servicios de Movistar Imagenio se compone de las siguientes secciones: • Videoclub. Oferta de contenidos bajo demanda con funciones de reproductor de vídeo: cine, música, series y documentales. • Tribuna. Todo el fútbol en tu televisión. • Canales. Canales de televisión y audio. y a Tribuna Movistar Imagenio (Fútbol). • TV a la carta. Acceso a la contratación de canales y paquetes de televisión • Grabaciones. Contiene todas las funcionalidades asociadas al servicio de grabación. • Interactiva. Contenidos interactivos como información general, Keteké, etc. • Mi Cuenta. Histórico de consumos, canales y paquetes contratados, información de precios. • Personalizar. Para configurar ciertas características del servicio. • Ayuda. Para acceder a los contenidos de las subsecciones, use los botones de movimiento - arriba abajo - y pulse [OK]. En este Manual de Usuario le mostraremos cómo acceder a las funcionalidades avanzadas que incorpora el Servicio de Grabación de contenidos de Movistar Imagenio y que se incluyen en la sección Grabaciones de la Guía de Servicios. 4 Movistar Imagenio Si desea consultar con detalle toda la información relativa al resto de secciones de la Guía de Servicios, diríjase al Manual de Usuario de Movistar Imagenio que puede encontrar en la web de Movistar Imagenio www.movistar.es/imagenio /manuales 3 Mando a Distancia Junto con su descodificador, se incluye un nuevo mando a distancia que le permitirá acceder de forma fácil y cómoda a todas las funcionalidades del Servicio de Grabación de contenidos. Control DVD Control TV Control Descodificador Selección de dispositivo de entrada Botón de configuración del mando D 0-9 Teclado numérico Encendido Para apagar y encender el descodificador E Acceso directo a Guía TV (programación) Acceso teclado virtual Control del volumen Inicio Vuelve a la Guía de Servicios Programa más / menos Barra de herramientas en Internet Ayuda en pantalla OK Confirma selección Atrás Vuelve a página anterior Funcionalidad asociada a los colores en pantalla Información Acceso a miniguía de TV Botones de movimiento Arriba Izquierda Abajo Derecha Scroll Desplazamiento en pantalla para navegar por Internet Botones de reproductor de vídeo Grabación de contenidos En concreto, los botones del mando a distancia que le permiten disfrutar de la grabación de contenidos son los siguientes: 1. Botón [Play/Pause] Pausa la emisión en vivo y la reanuda al volver a pulsarlo. 2. Botón [Rebobinar] Rebobina la emisión en vivo. 3. Botón [Avance Rápido] Adelanta la emisión grabada. 5 Movistar Imagenio 4. Botón [TV] Le devuelve a la emisión en vivo del canal que visualiza. 5. Boton [Rec] Grabación de un contenido que se está visualizando. 6. Botón [Stop] Detiene una grabación en curso. 3.1 Configuración del mando a distancia El mando a distancia asociado al descodificador, tiene la funcionalidad de mando universal, permitiendo manejar tanto el descodificador, como la televisión y el DVD. Para poder operar con el modelo de su TV o DVD, debe realizar la siguiente operativa: 1. Pulse el botón [TV] o [DVD], según sea el equipo que desea configurar. 2. Mantenga pulsado el botón [FUNC], hasta que el botón [TV] / [DVD] parpadee 2 veces. 3. Introduzca el código de 4 dígitos asociado a su equipo que aparece en la Lista de Códigos del Manual de Configuración del Mando a Distancia, disponible en www.movistar.es/imagenio/manuales. Si existe más de un código asociado a su modelo de equipo, elija de forma secuencial entre los que aparecen en la lista, hasta que el funcionamiento de su equipo sea correcto. 4 Instant Rewind: la Repetición instantánea La opción de Instant Rewind (Repetición instantánea) le permite realizar el rebobinado y repetición de la señal de televisión en directo de una manera sencilla e intuitiva. Tan sólo tiene que pulsar el botón [Rebobinar] de su mando a distancia. La información acerca del Instant Rewind se muestra en su TV tal y como se observa en la siguiente ilustración. Cuando está viendo un programa y pulsa el botón [Rebobinar], en la parte superior derecha de su TV se muestra la información relativa al Instant Rewind. El contador [T. Relativo] le va informando del tiempo de retroceso. Si a continuación pulsa el botón [Play/Pause] se detendrá el retroceso rápido y podrá ver la repetición de la señal de televisión. El contador [T. Relativo] se detendrá y la emisión vuelve a avanzar a una velocidad normal. A partir de este momento, estará viendo la programación con un tiempo diferido respecto a la señal en directo. Podrá repetir cuantas veces quiera el contenido que ha detenido pulsando alternativamente el botón [Rebobinar] y el botón [Avance Rápido]. La información que aparece en la parte superior derecha de la pantalla y el indicador de T. Relativo irá cambiando en función de las acciones que vaya realizando, informándole en todo momento de la situación de la emisión que está viendo respecto al tiempo real. 6 Movistar Imagenio Finalmente, esta opción también le permite el avance rápido tras la repetición hasta recuperar la emisión en tiempo real. Para ello sólo tiene que pulsar el botón [TV] y automáticamente se situará en la emisión en tiempo real. El indicador de [T. Relativo] volverá a ser cero. El indicador que se muestra en la parte superior derecha de su pantalla permanecerá en ella durante unos segundos, transcurridos los cuales desaparece. Puede volver a consultar el estado de la opción Instant Rewind en cualquier momento pulsado el botón [verde] de su mando a distancia. 4.1 Zapping Cuando esté visualizando un canal de Movistar Imagenio de manera diferida respecto a la señal en vivo (puede comprobar este hecho pulsando el botón [verde] de su mando a distancia y observando que el indicador T. Relativo es negativo) e intenta hacer zapping, se le mostrará un mensaje informándole de que si confirma esta acción no podrá volver al punto en que dejó la emisión. En la ilustración se muestra esta situación. Si pulsa el botón [verde] confirmará la acción de zapping y si pulsa el botón [rojo] cancelará esta acción y no efecturará el zapping. Si está viendo un canal de Movistar Imagenio sin desfase respecto a la señal en directo, podrá hacer zapping sin ningún tipo de restricción. 5 Shift Televisión: Pausa de la emisión en vivo La función Shift Televisión (Pausa de la emisión en vivo) le permite detener la emisión en directo de un programa cualquiera y continuar visionándolo en tiempo real cuando lo desee. Para activar la función Shift Televisión sólo tiene que pulsar el botón [Play/Pause] de su mando a distancia. Automáticamente la imagen se congelará y el indicador [T.Relativo] de la parte superior 7 Movistar Imagenio derecha de su imagen irá creciendo a medida que aumenta el desfase con la emisión en vivo, tal y como se muestra en la ilustración. Si a continuación pulsa de nuevo el botón [Play/Pause] el programa que estaba viendo se reanudará, detiéndose el contador [T. Relativo]. A partir de este momento, estará viendo la programación con un tiempo diferido respecto a la señal en directo. El indicador que se muestra en la parte superior derecha de su pantalla permanecerá en ella durante unos segundos, transcurridos los cuales desaparece. Puede volver a consultar el estado de la opción Instant Rewind en cualquier momento pulsado el botón [verde] de su mando a distancia. 5.1 Zapping Cuando esté visualizando un canal de Movistar Imagenio de manera diferida respecto a la señal en vivo (puede comprobar este hecho pulsando el botón [verde] de su mando a distancia y observando que el indicador T. Relativo es negativo) e intenta hacer zapping, se le mostrará un mensaje informándole de que si confirma esta acción no podrá volver al punto en que dejó la emisión. Si pulsa el botón [verde] confirmará la acción de zapping y si pulsa el botón [rojo] cancelará esta acción y no efecturará el zapping. Si está viendo un canal de Movistar Imagenio sin desfase respecto a la señal en directo, podrá hacer zapping sin ningún tipo de restricción. 6 Cómo realizar una grabación instantánea Puede grabar de manera instantánea el programa que está viendo pulsando el botón [Rec] de su mando a distancia. Automáticamente le aparecerá en pantalla un mensaje informativo informándole de que va a iniciarse una grabación de 2h 30min, como puede ver en la siguiente ilustración. 8 Movistar Imagenio Como puede observar, para que esta grabación sea identificable entre todas las grabaciones que tenga almacenadas, el sistema le ha asignado un nombre, que está compuesto por el número del canal, el nombre del canal, y la fecha y hora de inicio de la grabación. A partir de este momento, durante unos segudos le aparecerá en la parte superior derecha de su pantalla un resumen del estado de su grabación, en la que figuran el tiempo total de la grabación [T. Total], el tiempo transcurrido de la grabación, [T. Relativo] y el espacio que queda libre en el disco duro. Puede volver a consultar el estado de la grabación en cualquier momento pulsado el botón [verde] de su mando a distancia. Si, estando la grabación en curso, desea prolongar el tiempo de la misma, puede pulsar de nuevo el botón [Rec]. Automáticamente se añadirán 30 minutos más a la grabación. De esta manera, sucesivas pulsaciones del botón [Rec] irán añadiendo bloques de 30 minutos al tiempo total de la grabación. Asimismo, también puede interrumpir la grabación cuando desee. Para ello, puede pulsar el botón [Stop] del mando a distancia. Antes de interrumpir la grabación, se le preguntará si está seguro de querer interrumpirla, dándole la opción de cancelar, pulsando el botón [rojo], si no desea detener la grabación, o aceptar, pulsando el botón [verde], en cuyo caso la grabación se detendrá. En la siguiente ilustración se muestra este mensaje. Una vez la grabación ha finalizado, bien porque ha llegado al fin del tiempo programado, o bien porque ha pulsado el botón [Stop], se mostrará un mensaje informativo indicándole, si todo ha transcurrido normalmente, que la grabación se ha realizado correctamente. Si en el momento en que pulsa el botón [Rec] de su mando a distancia ya existe otra grabación en curso que se solapa con la nueva grabación que desea realizar, le aparecerá un mensaje informándole 9 Movistar Imagenio de esta situación. En la siguiente imagen se ilustra esta situación. En esta circunstancia, puede: Mantener la grabación que previamente había programado, descartando la nueva grabación que quería planificar. Para ello seleccione la opción aceptar pulsando el botón [verde]. Eliminar la grabación que previamente había planificado y programar la nueva grabación. Para ello seleccione la opción cancelar pulsando el botón [rojo]. 7 Cómo programar grabaciones Además de grabar el programa que está viendo en un determinado momento, también puede programar sus grabaciones futuras con hasta 7 días de antelación. Para ello no tiene más que consultar le guía de televisión que Movistar Imagenio pone a su disposición. La guía de televisión muestra la programación semanal de todos los canales disponibles en Movistar Imagenio. Se accede a través del título Canales y seleccionando guía tv con los botones de movimiento - arriba abajo - de su mando y pulsando [OK]. Para una mayor comodidad y rapidez de uso, puede acceder directamente a la guía de televisión pulsando el botón [azul] de su mando a distancia, donde verá la guía ordenada por canales de TV, tal y como muestra la siguiente ilustración. Puede moverse por los contenidos de la guía con los botones de movimiento, arriba abajo o izquierda derecha y una vez ha seleccionado un contenido de su interés, puede programar su grabación fácilmente pulsando el botón [Rec]. Si la programación de esta grabación se ha realizado con éxito, se le mostrará el slguiente mensaje tal y como muestra la ilustración: 10 Movistar Imagenio Como puede ver en la imagen, el sistema le ha asignado un nombre a la grabación para que ésta sea fácilmente identificable entre todas las grabaciones planificadas y almacenadas. Este nombre contiene el nombre del programa que va a grabar. En el caso de que la grabación que desea programar entre en conflicto con otra grabación previamente planificada, se le mostrará un mensaje advirtiéndole de esta circunstancia. En la siguiente ilustración se muestra esta situación. En esta circunstancia, puede: Mantener la grabación que previamente había programado, descartando la nueva grabación que quería planificar. Para ello seleccione la opción aceptar pulsando el botón [verde]. Eliminar la grabación que previamente había planificado y programar la nueva grabación. Para ello seleccione la opción cancelar pulsando el botón [rojo]. 7.1 Grabación por franja horaria De manera alternativa a la anteriormente expuesta, también puede programar grabaciones indicando manualmente el canal que desea grabar junto con la fecha de inicio y duración de la grabación. Para ello acceda al apartado Nueva grabación de la sección Grabaciones de la Guía de Servicios de Movistar Imagenio tal y como muestra la siguiente figura. 11 Movistar Imagenio Como puede ver en la siguiente ilustración, deberá completar todos los campos para programar su grabación. Los campos que debe rellenar son los siguientes: Nombre canal: podrá seleccionar el canal que desea grabar con los cursores – izquierda derecha y pulsando OK, tras lo cual se rellena automáticamente el siguiente campo con el número del canal. Número canal: alternativamente, también puede introducir directamente el número del canal, en cuyo caso, se rellena automáticamente el primer campo con el nombre del canal. Fecha: en este campo deberá introducir la fecha de la grabación con el formato [dd/mm/aaaa], por ejemplo, 27/11/2007. Duración: aquí se especifica la duración de la grabación en minutos, por ejemplo 45 min. C. Paterno: si marca esta opción, la visualización del contenido grabado requerirá la introducción del PIN paterno. Finalmente, tal y como muestra la ilustración, podrá realizar diferentes acciones con los botones de colores de su mando a distancia. Si selecciona cancelar al pulsar el botón [rojo], volverá a la pantalla anterior, a la sección Grabaciones. Si selecciona aceptar pulsando el botón [verde], si todos los campos están rellenos de forma correcta, su programación se almacenará en la lista de grabaciones programadas; si algún dato introducido no es correcto, se le mostrará un mensaje informándole de esta situación. Finalmente, con el botón [amarillo] podrá borrar todos los campos que haya rellando hasta el momento y podrá introducir unos nuevos. 12 Movistar Imagenio 7.2 Cobertura Si su bucle es apto para cobertura de dos canales, podrá realizar una grabación mientras ve otro canal diferente al que está grabando. En este caso, podrá hacer zapping normalmente sin ningún tipo de restricción. Si por el contrario, su bucle es apto para cobertura de un canal, si está grabando un contenido de un canal e intenta hacer zapping a otro canal diferente al que está grabando, se le mostrará un mensaje informándole de que, antes de realizar esta acción, deberá cancelar la grabación que está realizando. Esta restricción no se aplica sobre los canales TDT que tenga sintonizados. 8 Cómo consultar las grabaciones programadas Para consultar el listado de grabaciones programadas, acceda a la sección Grabaciones de la Guía de Servicios de Movistar Imagenio y seleccione Programadas. En esta subsección podrá ver todas las grabaciones futuras que ha planificado, ordenadas de manera que las grabaciones más próximas a realizarse aparecen primeras en la lista. Como puede observar en la ilustración, cada grabación programada viene identificada por el nombre de la grabación, la fecha de inicio, la duración y el estado. El estado de la grabación viene identificado por un código de colores. Si éste es verde, la grabación ha sido planificada correctamente. Si el color del icono es amarillo, significa que esta grabación se está realizando en este mismo momento. Si es rojo, significa que el disco duro de su dispositivo está próximo a llenarse y si no borra algún programa grabado, es posible que su grabación planificada se grabe parcialmente. Puede borrar una grabación programada pulsando el botón [amarillo] de su mando a distancia. Tras esta acción se le preguntará que confirme el borrado pulsando el botón [verde] o bien no borrar la grabación pulsando el botón [rojo]. 9 Cómo ver una grabación A continuación vamos a ver cómo puede disfrutar de las grabaciones que ha realizado. Como podrá comprobar, sus grabaciones se almacenan en el disco duro de su dispositivo por lo cual no requiere ningún tipo de cinta o DVD para visualizarlas. 9.1 Cómo seleccionar una grabación Para ver las grabaciones que ya ha realizado, acceda al apartado Ver grabadas de la sección Grabaciones de la Guía de Servicios de Movistar Imagenio. Tal y como puede ver en la ilustración, se 13 Movistar Imagenio muestran las grabaciones almacenadas en su dispositivo, ordenadas por fecha. Si desea cambiar la ordenación del listado de grabaciones, pulse el botón [verde] de su mando a distancia y la ordenación se hará por canal. Si a continuación pulsa de nuevo el botón [verde], la ordenación volverá a ser por fecha. Para identificar la grabación que desea visualizar, en la parte izquierda de la pantalla se muestra el nombre de la grabación, compuesto por el número del canal, el nombre del canal y la fecha de la grabación o el nombre del programa grabado y en la parte izquierda de la pantalla se presenta más información adicional, entre otros datos, su duración. Para ver una grabación almacenada, seleccione con los cursores la grabación de su interés y pulse el botón [rojo] de su mando a distancia: automáticamente comienza la reproducción del contenido grabado. Puede interactuar con el programa grabado pulsando los botones [Play/Pause], [Rebobinar], [Avance Rápido] y [Stop] como en cualquier película del videoclub o DVD doméstico. Para mostrar temporalmente en pantalla la barra de mandos de reproductor de vídeo, pulse el botón [verde] de su mando a distancia. En la parte superior de la barra de mandos, se muestra el grado de avance de la reproducción con un sombreado gris. La parte inferior muestra los diferentes botones de reproducción de vídeo que puede usar con su mando a distancia. Además, con el botón [amarillo] podrá cambiar el idioma de emisión, en caso de que haya más de uno disponible. Si desea borrar una grabación, pulse el botón [amarillo]. Se le mostrará un mensaje de confirmación del borrado. Si pulsa el botón [verde] confirmará la acción de borrado; si pulsa el botón [rojo], cancelará esta acción y no borrará el contenido grabado. 14 Movistar Imagenio Puede ver una grabación almacenada mientras graba otro contenido de la TV. 10 Vídeo demo En este apartado de la sección Grabaciones de la Guía de Servicios de Movistar Imagenio puede visualizar un vídeo que le informa de todas las capacidades de su nuevo servicio de Grabación de contenidos en Movistar Imagenio. 11 Aplicación autodiagnóstico Cuando se seleccione la opción de Autodiagnóstico de la sección Grabaciones de la Guía de Servicios de Movistar Imagenio, pasará a ver la televisión a pantalla completa y se le mostrará un mensaje indicándole que se empieza el autodiagnóstico. Tras el mensaje inicial, al usuario se le solicitarán las siguientes acciones y se le indicará cuál debe ser el resultado esperado. 11.1 Autodiagnóstico de Shift Television Al pulsar el botón [Play/Pause] verá como se para la imagen. Intercalado con esta acción en la parte superior de la pantalla ahora puede ver el estado de Shift Televisión (que está en pausa) y el tiempo de desfase con la señal de TV en vivo. Se le mostrará el siguiente mensaje informativo: Paso 1: Pulsando el botón Play/Pause podrá parar la imagen que está viendo en su TV como si de un vídeo se tratara. Ahora se le... (botón rojo para continuar) ... solicitará probar esta acción y que compruebe como se “pausa” la imagen de su televisor. Pulse Play/Pause para continuar. Si ha observado como la imagen en su televisor se paraba es que la prueba ha funcionado bien. Si no, llame al Centro de Atención Técnica y explique su problema indicando el Paso 1 (botón rojo para continuar). Al pulsar el botón [Play/Pause] de nuevo verá como se reanuda la emisión en el mismo punto en la que la detuvo y verá el siguiente mensaje: Paso 2: Pulsando de nuevo el botón Play/Pause podrá reanudar la imagen como si de un vídeo se tratara. Ahora se le... (botón rojo para continuar) ... solicitará probar esta acción y que compruebe como se reanuda la emisión en su televisor. Pulse Play/Pause para continuar. Si ha observado que la emisión en su televisor se reanuda es que la prueba ha funcionado bien. Si no, llame al Centro de Atención Técnica y explique su problema indicando el Paso 2 (botón rojo para continuar). Si a continuación pulsar [Avance Rápido] observará como se avanza hasta el momento de la emsión en vivo. Este evento se finaliza o bien pulsando el botón [Play/Pause] o bien esperando a que se llegue al final del contenido grabado. Paso 3: Pulsando el botón Avance Rápido podrá avanzar la imagen que está viendo en su TV como si de un vídeo se tratara. Ahora se le... (botón rojo para continuar) ... solicitará probar esta acción y que compruebe como avanza rápidamente la imagen de su televisor. Esta acción se detendrá cuando llegue a la emisión en vivo o bien podrá parar esta acción con el botón Play/Pause. Pulse Avance Rápido para continuar. Si ha observado como la imagen en su televisor avanzaba rápidamente es que la prueba ha funcionado bien. Si no, llame al Centro de Atención Técnica y explique su problema indicando el Paso 3 (botón rojo para continuar). 15 Movistar Imagenio Si finalmente, pulsa el botón [Rebobinar] observará como se retrocede hasta el tope del contenido grabado. Este evento se finaliza o bien pulsando la tecla Play/Pause o bien esperando a que se llegue al principio del contenido. Paso 4: Pulsando el botón Rebobinar podrá retroceder la imagen que está viendo en su TV como si de un vídeo se tratara. Ahora se le... (botón rojo para continuar) ... solicitará probar esta acción y que compruebe como retrocede rápidamente la imagen de su televisor. Esta acción se detendrá cuando llegue al inicio o bien podrá parar esta acción con el botón Play/Pause. Pulse Rebobinar para continuar. Si ha observado como la imagen en su televisor retrocedía rápidamente es que la prueba ha funcionado bien. Si no, llame al Centro de Atención Técnica y explique su problema indicando el Paso 4 (botón rojo para continuar). Una vez que ha finalizado este diagnóstico, se le informará con este mensaje: Ha finalizado el autodiagnóstico de Shift Televisión. Podrá, si lo desea, continuar con el autodiagnóstico del servicio de grabación. Pulse el botón rojo para volver al menú principal. 11.2 Autodiagnóstico de la Grabación instantánea Al igual que en el caso anterior, cuando seleccione esta opción en el menú, pasará a ver la TV a pantalla completa y se le mostrará un mensaje indicándole que se empieza el autodiagnóstico. Si pulsa el botón [Rec] dará comienzo una grabación. Paso 5: Pulsando el botón Rec podrá grabar el programa que está viendo en su TV como si de un vídeo se tratara. Ahora se le... (botón rojo para continuar) ... solicitará probar esta acción y que compruebe como comienza esta grabación. Pulse Rec para continuar. Si ha observado como en la parte superior derecha de su televisor ha aparecido la información sobre el tiempo de grabación es que la prueba ha funcionado bien. Si no, llame al Centro de Atención Técnica y explique su problema indicando el Paso 5 (botón rojo para continuar). Si pulsa nuevamente el botón [Rec] habrá aumentado el tiempo de grabación. Paso 6: Pulsando nuevamente el botón Rec. podrá añadir 30 minutos en la grabación en curso. Ahora se le... (botón rojo para continuar) ... solicitará probar esta acción y que compruebe como se añaden 30 minutos a esta grabación. Pulse Rec para continuar. Si ha observado como en la parte superior derecha de su televisor se han añadido 30 minutos al tiempo de grabación es que la prueba ha funcionado bien. Si no, llame al Centro de Atención Técnica y explique su problema indicando el Paso 6 (botón rojo para continuar). Finalmente, si Pulsa el botón [Stop] finalizará la grabación. Paso 7: Pulsando el botón Stop podrá detener la grabación en curso. Ahora se le... (botón rojo para continuar) ... solicitará probar esta acción y que compruebe como se finaliza esta grabación. Pulse Stop para continuar. Ahora tiene una nueva grabación disponible. Puede acceder a ella en su menú de Grabaciones, donde podrá visualizar y borrar la grabación. Si no es así, llame al Centro de Atención Técnica y explique su problema indicando el Paso 7 (botón rojo para finalizar). Tras estos pasos, tiene una nueva grabación disponible. Puede ver esta grabación en la subsección Ver grabadas dentro de la sección Grabaciones de la Guía de Servicios de Movistar Imagenio. 16 Movistar Imagenio 12 Personalización El Servicio de Grabación Personal (DVR) dispone de unos tiempos de guarda al inicio y fin de las grabaciones programadas por el usuario a fin de proteger la grabación de pequeños adelantos o retrasos sobre el horario oficial. La configuración de los tiempos de guarda se realiza desde el menú principal de Movistar Imagenio, seleccionando la sección Personalizar – Mis Servicios – Grabaciones – Tiempos de guarda de Grabaciones. Los valores por defecto establecidos son: • Inicio de la grabación 5 minutos antes del comienzo del programa. • Finalización de la grabación 30 minutos después del final del término del mismo. Seleccione el campo que desea modificar con el cursor verde y escriba con los botones numéricos el tiempo que desea fijar como margen antes o después de sus grabaciones para asegurarse que se graban completamente independientemente de los cambios de programación. Una vez cambiados los valores a su elección, pulse Aceptar para guardar los nuevos datos. 13 Direcciones de Interés Atención Técnica 902.35.70.00 www.movistar.es/imagenio/soporte 17 Atención Comercial 1004 www.movistar.es/imagenio/comercial Portal de Configuración de Movistar Imagenio (acceso a la configuraciónde su módem-router) www.movistar.es/imagenio/configuración Manuales de Usuario actualizados www.movistar.es/imagenio/manuales Contrato del servicio www.movistar.es/imagenio/contratos