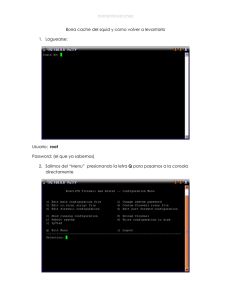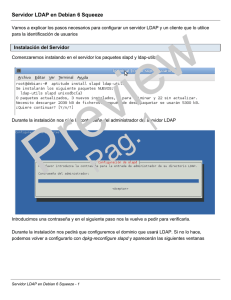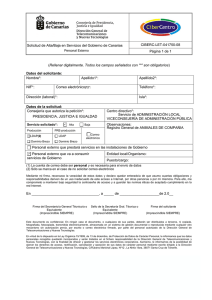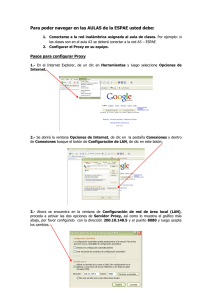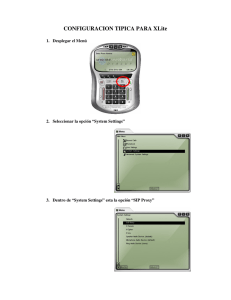Enrutamiento. Proxy. OpenLDAP
Anuncio
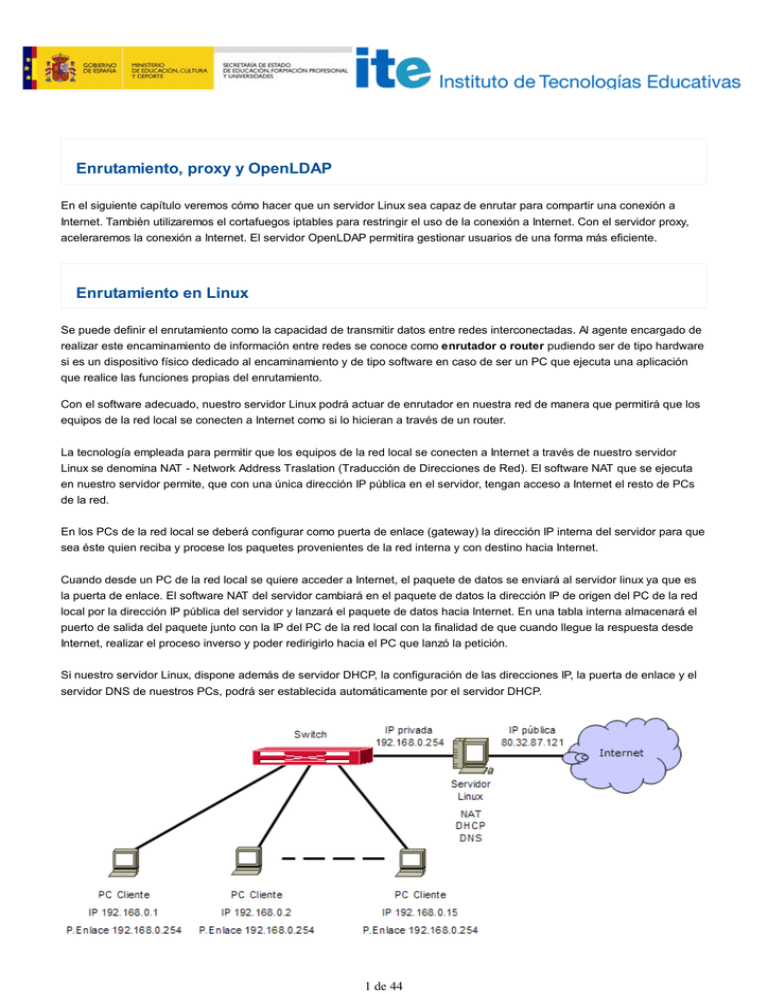
Enrutamiento, proxy y OpenLDAP
En el siguiente capítulo veremos cómo hacer que un servidor Linux sea capaz de enrutar para compartir una conexión a
Internet. También utilizaremos el cortafuegos iptables para restringir el uso de la conexión a Internet. Con el servidor proxy,
aceleraremos la conexión a Internet. El servidor OpenLDAP permitira gestionar usuarios de una forma más eficiente.
Enrutamiento en Linux
Se puede definir el enrutamiento como la capacidad de transmitir datos entre redes interconectadas. Al agente encargado de
realizar este encaminamiento de información entre redes se conoce como enrutador o router pudiendo ser de tipo hardware
si es un dispositivo físico dedicado al encaminamiento y de tipo software en caso de ser un PC que ejecuta una aplicación
que realice las funciones propias del enrutamiento.
Con el software adecuado, nuestro servidor Linux podrá actuar de enrutador en nuestra red de manera que permitirá que los
equipos de la red local se conecten a Internet como si lo hicieran a través de un router.
La tecnología empleada para permitir que los equipos de la red local se conecten a Internet a través de nuestro servidor
Linux se denomina NAT - Network Address Traslation (Traducción de Direcciones de Red). El software NAT que se ejecuta
en nuestro servidor permite, que con una única dirección IP pública en el servidor, tengan acceso a Internet el resto de PCs
de la red.
En los PCs de la red local se deberá configurar como puerta de enlace (gateway) la dirección IP interna del servidor para que
sea éste quien reciba y procese los paquetes provenientes de la red interna y con destino hacia Internet.
Cuando desde un PC de la red local se quiere acceder a Internet, el paquete de datos se enviará al servidor linux ya que es
la puerta de enlace. El software NAT del servidor cambiará en el paquete de datos la dirección IP de origen del PC de la red
local por la dirección IP pública del servidor y lanzará el paquete de datos hacia Internet. En una tabla interna almacenará el
puerto de salida del paquete junto con la IP del PC de la red local con la finalidad de que cuando llegue la respuesta desde
Internet, realizar el proceso inverso y poder redirigirlo hacia el PC que lanzó la petición.
Si nuestro servidor Linux, dispone además de servidor DHCP, la configuración de las direcciones IP, la puerta de enlace y el
servidor DNS de nuestros PCs, podrá ser establecida automáticamente por el servidor DHCP.
1 de 44
Configuraciones establecidas automáticamente por el servidor DHCP
Una alternativa podría ser instalar en el servidor un proxy como squid, de esa forma las páginas accedidas por los clientes
serían cacheadas en el servidor con lo cual se aceleraría la conexión a Internet, especialmente cuando son muchos los
clientes que acceden a los mismos sitios. Un proxy facilita también el control de la conexión impidiéndola o restringiéndola a
medida de nuestras necesidades. El inconveniente de compartir una conexión a Internet con un proxy es que trabaja a nivel
de aplicación y por tanto del protocolo de cada aplicación (HTTP, FTP, SMTP, etc...). Esto obliga a configurar las
aplicaciones (navegador, clientes de correo, clientes ftp, etc...) para que utilicen el proxy, cosa que no es necesario hacer
cuando se dispone de un router ya que el router NAT trabaja a nivel de red TCP/IP y es totalmente trasparente a las
aplicaciones.
Otro servicio que se podría disponer en el servidor es un cortafuegos como iptables que permite filtrar qué paquetes de
datos pueden entrar y qué paquetes de datos pueden salir, con la finalidad de controlar el acceso a Internet y ganar en
seguridad frente a ataques externos.
Más adelante veremos una configuración básica de iptables que nos permitirá permitir o denegar las conexiones a diferentes
redes y puertos, así como una configuración básica de squid para poder compartir y controlar la conexión a Internet
mediante el proxy.
Situación de partida
En nuestro Centro Educativo hemos venido detectando problemas de saturación de la línea de conexión a Internet sin motivo
justificado. Hemos detectado que en algún ordenador de la sala de profesorado y de algún departamento hay instalados
programas de P2P (descarga masiva) y somos conscientes de que estos programas saturan el canal de salida a Internet del
centro, además sospechamos que el alumnado también utiliza este tipo de programas.
El router ADSL está conectado a un switch y por lo tanto a través de múltiples utilidades es fácil conocer su dirección IP y
configurar nuestro equipo como puerta de enlace, con el consiguiente acceso libre a Internet y a la descarga masiva. Nos
encontramos con un esquema del tipo:
Esquema en el que los PCs tienen acceso directo al router
Este esquema no permite controlar el tráfico de red puesto que los PCs tienen acceso directo al router.
Situando el servidor entre la red y el router, todo el tráfico hacia Internet pasa por el servidor lo que nos permitirá analizarlo,
generar estadísticas, filtrar accesos, instalar un proxy-caché, etc., de forma sencilla y centralizada.
2 de 44
Situamos el servidor entre la red y el router
Activación del enrutamiento en Linux
Las funciones de enrutamiento mediante NAT son realizadas por el cortafuegos que analizará los paquetes provenientes de
la red local interna cuyo destino sea Internet y los modificará convenientemente para que salgan hacia Internet como si
fueran emitidos por el servidor. A partir del núcleo 2.4 de Linux, el cortafuegos empleado es iptables.
Para posibilitar que nuestro servidor Linux sea capaz de comportarse como un router y hacer de puerta de enlace para los
PCs de nuestra red local, será necesario crear un script que configure el cortafuegos iptables para que realice NAT desde
dentro de la red local hacia Internet.
Creación del script para activar enrutamiento
Para activar el enrutamiento en un sistema Linux, tan solo basta con poner a '1' la variable ip_forward del sistema, es decir,
basta con ejecutar desde una consola de root:
// Activar el enrutamiento en un sistema Linux
sudo echo "1" > /proc/sys/net/ipv4/ip_forward
Posteriormente tendríamos que configurar el filtrado para que acepte el redireccionamiento de paquetes desde dentro hacia
fuera de nuestra red y mediante NAT permita que los PCs de la red interna naveguen con la dirección IP 'publica' del servidor.
Supongamos que el router Linux tiene una tarjeta (eth0) configurada con la IP 192.168.1.2/24 y conectada al router, cuya IP
es 192.168.1.1/24, y por otro lado, tenemos otra tarjeta (eth1) configurada con la ip 10.0.0.1/8 y conectada al switch para dar
servicio a nuestra red interna que utiliza el rango 10.0.0.0/8. Nuestro esquema sería como el que vemos en la siguiente
figura:
3 de 44
Router Linux
Tendríamos que indicar que se acepten todos los paquetes que son para reenviar, es decir, aquellos que llegan a nuestra
máquina pero que no es ella la destinataria. Para ello, tendríamos que aceptar los paquetes de tipo FORWARD, como
veremos en la siguiente sección. Por otro lado, tendríamos que indicar que los paquetes que llegan desde nuestra red interna
(-s 10.0.0.0/8) y que salgan por la interfaz eth0 hacia el router (-o eth0), después de enrutarlos en nuestra máquina
(POSTROUTING), debemos enmascararlos (MASQUERADE), es decir, hacer NAT. Los comandos a ejecutar serían:
// Haciendo NAT en el servidor
sudo iptables -A FORWARD -j ACCEPT
sudo iptables -t nat -A POSTROUTING -s 10.0.0.0/8 -o eth0 -j MASQUERADE
Podríamos realizar un script que activara el enrutamiento y el NAT y otro para desactivarlo:
// activar-enrutamiento.sh
echo "1" > /proc/sys/net/ipv4/ip_forward
iptables -A FORWARD -j ACCEPT
iptables -t nat -A POSTROUTING -s 10.0.0.0/8 -o eth0 -j MASQUERADE
// desactivar-enrutamiento.sh
echo "0" > /proc/sys/net/ipv4/ip_forward
Así, nuestro servidor se convertiría en un router. Si todas las comunicaciones de la red pasan por nuestro servidor, podremos
tenerlas controladas, como veremos en las siguientes secciones.
Crear y eliminar rutas fijas
Cuando activamos el enrutamiento en Linux, nuestra máquina se convierte en un router automático, de forma que todo lo que
entre por la interfaz eth0 con destino a una red diferente de la definida en eth0, lo reenviará por la interfaz eth1 y de igual
forma, todo lo que entre por la interfaz eth1 con destino a una red diferente de la definida en eth1, lo reenviará por la interfaz
eth0. Es el funcionamiento normal de un router, enrutar todo.
En algunos casos, puede que nos interese que ciertos paquetes salgan por una interfaz concreta. Por ejemplo, supongamos
que en nuestra red disponemos de dos conexiones ADSL independientes, una para dar servicio de conexión a Internet al
servidor (interfaz de producción) y otra, para conectarnos desde nuestra casa al servidor, para realizar tareas de
administración (interfaz de administración).Supongamos que la interfaz eth0 está conectada al router ADSL de producción y
la interfaz eth1 está conectada al router ADSL para realizar tareas de administración.
4 de 44
Rutas fijas
Lo normal es que la interfaz eth0 tenga configurada como puerta de enlace la IP del router de conexión a Internet, pero la
interfaz eth1 no debería tener configurada la puerta de enlace, para que no exista tráfico hacia Internet por dicha interfaz. Si
en el ADSL de nuestra casa tenemos IP fija, podemos crear una ruta para que cuando la IP destino sea la IP fija de nuestra
casa, los paquetes se enruten por eth1 en lugar de hacerlo por eth0. Ejemplo, si nuestra IP de casa es 80.58.12.27, el
comando a ejecutar será:
//Crear una ruta para una IP concreta
sudo route add 80.58.12.27 eth1
En lugar de una IP concreta, quizás nos interese crear una ruta para toda una red. Supongamos que queremos que cuando
la IP destino sea una IP del CNICE, salga por la interfaz eth1. Teniendo en cuenta que el rango de IPs públicas del CNICE es
192.144.238.0/24, el comando a ejecutar sería:
//Crear una ruta para una red concreta
sudo route add -net 193.144.238.0/24 eth1
Si queremos eliminar una ruta, utilizaremos el parámetro 'del' seguido de la IP o la red destinataria. Ejecutaríamos el
siguiente comando:
//Eliminar una ruta
sudo route del -net 193.144.238.0/24
Si queremos ver la configuración de la tabla de rutas, debemos ejecutar el comando route sin parámetros:
//Ver rutas
sudo route
Establecer rutas puede ser muy interesante cuando queremos dividir nuestra red en diferentes subredes y disponemos de un
servidor con varias tarjetas de red.
Reflexión
¿Para qué puede ser útil que todas las conexiones al exterior pasen por el servidor?
Click aquí
5 de 44
¿Sabías que?
Existen mini distribuciones de linux que ocupan pocos MB y están especializadas en crear un router basado en linux
Click aquí
Cortafuegos iptables
El cortafuegos utilizado para gestionar las conexiones en Linux es iptables. Las posibilidades de iptables son prácticamente
infinitas y un administrador que quiera sacarle el máximo provecho, puede realizar configuraciones extremadamente
complejas. Para simplificar, diremos que básicamente, iptables permite crear reglas que analizarán los paquetes de datos que
entran, salen o pasan por nuestra máquina, y en función de las condiciones que establezcamos, tomaremos una decisión que
normalmente será permitir o denegar que dicho paquete siga su curso.
El cortafuegos controla las comunicaciones entre la red y el exterior
Para crear las reglas, podemos analizar muchos aspectos de los paquetes de datos. Podemos filtrar paquetes en función de:
Tipo de paquete de datos:
Tipo INPUT: paquetes que llegan a nuestra máquina
Tipo OUTPUT: paquetes que salen de nuestra máquina
Tipo FORWARD: paquetes que pasan por nuestra máquina
Interfaz por la que entran (-i = input) o salen (-o = output) los paquetes
eth0, eth1, wlan0, ppp0, ...
IP origen de los paquetes (-s = source)
IP concreta, ej: 10.0.1.3
Rango de red, ej: 10.0.1.0/8
IP destino de los paquetes (-d = destination)
IP concreta, ej: 10.0.1.3
Rango de red, ej: 10.0.1.0/8
Protocolo de los paquetes (-p = protocol)
6 de 44
Tcp, udp, icmp...
Hacer NAT (modificar IP origen y destino para conectar nuestra red a otra red o a Internet) y...
Filtrar antes de enrutar: PREROUTING
Filtrar después de enrutar: POSTROUTING
Los paquetes pueden entrar, salir o pasar
Una forma sencilla de trabajar con iptables es permitir las comunicaciones que nos interesen y luego denegar el resto de las
comunicaciones. Lo que se suele hacer es definir la política por defecto aceptar (ACCEPT), después crear reglas concretas
para permitir las comunicaciones que nos interesen y finalmente, denegar el resto de comunicaciones. Lo mejor será crear un
script en el que dispondremos la secuencia de reglas que queremos aplicar en nuestro sistema. Un ejemplo típico podría ser
el siguiente:
#!/bin/sh
# Script cortafuegos.sh para la configuración de iptables
#
# Primero borramos todas las reglas previas que puedan existir
iptables -F
iptables -X
iptables -Z
iptables -t nat -F
# Después definimos que la politica por defecto sea ACEPTAR
iptables -P INPUT ACCEPT
iptables -P OUTPUT ACCEPT
iptables -P FORWARD ACCEPT
iptables -t nat -P PREROUTING ACCEPT
iptables -t nat -P POSTROUTING ACCEPT
# Para evitar errores en el sistema, debemos aceptar
# todas las comunicaciones por la interfaz lo (localhost)
iptables -A INPUT -i lo -j ACCEPT
# Aceptamos las comunicaciones que nos interesan y luego denegamos el resto.
# Ejemplo: Denegamos acceso al aula 1
iptables -A FORWARD -s 10.0.1.0/24 -j DROP
# Aceptamos SMTP, POP3 y FTP (correo electrónico y ftp)
iptables -A FORWARD -s 10.0.0.0/8 -p tcp --dport 25 -j ACCEPT
iptables -A FORWARD -s 10.0.0.0/8 -p tcp --dport 110 -j ACCEPT
iptables -A FORWARD -s 10.0.0.0/8 -p tcp --dport 20 -j ACCEPT
iptables -A FORWARD -s 10.0.0.0/8 -p tcp --dport 21 -j ACCEPT
# HTTP y HTTPS no es necesario porque nuestro servidor será servidor proxy
# Dejamos comentadas las líneas, por si algún día las necesitamos
#iptables -A FORWARD -s 10.0.0.0/8 -p tcp --dport 80 -j ACCEPT
7 de 44
#iptables -A FORWARD -s 10.0.0.0/8 -p tcp --dport 443 -j ACCEPT
# DNS no es necesario porque nuestro servidor será servidor DNS
# Dejamos comentadas las líneas (tcp y udp), por si algún día las necesitamos
#iptables -A FORWARD -s 10.0.0.0/8 -p tcp --dport 53 -j ACCEPT
#iptables -A FORWARD -s 10.0.0.0/8 -p udp --dport 53 -j ACCEPT
# Al PC del Director le damos acceso a todo (cliente VIP)
iptables -A FORWARD -s 10.0.0.7 -j ACCEPT
# Denegamos resto de comunicaciones (no funcionará el p2p)
iptables -A FORWARD -s 10.0.0.0/8 -j DROP
# Hacemos NAT si IP origen 10.0.0.0/8 y salen por eth0
iptables -t nat -A POSTROUTING -s 10.0.0.0/8 -o eth0 -j MASQUERADE
# Activamos el enrutamiento
echo 1 > /proc/sys/net/ipv4/ip_forward
# Comprobamos cómo quedan las reglas
iptables -L -n
En el script anterior vemos una serie de reglas que se van a ir ejecutando secuencialmente conformando la configuración del
cortafuegos iptables. Cuando indicamos "-A FORWARD" nos referimos a paquetes que van a pasar por nuestro servidor.
Otras opciones son "-A INPUT" y "-A OUTPUT". Acto seguido ponemos las condiciones. Si ponemos "-s 10.0.0.0/8" nos
referimos a paquetes cuya IP origen está en el rango 10.0.0.0/8. Cuando ponemos "-p tcp" nos referimos a paquetes que
utilizan el protocolo tcp. Cuando indicamos "--dport 25" nos referimos a paquetes cuyo puerto de destino es el 25, es decir,
protocolo SMTP (correo saliente). Si en una regla no ponemos la condición -p ni la condición --dport, significa que no nos
importa el protocolo (cualquier protocolo) ni nos importa el puerto destino (cualquier puerto destino). Por ejemplo, en la regla
donde damos acceso al PC del Director, no hemos indicado ni protocolo ni puerto, por lo que dejará pasar todos los
protocolos y todos los puertos.
¿Sabías que?
Manejar iptables desde comandos puede resultar un poco complejo, por eso existen herramientas gráficas como
firestarter que permiten gestionar iptables con clics de ratón, aunque con limitaciones
Proxy squid
Introducción
Un proxy de conexión a Internet es un servidor que hace de intermediario entre los PCs de la red y el router de conexión a
Internet, de forma que cuando un usuario quiere acceder a Internet, su PC realiza la petición al servidor Proxy y es el Proxy
quien realmente accede a Internet. Posteriormente, el Proxy enviará los datos al PC del usuario para que los muestre en su
pantalla. El PC del usuario no tendrá conexión directa con el router, sino que accederá a Internet por medio del proxy.
8 de 44
El proxy es un intermediario
Ventajas de disponer de un proxy:
Los PCs de los usuarios no tienen acceso al router, todas las comunicaciones exteriores pasarán por el Proxy, lo
que nos permitirá tener las comunicaciones bajo control. Podemos permitir o denegar el acceso web, ftp, email,
messenger, p2p, etc...
Las páginas se cachean en la memoria temporal del proxy lo cual acelera la descarga cuando varios usuarios
acceden a las mismas páginas a la vez. Esta circunstancia se da mucho en los centros educativos cuando el profesor
está explicando un tema y todos los alumnos acceden a la vez a la misma página.
Es fácil crear una lista de urls prohibidas a las que el proxy denegará el acceso.
Permite crear una lista de palabras prohibidas en url. El proxy denegará el acceso cuando se introduzcan en
formularios de búsqueda o en la barra de direcciones.
Se puede permitir o denegar el acceso a subredes o a PCs concretos. Si diseñamos la red de forma que cada aula
del centro tenga un rango determinado, por ejemplo 10.0.X.Y donde X es el número de aula e Y el número de PC,
sería posible permitir o denegar la conexión a Internet aula por aula.
El proxy guarda informes de todas las conexiones que hacen los usuarios. Al principio puede ser interesante ver a
qué páginas de contenido inadecuado acceden nuestros alumnos, para agregarlas a la lista de urls prohibidas.
Los PCs de nuestra red están más seguros de ataques externos ya que el proxy hace de barrera cortafuegos.
Inconvenientes de la utilización de un Proxy:
No todo son ventajas, también hay algún inconveniente en la utilización de un Proxy:
Para que las aplicaciones accedan a Internet a través del proxy, es necesario configurar cada aplicación: navegador
web, cliente ftp, cliente de correo, etc...
Todas las comunicaciones con el exterior pasarán por el servidor. Si el proxy falla, la red se quedará sin conexión a
Internet. Para subsanar lo más rápidamente posible el problema ante un fallo del Proxy, será conveniente disponer de
un proxy de repuesto.
El proxy requiere mantenimiento. Para que todo funcione, es necesario que exista un administrador de la red que se
encargue de actualizar, revisar, mantener y reparar el proxy cuando deje de funcionar.
Diseño recomendado de la red del centro
Para facilitar la gestión del acceso a Internet en el centro, se recomienda diseñar la red de forma que cada aula tenga un
9 de 44
rango de IPs determinado. Para no quedarnos cortos, lo mejor es utilizar el rango 10.0.0.0/8 siguiendo el esquema 10.W.X.Y
donde W sería el número de edificio, X el número de aula e Y el número de PC, que nos permitiría tener un máximo de 254
edificios con 254 aulas cada uno y 254 PCs por aula. Si disponemos de un único edificio con tres aulas, un sencillo esquema
de direccionamiento IP podría ser el siguiente:
Direccionamiento de nuestra red
-Utilizar el rango 10.0.0.0/8 para el direccionamiento de red del centro educativo.
-Utilizar la IP 10.0.0.1 para el servidor proxy. Conviene que dicho servidor sea también servidor DNS.
-Las aulas usarán la dirección 10.0.X.Y donde X sea el número de aula e Y sea el número de PC. Ejemplo, si en la aula 1
hay 4 PCs, en el aula 2 hay 3 y en el aula 3 hay 3, el direccionamiento sería:
Aula PC Nom. IP Máscara P.Enlace DNS
-------------------------------------------------------------------------------1 1 a1pc1 10.0.1.1 255.0.0.0 sin configurar 10.0.0.1
1 2 a1pc2 10.0.1.2 255.0.0.0 sin configurar 10.0.0.1
1 3 a1pc3 10.0.1.3 255.0.0.0 sin configurar 10.0.0.1
1 4 a1pc4 10.0.1.4 255.0.0.0 sin configurar 10.0.0.1
2 1 a2pc1 10.0.2.1 255.0.0.0 sin configurar 10.0.0.1
2 2 a2pc2 10.0.2.2 255.0.0.0 sin configurar 10.0.0.1
2 3 a2pc3 10.0.2.3 255.0.0.0 sin configurar 10.0.0.1
3 1 a3pc1 10.0.3.1 255.0.0.0 sin configurar 10.0.0.1
3 2 a3pc2 10.0.3.2 255.0.0.0 sin configurar 10.0.0.1
3 3 a3pc3 10.0.3.3 255.0.0.0 sin configurar 10.0.0.1
10 de 44
Instalación del Proxy squid
Linux dispone del Proxy squid. Se trata de una aplicación de gran éxito que se lleva utilizando muchos años y dispone de
cientos de posibilidades para personalizar su funcionamiento a nuestras necesidades. Para instalar la última versión de
squid, podemos hacerlo con apt-get desde una consola de root:
// Instalación del servidor Proxy squid
sudo apt-get install squid
De esta forma instalaríamos los programas necesarios para disponer de un completo servidor Proxy en nuestra red. Tan solo
será necesario configurarlo y ponerlo en marcha.
Arranque y parada del proxy squid
El servicio squid, al igual que todos los servicios, dispone de scripts de arranque y parada en la carpeta /etc/init.d. Debemos
ejecutarlos desde una consola de root.
// Arrancar o reiniciar el servidor squid
sudo /etc/init.d/squid restart
// Parar el servidor squid
sudo /etc/init.d/squid stop
// Recargar configuración del servidor squid
sudo /etc/init.d/squid reload
Para un arranque automático del servicio al iniciar el servidor, debemos crear los enlaces simbólicos correspondientes tal y
como se indica en el apartado Trucos > Arranque automático de servicios al iniciar el sistema.
Configuración básica del proxy squid
El archivo de configuración del proxy es el archivo /etc/squid/squid.conf. Si observamos dicho archivo, veremos que es un
archivo muy extenso en el que hay cientos de parámetros que podemos establecer, pero para una utilización básica, son
unos pocos los parámetros que debemos configurar. De todos los apartados que dispone el archivo /etc/squid/squid.conf,
solo destacaremos los siguientes:
OPTIONS FOR AUTHENTICATION (Opciones de autentificación)
Aquí se establecen las opciones de autentificación del Proxy. Aunque aquí no vamos a hablar de ello, existe la posibilidad de
configurar squid para que solicite usuario y contraseña para poder navegar por Internet. Si se quiere hacer uso de esta
funcionalidad, lo normal sería tener almacenados los usuarios y las contraseñas en un servidor LDAP y en función de los
grupos a los que pertenezcan los usuarios, podríamos habilitar o deshabilitar el acceso. Esto puede ser interesante en
empresas, donde el administrador de red da acceso a Internet solo a los usuarios que lo necesitan. En un centro educativo
supondría bastante trabajo llevar una administración de este tipo ya que habría que crear y gestionar un usuario para cada
alumno y para cada profesor. Es más fácil administrar por redes y por aulas.
ACCESS CONTROL (Control de Acceso)
En esta sección estableceremos los permisos de acceso, es decir, quien puede navegar y quien no. Lo primero que
tendremos que hacer es crear listas de control de acceso (Access Control List - ACL) y luego dar permisos a dichas listas.
Una lista de control de acceso (acl) se crea utilizando la palabra acl seguido del nombre que queramos dar a la lista y
seguido de una condición que cumplirán los miembros de la lista. Entre las condiciones más utilizadas destacamos: src (IPs o
URLs origen), dst (IPs o URLs destino), port (puertos) y proto (protocolos). Ejemplos:
11 de 44
Si en mi red local utilizo el direccionamiento 10.0.0.0/8, puedo crear una lista para definir a toda mi red:
//acl para definir toda mi red
acl todos src 10.0.0.0/8
Si en mi red local utilizo el direccionamiento 10.0.X.0/24, para el aula X, puedo crear una lista para cada aula:
//Una acl para cada aula
acl aula1 src 10.0.1.0/24
acl aula2 src 10.0.2.0/24
acl aula3 src 10.0.3.0/24
acl aula4 src 10.0.4.0/24
acl aula5 src 10.0.5.0/24
Luego tendría que dar permiso a las listas. Para ello se utiliza la palabra clave http_access seguido del permiso allow
(permitir) o deny (denegar) y seguido del nombre de la lista. Ejemplos:
Si quiero dar permiso a toda mi red para que navegue por Internet:
//Permiso para que navegue toda mi red
http_access allow todos
Si quiero dar permiso a las aulas 1, 2 y 3 para que navegue por Internet pero no quiero que naveguen las aulas 4 y 5:
//Permiso para que naveguen las aulas 1, 2 y 3 y no naveguen las aulas 4 y 5
http_access allow aula1
http_access allow aula2
http_access allow aula3
http_access deny aula4
http_access deny aula5
Por defecto, squid viene configurado para actuar como caché de acceso a Internet, pero no tiene creadas listas de control de
acceso. Si configuramos el navegador de Internet de los PCs cliente para que utilicen el Proxy, veremos que tenemos
denegado el acceso al Proxy. Para empezar a disfrutar del Proxy, tendremos que crear una lista de control de acceso con el
rango de nuestra red y darla permiso. Si en nuestra red utilizamos el rango 10.0.0.0/8, deberíamos añadir en /etc/squid
/squid.conf:
//Permiso para que navegue toda mi red.
acl todos src 10.0.0.0/8
http_access allow todos
Cuando creamos acls, podemos sustituir el rango de IPs por el nombre de un archivo externo, y de esa manera podemos
indicar el en archivo externo el rango o los rangos de IPs a los que queremos referirnos, sin necesidad de estar
continuamente modificando el archivo squid.conf. Más adelante veremos un ejemplo cómo tener un archivo externo con las
urls prohibidas a las que no podrán navegar nuestros alumnos.
NETWORK OPTIONS (Opciones de red)
En esta sección estableceremos con el parámetro http_port, el puerto en el que escucha el Proxy. Lo mejor es dejar el valor
por defecto que es el puerto 3128:
//Configurar squid en el puerto 3128
http_proxy 3128
Squid puede trabajar en modo transparente. La ventaja de configurar squid en dicho modo de trabajo, es que no sería
necesario configurar el navegador de los PCs clientes para trabajar con el proxy, sino que simplemente configuramos la
puerta de enlace del PC cliente con la IP del servidor proxy. Posteriormente tendremos que configurar el cortafuegos del
servidor para que redirija las peticiones al puerto 80 hacia el puerto 3128 y así las reciba squid. Si deseamos poner el Proxy
en modo transparente, deberemos indicarlo después del puerto. En tal caso, el parámetro http_port quedaría así:
//Configurar squid en el puerto 3128, en modo transparente
http_proxy 3128 transparent
12 de 44
//Redirigir las peticiones al puerto 80 hacia el puerto 3128. Ejecutar como root:
sudo iptables -t nat -A PREROUTING -i eth1 -p tcp --dport 80 -j REDIRECT --to-port 3128
El inconveniente de trabajar en modo transparente es que no sirve para el protocolo HTTPS.
MEMORY CACHE OPTIONS
En esta sección estableceremos la memoria RAM utilizada para la caché. Una buena opción es utilizar sobre un tercio de la
memoria RAM del sistema. Ejemplo, si nuestro sistema tiene 512 MB de memoria RAM, una buena opción sería:
//RAM utilizada por squid
cache_mem 192 MB
DISK CACHE OPTIONS
En esta sección estableceremos el espacio de disco duro utilizado para la caché. Una buena opción es utilizar el 50% de la
capacidad total del disco duro. Ejemplo, si nuestro disco tiene sistema tiene 80 GB de memoria RAM, una buena opción sería
utilizar 40 GB. Deberemos utilizar la palabra clave cache_dir seguida de la palabra ufs que es el formato utilizado por squid,
de la carpeta donde queremos que se almacene la cache, el tamaño de la caché en MB, el número de subdirectorios de
primer nivel y el número de subdirectorios de segundo nivel. Ejemplo, si queremos que la caché se guarde en /var/spool
/squid, que utilice 40 GB y que cachee hasta 16 subdirectorios de primer nivel y hasta 256 subdirectorios de segundo nivel,
escribiremos:
//Espacio en disco utilizado por squid
cache_dir ufs /var/spool/squid 40000 16 256
Configuración del navegador de los PCs clientes, para que utilicen el Proxy
Supongamos que nuestro servidor Proxy tiene la IP 192.168.1.239 y el servidor squid está escuchando en el puerto 3128 que
es el puerto que utiliza por defecto. Con estos dos datos, la IP y el puerto, ya podemos configurar el navegador de Internet de
los PCs clientes.
Mozilla Firefox
Para que Firefox utilice nuestro Proxy en sus conexiones, debemos ir a Herramientas > Opciones > Avanzado > Red y en el
apartado Conexión, hacer clic en el botón Configuración. En la ventana que aparece, debemos configurar la IP y el puerto de
nuestro servidor Proxy:
13 de 44
Configuración del Proxy en Firefox
A partir de este momento, Firefox enviará a nuestro Proxy cualquier consulta web que realice, y será nuestro Proxy quien
realizará la conexión en caso necesario.
Internet Explorer
Para indicar a Internet Explorer que debe utilizar un Proxy para realizar conexiones, debemos ir a Herramientas > Opciones
de Internet > Conexiones > Configuración de LAN y activar la casilla 'Usar un servidor proxy para la LAN'. En la casilla
'Dirección' pondremos la IP de nuestro Proxy y el 'Puerto' el puerto, tal y como se muestra en la siguiente ventana:
14 de 44
Configuración del Proxy en Internet Explorer
Archivo de configuración automática del proxy
Para no tener que recordar la dirección del proxy y facilitar la tarea a la hora de configurar el proxy en los PCs clientes, existe
la posibilidad de crear un archivo de configuración automática del proxy. Dicho archivo indicará al navegador, en función de la
url a la que quiera conectarse, si debe hacerlo directamente o debe hacerlo a través del proxy. En un direccionamiento como
el que tenemos en nuestro centro, cuando accedemos a nuestra red 10.0.0.0/8 o a la dirección de localhost 127.0.0.1, la
conexión debe ser directa, en cambio, cuando accedemos a cualquier otra dirección, deberá ser a través de proxy.
//Archivo de configuración automática del proxy
//Archivo /var/www/proxy.pac
function FindProxyForURL(url,host){
if (isInNet(host, "10.0.0.0", "255.0.0.0"))
return "DIRECT";
else if (isInNet(host, "127.0.0.1", "255.255.255.255"))
return "DIRECT";
else return "PROXY 192.168.1.239:3128";
}
15 de 44
Configuración del Proxy a través de un archivo de configuración
Permitir o denegar el acceso desde ciertos rangos de IPs
Tal y como se ha comentado anteriormente, con squid es sencillo permitir o denegar el acceso a Internet por rangos de IPs.
Si tenemos nuestra red diseñada de forma que cada aula utiliza un rango concreto, podremos permitir o denegar el acceso a
un aula de forma sencilla.
Para no tener que tocar el archivo squid.conf, lo mejor es crear una acl que cargue las aulas desde un archivo externo.
Podemos crear con un editor de texto el archivo /etc/squid/aulas-prohibidas.txt en el que indicaremos los rangos de IPs que
no queremos que naveguen. Por ejemplo, si no queremos que naveguen las aulas 2 y 3, el contenido del archivo /etc/squid
/denegar-aulas.txt deberá ser:
//Archivo /etc/squid/aulas-prohibidas.txt
10.0.2.0/24
10.0.3.0/24
Después tendremos que editar squid.conf para crear una acl que cargue los rangos desde el archivo /etc/squid/daulasprohibidas.txt y deniegue el acceso a dichos rangos.
//Archivo externo para indicar las aulas a las que no las permitimos navegar
//Editar squid.conf e introducir estas dos líneas:
acl aulas-prohibidas src "/etc/squid/aulas-prohibidas.txt"
http_access deny aulas-prohibidas
Por último, tan solo tenemos que recargar la configuración de squid para que entre en funcionamiento la nueva configuración:
16 de 44
//Recargar la configuración de squid
sudo /etc/init.d/squid reload
Igualmente podemos crear una acl para indicar las urls prohibidas desde un archivo externo:
//Archivo externo para indicar las urls prohibidas
//Editar squid.conf e introducir estas dos líneas:
acl urls-prohibidas dst "/etc/squid/urls-prohibidas.txt"
http_access deny urls-prohibidas
Si no queremos que nuestros alumnos accedan a www.sex.com ni a www.misvecinitas.com, el contenido del archivo
/etc/squid/urls-prohibidas.txt debería ser:
//Archivo /etc/squid/urls-prohibidas.txt
www.sex.com
www.misvecinitas.com
La filosofía sería denegar las aulas prohibidas, denegar las urls prohibidas y luego permitir todo lo demás. Resumiendo,
nuestro archivo squid.conf será como el original con las siguientes modificaciones, justo después de la línea # INSERT
YOUR OWN RULE(S) HERE TO ALLOW ACCESS FROM YOUR CLIENTS que podríamos traducir como: Inserte sus
propias reglas para permitir acceso a sus clientes:
//Resumen de modificaciones en squid.conf
# INSERT YOUR OWN RULE(S) HERE TO ALLOW ACCESS FROM YOUR CLIENTS
acl aulas-prohibidas src "/etc/squid/aulas-prohibidas.txt"
http_access deny aulas-prohibidas
acl urls-prohibidas dst "/etc/squid/urls-prohibidas.txt"
http_access deny urls-prohibidas
http_access allow all
Así, editando los archivos /etc/squid/aulas-prohibidas.txt y /etc/squid/urls-prohibidas.txt y recargando la configuración de
squid ejecutando /etc/init.d/squid reload, podemos reconfigurar squid sin necesidad de tocar el archivo de configuración
squid.conf.
El inconveniente es que cada vez que queremos permitir o denegar el acceso a Internet a un aula, tenemos que andar
editando el archivo aulas-prohibidas.txt lo que puede resultar un poco engorroso. Podemos crear dos scripts de unix que
hagan el trabajo por nosotros y solamente tengamos que ejecutar los scripts indicando el número de aula que queremos
prohibir o permitir:
Nombre del script: prohibir-aula.sh
#/bin/bash
#
# Script para prohibir la navegación de un aula
# Se creará el rango del aula en /etc/squid/aulas-prohibidas.txt
# Indicar el número de aula al ejecutar el script
if [ $# -ne 1 ]; then
echo "Es necesario introducir el numero de aula a prohibir"
exit -1
fi
echo Prohibir navegar aula $1, subred 10.0.$1.0/24
echo 10.0.$1.0/24 >> /etc/squid/aulas-prohibidas.txt
/etc/init.d/squid reload
echo subredes denegadas:
cat /etc/squid/aulas-prohibidas.txt
//Nombre del script: permitir-aula.sh
#/bin/bash
#
# Script para permitir la navegación de un aula
17 de 44
# Se eliminará el rango del aula de /etc/squid/aulas-prohibidas.txt
# Indicar el número de aula al ejecutar el script
if [ $# -ne 1 ]; then
echo "Es necesario introducir el numero de aula"
exit -1
fi
subred=10.0.$1.0/24
echo Permitir navegar aula $1, subred $subred
patron=`echo /10.0.$1.0/d`
cat /etc/squid/aulas-prohibidas.txt | sed -e $patron > /tmp/temp.txt
cat /tmp/temp.txt > /etc/squid/aulas-prohibidas.txt
/etc/init.d/squid reload
echo Subredes denegadas:
cat /etc/squid/aulas-prohibidas.txt
Si deseamos que el aula 1 no navegue, deberíamos ejecutar: prohibir-aula 1. Si luego deseamos permitir que el aula 1
navegue, tendríamos que ejecutar: permitir-aula 1.
Aún con los scripts prohibir-aula.sh y permitir-aula.sh, sigue siendo engorroso realizar cambios ya que el profesor tendría que
iniciar sesión en el servidor por ssh y lanzar el script. Lo mejor será crear una página en PHP con botones de comando,
donde con un simple clic podamos ejecutar los scripts cómodamente desde el navegador.
Análisis de conexiones
Una de las funcionalidades principales que nos ofrece squid es que registra todos los accesos a Internet. Cada vez que un
PCs accede a Internet, squid registrará en el archivo /var/log/squid/access.log la fecha y hora, el PC y la url a la que ha
accedido.
//Archivo de registro de squid
/var/log/squid/access.log
Reflexión
¿Para qué puede ser interesante analizar el archivo /var/log/squid/access.log?
Click aquí
OpenLDAP
Un servidor LDAP es un servidor de datos optimizado para la realización rápida de consultas de lectura y orientado al
almacenamiento de datos de usuarios a modo de directorio.
La principal utilidad de un directorio LDAP es como servidor de autentificación para los distintos servicios de un sistema
informático como puedan ser: autentificación para entrar en un PC, para entrar en una aplicación web, para acceder a un
servidor ftp, para acceder a servidores de correo entrante POP3 y saliente SMTP, etc...
18 de 44
Servidor LDAP
Si en nuestra red disponemos de un servidor LDAP y configuramos todos los PCs y todos los servicios de la red para que se
autentifiquen en él, bastará con crear las cuentas de usuario y grupos de usuarios en nuestro servidor LDAP para que los
usuarios puedan hacer uso del sistema y de sus servicios desde cualquier puesto de la red. Es un sistema ideal para
centralizar la administración de usuarios en un único lugar.
En el curso veremos cómo poner en marcha un servidor LDAP y cómo configurar el resto de PCs clientes de la red para que
se autentifiquen en él. También utilizaremos OpenSSL para que durante el proceso de autentificación los datos viajen
encriptados por la red, así ningún curioso podrá averiguar nuestras contraseñas. Además utilizaremos LDAP para que
autentifique el acceso al servidor ftp y el acceso a páginas restringidas en el servidor web.
¿Sabías que?
Un servidor LDAP no es mas que un gestor de bases de datos jerarquico al contrario que MySQL que es un gestor de
bases de datos relacional, pero además...
Click aquí
Instalación y configuración de OpenLDAP
Para simplificar la administración de los usuarios del sistema es ideal utilizar una base de datos accesible mediante LDAP.
Almacenar las cuentas de usuario de forma centralizada en un único repositorio facilitará la creación, modificación y
eliminación de cuentas de usuario y grupos de usuarios. Será necesario configurar los PCs de la red para que utilicen el
servidor LDAP como servidor de autentificación.
Instalación de OpenLDAP
El servidor OpenLDAP está disponible en el paquete slapd por tanto, lo instalaremos utilizando apt-get. También nos
conviene instalar el paquete ldap-utils que contiene utilidades adicionales:
// Instalación del servidor LDAP
sudo apt-get install slapd ldap-utils
Configuración inicial de OpenLDAP
19 de 44
Los archivos de configuración del servidor LDAP se almacenan en la carpeta /etc/ldap/. En lugar de editar manualmente
dichos archivos, es mejor lanzar el asistente de configuración de slapd. Para ello debemos ejecutar el siguiente comando:
//Lanzar el asistente de configuración de slapd
sudo dpkg-reconfigure slapd
Lo primero que nos pregunta el asistente es si deseamos omitir la configuración del servidor LDAP:
Asistente de configuración de slapd
Obviamente responderemos que no, ya que precisamente lo que queremos es configurar el servidor LDAP.
Después nos preguntará si queremos que se elimine la base de datos cuando quitemos slapd. Para evitar confusiones con
bases de datos anteriores, lo mejor es responder Sí:
Pregunta sobre la eliminación de la base de datos
Luego nos preguntará si deseamos utilizar LDAP versión 2, respondemos que no ya que apenas se utiliza.
20 de 44
Utilización LDAP versión 2
Con esto habremos concluido la configuración inicial del servidor LDAP.
Arranque y parada manual del servidor LDAP
El servidor LDAP, al igual que todos los servicios en Debian, dispone de un script de arranque y parada en la carpeta
/etc/init.d.
// Arrancar o reiniciar el servidor LDAP
sudo /etc/init.d/slapd restart
// Parar el servidor LDAP
sudo /etc/init.d/slapd stop
Arranque automático del servidor LDAP al iniciar el sistema
Para un arranque automático del servicio al iniciar el servidor, debemos crear los enlaces simbólicos correspondientes tal y
como se indica en el apartado Trucos > Arranque automático de servicios al iniciar el sistema.
¿Sabías que?
La configuración del servidor LDAP se guarda en /etc/ldap pero...
Click aquí
Administración de OpenLDAP
Introducción
21 de 44
Una vez instalado y configurado el servidor LDAP, la siguiente tarea es la del diseño de la estructura y la introducción de
datos en el directorio.
Puesto que la finalidad de nuestro servidor LDAP es que sirva de almacén de usuarios y grupos para autentificar sistemas
linux y servicios como ftp y web, deberemos crear una estructura que parta de la base de nuestro directorio, para almacenar
dicha información. Tal y como se explica más abajo, crearemos una unidad organizativa (ou) llamada groups, para almacenar
los grupos de usuarios y crearemos otra unidad organizativa llamada users para almacenar a los usuarios.
Paso 1: Cargar plantillas
Al instalar el servidor LDAP, se instalan también unas plantillas que nos serviran para crear el esquema básico para
almacenamiento de usuarios unix para LDAP, lo que nos permitirá almacenar en nuestro directorio, cuentas de usuario. Para
instalar las plantillas necesarias, debemos ejecutar los siguientes comandos:
// Instalar plantillas para almacenamiento de usuarios unix
sudo ldapadd -Y EXTERNAL -H ldapi:/// -f /etc/ldap/schema/cosine.ldif
sudo ldapadd -Y EXTERNAL -H ldapi:/// -f /etc/ldap/schema/nis.ldif
sudo ldapadd -Y EXTERNAL -H ldapi:/// -f /etc/ldap/schema/inetorgperson.ldif
Paso 2: Archivo de configuración del esquema básico
Después crearemos un archivo en formato ldif con la configuración de nuestro esquema básico. En dicho archivo debemos
configurar :
Base del directorio: Se configura en el parámetro olcSuffix del archivo de configuración del esquema básico. En
nuestro ejemplo usaremos: dc=ieslapaloma,dc=com
Nombre de usuario administrador: Se configura en el parámetro olcRootDN del archivo de configuración del
esquema básico. En nuestro ejemplo usaremos: cn=admin,dc=ieslapaloma,dc=com
Contraseña: Se configura en el parámetro olcRootPW del archivo de configuración del esquema básico. En nuestro
ejemplo usaremos: ldapadmin
Permiso de acceso a contraseñas: Se configura en el parámetro olcAccess: to attrs=userPassword. Daremos al
usuario administrador permiso de escritura y a cada usuario para cambiar su propia contraseña
Permiso de acceso global al directorio: Se configura en el parámetro olcAccess: to *. Daremos al usuario
administrador permiso de escritura y a todos los usuarios, permisos de lectura
Almacenaremos el archivo en la carpeta temporal porque una vez procesado se debería borrar, ya que contiene la
contraseña de administrador en texto plano.
# ---------- Archivo /tmp/ldapcurso-esquema-basico.ldif ---------# Load dynamic backend modules
dn: cn=module,cn=config
objectClass: olcModuleList
cn: module
olcModulepath: /usr/lib/ldap
olcModuleload: back_hdb
# Database settings
dn: olcDatabase=hdb,cn=config
objectClass: olcDatabaseConfig
objectClass: olcHdbConfig
olcDatabase: {1}hdb
olcSuffix: dc=ieslapaloma,dc=com
olcDbDirectory: /var/lib/ldap
22 de 44
olcRootDN: cn=admin,dc=ieslapaloma,dc=com
olcRootPW: ldapadmin
olcDbConfig: set_cachesize 0 2097152 0
olcDbConfig: set_lk_max_objects 1500
olcDbConfig: set_lk_max_locks 1500
olcDbConfig: set_lk_max_lockers 1500
olcDbIndex: objectClass eq
olcLastMod: TRUE
olcDbCheckpoint: 512 30
olcAccess: to attrs=userPassword by dn="cn=admin,dc=ieslapaloma,dc=com" write by anonymous auth by self write by *
none
olcAccess: to attrs=shadowLastChange by self write by * read
olcAccess: to dn.base="" by * read
olcAccess: to * by dn="cn=admin,dc=ieslapaloma,dc=com" write by * read
# ---------------------------------Ahora habrá que cargar el servidor ldap con el archivo de configuración creado:
// Cargar en ldap el archivo ldapcurso-esquema-basico.ldif
sudo ldapadd -Y EXTERNAL -H ldapi:/// -f /tmp/ldapcurso-esquema-basico.ldif
Paso 3: Creación de unidades organizativas para almacenar cuentas unix
Para que nuestro directorio LDAP pueda almacenar cuentas unix, necesitamos crear una unidad organizativa (dn: ou=users)
para los usuarios y otra (dn: ou=groups) para los grupos de usuarios. Antes debemos crear la base del directorio (dn:
dc=ieslapaloma,dc=com) y el usuario administrador (dn: cn=admin,dc=ieslapaloma,dc=com). Después podemos crear
usuarios y grupos para hacer pruebas. Crearemos los usuarios javier, joaquin y miguel en el grupo profesores y los usuarios
jessica y joel en el grupo alumnos.
# ---------- Archivo /tmp/ldapcurso-usuarios.ldif ---------dn: dc=ieslapaloma,dc=com
objectClass: top
objectClass: dcObject
objectClass: organization
dc: ieslapaloma
o: ieslapaloma
dn: cn=admin,dc=ieslapaloma,dc=com
objectClass: simpleSecurityObject
objectClass: organizationalRole
cn: admin
description: LDAP administrator
userPassword:: e2NyeXB0fXdSVDNLMEpKSlQydmM=
dn: ou=users,dc=ieslapaloma,dc=com
objectClass: organizationalUnit
objectClass: top
ou: users
dn: ou=groups,dc=ieslapaloma,dc=com
objectClass: organizationalUnit
objectClass: top
ou: groups
23 de 44
dn: cn=Francisco Javier,ou=users,dc=ieslapaloma,dc=com
objectClass: inetOrgPerson
objectClass: organizationalPerson
objectClass: person
objectClass: posixAccount
objectClass: top
cn: Francisco Javier
gidNumber: 1001
homeDirectory: /home/javier
loginShell: /bin/bash
sn: Corcuera Ruiz
uid: javier
uidNumber: 1001
dn: cn=Joaquin,ou=users,dc=ieslapaloma,dc=com
objectClass: inetOrgPerson
objectClass: organizationalPerson
objectClass: person
objectClass: posixAccount
objectClass: top
cn: Joaquin
gidNumber: 1001
homeDirectory: /home/joaquin
loginShell: /bin/bash
sn:: R8OzbWV6
uid: joaquin
uidNumber: 1002
dn: cn=Miguel Angel,ou=users,dc=ieslapaloma,dc=com
objectClass: inetOrgPerson
objectClass: organizationalPerson
objectClass: person
objectClass: posixAccount
objectClass: top
cn: Miguel Angel
gidNumber: 1001
homeDirectory: /home/miguel
loginShell: /bin/bash
sn: Martinez
uid: miguel
uidNumber: 1003
dn: cn=Jessica,ou=users,dc=ieslapaloma,dc=com
objectClass: inetOrgPerson
objectClass: organizationalPerson
objectClass: person
objectClass: posixAccount
objectClass: top
cn: Jessica
gidNumber: 1002
homeDirectory: /home/jessica
loginShell: /bin/bash
sn: Perez
uid: jessica
uidNumber: 1004
dn: cn=Joel Javier,ou=users,dc=ieslapaloma,dc=com
24 de 44
objectClass: inetOrgPerson
objectClass: organizationalPerson
objectClass: person
objectClass: posixAccount
objectClass: top
cn: Joel Javier
gidNumber: 1002
homeDirectory: /home/joel
loginShell: /bin/bash
sn: Moreno
uid: joel
uidNumber: 1005
dn: cn=profesores,ou=groups,dc=ieslapaloma,dc=com
objectClass: posixGroup
objectClass: top
cn: profesores
gidNumber: 1001
memberUid: javier
memberUid: joaquin
memberUid: miguel
dn: cn=alumnos,ou=groups,dc=ieslapaloma,dc=com
objectClass: posixGroup
objectClass: top
cn: alumnos
gidNumber: 1002
memberUid: jessica
memberUid: joel
# ---------------------------------Ahora habrá que cargar el servidor ldap con el archivo de usuarios creado:
// Cargar en ldap el archivo ldapcurso-usuarios.ldif (cuando pida la contraseña: ldapadmin)
sudo ldapadd -c -x -D cn=admin,dc=ieslapaloma,dc=com -W -f /tmp/ldapcurso-usuarios.ldif
A partir de este momento ya tendremos un servidor LDAP apto para almacenar usuarios y grupos de cuentas unix.
Explorador de directorios LDAP
Aunque LDAP permite trabajar con comandos y archivos ldif, para acceder al directorio LDAP y poder crear y modificar
elementos en dicho directorio, es más práctico utilizar un explorador de directorios LDAP (LDAP browser). Existen muchos
exploradores LDAP tanto de pago como libres. Entre las aplicaciones libres destacamos gq, phpldapadmin (aplicación web) y
JXplorer.
Para instalar gq, podemos utilizar apt-get install gq. Una vez instalada, para ejecutar gq tan solo debemos pulsar alt+f2 y
escribir gq.
Para instalar phpldapadmin, al igual que otras aplicaciones web, deberemos descargarla desde
http://phpldapadmin.sourceforge.net/ y descomprimirla dentro del DocumentRoot de apache, es decir, dentro de la carpeta
/var/www, por ejemplo en /var/www/phpldapadmin. Para ejecutarla, si la hemos descomprimido en la carpeta anterior,
debemos ir a http://ip_del_servidor_web/phpldapadmin/ con el navegador y veremos la página principal de la aplicación:
25 de 44
Instalación de phpldapadmin
JXplorer - Explorador LDAP en java
Por su calidad superior, utilizaremos JXplorer para administrar el directorio LDAP.
Instalación de JXplorer
Previo a instalar jxplorer, es necesario instalar la máquina virtual java de Sun, para lo cual utilizaremos apt-get, pero antes
debemos activar los repositorios -partner- de Ubuntu (ver capítulo Trucos > Archivo /etc/apt/sources.list):
// Instalación de Java (previamente activar repositorios partner)
sudo apt-get install sun-java6-bin sun-java6-jre sun-java6-plugin sun-java6-fonts
El comando anterior instalará java en la carpeta /usr/lib/jvm/java-6-sun/jre/bin/. Posteriormente tendremos que editar el
archivo /root/.bashrc y añadir las variables que permitan al shell encontrar los binarios del JRE:
// Añadir en /root/.bashrc
CLASSPATH=/usr/lib/jvm/java-6-sun/jre/bin/
JAVA_HOME=/usr/lib/jvm/java-6-sun/jre/bin/
PATH=/usr/lib/jvm/java-6-sun/jre/bin:/sbin:/bin:/usr/sbin:/usr/bin:/usr/bin/X11:/usr/local/sbin:/usr/local/bin
Una vez instalado el java y establecidas las variables CLASSPATH, JAVA_HOME y PATH en el archivo /root/.bashrc, debes
cerrar el terminal y volver a abrirlo, para que cargue nuevamente las variables de entorno. Si ejecutas el comando set en el
terminal, podrás comprobar que ha cargado las variables de entorno y podrás instalar JXplorer. JXplorer no está disponible
en los repositorios de paquetes de debian, pero se puede descargar haciendo clic aquí. Debemos copiar el archivo en la
carpeta /tmp de nuestro sistema y ejecutar:
// Instalar JXplorer (como usuario, no como root)
26 de 44
sh /tmp/jxplorer3.2_linux.bin
Se iniciará un sencillo asistente de instalación que al finalizar habrá creado la carpeta JXplorer en nuestra carpeta home y el
script de inicio jxplorer.sh dentro de ella, por lo tanto para ejecutarlo debemos escribir:
// Ejecutar JXplorer: Entran en la carpeta de instalación y ejecutar:
~/JXplorer/jxplorer.sh
Veremos la pantalla principal de JXplorer:
Pantalla principal de JXplorer
Conexión con el servidor LDAP
La conexión con el servidor LDAP podemos hacerla como usuario anónimo o como usuario administrador. Si conectamos de
forma anónima solo podremos visualizar los elementos pero no podremos hacer cambios. Si conectamos como administrador,
podremos crear, modificar y eliminar elementos de cualquier tipo.
Para conectar al servidor LDAP como administrador necesitamos la siguiente información:
Dirección IP del servidor LDAP
Protocolo del servidor (LDAP v3 en nuestro caso)
Base del directorio (dc=ieslapaloma,dc=com en nuestro caso)
Nombre de usuario administrador (cn=admin,dc=ieslapaloma,dc=com en nuestro caso)
Contraseña (ldapadmin en nuestro caso)
La base del directorio se suele denominar en inglés 'base DN' o 'Nombre Distinguido de la base del directorio'. Se
corresponde con el parámetro 'suffix' del archivo de configuración del servidor LDAP /etc/ldap/slapd.conf.
27 de 44
El nombre del usuario con el que nos conectamos se suele denominar en inglés 'user DN' o también 'bind DN'.
El nombre de usuario administrador por defecto suele ser admin y a menudo hay que proporcionar nombre y base del
directorio: cn=admin,dc=ieslapaloma,dc=com
Al hacer clic en el botón 'conectar' (marcado con círculo rojo en la figura) nos aparecerá el diálogo de conexión para que
introduzcamos los datos de la conexión. Para no tener que introducir dicha información cada vez que conectemos, podemos
grabar los datos pulsando 'Save'.
Diálogo para introducir los datos de la conexión
Si pulsamos OK, JXplorer conectará con el servidor LDAP y mostrará el directorio:
28 de 44
JXplorer mostrando el directorio
Vemos que en nuestro directorio ya tiene creada la organización llamada 'ieslapaloma', el usuario administrador llamado
'admin' y dos unidades organizativas: groups y users en las cuales se encuentran los grupos y los usuarios anteriormente
creados.
Creación de usuarios y grupos con jxplorer
Anteriormente hemos creado el grupo alumnos y el grupo profesores mediante el archivo ldapcurso-usuarios.ldif. Ahora
veremos cómo crear usuarios y grupos desde la herramienta jxplorer. Como ejemplo, crearemos un nuevo grupo y un nuevo
usuario. Crearemos el siguiente grupo:
jefesdpto (gid=1003)
Además, crearemos un usuario nuevo:
carlos (uid=1006, jefesdpto)
Creación de grupos
Para crear los grupos, haremos clic con el derecho en la unidad organizativa 'groups' y haremos clic en 'New'. Observamos
en 'Selected Classes' (clases seleccionadas) que está seleccionada la clase 'posixGroup'. El nombre (RDN) será jefesdpto,
por tanto debemos escribir 'cn=jefesdpto' (cn= Common Name - Nombre Común):
29 de 44
Creación de grupos
Al pulsar OK nos apacererá la siguente figura, en la cual observamos los atributos clásicos de un grupo posix. Debemos
rellenar al menos el campo gidNumber. También podemos introducir miembros al grupo. En el parámetro memberUid
añadimos javier. Luego, haciendo clic con el derecho en javier > Add another value podemos añadir más miembros.
Atributos clásicos de un grupo posix
Creación de usuarios
Para crear los usuarios, haremos clic con el derecho en la unidad organizativa 'users' y haremos clic en 'New'. Observamos
30 de 44
en 'Selected Classes' (clases seleccionadas) que están seleccionadas las clases
'inetOrgPerson','organizationalPerson','person' y 'posixAccount'. Si su nombre es Carlos, podemos escribir en la casilla RDN
'cn=Carlos'.
Creación de usuarios
Al pulsar OK nos apacerá la siguiente figura, en la cual observamos los atributos de las tres tipologías de nuestro elemento:
persona, usuario de internet y cuenta posix. Debemos rellenar al menos los campos gidNumber (grupo primario que será el
1003), homeDirectory, uid (identificador), uidNumber y sn (surname - apellidos). También podemos configurar la contraseña
en el atributo userPassword escribiendo la nueva contraseña cifrada con MD5.
Atributos de las tres tipologías de nuestro elemento
31 de 44
Lo mismo haremos con el resto hasta que tengamos creados los cinco usuarios. Al final nuestro servidor LDAP tendrá la
siguiente información:
Información ofrecida por nuestro servidor LDAP
Ya tendríamos creada la estructura, los grupos y los usuarios que necesitamos para nuestro sistema.
¿Sabías que?
Trabajar con herramientas gráficas como jxplorer o phpldapadmin resulta interesante cuando hay que realizar
consultas o pequeñas modificaciones...
Click aquí
Autentificación del sistema con OpenLDAP
Como ya hemos comentado anteriormente, una de las utilidades más importantes de un servidor LDAP es como servidor de
autentificación. Autentificarse es necesario para entrar en un sistema linux. También para acceder a algunos servicios como
un servidor FTP o a páginas privadas en un servidor web. Aquí veremos las modificaciones que hay que realizar en un
sistema Linux para que autentifique a los usuarios en un servidor LDAP en lugar de utilizar los clásicos archivos
/etc/passwd, /etc/group y /etc/shadow.
Paso 1: Instalación de ldap-auth-client
Para que el PC cliente se autentifique por LDAP, instalaremos el meta-que instalará los paquetes y herramientas necesarias
para configurar el cliente. También instalaremos el paquete nscd que es un caché de nombres y acelerará todas las
operaciones de autentificación:
// Instalar meta-paquete ldap-auth-client y nscd
sudo apt-get install ldap-auth-client nscd
Acto seguido ejecutaremos auth-client-config que configurará el archivo /etc/nsswitch.conf para que utilice ldap:
// Configurar /etc/nsswitch.conf para que utilice ldap
sudo auth-client-config -t nss -p lac_ldap
32 de 44
Paso 2: Instalación de libpam-ldapd
Después instalaremos y configuraremos libpam-ldapd para que conecte con nuestro servidor LDAP cuando haya que realizar
alguna operación de autentificación. La librería libpam-ldapd permite que las aplicaciones que utilizan PAM para
autentificarse, puedan hacerlo mediante un servidor LDAP. Para que el sistema linux se autentifique mediante un servidor
LDAP es necesario instalar esta librería ya que utiliza PAM. El archivo de configuración de ésta librería es /etc/nslcd.conf.
pero no será necesario editarlo ya que al instalar el paquete, se iniciará el asistente de configuración.
// Instalar librería libpam-ldapd
sudo apt-get install libpam-ldapd
Después se iniciará el asistente de configuración de libpam-ldapd al que tendremos que proporcionar los datos básicos como
quién es el servidor LDAP (nombre o IP):
URI del servidor LDAP
Después debemos indicar cuál es la base de nuestro directorio LDAP (base DN):
33 de 44
Base DN del directorio LDAP
Y finalmante debemos indicar los servicios que se habilitarán para búsquedas por LDAP. En nuestro caso solamente
seleccionaremos el servicio group:
Servicios a configurar por LDAP
34 de 44
Paso 3: Actualización de PAM
Para que el sistema PAM se reconfigure para utilizar LDAP, es necesario ejecutar el comando pam-auth-update:
// Reconfiguración de PAM
sudo apt-get install pam-auth-update
Aparecerá el asistente de configuración de PAM: pulsaremos Aceptar:
Asistente de configuración de PAM
Posteriormente debemos indicar los perfiles PAM a habilitar. Seleccionaremos todos:
35 de 44
Perfiles PAM a habilitar
Acto seguido debemos reiniciar el servico caché de nombres:
// Reiniciar el servico caché de nombres
sudo /etc/init.d/nscd restart
A partir de este momento ya podemos comenzar a utilizar la autentificación del sistema por LDAP.
Nota: Si quieremos autentificarnos en el sistema con un usuario del LDAP, debemos previamente crear la carpeta home de
dicho usuario y cambiar el propietario y el grupo de dicha carpeta para que coincida con el usuario y el grupo del usuario
configurado en el LDAP.
Probar la autentificación
Nuestro servidor LDAP ya debería autentificar correctamente . Podemos probar la autentificación de los servicios mediante el
comando pamtest. Si deseamos probar que funciona el servicio passwd (cambiar contraseña) sobre un usuario del directorio
LDAP (ejemplo jessica) , podemos ejecutar:
// Probando el cambio de contraseña
pamtest passwd jessica
Trying to authenticate for service .
Password: // Introducimos el password de jessica
Authentication successful. // La autentificación ha sido satisfactoria
También podemos utilizar el comando finger sobre usuarios que estén solamente en el directorio LDAP, por ejemplo joel:
// Probando finger
finger joel
Login: joel Name: Joel Javier
Directory: /home/www/alumnos Shell: /bin/sh
Last login Tue Sep 27 18:02 (CEST) on pts/3 from 192.168.1.213
36 de 44
No mail.
No Plan.
Podemos por ejemplo, desde una consola de root, cambiar mediante el comando 'su' (su=Switch User - cambiar de usuario) a
un usuario que esté en el directorio LDAP, para lo cuál no nos pedirá contraseña ya que root tiene permiso para cambiar a
cualquier usuario. Si posteriormente cambiamos a otro usuario del directorio, ahora sí que nos pedirá contraseña. Deberemos
introducir la contraseña que esté almacenada en el directorio LDAP para dicho usuario:
// Cambiando de usuario
su joel // Somos root y cambiamos a joel
joel@ubuntu: // No nos pide password
joel@ubuntu:/$ su jessica // Somos joel, y cambiamos a jessica
Password: // Nos pide password, le introducimos
jessica@ubuntu:/$ // Ha cambiado correctamente
Reflexión
Si configuramos los PCs de un aula de informática para que se autentifiquen en el servidor LDAP, ¿podrán los
usuarios utilizar su cuenta de usuario en cualquier PC sin necesidad de crear los usuarios en cada PC?
Click aquí
Autentificación segura OpenSSL y OpenLDAP
Los permisos que los usuarios tienen sobre los sistemas se basan en la autentificación del usuario. Aunque ya se han
desarrollado sofisticados métodos de autentificación como sistemas de tarjeta electrónica (DNI electrónico) o sistemas
biológicos como la huella dactilar o el iris del ojo, la realidad es que requieren de elementos caros para su aplicación. En
entornos educativos y en pequeñas y medianas empresas, se sigue utilizando el mecanismo tradicional de autentificación del
usuario mediante su nombre de usuario (login) y su contraseña (password).
Desde que el usuario introduce su contraseña hasta que ésta llega al servidor para comprobar la autentificación, el paquete
de datos que contiene la contraseña viaja por los cables de red atravesando concentradores (hubs), conmutadores
(switches) y enrutadores (routers) hasta llegar al servidor. Durante el trayecto, cualquier persona con los conocimientos
necesarios podría quedarse con una copia del paquete de datos para, posteriormente analizarlo y tratar de descubrir el
nombre y la contraseña del usuario sin que éste se percatase.
Con la finalidad de dificultar que alguien trate de descubrir contraseñas analizando los datos que las contienen, existe la
posibilidad de cifrar los paquetes de datos en el PC antes de enviarlos por la red, de manera que lleguen al servidor cifrados.
De esta forma, aunque un usuario malintencionado capture un paquete de datos con la información del usuario y la
contraseña, será muy dificil, por no decir imposible, que sea capaz de descifrarlos ya que se utiliza cifrado asimétrico
El cifrado asimétrico permite la generación de una pareja de claves comunmente denominadas clave pública y clave privada
en el servidor. La pareja de claves es tal que, todo lo cifrado con una, solo se puede descifrar con la otra.
El servidor tiene guardada en un lugar seguro la clave privada. Cuando un cliente intenta autentificarse, el servidor le
trasfiere la clave pública para que cifre los datos con dicha clave antes de enviarlos. El cliente utiliza la clave pública del
servidor para cifrar los datos, así al llegar el paquete al servidor, éste podrá descifrarlo porque dispone de la clave privada. Si
un usuario malintencionado intercepta el paquete de datos cifrado con la clave pública, no podrá hacer nada porque no
dispone de la clave privada. Si el usuario malintencionado intercepta el primer paquete que envía el servidor con la clave
pública, no le servirá para nada ya que no le permitirá descifrar los datos emitidos por el PC que se va autentificar.
37 de 44
Fundamentos de la autentificación segura
LDAP seguro - ldaps
Al igual que el servidor web apache utiliza el puerto 80 para transmitir información sin encifrar (protocolo http) y el puerto 443
para transmitir información cifrada (protocolo https), openLDAP también se puede configurar para que utilice las prestaciones
de cifrado que ofrece OpenSSL.
Normalmente las consultas al servidor LDAP se realizan por el puerto 389 (protocolo ldap) pero dichas consultas se
transmiten sin cifrar. Para realizar consultas seguras cifrando los datos con SSL, es necesasrio utilizar el puerto 636
(protocolo ldaps o protocolo ldap seguro). Para ello, el servidor deberá disponer de un certificado firmado por una entidad
certificadora (CA) y habrá que configurar slapd para que utilice los certificados. Se deberán realizar los siguentes pasos:
Crear una nueva entidad certificadora
Crear una petición de firma de certificado del servidor
Firmar el certificado con la CA
Copiar los certificados a la carpeta deseada, renombrar y proteger
Configurar slapd para que utilice los certificados
Modificar script de inicio de slapd para que utilice protocolo seguro ldaps
Reiniciar slapd
Crearemos un script que realizará automáticamente todos los pasos. Guardaremos el script en /tmp/ldap-seguro.sh:
# ------- Script /tmp/ldap-seguro.sh ------apt-get install gnutls-bin
sh -c "certtool --generate-privkey > /etc/ssl/private/cakey.pem"
echo cn = IES La Paloma>/etc/ssl/ca.info
echo ca>>/etc/ssl/ca.info
echo cert_signing_key>>/etc/ssl/ca.info
certtool --generate-self-signed --load-privkey /etc/ssl/private/cakey.pem --template /etc/ssl/ca.info --outfile /etc/ssl/certs
/cacert.pem
sh -c "certtool --generate-privkey > /etc/ssl/private/ldap01_slapd_key.pem"
echo organization = IES La Paloma>/etc/ssl/ldap01.info
echo cn = ldap01.example.com>>/etc/ssl/ldap01.info
38 de 44
echo tls_www_server>>/etc/ssl/ldap01.info
echo encryption_key>>/etc/ssl/ldap01.info
echo signing_key>>/etc/ssl/ldap01.info
certtool --generate-certificate --load-privkey /etc/ssl/private/ldap01_slapd_key.pem --load-ca-certificate /etc/ssl/certs
/cacert.pem --load-ca-privkey /etc/ssl/private/cakey.pem --template /etc/ssl/ldap01.info --outfile /etc/ssl/certs
/ldap01_slapd_cert.pem
ldapmodify -Y EXTERNAL -H ldapi:/// << EOF
dn: cn=config
add: olcTLSCACertificateFile
olcTLSCACertificateFile: /etc/ssl/certs/cacert.pem
add: olcTLSCertificateFile
olcTLSCertificateFile: /etc/ssl/certs/ldap01_slapd_cert.pem
add: olcTLSCertificateKeyFile
olcTLSCertificateKeyFile: /etc/ssl/private/ldap01_slapd_key.pem
EOF
adduser openldap ssl-cert
chgrp ssl-cert /etc/ssl/private/ldap01_slapd_key.pem
chmod g+r /etc/ssl/private/ldap01_slapd_key.pem
echo SLAPD_SERVICES=\"ldap:/// ldapi:/// ldaps:///\" >> /etc/default/slapd
/etc/init.d/slapd restart
# ----------- FIN del Script ----------Una vez guardado el script, solo queda ejecutarlo:
// Ejecutar script /tmp/ldap-seguro.sh
sudo sh /tmp/ldap-seguro.sh
Al finalizar el script se habrá reinciado el servidor slapd y admitirá conexiones seguras por el puerto 636.
Probando el acceso por ssl
Si nuestro servidor LDAP está funcionando en modo seguro, estará escuchando en el puerto 636 ya que es el puerto
utilizado por el protocolo ldaps. Para probarlo, iniciamos JXplorer pero la conexión la realizamos a dicho puerto y el nivel de
seguridad seleccionamos SSL + User + Password ya que la autentificación va a ser por usuario y contraseña pero utilizando
SSL:
39 de 44
Ldaps utiliza el puerto 636
Al intentar conectar, nos aparecerá la información del certificado. Podremos aceptar el certificado para esta sesión (This
session only) o para siempre (Always):
Aceptar certificado
Una vez que hemos conectado, podemos apreciar en la parte inferior que la conexión se ha realizado al puerto 636:
40 de 44
Conexión segura
Reflexión
¿Por qué deberíamos siempre conectarnos al servidor LDAP utilizando el protocolo seguro ldaps?
Click aquí
Acceso a carpetas privadas con autentificación por LDAP
Otra posibilidad muy interesante es que los profesores e incluso el sitio web de la Intranet de nuestro centro, puedan
disponer de carpetas privadas accesibles mediante el navegador pero no por cualquier usuario; por ejemplo los profesores
podrían disponer de una carpeta donde almacenar información confidencial accesible desde la web -notas, por ejemplo-. Así
mismo puede ocurrir que queremos tener en el servidor web de nuestra intranet páginas a las que sólo puedan tener acceso
de lectura los profesores del centro. Vamos a ver cómo conseguir todo esto.
Lo primero que hemos de tener en cuenta es que para que podamos autenticar a los usuarios en apache mediante LDAP,
hemos de habilitar un módulo especial en nuestro servidor web para que apache pueda validar el acceso a las carpetas
deseadas a través de la base de usuarios del servidor LDAP. Dicho módulo se habilita ejecutando el siguiente comando:
// Habilitar módulo de autentificación de apache con ldap
sudo a2enmod authnz_ldap
41 de 44
El siguiente paso es crear una carpeta de nombre "privada" colgando de "/var/www", lugar donde ubicaremos las páginas
privadas de nuestro servidor web.
Posteriormente introducimos en /etc/apache2/sites-available/default textualmente las siguientes líneas, mediante las cuales
logramos definir la carpeta "privada" como aquella a partir de la cual el contenido allí contenido será privado y sólo accesible
por los usuarios especificados
// Carpeta privada. Añadir en /etc/apache2/sites-available/default
<Directory "/var/www/webprivada/">
Options Indexes FollowSymLinks
AllowOverride None
Order allow,deny
Allow from all
AuthType basic
AuthBasicProvider ldap
AuthName "Identificacion LDAP ieslapaloma.com"
AuthLDAPUrl ldap://127.0.0.1:389/dc=ieslapaloma,dc=com?uid
AuthLDAPBindDN "cn=admin,dc=ieslapaloma,dc=com"
AuthLDAPBindPassword ldapadmin
AuthLDAPGroupAttributeIsDN off
AuthLDAPGroupAttribute memberUid
require user miguel javier carlos
</Directory>
En el parámetro AuthLDAPUrl sustituiremos 127.0.0.1 por la dirección IP o el nombre del servidor LDAP si fuera otro servidor
distinto al servidor apache y en el parámetro "AuthLDAPBindPassword" la cadena "ldapadmin" por la contraseña que
hayamos asignado al usuario "administrador (admin)" del servidor LDAP.
En el parámetro AuthLDAPUrl vemos que al final termina con '?uid'. Significa que lo que debe de introducir el usuario es su
uid (login del usuario). Podemos filtrar la entrada del usuario y poner condiciones si terminamos la url con '?uid??
(atributo=valor)'. De esta forma solamente serían válidos aquellos usuarios que tengan un atributo con un valor determinado,
ejemplo '?uid??(gidNumber=1001)' solo admitiría usuarios cuyo grupo primario sea 1001.
El parámetro AuthLDAPGroupAttributeIsDN debe estar a off para que no utilice el cn (nombre común) del usuario sino el uid a
la hora de comprobar la pertenencia a un grupo.
En el parámetro AuthLDAPGroupAttribute debemos indicar el campo que se analizará para comprobar la pertenencia a un
grupo.
El parámetro 'require user' seguido de una lista de usuarios permitidos, ejemplo 'require user miguel joaquin jessica' solo
permite el acceso a esos usuarios. Para permitir a cualquier usuario que exista en el servidor LDAP, podemos usar 'requiere
valid-user'.
Guardamos los cambios realizados y para completar el proceso reiniciaremos el servidor "apache"
// Reiniciar apache
sudo /etc/init.d/apache2 restart
Si ubicamos un fichero de nombre "prueba.html" en dicha carpeta ("/var/www/privada"), podremos acceder a ella mediante la
URL "http://www.ieslapaloma.com/privada/prueba.html", mostrándose la siguiente pantalla en la cual se nos pedirá
autenticación, y en la cual serán válidas las credenciales de los usuarios permitidos.
Nota: editar /etc/hosts y añadir la línea 127.0.0.1 www.ieslapaloma.com para que resuelva correctamente el nombre
www.ieslapaloma.com (o el que hayamos utilizado)
42 de 44
Petición de autenticación
Una vez validado adecuadamente algún usuario con permisos de acceso a los contenidos privados se mostrará la página
solicitada.
Se muestra la página solicitada
Además podemos crear una carpeta privada para cada profesor, de modo que el contenido allí existente sólo fuera accesible
por él mismo previa autenticación; para ello crearemos una carpeta de nombre 'privada' colgando de la carpeta personal de
43 de 44
cada profesor (por ejemplo en el caso del profesor Javier, en '/home/javier/public-html/'). Además de la creación de dicha
carpeta 'privada' en la ruta correspondiente, hemos de editar el archivo /etc/apache2/sites-available/default e incluir la
siguiente entrada en el apartado correspondiente a los directorios:
// Carpeta privada de javier. Añadir en /etc/apache2/sites-available/default
Alias /javier-p/ "/home/javier/public_html/privada/"
<Directory "/home/javier/public_html/privada/">
Options Indexes FollowSymLinks
AllowOverride None
Order allow,deny
Allow from all
AuthType basic
AuthBasicProvider ldap
AuthName "Identificacion LDAP ieslapaloma.com"
AuthLDAPUrl ldap://127.0.0.1:389/dc=ieslapaloma,dc=com?uid
AuthLDAPBindDN "cn=admin,dc=ieslapaloma,dc=com"
AuthLDAPBindPassword ldapadmin
require user javier
</Directory>
Igual que antes, sustituiremos las cadenas '127.0.0.1' y "ldapadmin" por sus valores correctos. Además hemos de introducir
esta entrada para cada uno de los profesores del centro, sustituyendo en las rutas de las dos primeras líneas el valor "javier"
por el del profesor que deseamos que tenga el acceso seguro, así como dicho valor también en la penúltima línea.
Tras almacenar los cambios en el fichero de configuración y reiniciar el servicio apache, para acceder a un fichero de nombre
"prueba.html" ubicado en la carpeta privada del profesor Javier teclearemos la URL: 'http://www.ieslapaloma.com/javierp/prueba.html'
Es posible hacer, y de hecho es recomendable, que las carpetas privadas sean además seguras, es decir, utilicen un canal
SSL, con lo cual el acceso a las carpetas seguras sería 'https' en el puerto '443', el resto de las rutas de las URL de acceso
se mantendrían estables. Para lograrlo hemos de introducir en cada una de las entradas '<Directory>' la instrucción
'SSLRequireSSL'.
Pregunta Verdadero-Falso
Si el servidor LDAP está 'caído' ¿podré acceder a la carpeta privada?
Verdadero
Falso
44 de 44