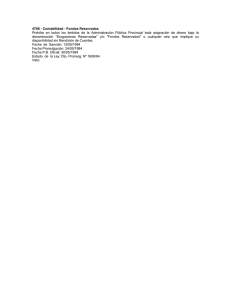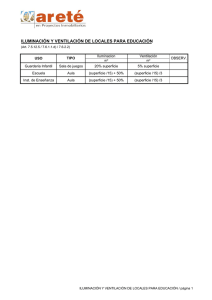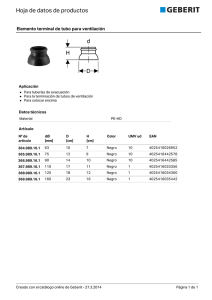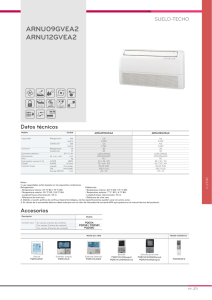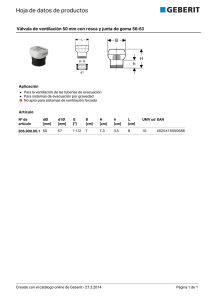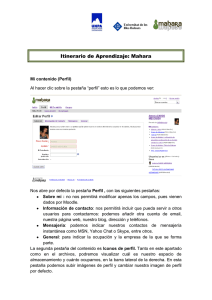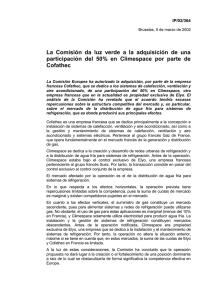Manual de ayuda DesignBuilder en español
Anuncio
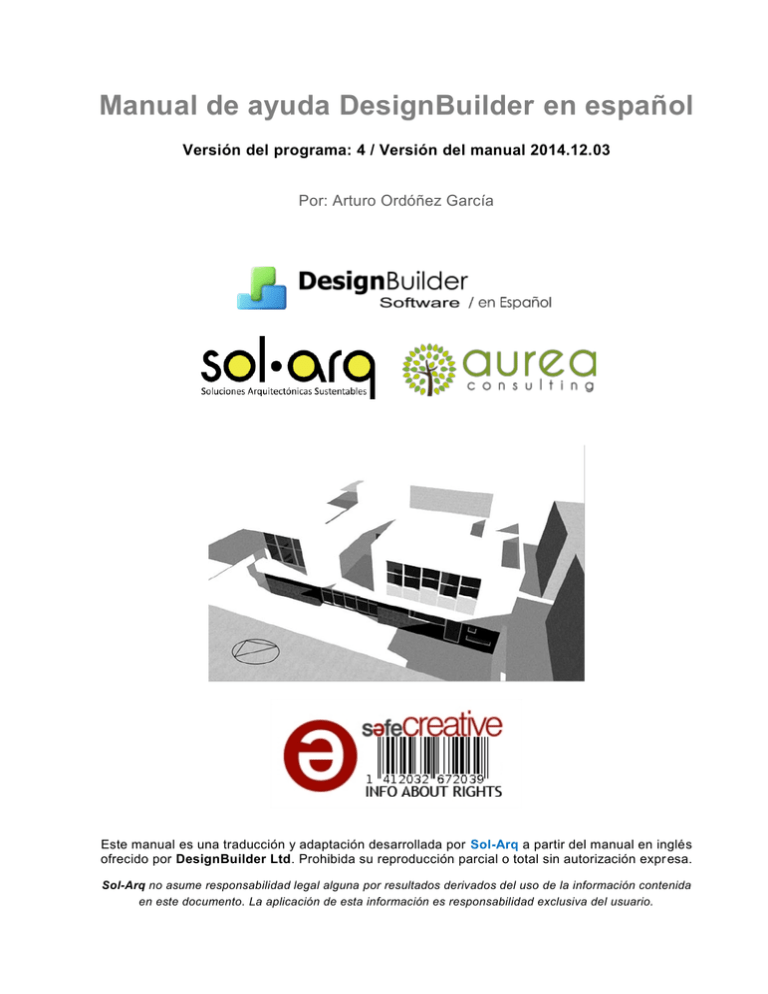
Manual de ayuda DesignBuilder en español Versión del programa: 4 / Versión del manual 2014.12.03 Por: Arturo Ordóñez García Este manual es una traducción y adaptación desarrollada por Sol-Arq a partir del manual en inglés ofrecido por DesignBuilder Ltd. Prohibida su reproducción parcial o total sin autorización expr esa. Sol-Arq no asume responsabilidad legal alguna por resultados derivados del uso de la información contenida en este documento. La aplicación de esta información es responsabilidad exclusiva del usuario. Manual de ayuda DesignBuilder en español Introducción DesignBuilder es un software especializado en la simulación ambiental y energética de edificios. Sus avanzadas prestaciones permiten evaluar aspectos como los niveles de confort, los consumos de energía y las emisiones de CO2, entre muchos otros. Concebido para facilitar los procesos de simulación, ofrece diversas herramientas de alto desempeño para el diseño, la consultoría y la certificación energética. Estructura modular El programa tiene una estructura modular, con un avanzado modelador 3D que funciona como núcleo. Son 8 los módulos de análisis disponibles, cada uno de los cuales ofrece un tipo de análisis específico. Los módulos se integran entre sí para facilitar análisis detallados del desempeño ambiental y energético de los edificios. Módulo Visualización. El módulo Visualización, basado en la tecnología OpenGL, ofrece un entorno en el cual los modelos virtuales se muestran en forma de perspectivas renderizadas, es decir, con texturas foto-realistas. Esta función no solo permite generar imágenes que enriquecen los reportes de análisis y amplían los recursos de comunicación con el cliente, sino que constituye una valiosa herramienta para estudiar el impacto del soleamiento en el edificio. Éste módulo incluye diagramas de recorridos solares 3D, acordes con la ubicación geográfica de los proyectos. Módulo EnergyPlus. Este módulo integra el motor de cálculo de EnergyPlus, que ha sido desarrollado por el Departamento de Energía de los Estados Unidos (DOE) y representa una de las herramientas de su tipo más avanzadas del mundo. Mediante el módulo EnergyPlus es posible desarrollar simulaciones dinámicas avanzadas en tiempo real, empleando archivos de datos climáticos horarios, así como cálculos de dimensionamiento de los sistemas HVAC. Puede ser usado para análisis tanto en modo mecánico (con sistemas HVAC) como en modo pasivo. 2 2014-12-03 Sol-Arq © Derechos reservados Manual de ayuda DesignBuilder en español Módulo Iluminación Natural. El módulo Iluminación Natural es una excelente herramienta para evaluar y optimizar el uso de la luz natural en los edificios, estrategia que permite mejorar las condiciones de confort lumínico y al mismo tiempo reducir las cargas térmicas y los consumos energéticos asociados a la iluminación artificial. Mediante el motor de cálculo de Radiance, este módulo permite calcular parámetros del desempeño lumínico entre los que se encuentran los niveles de iluminancia y los factores de luz diurna. También permite generar informes de créditos para LEED, BREEAM y Green Star. Módulo Coste. El módulo Coste permite evaluar las implicaciones económicas del desempeño ambiental y energético de los edificios, considerando los costes de construcción, los costes de la energía y los costes asociados a su ciclo de vida. Todo ello con base en el mismo modelo empleado para el análisis energético. Módulo Optimización. El módulo Optimización emplea algoritmos evolutivos para identificar más fácilmente las alternativas de proyecto que ofrecen el mejor desempeño en términos de coste, energía y/o confort, considerando un amplio rango de variables, objetivos y restriccio nes de diseño. Esto permite justificar decisiones de diseño en forma mucho más sólida y consistente. Módulo HVAC. El módulo HVAC ofrece una poderosa y flexible herramienta para acceder a las funciones avanzadas de análisis de sistemas HVAC que proporciona EnergyPlus, a partir de una interfaz gráfica amigable. Con éste módulo es posible simular un amplio rango de sistemas de calefacción, refrigeración y ventilación, así como modelar con gran detalle cada uno de sus componentes. Incluye todos los sistemas HVAC de referencia del estándar ASHRAE 90.1, que se usa en sistemas de certificación como LEED. Módulo LEED. Este módulo ofrece una serie de funciones para evaluar el cumplimiento de los créditos de Energía (EAp2) del sistema de certificación LEED, mediante e l modelado del edificio y sus sistemas conforme al Apéndice G del estándar ASHRAE 90.1 2007 y 2010. Durante el ciclo de desarrollo de la v4 de DesignBuilder se tiene previsto incluir funciones como la generación automática del edifico base y la simulación de las 4 orientaciones. Módulo CFD. El término Dinámica Computacional de Fluidos (CFD, por sus siglas en inglés) se refiere a un grupo de modelos matemáticos empleados para calcular las propiedades de fluidos contenidos en un ámbito determinado. El módulo CFD de DesignBuilder permite predecir de manera efectiva y detallada el movimiento del aire y la distribución de temperaturas, entre muchos otros aspectos, en los espacios arquitectónicos. Emplea los mismos métodos que los programas de CFD genéricos, pero no exige tener conocimientos altamente especializados en el campo. En este manual se explican los procedimientos, criterios y conceptos relacionados con el uso de DesignBuilder. Es muy recomendable que antes de empezar a usar el programa lea con detenimiento las secciones Aprendiendo DesignBuilder y Conceptos básicos. Puedes visitar los siguientes sitios para conocer las últimas noticias acerca de DesignBuilder, así como para obtener actualizaciones y nuevos productos: DesignBuilder Inglaterra DesignBuilder Latinoamérica (Sol-Arq) DesignBuilder España (Aurea Consulting) Sol-Arq © Derechos reservados 2014-12-03 3 Manual de ayuda DesignBuilder en español Generalidades Prestaciones del programa Con DesignBuilder es posible llevar a cabo diversos análisis relacionados con el desempeño ambiental y energético de los edificios, incluyendo sus sistemas mec ánicos. Algunos de ellos se indican a continuación: Calcular, mediante simulaciones dinámicas con datos climáticos reales, los consumos energéticos y las emisiones de CO2 asociados a los sistemas de climatización y agua caliente sanitaria, los sistemas de iluminación artificial y los equipos. Determinar la capacidad de los sistemas mecánicos de calefacción y refrigeración, cuando estos sean necesarios para mantener condiciones adecuadas de confort en los edificios, mediante datos específicos de diseño. Evaluar los niveles de confort que se pueden lograr en edificios sin sistemas de climatización mecánicos, es decir, funcionando en modo pasivo. Hacer análisis comparativos de distintas configuraciones arquitectónicas, incluyendo la forma general, la implantación en el sitio, la orientación, la distribución espacial interior y la disposición del acristalamiento. Comparar el impacto ambiental y energético de diversos materiales y sistemas constructivos empleados en la envolvente de los edificios, incluyendo materiales de cambio de fase , cubiertas vegetales y fachadas ventiladas. Comprobar las mejoras ambientales y energéticas logradas con diferentes sistemas de acristalamiento, incluyendo el tipo de vidrio (claro, reflectante, bajo emisivo, espectral) el número de hojas y las características de marcos y divisores. Evaluar el impacto ambiental y energético de dispositivos de sombreado y control solar, como lamas, voladizos, laterales, persianas y pantallas. Algunos de estos elementos se pueden colocar en el exterior, el interior o entre vidrios. Evaluar el impacto de la ventilación natural como recurso de enfriamiento pasivo, ya sea como estrategia única o en combinación con sistemas mecánicos de climatización (modo mixto). Determinar el potencial de aprovechamiento de la luz natural para reducir los consumos asociados a los sistemas de iluminación artificial, mediante el uso de sensores lumínicos y controles automatizados. Determinar de manera más detallada el desempeño lumínico del edificio, incluyendo mapas de distribución y tablas de factores de luz diurna, mediante el módulo de Iluminación Natural (que emplea el motor de cálculo Radiance). Incluye reportes para LEED EQ8.1, BREEAM HW1 y Green Star IEQ4. Evaluar y comparar el desempeño específico de un amplio rango de sistemas de calefacción, refrigeración y ventilación, modelando a detalle cada uno de sus componentes, mediante el módulo HVAC Detallado. Incluye todos los sistemas HVAC de referencia del estándar ASHRAE 90.1, por lo que se puede usar en procesos de certificación LEED. 4 2014-12-03 Sol-Arq © Derechos reservados Manual de ayuda DesignBuilder en español Evaluar de manera detallada las condiciones ambientales en los espacios exteriores e interiores de los edificios, incluyendo aspectos como el movimiento del aire (dirección, velocidad, presión) y la distribución de temperaturas, mediante el módulo CFD. Desarrollar análisis paramétricos para evaluar de manera simultánea hasta dos variables de diseño (por ejemplo el tipo y proporción de acristalamiento). Este tipo de análisis puede ser muy útil en las fases iniciales del proyecto para determinar las opciones de di seño más adecuadas. Llevar a cabo análisis de optimización, mediante algoritmos genéticos, para evaluar un rango relativamente amplio de variables de diseño y determinar cuales son las más eficientes para lograr dos objetivos (en ocasiones conflictivos) como reducir las emisiones de CO2 y minimizar los costos de inversión. Le sugerimos revisar constantemente las actualizaciones del programa, pues se tiene planeado agregar más módulos y funciones al programa. Aprendiendo DesignBuilder Aprender DesignBuilder no es una tarea muy complicada, aunque como cualquier software con su nivel de prestaciones exige tiempo, dedicación y una buena dosis de paciencia. Y sobre todo, mucha práctica. Aunque no es totalmente indispensable, tener unas bases teóricas sólidas sobr e temas como los procesos de transferencia de calor en los edificios, las propiedades térmicas de los materiales y los cerramientos, el confort humano, el análisis climático y la caracterización de los sistemas HVAC ayuda bastante, sobre todo si se piensa usar a nivel profesional. Si se está iniciando en el uso de DesignBuilder es muy posible que desee empezar a usar y explorar el programa ahora mismo. Eso no está mal, pero le recomendamos hacer antes lo siguiente: Leer con detenimiento la sección Conceptos básicos de este manual de ayuda. Revisar los videos tutoriales desarrollados por DesignBuilder España. Revisar los videos tutoriales (en inglés) disponibles en el sitio de DesignBuilder Inglaterra. Unos pocos minutos aplicados a la revisión de estos recursos significarán un importante ahorro de tiempo posteriormente. Por otro lado, tanto Aurea Consulting (distribuidor del programa en España) como Sol-Arq (distribuidor del programa en Latinoamérica) ofrecen cursos de capacitación en el uso de DesignBuilder. Le invitamos a revisar sus respectivas páginas para que se informe sobre los próximos cursos: Cursos DesignBuilder con Aurea Consulting. Cursos DesignBuilder con Sol-Arq. Sol-Arq © Derechos reservados 2014-12-03 5 Manual de ayuda DesignBuilder en español Instalación, licencias y activación DesignBuilder tiene diferentes sistemas de activación y administración de licencias, ya sea que se trate de licencias individuales o licencias de red. En este apartado se explican los procedimientos para activar ambos tipos de licencia. Instalación del programa La instalación de DesignBuilder es bastante simple. Después de descargar el programa desde el sitio de Sol-Arq o Aurea Consulting, se recomienda seguir estos pasos: Descargue y guarde el archivo de instalación en una carpeta que pueda localizar fácilmente. Una vez descargado, haga doble clic en el archivo de instalación y siga las instrucciones que se le muestran. Se recomienda instalar el programa en la ubicación predeterminada. En caso de estar usando Windows Vista, 7 u 8, antes de abrir el programa se recomienda aplicar los ajustes indicados en la sección Requerimientos de hardware y sistema operativo. Importante: Si tiene una versión previa del programa instalada, primero debe desinstalarla desde la aplicación de Windows: Panel de control > Programas y características. Activación de licencias individuales Activación de licencia de prueba Cuando instala DesignBuilder por primera vez en una computadora cuenta con un periodo de prueba gratuito por 30 días, incluyendo todas las funciones del programa. Para hacer efectiva la licencia de prueba debe seguir este procedimiento: Descargue e instale el programa siguiendo las instrucciones descritas arriba. Abra el programa y vaya al Administrador de licencias (menú Ayuda > Licencia). Haga clic en el botón Evaluar. Llene y envíe el formulario que aparece a continuación. Debe proporcionar un correo electrónico válido, pues ahí recibirá el código de activación. En el Administrador de licencias haga clic en el botón Licencia y seleccione Código de activación. Complete el formulario e ingrese el código que recibió por correo electrónico. Todos los módulos de DesignBuilder quedarán activos por 30 días. Nota: Si no recibe un correo con el código de activación, por favor revise la bandeja de correo no deseado. Activación de licencias propias Si ha adquirido licencias DesignBuilder, para activarlas puede llevar a cabo el siguiente procedimiento: Abra el Administrador de licencias (menú Ayuda > Licencia). Haga clic en el botón Licencia y seleccione Código de activación. 6 2014-12-03 Sol-Arq © Derechos reservados Manual de ayuda DesignBuilder en español Ingrese el código de activación que recibió al adquirir el programa y haga clic en Aceptar. En la pestaña Licencias de módulos podrá revisar los módulos activados con la licencia. Nota: Si está haciendo una actualización del programa, y previamente había activado sus licencias, no suele ser necesario repetir este procedimiento ya que DesignBuilder guarda memoria de las licencias activadas Activación mediante archivo En algunos casos se suministra un archivo de activación de licencias (con extensión .lic) que contiene los datos de las licencias o de extensión del periodo de prueba. Esto generalmente se hace para el desarrollo de cursos de formación, o bien cuando un usuario ha adquirido licencias pero no tiene acceso a Internet o en su lugar de trabajo existen estrictas políticas de cortafuegos (firewall) que impiden el procedimiento de activación estándar. En este caso procede lo siguiente: Abra el Administrador de licencias (menú Ayuda > Licencia). Haga clic en el botón Licencia y seleccione Archivo de licencia. Ubique y cargue el archivo de licencia en el diálogo emergente y haga clic en Aceptar. En la pestaña Licencias de módulos podrá revisar los módulos activados con la licencia. Nota: Las licencias activadas mediante archivo no se sobrepondrán a ninguna licencia válida adquirida previamente. Cambio de licencias de una computadora a otra Las licencias individuales de DesignBuilder se pueden instalar en dos computadoras de un mismo usuario. Si desea activar el programa en una nueva computadora, primero debe desactivar la licencia en al menos una de las computadoras originales: Abra el Administrador de licencias (menú Ayuda > Licencia). Vaya a la pestaña Códigos de activación y seleccione el código correspondiente. Haga clic en el botón Desactivar. Listo, ahora puede activar el código en otra computadora. Importante: En caso de que por alguna razón sea imposible desactivar la licencia, por ejemplo si su computadora fue robada o sufrió daños irreparables, debe ponerse en contacto con nosotros para abrir un caso especial con DesignBuilder UK. En ese sentido le sugerimos manejar con mucho cuidado sus códigos de activación y no facilitarlos a terceras persona. Licencias de sitio en red Las licencias de sitio en red de DesignBuilder utilizan un sistema diferente al de las licencias individuales. Con las licencias de sitio en red todos los equipos que son “clientes” de la red pueden acceder a las licencias del servidor de licencias que gestiona la asignación de las mismas. El sistema está diseñado para permitir un número máximo de usuarios simultáneos, de acuerdo al número de plazas adquiridas. Por ejemplo, si se adquiere una licencia de sitio con 10 plazas para el módulo EnergyPlus, el programa se puede instalar en el número de ordenadores que se desee, pero sólo 10 personas podrán acceder simultáneamente a dicho módulo. Si una onceava persona Sol-Arq © Derechos reservados 2014-12-03 7 Manual de ayuda DesignBuilder en español en la red intenta usar el módulo EnergyPlus (abriendo DesignBuilder con la licencia de EnergyPlus seleccionada en el diálogo de Licencia) recibirá un mensaje indicando que los puestos están ocupados y que debe esperar hasta que haya uno disponible. En los casos en los que, por ejemplo, se tiene un número menor de puestos de CFD que de EnergyPlus, y se necesita transferir una licencia CFD de una computadora a otra, se puede quitar la licencia CFD de la computadora original desmarcando la opción correspondiente en la columna de Cancelación del diálogo de Licencia. El puesto CFD estará entonces disponible para ser utilizado en otro equipo. Las licencias de sitio de DesignBuilder requieren una sencilla aplicación de servidor para ejecutarse en la red y proporcionar licencias a cada equipo “cliente”. Cada equipo tiene definida una variable de entorno para indicar al software que se ejecute en modo de licencia de sitio y dónde encontrar el servidor de licencias en red. El sistema de licencias de sitio es bastante sencillo, pero es necesario un administrador de red con suficientes conocimientos informáticos para configurarlo. Procedimiento de activación y gestión de licencias de Sitio Las licencias de Sitio deben instalarse en un servidor único (al que llamaremos Servidor de licencia) y ejecutarse en red. En cada computadora de la red en la que se desea usar DesignBuilder se debe establecer una variable de entorno que le indique al programa donde encontrar el Servidor de licencia. En esta sección se detalla el procedimiento recomendado. 1. Descargar archivos de instalación y crear Carpeta de instalación RLM El primer paso consiste en descargar la carpeta designb_rlm.zip que se encuentra disponible en la sección de descarga correspondiente de los sitios de Sol-Arq y Aurea Consulting. A continuación es necesario extraer los archivos contenidos en la carpeta Zip y guardarlos en una carpeta creada dentro de la computadora que será usada como Servidor de licencia (por ejemp lo c:\RLMSERVER). En adelante nos referiremos a esta carpeta como Carpeta de instalación RLM. 2. Obtener el Archivo de licencia El siguiente paso es obtener el Archivo de licencia y guardarlo también en la Carpeta de instalación RLM. Para ello es necesario tener a la mano el Código de activación (ocho dígitos) recibido al adquirir la licencia, y seguir el procedimiento que se describe a continuación: a) Abrir la Carpeta de instalación RLM y hacer doble clic en el archivo activate.cmd. Al hacer esto se abrirá una página de www.designbuilder.co.uk, la cual contiene un formulario (ver imagen abajo). b) Ingresar en el formulario el Código de activación. Los datos restantes de la forma (Hostid, IP Adress y Hostname) se cargarán automáticamente. c) Hacer clic en el botón "Activate Licence". Si el código es correcto aparecerá un vínculo para descargar el Archivo de licencia. d) Descargar el Archivo de licencia y guárdalo en la Carpeta de instalación RLM. 8 2014-12-03 Sol-Arq © Derechos reservados Manual de ayuda DesignBuilder en español 3. Ejecutar el Servidor RLM El Servidor RLM puede ser ejecutado en dos formas distintas: A) Mediante ventana de comandos Se ejecuta directamente haciendo doble clic en el archivo rlm.exe, lo cual abre una ventana de comandos. Esta opción es útil cuando se ejecuta por primera vez el Servidor RLM, ya que permite verificar que este se inicie correctamente y cargue el Archivo de licencia, así como que las computadoras de la red obtengan las licencias del servidor (ver más adelante). B) Como un Servicio de Windows Lo más recomendable es dejar instalado el Servidor RLM como un Servicio de Windows. De esa manera no será necesario reanudar manualmente el Servidor RLM cada vez que la computadora sea reiniciada. Para ello se puede seguir este procedimiento: a) Si se está ejecutando el Servidor RLM en una ventana de comandos, ésta debe ser cerrada antes de iniciarlo como un servicio. b) Para crear el Servicio de Windows hacer doble clic en el archivo service_install.cmd, o bien usar la herramienta Administrar Servicio de Windows que se encuentra disponible en la Interfaz de administración. c) El Servicio será añadido pero no será iniciado. Es necesario ir a Panel de Control > Herramientas administrativas > Servicios para iniciarlo, como se muestra en la imagen de abajo. Sol-Arq © Derechos reservados 2014-12-03 9 Manual de ayuda DesignBuilder en español Una vez iniciado de esta manera, el Servicio se reanudará automáticamente si la computadora es reiniciada. De manera predeterminada el Servicio generará un archivo log (designb_rlm.log) en la Carpeta de instalación RLM. Si se desea guardar este archivo en una carpeta distinta se puede usar la Interfaz de administración para establecer el Servicio. En ese caso es posible especificar el nombre del Servicio y la ubicación del archivo log. Nota: Es posible que en Windows Vista se tengan problemas de permisos al establecer el Servicio. En ese caso se puede deshabilitar el UAC (Control de Acceso de Usuario), o bien hacer clic derecho en el archivo service_install.cmd y seleccionar “Ejecutar como administrador”. 4. Establecer las Computadoras cliente DesignBuilder examinará la variable de entorno DB_SITE_SERVER para decidir si buscar licencias de sitio o licencias individuales. Si la variable DB_SITE_SERVER se encuentra establecida, entonces DesignBuilder tratará de activar licencias del Servidor. Si no se encuentra establecida, DesignBuilder tratará de usar licencias individuales (si éstas están disponibles). La variable ambiental DB_SITE_SERVER debe establecerse como port@host, donde port es 5053 y host es el hostname del Servidor de licencia (en el DNS del sistema) o la dirección IP. Por ejemplo: DB_SITE_SERVER= [email protected] O bien: 10 2014-12-03 Sol-Arq © Derechos reservados Manual de ayuda DesignBuilder en español DB_SITE_SERVER=5053@OUR_SYSTEM_SERVER Para establecer variables de entorno ir a Panel de control > Propiedades del sistema > Avanzado > Variables de entorno. Es posible encontrar la dirección IP del servidor escribiendo ipconfig en la ventana de comandos de Windows, en la computadora que funciona como Servidor de licencias. Una vez que DesignBuilder ha sido ejecutado es posible activar o desactivar las licencias de los módulos mediante el diálogo Licencia, al cual se puede acceder desde el menú Ayuda. Interfaz de administración del Servidor RLM El Servidor RLM proporciona una Interfaz de administración (basado en navegador) para el Servidor de licencias. Para ejecutarlo, hacer doble clic en el archivo admin_interface.cmd (en la Carpeta de instalación RLM). Es necesario tener instalado Windows Internet Explorer. Para mayores detalles sobre el uso de la Interfaz de administración se puede recurrir al Manual del Usuario RLM (doble clic en el archivo online_manual.cmd). Nota: DesignBuilder no emplea la página de activación de la Interfaz de administración. Sol-Arq © Derechos reservados 2014-12-03 11 Manual de ayuda DesignBuilder en español Conceptos básicos En esta sección se describen algunos de los conceptos básicos con los que conviene familiarizarse antes de empezar a usar DesignBuilder para desarrollar proyectos reales. Interfaz del programa La interfaz de DesignBuilder ha sido diseñada con especial cuidado en la facilidad de uso. Cada pantalla tiene un propósito específico, el cual se describe en el panel Información, Ayuda (a la derecha de la pantalla). En él se describen los principales comandos relacionados con la pantalla actual y otra información relevante. Nota: El panel Información, Ayuda solo se despliega cuando se encuentra activo el modo Aprendizaje en Opciones del programa (Herramientas > Opciones del programa > Interfaz > Configuración de la interfaz). Si se desea trabajar sin dicho panel (recomendado para usuarios avanzados) y/o tener acceso simultáneo al modelo 3D y a los datos del modelo, es necesario desactivar el modo Aprendizaje. A continuación se describen las características de cada una de las pantallas de DesignBuilder: Pantalla inicial. Archivos recientes, Bibliotecas de componentes, Bibliotecas de plantillas. Pantalla de edición. Modelado 3D, Datos del modelo, Opciones de resultados. Pantalla de visualización. Pantallas de resultados. Pantalla inicial La pantalla inicial aparece cuando se abre directamente el programa, sin abrir un archivo existente de DesignBuilder, o bien cuando se sale de un archivo sin cerrar el programa. En esta pantalla la etiqueta Archivos recientes permite acceder a los archivos utilizados en sesiones de trabajo previas. Para abrir uno de los archivos se puede hacer doble clic en el nombre, o bien seleccionarlo con un solo clic y entonces activar el comando Abrir archivo seleccionado que aparece en el panel Información, Ayuda. Como parte del listado de archivos que se pueden abrir desde aquí, en la parte inferior se localizan los Proyectos plantilla que se cargan automáticamente con la instalación del programa. Estos son modelos en los que se resuelven problemas específicos (por ejemplo un muro Trombe), pero también se pueden emplear para iniciar un modelo nuevo con todos los datos y opciones principales preconfigurados. Las etiquetas Bibliotecas de componentes y Bibliotecas de plantillas permiten acceder a la base de datos de componentes y plantillas, que son los objetos mediante los cuales se administra gran parte de la información de los modelos en DesignBuilder. Los componentes y plantillas disponibles en la pantalla inicial se cargan automáticamente en todos los nuevos modelos. 12 2014-12-03 Sol-Arq © Derechos reservados Manual de ayuda DesignBuilder en español Desde esta pantalla también es posible crear un nuevo archivo haciendo clic en Crear nuevo archivo, en el panel Información, Ayuda, haciendo clic en el ícono Abrir nuevo archivo, en la barra de herramientas, o yendo al menú Archivo > Nuevo archivo. Sol-Arq © Derechos reservados 2014-12-03 13 Manual de ayuda DesignBuilder en español Pantalla de edición La pantalla de edición aparece cuando se abre o se crea un archivo de DesignBuilder. Es aquí donde se crea el modelo 3D del edificio (pestaña Modelo), se asignan los datos del mismo (pestañas Actividad, Cerramientos, Aberturas, Iluminación y HVAC), se definen los parámetros personalizados para los análisis CFD (etiqueta CFD) y se indican los resultados que se desea generar con las simulaciones (pestaña Opciones de resultados). Desde aquí también es posible ir a los diversos módulos de análisis (etiquetas Visualización, Diseño de calefacción, Diseño de refrigeración, Simulación, CFD, Iluminación natural, Coste y carbono). Cuando el modo Aprendizaje se encuentra activo (Herramientas > Opciones del programa > Interfaz > Configuración de la interfaz), la pantalla de edición se configura como se muestra en la siguiente imagen: En este caso a la izquierda aparece el panel de Navegación, donde podremos acceder al Árbol del modelo y al panel de Opciones de dibujo (cuando se ha activado algún comando de dibujo); en la parte central se muestra el modelo 3D o las diferentes secciones de datos del modelo (dependiendo de la etiqueta seleccionada); a la derecha aparece el panel de Información, que nos ofrece acceso a muchos de los Datos del modelo, así como a textos de Ayuda sobre los comandos que estamos utilizando (cuando se está en alguna de las etiquetas de datos del modelo). Cuando el modo Aprendizaje se ha desactivado (Herramientas > Opciones del programa > Interfaz > Configuración de la interfaz) la pantalla de edición se configura como se muestra en la siguiente imagen: 14 2014-12-03 Sol-Arq © Derechos reservados Manual de ayuda DesignBuilder en español En este caso a la izquierda sigue apareciendo el panel Navegación, Árbol del modelo (y también el panel de Opciones de dibujo cuando se ha activado algún comando de dibujo), pero el panel central siempre muestra el modelo 3D, mientras que el panel de la derecha permite acceder a las etiquetas de datos del modelo y de opciones de resultados. El panel Información, Ayuda ya no se encuentra disponible. Pantalla de visualización A la pantalla de visualización se accede desde la pantalla de edición, haciendo clic en la etiqueta Visualizar. Esta pantalla muestra el modelo 3D en forma renderizada. Además de generar imágenes que pueden enriquecer los informes de proyecto, una de las funciones más importantes de la pantalla de visualización es realizar análisis visuales del soleamiento y el sombreado. Desde la versión 3 DesignBuilder ofrece una gráfica tridimensional de recorridos solares, la cual permite cambiar fácilmente la posición del sol para cualquier momento del año. Desde la pantalla Visualizar también es posible generar videos del modelo, ya sea con la cámara girando alrededor del mismo (Órbita) o con la cámara fija y las sombras cambiando a lo largo de un día (Sombreado para el día asignado). Sol-Arq © Derechos reservados 2014-12-03 15 Manual de ayuda DesignBuilder en español Pantalla de resultados La pantalla de resultados solo se muestra una vez que se haya ejecutado alguno de los módulos de análisis de DesignBuilder: 16 2014-12-03 Sol-Arq © Derechos reservados Manual de ayuda DesignBuilder en español En esta pantalla se muestran los resultados de los análisis, ofreciendo una gran variedad de gráficas que pueden personalizarse fácilmente. En algunos casos también es posible generar datos en celdas, que se pueden exportar en formato .csv y abrir en programas como Excel. Los tipos de gráficas disponibles varían de acuerdo al análisis desarrollado. Desde esta pantalla también es posible acceder al análisis Paramétrico y al de Optimización, los cuales permiten llevar a cabo estudios comparativos de diversas alternativas de diseño. Modelado 3D A través de su interfaz gráfica DesignBuilder permite crear modelos de edificios volumétricamente realistas, en un ambiente tridimensional, con relativa facilidad. El concepto central de modelado con DesignBuilder es la creación de bloques. Se trata de formas geométricas básicas que se puedan ensamblar, mover y transformar fácilmente. Los bloques se generan dibujando perímetros en dos dimensiones sobre planos horizontales, verticales o inclinados, los cuales luego se extruyen para generar formas tridimensionales. Los bloques se pueden cortar, estrechar y alargar para generar prácticamente cualquier for ma geométrica. También se cuenta con herramientas para mover los, copiarlos, reflejarlos y rotarlos, lo que facilita el modelado de edificios con elementos repetitivos y/o de configuración compleja. En las versiones más recientes de DesignBuilder también es posible aplicar operaciones geométricas booleanas como la Unión, donde 2 bloques se combinan en uno solo, Intersección, donde se crea un nuevo bloque a partir de la región compartida por dos bloques y Sustracción, donde se resta un bloque de otro para formar un bloque nuevo. Es posible crear tres tipos distintos de bloques: Bloques de edificio: Permiten modelar una parte específica del edificio, generando automáticamente los cerramientos que la delimitan: muros exteriores, suelos, entrepisos y/o techos. Un bloque de edificio contiene automáticamente una zona térmica, la cual posteriormente se puede dividir en varias zonas. Bloques de componente: Generan bloques “sólidos” que pueden emplearse para modelar elementos accesorios del edificio, como balcones, salientes, pretiles, bardas e incluso construcciones vecinas. Los bloques de componente no generan zonas térmicas, pero permiten considerar las obstrucciones solares que afectan al edificio, entre otras funciones. Bloques de contorno: Se trata de bloques “auxiliares” que pueden ser manipulados fácilmente hasta lograr la forma geométrica deseada, para luego convertirse en bloques de edificio o de componente. Resultan especialmente útiles cuando se trabaja con modelos geométricamente complejos. Una vez generado un bloque de edificio, es posible dibujar particiones en su interior para dividirlo en dos o más zonas térmicas. Cada zona puede representar un espacio particular del edificio, o una agrupación de espacios con características similares. También es posible generar particiones virtuales para dividir los bloques en distintas zonas térmicas sin considerar la Sol-Arq © Derechos reservados 2014-12-03 17 Manual de ayuda DesignBuilder en español existencia de muros interiores. Por otro lado, los bloques de edificio se pueden “horadar” para generar patios. Nota: Aun cuando se hayan añadido particiones internas, es posible modificar estrechar, cortar o girar los bloques. Siempre que sea posible, la geometría interna del bloque se conservará. Finalmente, es posible crear aberturas de cualquier forma y tamaño en muros exteriores, particiones, entrepisos y cubiertas. Las aberturas pueden ser de cuatro tipos distintos: ventanas, huecos, puertas y rejillas. Cada tipo de abertura cuenta con características particulares en términos de modelado energético. De igual manera es posible modelar sub-superficies, es decir, porciones de los cerramientos en las que cambia su composición. Nota: Para realizar modelos 3D con eficiencia resulta fundamental aprender a usar con soltura los controles de vista y los auxiliares de modelado. Visualización y análisis solar Mediante el módulo Visualización, DesignBuilder ofrece un entorno en el que los modelos virtuales se muestran en forma de perspectivas renderizadas, es decir, con texturas foto-realistas. Esta función no solo permite generar imágenes que enriquecen los reportes de análisis y amplían los recursos de comunicación con el cliente, sino que proporciona valiosas herramientas para estudiar el impacto del soleamiento en el edificio. Al incluir las sombras en las vistas renderizadas es posible llevar a cabo estudios detallados de soleamiento para cualquier hora y día del año, evaluando: La forma en que el sol ingresa a los espacios interiores a tra vés de las superficies transparentes. La efectividad de los elementos y dispositivos de sombreado. Las sombras arrojadas por elementos y edificaciones del entorno. Desde la versión 3 de DesignBuilder es posible incluir un diagrama 3D de recorridos solares correspondiente a los datos de ubicación geográfica del sitio. Se trata de una herramienta de gran utilidad para efectuar análisis visuales del impacto de la radiación solar durante periodos específicos. El módulo Visualización también ofrece la posibilidad de generar animaciones en formato AVI, ya sea con cámara orbitante (la cámara gira en torno al edificio) o con cámara fija (animación de sombras). Esta última opción permite complementar los estudios de soleamiento al mostrar la evolución de las sombras a lo largo de un día completo. Jerarquía del modelo y herencia de datos En DesignBuilder tanto el modelo 3D como los datos asignados al mismo se organizan a partir de una secuencia de niveles, estructurados jerárquicamente como se muestra en la siguiente imagen: 18 2014-12-03 Sol-Arq © Derechos reservados Manual de ayuda DesignBuilder en español La información establecida en cada nivel se hereda a los niveles inferiores, por lo que los bloques heredan información del nivel Edificio, las zonas lo hacen del nivel Bloque, las superficies del nivel Zona y las aberturas del nivel Superficie. Esta función permite, por ejemplo, hacer ajustes en el nivel Edificio que se aplicarán en todos los niveles, o realizar ajustes a nivel de bloque para cambiar los datos para todas las zonas y superficies del mismo. Por ejemplo, si los muros exteriores se establecen como "Muro 01" en el nivel Edificio, entonces los muros exteriores de todos los bloques y zonas del edificio tendrán esa misma definición. Sin embargo, es posible cambiar de manera explícita la información heredada: si se asigna a uno de los bloq ues del edificio otro tipo de muro exterior, digamos "Muro 02", entonces los muros exteriores de este bloque y de las zonas que contiene serán definidos como "Muro 02", mientras que los muros exteriores de los otros bloques y sus zonas se mantendrán como "Muro 01". La misma lógica se aplica para el nivel Zona y el nivel Superficie. Los cerramientos predeterminados se heredan hasta el nivel Superficie, del que son tomados los datos correspondientes para las simulaciones. Esto significa que el muro exterior que se muestra en el nivel Superficie es el que finalmente define el cerramiento. Los datos de muros exteriores establecidos a nivel de Zona, Bloque y Edificio no tienen efecto en la modelización (solo facilitar los datos predeterminados para el nivel inferior de la jerarquía). El mismo concepto aplica para las aberturas pero en este caso, desde la versión 2 del programa, los d atos se heredan hasta el nivel Abertura. DesignBuilder utiliza un código de colores para ayudar a identificar de donde se heredan los datos. Todos los datos establecidos en el nivel edificio, o definidos por el usuario en cualquier nivel inferior, aparecerán en rojo, mientras que los datos heredados de un nivel superior estarán en azul. La siguiente imagen muestra un dato personalizado para los muros exteriores en el nivel Bloque (el resto de los cerramientos siguen heredando los datos del nivel Edificio): Sol-Arq © Derechos reservados 2014-12-03 19 Manual de ayuda DesignBuilder en español La forma más sencilla de saber de dónde se heredan los datos es comenzar en el nivel más bajo, el de Superficie o Abertura, y subir a través de los niveles hasta que los datos aparezcan en rojo. Este será entonces el nivel desde el que los datos han sido heredados. El sistema de información jerárquica de DesignBuilder ofrece una manera rápida de asignar datos a un modelo. Sin embargo, es importante notar que al realizar cambios explícitos en un determinado nivel del modelo, estos cambios permanecerán a pesar de que se modifique la información en los niveles superiores. Volviendo al ejemplo anterior, si en el nivel edificio se restablecen los muros exteriores como "Muro 03" todos los bloques que no hayan sido modificados previamente heredarán esa información, pero en el bloque en el que se asignó "Muro 02" los muros exteriores seguirán siendo "Muro 02". Debido a la característica anterior se recomienda manejar el mínimo indispensable de información. Por ejemplo, si todas las zonas de un determinado bloque tienen el mismo tipo de actividad, digamos "Oficina", lo mejor es ingresar esta información una sola vez en el nivel bloque, y no múltiples veces en el nivel zona. De manera similar, si todas las particiones del edificio tienen la misma composición, entonces es recomendable asignar el tipo de partición en el nivel Edificio y permitir que todos los bloques y zonas hereden la información. Al manejar el mínimo de información será más fácil y rápido hacer cambios posteriormente. Evidentemente es más fácil cambiar unos cuantos componentes en el nivel Edificio o Bloque que hacer múltiples modificaciones en el nivel Zona o Superficie. La introducción de los datos de cerramientos se puede hacer superficie por superficie, pero en la práctica sería un proceso muy ineficiente. Es más rápido, y menos propenso a errores, definir los cerramientos lo más alto posible en la jerarquía. Incluso si un edificio tiene, por ejemplo, diferentes tipos de muros exteriores, conviene establecer en el nivel edificio el tipo de muro más usado y cambiar en niveles inferiores los menos usados. Nota: La mayor parte de la información en el nivel Edificio es "información del usuario", ya que este nivel no hereda información del nivel Sitio. Para deshacer cambios hechos por el usuario y volver a asignar los datos heredados de niveles superiores es posible usar el comando del menú Editar > Reasignar datos heredados (o hacer clic en el ícono correspondiente de la barra de herramientas). La función de este comando se describe con mayor detalle en el apartado Reasignar datos heredados. A continuación se sintetizan otros aspectos básicos relacionados con la herencia de datos en la estructura jerárquica de DesignBuilder: Datos predeterminados Las reglas básicas que regulan el uso de los datos predeterminados son las siguientes: Los datos de Cerramientos y Aberturas se toman del nivel Superficie. Esto significa que todos los datos de cerramientos y aberturas en el nivel Edificio, Bloque y Zona son solo parte del sistema de herencia jerárquica de datos. Los datos de Actividad, Iluminación, y HVAC se toman del nivel Zona. Esto significa que los datos de actividad, iluminación y HVAC en el nivel edificio y bloque son solo parte del sistema 20 2014-12-03 Sol-Arq © Derechos reservados Manual de ayuda DesignBuilder en español de herencia jerárquica de datos. Una excepción son los datos de UTA para sistemas de HVAC Compacto, que se toman del nivel edificio. Una pregunta frecuente respecto al uso de DesignBuilder es "¿Por qué aparece un cerramiento de Cubierta inclinada en el nivel edificio, bloque o zona, en la etiqueta de Cerramientos, cuando mi edificio en realidad no tiene cubiertas inclinadas?” La respuesta es que los datos de cubierta inclinada en los niveles de Edificio, Bloque y Zona deben ser pensados como configuración predeterminada para las cubiertas inclinadas que pueda haber en el modelo. Si no hay cubiertas inclinadas en el modelo, entonces simplemente los datos no se utilizan. Aberturas personalizadas Cuando se dibujan aberturas personalizadas en el nivel Superficie se anulan los datos predeterminados de Distribución de ventanas para dicha superficie. En ese caso las ventanas generadas automáticamente como parte de la plantilla de distribución se convierten en aberturas personalizadas. Es posible volver a asignar la distribución predeterminada de ventanas mediante el comando Reasignar datos heredados, estando en la etiqueta de edición del modelo 3D. Nota: A diferencia de las versiones recientes, la versión 1 de DesignBuilder no permitía hacer cambios en el nivel Abertura (todas las aberturas heredaban la información del nivel superficie). Debido a esto no era posible, por ejemplo, tener diferentes tipos de ventana en una misma superficie. Bloques de componentes Cuando los Bloques de componente se ubican en el exterior heredan sus datos del nivel Edificio. Si se ubican dentro de un bloque heredan sus datos del nivel Bloque. Herencia de datos en particiones La forma en que las particiones heredan sus datos depende de su ubicación en el modelo: Particiones regulares. Son las que separan zonas dentro de un bloque. Estas particiones heredan sus datos del nivel Bloque, ya que no los pueden heredar del nivel Zona porque hay 2 zonas adyacentes a la partición (las cuales pueden tener datos distintos). Particiones entre bloques. Son las que separan zonas ubicadas en diferentes bloques. Estas particiones heredan sus datos del nivel edificio, ya que no los pueden heredar del nivel Bloque porque hay 2 bloques adyacentes a la partición (los cuales pueden tener datos distintos). Componentes y Plantillas Para administrar los datos que definen las características (por lo general no geométricas) de los edificios, DesignBuilder ofrece un sistema basado en bibliotecas de Componentes y Plantillas: Los componentes son paquetes de datos que describen elementos específicos del edificio: materiales, cerramientos, dispositivos de sombreado, vidrios, programaciones, entre otros. Algunos componentes integran a su vez otros componentes; por ejemplo, un componente Muro exterior debe incluir uno o más componentes de Material para describir su configuración. Sol-Arq © Derechos reservados 2014-12-03 21 Manual de ayuda DesignBuilder en español Las plantillas son paquetes de datos que por lo general describen una parte importante de las características del edificio: datos del lugar, actividad, cerramientos, iluminación, HVAC, entre otros. Suelen agrupar diversos componentes, además de otros datos, y su mayor utilidad es que permiten cargar información en forma masiva al modelo, agilizando el proceso de trabajo. Por ejemplo, se puede cargar la plantilla de Cerramientos "Energy code - heavyweight" en el nivel Edificio para hacer que todos sus cerramientos (muros exteriores, particiones, cubiertas, suelos, etc.) tengan sistemas constructivos con elevada masa térmica y que además cumplan con las regulaciones energéticas locales. Al instalar el programa se carga automáticamente una gran cantidad de componentes y plantillas predefinidos, los cuales no se pueden eliminar ni editar. Sin embargo el usuario puede crear todos los componentes y plantillas que requiera, ya sea a partir de una copia de los existentes o desde cero. Además del hecho de que los componentes y plantillas creados por el usuario se almacenan en su propia computadora, es importante comprender algunos conceptos relacionados con su administración en DesignBuilder: Los componentes y plantillas creados en la Pantalla inicial “pertenecen” al programa y se denominan componentes y plantillas de las bibliotecas. Los componentes y plantillas de las bibliotecas se cargan autom áticamente en cualquier nuevo modelo. En ese momento pasan a ser componentes y plantillas del modelo. Los componentes y plantillas creados con un modelo abierto pertenecen al modelo y se denominan componentes y plantillas del modelo. NO se guardan automáticamente en las bibliotecas. Si se desea guardar en las bibliotecas los componentes y plantillas creadas en un modelo es necesario, por ejemplo, exportar desde el modelo y luego importar en la pantalla inicial. De igual manera, si se desea cargar en el modelo componentes y plantillas creados posteriormente a él, se exportan desde la pantalla inicial y luego se importan con el modelo abierto. También se puede emplear el comando Menú Herramientas > Importar datos de componentes y plantillas de las bibliotecas al modelo (se recomienda la opción anterior). Para saber más sobre estos procedimientos se recomienda revisar la sección Administración de bibliotecas. Navegación a través del modelo DesignBuilder ofrece dos opciones principales para acceder a los diferentes niveles del modelo: 1. Navegación mediante el Árbol del modelo. Se puede acceder a los distintos niveles del modelo mediante el Árbol que aparece en el panel de Navegación (a la izquierda de la pantalla). Al hacer clic en el símbolo + de cada uno de los elementos, o doble clic sobre su leyenda, el árbol se despliega para mostrar los elementos anidados. Basta con hacer un clic sobre el nombre de un elemento específico (por ejemplo el de una zona) para ir a ese nivel. 2. Navegación a través del modelo. Se puede ir al nivel inferior haciendo doble clic sobre un elemento determinado del modelo en la Pantalla de edición. Por ejemplo, si se está en el nivel Edificio y se hace doble clic sobre uno de sus bloques se accede al nivel Bloque, si luego se hace 22 2014-12-03 Sol-Arq © Derechos reservados Manual de ayuda DesignBuilder en español doble clic sobre el suelo de una de las zonas del bloque se accede al nivel Zona, y así sucesivamente. De manera alternativa se puede seleccionar el elemento en el modelo con un solo clic (el objeto seleccionado cambia de color), y en el menú de clic derecho activar el comando Ir a (nombre del elemento). Para proceder en sentido contrario, es decir, subir de nivel, se puede emplear el comando Subir a (nombre del elemento) que también se encuentra disponible en el menú de clic derecho. Notas: a) Para seleccionar correctamente una superficie desde el nivel Zona, ya sea con un clic o dos, es importante ubicar el cursor lo más cerca posible del centro geométrico de dicha superficie. Eso evita ir a una superficie equivocada. b) Las teclas de navegación Regresar <F4> ó <F2> y Siguiente <F5> permiten moverse secuencialmente a través de los niveles del modelo (excepto las superficies y las aberturas). Esta opción es más lenta, pero puede ser útil si se requiere moverse m etódicamente a través del modelo. c) Para navegar con mayor facilidad a través del modelo se recomienda asignar nombres personalizados a bloques y zonas. Para ello se puede hacer clic sobre el nombre del elemento, para seleccionarlo, y después de un breve tiempo volver a hacer clic sobre él. Entonces se cambia el texto a modo de edición. Como se muestra en las siguientes imágenes, la apariencia del modelo cambia de acuerdo al nivel en el que se está: Definición del nivel de detalle Si se desea optimizar la cantidad de trabajo y los tiempos de simulación con DesignBuilder, es muy importante definir correctamente el nivel de detalle de los modelos, de acuerdo al tipo de análisis que se pretende desarrollar. Hay cuatro áreas en las que se debe poner especial cuidado: Sol-Arq © Derechos reservados 2014-12-03 23 Manual de ayuda DesignBuilder en español las Opciones del modelo, el modelo 3D, los Datos del modelo y los resultados de simulación. A continuación se hacen algunas recomendaciones generales para cada una de ellas. Opciones del modelo Las Opciones del modelo definen en gran medida su nivel de complejidad y detalle. Al respecto se recomienda establecer las opciones del modelo que requieren menor cantidad de información y/o que demandan menos tiempo de simulación. Por ejemplo: En las etapas de análisis iniciales, y cuando el objetivo sea evaluar estrategias principalmente arquitectónicas, use siempre la opción de HVAC Simple. Use HVAC Compacto ó HVAC Detallado sólo cuando requiere evaluar explícitamente los sistemas de climatización, y obviamente si tiene datos suficientes de los mismos. Use siempre que sea posible la opción de ventilación natural programada. Deje la ventilación natural calculada sólo para aquellos casos en los que está opción sea indispensable, siempre y cuando cuente con un archivo de datos climáticos horarios que tenga información de viento correcta. Incluso en este último caso, si va a desarrollar simulaciones para periodos largos (por ejemplo estacionales o anuales), se recomienda hacer simulaciones con ventilación natural calculada por periodos representativos cortos, y con los resultados obtenidos definir valores adecuados para finalmente definir y emplear la ventilación natural programada. Nunca use Datos de ganancias detalladas, a menos que se trate de un proceso de calibración o que el proyecto realmente lo exija. En las etapas iniciales de análisis puede usar la opción de sincronización Día laborable. Esto permite definir horarios de ocupación y funcionamiento de manera muy fácil. Seleccione siempre que sea posible la opción Agrupar ventanas similares en una superficie. Sin embargo debe tomar en cuanta que esta opción no es viable cuando se modelan sistemas automatizados de control de la iluminación, ni cuando se emplea la opción de distribución solar 3-Completa interior y exterior. Solo use la opción de distribución solar 3-Completa interior y exterior cuando requiera estimar con precisión la radiación solar directa que atraviesa primero el acristalamiento exterior y luego el interior (por ejemplo en galerías acristaladas y doble fachadas). Modelado 3D Uno de los errores más frecuentes al empezar a usar DesignBuilder es desarrollar modelos 3D demasiado detallados, incluyendo elementos que tienen escasa o ninguna influencia en el desempeño ambiental y energético de los edificios. Al respecto se recomienda lo siguiente: Use la menor cantidad posible de bloques y zonas, agrupando espacios con características arquitectónicas, de uso y climatización similares. Una menor cantidad de zonas implica menos superficies, lo cual suele disminuir de manera significativa los tiempos de simulación. Simplifique la geometría. Evite, por ejemplo, entrantes y salientes de dimensiones reducidas, que tienen escaso impacto en el desempeño del edificio y sin embargo pueden hacer bastante más lentas las simulaciones. Además de las zonas térmicas, modele solo los elementos arquitectónicos que pueden tener un impacto significativo en el desempeño del edificio. Por ejemplo, se recomienda incluir balcones 24 2014-12-03 Sol-Arq © Derechos reservados Manual de ayuda DesignBuilder en español o salientes que arrojan sombras importantes sobre la fachada, pero no elementos ornamentales como cornisas y molduras. Use siempre que pueda las plantillas de distribución de ventanas estandarizadas. Junto con la recomendación previa de agrupar ventanas similares en una superficie, esto puede simplificar bastante los procesos de modelado y simulación. Cuando sea posible, use multiplicadores de zona (etiqueta Actividad) para representar varios espacios similares. Una aplicación típica de los multiplicadores de zonas son los edificios en altura en los que los niveles intermedios tienen características muy parecidas. Datos del modelo En cuanto al manejo de los Datos del modelo se recomienda lo siguiente: Como se indica arriba, use preferentemente las Opciones del modelo que implican menor cantidad de datos para su definición. Maneje siempre la menor cantidad posible de información diferenciada. Por ejemplo, si en todo el edificio hay solo unos pocos muros exteriores con características diferentes al resto, revise si es realmente necesario definir dichos muros de manera independiente. Trabaje con la mayor cantidad posible de información en los niveles jerárquicos superiores, y la menor en los niveles inferiores. Por ejemplo, si todos los cerramientos se definen desde el nivel edificio es mucho más fácil administrar dicha información. De preferencia ingrese los datos del modelo mediante Plantillas (existentes o creadas expresamente), y no modificando ítems específicos en las etiquetas de datos del modelo. Esto no solo ayuda a mantener la integridad de los datos, lo que a final de cuentas implica ahorros de tiempo significativos (sobre todo en modelos grandes), sino que reduce las posibilidades de error. Resultados de simulación Otro de los errores iniciales más comunes con DesignBuilder es solicitar una gran cantidad de resultados al efectuar simulaciones. Esto no solo hace más lento el inicio de los procesos de simulación y la lectura de los resultados, sino que puede generar archivos excesivamente grandes (e incluso provocar el bloqueo del programa). Le recomendamos aplicar los siguientes criterios: Nunca solicite resultados en intervalos horarios para periodos largos, a menos que sea realmente indispensable. Haga las simulaciones con intervalos horarios para periodos cortos y sólo cuando requiere revisar a detalle aspectos específicos del desempe ño del edificio y los sistemas. No solicite resultados que realmente no necesita. Por ejemplo, si no requiere revisar las cargas latentes de las zonas, no active la casilla correspondiente en las Opciones de resultados. Nunca solicite resultados a nivel de Superficies y/o Aberturas, a menos que realmente requiera ese nivel de información. Y en ese caso se recomienda solicitar resultados solo para las superficies/aberturas pertinentes (en lugar de hacerlo para todo el edificio). Sol-Arq © Derechos reservados 2014-12-03 25 Manual de ayuda DesignBuilder en español Modelado geométrico En este apartado se explican los procedimientos, conceptos y criterios que aplican para el desarrollo de modelos 3D en DesignBuilder. En términos generales, el modelado 3D involucra las siguientes fases de trabajo: 1. Crear un nuevo sitio (lo cual se hace automáticamente al generar un nuevo archivo). 2. Crear un nuevo edificio. 3. Dibujar y modificar bloques para definir la geometría general del edificio. 4. Dividir los bloques en zonas térmicas mediante particiones. 5. Añadir aberturas personalizadas, cuando sea necesario, en el nivel Superficie. Crear un nuevo sitio Para crear un nuevo sitio simplemente se debe generar un nuevo archivo .dsb desde la pantalla inicial del programa o desde un archivo existente abierto. En el entorno de DesignBuilder "Sitio" es sinónimo de archivo, ya que cada archivo contiene un solo sitio (el cual sin embargo puede tener varios edificios). Cuando se solicita Crear un nuevo archivo se abre un diálogo que permite seleccionar: Una plantilla de sitio Un archivo plantilla Diálogo Crear nuevo archivo - pestaña Sitio Puede asignar desde aquí una plantilla de Sitio, estableciendo con ello los datos de ubicación y la información climática para todos los edificios creados en el archivo. Una vez generado el archivo es posible cambiar la plantilla de Sitio, sobrescribiendo la que se ha especificado aquí, desde la pantalla de edición (pestaña Datos del Sitio, estando en el nivel Sitio). Diálogo Crear nuevo archivo - pestaña Plantilla Al crear un nuevo archivo es posible seleccionar un Archivo plantilla para cargar en el modelo un paquete de datos provenientes de un archivo creado previamente (incluyendo todos los datos y opciones del modelo). Si se selecciona la opción "Blank " el modelo se cargara con los datos y opciones del modelo que ofrece de manera predeterminada el programa. Como en el caso anterior, los datos y opciones del modelo podrán ser modificados una vez creado el archivo. Nota: Si se desea usar un archivo DesignBuilder (.dsb) como archivo plantilla es necesario salvarlo o copiarlo en la Carpeta de archivos plantilla, a la cual se accede desde el menú Archivo > Carpetas. 26 2014-12-03 Sol-Arq © Derechos reservados Manual de ayuda DesignBuilder en español Controles de vista (pantalla de edición) Los Controles de vista permiten modificar la forma en que se visualiza el modelo 3D, facilitando su creación y edición. Los siguientes son los controles disponibles actualmente (ver más abajo la descripción de cada uno): Órbita dinámica Zoom dinámico Ajustar a la pantalla Desplazamiento Ventana de Zoom Tipo de vista Perpendicular Nota: Los controles de vista pueden ser activados en cualquier mome nto durante la operación de las herramientas de dibujo. Una vez completado el cambio de vista el comando pueden ser desactivados para volver a la herramienta de dibujo activa. Órbita dinámica La Órbita dinámica permite rotar la vista del modelo en cualquier dirección. Existen dos métodos básicos para activar esta herramienta: Opción 1: Active la herramienta desde el icono correspondiente en la barra de Herramientas, desde el menú Vista o mediante el teclado (Ctrl+Shift+O). Posteriormente mantenga presionado el botón izquierdo del ratón mientras mueve el cursor en la dirección deseada. Opción 2: Mantenga presionada la rueda central del ratón mientras mueve el cursor en la dirección deseada. Zoom Dinámico El Zoom dinámico permite acercar o alejar el modelo en la pantalla. Existen tres métodos básicos para activar esta herramienta: Opción 1: Active la herramienta desde el icono correspondiente en la barra de Herramientas, desde el menú Vista o mediante el teclado (Ctrl+Shift+Z). Posteriormente mantenga presionado el botón izquierdo del ratón mientras mueve el cursor hacia arriba (el modelo se acerca) o hacia abajo (el modelo se aleja). Opción 2: Gire la rueda central del ratón hacia adelante (el modelo se acerca) o hacia atrás (el modelo se aleja). Opción 3: Mantenga presionadas al mismo tiempo la tecla CTRL y la rueda central del ratón mientras mueve el cursor hacia adelante (el modelo se acerca) o hacia atrás (el modelo se aleja). Sol-Arq © Derechos reservados 2014-12-03 27 Manual de ayuda DesignBuilder en español Ajustar a la pantalla Esta herramienta permite ajustar la vista del modelo al tamaño de la pantalla de edición: Única opción: Active la herramienta desde el icono correspondiente en la barra de Herramientas, desde el menú Vista o mediante el teclado (Ctrl+Shift+F) Desplazamiento Esta herramienta permite desplazar el modelo en cualquier dirección. Existen dos métodos básicos para activarla: Opción 1: Active la herramienta desde el icono correspondiente en la barra de Herramientas, desde el menú Vista o mediante el teclado (Ctrl+Shift+N). Posteriormente mantenga presionado el botón izquierdo del ratón mientras mueve el cursor en la dirección deseada. Opción 2. Mantenga presionadas al mismo tiempo la tecla SHIFT y la rueda central del ratón mientras mueve el cursor en la dirección deseada. Ventana de zoom El Zoom de ventana permite generar acercamientos a zonas específicas del modelo: Única opción: Active la herramienta desde el icono correspondiente en la barra de Herramientas, desde el menú Vista o mediante el teclado (Ctrl+Shift+W). Posteriormente ubique el cursor en el primer vértice de la ventana, presione el botón izquierdo y manténgalo así mientras desplaza el cursor hasta el vértice contrario, y una vez ahí deje de presionar el botón izquierdo. La ventana de zoom se puede generar en cualquier dirección. Vista ortogonal Además de la vista Axonométrico, empleada por DesignBuilder de manera predeterminada, es posible generar diversas vistas estándar mediante el menú Tipo de vista (barra de Menús, en la parte superior de la pantalla): Perpendicular Cuando se está en el nivel Superficie, el botón Perpendicular (barra de Menús, en la parte superior de la pantalla) permite rotar el punto de vista hasta hacerlo perpendicular a dicha 28 2014-12-03 Sol-Arq © Derechos reservados Manual de ayuda DesignBuilder en español superficie. Al emplear este botón también se ajusta automáticamente el zoom , de tal manera que la superficie ocupa toda la pantalla. La opción Vista perpendicular a la superficie permite establecer si la vista perpendicular a la superficie es desde el exterior (predeterminado) o desde el interior de la zona. Trazo de Perímetros Los bloques, los patios y las aberturas se crean mediante el trazo de perímetros sobre planos de dibujo activos. Cuando se activa cualquiera de esas herramientas de dibujo es posible acceder a las opciones de Perímetro mediante el panel Opciones de Dibujo (en la parte inferior izquierda de la pantalla). Por ejemplo, al activar la herramienta Dibujar ventana, estando en el nivel Superficie: Plano de dibujo activo Los perímetros se trazan siempre sobre un plano de dibujo activo, cuya identificación depende del nivel en el que se está trabajando. Por ejemplo, cuando se está trabajando en el nivel de una superficie, digamos un muro, dicha superficie es el único plano de dibujo disponible. En cambio cuando se está trabajando en el nivel Edificio tanto el plano base (nivel 0) como cualquier superficie de los bloques existentes se pueden seleccionar como plano de dibujo activo. En ese caso, si se tiene activa una herramienta de dibujo, las diferentes superficies de los blo ques se resaltan en azul cuando se pasa el cursor sobre ellas, indicando que se pueden establecer como plano de dibujo activo. Importante: Es posible bloquear un plano de dibujo activo, para facilitar el proceso de modelado, si después de resaltarlo con el cursor se mantiene presionada la tecla SHIFT. Formas de perímetro Hay disponibles tres formas básicas de perímetro para el trazo de bloques, patios y aberturas: 1-Polígono 2-Rectángulo Sol-Arq © Derechos reservados 2014-12-03 29 Manual de ayuda DesignBuilder en español 3-Círculo Polígono La forma Polígono es la más versátil de todas, ya que permite generar prácticamente cualquier forma geométrica mediante una secuencia de líneas. El Tipo de línea se puede cambiar durante el proceso de trazo, ya sea como 1-Línea recta o 2-Arco. Procedimiento de trazo: Se coloca el cursor en el primer vértice del polígono, ubicado en cualquier punto del plano de dibujo activo, y se hace clic. Se mueve el cursor al siguiente vértice y se hace nuevamente clic. Se continúa de esa forma hasta cerrar el polígono en el vértice inicial. Al hacer esto último se genera automáticamente el bloque (en caso de que se haya activado la opción Auto-completar bloque), el patio o la abertura. Notas: a) Si en el proceso se cambia el Tipo de línea a 2-Arco es necesario hacer clic en el centro geométrico del arco que se desea dibujar (previamente se define el Ángulo de desarrollo y el número de Segmentos del arco). b) Es posible usar las auxiliares de modelado, como las referencias de dirección y de punto, o el transportador, para facilitar el proceso de trazo. c) Si en un momento dado se desea cancelar la última línea trazada solo es necesario presionar la tecla ESC, o bien activar el menú de clic derecho y seleccionar Deshacer último punto. Puede repetir este procedimiento hasta volver al punto inicial. Rectángulo La forma Rectángulo permite generar perímetros rectangulares con cualquier proporción, ofreciendo mayor rapidez cuando se trabaja con formas regulares. Procedimiento de trazo: Se coloca el cursor en el primer vértice del rectángulo, ubicado en cualquier punto del plano de dibujo activo, y se hace clic. Se mueve el cursor para ubicar el vértice opuesto del rectángulo y se hace nuevamente clic para concluirlo. Al hacer esto último se genera automáticamente el bloque (en caso de que se haya activado la opción Auto-completar bloque), el patio o la abertura con forma rectangular. Círculo La forma Círculo permite trazar “círculos” mediante un conjunto de segmentos rectos. Procedimiento de trazo: Después de definir el número de Segmentos que lo conformarán, se coloca el cursor en el centro del círculo, ubicado en cualquier punto del plano de dibujo activo, y se hace clic. Posteriormente se mueve el cursor para definir el radio del círculo y se hace nuevamente clic para concluirlo. Al hacer esto último se genera automáticamente el bloque (en caso de que se haya activado la opción Auto-completar bloque), el patio o la abertura con forma circular. 30 2014-12-03 Sol-Arq © Derechos reservados Manual de ayuda DesignBuilder en español Nota: En DesignBuilder y EnergyPlus los círculos son representados geométricamente mediante polígonos. La precisión de dicha representación puede ser mejorada aumentando el número de Segmentos (líneas rectas) que conforman el polígono. Sin embargo, mientras más segmentos son usados más memoria y tiempo de procesamiento serán requeridos, especialmente en el caso de los bloques. Debido a ello se recomienda mantener el número de segmentos predeterminados por el programa siempre que sea posible. Tipo de línea Cuando la forma de perímetro (ver punto anterior) se establece como 1-Polígono, es posible emplear dos tipos de línea de trazo: 1-Línea recta 2-Arco Línea recta Al activar la opción 1-Línea recta, el perímetro se traza estableciendo el punto de origen de la primera línea y los puntos finales de todas las líneas rectas que conforman el polígono. Arco Para incluir un arco en un polígono se puede cambiar el tipo de línea a 2-Arco. Cada arco se define mediante un ángulo de desarrollo y un número de segmentos, y se traza estableciendo el centro geométrico haciendo clic izquierdo con el cursor en la posición deseada. Notas: a) Es posible indicar un ángulo de desarrollo negativo para crear un arco en sentido contrario a las manecillas del reloj. b) Como en el caso de los círculos, en DesignBuilder y EnergyPlus los arcos son representados geométricamente mediante una serie de segmentos (líneas rectas). La precisión de dicha representación puede ser mejorada aumentando el número de Segmentos. Sin embargo, mientras más segmentos son usados más memoria y tiempo de procesamiento serán requeridos, especialmente en el caso de los bloques. Debido a ello se recomienda mantener el número de segmentos predeterminados por el programa siempre que sea posible. Auxiliares de modelado DesignBuilder ofrece diversas herramientas auxiliares para crear los modelos geométricos con mayor facilidad y precisión: Transportador Referencias de dirección Referencias de punto Guías de dibujo Sol-Arq © Derechos reservados 2014-12-03 31 Manual de ayuda DesignBuilder en español Líneas auxiliares Medir Nota: Solo se puede acceder a los primeros cuatro comandos cuando se activa alguna herramienta de dibujo, por ejemplo la herramienta Dibujar bloque (en el nivel Edificio). Transportador El transportador es una herramienta auxiliar para trazar líneas con ángulos específicos dentro del plano de dibujo activo. Puede ser activado en el panel de Opciones de dibujo, el cual se despliega durante la operación de cualquier herramienta de dibujo. Funcionamiento: Después de activar el comando Transportador, es necesario ingresar el ángulo de Incremento (º). El cursor de muestra ahora con la imagen de un transportador. Después de establecer el punto inicial de la línea es necesario mover el cursor en la dirección adecuada hasta encontrar el ángulo deseado (que será siempre una suma del valor de incremento establecido). Referencias de dirección Cuando se trazan perímetros, particiones o aberturas, las Referencias de dirección se pueden usar para dibujar líneas: Alineadas con los ejes cartesianos del dibujo (Referencias eje X, Y y Z). Paralelas respecto a otros elementos existentes en el dibujo (Referencia paralela). Perpendiculares respecto a otros elementos existentes en el dibujo (Referencia perpendicular). Paralelas y a una distancia predeterminada respecto a otros muros y particiones existentes en el modelo (Referencia equidistancia, estando en el nivel bloque). En los siguientes apartados se describen los procedimientos generales empleados con cada uno de estos comandos. Referencias de eje X, Y y Z Hay tres referencias axiales, correspondientes a los ejes cartesianos del campo de dibujo X, Y y Z. Estas se pueden activar en la sección Referencias de Dirección, dentro del panel Opciones de Dibujo, siempre y cuando se encuentre en operación algún comando de dibujo. Procedimiento: Después de establecer el punto inicial de una línea, conforme se muev e el cursor para trazarla sobre un plano activo, esta se referencia y cambia de color cuando se alinea con alguno de los ejes cartesianos (eje X: rojo, eje Y: verde, eje Z: azul). Si el plano no es horizontal, la referencia de ejes se aplica de acuerdo al sistema regular de coordenadas, como si el plano fuera rotado hasta ser horizontal. En ese caso la línea cambia a color naranja para indicar el eje X y a púrpura para indicar el eje Y. 32 2014-12-03 Sol-Arq © Derechos reservados Manual de ayuda DesignBuilder en español Nota: Estando en el nivel Edificio, aun cuando el plano de dibujo activo sea horizontal, también se puede establecer una referencia con el eje Z, lo cual permite generar bloque extrudidos horizontalmente. Este proceso se explica con mayor detalle en Creación de bloques. Referencia paralela La Referencia paralela se usa para trazar líneas paralelas respecto a los bordes de otros objetos existentes en el dibujo. Se puede activar en la sección Referencias de Dirección, en el panel Opciones de Dibujo, siempre y cuando se encuentre en operación algún comando de dibujo. Procedimiento: Para trazar una línea paralela a un borde primero se establece el punto inicial de la línea, y luego se mueve el cursor hasta tocar el borde respecto al cual se desea que sea paralela, presionando a continuación la tecla SHIFT. Esto permitirá inferir la dirección del borde seleccionado, la cual se puede bloquear manteniendo presionada la tecla SHIFT para prevenir la interferencia de cualquier otro borde. Después, al mover la línea en curso hasta una posición aproximadamente paralela al borde seleccionado, se referenciará y cambiará a color cian. Nota: Cuando la Referencia paralela se encuentra activa también se pueden emplear las Guías de dibujo, permitiendo referenciar a la intersección entre ambos elementos. Referencia perpendicular La Referencia perpendicular se usa para trazar líneas perpendiculares respecto a los bordes de otros objetos existentes en el modelo, o bien a las líneas precedentes cuando se traza un perímetro o una secuencia de particiones. Se puede activar en la sección Referencias de Dirección, en el panel Opciones de Dibujo, siempre y cuando se encuentre en operación algún comando de dibujo. Procedimiento: Para trazar una línea perpendicular primero se establec e el punto inicial de la misma, y luego se mueve el cursor hasta tocar el borde respecto al cual se desea que sea perpendicular, presionando a continuación la tecla SHIFT. Esto permitirá inferir la dirección del borde seleccionado, la cual se puede bloquear manteniendo presionada la tecla SHIFT para prevenir la interferencia de cualquier otro borde. Después, al mover la línea en curso hasta una posición aproximadamente perpendicular al borde seleccionado, se referenciará y cambiará a color amarillo. En el caso de las líneas perpendiculares a líneas precedentes, solo es necesario ubicar el cursor en una posición que se acerque a esa condición geométrica. Nota: Cuando la Referencia perpendicular se encuentra activa también se pueden emplear las Guías de dibujo, permitiendo referenciar a la intersección entre ambos elementos. Referencia equidistancia La Referencia equidistancia se puede usar para trazar líneas de particiones y patios paralelas a otros muros y particiones existentes, a una distancia predeterminada. Sólo se puede activar cuando se está en el nivel bloque y se ha activado la herramienta Dibujar particiones o Dibujar patio. Procedimiento: Cuando se activa ésta referencia se despliega el parámetro Distancia en el panel de Opciones de dibujo, el cual permite ingresar la distancia de separación que se desea Sol-Arq © Derechos reservados 2014-12-03 33 Manual de ayuda DesignBuilder en español establecer entre el perímetro y la nueva partición. Al mover el cursor sobre el modelo, es posible visualizar indicadores de referencia equidistancia para cada uno de los muros o particiones existentes. Después de establecer el punto inicial de la partición, ésta se prolongará automáticamente con la distancia de separación indicada. Al mover el cursor hasta el siguiente segmento, el indicador de referencia equidistancia aparecerá de nuevo. Se puede evitar la interferencia de referencias no deseadas presionando la tecla SHIFT. Nota: Cuando la Referencia equidistancia se encuentra activa también se pueden emplear las Guías de dibujo y otras referencias. De esta manera, por ejemplo, se puede iniciar una partición a una distancia fija desde el inicio de un muro existente usando la Referencia borde en combinación con la Referencia de incremento. Referencias de punto Las Referencias de punto ayudan posicionar los puntos iniciales y finales de las líneas durante el proceso de trazo (por ejemplo cuando se están creando bloques, particiones o líneas auxiliares), ligándolos a puntos específicos de elementos existentes en el modelo o a increme ntos de distancia predeterminados. Cuando las referencias de punto se encuentran activas, se mostrará un indicador de color al acercar el cursor a un punto clave en un elemento existente, permitiendo posicionar el punto inicial de un perímetro o una partición precisamente en ese punto. Las siguientes Referencias de punto se encuentran disponibles: Referencia de incremento Referencia punto final Referencia punto medio Referencia borde Referencia DXF Referencia a perímetros inferiores Nota: En ocasiones algunas referencias pueden interferir al intentar dibujar desde un punto en particular. Lo mismo puede suceder con otros auxiliares de trazo como las guías de dibujo. En este caso puede desactivar temporalmente los comandos que requiera, deseleccionando las casillas correspondientes en el panel de Opciones de dibujo. Referencia de incremento La Referencia de incremento aplica para cualquier proceso que involucre ubicar un punto o mover un objeto en una determinada dirección. Dichos procesos incluyen la creación de particiones y el trazado de líneas de perímetro que tengan activa una Referencia de dirección, así como el desplazamiento de la superficie de un bloque en forma perpendicular a su posición original. La referencia de incremento es similar a la retícula CAD convencional, y de hecho si sólo se usara junto con las Referencias a ejes se tendría el mismo efecto. Sin embargo, la referencia de 34 2014-12-03 Sol-Arq © Derechos reservados Manual de ayuda DesignBuilder en español incremento es más versátil, ya que permite establecer incrementos a lo largo de cualquier vector definido, y no solo de los ejes cartesianos. Procedimiento: Después de establecer el punto inicial de una línea, esta referencia permite incrementar su longitud en intervalos de distancia predeterminados. El intervalo de incremento se define en la casilla Incremento, que aparece en el panel de Opciones de dibujo cuando se ha activado la opción. Para que la referencia de incremento tenga efecto el desarrollo de la línea debe ser a lo largo de un vector definido, por ejemplo los ejes cartesianos (X, Y , Z) o los vectores definidos por la Referencia paralela, la Referencia perpendicular o el Transportador. Cambiar dirección de incremento Cuando se traza sobre una línea o borde de referencia, la Referencia de incremento solo se puede generar desde uno de los puntos finales de dicho borde. Se puede invertir la dirección para que los incrementos sean generados desde el otro extremo activando el comando Cambiar dirección de incremento, debajo de la opción Referencia de incremento. Referencia punto final La Referencia punto final permite posicionar un punto de trazo inicial o final en cualquiera de los dos extremos de un borde existente. Cuando el cursor se encuentra dentro del ámbito de influencia de la referencia se despliega un indicador verde. Por ejemplo, para ubicar el punto inicial de un nuevo bloque en el extremo d el borde de un bloque existente se puede mover el cursor sobre el plano correspondiente y presionar la tecla SHIFT para fijarlo como plano de dibujo. Luego, manteniendo la tecla SHIFT presionada, se mueve el cursor cerca del extremo deseado para activar la Referencia de punto final. Referencia punto medio La Referencia punto medio permite posicionar una línea en el punto central de un borde existente. Funciona de manera similar a la Referencia punto final. En el caso de la referencia punto medio el indicador es de color cian. Referencia borde La Referencia borde permite posicionar un punto de trazo inicial o final en cualquier punto a lo largo del borde de un objeto existente. Cuando el cursor se encuentra dentro del ámbito de influencia de la referencia se despliega un indicador rojo. La Referencia borde puede ser usada junto con la Referencia de incremento para ubicar un punto mediante incrementos de distancia predeterminados. Cuando el cursor se encuentra dentro del ámbito de influencia de la referencia se despliega un indicador rojo, así como un indicador de distancias. Este último permite ubicar un punto a una determinada distancia desde cualq uiera de los extremos del borde. Es posible cambiar el extremo desde el cual se establecen los incrementos de distancia activando la casilla Cambiar dirección de incremento. Sol-Arq © Derechos reservados 2014-12-03 35 Manual de ayuda DesignBuilder en español Referencia DXF La Referencia DXF permite posicionar un punto de trazo inicial o final en uno los puntos de extremo de las líneas de un dibujo DXF. Cuando el cursor se encuentra dentro del ámbito de influencia de la referencia se despliega un indicador verde. Notas: a) La Referencia DXF solo se puede emplear cuando ha sido importado un archivo de dibujo 2D con el formato DXF. b) Generalmente se recomienda desactivar la Referencia DXF cuando se dibujan particiones en el nivel Bloque, y usar las líneas DXF simplemente como referencia visual. Esto, por ejemplo, para garantizar la ubicación de puntos en el perímetro, y no en puntos DXF muy cercanos al perímetro pero que en realidad no lo tocan. Referencia a perímetros inferiores La Referencia a perímetros inferiores solo tiene efecto cuando se está en el nivel Bloque. Permite referenciar puntos a perímetros y particiones de bloques que se encuentran adyacentes y se ubican en la parte inferior del bloque en el que se está trabajando actualmente. Nota: En ocasiones es mejor no activar esta referencia para evitar interferencias durante e l proceso de dibujo. Guías de dibujo Las Guías de dibujo son líneas referenciales que se extienden en ambas direcciones desde los puntos finales y centrales de los bordes de objetos existentes, sobre el plano de dibujo activo, cuando se emplea alguna herramienta de dibujo. Son siempre paralelas a los ejes X y Y del plano de dibujo y se hacen visibles (como líneas punteadas) solo cuando el cursor se alinea lo suficiente con uno de los puntos de referencia. Cuando se usan junto con otros auxiliares de trazo como las Referencias de dirección y de punto, así como el Transportador, las guías de dibujo ofrecen un mecanismo eficaz para crear objetos con base en sus relaciones geométricas con otros objetos existentes en el modelo. Nota: En ocasiones las guías de dibujo pueden interferir cuando se intenta ubicar un determinado punto geométrico. En esos casos es mejor desactivarlas provisionalmente, deseleccionando las casillas correspondientes en el panel de Opciones de Dibujo. Líneas auxiliares Las Líneas auxiliares se pueden emplear como referencia para trazar elementos del modelo con una determinada configuración geométrica. Se pueden crear con la ayuda de auxiliares de trazo como las referencias y el transportador, y luego usarse como elementos hacia los cuales o desde los cuales derivar el trazo de los objetos del modelo. Estando en el nivel Edificio, las líneas auxiliares también se pueden referenciar al eje Z para crear planos verticales. 36 2014-12-03 Sol-Arq © Derechos reservados Manual de ayuda DesignBuilder en español Dibujar líneas auxiliares Después de activar la herramienta Dibujar línea auxiliar (mediante el ícono correspondiente en la barra de Herramientas o desde el menú Editar > Dibujar), se debe hacer clic en el punto inicial y luego en el punto final de la línea, sobre un plano de dibujo activo. Dicho plano puede ser el nivel cero del modelo, o bien cualquiera de las superficies del mismo. Es posible usar las Referencias de dirección y punto, las Guías de dibujo y el Transportador como ayuda durante el proceso de trazo. Se puede cancelar el trazo de una línea auxiliar en proceso pu lsando la tecla ESC o seleccionando Cancelar Dibujar línea auxiliar en el menú Editar o en el menú de clic derecho. Las líneas auxiliares tienen numerosas aplicaciones en la ubicación de puntos de trazo. Por ejemplo, si desea colocar un bloque a una distancia exacta de la esquina de un bloque existente, puede activar la Referencia perpendicular, hacer clic en la herramienta Dibujar línea auxiliar y trazar una línea perpendicular desde la esquina correspondiente, con la distancia requerida . Borrar líneas auxiliares Las líneas auxiliares se pueden eliminar, después de seleccionarlas, mediante el comando Eliminar (accesible desde el ícono correspondiente en la barra de Herramientas y desde el menú Editar), o bien presionando la tecla SUPR. También se puede borrar todas las líneas auxiliares al mismo tiempo ejecutando el comando Eliminar todas las líneas auxiliares desde el menú Editar > Eliminar o desde el menú de clic derecho. Medir Esta herramienta permite calcular distancias, ángulos, áreas y perímetros en cualquier plano del modelo. Procedimiento: Vaya a la parte del modelo donde se desea hacer la medición y seleccione la herramienta desde la barra de Herramientas o el menú Editar. A continuación seleccione el tipo de medición en el panel Opciones de dibujo. Las opciones disponibles son: 1-Distancia. Haga clic en dos puntos para calcular la distancia entre ellos. 2-Angulo. Haga clic en tres puntos para definir dos líneas y calcular el ángulo entre ellas . 3-Area. Dibuje un polígono cerrado sobre un plano, haciendo clic con el ratón cuantas veces sea necesario, para calcular el área de dicho polígono. 4-Perimetro. Dibuje un polígono cerrado sobre un plano, haciendo clic con el ratón cuantas veces sea necesario, para calcular el perímetro de dicho polígono. Nota: El valor solicitado (distancia, ángulo, área o perímetro) se muestra resaltado en el panel de Opciones de Dibujo, una vez concluido el procedimiento. Operaciones generales Los comandos correspondientes a las Operaciones generales permiten manipular y editar diversos objetos del modelo (bloques, aberturas, etc.). Se puede acceder a estos comandos desde Sol-Arq © Derechos reservados 2014-12-03 37 Manual de ayuda DesignBuilder en español la barra de Herramientas, desde el menú Editar o mediante el teclado. A excepción del comando Seleccionar, para poder activar el resto de los comandos es necesario que un objeto se encuentre seleccionado. En esta sección se describe con detalle las siguientes operaciones generales: Seleccionar Mover objeto(s) Copiar objeto(s) Reflejar objeto(s) Rotar objeto(s) Extender/estrechar bloque Eliminar objeto(s) Nota: Es posible volver atrás o adelante en la aplicación de las operaciones generales, seleccionando Deshacer… o Rehacer… en el menú Editar (o presionando las teclas Control-Z y Control-R, respectivamente). Seleccionar Permite seleccionar uno o más objetos para poder realizar alguna operación geométrica. Procedimiento: Se activa el comando Seleccionar desde la barra de Herramientas o el menú Editar. Se posiciona el cursor sobre el objeto que se desea seleccionar y se hace clic izquierdo (al hacerlo el objeto cambia de color). Si se desea seleccionar varios objetos se puede mantener presionada la tecla CTRL mientras se hace clic sobre ellos, o bien se puede usar una ventana de selección. En este último caso se posiciona el cursor en uno de los vértices de la ventana, se hace clic izquierdo, se desplaza el cursor hasta el vértice opuesto y se hace nuevamente clic izquierdo. Todos los objetos que queden completamente dentro de la ventana, a excepción de las Líneas auxiliares, serán seleccionados. Mover Permite desplazar uno o más objetos desde su posición original a una nueva posición. Procedimiento: Se selecciona el objeto u objetos que se requiere mover (edificios, bloques, particiones, patios, aberturas, sensores de luz diurna). Se activa la herramienta Mover desde la barra de Herramientas, el menú Editar o el menú de clic derecho. Se define el punto inicial haciendo clic izquierdo (el punto inicial puede estar en cualquier superficie del modelo, aunque se recomienda ubicarlo sobre un vértice de los objetos a mover). Se desplaza el cursor hasta el punto deseado y se hace clic izquierdo de nuevo. Todo el proceso descrito se puede facilitar mediante los Auxiliares de modelado. Notas: 1. Mientras se mueven los objetos se despliega una línea de desplazamiento, la cual puede ser posicionada con ayuda de las Referencias de ejes, el Transportador y las Guías de dibujo. 38 2014-12-03 Sol-Arq © Derechos reservados Manual de ayuda DesignBuilder en español También es posible usar la Referencia de incremento para indicar con mayor facilidad una determinada distancia de desplazamiento. 2. Estando en el nivel Edificio los bloques pueden moverse hasta posicionarse sobre cualquier plano de otro bloque existente. Las caras del bloque existente se resaltarán en azul conforme se mueve el cursor sobre ellas, indicando cuál de ellas representa el plano de dibujo activo en un momento dado. Es posible bloquear el plano de dibujo activo, presionando la tecla SHIFT, para posicionar con mayor facilidad el bloque en el punto requerido. Copiar Permite copiar uno o más objetos. El procedimiento para usar esta herramienta es idéntico al de la herramienta Mover, por lo que se puede recurrir a dicha sección (ver arriba). Reflejar Permite hacer copias reflejadas (simétricamente) de objetos existentes en el modelo . Procedimiento: Se selecciona el objeto o los objetos de los cuales se desea generar una copia reflejada (edificios, bloques, particiones, patios, aberturas). Se activa la herramienta Reflejar desde la barra de Herramientas, el menú Editar o el menú de clic derecho. Se selecciona el Eje de reflexión (X o Y) en el panel de Opciones de dibujo y a continuación se define el eje de reflexión haciendo doble clic izquierdo en algún punto del plano en el que se asienta el objeto. Si se desea desplazar la copia reflejada el segundo clic se puede hacer después de mover el cursor a la posición deseada. El procedimiento se puede facilitar mediante los Auxiliares de modelado. Rotar Permite rotar uno o más objetos sobre un plano de referencia. Procedimiento: Se selecciona el objeto o los objetos que se desea rotar (edificios, bloques, particiones, patios, aberturas). Se activa la herramienta Rotar desde la barra de Herramientas, el menú Editar o el menú de clic derecho, con lo que también se activa automáticamente la herramienta Transportador. Se define el punto de giro sobre el plano de rotación, haciendo clic izquierdo (el punto de giro puede estar en cualquier parte del plano de rotación, aunque se recomienda ubicarlo sobre uno de los vértices de los objetos a mover). A continuación se desplaza el cursor para definir el ángulo de rotación y se hace clic izquierdo de nuevo. El procedimiento se puede facilitar mediante los Auxiliares de modelado. Notas: 1. Estando en el nivel Edificio es posible rotar bloques alrededor de un punto de giro ubicado sobre planos con cualquier orientación. Al mover el cursor sobre las distintas superficies del modelo, cada una de ellas se tornará azul para indicar que se puede activar como el plano de rotación. 2. En el caso de las particiones y los patios, que sólo se pueden rotar estando en el nivel Bloque, el plano activo para llevar a cabo la rotación siempre será el plano base del bloque. En el caso de Sol-Arq © Derechos reservados 2014-12-03 39 Manual de ayuda DesignBuilder en español las aberturas personalizadas, que solo se pueden rotar estando en el nivel Superficie, el plano activo de rotación siempre será el plano de la propia superficie. Las aberturas predeterminadas generadas mediante plantillas de distribución no se pueden r otar. 3. Es posible definir un Incremento de rotación, en el panel de Opciones de dibujo, para definir con mayor precisión el ángulo de rotación. Por ejemplo, si se indican 5º, el ángulo de rotación se incrementará en intervalos con ese valor. Los ángulos de rotación se incrementan en sentido contrario a las manecillas del reloj. Extender/estrechar Permite extender o estrechar un bloque a lo largo de uno de los ejes cartesianos X, Y, Z. Procedimiento: Estando en el nivel Edificio se selecciona el bloque de edificio, componente o contorno que se desea editar. Se activa la herramienta Extender/estrechar desde la barra de Herramientas, el menú Editar o el menú de clic derecho, con lo que automáticamente se genera una “caja virtual” alineada con los ejes cartesianos. A continuación se posiciona el cursor sobre uno de los planos de la caja virtual (que cambia de color en ese momento) y se selecciona haciendo clic izquierdo. Luego se desplaza el cursor para definir la nueva medida del bloque en la dirección normal del plano seleccionado y se hace clic izquierdo de nuevo. El procedimiento se puede facilitar mediante los Auxiliares de modelado. Notas: 1. Con esta herramienta los bloques solo pueden ser extendidos o es trechados siguiendo los ejes cartesianos (X,Y y Z). Si el bloque seleccionado se encuentra rotado respecto a dichos ejes, entonces se producirá una deformación. Esta característica se puede aprovechar para generar formas especiales, como rombos, óvalos, etc. 2. La deformación de los bloques se da simultáneamente en ambas direcciones, lo cual en ciertos casos puede provocar que el bloque extendido se intersecte con otro objeto, anulando la operación. Si se desea extender o estrechar un bloque solo en una dir ección se recomienda emplear la herramienta Desplazar plano. Eliminar Permite eliminar uno o más objetos. Procedimiento: Se selecciona el objeto o los objetos que se desea eliminar (edificios, bloques, particiones, patios, aberturas, líneas auxiliares). Se activa la herramienta Eliminar desde la barra de Herramientas, el menú Editar o el menú de clic derecho. A continuación se hace clic en el botón Aceptar del dialogo emergente. Notas: 1. Como procedimiento alternativo se puede seleccionar los objetos y a continuación presionar la tecla SUPR (Borrar), lo cual suele ser más rápido. 40 2014-12-03 Sol-Arq © Derechos reservados Manual de ayuda DesignBuilder en español 2. Cuando se hace una selección múltiple de objetos mediante una ventana , las líneas auxiliares no son seleccionadas. Para eliminar líneas auxiliares se recomienda emplear el comando Eliminar todas las líneas auxiliares. Importar datos geométricos DesignBuilder ofrece dos alternativas para importar archivos que pueden facilitar la creación de los modelos geométricos: Importar archivo de dibujo 2D. Permite importar archivos de dibujo 2D, con diversos formatos, que se pueden emplear como referencia en planta. Importar archivo de modelo 3D. Permite importar archivos de modelos 3D, a través del formato gbXML. Importar archivos de dibujo 2D DesignBuilder permite importar archivos de dibujo 2D con formato DXF, PDF, BMP, JPG, PNG, GIF y TIFF, los cuales pueden emplearse como referencia en planta para trazar bloques y particiones, facilitando la creación de modelos geométricos de edificios. Para importar un archivo de dibujo se debe estar en el nivel Sitio o Edificio, y desde ahí activar el comando Importar archivo de dibujo 2D, disponible en el menú Archivo > Importar. Solo es posible importar un archivo de dibujo a la vez, pero puede cambiarlo cuando lo requiera. Tipo de archivo Al activar el comando Importar archivo de dibujo 2D se abre el asistente de importación. El siguiente paso es seleccionar el tipo de archivo que se desea importar: 1-DXF. Archivos de dibujo 2D en formato DXF (Drawing Exchange Format). A diferencia de los restantes formatos, esta opción permite tomar como referencia los puntos finales de las líneas incluidas en el dibujo. 2-PDF. Archivos de dibujo en formato PDF (Portable Document Format). Solo es posible incluir una página por archivo. 3-BMP. Archivo de imagen en formato BMP (Windows Bitmap). 4-JPG. Archivo de imagen en formato JPG (JPEG). 5-PNG. Archivo de imagen en formato PNG (Portable Network Graphics). 6-GIF. Archivo de imagen en formato GIF (Graphics Interchange Format). 7-TIFF. Archivo de imagen en formato TIFF (Tagged Image File Format). Nombre del archivo Después de haber definido el tipo, seleccione el archivo correspondiente haciendo clic en el comando Nombre del archivo y luego en el botón de puntos suspensivos que aparece a la derecha. Con eso se abrirá el explorador de archivos. Sol-Arq © Derechos reservados 2014-12-03 41 Manual de ayuda DesignBuilder en español A continuación se describe por separado los procedimientos específicos para importar/editar archivos de dibujo DXF y archivos de dibujo Bitmap (PDF, BMP, JPG, PNG, GIF y TIFF). Importar archivos de dibujo DXF Los archivos DXF pueden ser creados en AutoCAD u otros programas similares . Cuando se emplean estos archivos en DesignBuilder se recomienda lo siguiente: De ser posible, salvar el archivo DXF en el formato R-11. Otros formatos DXF pueden presentar problemas al momento de ser cargados. “Limpiar” el dibujo antes de importarlo, evitando la inclusión de contenidos en espacio papel, mallas y elementos de referencia. Algunos bloques de dibujo también pueden provocar problemas. Una de las ventajas de los dibujos DXF es que pueden ser escalados con total precisión. Adicionalmente, DesignBuilder puede tomar como referencia de trazo los puntos finales de las líneas incluidas en el dibujo DXF. Para ello es necesario activar la Referencia DXF en el panel de Opciones de dibujo (disponible cuando se tiene activa alguna herramienta de dibujo) . Cuando se selecciona un archivo DXF es posible definir los siguientes parámetros: Unidades Debe indicar las unidades con las que fue creado el dibujo, mediante una de las opciones disponibles en la lista desplegable. Este dato sólo se puede consultar en el programa usado para crear el dibujo CAD. Si se equivoca es posible que genere el error “Fuera de rango”. Por ejemplo, si el archivo CAD se creó en milímetros y las unidades se indican aquí como metros, cuando DesignBuilder intente leerlo multiplicará las distancias por mil y generará un dibujo muy grande. El modelador de DesignBuilder tiene un alcance que se limita a varios cientos de metros. Si un dibujo excede esas dimensiones se produce el error señalado. Altura sobre el plano base Es posible establecer la altura en la que se posicionará el dibujo DXF, considerada desde el plano base (nivel 0.0). Los dibujos 2D se pueden mover en el modelo una vez que son importados, por lo que no es indispensable saber la altura exacta en el momento de la importación. Por ejemplo puede importar el dibujo a una altura cero y posteriormente moverlo hasta la ubicación correcta utilizando el comando Mover. Selección de capas DXF Después de definir los parámetros anteriores debe hacer clic en el botón Siguiente para seleccionar las capas del dibujo. Puede desactivar las capas no requeridas, desmarcando las casillas correspondientes. Los efectos en el dibujo se pueden verificar en la pantalla de edición. Finalmente haga clic en el botón Terminar para concluir el proceso de importación. 42 2014-12-03 Sol-Arq © Derechos reservados Manual de ayuda DesignBuilder en español Ejemplo de dibujo DXF empleado como auxiliar para dibujar bloques. Editar dibujos DXF Una vez importados, los dibujos DXF pueden ser seleccionados para posteriormente moverlos o eliminarlos: Mover dibujo DXF Una vez seleccionado, el dibujo DXF se puede mover a una determinada posición (tanto en sentido horizontal como vertical) mediante el comando Mover. Este comando se puede activar desde la barra de herramientas, el menú Editar o el menú de clic derecho. Es posible emplear las Referencias de punto para relacionar de manera más precisa el dibujo con los objetos del modelo. Eliminar dibujo DXF Una vez seleccionado, el dibujo DXF se puede borrar mediante el comando Eliminar. Este comando se puede activar desde la barra de herramientas, el menú Editar o el menú de clic derecho. Al eliminar el dibujo DXF no se elimina el archivo DXF desde el cual se impor tó. También se pueden eliminar los dibujos DXF mediante el comando Eliminar dibujo DXF importado, desde el menú Editar > Eliminar. Tip: En ocasiones es necesario acercar la vista del dibujo DXF para seleccionarlo con mayor facilidad y precisión. Además de los anteriores, los siguientes dos comandos de edición de dibujos DXF se encuentran disponibles en el menú Editar (solo cuando se ha importado algún archivo de dibujo DXF) : Establecer el eje X para el dibujo DXF En caso de ser necesario este comando permite rotar los dibujos DXF, siguiendo este procedimiento: Active el comando desde el menú Editar > Establecer el eje X para el dibujo DXF. Trace el punto inicial y el punto final de una la línea de referencia sobre el dibujo DXF, de preferencia empleando las referencias de punto DXF. Sol-Arq © Derechos reservados 2014-12-03 43 Manual de ayuda DesignBuilder en español La línea de referencia trazada, junto con el dibujo DXF, se alineará automáticamente con el eje X del modelo. El punto final de la línea de referencia se orientará siempre hacia la derecha. Escalar el dibujo DXF Este comando permite escalar los dibujos DXF para hacerlos más grandes o más pequeños. Esto puede ser necesario, por ejemplo, si no se conocen las unidades del dibujo DXF al momento de importarlo. El procedimiento es el siguiente: Active el comando desde el menú Editar > Escalar el dibujo DXF. Trace el punto inicial y final de una línea de referencia de la cual se conozca su longitud “real”, sobre el dibujo, de preferencia empleando las referencias de punto DXF. Defina la nueva dimensión de la línea de referencia (que modificará las dimensiones del dibujo en esa proporción). Para ello se puede mover el cursor y hacer clic cuando la cota dinámica indique la dimensión requerida (lo cual se facilita si se activa la Referencia de incremento), o bien ingresar la dimensión directamente con el teclado. Recomendaciones de uso de los dibujos DXF Cuando se usan dibujos DXF como referencia de trazo conviene tomar en cuenta los siguientes aspectos: 1. Dado que en DesignBuilder los bloques de edificio se crean a partir de su perímetro ex terior, generalmente resulta fácil emplear los puntos de extremo de las líneas DXF como referencia de trazo (siempre y cuando se haya activado la Referencia DXF en el panel de Opciones de dibujo). 2. Cuando se dibujan particiones la situación es distinta. Estas se trazan a partir de su eje central, por lo que no siempre hay líneas en los dibujos DXF que se puedan emplear como referencia. Un error común es referenciar las particiones a líneas DXF muy cercanas a los muros exteriores, pero no lo suficiente para crear una conexión con estos. Debido a ello se recomienda que desactive la Referencia DXF, en el panel de Opciones de dibujo, al trazar particiones en el nivel bloque. 3. Los archivos de dibujo 2D se centran horizontalmente en el modelo al momento de im portarlos. Eso significa que si se tienen varias plantas arquitectónicas superpuestas con distinta configuración geométrica es posible que no se alineen correctamente. Para evitar este problema se recomienda crear un marco uniforme y adecuadamente referenc iado en todos los dibujos DXF antes de importarlos, de tal manera que al centrarse en el modelo queden correctamente alineados. 4. En ocasiones los dibujos DXF no tienen dimensiones moduladas (por ejemplo en múltiplos de 5cm) lo cual puede entorpecer el proceso de modelado. Cuando esto es así, y se desea generar modelos en DesignBuilder con dimensiones moduladas, se recomienda desactivar la Referencia DXF y emplear los dibujos DXF sólo como una referencia aproximada (como sería en el caso de los archivos de imagen). 44 2014-12-03 Sol-Arq © Derechos reservados Manual de ayuda DesignBuilder en español Importar archivos de dibujo Bitmap DesignBuilder permite importar también archivos con diversos formatos de imagen, denominados aquí, en su conjunto, “archivos de dibujo Bitmap”: PDF, BMP, JPG, PNG, GIF o TIFF. En ese caso el asistente de importación permite establecer los parámetros que se describen a continuación. Nota: Los archivos de dibujo Bitmap no permiten referencias a puntos como los DXF, pero puede ser una opción eficaz para definir rápidamente la geometría del modelo. Altura sobre el plano base Es posible establecer la altura en la que se posicionará el dibujo Bitmap, considerada desde el plano base (nivel 0.0). Los dibujos se pueden mover en el modelo una vez que son importados, por lo que no es indispensable saber la altura exacta en el momento de la importación. Por ejemplo puede importar el dibujo a la altura cero y posteriormente moverlo hasta la ubicación correcta utilizando el comando Mover. Invertir colores del dibujo Bitmap Marque esta opción si desea que los colores en el dibujo Bitmap se inviertan. Por ejemplo, si el dibujo es de color blanco sobre fondo negro, por lo general será mejor invertir los colores para facilitar su lectura. Auto-escalar dibujo Bitmap después de cargarlo Si desea que el comando Escalar dibujo Bitmap se active automáticamente cuando el asistente de importación de archivos se cierre, marque la casilla correspondiente a esta opción. Calidad Al disminuir el número de píxeles del dibujo es posible reducir significativamente su “peso” y por lo tanto acelerar posteriores operaciones de escalar y rotar. El valor predeterminado de 0.5 ofrece un buen equilibrio entre el tamaño del dibujo y la facilidad de su lectura. Si el dibujo es muy grande puede reducir la calidad para no sobrecargar la memoria. En cambio si el dibujo es difícil de leer puede aumentar la calidad. Transparencia Puede controlar el nivel de transparencia del dibujo. El valor predeterminado es 0.5. Sol-Arq © Derechos reservados 2014-12-03 45 Manual de ayuda DesignBuilder en español Ejemplo de dibujo Bitmap empleado como auxiliar para dibujar bloques. Edición de los dibujos Bitmap Una vez importado el dibujo Bitmap, este se puede seleccionar estando en la pantalla de edición para moverlo o para eliminarlo: Mover dibujo Bitmap Una vez seleccionado, el dibujo Bitmap se puede mover a una determinada posición (tanto en sentido horizontal como vertical) mediante el comando Mover. Este comando se puede activar desde la barra de herramientas, el menú Editar o el menú de clic derecho. Es posible emplear las Referencias de punto para relacionar de manera más precisa el dibujo con los objet os del modelo. Eliminar dibujo Bitmap Una vez seleccionado, el dibujo Bitmap se puede borrar mediante el comando Eliminar. Este comando se puede activar desde la barra de herramientas, el menú Editar o el menú de clic derecho. Al eliminar el dibujo Bitmap no se elimina el archivo desde el cual se importó. También se pueden eliminar los dibujos Bitmap mediante el comando Eliminar dibujo Bitmap importado, desde el menú Editar > Eliminar. Tip: En ocasiones es necesario acercar la vista del dibujo Bitmap para s eleccionarlo con mayor facilidad y precisión. Además de los anteriores, los siguientes dos comandos de edición de dibujos Bitmap se encuentran disponibles en el menú Editar (solo cuando se ha importado algún archivo de dibujo Bitmap): Establecer el eje X para el dibujo Bitmap En caso de ser necesario este comando permite rotar los dibujos Bitmap, siguiendo este procedimiento: Active el comando desde el menú Editar > Establecer el eje X para el dibujo Bitmap. Trace el punto inicial y el punto final de una la línea de referencia sobre el dibujo Bitmap. 46 2014-12-03 Sol-Arq © Derechos reservados Manual de ayuda DesignBuilder en español La línea de referencia trazada, junto con el dibujo Bitmap, se alineará automáticamente con el eje X del modelo. El punto final de la línea de referencia se orientará siempre hacia la derecha. Escalar el dibujo Bitmap Este comando permite hacer más grandes o más pequeños los dibujos Bitmap, para ajustarlos a una escala determinada en el modelo. El procedimiento es el siguiente: Active el comando desde el menú Editar > Escalar el dibujo Bitmap. Trace el punto inicial y final de una línea de referencia de la cual se conozca su longitud “real”, sobre el dibujo. Defina la nueva dimensión de la línea de referencia (que modificará las dimensiones del dibujo en esa proporción). Para ello puede mover el cursor y hacer clic cuando la cota dinámica indique la dimensión requerida (lo cual se facilita si se activa la Referencia de incremento), o bien ingresar la dimensión directamente con el teclado. Importar modelos CAD 3D DesignBuilder proporciona interoperabilidad con modelos BIM a través del formato gbXML. Esto le permite importar modelos arquitectónicos 3D creados en Revit, ArchiCAD, Microstation y otros sistemas CAD 3D que soporten el intercambio de datos gbXML para optimizar los flujos de trabajo y definir la geometría del modelo de la manera más eficiente posible. Para importar datos gbXML primero debe crear un edificio en el modelo, pero sin dibujar ningún bloque. A continuación vaya al menú Archivo> Importar> Importar modelo CAD 3D. Esto abre el diálogo de importación. A diferencia de la importación de archivos de dibujo 2-D, que sólo proporciona una referencia de trazado en 2D, la importación de datos CAD 3D permite incorporar la geometría completa del modelo, incluyendo bloques, superficies, ventanas y puertas. Ejemplo de modelo importado desde Revit mediante gbXML Sol-Arq © Derechos reservados 2014-12-03 47 Manual de ayuda DesignBuilder en español Ejemplo de modelo importado desde ArchiCAD Diálogo de importación de modelos CAD 3D Este diálogo tiene dos páginas. En la primera se puede seleccionar el archivo XML que se desea importar. Una vez seleccionado el modelo, pulse el botón Siguiente para pasar a la segunda página. Con modelos grandes puede haber un retraso en este punto, mientras los datos XML se cargan. La segunda página muestra una vista en miniatura de los datos gbXML, junto con algunos controles para establecer el modo en que serán importados. Vista Se puede visualizar la imagen en miniatura de los datos gbXML desde varios puntos de vista. Seleccione entre: Planta, Izquierda, Derecha, Posterior, Frontal, Axonométrico (vista 3 -D). Tolerancia de separación para adyacencias Es la máxima separación entre superficies gbXML paralelas que serán interpretadas como una adyacencia entre dos espacios. Debe ingresar un valor superior al predeterminado (0.5) si los espacios gbXML están separados por cerramientos gruesos, o si las cámaras de falsos techos y/o suelos suspendidos se excluyen de los datos gbXML. Por ejemplo, si la separación más grande que será modelada como adyacencia es de 0.6m, entonces debe ingresar ese valor aquí. La Tolerancia de separación para adyacencias se puede actualizar después de importar el modelo en el diálogo de Opciones del modelo (pestaña Avanzado > Ajustes de adyacencia). Importar como bloques de edificio De forma predeterminada esta opción se encuentra activada y los espacios se importan como bloques de edificio, listos para su uso en el modelo DesignBuilder. Si desactiva la opción los espacios serán importados como bloques de contorno, que ofrecen una representación exacta de los espacios gbXML. 48 2014-12-03 Sol-Arq © Derechos reservados Manual de ayuda DesignBuilder en español Esto último puede ser útil para identificar problemas con datos gbXML mal generados. Por ejemplo si un espacio se intersecta con otro será generado como un bloque de contorno y no un bloque de edificio. Importar propiedades térmicas Si se activa esta opción DesignBuilder cargará las propiedades térmicas de los materiales, cerramientos y acristalamientos presentes en el modelo BIM, y los asignará a los cerramientos y ventanas del modelo. Importar superficies de sombreado Las superficies de sombreado se definen de manera especial en los datos gbXML, por lo que pueden ser tratadas por separado si es necesario. Puede optar por cargar las superficies de sombreado como parte del proceso de importación, o no utilizar este control. Las superficies de sombreado importadas a través de gbXML son superficies planas (2D). Agrupar superficies coplanarias Si la importación de superficies de sombreado está activada, puede optar por agrupar las superficies coplanarias, es decir, que se encuentran en el mismo plano. ¿Cómo funciona el proceso de importación gbXML en DesignBuilder? La información geométrica exportada mediante gbXML es esencialmente un conjunto de espacios (zonas térmicas) que representan los volúmenes interiores del modelo CAD original. Estos objetos espaciales no son nativos del sistema CAD, sino que se suelen identificar de forma manual o semiautomatizada mediante algún tipo de complemento (plug-in). El resultado normal de ese proceso de identificación es un conjunto de espacios separados por huecos, en los cuales se encontrarían los elementos constructivos del modelo CAD original: muros, losas, particiones, etc. El sistema de importación gbXML de DesignBuilder funciona básicamente convirtiendo los espacios originales en bloques de edificio, un bloque por zona. Los bloques representan la geometría interna de los espacios, por lo que se aplica la plantilla de Criterios geométricos External measurements, internal zone para asignar un espesor de cero a todas las superficies de los bloques. La adyacencia entre superficies vecinas se calcula en DesignBuilder a partir de la Tolerancia de separación para adyacencias. Nota: Es importante entender que el éxito del proceso de importación depende en gran medida de que tan bien se haya realizado el proceso de identificación espacial en el sistema CAD. Si el modelo BIM tiene espacios faltantes o intersectados, entonces el modelo DesignBuilder tendrá problemas también. Importando modelos desde Revit Hay disponible un complemento para las versiones más recientes de Revit, el cual facilita el proceso de trabajo cuando se importan modelos desde ese programa. El complemento está incluido en la instalación de DesignBuilder, pero la versión de Revit que desea usar debe estar Sol-Arq © Derechos reservados 2014-12-03 49 Manual de ayuda DesignBuilder en español instalada antes de instalar o reinstalar el primero. Puede encontrar más información sobre la importación de modelos desde Revit a DesignBuilder en este documento (en inglés). Exportar archivo DXF 3D Es posible exportar la geometría de los modelos de DesignBuilder, en formato DXF 3D, mediante el menú Archivo > Exportar > Exportar archivo DXF 3D. Al activar el comando se abre un cuadro de diálogo, en el cual es posible elegir una de las siguientes opciones: 1-Modelo completo con detalles. El modelo del edificio se exporta en su totalidad, incluyendo elementos 3D detallados como los marcos de ventanas. Esta opción puede ser útil para llevar el modelo a otros programas con el objeto de efectuar procesos posteriores. Más abajo se muestran imágenes de modelos exportados de DesignBuilder y procesados en SketchUp y Artlantis. 2-Zonas. Sólo se exportan las zonas del modelo. Esta opción puede ser útil para verificar que el modelo sea adecuado para las simulaciones energéticas. Modelo de DesignBuilder exportado y editado en SketchUp (izquierda) y Artlantis (derecha). Nota: Al abrir un archivo DXF de DesignBuilder en SketchUp, asegúrese de configurar correctamente las opciones de escala en el cuadro de diálogo de dicho programa. Creación de edificios (nivel Sitio) Estando en el nivel Sitio es posible efectuar las siguientes acciones: Crear nuevos edificios. Mover, Copiar, Reflejar, Rotar, Extender/estrechar y Eliminar los edificios existentes (ver Operaciones generales). Ingresar Datos del sitio, incluyendo ubicación, orientación, información climática, etc. Crear nuevos edificios Es posible añadir uno o más edificios, estando en el nivel Sitio, mediante la herramienta Añadir edificio. Esta se puede activar desde la barra de herramientas o desde el menú Editar. Al activar la 50 2014-12-03 Sol-Arq © Derechos reservados Manual de ayuda DesignBuilder en español herramienta Añadir edificio se abre un cuadro de diálogo que tiene dos pestañas en las cuales es posible establecer algunos parámetros relacionados con el modelo: Edificio Datos predeterminados Notas: 1. En DesignBuilder cada edificio tiene sus propias Opciones del modelo y sus propios Datos del modelo. Sin embargo todos los edificios dentro de un archivo comparten los mismos Datos del sitio. En otras palabras, es posible modelar varios edificios en el mismo archivo, compartiendo solo los datos del sitio. 2. Cada edificio dentro de un archivo se simula por separado (y los resultados también se almacenan por separado). Sin embargo al simular un edificio es posible considerar las sombras que los otros edificios arrojan sobre él, si se activa la opción del modelo Incluir todos los edificios en el cálculo del sombreado. Diálogo Añadir edificio - Pestaña Edificio En esta pestaña es posible especificar el tipo de modelo que desea crear, seleccionando una de las opciones disponibles. La selección del tipo de modelo dependerá de la clase de análisis que desea llevar a cabo, así como de la cantidad de información disponible. Las opciones básicas son: Draw building + standard data (Dibujar edificio + datos estándar). Se recomienda esta opción para propósitos generales. Architect early stage design (Etapas iniciales de diseño arquitectónico). Se recomienda esta opción durante etapas iniciales de diseño, cuando se puede emplear datos simplificados pero se requiere modelar el edificio completo. Detailed design with HVAC (Diseño detallado con HVAC). Se recomienda para etapas avanzadas de diseño, cuando se requiere emplear el módulo de HVAC Detallado. Single zone + simplified data (Zona única + datos simplificados). Se recomienda para desarrollar análisis preliminares durante las etapas iniciales de diseño. Parametric building + standard data (Edificio paramétrico + datos estándar). Proporciona formas estándares predeterminadas (rectangular, forma "L" o edificio con patio). Al seleccionar esta opción se abre una nueva pestaña (Geometría), en la cual se puede indicar las dimensiones generales del nuevo edificio, el número de pisos y si ést e tiene cubiertas inclinadas. En la pestaña Edificio también es posible ingresar información de índole general sobre el Edificio, el Consultor y el Propietario. Esta información es opcional y se puede emplear como encabezado en algunos informes generados automáticamente desde DesignBuilder. También se puede modificar posteriormente en la pestaña Información del proyecto del dialogo de Opciones del modelo, estando en el nivel Edificio o Bloque. Sol-Arq © Derechos reservados 2014-12-03 51 Manual de ayuda DesignBuilder en español Diálogo Añadir edificio - Pestaña Datos predeterminados Esta pestaña permite especificar las Plantillas de datos que serán cargadas inicialmente en el modelo. Dichas plantillas se pueden cambiar una vez creado el edificio, yendo a las pestañas correspondientes. Actividad Indique la Plantilla de actividad para definir los datos relacionados con el uso y ocupación del edificio. Entre los datos que serán definidos se encuentran los siguientes: Densidad y periodos de ocupación Tasas y factores metabólicos Ganancias internas por aparatos y equipos Temperaturas de consigna de calefacción y refrigeración Requerimientos de iluminación Requerimientos de aire fresco Cerramientos Indique una Plantilla de cerramientos para definir las características de los elementos constructivos del edificio. Si activa la casilla Crear datos de cerramientos DEL MODELO a partir de la plantilla seleccionada entonces la plantilla y algunos componentes que incluye se convertirán en datos “personalizados”, de tal manera que podrán ser editados directamente (lo cual no es posible cuando se trata de datos DE LA BIBLIOTECA). En ese caso el nombre de la plantilla y algunos componentes asociados será modificado automáticamente a “Plantilla de cerramientos del proyecto”, “Muro del proyecto”, etc. Acristalamiento Indique una Plantilla de acristalamiento para definir las características de los acristalamientos del edificio. Si activa la casilla Crear datos de acristalamiento DEL MODELO a partir de la plantilla seleccionada entonces la plantilla y algunos componentes asociados se convertirán e n datos “personalizados”, de tal manera que podrán ser editados directamente (lo cual no es posible cuando se trata de datos DE LA BIBLIOTECA). En ese caso el nombre de la plantilla y algunos componentes asociados será modificado automáticamente a “Plantil la de acristalamiento del proyecto”, “Acristalamiento exterior del proyecto”, etc. Sistemas de HVAC (y ACS) Indique la Plantilla de HVAC y la Plantilla de ACS para definir las características de los sistemas de ventilación mecánica, calefacción, refrigeración y agua caliente sanitaria. Iluminación Indique una Plantilla de iluminación para definir las características de los sistemas de iluminación artificial, así como el control de esta a partir de la disponibilidad de luz natural. 52 2014-12-03 Sol-Arq © Derechos reservados Manual de ayuda DesignBuilder en español Creación de bloques (nivel Edificio) Los bloques constituyen los elementos básicos del modelado 3D en DesignBuilder. Se trata de formas geométricas que se puedan ensamblar, mover y transformar fácilmente. Son tres los tipos de bloques que se pueden crear: Bloques de edificio: Permiten modelar partes específicas del edificio, generando automáticamente los cerramientos que las delimitan: muros exteriores, suelos, entrepisos y/o techos. En DesignBuilder estos elementos se visualizan con espesores realistas. Un bloque de edificio contiene automáticamente una zona térmica, la cual posteriormente se puede dividir en varias zonas por medio de particiones. Bloques de componente: Generan bloques “sólidos” que pueden emplearse para modelar elementos accesorios del edificio, como balcones, salientes, pretiles, bardas e incluso construcciones vecinas. Los bloques de componente no generan zonas térmicas, pero permiten considerar las obstrucciones solares que afectan al edificio, entre otras funciones. Bloques de contorno: Se trata de bloques “auxiliares” que pueden ser manipulados fácilmente hasta lograr la forma geométrica deseada, para luego convertirse en bloques de edificio o de componente. Resultan especialmente útiles cuando se trabaja con modelos geométricamente complejos. Esta sección describe las diversas operaciones involucradas en la creación y edición de bloques. Todos los tipos de bloque se crean y editan estando en el nivel Edificio, dibujando Perímetros que luego se extruden. Puede consultar las opciones para ir al nivel edificio en el apartado Navegación a través del modelo. Dibujar bloques Para crear un nuevo bloque, una vez estando en el nivel Edificio, se debe activar la herramienta Dibujar bloque, ya sea desde la barra de herramientas o desde el menú Editar. Cuando se crea un edificio, por otro lado, automáticamente se activa esa herramienta. Los bloques se crean dibujando un perímetro base sobre un plano de dibujo activo, empleando alguna de las formas de perímetro disponibles: Polígono, Rectángulo o Círculo. En el momento de crear bloques es importante tener en cuenta los siguientes aspectos: Cuando se traza el perímetro de un nuevo bloque sobre un plano de dibujo activo horizontal, y en el panel de Opciones de Dibujo se ha activado la opción Auto-completar bloque, el bloque será extrudido automáticamente a la altura especificada ahí mismo. También es posible desactivar la opción Auto-completar bloque y regular manualmente la altura del nuevo bloque, para lo cual puede útil emplear la Referencia de incremento, o bien ingresar la altura del nuevo bloque directamente con el teclado (opción recomendada). Sol-Arq © Derechos reservados 2014-12-03 53 Manual de ayuda DesignBuilder en español Definición de la altura del bloque mediante la cota dinámica (izquierda), o ingresando l a distancia mediante el teclado. Al hacer esto último la distancia se muestra en el panel de Opciones de dibujo (imagen de la derecha). Después de que un bloque ha sido creado es posible agregar bloques adicionales sobre cualquiera de sus superficies. Conforme se mueve el cursor sobre alguna de las superficies de un bloque existente, dicha superficie se resalta en azul para indicar que en ese momento puede activarse como plano de dibujo. Es posible bloquear dicho plano, para evitar interferencias de superficies vecinas, presionando la tecla SHIFT. Eso permite seguir moviendo el cursor sin perder el plano de dibujo seleccionado. Generalmente una vez indicado el primer punto del perímetro el plano de dibujo activo queda bloqueado, incluso aunque se deje de presionar la tecla SHIFT, y continuará de esa manera hasta completar el perímetro o cancelar la operación. Si se desea trazar un perímetro sobre un plano vertical, para luego extrudir el bloque en forma horizontal, lo más recomendable es hacerlo sobre la superficie vertical de un bloque existente o de un bloque provisional (por ejemplo de contorno) creado especialmente para ello. También es posible hacer esto sin un plano vertical de referencia, empleando las referencias de dirección, pero generalmente es mucho más fácil la primera opción. Cuando un nuevo bloque es añadido a una de las superficies de un bloque existente, automáticamente se crea un vínculo geométrico entre ellos, dando lugar a una partición entre bloques. Es posible dibujar un Hueco que cubra la totalidad de dicha partición, si se desea formar un espacio continuo que abarque los dos bloques (si desea que las dos zonas sean tratadas como una zona única en los cálculos térmicos debe activarse la opción del modelo Agrupar zonas conectadas por huecos). Una vez se ha activado la herramienta Añadir bloque, automáticamente se muestra el panel de Opciones de dibujo. Este ofrece diversos comandos que permiten definir el tipo de bl oque, la forma en que será creado y algunas de sus características geométricas : Tipo de bloque Forma Altura Espesor de muros Auto-completar bloque 54 2014-12-03 Sol-Arq © Derechos reservados Manual de ayuda DesignBuilder en español En las siguientes secciones se explica el uso de cada uno de estos comandos. Tipo de bloque El tipo de bloque se selecciona en el panel de Opciones de dibujo, cuando se ha activado la herramienta Añadir bloque. Se encuentran disponibles tres tipos, cada uno con sus propias características y funciones: 1-Bloque de edificio 2-Bloque de contorno 3-Bloque de componente Ejemplos de cada uno de los tipos de bloque, de izquierda a derecha: edificio, contorno y componente. En los siguientes apartados se describe con detalle las características y funciones de cada uno de estos tipos de bloque. Bloque de edificio Los bloques de edificio permiten modelar partes específicas de un edificio, generando automáticamente los cerramientos que conforman su envolvente externa: muros exteriores, suelos, cubiertas, etc. En ocasiones es posible emplear un único bloque para representar un edificio, cuando este es sencillo y tiene una sola planta. Sin embargo generalmente es necesario emplear varios bloques. Por ejemplo en un edificio con varias plantas se suele emplear un bloque para representar cada una de ellas. Es importante considerar los siguientes aspectos relacionados con los bloques de edificio: Cada bloque de edificio incluye automáticamente una zona térmica, la cual se puede dividir posteriormente en dos o más zonas mediante el trazo de particiones (muros interiores). También es posible agregarles patios. En los modelos 3D de DesignBuilder los cerramientos de los bloques de edificio pueden tener un determinado espesor. Dicho espesor tiene el cometido principal de generar representaciones realistas de los modelos. Sin embargo puede afectar el cálculo de los volúmenes internos, por lo que se recomienda revisar la sección Geometría, áreas y volúmenes. Sol-Arq © Derechos reservados 2014-12-03 55 Manual de ayuda DesignBuilder en español El espesor de los muros del bloque se genera siempre hacia el interior del perímetro. Cuando se trazan perímetros complejos es importante cuidar que estos “dejen espacio” para que se pueda agregar el espesor de los muros, de acuerdo a la dimensión indicada. Si no se hace así DesignBuilder generará el bloque, pero ajustará automáticamente el espesor de los muros para evitar error. El espesor geométrico mencionado en el punto anterior no afecta el comportamiento térmico de los cerramientos en las simulaciones. Dicho comportamiento dependerá exclusivamente de la composición física de los cerramientos, la cual es determinada por los Datos de cerramientos (que incluyen el espesor “real” de cada una de las capas de mat erial que los conforman). Los bloques de edificio se pueden cortar, estrechar y alargar para generar prácticamente cualquier forma geométrica. También se pueden mover, copiar y rotar, lo que facilita el modelado de edificios con elementos repetitivos y/o de configuración compleja. En los apartados Operaciones generales y Edición de bloques se explica con detalle estos comandos. Los bloques de edificio se pueden crear automáticamente con una distribución predeterminada de ventanas y/o lucernarios. Dicha distribución se establece en los Datos de aberturas, donde también se define la composición física del acristalamiento (incluyendo la incorporación de dispositivos de sombreado). Bloques de contorno Los bloques de contorno se crean y editan de la misma forma que los bloques de edificio, pero se trata de objetos abstractos tridimensionales que no representan elementos constructivos de los edificios. Se trata de bloques “auxiliares” que pueden ser manipulados fácilmente hasta lograr la forma geométrica deseada, para luego convertirse en bloques de edificio o de componente. Es importante considerar los siguientes aspectos al emplear bloques de contorno: Los bloques de contorno pueden ser muy útiles como auxiliares para la creación de modelos complejos. Debido a que son objetos relativamente simples, pueden ser creados y editados más fácilmente que los bloques de edificio, y pueden ser manipulados sin preocuparse por las intersecciones (DesignBuilder no admite la intersección entre bloques de edificio, pero si entre bloques de contorno, o entre estos y los de edificio). Una vez lograda la configuración geométrica requerida, los bloques de contorno se pueden convertir en bloques de edificio o componente. Los bloques de contorno también pueden ser usados como objetos provisionales , para crear planos de dibujo desde los cuales extrudir otros bloques (de cualquier tipo). Debido a que los bloques de contorno no son parte del modelo, no aparecen en el panel de Navegación (Árbol del Modelo) ni en la pantalla de Visualización . Se pueden borrar todos los bloques de contorno existentes en el modelo (cuando hay dos o más de ellos) mediante el comando Eliminar todos los bloques de contorno, el cual se encuentra disponible en el menú Editar > Eliminar. Nota: En ocasiones, cuando se convierten un bloque de contorno a bloque de edificio, se puede apreciar que el nuevo bloque tiene dimensiones ligeramente distintas al original. Esto sucede 56 2014-12-03 Sol-Arq © Derechos reservados Manual de ayuda DesignBuilder en español cuando DesignBuilder necesita ajustar las dimensiones para generar zonas con la geometría correcta. Debido a ello es recomendable dibujar y convertir cada bloque de contorno por separado, siguiendo una secuencia. Esto evita anular las adyacencias entre bloques de contorno contiguos, lo cual puede suceder cuando se convierten en grupo. Secuencia que muestra el uso de un bloque de contorno para crear una buhardilla sobre una cubierta inclinada, mediante la herramienta Cortar bloque con el método Seleccionar plano. Bloques de componente Los bloques de componente se crean de manera similar a los bloques de edificio, pero representan objetos “sólidos” que no contienen zonas térmicas. Se pueden emplear para modelar elementos accesorios del edificio, entre otras funciones. Hay 3 tipos de bloque de componente, diferenciados por el tipo de Adyacencia que generan: 1-Estándar. Se suele emplear para modelar sombras y reflexiones, así como para efectos de visualización. 2-Terreno. Similar al bloque de componente estándar, pero permite establecer la adyacencia de los cerramientos al terreno. 3-Adiabático. Similar al bloque de componente estándar, pero permite establecer la a dyacencia de los cerramientos a espacios con condiciones térmicas similares ( condición adiabática). Sol-Arq © Derechos reservados 2014-12-03 57 Manual de ayuda DesignBuilder en español Cada tipo de bloque de componente se muestra con un color distinto en la pantalla de edición. De izquierda a derecha: estándar, terreno y adiabático. Independientemente del tipo de adyacencia, todos los bloques de componente comparten las siguientes características: Ninguno de los tipos de bloque de componente se considera en las simulaciones co mo un elemento que puede conducir calor. Las propiedades generales de los bloques de componente se definen en la pestaña de Cerramientos > Bloque de componente. Ahí es posible: a) Indicar si se desea modelar o no las sombras y reflexiones solares que arrojan sobre el edificio. b) Asignarle un material, cuyas propiedades superficiales definen la forma en que el bloque refleja la radiación solar. El material también incluye una textura, la cual será empleada en la visualización renderizada del modelo. c) Definir su transmitancia solar, por ejemplo para modelar elementos que dejan pasar una parte de la radiación solar. Las propiedades descritas en el punto anterior se pueden establecer desde el nivel Edificio y heredarlas a todos los bloques de componente, o bien se puede ir al nivel de cada bloque de componente para asignarle características particulares. Los bloques de componente se muestran tanto en la pantalla de Edición como en la de Visualización (a diferencia de los bloques de contorno, que solo se muestran en la pantalla de Edición). En la pantalla de Visualización siempre pueden arrojar sombras, aun cuando en la pestaña de Cerramientos se haya desactivado la casilla Considerar sombras y reflexiones. En los siguientes apartados se explican las particularidades y usos más frecuentes de cada tipo de bloque de componente. Bloques estándar Los bloques de componente estándar se suelen emplear para modelar elementos accesorios del edificio, como dispositivos de protección solar, bardas, balcones o incluso edificios vecinos. Es decir, se trata de elementos que no contienen zonas térmicas pero que pueden afectar el desempeño térmico del edificio debido al sombreado y las reflexiones solares. Este tipo de bloque también se puede emplear con fines de representación, por ejemplo para modelar columnas o escalinatas. Sin embargo se recomienda tener precaución con este uso, ya que incluir muchos bloques de componente en el modelo puede hacer muy lentas las simulaciones. 58 2014-12-03 Sol-Arq © Derechos reservados Manual de ayuda DesignBuilder en español Ejemplo de bloque de componente estándar usado para modelar un dispositivo de sombreado de geometría compleja. Es importante considerar los siguientes aspectos relacionados con los bloques de componente estándar: Para modelar las sombras y reflexiones solares que los bloques de componente arrojan sobre el edificio es necesario activar la casilla Considerar sombras y reflexiones en la pestaña de Cerramientos > Bloque de componente. Por otro lado, es necesario tomar en cuenta que para modelar las reflexiones solares (y no solo el sombreado) también se debe activar la opción Modelar reflexiones (también sombreado sobre el terreno) en Opciones del modelo > Simulación / Diseño de Refrigeración. La forma en que los bloques de componente reflejan la radiación solar depende en buena medida las propiedades superficiales (absortancia térmica, solar y visible) del material q ue se les asigna en la pestaña de Cerramientos > Bloque de componente. Los bloques de componente se pueden emplear para modelar dispositivos de sombreado c on geometría compleja. También se pueden emplear para modelar dispositivos que dejan pasar una parte de la radiación solar de manera permanente o durante ciertos periodos, mediante un valor de Transmitancia máxima y una Programación de transmitancia (pestaña de Cerramientos > Bloque de componente). Los bloques de componente se consideran “transparentes” al viento en las simulaciones térmicas, aun cuando se emplee la opción de Ventilación natural calculada. Esto significa, por ejemplo, que si se emplea un bloque de componente para modelar una pantalla que cubre una ventana, en la simulación se podrá tomar en cuenta el efecto de sombreado pero no la obstrucción al flujo de aire. En las simulaciones con el módulo CFD los bloques de componente si se consideran como obstrucciones al flujo de aire. Bloques de terreno Los bloques de componente de terreno comparten prácticamente todas las características de los bloques de componente estándar, pero adicionalmente permiten establecer la condición de “adyacencia al terreno” en cualquier cerramiento exterior del edificio. Cuando un bloque de este tipo se coloca adosado a un bloque de edificio, se considera que los cerramientos que están en Sol-Arq © Derechos reservados 2014-12-03 59 Manual de ayuda DesignBuilder en español contacto con él se encuentran adyacentes al terreno, y no expuestos al ambiente exterior (independientemente de su posición en el modelo). Cabe aclarar que cuando se crea el modelo de un edificio en DesignBuilder, el programa asigna automáticamente la condición de adyacencia de todos los cerramientos. Por ejemplo asume que todos los cerramientos ubicados por arriba del plano base (nivel cero) se encuentran expuestos al ambiente exterior. En cambio los cerramientos ubicados por debajo de dicho nivel se asumen en contacto con el terreno. Es posible cambiar manualmente la condición de adyacencia de los cerramientos, estando en el nivel Bloque, Zona o Superficie, desde la pestaña de Cerramientos > Adyacencia. Los bloques de componente de terreno representan un medio alternativo para asignar la adyacencia de los cerramientos al terreno, con la ventaja de que permiten definir adyacencias “parciales”. Por ejemplo si un bloque de componente de terreno hace contacto solo con una porción de un muro exterior, este tendrá dos partes diferenciadas: la parte del muro que no hace contacto con el bloque de componente estará expuesta al ambiente exterio r, y la que si hace contacto se considerará adyacente al terreno. Bloques de terreno empleados para definir la adyacencia de una parte de los muros exteriores al terreno. La imagen de la izquierda muestra el modelo desde el nivel edificio. La de la derecha muestra el modelo en el nivel zona, lo que permite ver los muros seccionados y su condición de adyacencia. Es importante considerar los siguientes aspectos al emplear bloques de componente de terreno: Cuando un cerramiento se considera adyacente al terreno, se asume que intercambiará calor con el terreno y no con el ambiente exterior. En DesignBuilder-EnergyPlus esta situación se modela asignando unas temperaturas a la parte externa de los cerramientos en contacto con el terreno. Eso significa que las propiedades del material que se asigne al bloque de componente de terreno no afectarán el cálculo de los intercambios térmicos entre el edificio y el terreno. Si un cerramiento tiene aberturas, y se le adjunta un bloque de componente de terreno, dichas aberturas serán removidas automáticamente. Por otra parte, no es posible añadir aberturas en las partes de un cerramiento que estén en contacto con un bloque de componente de terreno. Esto aplica para ventanas, puertas, rejillas, huecos y sub-superficies. 60 2014-12-03 Sol-Arq © Derechos reservados Manual de ayuda DesignBuilder en español No se recomienda emplear bloques de componente de terreno para modelar elementos que simplemente arrojan sobras y reflexiones solares sobre el edificio. Para ello es mejor emplear bloques de componente estándar. Bloques adiabáticos Los bloques de componente adiabáticos comparten prácticamente todas las características de los bloques de componente estándar, pero adicionalmente permiten establecer la condición “adiabática” en cualquier cerramiento exterior del edificio. Cuando un bloque de este tipo se coloca adosado a un bloque de edificio, se considera que los cerramientos que están en contacto con él se encuentran adyacentes a otro espacio con condiciones térmicas muy similares, lo cual significa que no hay intercambio térmico hacia el exterior. Nota: Cuando dos espacios contiguos se encuentran en condiciones térmicas muy similares, prácticamente no hay intercambio de calor a través del cerramiento que los separa, ya que el sistema está en equilibrio (es necesario que haya un desequilibrio térmico para que la energía térmica fluya del espacio más cálido al más frío). Esto es lo que se denomina, en este contexto, condición adiabática. Bloques adiabáticos empleados para modelar un bloque de edificio adyacente a espacios con condiciones térmicas muy similares (en ambos costados). La imagen de la izquierda muestra el modelo desde el nivel edificio. La imagen de la derecha muestra el modelo desde el nivel zona. En esta última se aprecian los símbolos de adyacencia adiabática en los muros de los costados. Es importante considerar los siguientes aspectos al emplear bloques de componente adiabáticos: La condición adiabática de los cerramientos también se puede establecer manualmente, yendo a la pestaña de Cerramientos > Adyacencia cuando se está en el nivel Bloque, Zona o Superficie. En ese sentido, los bloques de componente adiabáticos representan un medio alternativo que puede ser útil en determinadas circunstancias. Los bloques de componente adiabáticos se pueden emplear para modelar un edificio que se encuentra adyacente a otro que tiene condiciones térmicas similares, pero sin modelar este último de manera explícita. También se pueden emplear para modelar solo una parte de un edificio, por ejemplo una habitación de un hotel, una vivienda de un edificio habitacional o una planta de un edificio de oficinas, considerando que los espacios adyacentes tienen condiciones térmicas similares. Sol-Arq © Derechos reservados 2014-12-03 61 Manual de ayuda DesignBuilder en español Aunque en los procesos de cálculo se considera que los cerramientos adiabáticos no intercambian calor con el exterior, los resultados de simulación pueden mostrar pérdidas y ganancias de calor a través de ellos. Esto es por el efecto de masa térmica, que hace que el cerramiento, por sí mismo, absorba calor durante ciertos periodos y lo li bere durante otros. Esto es más notorio cuando se obtienen resultados de simulación en intervalos horarios. En los resultados en intervalos mensuales (promedios) el efecto es menos notorio, ya que las pérdidas y ganancias tienden a equilibrarse. No se recomienda emplear bloques de componente adiabáticos para modelar elementos que simplemente arrojan sobras y reflexiones solares sobre el edificio. Para ello es mejor emplear bloques de componente estándar. Forma de bloque Se puede seleccionar la Forma de bloque deseada en el panel Opciones de dibujo, el cual se despliega en la esquina inferior izquierda de la pantalla cuando la herramienta Dibujar bloque se encuentra activa. DesignBuilder ofrece las siguientes formas de bloque: 1-Extruido 2-Muros inclinados 3-Cubiertas inclinadas 4-Cúpula 5-General La forma de bloque 5-General no es seleccionable, sino que se define automáticamente por DesignBuilder con algunas operaciones de edición de bloques. En algunos casos, una vez creado un bloque, es posible cambiar su forma seleccionándolo y abriendo el diálogo Opciones del modelo > Bloque. Bloques de edificio con forma (de izquierda a derecha) extruido, muros inclinados , cubiertas inclinadas y cúpula. Bloque extruido Esta forma de bloque es quizá la más útil de todas. Se puede crear un bloque extruido dibujando un perímetro, con cualquiera de las formas de perímetro disponibles, y luego generando la 62 2014-12-03 Sol-Arq © Derechos reservados Manual de ayuda DesignBuilder en español extrusión con la medida requerida. Los perímetros, y por lo tanto los bloques, se pueden trazar en planos horizontales, verticales o inclinados. Los diversos métodos para crear bloques extruidos se explican en el apartado Dibujar bloques. La forma de perímetro 1-Polígono, se puede emplear para crear bloques con forma irregular y/o compleja. Las formas de perímetro 2-Rectángulo y 3-Círculo se usan para crear bloques prismáticos y cilíndricos, respectivamente. Muros inclinados La forma de bloque Muros inclinados permite generar automáticamente bloques en los que todos los muros se inclinan con una determinada pendiente. Sólo pueden ser creados sobre planos horizontales, mediante cualquier forma de perímetro (Polígono, Rectángulo o Círculo), pero si se requiere pueden ser rotados posteriormente. La inclinación de los muros se define indicando un ángulo en la casilla Pendiente, en el panel de Opciones de dibujo, y el bloque se trunca automáticamente a la distancia especificada en la casilla Altura. Cubiertas inclinadas La forma de bloque Cubiertas inclinadas permite generar automáticamente bloques que representan las cubiertas inclinadas de un edificio, mediante un perímetro trazado sobre cualquier plano horizontal. Las cubiertas inclinadas puedes ser con y sin hastiales (ver más abajo), y se pueden crear mediante cualquier forma de perímetro (Polígono, Rectángulo o Círculo). Ejemplos de bloques de cubiertas inclinadas (sobre bloques extruid os) con y sin hastiales. Notas: a) Si se va a crear la cubierta en la parte superior de bloques convencionales que contie nen patios y estos se incorporan automáticamente a la cubierta, la opción Incluir automáticamente los patios de bloques inferiores (Opciones del modelo, en la pestaña Herramientas de dibujo) debe estar activada antes de dibujar el perímetro de la cubierta. Sol-Arq © Derechos reservados 2014-12-03 63 Manual de ayuda DesignBuilder en español b) Si se desea modelar cubiertas inclinadas con formas complejas y/o que no se pueden generar automáticamente con la forma de bloque Cubiertas inclinadas, se recomienda emplear otros recursos, como crear un bloque extruido y luego editarlo con la herramienta Cortar bloque. Opciones de dibujo de cubiertas inclinadas Cubierta con hastiales Marque esta opción si desea que la cubierta sea a dos aguas (con dos extremos terminados en forma recta). Si esta opción no se activa, la geometría de la cubierta será a cuatro aguas. Espesor de muros Este parámetro sólo se requiere cuando se activa la casilla Cubierta con hastiales. Se emplea para definir el espesor de los muros que conforman los hastiales. Es recomendable que se indique el mismo espesor que en los muros del bloque sobre el que se asienta la cubierta. Longitud de aleros Si se crea un bloque de cubiertas inclinadas sobre un bloque existente, es posible controlar la longitud de los aleros mediante el valor que se ingrese en esta casilla. La longitud de aleros indica cuanto sobresale la cubierta respecto al bloque inferior. Si la opción Auto-calcular espesor de cubierta inclinada se activa, el alero que se muestra en el modelo y el que se modela en la simulación tendrá exactamente la medida indicada. Pendientes La inclinación de las cubiertas se define estableciendo un ángulo en la casilla Pendiente. El ángulo de las pendientes se mide desde el plano horizontal. Auto-calcular espesor de cubiertas inclinadas Marque esta opción si desea que el espesor de las cubiertas inclinadas sea calculado automáticamente por el programa, asegurando de esa manera que la longitud de aleros indicada sea la misma en la vista del modelo y en las simulaciones. Espesor de cubiertas Si ha desactivado la casilla Auto-calcular espesor de cubiertas inclinadas, puede introducir manualmente el espesor de las cubiertas inclinadas. El espesor de las cubiertas inclinadas se emplea para controlar la apariencia del modelo en las vistas 3D de las pantallas Edición y Visualización, así como en los cálculos de la iluminación natural. Ático ocupado Si se activa esta casilla la zona correspondiente al bloque de cubierta será tratada como un espacio ocupado normal. Si no es así, se efectúan automáticamente los siguientes cambios: Se omite el acristalamiento generado automáticamente en los muros de los hastiales . 64 2014-12-03 Sol-Arq © Derechos reservados Manual de ayuda DesignBuilder en español El Tipo de zona se establece como 2-Semiexterior no acondicionada, con lo que se omite en ella la ocupación, las ganancias internas por aparatos, la iluminación artificial y los sistemas de HVAC y ACS. Se establece una infiltración de 1 renov/h si se emplea la ventilación natural Programada, o un nivel de estanqueidad “Muy pobre” si se utiliza la ventilación natural Calculada. Cúpula La forma de bloque Cúpula se usa para crear bloques hemisféricos (la mitad de una esfera). Solo se puede trazar sobre planos de dibujo activos horizontales, pero el bloque se pueden rotar posteriormente a cualquier posición deseada. Cuando se selecciona esta forma de bloque la forma de perímetro se establece automáticamente como Círculo. Se puede controlar el número de facetas que conformarán la cúpula mediante el número de Segmentos asociados al perímetro. Se recomienda no emplear más de 20 segmentos, pues de otra manera el modelo se puede volver muy pesado. Nota: En DesignBuilder-EnergyPlus no es posible modelar líneas o planos curvos como tal. Las primeras se deben dividir en un determinado número de segmentos, mientras los seg undos se representan mediante un determinado número de planos. Forma general de bloques Cuando un bloque se ha editado de tal manera que ya no encaja en una de las formas de bloque estándar (Extruido, Muros inclinados, Cubiertas inclinadas o Cúpula), se etiqueta por DesignBuilder con la forma del bloque General. Los bloques que tienen la forma general todavía pueden transformarse de nuevo para tener forma de Muros inclinados o de Cubiertas inclinadas, pero no la forma de bloque Extruido. Para ello hay que ir a la pestaña Bloque del diálogo de Opciones del modelo (estando en el nivel Bloque). Nota: Los bloques de forma general se configuran automáticamente para que los muros exteriores no se muestren en la pantalla de edición, cuando se está en el nivel bloque. Esto puede facilitar la creación de particiones, el posicionamiento de bloques de montaje, etc. Si se desea se puede revertir esta opción activando la casilla Mostrar muros exteriores en las Opciones del modelo. Espesor de muros A partir de la versión 4 de DesignBuilder el espesor de los muros se define mediante los parámetros establecidos en el encabezado Geometría, áreas y volúmenes, en la pestaña de datos de Cerramientos. Altura Después de trazar el perímetro de un bloque extruido verticalmente desde un plano horizontal, la altura de dicho bloque será ajustada automáticamente a la distancia especificada, si la opción Auto-completar bloque se encuentra activada o si la Vista ortogonal es Planta. Sol-Arq © Derechos reservados 2014-12-03 65 Manual de ayuda DesignBuilder en español Auto-completar bloque Si se activa la casilla Auto-completar bloque, después de trazar el perímetro de un bloque extruido verticalmente, desde un plano horizontal, la altura de dicho bloque será ajustada automáticamente a la dimensión especificada en la casilla correspondiente. Si esta opción no se activa, o si el bloque se crea sobre un plano no horizontal, el perímetro debe ser extruido manualmente a lo largo del eje perpendicular al plano de dibujo hasta obtener la medida deseada. En este último caso puede ser útil la Referencia de incremento, o bien puede ingresar la medida directamente con el teclado. Edición de bloques Además de las Operaciones generales, la configuración geométrica de los bloques se puede editar mediante las siguientes herramientas (es necesario estar en el nivel edificio): Añadir superficies Desplazar plano Cortar bloque Operaciones booleanas Edición de bloques en Opciones del modelo Convertir bloques de contorno Transferir bloques Nota: Es posible volver atrás o adelante en la aplicación de los comandos de edición de bloques seleccionando Deshacer… o Rehacer… en el menú Editar (o presionando las teclas Control-Z y Control-R, respectivamente). Esta función no aplica para cambios en los Datos del modelo. Añadir superficies La herramienta Añadir superficies permite modificar la geometría de bloques existentes en el modelo, siendo especialmente útil cuando se trabaja con formas complejas. Funciona de manera muy similar a la de Dibujar bloque, pero tiene las siguientes peculiaridades: Solo se puede emplear sobre las superficies de bloques previamente creados en el modelo. Estando en el nivel Edificio se puede aplicar sobre las superficies de bloques de edificio, componente y contorno. Estando en el nivel Bloque solo se puede emplear sobre superficies de bloques de componente y contorno. El volumen generado con esta herramienta se añade al bloque existente sobre el que se ha aplicado. En el caso de los bloques de edificio la superficie de contacto entre ambos volúmenes se elimina automáticamente. Al añadir superficies no es necesario especificar el Tipo de bloque. Las nuevas superficies serán del mismo tipo que el bloque al que se añaden. 66 2014-12-03 Sol-Arq © Derechos reservados Manual de ayuda DesignBuilder en español Desplazar plano Esta herramienta permite seleccionar un plano de un bloque y desplazarlo a lo largo de su eje perpendicular. El procedimiento implica los siguientes pasos: Estando en el nivel Edificio, seleccionar el bloque correspondiente. Activar la herramienta Desplazar plano desde la barra de herramientas o desde el menú Editar. Colocar el cursor sobre el plano que desea desplazar, el cual se tornará rojo. Hacer clic una vez con el botón izquierdo del ratón y mover el cursor para desplazar el plano, lo cual puede ser tanto hacia “adentro” como hacia “afuera”. Establecer la distancia de desplazamiento y concluir la operación. Al respecto considerar lo siguiente: a) La distancia de desplazamiento se mide desde la posición original del plano, y se puede establecer con la ayuda de la cota dinámica, para lo cual es conveniente emplear la Referencia de incremento. En ese caso es necesario hacer clic izquierdo nuevamente, una vez se haya posicionado el plano en la cota deseada. b) Alternativamente se puede establecer la distancia de desplazamiento ingresando ésta directamente con el teclado y luego presionando la tecla Enter. En este caso un número positivo indica desplazamiento hacia afuera, mientras que un número negativo indica desplazamiento hacia adentro. Cortar bloque Esta herramienta permite cortar un bloque en dos partes a lo largo de un plano, para lo cual se puede seguir métodos distintos, los cuales se explican más abajo: 1-Dibujar plano. Se define el plano de corte mediante tres puntos. 2-Seleccionar plano. Se define el plano de corte seleccionando un plano existente en el modelo. Nota: En ocasiones el proceso de corte puede tener ciertas complicaciones, por lo que se recomienda trabajar inicialmente con bloques de contorno y luego convertirlos a bloques de componente o de edificio. Método Dibujar plano El método Dibujar plano implica establecer tres puntos que definan el plano de corte, de acuerdo al siguiente procedimiento: Estando en el nivel Edificio, seleccionar el bloque correspondiente. Activar la herramienta Cortar bloque desde la barra de herramientas o desde el menú Editar. Seleccionar el método de corte 1-Dibujar plano en el panel de Opciones de dibujo. Ubicar el cursor sobre el bloque y hacer clic izquierdo para establecer los tres puntos que definirán el plano (se recomienda hacer uso de los auxiliares de trazo para ubicarlos con precisión). Una vez hecho esto el bloque se dividirá en dos bloques provisionales, uno rojo y otro verde. Sol-Arq © Derechos reservados 2014-12-03 67 Manual de ayuda DesignBuilder en español Hacer clic sobre cualquiera de los dos bloques provisionales para concluir el proceso de corte. Eliminar uno de los bloques, en caso de que sea necesario. Método Seleccionar plano El método Seleccionar plano implica activar como referencia de corte un plano existente en el modelo. Dicho plano puede ser del mismo bloque que se está cortando o de un bloque distinto, pero se debe tener cuidado que realmente genere el seccionamiento deseado. En ocasiones puede ser útil crear bloques provisionales para definir correctamente el plano de corte. El procedimiento general es el siguiente: Estando en el nivel Edificio, seleccionar el bloque correspondiente. Activar la herramienta Cortar bloque desde la barra de herramientas o desde el menú Editar. Seleccionar el método de corte 2-Seleccionar plano en el panel de Opciones de dibujo. Ubicar el cursor sobre el plano que servirá como referencia, el cual se resaltará en azul, y hacer clic izquierdo. Una vez hecho esto el bloque se dividirá en dos bloques provisionales, uno rojo y otro verde. Hacer clic sobre cualquiera de los dos bloques provisionales para concluir el proceso de corte. Eliminar uno de los bloques, en caso de que sea necesario. Nota: En ocasiones los bloques de contorno cortados no se podrán convertir a bloques de edificio, debido a sus características geométricas. En este caso el bloque de contorno se mostrará de color sepia para indicar que no puede ser convertido. Operaciones booleanas Las Operaciones booleanas (geometría constructiva de sólidos, o CSG) de DesignBuilder son una herramienta de modelado que se puede emplear para combinar bloques y crear nuevas formas geométricas, incluso de elevada complejidad. Las operaciones booleanas disponibles son las siguientes: 1-Unión. Dos bloques se unen para formar un único bloque. 2-Intersección. La región geométrica en que se intersecan dos bloques se convierte en un nuevo bloque. 3-Sustracción. A un bloque se le sustrae la región geométrica en que se interseca con otro, para generar un nuevo bloque. La operación de unión se puede aplicar a bloques de edificio, componente y contorno, mientras que las operaciones de intersección y sustracción sólo se aplican a bloques de contorno. Esto es debido a que los bloques de contorno son los únicos que se pueden intersectar durante el proceso de modelado. Los bloques de contorno resultantes de las operaciones booleanas se pueden convertir posteriormente a bloques de edificio o componente. Las operaciones booleanas pueden ser un recurso para simplific ar la geometría de los modelos, reduciendo la interconexión de bloques y las superficies de c onexión asociadas, así como reduciendo el número de zonas térmicas. 68 2014-12-03 Sol-Arq © Derechos reservados Manual de ayuda DesignBuilder en español Nota: La implementación inicial en DesignBuilder de geometría booleana tiene algunas limitaciones cuando se usa con bloques de edificio. Podrá observar que con algunas geometrías de bloques de edificio la operación de unión no es posible. Además, algunas geometrías más complejas de bloques de contorno creadas utilizando la geometría booleana no pue den ser convertidas en bloques de edificio. Estas limitaciones no se aplican cuando se trabaja directamente con los bloques de componente o al convertir los bloques de contorno a bloques de componente. El procedimiento general es el siguiente: Estando en el nivel Edificio, seleccionar los dos bloques con los que se va a efectuar la operación booleana. Seleccionar el tipo de operación booleana en el panel de Opciones de dibujo (el cual se muestra automáticamente cuando se seleccionan dos bloques con los que es posible efectuar una operación de este tipo). En el caso de que se haya seleccionado dos bloques de edificio solo estará disponible la operación de unión. Activar la herramienta Operaciones booleanas desde la barra de herramientas o desde el menú Editar. Los dos bloques se tornan color púrpura en ese momento. Hacer clic izquierdo con el cursor ubicado en cualquier parte de la pantalla de edición. Al hacer esto se concluirá la operación booleana. Ejemplo de aplicación de la operación booleana Unión para integrar dos bloques en uno. De izquierda a derecha: dos bloques de contorno separados, bloque de contorno resultante después de la operación booleana y el bloque de contorno convertido a bloque de edificio. Edición de bloques en Opciones del modelo Cuando se está en el nivel Bloque se habilita la sección Bloque en diálogo de Opciones del modelo, el cual se puede abrir desde la barra de herramientas o desde el menú Editar. Ahí es posible efectuar las siguientes operaciones: Geometría del bloque Es posible intercambiar la forma del bloque a 1-Extruido, 2-Muros inclinados o 3-Cubiertas inclinadas. Con cualquiera de estas formas se activan las opciones de configuración que se explican en el apartado Formas de bloque. Cuando un bloque extruido se transforma en bloque de cubiertas inclinadas o en bloque de muros inclinados la forma original será recordada, de tal manera que aun cuando sea editado mediante Sol-Arq © Derechos reservados 2014-12-03 69 Manual de ayuda DesignBuilder en español las herramientas Cortar bloque y Desplazar plano será posible volver a convertirlo a bloque extruido y la forma original será restaurada. Es importante cuidar que al cambiar la forma del bloque no se produzcan intersecciones con otros bloques, ya que eso generará un error. Asimismo, se debe tomar en cuenta que si el bloque tiene una geometría compleja la transformación podría no admitirse. Transición Cubierta inclinada - Muro En esta sección es posible controlar cuales elementos del bloque serán considerados como cubiertas inclinadas y cuales como muros inclinados, de acuerdo a su pendiente. Por ejemplo, si un bloque de edificio se convierte a boque de cubiertas inclinadas, pero se desactiva la casilla Permitir cubiertas inclinadas, entonces los nuevos planos inclinados se considerarán muros. Si se activa la casilla Permitir cubiertas inclinadas y se especifica, por ejemplo, un Ángulo de transición cubierta-muro de 45º, todos los planos que tengan un ángulo inferior a 45º respecto al plano base se considerarán como cubiertas (usando los cerramientos y distribución de acristalamiento de cubierta). En el mismo ejemplo, todos los planos que tengan un ángulo superior a 45º respecto al plano base se considerarán como muros (usando los cerramientos y distribución de acristalamiento de muro). Apariencia del bloque (versión 3 y anteriores) Si se activa la casilla Mostrar muros exteriores, los muros exteriores del bloque se mostrarán en la pantalla de edición, aun cuando su forma específica no lo permita de manera predeterminada. Esto puede facilitar la creación de particiones y el posicionamiento de bloques de montaje. Convertir bloques de contorno Es posible convertir bloques de contorno a bloques de edificio o bloques de componente (para convertir varios varios bloques de contorno al mismo tiempo se puede emplear una selección múltiple). El procedimiento implica seleccionar el bloque de contorno c orrespondiente y luego activar la herramienta Convertir bloque(s) de contorno desde la barra de herramientas, el menú Editar o el menú de botón derecho. Al hacer esto se desplegará diálogo Opciones de Conversión de Bloques de Contorno, en el cual se indica si se desea que se convierta a bloque de edificio o a bloque de componente. Transferir bloques Es posible transferir todos los bloques de un edificio a otro, siempre y cuando haya por lo menos dos edificios en el modelo. Para ello se debe activar la herramienta Transferir bloques desde el menú Editar. Una vez abierto el diálogo de la herramienta s eleccione el edificio que contiene los bloques que desea transferir y el edificio al que serán transferidos y presione el botón Aceptar. Notas: 1. Antes de iniciar la transferencia debe verificar que ninguno de los bloques de l edificio fuente se superponga con los bloques del edificio de destino. Incluso una pequeña superposición hará que no sea posible efectuar la transferencia. 70 2014-12-03 Sol-Arq © Derechos reservados Manual de ayuda DesignBuilder en español 2. La operación Transferir bloques no se puede deshacer y borra cualquier acción deshacer/rehacer existente. Creación de Particiones y Patios (nivel Bloque) Una vez creado un bloque es posible dibujar en él particiones (muros interiores) y patios. Para ello es necesario ir al nivel del bloque correspondiente (ver sección Navegación a través del modelo), con lo que se activan las herramientas Dibujar particiones y Dibujar patios. Se puede acceder a dichos comandos desde la barra de herramientas o desde el menú Editar > Dibujar. En esta sección se describen los procedimientos para crear particiones y patios, así como las implicaciones de modelado que tienen estos objetos. Dibujar particiones Para crear nuevas particiones, una vez estando en el nivel Bloque, se debe activar la herramienta Dibujar particiones, ya sea desde la barra de herramientas o desde el menú Editar > Dibujar. Las particiones se pueden emplear para modelar muros internos, para dividir los bloques en dos o más zonas térmicas y para incluir masa térmica interna, entre otras funciones que se explican más adelante. Tipos de particiones DesignBuilder permite generar tres tipos distintos de partición: estándar, virtual y libre. Los primeros dos se definen seleccionando el Tipo de partición como 1-Estándar o 2-Virtual, en el panel de Opciones de dibujo (el cual aparece cuando se ha activado la herramienta Dibujar particiones, estando en el nivel Bloque). Adicionalmente deben trazarse de manera que la partición o secuencia de particiones toquen en ambos extremos a otros muros. Las particiones libres se definen automáticamente al quedar uno o ambos extremos de la partición o secuencia de particiones sin hacer contacto con otros muros. Los tres tipos de partición, de izquierda a derecha: estándar, virtual, libre. Cada tipo se muestra con un color distinto en la pantalla de edición. Sol-Arq © Derechos reservados 2014-12-03 71 Manual de ayuda DesignBuilder en español En los siguientes apartados se describe con mayor detalle las características de cada uno de estos tipos de partición. Particiones estándar Para crear particiones estándar es necesario establecer el tipo de partición como 1-Estándar en el panel de Opciones de dibujo, así como trazarlas de tal manera que ambos extremos de la partición, o de la secuencia de particiones, toquen muros exteriores u otras pa rticiones existentes en el bloque. Las particiones estándar generan zonas automáticamente, si se ha activado la casilla Zonificación automática de bloques en el diálogo de Opciones del modelo > Herramientas de dibujo > Edición misceláneos. Estas particiones representan muros interiores, los cuales separan dos zonas térmicas y admiten flujos de calor entre ellas. Su desempeño térmico dependerá, más allá de sus características geométricas, de la composición física definida como parte de los datos del modelo (pestaña Cerramientos). Particiones virtuales Para crear particiones virtuales es necesario establecer el tipo de partición como 2-Virtual en el panel de Opciones de dibujo, así como trazarlas de tal manera que ambos extremos de la partición, o de la secuencia de particiones, toquen muros exteriores u otras particiones existentes en el bloque. Tal como sucede con las particiones estándar, las particiones virtuales generan zonas automáticamente, si se ha activado la casilla Zonificación automática de bloques en el diálogo de Opciones del modelo > Herramientas de dibujo > Edición misceláneos . Sin embargo estas particiones se modelan incluyendo un hueco que abarca prácticamente toda su superficie, lo cual significa que: Desde el punto de vista del modelado la partición virtual no genera un muro interno, por lo que el cerramiento que se le asigne como parte de los datos del modelo (pestaña Cerramientos) no tendrá efecto. Una partición virtual no constituye una barrera al flujo de calor ni representa masa térmica interna. El aire puede fluir entre las dos zonas separadas por la partición visual, si se activa la casilla Modelar flujos de aire a través de huecos y particiones virtuales, en el diálogo de Opciones del modelo > Avanzado > Ventilación natural. En el caso de la ventilación natural programada también es necesario indicar un Caudal de aire por área de abertura (en el mismo diálogo de Opciones del modelo). La radiación solar puede pasar a través de la partición virtual, si se emplea la opción de distribución solar 3-Completa interior y exterior (diálogo de Opciones del modelo > Diseño de refrigeración / Simulación > Solar). Dado que las particiones virtuales ya tienen un hueco que abarca prácticamente toda su superficie, no es posible dibujar otras aberturas en ellas. 72 2014-12-03 Sol-Arq © Derechos reservados Manual de ayuda DesignBuilder en español Las particiones virtuales pueden ser útiles para evaluar las condiciones ambientales en diferentes zonas de un espacio único, las cuales en realidad no están separadas por muros interiores. Un ejemplo típico son los edificios de oficinas de planta abierta, en los cuales suele haber diferentes necesidades de climatización en las zonas centrales y en las zonas perimetrales (a pesar de que no haya muros separando dichas zonas). También pueden ser de ayuda para desarrollar estudios de iluminación natural o de sobrecalentamiento en edificios con espacios muy amplios. Nota: Es posible cambiar las particiones ya creadas, del tipo estándar al tipo virtual y vicever sa, si se va al nivel cada una de ellas y se cambia el tipo en el panel de Opciones de dibujo. Particiones libres Es posible generar un tercer tipo de partición, denominado partición libre. Las particiones libres se generan cuando, al trazar una partición o una secuencia de particiones estándar, uno o ambos extremos quedan desconectados de otros muros. En este caso no se generan zonas térmicas diferenciadas, pero los objetos resultantes se pueden emplear para modelar masa térmica interna. Las particiones libres también se pueden emplear para modelar obstrucciones al movimiento del aire en los análisis CFD. Notas: 1. También es posible generar particiones libres cuando se ha elegido el tipo de partición 2Virtual, pero eso no tiene mucho sentido pues no se estaría considerando la masa térmica de dicho cerramiento. 2. EnergyPlus no modela las particiones libres en forma geométrica, sino sólo como masa térmica interna. Procedimiento de trazo de particiones Para crear particiones se debe trazar una línea o una secuencia de líneas sobre el suelo de un bloque. Las líneas representan el eje central de los muros, de tal manera que el espesor geométrico definido para las particiones queda centrado respecto a dichas líneas. E l procedimiento de trazo varía ligeramente cuando se trazan particiones (estándar o virtuales) que dividen zonas y cuando se trazan particiones libres. Trazo de particiones que generan zonas térmicas Si se desea que las particiones, ya sea estándar o virtuales, generen zonas, tanto el punto inicial como el punto final de la secuencia deben hacer contacto con muros exte riores o con otras particiones. En este caso el procedimiento general de trazo es el siguiente: 1. Estando en el nivel del bloque correspondiente se activa la herramienta Dibujar particiones desde la barra de herramientas o desde el menú Editar > Dibujar. 2. Se selecciona el Tipo de partición (1-Estándar o 2-Virtual) y el Tipo de línea inicial (1-Línea recta o 2-Arco), en el panel de Opciones de dibujo. Cuando se trazan particiones por primera vez en un bloque, también es posible establecer manualmente su Espesor. Sol-Arq © Derechos reservados 2014-12-03 73 Manual de ayuda DesignBuilder en español 2. Se coloca el cursor en el punto inicial de la secuencia, el cual debe ubicarse en un muro exterior u otra partición, y se hace clic izquierdo. Se mueve el cursor al siguiente punto y se hace nuevamente clic izquierdo. Se continúa de esa forma hasta hacer clic izquierdo sobre el punto final de la secuencia, el cual debe ubicarse en un muro exterior u otra partición. La partición se genera automáticamente después de este último paso. Ejemplo de procedimiento de trazo de particiones estándar, generando zonas térmicas. Al trazar particiones se recomienda tomar en cuenta los siguientes aspectos: Se recomienda hacer uso de los Auxiliares de modelado durante la creación de particiones. Esto es especialmente cierto para las Referencias de punto, que permiten identificar puntos específicos de muros exteriores y particiones existentes. Sin emb argo si se emplea un dibujo DXF como referencia de trazo, en ocasiones es mejor desactivar la Referencia DXF durante el trazo de particiones. Esto para evitar la interferencia de puntos DXF que se encuentran cercanos al eje central de los muros. Durante el proceso de trazo es posible deshacer la última línea de la secuencia presionando la tecla ESC. Se puede presionar varias veces dicha tecla para retroceder hasta el punto inicial. Al definir el último punto de una partición o secuencia, este se puede indic ar en una zona más allá del muro o partición de conexión final. La última partición se cortará automáticamente para ajustarse a ese muro o partición de conexión final. Si durante el proceso se cambia el Tipo de línea a 2-Arco es necesario hacer clic en el centro geométrico del arco que se desea dibujar. Previamente hay que definir el Ángulo de desarrollo y el número de Segmentos del arco. Recuerde que en DesignBuilder-EnergyPlus las superficies curvas se representan mediante un conjunto de superficies plana s (facetas). El espesor geométrico de las particiones se define de acuerdo a los parámetros establecidos en el encabezado Geometría, áreas y volúmenes, en la pestaña de datos de Cerramientos. El espesor geométrico de las particiones no afecta su desempeño térmico en las simulaciones con el módulo EnergyPlus. Dicho desempeño dependerá fundamentalmente de la composición definida como parte de los datos del modelo, en la pestaña Cerramientos > Particiones (muros interiores). Al concluir el trazo de particiones estas se generan abarcando toda la altura del bloque. Si la superficie superior de dicho bloque (por ejemplo la cubierta) tiene una inclinación, la partición se recortará automáticamente para ajustarse a dicha inclinación. 74 2014-12-03 Sol-Arq © Derechos reservados Manual de ayuda DesignBuilder en español Trazo de particiones libres El procedimiento de trazo de las particiones libres es prácticamente idéntico al de las particiones estándar y virtuales, con la salvedad de que uno o ambos extremos de la partición o secuencia de particiones quedan desconectados de otros muros o particiones. En resumen, cualquiera de estas circunstancias generará particiones libres y no dividirá el bloque en zonas térmicas: 1. Iniciar la secuencia en un punto de un muro exterior o una partición existentes. Concluir el trazo mediante el comando Terminar secuencia (al cual se puede acceder desde el menú Editar o desde el menú auxiliar de clic derecho) sin hacer contacto con otro muro o partición. 2. Iniciar la secuencia en un punto que no haga contacto con un muro o una partición existentes. Concluir el trazo mediante el comando Terminar secuencia (al cual se puede acceder desde el menú Editar o desde el menú auxiliar de clic derecho) sin hacer contacto con otro muro o partición. 3. Iniciar la secuencia en un punto que no haga contacto con un muro o una partición existentes. Concluir el trazo indicando el último punto de la secuencia en un muro o partición existentes. Nota: Si una partición libre se conecta posteriormente a un muro exterior u otra partición, mediante la adición de más particiones, automáticamente se convertirá en una partición estándar o virtual y se generarán zonas térmicas diferenciadas. Zonificación automática de bloques Cuando se crea una partición o una secuencia de particiones que tocan en ambos extremos a muros o particiones existentes, y se encuentra activada la casilla Zonificación automática de bloques en el diálogo de Opciones del modelo > Herramientas de dibujo > Edición misceláneos , automáticamente se generan nuevas zonas térmicas. Dichas zonas se actualizan de inmediato en el Árbol del modelo y en la vista 3D de la pestaña Modelo. Sin embargo esta función puede demandar bastante tiempo de modelado, sobre todo cuando se trabaja con edificios grandes y/o complejos. En ese caso se recomienda desactivar la casilla Zonificación automática de bloques, lo cual permite trazar con mayor rapidez todas las particiones y posponer la zonificación hasta el final. Si se ha desactivado la zonificación automática de bloques, una vez concluido el trazo de las particiones se puede efectuar la zonificación mediante el comando Rezonificar bloques, disponible en el menú Herramientas. Igualmente es posible concluir la zonificación mediante el comando Regenerar modelo (también disponible en el menú Herramientas). Notas: 1. Además de permitir la zonificación de los bloques, el comando Regenerar modelo puede ser útil si en el proceso de creación del modelo las adyacencias se han alterado de alguna manera. Este comando recalcula la geometría de las zonas, superficies y adyacencias. 2. Cuando se desactiva la opción de Zonificación automática de bloques las particiones estándar se muestran provisionalmente en el modelo como particiones de contorno, con el mismo color que las particiones libres. Una vez efectuada la zonificación, mediante los comandos Rezonificar bloques o Regenerar modelo, las particiones se convierten en particiones estándar. Sol-Arq © Derechos reservados 2014-12-03 75 Manual de ayuda DesignBuilder en español Dibujar patios Los patios se pueden emplear para modelar espacios exteriores que quedan rodeados por el propio edificio. Para dibujar un patio, una vez estando en el nivel Bloque, se debe activar la herramienta Dibujar patios, ya sea desde la barra de herramientas o desde el menú Editar > Dibujar. Los patios se generan trazando un perímetro, con cualquier forma, sobre el suelo del bloque correspondiente (se recomienda revisar el apartado Trazo de perímetros para consultar las opciones disponibles). Una vez concluido el trazo del perímetro el patio se genera automáticamente extruyendo sus muros exteriores en toda la altura del bloque. Se recomienda tener en cuenta los siguientes aspectos al dibujar patios: Los patios se modelan como espacios exteriores y no como zonas térmicas. Si requiere conocer las condiciones térmicas aproximadas de un patio entonces no se recomienda emplear la herramienta Dibujar patios, sino modelarlo, por ejemplo, mediante particiones internas y un hueco en la cubierta. Si desea que DesignBuilder prolongue automáticamente los patios de bloques existentes a bloques superiores, active la casilla Incluir automáticamente los patios de bloques inferiores en el diálogo de Opciones del modelo > Herramientas de dibujo > Edición misceláneos . Al momento de dibujar un patio, las líneas del perímetro no pueden tocar otros muros o particiones. Esto significa que el patio debe estar completamente en el interior del bloque, y que esta herramienta no es útil para generar patios de edificios en “L” o en “U”. No se puede crear ningún otro bloque de edificio o componente dentro de un patio, ya que esto produce un error de intersección de bloques. Ejemplo de procedimiento para dibujar un patio dentro de un bloque. Posicionamiento de sensores lumínicos (nivel Zona) En esta sección se describen las operaciones involucradas en el posicionamiento de los sensores lumínicos en el interior de las zonas térmicas. Para poder realizar esta acción primero es necesario ir al nivel de la zona correspondiente (ver sección Navegación a través del modelo). 76 2014-12-03 Sol-Arq © Derechos reservados Manual de ayuda DesignBuilder en español Si el Control de Iluminación se encuentra activo para la zona en cuestión (pestaña de Iluminación > Iluminación general), automáticamente se desplegará sobre el suelo un rectángulo azul con el número "1" en su interior (lo cual indica que se trata del "Sensor lumínico 1"). De manera predeterminada el Sensor lumínico 1 se posiciona aproximadamente en el centro geométrico de la zona. Si se selecciona la casilla Activar área de iluminación 2 (pestaña de Iluminación > Iluminación general > Control de iluminación) se mostrará adicionalmente un segundo rectángulo, ahora con el número 2 en su interior (indicando que se trata del "Sensor lumínico 2"). La posición en planta de los sensores lumínicos se puede cambiar desde el nivel Zona. Para ello se deben seleccionar los símbolos que representan los sensores lumínicos y posteriormente activar la herramienta Mover objetos desde la barra de Herramientas o desde el menú Editar. Nota: Cuando se mueven los sensores lumínicos desde el nivel Zona solo modifica su posición en planta. Su posición en altura se establece en el diálogo de Opciones del modelo > Avanzado > Iluminación > Altura del plano de trabajo. Tome en cuenta que la misma altura del plano de trabajo será considerada en todas las zonas del modelo. Creación de aberturas (nivel Superficie) Al desarrollar modelos 3D de edificios, DesignBuilder permite crear aberturas de dos maneras distintas: Generación automática de aberturas. Desde la pestaña de Aberturas es posible establecer plantillas de distribución para el acristalamiento en muros, particiones y cubiertas. También es posible auto-generar puertas y rejillas en muros y particiones. Si se activan, todas estas aberturas se crearán automáticamente al dibujar bloques y/o particiones. Trazo personalizado de aberturas. Las aberturas se dibujan directamente en el nivel superficie, prácticamente con cualquier forma y distribución deseada. La primera opción se recomienda en las etapas iniciales del proyecto, o cuando se trata de edificios con aberturas distribuidas de manera uniforme. Su uso se describe con mayor detalle en la sección de Aberturas. En esta sección se describen las operaciones involucradas en la creación de aberturas personalizadas, que son mucho más flexibles en cuanto a su configuración geométrica, así como de otros elementos especiales de superficie. Ventanas Rejillas Puertas Huecos Sub-superficies Límites CFD Sol-Arq © Derechos reservados 2014-12-03 77 Manual de ayuda DesignBuilder en español Trazo de aberturas, sub-superficies y límites CFD Para trazar aberturas es necesario ir al nivel de la superficie correspondiente (ver sección Navegación a través del modelo). Al hacer esto, desde la barra de herramientas y el menú Editar > Dibujar se puede acceder a las herramientas de dibujo de aberturas: Ventana, Hueco, Puerta, Rejilla, Sub-superficie y Límite CFD. Nota: Cuando se trazan aberturas personalizadas se puede optar por conservar las aberturas auto generadas o no, cuando estas existan. Ver más abajo: Mantener aberturas auto-generadas. Una vez estando en el nivel superficie, y habiendo seleccionado la herramienta de dibujo de abertura deseada, el procedimiento de trazo es muy similar al de trazo de perímetros (por lo que se recomienda revisar esa sección para mayor detalle): es posible elegir la forma de perímetro 1Polígono, 2-Rectángulo o 3-Círculo, y en el caso de la forma polígono es posible elegir entre el tipo de línea 1-Línea recta o 2-Arco. Una vez seleccionada la forma de perímetro, se debe mover el cursor sobre la superficie (en este caso el único plano de dibujo disponible) para posicionar el orige n de la ventana. Conforme se mueve el cursor sobre la superficie se despliegan cotas dinámicas desde los vértices de dicha superficie, las cuales ayudan a ubicar el origen de la ventana. Si la Referencia de incremento, en el panel de Opciones de dibujo, se encuentra activa, las cotas dinámicas se incrementarán de acuerdo al intervalo especificado. Las cotas dinámicas siempre se derivan de los vértices más cercanos a la posición del cursor. Sin embargo puede fijar las cotas dinámicas para que se referencien a un vértice determinado, incluso si este no es el más cercano al origen de la ventana. Para ello primero acerque el cursor al vértice deseado, presione la tecla SHIFT y manténgala presionada hasta que posicione el origen de la ventana. Nota: Cuando se trabaja con superficies puede ser útil activar la Tipo de vista Perpendicular (a la derecha de la barra de menús, en la parte superior de la pantalla), para facilitar el trazo de aberturas, sub-superficies y límites CFD. Uso del teclado para ingresar distancias en el trazo de aberturas Es posible usar el teclado para ingresar distancias durante el trazo de aberturas, incluyendo la ubicación del origen y sus dimensiones. Como ejemplo, veamos el trazo de una ventana de 3m de largo por 2m de altura, ubicada a 1m desde el borde izquierdo y a 0.5m desde el borde inferior de la superficie: a) Estando en el nivel superficie active el comando Dibujar ventana y seleccione la forma de perímetro 2-Rectángulo. b) Ubique el cursor en la esquina inferior izquierda de la superficie, de tal manera que se muestre el punto verde de referencia punto final (es necesario tener activada esa referencia). c) Entonces, para definir el origen de la ventana, ingrese las distancias sigui endo las coordenadas X-Y: 1 y luego 0.5 (no es necesario incluir una coma entre ambos valores, pero si un espacio) y presione la tecla ENTER. Automáticamente el origen de la ventana se posicionará en la posición deseada. 78 2014-12-03 Sol-Arq © Derechos reservados Manual de ayuda DesignBuilder en español d) A continuación teclee las distancias que definen las dimensiones de la ventana, nuevamente siguiendo las coordenadas X-Y y dejando un espacio entre ellas: 3 y luego 2, y presione la tecla ENTER. La ventana se generará automáticamente con las dimensiones deseada. Notas: 1. Cuando se ingresan distancias con el teclado, estas aparecen debajo del encabezado Teclear, en el panel de Opciones de dibujo. 2. Por convención, cuando se trabaja en el nivel superficie, los valores positivos hacen que las coordenadas X se incrementen hacia la derecha, y las coordenadas Y hacia arriba. Lo contrario sucede cuando se ingresan valores negativos. Esto es así independientemente de que la superficie se vea desde adentro o desde afuera. 3. Puede alternar entre la definición de distancias con el teclado y la definición de distancias con el cursor y clic izquierdo. Mantener aberturas auto-generadas Cuando se está en el nivel superficie, incluso si se ha activado cualquier herramienta de dibujo de aberturas, en el panel de Opciones de dibujo aparece la casilla Mantener aberturas autogeneradas. Si esta casilla se deja activa, al dibujar cualquier abertura las aberturas auto -generadas (creadas por ejemplo mediante plantillas de Distribución especificadas en la pestaña de Aberturas) se conservarán en la superficie pero se convertirán en aberturas personalizadas. Por otro lado, si la casilla se desactiva, al activar una herramienta de dibujo de aberturas las aberturas auto generadas se eliminan de la superficie. En cualquier caso, si posteriormente se desea reasignar las aberturas auto -generadas, desde el nivel de la superficie se puede activar el comando Reasignar datos heredados > Borrar aberturas personalizadas (restaurar aberturas auto-generadas), el cual se puede activar desde la barra de herramientas o desde el menú Editar. Tipos de aberturas y superficies especiales DesignBuilder permite dibujar diferentes tipos de aberturas y superficies especiales. Cada uno de estos tipos de abertura juega un papel distinto en los proceso s de cálculo y simulación, como se explica a grandes rasgos en este apartado. Para identificar mejor las aberturas y superficies especiales, cada una de ellas se muestra con un color diferente en la pestaña de Edición, cuando se está en el nivel Superficie (a diferencia de las aberturas auto-generadas, que se muestran en gris): Ventanas: Amarillo Rejillas: Magenta Puertas: Cian Huecos: Verde Sub-superficies: Azul Sol-Arq © Derechos reservados 2014-12-03 79 Manual de ayuda DesignBuilder en español Límites CFD: Diferentes colores, dependiendo del tipo de límite Los diferentes tipos de abertura y superficies especiales (vistos en el nivel superficie). De izquierda a derecha: ventana, rejilla, puerta, hueco, sub-superficie y límite CFD. En los siguientes apartados se explican las características generales de cada uno de estos tipos de aberturas y superficies especiales. Ventanas Las ventanas representan superficies traslúcidas a través de las cuales puede ingresar una parte de la radiación solar, de acuerdo con las opciones del modelo relacionadas con el Soleamiento. También se pueden emplear para modelar la entrada y salida de aire de manera controlada, de acuerdo con las opciones del modelo relacionadas con la Ventilación natural. Las ventanas pueden ser tanto exteriores como interiores, y su composición se define en la pestaña de Aberturas > Ventanas exteriores / Ventanas interiores / Ventanas en cubierta. A las ventanas exteriores es posible añadirles diferentes tipos de dispositivos de sombreado. Más información sobre los parámetros relacionados con las ventanas esta sección. Rejillas Las rejillas representan superficies que son opacas a la radiación solar, pero permiten modelar la entrada y salida de aire en forma parcialmente controlada, de acuerdo con las opciones del modelo relacionadas con la Ventilación natural. Las rejillas pueden ser tanto exteriores como interiores, y sus propiedades se definen en la pestaña de Aberturas > Rejillas. Más información sobre los parámetros relacionados con las rejillas en esta sección. Puertas Las puertas representan superficies que son opacas a la radiación solar (sus composición física se define como un cerramiento), pero permiten modelar la entrada y salida de aire en forma 80 2014-12-03 Sol-Arq © Derechos reservados Manual de ayuda DesignBuilder en español parcialmente controlada, de acuerdo con las opciones del modelo relacionadas con la Ventilación natural. Las puertas pueden ser tanto exteriores como interiores. Sus propiedades relacionadas con la ventilación se definen en la pestaña de Aberturas > Puertas, mientras que su configuración constructiva se define en la pestaña de Cerramientos > Sub-superficies. Nota: Si la puerta es acristalada, lo cual significa que puede dejar pasar radiación solar, entonces debe modelarse como una ventana. Si una parte de la puerta es acristalada y otra opaca, se puede modelar con dos aberturas adyacentes, una del tipo ventana y otra del tipo puerta. Más información sobre los parámetros relacionados con las puertas en esta sección. Huecos Los huecos representan aperturas permanentes a través de las cuales puede ingresar la radiación solar, de acuerdo con las opciones del modelo relacionadas con el Soleamiento. También se pueden emplear para modelar la entrada y salida de aire de manera NO controlada, de acuerdo con las opciones del modelo relacionadas con la Ventilación natural. Los huecos pueden ser tanto exteriores como interiores. Dada su naturaleza, en este caso no es necesario definir sus propiedades (más allá de las opciones del modelo relacionadas con el soleamiento y la ventilación natural). Notas: 1. Los huecos también se pueden emplear para agrupar zonas entre sí, cuando se activa la casilla Agrupar zonas conectadas por huecos, en el diálogo de Opciones del Modelo > Avanzado > Simplificación. 2. Es posible dibujar grandes huecos en una superficie para generar el efecto de eliminar dicha superficie. Esta técnica puede ser útil, por ejemplo, para crear espacios tipo atrio, para conectar bloques de cubiertas inclinadas con los bloques inferiores o para conectar zonas de distintos bloques. Más información sobre los parámetros relacionados con los huecos en esta sección. Sub-superficies Las sub-superficies no representan aberturas propiamente dichas, ya que son opacas a la radiación solar y no permiten modelar la entrada y salida de aire, sino que se emplean para modelar partes de los cerramientos en las que cambia su composición física. Las sub-superficies se pueden aplicar en cerramientos tanto exteriores como interiores, y su configuración constructiva se define en la pestaña de Cerramientos > Sub-superficies. Nota: Las sub-superficies se pueden emplear para modelar puentes térmicos. Imaginemos, por ejemplo, un muro exterior con una capa de aislamiento interrumpida por columnas de concreto que se encuentran empotradas en el mismo muro. En ese caso las sub -superficies pueden ser útiles Sol-Arq © Derechos reservados 2014-12-03 81 Manual de ayuda DesignBuilder en español para modelar las partes del muro en las que se ubican las columnas, asignándoles un cerramiento que no incluye capa de aislamiento. Más información sobre las características de las sub-superficies, y sus implicaciones en los procesos de cálculo y simulación, en esta sección. Límites CFD Los límites CFD permiten modelar componentes empleados en los análisis CFD, tales como rejillas difusoras y de extracción, zonas de flujo de calor, entre otros. Se trazan con el mismo procedimiento que las aberturas y las sub-superficies, pero incluyen un conjunto de opciones adicionales, que se describen a continuación. Nota: A diferencia de las aberturas, los bordes de los polígonos que conforman los límites CFD no pueden coincidir con los bordes de los cerramientos en los que se trazan. Debe haber una distancia de al menos 0.1 m entre dichos bordes. Después de activar la herramienta Dibujar límite CFD puede seleccionar el Tipo de límite en el panel de Opciones de dibujo. Para las superficies con cualquier orientación (muros, cubiertas, etc.) se encuentran disponibles las siguientes opciones: 1-Difusor. Difusor de aire de impulsión del sistema HVAC. 4-Rejilla de extracción. Rejilla de extracción de aire del sistema HVAC. 5-Temperatura. Superficie a la que se le puede asignar una temperatura específica. 6-Flujo de calor. Superficie a la que se le puede asignar un flujo de calor específico. Para las superficies horizontales (cubiertas, techos, etc.) se dispone adicionalmente de los siguientes tipos de límite CFD: 2-Difusor de cuatro vías. Difusor de aire de impulsión del sistema HVAC, con flujos en cuatro direcciones. 3-Difusor de dos vías. Difusor de aire de impulsión del sistema HVAC, con flujos en dos direcciones. Dependiendo del tipo de límite CFD seleccionado se deberá definir adicionalmente los siguientes parámetros: Difusor Temperatura de límite. Temperatura del aire justo en la salida del difusor (ºC). Caudal. Tasa de impulsión de aire (l/s). Angulo de descarga X. Define la dirección de descarga, sobre el eje X de la superficie, mediante un ángulo medido desde la normal interior de dicha superficie. Viendo la superficie en forma frontal, desde el interior de la zona, cuando la dirección de descarga se orienta hacia la derecha el ángulo es positivo, mientras que si se orienta hacia la izquierda es negativo. Un ángulo de °0 indica una dirección de descarga perpendicular a la superficie. 82 2014-12-03 Sol-Arq © Derechos reservados Manual de ayuda DesignBuilder en español Angulo de descarga Y. Define la dirección de descarga, sobre el eje Y de la superficie, mediante un ángulo medido desde la normal interior de dicha superficie. Viendo la superficie en forma frontal, desde el interior de la zona, cuando la dirección de descarga se orienta hacia arriba el ángulo es positivo, mientras que si se orienta hacia abajo es negativo. Un ángulo de 0º indica una dirección de descarga perpendicular a la superficie. Velocidad mínima de descarga. Es la velocidad mínima de descarga de aire requerida justo en la salida del difusor. Si el difusor es suficientemente pequeño para lograr una velocidad de descarga igual o superior al valor indicado aquí, se modelará con una sola salida de aire. En ese caso la velocidad de descarga final se calcula a partir del caudal y el área del difusor (Velocidad = Caudal/Área). Por otro lado, si el difusor es tan grande que no se logra la velocidad mínima indicada aquí, entonces se modelará mediante un cierto número de salidas de aire. En este caso el área de las salidas de aire se calcula a partir del caudal y la velocidad mínima de descarga (Área = Caudal / Velocidad mínima), considerando que cada salida puede tener una dimensión máxima de 0.20 x 0.20m. En cualquier caso la velocidad de descarga final se muestra en la pestaña CFD, estando en el nivel del límite correspondiente. Sol-Arq © Derechos reservados 2014-12-03 83 Manual de ayuda DesignBuilder en español Nota: La velocidad mínima de descarga es un parámetro importante, ya que la combinación de la velocidad de impulsión y el ángulo de descarga del difusor determina en gran medida los patrones de flujo de aire en el espacio. Difusor de cuatro vías Temperatura de límite. Temperatura del aire justo en la salida del difusor (ºC). Caudal. Tasa de impulsión de aire (l/s). Ángulo de descarga del difusor. Los difusores de 4 vías contienen 4 salidas de aire, una en cada borde del difusor. El valor indicado aquí define el ángulo de descarga de cada salida, medido desde la normal descendente de la superficie. Dicho en otras palabras, el ángulo se aplica en forma radial a cada una de las cuatro salidas. Velocidad mínima de descarga. Es la velocidad mínima de descarga de aire requerida justo en la salida del difusor. El área de cada una de las cuatro salidas de aire del difusor se determina a partir del caudal y la velocidad mínima de descarga (Área = Caudal / Velocidad mínima). Si la superficie del difusor es demasiado pequeña y no puede albergar las cuatro salidas de aire, considerando su área calculada, entonces se aumenta la velocidad de des carga de acuerdo a los parámetros indicados (Velocidad = Caudal / Área). La velocidad de descarga final se muestra en la pestaña CFD, estando en el nivel del límite correspondiente. Difusor de dos vías Temperatura de límite. Temperatura del aire justo en la salida del difusor (ºC). Caudal. Tasa de impulsión de aire (l/s). Ángulo de descarga del difusor. Los difusores de 2 vías contienen 2 salidas de aire, ubicadas en bordes contrarios (ver Dirección de descarga). El valor indicado aquí define el ángulo de descarga de cada salida, medido desde la normal descendente de la superficie. Dicho en otras palabras, el ángulo se aplica en forma radial a cada una de las dos salidas (ver imagen de Difusor de cuatro vías). Dirección de descarga del difusor de dos vías. Permite definir el eje general del modelo en cuya dirección se orientarán las dos salidas de aire del difusor. 84 2014-12-03 Sol-Arq © Derechos reservados Manual de ayuda DesignBuilder en español Velocidad mínima de descarga. Es la velocidad mínima de descarga de aire requerida justo en la salida del difusor. El área de cada una de las dos salidas de aire del difusor se determina a partir del caudal y la velocidad mínima de descarga (Área = Caudal / Velocidad mínima). Si la superficie del difusor es demasiado pequeña y no puede albergar las dos salidas de aire, considerando su área calculada, entonces se aumenta la velocidad de descarga de acuerdo a los parámetros indicados (Velocidad = Caudal / Área). La velocidad de descarga final se muestra en la pestaña CFD, estando en el nivel del límite correspondiente. Rejilla de extracción Caudal. Tasa de extracción de aire (l/s). Temperatura Temperatura de límite. Es la temperatura constante que se asignará al límite CFD (º) . Flujo de calor Flujo de calor (sólo fracción convectiva). Es la tasa constante de flujo de calor que se 2 asignará al límite CFD (W/m ). Edición de aberturas Estando en el nivel superficie es posible seleccionar las aberturas personalizadas existentes (no así las auto-generadas) para eliminarlas, moverlas, copiarlas, reflejarlas o rotarlas. Se recomienda consultar la sección de Operaciones generales para mayores detalles sobre el uso de estos comandos. Edición de aberturas desde el nivel Edificio Las aberturas exteriores se pueden seleccionar estando en el nivel Edificio, lo que permite eliminarlas, moverlas, copiarlas desde ahí (se recomienda revisar el apartado Operaciones generales para mayores detalles sobre el uso de estos comandos). Aplican las siguientes reglas: Se puede seleccionar varias aberturas de una misma superficie para moverlas o copiarlas a otra superficie cualquiera. Es posible seleccionar aberturas en múltiples planos, pero en ese caso solo pueden ser borradas, (no se pueden mover o copiar). Sol-Arq © Derechos reservados 2014-12-03 85 Manual de ayuda DesignBuilder en español Si se están moviendo o copiando varias aberturas simultáneamente, y no todas caben en la superficie de destino, las que no quepan serán eliminadas automáticamente. Ejemplo de copia de ventanas desde un bloque a otro, estando en el nivel Edificio. 86 2014-12-03 Sol-Arq © Derechos reservados Manual de ayuda DesignBuilder en español Opciones del modelo Las Opciones del modelo permiten establecer el nivel de detalle de las simulaciones, los criterios de cálculo y simulación, entre otros aspectos. Afectan de manera significativa los Datos del modelo que serán empleados, por lo que se recomienda definirlas desde un inicio. Las opciones del modelo se almacenan en el nivel Edificio y en el propio archivo. Eso significa que las opciones establecidas en un archivo no afectarán a otros archivos de DesignBuilder. Así mismo, es posible establecer opciones del modelo independientes para cada edificio en un mismo archivo. Puede abrir el diálogo de Opciones del modelo de tres formas distintas: Desde el menú Editar > Opciones del modelo. Presionando la tecla F11. Haciendo clic en el icono correspondiente en la barra de herramientas (ver imagen abajo). El diálogo de opciones del modelo tiene las siguientes pestañas: Datos, Avanzado, Diseño de calefacción, Diseño de refrigeración, Simulación, Pantallas, Herramientas de dibujo, Bloque e Información del proyecto. Sin embargo tome en cuenta que la pestaña Bloque solo se encuentra disponible cuando se abre el diálogo estando en el nivel Bloque. Así mismo, cuando se abre el diálogo desde el nivel Sitio solo se encuentran disponibles las opciones de Pantallas y Herramientas de dibujo. Datos Las opciones disponibles en la pestaña de Datos regulan fundamentalmente el nivel de detalle requerido en las simulaciones. Los textos ubicados a la derecha de cada control deslizable (en azul), proporcionan información básica sobre las opciones disponibles. Opciones de datos En este encabezado puede seleccionar una Plantilla de opciones del modelo, con opciones predeterminadas para diferentes tipos de análisis. De esa manera es posible configurar rápidamente todas las opciones requeridas. Nota: Actualmente esta opción no se encuentra completamente operativa. Rango En este encabezado puede definir mediante un control deslizante el rango de análisis a desarrollar: Zona, Zona + Sombreado, Edificio. Sol-Arq © Derechos reservados 2014-12-03 87 Manual de ayuda DesignBuilder en español Zona Solo se modela una zona del modelo. Todas las superficies ubicadas entre dicha zona y las aledañas se modelan como si fueran adiabáticas, es decir como si las condiciones térmicas en todas las zonas fueran idénticas. Notas: 1. Para hacer efectiva esta opción debe abrir el diálogo de Opciones del modelo y establecer la opción estando en la zona específica que desea analizar. 2. Una forma más flexible para modelar solo ciertas zonas del modelo consiste en desactivar la casilla Incluir zona en cálculos térmicos (pestaña de Actividad) en aquellas zonas que desea excluir. Zona + Sombreado Esta opción funciona de manera similar a la anterior (Zona), pero incluye el sombreado debido a otras partes del edificio y a los dispositivos de sombreado existentes. Tenga en cuenta que si la zona forma parte de un edificio complejo, las simulaciones no serán mucho más rápidas que si simula el edificio completo. Esto se debe a que un gran número de elementos de sombreado pueden hacer las simulaciones más lentas. Edificio Con esta opción se modela el edificio completo, incluyendo todas las zonas y los elementos de sombreado. Datos de cerramientos y acristalamiento El control deslizante Datos de cerramientos y acristalamiento permite definir la manera en que las plantillas de Cerramientos serán cargadas en la pestaña correspondiente ( Datos del modelo > Cerramientos > Plantilla de Cerramientos). Pre-diseño Cuando se selecciona la opción Pre-diseño, las plantillas de cerramientos se cargan mediante un par de controles deslizantes que permiten combinar 4 niveles de Aislamiento y 3 niveles de Masa térmica. Esta opción se recomienda en las etapas iniciales, si se desea evaluar rápidamente el efecto de diferentes niveles de aislamiento y masa térmica. General Si se selecciona la opción General, las plantillas de cerramientos se cargan de la manera usual, permitiendo acceder directamente a todas las plantillas de cerramientos existentes en el modelo. Esta opción se recomienda para definir los cerramientos del modelo de manera más personalizada. 88 2014-12-03 Sol-Arq © Derechos reservados Manual de ayuda DesignBuilder en español Datos de ganancias En este encabezado puede seleccionar, mediante un control deslizante, el nivel de detalle con el que serán modeladas las ganancias internas (personas, aparatos, iluminación) en el edificio. Agrupadas Todas las ganancias internas asociadas a personas, aparatos (comput adoras, equipos de oficina) e iluminación se agrupan en un valor único, el cual se define en la pestaña de datos de Ganancias. Notas: 1. El cálculo de las ganancias solares no se ve afectado por esta ni las otras opciones de Datos de ganancias. 2. La opción de ganancias Agrupadas no permite generar resultados de Confort ni Distribución de temperaturas en las simulaciones. Esto se debe a que EnergyPlus requiere saber las condiciones específicas de las personas para generar dichos resultados. Simplificadas Las ganancias internas por personas, aparatos e iluminación se definen por separado. Las ganancias por aparatos, a su vez, se pueden agrupar en diferentes categorías (Computadoras, Equipos de oficina, Misceláneos, Cocina, Procesos). Esta es la opción predeterminada y generalmente la más recomendable en procesos de modelado normales. Detalladas Con esta opción las ganancias por personas se modelan como en la opción anterior, pero las ganancias por aparatos e iluminación se modelan especificando elementos individuales en cada zona. Para especificar dichos elementos es necesario ir al nivel Zona y definir los parámetros necesarios en la pestaña de datos Equipos (la cual solo aparece con esta opción). Al seleccionar esta opción DesignBuilder establece automáticamente la opción de Sincronización como Programaciones. Es importante tener en cuenta que la opción de ganancias Detalladas fue pensada principalmente para modelar de manera muy precisa las ganancias internas en edificios existentes. Por su naturaleza, esta opción puede demandar mucho tiempo de simulación, especialmente en edificios grandes, por lo que generalmente se recomienda emplear la opción de ganancias Simplificadas. Nota importante: La opción de ganancias Detalladas podría no estar disponible en futuras versiones del software. Ganancias latentes por ocupación Las Ganancias latentes por ocupación se refieren fundamentalmente al aporte de humedad de las personas por medio de procesos como la transpiración y la respiración. Hay dos opciones para calcularlas en DesignBuilder: Sol-Arq © Derechos reservados 2014-12-03 89 Manual de ayuda DesignBuilder en español 1-Cálculo dinámico. La fracción latente de las ganancias por ocupación es calculada por EnergyPlus con base en la temperatura interior y la tasa metabólica. En este caso, la proporción de ganancias sensibles respecto a las totales será menor en la medida en que aumente la temperatura de la zona. Con temperaturas interiores por encima de 30°C prácticamente todas las ganancias por ocupación se considerarán latentes. 2-Fracción fija. La fracción latente de las ganancias por ocupación se considera constante, independientemente de las condiciones internas, y se define en la pestaña de datos de Actividad. Nota: Las ganancias totales por ocupación (latente + sensible) no se ven afectada por estas opciones, sólo la proporción entre cargas latentes y cargas sensibles. Unidades de ganancias por iluminación DesignBuilder ofrece dos opciones para definir las Unidades de ganancias por iluminación: 2 2 1-Watts por m . Las ganancias por iluminación se definen como W/m , independientemente del nivel de iluminancia requerido. La ventaja de este método es que permite visualizar directamente el nivel de ganancias por iluminación. Sin embargo puede causar problemas al cargar datos mediante 2 plantillas de iluminación, en las que las ganancias por iluminación se definen en W/m -100lux: si posteriormente se cambia la plantilla de actividad, y con ella el nivel mínimo de iluminancia, el valor 2 de iluminación en W/m no se actualiza. Por esta razón se ofrece la segunda opción. 2 2 2-Watts por m por cada 100 Lux. Las ganancias por iluminación se definen como W/m -100lux, con lo que dependen del nivel mínimo de iluminancia establecido en la pestaña de datos de Actividad. Aunque esta opción puede parecer un tanto confusa, tiene la ventaja de que permite definir explícitamente la eficiencia energética del sistema de iluminación. De esta manera es posible, por ejemplo, establecer un determinado sistema de iluminación en el nivel Edificio y dejar que las ganancias por iluminación se ajusten automáticamente en cada zona dependiendo del nivel de iluminancia requerido. Sincronización La Sincronización representa el control de los horarios en los que se dan determinados eventos o sucesos en el edificio, por ejemplo la ocupación, el uso de aparatos y equipos y el funcionamiento de los sistemas HVAC, entre muchos otros. DesignBuilder ofrece dos opciones para modelar la sincronización: Día laborable y Programaciones. Día laborable La sincronización se modela de manera simplificada, mediante periodos diarios definidos por una hora de Inicio y una hora de Finalización. Es posible establecer el número de días de la semana en los que aplica. Por ejemplo si se indica un valor de 5 se asume que el día laborable es de lunes a viernes. Esta opción se recomienda sólo en las etapas de análisis iniciales. Programaciones La sincronización se modela de manera más detallada, ya sea mediante Programaciones 7/12 o Programaciones compactas. Esta opción, sobre todo cuando se emplean programaciones 90 2014-12-03 Sol-Arq © Derechos reservados Manual de ayuda DesignBuilder en español compactas, resulta mucho más flexible que la de Día laborable, aunque requieren más trabajo para ser definidas. Los sistemas HVAC y la ventilación natural operan con la ocupación Si activa esta casilla, que solo se encuentra disponible cuando se emplea la opción de sincronización Día laborable, los sistemas de calefacción, refrigeración, ventilación mecánica, ventilación natural y ACS funcionan en sincronía con el programa establecido para la ocupación. Las ganancias internas operan con la ocupación Si activa esta casilla los aparatos y equipos, así como la iluminación, funcionarán de manera sincronizada con la ocupación. Se trata de una aproximación simplificada que obviamente no es recomendable cuando hay variaciones entre los horarios de ocupación y los de otras gana ncias internas (por ejemplo si una parte de los equipos deben permanecer activos durante periodos desocupados). Nota: Tome en cuenta que esta opción no afecta los sistemas HVAC, para los que es necesario seguir estableciendo las programaciones correspondientes. HVAC DesignBuilder ofrece dos alternativas principales para modelar los sistemas de climatización de los edificios, HVAC Simple y HVAC Detallado. A continuación se describen las opciones del modelo relacionadas con ambas. Nota: Hasta la versión 3 DesignBuilder había ofrecido también la opción de HVAC Compacto. Sin embargo no se planea seguir dando soporte a dicha opción, por lo que se recomienda enfáticamente emplear HVAC Detallado cuando se requiera modelar explícitamente los sistemas de climatización. Por esa razón la parte correspondiente a HVAC Compacto ha sido omitida en este manual de ayuda. HVAC Simple Con HVAC Simple no se modelan sistemas de climatización “reales”, con todos sus componentes y controles específicos. En su lugar se modelan sistemas “ideales” que suministran la energía de calentamiento y enfriamiento, así como los caudales de ventilación, necesario para mantener el confort en los edificios. Esta opción es especialmente adecuada en las etapas de iniciales de diseño, así como para evaluar el dimensionado de los sistemas de climatización. También es una excelente alternativa para evaluar estrategias de diseño arquitectónico orientadas a la optimización ambiental y energética de los edificios, cuando no se requiere modelar sistemas HVAC detallados. Cuando se emplea la opción de HVAC Simple los sistemas de ventilación mecánica se pueden modelar con dos objetos distintos de EnergyPlus, ZoneHVAC:IdealLoadsAirSystem, o ZoneVentilation:DesignFlowRate, dependiendo de las opciones del modelo seleccionadas. Sol-Arq © Derechos reservados 2014-12-03 91 Manual de ayuda DesignBuilder en español Los requerimientos de ventilación mecánica se calculan de manera individual en cada zona en la que el sistema HVAC se encuentra disponible. Por otro lado, los consumos energéticos asociados a la generación de calor y frío (por ejemplo el uso de calderas y enfriadoras) se determinan de manera simplificada, dividiendo las cargas de los sistemas HVAC por unos coeficientes de desempeño estacional (CoP) asignados a dichos sistemas. Dimensionado de HVAC Cuando se utiliza HVAC Simple, el programa permite establecer automáticamente la capacidad de los sistemas de calefacción y refrigeración, o bien definirla de manera manual. Esto depende de la opción seleccionada: 1-Adecuado. Los sistemas se modelan considerando que tienen una capacidad ilimitad a, de tal manera que pueden satisfacer cualquier demanda de calefacción y/o refrigeración, así como mantener siempre las temperaturas de consigna. Esta opción puede generar cargas de calefacción y/o refrigeración excesivas, sobrestimando los consumos energéticos y subestimando las horas de disconfort. En este caso no se requiere efectuar cálculos previos de dimensionado. 2-Manual. Con esta opción debe ingresar manualmente la capacidad de los sistemas de calefacción y refrigeración. Esto se hace en la pestaña de datos de HVAC, estando en el nivel Zona (lo cual significa que debe ingresar un valor en cada una de las zonas servidas por el sistema HVAC). Esta opción puede ser adecuada si conoce la capacidad de los sistemas y no desea que esta cambie cada vez que el modelo se vuelve a simular. 3-Autodimensionado. Es la opción predeterminada. La capacidad de los sistemas de calefacción y refrigeración se determina mediante cálculos específicos de dimensionado, efectuados antes de cualquier simulación. En este caso la capacidad de los sistemas no se muestra como parte de los datos del modelo. 4-Autodimensionado si no se ha establecido. La capacidad de los sistemas de calefacción y refrigeración se pueden determinar y cargar en los datos del modelo, después de ejecu tar sendos cálculos de Diseño de calefacción y Diseño de refrigeración (la capacidad de los sistemas se puede ver en cada zona, en la pestaña de datos de HVAC). Si esto no se ha hecho, entonces se efectúa el procedimiento de autodimensionado mediante cálculos automáticos antes de las simulaciones. Tome en cuenta que con la opción 4-Autodimensionado si no se ha establecido, los datos de capacidad de los sistemas de calefacción y refrigeración no son tratados de la misma manera que otros resultados. Generalmente los resultados de una simulación se borran cuando se edita cualquier dato del modelo, pero ese no es el caso con la capacidad de los sistemas HVAC. Esta sólo se actualiza cuando: No existen datos de capacidad de los sistemas de calefacción y refr igeración (el valor es cero o se encuentra en blanco) al ejecutar una simulación. En ese caso se ejecutan los cálculos automáticos de autodimensionado. Se ejecutan los cálculos de Diseño de calefacción y Diseño de refrigeración (pestañas de cálculo correspondientes). 92 2014-12-03 Sol-Arq © Derechos reservados Manual de ayuda DesignBuilder en español Se modifican las Opciones del modelo. En este caso la capacidad de los sistemas HVAC es borrada de los datos del modelo. Si desea mantener la capacidad de los sistemas siempre actualizada, y no requiere manejar valores específicos, lo más recomendable es emplear la opción 3-Autodimensionado. Si requiere introducir valores específicos, y evitar que estos cambien cuando se modifiquen las Opciones del modelo, entonces se recomienda usar la opción 2-Manual. Nota: En los cálculos de diseño de calefacción y refrigeración, las cargas correspondientes siempre se satisfacen por lo que esta opción no se aplica (sólo se aplica a las simulaciones). Método de autodimensionado de HVAC Simple Cuando se emplea la opción de 3-Autodimensionado (ver apartado anterior), se cuenta con dos alternativas para ejecutar los cálculos automáticos de dimensionado de los sistemas HVAC: 1-DesignBuilder. Primero se ejecutan, de manera automática, cálculos de Diseño de calefacción y Diseño de refrigeración. Los resultados obtenidos se cargan luego para ejecutar la simulación principal. Así, esta opción implica tres simulaciones independientes, dos para el dimensionado de los sistemas y una principal (simulación dinámica). 2-EnergyPlus. Como parte de la simulación principal se ejecuta la función interna de autodimensionado de EnergyPlus, tal como sucede con HVAC Detallado. Esta es la opción predeterminada. La opción 2-EnergyPlus es la más recomendada para ejecutar cálculos de autodimensionado con rapidez, sobre todo para periodos de simulación cortos. En este caso los resultados de los cálculos de autodimensionado se cargarán en los archivos de EnergyPlus epluszsz.csv (resultados de zona) y eplusssz.csv (resultados de sistema). Se puede acceder a dichos archivos desde Archivo > Carpetas > Carpeta de EnergyPlus después de la simulación. De cualquier manera tome en cuenta que la opción 1-DesignBuilder tiene la ventaja de que genera resultados en las pestañas de cálculo de Diseño de calefacción y Diseño de refrigeración, y que dichos resultados serán consistentes con las capacidades consideradas en la simulación. Especificación de detalles de HVAC Simple/Diseño Si emplea HVAC Simple, y activa esta casilla, podrá especificar algunos detalles básicos de los sistemas, como el cálculo de la energía auxiliar y el método de ventilación mecánica. En los siguientes apartados se explican dichas opciones. Cálculo de energía auxiliar Si activó la casilla Especificación de detalles de HVAC Simple/Diseño, dispone de tres opciones para modelar la energía consumida por ventiladores, bombas, controles y otros elementos auxiliares asociados a los sistemas HVAC: 0-Ninguno. No se calcula la energía auxiliar. Esta opción se suele utilizar en las etapas iniciales del diseño, o bien cuando no se requiere incluir los consumos energéticos de los elementos auxiliares de los sistemas HVAC. Sol-Arq © Derechos reservados 2014-12-03 93 Manual de ayuda DesignBuilder en español 1-NCM. La energía consumida por los elementos auxiliares se define como un valor anual por área 2 de suelo (kWh/m ), en la pestaña de datos de HVAC. Los valores predeterminados incluidos en las plantillas de HVAC se han tomado del National Calculation Method (NCM) del Reino Unido. 2-Ventiladores y bombas por separado. El consumo de energía auxiliar se calcula con base en 2 una Tasa de energía auxiliar (W/m ) y una programación, especificados en la pestaña de datos de HVAC. Si se emplea el Método de ventilación mecánica 2-Cargas ideales (IdealLoadsAirSystem) la tasa de energía auxiliar debe incluir la ventilación mecánica, no así con el método 1-Ventilación de zona (DesignFlowRate). Método de ventilación mecánica Esta opción permite establecer el método para modelar la ventilación mecánica en las simulaciones y en los cálculos de diseño de la refrigeración. Hay dos opciones disponibles: 1-Ventilación de zona (DesignFlowRate). La ventilación mecánica se modela mediante el objeto de EnergyPlus ZoneVentilation:DesignFlowRate, de manera independiente al sistema principal de HVAC. Con esta opción el consumo de energía y los aportes de calor de los ventiladores se incluyen en los balances térmicos de zona. Sin embargo no es posible modelar enfriamiento gratuito (economizador), recuperación de calor ni control de humedad. 2-Cargas ideales (IdealLoadsAirSystem). La ventilación mecánica se modela mediante el objeto de EnergyPlus ZoneHVAC:IdealLoadsAirSystem. En este caso la energía de los ventiladores, y su aporte de calor al balance térmico de las zonas, no se incluyen en las simulaciones, pero si es posible modelar enfriamiento gratuito (economizador), recuperación de calor y control de h umedad. HVAC Detallado Con esta opción los sistemas de HVAC se modelan de manera detallada, incluyendo la mayoría de sus componentes y circuitos, mediante objetos específicos de EnergyPlus. En este caso, en el panel del Árbol del modelo (a la izquierda de la pantalla de edición) aparece un nuevo elemento llamado <Sistema HVAC>. Haciendo clic en dicho elemento se abre una pantalla donde puede definir los sistemas HVAC mediante una interfaz gráfica. Nota: Cuando emplea HVAC Detallado debe emplear también la opción de Sincronización Programaciones. Datos de actividad para HVAC detallado Cuando emplea HVAC Detallado dispone de dos opciones para manejar los datos relacionados con el control de la temperatura y la humedad, el aire exterior mínimo y los consumos d e ACS: 1-Datos de HVAC Simple. Las consignas de temperatura (calefacción y refrigeración) y de humedad relativa, así como el aire exterior mínimo y los parámetros de consumo de agua caliente sanitaria (ACS) se toman de las pestañas de datos de Actividad y HVAC. Entre las ventajas de esta opción se encuentran: a) Se requiere menos trabajo para definir las consignas señaladas. 94 2014-12-03 Sol-Arq © Derechos reservados Manual de ayuda DesignBuilder en español b) Los resultados de las simulaciones serán generalmente más parecidos a los resultados de simulaciones con HVAC Simple. Sin embargo esta opción también implica la pérdida de flexibilidad para definir las consignas (por ejemplo sólo se pueden utilizar dos consignas de temperatura por zona: regular y secundaria). 2-Datos de HVAC Detallado. Los datos de HVAC relacionados con la actividad se definen directamente en los diálogos de edición de HVAC Detallado. Esta opción suele requerir más tiempo para definir las consignas, pero también ofrece mayor flexibilidad. Por ejemplo es posible definir un amplio rango de consignas de temperatura para la calefacción y la refrigeración, mediante el uso de programaciones específicas. También es posible aplicar diferentes consignas de temperatura para techos fríos y suelos radiantes. En el siguiente listado se resume en que parte se definen los datos de HVAC relacionados con la actividad, de acuerdo a las dos opciones mencionadas previamente. 1-Datos de HVAC Simple Pestaña de Actividad Consignas de temperatura de la calefacción (Regular y Secundaria) Consignas de temperatura de la refrigeración (Regular y Secundaria) Consigna de humidificación Consigna de deshumidificación Aire exterior mínimo por persona o por suelo Demanda de agua caliente sanitaria (ACS) Pestaña de HVAC Programación de funcionamiento de la calefacción Programación de funcionamiento de la refrigeración Programación de funcionamiento del ACS 1-Datos de HVAC Simple Dialogo de HVAC de Zona Programaciones de consignas de calefacción Programaciones de consignas de refrigeración Programaciones de consignas de humidificación Programaciones de consignas de deshumidificación Aire exterior mínimo por persona o por suelo Demanda de agua caliente sanitaria (ACS) Diálogo de suelo radiante Programación de consignas de la calefacción Diálogo de techo frío Programación de consignas de la calefacción Sol-Arq © Derechos reservados 2014-12-03 95 Manual de ayuda DesignBuilder en español Diálogo de salida de agua caliente sanitaria Caudal máximo Programación de fracción de caudal Nota: Para los cálculos de Diseño de calefacción y Diseño de refrigeración siempre se toman los datos de las pestañas de Actividad y HVAC, incluso si se selecciona la o pción 2-Datos de HVAC Detallado. Ventilación natural DesignBuilder permite modelar la ventilación natural de dos maneras completamente distintas: Programada y Calculada. Ventilación natural programada Con esta opción la ventilación natural se modela de manera implícita, por ejemplo mediante tasas máximas de renovación de aire (renov/h) que se pueden modificar en el tiempo mediante programaciones. Ambos parámetros se establecen en la pestaña de datos de HVAC. Dado que las tasas de ventilación natural se definen directamente, en este caso no es necesario (ni posible) definir aspectos como la apertura de puertas y ventanas. Sin embargo aplican algunos parámetros de control que se definen en las pestañas de datos de Actividad y HVAC. Unidades de infiltración Hay cuatro opciones para definir las unidades de infiltración en las simulaciones cuando se emplea la ventilación natural Programada, así como en los cálculos de Diseño de calefacción y Diseño de refrigeración: 1-renov/h. La infiltración se define mediante una tasa de renovaciones de aire por hora (renov/h) bajo condiciones normales de presión. Esta es la opción predeterminada. 2-m3/h-m2 a 50 Pa. La infiltración se define como un caudal de aire por unidad de área expuesta, cuando la diferencia de presión entre el exterior y el interior es de 50 Pa. Estas unidades se emplean comúnmente en el Reino Unido. 3-m3/h–m2 a 4 Pa. La infiltración se define como un caudal de aire por unidad de área expuesta, cuando la diferencia de presión entre el exterior y el interior es de 4 Pa. Estas unidades se emplean comúnmente en Francia y Bélgica. 4-n50 (renov/h a 50 Pa). La infiltración se define mediante una tasa de renovaciones de aire por hora (renov/h) cuando la diferencia de presión entre el exterior y el interior es de 50 Pa. Notas: 1. Esta selección afectará las unidades empleadas en el encabezado Estanqueidad al aire, en la pestaña de datos de Cerramientos. 96 2014-12-03 Sol-Arq © Derechos reservados Manual de ayuda DesignBuilder en español 2. Cuando se emplean las opciones 2, 3 o 4, las unidades de infiltración se convierten a renov/h al momento de ejecutar las simulaciones con EnergyPlus. Dicha conversión se hace con base en los métodos establecidos en la norma EN 12831. Ventilación natural calculada Con esta opción la ventilación natural se modela tomando en cuenta las condiciones del viento en el sitio (velocidad y dirección), así como el grado de apertura y el funcionamiento de puertas y ventanas. En otras palabras, el usuario no define las tasas de ventilación natural, sino que el programa las calcula de acuerdo a los parámetros mencionados. En este caso, además de activar la ventilación natural en la pestaña de datos de HVAC, el usuario debe definir los parámetros de funcionamiento de ventanas, puertas y rejillas en la pestaña de datos de Aberturas. Adicionalmente es necesario tomar en cuenta los parámetros de control de la ventilación natural que se definen en las pestañas de Actividad y HVAC. Generalmente se recomienda emplear la opción de ventilación natural Programada, ya que permite ingresar datos de manera más sencilla y las simulaciones suelen ser más rápidas. Sin embargo la opción de ventilación natural Calculada puede ser muy útil para evaluar las tasas de ventilación que se pueden lograr en los edificios de acuerdo a sus características arquitectónicas. Unidades de infiltración Las unidades de infiltración se definen igual que con la ventilación natural Programada, pero en este caso solo se emplean en los cálculos de Diseño de calefacción y Diseño de refrigeración. Método de estanqueidad al aire Cuando se emplea la ventilación natural Calculada es posible definir el nivel de estanqueidad al aire del edificio de dos maneras. El nivel de estanqueidad al aire se emplea en este caso para calcular la infiltración, y se define en la pestaña de datos de Cerramientos. 1-Control deslizante de plantillas. Se dispone de 5 niveles predeterminados de estanqueidad al aire, que disminuyen gradualmente las tasas de infiltración: Muy pobre, Pobre, Medio, Bueno y Excelente. No es posible establecer parámetros personalizados para calcular infiltración. 2-Plantilla de grietas. En este caso es posible seleccionar directamente una plantilla de grietas, e incluso definir una personalizada. Esta opción permite modelar el nivel de estanqueidad de forma mucho más flexible. Avanzado En la pestaña Avanzado es posible establecer opciones relacionadas con la simplificación del modelo, el control de la ventilación natural y el modelado de la il uminación, entre otros. Recuerde que las opciones del modelo son independientes para cada edificio existente en un mismo archivo de DesignBuilder. Sol-Arq © Derechos reservados 2014-12-03 97 Manual de ayuda DesignBuilder en español Simplificación Las opciones de Simplificación permiten fundamentalmente reducir, en ocasiones de manera significativa, el tiempo requerido para las simulaciones. Se encuentran disponibles las siguientes opciones: Agrupar zonas con la misma actividad Si activa esta casilla todas las zonas que compartan la misma plantilla de Actividad serán agrupadas en una sola. Tenga cuidado de que la agrupación hecha con esta opción sea razonable desde el punto de vista del comportamiento térmico del edificio. Agrupar zonas conectadas por huecos Si activa esta casilla todas las zonas conectadas entre sí por huecos dibujados en el nivel superficie (no huecos pertenecientes a particiones virtuales), serán agrupadas en una sola. Es posible agrupar una o más zonas dentro del mismo bloque o a través de múltiples bloques. Verifique que la agrupación hecha con esta opción sea razonable desde el punto de vista del desempeño térmico del edificio. Agrupar zonas por selección Si activa esta casilla podrá agrupar zonas seleccionadas manualmente, mediante el comando del menú Herramientas > Agrupar zonas. Agrupar ventanas similares en una superficie Si activa esta casilla todas las ventanas ubicadas en la misma superficie se agruparán en una sola, siempre y cuando tengan la misma área, composición, configuración de marcos y divisores, dispositivos de sombreado, etc. En las simulaciones con EnergyPlus se aplicará un multiplicador a la ventana agrupada para considerar la radiación solar y las pérdidas y ganancias de calor que se tendrían con todas las ventanas originales. Esta opción puede reducir de manera importante los tiempos de simulación cuando el edificio tiene superficies con muchas ventanas similares. Notas: 1. Esta opción de agrupamiento no se permite en superficies de zonas que cuentan con control de iluminación. Tampoco se permite cuando la distribución solar se establece como 3-Completa interior y exterior. Esto es porque EnergyPlus no podría identificar la ubicación de cada una de las ventanas, y por lo tanto no sería capaz de calcular de manera detallada la radiación solar y visible que ingresa al espacio. 2. No se recomienda emplear esta opción cunado se usa ventilación natural Calculada, si las ventanas tienen diferente porcentaje de apertura y/o programación de funcionamiento. Al agrupar las ventanas no se tendría en cuenta las variaciones de esos parámetros. 3. Actualmente esta es la única opción de agrupamiento que se encuentra activada de manera predeterminada para los nuevos modelos. 98 2014-12-03 Sol-Arq © Derechos reservados Manual de ayuda DesignBuilder en español Agrupar grietas similares en una superficie Si activa esta casilla todas las grietas ubicadas en la misma zona se agruparán en una sola, siempre y cuando se orienten en la misma dirección y se ubiquen a la misma altura . En las simulaciones con EnergyPlus se aplicará un multiplicador a la grieta agrupada para considerar la infiltración que se tendría con todas las grietas originales. Esta opción sólo aplica cuando la ventilación natural se ha establecido como Calculada. Ajustes de adyacencia Tolerancia de separación para adyacencias Es la máxima separación entre superficies paralelas que serán interpretadas como una adyacencia entre dos espacios. Se emplea para determinar cuáles superficies son adyacentes a otro espacio y cuales al ambiente exterior. Este parámetro se aplica a todo el modelo geométrico, pero es especialmente importante cuando se importan modelos BIM mediante gbXML, ya que éstos suelen incluir separaciones entre las zonas. Debe ingresar un valor superior al predeterminado (0.5) si los espacios gb XML están separados por cerramientos gruesos, o si las cámaras de falsos techos y/o suelos suspendidos se excluyen de los datos gbXML. Por ejemplo, si la separación más grande que será modelada como adyacencia es de 0.6m, entonces debe ingresar ese valor aquí. La Tolerancia de separación para adyacencias también se puede definir en el dialogo de importación de modelos gbXML, antes de concluir el proceso. Adyacencias de bloques de componente estándar Active la casilla si desea que la tolerancia de separación también se aplique a los bloques de componente estándar. Ventilación natural En este encabezado puede seleccionar algunas opciones que definen la forma en que será modelada la ventilación natural. Se encuentran disponibles las siguientes opciones: Modelar flujos de aire a través de huecos y particiones virtuales Si se activa esta casilla, en las simulaciones se considerará el flujo de aire a través de los huecos, incluyendo aquellos que forman parte de particiones virtuales. Si se desactiva, se considerará como si dichos huecos no existieran en el modelo. Tip: Desactivar esta casilla puede ser una forma rápida de cambiar el modelo para considerar las particiones virtuales como particiones estándar. Sol-Arq © Derechos reservados 2014-12-03 99 Manual de ayuda DesignBuilder en español Calculada Factor de viento El Factor de viento permite reducir el efecto del viento cuando se emplea ventilaci ón natural Calculada. Puede ingresar cualquier valor entre 0.0 y 1.0. Un valor de 0.0 significa que el efecto del viento será omitido en las simulaciones, mientras que un valor de 1.0 significa que será considerado completamente. Nota: En las versiones actuales este parámetro parece tener un impacto muy reducido. Coeficiente de descarga para ventanas abiertas y huecos El coeficiente de descarga representa el ratio entre la descarga real de aire a través de un orificio real y la descarga de aire a través de un orificio ideal, dadas las mismas condiciones. Es empleado por EnergyPlus para determinar los caudales de aire a través de aberturas cuando se emplea la opción de ventilación natural Calculada. La literatura científica ofrece un amplio rango de valores de coeficiente de descarga. Por ejemplo el Anexo 20 de la International Energy Agency (IEA), Air flow Through Large Openings in Buildings, indica que los coeficientes reportados en la literatura varían entre 0.3 y 0.8, y que no se entiende cabalmente que causa las diferencias. Otras fuentes recomiendan valores cercanos a 0.6. Por ejemplo el Manual del Usuario de CONAMNV 2.0 indica que “el coeficiente de descarga está relacionado con los efectos dinámicos, y generalmente es cercano a 0.6 para un orificio y ligeramente superior para otras aberturas en los edificios. ASRAE propone la siguiente correlación basada en las diferencias de temperatura entre zonas, para rangos de δT entre 0.5 y 40: Cd = 0.4 + 0.0045 δT Dadas las incertidumbres asociadas al cálculo de la ventilación natural (coeficientes de presión de viento, áreas efectivas de las aberturas reales, entre otros) un valor entre 0.60 y 0.65 suele ser suficientemente preciso. Modular áreas de apertura Cuando se emplea la ventilación natural Calculada puede modular la apertura de ventanas y puertas, con el objeto de evitar el ingreso de aire demasiado frío, a partir de los parámetros que se describen a continuación: Valor inferior de T int-T ext. Valor inferior de la diferencia entre la temperatura interior y la temperatura exterior, el cual inicia el cierre de las aperturas. Valor superior de T int-Text. Valor superior de la diferencia entre la temperatura interior y la temperatura exterior, el cual interrumpe el cierre de las aperturas. 100 2014-12-03 Sol-Arq © Derechos reservados Manual de ayuda DesignBuilder en español Valor límite del factor de modulación de aperturas. Es un valor entre 0.0 y 1.0 que indica hasta qué grado se cierran las aberturas cuando se alcanza el Valor superior de Tint -Text. Por ejemplo un valor de 0.2 indica que las aperturas se cierran al 20% de su área en ese punto. Para saber más sobre esta opción consulte la sección Modular áreas de apertura en el capítulo de Datos del modelo (pestaña de HVAC). Programada Caudal de aire a través de aberturas internas Si emplea la opción de ventilación natural Programada y activa esta casilla es posible modelar el flujo de aire a través de aberturas internas (ventanas, rejillas, puertas y huecos) mediante la mezcla de aire entre zonas adyacentes. Para ello, además de activar la casilla, debe especificar un 3 2 Caudal de aire por área de abertura (m /s-m ). Este caudal de aire se considera igual en ambas direcciones, y se modela mediante el objeto de EnergyPlus Mixing. Iluminación Altura del plano de trabajo Es posible establecer la altura del plano de trabajo (también conocida como altura de escritorio), que es la altura en que se ubicarán los sensores de luz natural. Recuerde que las coordenadas X-Y de los sensores de luz se establecen mediante la posición del símbolo de sensor de luz, estando en el nivel Zona. Este parámetro se usa solo en los cálculos de luz natural con EnergyPlus, no en las simulaciones con el módulo de Iluminación natural (Radiance). En ese caso es necesario indicar un valor específico en el diálogo de Opciones de cálculo de iluminación natural. Método de iluminación natural Puede seleccionar el método que será empleado en los cálculos de la iluminación natural con EnergyPlus: 1-Detallado o 2-DELight. (Por completar). Filtros Excluir superficies menores a (m2) Las superficies con un área menor al valor especificado en este campo serán omitidas, de tal manera que no serán tomadas en cuenta en las simulaciones ni aparecerán en el Árbol del modelo. Esto permite evitar el modelado de superficies demasiado pequeñas, las cuales podrían 2 generar problemas en los cálculos con EnergyPlus. El valor predete rminado de 0.05 m sele ser adecuado en la mayoría de los casos. Sol-Arq © Derechos reservados 2014-12-03 101 Manual de ayuda DesignBuilder en español Bloques de Componente Proporción de las dos áreas mayores para bloque plano Aunque en DesignBuilder los bloques de componente tienen siempre un volumen, algunos de ellos se modelan como “planos”, es decir, mediante una sola superficie. Esto sucede cuando la proporción de sus dos caras de mayor área, respecto al área de todas sus caras, es igual o superior al valor ingresado en este campo. Por ejemplo si especifica un valor de 0. 80 significa que cuando el área de las dos caras mayores represente el 80% o más del área de todas las caras, entonces el bloque se considera "plano". La cara que será empleada para modelar el bloque plano depende de la Selección de superficie del bloque de componente plano (ver abajo). Selección de superficie del bloque de componente plano Cuando un bloque de componente se considera plano (ver sección anterior), DesignBuilder utiliza la opción seleccionada aquí para decidir cuál de sus dos superficies mayores será considerada como objeto de sombreado en el modelo. Las opciones disponibles son: 1-Más alto. Se considera la superficie con una posición más elevada. 2-Más bajo. Se considera la superficie con una posición más baja. Diseño de calefacción Las opciones disponibles en esta pestaña permiten controlar los cálculos de Diseño de calefacción. Algunas de estas opciones también se muestran en el diálogo Opciones de cálculo, que aparece antes de iniciar los cálculos de Diseño de calefacción. Descripción del cálculo Este campo se encuentra disponible sólo en el diálogo de Opciones de Cálculo que se abre al ejecutar un cálculo de Diseño de calefacción. Puede ingresar de manera opcional un texto que identifique el cálculo a desarrollar, el cual será empleado en los reportes generados mediante el programa. Día de diseño de calefacción En este encabezado se define el Día de diseño de calefacción para los cálculos de Autodimensionado (no aplica para los cálculos de Diseño de calefacción), cuando se emplean programaciones compactas. La única opción disponible actualmente es 10-WinterDesignDay. Eso significa que para el funcionamiento de la calefacción se tomarán los valores asignados al Tipo de día WinterDesignDay en las programaciones compactas. Nota: Los cálculos de Diseño de calefacción no emplean programaciones, ya que se trata de un análisis estacionario que no toma en cuenta las variaciones en el tiempo, además de que no se consideran ganancias internas. 102 2014-12-03 Sol-Arq © Derechos reservados Manual de ayuda DesignBuilder en español Activación de Programaciones 7/12 y de Día laborable En este encabezado se define cuales programaciones 7/12 y de Día laborable (cuando se usan) serán consideradas en los cálculos de Autodimensionado de calefacción (no aplica para los cálculos de Diseño de calefacción). En el caso de las programaciones 7/12 esta opción solo aplica cuando se emplea el Método de definición del día de diseño 1-Uso final predeterminado. Las opciones disponibles son las siguientes: General. Incluye programaciones de uso general para el autodimensionado de HVAC. Se encuentra activa de forma predeterminada. Ocupación. Incluye programaciones de ocupación. Se encuentra inactiva de forma predeterminada. Iluminación. Incluye programaciones de iluminación. Se encuentra inactiva de forma predeterminada. Equipos. Incluye programaciones de equipos. Se encuentra inactiva de forma predeterminada. Calefacción. Incluye programaciones de demanda de calefacción. Se encuentra activa de forma predeterminada. Refrigeración. Incluye programaciones de demanda de refrigeración. Se encuentra activa de forma predeterminada. HVAC. Programaciones de HVAC. Se encuentra activa de forma predeterminada. Ventilación natural. Incluye programaciones de ventilación. Se encuentra inactiva de forma predeterminada. ACS. Incluye programaciones de ACS. Se encuentra inactiva de forma predeterminada. Generalmente las ganancias por ocupación, iluminación, y equipos deberían excluirse cuando se autodimensiona el sistema de calefacción, para asegurarse de que éste cubrirá la demanda de manera autónoma. Para ello debe dejar sin marcar las casillas correspondientes. Por otro lado, las demandas de calefacción deberían incluirse siempre. Nota: Algunos usuarios encuentran confusa este sistema de categorías, por lo que se recomienda emplear programaciones 7/12 con el método de definición del día de diseño 2-Perfiles, que permite establecer de manera explícita el funcionamiento de la calefacción y la refrigeración. O mejor aún, se recomienda emplear programaciones compactas. Opciones de cálculo Método de simulación En este campo puede seleccionar el método de simulación que será empleado. Actualmente se encuentran disponibles los siguientes métodos: 1-EnergyPlus 2-DBSim Nota: El método DBSim se encuentra aún en proceso de desarrollo. Ofrece resultados en forma más rápida, pero debe emplearse con precaución en proyectos formales. Sol-Arq © Derechos reservados 2014-12-03 103 Manual de ayuda DesignBuilder en español Tipo de control de la temperatura Los sistemas de calefacción acondicionan las zonas para lograr las consignas especificadas en la pestaña de datos de Actividad. En el caso de la consigna de temperatura, esta se puede definir mediante una de las siguientes opciones: 1-Temperatura del aire. El sistema acondiciona las zonas hasta que la temperatura media del aire alcanza la consigna especificada. 2-Temperatura operativa. El sistema acondiciona las zonas hasta que la temperatura operativa alcanza la consigna especificada. La temperatura operativa es el promedio de la temperatura media del aire y la temperatura radiante media. En este caso la fracción radiante es de 0.5. 3-Otro. El sistema acondiciona las zonas hasta que una temperatura con una fracción radiante personalizada alcanza la consigna especificada. En este caso el usuario puede establecer la Fracción radiante de control, un valor entre 0.0 y 0.7. Un valor de 0.0 equivaldría a emplear la opción 1-Temperatura del aire, mientras que un valor de 0.5 equivaldría a emplear la opción 2Temperatura operativa. Si la velocidad del aire es superior a 0.2 m/s se recomienda aplicar valores bajos de fracción radiante. Niu y Burnett (1998) citan el International Standard ISO 77300 y recomiendan los siguientes valores de fracción radiante: Si la Velocidad del aire < 0.2 m/s, Fracción radiante = 0.5 Si la Velocidad del aire 0.2 - 0.6 m/s, Fracción radiante = 0.4 Si la Velocidad del aire 0.6 - 1.0 m/s, Fracción radiante = 0.3 4-Confort Fanger (PMV). Actualmente, en los cálculos de diseño de calefacción esta opción es equivalente a la opción 1-Temperatura del aire. Nota: Esta opción no afecta las consignas de ventilación mecánica y ventilación natural. En esos casos siempre se emplea la temperatura del aire como referencia. Excluir la ventilación natural en todas las zonas Active la casilla si desea excluir la ventilación natural (en caso de que se haya establecido en el modelo) en el cálculo de las cargas totales de calefacción. Aun cuando lo haga, la infiltración siempre será considerada (también, si se ha establecido en el modelo). Notas: 1. Recuerde que en los cálculos de diseño de calefacción siempre se consideran los datos de ventilación natural programada (pestaña HVAC), incluso si en las Opciones del modelo se ha seleccionado la ventilación natural calculada. 2. También tome en cuenta que en los cálculos de diseño de la calefacción la ventilación natural funcionará sin tener en cuenta las programaciones ni las consignas que le sean asignadas. Excluir la ventilación mecánica en todas las zonas Active la casilla si desea excluir la ventilación mecánica (en caso de que se haya establecido en el modelo) en el cálculo de las cargas totales de calefacción. Esta opción puede ser útil, por ejemplo, cuando se asume que la UTA debe cubrir las cargas de ventilación mecánica y dichas cargas deben calcularse por separado al dimensionar la capacidad de la batería de calor. 104 2014-12-03 Sol-Arq © Derechos reservados Manual de ayuda DesignBuilder en español Tome en cuenta que para los cálculos de diseño de la calefacción, cuando no se selecciona esta opción, la ventilación mecánica funcionará sin tener en cuenta las programaciones ni las consignas que le sean asignadas. Excluir la recuperación de calor [Esta opción se encuentra disponible solo en el diálogo de Opciones de cálculo, que se abre al ejecutar un cálculo de Diseño de calefacción] Active la casilla si desea excluir la recuperación de calor (en caso de que se encuentre activada como parte de la ventilación mecánica) en el cálculo de las cargas totales de calefacción. Dimensionado del Sistema Coeficiente de seguridad El coeficiente de seguridad se multiplica por la suma de las cargas de calefacción de todas las zonas, con el objeto de establecer la capacidad total recomendada del sistema de calefacción. Este parámetro permite, por ejemplo, considerar el calor adicional requerido en periodos de precalentamiento razonablemente cortos. También ofrece mayor certeza de que el sistema de calefacción mantendrá condiciones de confort incluso ante condiciones de invierno más extremas. El valor predeterminado es 1.25, lo que significa que el sistema se sobredimensionará en un 25%. Resultados Almacenar resultados de superficies [Esta opción se encuentra disponible solo en el diálogo de Opciones de cálculo, que se abre al ejecutar un cálculo de Diseño de calefacción] Si activa ésta casilla se almacenarán resultados para las superficies opacas del modelo, por ejemplo muros, suelos y cubiertas. Entre los resultados se encuentran las temperaturas y los flujos de calor superficiales. Esta opción puede generar archivos bastante grandes, sobre todo si se trata de modelos muy grandes y complejos, por lo que solo se recomienda activarla cuando necesita revisar los balances térmicos de las zonas. Si además requiere resultados para las aberturas del modelo (ventanas, puertas, etc.) active también la casilla Almacenar resultados de aberturas. Incluir zonas desocupadas en totales y promedios de bloques y edificio Active la casilla si desea que los datos de las zonas desocupadas sean incluidos en los totales y promedios de los bloques y el edificio. Una zona se considera desocupada cuando no cuenta con ocupación (personas), refrigeración, calefacción ni ventilación mecánica. Nota: Si no selecciona esta opción, y todas las zonas del modelo están desocupadas, recibirá un mensaje de error: Área de suelo nula. Sol-Arq © Derechos reservados 2014-12-03 105 Manual de ayuda DesignBuilder en español Avanzado Solución General Convergencia de temperaturas Cuando la diferencia entre las temperaturas calculadas en dos iteraciones diarias sucesivas es menor al valor indicado aquí, durante el periodo de pre-simulación (warmup), la convergencia se considera alcanzada (ver notas más abajo). Convergencia de cargas Cuando la diferencia entre las cargas calculadas en dos iteraciones diarias sucesivas es menor al valor indicado aquí, durante el periodo de pre-simulación (warmup), la convergencia se considera alcanzada (ver notas más abajo). Nota 1: La convergencia de la solución simultánea del balance térmico y el sistema HVAC se alcanza cuando ambos criterios, temperaturas y cargas, es satisfecho. Ambas tolerancias funcionan de manera similar. Después del segundo día de calentamiento previo el programa compara la máxima temperatura alcanzada en el espacio con la máxima temperatura alcanzada el día anterior. Si la diferencia está dentro de la tolerancia, entonces se ha pasado la primera verificación. Se hace una comparación similar con las temperatu ras más bajas alcanzadas, así como con las cargas máximas de calefacción. Los cálculos de “calentamiento previo” se mantienen hasta que se han pasado las CUATRO verificaciones. Nota 2: En la versión actual de DesignBuilder (4.2), para el cálculo de diseño de calefacción se consideran 10 días mínimos y 100 días máximos de pre-simulación (warmup). Solo se puede acceder a estos parámetros a través del archivo IDF. Convección Algoritmos de convección interna y externa Puede seleccionar los algoritmos de convección interna y externa que serán empleados para calcular los intercambios de calor entre las superficies de los cerramientos y el aire. Para la convección interna el algoritmo predeterminado es 6-TARP, mientras que para la convección externa es 6-DOE-2. Puede encontrar más información sobre estos algoritmos en la sección Convección superficial. Otros Las superficies “dentro de una zona" se consideran adiabáticas Los desarrolladores de EnergyPlus recomiendan modelar las superficies totalmente contenidas dentro de una zona como adiabáticas, y esta opción le permite aplicar ese criterio. En la práctica se ha visto que esta opción no hace mucha diferencia en cuanto a la velocidad de las simulaciones o a los resultados obtenidos, por lo que en la mayoría de los casos puede dejarla desactivada. 106 2014-12-03 Sol-Arq © Derechos reservados Manual de ayuda DesignBuilder en español Nota: Las superficies “contenidas dentro de una zona" por lo regular se generan cuando se emplea una de las opciones de agrupación de zonas, de tal manera que algunos cerramientos que originalmente separaban dos zonas ahora están completamente dentro de una. Estas superficies no son iguales que las particiones libres, las cuales se modelan como Masa térmica interna. Diseño de Refrigeración Las opciones disponibles en esta pestaña permiten controlar los cálculos de Diseño de refrigeración. Algunas de estas opciones también se muestran en el diálogo Opciones de cálculo, que aparece antes de iniciar los cálculos de Diseño de refrigeración. Descripción del cálculo Este campo se encuentra disponible sólo en el diálogo de Opciones de Cálculo que se abre al ejecutar un cálculo de Diseño de refrigeración. Puede ingresar un texto que identifique el cálculo a desarrollar (opcional), el cual será empleado en los reportes generados mediante el programa . Día de diseño de refrigeración Los parámetros establecidos en este encabezado aplican tanto para los cálculos de Diseño de refrigeración como para los cálculos de Autodimensionado. Estos últimos se ejecutan cuando se selecciona la opción de Dimensionado HVAC 1-Autodimensionado. Día y Mes Los parámetros Día y Mes definen la fecha de referencia para determinar el recorrido aparente del sol. Este último dato será empleado internamente por el programa para determinar la radiación solar incidente durante el día de diseño de refrigeración (considerando también los datos de ubicación del sitio y un índice predeterminado de Claridad del cielo de 0.98). El parámetro Mes se emplea también para determinar los perfiles de ocupación, equipos, iluminación, sistemas HVAC, entre otros, que serán empleados durante el día de diseño de refrigeración cuando se usan programaciones 7/12 con el Método de definición del día de diseño 1-Uso final predeterminado. DesignBuilder siempre toma los datos de la celda correspondiente al día Miércoles del mes indicado aquí. Tipo de día en las programaciones compactas Seleccione el tipo de día establecido en las programaciones compactas (cuando estas son usadas en el modelo) para determinar los perfiles de ocupación, equipos, iluminación, si stemas HVAC, entre otros, que serán empleados durante el día de diseño de refrigeración. El tipo de día predeterminado, y que se recomienda usar siempre para evitar confusiones, es 9SummerDesignDay. Nota: Este parámetro no se emplea cuando usa programaciones 7/12. En ese caso se usa el parámetro Mes, como se explica arriba. Sol-Arq © Derechos reservados 2014-12-03 107 Manual de ayuda DesignBuilder en español Opciones de cálculo Método de simulación En este campo puede seleccionar el método de simulación que será empleado. Actualmente se encuentran disponibles los siguientes métodos: 1-EnergyPlus 2-DBSim Nota: El método DBSim se encuentra aún en proceso de desarrollo. Ofrece resultados en forma más rápida, pero debe emplearse con precaución en proyectos formales. Tipo de control de la temperatura Los sistemas de refrigeración acondicionan las zonas para lograr las consignas especificadas en la pestaña de datos de Actividad. En el caso de la consigna de temperatura, esta se puede definir mediante una de las siguientes opciones: 1-Temperatura del aire. El sistema acondiciona las zonas hasta que la temperatura media del aire alcanza la consigna especificada. 2-Temperatura operativa. El sistema acondiciona las zonas hasta que la temperatura operativa alcanza la consigna especificada. La temperatura operativa es el promedio de la temperatura media del aire y la temperatura radiante media. En este caso la fracción radiante es de 0.5. 3-Otro. El sistema acondiciona las zonas hasta que una temperatura con una fracción radiante personalizada alcanza la consigna especificada. En este caso el usuario puede establecer la Fracción radiante de control, un valor entre 0.0 y 0.7 (ver nota abajo). Un valor de 0.0 equivaldría a emplear la opción 1-Temperatura del aire, mientras que un valor de 0.5 equivaldría a emplear la opción 2-Temperatura operativa. Si la velocidad del aire es superior a 0.2 m/s se recomienda aplicar valores bajos de fracción radiante. Niu y Burnett (1998) citan e l International Standard ISO 77300 y recomiendan los siguientes valores de fracción radiante: Si la Velocidad del aire < 0.2 m/s, Fracción radiante = 0.5 Si la Velocidad del aire 0.2 - 0.6 m/s, Fracción radiante = 0.4 Si la Velocidad del aire 0.6 - 1.0 m/s, Fracción radiante = 0.3 4-Confort Fanger (PMV). Actualmente, en los cálculos de diseño de refrigeración esta opción es equivalente a la opción 1-Temperatura del aire. Nota: Esta opción no afecta las consignas de ventilación mecánica y ventilación natural. En esos casos siempre se emplea la temperatura del aire como referencia. Excluir la ventilación natural en todas las zonas Active la casilla si desea excluir la ventilación natural (en caso de que se haya establecido en el modelo) en el cálculo de las cargas totales de refrigeración. Aun cuando lo haga, la infiltración siempre será considerada (también, si se ha establecido en el modelo). 108 2014-12-03 Sol-Arq © Derechos reservados Manual de ayuda DesignBuilder en español Notas: 1. Recuerde que en los cálculos de Diseño de refrigeración siempre se consideran los datos de ventilación natural programada (pestaña HVAC), incluso si en las Opciones del modelo se ha seleccionado la ventilación natural calculada. 2. Si se considera la ventilación natural, y no se aprecia un impacto en los resu ltados, revise cuidadosamente los parámetros de control (pestañas Actividad y HVAC). Excluir la ventilación mecánica en todas las zonas Active la casilla si desea excluir la ventilación mecánica (en caso de que se haya establecido en el modelo) en el cálculo de las cargas totales de refrigeración. Esta opción puede ser útil, por ejemplo, cuando se asume que la UTA debe cubrir las cargas de ventilación mecánica y dichas cargas deben calcularse por separado al dimensionar la capacidad de la batería de frío. Excluir la recuperación de calor [Esta opción se encuentra disponible solo en el diálogo de Opciones de cálculo, que se abre al ejecutar un cálculo de Diseño de refrigeración] Active la casilla si desea excluir la recuperación de calor (en caso de que se encuentre activada como parte de la ventilación mecánica) en el cálculo de las cargas totales de calefacción. Esta opción solo aplica para el Método de dimensionamiento 1-ASHRAE (ver abajo). Dimensionado del sistema Coeficiente de seguridad El coeficiente de seguridad se multiplica por la suma de las cargas máximas de refrigeración de todas las zonas para establecer la capacidad total recomendada del sistema de refrigeración. Este parámetro permite, por ejemplo, considerar el frío adicional requerido en periodos de preenfriamiento razonablemente cortos. También ofrece mayor certeza de que el sistema de refrigeración mantendrá condiciones de confort incluso ante condiciones de verano más extremas. El valor predeterminado es 1.15, lo que significa que el sistema se sobredimensionará en un 15%. Método de dimensionado DesignBuilder ofrece los siguientes métodos para efectuar los cálculos de Diseño de refrigeración. No es necesario emplear la opción de HVAC Compacto para usar ninguno de ellos, se pueden utilizar incluso con HVAC Simple. 1-ASHRAE. Método estándar de Balance térmico implementado por EnergyPlus. 2-Unitario DX. Los cálculos se efectúan mediante objetos compactos de EnergyPlus que representan un sistema Unitario de expansión directa. 1-ASHRAE Con éste método el cálculo de las cargas de diseño se lleva a cabo mediante el método estándar de Balance térmico implementado en EnergyPlus (ZoneHVAC:IdealLoadsAirSystem). En este caso Sol-Arq © Derechos reservados 2014-12-03 109 Manual de ayuda DesignBuilder en español es posible definir las condiciones del aire de impulsión mediante los parámetros Temperatura mínima del aire de impulsión y Tasa mínima de humedad del aire de impulsión (Datos del Modelo > HVAC > Refrigeración > Condiciones del Aire de Impulsión). La carga total (sensible + latente) se calcula a partir de la diferencia de entalpía entre el aire de retorno de la zona y el aire de impulsión para la carga actual. Adicionalmente se asumen los siguientes criterios: No hay economizador. Se puede considerar la recuperación de calor. No hay calefacción. No hay aumento de presión del ventilador. No hay humidificación / deshumidificación. No se consideran plenums de zona. Los caudales de aire exterior y su programación se definen en los encabezados Ventilación mecánica y Ventilación natural de la pestaña de datos de HVAC, en el nivel Zona. La disponibilidad de la batería de frío se establece mediante la programación del encabezado Refrigeración de la pestaña de datos de HVAC, en el nivel Zona. La consigna de temperatura para la refrigeración se establece en el encabezado Control Ambiental de la pestaña de datos de Actividad, en el nivel Zona. 2-Unitario DX Con ésta opción el cálculo de las cargas de diseño se lleva a cabo mediante objetos compactos de EnergyPlus, los cuales representan un sistema Unitario de expansión directa. Se considera que cada zona tiene su propio sistema unitario, con un ventilador ( que no aporta calor al caudal de aire), una batería de frío DX, un control de aire exterior y una compuerta para reducir el caudal de impulsión de aire. Adicionalmente se asumen los siguientes criterios: No hay economizador. No hay recuperación de calor. No hay batería de calor. No hay aumento de presión del ventilador. No hay humidificación / deshumidificación. No se consideran plenums de zona. Los caudales de aire exterior y su programación se definen en los encabezados Ventilación mecánica y Ventilación natural de la pestaña de datos de HVAC, en el nivel Zona. La disponibilidad de la batería de frío se establece mediante la programación del encabezado Refrigeración de la pestaña de datos de HVAC, en el nivel Zona. La consigna de temperatura para la refrigeración se establece en el encabezado Control Ambiental de la pestaña de datos de Actividad, en el nivel Zona. 110 2014-12-03 Sol-Arq © Derechos reservados Manual de ayuda DesignBuilder en español Nota: El método Unitario DX tiende a estimar más cargas latentes que el método ASHRAE. En ese sentido se puede emplear para evitar subestimar las cargas latentes de refrigeración. Método de cálculo de caudal de aire [Esta opción se encuentra disponible solo en el diálogo de Opciones de cálculo, que se abre al ejecutar un cálculo de Diseño de refrigeración] Para calcular el caudal de aire de diseño, a partir de las cargas de refrigeración, DesignBuilder ofrece dos métodos: 1-Solo sensible. El caudal de aire se calcula simplemente a partir de la carga de refrigeración, la temperatura del aire de impulsión y la consigna de temperatura de la zona. Este método se emplea generalmente cuando la carga latente representa una parte relativamente pequeña de la carga de refrigeración total. Se puede formular de la siguiente manera: Caudal de aire = Carga refrigeración * Factor seguridad / (T zona BS - T impulsión BS) * c aire * ρ aire Dónde: T zona BS = Temperatura de bulbo seco del aire en la zona T impulsión BS = Temperatura de bulbo seco del aire de impulsión c aire = Calor específico del aire ρ aire = Densidad del aire 2-Sensible + latente. El método es similar al anterior pero se emplea la entalpía del aire en lugar de la temperatura de bulbo seco. Puede ser más adecuado cuando las cargas latentes son significativas. Se puede formular de la siguiente manera: Caudal de aire = Carga refrigeración * Factor seguridad / (H zona - H impulsión) * ρ aire Dónde: H zona = Entalpía del aire en la zona H impulsión = Entalpía del aire de impulsión ρ aire = Densidad del aire Soleamiento Las opciones en este encabezado permiten controlar la manera en que serán modeladas las ganancias solares. Incluir todos los edificios en el cálculo del sombreado Active esta casilla para considerar el sombreado producido por otros edificios existentes en el mismo archivo de DesignBuilder. Sol-Arq © Derechos reservados 2014-12-03 111 Manual de ayuda DesignBuilder en español Notas: 1. Recuerde que si bien puede incluir más de un edificio en un mismo archivo, cada edificio se simula por separado. Sin embargo esta opción le permite modelar los otros edificios como elementos de sombreado. 2. No requiere activar esta casilla para considerar el sombreado producido por bloques de componente que pertenecen al propio edificio. 3. Si los otros edificios en el modelo son muy grandes y complejos las simulaciones se pueden volver muy lentas. En ese caso quizá le conviene modelar los edificios ve cinos mediante bloques de componente simplificados. Modelar reflexiones (también sombreado sobre el terreno) Si activa esta casilla el programa calculará la radiación solar, tanto directa como difusa, que es reflejada por las superficies del modelo y afectan al edificio. En EnergyPlus las superficies reflectantes se agrupan en tres categorías: A) Superficies de sombreado. Incluyen elementos como dispositivos de sombreado, bloques de componente y edificios vecinos. Las superficies se consideran reflectores difusos si corresponden a materiales opacos (por ejemplo bloques de componente) y reflectantes especulares en el caso del acristalamiento (por ejemplo ventanas de un edificio vecino). Ejemplos de reflexiones solares producidas por superficies de sombreado : Las flechas con líneas continuas representan la radiación directa, mientras que las flechas con líneas punteadas representan la difusa. (a) Radiación difusa generada por la radiación directa que incide sobre la parte superior de un voladizo. (b) Radiación difusa generada por la radiación difusa proveniente del cielo que incide en la parte superior de un voladizo. (c) Reflexión especular generada por la radiación directa que incide sobre la fachada vidriada de un edificio vecino. B) Superficies exteriores del edificio. Se trata de las superficies exteriores del propio edificio. En este caso unas superficies reflejan una parte de la radiación solar sobre otras (y viceversa). Las superficies del edificio se consideran reflectores difusos si corresponden a cerramiento opacos (por ejemplo muros y cubiertas) y reflectantes especulares en el caso del acristalamiento (por ejemplo ventanas). 112 2014-12-03 Sol-Arq © Derechos reservados Manual de ayuda DesignBuilder en español Ejemplos de reflexiones solares entre superficies del edificio: En este caso la radiación solar directa se refleja en una sección vertical del edificio y luego incide sobre la cubierta adyacente. La reflexión de la ventana se considera especular, mientras que la del muro se considera difusa. C) Superficie del terreno. Las reflexiones producidas por el suelo se consideran siempre en las simulaciones, independientemente de las opciones del modelo empleadas. Sin embargo para tomar en cuenta las sombras arrojadas sobre el suelo por el mismo edificio y otros elementos del entorno debe activar la opción Modelar reflexiones. En este caso la reflexión siempre se asume como difusa. Cuando se emplea la opción Modelar reflexiones las sombras producidas por el edificio y otras obstrucciones afectan la reflexión de la radiación solar desde el terreno. En este ejemplo la reflexión de radiación directa a difusa se genera solo desde las áreas soleadas A y C, pero no del área sombreada B. Nota: Las reflexiones de las superficies opacas son calculadas a partir de los valores de Absortancia del material que tienen asignado (la capa de material más externa, en el caso de los cerramientos). Las reflexiones de las superficies acristaladas se calculan a partir de la Reflectancia de las hojas de vidrio, siempre y cuando no existan dispositivos de sombreado. En este último caso se toma en cuenta las reflexiones entre los vidrios del acristalamiento, cuando hay más de una hoja. Sol-Arq © Derechos reservados 2014-12-03 113 Manual de ayuda DesignBuilder en español Distribución solar Las opciones de Distribución solar determinan la manera en que EnergyPlus considera la radiación solar que ingresa al edificio a través de las superficies acristaladas. Se puede elegir entre tres opciones: 1-Sombreado mínimo. En este caso no se considera ningún sombreado exterior, excepto el producido por los cantos de puertas y ventanas. Se considera que toda la radiación que ingresa al espacio incide en el suelo, donde es absorbida de acuerdo a la absortancia solar de su material más externo. Toda la radiación reflejada por el suelo se añade a la radiación difusa transmitida, la cual se considera distribuida uniformemente en todas las superficies interiores. Si la zona no tiene suelo, la radiación solar se considera absorbida por todas las superficies interiores de acuerdo a sus valores de absortancia. Luego se calcula el balance térmico de las zonas, tratando la radiación absorbida como un flujo en las superficies. 2-Completa exterior. Con esta opción se incluye en las simulaciones, además de los cantos de puertas y ventanas, el sombreado generado por aleros, voladizos y otros dispositivos de sombreado, así como por las superficies externas. La radiación solar que ingresa a la zona es tratada igual que con la opción 1-Sombreado mínimo. 3-Completa interior y exterior (*avanzado*). Esta opción funciona de manera similar a la 2Completa exterior, pero en lugar de considerar que toda la radiación solar transmitida incide sobre el suelo, el programa proyecta los rayos solares que atraviesan las ventanas exteriores y calcula la cantidad de radiación que incide en cada superficie de la zona, incluyendo el suelo, los muros y las ventanas. El programa también calcula cuánta radiación incidente sobre la superficie interna de una ventana exterior (proveniente de otras ventanas exteriores) es absorbida por la ventana, cuánta es reflejada de nuevo a la zona y cuánta es transmitida al exterior. En todos los casos se tomará en cuenta los dispositivos de sombreado, cuando existan. Notas: 1. Tome en cuenta que debe emplear la opción 3-Completa interior y exterior (*avanzado*) si desea considerar la transmisión de radiación solar y luz a través de las ventanas interiores. 2. Si emplea la opción 3-Completa interior y exterior (*avanzado*) debe asegurarse de que cada zona sea convexa, es decir, que todas sus superficies se puedan ver entre sí ( cualquier línea que atraviese el espacio solo debe intersectarse con dos superficies). 114 2014-12-03 Sol-Arq © Derechos reservados Manual de ayuda DesignBuilder en español Verificar la existencia de zonas no convexas Esta opción sólo aparece cuando se elige la opción de distribución solar 3-Completa interior y exterior (*avanzado*). Si activa la casilla, el programa comprobará que no haya zonas no convexas. El control de DesignBuilder para zonas no convexas es muy estricto, mientras que el control de EnergyPlus no lo es tanto pues tolera un pequeño grado de no-convexidad en la geometría. De manera predeterminada esta opción está activada y se efectúa la verificación más estricta de DesignBuilder, pero si las zonas son sólo ligeramente no convexas puede desactivarla y permitir que EnergyPlus continúe los cálculos. Es posible que reciba mensajes de error si desactiva esta opción y tiene zonas no convexas. Una razón común para que la verificación de DesignBuilder identifique una zona como no convexa, aun cuando a primera vista no lo parezca, es el uso de la geometría de conexión de bloques. En la imagen de abajo se muestra una fachada de doble piel con una cámara de aire. Al hacer zoom se puede ver en la esquina una superficie de conexión de bloques que forma un ángulo obtuso, provocando que la zona sea ligeramente no convexa. Estas son, precisamente, el tipo de desviaciones que no pasarán la verificación de DesignBuilder pero si la de EnergyPlus. En este caso es perfectamente seguro desactivar la opción de verificación para permitir que las simulaciones se lleven a cabo. Resultados Almacenar resultados de superficies [Esta opción se encuentra disponible solo en el diálogo de Opciones de cálculo, que se abre al ejecutar un cálculo de Diseño de refrigeración] Si activa ésta casilla se almacenarán resultados para las superficies opacas del mod elo (muros, suelos, etc.). Entre los resultados se encuentran las temperaturas y los flujos de calor superficiales. Esta opción puede generar archivos bastante grandes, sobre todo si se trata de modelos muy grandes y complejos, por lo que solo se recomienda activarla cuando necesita revisar los balances térmicos de las zonas. Sol-Arq © Derechos reservados 2014-12-03 115 Manual de ayuda DesignBuilder en español Si además requiere resultados para las aberturas del modelo (ventanas, puertas, etc.) active también la casilla Almacenar resultados de aberturas. Incluir zonas desocupadas en totales y promedios de bloques y edifici o Active la casilla si desea que los datos de las zonas desocupadas sean incluidos en los totales y promedios de los bloques y el edificio. Una zona se considera desocupada cuando no cuenta con ocupación (personas), refrigeración, calefacción ni ventilación mecánica. Nota: Si no selecciona esta opción, y todas las zonas del modelo están desocupadas, recibirá un mensaje de error: Área de suelo nula. Avanzado Solución General Convergencia de temperaturas superficiales interiores [Esta opción NO se encuentra disponible en el diálogo de Opciones de cálculo, que se abre al ejecutar un cálculo de Diseño de calefacción] El modelo de balance térmico superficial se basa en una solución numérica que utiliza un parámetro de convergencia con diferencias máximas permitidas en la temperatura superficial. Este campo se puede emplear para modificar el valor predeterminado, generalmente bastante estable, que es de 0.002. Valores inferiores pueden aumentar aún más la estabilidad, a expensas de mayores tiempos de simulación. Valores más altos pueden disminuir los tiempos de simulación pero podrían generar inestabilidad. Las unidades son °C o °F. Convergencia de temperaturas Cuando la diferencia entre las temperaturas calculadas en dos iteraciones diarias sucesivas es menor al valor indicado aquí, durante el periodo de pre-simulación (warmup), la convergencia se considera alcanzada (ver notas más abajo). Convergencia de cargas Cuando la diferencia entre las cargas calculadas en dos iteraciones diarias sucesivas es menor al valor indicado aquí, durante el periodo de pre-simulación (warmup), la convergencia se considera alcanzada (ver notas más abajo). Nota 1: La convergencia de la solución simultánea del balance térmico y el sistema HVAC se alcanza cuando ambos criterios, temperaturas y cargas, es satisfecho. Ambas tolerancias funcionan de manera similar. Después del segundo día de calentamiento previo el programa compara la máxima temperatura alcanzada en el espacio con la máxima temperatura alcanzada el día anterior. Si la diferencia está dentro de la tolerancia, entonces se ha pasado la primera verificación. Se hace una comparación similar con las temperaturas más bajas alcanzadas, así como con las cargas máximas de calefacción. Los cálculos de “calentamiento previo” se mantienen hasta que se han pasado las CUATRO verificaciones. 116 2014-12-03 Sol-Arq © Derechos reservados Manual de ayuda DesignBuilder en español Nota 2: En la versión actual de DesignBuilder (4.2), para el cálculo de diseño de refrigeración se consideran 10 días mínimos y 100 días máximos de pre-simulación (warmup). Solo se puede acceder a estos parámetros a través del archivo IDF. Convección Algoritmos de convección interna y externa Puede seleccionar los algoritmos de convección interna y externa que serán empleados para calcular los intercambios de calor entre las superficies de los cerramientos y el aire. Para la convección interna el algoritmo predeterminado es 6-TARP, mientras que para la convección externa es 6-DOE-2. Puede encontrar más información sobre estos algoritmos en la sección Convección superficial. Sombreado Número máximo de "traslapes de sombras" Indique el número máximo de figuras generadas por el traslape de sombras. El número de traslapes de sombras es una medida del nivel de complejidad del cálculo de sombras, y el valor máximo permite limitar la cantidad de tiempo destinado a los cálculos solares iniciales. Nota: Si ingresa un valor bajo, la simulación de edificios complejos será más rápida. Al usar valores inferiores al predeterminado (15000), sin embargo, quizá sea conveniente que evalúe en qué medida afectan la precisión del cálculo de las ganancias solares. Algoritmo de recorte de polígono Se trata de un parámetro avanzado. Antes de la V7 de EnergyPlus el método interno de recorte de polígono era un caso especial del método de Weiler-Atherton. Ahora hay dos opciones disponibles: 1-Sutherland Hodgman (predeterminado) 2-Convex Weiler Atherton Teóricamente el algoritmo 1-Sutherland Hodgman es más simple, pero funciona bien en los casos en que las superficies receptoras de las sombras no son convexas. El algoritmo 2-Convex Weiler Atherton sólo es exacto cuando ambas superficies, emisora y receptora, son convexas. Para obtener más detalles sobre el recorte de polígonos se recomienda revisar el manual de EnergyPlus EngineeringReference. Otros Las superficies “dentro de una zona" se consideran adiabáticas Los desarrolladores de EnergyPlus recomiendan modelar las superficies totalmente contenidas dentro de una zona como adiabáticas, y esta opción le permite aplicar ese criterio. En la práctica se ha visto que esta opción no hace mucha diferencia en cuanto a la velocidad de las sim ulaciones o a los resultados obtenidos, por lo que en la mayoría de los casos puede dejarla desactivada. Sol-Arq © Derechos reservados 2014-12-03 117 Manual de ayuda DesignBuilder en español Nota: Las superficies “contenidas dentro de una zona" por lo regular se generan cuando se emplea una de las opciones de agrupación de zonas, de tal manera que algunos cerramientos que originalmente separaban dos zonas ahora están completamente dentro de una. Estas superficies no son iguales que las particiones libres, las cuales se modelan como Masa térmica interna. Simulación Las opciones disponibles en esta pestaña permiten controlar las Simulaciones dinámicas efectuadas con el módulo EnergyPlus. Algunas de estas opciones también se muestran en el diálogo Opciones de cálculo, que aparece antes de iniciar las simulaciones. Descripción del cálculo Este campo se encuentra disponible sólo en el diálogo de Opciones de Cálculo que se abre al ejecutar una Simulación. Puede ingresar un texto que identifique el cálculo a desarrollar (opcional), el cual será empleado en los reportes generados mediante el programa . Periodo de simulación En el diálogo de Opciones del modelo puede especificar el día y mes iniciales (Desde) y el día y mes finales (Hasta), para definir el periodo de simulación. En el diálogo de Opciones de cálculo que se abre al ejecutar una simulación también puede seleccionar uno de los siguientes periodos específicos (en el panel de la derecha): Simulación anual. El periodo abarca los 365 días del año. Semana extrema de verano. Es la semana identificada en el componente de Clima horario como la más cálida del año. Semana típica de verano. Es la semana identificada en el componente de Clima horario como típica para el periodo de verano. Todo el verano. El periodo abarca el verano completo, de acuerdo a los datos del componente de Clima horario. Semana extrema de invierno. Es la semana identificada en el componente de Clima horario como la más fría del año. Semana típica de invierno. Es la semana identificada en el componente de Clima horario como típica para el periodo de invierno. Todo el invierno. El periodo abarca el invierno completo, de acuerdo a los datos del componente de Clima horario. Nota: Para poder identificar estos periodos típicos es necesario que al momento de crear el componente de Clima horario el archivo .stat correspondiente se encuentre, junto con el de datos climáticos (.epw), en la Carpeta de datos climáticos (menú Archivo > Carpetas). Si no lo tiene, el archivo .stat se puede generar mediante el Procesador de archivos de datos climáticos. 118 2014-12-03 Sol-Arq © Derechos reservados Manual de ayuda DesignBuilder en español Intervalos de resultados [Esta opción se encuentra disponible solo en el diálogo de Opciones de cálculo, que se abre al ejecutar una Simulación] Puede seleccionar los siguientes intervalos para la generación de resultados: Mensual y anual Diario Horario Sub-horario Nota: Seleccionar resultados horarios y sub-horarios puede producir una enorme cantidad de datos, lo cual hace más lento el proceso de simulación y produce archivos DesignBuilder de gran tamaño. Se recomienda seleccionar estos intervalos solo para periodos de simulación cortos y/o solo los resultados que sean indispensables. Opciones de cálculo Método de simulación En este campo puede seleccionar el método de simulación que será empleado. Actualmente se encuentran disponibles los siguientes métodos: 1-EnergyPlus 2-DBSim Nota: El método DBSim se encuentra aún en proceso de desarrollo. Ofrece resultados en forma más rápida, pero debe emplearse con precaución en proyectos formales. Etapas de simulación por hora Este parámetro se usa en el modelo de Balance Térmico de Zona (Zone Heat Balance) de EnergyPlus para definir el número de veces que se resuelven los cálculos iterativos de transferencia de calor y cargas por cada hora virtual de simulación. Los valores disponibles son 2, 4, 6, 10, 12, 30, y 60. Por ejemplo un valor de 6 indica que cada etapa dura 10 minutos, mientras que un valor de 60 indica que cada etapa dura 1 minuto. Es importante tomar en cuenta los siguientes puntos: 1. Incrementar el número de etapas por hora suele mejorar la solución numérica empleada en las simulaciones, ya que mejora el acople entre las temperaturas superfici ales y la temperatura del aire en las zonas. Sin embargo esto también exige mayores tiempos de simulación y genera más datos cuando se solicitan resultados en intervalos sub-horarios. 2. Aunque muchos edificios pueden ser simulados exitosamente con 2 eta pas por hora, los valores recomendados son de 4 etapas por hora cuando se usa HVAC Simple, y 6 etapas por hora cuando se usa HVAC Detallado. Sol-Arq © Derechos reservados 2014-12-03 119 Manual de ayuda DesignBuilder en español 3. Cuando se emplea el método de cálculo de Diferencias finitas y/o se modelan cubiertas verdes, se recomienda un mínimo de 20 etapas de simulación por hora. 4. Hay otro tipo de etapa de simulación en EnergyPlus, conocido como etapa de simulación del sistema HVAC. Este es un parámetro variable que gobierna el modelado de los sistemas HVAC, y el usuario no tiene control sobre él (excepto mediante los límites de convergencia). Cuando se inicia la solución de la parte del sistema HVAC se toma inicialmente el número de etapas de simulación definido aquí, pero posteriormente el programa puede aumentar automáticamente dicho número para mejorar la solución. 5. Los archivos de datos climáticos generalmente contienen datos en intervalos de una hora. Sin embargo eso no representa un problema, pues EnergyPlus interpola los datos horarios para coordinarlos con las etapas de simulación empleadas. Tipo de control de la temperatura Los sistemas de refrigeración acondicionan las zonas para lograr las consignas especificadas en la pestaña de datos de Actividad. En el caso de la consigna de temperatura, esta se puede definir como una de las siguientes opciones: 1-Temperatura del aire. El sistema acondiciona las zonas hasta que la temperatura media del aire alcanza la consigna especificada. 2-Temperatura operativa. El sistema acondiciona las zonas hasta que la temperatura operativa alcanza la consigna especificada. La temperatura operativa es el promedio de la temperatura media del aire y la temperatura radiante media. En este caso la fracción radiante es de 0.5. 3-Otro. El sistema acondiciona las zonas hasta que una temperatura con una fracción radiante personalizada alcanza la consigna especificada. En este caso el usuario puede establecer la Fracción radiante de control, un valor entre 0.0 y 0.7 (ver nota abajo). Un valor de 0.0 equivaldría a emplear la opción 1-Temperatura del aire, mientras que un valor de 0.5 equivaldría a emplear la opción 2-Temperatura operativa. Si la velocidad del aire es superior a 0.2 m/s se recomienda aplicar valores bajos de fracción radiante. Niu y Burnett (1998) citan el International Standard ISO 77300 y recomiendan los siguientes valores de fracción radiante: Si la Velocidad del aire < 0.2 m/s, Fracción radiante = 0.5 Si la Velocidad del aire 0.2 - 0.6 m/s, Fracción radiante = 0.4 Si la Velocidad del aire 0.6 - 1.0 m/s, Fracción radiante = 0.3 4-Confort Fanger (PMV). Esta opción solo se encuentra disponible cuando se trabaja con HVAC Detallado. Permite controlar los sistemas de climatización a partir de Consignas de confort PMV para calefacción y refrigeración. Dichas consignas se definen en la pestaña de datos de Actividad, cuando se emplea la opción de Datos de actividad para HVAC Detallado 1-Datos de HVAC Simple (Opciones del modelo). En cambio cuando se emplea la opción 2-Datos de HVAC Detallado las consignas de confort PMV se definen mediante programaciones en el diálogo de Zonas HVAC. Nota: Esta opción no afecta las consignas de ventilación mecánica y ventilación natural. En esos casos siempre se emplea la temperatura del aire como referencia. 120 2014-12-03 Sol-Arq © Derechos reservados Manual de ayuda DesignBuilder en español Soleamiento Las opciones en este encabezado permiten controlar la manera en que serán modeladas las ganancias solares. Incluir todos los edificios en el cálculo del sombreado Active esta casilla para considerar el sombreado producido por otros edif icios existentes en el mismo archivo de DesignBuilder. Notas: 1. Recuerde que si bien puede incluir más de un edificio en un mismo archivo, cada edificio se simula por separado. Sin embargo esta opción le permite modelar los otros edificios como elementos de sombreado. 2. No requiere activar esta casilla para considerar el sombreado producido por bloques de componente que pertenecen al propio edificio. 3. Si los otros edificios en el modelo son muy grandes y complejos las simulaciones se pueden volver muy lentas. En ese caso quizá le conviene modelar los edificios vecinos mediante bloques de componente simplificados. Modelar reflexiones (también sombreado sobre el terreno) Si activa esta casilla el programa calculará la radiación solar, tanto directa como difusa, que es reflejada por las superficies del modelo y afectan al edificio. En EnergyPlus las superficies reflectantes se agrupan en tres categorías: A) Superficies de sombreado. Incluyen elementos como dispositivos de sombreado, bloques de componente y edificios vecinos. Las superficies se consideran reflectores difusos si corresponden a materiales opacos (por ejemplo bloques de componente) y reflectantes especulares en el caso del acristalamiento (por ejemplo ventanas de un edificio vecino). Ejemplos de reflexiones solares producidas por superficies de sombreado: Las flechas con líneas continuas representan la radiación directa, mientras que las flechas con líneas punteadas representan la difusa. (a) Radiación difusa generada por la radiación directa qu e incide sobre la parte superior de un voladizo. (b) Radiación difusa generada por la radiación difusa proveniente del cielo que incide en la parte superior de un voladizo. (c) Reflexión especular generada por la radiación directa que incide sobre la fachada vidriada de un edificio vecino. Sol-Arq © Derechos reservados 2014-12-03 121 Manual de ayuda DesignBuilder en español B) Superficies exteriores del edificio. Se trata de las superficies exteriores del propio edificio. En este caso unas superficies reflejan una parte de la radiación solar sobre otras (y viceversa). Las superficies del edificio se consideran reflectores difusos si corresponden a cerramiento opacos (por ejemplo muros y cubiertas) y reflectantes especulares en el caso del acristalamiento (por ejemplo ventanas). Ejemplos de reflexiones solares entre superficies del edificio: En este caso la radiación solar directa se refleja en una sección vertical del edificio y luego incide sobre la cubierta adyacente. La reflexión de la ventana se considera especular, mientras que la del muro se considera difusa. C) Superficie del terreno. Las reflexiones producidas por el suelo se consideran siempre en las simulaciones, independientemente de las opciones del modelo empleadas. Sin embargo para tomar en cuenta las sombras arrojadas sobre el suelo por el mismo edificio y otros elementos del entorno debe activar la opción Modelar reflexiones. En este caso la reflexión siempre se asume como difusa. Cuando se emplea la opción Modelar reflexiones las sombras producidas por el edificio y otras obstrucciones afectan la reflexión de la radiación solar desde el terreno. En este ejemplo la reflexión de radiación directa a difusa se genera solo desde las áreas soleadas A y C, pero no del área sombreada B. Nota: Las reflexiones de las superficies opacas son calculadas a partir de los valores de Absortancia del material que tienen asignado (la capa de material más externa, en el caso de los cerramientos). Las reflexiones de las superficies acristaladas se calculan a partir de la Reflectancia de las hojas de vidrio, siempre y cuando no existan dispositivos de sombreado. En 122 2014-12-03 Sol-Arq © Derechos reservados Manual de ayuda DesignBuilder en español este último caso se toma en cuenta las reflexiones entre los vidrios del acristalamiento, cuando hay más de una hoja. Distribución solar Las opciones de Distribución solar determinan la manera en que EnergyPlus considera la radiación solar que ingresa al edificio a través de las superficies acristaladas. Se puede elegir entre tres opciones: 1-Sombreado mínimo. En este caso no se considera ningún sombreado exterior, excepto el producido por los cantos de puertas y ventanas. Se considera que toda la radiación que ingresa al espacio incide en el suelo, donde es absorbida de acuerdo a la absortancia solar de su material más externo. Toda la radiación reflejada por el suelo se añade a la radiación difusa transmitida, la cual se considera distribuida uniformemente en todas las superficies interiores. Si la zona no tiene suelo, la radiación solar se considera absorbida por todas las superficies interiores de acuerdo a sus valores de absortancia. Luego se calcula el balance térmico de las zonas, tratando la radiación absorbida como un flujo en las superficies. 2-Completa exterior. Con esta opción se incluye en las simulaciones, además de los cantos de puertas y ventanas, el sombreado generado por aleros, voladizos y otros dispositivos de sombreado, así como por las superficies externas. La radiación solar que ingresa a la zona es tratada igual que con la opción 1-Sombreado mínimo. 3-Completa interior y exterior (*avanzado*). Esta opción funciona de manera similar a la 2Completa exterior, pero en lugar de considerar que toda la radiación solar transmitida incide sobre el suelo, el programa proyecta los rayos solares que atraviesan las ventanas exteriores y calcula la cantidad de radiación que incide en cada superficie de la zona, incluyendo el suelo, los muros y las ventanas. El programa también calcula cuánta radiación incidente sobre la superficie interna de una ventana exterior (proveniente de otras ventanas exteriores) es absorbida por la ventana, cuánta es reflejada de nuevo a la zona y cuánta es transmitida al exterior. En todos los casos se tomará en cuenta los dispositivos de sombreado, cuando existan. Notas: 1. Tome en cuenta que debe emplear la opción 3-Completa interior y exterior (*avanzado*) si desea considerar la transmisión de radiación solar y luz a través de las ventanas interiores (ubicadas en particiones). 2. Si emplea la opción 3-Completa interior y exterior (*avanzado*) debe asegurarse de que cada zona sea convexa, es decir, que todas sus superficies se puedan ver entre sí (ver imagen abajo). Otra definición de una zona convexa es que cualquier línea que atraviese el espacio solo debe intersecarse con dos superficies. Sol-Arq © Derechos reservados 2014-12-03 123 Manual de ayuda DesignBuilder en español Verificar la existencia de zonas no convexas Esta opción sólo aparece cuando se elige la opción de distribución solar 3-Completa interior y exterior (*avanzado*). Si activa la casilla, el programa comprobará que no haya zonas no convexas. El control de DesignBuilder para zonas no convexas es muy estricto, mientras que el control de EnergyPlus no lo es tanto pues tolera un pequeño grado de no-convexidad en la geometría. De manera predeterminada esta opción está activada y se efectúa la verificación más estricta de DesignBuilder, pero si las zonas son sólo ligeramente no convexas puede desactivarla y permitir que EnergyPlus continúe los cálculos. Es posible que reciba mensajes de error si desactiva esta opción y tiene zonas no convexas. Una razón común para que la verificación de DesignBuilder identifique una zona como no convexa, aun cuando a primera vista no lo parezca, es el uso de la geometría de conexión de bloques. En la imagen de abajo se muestra una fachada de doble piel con una cámara de aire. Al hacer zoom se puede ver en la esquina una superficie de conexión de bloques que forma un ángulo obtuso, provocando que la zona sea ligeramente no convexa. Estas son, precisamente, el tipo de desviaciones que no pasarán la verificación de DesignBuilder pero si la de EnergyPlus. En este caso es perfectamente seguro desactivar la opción de verificación para permitir que las simulaciones se lleven a cabo. Intervalo de sombreado (días) Puede especificar el número de días (entre 1 y 365) que abarca cada cálculo de sombreado, es decir, cada cuanto tiempo se actualiza el recorrido aparente del sol. Por ejemplo, si desea que el 124 2014-12-03 Sol-Arq © Derechos reservados Manual de ayuda DesignBuilder en español sombreado se calcule cada día ingrese 1. Tome en cuenta que valores muy bajos puede provocar simulaciones muy lentas. Un valor de 20 se considera adecuado en la mayoría de los casos. Avanzado Solución General Algoritmo de solución Puede elegir entre dos algoritmos de solución para modelar la conducción de calor a través de los cerramientos del edificio: 1-Funciones de Transferencia por Conducción (CTF). Es un algoritmo basado solo en el calor sensible, por lo que no considera el almacenamiento de humedad ni la difusión en los elementos constructivos. El método predeterminado usado por EnergyPlus para los cálculos CTF es conocido como “state space method” (Ceylan, Myers 1980; Seem 1987; Ouyang, Haghighat 1991). 2- Diferencias Finitas. Es un algoritmo que emplea una solución de diferencia finita unidimensional para los elementos constructivos. Se basa en la conducción de calor sensible y no tiene en cuenta el almacenamiento de humedad ni la difusión en los elementos constructivos. Esta opción es necesaria en modelos con materiales de cambio de fase (PCM), y también puede mejorar la precisión cuando los cerramientos incluyen chapas metálicas o techos fríos. Permitir que los cerramientos individuales sobrescriban el algoritmo de solución Si activa esta opción puede establecer algoritmos de solución diferentes para cerramientos específicos del modelo. Por ejemplo puede seleccionar aquí la opción 1-Funciones de Transferencia por Conducción (CTF), pero establecer la opción 2- Diferencias Finitas para ciertos cerramientos. El algoritmo de solución específico de un cerramiento se puede definir en el propio componente de Cerramiento. Parámetros de Diferencias Finitas Método de diferencias finitas Puede seleccionar uno de los siguientes métodos para el algoritmo de solución de diferencias finitas (cuando se emplea en el modelo): 1-Fully implicit first order. Es un método de primer orden que suele ser más estable en el tiempo, pero puede ser más lento que la opción 2-Crank Nicholson second order. 2-Crank Nicholson second order. Es un método de segundo orden que suele ser más rápido que la opción 1-Fully implicit first order, pero puede ser inestable en el tiempo cuando las condiciones de límite cambian de manera abrupta y severa. Sol-Arq © Derechos reservados 2014-12-03 125 Manual de ayuda DesignBuilder en español Constante de discretización de espacio La constante de discretización de espacio controla la forma en que el modelo determina el número de nodos usados para representar cada capa de material en los cerramientos. La distancia nominal asociada a un nodo, Δx, se calcula mediante la siguiente fórmula: Δx = (CαΔt) 0,5 Dónde: 2 α es la difusividad térmica de la capa de material, en m /s. ΔT es la longitud del periodo de tiempo, en segundos. C es una constante definida en este campo. Los valores típicos son de 1 a 3, siendo éste último el predeterminado. Valores más bajos para esta constante implican más nodos y a una discretización espacial más fina. Factor de relajación La solución de diferencias finitas incluye un factor de relajación para mejorar la estabilidad de las interacciones entre superficies. Este campo de entrada se puede utilizar para modificar el valor inicial de ese factor. Valores más altos producen cálculos más rápidos, mientras que valores más bajos ofrecen mayor estabilidad. El valor predeterminado es 1.0. Si el programa detecta inestabilidad puede modificar el valor indicado aquí a uno más bajo y más estable. Convergencia de temperaturas superficiales interiores El modelo de balance térmico superficial se basa en una solución numérica que utiliza un parámetro de convergencia con diferencias máximas permitidas en la temperatura superficial. Este campo se puede emplear para modificar el valor predeterminado, generalmente bastante estable, que es de 0.002. Valores inferiores pueden aumentar aún más la estabilidad, a expensas de mayores tiempos de simulación. Valores más altos pueden disminuir los tiempos de simulación pero podrían generar inestabilidad. Las unidades son °C o °F. Convergencia Convergencia de temperaturas y cargas Los valores de convergencia representan las máximas diferencias permitidas entre las temperaturas y las cargas de iteraciones diarias sucesivas, para que la convergencia se considere alcanzada durante el periodo de pre-simulación. Notas: 1. La convergencia de la solución simultánea del balance térmico y el sistema HVAC se alcanza cuando ambos criterios, temperaturas y cargas, son satisfechos. Ambas tolerancias funcionan de manera similar. Después del segundo día de pre-simulación el programa compara la máxima temperatura alcanzada en el espacio con la máxima temperatura alcanzada el día anterior. Si la diferencia está dentro de la tolerancia, entonces se ha pasado la primera verificación. Se hace una comparación similar con las temperaturas más bajas alcanzadas, así como con las cargas máximas 126 2014-12-03 Sol-Arq © Derechos reservados Manual de ayuda DesignBuilder en español de calefacción y refrigeración. Los cálculos de pre-simulación se mantienen hasta que se han pasado las CUATRO verificaciones. 2. El número máximo de días de pre-simulación sobrescribirá el criterio de convergencia indicado arriba, es decir, la simulación "formal" iniciará aun si la convergencia no se logra después de cubrir todos los días de pre-simulación indicados. Airflow Network Iteraciones máximas Puede indicar el número máximo de iteraciones para los cálculos con el modelo Airflow Network cuando se emplea la ventilación natural Calculada. El valor predeterminado es 1000. Tolerancia absoluta de convergencia de caudales de aire Esta tolerancia se define como el valor absoluto de la suma de todos los caudales másicos de aire -6 en los nodos del modelo Airflow Network, en kg/s. El valor predeterminado es 1x10 . Se asume que los cálculos de ventilación natural han convergido cuando tanto esta tolerancia como la Tolerancia relativa de convergencia de caudales de aire (ver abajo) se satisfacen. Tolerancia relativa de convergencia de caudales de aire Esta tolerancia se define como el valor absoluto de la suma de todos los caudales másicos de aire dividida por la suma de todos los valores absolutos de caudales másicos de aire en los nodos del -4 modelo Airflow Network. El valor predeterminado es 1x10 . Se asume que los cálculos de ventilación natural han convergido cuando tanto esta tolerancia como la Tolerancia absoluta de convergencia de caudales de aire (ver arriba) se satisfacen. Nota: Cuando hay una abertura grande (en particular aberturas horizontales) podría ser necesario aumentar los valores de tolerancia absoluta y relativa con un factor de 10 o más para permitir que la convergencia sea alcanzada. Convección Algoritmos de convección interna y externa Puede seleccionar los algoritmos de convección interna y externa que serán empleados para calcular los intercambios de calor entre las superficies de los cerramientos y el aire. Para la convección interna el algoritmo predeterminado es 6-TARP, mientras que para la convección externa es 6-DOE-2. Pre-simulación (Warmup) La pre-simulación representa el proceso de simular repetidamente el primer día del periodo de cálculo antes de que la simulación "formal" inicie, para garantizar que las temperaturas de los elementos constructivos del edificio sean realistas. La pre-simulación se lleva a cabo hasta que las temperaturas y las cargas en cada zona convergen, o hasta que se alcance el Número máximo de días de pre-simulación (ver abajo). Sol-Arq © Derechos reservados 2014-12-03 127 Manual de ayuda DesignBuilder en español Nota: La pre-simulación puede no ser adecuada cuando el primer día del periodo de simulación es extremo en alguna forma. Un ejemplo típico es cuando el primer día del periodo de simulación es domingo y el edificio no se encuentra climatizado. En ese sentido se recomienda empezar la simulación en el primer día con ocupación. Días máximos de pre-simulación Indique el número máximo de días de pre-simulación permitido antes de que empiece la simulación formal. Si la pre-simulación no converge antes de cubrir este periodo aparece un mensaje de advertencia: Loads Initialization did not Converge (CheckWarmupConvergence) Esto puede ocurrir cuando se emplean cerramientos muy gruesos (por ejemplo suelos en contacto con el terreno). Puede incrementar el número máximo de días de pre-simulación para lograr la convergencia, pero algunos edificios (dependiendo de sus características) podrían seguir sin alcanzarla. Se recomienda ver también la sección Convergencia de temperaturas y cargas. Días mínimos de pre-simulación Indique el número mínimo de días de pre-simulación (warmup) permitido antes de EnergyPlus verifique si se ha alcanzado la convergencia para iniciar la simulación formal. Un valor de 6 se considera adecuado en la mayoría de los casos para evitar una falsa predicción de la convergencia. Sin embargo puede aumentar el valor en determinados casos. Incluso puede asignar un valor superior al de Días máximos de pre-simulación, con lo que este último será sobrescrito. Sombreado Número máximo de "traslapes de sombras" Indique el número máximo de figuras generadas por el traslape de sombras. El número de traslapes de sombras es una medida del nivel de complejidad del cálculo de sombras, y el valor máximo permite limitar la cantidad de tiempo destinado a los cálculos solares iniciales. Nota: Si ingresa un valor bajo, la simulación de edificios complejos será más rápida. Al usar valores inferiores al predeterminado (15000), sin embargo, quizá sea conveniente que evalúe en qué medida afectan la precisión del cálculo de las ganancias solares. Algoritmo de recorte de polígono Se trata de un parámetro avanzado. Antes de la V7 de EnergyPlus el método interno de recorte de polígono era un caso especial del método de Weiler-Atherton. Ahora, hay dos opciones disponibles: 1-Sutherland Hodgman (predeterminado) 2-Convex Weiler Atherton Teóricamente el algoritmo 1-Sutherland Hodgman es más simple, pero funciona bien en los casos en que las superficies receptoras de las sombras no son convexas. El algoritmo 2-Convex Weiler Atherton sólo es exacto cuando ambas superficies, emisora y receptora, son convexas. Para 128 2014-12-03 Sol-Arq © Derechos reservados Manual de ayuda DesignBuilder en español obtener más detalles sobre el recorte de polígonos se recomienda revisar el manual de EnergyPlus EngineeringReference. Incluir datos IDF Puede incluir hasta dos archivos personalizados de datos IDF en las simulaciones con el módulo EnergyPlus. Para ello debe activar la casilla Archivo IDF 1 o Archivo IDF 2, o bien ambas al mismo tiempo. Posteriormente debe seleccionar los archivos correspondientes, haciendo clic en el campo del Archivo y luego en el símbolo de puntos suspensivos (…). El contenido de estos archivos será copiado al final del archivo de datos IDF generado por DesignBuilder justo antes de iniciar la simulación. Esto puede ser útil para agregar resultados y objetos de simulación, siempre y cuando no interfieran con el archivo IDF principal. Por ejemplo, si necesita generar resultados no proporcionados por DesignBuilder, como Time Heating Setpoint Not Met While Occupied, puede crear un pequeño archivo IDF llamado ReportsVariablesDatabase.idf en la carpeta de EnergyPlus (menú Archivo > Carpetas), con los siguientes datos: Output:Variable, *, Time Heating Setpoint Not Met While Occupied, monthly; Output:Variable, *, Time Cooling Setpoint Not Met While Occupied, monthly; Una vez efectuada la simulación, los resultados solicitados mediante el procedimiento indicado arriba serán incluidos en el archivo .eso (carpeta de EnergyPlus), el cual se puede revisar mediante la aplicación Result Viewer de DesignBuilder. Otros Las superficies “dentro de una zona" se consideran adiabáticas Los desarrolladores de EnergyPlus recomiendan modelar las superficies totalmente contenidas dentro de una zona como adiabáticas, y esta opción le permite aplicar ese criterio. En la práctica se ha visto que esta opción no hace mucha diferencia en cuanto a la velocidad de las simulaciones o a los resultados obtenidos, por lo que en la mayoría de los casos puede dejarla desactivada. Nota: Las superficies “contenidas dentro de una zona" por lo regular se generan cuando se emplea una de las opciones de agrupación de zonas, de tal manera que algunos cerramientos que originalmente separaban dos zonas ahora están completamente dentro de una. Estas superficies no son iguales que las particiones libres, las cuales se modelan como Masa térmica interna. Velocidad del aire para cálculo del confort Para efectuar los cálculos de EnergyPlus relacionados con el confort es necesario indicar la velocidad del aire en las áreas ocupadas, en m/s o ft/min. El valor predeterminado es 0.137 m/s, pero quizá debería ingresar valores más altos si en las zonas existen ventiladores o si se tienen grandes volúmenes de aire de impulsión, por ejemplo. Sol-Arq © Derechos reservados 2014-12-03 129 Manual de ayuda DesignBuilder en español Resultados Datos de zonas en edificio y bloque Esta opción permite generar resultados promedio y totales en los niveles Edificio y Bloque (y no solo en el nivel Zona), por ejemplo temperaturas, condiciones de confort, radiación solar, ganancias internas y transferencia de calor en superficies, entre otros. Esto no afecta la generación de resultados de consumos energéticos y emisiones de CO2, que se dan siempre en el nivel Edificio. Incluir zonas desocupadas en totales y promedios de bloques y edificio Active la casilla si desea que los datos de las zonas desocupadas sean incluidos en los totales y promedios de los bloques y el edificio. Una zona se considera desocupada cuando no cuenta con ocupación (personas), refrigeración, calefacción ni ventilación mecánica. Nota: Si no selecciona esta opción, y todas las zonas del modelo están desocupadas, recibirá un mensaje de error: Área de suelo nula. Resultados con gráficas Energía Transferencia de calor en superficies Seleccione esta opción si requiere datos sobre los flujos de calor en las superficies de los cerramientos. Esta opción puede generar archivos bastante grandes, sobre todo si se trata de modelos complejos, por lo que solo se recomienda activarla cuando necesita revisar los balances térmicos de las zonas. Si se activa se producen los siguientes resultados: Flujos de calor en las superficies internas de los cerramientos opacos (muros, cubiertas, etc.). Flujos de calor en las superficies internas de los acristalamientos, por ejemplo ventanas. Notas: 1. Estos resultados se visualizan, después de efectuar la simulación, cuando selecciona la s opciones de datos 1-Todos o 5-Cerramientos y ventilación. 2. Para visualizar resultados de transferencia de calor en superficies específicas, de manera independiente, debe activar la opción Almacenar resultados de superficies, en la pestaña Opciones de resultados (no en el diálogo de Opciones del modelo sino en la pantalla de edición). Ganancias internas y solares Esta opción permite generar resultados relacionados con las ganancias internas de las zonas, incluyendo las asociadas a la radiación solar. Si se activa se producen los siguientes resultados: Ganancias por iluminación general y de tarea y acento. Ganancias de calor sensible por ocupación (personas). Ganancias de calor sensible por computadoras y equipos de oficina, cocina, procesos y misceláneos. 130 2014-12-03 Sol-Arq © Derechos reservados Manual de ayuda DesignBuilder en español Ganancias solares por ventanas exteriores e interiores. Notas: 1. Estos resultados se visualizan, después de efectuar la simulación, cuando selecciona las opciones de datos 1-Todos o 4-Ganancias internas. 2. Las ganancias solares por ventanas se refiere solo a la transmisión de radiación a través de ellas. Los flujos de calor en las superficies internas del acristalamiento se incluyen en Transferencia de calor en superficies. Cargas y consumos HVAC Esta opción permite generar resultados relacionados con el funcionamiento de los sistemas HVAC. Si se activa se producen los siguientes resultados: Calentamiento y enfriamiento sensible de zona. Cargas del sistema (calentamiento y enfriamiento sensible y total). Consumos energéticos asociados a la calefacción y la refrigeración. Notas: 1. Los resultados de calentamiento y enfriamiento sensible de zona se visualizan, después de efectuar la simulación, cuando selecciona las opciones de datos 1-Todos o 4-Ganancias internas. Las cargas del sistema se visualizan cuando selecciona las opciones de datos 1-Todos o 9-Cargas del sistema. Los consumos energéticos de los sistemas HVAC se visualizan cuando selecciona las opciones de datos 1-Todos, 6-Consumos desglosados y 7-Consumos totales. 2. Los consumos energéticos asociados a los equipos y la iluminación se muestran siempre, incluso si no selecciona esta opción. Cargas latentes Esta opción permite generar resultados sobre las cargas latentes derivadas de las personas y otras ganancias internas, por ejemplo cuando se especifican ganancias por cocina con una determinada fracción latente. Nota: Las cargas latentes se visualizan cuando selecciona la opción de datos 4-Ganancias internas. Confort y ambiente Periodo de informe Puede seleccionar una de las siguientes opciones para controlar la generación de resultados sobre ambiente y confort en relación con los periodos ocupados y desocupados (definidos por medio de las programaciones de Ocupación): 1-Todos los periodos. Los resultados de confort se generan para todos los periodos de simulación, incluyendo aquellos en los que las zonas se encuentran desocupadas. Esta es la opción predeterminada. Sol-Arq © Derechos reservados 2014-12-03 131 Manual de ayuda DesignBuilder en español 2-Sólo los periodos ocupados. Los resultados de ambiente y confort se generan sólo para los periodos en los que las zonas se encuentran ocupadas. Así los promedios diarios y mensuales relacionados con estos datos suelen tener mayor significado. Ambiental Esta opción permite generar resultados sobre las condiciones ambientales de las zonas del modelo. Si se activa se producen los siguientes resultados: Temperatura interior de bulbo seco. Temperatura radiante media. Temperatura operativa (promedio de la temperatura de bulbo seco y la temperatura radiante). Humedad relativa del aire en la zona. Notas: 1. Estos resultados se visualizan, después de efectuar la simulaci ón, cuando selecciona las opciones de datos 1-Todos o 3-Confort. 2. La temperatura de bulbo seco exterior se muestra siempre, independientemente de si activa o no esta opción. Renovaciones de aire Esta opción permite generar resultados sobre la renovación de aire en las zonas, parámetro asociado a la ventilación mecánica, la ventilación natural y la infiltración. Notas: 1. Los resultados de renovación de aire se visualizan, después de efectuar la simulación, cuando selecciona las opciones de datos 1-Todos o 5-Cerramientos y ventilación. 2. Las pérdidas y ganancias de calor por ventilación e infiltración son resultados independientes y no se ven afectados por esta opción. Confort Aquí se incluyen resultados de diferentes índices de confort para las zonas del modelo. Se pueden activar los siguientes resultados: Índices de confort VMP de Fanger, VMP TE de Pierce, VMP TEE de Pierce y VST de la U. de Kansas. Adaptativo (Estándar ASHRAE 55), Adaptativo (Estándar CEN 15251), Simple (Estándar ASHRAE 55). Notas: 1. Estos resultados se visualizan, después de efectuar la simulación, solo cuando selecciona la opción de datos 3-Confort. 2. Los resultados de confort adaptativo no están siendo generados actualmente (v4.3). 3. La opción Simple, Estándar ASHRAE 55 es la que produce resultados de Horas en disconfort. 132 2014-12-03 Sol-Arq © Derechos reservados Manual de ayuda DesignBuilder en español 4. Los resultados de Horas en disconfort con ropa solo de verano o invierno no se muestran de manera predeterminada. Debe seleccionarlos, después de efectuar la simulación, en la pestaña Detallado del panel de Opciones de visualización (de resultados). Distribución de temperaturas Esta opción permite generar gráficas de Distribución de temperatura, las cuales permiten, por ejemplo, saber cuántas horas se tienen con temperaturas por arriba o por debajo de unos determinados límites. Nota: Las gráficas de distribución de temperatura se visualizan, después de efectuada la simulación, sólo en el nivel Zona, cuando selecciona la opción de datos 3-Confort y el intervalo 6Distribución. Resultados detallados de luz diurna Cuando activa esta casilla, EnergyPlus genera un archivo llamado eplusmap.csv si una o más zonas del edificio cuentan con control de iluminación. Dicho archivo contiene una malla con valores de iluminancia para cada una de las zonas con control de iluminación y para cada hora del día, abarcando todos los días simulados. La malla representa la distribución de iluminancias sobre el plano de trabajo de las zonas, y su densidad se puede ajustar variando el Número de divisiones de la malla en los ejes X y Y. Nota: Puede copiar estos resultados en una hoja de cálculo Excel y generar una gráfica con colores que representen los niveles de iluminancia, por ejemplo mediante el comando Formato condicional (pestaña Inicio). Tablas de resumen Unidades de resúmenes de resultados Puede especificar las unidades que serán empleadas en los resultados incluidos en las tablas de resumen. Las siguientes son las opciones: 1-kWh 2-Ninguno 3-MJ 4-GJ 5-IP Informes de resumen anual Las opciones en este encabezado permiten generar diversas tablas de resumen anual producidas por EnergyPlus. Dichas tablas se pueden visualizar, después de ejecutar la simulación, en la pestaña de Resumen de la pantalla de resultados. Sol-Arq © Derechos reservados 2014-12-03 133 Manual de ayuda DesignBuilder en español Informes de resumen mensual Las opciones en este encabezado permiten generar diversas tablas de resumen mensual producidas por EnergyPlus. Dichas tablas se pueden visualizar, después de ejecutar la simulación, en la pestaña de Resumen de la pantalla de resultados. Resultados varios Temperaturas del Sistema HVAC Active la casilla si desea que el programa genere resultados de temperaturas para cada nodo de aire y agua en el sistema HVAC. Estos resultados no se pueden visualizar directamente en el programa, pero puede emplear para ello la aplicación Result Viewer (programa separado suministrado por DesignBuilder). Caudales másicos del sistema HVAC Active la casilla si desea que el programa genere resultados de caudales másicos para cada nodo de aire y agua en el sistema HVAC. Estos resultados no se pueden visualizar directamente en el programa, pero puede emplear para ello la aplicación Result Viewer (programa separado suministrado por DesignBuilder). Tasas de humedad del sistema HVAC Active la casilla si desea que el programa genere resultados de tasas de humedad para cada nodo de aire en el sistema HVAC. Estos resultados no se pueden visualizar directamente en el programa, pero puede emplear para ello la aplicación Result Viewer (programa separado suministrado por DesignBuilder). Resultados SQLite Los resultados generados por EnergyPlus se pueden incluir en archivos SQLite ( eplusout.sql), los cuales se pueden abrir con programas como Excel o Result Viewer. Cuando se selecciona esta opción todos los resultados solicitados, así como las tablas de bases de datos, se incluyen en el archivo SQLite. Los resultados en formato SQLite se describen con detalle en el documento de EnergyPlus OutputsDetailsAndExamples. Generación de modelo DXF Cuando se selecciona esta opción, EnergyPlus genera un archivo DXF del modelo 3D del edificio. El archivo se denomina eplusout.dxf y se almacena en la carpeta de EnergyPlus (menú Archivo > Carpetas). Este archivo puede ser útil, por ejemplo, para verificar que la geometría haya sido correctamente generada. Detalles de cerramientos y superficies Si activa esta opción, EnergyPlus genera un archivo de datos separados por comas que resume el modelo del edificio. El archivo se denomina eplusout.eio y se almacena en la carpeta de EnergyPlus (menú Archivo > Carpetas). 134 2014-12-03 Sol-Arq © Derechos reservados Manual de ayuda DesignBuilder en español Archivo RDD Seleccione esta opción si desea que EnergyPlus genere un archivo RDD, el cual incluye una lista de todos reportes de resultados que se pueden seleccionar para la simulación. El archivo se denomina eplusout.rdd y se almacena en la carpeta de EnergyPlus (menú Archivo > Carpetas). Tolerancias de tiempo con consignas no alcanzadas Tolerancia de tiempo con consigna de calefacción no alcanzada Este parámetro define la diferencia máxima admisible entre la temperatura de la zona y la consign a de calefacción, para los reportes de tiempo en que no se alcanza la consigna de calefacción. Si la temperatura de la zona se encuentra por debajo de la consigna de calefacción con una diferencia mayor a este valor, las siguientes variables se incrementan: Tiempo con consigna de calefacción no alcanzada (Time Heating Setpoint Not Met). Tiempo con consigna de calefacción no alcanzada durante periodos ocupados ( Time Heating Setpoint Not Met While Occupied). El parámetro también afecta los resultados en la tabla Annual Building Utility Performance Summary y en la sub-tabla Comfort and Setpoint Not Met Summary. Tolerancia de tiempo con consigna de refrigeración no alcanzada Este parámetro define la diferencia máxima admisible entre la temperatura de la zona y l a consigna de refrigeración, para los reportes de tiempo en que no se alcanza la consigna de refrigeración. Si la temperatura de la zona se encuentra por arriba de la consigna de refrigeración con una diferencia mayor a este valor, las siguientes variables se incrementan: Tiempo con consigna de refrigeración no alcanzada (Time Cooling Setpoint Not Met). Tiempo con consigna de refrigeración no alcanzada durante periodos ocupados (Time Cooling Setpoint Not Met While Occupied). El parámetro también afecta los resultados en la tabla Annual Building Utility Performance Summary y en la sub-tabla Comfort and Setpoint Not Met Summary. Opciones del administrador de simulaciones [Esta opción se encuentra disponible solo en el diálogo de Opciones de cálculo, que se abre al ejecutar una Simulación] El Administrador de simulaciones de DesignBuilder permite ejecutar y controlar múltiples simulaciones, las cuales se pueden ejecutar en paralelo para sacar el máximo provecho de las computadoras con múltiples núcleos y acortar significativamente los tiempos de simulación. También es posible enviar los trabajos de simulación a redes locales o remotas. Si activa la casilla Usar administrador de simulaciones aparecerán dos parámetros que se describen a continuación. Sol-Arq © Derechos reservados 2014-12-03 135 Manual de ayuda DesignBuilder en español Servidor De manera predeterminada el servidor seleccionado es el localhost, lo cual significa que se empleará el administrador de simulaciones instalado en la propia computadora (s e instala junto con el programa). Esta opción permite iniciar múltiples simulaciones y después continuar trabajando con DesignBuilder u otros programas. Incluso puede cerrar DesignBuilder y las simulaciones continuarán sin problema. Si la computadora se pone en modo suspensión o hibernación las simulaciones se detendrán también, pero se reiniciarán en el mismo punto cuando la computadora se active de nuevo. Si la computadora se apaga durante las simulaciones éstas se perderán, y será necesario reiniciar de cero al encenderla de nuevo. De igual manera, puede seleccionar otro servidor con el cual esté conectado en red. Para permitir que otros servidores aparezcan en la lista desplegable debe seguir las instrucciones de Instalación del administrador de simulaciones en un servidor. La ventaja adicional de usar el administrador de simulaciones en un servidor externo es que puede apagar su computadora sin interrumpir el proceso (aunque deberá estar conectado a la red para iniciar las simulaciones y para recuperar los resultados). Y obviamente, mientras más potente sea dicho servidor más rápido podrá concluir sus tareas de simulación. Nota: Puede adquirir un servidor de alto desempeño, listo para ejecutar simulaciones con EnergyPlus y JEPlus en EnSimS. Método de servidor de EnergyPlus Puede elegir una de las siguientes opciones: EnergyPlus. Es la opción predeterminada, útil para ejecutar EnergyPlus directamente. JEPlus. Seleccione esta opción si tiene una cuenta en el clúster de la Universidad de Montfort y desea que el administrador de simulaciones ejecute la tarea vía JEPlus y el servidor JESS. Nota: JEPlus es un avanzado complemento de EnergyPlus proporcionado por el Dr. Yi Zhang, de la Universidad de Montfort. Ofrece un amplio rango de prestaciones, incluyendo el desarrollo de simulaciones paramétricas, análisis de optimización y simulación en servidores remotos. Interfaz del administrador de simulaciones En proceso… Instalación del administrador de simulaciones en un servidor En proceso… 136 2014-12-03 Sol-Arq © Derechos reservados Manual de ayuda DesignBuilder en español Pantallas Las opciones disponibles en esta pestaña permiten controlar parte de la información disponible en las diferentes pantallas del programa. Tipo de análisis a desarrollar Puede seleccionar el Tipo de análisis que desea llevar a cabo con DesignBuilder. La interfaz del programa se adapta al tipo de análisis seleccionado, mostrando solo los datos pertinentes. Algunas de las opciones disponibles actualmente (ver notas abajo): 1-EnergyPlus. 2-SBEM. 3-KLIMA Europa. 4-Versión portuguesa. 5-DBSim. 7-RT2012. 8-ES (CTE). Notas: 1. Los tipos de análisis disponibles dependen de la región asignada al proyecto (datos del Sitio). Por ejemplo, cuando el proyecto se ubica en el Reino Unido es posible establecer el tipo de análisis como 2-SBEM. 2. La traducción de la interfaz de DesignBuilder al español solo está completa para los tipos de análisis 1-EnergyPlus, 5-DBSim y 8-ES. 3. DBSim, el método de cálculo propio de DesignBuilder, se encuentra aún en fase de desarrollo. Pantalla de edición Mostrar leyendas de zonas Seleccione esta opción para mostrar el nombre de cada zona en la pantalla de Edición , cuando se encuentra en el nivel Bloque. Esta opción se encuentra seleccionada de manera predeterminada. Incluir planta importada (dibujo 2D) en la vista ajustada a la pantalla Active esta opción para que cualquier dibujo importado sea incluido en la vista del modelo cuando se emplea el comando de vista Ajustar a la pantalla, así como cuando la pantalla se actualiza automáticamente. Mostrar planta importada (dibujo 2D) en los niveles de zona y superficie Active esta opción para visualizar los dibujos importados cuando se está en los niveles de Zona y Superficie. La opción se encuentra desactivada de manera predeterminada pero puede ser útil, por ejemplo, como ayuda para posicionar aberturas dibujadas en el nivel Superficie. Sol-Arq © Derechos reservados 2014-12-03 137 Manual de ayuda DesignBuilder en español Mostrar dispositivos de sombreado Seleccione esta opción para mostrar los dispositivos de sombreado en la pantalla de Edición. Los dispositivos de sombreado se muestran de manera predeterminada. Mostrar ventanas Es posible hacer más rápido el despliegue de vistas en la pantalla de edición cuando se desactiva esta opción. Solo afecta a las vistas en los niveles de Bloque y Edificio. Coloración del suelo de zona en el nivel bloque Los suelos de las zonas, cuando se está en el nivel Bloque, se pueden colorear de acuerdo a las siguientes opciones: 1-Actividad. Los suelos de las zonas se colorean de acuerdo a la plantilla de actividad que tienen asignada, facilitando la identificación de los tipos de actividad empleados. 2-HVAC. Los suelos de las zonas se colorean de acuerdo a la plantilla de HVAC que tienen asignada, facilitando la identificación de los sistemas de HVAC empleados. 3-Ninguno. No se emplea la coloración del suelo para diferenciar zonas. Superficies BIM Puede seleccionar que superficies importadas de modelos BIM mediante gbXML serán mostradas en las pantallas de DesignBuilder. Visualización Dinámicos Esta opción afecta la forma en que se muestra el modelo al realizar movim ientos de órbita o de zoom en las pantallas de Edición y Visualización: 1-Renderizado. La imagen completa del modelo es retenida durante los movimientos de órbita y zoom. Con modelos muy grandes y complejos esto puede provocar movimientos entrecortad os. 2-Alámbrico. El modelo se muestra en forma de esquemas lineales que se mueven con suavidad incluso con modelos grandes y complejos. Esta opción puede ser especialmente útil con adaptadores gráficos lentos. Mostrar sombras Active esta opción para mostrar las sombras producidas por el sol en la pantalla de Visualización. Las sombras solo se muestran en los niveles Sitio y Edificio. Mostrar norte Al activar esta opción, un símbolo que indica la orientación norte se muestra en la pantalla de Visualización. 138 2014-12-03 Sol-Arq © Derechos reservados Manual de ayuda DesignBuilder en español Mostrar plano del terreno Puede elegir entre mostrar, o no, el plano que representa el terreno en la pantalla de Visualización. Es posible que desee desactivar esta opción si ha creado bloques de componente para representar el terreno. Nota: Cuando se muestra, el plano del terreno se extiende en sentido horizontal, ocultando cualquier objeto situado en otro edificio o por debajo del nivel 0. Vista Mediante un control deslizante puede modificar el ángulo de visión empleado en las vistas renderizadas. Cuanto mayor es el ángulo de visión mayor es el campo abarcado por la cámara y mayor el efecto de perspectiva, lo que puede generar vistas muy distorsionadas. Mejorar resolución El mejoramiento de resolución es un proceso empleado para reducir la apariencia irregular y “pixelada” de bordes y líneas que no son completamente verticales u horizontales. Algunos adaptadores gráficos OpenGL permiten la aplicación automática de suavizado a las pantallas cuando se usan procesos de aceleración por hardware. Sin embargo, para lograr un verdadero efecto de suavizado puede hacer uso de esta opción de DesignBuilder. Puede establecer niveles de calidad de renderización entre 1 y 4, mediante el control deslizable. El valor 4 proporciona el mayor suavizado pero también exige el mayor tiempo de renderización. Nota: Algunos adaptadores gráficos de bajo rendimiento no admiten la mejora de la resolución, ya que carecen del hardware adecuado. Herramientas de dibujo En esta pestaña es posible activar o desactivar de manera predeterminadas las herramientas auxiliares que ofrece DesignBuilder para crear los modelos geométricos. La gran mayoría se describe en el apartado Auxiliares de modelado: Dibujar bloque Activar Auto-completar bloque Activar Generar huecos automáticamente a través de particiones entre bloques (ver descripción abajo). Referencias de dirección Activar Referencia eje-X Activar Referencia eje-Y Activar Referencia eje-Z Activar Referencia paralela Activar Referencia perpendicular Sol-Arq © Derechos reservados 2014-12-03 139 Manual de ayuda DesignBuilder en español Referencias de punto Activar Referencia punto final Activar Referencia punto medio Activar Referencia borde Activar Referencia DXF Activar Referencia a perímetros interiores Activar Incremento Guías de dibujo Activar Guías de dibujo eje-X Activar Guías de dibujo eje-Y Rotación de objeto Especificar Incremento angular de rotación Transportador Activar Transportador Especificar Incremento Generar huecos automáticamente a través de particiones entre bloques Active esta casilla si desea que al crear bloques adyacentes (en sentido horizontal, es decir, un bloque al lado de otro) se dibuje automáticamente un hueco que abarca toda la partición que separa dichos bloques. Nota: En general no se recomienda emplear esta opción pues DesignBuilder no permite eliminar posteriormente los huecos generados automáticamente en las particiones entre bloques. Edición misceláneos Zonificación automática de bloques De manera predeterminada, cuando dibuja particiones que se conectan a dos muros, a dos particiones o a un muro y una partición, DesignBuilder genera automáticamente las zonas correspondientes. El mecanismo de zonificación automática puede demandar un cierto tiempo por cada partición dibujada, haciendo más lento el proceso de modelado. Al desactivar esta casilla la zonificación automática no se lleva a cabo, sino que usted la puede efectuar cuando lo considere oportuno mediante el comando Rezonificar bloque, que sólo se encuentra disponible en el nivel Bloque (en el menú Herramientas). Mientras no se ejecute dicho comando las particiones se muestran en azul, como en el caso de las particiones libres. Una vez ejecutado el comando se convierten en particiones estándar. Notas: 1. También puede emplear el comando Regenerar modelo (menú Herramientas), que puede ser un poco más lento que el comando Rezonificar bloque, debido a que también vuelve a calcular las 140 2014-12-03 Sol-Arq © Derechos reservados Manual de ayuda DesignBuilder en español superficies y las adyacencias, pero que permite rezonificar todos los bloques del modelo al mismo tiempo. 2. Si desactiva la opción Zonificación automática de bloques también detiene la rezonificación después de editar particiones existentes y usar otros comandos, como Eliminar, Copiar y Deshacer/Rehacer. 3. Las particiones libres, es decir, que quedan desconectadas en uno o ambos extremos de otros muros y particiones, no generan zonas térmicas. En ese sentido no se ven afectadas por esta opción. Incluir automáticamente los patios de bloques inferiores Seleccione esta opción si desea que DesignBuilder genere automáticamente patios en nuevos bloques dibujados en la parte superior de bloques existentes que ya tengan patios. Si deja esta opción desactivada puede seguir dibujando patios en los bloques superiores empleando como guía el contorno de los patios ubicados en los bloques inferiores, siempre y cuando active la herramienta Referencia a perímetros interiores (panel de Opciones de dibujo). Bloque En esta pestaña, que solo es accesible estando en el nivel Bloque, puede definir algunas propiedades del bloque actual, es decir, el bloque en el que se encuentra al abrir el diálogo de Opciones del modelo. Se recomienda también revisar la sección Edición de bloques. Geometría de bloque Forma Una vez que un bloque ha sido creado, generalmente su forma puede ser cambiada a una de las siguientes opciones: 1-Extruido 2-Muros inclinados 3-Cubiertas inclinadas Si el bloque tiene la forma 5-General, debido a alguna operación especial previa, entonces estarán disponibles solo estas opciones: 2-Muros inclinados 3-Cubiertas inclinadas 5-General Cuando selecciona las opciones 2-Muros inclinados o 3-Cubiertas inclinadas, se desplegarán otros parámetros que es posible definir, como se explica en la sección Formas de bloques (Modelado geométrico > Creación de bloques > Dibujar bloque). Sol-Arq © Derechos reservados 2014-12-03 141 Manual de ayuda DesignBuilder en español Altura Puede cambiar la altura del bloque actual. Debe tener cuidado que al modificar la altura el bloque no se intersecte con otro, pues la operación no será válida. Transición cubierta inclinada - muro Permitir cubiertas inclinadas Deje activa esta casilla si desea permitir la creación de cubiertas inclinadas para el bloque actual. Si la desactiva entonces todas las superficies no horizontales del bloque se considerarán muros y se les asignará los componentes de cerramiento correspondientes. Ángulo de transición cubierta-muro Cuando la opción Permitir cubiertas inclinadas se encuentra activada, puede definir el ángulo de inclinación máximo para que una superficie sea considerada como cubierta, o dicho en otros términos, el ángulo de inclinación a partir del cual una superficie será consid erada como muro. Por ejemplo, si establece un valor de 45º, una superficie en ese bloque que tenga una inclinación de 45º respecto a la horizontal, o menor, será modelada como una cubierta. Otra superficie que tenga un ángulo de inclinación de 50º respecto a la horizontal será modelada como un muro. En cada caso se aplicará los datos correspondientes, por ejemplo los componentes de cerramiento, la distribución de acristalamiento, etc. Apariencia del bloque Mostrar muros exteriores Puede elegir entre mostrar o no los muros exteriores de cada bloque. Generalmente, para los bloques estándar es mejor mostrar los muros exteriores, de tal manera que se conserve n como referencia en el dibujo. Sin embargo en los bloques de cubierta de forma general los muros exteriores pueden obstruir la visualización del espacio interior, por lo que tanto estos como las cubiertas inclinadas se ocultan de manera predeterminada. Puede cambiar ese comportamiento activando esta casilla. Información del proyecto En esta pestaña puede ingresar algunos datos del proyecto, los cuales serán empleados en los informes de Verificación de cumplimiento de la norma UK Part-L2 (aplica solo para el Reino Unido): Detalles del edificio Sector. Puede seleccionar el Sector que aplica para el proyect o. Nombre del proyecto. Dirección (tres campos disponibles). Ciudad. 142 2014-12-03 Sol-Arq © Derechos reservados Manual de ayuda DesignBuilder en español Código Postal / Zip. Descripción del emplazamiento del edificio. El edificio tiene un valor de conservación especial. Detalles del propietario Nombre. Teléfono. Dirección. Ciudad. Código Postal / Zip. Detalles del consultor Nombre. Teléfono. Dirección. Ciudad. Código Postal / Zip. Correo electrónico. Nombre del empleador. Dirección del empleador. Número de comercio del empleador. Notas Puede incluir las notas que desee describiendo aspectos específicos del proyecto. Si desea hacer un salto de línea (nuevo párrafo) es necesario mantener presionada la tecla CTRL mientas se presiona la tecla ENTER. Si solo se presiona la tecla ENTER el diálogo será cerrado de inmediato. Sol-Arq © Derechos reservados 2014-12-03 143 Manual de ayuda DesignBuilder en español Opciones del programa Las Opciones del programa tienen efecto en la aplicación en su conjunto, por lo que son completamente independientes de los archivos DesignBuilder. Entre otras cosas, permiten ajustar algunas características de la interfaz de acuerdo a los requerimientos del usuario. El diálogo de opciones del programa se puede abrir sólo desde el menú Herramientas. Interfaz Tipo de análisis predeterminado Puede seleccionar el Tipo de análisis predeterminado para los nuevos modelos creados en DesignBuilder. La interfaz del programa se adapta al tipo de análisis seleccionado, mostrando solo los datos pertinentes. Algunas de las opciones disponibles actualmente (ver notas abajo): 1-EnergyPlus. 2-SBEM. 3-KLIMA Europa. 4-Versión portuguesa. 5-DBSim. 7-RT2012. 8-ES (CTE). Notas: 1. Los tipos de análisis disponibles dependen de la región asignada al proyecto (datos del Sitio). Por ejemplo, cuando el proyecto se ubica en el Reino Unido es posible establecer el tipo de análisis como 2-SBEM. 2. La traducción de la interfaz de DesignBuilder al español solo está completa para los tipos de análisis 1-EnergyPlus, 5-DBSim y 8-ES. 3. DBSim, el método de cálculo propio de DesignBuilder, se encuentra aún en fase de desarrollo. 4. Puede cambiar el tipo de análisis a desarrollar en cada modelo, mediante el diálogo de Opciones del modelo. Configuración de la interfaz Modo aprendizaje Cuando se activa esta opción, a la derecha de la pantalla de edición se muestra el panel de Información, Ayuda. Dicho panel ofrece información útil sobre los comandos y herramientas que se están usando, vínculos a las herramientas más comunes y acceso directo a los componentes y plantillas disponibles en el modelo. En este caso las pestañas de datos del modelo (Actividad, Cerramientos, Aberturas, etc.) se muestran en la parte superior de la pantalla de edición. 144 2014-12-03 Sol-Arq © Derechos reservados Manual de ayuda DesignBuilder en español Cuando se desactiva el modo aprendizaje el panel de Información, Ayuda no se muestra. En su lugar aparece un panel con todas las pestañas de datos del modelo, lo cual perm ite verlas simultáneamente con el modelo 3D (facilitando en algunos casos el proceso de trabajo). Generalmente se recomienda activar la casilla Modo aprendizaje, al menos mientras adquiere suficiente experiencia con DesignBuilder. Sistema de ayuda Puede seleccionar una de las siguientes opciones para acceder al manual de ayuda: 1-Ayuda en línea (Internet). Se acede a la versión del manual de ayuda más actualizada, disponible en los servidores de DesignBuilder. Obviamente esta opción requiere conexión a Internet, y puede ser más lenta que la de ayuda local. 2-Ayuda local. Al seleccionar esta opción es posible descargar y guardar en su propia computadora el manual de ayuda, mediante un archivo con formato .chm. El lugar donde se guarda dicho archivo depende de la versión de Windows, por ejemplo: Windows XP: C:\Local settings\Application data\DesignBuilder\Help Windows Vista, 7, 8: C:\Users\<Username>\AppData\Local\DesignBuilder\Help\V3.2 Nota: Estas opciones solo aplican para el manual de ayuda DesignBuilder en inglés. Actualmente el manual de ayuda en español se encuentra disponible solo en formato PDF. Usar controles deslizantes En DesignBuilder algunos datos se definen, de manera predeterminada, mediante controles deslizantes que permiten establecer fácilmente valores típicos. Sin embargo, si necesita establecer valores específicos (por ejemplo cuando se modela un edificio existente), es posible que prefiera hacerlo por medio de cuadros de texto. En ese caso puede desactivar la casilla Usar controles deslizantes. Nota: Cuando se usa DesignBuilder con unidades IP los controles deslizantes no se encuentran disponibles. Ordenar listas Esta opción hace que DesignBuilder ordene alfabéticamente el Árbol del modelo y otras listas de datos. Esto permite encontrar datos más fácilmente, pero puede hacer más lenta la respuesta de su computadora cuando ejecuta procesos que requieren generar o regenerar listas. Suavizado de línea Puede activar esta opción para mejorar la resolución (antialiasing) de las líneas del modelo en la pantalla de Edición. Tome en cuenta que con algunas tarjetas gráficas integradas esto puede ser contraproducente y dificultar la visualización de las líneas del modelo. Por otro lado, si cuenta con una tarjeta gráfica de alta calidad puede optar por no activar esta opción y mejorar la resolución del modelo mediante los ajustes de la propia tarjeta. Sol-Arq © Derechos reservados 2014-12-03 145 Manual de ayuda DesignBuilder en español Actualizar automáticamente el Árbol del modelo Esta opción hace que DesignBuilder actualice automáticamente el Árbol del modelo (panel de Navegación) después de hacer modificaciones al modelo. Sin embargo en proyectos grandes esta función puede hacer más lento el proceso de modelado, sobre todo cuando se dibujan particiones. En esos casos puede desactivar esta casilla y, cuando lo requiera, actualizar manual mente el Árbol del modelo haciendo clic en el ícono Actualizar lista (en la parte superior del panel de Navegación). Doble clic para navegar a través del Árbol del modelo De manera predeterminada puede navegar a través del Árbol del modelo e ir a los diferentes niveles haciendo un solo clic en los nombres de los elementos del modelo (edificios, bloques, zonas, superficies y aberturas). Puede activar la casilla para modificar esta función y navegar a través del árbol del modelo haciendo doble clic. Esto puede ser útil, por ejemplo, para cambiar los nombres de zonas y bloques en modelos muy grandes sin necesidad de ir a cada uno de esos niveles constantemente. Mostrar diálogo “Cargar datos desde plantilla” al asignar una plantilla De manera predeterminada, cuando asigna una nueva plantilla (desde el panel Información, Ayuda o desde el diálogo que se abre al hacer clic en el símbolo de puntos suspensivos), los datos de dicha plantilla se cargan directamente en el modelo. Si activa esta opción, en cambio, al hac er lo anterior se abre el diálogo Cargar datos desde plantilla. Mediante ese diálogo puede, entre otras cosas, seleccionar partes del modelo a las cuales se aplicará la plantilla, así como asignar otras plantillas de datos simultáneamente. Mostrar leyendas de datos no correspondientes a plantillas en negritas Esta opción permite resaltar con textos en negritas los datos del modelo que no correspondan a las plantillas asignadas. De esa manera es más fácil identificar los cambios efectuados manualmente en los datos del modelo (no asignando plantillas). Vista perpendicular a la superficie Cuando se trabaja en el nivel Superficie puede ser útil obtener una vista normal de la superficie haciendo clic en el botón Perpendicular (parte superior derecha de la pantalla). Mediante esta opción puede establecer que la vista perpendicular sea generada desde la parte exterior (opción predeterminada) o interior de la superficie. Número máximo de caracteres mostrados en listas de datos Mediante esta opción puede controlar el número de caracteres mostrados en los nombres de componentes y plantillas, en las listas que se muestran en el panel de la derecha. De esa manera es posible evitar los inconvenientes que en ocasiones representa la barra de desplazamiento horizontal generada por los nombres muy largos. 146 2014-12-03 Sol-Arq © Derechos reservados Manual de ayuda DesignBuilder en español Mostrar texto emergente para comandos truncados Cuando la pantalla de la computadora es pequeña, se trabaja en ventanas reducidas o se desactiva el modo aprendizaje, no siempre hay suficiente espacio para mostrar los nombres de los comandos. Cuando se activa esta opción, al pasar el cursor por el nombre truncado de un comando, se despliega un texto emergente con el nombre completo. Ocultar actividades y programaciones antiguas Por completar… Barras de herramientas Bajo este encabezado es posible hacer ajustes para personalizar la apariencia de las barras de herramientas y los menús en la interfaz de DesignBuilder, incluyendo el tamaño de los iconos y el despliegue de descripciones emergentes. Diálogos Diálogos de opciones de cálculo Esta opción permite establecer cuales diálogos de Opciones de cálculo deben abrirse automáticamente antes de llevar a cabo el cálculo respectivo. Tenga en cuenta que estos diálogos también se abren cuando se emplea el comando Actualizar (cálculo). Diálogos de nuevos objetos Cuando crea un nuevo archivo o edificio, de manera predeterminada se abre un diálogo que permite establecer algunos de los parámetros del nuevo elemento. Si prefiere que esos diálogos no se abran, y cargar automáticamente los datos predeterminados, puede desactivar las casillas. Informes Por completar… Cálculos de valores U de acristalamiento según EN ISO 6946 Puede establecer algunas opciones para el cálculo de los valores U de acristalamiento de acuerdo a la norma EN ISO 6949. Temperatura media del gas fija en 10º Al activar la casilla la temperatura media del gas de relleno se fija con un valor de 10º, lo cual es un requisito para cumplir estrictamente con la norma EN ISO 6949. Si desactiva la casilla la temperatura de cada capa de gas se calculará individualmente, permitiendo un cálculo más preciso de la conducción de calor (y por lo tanto del valor U). Sol-Arq © Derechos reservados 2014-12-03 147 Manual de ayuda DesignBuilder en español Temperatura del aire exterior Puede definir la temperatura del aire exterior empleada para calcular el valor U del acristalamien to. El valor debe ser 0º si se desea cumplir estrictamente con la norma EN ISO 6949. Temperatura del aire interior Puede definir la temperatura del aire interior empleada para calcular el valor U del acristalamiento. El valor debe ser 20º si se desea cumplir estrictamente con la norma EN ISO 6949. HVAC Detallado En este encabezado puede definir algunas opciones relacionadas con el módulo HVAC. Incluir todas las zonas HVAC de los grupos de manera predeterminada De manera predeterminada, cuando edita un componente o sub-componente HVAC, como una zona, una unidad Fan Coil o un techo refrescante, los cambios se aplican solo a dicho componente o sub-componente (solo la zona actual se selecciona automáticamente en la pestaña Objetivo del diálogo de edición correspondiente). Si activa esta casilla, en cambio, los ajustes se aplicarán también a los componentes y sub componentes equivalentes de todas las zonas del grupo (todas las zonas del grupo se seleccionan automáticamente en la pestaña Objetivo). Mostrar datos predeterminados en el diálogo de grupo de zonas HVAC Cuando se agrega una nueva zona HVAC a un grupo de zonas, sus datos se generan a partir de los datos predeterminados de grupos de zonas. Normalmente estos datos predeterminados se mantienen ocultos para evitar confusiones al usuario poco experimentado, que esperaría erróneamente que los ajustes hechos a los datos predeterminados de grupos de zonas se hereden a las zonas ya existentes. Esta opción está pensada para que los usuarios más avanzados, que compren den que los datos predeterminados de los grupos de zonas solo se emplean en el momento en que una nueva zona es añadida a un grupo, tengan mayor control sobre dichos datos. Nota: La utilidad más importante de los datos predeterminados de los grupos de zona s HVAC se hace evidente cuando se guarda una plantilla HVAC que requiere parámetros específicos para las zonas. Los parámetros asignados a las zonas HVAC en el modelo fuente NO se incluyen en la plantilla, pero los datos predeterminados de grupos de zonas si se guardan como parte de la plantilla. Estos datos predeterminados se usarán cuando se cargue la plantilla en otro modelo. 148 2014-12-03 Sol-Arq © Derechos reservados Manual de ayuda DesignBuilder en español Archivos Copias de seguridad DesignBuilder puede generar automáticamente respaldos de los archivos con los que está trabajando. Active la casilla Copias de seguridad automáticas para habilitar esta función, e indique un Intervalo adecuado (cada cuanto tiempo se deberá generar una copia, en minutos) . Si por alguna razón DesignBuilder se cierra abruptamente, o se bloquea, quedará una copia de seguridad con la cual podrá recuperar por lo menos parte de los datos la próxima vez que abra el archivo. Las copias de seguridad se almacenan una carpeta llamada Backup (la ubicación es, por ejemplo, C:\Usuarios\Mi nombre\Mis documentos\Datos DesignBuilder\Backup). Nota: DesignBuilder conserva las copias de seguridad durante 30 días, y elimina las copias que han sobrepasado ese tiempo cada vez que se abre el programa. Modelos guardados Por completar… Carpetas predeterminadas DesignBuilder genera una serie de carpetas predeterminadas para las siguientes acciones: Guardar archivos de datos Exportar archivos de imagen Exportar archivos AVI Exportar archivos de informe Exportar archivos DXF Aquí puede cambiar esas carpetas predeterminadas, estableciendo la ruta completa mediante un diálogo que se abre al hacer clic en los comandos y luego en el símbolo de puntos suspensivos. EnergyPlus En esta pestaña puede establecer opciones del programa relacionadas con el uso del motor de cálculo de EnergyPlus. Versión de EnergyPlus Puede seleccionar la versión compilada de EnergyPlus que será usada en las simulaciones. DesignBuilder ofrece tres tipos generales de versión: DLL. Las versiones DLL son versiones de EnergyPlus especialmente adaptadas para DesignBuilder. Generalmente se recomienda emplear una de las versiones DLL, ya que éstas se integran de manera más estrecha con el programa y proporcionan retroalimentación visual durante los procesos de simulación. Sol-Arq © Derechos reservados 2014-12-03 149 Manual de ayuda DesignBuilder en español Ejecutable. Se trata de versiones que se ejecutan de manera autónoma, con o sin ventana de comandos. En este caso hay dos subtipos de versión: EXE y DOE. Las versiones EXE también son proporcionadas por DesignBuilder, pero no en forma integrada con el programa. Las versiones DOE, por otra parte, hacen referencia a una versión de EnergyPlus instalada de manera independiente por el usuario (descargada desde la página web de dicho programa). Ejecutable personalizada. Son versiones EXE compiladas por el propio usuario, generalmente para hacer modificaciones al funcionamiento de EnergyPlus. Se recomienda solo para usuarios avanzados de EnergyPlus. Notas: 1. La versión de EnergyPlus seleccionada aquí se emplea para ejecutar las simulaciones de DesignBuilder, pero también como la versión objetivo para exportar archivos IDF (menú Archivo > Exportar > Exportar archivo IDF de EnergyPlus). Si desea exportar archivos IDF para trabajar directamente en EnergyPlus, se recomienda seleccionar la versión ejecutable DOE adecuada para evitar problemas de compatibilidad. 2. DesignBuilder es distribuidor autorizado de EnergyPlus. Todas las versiones de EnergyPlus proporcionadas por DesignBuilder han sido compiladas por DOE. Modo de ejecución Cuando selecciona una versión de EnergyPlus ejecutable, EXE o DOE, puede seleccionar una de las siguientes opciones para controlar su ejecución: 1-Ejecutable (minimizado). EnergyPlus se ejecuta sin abrir una ventana de comandos. 2-Ejecutable (visible). EnergyPlus se ejecuta abriendo una ventana de comandos en la que se puede ver la evolución de los procesos. La ventana de comandos se cierra al concluir la simulación. 3-Ejecutable (depuración). Igual que la opción anterior, pero la ventana de comandos permanece abierta una vez concluida la simulación. Esto permite revisar con mayor detalle lo s procesos desarrollados. Si ha seleccionado una versión ejecutable DOE también puede hacer uso de esta opción: 4-Ejecutable (EP-Launch). Se abre el programa EP-Launch, proporcionado por DOE, para ejecutar desde ahí la simulación. Una vez cerrada esta aplicación los resultados se cargan en DesignBuilder. Esta opción puede ser útil para hacer cambios menores a los datos IDF antes de la simulación. Cualquier cambio realizado a los datos IDF será tomado en cuenta en la simulación pero no se guardará para simulaciones posteriores (ver notas abajo). Notas para la opción 4-Ejecutable (EP-Launch): 1. Si usa este método debe asegurarse de seleccionar manualmente el archivo de datos climáticos horarios correcto. 2. Para ejecutar simulaciones desde EP-Launch DesignBuilder compila los datos IDF en un archivo denominado ip.idf, el cual se ubica en la carpeta de EnergyPlus. Puede editar dicho archivo, ya sea mediante un editor de textos o mediante la aplicación de EnergyPlus IDFEditor. 150 2014-12-03 Sol-Arq © Derechos reservados Manual de ayuda DesignBuilder en español Sin embargo debe tener en cuenta que ese archivo será sobrescrito la próxima vez que ejecute una simulación, por lo que si desea guardar los cambios debe guardarlo en otra carpeta 3. Si desea hacer simulaciones directamente en EnergyPlus, es decir, fuera de DesignBuilder, se recomienda exportar el archivo IDF correspondiente (menú Archivo > Exportar > Exportar archivo IDF de EnergyPlus > Simulación) para abrirlo posteriormente con la aplicación EP-Launch. El archivo de resultados ESO generado directamente con EnergyPlus se puede cargar después en DesignBuilder (menú Archivo > Cargar archivo de resultados, estando en la pantalla de resultados) siempre y cuando no se haya cambiado los nombres de las zonas y las superficies en los datos IDF. Carpeta de EnergyPlus Cuando usa una versión de EnergyPlus ejecutable DOE debe especificar la ruta de la carpeta donde dicha versión se encuentra instalada (por ejemplo c:\EnergyPlusV8-1-0). Puede buscar las versiones de EnergyPlus instaladas en su computadora mediante el comando Encontrar instalaciones de EnergyPlus, ubicado en la parte inferior del panel de Información (a la derecha de la pantalla). Control de subprocesos Número máximo de subprocesos Puede especificar el número de subprocesos (hilos de ejecución) empleados en las simulaciones con EnergyPlus. Mientras mayor es el número de subprocesos más eficiente puede ser la ejecución de las simulaciones, pero la computadora se puede volver menos responsiva. Si enfrenta problemas de este tipo se recomienda establecer aquí un valor bajo (el valor predetermin ado es 1). Archivo de resultados Guardar resultados de simulación ESO Cuando DesignBuilder ejecuta una simulación los resultados se vacían en un archivo ESO, denominado eplusout.eso, ubicado en la carpeta de EnergyPlus. Una vez concluida la simulación el programa lee ese archivo y muestra los datos en la pantalla de resultados. Sin embargo el archivo ESO será sobrescrito la próxima vez que lleve a cabo una simulación. Esta opción le permite guardar el archivo ESO con un nombre y una ubicación personalizado s, de tal manera que no se pierda con las simulaciones posteriores. El archivo de resultados se puede abrir más tarde mediante el menú Archivo > Cargar archivo de resultados (.eso), estando en la pantalla de resultados de simulación. Sin embargo debe tomar en cuenta las siguientes reglas: 1. El modelo DesignBuilder debe tener las mismas zonas y superficies que tenía en el momento en que se generó el archivo de resultados ESO. 2. Los resultados se deben cargar en la pantalla adecuada. Por ejemplo, no se pue de leer resultados de diseño de Calefacción estando en la pantalla de Simulación. Sol-Arq © Derechos reservados 2014-12-03 151 Manual de ayuda DesignBuilder en español 3. En el caso de los resultados de simulación (no cálculos de diseño) el modelo debe tener el mismo periodo de simulación y el mismo número de etapas de simulación estableci dos cuando se generó el archivo de resultados ESO. Si activa la opción de Guardar resultados de simulación ESO también puede activar las opciones Solicitar nombre de archivo y Cargar resultados automáticamente desde archivo ESO, que se describen a continuación. Solicitar nombre de archivo Si activa esta casilla, después de cada simulación se abrirá un diálogo en el que puede especificar un nombre para el archivo de resultados ESO, así como la carpeta en que será guardado. Si no activa la casilla el programa generará el nombre del archivo de resultados ESO automáticamente, con base en el nombre del archivo DesignBuilder (.dsb), el tipo y descripción del cálculo, y la fecha. En este caso el archivo de resultados se guarda en la carpeta de EnergyPlus. Cargar resultados automáticamente desde archivo ESO Active la casilla para cargar automáticamente el archivo de resultados ESO después de la simulación, mostrando los datos en la pantalla correspondiente. Si se muestra una advertencia que indica que se generará una gran cantidad de datos, lo cual puede colapsar el programa, se recomienda desactivar esta opción y cargar los resultados más adelante. Generalmente es posible leer archivos de resultados ESO muy grandes después de reiniciar DesignBuilder. También es posible que prefiera desactivar esta opción para evitar la espera resultados cuando se desarrollan simulaciones paramétricas. Nota: Esta opción sólo aplica para resultados de simulación, no para los cálculos de calefacción y refrigeración. Opciones IDF Mostrar advertencias extra Si activa esta casilla, el comando Diagnostics,DisplayExtraWarnings será incluido en el archivo de datos de entrada de EnergyPlus (.idf), con lo cual se generará el archivo de diagnóstico correspondiente. Esta opción puede ser útil para usuarios experimentados que comprenden el significado de las advertencias extra. Formato del archivo IDF Se puede definir el formato del archivo IDF a partir de las siguientes opciones: 1-Completo. Las sangrías y los comentarios son incluidos en el archivo IDF. 2-Básico. Sólo se incluyen las sangrías y los comentarios necesarios para referenciar los objetos IDF con el modelo DesignBuilder. 152 2014-12-03 Sol-Arq © Derechos reservados Manual de ayuda DesignBuilder en español 3-Comprimido. Los datos IDF se comprimen completamente. Puede seleccionar esta opción si el modelo es muy grande y desea reducir la cantidad de datos IDF a procesar (cuando el archivo IDF ocupa más de 10MB de espacio en disco DesignBuilder puede presentar problemas para procesarlo). Tipo de nombre IDF Puede seleccionar el tipo de nombre empleado en los objetos del archivo IDF: 1-Definido por el usuario. 2-Numérico. Usar nombres personalizados para materiales y cerramientos en los archivos IDF Si activa esta casilla DesignBuilder usará en el archivo IDF los nombres asignados por el usuario a los materiales y cerramientos del modelo. En caso contrario, se usarán nombres numéricos generados automáticamente. Límites Número máximo de segmentos de círculo y arco En el entorno de EnergyPlus las superficies curvas se representan mediante una serie de segmentos planos. Mientras mayor sea el número de segmentos más realista será la representación de estos elementos, pero esto puede exigir tiempos de simulación muy amplios. De manera predeterminada el número máximo de segmentos de círculo y arco es de 32. En esta sección puede ampliar dicho número si tiene requerimientos de modelado especiales, pero tome en cuenta lo señalado en el párrafo anterior. Internacional Lenguaje Actualmente DesignBuilder ofrece los siguientes idiomas para su interfaz (verificar restricciones) : 1-Inglés. Idioma predeterminado. Disponible siempre, independientemente del proveedor. 2-Italiano. Disponible sólo con el proveedor SGM. 3-Español. Disponible sólo con los distribuidores Sol-Arq (Latinoamérica), Aurea Consulting (España) y EnergyArq (Chile). 4-Francés. Disponible siempre, independientemente del proveedor. 5-Portugues. Disponible siempre, independientemente del proveedor. 6-Alemán. Disponible siempre, independientemente del proveedor. Nota: Cuando se cambia el idioma es necesario reiniciar el programa para que se aplique completamente a la interfaz. Sol-Arq © Derechos reservados 2014-12-03 153 Manual de ayuda DesignBuilder en español Unidades Puede seleccionar las unidades empleadas en la interfaz del programa: 1-Métrico (SI) 2-Pulgada-Libra (IP) Nota: Debido a que DesignBuilder ha sido creado con base en unidades SI, los usuarios que activen la opción de unidades IP pueden encontrar algunas limitaciones menores. Por ejemplo, algunos controles deslizantes serán remplazados por cuadros de tex to. Moneda Seleccione el tipo de moneda que será empleado en los análisis de coste. Existen opciones para las principales monedas del mundo. Filtros Las opciones disponibles en este encabezado permiten controlar los datos de componentes y plantillas que serán mostrados en la interfaz del programa. Esto puede ser útil para reducir la cantidad de componentes y plantillas mostrados, facilitando el proceso de trabajo. Cuando se ocultan categorías de datos no significa que sean borrados de la base de datos. Esto s permanecen pero simplemente no se muestran en las listas. Región Este filtro permite que sólo se muestren los datos relevantes para una región determinada. Tome en cuenta que solo tiene efecto cuando no se ha cargado un archivo. Si un archivo se encuentra abierto, DesignBuilder usará la región asociada al sitio. Los datos que pueden ser filtrados de esta manera son los siguientes: Cerramientos Acristalamiento Materiales Tasas metabólicas Programaciones Días festivos Plantillas de actividad Plantillas de cerramientos Plantillas de acristalamiento Plantillas de iluminación Plantillas de HVAC Plantillas de ACS Sectores 154 2014-12-03 Sol-Arq © Derechos reservados Manual de ayuda DesignBuilder en español Mostrar datos ASHRAE Use esta opción para mostrar u ocultar componentes y plantillas asociados al estándar ASHRAE. Mostrar datos NCM Use esta opción para mostrar u ocultar componentes y plantillas asociados a la National Calculation Methodology del Reino Unido. Mostrar datos de España Use esta opción para mostrar u ocultar componentes y plantillas asociados al Código Técnico de la Edificación de España. Mostrar datos de otras regiones Use esta opción para mostrar u ocultar componentes y plantillas de todas las regiones, además de la asignada al proyecto. Mostrar datos de región "General" Use esta opción para mostrar/ocultar componentes y plantillas de la región General. Las opciones disponibles son: 1-Nunca. Nunca se muestran los datos de la región General. 2-Siempre. Siempre se muestran los datos de la región General. 3-Cuando no hay datos específicos de región. Sólo muestra datos de región General cuando no se dispone de datos específicos para una región. Mostrar datos "Simplificados" de DesignBuilder. Use esta opción para mostrar/ocultar componentes y plantillas "Simplificados". Las opciones disponibles son: 1-Nunca. Nunca se muestran los datos Simplificados. 2-Siempre. Siempre se muestran los datos Simplificados. 3-Cuando no hay datos específicos de región. Sólo muestra datos Simplificados cuando no se dispone de datos específicos para una región. Sol-Arq © Derechos reservados 2014-12-03 155 Manual de ayuda DesignBuilder en español Datos del Modelo Los Datos del modelo definen las características de los edificios (y del sitio en el que se ubican) modelados en DesignBuilder, más allá de su configuración geométrica. Incluyen datos relacionados con el sitio, la ocupación y uso del edificio, la composición de los cerramientos y las características de los sistemas de iluminación, agua caliente sanitaria y climatización, entre otros. Los datos del modelo se organizan en distintas pestañas, a las cuales se accede dependiendo de l nivel en el que se encuentre, como se muestra a continuación: Datos del sitio (Nivel Sitio, aplican para todos los edificios existentes en el modelo) Datos de región (Nivel Sitio, aplican para todos los edificios existentes en el modelo) Actividad (Niveles Edificio, Bloque y Zona) Equipos (Nivel Zona, solo aparece si se selecciona la opción del modelo Ganancias detalladas) Cerramientos (Niveles Edificio, Bloque, Zona y Superficie) Aberturas (Niveles Edificio, Bloque, Zona, Superficie y Abertura) Iluminación (Niveles Edificio, Bloque y Zona) HVAC (Niveles Edificio, Bloque y Zona) Datos CFD (Niveles Edificio, Bloque, Zona, Superficie y Abertura) Opciones de resultados (Niveles Edificio, Bloque, Zona, Superficie y Abertura) Es importante tomar en cuenta los siguientes aspectos en el momento de asignar los datos al modelo: Con excepción de los Datos CFD y las Opciones de resultados, los datos del modelo se suelen ingresar por medio de Plantillas, las cuales casi siempre se definen en la parte superior de cada pestaña de datos. Sin embargo es posible sobrescribir datos específicos en cada pestaña, según se requiera (esto modifica los datos que serán empleados en la simulación, pero no los datos almacenados en la plantilla actual). Por cuestiones de orden y con sistencia se recomienda siempre que sea posible empelar plantillas para ingresar datos del modelo. Gran parte de los datos del modelo se manejan mediante el sistema de jerarquía del modelo y herencia de datos (la principal excepción son los Datos del sitio y los Datos de región, que solo aplican en el nivel Sitio y no se heredan). Los datos asignados mediante una plantilla, en el nivel Sitio y Edificio, se muestran en rojo. Los datos en niveles inferiores que son heredados de niveles superiores se muestran en azul. Los datos ingresados directamente por el usuario, en cualquier nivel, también se muestran en rojo, pero en negritas. Algunos de los datos del modelo que se muestran en cada pestaña dependen del nivel jerárquico y/o de las Opciones del modelo establecidas. Por ejemplo el porcentaje de área de apertura de las ventanas solo aparece cuando en Opciones del modelo se ha establecido la ventilación natural calculada. En las siguientes secciones se describe con detalle los parámetros que se manejan en cada una de las pestañas de datos del modelo. 156 2014-12-03 Sol-Arq © Derechos reservados Manual de ayuda DesignBuilder en español Datos del nivel sitio Estos datos solo se pueden ingresar estando en el nivel sitio, no en el nivel edificio ni en niveles inferiores. Los datos del nivel Sitio afectan a todos los edificios existentes en el modelo, lo cual significa que no es posible que cada edificio tenga datos del sitio independientes. Datos del sitio [Pestaña disponible sólo en el nivel Sitio] Los Datos del sitio permiten definir la información correspondiente al lugar en que se encuentra el edificio o los edificios incluidos en el modelo, como su ubicación geográfica, las condiciones del terreno y las características del clima, entre otros. Es posible asignar una Plantilla de sitio para cargar algunos de los datos incluidos en esta pestaña. Sin embargo es necesario tener cuidado pues algunos datos importantes, como las temperaturas mensuales del terreno, no se cargan con la plantilla sino que deben ingresarse en forma manual. Recuerde que todos los datos definidos en esta pestaña serán comunes a todos los edificios existentes en el modelo. Ubicación Se puede establecer la latitud y longitud del sitio en el que se encuentran los edificios del modelo. Estos datos sólo tienen efecto en los cálculos de Diseño de refrigeración, pues en las simulaciones dinámicas la posición del sol se deriva del archivo de datos climáticos horarios. Latitud La latitud (en grados) del sitio. Por convención las latitudes norte se representan con signo positivo, mientras que las latitudes sur se representan con signo negativo. Los minutos se deben representar mediante fracciones decimales de 60 (15' = 15/60 = 0.25). Longitud La longitud (en grados) del sitio. Por convención las longitudes este se representa con signo positivo, mientras que las latitudes oeste se representan con signo negativo. Los minutos se deben representar mediante fracciones decimales de 60 (15' = 15/60 = 0.25) . Detalles del sitio Elevación sobre el nivel del mar Este dato define la altura del sitio en relación con el nivel del mar y es usado por EnergyPlus en los cálculos relacionados con la presión atmosférica. También se emplea para estimar la densidad del aire cuando DesignBuilder calcula los caudales de aire a partir de las cargas de refrigeración. Sol-Arq © Derechos reservados 2014-12-03 157 Manual de ayuda DesignBuilder en español Nivel de exposición al viento El nivel de exposición al viento del modelo permite definir los coeficientes de presión de viento que serán empleados cuando se selecciona la ventilación natural calculada en Opciones del modelo. Hay tres niveles de exposición disponibles: 1-Resguardado. Los edificios se consideran en un entorno bastante resguardado del viento, como una zona urbana densa. 2-Normal. Los edificios se consideran en un entorno con un nivel de exposición regular al viento. 3-Expuesto. Los edificios se consideran en un entorno bastante expuesto al viento, como una zona suburbana poco densa. El nivel de exposición al viento también afecta el cálculo de los valores U de los cerramientos, pero estos no se usan en las simulaciones con EnergyPlus. Nota importante: En la versión actual de DesignBuilder, al cambiar el nivel de exposición al viento, el programa inicia automáticamente la actualización de los valores U de los cerramientos. Dado que dicha actualización puede demandar bastante tiempo, y que los valores resultantes no afectan las simulaciones con EnergyPlus, se recomienda cancelar la actualización en el diálogo emergente y después simplemente hacer clic en el botón Si del diálogo de advertencia que le pregunta si desea actualizar los CPV para todas las superficies de los edificios existentes. Orientación La orientación representa el ángulo que el edificio, visto en planta, guarda respecto al norte. Dicha orientación se muestra en las vistas del modelo mediante un símbolo compuesto por una flecha dentro de un círculo. Un ángulo de 0º (o 360º) indica que el edificio se orienta al norte. Si ingresa un ángulo cualquiera, el edificio se rotará de acuerdo a ese valor en el sentido de las manecillas del reloj (o dicho en otros términos, el norte se rotará de acuerdo a ese valor en el sentido contrario a las manecillas del reloj). La imagen de abajo ejemplifica cuatro ángulos de orientación. Un mismo bloque, visto en planta, con cuatro orientaciones distintas. Esta es la manera más rápida y confiable de indicar la orientación de todos los edificios existentes en el sitio, ya que permite mantener la geometría del modelo alineada con los ejes X-Y. También es posible rotar los edificios, pero si el ángulo de orientación es distinto a 0º, 90º, 180º, 270º o 360º esto hará que la geometría del modelo no se encuentre alineada con los ejes XY, dificultando los procesos de trazo. 158 2014-12-03 Sol-Arq © Derechos reservados Manual de ayuda DesignBuilder en español Terreno Añadir capas de material a cerramientos en contacto con el terreno Si se activa esta casilla es posible añadir capas de material a la parte exterior de todos los cerramientos del modelo adyacentes al terreno (como los Suelos sobre terreno, por ejemplo). Al hacerlo se muestra un campo de Cerramientos, mediante el cual es posible elegir un cerramiento del tipo terreno. Nota: Este parámetro sólo afecta a los edificios en los que se haya activado la opción de cerramientos separados (Opciones del modelo > Datos > Datos de cerramientos y acristalamiento). Textura En este campo se especifica la textura que será empleada para representar el terreno en las vistas renderizadas, en la pantalla de Visualización. La textura seleccionada no tendrá efecto alguno en las propiedades térmicas ni de reflexión superficial del terreno. Reflexión superficial Reflectividad del terreno (solar y visible) En este campo se debe ingresar un valor fraccional entre 0.0 y 1.0, el cual representa la reflectividad promedio del terreno durante todo el año. El valor de la reflectividad se usa para calcular la cantidad de radiación solar reflejada por el terreno, de a cuerdo a la siguiente ecuación: Radiación solar reflejada por el terreno = [(Radiación solar directa x COS Ángulo cenital del sol) + Radiación solar difusa] x Reflectividad del terreno La reflectividad superficial del terreno también se utiliza para cuantificar la reflexión de la luz visible en los cálculos de iluminación natural. Nota: Las reflexiones del terreno se calculan incluso si la opción Modelar reflexiones (Opciones del modelo > Refrigeración / Simulación > Soleamiento) no se utiliza. Sin embargo en ese caso no se consideran las sombras que los edificios o los bloques de componente arrojan sobre el terreno. En suma, se recomienda activar la opción del modelo Modelar reflexiones para efectuar cálculos del soleamiento y el sombreado más precisos. Modificador de radiación solar reflejada por nieve En este campo se debe ingresar un valor entre 0.0 y 10.0, el cual se emplea para modificar la reflectividad del terreno (ver arriba) cuando éste se encuentra cubierto por nieve. Es importante notar que el valor de Reflectividad solar del terreno (empleada) debe ser <=1. Reflectividad solar del terreno (empleada) = Reflectividad del Terreno * Modificador de radiación solar reflejada por nieve En las simulaciones el terreno se considera cubierto por nieve cuando el valor de SnowDepth, en el archivo de datos climáticos horarios, es mayor a 0.0. Sol-Arq © Derechos reservados 2014-12-03 159 Manual de ayuda DesignBuilder en español Modificador de luz diurna reflejada por nieve En este campo se debe ingresar un valor entre 0.0 y 10.0, el cual se emplea para modificar la reflectividad del terreno (ver arriba) cuando éste se encuentra cubierto por nieve. Es importante notar que el valor de Reflectividad de luz diurna del terreno (empleada) debe ser <=1. Reflectividad de luz diurna del terreno (empleada) = Reflectividad del Terreno * Modificador de luz diurna reflejada por nieve En las simulaciones el terreno se considera cubierto por nieve cuando el valor de SnowDepth, en el archivo de datos climáticos horarios, es mayor a 0.0. Temperaturas mensuales del terreno Se dispone de 12 campos que permiten especificar la temperatura promedio del terreno para cada mes del año. Estas temperaturas se aplican a la superficie exterior de todos los cerramientos adyacentes al terreno. Cuando se ha activado el comando Añadir capas de material a cerramientos en contacto con el terreno (ver arriba), las temperaturas se aplican a la parte exterior de dichas capas. Nota importante: Generalmente no se recomienda ingresar en estos campos las temperaturas “ no alteradas” (undisturbed) del terreno calculadas por el Traductor de archivos de datos climáticos y enlistadas en los archivos .stat asociados a los archivos .epw (datos climáticos horarios de EnergyPlus), ya que estos valores resultan muy extremos para terrenos debajo de edificios acondicionados. A falta de cálculos más detallados, un valor razonable puede ser unos 2ºC por debajo de la temperatura promedio mensual de los espacios interiores. En el caso de edificios muy pequeños los valores ingresados aquí pueden estar más cerca de las temperaturas “no alteradas” del terreno. Temperaturas del agua de la red Los datos bajo este encabezado se utilizan para calcular las temperaturas del agua que es suministrada al edificio por la red general del sitio. Sólo se emplean cuando se utiliza la opción de HVAC Detallado. Las temperaturas calculadas del agua de la red se aplican como valores predeterminados del agua que ingresa, por ejemplo, al sistema de agua caliente sanitaria (ACS). Las temperaturas del agua de la red se establecen en función de las condiciones climáticas exteriores, y varían según la época del año. Se ha formulado una relación para predecir estas temperaturas a partir de dos factores del clima: Temperatura media anual del aire exterior Máxima diferencia entre temperaturas medias mensuales del aire exterior Estos valores pueden calcularse fácilmente a partir de datos meteorológicos mensuales, utilizando una hoja de cálculo, o con ayuda de la información disponible en los archivos .stat asociados a los archivos .epw (datos climáticos horarios de EnergyPlus). Para obtener información adicional sobre la correlación de temperaturas del agua de la red se recomienda revisar el documento de EnergyPlus EngineeringReference. 160 2014-12-03 Sol-Arq © Derechos reservados Manual de ayuda DesignBuilder en español De manera alternativa, las temperaturas del agua de la red se pueden definir mediante una programación. Esta opción es útil cuando se cuenta con datos medidos, o cuando el agua proviene de una fuente distinta a la red, por ejemplo de un río o un lago. Método de cálculo Seleccione una de las opciones: 1-Programación. La temperatura del agua de la red se define mediante una programación. 2-Correlación. La temperatura del agua de la red se calcula con base en la temperatura media anual y la diferencia de temperaturas mensuales del aire exterior. Programación de temperatura Si el método de cálculo es 1-Programación, la temperatura del agua de la red se lee desde el programa que se especifica en este campo. Tenga en cuenta que las temperaturas de la programación deben ser en °C, incluso cuando se utilizan unidades IP. Temperatura media anual del aire exterior Si el método de cálculo es 2-Correlación, se debe ingresar en este campo el promedio anual de la temperatura de bulbo seco del aire exterior (en °C o °F). Máxima diferencia entre temperaturas medias mensuales del aire exterior Si el método de cálculo es 2-Correlación, se debe ingresar en este campo la diferencia máxima entre las temperaturas medias mensuales del aire exterior (en Δ°K o Δ°F). Precipitación Los datos de precipitación se utilizan para determinar la cantidad de agua de lluvia sobre las cubiertas verdes existentes en el modelo, durante los periodos de simulación. Dichas precipitaciones incluyen también el equivalente de agua contenido en la nieve. La precipitación es un parámetro que aún no se describe suficientemente bien en los archivos de datos climáticos horarios para simulación de edificios. Debido a ello se suele definir mediante programaciones que establecen tasas de precipitación en metros por hora (m/h). Se ha desarrollado un conjunto de programaciones que definen la precipitación en las principales localidades climáticas de los Estados Unidos. Se puede acceder a ellas mediante el paquete de datos "PrecipitationSchedulesUSA.idf" que se incluye con la instalación de EnergyPlus. Estas programaciones fueron desarrolladas a partir de los datos contenidos en los archivos climáticos de EnergyPlus (EPW) y los datos de precipitación media mensual del sitio más cercano proporcionados por la NOAA. Precipitación anual de diseño Es la precipitación total anual asignada al sitio, en metros o pies lineales, correspondiente a la precipitación esperada o a los valores de diseño. Este parámetro se combina con los dos siguientes para cambiar fácilmente las cantidades sin tener que generar nuevos horarios. Sol-Arq © Derechos reservados 2014-12-03 161 Manual de ayuda DesignBuilder en español Precipitación nominal anual Es la cantidad de precipitación anual asociada a la programación de precipitación (ver abajo), en metros o pies lineales. Este valor se utiliza para normalizar la precipitación. Programación de precipitación Es la programación que describe la tasa de precipitación. La programación de precipitación es análoga a los datos del archivo climático. Dado que los archivos climáticos horarios no contienen datos suficientes, EnergyPlus emplea las programaciones para establecer los patrones de precipitación. Los valores de esta programación son las tasas promedio de precipitación en metros por hora (m/h). La integración de estos valores en una programación anual debería ser igual a la precipitación nominal anual. Irrigación de cubiertas verdes Esta sección permite especificar la cantidad de agua de riego que será suministrada a todas las cubiertas verdes existentes en el sitio, durante el periodo de simulación . Se puede definir tasas de irrigación que varían en el tiempo mediante una tasa máxima de irrigación y una programación. También es posible aplicar un control para evitar un riego excesivo. Tipo de irrigación Define la forma en que se modela el suministro de agua de riego: 1-Programada: Se define la cantidad de agua de riego mediante una tasa máxima de irrigación y una programación que la modifica en el tiempo (abajo). 2-Inteligente: Igual que la opción anterior, pero el riego se cancela cuando la tierra alcanza una saturación de agua del 30%. Tasa máxima de irrigación Es la tasa máxima de riego de agua, en m/h ó ft/h. Programación de irrigación La programación define las tasas de irrigación específicas durante el periodo de simulación, modificando la tasa máxima indicada arriba. Es posible usar cualquier valor entre 0.0 y 1.0. Un valor de 0.0 significa que no hay irrigación, mientras que un valor de 1.0 indica que se emplea la tasa máxima. Hora y horario de verano Puede seleccionar la Zona horaria del sitio. La zona horaria define tanto la hora media local como la información relacionada con el horario de verano. Generalmente conviene mantener la zona horaria predeterminada para el sitio del proyecto. Es posible deshabilitar la aplicación del horario de verano desactivando la casilla Aplicar horario de verano. DesignBuilder modela la aplicación del horario de verano, que implica que el reloj se adelante una hora durante los meses de verano, principalmente en los países no ecuatoriales. La duración del 162 2014-12-03 Sol-Arq © Derechos reservados Manual de ayuda DesignBuilder en español horario de verano se define automáticamente desde la plantilla de Zona horaria asignada a la plantilla del sitio cargada en el modelo. Sin embargo existen algunos factores que deben tomarse en cuenta: En EnergyPlus el horario de verano se modela añadiendo una hora a la hora media local para determinar su impacto en el desempeño de los edificios. Sin embargo los resultados de las simulaciones se despliegan en relación con la hora media local, lo cual significa que durante el verano la ocupación y otros parámetros de uso del edificio parecen iniciar una hora más temprano que en invierno. Para resaltar este aspecto DesignBuilder indica en las gráficas de resultados, mediante una línea roja, los momentos en que inicia y termina el horario de verano. Por otro lado, al comparar los resultados con y sin horario de verano se dará cuenta de que los datos de la radiación solar tienen exactamente la misma sincronización. La pantalla de visualización de los modelos emplea la hora media local para determinar la posición del sol en los análisis de sombreado. Una vez más, para considerar el horario de verano es necesario añadir una hora durante los meses de verano (cuando aplique) para visualizar las sombras de acuerdo a la hora local. Datos climáticos de simulación DesignBuilder emplea archivos de datos climáticos horarios, con el formato .epw de EnergyPlus, en todos los procesos de simulación (en los cálculos de diseño de calefacción y refrigeración se emplean datos mucho más simples, como se indica abajo). En esta sección se establece el componente de clima horario que vincula el modelo al archivo .epw correspondiente. Nota: Para revisar, editar y convertir archivos de datos climáticos se puede hacer uso de la herramienta Procesador de archivos de datos climáticos. También puede generar sus propios componentes de clima horario, si cuenta con archivos los archivos .epw adecuados. Datos climáticos para diseño de calefacción Los datos ingresados en esta sección se emplean para calcular el dimensionamiento (capacidad) de los sistemas de calefacción, cuando procede: Temperatura exterior de bulbo seco (BS) mínima: Es la temperatura exterior de diseño, es decir, empleada en el cálculo estacionario del balance térmico del edificio . Velocidad del viento coincidente: Es la velocidad del viento coincidente con la temperatura exterior de BS mínima. Dirección del viento coincidente: Es la dirección del viento coincidente con la temperatura exterior de BS mínima. Es importante considerar que actualmente e l programa no toma en cuenta este parámetro en los cálculos de diseño de calefacción. Es posible ingresar datos para diseño de calefacción con diferentes “niveles de certeza”, mediante niveles percentiles de 99.6% y 99.0%. Por ejemplo, seleccione un nivel percentil de 99.6% para emplear datos que cubren el 99.6% de las medidas extremas registradas durante los últimos años. Dicho en otras palabras, estará indicando que solo hay un 0.4% de posibilidades de que haya condiciones climáticas más rigurosas que las especificadas. Sol-Arq © Derechos reservados 2014-12-03 163 Manual de ayuda DesignBuilder en español Datos climáticos para diseño de refrigeración Los datos ingresados en esta sección se emplean para calcular el dimensionamiento (capacidad) de los sistemas de refrigeración, cuando procede: Temperatura máxima de bulbo seco: Es la temperatura exterior máxima durante el día. Se emplea para definir la cresta de la curva sinusoidal de temperaturas usada en el cálculo periódico de la demanda térmica del edificio (para refrigeración). Temperatura coincidente de bulbo húmedo: Es la temperatura de bulbo húmedo del aire en el momento de la temperatura máxima de bulbo seco. Se emplea para determinar la cantidad de humedad en el aire. Temperatura mínima de bulbo seco: Es la temperatura exterior mínima durante la noche. Se emplea para definir el valle de la curva sinusoidal de temperaturas usada en el cálculo per iódico de la demanda térmica del edificio (para refrigeración). Es posible ingresar datos para diseño de refrigeración con diferentes “niveles de certeza”, mediante niveles percentiles de 99.6% 99.0% y 98.0%. Por ejemplo, seleccione un nivel percentil de 9 9.6% para emplear datos que cubren el 99.6% de las medidas extremas registradas durante los últimos años. Dicho en otras palabras, estará indicando que solo hay un 0.4% de posibilidades de que haya condiciones climáticas más rigurosas que las especificadas. Nota: El perfil diario de temperaturas empleado en los cálculos de diseño de refrigeración se modela mediante una curva sinusoidal definida a partir de los valores de temperatura máxima y mínima. Se asume que la temperatura máxima se da 3 horas después de la posición solar más elevada. Datos de región [Pestaña disponible sólo en el nivel Sitio] Los Datos de región permiten definir los estándares de aislamiento asociados a los códigos energéticos locales, así como los factores de emisión de CO2, par a a una determinada región legislativa. Es posible asignar una plantilla de Región legislativa para cargar los datos incluidos en esta pestaña, los cuales serán comunes a todos los edificios existentes en el modelo. Los factores de emisión de CO2 para los distintos combustibles no se muestran en los datos del modelo, pero se puede acceder a ellos desde el diálogo de la plantilla. Nota: Una región legislativa, en DesignBuilder, puede representar un país completo, un estado/provincia o un territorio específico de un país. Códigos energéticos / Estándares de aislamiento Es posible definir el nivel de aislamiento de los cerramientos (muros, cubiertas, suelos, etc.) de acuerdo al Código energético obligatorio para el sitio, así como tres niveles adicionales para representar edificios con cerramientos Sin aislamiento, con aislamiento Típico y con aislamiento según las Mejores prácticas. 164 2014-12-03 Sol-Arq © Derechos reservados Manual de ayuda DesignBuilder en español Estos datos se emplean para: Identificar los niveles de aislamiento del código energético obligatorio para la región. Establecer los niveles de aislamiento cuando se selecciona la opción Pre-diseño en la sección de Datos de cerramientos y acristalamiento del diálogo de Opciones del modelo. Nota: Tome en cuenta que al cambiar estos parámetros se actualizarán automáticamente los valores U de los cerramientos asignados a las Plantillas de cerramiento ubicadas en la carpeta de Diseño inicial, las cuales también definen los diferentes niveles de pre-diseño: Sin aislamiento, Referencia típica, Código energético y Mejores prácticas. Datos del nivel edificio e inferiores Estos datos se pueden ingresar en los niveles edificio, bloque, zona, superficie y/o abertura, pero no en el nivel sitio. Los datos mostrados dependerán del nivel jerárquico y de las Opciones del modelo establecidas. Los datos del edificio se organizan en cinco etiquetas: Actividad Cerramientos Aberturas Iluminación HVAC Opciones de resultados CFD Cada una de estas categorías incluye un selector de plantillas, en la parte superior de la pestaña, de tal manera que se puede cargar rápidamente información desde las plantillas existentes. Nota: Procure ingresar la mínima cantidad posible de datos personalizados y aprovechar al máximo el sistema de datos predeterminados de DesignBuilder. Por ejemplo, si todas las zonas de un bloque en particular tienen el mismo tipo de actividad, digamos oficina, lo mejor es establecer dicha actividad en el nivel bloque y no varias veces en el nivel zona. De igual manera, si todos los bloques en el edificio tienen los mismos parámetros de iluminación conviene establecer los datos en el nivel edificio y permitir que todos los bloques hereden dichos datos automáticamente. El mantener una mínima cantidad de datos personalizados permite hacer cambios más rápido y fácil posteriormente. Obviamente es mucho más rápido cambiar unos cuantos datos en el nivel edificio o bloque que realizar numerosos cambios en los niveles zona o superficie. Ver también Jerarquía del modelo y herencia de datos. Sol-Arq © Derechos reservados 2014-12-03 165 Manual de ayuda DesignBuilder en español Datos de Actividad Los datos de la pestaña de Actividad permiten definir los parámetros asociados al uso del edificio, incluyendo aquellos que determinan las ganancias de calor internas y las condiciones ambientales requeridas, entre otros: Tipo de zona (sólo en los niveles bloque y zona) Multiplicador de zona Incluir zona en cálculos térmicos Incluir zona en cálculos de luz diurna con Radiance Áreas totales de suelo del edificio Ocupación Metabolismo Días festivos (solo en el nivel edificio) Agua Caliente Sanitaria (ACS) Control ambiental Computadoras Equipos de oficina Misceláneos Cocina Procesos Plantilla de actividad El sistema de plantillas de DesignBuilder permite ingresar “paquetes de información” en forma rápida. En el caso de las plantillas de Actividad, estas permiten definir aspectos como las características de ocupación del edificio, las ganancias internas por aparatos y equipos y las condiciones ambientales requeridas, entre otros. Para cargar cualquier plantilla de Actividad disponible en el modelo puede hacer un clic en el cuadro de texto de la plantilla, y luego en los puntos suspensivos que aparecen a la derecha. A continuación se abre un dialogo en el que puede seleccionar la plantilla deseada. De manera alternativa, si la interfaz del programa se encuentra en Modo aprendizaje, puede ingresar plantillas haciendo doble clic sobre el nombre correspondiente en el panel de Datos, a la derecha de la pantalla. Todos los datos de la plantilla se cargarán automáticamente en el modelo. Notas: 1. Recuerde que el sistema de herencia jerárquica de datos de DesignBuilder permite que los datos de una plantilla establecida en un determinado nivel se hereden a los niveles inferiores. Por ejemplo los datos de la plantilla establecida en el nivel Edifico se heredan a los niveles de Bloque, y Zona. Para mayor información consulte la sección Jerarquía del modelo y herencia de datos. 166 2014-12-03 Sol-Arq © Derechos reservados Manual de ayuda DesignBuilder en español 2. Es importante señalar que el Sector al que corresponde el edificio se carga automáticamente con la plantilla y no es posible modificarlo desde la pantalla de edición. 3. Todos los datos de actividad, a excepción de los días festivos, se usan para generar datos de simulación en el nivel Zona. La información relativa a los días festivos de usa en el nivel Edificio. Tipo de zona El tipo de zona se puede establecer estando en el nivel bloque o zona, a partir de las siguientes opciones: 1-Estándar: La zona se considera una zona normal, con ocupación, ganancias internas por aparatos, iluminación artificial, y sistemas de climatización (cuando apliquen). 2-Semiexterior no acondicionada: La zona se considera desocupada, sin ganancias internas por aparatos, iluminación artificial ni sistemas de climatización. Como ejemplos de zonas semiexteriores se encuentran los áticos desocupados y los garajes. 3-Cámara acristalada: La zona se modela como el espacio intermedio de una doble fachada, de un muro Trombe o de un dispositivo similar. Se emplea un algoritmo específico para calcular correctamente los coeficientes de convección en cámaras estrechas, selladas y verticales, de acuerdo al estándar ISO 15099. 4-Plenum: La zona se modela como un espacio que distribuye el aire climatizado a otras zonas estándar. Este tipo de zona también se considera desocupada, sin ganancias internas por aparatos, iluminación artificial ni sistemas de climatización. Zonas semiexteriores no acondicionadas Cuando se selecciona este tipo de zona, el programa pregunta si desea c argar datos predeterminados para “Zonas desocupadas”. Si responde “Si” la zona se establece como desocupada, cambiando automáticamente las plantillas de actividad, iluminación y HVAC a <None>. Por otro lado, los cerramientos adyacentes a las zonas semi-exteriores no acondicionadas serán considerados como semi-expuestos, y no como cerramientos estándar. Por ejemplo el muro entre un espacio ocupado y un garaje se considerará un muro semi-expuesto, mientras que el muro entre dos espacios ocupados se considerará una partición normal. Cámaras acristaladas Cuando se selecciona este tipo de zona, el programa le pregunta si desea cargar datos predeterminados para “Cámaras acristaladas”, incluyendo los coeficientes de convección adecuados, las opciones de cálculo y las plantillas de Actividad, Iluminación y HVAC. Si responde “Si” se generarán los siguientes cambios: La zona se establece como desocupada, definiendo los datos de las plantillas de actividad, iluminación y HVAC como <None>. Se establece el algoritmo de convección interna 5-Cavity (cámara acristalada) tanto para las simulaciones como para los cálculos de calefacción y refrigeración. Sol-Arq © Derechos reservados 2014-12-03 167 Manual de ayuda DesignBuilder en español Se establece la opción de distribución solar 3-Completa interior y exterior, tanto para las simulaciones como para los cálculos de calefacción y refrigeración. Plenums Cuando se selecciona este tipo de zona, el programa le pregunta si desea cargar datos predeterminados para “Plenums”, incluyendo los coeficientes de convección adecuados, las opciones de cálculo y las plantillas de Actividad, Iluminación y HVAC. Si responde “Si” se generarán los siguientes cambios: La zona se establece como desocupada, definiendo los datos de las plantillas de actividad, iluminación y HVAC como <None>. Se establece el algoritmo de convección interna 5-CeilingDiffuser (difusor de techo) tanto para las simulaciones como para los cálculos de calefacción y refrigeración. Nota: Puede encontrar más información sobre el modelado de plenum s en la sección de HVAC. Multiplicador de Zona El multiplicador de zona permite reducir el tamaño del modelo en los casos en los que hay varias zonas muy similares entre sí, indicando que dichas zonas se repiten y que sólo se requiere simularlas una vez (los resultados se multiplican posteriormente de acuerdo al valor indicado aquí) . Entre los casos típicos en los que se suele emplear los multiplicadores de zona se encuentran los edificios con múltiples niveles, como el que se muestra en la siguiente imagen: En el modelo de la izquierda los 7 pisos del edificio se modelan de manera explícita. En el modelo de la derecha los pisos inferior y superior se modelan de manera independiente, pero todos los pisos intermedios se modelan con un solo bloque al cual se le ha asignado un multiplicador de 5. Las pérdidas y ganancias de calor, los consumos energéticos y los ca udales de aire del bloque con 168 2014-12-03 Sol-Arq © Derechos reservados Manual de ayuda DesignBuilder en español multiplicador se multiplican por 5, por lo que los resultados del edificio simplificado coincidirán aproximadamente con los del modelo no simplificado. Nota: Los pisos inferior y superior no se modelan con el multiplicador de zona ya que tienen condiciones distintas. El primero es adyacente al terreno y se ve afectado por él, mientras que el segundo tiene la cubierta, afectada por la radiación solar. Las condiciones específicas de este tipo, así como las características de uso del espacio, siempre se deben tomar en cuenta para decidir qué zonas se pueden modelar con el multiplicador. Sobre el uso de los bloques adiabáticos Los bloques de componente adiabáticos empleados en el caso anterior tienen varias funciones: Establecer la adyacencia adiabática al suelo del bloque superior, el suelo y el techo de los bloques intermedios, y el techo del bloque inferior. Ayudar a ubicar la zona intermedia en una posición representativa en lo que respecta a la velocidad del viento (en caso de que se emplee la ventilación natural calculada). Asegurar que las superficies anteriores (adiabáticas) no serán afectadas por la radiación solar. Modelar de manera la radiación solar recibida por todos los bloques intermedios, en caso de que haya obstrucciones en el sitio. Mejorar el aspecto del modelo simplificado para que coincida con el modelo completo. Para saber más sobre las opciones de simplificación de los modelos se recomienda revisar la sección Simplificación. Incluir zona Incluir zona en cálculos térmicos De manera predeterminada todas las zonas se incluyen en las simulaciones y en los cálculos de diseño de calefacción y refrigeración, pero pueden ser excluidas si se desactiva esta casilla. Puede desactivar la casilla en una o más zonas para limitar el análisis a una parte del edificio, por ejemplo algunas tiendas de un centro comercial. Las superficies entre las zonas incluidas y excluidas se modelan como a diabáticas, es decir, el calor se transfiere en la masa del muro como si la temperatura de la zona excluida fuera la misma que en la zona incluida. Nota: En los modelos grandes puede ser más fácil desactivar esta opción en el nivel edificio y luego incluir sólo las zonas que se requieran. Incluir zona en cálculos de luz diurna Al desactivar esta casilla se puede excluir determinadas zonas de los cálculos de luz diurna con Radiance (módulo Iluminación natural), ya sea porque no se ocupan de manera regular o por otros motivos. Esta opción puede ser útil al evaluar los créditos de luz diurna con LEED, BREEAM o Green Star, para evitar la inclusión de zonas que no están normalmente ocupadas. Sol-Arq © Derechos reservados 2014-12-03 169 Manual de ayuda DesignBuilder en español De acuerdo a la documentación de LEED 3: Los espacios regularmente ocupados en los edificios comerciales son áreas en las que la gente se sienta o permanece de pie mientras trabaja. En aplicaciones residenciales estos espacios incluyen todos los salones y habitaciones de la familia, y excluyen los baños, vestidores y otras áreas de almacenamiento o utilería. En las escuelas son áreas donde los estudiantes, maestros, y administradores permanecen sentados o de pie mientras trabajan o estudian. Áreas totales de suelo del edificio En esta sección se muestran las áreas totales de suelo ocupado y desocupado, cuando se está en el nivel Edificio. Área de suelo ocupado Se muestra el área total de suelo ocupado del edificio (en m2 o ft2). El suelo ocupado corresponde a las zonas del tipo 1-Estándar. Área de suelo desocupado Se muestra el área total de suelo desocupado del edificio (en m2 o ft2). El suelo desocupado corresponde a las zonas del tipo 2-Semiexterior no acondicionada, 3-Camara acristalada o 4Plenum. Ocupación Defina la densidad de ocupación (número de personas por unidad de área de suelo) y los periodos en los que dicha ocupación sucede. Estos datos se usan en las simulaciones, junto con las Condiciones metabólicas y los Días festivos para calcular las ganancias de calor asociadas a las personas. La forma de definir los periodos de ocupación depende de la opción seleccionada en Opciones del modelo > Datos > Sincronización, como se explica a continuación. Opción Día laborable Cuando se selecciona la opción del modelo Día laborable, los periodos de ocupación se definen mediante horarios de activación y desactivación, indicando también el número de días considerados por semana (Días por semana): En el ejemplo de arriba se ha definido una densidad de ocupación de 0.111 personas por metro cuadrado, entre las 7:00 y las 19:00 horas, durante 5 días de la semana. Se considera que el edificio se encuentra desocupado fuera de este horario y durante los fines de semana. 170 2014-12-03 Sol-Arq © Derechos reservados Manual de ayuda DesignBuilder en español Nota: Los Días por semana sólo se establecen en el nivel edificio y se usan para todos los programas de Día laborable del modelo, excepto para el funcionamiento de la Ventilación mecánica, la Calefacción y la Refrigeración, que tienen sus propios datos. Opción Programación Cuando se selecciona la opción del modelo Programación, los periodos de ocupación se definen mediante una Programación específica. En este caso la densidad de ocupación se multiplica por los valores de la programación, por lo que es posible definir periodos de ocupación parcial, usando en el programa valores inferiores a 1. Use el valor 0.0 para indicar periodos sin ocupación. En el ejemplo de arriba la densidad de ocupación empleada en las simulaciones se calcula multiplicando 0.111 por los valores indicados en la programación. Fracción latente Si las Ganancias latentes por ocupación (Opciones del modelo > General > Datos de ganancias) se establecen como 2-Fracción fija, entonces puede ingresar aquí el valor de la fracción latente correspondiente a las ganancias por personas. El valor predeterminado es 0.5. Condiciones metabólicas Establezca la tasa metabólica (asociada a la intensidad de la actividad), el factor metabólico y los niveles de vestimenta en verano e invierno. La tasa metabólica (cuyas unidades son Watts por persona) determina las ganancias totales de calor por persona bajo condiciones de diseño, incluyendo las fracciones de calor convectivo, radiante y latente. Se puede encontrar valores típicos de tasas metabólicas en la Tabla 5 del Capítulo 8 del ASHRAE Handbook of Fundamentals. Los datos proporcionados por DesignBuilder se derivan de dicha 2 información y corresponden a hombres adultos con una superficie promedio de piel de 1.8m . El Factor metabólico permite considerar personas con diferente constitución física. Indique 1.00 para hombres, 0.85 para mujeres, 0.75 para niños. Puede ingresar valores intermedios si trata de grupos mixtos. Notas: 1. El calor es generado en el cuerpo humano mediante procesos de oxidación, de acuerdo a lo que se conoce como tasa metabólica. Dicho calor es disipado desde la superficie de la piel y desde el tracto respiratorio mediante una combinación de radiación, convección y evaporación. Las proporciones relativas de calor sensible y latente se derivan de c omplejas interacciones entre las tasas metabólicas y las condiciones ambientales. EnergyPlus emplea una función polinómica para Sol-Arq © Derechos reservados 2014-12-03 171 Manual de ayuda DesignBuilder en español dividir las ganancias de calor en las correspondientes porciones sensible y latente. Si desea conocer más sobre estos aspectos puede consultar el Engineering Reference de EnergyPlus. 2. Si las Ganancias latentes por ocupación (Opciones del modelo > General > Datos de ganancias) se establecen como 1-Cálculo Dinámico, la proporción entre el calor sensible (convectivo y radiante) y el calor latente se modifican durante las simulaciones basándose en correlaciones que toman en cuenta los cambios en la temperatura ambiental y la humedad relativa. Cuando se tienen elevadas temperaturas ambientales el cuerpo humano tiende a enfriarse a sí mismo por medio de procesos evaporativos (sudoración), con lo que las ganancias sensibles pueden ser muy bajas o incluso nulas. Esto debe tenerse en cuenta cuando se analizan los resultados de calor sensible por ocupación, en las pantallas de resultados de Diseño de refrigeración y de Simulación. La proporción entre el calor radiante y el calor convectivo se asume siempre al 50% (considerando solo el calor sensible). Vestimenta Es posible definir el nivel de vestimenta de los ocupantes, tanto en verano como en invierno. Esta información es usada por DesignBuilder para calcular los niveles de confort. La vestimenta reduce las pérdidas de calor del cuerpo humano y se clasifica de acuerdo con su valor de aislamiento. La unidad comúnmente empleada para medir el aislamiento proporcionado 2 por la vestimenta es el Clo. Una unidad más técnica, también usada frecuentemente, es el m ºC/W 2 (1Clo = 0.155 m ºC/W). Los valores Clo para vestimentas complejas se pueden calcular sumando el valor Clo de cada una de las prendas. El valor de aislamiento para prendas individuales se puede consultar en el estándar ISO-7730. En la siguiente tabla se muestran valores Clo para diferentes prendas y conjuntos: Vestimenta Valor Clo Des nudez 0.00 Ca l zonci l l os 0.06 Ca mi s eta 0.09 Bra ga y s os tén 0.05 Ropa i nteri or l a rga Superi or 0.35 Inferi or 0.35 Ca mi s a Bl a nca , ma nga corta 0.14 Grues a , ma nga l a rga 0.29 Aña di r 5% por corba ta o moño Fa l da 0.22-0.70 Pa nta l ones 0.26-0.32 Suéter 0.20-0.37 Ca l cetines 0.04-0.10 Conjunto l i gero de vera no 0.30 Ropa de tra ba jo 0.80 Combi na ci ón típi ca de i nteri or en i nvi erno 1.00 Tra je de negoci os grues o 1.50 172 2014-12-03 Sol-Arq © Derechos reservados Manual de ayuda DesignBuilder en español Notas: 1. Como se menciona arriba los valores Clo son aditivos, por lo que se puede calcular, por ejemplo, el valor Clo de una persona que viste calcetines, calzoncillos y camiseta: 0.04 + 0.06 + 0.09 = 0.19 (Adaptado del Handbook of Fundamentals y de "Technical review of thermal comfort", Bruel and Kjaer, No. 2, 1982). 2. En las regiones ecuatoriales, donde no existe un claro patrón de estaciones verano / invierno, se puede un valor de Clo correspondiente a verano en ambas estaciones. Días festivos Es posible incluir días festivos para modelar periodos especiales de inactividad (total o parcial) en los edificios. Para hacerlo debe activar la casilla Días festivos, bajo el encabezado del mismo nombre en la pestaña de Actividad (es necesario estar en el nivel edificio). La información de días festivos se usa sólo en las simulaciones (no en los cálculos de diseño). Puede establecer el número de días festivos por año, así como un Calendario de días festivos. Todas las fechas posibles para los días festivos se definen en el calendario, mientras que los días festivos que finalmente serán tomados en cuenta en las simulaciones se seleccionan desde el inicio de la lista del calendario, hasta completar el número ingresado en el cuadro de texto. Nota: Debe haber por lo menos tantas fechas definidas en el Calendario de días festivos como el número de días festivos por año. Si no existen suficientes fechas en el calendario se recibirá un mensaje de error antes de cualquier simulación. El modo en que los días festivos afectarán las simulaciones depende de la opción de Sincronización establecida en las Opciones del modelo: Programaciones compactas Cuando se ha establecido el modo de sincronización como Programación es posible usar Programaciones compactas. Los valores de las programaciones compactas para los días festivos se pueden definir de manera explícita usando el tipo Holidays después de la palabra For. La siguiente programación indica que el sistema de refrigeración se desactiva completamente durante los días festivos. SCHEDULE:COMPACT, Bedroom_Cool, Temperature, Through: 31 Dec, For: Weekdays SummerDesignDay WinterDesignDay, Until: 05:00, 0.5, Until: 09:00, 1, Until: 24:00, 0.5, For: Weekends, Until: 05:00, 0.5, Until: 24:00, 1, For: Holidays AllOtherdays, Until: 24:00, 0; Sol-Arq © Derechos reservados 2014-12-03 173 Manual de ayuda DesignBuilder en español Programaciones 7/12 y Días laborables Los valores empleados durante los días festivos no se definen explícitamente. Los días festivos emplean los mismos datos asignados a los domingos. Agua Caliente Sanitaria (ACS) En esta sección se establece la tasa de consumo de agua caliente sanitaria (ACS) asociada a cada zona, l/día/m2 o gal/día/ft2. Este parámetro solo se emplea en las zonas en las que se ha activado el sistema de ACS, en la pestaña de datos de HVAC. Notas: 1. En DesignBuilder la cantidad de agua caliente sanitaria (ACS) consumida se considera en función de la actividad de la zona. Por ejemplo, se asume una determinada demanda por parte de los ocupantes de una oficina para actividades tales como la limpieza de manos y vajilla. Esta demanda está asociada a la oficina y no al lavabo o a la sala de café. Así, la demanda de cada espacio debe estar asignada a un sistema de ACS, incluso si el sistema no se encuentra en el mismo espacio. 2 2. Puede convertir el consumo de ACS de l/persona/día a l/día/m multiplicando el primer valor 2 por la densidad de ocupación (personas/m ). 3. Esta tasa de consumo de ACS también se utiliza en HVAC Detallado, cuando la opción de Datos de actividad para HVAC Detallado se establece como 1-Datos de HVAC Simple en Opciones del modelo > Datos > HVAC. Control ambiental En la pestaña Actividad, bajo el encabezado Control ambiental, es posible definir diversos parámetros relacionados con el control de las condiciones ambientales del edificio: las consignas de temperatura y humedad relativa, el aire fresco mínimo por persona y los niveles mínimos de iluminancia, entre otros. A continuación se describe cada uno de los parámetros de control ambiental. Consignas de temperatura de la calefacción Calefacción Este parámetro define la temperatura ideal a mantener dentro del espacio, cuando el sistema de calefacción es requerido (en ese sentido simula la temperatura establecida en el termostato). La forma en que esta temperatura se asume en las simulaciones depende del Tipo de control de la temperatura establecido en Opciones del modelo > Diseño de calefacción > Opciones de cálculo. Cuando se usa 1-Temperatura del aire, la temperatura de consigna de la calefacción corresponde a la temperatura del aire dentro del espacio, mientras que al seleccionar 2-Temperatura operativa, corresponde a la temperatura promedio entre la Temperatura Media del Aire y la Temperatura Media Radiante: (TMA + TMR) / 2. Cuando se selecciona 3-Otro es posible establecer la fracción radiante de la temperatura operativa. 174 2014-12-03 Sol-Arq © Derechos reservados Manual de ayuda DesignBuilder en español Nota: La consigna de temperatura de la calefacción siempre debe ser menor que la consigna de temperatura de la refrigeración. Consigna secundaria (calefacción) Algunos edificios requieren un nivel bajo de calefacción durante los periodos no ocupados para evitar problemas de condensación o de formación de escarcha, o bien para evitar que el espacio alcance temperaturas demasiado bajas (lo cual podría aumentar de forma exagerada los requerimientos de calefacción al iniciar el funcionamiento del sistema). Ingrese la temperatura de consigna a utilizar durante la noche, los fines de semana, los días festivos y otros periodos desocupados. Notas: 1. Para poder activar la consigna secundaria es necesario indicar el valor 0.5 durante los periodos correspondientes en la programación de funcionamiento de la calefacción. El valor 1.0 indica que la calefacción puede funcionar, en caso de que sea necesaria, con la consigna regular. Un valor de 0.0 indica que la calefacción no se puede activar. Consulte la sección Las programaciones y los sistemas de HVAC Simple para mayor información sobre este tema. 2. Cuando se usa la opción de sincronización Día laborable, la consigna secundaria sólo aplica durante periodos desocupados, como horarios nocturnos y días festivos, en el invierno. No aplica durante el verano (si la calefacción ha sido desactivada para esa estación). Consulte la sección Las programaciones y los sistemas de HVAC Simple para mayor información sobre este tema. Consignas de temperatura de la refrigeración Refrigeración Este parámetro define la temperatura ideal a mantener dentro del espacio, cuando el sistema de refrigeración es requerido (en ese sentido simula la temperatura establecida en el termostato). La forma en que esta temperatura se asume en las simulaciones depende del Tipo de control de la temperatura establecido en Opciones del modelo > Diseño de refrigeración > Opciones de cálculo. Cuando se usa 1-Temperatura del aire, la temperatura de consigna de la calefacción corresponde a la temperatura del aire dentro del espacio, mientras que al seleccionar 2-Temperatura operativa, corresponde a la temperatura promedio entre la Temperatura Media del Aire y la Temperatura Media Radiante: (TMA + TMR) / 2. Cuando se selecciona 3-Otro es posible establecer la fracción radiante de la temperatura operativa. Nota: La consigna de temperatura de la refrigeración siempre debe ser mayor que la consigna de temperatura de la calefacción. Consigna secundaria (refrigeración) Algunos edificios requieren un nivel bajo de refrigeración durante los periodos no ocupados para evitar que el espacio alcance temperaturas demasiado altas (lo cual podría aumentar de forma exagerada los requerimientos de refrigeración al iniciar el funcionamiento del sistema). Ingrese la temperatura de consigna a utilizar durante la noche, los fines de semana, los días festivos y otros periodos desocupados. Sol-Arq © Derechos reservados 2014-12-03 175 Manual de ayuda DesignBuilder en español Notas: 1. Para poder activar la consigna secundaria es necesario indicar el valor 0.5 durante los periodos correspondientes en la programación de funcionamiento de la refrigeración. El valor 1.0 indica que la refrigeración puede funcionar, en caso de que sea necesaria, con la consigna regular. Un valor de 0.0 indica que la calefacción no se puede activar. Consulte la sección Las programaciones y los sistemas de HVAC Simple para mayor información sobre este tema. 2. Cuando se usa la opción de sincronización Día laborable, la consigna secundaria sólo aplica durante periodos desocupados, como horarios nocturnos y días fest ivos, en el invierno. No aplica durante el invierno (si la refrigeración ha sido desactivada para esa estación). Consulte la sección Las programaciones y los sistemas de HVAC Simple para mayor información sobre este tema. Consignas de humedad relativa Cuando se utilizan algunos sistemas HVAC es posible controlar los niveles de humedad en los ambientes interiores. En el caso específico de los sistemas con UTA la humedad se suele controlar en una zona de control. Las consignas de humedad relativa (HR) se pueden definir aquí: Consigna de humedad relativa - Humidificación Se define un valor, entre 0% y 100%, como consigna para la humedad relativa en modo humidificación. El sistema de humidificación se activará cuando la humedad relativa sea igual o inferior al valor ingresado aquí. Consigna de humedad relativa - Deshumidificación Se define un valor, entre 0% y 100%, como consigna para la humedad relativa en modo deshumidificación. El sistema de humidificación se activará cuando la humedad relativa sea igual o superior al valor ingresado aquí. Consignas de temperatura para ventilación Ventilación natural Estas consignas permiten modelar el control del ingreso de aire exterior (ventilación natural) a partir de las temperaturas del aire interior. Nota: Tome en cuenta que el control de la ventilación natural depende también de las opciones del modelo seleccionadas y de los parámetros definidos en las pestañas de datos de HVAC y Aberturas (ésta última cuando se emplea la ventilación natural calculada). Temperatura interior mínima Esta opción se encuentra disponible tanto con la ventilación natural programada como con la ventilación natural calculada (Opciones del modelo > Datos > Ventilación natural). Si la temperatura en el interior del espacio es mayor que esta consigna entonces la ventilación natural se puede activar. 176 2014-12-03 Sol-Arq © Derechos reservados Manual de ayuda DesignBuilder en español La consigna se puede establecer mediante un temperatura fija ingresada directamente ( 1-Mediante valor) o mediante una programación (2-Mediante programación). En este último caso el valor de la consigna puede variar en el tiempo. Temperatura interior máxima Esta opción se encuentra disponible sólo con la ventilación natural programada (Opciones del modelo > Datos > Ventilación natural). Si la temperatura en el interior del espacio es mayor que esta consigna, entonces la ventilación natural se desactiva. La consigna se puede establecer mediante un temperatura fija ingresada directamente ( 1-Mediante valor) o mediante una programación (2-Mediante programación). En este último caso el valor de la consigna puede variar en el tiempo. Ventilación mecánica Esta consigna controla la activación del sistema de ventilación mecánica a partir de la temperatura del aire interior, pero sólo cuando se emplea HVAC Simple (Opciones del modelo > Datos > HVAC) y cuando se emplea el Método de ventilación mecánica 1-Caudal de diseño (DesignFlowRate). Si la temperatura en el interior del espacio es mayor que el valor ingresado aquí, entonces la ventilación mecánica se puede activar. Delta T (Delta C) Es la diferencia máxima permitida entre la temperatura del aire interior y la del aire exterior, más allá de la cual la ventilación mecánica se desactiva. También está disponible sólo con HVAC Simple (Opciones del modelo > Datos > HVAC) cuando se emplea el Método de ventilación mecánica 1-Caudal de diseño (DesignFlowRate). Este parámetro permite desactivar la ventilación mecánica si la temperatura del aire exterior es demasiado elevada y puede llegar a calentar el espacio, pero no es tá diseñado para evitar corrientes de aire excesivas. Por ejemplo, si se especifica un valor de 2ºC, se asume que la ventilación mecánica estará disponible sólo si la temperatura del aire exterior está por lo menos 2ºC por debajo de la temperatura del aire interior. Si la temperatura de bulbo seco del aire exterior esta solo 1ºC por debajo de la temperatura de bulbo seco del aire interior, entonces la ventilación mecánica se desactiva automáticamente. Los valores en este campo pueden incluir números negativos, lo que permite que la ventilación mecánica ocurra incluso cuando la temperatura del aire exterior sea mayor que la temperatura del aire interior. La siguiente tabla resume el efecto de diferentes valores para este parámetro: Valor Delta T 2.0 0.0 -2.0 -50.0 Efecto La ventilación mecánica solo funciona cuando la temperatura exterior es al menos 2ºC inferior a la temperatura interior. La ventilación mecánica sólo funciona cuando la temperatura exterior es menor a la temperatura interior. La ventilación mecánica funciona cuando la temperatura exterior es hasta 2ºC superior a la temperatura interior. En términos prácticos la ventilación mecánica no es controlada por la diferencia de temperaturas. Sol-Arq © Derechos reservados 2014-12-03 177 Manual de ayuda DesignBuilder en español Nota: Un valor negativo grande permite la ventilación mecánica aun si la temperatura del aire exterior es bastante mayor a la temperatura del aire interior. Esto resulta útil para mantener una ventilación mecánica constante o como una manera de estimar el efecto de la ventilación en el cálculo de cargas. Aire fresco mínimo En esta sección se define la cantidad mínima de aire fresco (exterior) que debe ingresarse al interior del edificio por medio del sistema de ventilación mecánica, principalmente para evitar la acumulación de aire viciado. Hay dos maneras de definir la cantidad mínima de aire fresco: Aire fresco por persona: Litros por segundo por persona (l/s-persona) Aire fresco por área: Litros por segundo por área (l/s-m ) 2 La forma en que serán empleados estos datos depende del Método de definición del aire exterior especificado en la pestaña de datos de HVAC: 2-Aire fresco mínimo (por persona). El caudal de aire fresco se calcula como: Aire fresco por 2 2 persona (l/s-personas) x Densidad (personas/m ) x Superficie de la Zona (m ). 3-Aire fresco mínimo (por área). El caudal de aire fresco se calcula como: Aire fresco por área 2 2 (l/s-m ) x Superficie de la Zona (m ). 4-Aire fresco mínimo (por persona + por área). El caudal de aire fresco es la suma de los caudales calculados con Aire fresco por persona y Aire fresco por área. 5-Aire fresco mínimo (máx. por persona o por área). Se emplea el mayor de los caudales calculados con Aire fresco por persona y Aire fresco por área. Nota: Si en la pestaña de datos de HVAC se elige el método de definición del aire exterior 1-Por zona, entonces los datos de aire fresco por persona y por área no se usan. Iluminación Nivel mínimo de iluminancia Se trata del nivel mínimo de iluminancia (en lux) requerido en los espacios interiores, el cual será medido por el primer sensor de luz diurna. Se trata también del nivel de iluminancia que será producido por el sistema general de iluminación artificial cuando éste funcione con su máxima potencia. Los valores de iluminancia recomendados dependen del tipo de actividad. Algunos valores pueden ser consultados en el Lighting Handbook de la Illuminating Engineering Society of North America, y en la CIBSE A Guide. Por ejemplo, un valor típico para oficinas (excluyendo terminales de computadoras) es de 500 lux. Nota: El nivel mínimo de iluminancia se emplea, junto con los parámetros establecidos en la pestaña de datos de Iluminación, para calcular las ganancias de calo r y los consumos energéticos asociados a la iluminación general. 178 2014-12-03 Sol-Arq © Derechos reservados Manual de ayuda DesignBuilder en español Densidad de iluminación de tarea y acento El valor ingresado aquí, en W/m2, se emplea como valor predeterminado para la iluminación de tarea y acento en la pestaña de datos de Iluminación, siempre y cuando en dicha pestaña se cargue una plantilla que la incluya activada. El objeto de indicarla aquí es garantizar que la densidad de iluminación de tarea y acento sea acorde con la actividad. Ganancias por aparatos y equipos En esta sección se indican los parámetros que determinan las ganancias de calor y los consumos energéticos asociados a los aparatos y equipos del edificio. Las diferentes categorías se ofrecen como un recurso para ingresar datos y recopilar resultados de manera más ordenada, pero en estricto sentido todas las ganancias se podrían agrupar en cualquiera de esas categorías. Sin embargo debe tomar en cuenta que la cantidad de opciones y datos varía para las diferentes categorías. Nota: Algunos espacios, como las salas de servidores, pueden tener ganancias de calor muy elevadas. En casos extremos es posible que los valores del control deslizante no sean suficientes, por lo que se recomienda desactivar la opción Usar controles deslizantes (Opciones del programa > Interfaz > Configuración de la interfaz). Ganancias por computadoras Indique la tasa de ganancias de calor asociada a las computadoras, por unidad de área de suelo 2 (W/m ). Se asume que el combustible empleado será electricidad y que todas las ganancias de calor serán emitidas en el interior del edificio. Programación Puede emplear una programación para definir en qué periodos se darán las ganancias de calor asociadas a las computadoras. Los valores de la programación modifican proporcionalmente las ganancias de calor. Para expresarlo en forma simple, un valor de 0.0 indica que ninguna computadora se encuentra encendida; un valor de 1.0 indica que todas las computadoras se encuentran encendidas; un valor de 0.3 indica que el 30% de las computadoras se encuentran encendidas. En periodos desocupados puede incluir un valor bajo, por ejemplo 0.05, para indicar que las computadoras se encuentran en modo de espera. Nota: Para poder indicar una programación es necesario que la opción Las ganancias internas operan con la ocupación (Opciones del modelo > Datos > Sincronización) no se encuentre activada. Fracción radiante Es un número decimal comprendido entre 0.0 y 1.0. Se emplea para calcular la porción del calor generado por las computadoras que será emitido al espacio como radiación de onda larga. Un valor de 0.0 significa que las ganancias de calor serán emitidas exclusivamente por convección (todo el calor se transfiere al aire de la zona). Un valor de 1.0 significa que las ganancias de calor Sol-Arq © Derechos reservados 2014-12-03 179 Manual de ayuda DesignBuilder en español serán emitidas exclusivamente por radiación (todo el calor se transfiere a las superficies interiores). Un valor típico es entre 0.1 y 0.2. Nota: Algunos espacios, como las salas de servidores, pueden tener ganancias de calor muy elevadas. En casos extremos es posible que los valores del control de slizante no sean suficientes, por lo que se recomienda desactivar la opción Usar controles deslizantes (Opciones del programa > Interfaz > Configuración de la interfaz). Ganancias por equipos de oficina Indique la tasa de ganancias de calor asociada a los equipos de oficina (impresoras, dispositivos 2 de comunicación, etc.), por unidad de área de suelo (W/m ). Se asume que el combustible empleado será electricidad y que todas las ganancias de calor serán emitidas en el interior del edificio. Programación Puede emplear una programación para definir en qué periodos se darán las ganancias de calor asociadas a los equipos de oficina. Los valores de la programación modifican proporcionalmente las ganancias de calor. Para expresarlo en forma simple, un valor de 0.0 indica que ningún equipo de oficina se encuentra encendido; un valor de 1.0 indica que todos los equipos de oficina se encuentran encendidos; un valor de 0.3 indica que el 30% de los equipos de oficina se encuentran encendidos. En periodos desocupados puede incluir un valor bajo, por ejemplo 0.05, para indicar que los equipos de oficina se encuentran en modo de espera. Nota: Para poder indicar una programación es necesario que la opción Las ganancias internas operan con la ocupación (Opciones del modelo > Datos > Sincronización) no se encuentre activada. Fracción radiante Es un número decimal comprendido entre 0.0 y 1.0. Se emplea para calcular la porción del calor generado por los equipos de oficina que será emitido al espacio como radiación de onda larga. Un valor de 0.0 significa que las ganancias de calor serán emitidas exclusivamente por convección (todo el calor se transfiere al aire de la zona). Un valor de 1.0 significa que las ganancias de calor serán emitidas exclusivamente por radiación (todo el calor se transfiere a las superficies interiores). Un valor típico es entre 0.1 y 0.2. Ganancias por misceláneos Indique la tasa de ganancias de calor asociada a misceláneos (equipos diversos), por unidad de 2 área de suelo (W/m ). Se puede seleccionar el tipo de combustible empleado por los misceláneos. En este caso es posible reducir la cantidad de calor aportado al espacio por medio de una fracción de pérdida. Programación Puede emplear una programación para definir en qué periodos se darán las ganancias de calor asociadas a los misceláneos. Los valores de la programación modifican proporcionalmente las 180 2014-12-03 Sol-Arq © Derechos reservados Manual de ayuda DesignBuilder en español ganancias de calor. Para expresarlo en forma simple, un valor de 0.0 indica que ningún misceláneo se encuentra encendido; un valor de 1.0 indica que todos los misceláneos se encuentran encendidos; un valor de 0.3 indica que el 30% de los misceláneos se encuentran encendidos. Nota: Para poder indicar una programación es necesario que la opción Las ganancias internas operan con la ocupación (Opciones del modelo > Datos > Sincronización) no se encuentre activada. Combustible El tipo de combustible empleado por los misceláneos se puede seleccionar de la lista desplegable. Tenga en cuenta que en los resultados actualmente estos combustibles corresponden a una li sta de combustibles más reducida: Combustible definido en datos del Modelo Combustible asignado en los resultados 1-Electricidad de la red Electricidad 2-Gas natural Gas 3-Gasoil Gasoil 4-Carbón Solido 5-Gas LP Gas 6-Biogás Gas 7-Antracita Solido 8-Coque y semicoque Solido 9-Combustible mixto (mineral + madera) Otro 10-Biomasa Otro 11-Calor residual Otro Fracción de pérdida Es un número decimal comprendido entre 0.0 y 1.0. Se emplea para calcular la porción del calor generado por los misceláneos que será desalojada hacia el exterior del edificio, evitando que afecte el balance térmico de las zonas. Se podría entender, por ejemplo, como la cantidad de energía eléctrica convertida en trabajo mecánico. Un valor de 0.0 significa todas las ganancias asociadas a misceláneos serán emitidas al interior. Un valor de 1.0 significa todas las ganancias asociadas a misceláneos serán emitidas al exterior. Fracción latente Es un número decimal comprendido entre 0.0 y 1.0. Se emplea para calcular la porción del calor generado por los misceláneos que será emitido al espacio en forma de calor latente. El calor latente no afecta directamente la temperatura interior, pero representa un aumento en los niveles de humedad. Un valor de 0.0 significa que ninguna parte de las ganancias serán emitidas en forma de calor latente. Un valor de 1.0 significa que todas las ganancias de calor serán emitidas en forma de calor latente. Sol-Arq © Derechos reservados 2014-12-03 181 Manual de ayuda DesignBuilder en español Fracción radiante Es un número decimal comprendido entre 0.0 y 1.0. Se emplea para calcular la porción del calor generado por los misceláneos que será emitido al espacio como radiación de onda larga. Un valor de 0.0 significa que ninguna parte de las ganancias de calor serán emitidas como calor radiante. Un valor de 1.0 significa que todas las ganancias de calor serán emitidas exclusivamente como calor radiante. Un valor típico es entre 0.1 y 0.5. Calculo de las ganancias de calor La energía empleada por los misceláneos aparece en última instancia en forma de calor que contribuye a las cargas térmicas de la zona. En la simulación este calor se divide en cuatro fracciones diferentes: latente, radiante, de pérdida y convectiva. Ésta última no se define explícitamente, sino que se deriva de las otras fracciones: Fconvección = 1.0 - (Fracción latente + Fracción radiante + Fracción de perdida) Recibirá un mensaje de error si Fracción latente + Fracción radiante + Fracción de perdida es mayor que 1.0. Ganancias por cocina Indique la tasa de ganancias de calor asociada a la cocina (cocción y otras actividades ligadas a 2 la preparación de alimentos), por unidad de área de suelo (W/m ). Se puede seleccionar el tipo de combustible empleado. En este caso es posible reducir la cantidad de calor aportado al espacio por medio de una fracción de pérdida. Programación Puede emplear una programación para definir en qué periodos se darán las ganancia s de calor asociadas a cocina. Los valores de la programación modifican proporcionalmente las ganancias de calor. Para expresarlo en forma simple, un valor de 0.0 indica que ningún aparato de cocina se encuentra encendido; un valor de 1.0 indica que todos los aparatos de cocina se encuentran encendidos; un valor de 0.3 indica que el 30% de los aparatos de cocina se encuentran encendidos. Nota: Para poder indicar una programación es necesario que la opción Las ganancias internas operan con la ocupación (Opciones del modelo > Datos > Sincronización) no se encuentre activada. Combustible El tipo de combustible empleado por cocina se puede seleccionar de la lista desplegable. Tenga en cuenta que en los resultados actualmente estos combustibles corresponden a un a lista de combustibles más reducida: 182 2014-12-03 Sol-Arq © Derechos reservados Manual de ayuda DesignBuilder en español Combustible definido en datos del Modelo Combustible asignado en los resultados 1-Electricidad de la red Electricidad 2-Gas natural Gas 3-Gasoil Gasoil 4-Carbón Solido 5-Gas LP Gas 6-Biogás Gas 7-Antracita Solido 8-Coque y semicoque Solido 9-Combustible mixto (mineral + madera) Otro 10-Biomasa Otro 11-Calor residual Otro Fracción de pérdida Es un número decimal comprendido entre 0.0 y 1.0. Se emplea para calcular la porción del calor generado por cocina que será desalojada hacia el exterior del edificio, evitando que afecte el balance térmico de las zonas. Se podría entender, por ejemplo, como el calor expulsado al exterior por los extractores, junto con el vapor y los humos generados en los procesos de cocción. Un valor de 0.0 significa todas las ganancias asociadas a cocina serán emitidas al interior. Un valor de 1.0 significa todas las ganancias asociadas a cocina serán emitidas al exterior. Fracción latente Es un número decimal comprendido entre 0.0 y 1.0. Se emplea para calcular la porción del calor generado por cocina que será emitido al espacio en forma de calor latente. El calor latente no afecta directamente la temperatura interior, pero representa un aumento en los niveles de humedad. Un valor de 0.0 significa que ninguna parte de las ganancias serán emitidas en forma de calor latente. Un valor de 1.0 significa que todas las ganancias de calor serán emitidas en forma de calor latente. Fracción radiante Es un número decimal comprendido entre 0.0 y 1.0. Se emplea para calcular la porción del calor generado por cocina que será emitido al espacio como radiación de onda larga. Un valor de 0.0 significa que ninguna parte de las ganancias de calor serán emitidas como calor radiante. Un valor de 1.0 significa que todas las ganancias de calor serán emitidas exclusivamente como calor radiante. Un valor típico es entre 0.1 y 0.5. Calculo de las ganancias de calor La energía empleada por cocina aparece en última instancia en forma de calor que contribuye a las cargas térmicas de la zona. En la simulación este calor se divide en cuatro fracciones diferentes: latente, radiante, de pérdida y convectiva. Ésta última no se define explícitamente, sino que se deriva de las otras fracciones: Fconvección = 1.0 - (Fracción latente + Fracción radiante + Fracción de perdida) Sol-Arq © Derechos reservados 2014-12-03 183 Manual de ayuda DesignBuilder en español Recibirá un mensaje de error si Fracción latente + Fracción radiante + Fracción de perdida es mayor que 1.0. Ganancias por procesos Indique la tasa de ganancias de calor asociada a procesos (producción industrial, manufactura, 2 etc.), por unidad de área de suelo (W/m ). Se puede seleccionar el tipo de combustible empleado. En este caso es posible reducir la cantidad de calor aportado al espacio por medio de una fracción de pérdida. En este caso puede introducir ganancias negativas, por ejemplo para modelar el efecto de enfriamiento de las unidades de refrigeración, tales como las que se encuentran en los supermercados. Tome en cuenta que en EnergyPlus las ganancias negativas de procesos se modelan utilizando el objeto “Other equipement”, en lugar del objeto habitual “Electrical equipement”’. La energía de las ganancias negativas se calcula de la misma manera que las ganancias positivas. Programación Puede emplear una programación para definir en qué periodos se darán las ganancias de calor asociadas a procesos. Los valores de la programación modifican proporcionalmente las ganancias de calor. Para expresarlo en forma simple, un valor de 0.0 indica que ninguna máquina de procesos se encuentra encendida; un valor de 1.0 indica que todas máquinas de procesos se encuentran encendidas; un valor de 0.3 indica que el 30% de las máquinas de procesos se encuentran encendidas. Nota: Para poder indicar una programación es necesario que la opción Las ganancias internas operan con la ocupación (Opciones del modelo > Datos > Sincronización) no se encuentre activada. Combustible El tipo de combustible empleado por procesos se puede seleccionar de la lista desplegable. Tenga en cuenta que en los resultados actualmente estos combustibles corresponden a una lista de combustibles más reducida: 184 2014-12-03 Sol-Arq © Derechos reservados Manual de ayuda DesignBuilder en español Combustible definido en datos del Modelo Combustible asignado en los resultados 1-Electricidad de la red Electricidad 2-Gas natural Gas 3-Gasoil Gasoil 4-Carbón Solido 5-Gas LP Gas 6-Biogás Gas 7-Antracita Solido 8-Coque y semicoque Solido 9-Combustible mixto (mineral + madera) Otro 10-Biomasa Otro 11-Calor residual Otro Fracción de pérdida Es un número decimal comprendido entre 0.0 y 1.0. Se emplea para calcular la porción del calor generado por procesos que será desalojada hacia el exterior del edificio, evitando que afecte el balance térmico de las zonas. Se podría entender, por ejemplo, como la energía convertida en trabajo mecánico. Un valor de 0.0 significa todas las ganancias asociadas a procesos serán emitidas al interior. Un valor de 1.0 significa todas las ganancias asociadas a procesos serán emitidas al exterior. Fracción latente Es un número decimal comprendido entre 0.0 y 1.0. Se emplea para calcular la porción del calor generado por procesos que será emitido al espacio en forma de calor latente. El calor latente no afecta directamente la temperatura interior, pero representa un aumento en los niveles de humedad. Un valor de 0.0 significa que ninguna parte de las ganancias serán emitidas en forma de calor latente. Un valor de 1.0 significa que todas las ganancias de calor serán emitidas en forma de calor latente. Fracción radiante Es un número decimal comprendido entre 0.0 y 1.0. Se emplea para calcular la porción del calor generado por procesos que será emitido al espacio como radiación de onda larga. Un valor de 0.0 significa que ninguna parte de las ganancias de calor serán emitidas como calor radiante. Un valor de 1.0 significa que todas las ganancias de calor serán emitidas exclusivamente como calor radiante. Un valor típico es entre 0.1 y 0.5. Calculo de las ganancias de calor La energía empleada por procesos aparece en última instancia en forma de calor que contribuye a las cargas térmicas de la zona. En la simulación este calor se divide en cuatro fracciones diferentes: latente, radiante, de pérdida y convectiva. Ésta última no se define explícitamente, sino que se deriva de las otras fracciones: Fconvección = 1.0 - (Fracción latente + Fracción radiante + Fracción de perdida) Sol-Arq © Derechos reservados 2014-12-03 185 Manual de ayuda DesignBuilder en español Recibirá un mensaje de error si Fracción latente + Fracción radiante + Fracción de perdida es mayor que 1.0. Datos de Cerramientos DesignBuilder emplea componentes denominados Cerramientos para modelar los elementos constructivos opacos del edificio: muros, cubiertas y suelos, entre otros. Estos componentes se asignan en la pestaña de datos de Cerramientos, en la pantalla de edición, y pueden ser definidos en conjunto mediante Plantillas de cerramientos. Además de la composición de los cerramientos propiamente dichos, en esta pestaña se define: La composición de las sub-superficies que se hayan trazado en cualquier cerramiento. Los parámetros para incluir una determinada cantidad de masa térmica interna. Las condiciones de adyacencia de los cerramientos. Los algoritmos empleados para calcular la convección superficial de los cerramientos. El nivel de estanqueidad al aire de las zonas, que depende en gran medida de las características de la envolvente. Nota: El comportamiento térmico de los cerramientos, y la forma en que reflejan y absorben la radiación solar, depende de las propiedades termofísicas y ópticas de sus materiales. En ese sentido es importante revisar cuidadosamente su composición, principalmente en lo que respecta a los niveles de aislamiento (Valor U) y masa térmica (Capacidad térmica interna), así co mo las propiedades superficiales de las capas de material expuestas al exterior y al interior. Plantilla de cerramientos El sistema de plantillas de DesignBuilder permite ingresar “paquetes de información” en forma rápida. En el caso de las plantillas de cerramientos, estas definen la composición de todos los cerramientos del edificio: muros, cubiertas y suelos, entre otros, además de otros datos relacionados. Nota: Recuerde que el sistema de herencia jerárquica de datos de DesignBuilder permite que los datos de una plantilla establecida en un determinado nivel se hereden a los niveles inferiores. Por ejemplo los datos de la plantilla establecida en el nivel Edifico se heredan a los niveles de Bloque, Zona y Superficie. Para mayor información consulte la sección Jerarquía del modelo y herencia de datos. Hay dos formas de ingresar plantillas de cerramientos, dependiendo de la opción seleccionada en Opciones del modelo > Datos > Datos de cerramientos y acristalamiento : Pre-diseño General A continuación se describen ambas opciones. 186 2014-12-03 Sol-Arq © Derechos reservados Manual de ayuda DesignBuilder en español Nota: Cualquiera que sea la opción seleccionada, Pre-diseño o General, también es posible cargar plantillas mediante la herramienta Cargar datos desde plantilla, disponible en la barra de herramientas y en el menú Editar. Plantillas de cerramientos con la Opción del modelo Pre-diseño La opción Pre-diseño permite ingresar las plantillas de cerramientos en forma simplificada, mediante dos controles deslizantes. El primer control incluye 4 niveles de aislamiento, mientras que el segundo incluye 3 niveles de masa térmica. Cada combinación de nivel de aislamiento y masa térmica (12 combinaciones en total) permite asignar una plantilla de cerramientos distinta proveniente de la carpeta Diseño inicial. Plantillas de cerramientos con la Opción del modelo General Esta es la opción predeterminada para definir plantillas de Cerramientos. En este caso es posible cargar cualquier plantilla disponible en el modelo. Para ello debe hacer clic en el cuadro de texto de la plantilla, y luego en los puntos suspensivos que aparecen a la derecha. A continuación se abre un dialogo en el que puede seleccionar la plantilla deseada. Todos los datos de la pl antilla se cargarán automáticamente en el modelo. Nota: Cuando el programa se usa en Modo aprendizaje también es posible seleccionar y cargar plantillas desde el panel de Datos (a la derecha de la pantalla). Cerramientos En la sección Cerramientos de la pestaña de datos de Cerramientos es posible abrir distintos encabezados para definir de manera individual la composición de los elementos constructivos opacos de los edificios. De manera predeterminada todos los tipos d e cerramientos se cargan desde la plantilla de cerramientos seleccionada. Además de los cerramientos propiamente dichos, en esta sección se define: Los parámetros para incluir una determinada cantidad de masa térmica interna. Las condiciones de adyacencia de los cerramientos. Los algoritmos empleados para calcular la convección superficial de los cerramientos. Nota: Las opciones disponibles en la pestaña de datos de Aberturas permiten definir de manera automática la distribución de las ventanas en las fachadas del edificio. A continuación se describen algunos aspectos importantes relacionados con el modelado de los cerramientos en DesignBuilder. Ver y editar detalles de los cerramientos Para revisar o editar los detalles de un cerramiento se puede hacer doble clic sobre el nombre correspondiente, con lo cual se abre el diálogo de edición. Por otro lado, si la interfaz del programa se encuentra en Modo aprendizaje, al hacer un clic sobre el nombre del cerramiento sus propiedades se pueden ver en el panel de Datos (a la derecha de la pantalla). En ese caso Sol-Arq © Derechos reservados 2014-12-03 187 Manual de ayuda DesignBuilder en español también puede abrir el diálogo de edición haciendo clic en el icono Editar elemento resaltado (en la parte superior del panel). Nota: Recuerde que solo se pueden editar los cerramientos personalizados, no los de las bibliotecas cargadas con DesignBuilder. Si desea editar un cerramiento de la biblioteca de DesignBuilder primero debe copiarlo y renombrarlo. Identificación automática de los tipos de cerramientos En el sistema de modelado de DesignBuilder no es necesario indicar explícitamente que tipo de cerramiento es cada una de las superficies que delimitan los espacios del edificio. El programa establece el tipo de cerramiento automáticamente, de acuerdo a su dispos ición en el modelo 3D, como se muestra en el siguiente diagrama. Además de los distintos tipos de cerramientos, el diagrama muestra con líneas punteadas rojas las dimensiones “reales” de las zonas que serán transferidas al motor de cálculo de EnergyPlus . Al respecto cabe recordar que si bien DesignBuilder muestra los cerramientos con un determinado grosor, éste es sólo de carácter geométrico. En el modelo empleado por el motor de simulación los cerramientos son superficies planas simples, y sus propiedades termo-físicas se derivan de la descripción de las capas de material que las conforman (incluyendo el grosor de cada capa). 188 2014-12-03 Sol-Arq © Derechos reservados Manual de ayuda DesignBuilder en español Para conocer con mayor detalle los criterios empleados para definir las dimensiones y el volumen de las zonas se recomienda consultar la sección Dimensionamiento de zonas. Definición de cerramientos En esta sección se describen las características generales de cada uno de los tipos de cerramiento. Muros exteriores Los cerramientos de muro exterior se aplican a todas las superficies “verticales” del edificio que se encuentran expuestas directamente al ambiente exterior. Por lo regular se ven afectados por las condiciones del aire exterior y la radiación solar, aunque esta última puede ser obst ruida si existen elementos de sombreado vecinos. El que un cerramiento de este tipo se considere “vertical”, y por lo tanto muro, depende del Ángulo de transición cubierta-muro establecido en Opciones del Modelo > Bloque > Transición cubierta inclinada-muro (estando en el nivel bloque). Muros subterráneos Los cerramientos de muro subterráneo se aplican a todas las superficies verticales del edificio que se consideran en contacto con el terreno. Estos cerramientos no se ven afectados por las condiciones del aire exterior y la radiación solar, sino por las temperaturas del terreno. Cubiertas planas Los cerramientos de cubierta plana se aplican a todas las superficies horizontales del edificio que se encuentran expuestas directamente al ambiente exterior. Por lo regular se ven afectados por las condiciones del aire exterior y la radiación solar, aunque esta última puede ser obstruida si existen elementos de sombreado vecinos. Nota: Cuando una cubierta plana (también aplica para suelos interiores) tiene un falso techo debajo de ella hay dos maneras de modelarlo: 1. Incluyendo la cámara de aire y el material del techo (por ejemplo placa de yeso) como parte de la composición de la cubierta. 2. Modelando la cámara de aire como una zona térmica, generalmente definida como 4-Plenum (pestaña de datos de Actividad). Cubiertas inclinadas (ocupada) Los cerramientos de cubierta inclinada (ocupada) se aplican a todas las superficies “inclinadas” del edificio que se encuentran expuestas directamente al ambiente exterior y que están vinculadas a espacios ocupados del edificio. Por lo regular se ven afectados por las condiciones del aire exterior y la radiación solar, aunque esta última puede ser obstruida si existen elementos de sombreado vecinos. Sol-Arq © Derechos reservados 2014-12-03 189 Manual de ayuda DesignBuilder en español El que un cerramiento expuesto se considere “inclinado”, y por lo tanto cubierta inclinada, depende del Ángulo de transición cubierta-muro establecido en Opciones del Modelo > Bloque > Transición cubierta inclinada-muro (estando en el nivel bloque). Cubiertas inclinadas (sin ocupación) Los cerramientos de cubierta inclinada (sin ocupación) se aplican a todas las superficies “inclinadas” del edificio que se encuentran expuestas directamente al ambiente exterior y que están vinculadas a espacios desocupados del edificio (zonas semi-exteriores no acondicionadas). Por lo regular se ven afectados por las condiciones del aire exterior y la radiación solar, aunque esta última puede ser obstruida si existen elementos de sombreado vecinos. El que un cerramiento expuesto se considere “inclinado”, y por lo tanto cubierta inclinada, depende del Ángulo de transición cubierta-muro establecido en Opciones del Modelo > Bloque > Transición cubierta inclinada-muro (estando en el nivel bloque). Particiones (muros interiores) Los cerramientos de partición se aplican a todos los muros interiores, es decir, muros que dividen dos zonas entre sí, siempre y cuando ambas zonas sean ocupadas. Cuando una zona es ocupada y la otra desocupada se emplea un cerramiento del tipo semi-expuesto (ver más abajo). Nota: Dado que las particiones pertenecen a dos zonas simultáneamente, su definición solo se puede establecer en los niveles de Edificio, Bloque y Superficie, pero no en el nivel Zona. Para saber más sobre este tema se recomienda revisar la sección Jerarquía del modelo y herencia de datos. SEMI-EXPUESTOS Muros semi-expuestos Los cerramientos de muro semi-expuesto se aplican a todos los muros que separan zonas ocupadas de zonas semi-exteriores no acondicionadas. Para ordenar correctamente las capas de estos cerramientos DesignBuilder determina los tipos de zona con base en la selección hecha en la pestaña de datos de Actividad. La capa de material “más externa” será la adyacente a la zona semi-exterior no acondicionada. Techos semi-expuestos Los cerramientos de techo semi-expuesto se aplican a todos los techos que separan zonas ocupadas de zonas semi-exteriores no acondicionadas (por ejemplo un ático no ocupado). Para ordenar correctamente las capas de estos cerramientos DesignBuilder identifica los tipos de zona con base en la selección hecha en la pestaña de datos de Actividad. La capa de material “más externa” será la adyacente a la zona semi-exterior no acondicionada. 190 2014-12-03 Sol-Arq © Derechos reservados Manual de ayuda DesignBuilder en español Suelos semi-expuestos Los cerramientos de suelo semi-expuesto se aplican a todos los suelos que separan zonas ocupadas de zonas semi-exteriores no acondicionadas (por ejemplo un estacionamiento subterráneo). Para ordenar correctamente las capas de estos cerramientos DesignBuilder identifica los tipos de zona con base en la selección hecha en la pesta ña de datos de Actividad. La capa de material “más externa” será la adyacente a la zona semi-exterior no acondicionada. SUELOS Suelos sobre terreno Los cerramientos de suelo sobre terreno se aplican a todos los suelos del edificio que se consideran en contacto con el terreno. Estos cerramientos no se ven afectados por las condiciones del aire exterior y la radiación solar, sino por las temperaturas del terreno. Suelos exteriores Los cerramientos de suelo exterior se aplican a todos los suelos que se encuentran expuestos directamente al ambiente exterior. Por lo regular se ven afectados por las condiciones del aire exterior y la radiación solar (indirecta), aunque esta última puede ser obstruida si existen elementos de sombreado vecinos. Suelos interiores Los cerramientos de suelo interior se aplican a todos los suelos que dividen dos zonas entre sí, siempre y cuando ambas zonas sean ocupadas. Cuando la zona superior es desocupada se usa en su lugar un cerramiento de techo semi-expuesto. Cuando la zona inferior es desocupada, se emplea en su lugar un cerramiento de suelo semi-expuesto. Sub-superficies Las sub-superficies representan partes de los cerramientos en las que cambia su composición, es decir, sus capas de materiales. Se pueden emplear, por ejemplo, para modelar puentes térmicos o cerramientos con partes diferenciadas. Es posible definir sub-superficies para muros exteriores, cerramientos interiores y cubiertas, así como para especificar la composi ción de las puertas exteriores e interiores: Muros: Se asigna a las sub-superficies dibujadas sobre muros exteriores. Interiores: Se asigna a las sub-superficies dibujadas sobre superficies interiores (particiones, suelos internos, etc.). Cubiertas: Se asigna a las sub-superficies dibujadas sobre cubiertas planas o inclinadas. Puertas exteriores: Define la composición de las puertas expuestas al ambiente exterior. Puertas interiores: Define la composición de las puertas ubicadas entre dos zonas del edificio. Las sub-superficies son modeladas con el mismo nivel de detalle que las superficies estándar, incluyendo el efecto de masa térmica. Sin embargo debe tomar en cuenta que no se consideran los flujos de calor entre la sub-superficie y el cerramiento en el que se ubica. Sol-Arq © Derechos reservados 2014-12-03 191 Manual de ayuda DesignBuilder en español Nota: Para añadir una sub-superficie es necesario ir a la superficie correspondiente, en la pantalla de edición, y seleccionar el comando Dibujar sub-superficie. Masa térmica interna En los procesos de cálculo de refrigeración y simulación dinámica DesignBuilder toma en cuenta la masa térmica aportada por los cerramientos que delimitan las zonas (muros, particiones, suelos, cubiertas). Sin embargo también es posible incluir una determinada cantidad de masa térmica adicional, por ejemplo para considerar el efecto de elementos que no han sido modelados de manera explícita: particiones omitidas en zonas agrupadas, mobiliario, estructura, etc. Hay dos maneras para incluir masa térmica adicional: 1. Dibujar particiones libres (particiones que no se conectan con otros muros en ambos extremos). 2. Definir manualmente un Área expuesta de superficie de masa térmica. El cerramiento empleado como base en ambas opciones para calcular la masa térmica resultante, así como el área expuesta de la segunda opción, se definen en esta sección ( Cerramientos > Cerramientos > Masa térmica interna). Sin embargo debe tomar en cuenta que el área expuesta solo se puede definir estando en el nivel zona. La masa térmica definida con estos dos métodos se agrupa en cada zona y se modela en EnergyPlus de manera “no geométrica”. A continuación se muestran dos ejemplos de aplicación de la masa térmica interna. Ejemplo: En el modelo del siguiente edificio, cinco oficinas orientadas al oeste se han combinado como una zona única. Todas las oficinas tienen particiones del mismo material. Como se muestra en la imagen de abajo, las oficinas pueden ser modeladas mediante 5 muros exteriores y 11 muros interiores (imagen de la izquierda), o mediante 1 muro exterior 3 muros interiores y 1 masa interna (imagen de la derecha). Es importante considerar que al reducir el número de superficies en el modelo las simulaciones con EnergyPlus pueden ser significativamente más rápidas. Nota: La omisión de particiones, y su representación mediante una determinada cantidad de masa térmica interna, solo se recomienda cuando estas no son importantes para calcular las reflexiones de radiación solar internas. 192 2014-12-03 Sol-Arq © Derechos reservados Manual de ayuda DesignBuilder en español Cerramientos Se selecciona aquí el cerramiento que será empleado para calcular la cantidad de masa térmica interna, de acuerdo a los materiales que lo componen. La selección se puede hacer en los niveles de Edificio, Bloque y Zona. Área expuesta Se indica aquí el área expuesta de cerramiento de masa térmica interna. El área especificada debe abarcar la totalidad de la superficie que queda expuesta en la zona. Si las dos caras de un muro están completamente dentro de la zona, entonces se deben considerar ambas superficies. Este parámetro solo se puede indicar en el nivel Zona. Bloque de componente Los bloques de componente se pueden emplear para modelar las sombras y reflexiones producidas por elementos de sombreado, edificios vecinos y árboles, entre otros objetos. Los datos del modelo relacionados con los bloques de componente permiten definir su material, su transmitancia máxima y una programación para incluir variaciones en el tiempo respecto al valor de dicha transmitancia. Por ejemplo, puede utilizar bloques de componente para modelar árboles de hoja caduca, que arrojan más sombra en verano que en invierno. Nota: Los bloques de componente también se pueden emplear para definir la adyacencia de los cerramientos al terreno o a otros espacios con condiciones térmicas similares (adyacenci a adiabática). Puede saber más sobre este tema en la sección Bloques de componente. Considerar sombras y reflexiones Marque esta opción para considerar en las simulaciones que los bloques de componente producen sombras y reflexiones sobre el edificio. De esa manera se tomarán en cuenta los siguientes efectos: La reflexión de la radiación solar, en forma tanto directa como difusa. La obstrucción de la radiación solar directa. La obstrucción de la radiación solar difusa proveniente de superficies vecinas y del cielo. La obstrucción de la radiación solar difusa proveniente del suelo. Notas: 1. Además de activar esta casilla, para modelar las sombras y reflexiones debe seleccionar las opciones Modelar reflexiones (también sombreado sobre el terreno) y Distribución solar 2Completa exterior o 3-Completa interior y exterior (Opciones del modelo > Diseño de refrigeración / Simulación > Soleamiento). 2. Los bloques de componente pueden arrojar sombras en la pantalla de visualización, incluso si esta casilla se desactiva en la pestaña de datos de Cerramientos. Sol-Arq © Derechos reservados 2014-12-03 193 Manual de ayuda DesignBuilder en español Material El material del bloque de componente define la absortancia solar y visible de sus superficies, parámetro que se usa para modelar las reflexiones de radiación solar, tanto en los cálculos de diseño de refrigeración como en las simulaciones. También define la textura aplicada a los bloques de componente en la pantalla de Visualización (la textura solo afecta su apariencia y no sus propiedades ópticas). Notas: Los bloques de componente no se consideran como objetos que absorben y emiten calor. Aun cuando un bloque de componente este en contacto con el edificio, de ninguna manera modificará los flujos de calor por conducción. Transmitancia máxima Indique la transmitancia solar máxima asignada a los bloques de componente. Se trata de un valor fraccional que determina en qué medida estos dejan pasar la radiación solar. Un valor de 0.0 significa que los bloques son totalmente opacos, mientras que un valor de 1.0 indi ca que son completamente transparentes. La transmitancia máxima se multiplica por los valores de la programación (ver abajo) para determinar el valor de transmitancia empleado en las simulaciones con EnergyPlus: Transmitancia = Transmitancia máxima x Valor de programación Por lo general los bloques de componente se consideran opacos completamente y de manera permanente, por lo que de manera predeterminada se asigna una transmitancia de 0.0 y una programación de transmitancia On (valor 1.0 constante). Si se desea considerar que los bloques dejan pasar una parte de la radiación solar, de manera constante, se recomienda indicar un valor de transmitancia mayor a 0.0 y menor a 1.0, dejando la programación On. Si se requiere modelar bloques de componente cuya transmisión solar varía en el tiempo, se recomienda asignar una transmitancia máxima de 1.0 y asignar una programación con valores fraccionales que la modifiquen en el tiempo. Sin embargo para establecer los valores adecuados, y obtener realmente los las transmitancias deseadas, es muy importante tomar en cuenta los siguientes aspectos: a) Aunque los bloques de componente se muestran en DesignBuilder como objetos sólidos, en realidad están compuestos por un determinado número de superficies. Los valores de transmitancia se aplican a cada una de esas superficies. b) El número de superficies consideradas en los bloques de componentes depende de su proporción (ver imagen de abajo). Cuando un bloque de componente es muy plano, es decir, cuando dos de sus superficies son bastante mayores que el resto, DesignBuilder lo pasa a EnergyPlus como una única superficie. Cuando el bloque de componente no es plano, es decir, cuando tiene una forma más compacta, DesignBuilder pasa a EnergyPlus todas las superficies que lo conforman. La definición de un bloque como plano o compacto depende de la Proporción de las dos áreas mayores para bloque plano indicada en Opciones del modelo > Avanzado > Bloques de componente. 194 2014-12-03 Sol-Arq © Derechos reservados Manual de ayuda DesignBuilder en español c) De acuerdo a lo anterior, cuando un bloque de componente es plano la radiación solar atravesará una sola superficie antes de llegar al edificio. En ese caso la transmitancia asignada al bloque de componente será la “transmitancia final”. d) En cambio cuando un bloque de componente es compacto (no plano) la radiación solar atravesará al menos dos superficies antes de llegar al edificio. En ese caso la “transmitancia final” será resultado de la acumulación de la transmitancia de cada superficie. Por ejemplo si la transmitancia es 0.25, y la radiación solar atraviesa dos superficies del bloque, la transmitancia final será de 0.0625 (0.25 x 0.25). En otras palabras, si la transmitancia final requerida es de 0.25 deberá aplicar la raíz cuadrada a ese valor, ingresando 0.5. Adicionalmente deberá considerar los siguientes puntos al modelar la transmisión solar a través de los bloques de componente: La transmitancia es la misma para la radiación directa y difusa. La transmitancia para la radiación directa es independiente de su ángulo de incidencia sobre la superficie. La radiación directa incidente sobre una superficie de sombreado no cambia su dirección, es decir, no hay un componente directa-a-difusa. Las inter-reflexiones entre las superficies de sombreado y entre estas y e l edificio no se consideran. Para el cálculo de iluminación natural con EnergyPlus la transmitancia visible de la superficie de sombreado se considera igual que la transmitancia solar. Actualmente la transmitancia de los bloques de componente no son co nsiderados en los cálculos de iluminación natural con Radiance, por lo que estos parámetros no se toman en cuenta con el módulo de Iluminación natural. Los dispositivos de sombreado se consideran opacos a la radiación de onda larga, sin importar el valor de transmitancia indicado aquí. Programación de transmitancia La programación de transmitancia permite ingresar valores, entre 0.0 y 1.0, que modifican la transmitancia máxima en el tiempo (solo en las simulaciones con EnergyPlus). Por ejemplo en los periodos en los que la programación tiene un valor de 0.3 la transmitancia máxima se reduce al 30%. Si la transmitancia máxima es de 0.8 la transmitancia “real” en esos periodos será de 0.24 (0.8 x 0.3). Esta programación ofrece una gran flexibilidad para modelar objetos cuya capacidad de sombreado cambia con el tiempo, como árboles y pantallas vegetales de hoja caduca, toldos que se quitan y se ponen, etc. Adyacencia De manera predeterminada DesignBuilder establece las condiciones de adyacencia de los diferentes cerramientos de acuerdo a su ubicación. Por ejemplo todos los cerramientos en contacto con el terreno o por debajo de este se consideran adyacentes al terreno. Sin embargo en este Sol-Arq © Derechos reservados 2014-12-03 195 Manual de ayuda DesignBuilder en español encabezado es posible definir de manera personalizada la adyacencia de los cerramientos, estando en los niveles Bloque, Zona y Superficie (no es posible hacerlo desde el nivel Edificio). Las opciones disponibles son las siguientes: 1-Automática. Opción predeterminada. El tipo de adyacencia de los cerramientos se determina automáticamente, de acuerdo a su ubicación. Las superficies externas que se encuentran debajo del plano del terreno se consideran adyacentes al terreno, mientras que las que se ubican por encima del plano del terreno se consideran adyacentes al ambiente exterior. 2-No adyacente al terreno. Los cerramientos no se consideran adyacentes al terreno, incluso si se encuentran en contacto o por debajo de este. 3-Adyacente al terreno. Los cerramientos se consideran adyacentes al terreno, incluso si se encuentran por arriba del plano del terreno o si son cerramientos internos. 4-Adiabática. Los cerramientos se consideran adiabáticos. Esto significa que no se considerará la transmisión de calor a través de ellos. Las superficies adiabáticas se emplean comúnmente en las simulaciones para representar cerramientos que se encuentran entre dos zonas con características térmicas muy similares. Sin embargo la masa térmica de dichos cerramientos si se considera, ya que el calor puede ser transmitido a la masa a través de la superficie interna. Las superficies adiabáticas también se pueden emplear para modelar cerramientos que se ubican entre el edificio y otro edificio adyacente, el cual no será modelado. Es posible saber cuáles cerramientos son adiabáticos o adyacentes al terreno mediante los símbolos de adyacencia que se visualizan en los niveles Zona y Superficie, estando en la pestaña de Modelo. Nota: Se recomienda, siempre que sea posible, establecer la condición de adyacencia mediante el uso de bloques de componente del tipo 2-Terreno y 3-Adiabático. Nota sobre el uso de cerramientos interiores en superficies adiabáticas DesignBuilder reasigna automáticamente la composición de los cerramientos adiabáticos, de acuerdo a los siguientes criterios: Los suelos exteriores adiabáticos utilizan el cerramiento de Suelo interior. Las cubiertas planas adiabáticas utilizan el cerramiento de Suelo interior invertido. Los muros exteriores adiabáticos utilizan el cerramiento de Particiones interiores. Puede comprobar el cerramiento que se utilizará para cada superficie adiabática revisando los datos en la pestaña de datos de Cerramientos, estando en el nivel Superficie. Tenga en cuenta que en la versión actual de DesignBuilder la pantalla de Visualización muestra las superficies adiabáticas utilizando propiedades de superficies exteriores, pero en los cálculos se emplean superficies interiores (suelos interiores y particiones) como se indica arriba. Excluir esta superficie del área total de suelo de la zona Esta casilla aparece cuando se está en el nivel Superficie, en un cerramiento del tipo suelo interior. Al activarla es posible excluir dicha superficie del área total de suelo de la zona. 196 2014-12-03 Sol-Arq © Derechos reservados Manual de ayuda DesignBuilder en español Esta opción se puede emplear, por ejemplo, cuando se ha modelado un espacio de baja altura dentro de otro más grande, como las oficinas dentro de un gran almacén. Si el techo de las oficinas no es un espacio útil entonces conviene excluirlo para asegurar que no se use en los cálculos de la superficie de suelo del edificio, ni en el cálculo de ganancias internas cuando estas 2 2 se definen por m o ft . Nota: Este parámetro no se debe seleccionar para el suelo de la zona de las oficinas en sí, que obviamente es superficie útil, sino para el “suelo” de la zona superior. Otra situación en la que se puede utilizar esta opción es cuando se trazan huecos sobre superficies de suelo para agrupar las zonas superior e inferior. De esa manera cualquier pequeño borde que quede en la superficie del suelo será excluido en el cálculo del área de suelo de la zona agrupada . Geometría, áreas y volúmenes (solo v4) A partir de la versión 4 DesignBuilder ofrece mayor flexibilidad para definir la geometría y área de las superficies de las zonas térmicas, así como los volúmenes de aire y el área de suelos. En este apartado se explican las opciones de configuración disponibles. Plantilla de criterios geométricos Las plantillas de criterios geométricos permiten definir de manera conjunta las opciones de Geometría y área de las superficies, el Método de cálculo de volumen de zonas, el Método de cálculo de área de suelos y los Espesores de superficies, que se explican más adelante. Es posible crear plantillas de criterios geométricos personalizadas, pero el programa viene cargado con las siguientes plantillas: External measurements (Medidas externas). La geometría y área de las superficies se derivan de los volúmenes externos de las zonas. Las áreas de suelo y los volúmenes de las zonas, en cambio, se derivan de la geometría interna de las zonas. El espesor de los suelos sobre terreno y las cubiertas planas se fija con un valor de cero. External measurements to top of roof (Medidas externas hasta cubierta). Es similar a la anterior, pero no se fija el espesor de las cubiertas planas. Eso significa que la altura empleada para calcular el volumen de las zonas será la altura del bloque menos el espesor de la cubierta plana (derivado del componente se cerramiento asignado). External measurements, internal zone geometry (Medidas externas, geometría de zona interna). Tanto la geometría y área de las superficies como los volúmenes de aire y las áreas de suelo se derivan del volumen interno de las zonas. DesignBuilder pre-v4 compatibility (Compatibilidad con modelos pre-v4). Es similar a la plantilla anterior, pero el espesor de los muros exteriores se fija con un valor de 0.20m. Cuando se abre un modelo creado con una versión anterior a la 4, el espesor de muros exteriores empleado originalmente se aplica en el nivel Bloque. Simple. Los espesores de todos las superficies se fijan con un valor de cero. Esto da como resultado que el modelo se crea mediante superficies simples (de manera similar a como se modelan en SketchUp con el complemento Open Studio). Sol-Arq © Derechos reservados 2014-12-03 197 Manual de ayuda DesignBuilder en español Notas: 1. Las plantillas de criterios geométricos solo se pueden especificar en el nivel Edificio, heredando los datos a todos los niveles inferiores. Sin embargo los espesores de las superficies si se pueden modificar en los niveles Bloque, Zona y Superficie. 2. Al crear un nuevo edificio, es posible seleccionar una plantilla de criterios geométricos en el diálogo correspondiente. 3. Después de hacer cambios en los parámetros descritos en esta sección se recomienda actualizar el árbol del modelo haciendo clic en el ícono Actualizar lista disponible en el panel de navegación. Con eso se asegura que el árbol del modelo se encuentra sincronizado con el modelo. Geometría y área de las superficies Este parámetro define si la geometría y el área de las superficies empleados en los procesos de simulación (transferencia de calor, sombreado, etc.) se basan en los volúmenes internos o externos de las zonas: 1-Volumen interno. La geometría y área de las superficies se ajustan a los volúmenes internos de las zonas, es decir, no se toma en cuenta el espesor de los cerramientos. 2-Volumen externo. La geometría y área de las superficies se ajustan a los volúmenes externos de las zonas, es decir, se incluye el espesor de los cerramientos. Notas: 1. El espesor de cada superficie corresponde al espesor establecido en el componente de cerramiento (suma de los espesores de las capas de materiales), o bien a un valor específico establecido bajo el encabezado Fijar espesores de superficies (ver abajo). 2. Cuando se emplea la opción 1-Volumen interno, y superficies con un espesor diferente a cero, cualquier bloque de componente adyacente a un bloque de edificio quedará separado de la superficie “real” empleada en las simulaciones. Esta separación permitirá que una par te de la radiación solar no sea obstruida por el bloque de componente, impactando sobre la superficie del bloque de edificio. Debido a ello, si emplea bloques de componente como elementos de sombreado se recomienda usar la opción 2-Volumen externo, o bien fijar los espesores de las superficies como cero. Este problema no se da con los dispositivos de sombreado local y de ventana, que se referencian directamente a la superficie de las ventanas. Método de cálculo de volumen de zonas Este parámetro define si los volúmenes de las zonas, empleados para determinar los volúmenes de aire en el edificio, corresponderán a los volúmenes internos o externos. 1-Volumen interno. Los volúmenes empleados en las simulaciones corresponden a los volúmenes internos de las zonas, es decir, no se toma en cuenta el espesor de los cerramientos. 2-Volumen externo. Los volúmenes empleados en las simulaciones corresponden a los volúmenes externos de las zonas, es decir, se incluye el espesor de los cerramientos. 198 2014-12-03 Sol-Arq © Derechos reservados Manual de ayuda DesignBuilder en español Nota: Generalmente se recomienda emplear la opción 1-Volumen interno, ya que genera volúmenes más realistas. Método de cálculo de área de suelos Este parámetro define si las áreas de suelo de las zonas, empleadas para calcular algunas ganancias internas (como las ganancias por ocupación, por ejemplo) y para generar resultados normalizados por área de suelo, corresponderán a los volúmenes internos o externos. 1-Volumen interno. Las áreas de suelo se ajustan a los volúmenes internos de las zonas, es decir, no se toma en cuenta el espesor de los cerramientos. 2-Volumen externo. Las áreas de suelo se ajustan a los volúmenes externos de las zonas, es decir, se incluye el espesor de los cerramientos. Nota: Generalmente se recomienda emplear la opción 1-Volumen interno, ya que genera áreas de suelo más realistas. Espesores de superficies De manera predeterminada los espesores de las superficies del edificio se derivan de los componentes de cerramiento asignados, es decir, de la suma de los espesores de las capas de materiales. Sin embargo es posible sobrescribir esos valores, seleccionando las casillas disponibles bajo este encabezado e ingresando un espesor específico. La opción de fijar los espesores de las superficies es especialmente útil para regu larizar la geometría de los modelos, facilitando los procesos de modelado. Este mecanismo es bastante flexible, ya que se puede emplear en los niveles Edificio, Bloque, Zona y Superficie, facilitando el modelado de espesores diferenciados en cada parte del edificio (aunque generalmente se recomienda fijar los espesores desde el nivel Edificio). Profundidad de cámaras Puede especificar un Espesor de cámara de techo y/o un Espesor de cámara de suelo. Estos espesores se añaden a los de las superficies para reducir los volúmenes internos de las zonas cuando se tienen techos suspendidos y/o suelos flotantes. Nota: Si las cámaras de aire ya se han incluido en la definición de los componentes de cerramiento, y su espesor se emplea para definir los volúmenes intern os, entonces debe dejar estos valores en cero. Lo mismo aplica si está modelando las cámaras de aire como zonas térmicas. Condiciones especiales Algunas configuraciones geométricas pueden impedir que DesignBuilder genere volúmenes internos a partir de la geometría exterior, aun si la opción de Geometría y área de las superficies 1-Volumen interno ha sido seleccionada. Esto puede pasar cuando: a) Zonas que tienen vértices con 4 o más superficies adyacentes. Sol-Arq © Derechos reservados 2014-12-03 199 Manual de ayuda DesignBuilder en español b) Es prácticamente imposible derivar la geometría interna de la geometría externa, debido al excesivo espesor de los cerramientos. En estos casos se emplea la geometría externa para definir las superficies de las zonas térmicas. A pesar de ello, incluso con estas condiciones DesignBuilder generalmente es capaz de calcular de manera aproximada los volúmenes internos y las áreas de suelo considerando el espesor de los cerramientos. Convección superficial Es posible seleccionar los algoritmos de convección superficial interior y exterior, en la pestaña de datos de Cerramientos, bajo el encabezado Convección superficial. Puede seleccionar diferentes algoritmos en los niveles Edificio, Bloque, Zona y Superficie, así como en superficies específicas. Puede encontrar más detalles sobre los algoritmos disponibles en el documento de EnergyPlus EngineeringReference. Notas: 1. Además de la pestaña de datos de Cerramientos, los algoritmos de convección se pueden definir en los diálogos de Opciones del modelo y Opciones de cálculo (este último se abre al ejecutar un cálculo o simulación). Hacerlo en dichos diálogos equivale a hacerlo en la pestaña de datos de Cerramientos estando en el nivel Edificio, lo cual significa que cualq uier selección hecha en los niveles Bloque, Zona y Superficie será mantenida. 2. Puede anular el uso de los algoritmos seleccionados aquí definiendo valores fijos de convección superficial en el diálogo de edición de los componentes de cerramiento, en la pestaña Propiedades superficiales. 3. No se puede cambiar los algoritmos de convección superficial en el nivel superficie, cuando dicha superficie es una partición (muro interior). Algoritmos de convección interior El motor de cálculo de EnergyPlus ofrece 6 algoritmos de convección interna para calcular la convección entre las superficies interiores de las zonas y el aire de las mismas en los procesos de simulación. Se recomienda usar siempre el algoritmo TARP predeterminado, a menos que esté haciendo análisis especiales y conozca las implicaciones de usar otros algoritmos: 1-AdaptiveConvectionAlgorithm. Este algoritmo de convección avanzado ofrece una selección dinámica de modelos con base en las condiciones existentes. Beausoleil-Morrison (2000, 2002) desarrolló un método para la selección dinámica de las ecuaciones de convección h c, llamado algoritmo de convección adaptativo. El algoritmo se utiliza para seleccionar entre las ecuaciones hc disponibles la más adecuada para una superficie dada en un moment o dado. Como BeausoleilMorrison notó, el algoritmo de convección adaptativo está destinado a ser expandido y modificado para reflejar diferentes sistemas de clasificación y/o nuevas ecuaciones h c. El algoritmo de convección adaptativo implementado en EnergyPlus para las superficies interiores tiene un total de 45 categorías diferentes, así como 29 diferentes opciones para la selección de ecuaciones h c. Los cuadros que figuran en el documento EngineeringReference resumen las categorías y las asignaciones predeterminadas de las ecuaciones h c. 200 2014-12-03 Sol-Arq © Derechos reservados Manual de ayuda DesignBuilder en español 2-Simple. El modelo de convección simple utiliza coeficientes constantes para diferentes condiciones de transferencia de calor, utilizando los criterios para determinar la convección reducida y mejorada. Los coeficientes se toman directamente de Walton (1983). Walton derivó sus coeficientes de las conductancias superficiales para ε = 0,90 del Manual ASHRAE (1985). El componente de transferencia de calor radiante se estimó en 1,02 * 0,9 = 0,918 BTU/h -ft2-F y luego se restó. Finalmente, los coeficientes se convirtieron a unidades SI para arrojar los siguientes valores: Superficie vertical: h c = 3,076 Superficie horizontal con convección reducida: h c = 0,948 Superficie horizontal con convección mejorada: h c = 4,040 Superficie inclinada con convección reducida: h c = 2,281 Superficie inclinada con convección mejorada: h c = 3,870. 3-CIBSE. Aplica coeficientes de transmisión de calor constantes, derivados de los valores típicos de CIBSE. 4-CeilingDiffuser. Es un modelo de convección mezclada y forzada para la configuración de difusores de techo. El modelo relaciona el coeficiente de transmisión de calor con la tasa de cambios de aire de los techos, muros y suelos. El algoritmo del difusor de techo se basa en correlaciones empíricas desarrolladas por Fisher y Pedersen (1997). La correlación fue reformulada para utilizar la temperatura de salida de la habitación como la temperatura de referencia. Las correlaciones se muestran a continuación: Suelos: h c = 3,873 + 0,082 x ACH ^ 0,98 Techos: h c = 2,234 + 4,099 x ACH ^ 0,503 Muros: hc = 1,208 + 1,012 * 0,604 ^ ACH. 5-Cavity. Esta opción no se encuentra disponible en el nivel superficie. El algoritmo proporciona los coeficientes de convección de aire de una cámara vertical estrecha y sellada, como las cámaras de aire entre las hojas de vidrio de una ventana y la cámara de aire entre la superficie acristalada y el muro interior (generalmente una superficie selectiva) de un muro Trombe. Es idéntico al modelo de convección (basado en la norma ISO 15099) usado en Window5 para la convección entre las capas de acristalamiento en los sistemas de ventanas de hojas múltiples. El uso del algoritmo para el modelado de un muro Trombe no ventilado ha sido validado con datos experimentales por Ellis (2003). 6-TARP. Se basa en la variación de la convección natural a partir de las diferencias de temperatura, y se deriva de algoritmos de la ASHRAE. Se trata del algoritmo “Detallado” que se encontraba disponible en versiones anteriores de DesignBuilder. Es la opción predeterminada para nuevos modelos en la versión 3.0.0.085 o posteriores. Para usuarios avanzados también están disponibles las siguientes opciones de convección interior: 7-ASHRAEVerticalWall 8-WaltonUnstableHorizontalOrTilt 9-WaltonStableHorizontalOrTilt 10-FisherPedersenCeilingDiffuserWalls 11-FisherPedersenCeilingDiffuserCeiling Sol-Arq © Derechos reservados 2014-12-03 201 Manual de ayuda DesignBuilder en español 12-FisherPedersenCeilingDiffuserFloor 13-AlamdariHammondStableHorizontal 14-AlamdariHammondUnstableHorizontal 15-AlamdariHammondVerticalWall 16-KhalifaEq3WallAwayFromHeat 17-KhalifaEq4CeilingAwayFromHeat 18-KhalifaEq5WallNearHeat 19-KhalifaEq6NonHeatedWalls 20-KhalifaEq7Ceiling 21-AwbiHattonHeatedFloor 22-AwbiHattonHeatedWall 23-BeausoleilMorrisonMixedAssistedWall 24-BeausoleilMorrisonMixedOpposingWall 25-BeausoleilMorrisonMixedStableFloor 26-BeausoleilMorrisonMixedUnstableFloor 27-BeausoleilMorrisonMixedStableCeiling 28-BeausoleilMorrisonMixedUnstableCeiling 29-FohannoPolidoriVerticalWall 30-KaradagChilledCeiling 31-ISO15099Windows 32-GoldsteinNovoselacCeilingDiffuserWindow 33-GoldsteinNovoselacCeilingDiffuserWalls 34-GoldsteinNovoselacCeilingDiffuserFloor Nota: Para evitar discontinuidades en los cálculos de la tasa de transmisión de calor superficial, todas las correlaciones se extrapolan cuando sobrepasan el límite inferior de los datos asignados (3 renov/h) para un límite de convección natural, el cual aplica durante las horas en que el sistema está inactivo. Estos modelos son explicados con mayor detalle en el docu mento de EnergyPlus EngineeringReference. Algoritmo de convección exterior Ha habido numerosas investigaciones orientadas a formular modelos para estimar el coeficiente de convección exterior. Desde la década de los años ‘30 se han publicado muchos métodos diferentes para calcular este coeficiente, con mucha disparidad entre ellos (Cole y Sturrock, 1977; Yazdanian y Klems, 1994). Se recomienda usar siempre el algoritmo DOE-2 predeterminado, a menos que esté haciendo análisis especiales y conozca las implicaciones de usar otros algoritmos: 1-AdaptiveConvectionAlgorithm. Este algoritmo de convección avanzado ofrece una selección dinámica de modelos con base en las condiciones existentes. T iene una estructura que permite un control más preciso sobre los modelos utilizados para superficies particulares. El a lgoritmo para la superficie exterior fue desarrollado para EnergyPlus, pero toma los conceptos y el nombre 202 2014-12-03 Sol-Arq © Derechos reservados Manual de ayuda DesignBuilder en español de la investigación llevada a cabo por Beausoleil-Morrison (2000, 2002) en relación con la convección interior (ver arriba). El algoritmo de convección adaptativo implementado en EnergyPlus para las superficies exteriores es mucho más simple que el de las superficies interiores. El sistema de clasificación de las superficies tiene un total de 4 categorías diferentes, dependiendo de la dirección del viento y de los flujos de calor. Sin embargo en otros aspectos es más complejo, como en la ecuación h c que se divide en dos partes distintas y en la selección de ecuaciones separadas para convección forzada y convección natural. 2-SimpleCombined. Aplica los coeficientes de transmisión de calor superficial de acuerdo a la rugosidad de la superficie y la velocidad del viento. Se trata de un coeficiente de transferencia de calor combinado que incluye la radiación del cielo, el suelo y el aire. La correlación s e basa en: 2001 ASHRAE Handbook of Fundamentals, Figura 1, Página 25.1 (Thermal and Water Vapor Transmission Data). Nota: Seleccionar la opción 2-SimpleCombined en la pestaña de datos de Cerramientos estando en el nivel Edificio, o en el diálogo de Opciones del modelo, tiene un significado particular. En ese caso la selección de convección exterior abarca tanto la convección y la radiación combinadas. Esto significa, por ejemplo, que cualquiera que sea el coeficiente de transferencia de calor convectivo fijado en la pestaña Propiedades superficiales del diálogo de edición de los cerramientos, se va a considerar como un coeficiente combinado de convección y radiación. 3-CIBSE. Aplica coeficientes de transmisión de calor dependiendo de la orientación, deriv ados de los valores típicos de CIBSE. 4-ASHRAEVerticalWall. Idéntico a la opción DOE-2. 5-TARP. TARP, o Programa de Investigación de Análisis Térmico, es un predecesor importante de EnergyPlus (Walton 1983). Walton desarrolló un modelo integral para la convección exterior mediante la mezcla de las correlaciones de ASHRAE y experimentos con placas planas de Sparrow et. al. En versiones de EnergyPlus anteriores a la versión 6, el modelo TARP se llamaba “Detallado”. El modelo fue re-implementado en la versión 6 para utilizar los valores de área y perímetro del grupo de superficies que componen una fachada o una cubierta, en lugar de solo la superficie que está siendo modelada. 6-DOE-2. El modelo de convección DOE-2 es una combinación de la MoWiTT y modelos detallados de convección BLAST (LBL 1994). Es la opción predeterminada para nuevos modelos en v3.0.0.085 o posteriores. 7-MoWiTT. El modelo MoWiTT se basa en mediciones realizadas en las instalaciones del Mobile Window Thermal Test (Yazdanian y Klems, 1994). La correlación se aplica a superficies verticales muy lisas (por ejemplo vidrios) en edificios de poca altura. El algoritmo MoWiTT puede no ser apropiado para superficies rugosas, de gran altura, o que emplean aislamiento movible. Para usuarios avanzados también están disponibles las siguientes opciones de convección exterior: 8-WaltonUnstableHorizontalOrTilt 9-WaltonStableHorizontalOrTilt 10-AlamdariHammondStableHorizontal 11-AlamdariHammondUnstableHorizontal Sol-Arq © Derechos reservados 2014-12-03 203 Manual de ayuda DesignBuilder en español 12-FohannoPolidoriVerticalWall 13-NusseltJurges 14-McAdams 15-Mitchell 16-BlockenWindard 17-Emmel 18-ClearRoof Nota: Cuando la superficie exterior se encuentra húmeda (por ejemplo si está expuesta a la lluvia), el coeficiente de convección se expresa con un número muy grande (1000) y la superficie s e expone a la temperatura exterior de bulbo húmedo, en lugar de la de bulbo seco. Estanqueidad al aire La estanqueidad al aire define los niveles de infiltración de aire del edificio. A mayor estanqueidad, menores infiltraciones. Existen dos maneras de definir la estanqueidad al aire, dependiendo de la opción de ventilación natural seleccionada en las Opciones del modelo: Programada Calculada En ambos casos la infiltración se puede activar o desactivar en el nivel Edificio, Bloque o Zona. Estanqueidad al aire, ventilación natural programada La tasa de infiltración (tasa de ingreso no controlado de aire a través de grietas, huecos y poros en los cerramientos) se establece a partir de un valor que puede modificarse en el tiempo por medio de una programación. Dicho valor se puede definir en función de una de las cuatro Unidades de infiltración disponibles en el diálogo de Opciones del modelo: 1-renov/h. Es la opción predeterminada. La infiltración se define como renovaciones de aire por hora (renov/h), es decir, el número de volúmenes de aire de la zona que se renuevan cada hora, considerando presiones de funcionamiento estándar. 3 2 3 2 3 2-m /h-m a 50Pa. La infiltración se define como un caudal, en m /h por unidad de área de superficie expuesta, cuando la diferencia de presión entre el interior y el exterior es de 50Pa. Se trata de unidades comúnmente usadas en el Reino Unido. 3 3-m /h-m a 4Pa. La infiltración se define como un caudal, en m /h por unidad de área de superficie expuesta, cuando la diferencia de presión entre el interior y el exterior es de 4Pa. Se trata de unidades comúnmente usadas en Francia y Bélgica. 4-n50 (renov /h a 50Pa). La infiltración se define como renovaciones de aire por hora (renov/h) cuando la diferencia de presión entre el interior y el exterior es de 50Pa. Se trata de unidades empleadas en Europa en general. 3 El caudal de aire en m /s, a presión estándar, se calcula a partir de los datos de renov/h: 3 m /s = renov/h * Volumen de zona / 3600 204 2014-12-03 Sol-Arq © Derechos reservados Manual de ayuda DesignBuilder en español Donde el Volumen de zona es el volumen total de aire del espacio, el cual incluye la mitad del espesor de las particiones (muros interiores), e incluye o no el espesor de los suelos (dependiendo de las opciones seleccionadas en Opciones del modelo > Datos > Datos de cerramientos y acristalamiento > Cálculo de volumen de zonas). Las renov/h a una presión estándar se calculan a partir de otras unidades mediante las formulas en EN12831. Programación de estanqueidad al aire La programación permite definir en qué periodos se considerarán las infiltraciones, así como modificar la tasa de infiltración establecida. Por ejemplo, en los periodos en los que la programación tenga un valor de 0.0 las infiltraciones no serán consideradas, mientras que en los periodos en los que la programación tenga un valor de 1.0 se considerará la tasa de infiltración establecida. Si la programación tiene periodos con valores fraccionales entre 0.0 y 1.0 se considerará la infiltración, pero con la tasa de infiltración reducida de acuerdo a dichas fracciones. Estanqueidad al aire, ventilación natural calculada Cuando se selecciona la opción de ventilación natural Calculada (Opciones del modelo > Datos > Ventilación natural), la estanqueidad al aire se puede definir mediante un control deslizante con una escala de cinco puntos, los cuales corresponden a las cinco plantillas de grietas del sistema. Adicionalmente, si selecciona el Método de estanqueidad 2-Plantilla de grietas (Opciones del modelo > Datos > Ventilación natural), puede seleccionar directamente la plantilla de grietas. Esto ofrece la ventaja de poder seleccionar una plantilla personalizada. Puede desactivar la infiltración deseleccionando la casilla Modelar infiltración. Esto puede ser útil si está desarrollando simulaciones de un edificio grande, sobre todo durante periodos cálidos, para reducir el número de grietas y hacer más rápidos los procesos de simulación. Sin embargo si desactiva la infiltración con la opción de ventilación natural Calculada, se recomienda activar la ventilación natural en la pestaña de datos de HVAC para asegurar que existan suficientes flujos de aire (de lo contrario EnergyPlus podría bloquearse). Nota: Aun cuando se haya seleccionado la opción de ventilación natural calculada, en esta sección aparecen los parámetros que definen la estanqueidad al aire con la opción de ventilación natural programada (tasa y programación). Sin embargo estos parámetros, que aparecen sobre un fondo gris claro, solo se emplean en los cálculos de dimensionamiento de la calefacción y la refrigeración (no en las simulaciones). Datos de Aberturas El término “abertura” se emplea en DesignBuilder para describir cualquier vano practicado en los cerramientos del edificio, lo cual implica un excepción en su composición constructiva. Hay cinco tipos de aberturas: Ventanas Sub-superficies Sol-Arq © Derechos reservados 2014-12-03 205 Manual de ayuda DesignBuilder en español Huecos Puertas Rejillas La composición y funcionamiento de las ventanas (exteriores, interiores y de cubierta), las puertas (exteriores e interiores) y las rejillas (exteriores e interiores), además de los coeficientes de presión de viento, se definen en la pestaña de datos de Aberturas. La composición de las subsuperficies se define en la pestaña de datos de Cerramientos, mientras que los huecos, por su propia naturaleza, no requieren de una descripción explícita. Notas: 1. Cuando se han dibujado aberturas personalizadas en el modelo los cambios efectuados en la pestaña de datos de Aberturas no afectarán la configuración geométrica de las fachadas. 2. Todos los datos de las aberturas se emplean para generar datos de simulación en el nivel Superficie. Plantilla de aberturas El sistema de plantillas de DesignBuilder permite ingresar “paquetes de información” en forma rápida. En el caso de las plantillas de Aberturas, estas definen la composición de las ventanas exteriores, interiores y de cubierta (lucernarios), además de las características de los dispositivos de sombreado exterior. Para cargar cualquier plantilla de Aberturas disponible en el modelo puede hacer un clic en el cuadro de texto de la plantilla, y luego en los puntos suspensivos que aparecen a la derecha. A continuación se abre un dialogo en el que puede seleccionar la plantilla deseada. De manera alternativa, si la interfaz del programa se encuentra en Modo aprendizaje, puede ingresar plantillas haciendo doble clic sobre el nombre correspondiente en el panel de Datos, a la derecha de la pantalla. Todos los datos de la plantilla se cargarán automáticamente en el modelo. Nota: Recuerde que el sistema de herencia jerárquica de datos de DesignBuilder permite que los datos de una plantilla establecida en un determinado nivel se hereden a los niveles inferiores. Por ejemplo los datos de la plantilla establecida en el nivel Edifico se heredan a los niveles de Bloque, Zona, Superficie y Abertura. Para mayor información consulte la sección Jerarquía del modelo y herencia de datos. Ventanas exteriores, interiores y en cubierta (lucernarios) Las ventanas representan superficies traslúcidas a través de las cuales puede ingresar una parte de la radiación solar, de acuerdo con las opciones del modelo relacionadas con el Soleamiento. También se pueden emplear para modelar la entrada y salida de aire de manera controlada, de acuerdo con las opciones del modelo relacionadas con la Ventilación natural. Puede establecer los siguientes datos del modelo relacionados con las ventanas desplegando los encabezados de Ventanas exteriores, Ventanas interiores y Ventanas en cubierta / Lucernarios: 206 2014-12-03 Sol-Arq © Derechos reservados Manual de ayuda DesignBuilder en español Tipo de acristalamiento Distribución (solo ventanas exteriores e interiores) Dimensiones (solo ventanas exteriores e interiores) Marco y divisores Sombreado (solo ventanas exteriores y lucernarios) Funcionamiento Tipo de acristalamiento Puede establecer aquí los componentes de Acristalamiento correspondientes a las ventanas exteriores, interiores y en cubierta. Los componentes de Acristalamiento contienen información sobre las propiedades térmicas y ópticas de las ventanas. La forma en que se definen dichas propiedades depende del Método de definición asignado al componente (1-Capas de materiales o 2-Simple). Distribución Si no desea trazar las ventanas del modelo de manera personalizada, puede establecer aquí una plantilla de Distribución de ventanas. Dichas plantillas permiten generar automáticamente diferentes distribuciones de ventanas en los muros exteriores y las particiones del modelo. Los parámetros definidos por las plantillas de distribución se cargan (y se pueden modificar) en los encabezados Dimensiones y Marcos y divisores (ver más abajo). Nota: Las plantilla de distribución solo aplican para muros exteriores e interiores, no para cubiertas. Dimensiones En este encabezado puede modificar la distribución y dimensiones de las ventanas exteriores e interiores. También puede especificar las dimensiones de los rebordes de las ventanas. Tipo Puede seleccionar cualquiera de los siguientes tipos de distribución de ventanas para generar fachadas estándar: 0-Ninguno. No se generan ventanas de manera automática en los muros exteriores . 1-Acristalamiento horizontal continuo. El acristalamiento se genera como una banda horizontal continua, especificando la altura del alféizar, el espaciamiento de las ventanas y el porcentaje de acristalamiento. 2-Acristalamiento no continuo (altura fija). El acristalamiento se genera con una altura fija, de acuerdo a la altura especificada del alféizar y al espaciamiento de las ventanas. El ancho se calcula a partir del porcentaje de acristalamiento. Esta opción emplea el porcentaje de acristalamiento pero da prioridad a la altura de las ventanas. 3-Acristalamiento no continuo (altura preferente). El acristalamiento se genera a partir de la altura de las ventanas y el porcentaje de acristalamiento, pero la altura de las ventanas debe ser Sol-Arq © Derechos reservados 2014-12-03 207 Manual de ayuda DesignBuilder en español ajustada para lograr el porcentaje de acristalamiento requerido. Esta opción emplea la altura y el espaciamiento de las ventanas, pero da prioridad al porcentaje de acristalamiento. 4-Anchura y altura fijas. Las ventanas tienen anchura y altura fijas. Con esta opción no es posible emplear el porcentaje de acristalamiento. 5-Llenar superficie (100%). Toda la superficie es ocupada por el acristalamiento. Porcentaje de acristalamiento (%) Es posible definir el porcentaje de acristalamiento (proporción ventana-muro), junto con la altura y el espaciamiento de las ventanas, así como la altura del alféizar, para cambiar fácilmente la distribución de las ventanas en los muros exteriores. Por ejemplo, al cambiar el porcentaje de acristalamiento en el nivel Edificio se modifican las dimensiones de todas las ventanas del modelo, siempre y cuando no se haya hecho cambios en niveles inferiores . Altura de ventana Ingrese la altura de la ventana, desde el nivel del alfeizar hasta la parte superior. Espaciamiento de ventanas Ingrese el espaciamiento entre las ventanas. El espaciamiento de las ventanas es la distancia entre los ejes centrales de la mismas, no la distancia entre sus bordes. Altura del alfeizar Ingrese la distancia desde la base del bloque hasta la parte inferior de la ventana (alfeizar). Notas: 1. Es posible controlar la configuración de las fachadas con mayor detalle dibujando ventanas personalizadas en el nivel Superficie, o copiando ventanas dibujadas anteriormente en el nivel Edificio. En esos casos se omiten los datos de configuración de fachadas definidos aquí. 2. A pesar de que hay dos tipos de distribución que dan prioridad al porcentaje de acristalamiento, 1-Acristalamiento horizontal continuo y 3-Acristalamiento no continuo (altura preferente), cuando la superficie no es rectangular el porcentaje de acristalamiento no será mantenido de manera estricta. Para esas superficies DesignBuilder calcula un rectángulo que pueda aceptar las ventanas y añade ventanas desde un extremo del rectángulo, utilizando los datos de espaciamiento de ventanas, hasta que no haya más espacio disponible. El resultado es una fachada aparentemente correcta, pero da prioridad al porcentaje de acristalamiento en dicho rectángulo y no toma en cuenta las áreas fuera de sus límites. Para valores relativamente grandes de espaciamiento de ventanas en superficies no rectangulares, podría no generarse acristalamiento. 2. Las cubiertas planas no tienen configurado un acristalamiento predeterminado usando el Acristalamiento en cubiertas/domos. Para crear aberturas en cubiertas planas hay que ir al nivel superficie y añadirlas allí. 208 2014-12-03 Sol-Arq © Derechos reservados Manual de ayuda DesignBuilder en español Retranqueo Puede definir aquí la profundidad de los retranqueos de las ventanas, es decir, la distancia entre estas y los paños exteriores e interiores de los muros. Los siguientes dibujos muestran la ubicación de los distintos rebordes. Nota: Una pregunta común es ¿Por qué DesignBuilder requiere los datos de profundidad de los rebordes interior y exterior, aun cuando el espesor de los muros está disponible para poder calcular una profundidad de retranqueo a partir de la otra? DesignBuilder permite definir la profundidad de los retranqueos interiores y exteriores para ofrecer una mayor flexibilidad en aquellas s ituaciones donde no es posible definir de manera realista el grosor de los muros. Por ejemplo el edificio puede tener distintos grosores de muro, pero DesignBuilder admite un único valor por bloque, por lo que el espesor de los muros no se puede definir con una precisión del 100% en todo el modelo. Por otro lado algunos usuarios podrían emplear el espesor de muro más bajo permitido (0.01m), con el fin de trazar los bloques empleando las dimensiones internas de las zonas, y no las externas c omo es habitual. En tales casos tener control sobre la profundidad de los retranqueos es una ventaja. Profundidad del retranqueo exterior Es la distancia entre el paño exterior del muro y la superficie exterior del acristalamiento, como se muestra en el dibujo de arriba. Notas: 1. EnergyPlus modela los rebordes exteriores mediante las coordenadas geométricas de la ventana, de tal manera que la ventana y la superficie en la que se ubica no se encuentren en el mismo plano. DesignBuilder proporciona la información a EnergyPlus de esa manera, por lo que no hay ningún dato específico en los datos IDF para definir los rebordes Sol-Arq © Derechos reservados 2014-12-03 209 Manual de ayuda DesignBuilder en español 2. En la versión 3.0 de DesignBuilder la profundidad del reborde exterior se utiliza solamente en el módulo EnergyPlus. En los módulos de Visualización e Iluminación natural se asume que la ventana se encuentra justo en el centro del muro. Profundidad del retranqueo interior Es la distancia entre el paño interior del muro y la superficie interior del acristalamiento, como se muestra en el dibujo de arriba. Profundidad del alfeizar interior Es la distancia entre el extremo más interior del alfeizar y la superficie del acristalamiento, como se muestra en el dibujo de arriba. Diferencia de dimensiones de ventanas entre DesignBuilder y EnergyPlus El objeto de ventana FenestrationSurface:Detailed, incluido en el archivo de entrada IDF de EnergyPlus, por lo general tienen un área ligeramente más reducida que el área definida en DesignBuilder. Esto es así porque DesignBuilder incluye los marcos en el área total de las ventanas, pero no así en el área de las ventanas que pasa a EnergyPlus (en otras palabras, DesignBuilder pasa a EnergyPlus el área de las ventanas restándole el área correspondiente a los marcos). Si se desactiva la opción de modelar los marcos en DesignBuilder, entonces el área de las ventanas será idéntica en ambos programas. Marcos y divisores Active la casilla ¿Tiene marco/divisores? si desea incluir estos elementos en el modelado de las ventanas. DesignBuilder permite incluir marcos en ventanas con cualquier forma, pero no así divisores, que solo se pueden incluir en ventanas con forma rectangular. En este encabezado, además del componente de Cerramiento que define la composición constructiva de los marcos y divisores, es posible establecer diversos parámetros para describir sus características geométricas. Las siguientes imágenes ilustran la mayoría de dichos parámetros: 210 2014-12-03 Sol-Arq © Derechos reservados Manual de ayuda DesignBuilder en español Nota: Si no desea modelar el efecto del marco y los divisores en las sombras y reflexiones, simplemente fije las proyecciones como 0.0. Divisores Tipo: Puede seleccionar entre los tipos de divisor 1-Con parteluz y 2-Suspendido. La siguiente imagen muestra la configuración de ambas opciones. Ancho: Es el ancho de los divisores (no confundir con espesor). Solo es posible indicar un ancho para todos los divisores de una misma ventana. Divisores horizontales: Es el número de divisores horizontales que será incluido en cada ventana. Divisores verticales: Es el número de divisores verticales que será incluido en cada v entana. Proyección exterior: Define en qué medida sobresale el perfil de los divisores respecto al acristalamiento, hacia el exterior, como se muestra en la imagen de arriba. Proyección interior: Define en qué medida sobresale el perfil de los divisores respecto al acristalamiento, hacia el interior, como se muestra en la imagen de arriba. Ratio de conducción borde-centro de vidrio: Define los flujos calor entre el centro de vidrio y el borde de vidrio (influencia de los divisores). Marcos Ancho: Es el ancho del marco de la ventana (no confundir con espesor). Todo el marco se asume con un espesor uniforme. Proyección interior: Define en qué medida sobresale el perfil del marco respecto al acristalamiento, hacia el interior, como se muestra en la imagen de ar riba. Proyección exterior: Define en qué medida sobresale el perfil del marco respecto al acristalamiento, hacia el exterior, como se muestra en la imagen de arriba. Ratio de conducción borde-centro de vidrio: Define los flujos calor entre el centro de vidrio y el borde de vidrio (influencia del marco). Sol-Arq © Derechos reservados 2014-12-03 211 Manual de ayuda DesignBuilder en español Sombreado Es posible emplear dos tipos de dispositivos de sombreado, de manera independiente o combinada, para reducir las ganancias de calor solar a través de las ventanas : 1. Sombreado de ventana. Persianas, cortinas, etc. (tanto en muros exteriores como en cubiertas) 2. Sombreado local. Aleros, lamas y laterales (solo en muros exteriores) Nota: Recuerde que DesignBuilder ofrece otros recursos para modelar elementos y dispositivos de sombreado, como los bloques de componente. Sombreado de ventana Con la opción de Sombreado de ventana los dispositivos de sombreado se modelan mediante objetos específicos de EnergyPlus, incluyendo persianas, pantallas y vidrio electrocrómicos. Los sombreados de ventana no se visualizan en los modelos, pero son mucho más versátiles que los dispositivos de Sombreado local, además de permitir procesos de simulación más rápidos. Notas: 1. Los dispositivos de sombreado de ventana solo se pueden aplicar a las ventanas exteriores y a los lucernarios, no a las ventanas interiores. 2. El sombreado de ventana no se incluye en los cálculos de Diseño de calefacción. Defina los siguientes parámetros para establecer las características de los dispositivos de sombreado de ventana: Tipo Seleccione el tipo de dispositivo sombreado, de una de las cuatro categorías disponibles: Persianas de tablillas Pantallas difusoras Aislamiento transparente Vidrio electrocrómico Nota: Para seleccionar el tipo Vidrio electrocrómico debe seleccionar la posición Cambiante. Posición Hay cuatro posiciones disponibles para los dispositivos de sombreado de ventana (ver imagen abajo para las tres primeras posiciones): 1-Interior. El dispositivo se ubica en el interior de la zona. 2-Intermedia. El dispositivo se ubica entre el vidrio interior y el vidrio exterior, cuando la ventana es de vidrio doble. Si la ventana tiene tres o más vidrios, el dispositivo siempre se ubica en la primera cámara de aire desde el exterior. 3-Exterior. El dispositivo se ubica en el exterior de la zona. 212 2014-12-03 Sol-Arq © Derechos reservados Manual de ayuda DesignBuilder en español 4-Cambiante. Esta opción corresponde al vidrio electrocrómico en cuyo caso las características de la hoja exterior pueden cambiar de acuerdo a los criterios de control de sombreado. Tipo de control El control de los dispositivos de sombreado de ventana permite definir cuando estos se encuentran activos (“posicionados”) o inactivos (“removidos”). En el caso de las pantallas y las persianas, cuando se encuentran activas se considera que cubren toda la ventana excepto el marco; cuando se encuentran inactivas se considera que no cubren ninguna parte de la ventana (en ninguno de los dos casos se considera que el dispositivo pueda cubrir parcialmente la ventana o una parte del muro en que se ubica ésta). En el caso del vidrio electrocrómico, cuando está activo significa que el vidrio se encuentra en su estado más opaco; cuando está inactivo significa que el vidrio se encuentra en su estado más transparente. A continuación se definen los distintos tipos de control de los dispositivos de sombreado de ventana. Los objetos correspondientes de EnergyPlus se muestran en cursivas. También se indica cuando un tipo de control requiere especificar valores de consigna (setpoints), como t emperatura y/o radiación solar. 1-Siempre activo (AlwaysOn). El dispositivo de sombreado se considera permanentemente activo. Los siguientes siete tipos de control se emplean principalmente para reducir la demanda de refrigeración durante el verano, minimizando las ganancias de calor a través de ventanas: 2-Luz diurna (MeetDaylightIlluminanceSetpoint). Se usa solo con la posición 4-Cambiante y en zonas con el control de iluminación activado (pestaña de datos de Iluminación). En este caso la transmitancia del vidrio se ajusta para alcanzar solo el nivel mínimo de iluminancia en el primer sensor de luz diurna, evitando el ingreso de radiación adicional . El nivel mínimo de iluminancia se especifica en la pestaña de datos de Actividad, bajo el encabezado de Control ambiental. 3-Programación. El control del dispositivo de sombreado se define exclusivamente mediante la programación de funcionamiento (ver abajo). Cuando la programación tiene un valor de 0.0 se considera inactivo. Cuando tiene un valor de 1.0 se considera activo. Los valores fraccionales se interpretan como 1.0. Sol-Arq © Derechos reservados 2014-12-03 213 Manual de ayuda DesignBuilder en español 4-Solar (OnIfHighSolarOnWindow). El dispositivo de sombreado se activa si la suma de la radiación solar directa y la radiación solar difusa excede el valor especificado en el campo 2 2 correspondiente (W/m o BTU/hr-ft ). 5-Deslumbramiento (OnIfHighGlare). El dispositivo de sombreado se activa si el deslumbramiento por luz diurna proveniente de las ventanas exteriores excede el índice máximo especificado en la pestaña de datos de Iluminación (Iluminación general > Control de iluminación > Deslumbramiento) cuando se encuentra activado el control de iluminación. El índice de deslumbramiento se mide en el primer sensor de luz diurna de la zona. 6-Temperatura del aire exterior (OnIfHighOutsideAirTemp). El dispositivo de sombreado se activa cuando la temperatura del aire exterior supera el valor especificado en el campo correspondiente (ºC o ºF). 7-Temperatura del aire interior (OnIfHighZoneAirTemp). El dispositivo de sombreado se activa cuando la temperatura del aire interior supera el valor especificado en el campo correspondiente (ºC o ºF). 8-Refrigeración (OnIfHighZoneCooling). El dispositivo se activa junto con el sistema de refrigeración de la zona. Los siguientes dos tipos de control también pueden ser usados para reducir la demanda de refrigeración, pero involucran diversos criterios de funcionamiento: 9-Refrigeración diurna y solar + nocturna (OnNight/OnDayIfCoolingAndHighSolarOnWindow). El sombreado se activa durante la noche. También se activa durante el día si la radiación solar 2 incidente sobre las ventanas excede el valor especificado en el campo correspondiente (W/m o 2 BTU/hr-ft ) y el sistema de refrigeración se encuentra activo. 10-Refrigeración diurna y solar (OffNight/OnDayIfCoolingAndHighSolarOnWindow). El sombreado se considera inactivo durante la noche. Sin embargo se activa durante el día si la radiación solar incidente sobre la ventana excede el valor especificado en el campo 2 2 correspondiente (W/m o BTU/hr-ft ) y el sistema de refrigeración se encuentra activo. Los siguientes tres tipos de control se pueden usar para reducir la demanda de calefacción durante el invierno, reduciendo las pérdidas de calor por conducción a través de las ventanas durante los periodos nocturnos y permitiendo que permanezcan sin protección durante los periodos diurnos para maximizar las ganancias solares. Se pueden aplicar a cualquier tipo de sombreado pero resultan más adecuados para pantallas interiores o exteriores con el evados niveles de aislamiento. Los periodos nocturnos y diurnos son definidos automáticamente por el programa con base en los datos de radiación solar. 11-Baja temperatura nocturna del aire exterior (OnNightIfLowOutsideTemp/OffDay). Los dispositivos de sombreado se activan durante la noche si la temperatura del aire exterior es inferior al valor indicado en el campo correspondiente (ºC o ºF), pero se desactiva durante el día. 12-Baja temperatura nocturna del aire interior (OnNightIfLowInsideTemp/OffDay). Los dispositivos de sombreado se activan durante la noche si la temperatura del aire interior es inferior al valor indicado en el campo correspondiente (ºC o ºF), pero se desactiva durante el día. 214 2014-12-03 Sol-Arq © Derechos reservados Manual de ayuda DesignBuilder en español 13-Calefacción nocturna (OnNightIfHeating/OffDay). El dispositivo se activa durante la noche si el sistema de calefacción se activa, pero se desactiva durante el día. Los siguientes dos tipos de control se pueden emplear para reducir simultáneamente las demandas de calefacción y refrigeración. Se pueden aplicar a cualquier tipo de sombreado pero resultan más adecuados para pantallas traslúcidas interiores o exteriores con elevados niveles de aislamiento : 14-Baja temperatura nocturna del aire exterior + refrigeración diurna (OnNightIfLowOutsideTemp/OnDayIfCooling). El dispositivo de sombreado se activa durante la noche si la temperatura del aire exterior es inferior al valor indicado en el campo correspondiente (ºC o ºF), y se activa durante el día cuando se activa el sistema de refrigeración. 15-Calefacción nocturna + refrigeración diurna (OnNightIfHeating/OnDayIfCooling). El dispositivo se activa durante la noche cuando se activa el sistema de calefacción, y se activa durante el día cuando se activa el sistema de refrigeración. Finalmente, DesignBuilder ofrece las siguientes opciones de control de los dispositivos de sombreado: 16-Radiación solar horizontal (OnIfHighHorizontalSolar). Los dispositivos de sombreado se activan si la radiación solar global horizontal (directa más difusa) excede el valor indicado en el 2 campo correspondiente (W/m ). 17-Temperatura del aire exterior + Radiación solar en ventana (OnIfHighOutdoorAirTempAndHighSolarOnWindow). Los dispositivos de sombreado se activan si simultáneamente la temperatura del aire exterior y la radiación solar incidente sobre la ventana 2 exceden los valores indicados en los campos correspondientes ( ºC o ºF, W/m ) 18-Temperatura del aire exterior + Radiación solar horizontal (OnIfHighOutdoorAirTempAndHighHorizontalSolar). Los dispositivos de sombreado se activan si simultáneamente la temperatura del aire exterior y la radiación solar global horizontal (directa más 2 difusa) exceden los valores indicados en los campos correspondientes ( ºC o ºF, W/m ). Programación de funcionamiento La programación de funcionamiento de los dispositivos de sombreado opera junto con la mayoría de los tipos de control explicados arriba, con excepción de 1-Siempre activo y 5Deslumbramiento. Con el tipo de control 3-Programación, la programación indicada aquí de hecho es el único medio de control del sombreado. En todos los demás casos, para que los dispositivos de control se activen es necesario que se cumplan dos condiciones: a) Que la programación indicada aquí lo permita. Cuando la programación tiene un valor de 0.0 se considera que los dispositivos NO se pueden activar. Cuando tiene un valor de 1.0 se considera que SI se pueden activar. Los valores fraccionales se interpretan como 1.0. b) Que el criterio de funcionamiento del propio tipo de control lo permita. Nota: Si desea que solo se tome en cuenta el criterio de funcionamiento del propio tipo de control, puede ingresar aquí una programación del tipo On (1.0 como valor continuo). Sol-Arq © Derechos reservados 2014-12-03 215 Manual de ayuda DesignBuilder en español Sombreado local Con la opción de Sombreado local los dispositivos de sombreado se modelan mediante elem entos similares a los bloques de componente, pero planos (no tienen espesor). Estos dispositivos de sombreado solo se pueden emplear en la parte externa de las ventanas exteriores. Tienen la ventaja de que se pueden visualizar en el modelo, pero pueden hac er bastante más lentas las simulaciones, sobre todo si se incluye una gran cantidad en el modelo. Todas las características de los dispositivos de sombreado local se definen mediante la selección de componentes de sombreado local. DesignBuilder ofrece un pequeño repertorio de componentes de este tipo, pero puede crear los que requiera. Además del material del dispositivo (que determina la forma en que reflejará la radiación solar) los datos de los componentes permiten definir, de manera individual o combinada, elementos geométricos del tipo lama, voladizo y lateral, como se muestra en la siguiente imagen: Notas: 1. Los dispositivos de sombreado local solo se pueden aplicar a las ventanas exteriores, no a las ventanas interiores y a los lucernarios. 2. DesignBuilder permite crear una gran variedad de dispositivos de sombreado local mediante la combinación de lamas, voladizos y laterales. Sin embargo, si desea modelar elementos de sombreado con una geometría o posición especial, puede hacerlo mediante bloques de componente. Funcionamiento El funcionamiento de las ventanas permite regular su apertura para permitir la ventilación natural, así como los periodos en los que esto puede suceder. Para poder ver el encabezado de funcionamiento es necesario seleccionar la opción de ventilación natural Calculada (Opciones del modelo > Datos > Ventilación natural), así como activar la casilla Ventilación natural en la pestaña de datos de HVAC. Nota: Cuando se usa la opción de ventilación natural Programada la apertura de ventanas, rejillas, puertas y huecos no se modela de manera explícita, sino que se define una tasa total de ventilación (junto con una programación que la puede modifica r en el tiempo) en la pestaña de 216 2014-12-03 Sol-Arq © Derechos reservados Manual de ayuda DesignBuilder en español datos de HVAC. Es por eso que con esa opción no se muestra el encabezado de Funcionamiento de las ventanas exteriores. Porcentaje de área de apertura de acristalamiento Defina el porcentaje del área total de la ventana que se puede abrir para permitir la ventilación 2 natural. Por ejemplo, si la ventana tiene una superficie de 1.0 m , e indica un valor de 40%, el área 2 de apertura de la ventana será de 0.4 m . Notas: 1. Se asume que la apertura por la que pasa el aire es un hueco que cubre toda la altura de la ventana y se ubica en uno de sus costados. En lo que se refiere al módulo EnergyPlus, el costado de la ventana en el cual se ubique el hueco de apertura no es importante, pues su posición en planta no se considera en los procesos de cálculo. 2. Este parámetro no se toma en cuenta directamente para los cálculos de CFD. En ese caso las dimensiones y la posición de las aperturas de las ventanas se definen en la pestaña de datos de CFD. 3. Si se emplea la opción Modular áreas de abertura (Opciones del modelo > Avanzado > Ventilación natural > Calculada), el área de apertura se puede multiplicar por un factor para reducir el ingreso de aire demasiado frío. 4. Las ventanas se pueden cerrar automáticamente, o no, para evitar el i ngreso de aire demasiado caliente (lo cual podría aumentar las ganancias de calor y disminuir los niveles de confort). Esto depende de las opciones establecidas en la pestaña de datos de HVAC (Ventilación natural > Opciones > Modo de control). Programación de funcionamiento La programación de funcionamiento permite definir en qué periodos se pueden abrir las ventanas para permitir la ventilación natural. Un valor de 0.0 indica que las ventanas no se pueden abrir. Un valor de 1.0 indica que las ventanas se pueden abrir de acuerdo al porcentaje de apertura establecido. Los valores fraccionales entre 0.0 y 1.0 se asumen como 1.0. De esa manera es posible definir periodos en los que no se admite la ventilación natural, como las noches, los fines de semana y/o los meses de invierno. Recuerde que, además de esta programación, los periodos en los que se puede dar la ventilación natural a través de ventanas exteriores dependen de: a) Las temperaturas de consigna establecidas en la pestaña de datos de Actividad (Control ambiental > Temperaturas de consigna de la ventilación > Ventilación natural ). b) El modo de control establecido en la pestaña de datos de HVAC (Ventilación natural > Opciones). La tasa de ventilación natural se calcula con base en la diferencia de presiones a través de las ventanas, la cual a su vez se calcula tomando en cuenta la presión del viento y el efecto chimenea. Sol-Arq © Derechos reservados 2014-12-03 217 Manual de ayuda DesignBuilder en español Puertas exteriores e interiores Las puertas representan superficies opacas a la radiación solar pero que permiten modelar la entrada y salida de aire en forma parcialmente controlada, de acuerdo con las opciones del modelo relacionadas con la Ventilación natural. La composición física de las puertas, es decir, sus capas de materiales, se define en la pestaña de datos de Cerramientos. Debido a ello en la pestaña de datos de aberturas, bajo el encabezado Puertas, solo se encuentran disponibles los siguientes parám etros: Auto-generar Funcionamiento Notas: 1. Las puertas acristaladas deberían modelarse como ventanas, ya que solo de esa manera es posible tomar en cuenta el paso de la radiación solar a través de ellas . Si solo una porción de la puerta es acristalada entonces puede modelarse con dos aberturas contiguas, una del tipo puerta y otra del tipo ventana. 2. Las pérdidas y ganancias de calor por conducción a través de las puertas se suman a las del muro en que se encuentran, y solo es posible visualizarlas en f orma independiente si se solicitan resultados hasta el nivel abertura. Para calcular dichas pérdidas y ganancias se asume que las puertas se encuentran cerradas. 3. Los flujos de aire a través de puertas exteriores solo se toma en cuenta en las simulaciones (no en los cálculos de dimensionamiento de calefacción y refrigeración), siempre y cuando se haya establecido la opción de ventilación natural calculada (Opciones del modelo). Las puertas interiores funcionan de manera similar, pero estas también se pued en emplear para mezclar el aire de zonas adyacentes cuando la opción de ventilación natural se establece como Programada. Auto-generar En posible crear puertas de manera automática en las superficies en las que no se haya dibujado aberturas personalizadas, activando la casilla Auto-generar. Esta acción añade una única puerta en cada una de las superficies involucradas (dependiendo del nivel en el que se active la casilla). Cuando las superficies tienen ventanas predeterminadas la puerta creada automáticame nte sustituye una de esas ventanas. Puede definir las dimensiones de las puertas auto-generadas mediante los campos Ancho preferente y Altura preferente. Notas: 1. Para tener un mayor control sobre la geometría y ubicación de las puertas puede ir al nivel Superficie y dibujarlas mediante el comando Dibujar puerta. En las superficies en las que se haya dibujado aberturas personalizadas la activación de la casilla Auto-generar no tendrá efecto alguno. 2. Si se ha dibujado puertas personalizadas estas serán consideradas en el modelo aun cuando la casilla Auto-generar no se encuentre activada. Esta casilla solo controla la generación automática de puertas, no su empleo en cálculos y simulaciones. 218 2014-12-03 Sol-Arq © Derechos reservados Manual de ayuda DesignBuilder en español Funcionamiento Es posible definir el funcionamiento de las puertas, cuando estas serán consideradas en la ventilación natural (de acuerdo a las opciones del modelo establecidas), a partir de los siguientes parámetros: % de área de apertura de puerta. Define el área de la puerta que se puede abrir, en relación con el área total, para proporcionar una medida aproximada del área real de apertura. % de tiempo en que la puerta está abierta. Define el tiempo promedio en el que la puerta se encuentra abierta. Programación de funcionamiento. La programación define los periodos en los que las puertas pueden permitir el flujo de aire. Un valor de 0.0 indica que las puertas se encuentran cerradas, mientras que un valor distinto (generalmente se emplea 1.0) indica que las puertas se encuentran abiertas. Nota: Cuando se emplea la opción de ventilación natural Programada, o se emplea la ventilación natural Calculada pero esta no se encuentra activada en la pestaña de datos de HVAC, los datos de funcionamiento de las puertas exteriores no se encuentran disponibles ya que no serán considerados. La forma en que se emplean los datos anteriores depende de la opción de Ventilación natural establecida en el diálogo de Opciones del modelo: Ventilación natural Calculada La medida de la apertura de las puertas exteriores e interiores se calcula multiplicando su área total por el % de área de apertura de puerta y por el % de tiempo en que la puerta está abierta. Esto equivale a hacer un “hueco” en la puerta que permanecerá abierto mientras la programación de funcionamiento lo permita. Por ejemplo, si la puerta mide 0.90m x 2.10m y se establece un porcentaje de área de apertura de 60% y un porcentaje de tiempo de 20%: 2 Apertura = 1.89 m x 0.6 x 0.2 = 0.2268 m 2 Los caudales de aire que pasan a través de las puertas se calculan considerando un coeficiente de descarga (efectividad fraccional de flujo de aire) de 0.65, así como las diferencias de presión entre ambos lados, la densidad del aire y las dimensiones del área de apertura, entre otros factores. Ventilación natural Programada En este caso la apertura de las puertas exteriores no se modela de manera explícita, ya que los caudales de aire y los periodos en los que se dan se definen directamente en la etiqueta de HVAC. En el caso de las puertas interiores se emplea el objeto de EnergyPlus “Mixing”, el cual modela la mezcla de aire entre dos zonas adyacentes. DesignBuilder emplea una relación empírica aproximada para calcular el caudal de aire: 3 2 Flujo (m /s) = Área de puerta (m ) * % de área de apertura de puerta * % de tiempo en que la puerta está abierta * F area-caudal Sol-Arq © Derechos reservados 2014-12-03 219 Manual de ayuda DesignBuilder en español 3 2 Donde F area-caudal es un factor que representa el caudal de aire por área de apertura (m /s-m ). El valor predeterminado para este factor es 0.1, pero se puede modificar en el diálogo de Opciones del modelo > Avanzado > Ventilación natural > Programada. Rejillas exteriores e interiores Las rejillas representan superficies opacas a la radiación solar, pero que permiten modelar la entrada y salida de aire en forma parcialmente controlada, de acuerdo con las opciones del modelo relacionadas con la Ventilación natural. La composición física de las rejillas no se define de manera explícita en DesignBuilder, sino que el programa asume que están conformadas por una única capa de material con las siguientes características: Espesor = 0.2m Conductividad = 0.1 W/m-K Densidad = 12.0 kg/m 3 Calor específico = 840 J/kg-K Absortancia térmica = 0.9 Absortancia solar y visible = 0.7 En la pestaña de datos de aberturas, bajo el encabezado Rejillas, se encuentran disponibles los siguientes campos para definir las características de las rejillas exteriores e interiores: Tipo de rejilla Auto-generar Funcionamiento Notas: 1. Las pérdidas y ganancias de calor por conducción a través de las reji llas se suman a las del muro en que se encuentran, y solo es posible visualizarlas en forma independiente si se solicitan resultados hasta el nivel abertura. Para calcular dichas pérdidas y ganancias se asume que las rejillas se encuentran cerradas. 2. Los flujos de aire a través de rejillas exteriores solo se toma en cuenta en las simulaciones (no en los cálculos de dimensionamiento de calefacción y refrigeración), siempre y cuando se haya establecido la opción de ventilación natural calculada (Opciones del modelo). Las rejillas interiores funcionan de manera similar, pero estas también se pueden emplear para mezclar el aire de zonas adyacentes cuando la opción de ventilación natural se establece como Programada. Tipo de rejilla En este campo es posible seleccionar un componente de rejilla, el cual define el coeficiente de descarga de las rejillas y la textura con la que se mostrarán en la pantalla de Visualización. El coeficiente de descarga representa la efectividad fraccional de flujo de aire, y se emplea para calcular el caudal de aire que atraviesa la rejilla considerando las diferencias de presión interior y exterior, la densidad del aire y las dimensiones del área de apertura, entre otros factores. 220 2014-12-03 Sol-Arq © Derechos reservados Manual de ayuda DesignBuilder en español Auto-generar En posible crear rejillas de manera automática en las superficies en las que no se haya dibujado aberturas personalizadas, activando la casilla Auto-generar. Esta acción añade rejillas con forma cuadrada en cada una de las superficies involucradas (dependiendo del nivel en el que se active la casilla), de acuerdo con los valores indicados en los campos Área de rejilla, Espaciamiento de rejillas y Altura de rejillas desde el suelo. Área de rejilla 2 2 Ingrese el área de cada rejilla, en m o ft . La medida lineal (anchura y altura) de las rejillas será la raíz cuadrada del valor indicado aquí. Espaciamiento de rejillas Indique el espaciamiento de las rejillas (en metros o en pies). Este valor representa la distancia entre los centros de las rejillas, no la distancia de borde a borde. Si las ventanas también se han auto-generado, y su espaciamiento coincide con el de las rejillas, generalmente se creará una rejilla debajo de cada ventana. Altura de la rejilla desde el suelo 2 2 Indique la distancia desde el nivel del suelo de la zona hasta el centro de la rejilla, en m o ft . Si la altura especificada hace que las rejillas se traslapen con ventanas existentes entonces las rejillas no serán generadas. Notas: 1. Para tener un mayor control sobre la geometría y ubicación de las rejillas puede ir al nivel superficie y dibujarlas mediante el comando Dibujar rejilla. En las superficies en las que se haya dibujado aberturas personalizadas la activación de la casilla Auto-generar no tendrá efecto alguno. 2. Si se ha dibujado rejillas personalizadas estas serán consideradas en el modelo aun cuando la casilla Auto-generar no se encuentre activada. Esta casilla solo controla la generación automática de rejillas, no su empleo en cálculos y simulaciones. Funcionamiento Es posible controlar el funcionamiento de las rejillas, cuando estas serán consideradas en la ventilación natural (de acuerdo a las opciones del modelo establecidas), a partir de una programación. Dicha programación define los periodos en los que las rejillas pueden permitir el flujo de aire. Un valor de 0.0 indica que las rejillas se encuentran cerradas, mientras que un valor distinto (generalmente se emplea 1.0) indica que las rejillas se encuentran abiertas. Nota: Cuando se emplea la opción de ventilación natural Programada, o se emplea la ventilación natural Calculada pero esta no se encuentra activada en la pestaña de datos de HVAC, los datos de funcionamiento de las rejillas exteriores no se encuentran disponibles ya que no serán considerados. Tome en cuenta que la forma específica en que se modela la operación las rejillas depende de la opción de Ventilación natural establecida en el diálogo de Opciones del modelo: Sol-Arq © Derechos reservados 2014-12-03 221 Manual de ayuda DesignBuilder en español Ventilación natural Calculada Los caudales de aire a través de las rejillas exteriores e interiores se calculan considerando el coeficiente de descarga asignado como parte del Tipo de rejilla (ver arriba), un 90% de área efectiva (respecto al área total de la rejilla), las diferencias de presión y la densidad del aire, entre otros factores. Nota: Cada rejilla exterior e interior se modela utilizando un objeto “Door’” y un objeto “AirflowNetwork:Multizone:Component:DetailedOpening” de EnergyPlus, además de otros componentes asociados. Ventilación natural Programada En este caso la apertura de las rejillas exteriores no se modela de manera explícita, ya que los caudales de aire y los periodos en los que se dan se definen directamente en la etiqueta de HVAC. Por lo que respecta a las rejillas interiores se emplea el objeto de EnergyPlus “Mixing”, el cual modela la mezcla de aire entre dos zonas adyacentes. DesignBuilder emplea una relación empírica aproximada para calcular el caudal de aire: 3 2 Flujo (m /s) = Área de rejilla (m ) * 0.90 (Factor de apertura) * Farea-caudal 3 2 Donde F area-caudal es un factor que representa el caudal de aire por área de apertura (m /s-m ). El valor predeterminado para este factor es 0.1, pero se puede modificar en el diálogo de Opciones del modelo > Avanzado > Ventilación natural > Programada. Nota: Cada rejilla exterior e interior se modela utilizando un objeto “Door’” y un objeto “ZoneMixing” de EnergyPlus, además de otros componentes asociados. Huecos exteriores e interiores Los huecos representan aperturas permanentes que se modelan en DesignBuilder de acuerdo a los siguientes criterios: Permiten el paso casi total de la radiación solar. Para ello se modelan en EnergyPlus como un cristal casi perfectamente claro: transmitancia solar, visible e infrarroja de 0.99; reflectancia solar, visible e infrarroja de 0.005. Tome en cuenta que las opciones del mo delo relacionadas con el Soleamiento afectan el cálculo de la radiación solar que atraviesa los huecos de manera similar a las ventanas. Se pueden emplear para modelar la entrada y salida de aire de manera NO controlada. No es posible, por ejemplo, asignar una programación para activar o desactivar el flujo de aire a través de los huecos. El funcionamiento de los huecos depende de las opciones del modelo relacionadas con la Ventilación natural (ver abajo). Se pueden emplear para agrupar zonas, si se activa la casilla Agrupar zonas conectadas por huecos en el diálogo Opciones del modelo > Avanzado > Simplificación. Se usan internamente para modelar la transferencia de calor y los flujos d e aire a través de las Particiones virtuales (DesignBuilder dibuja automáticamente un hueco que abarca la totalidad de su superficie). 222 2014-12-03 Sol-Arq © Derechos reservados Manual de ayuda DesignBuilder en español Modelado de la ventilación natural a través de huecos Dada su naturaleza el funcionamiento de los huecos, sobre todo en lo que se refiere a la ventilación natural, no se controla de manera explícita. Dicho funcionamiento depende de la opción de ventilación natural elegida en Opciones del modelo. Ventilación natural Calculada Los caudales de aire a través de los huecos exteriores e interiores se calculan considerando el 100% de su área y un coeficiente de descarga de 0.65, así como las diferencias de presión y la densidad del aire, entre otros factores. Nota: Cada hueco exterior e interior se modela utilizando un objeto “FenestrationSurface:Detailed” (con el tipo de superficie “Window”) y un objeto “AirflowNetwork:Multizone:Component: DetailedOpening” de EnergyPlus, además de otros componentes asociados. Ventilación natural Programada En este caso la ventilación a través de los huecos exteriores no se modela de manera explícita, ya que los caudales de aire y los periodos en los que se dan se definen directamente en la etiqueta de HVAC. Por lo que respecta a los huecos interiores se emplea el objeto de EnergyPlus “Zone:Mixing”, el cual modela la mezcla de aire entre dos zonas adyacentes. DesignBuilder emplea una relación empírica aproximada para calcular el caudal de aire: 3 2 Flujo (m /s) = Área del hueco (m ) * F area-caudal 3 2 Donde F area-caudal es un factor que representa el caudal de aire por área de apertura (m /s-m ). El valor predeterminado para este factor es 0.1, pero se puede modificar en el diálogo de Opciones del modelo > Avanzado > Ventilación natural > Programada. Nota: Cada hueco exterior e interior se modela utilizando un objeto “ FenestrationSurface:Detailed” (con el tipo de superficie “Window”) de EnergyPlus. Cada hueco interior se modela además con un objeto “ZoneMixing” de EnergyPlus. Coeficientes de presión del viento Es posible especificar coeficientes de presión del viento (CPV) considerando ángulos de incidencia con incrementos de 45º para cada una de las superficies del modelo. DesignBuilder establece CPV predeterminados para cada superficie mediante una plantilla de Coeficientes de Presión del Viento. Notas: 1. Es necesario ir al nivel Superficie para poder cambiar directamente los datos predeterminados de coeficientes de presión del viento. 2. Los ángulos de incidencia del viento son relativos a la normal de cada superficie. Sol-Arq © Derechos reservados 2014-12-03 223 Manual de ayuda DesignBuilder en español Datos de Iluminación En esta pestaña de datos del modelo se definen los parámetros asociados a la iluminación artificial de los edificios, cuando se ha seleccionado la opción Ganancias simplificadas en el diálogo de Opciones del modelo > Datos > Datos de ganancias. Cuando es así, es posible desplegar los siguientes encabezados: Iluminación general Control de iluminación Iluminación de escritorio y exhibición Iluminación exterior Bajo esos encabezados es posible cambiar los parámetros de iluminación, cuando estos son distintos a los establecidos mediante la plantilla de iluminación. Nota: Los datos de iluminación generan datos de simulación en el nivel zona. Plantilla de iluminación El sistema de plantillas de DesignBuilder permite ingresar “paquetes de información” en forma rápida. En el caso de las plantillas de Iluminación, estas permiten definir las características del sistema de iluminación general, activar la iluminación de tarea y acento y establecer un mecanismo de control de la iluminación a partir de la disponibilidad de luz natural, entre otras cosas. Para cargar cualquier plantilla de Iluminación disponible en el modelo puede hacer un clic en el cuadro de texto de la plantilla, y luego en los puntos suspensivos que aparecen a la derecha. A continuación se abre un dialogo en el que puede seleccionar la plantilla deseada. De manera alternativa, si la interfaz del programa se encuentra en Modo aprendizaje, puede ingresar plantillas haciendo doble clic sobre el nombre correspondiente en el panel de Datos, a la derecha de la pantalla. Todos los datos de la plantilla se cargarán automáticamente en el modelo. Nota: Recuerde que el sistema de herencia jerárquica de datos de DesignBuilder permite que los datos de una plantilla establecida en un determinado nivel se hereden a los niveles inferiores. Por ejemplo los datos de la plantilla establecida en el nivel Edifico se heredan a los nive les de Bloque, y Zona. Para mayor información consulte la sección Jerarquía del modelo y herencia de datos. Iluminación general La iluminación general se refiere al sistema de iluminación principal en la zona. Se asume que este tipo de iluminación puede ser remplazada por la luz natural, si esta opción es seleccionada. Energía de iluminación Hay dos maneras de definir la energía usada para iluminación, dependiendo de la opción seleccionada en el dialogo de Opciones del modelo > General > Datos de ganancias > Unidades de ganancias por iluminación: 224 2014-12-03 Sol-Arq © Derechos reservados Manual de ayuda DesignBuilder en español 2 2 1. Watts por m (W/m ). La carga de iluminación se define como una tasa por metro cuadrado, independientemente del nivel de iluminancia requerido. Así, la potencia máxima de iluminación se calcula de la siguiente manera: 2 2 Potencia máxima de iluminación (W) = Energía de iluminación (W/m ) x Área de la zona (m ) 2 2 2. Watts por m @ 100 lux (W/m -100 lux). La carga de iluminación se define como una tasa por metro cuadrado y por cada 100 lux de iluminancia requerida (este último dato se especifica en la pestaña de Actividad). Así, la potencia máxima de iluminación se calcula de la siguiente manera: 2 Potencia máxima de iluminación (W) = Energía de iluminación (W/m -100 lux) x Área de la zona 2 (m ) x (Iluminancia requerida de la zona / 100) 2 Por ejemplo, si un espacio de 24 m tiene un sistema de iluminación con una potencia máxima de 600 W, y está diseñado para proporcionar 500 lux de iluminancia, la energía de iluminación se puede expresar de dos maneras: 2 Energía de iluminación = 600 W / 24 m = 25 W/m 2 2 2 Energía de iluminación = (600 W / 24 m ) / (500 lux / 100 lux) = 5 W/m -100 lux Para cualquiera de las dos opciones, la energía de iluminación se asume como la energía eléctrica máxima necesaria para iluminar la zona, incluyendo los balastros (si existen). D urante la simulación la energía de iluminación se multiplica por los valores de la programación (ver abajo) para obtener la potencia de iluminación en intervalos de tiempo específicos. Nota: Tome en cuenta que cuando se cargan los datos de iluminación mediante una plantilla , y 2 2 está usando la opción de W/m , el valor de energía de iluminación (en W/m ) se genera automáticamente dividiendo el valor de energía de iluminación especificad o en la plantilla (en 2 W/m -100 lux) por la iluminancia mínima (especificada en la pestaña de datos de Actividad) a su vez dividida por 100 lux. Programación Puede emplear una programación para definir en qué periodos y en qué proporción se activará la iluminación artificial. Los valores de la programación modifican proporcionalmente la potencia de iluminación. Para expresarlo en forma simple, un valor de 0.0 indica que la iluminación se encuentra totalmente inactiva; un valor de 1.0 indica que la iluminaci ón funciona con su potencia máxima; un valor de 0.3 indica que la iluminación funciona al 30% de su potencia máxima. Nota: Este campo no se encuentra disponible cuando se selecciona la opción del modelo Las ganancias internas operan con la ocupación. En ese caso se emplea la misma programación asignada a la ocupación en la pestaña de datos de Actividad. Tipo de luminaria y fracciones de calor Prácticamente la totalidad de la energía eléctrica consumida por el sistema de iluminación se convierte finalmente en calor que se suma a las cargas de la zona, o al aire de retorno. En EnergyPlus este calor se divide en cuatro fracciones distintas: radiante, visible, convectiva y de Sol-Arq © Derechos reservados 2014-12-03 225 Manual de ayuda DesignBuilder en español retorno de aire. La proporción correspondiente a cada una de esas fracciones depende en buena medida del tipo de luminaria empleado. DesignBuilder permite seleccionar, mediante una lista desplegable, uno de los tipos de luminaria que se muestran en la siguiente imagen: Cuando se selecciona el tipo de luminaria, automáticamente se establecen las distintas fracciones de calor de acuerdo los valores indicados en la tabla de abajo. Estos valores se basan en el uso de lámparas fluorescentes, y se asume que no existe transmisión de calor por iluminación hacia zonas adyacentes. Fracci ón de Retorno de Aire Fracci ón Radi ante Fracci ón Vi s i bl e Fracci ón Convecti va 1-Sus pendi da 0.00 0.42 0.18 0.40 2-Superfi ci al 0.00 0.72 0.18 0.10 3-Empotrada 0.00 0.37 0.18 0.45 4-Techo l umi nos o de reji l l as 0.00 0.37 0.18 0.45 5-Venti l ada (ducto) 0.54 0.18 0.18 0.10 Datos Valores aproximados de fracciones de calor por iluminación fluorescente de techo. Fuente: Lighting Handbook: Reference & Application, 8th Edition, Illuminating Engineering Society of North America, New York, 1993, p. 355. Tres de las fracciones de calor se pueden sobrescribir en los campos Fracción de aire de retorno, Fracción radiante y Fracción visible. La cuarta, definida como la Fracción convectiva, es calculado por EnergyPlus de la siguiente manera: Fracción Convectiva = 1.0 - (Fracción de Retorno de Aire + Fracción Radiante + Fracción Visible) Nota: La suma de todas las fracciones debe ser igual o menor que 1.0. Si no es así se mostrará un mensaje de error. A continuación se define con mayor detalle cada una de las fr acciones de energía de iluminación. Fracción de Retorno de Aire Es la fracción de calor por iluminación que se expulsa fuera del espacio, en forma convectiva, a través del sistema de aire de retorno de la zona. Si el caudal de retorno de aire es nulo o la zona 226 2014-12-03 Sol-Arq © Derechos reservados Manual de ayuda DesignBuilder en español no cuenta con sistema de retorno de aire, el programa asignará esta fracción al a ire de la zona. La Fracción de retorno de aire solo aparece cuando se selecciona el tipo de luminaria 5-Ventilada. Fracción Radiante Es la fracción de calor por iluminación que afecta a la zona como radiación de onda larga (térmica). El programa calcula cuanta de esta radiación es absorbida por las superficies interiores de la zona, de acuerdo a la absortancia térmica de dichas superficies. Fracción visible Es la fracción de calor por iluminación que afecta a la zona como radiación de onda corta (visible). El programa calcula cuanta de esta radiación es absorbida por las superficies interiores de la zona, de acuerdo a la absortancia térmica de dichas superficies. Fracción Convectiva Es la fracción de calor por iluminación que se transmite directamente a la zona por convección. No se indica de manera explícita, sino que se calcula de la siguiente manera: Fracción convectiva= 1.0 - (Fracción de Retorno de Aire + Fracción Radiante + Fracción Visible) Control de iluminación Es posible controlar la iluminación general de acuerdo a la disponibilidad de luz natural. Si el Control de iluminación se encuentra activo, DesignBuilder incluye uno o dos sensores en cada zona para calcular los niveles de luz natural. Cuando los sensores detectan luz natural en la zona el control reduce o incluso desactiva la iluminación natural, dependiendo del nivel mínimo de iluminancia requerido y del tipo de control seleccionado. El nivel de luz natural depende de factores externos, como la posición del sol y las condiciones del cielo, y de las características del propio edificio, como la ubicación, dimensiones y propiedades de las ventanas, el uso de dispositivos de sombreado y la reflectancia de las superficies interiores, entre otros aspectos. Adicionalmente DesignBuilder permite modelar un control de deslumbramiento en la zona, activando dispositivos de sombreado cuando el nivel de luz natural es excesivo. Notas: 1. De manera predeterminada los sensores lumínicos se ubican cerca del centro geométrico de las zonas. Es importante verificar la posición de los sensores para obtener resultado s confiables. Por ejemplo, si un sensor se ubica muy cerca de una ventana que recibe grandes cantidades de luz natural este indicará que existe suficiente luz natural, aun cuando el resto de la zona se encuentre en penumbra. Puede consultar como modificar la ubicación de los sensores lumínicos en la sección Posicionamiento de sensores lumínicos. 2. Los sensores de iluminación se ubican de manera predeterminada en el plano de trabajo, cuya altura respecto al suelo puede definirse en el diálogo de Opciones del modelo > Avanzado (el valor predeterminado es 0.8m). Sol-Arq © Derechos reservados 2014-12-03 227 Manual de ayuda DesignBuilder en español 3. No es posible utilizar el control de la luz natural en zonas sin ventanas. Hacerlo genera un error que interrumpe el proceso de simulación. 4. El control de iluminación funciona con la Iluminación general pero no con la iluminación de tarea y acento. Si no se activa la iluminación general, no se aplicará el control de iluminación. 5. DesignBuilder emplea el objeto de EnergyPlus Daylighting:Detailed para modelar el control de la iluminación artificial de acuerdo con los niveles de luz natural. P uede encontrar más información sobre los algoritmos empleados en la documentación de EnergyPlus. 6. Para cualquier zona simulada con control de iluminación se puede generar un mapa de luz natural a partir de una cuadrícula con unas dimensiones determinadas. Tipo de control Se encuentran disponibles tres tipos de control de la iluminación, los cuales se describen a continuación: Control Lineal Con el Control lineal la iluminación general disminuye de manera continua y gradual desde la máxima potencia eléctrica y la máxima salida de luz hasta la fracción mínima de potencia eléctrica y la fracción mínima de salida de luz, conforme la luz natural aumenta. En este caso las luminarias permanecen encendidas en el punto mínimo aunque la luz natural siga aumentando. La fracción mínima de potencia eléctrica representa el punto más bajo al cual se puede disminuir el sistema de iluminación, expresado como una fracción de la máxima potencia eléctrica. La fracción mínima de salida de luz representa el punto más bajo al cual se puede disminuir el sistema de iluminación, expresado como una fracción de la máxima salida de luz. Esta es la fracción de salida de luz que el sistema produce cuando se encuentra en el punto de mínima potencia eléctrica. Notas: 1. El control lineal funciona igual en sentido inverso, esto es, cuando la luz natural disminuye la iluminación general aumenta gradualmente. 2. El control lineal representa un mecanismo ideal que puede ser útil para calcular el máximo potencial de ahorro mediante el aprovechamiento de la luz natural. 228 2014-12-03 Sol-Arq © Derechos reservados Manual de ayuda DesignBuilder en español Control Lineal/apagado El control Lineal/apagado es similar al control lineal, pero en este caso el sistema de iluminación se apaga por completo cuando se llega al punto de máxima atenuación, es decir, cuando se alcanza la fracción mínima de potencia eléctrica y la fracción mínima de salida de luz. Control Escalonado El control escalonado permite encender y apagar el sistema de iluminación en etapas. Mientras que los controles Lineal y Lineal/apagado descritos arriba proporcionan un control preciso de los niveles de iluminancia mediante la atenuación de las luminarias, el control escalonado representa más bien “paquetes” de luminarias que se encienden o apagan de acuerdo a los requerimientos de iluminación artificial. La potencia eléctrica de entrada y la salida de luz varían de acuerdo a etapas distribuidas de manera equitativa. En este caso es posible establecer el número de etapas de control. La siguiente tabla muestra un ejemplo de control escalonado con tres etapas . Nivel de iluminación natural (lux) Fracción de luminarias encendidas 0-200 1.0 200-400 2/3 400-600 1/3 600 y má s 0.0 Deslumbramiento Es posible activar un control de deslumbramiento, si la zona cuenta con dispositivos de sombreado de ventana. En ese caso los dispositivos de sombreado se desplegarán cuando el nivel de deslumbramiento producido por la luz natural, medido en el sensor lumínico 1, exceda el índice máximo de deslumbramiento permitido. Para modelar el control del deslumbramiento es necesario especificar el Tipo de control de sombreado de ventana como 5-Deslumbramiento por lo menos en una de las ventanas de la zona. Sol-Arq © Derechos reservados 2014-12-03 229 Manual de ayuda DesignBuilder en español Índice máximo permitido Ingrese el índice máximo de deslumbramiento permitido. La siguiente tabla muestra algunos valores recomendados (tomados de la documentación de EnergyPlus): Tipo de espacio Ga l ería s de a rte Índice máximo de deslumbramiento 16 Fá bri ca s Tra ba jo pes a do 28 Ca dena de monta je 26 Monta je fi no 24 Monta je con herra mi enta s 22 Sa l a s de hos pi ta l es 18 La bora tori os 22 Mus eos 20 Ofi ci na s 22 Aul a s 20 Ángulo de vista respecto al eje Y El deslumbramiento por luz natural proveniente de una ventana depende en buena medida de la dirección de la línea de visión. El deslumbramiento es mayor cuando la vista se dirige directamente a la ventana que cuando se dirige a un punto diferente. Este valor indica la dirección de la vista tomada en cuenta para calcular el deslumbramiento . Se trata del ángulo, medido en el plano horizontal y en el sentido de las manecillas del reloj, entre el eje Y positivo y la dirección de la vista del ocupante (orientación de la línea de visión de las personas). Por ejemplo, cuando la orientación del sitio = 0 (en el hemisferio norte), 90 = dirección este y 180 = dire cción sur. Áreas de iluminación Cuando se activa el control de iluminación, de manera predeterminada todas las luminarias de la zona estarán controladas por un único sensor de luz natural, el cual cubre el 100% de la zona. Dicho porcentaje se especifica en el campo % de la zona correspondiente al área 1, bajo el encabezado Área de iluminación 1, y puede ser reducido (no aumentado) si se requiere. Sin embargo es posible añadir un segundo sensor, dividiendo de esa manera la zona en dos áreas de iluminación, seleccionando la casilla Activar área de iluminación 2, bajo el encabezado Área de iluminación 2. En ese caso es posible especificar el Nivel mínimo de iluminancia para la segunda área de iluminación, así como el % de la zona correspondiente al área 2. Se puede requerir dos áreas de iluminación en casos como los siguientes: 1. Cuando una zona es muy amplia, o tiene una forma irregular, es posible que un único sensor no represente de manera adecuada la disponibilidad de luz natural en toda su superficie . 2. Si la zona incluye dos áreas con actividades diferentes, y éstas tienen distintos requerimientos de iluminación, el uso de dos sensores (uno para cada área) puede ser más adecuado. 230 2014-12-03 Sol-Arq © Derechos reservados Manual de ayuda DesignBuilder en español Nota: Si la zona tiene áreas perimetrales con control de iluminación, y un área central sin control, puede emplear una sola área de iluminación (y por lo tanto un único sensor). En ese caso solo es necesario reducir el porcentaje del área de la zona cubierto por el sensor lumínico, ubicando éste en la posición adecuada. Por ejemplo, si el área central abarca el 60% de la zona puede establecer el % de la zona correspondiente al área 1 como 40%. Tenga en cuenta los siguientes aspectos al definir las áreas de iluminación: 1. Las áreas de iluminación no se definen de manera geométrica. Simplemente indican la fracción de la iluminación general que puede ser controlada por los sensores lumínicos. 2. Ya sea que se emplee uno o dos sensores, el porcentaje de la superficie cubierto por el control puede ser menor al 100% pero nunca mayor. Por ejemplo si se emplean dos áreas de iluminación, una con un porcentaje de 30% y otra con un porcentaje de 50%, significa que el 20% de la zona queda sin control de iluminación. 3. Mientras que el nivel mínimo de iluminancia del Área de iluminación 2 se especifica directamente en la pestaña de datos de Iluminación, el del Área de iluminación 1 se establece en la pestaña de datos de Actividad, bajo el encabezado Control ambiental. Iluminación de tarea y acento La Iluminación de tarea y acento incluye las lámparas destinadas a tareas específicas como el trabajo de escritorio, iluminación de objetos en exhibición, iluminación de apoyo, entre otras. A diferencia de la iluminación general, la iluminación de tarea y acento no cuenta con un sistema de control, y siempre se asumen las siguientes fracciones de calor: Fracciones Fra cci ón ra di a nte Fra cci ón vi s i bl e Fra cci ón convectiva Fra cci ón de retorno de a i re Valor 0.42 0.18 0.40 0.00 Ganancia Las ganancias de calor por iluminación de tarea y acento se especifican siempre como una tasa 2 por metro cuadrado (W/m ). Cuando se carga una plantilla de iluminación este parámetro s e define automáticamente a partir del valor ingresado en el campo Densidad de iluminación de tarea y acento, en la pestaña de datos de Actividad > Control ambiental > Iluminación. De cualquier manera siempre es posible sobrescribir dicho valor aquí si se r equiere. Programación Puede emplear una programación para definir en qué periodos y en qué proporción se activará la iluminación de tarea y acento. Los valores de la programación modifican proporcionalmente la potencia de iluminación. Para expresarlo en forma simple, un valor de 0.0 indica que la iluminación se encuentra totalmente inactiva; un valor de 1.0 indica que la iluminación funciona con su potencia máxima; un valor de 0.3 indica que la iluminación funciona al 30% de su potencia máxima. Sol-Arq © Derechos reservados 2014-12-03 231 Manual de ayuda DesignBuilder en español Iluminación exterior La iluminación exterior permite tener en cuenta la energía consumida por las luminarias exteriores del edificio. Es posible especificar el nivel de diseño de la iluminación exterior, una programación de funcionamiento y un mecanismo de control. Nivel de diseño Este parámetro normalmente se utiliza para expresar la potencia eléctrica máxima del sistema de iluminación exterior (en Watts), la cual luego se multiplica por l as fracciones de la programación (abajo) para establecer la potencia real en el tiempo. Por otra parte, el nivel de diseño de la iluminación puede ser un “factor de diversidad” aplicado a una programación que contiene valores de potencia reales. Programación de funcionamiento Puede emplear una programación para definir en qué periodos y en qué proporción se activará la iluminación exterior. Los valores de la programación modifican proporcionalmente la potencia de iluminación. Para expresarlo en forma simple, un valor de 0.0 indica que la iluminación se encuentra totalmente inactiva; un valor de 1.0 indica que la iluminación funciona con su potencia máxima; un valor de 0.3 indica que la iluminación funciona al 30% de su potencia máxima. Opción de Control Puede definir de qué manera serán controladas las luminarias exteriores . Actualmente existen dos opciones: 1-Solo programación. El funcionamiento de las luminarias exteriores se controla exclusivamente a partir de la programación establecida. 2-Programación + apagado diurno. La programación se sigue tomando en cuenta, pero en este caso las luminarias exteriores se desactivan cuando el sol se encuentra sobre el horizonte (periodo diurno). Usando esta opción es más fácil modelar luminarias exteriores controladas por una fotocelda u otro tipo de control que asegure que se apaguen durante el día. Sin embargo, este control se regula en función de la posición del sol y por lo tanto no funciona exactamente como una fotocelda. Datos de HVAC Simple DesignBuilder ofrece dos opciones para modelar los sistemas de climatización del edificio: HVAC Simple y HVAC Detallado. Los datos de HVAC Detallado se explican en una sección independiente del manual. La opción de HVAC Simple no intenta modelar un sistema de HVAC “real”, sino uno “ideal” que es capaz de suministrar aire con unas propiedades determ inadas (caudal, temperatura, humedad) a cada zona en la que se ha establecido. Esto lo hace especialmente adecuado para las etapas de iniciales de diseño, para calcular el dimensionamiento de los sistemas de climatización o para evaluar el efecto de estrategias de ahorro energético relacionadas con las características del edificio en sí, sin necesidad de modelar sistemas de HVAC reales. 232 2014-12-03 Sol-Arq © Derechos reservados Manual de ayuda DesignBuilder en español Cuando se emplea la opción de HVAC Simple los sistemas de ventilación mecánica se pueden modelar con dos objetos distintos de EnergyPlus, ZoneHVAC:IdealLoadsAirSystem, o ZoneVentilation:DesignFlowRate, dependiendo de las opciones del modelo seleccionadas. La pestaña de datos de HVAC incluye las siguientes secciones, en las cuales puede sobrescribir los datos asignados por la plantilla de HVAC: Ventilación mecánica Energía auxiliar Calefacción Refrigeración Control de humedad Agua caliente sanitaria (ACS) Ventilación natural Distribución de la temperatura del aire Plantilla de HVAC El sistema de plantillas de DesignBuilder permite ingresar “paquetes de información” en forma rápida. En el caso de las plantillas de HVAC, estas permiten definir las características de los sistemas de ventilación mecánica, calefacción y refrigeración, entre otros aspectos. Para cargar cualquier plantilla de HVAC disponible en el modelo puede hacer un clic en el cuadro de texto de la plantilla, y luego en los puntos suspensivos que aparecen a la derecha. A continuación se abre un dialogo en el que puede seleccionar la plantilla deseada. De manera alternativa, si la interfaz del programa se encuentra en Modo aprendizaje, puede ingresar plantillas haciendo doble clic sobre el nombre correspondiente en el panel de Datos, a la derecha de la pantalla. Todos los datos de la plantilla se cargarán automáticamente en el modelo. Nota: Recuerde que el sistema de herencia jerárquica de datos de DesignBuilder permite que los datos de una plantilla establecida en un determinado nivel se hereden a los niveles inferiores. Por ejemplo los datos de la plantilla establecida en el nivel Edifico se heredan a los niveles de Bloque, y Zona. Para mayor información consulte la sección Jerarquía del modelo y herencia de datos. Ventilación mecánica Active la casilla de ventilación mecánica para indicar que una ciert a cantidad de aire exterior y/o recirculado será suministrada a la zona por medios mecánicos, ya sea mediante ductos en sistemas de acondicionamiento centrales o mediante sistemas de ventilación local. La manera en que se modela la ventilación mecánica depende principalmente del Método de ventilación mecánica seleccionado en el diálogo de Opciones del Modelo > Datos > HVAC: 1-Caudal de diseño (DesignFlowRate). La introducción de aire exterior mediante ventiladores se modela empleando el objeto de EnergyPlus ZoneVentilation:DesignFlowRate, el cual es independiente del sistema principal de HVAC. Si adicionalmente se selecciona la opción de Sol-Arq © Derechos reservados 2014-12-03 233 Manual de ayuda DesignBuilder en español Cálculo de energía auxiliar 2-Ventiladores y bombas por separado (también en el diálogo de Opciones del modelo), entonces podrá especificar de manera explícita los parámetros necesarios para calcular los aportes de calor de los ventiladores (bajo el encabezado Ventiladores, que no aparece con otras opciones). 2-Cargas ideales (IdealLoadsAirSystem). La ventilación mecánica se modela de manera integrada con los sistemas de calefacción y refrigeración, mediante el objeto de EnergyPlus ZoneHVAC:IdealLoadsAirSystem. En este caso no es posible modelar de manera explícita los ventiladores, pero se puede modelar procesos de recuperación de calor, enfriamiento gratuito (economizadores), humidificación y deshumidificación. En las siguientes secciones se describe con detalle los diferentes parámetros que definen la ventilación mecánica. Tome en cuenta que los parámetros disponibles dependen de las opciones del modelo seleccionadas, lo cual se indica cuando es necesario. Método de definición del aire exterior Mediante una lista desplegable se puede seleccionar el método empleado para establecer el caudal de aire exterior (renov/h). Las opciones son: 1-Por zona. Por medio de un control deslizante se indica el caudal de aire exterior, en 3 renovaciones por hora (renov/h). El caudal de aire exterior, en m /s, se calcula mediante la siguiente fórmula: 3 Caudal de aire exterior (m /s) = renov/h x VolumenZona / 3600 Dónde: VolumenZona = Volumen real del espacio, de acuerdo a las opciones establecidas en el diálogo de Opciones del modelo > Datos > Datos de cerramientos y acristalamiento > Cálculo de volumen de zonas. Este volumen de zona puede ser ligeramente diferente al valor usado para calcular los caudales de aire exterior por infiltración, que emplean el volumen total de la zona. 2-Aire exterior mínimo (por persona). El caudal de aire exterior se define mediante el valor de Aire exterior mínimo por persona establecido en la pestaña de datos de Actividad. La tasa de 3 flujo de aire en m /s se calcula mediante la siguiente fórmula: 3 Caudal de aire exterior (m /s) = AireExteriorMinPers x NumeroPersonas / 1000 Dónde: AireFrescoMinPers = Caudal de aire exterior mínimo por persona (l/s/pe rsona o CFM). 2 2 NumeroPersonas = Densidad de ocupación (Personas/m ) * Área de suelo de zona (m ). 3-Aire exterior mínimo (por área). El caudal de aire exterior se define mediante el valor de Aire exterior mínimo por área establecido en la pestaña de datos de Actividad. La tasa de flujo de aire 3 en m /s se calcula mediante la siguiente fórmula: 3 Caudal de aire exterior (m /s) = AireExteriorMinArea x AreaSueloZona / 1000 234 2014-12-03 Sol-Arq © Derechos reservados Manual de ayuda DesignBuilder en español Dónde: 2 2 AireExteriorMinArea = Caudal de aire exterior mínimo por área de suelo (l/s/m o CFM/ft ). ÁreaSueloZona = Área real del suelo de zona. 4-Aire exterior mínimo (por persona + por área). El caudal de aire exterior se define mediante los valores de Aire exterior mínimo por persona y Aire exterior mínimo por área establecidos 3 en la pestaña de datos de Actividad. La tasa de flujo de aire en m /s se calcula mediante la siguiente fórmula: 3 Caudal de aire exterior (m /s) = (AireExteriorMinArea x AreaSueloZona + AireExteriorMinPers x NumeroPersonas) / 1000 Dónde: AireExteriorMinArea = Caudal de aire exterior mínimo por área de suelo (l/s/m2 o CFM/ft2). ÁreaSueloZona = Área real del suelo de zona. AireExteriorMinPers = Caudal de aire exterior mínimo por persona (l/s/persona o CFM). NumeroPersonas = Densidad de ocupación (Personas/m2) * Área de suelo de zona (m2). 5-Aire exterior mínimo (máximo por persona y por área). El caudal de aire exterior se define asumiendo el valor mayor entre los valores de Aire exterior mínimo por persona y Aire exterior 3 mínimo por área establecidos en la pestaña de datos de Actividad. La tasa de flujo de aire en m /s se calcula mediante la siguiente fórmula: 3 Caudal de aire exterior (m /s) = Valor mayor de (AireExteriorMinArea x AreaSueloZona / 1000) y (AireExteriorMinPers x NumeroPersonas / 1000) Dónde: AireExteriorMinArea = Caudal de aire exterior mínimo por área de suelo (l/s/m2 o CFM/ft2). ÁreaSueloZona = Área real del suelo de zona. AireExteriorMinPers = Caudal de aire exterior mínimo por persona (l/s/persona o CFM). NumeroPersonas = Densidad de ocupación (Personas/m2) * Área de suelo de zona (m2). Aire exterior Si seleccionó el Método de definición del aire exterior 1-Por zona, puede indicar aquí el caudal de aire exterior en la zona, en renovaciones por hora (renov/h). Funcionamiento Puede emplear una Programación para definir en qué periodos y en qué proporción se dará el caudal de aire exterior especificado arriba. Los valores de la programación modifican proporcionalmente los caudales de aire exterior. Para expresarlo en forma simple, un valor de 0.0 indica que no hay caudal de aire exterior; un valor de 1.0 indica que el caudal de aire exterior se da de acuerdo al valor indicado; un valor de 0.3 indica que solo se da el 30% del cau dal indicado. Sol-Arq © Derechos reservados 2014-12-03 235 Manual de ayuda DesignBuilder en español Nota: Puede emplear la misma programación especificada para la ocupación en la pestaña de datos de actividad, si desea modificar los caudales de aire exterior de acuerdo al número de personas en la zona. Ventiladores Cuando se selecciona el Método de ventilación mecánica 1-Caudal de diseño (DesignFlowRate) y el modo de Cálculo de energía auxiliar 3-Ventiladores y bombas por separado, en el diálogo de Opciones del Modelo > Datos > HVAC, puede modelar el aporte de calor de los ventiladores del sistema de ventilación mecánica. Para ello debe definir los parámetros que se explica a continuación. Nota: Tome en cuenta que con HVAC Simple el modelado de los ventiladores sólo tiene impacto en el cálculo del aporte de calor de los mismos. La energía consumida por los ventiladores se debe incluir en el campo de Energía auxiliar. Tipo de ventilador Indique el tipo de ventilador seleccionando una de las siguientes opciones: 1-Impulsión. El ventilador inyecta aire exterior a la zona, y la zona recibe c alor del ventilador si el parámetro Ventilador en el aire > 0%. 2-Expulsión. El ventilador extrae aire de la zona. En este caso no hay aporte de calor del ventilador y se asume que el aire recuperado proviene del exterior. Aumento de presión Si ha seleccionado el tipo de ventilador 1-Impulsión, puede especificar el aumento de presión del ventilador dado el máximo caudal y condiciones estándar. Las condiciones estándar asumidas son 20ºC en el nivel del mar y 101,325 Pa. Puede calcular de manera aproximada el aumento de presión del ventilador a partir de los datos de Potencia Específica de Ventilador (SFP, por sus siglas en inglés), mediante la fórmula: Delta P = 1000 * SFP * Eficiencia total del ventilador Dónde: SPF = Potencia de ventilador por caudal (W/l/s). El Anexo E de la Norma ISO 5801 indica que mediante la reordenación de la fórmula se puede derivar que la SFP es una función de la presión del ventilador dividida por la eficiencia del sistema de ventilación. Por lo tanto la SFP aumentará o disminuirá con un aumento o disminución correspondiente de la presión del sistema. La SPF es una función del caudal del ventilador y la potencia eléctrica de salida y se expresa por una determinada tasa de caudal; SFP = Pe/V Dónde: 236 2014-12-03 Sol-Arq © Derechos reservados Manual de ayuda DesignBuilder en español V = Volumen del flujo (l/s) Pe = Potencia eléctrica de entrada (W) del ventilador o el sistema de ventilación completo. (Referencia FMA, UK, 2006) En la siguiente tabla se muestran los valores típicos de algunos sistemas : Potencia específica de ventilador (W/l-s) Tipo de sistema Ventilación mecánica central, incluyendo calefacción, refrigeración y recuperación de calor. Ventilación mecánica central, incluyendo calefacción y refrigeración. Unidades de ventilación local en la zona (por ejemplo unidades de ventana/muro/techo) Unidades de ventilación local separadas de la zona (por ejemplo unidades sobre cubierta) 2.5 2 0.5 1.2 Unidades Fan Coil (promedio ponderado) 0.8 Cualquier otro sistema. 1.8 Fuente: ESTA (http://www.esta.org.uk/) Eficiencia total (%) Si ha seleccionado el tipo de ventilador 1-Impulsión, puede especificar el producto de la eficiencia del motor y la eficiencia del impulsor del ventilador. Se trata de l ratio entre la potencia suministrada al aire y la potencia eléctrica de entrada, cuando se da el máximo caudal, expresada como porcentaje. La eficiencia del motor es la potencia suministrada al eje dividida por la potencia eléctrica de entrada del motor. La eficiencia del ventilador es la potencia suministrada al aire dividida por la potencia del eje. La potencia suministrada al aire es el caudal másico multiplicado por el aumento de presión dividido por la densidad del aire. El valor debe ser entre 0 y 100%. Ventilador en el aire (%) Si ha seleccionado el tipo de ventilador 1-Impulsión, puede especificar el porcentaje del calor generado por el motor que se añade a la corriente de aire. Un valor de 0% significa que el motor se encuentra completamente fuera de la corriente de aire, mientras que un valor de 100% significa que todo ese calor se añadirá a la corriente de aire, provocando el aumento de su temperatura. El valor del parámetro debe ser entre 0 y 100%. Potencia y aporte de calor del ventilador Los cálculos para la potencia y el aporte de calor de los ventilador es se detallan en el documento de EnergyPlus EngineeringReference. En resumen: Potencia total del ventilador = Caudal másico * Delta P / (Eficiencia total del ventilador * Densidad del aire) Potencia del eje del ventilador = Eficiencia del motor * Potencia total del ventilador Sol-Arq © Derechos reservados 2014-12-03 237 Manual de ayuda DesignBuilder en español Calor aportado al aire = Potencia del eje del ventilador + (Potencia total del ventilador - Potencia del eje del ventilador) * Motor en la fracción de aire Economizador (Enfriamiento gratuito) Cuando se selecciona el Método de ventilación mecánica 2-Cargas ideales (IdealLoadsAirSystem) en el diálogo de Opciones del Modelo > Datos > HVAC, puede incluir el uso de economizadores en la ventilación mecánica. Los economizadores son útiles en edificios que requieren refrigeración aun cuando la temperatura exterior es más baja que la interior. Un economizador es básicamente una compuerta que permite el ingreso de hasta el 100% de aire exterior cuando es te tiene una temperatura inferior a la del interior del edificio, proporcionando enfriamiento gratuito. Los economizadores pueden reducir el uso de energía en un 15% o más, y suelen ser exigidos por los códigos energéticos para los sistemas HVAC más grandes. Puede elegir una de las siguientes opciones de la lista desplegable : 1-Ninguno. No se modela un economizador. El caudal de aire exterior se deriva del Método de definición del aire exterior y la programación de funcionamiento correspondiente. 2-Diferencial de temperatura de bulbo seco. El economizador aumenta el caudal de aire exterior por encima del especificado cuando hay una carga de enfriamiento y la temperatura del aire exterior está por debajo del aire de retorno de la zona. 3-Diferencial de entalpia. El economizador aumenta el caudal de aire exterior por encima del especificado cuando hay una carga de enfriamiento y la temperatura del aire exterior está por debajo del aire de retorno de la zona. De manera predeterminada el Caudal máximo de aire exterior con economizador es de 15 renov/h. Sin embargo puede modificar ese valor en el campo correspondiente. Recuperación de calor Cuando se selecciona el Método de ventilación mecánica 2-Cargas ideales (IdealLoadsAirSystem) en el diálogo de Opciones del Modelo > Datos > HVAC, puede incluir la recuperación de calor en la ventilación mecánica. Puede elegir uno de los siguientes tipos de recuperación de calor de la lista desplegable : 1-Sensible. Solo se tiene recuperación de calor sensible, y esta funciona cuando la temperatura del aire de retorno es más favorable que la temperatura del aire exterior. 2-Entalpía. Se tiene recuperación de calor sensible y latente, y esta funciona cuando la entalpía del aire de retorno es más favorable que la entalpía del aire exterior. Para definir la eficiencia de la recuperación de calor puede establecer los valores de Efectividad de recuperación de calor sensible y Efectividad de recuperación de calor latente. Dichos valores deben estar entre 0.0 y 1.0. 238 2014-12-03 Sol-Arq © Derechos reservados Manual de ayuda DesignBuilder en español Energía auxiliar Cuando se emplea el modo de HVAC Simple la energía consumida por ventiladores, bombas, controles u otros dispositivos complementarios se agrupa en un solo valor denominado Energía auxiliar. La forma en que se define ese valor depende del modo de Cálculo de energía auxiliar seleccionado en el diálogo de Opciones del Modelo > Datos > HVAC. Nota: Si en opciones del modelo se selecciona el modo de Cálculo de energía auxiliar 0-Ninguno, entonces la energía auxiliar no será considerada en las simulaciones. NCM (UK National Calculation Method) Cuando se selecciona el modo de Cálculo de energía auxiliar 2-NCM sólo es necesario un parámetro para definir el consumo de energía auxiliar, el cual se describe abajo. Este dato se usa en el nivel zona, mientras que el consumo se muestra en los resultados de simulación solo en el nivel Edificio, como Energía auxiliar. Energía auxiliar 2 Indique el consumo total de Energía auxiliar anual del sistema, en kWh/m /año (unidades SI) o en 2 Btu/ft (unidades IP). La energía auxiliar incluye cualquier consumo energético asociado a ventiladores, bombas, controles y otros elementos complementarios. Se especifica por unidad de área de suelo y se considera activa durante las 24 horas del día y los 7 días de la semana, durante todo el periodo de simulación. Tenga en cuenta que cuando se utiliza la opción NCM, el consumo de energía auxiliar no variará en función de los caudales de ventilación mecánica, por lo que se trata de una forma muy básica de tenerlo en cuenta. Los valores predeterminados de energía auxiliar incluidos en las plantillas de HVAC se basan en los datos publicados en la UK National Calculation Methodology (NCM). Ventiladores y bombas por separado Cuando se selecciona el modo de Cálculo de energía auxiliar 3-Ventiladores y bombas por separado la energía consumida por ventiladores, bombas y otros elementos complementarios se 2 2 define como una densidad de potencia (W/m o W/ft ). Adicionalmente se puede emplear una programación para modificar dicha densidad de potencia. Energía de bombas, etc. Indique la densidad de potencia asociada al consumo energético de ventiladores, bombas y otros 2 2 elementos complementarios, en W/m o W/ft . Este dato se usa en el nivel Zona, mientras que el consumo se muestra en los resultados de simulación solo en el nivel Edificio, como Bombas del sistema. Programación Puede emplear una programación para definir en qué periodos y en qué proporción se darán los consumos de energía auxiliar. Los valores de la programación m odifican proporcionalmente la densidad de potencia establecida arriba. Para expresarlo en forma simple, un valor de 0.0 indica Sol-Arq © Derechos reservados 2014-12-03 239 Manual de ayuda DesignBuilder en español que no consumo de energía auxiliar; un valor de 1.0 representa la densidad de potencia completa; un valor de 0.3 que solo la densidad de potencia se reduce al 30%. Calefacción En esta sección se describen los parámetros necesarios para definir las características del sistema de calefacción, incluyendo su eficiencia estacional, las condiciones del aire de impulsión y la programación de funcionamiento. Capacidad de calefacción Este campo solo aparece en el nivel zona, cuando se ha seleccionado el modo de Dimensionamiento de HVAC 2-Manual o 4-Autodimensionado si no se ha establecido en el diálogo de Opciones del modelo > Datos > HVAC. El campo permite ingresar directamente la capacidad del sistema de calefacción en cada una de las zonas del edificio. Esta opción es útil, por ejemplo, cuando se cuenta con datos previos de la capacidad del sistema de calefacción y se desea saber en qué medida éste puede cubrir los requerimientos de confort. Nota: Si selecciona el modo de Dimensionamiento de HVAC 4-Autodimensionado si no se ha establecido, y realiza un cálculo previo de Diseño de calefacción, la capacidad del sistema de calefacción calculada en cada zona se ingresará automáticamente en este campo. Sin embargo debe tomar en cuenta que si cambia las opciones del modelo los datos serán borrados. Combustible Es posible seleccionar el tipo de combustible empleado por el sistema de calefacción. La siguiente tabla muestra los tipos de combustibles que se pueden seleccionar de la lista desplegable, así como el nombre que aparecerá en los resultados: Tipo de combustible seleccionado Combustible en resultados 1-El ectri ci da d de l a red El ectri ci da d 2-Ga s Na tura l Ga s 3-Ga s ól eo Ga s ól eo 4-Ca rbón Combus tibl e s ol i do 5-Ga s LP Ga s embotel l a do 6-Bi ogá s Ga s embotel l a do 7-Antra ci ta Combus tibl e s ol i do 8-Coque y s emi coque Combus tibl e s ol i do 9-Combus tibl e mi xto (mi nera l + ma dera ) Otro 10-Bi oma s a Otro 11-Ca l or res i dua l Otro CoP del sistema de calefacción El coeficiente de desempeño (CoP) del sistema de calefacción se emplea para calcular los consumos de combustible requeridos para cumplir con la demanda de calor. Este parámetro 240 2014-12-03 Sol-Arq © Derechos reservados Manual de ayuda DesignBuilder en español representa la eficiencia estacional total del sistema de calefacción, y debe incluir todos los consumos de energía asociados con la producción de calor. No incluye la energía asociada a la distribución de aire y agua (como ventiladores y bombas), ya que ésta debe especificarse como parte de la Energía auxiliar. El CoP del sistema de calefacción tiene efecto en el nivel Zona, por lo que es posible modelar diferentes eficiencias en cada zona. Generalmente, sin embargo, es mejor espe cificar este valor en el nivel Edificio y permitir que todas las zonas lo hereden de manera predeterminada. Nota: Debe indicar un CoP de 1.0 si desea que los resultados mostrados en DesignBuilder sean acordes con los calculados directamente por EnergyPlus para la Calefacción distrital, los cuales se muestran en la pestaña Resumen de la pantalla de resultados de simulación. Condiciones del aire de impulsión Puede especificar las condiciones del aire de impulsión asociado a la calefacción. Temperatura máxima Indique la temperatura de bulbo seco máxima del aire de impulsión asociado a la calefacción (en °C o °F). Tasa máxima de humedad Indique la tasa de humedad máxima (gramos de agua por gramos de aire) del aire de impulsión asociado a la calefacción. El valor predeterminado es de 0.016 g/g. Debe verificar que el valor represente una condición valida, es decir, que esté debajo de la línea de saturación del Diagrama psicométrico. Funcionamiento Puede emplear una Programación para definir en qué periodos se puede activar el sistema de calefacción. Adicionalmente los valores de la programación indican si la calefacción funciona con la Temperatura de consigna regular o con la Consigna secundaria (ambos parámetros de definen en la pestaña de datos de Actividad > Control ambiental). Un valor de 0.0 indica que la calefacción no se puede activar. Un valor de 1.0 indica que la calefacción se puede activar con la temperatura de consigna regular. Un valor de 0.5 indica que la calefacción se puede activar con la consigna secundaria. Refrigeración En esta sección se describen los parámetros necesarios para definir las características del sist ema de refrigeración, incluyendo su eficiencia estacional, las condiciones del aire de impulsión y la programación de funcionamiento. Sol-Arq © Derechos reservados 2014-12-03 241 Manual de ayuda DesignBuilder en español Capacidad de refrigeración Este campo solo aparece en el nivel zona, cuando se ha seleccionado el modo de Dimensionamiento de HVAC 2-Manual o 4-Autodimensionado si no se ha establecido en el diálogo de Opciones del modelo > Datos > HVAC. El campo permite ingresar directamente la capacidad del sistema de refrigeración en cada una de las zonas del edificio. Esta opción es útil, por ejemplo, cuando se cuenta con datos previos de la capacidad del sistema de refrigeración y se desea saber en qué medida éste puede cubrir los requerimientos de confort. Nota: Si selecciona el modo de Dimensionamiento de HVAC 4-Autodimensionado si no se ha establecido, y realiza un cálculo previo de Diseño de refrigeración, la capacidad del sistema de refrigeración calculada en cada zona se ingresará automáticamente en este campo. Sin embargo debe tomar en cuenta que si cambia las opciones del modelo los datos serán borrados. Combustible Es posible seleccionar el tipo de combustible empleado por el sistema de refrigeración. La siguiente tabla muestra los tipos de combustibles que se pueden seleccionar de la lis ta desplegable, así como el nombre que aparecerá en los resultados: Tipo de combustible seleccionado Combustible en resultados 1-El ectri ci da d de l a red El ectri ci da d 2-Ga s Na tura l Ga s 3-Ga s ól eo Ga s ól eo 4-Ca rbón Combus tibl e s ol i do 5-Ga s LP Ga s embotel l a do 6-Bi ogá s Ga s embotel l a do 7-Antra ci ta Combus tibl e s ol i do 8-Coque y s emi coque Combus tibl e s ol i do 9-Combus tibl e mi xto (mi nera l + ma dera ) Otro 10-Bi oma s a Otro 11-Ca l or res i dua l Otro CoP del sistema de refrigeración El coeficiente de desempeño (CoP) del sistema de refrigeración se emplea para calcular los consumos de combustible requeridos para cumplir con la demanda de frío. Este parámetro representa la eficiencia estacional total del sistema de refrigeración, y debe incluir todos los consumos de energía asociados con la producción de frío. No incluye la energía asociada a la distribución de aire y agua (como ventiladores y bombas), ya que ésta debe especificarse como parte de la Energía auxiliar. El CoP del sistema de refrigeración tiene efecto en el nivel Zona, por lo que es posible modelar diferentes eficiencias en cada zona. Generalmente, sin embargo, es mejo r especificar este valor en el nivel Edificio y permitir que todas las zonas lo hereden de manera predeterminada. 242 2014-12-03 Sol-Arq © Derechos reservados Manual de ayuda DesignBuilder en español Nota: Debe indicar un CoP de 1.0 si desea que los resultados mostrados en DesignBuilder sean acordes con los calculados directamente por EnergyPlus para la Refrigeración distrital, los cuales se muestran en la pestaña Resumen de la pantalla de resultados de simulación. Condiciones del aire de impulsión Puede especificar las condiciones del aire de impulsión asociado a la refrigeración. Temperatura mínima Indique la temperatura de bulbo seco mínima del aire de impulsión asociado a la refrigeración (en °C o °F). Tasa mínima de humedad Indique la tasa de humedad mínima (gramos de agua por gramos de aire) del aire de impulsión asociado a la refrigeración. El valor predeterminado es de 0.008 g/g, que corresponde al punto de rocío en 10 ºC (50 ºF). Debe verificar que el valor represente una condición valida, es decir, que esté debajo de la línea de saturación del Diagrama psicométrico. Funcionamiento Puede emplear una Programación para definir en qué periodos se puede activar el sistema de refrigeración. Adicionalmente los valores de la programación indican si la refrigeración funciona con la Temperatura de consigna regular o con la Consigna secundaria (ambos parámetros de definen en la pestaña de datos de Actividad > Control ambiental). Un valor de 0.0 indica que la refrigeración no se puede activar. Un valor de 1.0 indica que la refrigeración se puede activar con la temperatura de consigna regular. Un valor de 0.5 indica que la refrigeración se puede activar con la consigna secundaria. Control de humedad Cuando se selecciona el Método de ventilación mecánica 2-Cargas ideales (IdealLoads AirSystem) en el diálogo de Opciones del Modelo > Datos > HVAC, puede modelar el control de la humedad ambiental en los edificios. Esto incluye procesos de humidificación y deshumidificación. Humidificación Si se activa la humidificación, se puede elegir de una lista desplegable una de las siguientes opciones: 1-Tasa de humedad constante. Cuando funciona la calefacción se mantiene siempre la Tasa máxima de humedad establecida bajo el encabezado Calefacción. 2-Higrostato. La humedad ambiental se controla con la Consigna de humedad relativa Humidificación establecida en la pestaña de datos de Actividad > Control ambiental > Control de humedad. El sistema de aire exterior mínimo tratará de responder a los requerimientos del higrostato, es decir, de humedecer el aire hasta alcanzar el punto de consigna. Sol-Arq © Derechos reservados 2014-12-03 243 Manual de ayuda DesignBuilder en español Deshumidificación Si se activa la deshumidificación, se puede elegir de una lista desplegable una de las siguientes opciones: 1-Tasa de humedad constante. Cuando funciona la refrigeración se mantiene siempre la Tasa mínima de humedad establecida bajo el encabezado Refrigeración. 2-Higrostato. La humedad ambiental se controla con la Consigna de humedad relativa Deshumidificación establecida en la pestaña de datos de Actividad > Control ambiental > Control de humedad. El sistema de aire exterior mínimo tratará de responder a los requerimientos del higrostato, es decir, de deshumedecer el aire hasta alcanzar el punto de consigna. 3-Tasa de calor sensible constante. El sistema de aire exterior mínimo será controlado para satisfacer la carga de refrigeración sensible, mientras que la tasa de refrigeración latente se calcula empleando el valor que se establezca de Fracción de calor sensible en refrigeración. La fracción de calor sensible equivale al Enfriamiento sensible dividido por el Enfriamiento total (sensible + latente). El valor predeterminado es 0.7. Con las opciones 2-Higrostato y 3-Tasa de calor sensible constante, si la tasa de humedad del aire mezclado es inferior a la tasa de humedad objetivo, entonces se utilizará la primera. Para todas las opciones, nunca se permitirá que la tasa de humedad del aire de impulsión exceda el punto de saturación dada la temperatura de bulbo seco. El tipo de control de deshumidificación seleccionado se aplicará siempre y cuando la unidad esté en modo refrigeración. Si la unidad está en modo “banda muerta” (no calienta activamente el aire de impulsión) el tipo de control Higrostato estará activo. Si la unidad está en modo calefacción, el tipo de control Higrostato estará activo si la humidificación no se activa o si el Tipo de Control de humidificación se establece como en 2-Higrostato. Esto permite que el sistema de aire exterior mínimo pueda para calentar y deshumidificar al mismo tiempo. Agua caliente sanitaria Puede incluir el uso de agua caliente sanitaria (agua empleada en dispositivos como lavamanos y duchas) en los consumos energéticos del edificio. Cuando se emplea el modo de HVAC Simple, el agua caliente sanitaria (ACS) se modela en DesignBuilder a partir de tasas de consumo especificadas en la pestaña de datos de Actividad, parám etros que operan en el nivel Zona. A continuación se describen los parámetros asociados al sistema de generación y distribución de ACS, los cuales se definen en la pestaña de datos de HVAC. Plantilla de ACS El sistema de plantillas de DesignBuilder permite ingresar “paquetes” de datos en forma rápida. En el caso de las plantillas de ACS, estas permiten definir las características generales del sistema de producción y suministro de agua caliente sanitaria. Para cargar cualquier plantilla de ACS disponible en el modelo puede hacer un clic en el cuadro de texto de la plantilla, y luego en los puntos suspensivos que aparecen a la derecha. A continuación 244 2014-12-03 Sol-Arq © Derechos reservados Manual de ayuda DesignBuilder en español se abre un dialogo en el que puede seleccionar la plantilla deseada. De manera alternativa, si la interfaz del programa se encuentra en Modo aprendizaje, puede ingresar plantillas haciendo doble clic sobre el nombre correspondiente en el panel de Datos, a la derecha de la pantalla. Todos los datos de la plantilla se cargarán automáticamente en el modelo. Nota: Recuerde que el sistema de herencia jerárquica de datos de DesignBuilder permite que los datos de una plantilla establecida en un determinado nivel se hereden a los niveles inferiores. Por ejemplo los datos de la plantilla establecida en el nivel Edifico se heredan a los niveles de Bloque, y Zona. Para mayor información consulte la sección Jerarquía del modelo y herencia de datos. Tipo Se puede seleccionar el tipo de sistema de ACS mediante una lista desplegable que ofrece las siguientes opciones: 1-Same as HVAC 2-Dedicated DHW boiler 3-Stand-alone water heater 4-Instantaneous DHW only 5-Instantaneous Combi 7-Heat pump Tenga en cuenta que la selección hecha no afectará a los resultados de simulación con EnergyPlus, salvo la opción 1-Same as HVAC, que hará que los datos de CoP y combustible se tomen de la definición del sistema de Calefacción. CoP del ACS El coeficiente de rendimiento (CoP) del sistema de ACS se emplea para calcular los consumos de combustible requeridos para cumplir con la demanda de agua caliente sanitaria. Este parámetro representa la eficiencia estacional total del sistema de ACS, y debe incluir todos los consumos de energía asociados con la producción y distribución de agua caliente. Combustible Es posible seleccionar el tipo de combustible empleado por el sistema de ACS. La siguiente tabla muestra los tipos de combustibles que se pueden seleccionar de la lista desplegable, así como el nombre que aparecerá en los resultados: Sol-Arq © Derechos reservados 2014-12-03 245 Manual de ayuda DesignBuilder en español Tipo de combustible seleccionado Combustible en resultados 1-El ectri ci da d de l a red El ectri ci da d 2-Ga s Na tura l Ga s 3-Ga s ól eo Ga s ól eo 4-Ca rbón Combus tibl e s ol i do 5-Ga s LP Ga s embotel l a do 6-Bi ogá s Ga s embotel l a do 7-Antra ci ta Combus tibl e s ol i do 8-Coque y s emi coque Combus tibl e s ol i do 9-Combus tibl e mi xto (mi nera l + ma dera ) Otro 10-Bi oma s a Otro 11-Ca l or res i dua l Otro Temperaturas del agua Temperatura de suministro Especifique la temperatura con la que el agua llega a los dispositivos de servicio, como lavamanos, lavaplatos y duchas. Temperatura de entrada al sistema Indique la temperatura del agua que llega de la red general al sistema de ACS. Generalmente se puede indicar una temperatura cercana al promedio anual de la temperatura del aire exterior. Funcionamiento Puede emplear una Programación para definir en qué periodos y en qué proporción funciona el sistema de ACS. Los valores de la programación modifican proporcionalmente los consumos de ACS. Para expresarlo en forma simple, un valor de 0.0 indica que el sistema de ACS se encuentra totalmente inactivo; un valor de 1.0 indica que el sistema de ACS opera con el consumo volumétrico máximo; un valor de 0.3 (por ejemplo) indica que el sistema de ACS opera con el 30% del consumo volumétrico máximo. El consumo volumétrico máximo de ACS, empleado en las simulaciones con EnergyPlus, se define 2 2 a partir del valor de Demanda (l/m -día o gal/ft -día) establecido en la pestaña de datos de Actividad > ACS, así como de un número estimado de horas de funcionamiento por día. Cuando se emplea el modo de sincronización Día laborable el número de horas de funcionamiento equivale al número de horas ocupadas durante el día laborable. Cuando se emplean programaciones 7/12, las horas de funcionamiento por día se derivan de los datos correspondientes al perfil de la casilla Enero-Lunes. Cuando se emplean programaciones Compactas se asume un valor fijo de 8 horas de funcionamiento por día. Así, el consumo volumétrico máximo se calcula de la siguiente manera: Consumo de ACS (m3/s) = Demanda de ACS (l/día/m2) x 0.001 x m2 / (Horas de funcionamiento por día x 3600) 246 2014-12-03 Sol-Arq © Derechos reservados Manual de ayuda DesignBuilder en español Notas: 1. Este campo no se encuentra disponible cuando se selecciona el tipo de Sincronización Día laborable y se activa la casilla Los sistemas HVAC y la ventilación natural operan con la ocupación, en el diálogo de Opciones del modelo > Datos > Sincronización. En ese caso se emplea la misma programación asignada a la ocupación en la pestaña de datos de Actividad. 2. Esta programación se emplea también con el modo de HVAC Detallado, cuando los Datos de actividad para HVAC Detallado se especifican como 1-Datos de HVAC Simple, en el diálogo de Opciones del modelo > Datos > HVAC. Ventilación natural DesignBuilder ofrece dos formas básicas de modelar la ventilación natural, Programada y Calculada, dependiendo del modo seleccionado en el diálogo de Opciones del modelo > Datos > Ventilación natural. La opción de ventilación natural Programada es la opción más simple, y la menos demandante en términos de tiempo de simulación. En ese caso no se indica de manera explícita la apertura de puertas y ventanas exteriores, sino que se define directamente una tasa de renovaciones de aire para las zonas, así como una programación que permite modificar dicha t asa en el tiempo. También incluye diversos parámetros de control de la ventilación natural, por ejemplo a partir de la temperatura y entalpía del aire exterior e interior. La opción de ventilación natural Calculada emplea el modelo Airflow Network de EnergyPlus. Éste permite calcular los flujos de aire desde el exterior y a través del edificio, considerando entre otros aspectos la ubicación y grado de apertura de puertas y ventanas, así como las condiciones de viento (velocidad y dirección) incluidas en el archivo de datos climáticos horarios. Es importante tomar en cuenta que esta opción implica una mayor complejidad en cuanto a los parámetros a definir, y suele exigir tiempos de simulación mayores. En los siguientes apartados se explican los parámetros as ociados a la ventilación natural que se especifican en la pestaña de datos de HVAC. Recuerde que tanto la ventilación natural Programada como la Calculada pueden ser afectadas por parámetros especificados en la pestaña de datos de Actividad. En el caso de la ventilación natural Calculada, adicionalmente es necesario especificar la apertura de puertas y ventanas, en la pestaña de datos de Aberturas. Nota: La casilla Activar debe seleccionarse incluso con la opción de ventilación natural Calculada. De otra manera no es posible definir la operación de ventanas, puertas y rejillas, en la pestaña de datos de Abertura, y la ventilación natural no será considerada en las simulaciones. Método de definición del aire exterior Mediante una lista desplegable se puede seleccionar el método empleado para establecer el caudal de aire exterior por ventilación natural (renov/h). Cuando se selecciona el modo de ventilación natural Programada, en el diálogo de Opciones del modelo > Datos > Ventilación natural, esta es la forma de definir la ventilación natural tanto en las Simulaciones como en los cálculos de Diseño de calefacción y refrigeración. Cuando se Sol-Arq © Derechos reservados 2014-12-03 247 Manual de ayuda DesignBuilder en español selecciona el modo de ventilación natural Calculada, también en Opciones del modelo, este parámetro NO tiene efecto en las simulaciones, sino sólo en los cálculos de Diseño de calefacción y refrigeración. Las opciones disponibles son: 1-Por zona. Por medio de un control deslizante se indica el caudal de aire exterior, en 3 renovaciones por hora (renov/h). El caudal de aire exterior, en m /s, se calcula mediante la siguiente fórmula: 3 Caudal de aire exterior (m /s) = renov/h x VolumenZona / 3600 Dónde: VolumenZona = Volumen real del espacio, de acuerdo a las opciones establecidas en el diálogo de Opciones del modelo > Datos > Datos de cerramientos y acristalamiento > Cálculo de volumen de zonas. Este volumen de zona puede ser ligeramente diferente al valor usado par a calcular los caudales de aire exterior por infiltración, que emplean el volumen total de la zona. 2-Aire exterior mínimo (por persona). El caudal de aire exterior se define mediante el valor de Aire exterior mínimo por persona establecido en la pestaña de datos de Actividad. La tasa de 3 flujo de aire en m /s se calcula mediante la siguiente fórmula: 3 Caudal de aire exterior (m /s) = AireExteriorMinPers x NumeroPersonas / 1000 Dónde: AireFrescoMinPers = Caudal de aire exterior mínimo por persona (l/s/persona o CFM). 2 2 NumeroPersonas = Densidad de ocupación (Personas/m ) * Área de suelo de zona (m ). Aire exterior Si seleccionó el Método de definición del aire exterior 1-Por zona, puede indicar aquí el caudal de aire exterior en la zona, en renovaciones por hora (renov/h). Funcionamiento Puede emplear una Programación para definir en qué periodos y en qué proporción se dará el caudal de ventilación natural especificado arriba. Los valores de la programación modifican proporcionalmente los caudales de ventilación. Para expresarlo en forma simple, un valor de 0.0 indica que no hay caudal de ventilación; un valor de 1.0 indica que el caudal de ventilación se da de acuerdo al valor indicado; un valor de 0.3 indica que solo se da el 30% del caudal i ndicado. Notas: 1. Puede emplear la misma programación especificada para la ocupación en la pestaña de datos de Actividad, si desea modificar los caudales de ventilación natural de acuerdo al número de personas en la zona. 248 2014-12-03 Sol-Arq © Derechos reservados Manual de ayuda DesignBuilder en español 2. Cuando se emplea el modo de sincronización Día laborable (Opciones del modelo > Datos > Sincronización), la ventilación natural solo puede estar activa o inactiva. Cuando está activa la tasa de ventilación equivale al caudal máximo especificado aquí. Control de la ventilación natural PROGRAMADA En esta sección se describen los parámetros de control que solo se encuentran disponibles cuando se selecciona el modo de ventilación natural Programada, en el diálogo de Opciones del modelo > Datos > Ventilación natural. Tome en cuenta que en este caso el funcionamiento de la ventilación natural también se puede controlar con base en los valores de Temperatura interior mínima y Temperatura interior máxima especificados en la pestaña de datos de Actividad > Control ambiental > Temperaturas de consigna de la ventilación. En resumen, si se consideran todos los parámetros de control posibles, al activar la ventilación natural programada esta solo funcionará cuando: a) La temperatura del aire interior sea superior a la Temperatura interior mínima especificada en la pestaña de datos de Actividad. b) La temperatura del aire interior sea inferior a la Temperatura interior máxima especificada en la pestaña de datos de Actividad. c) La Programación de funcionamiento de la ventilación natural (especificada en esta pestaña de datos) tiene un valor superior a 0.0. d) La temperatura del aire exterior sea superior a la Temperatura exterior mínima especificada en esta pestaña de datos. e) La temperatura del aire exterior sea inferior a la Temperatura exterior máxima especificada en esta pestaña de datos. f) La diferencia entre la temperatura del aire interior y la del aire exterior (T int - T ext) sea menor que el valor de Delta T especificado en esta pestaña de datos. Recuerde que en este caso el caudal de aire a través de ventanas, puertas, rejillas y huecos exteriores no se define de manera explícita, ya que se especifica como una tasa de ventilación (renov/h), de acuerdo al Método de definición del aire exterior seleccionado. Sin embargo las ventanas, puertas, rejillas y huecos ubicados en cerramientos interiores si se emplean para considerar la mezcla de aire entre zonas. Puede anular el funcionamiento de las aberturas interiores de la siguiente manera: a) Aberturas interiores adyacentes a un espacio semi-exterior no acondicionado: Desmarcar la casilla Activar en el nivel de la zona ocupada. b) Aberturas interiores entre zonas ocupadas: La casilla Activar no tiene efecto. Establezca programaciones con valores de 0.0, en la pestaña de datos de Aberturas, para anular los flujos de aire. Sol-Arq © Derechos reservados 2014-12-03 249 Manual de ayuda DesignBuilder en español Límites de temperaturas exteriores Puede activar controles de la ventilación natural a partir de valores de Temperatura exterior mínima y Temperatura exterior máxima. Ambas temperaturas se pueden definir mediante un valor fijo (1-Mediante valor, en la lista desplegable) o mediante una programación ( 2-Mediante programación, en la lista despegable). En el segundo caso es posible variar los valores de temperatura exterior mínima y máxima en periodos específicos. La ventilación natural programada solo podrá operar cuando la temperatura del aire exterior sea superior a la Temperatura exterior mínima e inferior a la Temperatura exterior máxima. Límites de Delta T Puede activar el control de la ventilación natural programada a partir de la diferencia entre la temperatura del aire interior y la del aire exterior (T int - Text). Cuando el resultado de dicha diferencia sea menor al valor de Delta T especificado aquí, entonces la ventilación natural programad podrá operar. El parámetro Delta T se puede definir mediante un valor fijo ( 1-Mediante valor, en la lista desplegable) o mediante una programación (2-Mediante programación, en la lista despegable). En el segundo caso es posible variar los valores de Delta T en periodos específicos. Este control permite desactivar la ventilación natural programada si la temperatura del aire exterior es demasiado elevada y puede provocar ganancias de calor, pero no está diseñado para evitar corrientes de aire excesivas. Por ejemplo, si se especifica un valor de 2ºC, se asume que la ventilación natural estará disponible sólo si la temperatura del aire exterior está por lo menos 2ºC por debajo de la temperatura del aire interior. Si la temperatura de bulbo seco del aire exterior esta solo 1ºC por debajo de la temperatura de bulbo seco del aire interior, entonces la ventilación natural se desactiva automáticamente. Los valores en este campo pueden incluir números negativos, lo que permite que la ventilación natural opere incluso cuando la temperatura del aire exterior sea mayor que la temperatura del aire interior. La siguiente tabla resume el efecto de diferentes valores para este parámetro: Valor Delta T 2.0 0.0 -2.0 -50.0 Efecto La ventilación natural programada solo funciona cuando la temperatura exterior es al menos 2ºC inferior a la temperatura interior. La ventilación natural programada sólo funciona cuando la temperatura exterior es menor a la temperatura interior. La ventilación natural programada funciona cuando la temperatura exterior es hasta 2ºC superior a la temperatura interior. En términos prácticos la ventilación natural programada no es controlada por la diferencia de temperaturas. Nota: Un valor negativo grande permite la ventilación natural programada aun si la temperatura del aire exterior es bastante mayor a la temperatura del aire interior. Esto resulta útil para mantener una ventilación natural constante, o como una manera de estimar el efecto de la ventilación en el cálculo de cargas. 250 2014-12-03 Sol-Arq © Derechos reservados Manual de ayuda DesignBuilder en español Delta T y coeficientes de velocidad del viento Puede especificar diversos parámetros para modificar los coeficientes de velocidad del viento a partir del valor de Delta T: Constante Temperatura Velocidad Velocidad al cuadrado Control de la ventilación natural CALCULADA En esta sección se describen los parámetros de control que solo se encuentran disponibles cuando se selecciona el modo de ventilación natural Calculada, en el diálogo de Opciones del modelo > Datos > Ventilación natural. Nota: Cuando se emplea el modo de HVAC Simple, la ventilación natural calculada solo se puede modelar junto con la ventilación mecánica si se selecciona el Método de ventilación mecánica 2Cargas ideales (IdealLoadsAirSystem), en el diálogo de Opciones del modelo > Datos > HVAC. Tome en cuenta que en este caso el funcionamiento de la ventilación natural tambié n se puede controlar con base en el valor de Temperatura interior mínima especificado en la pestaña de datos de Actividad > Control ambiental > Temperaturas de consigna de la ventilación . En resumen, si se consideran todos los parámetros de control posibl es, al activar la ventilación natural calculada ésta solo funcionará cuando: a) Se activa la ventilación natural en la pestaña de datos de HVAC. b) Los parámetros definidos en la pestaña de datos de Aberturas indican que ventanas, puertas y rejillas se pueden abrir (por ejemplo % de área de apertura y programaciones). c) La temperatura del aire interior sea superior a la Temperatura interior mínima especificada en la pestaña de datos de Actividad. d) El Factor de viento establecido en la pestaña de datos de HVAC sea superior a 0.0. e) El Modo de control, indicado también en la pestaña de datos de HVAC, permita la ventilación natural. En el caso de la ventilación natural Calculada puede anular el funcionamiento de las aberturas de la siguiente manera: a) Aberturas exteriores: Desmarcar la casilla Activar en la pestaña de datos de HVAC > Ventilación natural. b) Aberturas interiores adyacentes a un espacio semi-exterior no acondicionado: Desmarcar la casilla Activar en el nivel de la zona ocupada. c) Aberturas interiores entre zonas ocupadas: La casilla Activar no tiene efecto. Establezca programaciones con valores de 0.0, en la pestaña de datos de Aberturas, para anular los flujos de aire. Sol-Arq © Derechos reservados 2014-12-03 251 Manual de ayuda DesignBuilder en español Notas: 1. Tenga en cuenta que, aun si las aberturas se consideran cerra das (de acuerdo a alguno de los parámetros de control), puede haber pequeños flujos de aire asociados a la “grieta” entre los bordes de las aberturas y el cerramiento que las alberga, siempre y cuando la casilla Modelar infiltración se encuentre activada (en la pestaña de datos de Cerramientos). 2. Para los cálculos de diseño de Refrigeración la ventilación natural siempre se considera Programada, aun cuando se haya seleccionado la opción de ventilación natural Calc ulada. Factor de viento Cuando se emplea la ventilación natural Calculada, es posible hacer simulaciones conservadoras respecto al efecto de la ventilación natural. Para excluir por completo la ventilación natural especifique un Factor de viento de 0,0. Para considerar la ventilación natural completa, de acuerdo a los demás parámetros de control, especifique un Factor de viento de 1.0. Ingrese valores intermedios entre 0.0 y 1.0 para reducir en cierta medida el efecto de la ventilación natural calculada. Modo de control Cuando se emplea la ventilación natural Calculada el Modo de control define la forma en que las aberturas se abren y cierran, a partir de parámetros como la temperatura o la entalpía del aire. Los datos pueden ser introducidos en el nivel Edificio, Bloque o Zona. A continuación se describen las opciones que se pueden seleccionar de la lista desplegable. En las descripciones siguientes: Text = Temperatura del aire exterior. T zona = Temperatura del aire de la zona en la etapa de simulación previ a. Tadyacente = Temperatura del aire de la zona adyacente, para superficies interiores, en la etapa de simulación previa. Tconsigna = Temperatura de consigna de la ventilación natural en la zona (especificada en la pestaña de datos de Actividad). Hzona = Entalpia especifica del aire de la zona en la etapa de simulación previa. Hext = Entalpia especifica del aire exterior. 1-Sin ventilación. Todas las ventanas y puertas operables se consideran siempre cerradas, independientemente de las condiciones exteriores e interiores. La programación de funcionamiento en este caso se ignora. 2-Temperatura. Todas las ventanas y puertas operables de la zona se consideran abiertas si T zona > T ext y T zona > T consigna, siempre y cuando la programación de funcionamiento permita la ventilación. 3-Entalpia. Todas las ventanas y puertas operables de la zona se consideran abiertas si H zona > Hext y T zona > T consigna, siempre y cuando la programación de funcionamiento permita la ventilación. 4-Constante. Todas las ventanas y puertas operables de la zona se consideran abiertas, independientemente de las condiciones exteriores e interiores, siempre y cuando la programación de funcionamiento lo permita. Tenga en cuenta que Constante significa que la medida de la 252 2014-12-03 Sol-Arq © Derechos reservados Manual de ayuda DesignBuilder en español abertura es fija cuando ocurre la ventilación; obviamente el caudal de aire que pasa por cada abertura puede variar en el tiempo. Esta opción permite modelar la ventilación natural sin tomar en cuenta la temperatura y entalpia del aire exterior e interior. 5-Temperatura adyacente refrigeración. Se aplica solo a superficies interiores. Todas las ventanas y puertas operables de la zona se consideran abiertas si T zona > Tadyacente y T zona > T consigna, siempre y cuando la programación de funcionamiento permita la ventilación. 6-Temperatura adyacente calefacción. Se aplica solo a superficies interiores. Todas las ventanas y puertas operables de la zona se consideran abiertas si T zona < T adyacente y T zona > T consigna, siempre y cuando la programación de funcionamiento permita la ventila ción. Esta opción permite modelar situaciones en las que la entrada de airé más caliente de una zona adyacente es benéfica. Sin embargo tome en cuenta que la temperatura de consigna de la zona (definida en la pestaña de datos de actividad) se seguirá empleando para desactivar la ventilación natural si la temperatura de la zona llega a ser demasiado baja. Notas: 1. Para aberturas interiores, la temperatura de la zona y la temperatura de consigna empleadas para controlar el funcionamiento de la ventilación natural corresponden a la zona “con mayor ocupación” de las dos zonas adyacentes. 2. Las opciones de control 5-Temperatura adyacente refrigeración y 6-Temperatura adyacente calefacción se convierten automáticamente en 2-Temperatura cuando se aplican a superficies exteriores. Esto permite que se pueda establecer estas opciones desde el nivel Edificio. Modular áreas de apertura Cuando se emplea la ventilación natural Calculada puede modular la apertura de ventanas y puertas, con el objeto de evitar el ingreso de aire demasiado frío, a partir de los parámetros que se describen a continuación: Valor inferior de T int-T ext. Valor inferior de la diferencia entre la temperatura interior y la temperatura exterior, el cual inicia la modulación de las aperturas. Valor superior de T int-Text. Valor superior de la diferencia entre la temperatura interior y la temperatura exterior, el cual concluye la modulación de las aperturas. Valor límite del factor de modulación de aperturas. Es un valor entre 0.0 y 1.0 que indica hasta qué grado se cierran las aberturas cuando se alcanza el Valor superior de T int-Text. Por ejemplo un valor de 0.2 indica que las aperturas se cierran al 20% de su área en ese punto. En términos generales, la modulación de áreas de apertura funciona de la siguiente manera: cuando T int-T ext alcanza el Valor inferior establecido, las aberturas comienzan a cerrarse gradualmente hasta alcanzar el Valor límite del factor de modulación, lo cual sucede cuando T intText alcanza el Valor superior (ver diagrama de abajo). Si la diferencia de temperaturas llega a ser mayor que el Valor superior de T int-Text, entonces las aberturas se cierran por completo. Sol-Arq © Derechos reservados 2014-12-03 253 Manual de ayuda DesignBuilder en español Notas: 1. El propósito de la modulación de aperturas es evitar disconfort debido a la introducción de aire muy frío. Debe tomar en cuenta que este control también prevendrá la ventilación natural cuando la temperatura del espacio sea muy elevada y el aire exterior no sea particularmente frío, debido a la gran diferencia de temperatura entre el interior y el exterior. 2. La apertura de ventanas y puertas no solo dependerá de los parámetros de Modulación de aperturas, si ésta se activa, sino también de los restantes medios de control de la ventilación natural calculada. 3. Se puede acceder a los parámetros de modulación también desde el diálogo de Opciones del modelo > Avanzado > Ventilación natural. Ventilación natural en modo mixto El modo mixto básicamente permite alternar el funcionamiento de la ventilación natural y el sistema de HVAC. Se trata de una estrategia que en determinadas circunstancias permite maximizar la ventilación natural y reducir las cargas de calefacción y/o refrigeración, pero garantizando siempre condiciones de confort. En los siguientes apartados se explican los parámetros empleados en el mod o mixto para controlar la activación/desactivación de la ventilación natural y el sistema de HVAC. Recuerde que cuando se emplea la ventilación natural calculada los controles de modo mixto pueden sobrescribir los controles de apertura de ventanas y rejillas, bajo determinadas circunstancias. Zona de control en modo mixto Cuando se emplea la opción de HVAC Detallado debe seleccionar una zona de control cuyas condiciones internas serán empleadas para controlar el Modo mixto. Para ello debe ir al nivel Zona correspondiente y activar la casilla Zona de control en modo mixto, la cual se ubica en la parte superior de la pestaña de datos de HVAC. Debe seleccionar sólo una zona de control por unidad de tratamiento de aire (UTA). Se recomienda verificar que dicha zona realmente sea representativa de las condiciones de todas las zonas servidas por el sistema de HVAC. 254 2014-12-03 Sol-Arq © Derechos reservados Manual de ayuda DesignBuilder en español Nota: Con HVAC Simple no es necesario establecer una zona de control, por lo que en ese caso esta casilla no se encuentra disponible. Viento y lluvia Este encabezado ofrece varios parámetros para controlar el modo mixto dependiendo de las condiciones de viento y lluvia: Curva de factor de apertura en función de la velocidad del viento . Es posible asignar un componente que module la apertura de ventanas y puertas, de acuerdo a la velocidad del viento. Cerrar ventanas y rejillas cuando llueve. Si selecciona esta casilla se empleará el indicador de lluvia (si existe) del archivo de datos climáticos horarios. Esto permite modelar un comportamiento bastante común que consiste en cerrar las ventanas para evitar la entrada de agua al edificio. De cualquier manera tome en cuenta que la entrada de agua no se modela en EnergyPlus como un aporte a las cargas térmicas del edificio. Velocidad del viento máxima. Indique la velocidad del viento por encima de la cual se desactiva la ventilación natural. Esto permite modelar un comportamiento bastante común que consiste en cerrar las ventanas para evitar la entrada de corrientes de aire demasiado fuertes, lo cual puede resultar muy incómodo sobre todo en oficinas y otros espacios similares. Control de temperatura Este encabezado permite controlar el modo mixto dependiendo de las temperaturas de bulbo seco del aire exterior: Temperatura exterior mínima. Indique la temperatura exterior por debajo de la cual se desactiva la ventilación natural, en los periodos en los que la Programación de control (ver abajo) tiene un valor de 1.0 (control con temperatura). Este límite inferior está destinado a evitar el enfriamiento excesivo de los espacios, lo cual podría provocar cargas de calefacción. Temperatura exterior máxima. Indique la temperatura exterior por encima de la cual se desactiva la ventilación natural, en los periodos en los que la Programación de control (ver abajo) tiene un valor de 1.0 (control con temperatura). Este límite superior está destinado a evitar el calentamiento excesivo de los espacios, lo cual podría provocar cargas de refrigeración. Control de entalpía Este encabezado permite controlar el modo mixto dependiendo de la entalpía del aire exterior (en J/kg): Entalpía exterior mínima. Indique la entalpía exterior por debajo de la cual se desactiva la ventilación natural, en los periodos en los que la Programación de control (ver abajo) tiene un valor de 2.0 (control con entalpía). Entalpía exterior máxima. Indique la entalpía exterior por encima de la cual se desactiva la ventilación natural, en los periodos en los que la Programación de control (ver abajo) tiene un valor de 2.0 (control con entalpía). Sol-Arq © Derechos reservados 2014-12-03 255 Manual de ayuda DesignBuilder en español Control de punto de rocío Este encabezado permite controlar el modo mixto dependiendo de la temperatura de punto de rocío del aire exterior: Temperatura de punto de rocío exterior mínima. Indique la temperatura de punto de rocío exterior por debajo de la cual se desactiva la ventilación natural, en los periodos en los que la Programación de control (ver abajo) tiene un valor de 3.0 (control con temperatura de punto de rocío). Este límite inferior está destinado a evitar una deshumidificación excesiva del aire interior . Temperatura de punto de rocío exterior máxima. Indique la temperatura de punto de rocío exterior por encima de la cual se desactiva la ventilación natural, en los periodos en los que la Programación de control (ver abajo) tiene un valor de 3.0 (control con temperatura de punto de rocío). Este límite superior está destinado a evitar una humidificación excesiva del aire interior. Avanzado Este encabezado permite asignar diversas programaciones para controlar el funcionamiento del Modo mixto, como se describe a continuación: Programación de control. Esta programación permite definir en qué periodos aplicará el control de la ventilación en Modo mixto, así como el tipo de control empleado. Un valor de 0.0 indica que no hay control de la ventilación, por lo que la ventilación natural y el sistema de HVAC operarán de acuerdo a sus propios controles. Un valor de 1.0 activa el control del modo mixto con base en la temperatura del aire exterior. Un valor de 2.0 activa el control del modo mixto con base en la entalpía del aire exterior. Un valor de 3.0 activa el control del modo mixto con base en la temperatura de punto de rocío del aire exterior. Un valor de 4.0 activa el control de modo mixto con base en el caudal de aire de ventilación natural (ver abajo). Programación de aire exterior de ventilación mínimo. Esta programación permite especificar el caudal mínimo de ventilación natural (renov/h) durante periodos específicos, cuando la Programación de control (ver arriba) tiene un valor de 4.0 (control con caudal de ventilación natural). El programa calcula primero el caudal de aire exterior de ventilación natural y, si es inferior al valor mínimo especificado, desactiva la ventilación natural y activa el sistema HVAC (de ser necesario). Programación de tipo de control AirflowNetwork. Esta programación permite especificar el tipo de control AirflowNetwork durante periodos específicos. Distribución de la temperatura del aire De manera predeterminada EnergyPlus asume que la temperatura del aire en cualquier zona es uniforme, es decir, que el airé se encuentra totalmente mezclado. Sin embargo cuando se activa en esta sección el Modo de distribución 2-Gradiente dinámico es posible calcular las variaciones verticales de la temperatura del aire interior, dependiendo de factor es como la temperatura exterior/interior, la diferencia entre la temperatura interior y la exterior, o la carga sensible de calefacción/refrigeración. 256 2014-12-03 Sol-Arq © Derechos reservados Manual de ayuda DesignBuilder en español El cálculo de la distribución de la temperatura del aire puede ser útil, entre otras cosas, para modelar la extracción de aire relativamente caliente a la altura del techo, cuando se usa HVAC Detallado, así como para considerar el efecto de la posición en altura del termostato de control del sistema HVAC. Sin embargo debe tomar en cuenta las siguientes limit aciones: 1. El modelado de la extracción de aire más caliente en el nivel del techo no funciona cuando se emplea la ventilación natural, programada o calculada. 2. No se puede modelar la posición en altura del sensor de control de la ventilación natural. El gradiente de temperatura interior se calcula interpolando los valores entre la condición superior y la condición inferior de un parámetro determinado. Por ejemplo, si se emplea el Modo de interpolación 2-Tempertura interior, y se especifica una condición superior de 26.0 ºC con un gradiente de 2 ºC/m, y una condición inferior de 22ºC con un gradiente de 0 ºC/m, significa que: 1. Cuando la temperatura del aire interior es de 26ºC o superior, el gradiente de temperatura del aire en la zona es de 2ºC por metro. 2. Cuando la temperatura del aire interior es de 22ºC o inferior, no hay un gradiente de temperatura (la temperatura del aire es uniforme en la zona). 3. Cuando la temperatura del aire interior se encuentra en un valor entre 26ºC y 22ºC, el gradiente de temperatura del aire en la zona se calcula a partir de la interpolación de estos valores extremos. Modo de interpolación Puede seleccionar, a partir de una lista desplegable, el modo de interpolación para calcular el gradiente dinámico de la temperatura interior: 1-Temperatura exterior. El gradiente de temperatura del aire interior se calcula con base en la temperatura del aire exterior. 2-Temperatura interior. El gradiente de temperatura del aire interior se calcula con base en la temperatura del aire interior. 3-Delta T interior-exterior. El gradiente de temperatura del aire interior se calcula con base en la diferencia entre la temperatura interior y exterior (T int - T ext). 4-Carga sensible de refrigeración. El gradiente de temperatura del aire interior se calcula con base en la carga sensible de refrigeración. 5-Carga sensible de calefacción. El gradiente de temperatura del aire interior se calcula con base en la diferencia entre la carga sensible de calefacción. Los datos a ingresar bajo los encabezados Condiciones superiores y Condiciones inferiores dependerán de la selección hecha aquí. Condiciones superiores Dependiendo del Modo de interpolación seleccionado, especifique el valor máximo para la temperatura exterior, la temperatura interior, la diferencia entre la temperatura interior y exterior, la carga sensible de refrigeración o la carga sensible de calefacción. Así mismo, indique el Gradiente de temperatura (ºC/m) correspondiente a este valor máximo. Sol-Arq © Derechos reservados 2014-12-03 257 Manual de ayuda DesignBuilder en español Condiciones inferiores Dependiendo del Modo de interpolación seleccionado, especifique el valor mínimo para la temperatura exterior, la temperatura interior, la diferencia entre la temperatura interior y exterior, la carga sensible de refrigeración o la carga sensible de calefacción. Así mismo, i ndique el Gradiente de temperatura (ºC/m) correspondiente a este valor máximo. Funcionamiento La programación de funcionamiento define los periodos en los que la distribución de la temperatura del aire será calculada. Cuando el valor de la programación es 0.0 la temperatura del aire se considera uniforme. Cuando el valor de la programación es 1.0 el gradiente dinámico será calculado de acuerdo a los parámetros especificados aquí. Alturas Puede especificar la altura del termostato y el retorno de aire, parámetros que serán empleados como se describe a continuación: Altura del termostato. Indique la altura, medida desde el suelo de la zona, a la que se ubica el termostato asociado al sistema HVAC. Este parámetro se emplea para para determinar la temperatura del termostato en relación con la temperatura media, aplicando el gradiente de temperatura. Altura de retorno del aire. Indique la altura, medida desde el suelo de la zona, a la que se ubica el retorno de aire asociado al sistema HVAC. Este parámetro se emplea para para determinar la temperatura del retorno de aire en relación con la temperatura media, aplicando el gradiente de temperatura. Equipamiento detallado Cuando los Datos de ganancias se han establecen como Detalladas en el diálogo de Opciones del modelo, es posible especificar datos de aparatos y equipos individualizados en cada zona. Esta opción ha sido pensada principalmente para desarrollar modelos detallados de edificios existentes en los que es necesario especificar cada uno de los aparatos y equipos. Nota importantes: 1. Esta opción no se recomienda para análisis regulares, ya que no suele ser necesaria y puede demandar mucho más tiempo de modelado. En esos casos se recomienda emplear la opción de ganancias Simplificadas, ya que las ganancias por aparatos y equipos se pueden establecer desde el nivel Edificio y mediante plantillas. 2. Las ganancias Detalladas solo se pueden establecer zona por zona. Debido a ello para editarlas y asignarlas es necesario ir al nivel Zona y abrir la pestaña de datos Equipos. Edición y asignación de equipos detallados Cuando se establece la opción del modelo de ganancias Detalladas, en la pestaña de datos de Actividad desaparecen los encabezados que permiten definir los consumos energéticos y las 258 2014-12-03 Sol-Arq © Derechos reservados Manual de ayuda DesignBuilder en español ganancias internas por computadoras, equipos de oficina, misceláneos, cocina y procesos. En su lugar, cuando se va al nivel Zona, aparece una nueva pestaña de datos denominada Equipos. Una vez estando en el nivel Zona y en la pestaña de datos de Equipos, es posible agregar y editar equipos individuales, o grupos de éstos si son idénticos (por ejemplo un grupo de computadoras con las mismas características). Para agregar un nuevo equipo puede activar el comando Añadir, desde la barra de herramientas (signo “+”) o desde el menú Editar. Si la interfaz se encuentra en Modo aprendizaje, también puede activar el vínculo Añadir equipos en el panel de la derecha. Con cualquiera de estas acciones se abre el diálogo Editar equipos, en el que puede definir los siguientes parámetros: Tipo. Este parámetro permite organizar los equipos en las siguientes categorías: Accesorios de computadora, ACS, Ascensores, Bombas, Calefacción, Cocina, Computadoras, Equipos de oficina, Iluminación exterior, Lámparas de tungsteno, Lámparas fluorescentes, Misceláneos, Otro - exterior, Potencia reducida, Procesamiento, Refrigeración, Telecomunicaciones, Ventiladores. Número. Indique el número total equipos idénticos en la zona. Potencia nominal por equipo. Indique la potencia de cada equipo individual. Por ejemplo la potencia de una computadora suele ser de 200 a 300 W. Programación. La programación define en qué periodos y en qué medida funcionarán los equipos, consumiendo energía y aportando calor a las zonas. Los valores de la programación modifican la potencia nominal de los equipos. Para expresarlo en forma simple, un valor de 0.0 indica que los equipos se encuentran apagados; un valor de 1.0 indica que los equipos se encuentran funcionando con su potencia nominal; un valor de 0.3 indica que solo el 30% de los equipos se encuentran encendidos, o que todos funcionan al 30% de su potencia nominal. Fracción radiante. Indique la fracción de calor que es emitida por los equipos en forma de radiación de onda larga. El resto del calor se considera convectivo, es decir, que se transmite directamente al aire de la zona, a menos que se indique una fracción latente (ver abajo) . Fracción latente. Indique la fracción de calor que se convierte en energía latente y afecta el balance de la humedad ambiental en la zona, en lugar del balance de calor sensible. Fracción de pérdida. Indique la fracción de calor sensible emitido por los equipos que se expulsa directamente al exterior, de tal manera que no afecta el balance térmico de la zona. Notas: 1. El resto del calor que no está representado por las fracciones radiante, latente y de pérdida se asume automáticamente como calor convectivo, por lo que no se índica de manera explícita en este diálogo. La suma de todas las fracciones siempre debe ser 1.0. 2. Todos los consumos energéticos y ganancias de calor derivados de los equipos definidos en esta pestaña se asocian directamente a las zonas correspondientes, y son completamente independiente de otros sistemas, como los de ACS y HVAC. Sol-Arq © Derechos reservados 2014-12-03 259 Manual de ayuda DesignBuilder en español Opciones de resultados Es posible seleccionar los resultados que serán generados mediante los cálculos de diseño y las simulaciones, activando las casillas correspondientes en la pestaña de Opciones de resultados, bajo los siguientes encabezados: Opciones de Resultados de Diseño de Calefacción Opciones de Resultados de Diseño de Refrigeración Opciones de Resultados de Simulación Esta función es muy importante, ya que reducir los resultados a los estrictamente necesarios puede aligerar en gran medida el peso de los archivos de DesignBuilder. Opciones de resultados de Diseño de Calefacción Las opciones de resultados de Diseño de calefacción se aplican a todo el edificio y por lo tanto solo están disponibles en el nivel Edificio. Incluir zonas desocupadas en totales y promedios de bloques y edificio De forma predeterminada los resultados de las zonas desocupadas son excluidos de los totales y promedios de bloques y edificio. Si desea incluirlos active la casilla, pero tome en cuenta que los promedios y totales se verán afectados por zonas no acondicionadas. Por ejemplo, en invierno las temperaturas interiores promedio pueden bajar drásticamente por el efecto de zonas sin calefacción. También se puede seleccionar esta opción en el diálogo de Opciones del modelo > Diseño de calefacción > Resultados, y en el diálogo de Opciones de cálculo que se abre cuando se ejecuta un cálculo de diseño de calefacción. Almacenar resultados de superficies Al seleccionar esta casilla se generan los siguientes resultados para cada uno de los cerramientos individuales (muros, particiones, suelos, cubiertas, etc.): Temperatura superficial interior Temperatura superficial exterior Ganancias de calor a través de los cerramientos Coeficiente de convección interior Coeficiente de convección exterior Almacenar resultados de aberturas Esta casilla solo se hace visible cuando se ha seleccionado la casilla Almacenar resultados de superficies. Al seleccionarla se generan los siguientes resultados para cada una de las aberturas individuales (ventanas, puertas, rejillas, huecos, etc.): Temperatura superficial interior Temperatura superficial exterior 260 2014-12-03 Sol-Arq © Derechos reservados Manual de ayuda DesignBuilder en español Ganancias de calor a través de las aberturas Coeficiente de convección interior Coeficiente de convección exterior Nota importante: Use las opciones de almacenamiento de resultados de superficies y aberturas con cuidado, ya que en modelos grandes pueden generar una gran cantidad de datos, haciendo más pesados los archivos de DesignBuilder. Opciones de resultados de Diseño de Refrigeración Las opciones de resultados de Diseño de refrigeración se aplican a todo el edificio y por lo tanto solo están disponibles en el nivel Edificio. Incluir zonas desocupadas en totales y promedios de bloques y edificio De forma predeterminada los resultados de las zonas desocupadas son excluidos de los totales y promedios de bloques y edificio. Si desea incluirlos active la casilla, pero tome en cuenta que los promedios y totales se verán afectados por zonas no acondicionadas. Por ejemplo, en verano las temperaturas interiores promedio pueden aumentar drásticamente por el efecto de zonas sin refrigeración. También se puede seleccionar esta opción en el diálogo de Opciones del modelo > Diseño de refrigeración > Resultados, y en el diálogo de Opciones de cálculo que se abre cuando se ejecuta un cálculo de diseño de refrigeración. Almacenar resultados de superficies Al seleccionar esta casilla se generan los siguientes resultados para cada uno de los cerramientos individuales (muros, particiones, suelos, cubiertas, etc.): Temperatura superficial interior Temperatura superficial exterior Ganancias de calor a través de los cerramientos Solar incidente Fracción de soleamiento exterior Coeficiente de convección interior Coeficiente de convección exterior Almacenar resultados de aberturas Esta casilla solo se hace visible cuando se ha seleccionado la casilla Almacenar resultados de superficies. Al seleccionarla se generan los siguientes resultados para cada una de las aberturas individuales (ventanas, puertas, rejillas, huecos, etc.): Temperatura superficial interior Temperatura superficial exterior Sol-Arq © Derechos reservados 2014-12-03 261 Manual de ayuda DesignBuilder en español Ganancias de calor a través de las aberturas Solar incidente Solar transmitida Fracción de soleamiento exterior Coeficiente de convección interior Coeficiente de convección exterior Nota importante: Use las opciones de almacenamiento de resultados de superficies y aberturas con cuidado, ya que en modelos grandes pueden generar una gran cantidad de datos, haciendo más pesados los archivos de DesignBuilder. Opciones de resultados de Simulación Algunas de las opciones de resultados de Simulación se aplican a todo el edificio y por lo tanto solo están disponibles en el nivel Edificio, mientras que otras se pueden seleccionar también en los niveles de Bloque, Zona, Superficie y Abertura. Incluir zonas desocupadas en totales y promedios de bloques y edificio Esta opción solo se puede seleccionar en el nivel Edificio. De forma predeterminada los resultados de las zonas desocupadas son excluidos de los totales y promedios de bloques y edificio. Si desea incluirlos active la casilla, pero tome en cuenta que los promedios y totales se verán afectados por zonas no acondicionadas. Por ejemplo, en verano las temperaturas interiores promedio pueden aumentar drásticamente por el efecto de zonas sin refrigeración. También se puede seleccionar esta opción en el diálogo de Opciones del modelo > Simulación > Resultados, y en el diálogo de Opciones de cálculo que se abre cuando se ejecuta una simulación. Datos de zonas en edificio y bloques Esta opción solo se puede seleccionar en el nivel Edificio. Cuando se selecciona esta opción los resultados que se generan a nivel Zona, como las temperaturas interiores, las ganancias internas y las pérdidas y ganancias de calor a través de cerramientos se visuali zan también, en forma de promedios o acumulados, en los niveles de Bloque y Edificio. También se puede seleccionar esta opción en el diálogo de Opciones del modelo > Simulación > Resultados, y en el diálogo de Opciones de cálculo que se abre cuando se ejecuta una simulación. Resultados con generación de gráficas Los siguientes resultados solo se pueden seleccionar en el nivel Edificio, Bloque y Zona: Transferencia de calor en superficies Ambiental Confort 262 2014-12-03 Sol-Arq © Derechos reservados Manual de ayuda DesignBuilder en español Ganancias internas y solares Energía, HVAC, etc. Distribución de temperaturas También se puede seleccionar estos resultados en el diálogo de Opciones del modelo > Simulación > Resultados, y en el diálogo de Opciones de cálculo que se abre cuando se ejecuta una simulación. Los siguientes resultados se pueden seleccionar en los niveles de Edificio, Bloque, Zona, Superficie y Abertura. Almacenar resultados de superficies Al seleccionar esta casilla se generan los siguientes resultados para cada uno de los cerramientos individuales involucrados (muros, particiones, suelos, cubiertas, etc.), dependiendo del nivel en el que se hace la selección. Si adicionalmente se activa la casilla Almacenar resultados de aberturas los resultados también se generan para las aberturas. Temperatura superficial interior Temperatura superficial exterior Coeficiente de convección interior Coeficiente de convección exterior Ganancias de calor a través de los cerramientos Solar incidente Solar transmitida Fracción de soleamiento exterior Caudal de aire entrante Caudal de aire saliente Notas: 1. El resultado Solar transmitida solo aplica para ventanas. 2. Los resultados de caudal de aire entrante y saliente solo aplican para aberturas que permiten el flujo de aire, siempre y cuando se emplee la ventilación natural Calculada. 3. Para obtener los resultados solo de una superficie o abertura en particular debe navegar hasta el nivel correspondiente y activar la casilla Almacenar resultados de superficies y en su caso también la de Almacenar resultados de aberturas. Posteriormente debe seleccionar los resultados requeridos. 4. Use las opciones de almacenamiento de resultados de superficies y aberturas con cuidado, ya que en modelos grandes pueden generar una gran cantidad de datos, haciendo más pesados los archivos de DesignBuilder. Sol-Arq © Derechos reservados 2014-12-03 263 Manual de ayuda DesignBuilder en español Informes de resumen anual Bajo este encabezado se puede seleccionar la generación de una serie de tablas con resúmenes de resultados anuales, directamente desde EnergyPlus. Informes de resumen mensual Bajo este encabezado se puede seleccionar la generación de una ser ie de tablas con resúmenes de resultados mensuales, directamente desde EnergyPlus. Resultados detallados de luz diurna Estando en los niveles Edificio, Bloque y Zona puede activar la generación de un Mapa de luz natural para cada una de las zonas involucradas. Cuando se selecciona esta opción también es posible especificar el Número de divisiones de la malla en las direcciones X y Y. La generación de mapas de luz natural con EnergyPlus tiene ciertas limitaciones, y si solicita una gran cantidad de resultados el programa de puede bloquear. Al reducir el número de divisiones de la malla los cálculos se facilitan. Sin embargo si requiere hacer un análisis detallado de los niveles y distribución de luz natural en el edificio se recomienda emplear el módulo de Iluminación natural. Resultados varios Estando en el nivel Edificio puede activar la generación de los siguientes resultados: Temperaturas del sistema HVAC Caudales másicos del sistema HVAC Tasas de humedad del sistema HVAC Resultados SQLite Generación de modelo DXF Detalles de cerramientos y superficies Archivo RDD Administración de los datos del modelo Como se explica en las secciones previas, los Datos del modelo definen las características de los edificios modelados en DesignBuilder, incluyendo el sitio en que se ubican. Junto con la configuración geométrica constituyen la información necesaria para efectuar cálculos y simulaciones del desempeño ambiental y energético de los edificios. Para ayudar a administrar con eficiencia los datos asignados a los modelos, DesignBuilder ofrece las siguientes herramientas, que se explican con detalle más adelante: Cargar datos desde plantilla Reasignar datos heredados 264 2014-12-03 Sol-Arq © Derechos reservados Manual de ayuda DesignBuilder en español Agrupar zonas Definir infiltración del edificio Dominar estas herramientas, sobre todo las dos primeras, resulta crucial para desarrollar los modelos con rapidez y consistencia, evitando la asignación de datos erróneos que pueden afectar los resultados de simulación. Cargar datos desde plantilla Cuando se está en cada una de las pestañas de datos (Sitio, Actividad, Cerramientos, Aberturas, Iluminación y HVAC), es posible cargar Plantillas de datos. Estas representan “paquetes de información” que agilizan y ordenan el proceso de definición de los datos del mode lo. Puede cargar plantillas individuales, en cada pestaña de datos mediante los siguientes procedimientos alternativos: 1. Hacer un clic en el cuadro de texto de la plantilla, y luego en los puntos suspensivos que aparecen a la derecha. A continuación se abre un dialogo en el que puede seleccionar la plantilla deseada. 2. Si la interfaz del programa se encuentra en Modo aprendizaje puede seleccionar el cuadro de texto de la plantilla, y luego hacer doble clic sobre el nombre de la plantilla que desea cargar en el panel de Datos (a la derecha de la pantalla). Nota: Recuerde que el sistema de herencia jerárquica de datos de DesignBuilder permite que los datos de una plantilla establecida en un determinado nivel se hered en a los niveles inferiores. Por ejemplo los datos de la plantilla establecida en el nivel Edifico se heredan a los niveles de Bloque, y Zona. Para mayor información consulte la sección Jerarquía del modelo y herencia de datos. Por otro lado, si requiere cargar diferentes plantillas en distintas partes del edificio, en un mismo proceso, puede emplear la herramienta Cargar datos desde plantilla, a la cual se puede acceder de tres maneras: 1. Hacer clic en el icono correspondiente de la barra de herramientas. 2. Desde el menú Editar > Cargar datos desde plantilla 3. Hacer clic derecho estando en la pantalla de edición de datos. Esto despliega el menú auxiliar, desde el cual se puede activar el comando Cargar datos desde plantilla. Una vez activado el comando Cargar datos desde plantilla se abre un dialogo mediante el cual puede efectuar las acciones que se describen a continuación. En la pestaña Objetivo puede seleccionar, a partir de una lista desplegable, uno de los siguientes métodos para cargar datos de plantilla: 1-Objetos seleccionados. Elija esta opción si desea cargar los mismos datos en uno o más edificios, bloques, zonas o superficies. Los edificios, bloques, zonas y/o superficies objetivo se seleccionarán en esta misma pestaña, mientras que las plantillas a cargar se seleccionarán en la pestaña Cargar datos. Los datos de las plantillas se cargarán también en los niveles jerárquicos Sol-Arq © Derechos reservados 2014-12-03 265 Manual de ayuda DesignBuilder en español inferiores de los objetos seleccionados, a menos que estos tengan datos defini dos de manera personalizada. 2-Reasignar plantillas. Con esta opción se reasignan los datos de plantilla en el edificio actual y en todos sus bloques, zonas y superficies. Los datos solo se cargan si la plantilla seleccionada no es la predeterminada. Si la plantilla es heredada del nivel jerárquico superior los datos no son cargados. 3-Buscar y reemplazar. Permite buscar plantillas particulares en el modelo, en cualquier nivel, y reemplazarlas con datos de plantillas seleccionados en la pestaña Remplazar con. Cuando se elige Método 1-Objetos seleccionados se dispone de un árbol del modelo, bajo el encabezado Cargar en. Este permite seleccionar los distintos objetos-niveles en los que se cargarán las nuevas plantillas. En el panel de la derecha se enc uentran disponibles los comandos Seleccionar todo, Seleccionar todo hasta el nivel zona y No seleccionar nada, los cuales facilitan la selección de objetos-niveles del árbol del modelo. En la pestaña Cargar datos puede activar los datos de Actividad, Cerramientos, Acristalamiento, Fachada, Iluminación y HVAC, y posteriormente seleccionar las plantillas correspondientes que serán cargadas en los objetos-niveles seleccionados. Cuando se elige el Método 3-Buscar y remplazar también se dispone de un árbol del modelo, bajo el encabezado Buscar en. En este caso aparecen dos nuevas pestañas: Buscar y Remplazar con. En la primera se seleccionan las plantillas que se desea cambiar, mientras que en la segunda se seleccionan las plantillas que las sustituirán. Reasignar datos heredados Esta herramienta permite borrar datos definidos de manera personalizada por el usuario en cualquier nivel del modelo, y volver a asignar los parámetros heredados de los niveles superiores. Resulta especialmente útil para “depurar” el modelo y garantizar la consistencia de los datos, sobre todo después de que se ha probado el efecto hacer cambios en parámetros específicos. La herramienta Reasignar datos heredados se puede activar de las siguientes maneras: 1. Haciendo clic en el icono correspondiente en la barra de herramientas. 2. Desde el menú Editar > Reasignar datos heredados. 3. Hacer clic derecho estando en la pantalla de edición de datos. Esto despliega el menú auxiliar, desde el cual se puede activar el comando Reasignar datos heredados. Una vez activada la herramienta se abre un diálogo en el que es posible indicar si se desea reasignar: Todos los datos. Esto incluye la información de todas las pestañas de datos. Todos los datos de la pestaña actual. Solo se incluye la información de la pestaña en la que se encuentra. Datos seleccionados actualmente. Solo se incluyen los datos seleccionados antes de la activación de la herramienta, por ejemplo un el componente de Muro exterior en pestaña de datos de Cerramientos. 266 2014-12-03 Sol-Arq © Derechos reservados Manual de ayuda DesignBuilder en español En el mismo diálogo se puede seleccionar el nivel hasta el que se desea que los cambios tengan efecto, bajo el encabezado Reasignar hasta: Nivel bloque Nivel zona Nivel superficie Nivel abertura Notas: 1. Cuando se está en la pestaña de datos de Aberturas también es posible seleccionar la opción Borrar aberturas personalizadas. Esto permite borrar las aberturas dibujadas por el usuario y reasignar las aberturas auto-generadas (por ejemplo mediante la plantilla de Distribución de acristalamiento). 2. Cuando se está en la pantalla de modelado, y se activa la herramienta Reasignar datos heredados, solo se dispone de la opción Borrar aberturas personalizadas (explicada en el punto anterior). 3. Recuerde que la Reasignación de datos heredados sólo tiene efecto hacia abajo del nivel en el que se encuentra al momento de activar la herramienta. Por ejemplo, si está en el nivel zona la reasignación de datos solo afectará a los niveles Superficie y Abertura. 4. Los datos heredados en los niveles Bloque, Zona, Superficie y Abertura se muestran con texto normal, a diferencia de los datos personalizados que se muestran en rojo. Agrupar zonas DesignBuilder permite agrupar zonas entre sí, lo cual puede ayudar a simplificar el modelo y hacer más rápidos los procesos de cálculo y simulación. Para hacerlo debe acceder al diálogo Agrupar zonas, desde el menú Herramientas y luego seleccionar uno de los 3 modos de agrupación disponibles: Agrupar zonas con la misma actividad Agrupar zonas conectadas por huecos Agrupar zonas por selección Nota: Los dos primeros mecanismos también se pueden activar en el diálogo de Opciones del modelo > Avanzado > Simplificación. Sin embargo, para tener un mayor control, generalmente se recomienda emplear el modo Agrupar zonas por selección, al cual solo se accede desde el diálogo indicado arriba. Agrupar zonas con la misma actividad Esta opción es una forma fácil de reducir el número de zonas, mediante la agrupación de todas las zonas que tienen asignada la misma plantilla de actividad (en la pestaña de datos de Actividad). Sin embargo debe utilizarse con cuidado, ya que puede generar zonas con formas demasiado irregulares, o bien se puede agrupar zonas que en el modelo están muy separadas entre sí. Sol-Arq © Derechos reservados 2014-12-03 267 Manual de ayuda DesignBuilder en español Nota: Cuando se agrupa zonas verticales con esta opción, la zona padre será la zona con una posición más baja. Agrupar zonas conectadas por huecos Esta opción permite agrupar las zonas conectadas entre sí por medio de huecos dibujados en el nivel Superficie (no funciona con las Particiones virtuales). Puede agrupar zonas dentro de un bloque, así como zonas pertenecientes a distintos bloques. Notas: 1. Cuando se dibujan huecos en un suelo interior, con el objeto de eliminarlo y agrupar las zonas inferior y superior, es posible que queden pequeños bordes en la superficie del suelo. Puede eliminar dichos bordes del cálculo del área de suelo de la zona combinada, yendo al nivel de la superficie del suelo y marcando la casilla Excluir esta superficie del área de suelo de la zona, en la pestaña de datos de Cerramientos > Cerramientos > Adyacencia. 2. Cuando se agrupan dos zonas apiladas mediante la opción Agrupar zonas conectadas por huecos, debe considerar que él área de los huecos dibujados en el suelo será excluida en los cálculos de las ganancias internas. Si requiere que el cálculo de las ganancias internas incluya tanto el suelo superior como el inferior, asegúrese de dibujar huecos muy pequeños, o bien emplee la opción de Agrupar zonas por selección. 3. Cuando se agrupa zonas verticales con esta opción, la zona padre será la zona con una posición más baja. Agrupar zonas por selección Esta opción permite agrupar diversas zonas sin la necesidad de dibujar huecos entre ellas, e independientemente de la actividad que tienen asignada. El procedimiento general consiste en definir una Zona padre, y a continuación una o más zonas “dependientes”. Las zonas agrupadas se pueden desagrupar posteriormente con facilidad en el mismo diálogo de Agrupar zonas. Una vez hecha la agrupación, la Zona padre controlará todos los datos del nivel Zona, como los de actividad, iluminación y HVAC. Estos datos solo se pueden modificar en la Zona padre, y cuando se hace los cambios afectarán a todas las zonas dependientes. Sin emba rgo los datos de cerramientos y acristalamiento no se ven afectados por la agrupación, lo cual significa que se pueden seguir editando en las zonas dependientes y sus superficies. Una vez abierto el diálogo de Agrupar zonas (menú Herramientas) y seleccionada la opción Agrupar zonas por selección, se debe seguir el procedimiento descrito a continuación. Creación de Zonas Padre Para crear una Zona padre debe seleccionar una zona del modelo en el panel de la derecha, y a continuación hacer clic en el botón inferior Crear Zona Padre (este botón se activa solo cuando la zona seleccionada puede realmente ser una zona padre). Al hacerlo la zona padre se agregará al panel de la derecha, con el icono de un cubo resaltado en rojo. 268 2014-12-03 Sol-Arq © Derechos reservados Manual de ayuda DesignBuilder en español Asignar zonas dependientes Para asignar zonas dependientes a una Zona padre primero debe seleccionar ésta en el panel de la izquierda. A continuación debe seleccionar una zona en el panel de la derecha y hacer clic en el botón <·· Agrupar, que se ubica entre ambos paneles y se activa sólo cuando se trata de una zona válida. Es necesario repetir este procedimiento para cada zona dependiente. Las zonas dependientes se agregan al panel de la derecha con el icono de un cubo sin resaltar. Nota: Una zona perteneciente a otra agrupación ya no se puede agrupar. Sin embargo si se puede seleccionar y agrupar la zona padre de una agrupación existente. En ese caso la zona padre y todas sus zonas dependientes se convierten en parte de la nueva agrupación . Desagrupar zonas Puede desagrupar zonas seleccionándolas en el panel de la izquierda y luego haciendo clic en el botón Desagrupar que aparece debajo. Si selecciona la zona padre de un grupo de zonas y usa éste botón desagrupará todas las zonas dependientes del grupo, pero no eliminará la propia zona padre. Si selecciona una zona padre que no tiene zonas dependientes el texto del botón cambia a Deshacer zona padre, con lo que puede eliminarla del panel de la izquierda. Nota: La actualización de las agrupaciones solo tendrán efecto cuando se hace clic en el b otón Aceptar del diálogo Agrupar zonas. Si cierra el dialogo con el botón Cancelar no se guardará ningún cambio. Notas sobre la agrupación de zonas Cuando las zonas se agrupan usando uno de los métodos anteriores, las zonas combinadas se tratan como una única zona en los cálculos térmicos. En el Árbol del modelo del panel de Navegación las zonas dependientes se muestran en azul, y se les agrega la identificación de la zona padre de la cual dependen, como se muestra en la siguiente imagen: Esta captura de pantalla muestra la Zona 1 del Nivel 02 como dependiente de la Zona 1 del Nivel 01, que funciona como zona padre. La zona padre se utiliza para definir todos los datos de nivel zona, como los de Actividad, Iluminación y HVAC, tanto para sí misma como para todas sus zonas dependientes. Por lo tanto no se puede acceder a estos datos del modelo yendo al nivel de las zonas dependientes. Sin embargo tome en cuenta que las ganancias internas se calculan con base en los datos de Actividad de la zona padre, pero utilizando el área total de suelo de todas las zonas agrupadas. Sol-Arq © Derechos reservados 2014-12-03 269 Manual de ayuda DesignBuilder en español Los Cerramientos, el Acristalamiento y otros datos del nivel Superficie si se pueden definir por separado en la zona padre y en cada una de las zonas dependientes. Nota: Al generar los datos para los cálculos y simulaciones, en DesignBuilder las superficies entre las zonas se definen dos veces, una por cada lado. Las superficies entre dos zonas agrupadas se consideran Superficies dentro de una zona. Se modelan de la misma forma que las superficies estándar pero con los dos lados adyacentes a la misma zona. Si se activa la opción Las “Superficies dentro de una zona” se consideran adiabáticas, en el diálogo de Opciones del modelo > Diseño de calefacción / Diseño de refrigeración / Simulación > Avanzado > Otro, el lado inverso de cada una de las dos superficies se modela como adiabático. ¿Por qué agrupar zonas? La agrupación de zonas puede ser útil en las siguientes circunstancias: Cuando se desea agilizar los procesos de cálculo y simulación. Cuando es necesario modelar un espacio de geometría compleja empleando dos o más bloques. Para reducir el número de zonas y simplificar las descripciones del sistema HVAC , cuando se exportan datos IDF de EnergyPlus para su uso fuera de DesignBuilder. Cuando se ha modelado un espacio de gran altura por medio de zonas apiladas, y se desea tomar en cuenta el gradiente vertical de la temperatura del aire. Este método es preferible al de simplemente dibujar huecos en los suelos de las zonas apiladas, pues en ese caso los movimientos verticales de aire no se pueden calcular con precisión. Desventajas de la agrupación Si no se estudia adecuadamente las características del edificio la agrupación de zonas puede reducir las cargas pico de refrigeración, subestimando el dimensionamiento de los sistemas HVAC (y los consumos asociados). Considere por ejemplo un edificio en el hemisferio norte, con una zona norte y una zona sur conectadas entre sí a lo largo del eje E-O. Cuando las ganancias solares son más altas, puede ser que la zona sur genere una carga de enfriamiento y la zona norte no. Ahora imagine los mismos espacios agrupados en una sola zona. En ese caso la zona agrupada posiblemente tendrá una carga de refrigeración inferior a la carga en la zona sur original, ya que el aire y las superficies en ésta última se enfrían debido al sombreado del lado norte. Como guía general, cuando las temperaturas, las ganancias internas y solares, la ventilación, el sistema de HVAC y otros parámetros del nivel zona son similares en todos los espacios agrupados, entonces los resultados de simulación no se ven afectados de manera significativa por la agrupación. En la mayoría de los casos la agrupación de zonas acelera las simulaciones. Sin embargo en ocasiones las simulaciones se pueden hacer más lentas, especialmente en la fase inicial. Esto sucede generalmente cuando las zonas de gran tamaño generadas por la agrupación tienen muchas ventanas, lo cual puede retrasar el inicio de los cálculos solares y de iluminación natural. La agrupación de zonas puede generar algunos problemas cuando se emplea la ventilación natural Calculada. Como los datos de HVAC quedan ocultos para las zonas dependientes, si en 270 2014-12-03 Sol-Arq © Derechos reservados Manual de ayuda DesignBuilder en español estas la ventilación natural se encontraba desactivada antes de la agrupación, no será posible definir los parámetros de Funcionamiento en la pestaña de datos de Aberturas. Si tiene este problema deshaga provisionalmente la agrupación, active la ventilación natural en la zona dependiente (pestaña de datos de HVAC) y vuelva a efectuar la agrupación. Efecto de agrupar zonas en las simulaciones de EnergyPlus Los archivos IDF de EnergyPlus se generan sin las zonas dependientes agrupadas (no se incluyen en la simulación), pero sus superficies y aberturas si se incluyen y se asocian a la zona padre. Debido a ello en los modelos con zonas agrupadas los resultados de simulación no están disponibles para las zonas dependientes por separado, sino solo para la zona agrupada en general. Los resultados de Diseño de calefacción, Diseño de refrigeración y Simulación para la agrupación de zonas se pueden visualizar haciendo clic en la zona padre o en cualquiera de las zonas dependientes. Definir infiltración del edificio La herramienta Definir la infiltración del edificio permite ingresar datos de infiltración, para el edificio entero, obtenidos mediante pruebas de presurización (conocidas también como “blower door”). Se accede a esta herramienta desde el menú Editar, con lo cual se abre un diálogo en el 3 que se debe indicar el Caudal de infiltración medido para todo el edificio, en m /s y considerando siempre una diferencia de presión de 50 Pa (incluso si se usan unidades IP). Si se activa la casilla Repartición de la infiltración en las zonas de acuerdo al área expuesta, y se emplean las Unidades de infiltración 1-renov/h o 4-n50 (renov/h a 50 Pa), entonces los datos de infiltración variarán en cada zona dependiendo del área de las superficies expuestas al ambiente exterior. Si no se activa la casilla la tasa de infiltración será idéntica en todas las zonas. Notas: 1. Las tasas de infiltración aplican siempre para los cálculos de Diseño de calefacción y Diseño de refrigeración. Para las simulaciones solo aplican cuando se emplea la ventilación natural Calculada. 2. Los caudales de infiltración se calculan a partir del valor introducido para el edificio entero, empleando las ecuaciones descritas en la norma EN 12831 y tomando en cuenta las superficies expuestas en cada zona, la altura del edificio, el Nivel de exposición al viento y las unidades de infiltración seleccionadas en las opciones del modelo. Sol-Arq © Derechos reservados 2014-12-03 271 Manual de ayuda DesignBuilder en español Componentes y plantillas Para administrar los datos que definen las características (por lo general no geométricas) de los edificios, DesignBuilder ofrece un sistema de Bibliotecas de componentes y plantillas: Los componentes son paquetes de datos que describen elementos específicos del edificio: materiales, cerramientos, dispositivos de sombreado, vidrios, programaciones, entre otros. Algunos componentes integran a su vez a otros componentes; por ejemplo, u n componente de Muro exterior debe incluir uno o más componentes de Material. Las plantillas son paquetes de datos que por lo general describen una parte importante de las características del edificio: datos del sitio, actividad, cerramientos, iluminación, HVAC, entre otros. Suelen agrupar diversos componentes junto con otros datos, y su mayor utilidad es que permiten cargar información en forma masiva al modelo para agilizar el proceso de trabajo. Por ejemplo cuando se tiene un modelo abierto se puede cargar la plantilla "Heavyweight, moderate insulation" en Cerramientos > Plantilla de Cerramientos, para hacer que sus cerramientos (muros exteriores, cubiertas, suelos, etc.) tengan sistemas constructivos con elevada masa térmica y aislamiento moderado. Al instalar el programa, éste se carga automáticamente con una gran cantidad de componentes y plantillas predeterminados, los cuales no se pueden editar ni eliminar. Sin embargo, el usuario puede crear todos los componentes y plantillas que requiera, ya sea a p artir de una copia de los preexistentes o desde cero. Estos componentes y plantillas personalizados serán almacenados en su propia computadora. Nota: Los procedimientos para asignar los componentes y plantillas a los modelos se describen en el apartado Administración de los datos del modelo. Administración de componentes y plantillas En este apartado se describe con detalle los procedimientos para administrar los componentes y plantillas empleados por DesignBuilder. Hay dos aspectos clave que es necesario comprender para administrar correctamente la base de datos de componentes y plantillas: La diferencia entre componentes y plantillas predeterminados, que se cargan junto con el programa y los componentes y plantillas personalizados, que son creados por el usuario. Los primeros no se pueden modificar ni eliminar, lo cual si es posible con los segundos. La diferencia entre los componentes y plantillas creados en la pantalla inicial, que pertenecen a las Bibliotecas del programa, y los creados en un modelo abierto, que pertenecen a las Bibliotecas del modelo. En el siguiente apartado se explica con mayor detalle este aspecto. Bibliotecas del programa Vs. Bibliotecas del modelo Un concepto fundamental en la administración de los componentes y plantillas de DesignBuilder es la diferenciación entre Bibliotecas del programa y Bibliotecas del modelo. Se trata de un mecanismo diseñado para facilitar el manejo de una gran cantidad de datos. Permite, por ejemplo, crear componentes y plantillas que serán empleados sólo en proyectos específicos, sin agregarlos 272 2014-12-03 Sol-Arq © Derechos reservados Manual de ayuda DesignBuilder en español a la base de datos general. Las siguientes son las reglas que rigen este mecanismo de diferenciación: Los componentes y plantillas creados en la Pantalla inicial (sin un modelo abierto) pertenecen al programa, es decir, forman parte de las Bibliotecas del programa. Los componentes y plantillas existentes en las Bibliotecas del programa se cargan automáticamente en cualquier nuevo modelo. En ese momento pasan a ser parte de las Bibliotecas del modelo. Los componentes y plantillas creados en un modelo abierto forman parte de las Bibliotecas del modelo. NO se guardan automáticamente en las Bibliotecas del programa. Si desea guardar en las Bibliotecas del programa los componentes y plantillas creados en un modelo, es necesario exportarlos desde el modelo y luego importarlos en la pantalla inicial. De igual manera, si se desea cargar en un modelo componentes y plantillas de las Bibliotecas del programa creados posteriormente, es necesario exportarlos desde la pantalla inicial y luego importarlos con el modelo abierto. De manera alternativa al punto anterior puede emplear el comando Menú Herramientas > Importar componentes y plantillas de las Bibliotecas del programa (aunque se recomienda la opción anterior). Cualquier nuevo componente o plantilla generado en la pantalla inicial, después de que el modelo fue creado, será importado al mismo. También, si ha habido cambios en los datos de los componentes y plantillas de las Bibliotecas del programa, estos serán sobrescritos en las Bibliotecas del modelo. Nota: Tanto en las Bibliotecas del programa como en las Bibliotecas del modelo solo es posible modificar los componentes y plantillas personalizados, es decir, aquellos creados por el usuario. No sucede lo mismo con los componentes y plantillas predeterminados que se cargan al instalar el programa. Esto permite garantizar la coherencia de la base de datos de componentes y plantillas empleada por DesignBuilder. Conservación de las Bibliotecas del programa Para evitar perder los componentes y plantillas creados por el usuario en la pantalla inicial, DesignBuilder respalda automáticamente sus Bibliotecas del programa en una serie de archivos .dat, a los cuales se puede acceder desde el menú Archivo > Carpetas > Carpeta de datos de bibliotecas. Los archivos .dat son conservados en su computadora aunque se desinstale DesignBuilder. Cuando instala una nueva versión del programa, y lo ejecuta por primera vez, el programa le ofrece la opción de conservar sus componentes y plantillas personalizados, o bien de eliminarlos. Este procedimiento garantiza que pueda conservar sus bibliotecas, al tiempo que el programa se actualiza con los componentes y plantillas predeterminados más recientes. Notas: 1. Los componentes y plantillas personalizados creados con un modelo abierto no se almacenan mediante el mecanismo explicado aquí, sino que se conservan como parte del archivo del mismo modelo. Sol-Arq © Derechos reservados 2014-12-03 273 Manual de ayuda DesignBuilder en español 2. DesignBuilder mantiene opciones del programa, así como bibliotecas de componentes y plantillas, de manera independiente para cada usuario de la computadora. Editar componentes y plantillas (pantalla inicial) En la pantalla inicial del programa (sin un modelo abierto) es posible Ver, Añadir, Modificar y Eliminar componentes y plantillas, yendo a las pestañas Bibliotecas de componentes y Bibliotecas de plantillas. En este apartado se describen los procedimientos para efectuar estas operaciones. Notas: 1. Recuerde que los componentes y plantillas creados en la pantalla inicial pertenecen a las Bibliotecas del programa. Estos se añadirán automáticamente a los nuevos modelos pero no a los que fueron desarrollados previamente. Para intercambiar componentes y plantillas entre los modelos y el programa se recomienda hacer uso de la función Exportar / Importar. 2. Recuerde también que solo es posible modificar y eliminar los componentes y plantillas personalizados, es decir, creados por el propio usuario. 3. También es posible Ver, Añadir, Modificar y Eliminar componentes y plantillas en un modelo abierto. Los procedimientos son muy similares a los descritos aquí, aunque la forma de acceder a los componentes y plantillas puede diferir. Esto se explica con mayor detalle en el apartado Editar componentes y plantillas (modelo abierto). En la siguiente imagen se muestran algunos de los comandos empleados en la edición de componentes en la pantalla inicial: 274 2014-12-03 Sol-Arq © Derechos reservados Manual de ayuda DesignBuilder en español Ver componentes / plantillas Para ver los datos asociados a un componente / plantilla primero es necesario selecciona rlo. Para ello debe desplegar las carpetas de categorías del tipo de componente / plantilla correspondiente, haciendo doble clic en su nombre o un clic en la marca "+". Después debe desplegar los componentes / plantillas de la categoría seleccionada, haciendo doble clic en su nombre o un clic en la marca "+". Una vez seleccionado el componente / plantilla puede ver sus datos en el panel Información, Datos, ubicado a la derecha de la pantalla. Para ello solo debe seleccionar el componente / plantilla deseado en la pestaña correspondiente (Bibliotecas de componentes o Bibliotecas de plantillas). Nota: Puede emplear los botones de navegación Previo (Ir al objeto anterior) y Siguiente (Ir al objeto siguiente), ubicados en la parte superior del panel Información, Datos, para navegar a través de los componentes y plantillas previamente visualizados. Adicionalmente, puede abrir el diálogo de edición del componente / plantilla, haciendo clic en el ícono Editar elemento seleccionado, disponible en la barra de herramientas, o bien ir al menú Editar > Editar. Añadir componentes / plantillas Para añadir un nuevo componente / plantilla en la pantalla inicial ( Bibliotecas del programa) puede seguir estos pasos: 1. Estando en la pantalla inicial vaya a la pestaña de Bibliotecas de componentes o Bibliotecas de plantillas. 2. Despliegue las carpetas de categorías del tipo de componente / plantilla correspondiente, haciendo doble clic en el nombre o un clic en la marca "+". 3. Seleccione la categoría deseada haciendo clic en su nombre. 4. Haga clic en el ícono Añadir (símbolo “mas” verde) disponible en la barra de herramientas, o vaya al menú Editar > Añadir. 5. En el dialogo que se abre después del último paso asigne un nombre único e ingrese la información requerida. Al hacer clic en Aceptar en nuevo componente / plantilla será añadido. Nota: Puede guardar los nuevos componentes y plantillas haciendo clic en el icono de la barra de herramientas Guardar archivo o en el menú Archivo > Guardar. De cualquier manera también se guardan automáticamente al cerrar el programa. Copiar componentes / plantillas Es posible hacer una copia de cualquier componente / plantilla existente, a la cual se le asignará automáticamente el nombre del componente original antecedido de las palabras " Copia de". Puede seguir estos pasos: 1. Estando en la pantalla inicial vaya a la pestaña de Bibliotecas de componentes o Bibliotecas de plantillas. Sol-Arq © Derechos reservados 2014-12-03 275 Manual de ayuda DesignBuilder en español 2. Despliegue las carpetas de categorías del tipo de componente / plantilla correspondiente, haciendo doble clic en su nombre o un clic en la marca "+". 3. Despliegue los componentes / plantillas de la categoría seleccionada, haciendo doble clic en su nombre o un clic en la marca "+". 4. Seleccione el componente / plantilla que desea copiar, haciendo clic en su nombre. 5. Haga clic en el ícono Copiar objeto seleccionado, disponible en la barra de herramientas, o vaya al menú Editar > Copiar. El componente / plantilla copiado se generará automáticamente y quedará seleccionado. 6. Abra el dialogo de edición del componente / plantilla copiado haciendo clic en el ícono Editar, disponible en la barra de herramientas, mediante el menú Editar > Editar, o haciendo doble clic en su nombre. 7. En el dialogo de edición modifique el nombre según sus requerimientos e ingr ese la información requerida. Finalmente haga clic en Aceptar. Nota: Puede guardar los nuevos componentes y plantillas haciendo clic en el icono de la barra de herramientas Guardar archivo o en el menú Archivo > Guardar. De cualquier manera también se guardan automáticamente al cerrar el programa. Modificar componentes / plantillas Puede modificar los datos de los componentes y plantillas personalizados (creados por el usuario). Para ello debe ir a las pestañas de Bibliotecas de componentes o Bibliotecas de plantillas, seleccionar el componente o plantilla y a continuación hacer clic en el ícono Editar elemento seleccionado, disponible en el panel Información, Datos y en la barra de herramientas. Una vez hecho el último paso se abre el diálogo de edición del componente o plantilla, donde puede hacer las modificaciones pertinentes. Para concluir el proceso haga clic en el botón Aceptar. Nota: Recuerde que los componentes y plantillas predeterminados (cargados con el programa) no se pueden editar. Cuando abre el dialogo de edición de uno de estos elementos podrá ver la leyenda Datos predeterminados bloqueados, mientras que el botón Aceptar se encuentra desactivado. Eliminar componentes / plantillas Para eliminar un componente o plantilla solo es necesario navega r hasta él en las pestañas de Bibliotecas de componentes o Bibliotecas de plantillas, seleccionarlo y a continuación hacer clic en el ícono Eliminar elemento seleccionado, disponible en el panel Información, Datos. Sin embargo recuerde que solo es posible eliminar componentes y plantillas cuando: Estos son personalizados, es decir, que fueron creados por el usuario. No están siendo utilizados en otro componente o plantilla. Por ejemplo no es posible eliminar un componente de muro exterior si este se emplea en una plantilla de Cerramientos. 276 2014-12-03 Sol-Arq © Derechos reservados Manual de ayuda DesignBuilder en español Editar componentes y plantillas (modelo abierto) En los modelos abiertos también es posible Ver, Añadir, Modificar y Eliminar componentes y plantillas. Los procedimientos son muy similares a los empleados en la pantalla inicial, pero la forma de acceder a los componentes y plantillas cambia dependiendo de si el Modo aprendizaje se encuentra activado o no (Herramientas > Opciones del programa > Interfaz > Configuración de la Interfaz). Notas: 1. Recuerde que los componentes y plantillas creados o editados en un modelo abierto pertenecen a las Bibliotecas del modelo. Estos se guardan junto con el modelo y no se añaden automáticamente a las Bibliotecas del programa. Para intercambiar componentes y plantillas entre los modelos y el programa se recomienda hacer uso de la función Exportar / Importar. 2. Recuerde también que solo es posible modificar y eliminar los componentes y plantillas personalizados, es decir, creados por el propio usuario. Modo aprendizaje activado Para acceder a los componentes y plantillas, con el Modo aprendizaje activado, es necesario ir a la pestaña de datos correspondiente: Actividad, Cerramientos, Aberturas, Iluminación, HV AC, etc. Una vez en la pestaña adecuada, debe seleccionar el tipo de plantilla o componente deseado. Por ejemplo, si desea ver o modificar una plantilla de cerramientos debe ir a la pestaña de Cerramientos y seleccionar la plantilla correspondiente. Igualm ente, si desea ver un componente de acristalamiento exterior, debe ir a la pestaña de Aberturas y seleccionar el componente adecuado. Una vez seleccionado el componente / plantilla puede revisar sus datos en el panel Información, Datos, que se ubica a la derecha de la pantalla. Si desea abrir el diálogo de edición de dicho componente / plantilla puede hacerlo de dos maneras: Haciendo doble clic en el nombre del componente / plantilla, en la pantalla de edición. Haciendo clic en el ícono Editar elemento seleccionado, disponible en el panel Información, Datos. Por otro lado, si desea ver o editar otro componente / plantilla del mismo tipo que el seleccionado lo puede hacer de dos maneras: Haciendo clic en el símbolo de puntos suspensivos (…) a la derecha del n ombre del componente / plantilla, en la pantalla de edición. Esto abre un diálogo con las categorías disponibles para el tipo de componente / plantilla, donde puede emplear también el botón Editar elemento seleccionado. Navegando en el panel de Información, Datos para buscar y seleccionar el componente / plantilla deseado. A continuación puede hacer clic en el icono Editar elemento seleccionado en el mismo panel. Sol-Arq © Derechos reservados 2014-12-03 277 Manual de ayuda DesignBuilder en español Modo aprendizaje desactivado Con el Modo aprendizaje desactivado el panel Información, Datos no se encuentra disponible. Para ver o editar un componente o plantilla del modelo debe ir a la pestaña de datos correspondiente (ahora en el panel de la derecha): Actividad, Cerramientos, Aberturas, Iluminación, HVAC, etc. Una vez en la pestaña adecuada, debe seleccionar el componente o plantilla deseado. Por ejemplo, si desea ver o modificar una plantilla de cerramientos debe ir a la pestaña de Cerramientos y seleccionar dicha plantilla. Igualmente, si desea ver un componente de acristalamiento exterior, debe ir a la pestaña de Aberturas y seleccionar el componente adecuado. Una vez seleccionado el componente / plantilla puede abrir el diálogo de edición para revisar sus datos o para efectuar modificaciones (siempre y cuando sea un elemento personalizado) con una de las siguientes opciones: Haciendo doble clic en el nombre del componente / plantilla. Haciendo clic en el símbolo de puntos suspensivos (…) a la derecha del nombre del componente / plantilla. Esto abre un diálogo con las categorías disponibles pa ra el tipo de componente / plantilla, donde puede emplear el botón Editar elemento seleccionado. En ese mismo diálogo puede añadir y copiar componentes / plantillas. Alternativamente, en el panel de Navegación (ubicado a la izquierda de la pantalla) se encuentran disponibles las pestañas Componentes y Plantillas. Estas pestañas permiten acceder a todos los componentes y plantillas del modelo, de manera similar a la pantalla inicial. Desde ahí puede navegar por las Bibliotecas del modelo para Añadir, Copiar, Editar o Eliminar componentes y plantillas. Puede hacer uso de los íconos disponibles en la parte superior de panel, o bien hacer doble clic en el nombre del componente / plantilla para abrir el diálogo de edición. Para mayor información sobre estos procedimientos consulte la sección Editar componentes y plantillas (pantalla inicial). En la siguiente imagen se muestran algunos de los comandos empleados en la edición de componentes y plantillas en un modelo abierto, con el Modo aprendizaje desactivado: 278 2014-12-03 Sol-Arq © Derechos reservados Manual de ayuda DesignBuilder en español Importar / Exportar componentes y plantillas Los comandos Importar / Exportar datos de bibliotecas permiten hacer un respaldo de los componentes y plantillas creados por el usuario (personalizados), así como lleva r estos elementos de las Bibliotecas del programa a las Bibliotecas del modelo y viceversa. También se pueden emplear para intercambiar datos entre diferentes usuarios y/o computadoras. Por ejemplo, para añadir a un modelo componentes y plantillas creados en la pantalla inicial (Bibliotecas del programa) después de que fue generado el propio modelo, puede hacer lo siguiente: Desde la pantalla inicial exportar los componentes y plantillas personalizados, siguiendo el procedimiento que se indica más adelante. Abrir el modelo y desde ahí importar los componentes y plantillas previamente exportados, también siguiendo el procedimiento que se indica más adelante. Puede hacer el procedimiento inverso para guardar en las Bibliotecas del programa componentes y plantillas creadas en un modelo: Abrir el modelo y desde ahí exportar los componentes y plantillas requeridos. Cerrar el modelo (no el programa) y desde la pantalla inicial importar los componentes y plantillas previamente exportados. Nota: También puede cargar los componentes y plantillas más recientes (creados después que el modelo), en cualquier modelo abierto, mediante el comando del menú Herramientas > Importar bibliotecas del programa. Cualquier nuevo elemento añadido posteriormente a las bibliotecas del programa será importado al modelo. Así mismo, si ha habido cambios en los componentes y plantillas existentes, estos serán sobrescritos en los componentes y plantillas del modelo. Exportar componentes y plantillas Para exportar sus componentes personalizados, ya sea desde la pantalla inicial o desde un modelo abierto puede ir al menú Archivo > Exportar > Exportar datos de bibliotecas. Al hacerlo se abre un diálogo que le permite seleccionar los componentes y plantillas que desea exportar: Sol-Arq © Derechos reservados 2014-12-03 279 Manual de ayuda DesignBuilder en español Una vez seleccionados los componentes / plantillas debe hacer clic en el botón Aceptar, con lo que se genera un Archivo de base de datos DB (extensión .ddf). Un nuevo diálogo le permitirá seleccionar la carpeta donde desea guardar el archivo .ddf. Durante este procedimiento el programa verifica que no falten elementos incluidos dentro de otros. Por ejemplo, si selecciona un componente de cerramiento que emplea componentes de material personalizados, también debe seleccionar todos esos componentes de material. Si no lo hace DesignBuilder despliega un diálogo que muestra los componentes faltantes. Si hace clic en el botón Aceptar de dicho diálogo los elementos faltantes serán añadidos a la selección, con lo que puede concluir el proceso de exportación. Nota: Desde la pantalla inicial también es posible exportar tablas de datos de cada tipo de componente / plantilla, como archivos de valores separados por comas (csv). Estos se pueden abrir posteriormente en programas como Excel. Para exportar los archivos .csv debe seleccionar el tipo de componente / plantilla, ir al panel Información, Ayuda (a la derecha de la pantalla) y hacer clic en el comando Informe (CSV). Estos archivos no pueden abrirse de nuevo en DesignBuilder. Importar Componentes y Plantillas Para importar los componentes y plantillas personalizados previamente exportados y almacenados en un archivo .ddf, ya sea en la pantalla inicial o en un modelo abierto, puede ir al menú Archivo > Importar > Importar datos de bibliotecas. Al hacerlo se abre un diálogo que le permite navegar a la carpeta donde se encuentra el archivo de base de datos. Una vez abierto el archivo .ddf se despliega un dialogo que muestra los componentes y plantillas que serán importados: En el diálogo se indica los componentes y plantillas que serán creados como nuevos, y los que serán sobrescritos debido a que ya existen en las Bibliotecas del programa o en las Bibliotecas del 280 2014-12-03 Sol-Arq © Derechos reservados Manual de ayuda DesignBuilder en español modelo, dependiendo donde se haga la importación. Al hacer clic en el botón Aceptar el proceso de importación será concluido. Respaldar / Restaurar bibliotecas Los comandos Respaldar / Restaurar bibliotecas permiten hacer copias de seguridad de los componentes y plantillas creados por el usuario (personalizados), las cuales se pueden restaurar posteriormente de manera directa. Nota importante: Estos comando solo se pueden emplear desde la pantalla inicial, por lo que la copia de seguridad no incluye los componentes y plantillas creados en un modelo abierto. Respaldar bibliotecas Desde la pantalla inicial puede respaldar sus componentes y plantillas haciendo clic en el icono Respaldar bibliotecas, que se ubica en la barra de herramientas. Los respaldos creados de esta manera se almacenan como archivos .dat compilados en la carpeta Data\Backup\Manual correspondiente al usuario (al generar el respaldo el programa le pregunta si desea abrir la carpeta, lo cual de facilita conocer su ruta). Nota: El programa también genera un archivo .zip con el respaldo completo. En caso de tener problemas con sus bibliotecas, puede enviar este archivo al equipo de soporte de DesignBuilder. Puede usar estas copias de seguridad para restaurar posteriormente sus bibliotecas de componentes y plantillas mediante el comando el comando Restaurar bibliotecas. Restaurar Bibliotecas Puede restaurar las Bibliotecas del programa proporcionadas con la instalación de DesignBuilder, componentes y plantillas personalizados creados en la pantalla inicial o bien copias de seguridad creadas con el comando Respaldar bibliotecas (ver apartado anterior). Para ello debe estar en la pantalla inicial del programa y hacer clic en el icono Restaurar bibliotecas, ubicado en la barra de herramientas. Al hacerlo se abre el siguiente diálogo: Si selecciona la opción Restaurar bibliotecas proporcionadas con la instalación entonces se restaurarán los componentes y plantillas cargados automáticamente al instalar el programa. Si adicionalmente selecciona la opción Incluir datos personalizados, entonces también se restaurarán los componentes y plantillas del usuario creados en la p antalla inicial y guardados en su computadora. Sol-Arq © Derechos reservados 2014-12-03 281 Manual de ayuda DesignBuilder en español Si selecciona la opción Restaurar respaldo previo entonces se restaurará la última copia de seguridad creada con el comando Respaldar bibliotecas. En ese caso solo se restauran los componentes y plantillas existentes en el momento de hacer la copia de seguridad. Nota: Si no existe una copia de seguridad previa la opción Restaurar respaldo previo no estará activada en el diálogo de restauración. Código de colores en nombres de componentes y plantillas La procedencia de los datos contenidos en los componentes y plantillas se identifica por medio de colores aplicados a sus nombres, en las listas de navegación y selección: Rojo. Indica que son datos personalizados, es decir, que no fueron proporcionados por DesignBuilder sino creados por el propio usuario del usuario. Verde. Indica que son datos proporcionados por DesignBuilder derivados de una fuente nacional o internacional con amplio reconocimiento. Azul. Indica que son datos generados o modificados internamente por DesignBuilder durante el proceso de modelado. Negro. Indica que son datos proporcionados por DesignBuilder pero que no corresponden a una fuente reconocida. Descripción de componentes Los componentes son paquetes de datos que describen elementos específicos del edificio: materiales, cerramientos, dispositivos de sombreado, vidrios, programaciones, entre otros. Algunos componentes integran a su vez a otros componentes; por ejemplo, un componente de Muro exterior debe incluir uno o más componentes de Material. En esta sección se describen los datos que se pueden definir en los principales componentes de DesignBuilder, incluyendo las diferentes opciones de configuración que ofrecen algunos de ellos. Acristalamiento Los componentes de acristalamiento definen las propiedades de los cerramientos traslúcidos de los edificios (ventanas, domos, tragaluces, etc.). Se agrupan en las siguientes categorías, a las cuales se puede acceder desde las listas de navegación y selección: <Sistemas> ASHRAE 90.1-2007 Cuádruple Doble Sencillo Triple 282 2014-12-03 Sol-Arq © Derechos reservados Manual de ayuda DesignBuilder en español El dialogo de edición de los componentes de acristalamiento, que se puede abrir mediante alguno de los procedimientos explicados en el apartado Administración de componentes y plantillas, tiene tres pestañas: Capas, Calculado (disponible solo cuando se emplea el método de definición 1-Capas de materiales) y Costos. Capas :: General En este encabezado puede especificar el Nombre, la Descripción (opcional), la Fuente (opcional), la Categoría y la Región del componente de acristalamiento. Capas :: Método de definición En este encabezado es posible elegir una de las siguientes opciones para definir las propiedades del acristalamiento: 1-Capas de materiales. Las propiedades del acristalamiento se definen de manera detallada, mediante una o más capas de vidrio. Cuando se emplea dos o más vidrios se debe indicar también el gas de relleno de las cámaras entre ellos. 2-Simple. Las propiedades del sistema de acristalamiento en su conjunto se definen mediante parámetros básicos: Valor U, Transmisión solar total (SHGC) y Transmisión de luz. Este método suele ser adecuado solo cuando se dispone de datos del fabricante. Capas :: Capas Este encabezado solo se encuentra disponible cuando se ha seleccionado el Método de definición 1-Capas de materiales. Aquí debe especificar primero el número de capas de vidrio (de 1 a 4), y luego seleccionar los vidrios y gases de ventana correspondientes. Por ejemplo si selecciona dos capas debe definir dos vidrios y una cámara de gas. Notas: 1. Los vidrios siempre se organizan del exterior al interior. Tenga cuidado al definir la posición de los diferentes vidrios, pues esto puede afectar el desempeño del acristalamiento. 2. Para definir los vidrios y gases de ventana puede seleccionar su nombre en el diálogo de edición y luego emplear el panel de Ayuda - Datos para navegar a través de las diferentes categorías. Alternativamente puede hacer clic en símbolo de puntos suspensivos (…) a la derecha del nombr e para abrir un diálogo de navegación independiente. Una vez encontrado el elemento deseado puede hacer doble clic en su nombre para asignarlo al componente. 3. Los Valores U y los Coeficientes de transmisión del sistema de acristalamiento se calculan y se muestran en la pestaña Calculado. 4. Es posible definir sistemas de acristalamiento de baja emisividad (LowE) seleccionando un vidrio tipo LowE para la capa más interna. En la categoría de vidrios Clear glass encuentra disponibles distintos vidrios de baja emisividad. Sol-Arq © Derechos reservados 2014-12-03 283 Manual de ayuda DesignBuilder en español Capas :: Definición simple Este encabezado solo se encuentra disponible cuando se ha seleccionado el Método de definición 2-Simple. En este caso debe indicar tres valores: la Transmisión solar total (SHGC), la 2 Transmisión de luz y el Valor U (W/m -K). Esos valores generalmente se derivan de pruebas de laboratorio, o bien se calculan con la ayuda de programas como Therm y Window (del Lawrence Berkeley National Laboratory). Notas: 1. Cuando se utiliza el Método de definición 2-Simple puede haber diferencias significativas respecto al método detallado. Generalmente se recomienda emplear esta opción solo cuando no conoce las características específicas de las capas del acristalamiento . 2. Los parámetros del acristalamiento simple pueden incluir o excluir el efecto de los marcos. Si se incluye debería asegurarse de desactivar los marcos en los datos del modelo de la pestaña Aberturas, para evitar que su efecto se tome en cuenta dos veces. Transmisión solar total (SHGC) Se debe introducir el valor de la Transmisión solar total para el sistema de acristalamiento en su conjunto, un valor fraccional de 0 a 1. Este es el valor nominal (NFRC) de SHGC bajo condiciones de refrigeración en verano y representa el SHGC para una incidencia perpendicular y una orientación vertical. Transmisión de luz Introduzca el coeficiente de Transmisión de luz para del acristalamiento en su conjunto, un valor fraccional de 0 a 1. Es el valor nominal (NFRC) de transmisión de luz con una incidencia perpendicular. Valor-U (W/m2-K) Indique el Valor U, o coeficiente global de transferencia de calor, del sistema de acristalamiento en 2 su conjunto. Las unidades son en W/m -K. Este es el Valor U nominal (NFRC) en condiciones de calefacción en invierno. El Valor U se asume para todos elementos verticales. 2 Nota: El máximo Valor U admitido es de 5.8 W/m -K, porque este es el sistema de acristalamiento más conductivo posible que puede satisfacer realmente las condiciones estándar anteriores. Si necesita modelar un sistema de acristalamiento con un Valor U más alto posiblemente es porqué el valor ofrecido por el fabricante incluye el marco. En ese caso se recomienda incluir marcos en la definición de las ventanas para obtener el Valor U global requerido. Calculado :: Valores calculados Esta pestaña solo aparece cuando se ha seleccionado el Método de definición 1-Capas de materiales. Los valores que aparecen en esta ventana son calculados por el programa a partir de las capas de vidrio y gas especificadas en la pestaña Capas. Es posible actualizar los datos 284 2014-12-03 Sol-Arq © Derechos reservados Manual de ayuda DesignBuilder en español haciendo clic en el botón Actualizar datos que aparece en el panel de Ayuda, Información (a la derecha del diálogo). Estos datos pueden ser útiles para encontrar configuraciones adecuadas de acristalamiento cuando no se tienen datos específicos de las capas de vidrio y gas, pero se cuenta con datos globales del sistema de acristalamiento. También puede ser útil para verificar que los sistemas de acristalamiento cumplen con unos estándares determinados. En los datos mostrados se proporcionan dos Valores U, uno utilizando el estándar ISO 10292/EN 673 y otro utilizando el método ASHRAE. Para los cálculos ASHRAE los Valores U se determinan estableciendo un balance térmico de las capas de acristalamiento de acuerdo a las siguientes condiciones estándar de invierno: Temperatura del aire interior = 21.1ºC (70ºF) Temperatura del aire exterior = -17.8ºC (0ºF) Velocidad del viento = 6.71 m/s (15 mph) Conductancia de la película convectiva de aire exterior = 25.47 W/m -K (4.486 Btu/h-ft -F) 2 2 Conductancia de la película convectiva de aire interior, calculada por EnergyPlus No se considera la radiación solar La Transmisión solar total (Coeficiente de Ganancias de Calor Solar, SHGC) es la fracción de la energía de radiación solar que ingresa a la zona. Este valor incluye la radiación solar transmitida y el flujo de calor hacia el interior derivado de la radiación solar absorbida por el vidrio. Los valores de SHGC aplican sólo para la parte vidriada central de las ventanas y no incluye el efecto de la radiación solar absorbida por marcos y divisores. Los valores de SHGC se calculan de acuerdo a las siguientes condiciones estándar de verano: Temperatura del aire interior = 23.9ºC (75F) Temperatura del aire exterior = 31.7ºC (89F) Velocidad del viento = 3.35 m/s (7.5 mph) Radiación directa incidente perpendicular al vidrio = 783 W/m (248 Btu/h-ft ) 2 2 Costo En esta pestaña se especifica el costo global del sistema de acristalamiento por área (GBP/m GIFA). Por completar… 2 Cerramientos Los componentes de cerramiento definen las propiedades de los cerramientos opacos de los edificios (muros, cubiertas, suelos, etc.). Se definen como agrupaciones de capas de materiales, cada capa referenciada asociada a un material y un espesor. Se agrupan en las siguientes categorías, a las cuales se puede acceder desde las listas de navegación y selección: Cubiertas Sol-Arq © Derechos reservados 2014-12-03 285 Manual de ayuda DesignBuilder en español Losas Marcos de ventana Muros exteriores Muros subterráneos Particiones (muros interiores) Puertas Suelos(de ático) Suelos (externos) Suelos (internos) Suelos (semi-expuestos) Suelos (sobre terreno) Techos Terrenos El dialogo de edición de los componentes de cerramiento, que se puede abrir mediante alguno de los procedimientos explicados en el apartado Administración de componentes y plantillas, tiene siete pestañas: Capas, Propiedades superficiales, Imagen, Calculado, Fuente interna, Análisis de condensación y Costos. Capas :: General En este encabezado puede especificar el Nombre, la Descripción (opcional), la Fuente (opcional), la Categoría y la Región del componente de cerramiento. Capas :: Parámetros de cálculo Puede seleccionar, mediante la lista desplegable, uno de los siguientes Algoritmos de solución: 1-Predeterminado. Se aplica siempre el Algoritmo de solución especificado en el diálogo de Opciones del modelo > Simulación > Avanzado > Solución general. 2-CTF. Se aplica el algoritmo de solución Funciones de Transferencia por Conducción, sobrescribiendo la opción del modelo, siempre y cuando se active la casilla Permitir que los cerramientos individuales sobrescriban el algoritmo de solución en Opciones del modelo > Simulación > Avanzado > Solución general. 3-Diferencia finita. Se aplica el algoritmo de solución Diferencia finita, sobrescribiendo la opción del modelo, siempre y cuando se active la casilla Permitir que los cerramientos individuales sobrescriban el algoritmo de solución en Opciones del modelo > Simulación > Avanzado > Solución general. 286 2014-12-03 Sol-Arq © Derechos reservados Manual de ayuda DesignBuilder en español Sobre el uso de los algoritmos de simulación Algunos cerramientos requieren un algoritmo de solución particular para obtener resultados más realistas. Por ejemplo podría requerir el algoritmo de Diferencia finita en alguno de los siguientes casos: El cerramiento tiene materiales de cambio de fase (PCM). Estos materiales pueden simularse con la solución CTF, pero en ese caso las características de cambio de fase serán ignoradas. Está modelando techos fríos con el módulo de HVAC Detallado. El cerramiento incluye chapas metálicas muy delgadas, que podrían no ser simuladas de manera adecuada con la solución CTF. De cualquier manera tome en cuenta que el uso del algoritmo de Diferencia finita incrementará los tiempos de simulación, incluso si solo se emplea en unas cuantas superficies. Se recomien da hacer pruebas previas con ambas soluciones, comparando resultados horarios, para decidir cuál es la mejor opción. Capas :: Capas Debe indicar el número de capas de material que conforman el cerramiento. Actualmente es posible definir hasta 10 capas en cada cerramiento. Si requiere modelar un cerramiento con más de 10 capas puede agrupar algunas de ellas y emplear propiedades térmicas equivalentes. También puede insertar o eliminar capas mediante los controles disponibles en el panel de Información - Ayuda, a la derecha del diálogo. Por ejemplo, para eliminar una capa haga clic en el nombre del material (para seleccionarla) y luego haga clic en el comando Eliminar capa. Para insertar una nueva capa debe seleccionar la capa que quedará después de la que está creando y luego hacer clic en el comando Insertar capa (es decir, la nueva capa siempre se inserta antes de la capa existente seleccionada). Adicionalmente tome en cuenta los siguientes puntos: 1. Es necesario definir las capas en el mismo orden que tendrían en el cerramiento real, empezando con la capa más externa y terminando con la capa más interna. La capa más externa será considerada por DesignBuilder como adyacente al ambiente exterior, o bien, cuando se trata de cerramientos semi-expuestos, adyacente a la zona semi-exterior no acondicionada. 2. Para las superficies interiores (particiones, suelos interiores, etc.) el orden de las capas se determina mediante una serie de comprobaciones para ver qué zona es relativamente “más externa”. Por ejemplo, si una zona no está acondicionada y la otra si, las capas de la partición se ordenarán de modo que la capa más externa quede hacia la zona no acondicionada. Cuando ambas zonas están ocupadas se realiza una comprobación similar mediante las temperaturas de consigna de calefacción y refrigeración. Si después de estos controles las zonas siguen siendo igual a ambos lados, la dirección de las capas se dispondrá de forma arbitraria. 3. No es necesario incluir las películas de resistencia superficial para rep resentar la resistencia al flujo de calor que ofrecen las películas de aire adyacentes a las superficies exterior e interior del cerramiento. Estas son incluidas automáticamente por DesignBuilder. Sol-Arq © Derechos reservados 2014-12-03 287 Manual de ayuda DesignBuilder en español Material Indique el componente de material correspondiente a la capa. Para definir el componente de material puede seleccionar su nombre en el diálogo de edición y luego emplear el panel de Ayuda Datos para navegar a través de las diferentes categorías. Alternativamente puede hacer clic en símbolo de puntos suspensivos (…) a la derecha del nombre para abrir un diálogo de navegación independiente. Una vez encontrado el elemento deseado puede hacer doble clic en su nombre para asignarlo al componente. Espesor (m) En este campo se define el espesor de la capa de material. Se trata de la dimensión de la capa en la dirección del flujo principal de calor por conducción. El valor siempre debe ser positivo. Notas: 1. Si al componente de material se le ha asignado un Espesor predeterminado, en el diálogo de edición correspondiente, dicho espesor será definido aquí automáticamente y no podrá ser editado. 2. Si el material especificado se define como mediante un Valor R entonces no es necesario especificar el espesor de la capa. Puentes térmicos Es posible indicar un efecto de puente térmico a cada capa del cerramiento para representar unas partes del material con un valor de conductividad más elevado (respecto al valor de conductividad del propio material). Por ejemplo, se puede representar una capa aislante interrumpida p or polines de madera. Para ello debe activar la casilla Puentes térmicos y posteriormente establecer el material que representaría las condiciones de puente térmico e indicar el porcentaje del área de la capa afectado. Nota importante: Los efectos de puente térmico modelados de esta manera no se emplean en las simulaciones con EnergyPlus, sino en procedimientos de verificación del cumplimiento de normas que requieren Valores U calculados de acuerdo a BS EN IOS 6946. Sin embargo es posible emplear este mecanismo para modelar los efectos de puente térmico en las simulaciones con EnergyPlus, como se describe a continuación. Modelado de puentes térmicos en las simulaciones con EnergyPlus Es posible aplicar un método para modelar el efecto de puente térmico en la s capas de material cuando se ejecutan simulaciones con EnergyPlus, empleando el mecanismo descrito previamente: no permite la repercusión de los puentes térmicos directamente en las simulaciones es posible aproximar el efecto del puente térmico ajustando el espesor del aislamiento a un mismo valor U del cerramiento teniendo en cuenta el puente térmico calculado con la norma BS EN ISO 6946. Esto se consigue fácilmente siguiendo estos pasos: 1. Defina el cerramiento incluyendo los datos de puentes térmicos como se explica en el apartado anterior: 288 2014-12-03 Sol-Arq © Derechos reservados Manual de ayuda DesignBuilder en español 2 2. Vaya a la pestaña Calculado y registre el Valor U (W/m -K) del cerramiento en su conjunto: 3. Vuelva a la pestaña de Capas y desactive los puentes térmicos. Luego establezca el Valor U calculado previamente mediante el comando Establecer Valor U, disponible en el panel Ayuda, Información. Sol-Arq © Derechos reservados 2014-12-03 289 Manual de ayuda DesignBuilder en español 4. Confirme la reducción del espesor de la capa más aislante cuando se le solicite. 6. Compruebe el nuevo espesor del aislamiento y el Valor U del cerramiento. El espesor del aislamiento debería reducirse como se ha indicado en el mensaje emergente y el Valor U debería ser el mismo que el del cerramiento con puentes térmicos. Propiedades superficiales En esta pestaña es posible fijar los valores de transferencia convectiva de calor a través de las películas de aire de las superficies externa e interna del cerramiento, que de otra manera serían calculados en forma dinámica por EnergyPlus. Esto puede ser útil cuando se quiere utilizar valores específicos o para procedimientos de validación, donde los resultados de DesignBuilder deben compararse con los de otro software en el que se haya empleado coeficientes determinados. Para fijar los coeficientes de transferencia superficial active las casillas correspondientes y luego 2 ingrese los valores deseados, en W/m -K. Puede hacer esto con una o con ambas superficies. Notas: 1. En la mayoría de los casos se recomienda dejar que EnergyPlus calcule los coeficientes de transferencia superficial, manteniendo estas casillas inactivas. 2. Tenga en cuenta que si selecciona el algoritmo de convección exterior 2-SimpleCombined (Pestaña de datos de Cerramientos > Cerramientos > Convección superficial), el coeficiente de transferencia superficial en realidad se utilizará como un coeficiente combinado de convección y radiación. Imagen En esta pestaña se muestra una imagen del cerramiento con sus capas a escala (excepto para capas muy delgadas), empleando las texturas asignadas a los materiales. Puede ser útil para revisar rápidamente la configuración de los cerramientos (ver imagen abajo). 290 2014-12-03 Sol-Arq © Derechos reservados Manual de ayuda DesignBuilder en español Nota: En esta imagen no se muestran los elementos de puente térmico, aun cuando éstos hayan sido incluidos en la definición de los cerramientos. Calculado Esta pestaña proporciona mayor información sobre las propiedades globales de transferencia de calor de los cerramientos. Los Valores U y R se indican incluyendo y excluyendo el efecto de las resistencias superficiales, así como con y sin el efecto de puentes térmicos. Es importante señalar que cuando se trabaja con cerramientos de las Bibliotecas del programa la resistencia superficial exterior se calcula asumiendo valores típicos de exposición al viento. Cuando se trabaja con cerramientos de las Bibliotecas del modelo, por otro lado, la resistencia superficial exterior se calcula a partir de la exposición al viento indicada en la pestaña de Datos del Sitio > Detalles del Sitio > Nivel de exposición al viento (estando en el nivel Sitio). Coeficientes de transferencia de calor convectivo Los coeficientes de transferencia convectiva de calor convectivo mostrados aquí solo se usan en EnergyPlus cuando se ha seleccionado el algoritmo de convección interior/exterior 3-CIBSE (Pestaña de datos de Cerramientos > Cerramientos > Convección superficial). De otra manera, EnergyPlus emplea su propio algoritmo de convección, tal como se establece en las opciones de simulación. Fuente interna La pestaña Fuente interna es visible sólo cuando el modelo está configurado para utilizar HVAC Detallado (Opciones del modelo (F11) > Datos > HVAC). Permite especificar la capa después de la cual se ubica la fuente interna, dimensiones y espaciamientos de las tuberías de calefacción o refrigeración internas al cerramiento. La fuente interna está asociada a los componentes de calefacción mediante suelo radiante y refrigeración mediante techo frío. Por ejemplo, en el caso de la calefacción, un componente de suelo que incluiría tubería de agua caliente debe estar asociado a las zonas en las que se empleará calefacción con suelo radiante, y al mismo tiempo debe asociarse a las zonas HVAC correspondientes del sistema de HVAC Detallado. Si configura un modelo con calefacción mediante suelo radiante en una zona en la que no se haya especificado un cerramiento de suelo con fuente interna se generará un error. Capa después de la cual se ubica la fuente interna Ingrese el número de la capa después de la cual se ubica la fuente interna. El número 1 significa que la fuente está situada entre la capa más externa (1) y la capa siguiente (2). Este valor suele ser adecuado cuando se emplea un cerramiento de suelo interior o como techo frío. Si está empleando un cerramiento de suelo como suelo radiante generalmente se indica un valor equivalente al número total de capas - 1. De esa manera el sistema de tubos con agua caliente se ubicaría entre la penúltima y la última capa, es decir, debajo de la capa ubicada hacia la zona. Sol-Arq © Derechos reservados 2014-12-03 291 Manual de ayuda DesignBuilder en español Lo mismo sucede cuando se emplea un cerramiento de techo como techo frío. Al indicar un valor equivalente al número total de capas - 1 el sistema de tubos con agua fría se ubicaría arriba de la capa expuesta hacia la zona. Una forma más sencilla de hacer esto último es usar el comando Establecer la posición de la fuente antes de la capa más interna, disponible en el panel Ayuda, Información a la derecha del diálogo. Dimensiones Puede seleccionar el nivel de detalle de los cálculos, mediante una lista desplegable: Seleccione una de las dos opciones siguientes para una solución de una o dos dimensiones: 1-1D. Se emplea una solución de una dimensión. Esta es apropiada para sistemas hidráulicos de calefacción/refrigeración cuando el rendimiento de la caldera/enfriadora es mínimamente afectado por las temperaturas de retorno e impulsión del agua. 2-2D. Se emplea una solución de dos dimensiones. Esta puede ser necesaria para la simulación de sistemas hidráulicos de refrigeración radiante, ya que el rendimiento de la enfriadora se ve afectado por la temperatura del agua de impulsión. Con soluciones 2D el cálculo de las funciones de transferencia por conducción (CTF) es bastante intensivo y requiere una cantidad significativa de tiempo de computación. Nota: Tenga en cuenta que en la opción 2-2D el régimen de solución es internamente de dos dimensiones pero tiene una condición de límite unidimensional impuesta en las superficies interior y exterior (es decir, las temperaturas superficiales son isotérmicas). Espaciamiento de tubos Este campo sólo aparece cuando se ha seleccionado la opción d e Dimensiones 2-2D. Indique en él la distancia (en metros o pulgadas) a la que se ubican los tubos entre sí, en sentido perpendicular a la dirección principal de la transferencia de calor. Análisis de condensación El Análisis de condensación de DesignBuilder permite generar reportes sobre las condensaciones intersticiales y superficiales, con base en el estándar ISO 13788. Puede usar los parámetros del encabezado Opciones para definir los resultados que sesea generar en el Reporte de Condensación. También es posible establecer las condiciones de límites internas y externas. Mostrar diagrama de Glaser Si activa la casilla podrá seleccionar el Mes para el cual se generará el diagrama, mediante una lista desplegable que incluye una opción para el Mes del peor caso. En el encabezado Reporte de Condensación podrá observar el diagrama. 292 2014-12-03 Sol-Arq © Derechos reservados Manual de ayuda DesignBuilder en español Mostrar detalles de condensación intersticial Si activa la casilla aparecerá un campo en el que puede ingresar el número de la Interface para la que se mostrarán los detalles de condensación superficial. Cálculo de condensación superficial Si activa la casilla podrá seleccionar la Fuente de ambiente, mediante una lista desplegable: 1-Conservación de ambiente interior. 2-Conservación de la temperatura del aire interior. 3-Datos de límites. Si elige la opción 1-Conservación de ambiente interior entonces debe definir también la Temperatura del aire interior fija, la Humedad relativa interior fija y la Clase de Humedad. Si elige la opción 2-Conservación de la temperatura del aire interior sólo debe definir adicionalmente la Temperatura del aire interior fija. Si elige la opción 3-Datos de límite no es necesario definir parámetros adicionales. Finalmente puede activar la casilla correspondiente para Mostrar detalles de condensación superficial. En ese caso podrá ver la tabla Resultados Detallados: Condensación Superficial, en el encabezado Reporte de Condensación. Costo Se muestra el Tipo de costo, con la siguiente lista desplegable: 1-Auto-calcular. 2-Entrada manual. Materiales Los componentes de material se emplean como parte de los componentes de cerramiento (muros, cubiertas, suelos, etc.). Se definen fundamentalmente a partir de sus propiedades termofísicas y se agrupan en las siguientes categorías, a las cuales se puede acceder desde la s listas de navegación y selección: <Sistema> Agua Alfombras y revestimientos de suelo Arenas, piedras y tierras Asfaltos y otro acabados de cubierta Baldosas, azulejos y tejas Cambio de fase Sol-Arq © Derechos reservados 2014-12-03 293 Manual de ayuda DesignBuilder en español Cauchos Gases Gravas, lechos, etc. Hormigones Ladrillo y mampostería Maderas Materiales aislantes Metales Otros Plásticos, sólidos Revoques y enlucidos Selladores, cintas espumas y roturas de puentes térmicos Tableros, faldones y materiales de cubierta Vidrios Yesos El dialogo de edición de los componentes de material, que se puede abrir mediante alguno de los procedimientos explicados en el apartado Administración de componentes y plantillas, tiene seis pestañas: General, Propiedades superficiales, Cubierta verde, Carbón incorporado, Cambio de fase y Costo. General :: General En este encabezado puede especificar el Nombre, la Descripción (opcional), la Fuente (opcional), la Categoría y la Región del componente de cerramiento. General :: Espesor de la capa de material Puede activar la casilla Fijar espesor, y a continuación ingresar el valor del Espesor predeterminado. De esa manera, cuando el material se asigne a un componente de cerramiento siempre se considerará con el espesor especificado aquí. Generalmente la casill a se deja desactivada. General :: Propiedades Térmicas Aquí se definen las propiedades termofísicas del material, las cuales determinarán su efecto en los flujos de calor a través de los cerramientos. Hay dos opciones para definir las propiedades de los materiales: 294 2014-12-03 Sol-Arq © Derechos reservados Manual de ayuda DesignBuilder en español Propiedades detalladas Cuando se selecciona esta opción es posible definir las propiedades que, además de la resistencia a los flujos de calor, determinan el efecto de Masa térmica (acumulación de calor) de los materiales: Conductividad (W/m-K): En este campo se indica la conductividad térmica del material. El valor debe ser mayor a cero. Calor específico (J/kg-K): En este campo se indica el calor específico del material. Solo se permiten valores positivos. 3 Densidad (kg/m ): En este campo se indica la densidad del material. Solo se aceptan valores positivos. Resistencia (Valor R) Si selecciona esta opción el comportamiento térmico del material será definido mediante un Valor R (resistencia al flujo de calor). Esto significa que no será co nsiderado el efecto de masa térmica. En ese caso deberá definir el siguiente valor: 2 Resistencia térmica (m -K/W): En este campo se indica la resistencia térmica (Valor R) del material. Nota: Esta opción generalmente se emplea solo para cámaras de aire o para capas muy delgadas. Debe emplearse con cuidado en otros casos, pues al omitir el efecto de masa térmica puede restar precisión a los resultados de los cálculos, sobre todo en el caso de las simulaciones dinámicas. General :: Resistencia al vapor En este encabezado puede seleccionar una opción de Definición de resistencia al vapor del material, es decir, la resistencia al paso de vapor de agua a través de él: 1-Factor. Es necesario indicar un Factor de vapor. 2-Resistividad. Es necesario indicar un valor de Resistividad de Vapor. 3-No permeable. Se considera que el material es totalmente impermeable al paso de vapor. En este caso no es necesario definir algún valor adicional. Propiedades superficiales En esta pestaña se definen las propiedades ópticas superficiales del material. Estas propiedades solo se emplearán en las simulaciones cuando el material conforme la capa más externa o más interna del cerramiento (no se emplean en capas intermedias, incluso si son adyacentes a cámaras de aire). Sol-Arq © Derechos reservados 2014-12-03 295 Manual de ayuda DesignBuilder en español Absortancia térmica (emisividad) La absortancia térmica representa la fracción de la radiación incidente de onda larga que es absorbida por el material. Este parámetro se emplea para calcular el intercambio de radiación de onda larga entre diversas superficies y afecta el balance térmico de dichas superficies (exteriores e interiores). Los valores en este campo deben estar entre 0 y 1, donde 1 representa las condiciones de un ‘"cuerpo negro ideal". Absortancia solar La absortancia solar representa la fracción de la radiación solar incidente que es absorbida por el material. La radiación solar incluye el espectro visible, el infrarrojo y el ultravioleta. Este parámetro se emplea para calcular la cantidad de radiación solar que es absorbida por diversas superficies, y afecta el balance térmico de dichas superficies (exteriores e interiores). Los valores en este campo deben estar entre 0 y 1. Absortancia visible La absortancia visible representa la fracción de la radiación visible incidente que es absorbida por el material. En ese sentido el rango de longitudes de onda considerado es mucho más estrecho que en el caso de la de radiación solar, ya que no se incluye el espectro infrarrojo ni el ultravioleta. Los valores en este campo deben estar entre 0 y 1. Nota: En las simulaciones con EnergyPlus este parámetro se emplea para calcular la cantidad de radiación visible que es absorbida por las superficies, afectando el balance térmico de dichas superficies (exteriores e interiores), así como los cálculos de la iluminaci ón natural. En las simulaciones con el módulo de Iluminación natural (Radiance) la reflectividad se define como 1 Absortancia visible. Rugosidad Aquí se define la rugosidad del material. Este parámetro solo afecta el cálculo del coeficiente de convección exterior. Las opciones disponibles en la lista son 1-Muy rugoso, 2-Rugoso medio, 3Rugoso, 4-Suave, 5-Suave medio y 6-Muy suave. Color Este parámetro solo se emplea con propósitos de visualización cuando la textura (ver abajo) no se encuentra disponible por alguna razón. No tiene efecto alguno en los procesos de cálculo. Textura Puede asignar un componente de textura al material, el cual será empleado para definir su apariencia en el módulo de Visualización cuando conforme la capa más externa o más interna de un cerramiento. La textura también se emplea para representar el material en los diagramas de los componentes de cerramiento. Nota importante: La textura no tiene efecto alguno en los procesos de cálculo y simulación. En dichos procesos solo se toman en cuenta los valores indicados arriba. 296 2014-12-03 Sol-Arq © Derechos reservados Manual de ayuda DesignBuilder en español Cubierta verde En esta pestaña puede indicar que el material conforma una cubierta verde. Entonces puede emplear el material para definir la capa más externa de un componente de cubierta. Una vez asignado dicho componente de cubierta a las partes adecuadas del edificio podrá modelar el uso de cubiertas verdes en los edificios. Notas: 1. Durante la simulación, la cubierta verde puede recibir agua de un sistema de riego y/o de la precipitación del sitio (definida de independientemente del componente Clima horario). Las propiedades especificadas aquí definen las condiciones iniciales (día de simulación 0) de la cubierta verde. 2. De acuerdo a la documentación de EnergyPlus el modelo de cubierta verde fue desarrollado para superficies horizontales o con inclinación ligera, por lo que no se recomienda para superficies muy inclinadas o verticales. Sin embargo es posible emplear este mecan ismo para modelar muros verdes, si bien no existe ninguna validación al respecto. En todo caso la irrigación tendría que ser tratada en forma distinta que las cubiertas, pues los muros por naturaleza no captan mucha precipitación. 3. Tenga en cuenta que si especifica un material de cubierta verde para un bloque de componente no tendrá efecto, ya que estos bloques tienen en cuenta sólo las propiedades de reflexión de los materiales. Altura de la vegetación (m) Indique la altura media de las plantas que conforman la vegetación de la cubierta verde. Índice de área de hojas (LAI) Se trata del área proyectada de hojas por unidad de área de suelo. Es un número adimensional entre 0,001 y 5 que depende fundamentalmente de la densidad del follaje. En la siguiente tab la, que es una reproducción del documento Global Leaf Area Index Data from Fiel Measurenments, 1932-2000, se muestran algunos valores típicos. Sol-Arq © Derechos reservados 2014-12-03 297 Manual de ayuda DesignBuilder en español La siguiente tabla ofrece otros índices de área de hojas. Ha sido tomada de la tesis doctoral de Chen Yu The intervention of plants in the conflicts between buildings and climate - A case study in Singapore. 298 2014-12-03 Sol-Arq © Derechos reservados Manual de ayuda DesignBuilder en español 3.07 4.95 3.75 5.82 2.44 6.59 4.41 3.21 4.08 5.28 2.15 3.32 5.83 3.04 2.33 ~0 1.69 2.37 Sol-Arq © Derechos reservados 2014-12-03 299 Manual de ayuda DesignBuilder en español Reflectividad de las hojas Es la fracción de radiación solar incidente que es reflectada por las superficies individuales de las hojas. La radiación solar incluye el espectro visible, el infrarrojo y el ultravioleta. Los valores de este campo deben ser entre 0.1 y 0.4. Emisividad de las hojas Es la tasa entre la radiación térmica emitida desde la superficie de la hoja y la emitida desde un cuerpo negro ideal a la misma temperatura. Este parámetro se utiliza cuando se calcula el intercambio radiante de ondas largas en las superficies de la hoja. Los valores deben ser entre 0.8 y 1.0 (donde 1.0 representa las condiciones del cuerpo negro ideal). Resistencia estómica mínima Este valor representa la resistividad de las plantas al paso de la humedad (las unidades son s/m). Las plantas con un valor pequeño de resistencia estómica tendrá n tasas de evapotranspiración más elevadas que las plantas con una resistencia mayor. Los valores deben estar entre 50 y 300. Máximo contenido volumétrico de humedad en saturación Indique el Máximo contenido volumétrico de humedad en saturación de la capa de tierra, el cual depende fundamentalmente de su porosidad. Mínimo contenido volumétrico de humedad residual Indique el Mínimo contenido volumétrico de humedad residual de la capa de tierra. Contenido volumétrico de humedad inicial Contenido volumétrico de humedad de la capa de terreno al empezar la simulación. El contenido de humedad se actualizará durante el curso de la simulación basándose en la evapotranspiración superficial, irrigación y precipitación. MÁS SOBRE LAS CUBIERTAS VERDES El uso de cubiertas verdes (también llamadas cubiertas ecológicas o cubiertas vegetales) ha cobrado cierto auge en los últimos años. Cada vez hay más literatura sobre la medición de datos que sugiere que las cubiertas verdes pueden reducir el consumo energético del edificio. El objeto GreenRoof de EnergyPlus puede ser de ayuda para evaluar los ahorros energéticos que podrían conseguirse con diferentes configuraciones de cubierta verde (tipo de tierra y vegeta ción, opciones de riego). Proporciona una herramienta de simulación energética basada en las características físicas que influyen en el desempeño de las cubiertas verdes y permite tener en cuenta los beneficios de las cubiertas verdes en los códigos energéticos y en las normas relacionadas con la eficiencia energética, tales como LEED. El modelo actual de cubiertas verdes incluye los siguientes aspectos : Intercambio de radiación de onda larga y onda corta en el follaje de la vegetación. 300 2014-12-03 Sol-Arq © Derechos reservados Manual de ayuda DesignBuilder en español Efectos del follaje en la transferencia de calor por convección. Evapotranspiración de la tierra y las plantas. Conducción y almacenamiento de calor en la capa de tierra. La capacidad dar seguimiento a las propiedades térmicas que dependen de la humedad no se ha implementado aún debido a problemas de estabilidad con la solución CTF, pero está en desarrollo para utilizarse con la solución de Diferencia finita que ofrece EnergyPlus. El modelo de cubierta verde de EnergyPlus permite especificar el objeto Ecoroof como la capa más externa de un cerramiento de cubierta. El usuario puede definir diversos aspectos del cerramiento de cubierta verde, incluyendo la profundidad de los sustratos de cultivo, las propiedades térmicas, la densidad del follaje de la planta, la altura de las plantas, la conductancia estomática (capacidad de transpirar humedad) y las condiciones de humedad del terreno (incluyendo el riego). La formulación del modelo incluye lo siguiente : Balance simplificado de humedad que permite considerar la precipitación, el riego y el traspaso de la humedad entre dos capas de terreno (zona superior y raíz). Balance energético de la tierra y el follaje sustentado en los modelos de vegetación FASST del Army Corps of Engineers (Frankenstein y Koenig), que a su vez se basan en gran medida en BATS (Dickenson et al.) y SIB (Sellers et al.). Las ecuaciones de temperaturas de la superficie de la tierra (Tg) y el follaje (Tf) se resuelven simultáneamente para cada etapa de simulación, invirtiendo la solución CTF para extraer información del flujo de calor para el cálculo del balance energético. El análisis del balance energético y las ecuaciones resultantes es bastante complicado, por lo que aquí solo se muestra un resumen (puede consultar la documentación de FASST citada en este documento para mayores detalles). El resultado final es un conjunto de dos ecuaciones simultáneas para la temperatura, una para la superficie de la tierra y la otra para el follaje. Descripción del modelo de cubierta verde Al igual que con una cubierta tradicional, el balance energético de una cubierta verde está dominado por la energía radiante del sol. La radiación solar se equilibra mediante los flujos de calor sensible (convección) y latente (evaporación) desde la superficie de la tierra y el follaje, en combinación con la conducción de calor a través de la capa de tierra. Este balance energético se ilustra en el diagrama de abajo, cuyas variables se definen con mayor detalle en el documento de EnergyPlus EngineeringReference. Sol-Arq © Derechos reservados 2014-12-03 301 Manual de ayuda DesignBuilder en español El balance energético de una cubierta verde El análisis del balance energético sigue el modelo Fast All Season Soil Strength (FASST) desarrollado por Frankenstein y Koenig para el US Army Corps of Engineers. FASST fue desarrollado en parte para determinar la capacidad de los terrenos de soportar vehículos con o sin tripulación, así como el movimiento de personal. Con el fin de lograr esto, FASST rastrea la energía y el balance de humedad (incluyendo hielo y nieve) en un suelo con vegetación. Es un modelo unidimensional que se basa en otros modelos de follaje de vegetación, incluyendo BATS (Dickinson et al.) y SIB (Sellers et al.). FASST ha sido implementado en EnergyPlus con algunas modificaciones menores para adaptarlo al uso de una capa de tierra relativamente delgada. Carbono incorporado Es posible incluir datos sobre el carbono incorporado asociado al material. El concepto de carbono incorporado se encuentra ligado al de energía incorporada, que se define en el sitio de internet del Inventory of carbón & energy (ICE) de la Universidad de Bath: La energía incorporada se puede describir como la energía primaria total consumida durante los procesos de extracción, transporte, manufactura y fabricación del producto…para separarla de los impactos operativos. De manera similar, el carbono incorporado representa el carbono liberado durante los procesos señalados arriba. Ha sido una práctica común especificar el carbono incorporado "de la cuna a la puerta", es decir, incluyendo todos los procesos hasta que el producto sale de la puerta de la fábrica. La condición final sería "de la cuna al sitio", es decir, incluyendo todo el carbono emitido hasta que el producto llega al lugar en que será usado (en este caso el edificio). Datos de carbono incorporado disponibles Si cuenta con datos del carbono incorporado del material marque esta casilla. En ese caso podrá definir los siguientes parámetros: Carbono incorporado (kgCO2/kg). Introduzca la cantidad de carbono incorporado asociado al material. Cuando se utilizan unidades SI, las unidades son kgCO2/kg. 302 2014-12-03 Sol-Arq © Derechos reservados Manual de ayuda DesignBuilder en español Nombre del factor de conversión. Introduzca el nombre del factor de conversión como se define en la documentación de la fuente. Este dato puede ayudarle a encontrar el factor de conversión de nuevo en la base de datos de la fuente. Fuente. Especifique la fuente de los datos en forma de texto. Gran parte de los datos proporcionados por DesignBuilder provienen de la base de datos de Bath ICE. Suposición / límite de factor: El carbono incorporado se define como el carbono emitido a la atmósfera con el fin de extraer, procesar y distribuir el material. Algunas definiciones comunes son: De la cuna a la puerta. Incluye el carbono emitido hasta que el material deja la puerta de la fábrica (sin considerar el transporte al edificio en que será usado). De la cuna al sitio. Similar al anterior, pero incluyendo el transporte del producto desde la fábrica hasta la obra. Datos de carbono equivalente disponibles El carbono equivalente es similar al carbono incorporado, pero incluye los efectos de otros gases de efecto invernadero. En otras palabras proporciona una cantidad de CO2 que causaría la misma cantidad de calentamiento global debido a todos los gases de efecto invernadero (que pueden incluir dióxido de azufre, metano, etc.) emitidos durante los procesos asociados a la producción del material. Si dispone de datos de carbono equivalente active esta casilla e ingrese el valor adecuado en el campo correspondiente. Informe de carbono incorporado Los informes sobre inventarios de materiales, cerramientos y acristalamientos, así como sobre el carbono incorporado, se incluyen en la pestaña Costo y carbono de la pantalla de resultados de Simulación. También se incluyen en el informe CSV que se puede generar desde el menú Archivo > Exportar > Exportar archivo de informe CSV. Cambio de fase Los llamados materiales de cambio de fase son aquellos que al cambiar de la fase sólida a la fase líquida pueden absorber y almacenar una gran cantidad de calor latente. Al invertirse el proceso y cambiar de la fase líquida a la fase sólida, el calor latente almacenado se libera de nuevo. Se trata de un efecto de almacenamiento y liberación de calor similar al de los materiales de elevada masa térmica (estos sin cambio de fase), pero con una cantidad de material mucho menor. Los materiales de cambio de fase (PCM) se pueden combinar con paneles de yeso, hormigón u otros materiales con el fin de aumentar la capacidad térmica de los cerramientos, contribuyendo con ellos a: Moderar las fluctuaciones de las temperaturas interiores, mejorando las con diciones de confort. Disminuir las cargas máximas de refrigeración, reduciendo los consumos energéticos asociados a este concepto. Sol-Arq © Derechos reservados 2014-12-03 303 Manual de ayuda DesignBuilder en español Aprovechar mejor las ganancias de calor por radiación solar durante el invierno. DesignBuilder ofrece algunos materiales de cambio de fase como parte de su base de datos, pero también permite ingresar datos proporcionados por los fabricantes en forma de una curva Temperatura - Entalpía. Cuando se activa la casilla Material de cambio de fase en esta pestaña, debe definir los siguientes datos: Coeficiente de temperatura En este campo se introduce el coeficiente de conductividad térmica del material dependiente de su 2 temperatura, en W/m-K . Se trata del cambio de conductividad térmica por unidad de temperatura a partir de los 20 °C. El valor de conductividad a 20 °C es el que se introduce en las propiedades básicas del material, en la pestaña General. La conductividad térmica se obtiene entonces mediante la fórmula: k = k o + k 1 (Ti - 20) Dónde: ko es el valor de conductividad térmica a 20 °C, el cual se introduce en la pestaña General del diálogo de edición del material. k1 es el cambio de la conductividad por grado de diferencia de la temperatura a 20°C. Ti es la temperatura del material. Curva de Temperatura - Entalpía El conjunto de datos de la Curva de Temperatura - Entalpía da lugar a una función tabular de dos columnas. Es posible especificar hasta dieciséis puntos, o pares de datos . Nota: Introduzca solo el número necesario de puntos. La función tabular debe cubrir el rango de temperatura que tendrá el material durante la simulación. Se sugiere que la función empiece a bajas temperatura (el valor típico es -20°C) y se extienda hasta 100°C. Tenga en cuenta que la función no tiene pendientes negativas y la pendiente menor que se va a producir es la del calor específico del material base. Las contribuciones de entalpía al cambio de fase se añaden siempre a la entalpía que resultaría de un material con calor específico constante. A continuación se muestra un ejemplo de datos de EnergyPlus: 304 2014-12-03 Sol-Arq © Derechos reservados Manual de ayuda DesignBuilder en español Datos genéricos de un material PCM de EnergyPlus. Algunos fabricantes ofrecen materiales PCM que cambian de fase a temperaturas diferentes. La siguiente imagen es un ejemplo de datos de un material PCM ofrecidos por el fabricante. Datos de un material PCM ofrecidos por el fabricante. Número de puntos en la curva. Indique un número entre 1 y 16. El número de puntos definidos determina el número de pares de datos que debe ingresar a continuación. Temperatura. Especifique la temperatura correspondiente a cada punto de la curva. Las unidades son °C o °F. Entalpía. Especifique la entalpía correspondiente a cada punto de la curva . Las unidades son J/kg ó Btu/lb. Sobre las opciones de simulación con materiales PCM Para llevar a acabo simulaciones con materiales PCM es necesario emplear algunas opciones de simulación específicas: Sol-Arq © Derechos reservados 2014-12-03 305 Manual de ayuda DesignBuilder en español a) 12 etapas de simulación (Opciones del modelo > Simulación > Opciones de cálculo). Valores más altos mejoran la precisión pero aumentan los tiempos de simulación. b) Algoritmo de solución 2-Diferencias Finitas (Opciones del modelo > Simulación > Avanzado > Solución general). Si en su lugar utiliza el algoritmo de solución 1-Funciones de Transferencia por Conducción (CFT) el material se comportará como si no se fuera de cambio de fase. Tenga en cuenta también que el algoritmo de solución CTF es la única opción disponible para el diseño de la calefacción y refrigeración por lo que el efecto de los materiales PCM no se aplicará en estos cálculos. Ahí mismo debe especificar los siguientes parámetros: Sistema de diferencias finitas: 1-Fully implicit first order. Constante de discretización de espacio: 3.0. Factor de Relajación: 1.0. Criterio de convergencia de temperatura de la superficial interior: 0.01. Valores más bajos pueden arrojar resultados más precisos, pero aumentan los tiempos de simulación. Nota: En el panel Ayuda, Información, a la derecha del diálogo de edición del componente, encontrará el comando Definir opciones de simulación de PCM. Si hace clic en él todas las opciones anteriores se establecerán automáticamente. Vidrios Los componentes de vidrio se emplean como parte de los componentes de acristalamiento (ventanas, domos, tragaluces, etc.). Se definen fundamentalmente a partir de sus propiedades ópticas y se agrupan en las siguientes categorías, a las cuales se puede acceder desde las listas de navegación y selección: Absorptive Clear glass Coated Film Polymer El dialogo de edición de los componentes de vidrio, que se puede abrir mediante alguno de los procedimientos explicados en el apartado Administración de componentes y plantillas, tiene seis pestañas: General, Térmicas, Solares, Visibles, Infrarrojas y Datos espectrales. General :: General En este encabezado puede especificar el Nombre, la Descripción (opcional), la Fuente (opcional), la Categoría, la Región, el Nombre IGDB (opcional) y el No. de identificación NFRC (opcional) del componente de vidrio. 306 2014-12-03 Sol-Arq © Derechos reservados Manual de ayuda DesignBuilder en español General :: Tipo de datos En este encabezado puede definir la forma en que se definirán las características del vidrio, mediante una lista desplegable: El tipo de datos le permite definir si la transmisión y reflectancia solar se dan en forma espectral o de banda ancha. En la lista desplegable puede encontrar las opciones: 1-Banda ancha. Es una forma relativamente simple de definir las propiedades ópticas de los vidrios. Se ingresan valores de transmitancia y reflectancia que representan promedios para todas las longitudes de onda. 2-Espectral. Las propiedades ópticas del vidrio se definen de manera detallada, estableciendo valores de transmitancia y reflectancia para un rango de longitudes de onda entre 0,1 y 4 micras . Nota: Siempre que sea posible se recomienda emplear vidrios que tengan datos espectrales, ya que de esa manera los cálculos de EnergyPlus son más precisos. Esto es especialmente importante con vidrios que tienen recubrimientos selectivos, como los bajo emisivos . Base Internacional de datos de Acristalamientos (IGDB) El IGDB es una completa base de datos internacional de hojas de vidrios compilada por NFRC y obtenida a través del software de análisis especializado WINDOW and OPTICS, proporcionado por LBNL. El IGDB contiene, entre otras cosas, los datos detallados espectrales para aproximadamente 2500 productos de vidrios de fabricantes de todo el mundo. DesignBuilder es actualizado con la última versión de la IGDB. Térmicas En esta pestaña puede definir las propiedades que influyen en la transmisión de calor por conducción a través del vidrio. Espesor (mm) Ingrese el espesor de la hoja de vidrio. Conductividad (W/m-K) Ingrese el valor de conductividad del vidrio. El valor debe ser mayor a cero. Solares En esta pestaña puede definir las propiedades solares del vidrio, es decir, su comportamiento ante el espectro completo de radiación solar (incluyendo todas las longitudes de onda). Notas: 1. Estos datos solo se usan en las simulaciones cuando se emplea la opción de Tipo de datos 1Banda ancha. Sin embargo siempre se muestran ya que ofrecen una visión global del desempeño óptico del vidrio. Sol-Arq © Derechos reservados 2014-12-03 307 Manual de ayuda DesignBuilder en español 2. Para vidrios sin recubrimiento, cuando se dispone de propiedades ópticas alternativas, estas pueden convertirse a valores equivalentes de transmitancia y reflectancia solar mediante las ecuaciones proporcionadas en Conversión de propiedades ópticas del vidrio. Transmitancia solar Ingrese el valor de transmitancia solar, con incidencia normal (perpendicular al plano del vidrio), promediado sobre el espectro solar. Reflectancia solar exterior / interior Ingrese el valor de reflectancia solar exterior (frontal) e interior (posterior) con incidencia normal (perpendicular al plano del vidrio), promediado sobre el espectro solar. Visibles En esta pestaña puede definir las propiedades visibles del vidrio, es decir, su comportamiento ante el espectro visible de radiación solar. Notas: 1. Estos datos solo se usan en las simulaciones cuando se emplea la opción de Tipo de datos 1Banda ancha. Sin embargo siempre se muestran ya que ofrecen una visión global del desempeño óptico del vidrio. 2. Para vidrios sin recubrimiento, cuando se dispone de propiedades ópticas alternativas, estas pueden convertirse a valores equivalentes de transmitancia y reflectancia visible mediante las ecuaciones proporcionadas en Conversión de propiedades ópticas del vidrio. Transmitancia visible Ingrese el valor de transmitancia visible, con incidencia normal (perpendicular al plano del vidrio), promediado sobre el espectro solar y ponderado con la respuesta del ojo humano. Reflectancia visible exterior / interior Ingrese el valor de reflectancia visible exterior (frontal) e interior (posterior) con incidencia normal (perpendicular al plano del vidrio), promediado sobre el espectro solar y ponderado con la respuesta del ojo humano. Infrarrojas En esta pestaña puede definir las propiedades infrarrojas del vidrio, es decir, su comportamiento ante el espectro infrarrojo de radiación solar. Nota: Estos datos solo se usan en las simulaciones cuando se emplea la opción de Tipo de datos 1-Banda ancha. Sin embargo siempre se muestran ya que ofrecen una visión global del desempeño óptico del vidrio. 308 2014-12-03 Sol-Arq © Derechos reservados Manual de ayuda DesignBuilder en español Transmitancia infrarroja Ingrese el valor de transmitancia infrarroja con incidencia normal (perpendicular al plano del vidrio). Tenga en cuenta que aunque es posible ingresar valores entre 0.0 y 1.0, el único valor admitido en los cálculos con EnergyPlus es 0.0. Emisividad exterior / interior Ingrese el valor de emisividad hemisférica exterior (frontal) e interior (posterior) de la hoja de vidrio. Tenga en cuenta que la emisividad equivale a 1.0 menos el valor de reflectancia infrarroja. Datos espectrales Esta pestaña se muestra solo si se selecciona el Tipo de datos 2-Espectral en la pestaña General. Los datos de transmitancia y reflectancia se definen para un rango de longitudes de onda entre 0.1 y 4 micrones. Estos datos generalmente provienen de la IGDB (Base de Datos Internacional de Vidrios International) y son suministrados por DesignBuilder. Como se muestra en la imagen de arriba, los datos espectrales se organizan en una tabla mediante valores separados por comas, con una línea por cada longitud de onda específica. A su vez cada línea tiene 4 columnas: 1. Longitud de onda (micrones) 2. Transmitancia solar (Tsol) 3. Reflectancia solar, frontal (Rsol1) 4. Reflectancia solar, posterior (Rsol2) Sol-Arq © Derechos reservados 2014-12-03 309 Manual de ayuda DesignBuilder en español Conversión de propiedades ópticas del vidrio En ocasiones las propiedades ópticas de los vidrios sin recubrimiento se describen mediante el índice de refracción (n) y la transmitancia con incidencia normal (T). Las siguientes ecuaciones muestran cómo convertir estos valores en los de transmitancia y reflectancia requeridos por DesignBuilder y EnergyPlus. Estas ecuaciones aplican sólo para vidrios sin recubrimiento y se pueden utilizar para convertir propiedades solares y visibles (generalmente los valores n y T son diferentes para las radiaciones solar y visible). Tenga en cuenta que, como el vidrio no tiene recubrimiento, las reflectancias frontal y posterior son las mismas que la R calculada con el método explicado aquí. Dados los valores de n y T, encontrar R: Programaciones DesignBuilder emplea componentes de programación para definir la activación y el funcionamiento de numerosos aspectos del edificio, entre los que se pueden incluir los que se enlistan a continuación: La ocupación de las diferentes zonas del edificio. El funcionamiento de equipos, luminarias y sistemas HVAC. La apertura de las ventanas para permitir la ventilación natural. La transmitancia solar de los bloques de componente. Nota: Exceptuando las que se usan para definir la Transmitancia de los bloques de componentes, las programaciones sólo se emplean cuando la opción de Sincronización se ha establecido como Programaciones (Opciones del modelo > Datos > Sincronización). 310 2014-12-03 Sol-Arq © Derechos reservados Manual de ayuda DesignBuilder en español Los componentes de Programación se agrupan en las siguientes categorías, a las cuales se puede acceder desde las listas de navegación y selección: <General> Actividades Misceláneas 24 Horas Almacenamiento o Distribución Asamblea General / Centros de Ocio / Clubes Nocturnos / Teatros Bibliotecas / Museos / Galerías Centros Comunitarios / de Día Cortes de la Corona y del Condado Edificios de Cuidados de Salud Primaria Educación (No-Residencial) Educación (Residencial) Espacios Residenciales Estacionamientos 24 Horas Hospitales / Centros de Cuidado Hoteles Industrial General / Industria Especial Instituciones de Seguridad Residencial Oficinas / Talleres de Negocios Restaurantes / Cafeterías / Locales de Bebidas / Locales de Comida Rápida Servicios de Emergencia Terminales de Pasajeros Universidades y Colegios Venta al Pormenor y Financiero / Servicios Profesionales El dialogo de edición de los componentes de programación, que se puede abrir mediante alguno de los procedimientos explicados en el apartado Administración de componentes y plantillas, tiene dos pestañas: General y Estadísticas. General :: General En este encabezado puede especificar el Nombre, la Descripción (opcional), la Fuente (opcional), la Categoría y la Región del componente de programación. Adicionalmente puede seleccionar el Tipo de programación, como se explica a continuación: Tipo de programación Es posible seleccionar uno de los siguientes tipos de programación, mediante una lista desplegable: 1-Programación 7/12. A cada día de la semana, de cada mes del año (de ahí la denominación 7/12), se le asigna un componente de Perfil que define el funcionamiento diario. Sol-Arq © Derechos reservados 2014-12-03 311 Manual de ayuda DesignBuilder en español 2-Programación Compacta. Permite definir programaciones de manera más flexible, mediante código de texto que emplea el formato del objeto Schedule:Compact de EnergyPlus. 3-Programación Diaria. Es un tipo especial de programación, similar a la compacta, pero que solo cubre un día. General :: Días de diseño Este encabezado solo se muestra cuando se selecciona el Tipo de programación 1-Programación 7/12. Aquí es posible definir el Método de definición del día de diseño y a continuación ingresar la información requerida. Método de definición del día de diseño Cuando emplea HVAC Simple y se selecciona la opción de Dimensionamiento HVAC 1Autodimensionado (Opciones del modelo > Datos > HVAC), previo a las simulaciones dinámicas se efectúa automáticamente un cálculo para establecer la potencia necesaria de los sistemas de calefacción y refrigeración. Cuando se usan programaciones 7/12 hay dos maneras de definir si estas serán empleadas o no en los cálculos de autodimensionamiento, es decir, en los días de diseño de calefacción y refrigeración: 1-Uso final predeterminado o 2-Perfiles. 1-Uso final predeterminado En este caso es posible asignar un Uso final predeterminado a la programación, eligiendo una de las siguientes opciones: General, Ocupación, Iluminación, Equipos, Calefacción, Refrigeración, HVAC, Ventilación natural o ACS. Luego la programación podrá ser usada o no en el cálculo de autodimensionamiento de calefacción, dependiendo de las selecciones hechas en (Opciones del modelo > Diseño de Calefacción > Día de diseño de calefacción). Por ejemplo, si define una programación 7/12 con el uso final predeterminado Ocupación que luego emplea para determinar los periodos de ocupación del edificio, pero en las opciones d el modelo mencionadas antes no activa la casilla de Ocupación, entonces la ocupación (y por tanto las ganancias de calor asociadas) no será considerada en los cálculos de autodimensionamiento de la calefacción. Notas: 1. Las ganancias asociadas a la ocupación, equipos e iluminación se suelen omitir en los cálculos de dimensionamiento del sistema de calefacción, con el objeto de evitar el riesgo de subdimensionamiento. Para ello en este caso debe emplear programaciones con los usos finales predeterminados correctos, y simultáneamente dejar las casillas correspondientes desactivadas en el diálogo de Opciones del modelo. 2. En el caso de los cálculos de autodimensionamiento de refrigeración se emplean los perfiles de funcionamientos asociados a la celda del día Miércoles (en los componentes de programación) del mes especificado en Opciones del modelo > Diseño de refrigeración > Día de diseño de refrigeración. 312 2014-12-03 Sol-Arq © Derechos reservados Manual de ayuda DesignBuilder en español 3. Algunos usuarios encuentran un tanto confuso el sistema de usos finales predeterminados. En esos casos se recomienda emplear el Método de definición del día de diseño 2-Perfiles, que se explica a continuación, o mejor aún emplear programaciones compactas. En estos últimos casos el uso de las programaciones en los cálculos de autodimensionamiento se defi ne de una manera más explícita. 2-Perfiles En esta opción, el funcionamiento en los días de diseño de calefacción y refrigeración para autodimensionamiento se define de forma explícita como un Perfil (componente). Generalmente se recomienda esta opción sobre la de Uso final predeterminado, ya que es más flexible y fácil de manejar. Perfil del día de diseño de calefacción. Defina el Perfil que será empleado en los cálculos de autodimensionamiento de la calefacción. Perfil del día de diseño de refrigeración. Defina el Perfil que será empleado en los cálculos de autodimensionamiento de la refrigeración. Notas: 1. Si no desea que la programación (y el concepto al cual ha sido asociada) sea tomada en cuenta en los cálculos de autodimensionamiento, puede establecer el perfil Off que se encuentra disponible en la categoría Operación de los componentes de Perfil. Por ejemplo puede desarrollar una programación específica para el funcionamiento de los equipos, y establecer en ella el Perfil del día de diseño de calefacción como Off, de tal manera que las ganancias por ese concepto no serán consideradas en el autodimensionamiento del sistema de calefacción. 2. Lo señalado en el punto anterior se recomienda siempre para los conceptos relacionados con las ganancias internas, como la ocupación, los equipos y la iluminación. Eso es con el objeto de evitar el sub-dimensionamiento del sistema de calefacción. General :: Perfiles En este encabezado se ingresan los datos que definen la programación en sí. Los datos a ingresar dependen del Tipo de programación seleccionado: 1-Programación 7/12, 2-Programación Compacta o 3-Programación Diaria. Programación 7/12 Para definir las programaciones 7/12, en el encabezado Perfiles se encuentra disponible una cuadrícula con 84 celdas, definidas por 7 columnas para los días de la semana y 12 filas para los meses del año. En cada casilla se puede establecer un Perfil de funcionamiento (los componentes de perfil se describen en el apartado correspondiente). Si lo desea puede asignar un perfil distinto a cada celda, pero por lo general los perfiles se asignan de una manera más ordenada y simple. Por ejemplo se puede emplear un perfil para los días entre semana (lunes a viernes) durante todo el año, y otro perfil para los fines de semana (sába do y domingo), también durante todo el año. La siguiente imagen ejemplifica el caso anterior. Sol-Arq © Derechos reservados 2014-12-03 313 Manual de ayuda DesignBuilder en español Para seleccionar y deseleccionar celdas dispone de las siguientes opciones: a) Puede seleccionar y deseleccionar celdas individuales haciendo clic sobre ellas. Al mantener presionada la tecla Alt Gr es posible hacer selecciones/deselecciones múltiples. b) Puede seleccionar y deseleccionar columnas y filas completas haciendo clic en los nombres de los días y los meses, respectivamente. En este caso también es posi ble emplear la tecla Alt Gr para hacer selecciones/deselecciones múltiples. b) En el panel de Ayuda, Información dispone de las siguientes herramientas adicionales para seleccionar y/o deseleccionar celdas rápidamente: Seleccionar todos los días entre semana (lunes a viernes) Seleccionar todos los fines de semana (sábado y domingo) Establecer todos los fines de semana como “Inactivo” Seleccionar todo Deseleccionar todo Una vez seleccionadas las casillas, es posible asignar los perfiles adecuados desde el panel Ayuda, Datos (a la derecha del diálogo). Recuerde que es necesario navegar hasta el componente de perfil y luego hacer doble clic en él para asignarlo a las celdas. Adicionalmente puede ir al panel Ayuda, Información y hacer clic en el comando Editar las celdas seleccionadas. Esto abre un dialogo con todos los componentes de Perfil disponibles, desde el cual puede asignar, copiar, crear o editar perfiles. Programación Compacta Las programaciones compactas emplean una versión ligeramente modificada del objeto de EnergyPlus Schedule:Compact. En este caso todas las características de la programación se definen mediante un único elemento, un código de texto, ofreciendo una gran flexibilidad para definir incluso programaciones muy complejas. El código de texto que define las programaciones compactas sigue unas reglas que siempre deben mantenerse, pues de otra manera se tendrían errores. Por ejemplo debe respetarse el uso de los espacios y los símbolos dos puntos, coma y punto y coma, así como como los nombres de comandos, como se explica a continuación y/o se muestra en los ejemplos. 314 2014-12-03 Sol-Arq © Derechos reservados Manual de ayuda DesignBuilder en español Las primeras tres líneas del código de texto son elementos de referencia obligatorios: Primera línea (tipo de objeto EnergyPlus). Aquí siempre se incluye el comando de texto Schedule:Compact. Segunda línea (nombre de la programación). Debe indicar un nombre para la programación, por ejemplo Actividad oficinas. Este sirve solo como referencia interna, pues es remplazado por un nombre creado automáticamente por el programa cuando se generan datos para EnergyPlus. Tercera línea (tipo de valor). Debe indicar el tipo de valor empleado en la programación, con las siguientes opciones predeterminadas: Any Number (cualquier valor), Fraction (valores continuos entre 0 y 1), Temperature (valores continuos entre -60 y 200), Control Type (valores discretos entre 0 y 4) o On/Off (valores discretos 0 o 1). Notas sobre el tipo de valor: 1. En las programaciones empleadas para definir aspectos como la ocupación, el uso de aparatos y equipos, el funcionamiento de la iluminación artificial, y otros similares, se recomienda siempre usar el tipo de valor Fraction. Puede usar el tipo de valor Any Number para emplear valores superiores a 1, pero recuerde que los valores asociados a las ganancias se multiplican por los valores de la programación. Por ejemplo si especifica una densidad de 2 ocupación de 0.1 personas/m , y la programación tiene periodos con un valor de 2, durante 2 dichos periodos se tendrá una densidad real de 0.2 personas/m . Esto puede generar confusión, por lo que es preferible usar en los modelos valores máximos de ganancias (por ejemplo densidad máxima de ocupación) y luego reducirlos con valores fraccionales en las programaciones. 2. La selección de las temperaturas de consigna empleadas para controlar los sistemas de HVAC Simple también se hace mediante programaciones con valores fraccionales, aunque se especifican como Temperature, como se detalla más adelante. En la siguiente parte del código (después de la tercera línea) se define la programación en sí, mediante una serie de comandos de texto predefinidos, por ejemplo: Through, For, Interpolate, Until, Value. A continuación se describe cada uno de estos comandos: Through. Este comando permite indicar la fecha de finalización de cada periodo incluido en la programación (no es necesario indicar la fecha de inicio, pues ésta se sobrentiende). Puede definir múltiples periodos secuenciales, por ejemplo para establecer variaciones estacionales. Si no hay variaciones estacionales o de otro tipo, puede escribir: Through: 31 Dec, para indicar que los datos correspondientes aplican para todo el año. Aplican también las siguientes reglas: a) Cada programación compacta tiene que cubrir todos los días del año. Si la definición de los periodos mediante el comando Through deja algún día sin cubrir se generarán errores. b) Cuando hay varios periodos las fechas del comando Through deben definirse en una secuencia ordenada. La última siempre debe ser 31 Dec. c) Cada campo de comando Through solo admite una única fecha. d) La fecha puede indicarse con un número para el día y las tres primeras letras del mes (siempre en inglés). Por ejemplo 21 Apr, o 31 Dec. Sol-Arq © Derechos reservados 2014-12-03 315 Manual de ayuda DesignBuilder en español For. Este comando permite especificar los tipos de días para los que aplican los valores incluidos en cada periodo. Es posible combinar múltiples selecciones en la misma línea: Weekdays, Weekends, Holidays, Alldays, SummerDesignDay, WinterDesignDay, Sunday, Monday, Tuesday, Wednesday, Thursday, Friday, Saturday, CustomDay1, CustomDay2. En los comandos For segundo y posteriores (no en el primero) también es posible especificar el tipo de día AllOtherDays. Nota: EnergyPlus limita la longitud de las líneas a 60 caracteres. Para evitar rebasar ese límite puede, por ejemplo, sustituir líneas como “For: Weekdays SummerDesignDay WinterDesignDay Weekends Holidays AllOtherDays,” con líneas como “For: AllDays,” Interpolate. Los valores definidos en las programaciones son tomados para cada etapa de simulación (Opciones del modelo > Simulación > Opciones de cálculo). El comando Interpolate permite interpolar los valores usados en la programación a los valores empleados en la simulación, de acuerdo al número de etapas por hora. Si se usa, el comando Interpolate solo admite dos opciones: Yes o No. Until. Este comando permite especificar la hora de terminación de cada sub-periodo durante un día (no es necesario indicar la hora de inicio, pues ésta se sobrentiende). El valor de hora debe indicarse en formato HH:MM de 24 horas (por ejemplo la 1:00pm se representa como 13:00). Value. El nombre de este comando no se incluye en el código de texto, ya que representa el campo en el que se indica el valor asociado a cada sub-periodo de la programación. Recuerde que los tipos de valor posibles son Any number (cualquier valor), Fraction (valores continuos entre 0 y 1), Temperature (valores continuos entre -60 y 200), Control Type (valores discretos entre 0 y 4) o On/Off (valores discretos 0 o 1). Nota: Incluso si está utilizando DesignBuilder con unidades IP (Opciones del programa > Internacional > Unidades) debe utilizar las unidades del Sistema Internacional (SI) para los valores de programaciones compactas, ya que se trasladan directamente a EnergyPlus. Ejemplo 1: Programación de funcionamiento de aparatos y equipos Schedule:Compact, Office_OpenOff_Equip, Fraction, Through: 31 Dec, For: Weekdays SummerDesignDay, Until: 07:00, 0.05, Until: 20:00, 1, Until: 24:00, 0.05, For: Weekends, Until: 24:00, 0.05, For: Holidays, Until: 24:00, 0.05, For: WinterDesignDay AllOtherDays, Until: 24:00, 0; 316 2014-12-03 Sol-Arq © Derechos reservados Manual de ayuda DesignBuilder en español Esta programación permite controlar el funcionamiento de los aparatos y equipos en un espacio de oficinas. Se interpreta de la siguiente manera: El tipo de valor establecido es fraccional (Fraction). No hay variaciones estacionales, sino que los valores aplican para todo el año (Through: 31 Dec, en la cuarta línea). Durante los días entre semana (lunes a viernes) y durante el día de diseño de refrigeración se asume el funcionamiento de los aparatos a un 100% de su potencia (valor 1) de las 07:00 a las 20:00 Horas, y a un 5% de su potencia (valor 0.05) de las 20:00 a las 07:00 Horas. Durante los fines de semana (sábado y domingo) y los días festivos se asume el funcionamiento de los aparatos a un 5% de su potencia (valor 0.05) durante las 24 horas. Durante el día de diseño de calefacción, y cualquier otro día, se asume que los aparatos y equipos se encuentran completamente inactivos (valor 0). Ejemplo 2 - Programa de tipo de temperatura de consigna con HVAC Simple Schedule:Compact, Dwell_DomLounge_Heat-Winter, Temperature, Through: 31 Mar, For: Weekdays Weekends Holidays WinterDesignDay, Until: 14:00, 0.5, Until: 23:00, 1, Until: 24:00, 0.5, For: SummerDesignDay AllOtherDays, Until: 24:00, 0, Through: 31 Oct, For: Alldays, Until: 24:00, 0, Through: 31 Dec, For: Weekdays Weekends Holidays WinterDesignDay, Until: 14:00, 0.5, Until: 23:00, 1, Until: 24:00, 0.5, For: SummerDesignDay AllOtherDays, Until: 24:00, 0; Esta programación se puede emplear, por ejemplo, para definir la activación del sistema de calefacción en un espacio de estar de una vivienda. Se interpreta de la siguiente manera: El tipo de valor establecido es temperatura (Temperature), aunque en realidad no se está definiendo directamente valores de temperatura sino la desactivación o activación (con temperatura de consigna regular o secundaria) del sistema de calefacción. Hay dos periodos distintos definidos en la programación. El primero integra los primeros y últimos meses del año (invierno, en este caso), el segundo abarca los meses centrales (verano). Sol-Arq © Derechos reservados 2014-12-03 317 Manual de ayuda DesignBuilder en español En el periodo de invierno, durante todos los días de la semana (lunes a domingo), durante los días festivos y durante el día de diseño de calefacción, se asume que el sistema de calefacción se puede activar con la temperatura de consigna regular (valor 1) de las 14:00 a las 23:00 Horas, y con la temperatura de consigna secundaria (valor 0.5) de las 23:00 a las 14:00. Durante todo el periodo de verano, así como en el día de diseño de refrigeración y cualquier otro día del periodo de invierno, se asume que la calefacción permanece inactiva (valor 0). Nota: Puede ver más detalles sobre el uso de programaciones para el control de los sistemas HVAC Simple en la sección Las programaciones y los sistemas de HVAC Simple. Uso de programaciones en cálculos de diseño y en autodimensionamiento Es importante diferenciar entre los cálculos de Diseño de calefacción y Diseño de refrigeración, a los que se accede mediante las pestañas de análisis correspondientes, y los cálculos de autodimensionamiento que se efectúan de manera automática antes de las simulaciones dinámicas con EnergyPlus, cuando se emplea HVAC Simple y se selecciona la opción de Dimensionamiento HVAC 1-Autodimensionado (Opciones del modelo > Datos > HVAC). A continuación se describe el uso de las programaciones en cada caso. Cálculos de diseño de calefacción y refrigeración Los cálculos de Diseño de calefacción no emplean programaciones, ya que se trata de un análisis estacionario que no toma en cuenta las variaciones en el tiempo, además de que no se consideran ganancias internas. En los casos en que, por ejemplo, se define una tasa máxima de ventilación mecánica que luego se modifica mediante una programación, para los cálculos de Diseño de calefacción se utiliza dicha tasa máxima de manera continua. Los cálculos de Diseño de refrigeración son dinámicos y emplean datos de programaciones dependiendo de la opción seleccionada. Diseño de refrigeración con Programaciones compactas. Se emplean perfiles de funcionamiento asociados al Tipo de día especificado en Opciones del modelo > Diseño de refrigeración > Día de diseño de refrigeración. El tipo de día predeterminado es 9SummerDesignDay. Diseño de refrigeración con Programaciones 7/12 y Método de definición del día de diseño 1Uso final predeterminado. Se emplean los perfiles de funcionamientos asociados a la celda del día Miércoles (en los componentes de programación) del mes especificado en Opciones del modelo > Diseño de refrigeración > Día de diseño de refrigeración. Diseño de refrigeración con Programaciones 7/12 y Método de definición del día de diseño 2Perfiles. Se emplean los perfiles de funcionamiento indicados explícitamente en el campo Perfil del día de diseño de refrigeración (en los componentes de programación). 318 2014-12-03 Sol-Arq © Derechos reservados Manual de ayuda DesignBuilder en español Cálculos de autodimensionado de calefacción y refrigeración En los cálculos de autodimensionado de calefacción se emplean los siguientes datos de programaciones: Autodimensionamiento de calefacción con Programaciones compactas. Se emplean perfiles de funcionamiento asociados al Tipo de día WinterDesignDay (en las propias programaciones). Autodimensionamiento de calefacción con Programaciones 7/12 y Método de definición del día de diseño 1-Uso final predeterminado. Se emplean las programaciones con un uso final predeterminado que se encuentre activado en Opciones del modelo > Diseño de calefacción > Día de diseño de calefacción. Autodimensionamiento de calefacción con Programaciones 7/12 y Método de definición del día de diseño 2-Perfiles. Se emplean los perfiles de funcionamiento indicados explícitamente en el campo Perfil del día de diseño de calefacción (en los componentes de programación). En los cálculos de autodimensionado de refrigeración se emplean los siguientes datos de programaciones: Autodimensionamiento de refrigeración con Programaciones compactas. Se emplean perfiles de funcionamiento asociados al Tipo de día SummerDesignDay (en las propias programaciones). Autodimensionamiento de calefacción con Programaciones 7/12 y Método de definición del día de diseño 1-Uso final predeterminado. Se emplean los perfiles de funcionamientos asociados a la celda del día Miércoles (en los componentes de programación) del mes especificado en Opciones del modelo > Diseño de refrigeración > Día de diseño de refrigeración. Autodimensionamiento de refrigeración con Programaciones 7/12 y Método de definición del día de diseño 2-Perfiles. Se emplean los perfiles de funcionamiento indicados explícitamente en el campo Perfil del día de diseño de refrigeración (en los componentes de programación). Las programaciones y los sistemas de HVAC Simple Cuando se emplea HVAC Simple hay dos opciones de sincronización, esto es, de regular el funcionamiento en el tiempo de los diversos aspectos del edificio: Día Laborable y Programaciones (Opciones del modelo > Datos > Sincronización). En este apartado se explica el uso de ambas opciones para regular el funcionamiento de los sistemas de calefacción y refrigeración. Es importante tener en cuenta que los sistemas de calefacción y refrigeración con HVAC Simple se controlan fundamentalmente mediante los parámetros de funcionamiento que se establecen en la pestaña de datos de HVAC (ya sea controles de Día laborable o Programaciones) y las temperaturas de consigna que se definen en la pestaña de datos de Actividad. Sol-Arq © Derechos reservados 2014-12-03 319 Manual de ayuda DesignBuilder en español HVAC Simple con la opción Programaciones En este caso las programaciones compactas y las programaciones 7/12 que tienen perfiles del tipo 3-Personalizado deben tener tipos de valores: 0, 0.5 y 1. El valor 0 indica que el sistema de calefacción o refrigeración no se puede activar, independientemente de que sea necesario. El valor 0.5 (aunque se puede emplear cualquier valor > 0 y ≤ 0.5) indica que el sistema se puede activar, si es necesario, y se controla con la temperatura de consigna secundaria (pestaña de datos de Actividad). El valor 1 (aunque se puede emplear cualquier valor > 0.5) indica que el sistema se puede activar, si es necesario, y se controla con la temperatura de consigna regular (pestaña de datos de Actividad). Notas: 1. Cuando utiliza programaciones 7/12 los valores fraccionales de indican como valores porcentuales. Por ejemplo 0.5 se expresa como 50%. 2. Cuando utiliza programaciones 7/12 con perfiles del tipo 2-Periodo único, se considera que el sistema se puede activar, controlado con la temperatura de consigna secundaria, durante los periodos de inactividad. Si desea que el sistema se desactive en determinados horarios use el tipo de perfil 3-Personalizado, o establezca unas consignas secundarias muy bajas (calefacción) y muy altas (refrigeración). 3. Cuando utiliza programaciones 7/12 con perfiles del tipo 1-Constante se considera que el sistema se puede activar siempre, controlado con la temperatura de consigna regular. HVAC Simple con la opción Día laborable En este caso durante los periodos activos del control de Día laborable (de la hora de activación a la hora de desactivación) se considera que el sistema de calefacción o refrigeración se puede activar, si es necesario, controlado con la temperatura de consigna regular (pestaña de datos de Actividad). El tiempo restante (de la hora de desactivación a la hora de activación) los sistemas se pueden activar, controlados por la consigna secundaria. Si desea que los sistemas no se activen durante los periodos inactivos emplee programaciones 7/12 con perfiles del tipo 2-Periodo único, o establezca unas consignas secundarias muy bajas (calefacción) y muy altas (refrigeración). Recuerde que los días de la semana en los que aplican los periodos activos se pueden establecer mediante el parámetro Días por semana. Por ejemplo si establece 5 días por semana los sistemas solo se activarán de lunes a viernes. Igualmente puede establecer un funcionamiento es tacional de los sistemas, eligiendo alguna de las opciones del parámetro Control estacional: Todo el año, Solo invierno, o Solo verano. Clima horario Para definir las condiciones ambientales externas durante las simulaciones dinámicas, DesignBuilder emplea archivos de datos climáticos horarios con el formato .epw de EnergyPlus. 320 2014-12-03 Sol-Arq © Derechos reservados Manual de ayuda DesignBuilder en español Los componentes de Clima horario sirven fundamentalmente para vincular estos archivos a los modelos de simulación. General :: General En este encabezado puede especificar el Nombre, la Fuente (opcional) y el País del componente de Clima horario. Adicionalmente puede cargar el archivo de datos climáticos horarios que estará vinculado al componente, haciendo clic en el símbolo de puntos suspensivos (…) ubicados a la izquierda del campo Archivo. Con ello se abrirá un dialogo que permite acceder directamente a la Carpeta de datos climáticos de DesignBuilder. Tome en cuenta los siguientes aspectos: El archivo de datos climáticos en formato .epw debe estar necesariamente en la Carpeta de datos climáticos de DesignBuilder, pues de otra manera el programa no podrá leerlo. Junto con el archivo .epw debe estar, también en la Carpeta de datos climáticos, el archivo .stat asociado a él. De otra manera no se podrán extraer los datos estadísticos correspondientes. Puede acceder a la Carpeta de datos climáticos desde el menú Archivo > Carpetas. General :: Detalles Cuando se vincula un archivo de datos climáticos al componente de Clima horario, de manera automática se extraen los siguientes datos: Latitud. La latitud del sitio, en grados-decimales. Los números positivos indican latitud Norte, los números negativos indican latitud Sur. Longitud. La longitud del sitio, en grados-decimales. Los números positivos indican longitud Este, los números negativos indican longitud Oeste. Identificador de estación WMO. Identificador de la estación perteneciente a la Organización Meteorológica Mundial (WMO, por sus siglas en inglés) de la cual se derivan los datos. Tipo de clima ASHRAE. Tipo de clima al cual pertenece el sitio, de acuerdo a la clasificación climática de la ASHRAE. Estadísticas Los datos que aparecen en esta pestaña se extraen automáticamente del archivo .stat asociado al archivo de datos climáticos .epw, siempre y cuando también se encuentre en la Carpeta de datos climáticos. Se emplean principalmente para establecer periodos de simulación predeterminados (en el diálogo de Opciones de cálculo que se abre al ejecutar una simulación). Verano Mes inicial del verano, Mes final del verano. Estos datos definen el periodo de verano, es decir los tres meses más cálidos del año. Sol-Arq © Derechos reservados 2014-12-03 321 Manual de ayuda DesignBuilder en español Semana cálida extrema, inicio. Define el día de inicio de la semana más cálida del año. Semana cálida típica, inicio. Define el día de inicio de una semana típica de verano, con temperaturas promedio para ese periodo. Grados día de refrigeración Base 10ºC. Son los grados día de refrigeración calculados con una temperatura base de 10ºC. Este dato se puede modificar editando el archivo .epw mediante el Traductor de archivos de datos climáticos horarios. Invierno Mes inicial del invierno, Mes final del invierno. Estos datos definen el periodo de invierno, es decir los tres meses más fríos del año. Semana fría extrema, inicio. Define el día de inicio de la semana más fría del año. Semana fría típica, inicio. Define el día de inicio de una semana típica de invierno, con temperaturas promedio para ese periodo. Grados día de calefacción Base 18ºC. Son los grados día de calefacción calculados con una temperatura base de 18ºC. Este dato se puede modificar editando el archivo .epw mediante el Traductor de archivos de datos climáticos horarios. Archivos de datos climáticos DesignBuilder emplea archivos de datos climáticos horarios con el formato de EnergyPlus (extensión .epw) para llevar a cabo las simulaciones dinámicas. Dichos archivos suelen tener las siguientes características: Contienen datos hora a hora, para un año completo, de factores atmosféricos como la temperatura, la humedad, la radiación solar y el viento, entre otros. Representan las condiciones climáticas de un año “típico” en una localidad específica. Esto se hace sintetizando información de largos periodos, por ejemplo 10, 20 o 30 años. La síntesis suele incluir la selección individual de los meses que representan mejor los patrones n ormales, empleando factores de ponderación basados en la temperatura, la humedad, el viento y la radiación solar. Existen varios métodos, pero generalmente son similares al empleado para desarrollar los paquetes de datos TMY2 (http://rredc.nrel.gov/solar/pubs/tmy2). Se derivan de registros horarios llevados a cabo en el lugar por oficinas meteorológicas y/o de servicios climáticos, compilados con un método y un formato específicos. Como ejemplo podemos mencionar los paquetes de datos TMY2 de Estados Unidos, CWEC de Canadá y TRY (CEC 1985) de Europa. Como obtener archivos de datos climáticos EnergyPlus ofrece una base de datos con archivos de datos climáticos en formato .epw, para más de 2,100 localidades en todo el unido, a la cual se puede acceder desde su sitio: http://apps1.eere.energy.gov/buildings/energyplus/weatherdata_about.cfm 322 2014-12-03 Sol-Arq © Derechos reservados Manual de ayuda DesignBuilder en español DesignBuilder ofrece los mismos archivos que EnergyPlus, pero modificados para sincronizarlos con las fechas del año 2002. Estos archivos no se incluyen en la instalación del programa, ya que representan una enorme cantidad de datos, sino que se descargan vía internet “bajo demanda”: Cuando se inicia la simulación de un modelo en el que se ha especificado uno de los archivos de datos climáticos disponibles (vinculados a los componentes de Clima horario que vienen con el programa), aparecerá un diálogo que le preguntará si desea descargar e l archivo desde el sitio de DesignBuilder. Si hace clic en Aceptar, el archivo .epw se descargará directamente a la Carpeta de datos climáticos (menú Archivo > Carpetas) y estará disponible para esa simulación y otras que lleve a cabo en el futuro. Junto con el archivo .epw se descargarán otros archivos asociados a él, como el archivo .stat. Si requiere archivos de datos climáticos para localidades no incluidas en la base de datos de EnergyPlus y DesignBuilder puede, por ejemplo: a) Emplear archivos de localidades cercanas, siempre y cuando tenga características climáticas suficientemente parecidas. b) Revisar si hay un archivo correspondiente a esa localidad en el grupo Yahoo de EnergyPlus: http://groups.yahoo.com/neo/groups/EnergyPlus_Support/info (en la sección Files). Estos archivos, disponibles de manera gratuita, han sido generados mediante el programa Meteonorm. c) Comprar archivos de datos climáticos de empresas especializadas como Weather Analytics o Meteonorm. Esta última también ofrece un programa informático que le permite generar sus propios archivos de datos climáticos. d) Crear manualmente su propio archivo de datos climáticos, si dispone de datos suficientes y correctos obtenidos mediante mediciones efectuadas en el sitio. Para ello puede consultar el manual de EnergyPlus AuxiliaryPrograms > Weather Converter Program. Nota: Recuerde que el Procesador de archivos de datos climáticos de DesignBuilder (ver abajo) le permite convertir al formato .epw una gran cantidad de archivos climáticos en otros formatos, como .csv de EnergyPlus, .tmy2, .iwec, .samson, .wyec2, .fmt, .esp -r y .blast. Ver detalles más abajo. Procesador de archivos de datos climáticos DesignBuilder ofrece un Procesador de archivos de datos climáticos, el cual se basa en el programa auxiliar de EnergyPlus Weather Converter. Esta aplicación, a la cual se puede acceder desde el menú Herramientas, se puede emplear para: Modificar archivos .epw de EnergyPlus, de tal manera que sus fechas se sincronicen con las del año 2002. DesignBuilder emplea esta convención para mostrar resultados diarios, horarios y sub-horarios sincronizando correctamente los días de la semana. Traducir archivos de datos climáticos horarios con otros formatos diferentes al de EnergyPlus, con el objeto de poder usarlos en DesignBuilder. Generar archivos de datos climáticos modificados, por ejemplo para evaluar escenarios de cambio climático. Sol-Arq © Derechos reservados 2014-12-03 323 Manual de ayuda DesignBuilder en español El procedimiento estándar para procesar archivos de datos climáticos con esta aplicación generalmente incluye los siguientes pasos: 1. Seleccionar el archivo o archivos a procesar, en la pestaña Datos de entrada. 2. Efectuar los ajustes pertinentes en las pestañas Opciones y Modificar. 3. Hacer clic en el botón Procesar. Al concluir el proceso, cuando se generan archivos en el formato de EnergyPlus, además del archivo .epw se crean otros tres archivos (.stat, .ddy y .audit). Todos estos archivos se guardan automáticamente en la Carpeta de datos climáticos. Se puede acceder a ellos desde la pestaña Revisar de esta herramienta, o desde el menú Archivo > Carpetas > Carpeta de datos climáticos. A continuación se detalla la información y los comandos manejados en cada una de las pestañas del diálogo del Procesador de archivos de datos climáticos. Datos de entrada Aquí puede seleccionar el archivo o los archivos a procesar. En este caso no se seleccionan los archivos directamente, sino la carpeta en la que se encuentran. Para ello puede hacer clic en el símbolo de puntos suspensivos (…) a la derecha del campo Carpeta, con lo que se abre un diálogo en el que puede navegar hasta la carpeta deseada. Los formatos admitidos son: Archivos de datos EnergyPlus (.epw) Archivos de “valores separados por comas” EnergyPlus (.csv) Archivos de datos TMY2 (.tmy2 o tm2) Archivos de datos TMY (.tmy) Archivos de datos IWEC (.iwec o .iwc) Archivos de datos Samson (.samson o .dat) Archivos de datos WYEC2 (.wyec2 or .wy2) Archivos de datos formateados DOE-2 (.fmt o .txt) Archivos de datos formateados ESP-r (.esp-r o .clm) Archivos de datos formateados BLAST ASCII (.blast o .asc) Los archivos de datos climáticos localizados en la carpeta seleccionada se cargan automáticamente en una lista disponible en ésta misma pestaña. Entonces puede seleccionarlos activando la casilla correspondiente. Opciones En esta pestaña puede establecer el Tipo de archivo a generar, definir si desea Corregir datos fuera de rango, establecer los criterios para generar el Reporte de errores y definir si desea Cambiar el nombre del archivo automáticamente. 324 2014-12-03 Sol-Arq © Derechos reservados Manual de ayuda DesignBuilder en español Tipo de archivo a generar Puede indicar el Formato de salida del archivo que desea generar. Debe seleccionar la opción Archivos de datos EnergyPlus para generar un archivo .epw, el único que puede usar con DesignBuilder. Notas: 1. Puede seleccionar un archivo .epw en la pestaña Datos de entrada, y luego seleccionar el mismo formato de salida aquí. Al hacer esto estará procesando el archivo sin cambiar su formato, pero aplicando los ajustes requeridos. Esto también es útil para cuando solo tiene el archivo .epw y desea generar el archivo .stat. 2. El formato de salida predeterminado es el de EnergyPlus. Si ese es el que desea, en ocasiones es necesario seleccionar otro formato cualquiera y luego volver a seleccionar el de EnergyPlus. Corrección de errores Si activa la casilla Corregir datos fuera de rango el procesador tratará de ajustar cualquier dato que se encuentre fuera de los límites establecidos en el Diccionario de Datos (IDD) de EnergyPlus. Los siguientes son algunos de los límites establecidos en el apartado EnergyPlus Weather File Data Dictionary del manual AuxiliaryPrograms de EnergyPlus: Temperatura de bulbo seco: de -70ºC a 70ºC. Temperatura de bulbo húmedo: de -70ºC a 70ºC. Humedad relativa: 0% a 110%. Si no activa la casilla cualquier dato fuera de rango será reportado pero no corregido. Reporte de errores Cuando existe una gran diferencia entre dos valores horarios consecutivos, es posible que exista un error en los datos. Estos errores no se pueden corregir con el procesador, pero se reportan en el archivo .audit que se genera al concluir el proceso. En el caso de la temperatura de bulbo seco, se puede definir el valor detonador del reporte de error de acuerdo a las siguientes opciones: a) Si activa el botón de radio Usar valor detonador calculado, entonces el reporte de error se detonará siempre con el valor calculado internamente por el procesador. b) Si selecciona uno de los botones de radio con valor específico (5ºC, 10ºC o 15ºC) el reporte de error se detonará con el valor más bajo entre el establecido aquí y el calculado. c) Si selecciona uno de los botones de radio con valor específico (5ºC, 10ºC o 15ºC), y también activa la casilla Ignorar valor calculado, entonces el reporte de error siempre se detonará con el valor indicado. Los reportes de error de la temperatura de bulbo húmedo y la velocidad del viento siempre se detonan a partir de valores calculados. Sol-Arq © Derechos reservados 2014-12-03 325 Manual de ayuda DesignBuilder en español Cambiar el nombre del archivo Si selecciona la casilla bajo este encabezado automáticamente se cambiará el nombre del archivo procesado, siguiendo el formato País_Lugar_Fuente. Generalmente no se recomienda emplear esta opción. Modificar En esta pestaña puede establecer si desea Fijar fechas sincronizadas con el año 2002, así como establecer parámetros para Modificar las temperaturas durante el procesamiento. Fijar año Se recomienda activar siempre la casilla Fijar fechas sincronizadas con al año 2002. Con eso se asegura de que los resultados diarios, horarios y sub-horarios generados por EnergyPlus se sincronizan correctamente con las gráficas generadas por DesignBuilder. Si no activa la casilla los resultados en si no se verán afectados, pero puede alterar la correspondencia con los días de la semana (por ejemplo puede ver datos del domingo como un día ocupado, aun cuando no lo sea). Adicionalmente, al activar la casilla se asegura de que el año no es bisiesto, que no es admitido por DesignBuilder. Modificar temperaturas Si activa la casilla correspondiente puede m odificar las temperaturas del archivo de datos climáticos durante su procesamiento. Hay dos maneras de hacerlo: Establecer grados-día. Cuando selecciona este botón de radio puede establecer unos grados -día de calefacción y/o refrigeración, con sus respectivas temperaturas base. El procesador comparará los grados-día reales con los establecidos aquí, y modificará consecuentemente cada valor horario de temperatura. Esta opción puede ser útil cuando se tienen datos de grados -día de calefacción y/o refrigeración de periodos específicos. Nota: Puede seleccionar datos de grados-día de calefacción medidos en el Reino Unido durante los últimos 13 años, haciendo clic en el símbolo de puntos suspensivos (…) a la derecha del campo Grados-día de calefacción. Añadir una diferencia de temperatura. Si selecciona este botón de radio puede establecer una Diferencia de temperatura fija (positiva o negativa) para modificar cada valor horario de temperatura en el archivo. Esta opción puede ser útil para generar rápidamente diferentes escenarios climáticos, evaluando por ejemplo qué pasaría si la temperatura promedio anual aumentara 2°C. Revisar Esta pestaña ofrece acceso a los distintos archivos ubicados en la Carpeta de datos climáticos. Desde aquí puede seleccionar dichos archivos y luego abrirlos para revisar su contenido, haciendo clic en el comando Abrir archivo seleccionado que se ubica en el panel de Ayuda, Información. 326 2014-12-03 Sol-Arq © Derechos reservados Manual de ayuda DesignBuilder en español Perfiles Los Perfiles se emplean como parte de las Programaciones (cuando estas son del tipo Programación 7/12) para definir variaciones diarias en la activación y el funcionamiento de numerosos aspectos del edificio, entre los que se encuentran la ocupación, los aparatos y equipos, la iluminación artificial y los sistemas HVAC. Los componentes de Perfil se agrupan en las siguientes categorías, a las cuales se puede acceder desde las listas de navegación y selección: Operación Temperatura General En este encabezado puede especificar el Nombre, la Descripción (opcional), la Fuente (opcional), y la Categoría del componente de perfil. Adicionalmente puede seleccionar el Tipo de perfil, como se explica a continuación. Tipo de perfil Puede seleccionar uno de los siguientes tipos de perfil, cada uno de los cuales se define de distinta manera: 1-Constante. Se define un valor único y constante para todo el día. Este se ingresa directamente en el campo Valor, que aparece después de seleccionar la opción. 2-Periodo único. Se define un periodo único durante el día, mediante un control deslizable con el que se establece una hora de Activación y una hora de Desactivación. El funcionamiento se considera nulo durante el resto del día. Las siguientes imágenes muestran dos periodos únicos, el primero de 7:00 a 19:00 horas (diurno) y el segundo de 22:00 a 6:00 horas (nocturno): 3-Personalizado. El perfil se define mediante valores individuales de un conjunto de intervalos, con la ayuda de un diagrama de barras (ver abajo). En este caso puede establecer el número de Intervalos por hora entre 1 y 6. Por ejemplo si elige 1 intervalo por hora significa que puede establecer valores para intervalos de 60 minutos. Si elige 4 intervalos por hora si gnifica que puede definir valores para intervalos de 15 minutos. Sol-Arq © Derechos reservados 2014-12-03 327 Manual de ayuda DesignBuilder en español Gráfica Cuando selecciona el Tipo de perfil 3-Personalizado se muestra una gráfica de barras deslizables que permiten establecer los valores de los intervalos del perfil. Hay dos maneras de establecer el valor de cada valor: Para cambiar el valor de un solo intervalo (una sola barra del diagrama) seleccione la parte superior de la barra con el botón IZQUIERDO del ratón y desplácela hacia arriba o hacia abajo. Para aplicar un valor constante a un conjunto secuencial de intervalos seleccione la parte superior de la barra que tiene el valor requerido con el botón DERECHO del ratón y desplácela hacia la izquierda o hacia la derecha. Nota: En los perfiles de la categoría Operación los valores de los intervalos se muestran como porcentajes. Estos valores en realidad se toman en las programaciones como fraccionales, por ejemplo 65% equivale a 0.65. La siguiente figura muestra un perfil personalizado con valores escalonados. Se puede usar por ejemplo para establecer los patrones de ocupación en algunos espacios del edificio. Texturas Los componentes de Textura se asignan a los componentes de material para representarlos en las vistas renderizadas de la pantalla Visualización. Obviamente solo son visibles cuando el material del que forman parte se encuentra en la capa más externa o más interna del cerramiento. También tome en cuenta que la textura no tiene influencia alguna en los cálculos y simulaciones desarrollados con DesignBuilder, ya que las propiedades superficiales de los materiales se definen de manera explícita. 328 2014-12-03 Sol-Arq © Derechos reservados Manual de ayuda DesignBuilder en español Los componentes de Textura se agrupan en las siguientes categorías, a las cuales se puede acceder desde las listas de navegación y selección: Acabados de cubierta Agua Azulejo Bloque Corteza Estuco Granito Grava Hormigón y asfalto Ladrillo Liso/Granulado Madera Mármol Metal Misceláneo Pavimento Piedra Vegetación Verja General En este encabezado puede especificar el Nombre, la Fuente (opcional), y la Categoría del componente de textura. Adicionalmente puede seleccionar el archivo de imagen que definirá la textura, como se explica a continuación. Asignar y añadir archivos de textura Si hace clic en el símbolo de puntos suspensivos (…), a la derecha del campo Nombre de archivo, puede acceder a un diálogo con los archivos de textura de DesignBuilder, y ahí seleccionar una de ellas para asignarla al componente. Para ello puede hacer doble clic en el nombre del archivo o hacer clic en el botón Aceptar. La textura se visualizará bajo el encabezado Imagen. Posteriormente puede especificar las dimensiones relativas de Ancho y Altura de la textura, es decir, las dimensiones reales de la porción representada por dicha textura. Dicho de otra ma nera, estas dimensiones permiten definir su “escala”. Sol-Arq © Derechos reservados 2014-12-03 329 Manual de ayuda DesignBuilder en español Notas: 1. En el mismo diálogo mencionado arriba puede añadir nuevos archivos de imagen para emplearlos como textura (se admiten archivos .bmp, .jpeg, .png, y .tiff). Para ello debe hacer clic en el ícono Añadir nuevos datos (+) y a continuación navegar hasta el archivo correspondiente. Los archivos añadidos de esta manera con un archivo de DesignBuilder abierto se guardarán con el mismo archivo. 2. Si al abrir un componente de textura no aparece una textura bajo el encabezado Imagen, significa que el archivo correspondiente no se encuentra cargado. Gas de ventana Los componentes de Gas de ventana se asignan a los componentes de Acristalamiento y se emplean para definir las propiedades termofísicas de los gases (o mezcla de gases) que llenan las cámaras entre las hojas de vidrio. Los gases de relleno afectan la transferencia de calor a través de las ventanas, pero tienen un efecto muy reducido en la transmisión de la radiación solar. El aire es el gas de relleno más común, pero los gases inertes (normalmente argón o criptón) pueden reducir la transferencia de calor a través de las ventanas. El argón y el criptón son gases incoloros, inodoros y no tóxicos. El argón es el gas inerte más utilizado, ya que ofrece un buen rendimiento térmico a bajo coste. El criptón es más eficaz reduciendo la pérdida de calor, pero es aproximadamente 200 veces más caro que el argón por unidad de volumen. Debido a que el criptón funciona mejor en cámaras delgadas (hasta 8mm), se utiliza a menudo en ventanas de acristalamiento triple y cuádruple para minimizar su espesor total. Otros tipos de gases, como el hexafluoruro de azufre (SF6) y el dióxido de carbono (CO2), se emplean para reducir la transmisión de sonido, pero no ofrecen mejor rendimiento térmico que los gases inertes. Los componentes de Gas de ventana se agrupan en las siguientes categorías, a las cuales se puede acceder desde las listas de navegación y selección: Aire Argón CO2 Criptón SF6 Xenón General En este encabezado puede especificar el Nombre, la Fuente (opcional), y la Categoría del componente de gas de ventana. Adicionalmente puede establecer el Espesor de la cámara de gas y, cuando lo requiere, las Propiedades personalizadas. 330 2014-12-03 Sol-Arq © Derechos reservados Manual de ayuda DesignBuilder en español Espesor (mm) Especifique el Espesor de la cámara al cual corresponden las propiedades del gas de relleno que está definiendo. Recuerde que el comportamiento de los gases se ve afectado por el espesor de la cámara, por lo que es conveniente que las propiedades se vinculen a un determinado espesor. Propiedades personalizadas EnergyPlus reconoce las propiedades de los gases de relleno Aire, Argón, Criptón y Xenón, por lo que no es necesario especificar ningún dato adicional para ellos (solo el espesor). En el caso de los gases CO2, SF6 y cualquier otro, es necesario especificar sus Propiedades personalizadas: Coeficiente A para la conductividad del gas (W/m-K). Coeficiente B para la conductividad del gas (W/m-K ). 2 Coeficiente C para la conductividad del gas (W/m-K ). 3 Coeficiente A para la viscosidad del gas (kg/m-s). Coeficiente B para la viscosidad del gas (kg/m-s-K). Coeficiente C para la viscosidad del gas (kg/m-s-K ). 2 Coeficiente A para el calor especifico del gas (J/kg-K). Coeficiente B para el calor especifico del gas (J/kg-K ). 2 Coeficiente C para el calor especifico del gas (J/kg-K ). 3 Peso molecular (Kg/kmol). Es la masa de 1 mol de la sustancia. Esta tiene un valor numérico equivalente a la masa molecular promedio de las moléculas en la sustancia multiplicada por la constante de Avogadro. Tasa de calor específico. Es el ratio entre el calor específico con presión constante y el calor específico con volumen constante. Los coeficientes A y B se emplean en la siguiente ecuación para determinar las características del gas en función de su temperatura: Propiedad = Coeficiente_A + Coeficiente_B * Gas_Temperatura (K) Tasas metabólicas Las Tasas metabólicas se emplean para definir la cantidad de calor metabólico emitido por las personas, de acuerdo a la actividad que desempeñan, en la pestaña de datos de Actividad > Condiciones metabólicas. La tasa metabólica se multiplica por el número de personas en cada zona y por el Factor metabólico para determinar las ganancias de calor asociadas a la ocupación. Los componentes de Tasa metabólica se agrupan en las siguientes categorías, a las cuales se puede acceder desde las listas de navegación y selección: Caminando En reposo Ocio diverso Sol-Arq © Derechos reservados 2014-12-03 331 Manual de ayuda DesignBuilder en español Tareas diversas Trabajo con maquinaria Trabajo de oficina General :: General En este encabezado puede especificar el Nombre, la Fuente (opcional), la Categoría y la Región del componente de Tasa metabólica. General :: Archivo En este encabezado puede especificar la Tasa metabólica por persona (W/persona). Este valor 2 corresponde a un hombre adulto con una superficie de piel de 1.8 m , y varía fundamentalmente de acuerdo al tipo de actividad desempeñada (mientras más intensa sea la actividad mayor será la tasa metabólica). Notas: 1. Puede encontrar valores de tasas metabólicas en el ASHRAE Handbook of Fundamentals, Capítulo 8, Tabla 5. Algunos de los componentes de tasas metabólicas ofrecidos por DesignBuilder se derivan de dicha fuente. 2. Para considerar otro tipo de persona que no sean hombres ad ultos puede emplear un Factor metabólico distinto de uno (pestaña de Actividad > Condiciones metabólicas). Dicho factor se multiplica por el valor de la tasa metabólica. Por ejemplo puede especificar factores metabólicos de 0.85 y 0.75 para mujeres y niños, respectivamente. Sombreado local Los componentes de Sombreado local se emplean para definir dispositivos de sombreado simples, del tipo arquitectónico. Para su uso en los modelos tome en cuenta los siguientes aspectos: Estos componentes se modelan de manera similar a los bloques de componente, pero son planos (no tienen espesor). Suelen hacer más lentas las simulaciones, por lo que solo se deberían emplear en situaciones especiales y en cantidades limitadas. En su lugar se recomienda usar siempre que sea posible Sombreado de ventana. Los dispositivos de sombreado local solo aplican para el acristalamiento exterior, no para el interior ni el de cubierta. Se consideran 100% opacos (no son transparentes a la radiación solar). Los voladizos, lamas y salientes laterales se pueden definir ya sea de manera individual (por ejemplo sólo voladizos) o combinados (por ejemplo voladizos combinados con laterales ). Nota: Los dispositivos de sombreado local permiten definir un amplio rango de voladizos, lamas y salientes laterales, pero si requiere un dispositivo que no es posible modelar de esta manera puede generar dispositivos de sombreado personalizados mediante Bloques de componente. 332 2014-12-03 Sol-Arq © Derechos reservados Manual de ayuda DesignBuilder en español Los componentes de Sombreado local se agrupan en las siguientes categorías, a las cuales se puede acceder desde las listas de navegación y selección: <General> Lamas Voladizos El dialogo de edición de los componentes de Sombreado local, que se puede abrir mediante alguno de los procedimientos explicados en el apartado Administración de componentes y plantillas, tiene cinco pestañas: General, Lamas, Salientes laterales, Voladizos y Costo. General :: General En este encabezado puede especificar el Nombre y la Categoría del componente de Sombreado local. Adicionalmente puede establecer el Material del dispositivo. También puede especificar el Espesor de la hoja, pero ese parámetro no se está aplicando en la versión actual del programa. Material Seleccione el Material del dispositivo de sombreado local. Este parámetro se emplea para definir como el dispositivo reflejará la radiación solar recibida, de acuerdo a las Propiedades superficiales del material, así como para establecer la Textura con la que se verá en la pantalla de Visualización. Nota: Las propiedades térmicas del material no serán consideradas en el caso de los dispositivos de sombreado local, ya que el programa no toma en cuenta su capacidad de conducir, almacenar o re-irradiar calor. Lamas En esta pestaña puede activar el tipo de sombreado local Lamas, seleccionando la casilla correspondiente, y posteriormente especificar sus Características geométricas: Número de lamas Espaciamiento vertical Angulo Distancia desde la ventana Profundad de las lamas Distancia vertical desde el borde superior de la ventana Solapamiento horizontal desde los bordes de la ventana En las siguientes imágenes se ilustra cada uno de estos parámetros. Tome en cuenta que e l número de lamas es un valor máximo. Si la altura de la ventana no es suficiente para albergar el número de lamas especificado, las lamas sobrantes se eliminarán automáticamente. Sol-Arq © Derechos reservados 2014-12-03 333 Manual de ayuda DesignBuilder en español Salientes laterales En esta pestaña puede activar el tipo de sombreado local Salientes laterales, tanto para la parte izquierda como para la parte derecha de la ventana, seleccionando las casillas correspondientes. Posteriormente puede especificar sus Características geométricas: Proyección Distancia horizontal desde el borde izquierdo/derecho de la ventana Solapamiento superior Solapamiento inferior En la siguiente imagen se ilustra cada uno de estos parámetros. 334 2014-12-03 Sol-Arq © Derechos reservados Manual de ayuda DesignBuilder en español Voladizos En esta pestaña puede activar el tipo de sombreado local Voladizos, seleccionando la casilla correspondiente, y posteriormente especificar sus Características geométricas: Distancia vertical desde el borde superior de la ventana Proyección Solapamiento horizontal desde los bordes de la ventana En las siguientes imágenes se ilustra cada uno de estos parámetros. Costo Indique el Costo por área de ventana (GBP/m2) Sombreado de ventana Los componentes de Sombreado de ventana se emplean para definir elementos de sombreado tales como pantallas, persianas y vidrios electrocrómicos. Tome en cuenta los siguientes aspectos al emplearlos en los modelos: Estos componentes se modelan mediante objetos específicos de EnergyPlus y permiten desarrollar simulaciones más rápidas que los componentes de Sombreado local. Sin embargo no se pueden visualizar en el modelo 3D. Los dispositivos de Sombreado de ventana se pueden emplear en ventanas exteriores y en acristalamiento de cubierta. Los sombreados de ventana del tipo Aislamiento transparente, Pantalla difusora y Persianas de tablillas se pueden ubicar en la parte interior y exterior de las ventanas, así como dentro de las cámaras de las ventanas con más de una hoja de vidrio. Sol-Arq © Derechos reservados 2013-04-09 335 Manual de ayuda DesignBuilder en español Los componentes de Sombreado de ventana se agrupan en las siguientes categorías, a las cuales se puede acceder desde las listas de navegación y selección: Aislamiento transparente. Pantallas traslúcidas con un cierto nivel de aislamiento. Pantallas difusoras. Pantallas traslúcidas con reducido nivel de aislamiento. Persianas de tablillas. Persianas con tablillas horizontales o verticales, cuyas características geométricas se pueden definir de manera detallada. Vidrio electrocrómico. No son dispositivos de sombreado en sí, sino que permiten modificar dinámicamente las propiedades solares y visibles del vidrio. Nota: Las propiedades de los componentes de sombreado de ventana disponibles en el diálogo de edición cambian de acuerdo a la categoría a la que pertenecen. Por ejemplo las propiedades geométricas de las tablillas solo aparecen cuando el sombreado se asigna a la categoría Persianas de tablillas. El dialogo de edición de los componentes de Sombreado local, que se puede abrir mediante alguno de los procedimientos explicados en el apartado Administración de componentes y plantillas, tiene tres pestañas: General, Datos de sombreado / Persianas y Costo. General En este encabezado puede especificar el Nombre, la Categoría y la Fuente (opcional) del componente de Sombreado de ventana. Recuerde que los parámetros disponibles para definir el componente de sombreado de ventana dependerán de la categoría asignada. Datos de pantalla Esta pestaña solo se muestra cuando ha asignado la categoría Aislamiento transparente o Pantallas difusoras. Notas: 1. Se asume que las propiedades de reflectancia y emisividad son las mismas en ambos lados de la pantalla. 2. Las pantallas se consideran difusores perfectos (toda la radiación transmitida y reflejada es hemisférica difusa), con transmitancia y reflectancia independientes del ángulo de incidencia. 3. Se asume que la pantalla cubre toda la parte acristalada de la ventana, incluyendo los divisores. Sin embargo no se considera que cubre los marcos, cuando estos existen. 4. El plano de la pantalla se considera siempre paralelo al acristalamiento. 5. Los valores de transmitancia y reflectancia de pantallas con distintos tejidos y colores se pueden obtener de los fabricantes, o bien determinarse a partir del 2001 ASHRAE Fundamentals, Capítulo 30, fig. 31. Propiedades de la pantalla Los siguientes son los parámetros que definen las propiedades de las pantallas aislantes y difusoras. 336 2013-04-09 Sol-Arq © Derechos reservados Manual de ayuda DesignBuilder en español Espesor Indique el espesor de la pantalla, el cual se refiere al espesor del material en sí y n o toma en cuenta pliegues o dobleces. Nota: Si va a emplear la pantalla dentro de la cámara de una ventana de doble vidrio, debe ingresar un valor muy bajo, por ejemplo 0.0001m. Si la pantalla tiene en realidad un espesor mayor, y funciona como aislante, puede ajustar el valor de conductividad. Por ejemplo si el grosor 2 real de la pantalla es 0.0025m y su conductividad es de 0.04 W/m ·K, debe ingresar un espesor de 2 0.0001 y un valor de conductividad equivalente a 0.04 x (0.0001 / 0.0025) = 0.0016 0.04 W/m ·K. Conductividad (W/m-K) Indique el valor de conductividad del material de la pantalla. Transmitancia solar Indique la transmitancia promediada respecto al espectro completo de radiación solar. Se asume independiente del ángulo de incidencia. Debe ser un valor igual o mayor a 0.0 y menor a 1.0. Reflectancia solar Indique la reflectancia promediada respecto al espectro completo de radiación solar. Se asume independiente del ángulo de incidencia y es igual en ambos lados de la pantalla. Debe ser un valor igual o mayor a 0.0 y menor a 1.0. Transmitancia visible Indique la transmitancia promediada respecto espectro completo de radiación solar y ponderada por la respuesta del ojo humano. Se asume independiente del ángulo de incidencia. Reflectancia visible Indique la reflectancia promediada respecto al espectro completo de radiación solar y ponderada por la respuesta del ojo humano. Se asume independiente del ángulo de incidencia y es igual en ambos lados de la pantalla. Debe ser un valor igual o mayor a 0.0 y menor a 1.0. Emisividad de onda larga Indique la emisividad de onda larga efectiva, la cual se asume idéntica en ambos lados de la pantalla. Este parámetro (εeff) se puede calcular de manera aproximada de acuerdo al siguiente procedimiento: si η es la “apertura” de la pantalla, es decir, la relación entre el área de perforaciones y el área total de la pantalla, y ε es la emisividad del material, entonces: εeff ≈ ε (1 − η) La emisividad de onda larga efectiva debe ser un valor igual o mayor a 0.0 y menor a 1.0. Para la mayoría de los materiales no metálicos el valor de ε es aproximadamente 0.9. Transmitancia de onda larga Indique la transmitancia de onda larga efectiva, la cual se asume independiente del ángulo de incidencia. Este parámetro (T eff) se puede calcular de manera aproximada de acuerdo al siguiente procedimiento: si η es la “apertura” de la pantalla, es decir, la relación entre el área de perforaciones y el área total de la pantalla, y T es la transmitancia del material, entonces: Teff ≈ η + T (1 − η) Sol-Arq © Derechos reservados 2013-04-09 337 Manual de ayuda DesignBuilder en español La emisividad de onda larga efectiva debe ser un valor igual o mayor a 0.0 y menor a 1.0. Para la mayoría de los materiales no metálicos el valor de T es muy cercano a cero, por lo que T eff ≈ η. Aberturas Los parámetros bajo el encabezado Aberturas se emplean para calcular los flujos de aire entre la pantalla y el acristalamiento. Distancia pantalla-vidrio Indique la separación entre la pantalla y el acristalamiento (parámetro “s” en las figuras de abajo). Si la pantalla no es plana, sino ondulada o plisada, se debe emplear la distancia media. Nota: En los apartados siguientes H es la altura y W es el ancho del acristalamiento. Multiplicador de abertura superior de pantalla Área efectiva para el caudal de aire en la parte superior de la pantalla (A top), dividida por el área horizontal entre el vidrio y la pantalla (sW). Multiplicador de abertura inferior de pantalla Área efectiva para el caudal de aire en la parte inferior de la pantalla (A bot), dividida por el área horizontal entre el vidrio y la pantalla (sW). Multiplicador de abertura izquierda de pantalla Área efectiva para el caudal de aire en la parte izquierda de la pantalla (A l), dividida por el área vertical entre el vidrio y la pantalla (sH). Multiplicador de abertura derecha de pantalla Área efectiva para el caudal de aire en la parte derecha de la pantalla (A r), dividida por el área vertical entre el vidrio y la pantalla (sH). Permeabilidad al flujo de aire de la pantalla Es la fracción de la superficie de la pantalla que está abierta al flujo de aire, es decir, el área total de sus perforaciones dividida por el área de la pantalla (HW). Si el aire no puede pasar a través de la pantalla el valor debe ser 0.0. De acuerdo al 2001 ASHRAE Fundamentals, Capítulo 30, fig. 31, el valor debe ser de 0.0 a 0.07 para tejidos cerrados, 0.07 a 0.25 para tejidos semi-abiertos, y 0.25 o superior para tejidos abiertos. La siguiente imagen muestra ejemplos de aberturas para el flujo de aire en una pantalla interior y acristalamiento de altura H y ancho W. (a) Sección horizontal a través de la pantalla con aberturas en los lados izquierdo y derecho (vista superior). (b) Sección vertical a través de la pantalla con aberturas en la parte superior e inferior (vista lateral). En (a) el Multiplicador de abertura izquierda = Al / sH = min (l / s, 1), mientras que el Multiplicador de abertura derecha = Ar / sH = min (r / s, 1). En (b) el Multiplicador de abertura superior = Atop / sW = t / s, mientras que el Multiplicador de abertura inferior = Abot / sW = b / s. 338 2013-04-09 Sol-Arq © Derechos reservados Manual de ayuda DesignBuilder en español La siguiente imagen muestra la sección vertical (a) y un isométrico (b) del acristalamiento y la pantalla interior, incluyendo las variables utilizadas en el cálculo de la permeabilidad al flujo de aire. En (b) se muestran esquemáticamente las áreas de aberturas al flujo de aire Atop, Abot, Al , Ar y A h. Puede consultar el documento de EnergyPlus EngineeringReference para más información. Datos de persiana Esta pestaña solo se muestra cuando ha asignado la categoría Persianas de tablillas al componente. A diferencia de las pantallas, que se modelan como difusores perfectos, las propiedades de transmisión y reflexión de las persianas de tablillas dependen en gran medida del ángulo de las tablillas y del ángulo de incidencia de la radiación solar. Sol-Arq © Derechos reservados 2013-04-09 339 Manual de ayuda DesignBuilder en español Notas: 1. Se asume que la persiana cubre toda la parte acristalada de la ventana, incluyendo los divisores. Sin embargo no se considera que cubre los marcos, cuando estos existen. 2. El plano de la persiana se considera siempre paralelo al acristalamiento. 3. No se considera el efecto de las cuerdas, cintas o varillas de apoyo de las persianas. Tampoco se toma en cuenta la curvatura de las tablillas. La siguiente imagen muestra los parámetros que definen las características geométricas de las persianas de tablillas, los cuales se detallan más abajo. Igual que las pantallas, l as persianas se pueden ubicar en el interior o el exterior de la ventana, así como entre hojas de vid rio (en ventanas con más de un vidrio). Propiedades de la persiana Distancia persiana-vidrio (m) Indique la separación entre el eje de la persiana, interior o exterior, y el acristalamiento. Este parámetro se usa para calcular los flujos de aire entre la pantalla y el acristalamiento. No se toma en cuenta cuando la persiana se ubica entre dos vidrios. Orientación de las tablillas Indique si las tablillas de la persiana se disponen en forma Horizontal o Vertical. Ancho de las tablillas (m) Indique el ancho de las tablillas. Tome en cuenta que si la persiana se ubica entre dos vidrios, la cámara entre el vidrio más interno y el siguiente debe tener el ancho suficiente para albergarla. El ancho de las cámaras de gas se define en los componentes de Acristalamiento. 340 2013-04-09 Sol-Arq © Derechos reservados Manual de ayuda DesignBuilder en español Separación de las tablillas (m) Indique la distancia entre las tablillas, de superficie a superficie. Espesor de las tablillas (m) Indique el espesor de las tablillas. Ángulo de las tablillas (*) Indique el ángulo de las tablillas, el cual se mide entre la normal hacia el exterior del vidrio y la normal de la cara frontal de las tablillas. Un ángulo de 0º indica que las tablillas están completamente verticales, mientas que un ángulo de 90º indica que están completamente horizontales. Conductividad de las tablillas Indique el valor de conductividad térmica del material que conforma las tablillas. Ángulo mínimo de las tablillas (*) Indique el ángulo mínimo al que se pueden mover las tablillas. Este parámetro se emplea solo cuando el modelo se exporta a EnergyPlus y ahí se usa el objeto WindowProperty:ShadingControl con el tipo de control ScheduledSlatAngle o BlockBeamSolar. En ese caso, si el programa trata de establecer un ángulo inferior se empleará el valor indicado aquí. También tenga en cuenta que si el ángulo mínimo permitido por las dimensiones de las tablillas (ancho, separación, espesor) es superior al valor indicado aquí, entonces se usará el primero. Ángulo máximo de las tablillas (*) Indique el ángulo máximo al que se pueden mover las tablillas. Este parámetro se emplea solo cuando el modelo se exporta a EnergyPlus y ahí se usa el objeto WindowProperty:ShadingControl con el tipo de control ScheduledSlatAngle o BlockBeamSolar. En ese caso, si el programa trata de establecer un ángulo superior se empleará el valor indicado aquí. También tenga en cuenta que si el ángulo máximo permitido por las dimensiones de las tablillas (ancho, separación, espesor) es inferior al valor indicado aquí, entonces se usará el primero. Propiedades Solares de las Tablillas Transmitancia solar de las tablillas Indique la transmitancia solar de las tablillas, la cual se considera independiente del ángulo de incidencia. Toda la radiación solar transmitida se supone 100% difusa, lo cual significa que las tablillas pueden ser traslúcidas pero no transparentes. Reflectancia solar de las tablillas, cara frontal Indique la reflectancia solar de la cara frontal de las tablillas, la cual se considera independiente del ángulo de incidencia. Se asume que las tablillas tienen un acabado mate, por lo que no es posible modelarlas con precisión cuando tienen un componente reflectante especular muy importante. Reflectancia solar de las tablillas, cara posterior Indique la reflectancia solar de la cara posterior de las tablillas, la cual se considera independiente del ángulo de incidencia. Se asume que las tablillas tienen un acabado mate, por lo que no es Sol-Arq © Derechos reservados 2013-04-09 341 Manual de ayuda DesignBuilder en español posible modelarlas con precisión cuando tienen un componente reflectante especular muy importante. Propiedades Solares Difusas de las Tablillas Transmitancia solar difusa de las tablillas Indique el valor de transmitancia de la radiación solar hemisféricamente difusa de las tablillas. Generalmente se considera idéntico al valor de Transmitancia solar de las tablillas. Reflectancia solar difusa de las tablillas, cara frontal Indique el valor de reflectancia de la radiación solar hemisféricamente difusa de la cara frontal de las tablillas. Generalmente se considera idéntico al valor de Reflectancia solar de las tablillas, cara frontal. Reflectancia solar difusa de las tablillas, cara posterior Indique el valor de reflectancia de la radiación solar hemisféricamente difusa de la cara posterior de las tablillas. Generalmente se considera idéntico al valor de Reflectancia solar de las tablillas, cara posterior. Propiedades Visibles de las Tablillas Transmitancia visible de las tablillas Indique la transmitancia visible de las tablillas, la cual se considera independiente del ángulo de incidencia. Toda la radiación visible transmitida se supone 100% difusa, lo cual significa que las tablillas pueden ser traslúcidas pero no transparentes. Reflectancia visible de las tablillas, cara frontal Indique la reflectancia visible de la cara frontal de las tablillas, la cual se considera independiente del ángulo de incidencia. Se asume que las tablillas tienen un acabado mate, por lo que no es posible modelarlas con precisión cuando tienen un componente reflectante especular muy importante. Reflectancia visible de las tablillas, cara posterior Indique la reflectancia visible de la cara posterior de las tablillas, la cual se considera independiente del ángulo de incidencia. Se asume que las tablillas tienen un acabado mate, por lo que no es posible modelarlas con precisión cuando tienen un componente reflectante especular muy importante. Propiedades Visibles Difusas de las Tablillas Transmitancia visible difusa de las tablillas Indique el valor de transmitancia de la radiación visible hemisféricamente difusa de las tablillas. Generalmente se considera idéntico al valor de Transmitancia visible de las tablillas. Reflectancia visible difusa de las tablillas, cara frontal Indique el valor de reflectancia de la radiación visible hemisféricamente difusa de la cara frontal de las tablillas. Generalmente se considera idéntico al valor de Reflectancia visible de las tablillas, cara frontal. 342 2013-04-09 Sol-Arq © Derechos reservados Manual de ayuda DesignBuilder en español Reflectancia visible difusa de las tablillas, cara posterior Indique el valor de reflectancia de la radiación visible hemisféricamente difusa de la cara posterior de las tablillas. Generalmente se considera idéntico al valor de Reflectancia visible de las tablillas, cara posterior. Propiedades IR (Térmicas) de las Tablillas Transmitancia hemisférica infrarroja de las tablillas Indique la transmitancia hemisférica infrarroja de las tablillas. El valor suele ser 0.0 para tablillas metálicas, de madera o de cristal, pero podría ser diferente en otros casos (por ejemplo tablillas de plástico). Emisividad hemisférica infrarroja de las tablillas, cara frontal Indique la emisividad hemisférica infrarroja de la cara cara frontal de las tablillas. Para la mayoría de los materiales el valor suele ser 0.9, aunque puede ser diferente en casos como las tablillas metálicas sin pintar o las tablillas con pintura metálica. Emisividad hemisférica infrarroja de las tablillas, cara posterior Indique la emisividad hemisférica infrarroja de la cara cara posterior de las tablillas. Para la mayoría de los materiales el valor suele ser 0.9, aunque puede ser diferente en casos como las tablillas metálicas sin pintar o las tablillas con pintura metálica. Aberturas Los parámetros bajo el encabezado Aberturas se emplean para calcular los flujos de aire entre la persiana y el acristalamiento. Tenga en cuenta que, a diferencia de las pantallas, no es necesario especificar la permeabilidad al flujo de aire, ya que ésta se calcula automáticamente a partir de las características geométricas de la persiana. En este caso solo se definen los siguientes parámetros, cuya definición es idéntica a la que se hace en el apartado de Aberturas de los Datos de pantalla: Multiplicador de abertura superior de pantalla Multiplicador de abertura inferior de pantalla Multiplicador de abertura izquierda de pantalla Multiplicador de abertura derecha de pantalla Electrocrómico Esta pestaña solo se muestra cuando ha asignado la categoría Vidrio electrocrómico. Vidrio electrocrómico Tipo de vidrio Seleccione el componente de vidrio electrocrómico. Éste vidrio sustituirá al vidrio más externo del sistema de acristalamiento y variará sus propiedades de acuerdo a los parámetros de control establecidos en la pestaña de Aberturas. Tome en cuenta que la Posición del Sombreado de Sol-Arq © Derechos reservados 2013-04-09 343 Manual de ayuda DesignBuilder en español ventana debe ser 4-Cambiante para que el vidrio electrocrómico sea considerado en las simulaciones. Rejillas Las rejillas representan superficies opacas a la radiación solar, pero que permiten modelar la entrada y salida de aire en forma parcialmente controlada, de acuerdo con las opciones del modelo relacionadas con la Ventilación natural. Se agrupan en las siguientes categorías, a las cuales se puede acceder desde las listas de navegación y selección: Aberturas Rejillas Ventiladores de Extracción de Zona El dialogo de edición de los componentes de Rejilla, que se puede abrir mediante alguno de los procedimientos explicados en el apartado Administración de componentes y plantillas, tiene tres pestañas: General, Caudal de aire y Costo. General En esta pestaña puede especificar el Nombre y la Categoría del componente de Rejilla. Adicionalmente puede asociar una Textura al componente, la cual se emplea en las vistas renderizadas del modelo. Caudal de aire Aquí puede especificar el Coeficiente de descarga del componente de rejilla. La velocidad del aire que atraviesa la rejilla se calcula de acuerdo a la siguiente ecuación: Dónde: v = Velocidad Cd = Coeficiente de descarga P = Presión en ambos lados de la rejilla ρ = Densidad del aire que atraviesa la rejilla Nota: El coeficiente de descargas solo se usa en las simulaciones cuando se emplea la opción de ventilación natural Calculada (Opciones del modelo). 344 2013-04-09 Sol-Arq © Derechos reservados Manual de ayuda DesignBuilder en español Días festivos Los componentes de Días festivos permiten definir una lista de intervalos, de uno o más días, en los cuales se considera que el edificio estará desocupado. Estos datos definen los objetos de EnergyPlus SpecialDayPeriods. Los componentes de Días festivos se aplican en la pestaña de datos de Actividad. Ahí mismo se indica el número de Días festivos por año que será tomado en cuenta. Por ejemplo si se indica 5 días festivos por año entonces en las simulaciones se consideraran solo las primeras 5 entradas del componente. Debido a ello se recomienda organizar la lista de días festivos de manera que aquellos que tengan más posibilidades de ser usados se encuentren en la parte superior. Nota: Debe haber por lo menos tantas fechas definidas en el Calendario de días festivos como el número de días festivos por año. Si no existen suficientes fechas en el calendario se recibirá un mensaje de error antes de cualquier simulación. Además de la categoría <General> los componentes de Días festivos se agrupan por país. De manera predeterminada DesignBuilder solo ofrece listas para los Estados Unidos y para el Reino Unido e Irlanda del Norte. El dialogo de edición de los componentes de Día festivo, que se puede abrir mediante alguno de los procedimientos explicados en el apartado Administración de componentes y plantillas, tiene dos pestañas: General y Lista. General En esta pestaña puede especificar el Nombre, la Categoría y la Región del componente de Días festivos. Lista En esta pestaña puede definir la lista de días festivos, mediante los controles disponibles en el panel de Ayuda, Información, a la derecha del diálogo: Añadir día festivo Editar día festivo Eliminar día festivo En cada entrada de la lista puede establecer uno o varios días, empleando los formatos vá lidos de definición de fechas de EnergyPlus. Recuerde que los días festivos que serán empleados en la simulación, de acuerdo al número de Días festivos por año indicado en la pestaña de datos de Actividad, se seleccionarán desde la parte superior de la lista. Por ello se recomienda ubicar los días festivos con más posibilidades de ser considerados al inicio. Sol-Arq © Derechos reservados 2013-04-09 345 Manual de ayuda DesignBuilder en español Descripción de plantillas Las plantillas son paquetes de datos que por lo general describen una parte importante de las características del edificio: datos del sitio, actividad, cerramientos, iluminación, HVAC, entre otros. Suelen agrupar diversos componentes junto con otros datos, y su mayor utilidad es que permiten cargar información en forma masiva al modelo para agilizar el proceso de trabajo. Por ej emplo cuando se tiene un modelo abierto se puede cargar la plantilla "Heavyweight, moderate insulation" en Cerramientos > Plantilla de Cerramientos, para hacer que sus cerramientos (muros exteriores, cubiertas, suelos, etc.) tengan sistemas constructivos c on elevada masa térmica y aislamiento moderado. En esta sección se describen los datos que se pueden definir en las principales plantillas de DesignBuilder. Cargando plantillas a los Datos del Modelo En cada pestaña del panel Datos del Modelo (Actividad, Cerramientos, Aberturas, Iluminación y HVAC) se encuentra, en la parte superior y señalado en negritas, la plantilla de la cual se ha extraído la mayoría sus datos. Estas platillas se pueden cambiar por otras en cualquier momento, modificando así los datos del modelo. Para ello se puede hacer clic en el nombre de la plantilla y luego en el símbolo de puntos suspensivos (...) que aparece a la derecha, con lo cual se abrirá el listado de plantillas disponibles. Con el Modo aprendizaje activo, puede asignar plantillas desde el panel Información, Ayuda, haciendo doble clic en la plantilla deseada. Finalmente, también puede emplear el comando Cargar datos desde plantilla (disponible en la barra de herramientas y en el menú Editar). Plantillas de Actividad Las plantillas de Actividad se emplean para definir las condiciones de uso de los edificios, incluyendo aspectos relacionados con la ocupación, el funcionamiento de equipos y las condiciones ambientales requeridas. Se agrupan en las siguientes categorías, a las cuales se puede acceder desde las listas de navegación y selección: <General> Actividades Misceláneas 24 Horas Almacenamiento o Distribución Asamblea General / Centros de Ocio / Clubes Nocturnos / Teatros Bibliotecas / Museos / Galerías Centros Comunitarios / de Día Cortes de la Corona y del Condado Edificios de Cuidados de Salud Primaria Educación (No-Residencial) Educación (Residencial) 346 2013-04-09 Sol-Arq © Derechos reservados Manual de ayuda DesignBuilder en español Espacios Residenciales Estacionamientos 24 Horas Hospitales / Centros de Cuidado Hoteles Industrial General / Industria Especial Instituciones de Seguridad Residencial Oficinas / Talleres de Negocios Restaurantes / Cafeterías / Locales de Bebidas / Locales de Comida Rápida Servicios de Emergencia Terminales de Pasajeros Universidades y Colegios Venta al Pormenor y Financiero / Servicios Profesionales El dialogo de edición de las plantillas de Actividad, que se puede abrir mediante alguno de los procedimientos explicados en el apartado Administración de componentes y plantillas, tiene seis pestañas: General, Todas las ganancias, Ocupación, Otras ganancias, ACS y Control ambiental. General En este encabezado puede especificar el Nombre, la Descripción (opcional), la Fuente (opcional), la Categoría, la Región y el Sector de la plantilla de actividad. Especifique la región como General si desea que la plantilla se encuentre disponible para cualquier región , es decir, que no se restringa a una región en particular. Días festivos Active la casilla si desea que en las simulaciones se consideren los días festivos (días sin de inactividad en el edificio), de acuerdo a los parámetros establecidos en la pestaña de datos de Actividad. Coloración del suelo La coloración del suelo se emplea en el nivel Bloque, en la pantalla de modelado, para identificar el tipo de actividad en las distintas zonas del edificio. Todas las ganancias 2 Puede indicar una tasa de ganancias internas (W/m ) que agrupe las ganancias asociadas a las personas, los equipos y la iluminación. Este dato sólo se emplea cuando se ha seleccionado la opción de ganancias Agrupadas (Opciones del modelo > Datos > Datos de Ganancias). Sol-Arq © Derechos reservados 2013-04-09 347 Manual de ayuda DesignBuilder en español Ocupación En esta pestaña puede establecer los Datos de ocupación correspondientes a la plantilla. Estos datos sólo se emplean cuando se ha seleccionado la opción de ganancias Simplificadas o Detalladas (Opciones del modelo > Datos > Datos de Ganancias). Densidad 2 Indique la densidad de ocupación (personas/m ). Fracción latente Indique la fracción de las ganancias asociadas a las personas que se asume como calor latente. Este dato solo se emplea cuando las Ganancias latentes por ocupación (Opciones del modelo > General > Datos de ganancias) se establecen como 2-Fracción fija. Tasa metabólica Seleccione el componente de Tasa metabólica correspondiente al tipo y nivel de actividad asociado a la plantilla. Factor metabólico Indique el factor metabólico que modificara la tasa metabólica. Este parámetro permite considerar distintas complexiones físicas de los ocupantes. Puede indicar 1.00 para hombres, 0.85 para mujeres y 0.75 para niños, o bien valores intermedios para representar complexiones mixtas. Perfil de día laborable El Perfil de día laborable se emplea para definir los periodos de ocupación cuando la opción de Sincronización se establece como Día laborable (Opciones del modelo > Datos > Sincronización). Debe indicar también los Días por semana. Por ejemplo si indica 5 días por semana solo se considerará la ocupación de lunes a viernes. Programación Seleccione un componente de Programación para definir los periodos de ocupación cuando la opción de Sincronización se establece como Programaciones (Opciones del modelo > Datos > Sincronización). Otras ganancias En esta pestaña puede establecer los datos que definen las ganancias internas asociadas a equipos, aparatos y maquinas. Estos datos sólo se emplean cuando se ha seleccionado la opción de ganancias Simplificadas (Opciones del modelo > Datos > Datos de Ganancias). Además del funcionamiento de la Iluminación, hay disponibles 5 categorías distintas para definir las ganancias internas: Computadoras Equipos de oficina Diversos 348 2013-04-09 Sol-Arq © Derechos reservados Manual de ayuda DesignBuilder en español Cocina Procesos Los parámetros que se pueden definir son similares en todas las categorías, pero hay algunos que solo se encuentran disponibles en ciertas categorías, como se indica a continuación. Nota: La fracción convectiva de las ganancias de calor se calcula automáticamente a partir del valor de Fracción radiante (en Computadoras y Equipos de oficina) o de los valores de Fracción de pérdida, Fracción latente y Fracción radiante (Diversos, Cocina y Procesos). Carga 2 Indique la tasa de ganancias de calor asociada a la categoría de ganancias, en W/m . Combustible Indique el tipo de combustible asociado a la categoría de ganancias. Este par ámetro solo se encuentra disponible en las categorías Diversos, Cocina y Procesos. En las categorías de Computadoras y Equipos de oficina se usa de manera predeterminada la energía eléctrica. Fracción de pérdida Indique la fracción de calor que será desalojada hacia el exterior del edificio, evitando que afecte el balance térmico de las zonas. Este parámetro solo se encuentra disponible en las categorías Diversos, Cocina y Procesos. Fracción latente Indique la fracción de calor que será emitida al espacio en forma de calor latente. Este parámetro solo se encuentra disponible en las categorías Diversos, Cocina y Procesos. Fracción radiante Indique la fracción de calor que será emitida al espacio en forma de calor radiante. Este parámetro solo se encuentra disponible en todas las categorías. Perfil de día laborable El Perfil de día laborable se emplea para definir los periodos de funcionamiento de aparatos y equipos cuando la opción de Sincronización se establece como Día laborable (Opciones del modelo > Datos > Sincronización). Programación Seleccione un componente de Programación para definir los periodos de funcionamiento de aparatos y equipos cuando la opción de Sincronización se establece como Programaciones (Opciones del modelo > Datos > Sincronización). ACS En esta pestaña puede definir los parámetros de funcionamiento del sistema de Agua Caliente Sanitaria (ACS). Solo se emplean cuando activa el funcionamiento del sistema de ACS en la pestaña de datos de HVAC. Sol-Arq © Derechos reservados 2013-04-09 349 Manual de ayuda DesignBuilder en español Nota: En DesignBuilder la cantidad de ACS consumida se considera en función de la ocupación. Por ejemplo, se asume que los ocupantes de un espacio de oficinas generan una demanda de ACS para actividades tales como el aseo personal y el lavado de tazas. Así, esta demanda se asocia al espacio de oficinas y no a los servicios sanitarios o la sala de café. En otras palabras, la demanda total de ACS se calculará con base en la demanda de todos los espacios, incluso si dichos espacios no cuentan con una salida de ACS. Demanda Especifique la demanda volumétrica de ACS (Agua Caliente Sanitaria) por unidad de superficie de 2 suelo y por día (l/m ·día). Perfil de día laborable El Perfil de día laborable se emplea para definir los periodos de funcionamiento del sistema de ACS cuando la opción de Sincronización se establece como Día laborable (Opciones del modelo > Datos > Sincronización). Programación Seleccione un componente de Programación para definir los periodos de funcionamiento del sistema de ACS cuando la opción de Sincronización se establece como Programaciones (Opciones del modelo > Datos > Sincronización). Control ambiental En esta pestaña puede establecer los parámetros relacionados con los requerimientos ambientales y de confort asociados a la plantilla de actividad, entre los que se encuentran los siguientes: Consignas de temperatura para calefacción (se emplean solo cuando el espacio se considera calefaccionado). Consignas de temperatura para refrigeración (se emplean solo cuando el espacio se considera refrigerado). Consignas de temperaturas para la ventilación natural y la ventilación mecánica (se emplean sólo cuando el espacio tiene ventilación natural y/o mecánica). Nivel requerido de iluminancia (se emplea sólo cuando el espacio cuenta con iluminación general). Nivel requerido de aire exterior (se emplea cuando el espacio cuenta con ventilación mecánica, aunque también se puede empelar con la ventilación natural programada). Para mayores detalles sobre estos conceptos consultar la sección Control ambiental (Datos del modelo > Actividad > Control ambiental). Plantillas de Cerramientos Las plantillas de Cerramientos se emplean para definir la composición de los diferentes cerramientos del modelo, incluyendo muros exteriores, cubiertas y suelos, entre otros. También para establecer el nivel de estanqueidad al aire del edificio y las propiedades de la masa térmica 350 2013-04-09 Sol-Arq © Derechos reservados Manual de ayuda DesignBuilder en español interna. Se agrupan en las siguientes categorías, a las cuales se puede acceder desde las listas de navegación y selección: Diseño inicial Ladrillo / bloque Marco de madera Muro cortina Proyecto Reserva El dialogo de edición de las plantillas de Cerramientos, que se puede abrir mediante alguno de los procedimientos explicados en el apartado Administración de componentes y plantillas, tiene seis pestañas: General, Muros, Cubiertas/Suelos/Losas/techos, Puertas, Estanqueidad, y Masa térmica. General En esta pestaña puede especificar el Nombre, la Descripción (opcional), la Fuente (opcional), la Categoría y la Región de la plantilla de cerramientos. Especifique la región como General si desea que la plantilla se encuentre disponible para cualquier región , es decir, que no se restringa a una región en particular. Muros En esta pestaña puede seleccionar los componentes que definen la composición de los Muros exteriores, subterráneos, interiores (Particiones), y semi-expuestos. También puede seleccionar los componentes de Sub-superficie de muros exteriores e interiores. Estos datos se pueden asignar al modelo, como parte de la plantilla, cuando la opción de Datos de cerramientos y acristalamiento se establece como General (Opciones del modelo > Datos). Cubiertas/Suelos/Losas/Techos En esta pestaña puede seleccionar los componentes que definen la composi ción de las Cubiertas planas e inclinadas (con o sin ocupación), los Techos semi-expuestos y los Suelos semiexpuestos, sobre terreno, exteriores e interiores. También puede seleccionar el componente de Sub-superficie de cubierta. Estos datos se pueden asignar al modelo, como parte de la plantilla, cuando la opción de Datos de cerramientos y acristalamiento se establece como General (Opciones del modelo > Datos). Puertas En esta pestaña puede seleccionar los componentes que definen la composición de las Puertas exteriores e interiores. Estos datos se pueden asignar al modelo, como parte de la plantilla, cuando la opción de Datos de cerramientos y acristalamiento se establece como General (Opciones del modelo > Datos). Sol-Arq © Derechos reservados 2013-04-09 351 Manual de ayuda DesignBuilder en español Estanqueidad En esta pestaña puede establecer el nivel de estanqueidad al aire del edificio. La forma de definir el nivel de estanqueidad depende de la opción de ventilación natural seleccionada, como se explica a continuación. Plantilla de grietas La plantilla de grietas, definida mediante un control deslizante, se emplea para definir el “tamaño” de las “grietas” en los cerramientos cuando la Ventilación natural se establece como Calculada (Opciones del modelo > Datos > Ventilación natural). Se dispone de 5 niveles de estanqueidad, que van desde Muy pobre (infiltración muy alta) hasta Excelente (infiltración muy baja): Muy pobre Pobre Medio Bueno Excelente Infiltración Puede indicar una tasa de infiltración predeterminada (renov/h), que será empleada cuando la Ventilación natural se establece como Programada (Opciones del modelo > Datos > Ventilación natural). Esta tasa podrá ser modificada en el tiempo mediante una programación, la cual se establece en la pantalla de datos del modelo (pestaña Cerramientos). Masa térmica En esta pestaña puede seleccionar el componente de cerramiento que determina la cantidad de masa térmica interna, cuando este parámetro se activa en la pantalla de datos del modelo (pestaña Cerramientos). Se recomienda revisar el apartado Masa térmica interna para mayor información sobre este parámetro. Plantillas de Acristalamiento Las plantillas de Acristalamiento se emplean para definir la composición de los elementos traslúcidos del edificio, incluyendo las Ventanas exteriores, interiores y de cubierta. También puede seleccionar los dispositivos de sombreado que serán empleados en el acristalamiento exterior. Se agrupan en las siguientes categorías, a las cuales se puede acceder desde las listas de navegación y selección: <Estándar> ASHRAE 90.1-2007 Diseño inicial Proyecto Reserva 352 2013-04-09 Sol-Arq © Derechos reservados Manual de ayuda DesignBuilder en español Vidrio doble Vidrio sencillo Vidrio triple El dialogo de edición de las plantillas de Acristalamiento, que se puede abrir mediante alguno de los procedimientos explicados en el apartado Administración de componentes y plantillas, tiene tres pestañas: General, Acristalamiento y Sombreado. General En esta pestaña puede especificar el Nombre, la Categoría y la Región de la plantilla de acristalamiento. Especifique la región como General si desea que la plantilla se encuentre disponible para cualquier región, es decir, que no se restringa a una región en particular. Acristalamiento En esta pestaña puede seleccionar los componentes que definen la composición del Acristalamiento y los Marcos, así como establecer los porcentajes de área de apertura de las Ventanas exteriores, interiores y en cubierta. El porcentaje de apertura se emplea solo cuando la Ventilación natural se establece como Calculada (Opciones del modelo > Datos > Ventilación natural) y la ventilación natural se activa en la pestaña de datos de HVAC. Sombreado En esta pestaña puede seleccionar los componentes que definen el Sombreado de ventana (en muros exteriores), el Sombreado de ventana en cubierta y el Sombreado local (en muros exteriores). Para los dos primeros también puede establecer la Posición y el Tipo de control. Distribución de Acristalamiento Las plantillas de Distribución de acristalamiento se emplean para definir configuraciones geométricas predeterminadas de ventanas en muros exteriores e interiores, así como de acristalamiento en cubiertas. Adicionalmente puede establecer las características geométricas de los marcos y divisores. Se agrupan en las siguientes categorías, a las cua les se puede acceder desde las listas de navegación y selección: Distribución en muros Distribución en cubiertas El dialogo de edición de las plantillas de Distribución de acristalamiento, que se puede abrir mediante alguno de los procedimientos explicados en el apartado Administración de componentes y plantillas, tiene dos pestañas: General y Aberturas. General En esta pestaña puede especificar el Nombre y la Categoría de la plantilla de distribución de acristalamiento. Sol-Arq © Derechos reservados 2013-04-09 353 Manual de ayuda DesignBuilder en español Aberturas En esta pestaña puede establecer los parámetros geométricos que definen la distribución del acristalamiento en los muros o en las cubiertas. En primera instancia debe establecer el tipo de distribución: 0-Ninguno. No hay acristalamiento. 1-Acristalamiento horizontal continuo. El acristalamiento se distribuye como una banda horizontal continua, definida por la altura del alféizar y el % ventana -muro. 2-Acristalamiento no continuo (altura fija). El acristalamiento se distribuye en función de la Altura de ventanas y la Altura del alfeizar, siendo el ancho calculado con base en el % de acristalamiento. Así, esta opción hace uso del % de acristalamiento pero da prioridad a la altura de las ventanas. 3-Acristalamiento no continuo (altura preferente). El acristalamiento se distribuye en función de la Altura de ventanas y el % de acristalamiento, pero permite el ajuste de la altura de la ventana para obtener el % de acristalamiento requerido. En otras palabras, esta opción da prioridad al % de acristalamiento. 4-Ancho y altura fijos. El acristalamiento se distribuye en función de la Altura de ventanas y el Ancho de ventanas. Esta opción hace uso del % de acristalamiento pero da prioridad a la anchura y altura de las ventanas. 5-Llenar superficie (100%). La superficie entera se considera acristalada y sin marcos. Los restantes parámetros se usan (o no) de acuerdo a la selección hecha arriba: % de acristalamiento Ancho de ventanas Altura de ventanas Altura del alfeizar Espaciamiento de ventanas Marco Adicionalmente, en la pestaña de aberturas puede definir las características geométricas de los marcos y divisores del acristalamiento: Con marco (al activar la casilla se incluyen marcos en las ventanas) Número de divisores horizontales (0 para no incluirlos) Número de divisores verticales (0 para no incluirlos) Ancho de marcos Ancho de divisores Plantillas de Iluminación Las plantillas de Iluminación se emplean para definir las características de los sistemas de iluminación artificial del edificio, incluyendo también su control a partir de la disponibilidad de luz 354 2013-04-09 Sol-Arq © Derechos reservados Manual de ayuda DesignBuilder en español natural. Se agrupan en las siguientes categorías, a las cuales se puede acceder desde las listas de navegación y selección: <Sistemas> Descarga de alta intensidad Fluorescente Incandescente Proyecto Reserva El dialogo de edición de las plantillas de Iluminación, que se puede abrir mediante alguno de los procedimientos explicados en el apartado Administración de componentes y plantillas, tiene cuatro pestañas: General, Salida, Control y Costo. General En esta pestaña puede especificar el Nombre, la Descripción (opcional), la Fuente (opcional), la Categoría y Región de la plantilla de iluminación. Especifique la región como General si desea que la plantilla se encuentre disponible para cualquier región, es decir, que no se restringa a una región en particular. Salida En esta pestaña puede especificar los parámetros que definen las propiedades de la Iluminación general, así como activar la Iluminación de tarea y acento. Iluminación general 2 Indique la Potencia de iluminación en W/m ·100lux, así como el Tipo de luminaria y las Fracciones de retorno (solo en el caso de las luminarias del tipo 5-Ventiladas), radiante y visible. 2 El primer parámetro se emplea para establecer la potencia de iluminación en W/m , de acuerdo a la siguiente fórmula: 2 2 Potencia de iluminación (W/m ) = [Potencia de Iluminación (W/m ·100lux) x Nivel mínimo de iluminancia (lux)] / 100 Notas: 2 2 1. Si empela unidades IP debe sustituir m por ft . 2. El nivel mínimo de iluminancia se establece en la pestaña de datos de Actividad. El tipo de luminaria y las fracciones se emplean para determinar la cantidad de energía aportada al espacio por las luminarias, así como la forma en que será distribuida: radiante, visible, convectiva. Puede obtener mayor información sobre estos conceptos en el apartado Datos de iluminación. Sol-Arq © Derechos reservados 2013-04-09 355 Manual de ayuda DesignBuilder en español Iluminación de tarea y acento En el diálogo de edición de las plantillas de iluminación solo es posible activar la Iluminación de tarea y acento. La potencia de este tipo de iluminación se establece en las pestañas de datos de Actividad e Iluminación. Control En esta pestaña puede activar el Control de iluminación, así como establecer el Tipo de control: 1-Lineal, 2-Lineal apagado o 3-Escalonado. Dependiendo del tipo de control, deberá indicar también las Fracciones mínimas de salida y potencia eléctrica, o bien el Número de escalones. Puede obtener mayor información sobre estos conceptos en el apartado Datos de iluminación. Plantillas de HVAC Las plantillas de HVAC se emplean para definir las características de los sistemas de ventilación, calefacción y refrigeración del edificio. Se agrupan en las siguientes categorías, a las cuales se puede acceder desde las listas de navegación y selección: Genérico Proyecto Reserva UK SBEM y NCM El dialogo de edición de las plantillas de HVAC, que se puede abrir mediante alguno de los procedimientos explicados en el apartado Administración de componentes y plantillas, tiene cinco pestañas: General, Ventilación, Calefacción y refrigeración, Control de humedad y Distribución de la temperatura del aire. General En esta pestaña puede especificar el Nombre, la Descripción (opcional), la Fuente (opcional), la Categoría y Región de la plantilla de HVAC. Especifique la región como General si desea que la plantilla se encuentre disponible para cualquier región, es decir, que no se restringa a una región en particular. Adicionalmente puede especificar los parámetros que se describen a continuación. Energía auxiliar anual 2 Indique el consumo total de Energía auxiliar anual del sistema, en kWh/m (unidades SI) o en 2 Btu/ft (unidades IP). Este parámetro se usa con HVAC Simple, cuando la opción de Cálculo de energía auxiliar se establece como 1-NCM. La energía auxiliar incluye cualquier consumo energético asociado a ventiladores, bombas, controles y otros elementos complementarios, y se especifica por unidad de área de suelo. La energía auxiliar se consume solo durante los periodos en los que los sistemas de calefacción y/o refrigeración se encuentran activos, pero para efectos de las simulaciones se considera activa durante las 24 horas del día y los 7 días de la semana. 356 2013-04-09 Sol-Arq © Derechos reservados Manual de ayuda DesignBuilder en español Coloración del suelo en el modelo Puede especificar el color que se aplicará a los suelos de las zonas que tengan asignado éste sistema HVAC, cuando la opción de Coloración de suelo de zona en el nivel bloque se establece como 2-HVAC. Ventilación En esta pestaña puede establecer algunos de los parámetros de funcionamiento de la ventilación natural y/o mecánica. Ventilación natural Bajo este encabezado puede activar la ventilación natural, así como establecer la Tasa de renovaciones de aire por hora (renov/h). Este parámetro se emplea en los cálculos de diseño de Refrigeración y Calefacción, así como en las simulaciones cuando la opción de Ventilación natural se establece como Programada (Opciones del modelo). Adicionalmente puede activar la ventilación en Modo mixto. Los parámetros de funcionamiento de la ventilación en modo mixto se establecen directamente en la pestaña de datos de HVAC. Ventilación mecánica En este encabezado puede activar la ventilación mecánica, así como establecer la Tasa de renovaciones de aire por hora (renov/h). Este parámetro se emplea en los cálculos de diseño de Refrigeración y Calefacción, así como en las simulaciones cuando el Método de definición del aire exterior se establece como 1-Por zona (pestaña de datos de HVAC). Adicionalmente puede definir los parámetros que se describen a continuación. Ventiladores En este encabezado puede indicar el Tipo de ventilador (1-Impulsión o 2-Extracción), el Aumento de presión y la Eficiencia total. Estos parámetros se emplean con HVAC Simple, cuando en las Opciones del modelo se activa la Especificación de detalles de HVAC Simple/Diseño y se selecciona la opción de Cálculo de energía auxiliar 2-Ventiladores y bombas por separado y la opción de Método de ventilación mecánica 1-Caudal de diseño. Economizador (enfriamiento gratuito) Puede especificar el Tipo de economizador (1-Ninguno, 2-Diferencial de temperatura de bulbo seco o 3-Diferencial de entalpía). Si selecciona la opción 2 o 3 entonces debe especificar el Caudal máximo de aire exterior con economizador. Estos parámetros se emplean con HVAC Simple, cuando en las Opciones del modelo se activa la Especificación de detalles de HVAC Simple/Diseño y se selecciona la opción de Método de ventilación mecánica 2-Cargas ideales. Sol-Arq © Derechos reservados 2013-04-09 357 Manual de ayuda DesignBuilder en español Recuperación de calor En este encabezado puede Activar el sistema de Recuperación de calor. En ese caso podrá especificar el Tipo de recuperación de calor (1-Sensible o 2-Entalpía). Si selecciona la primera opción deberá indicar la Efectividad de recuperación de calor sensible. Si selecciona la segunda deberá especificar además la Efectividad de recuperación de calor latente. Estos parámetros se emplean con HVAC Simple, cuando en las Opciones del modelo se activa la Especificación de detalles de HVAC Simple/Diseño y se selecciona la opción de Método de ventilación mecánica 2-Cargas ideales. Calefacción y refrigeración En esta pestaña puede establecer los parámetros generales de funcionamiento de los sistemas de Calefacción y Refrigeración. Calefacción Bajo este encabezado puede Activar el sistema de Calefacción, así como definir los siguientes parámetros: Combustible HVAC Simple Seleccione el tipo de combustible que será empleado por el sistema de calefacción, mediante una lista desplegable. CoP del sistema de calefacción El coeficiente de desempeño (CoP) del sistema de calefacción se emplea para calcular los consumos de combustible requeridos para cumplir con la demanda de calor, cuando se usa HVAC Simple (Opciones del modelo). Este parámetro representa la eficiencia estacional total del sistema de calefacción, y debe incluir todos los consumos de energía asociados co n la producción de calor. No incluye la energía asociada a la distribución de aire y agua (como ventiladores y bombas), ya que ésta debe especificarse como parte de la Energía auxiliar. Tipo de sistema de calefacción Cuando se emplea HVAC Simple es posible definir el tipo de sistema de calefacción como 1Convectivo o 2-Radiante/Convectivo. Si se emplea la primera opción es posible establecer las Condiciones del aire de impulsión, la Temperatura máxima y la Tasa máxima de humedad. Nota: En las versiones más recientes de DesignBuilder se ha deshabilitado la opción de sistemas de calefacción radiante/convectivos con HVAC Simple, por lo que solo es posible modelar sistemas de calefacción convectivos. Para modelar calentamiento radiante se recomienda emplear HVAC Detallado. 358 2013-04-09 Sol-Arq © Derechos reservados Manual de ayuda DesignBuilder en español Condiciones del aire de impulsión Temperatura máxima Indique la temperatura de bulbo seco máxima del aire de impulsión asociado a la calefacción (en °C o °F). Tasa máxima de humedad Indique la tasa de humedad máxima (gramos de agua por gramos de aire) del aire de impulsión asociado a la calefacción. El valor predeterminado es de 0.016 g/g. Debe verificar que el valor represente una condición valida, es decir, que esté debajo de la línea de saturación del Diagrama psicométrico. Refrigeración Bajo este encabezado puede Activar el sistema de Refrigeración, así como definir los siguientes parámetros: CoP del sistema de refrigeración El coeficiente de desempeño (CoP) del sistema de refrigeración se emplea para calcular los consumos de combustible requeridos para cumplir con la demanda de frío, cuando se usa HVAC Simple (Opciones del modelo). Este parámetro representa la eficiencia estacional total del sistema de refrigeración, y debe incluir todos los consumos de energía asociados con la producción de frío. No incluye la energía asociada a la distribución de aire y agua (como ventiladores y bombas), ya que ésta debe especificarse como parte de la Energía auxiliar. Condiciones del aire de impulsión Temperatura mínima Indique la temperatura de bulbo seco mínima del aire de impulsión asociado a la refrigeración (en °C o °F). Tasa mínima de humedad Indique la tasa de humedad mínima (gramos de agua por gramos de aire) del aire de impulsión asociado a la refrigeración. El valor predeterminado es de 0.008 g/g. Debe verificar que el valor represente una condición valida, es decir, que esté debajo de la línea de saturación del Diagrama psicométrico. Control de humedad En esta pestaña puede especificar los parámetros de control de humedad del aire asociados al sistema de HVAC. Sol-Arq © Derechos reservados 2013-04-09 359 Manual de ayuda DesignBuilder en español Humidificación Puede activar el control de humidificación para evitar que el aire en el edificio sea demasiado seco. Adicionalmente puede establecer el Tipo de control de humidificación. Tipo de control de humidificación Si se activa la humidificación, se puede elegir de una lista desplegable una de las siguientes opciones: 1-Tasa de humedad constante. Cuando funciona la calefacción se mantiene siempre la Tasa máxima de humedad establecida bajo el encabezado Calefacción. 2-Higrostato. La humedad ambiental se controla con la Consigna de humedad relativa Humidificación establecida en la pestaña de datos de Actividad > Control ambiental > Control de humedad. El sistema de aire exterior mínimo tratará de responder a los requerimientos del higrostato, es decir, de humedecer el aire hasta alcanzar el punto de consigna. Deshumidificación Puede activar el control de deshumidificación para evitar que el aire en el edificio sea demasiado húmedo. Adicionalmente puede establecer el Tipo de control de deshumidificación. Tipo de control de deshumidificación Si se activa la deshumidificación, se puede elegir de una lista desplegable una de las siguientes opciones: 1-Tasa de humedad constante. Cuando funciona la refrigeración se mantiene siempre la Tasa mínima de humedad establecida bajo el encabezado Refrigeración. 2-Higrostato. La humedad ambiental se controla con la Consigna de humedad relativa Deshumidificación establecida en la pestaña de datos de Actividad > Control ambiental > Control de humedad. El sistema de aire exterior mínimo tratará de responder a los requerimientos del higrostato, es decir, de deshumedecer el aire hasta alcanzar el punto de consigna. 3-Tasa de calor sensible constante. El sistema de aire exterior mínimo será controlado para satisfacer la carga de refrigeración sensible, mientras que la tasa de refrigeración latente se calcula empleando el valor que se establezca de Fracción de calor sensible en refrigeración. La fracción de calor sensible equivale al Enfriamiento sensible dividido por el Enfriamiento total (sensible + latente). Distribución de la temperatura del aire En esta pestaña puede establecer el modo de Distribución de la temperatura del aire co mo 1Mezclado o 2-Gradiente dinámico. En el primer caso EnergyPlus asume que la temperatura del aire se distribuye de forma uniforme en las zonas térmicas del edificio, es decir, que el aire se encuentra totalmente mezclado. Con la 360 2013-04-09 Sol-Arq © Derechos reservados Manual de ayuda DesignBuilder en español segunda opción es posible modelar un gradiente de temperatura que puede variar dinámicamente, dependiendo del modo de interpolación: 1-Temperatura exterior 2-Temperatura interior 3-Delta T interior-exterior 4-Carga sensible de refrigeración 5-Carga sensible de calefacción Ver el apartado Distribución de la temperatura del aire para mayor información sobre la manera de definir los gradientes de temperatura. Plantillas de Sitio Las plantillas de Sitio se emplean fundamentalmente para definir las características climáticas del lugar considerado en los cálculos y simulaciones. Se agrupan en categorías que corresponden a los diferentes países. Se puede acceder a dichas categorías desde las listas de navegación y selección. El dialogo de edición de las plantillas de Sitio, que se puede abrir mediante alguno de los procedimientos explicados en el apartado Administración de componentes y plantillas, tiene cuatro pestañas: Sitio, Clima para diseño en invierno, Clima para diseño en verano y Clima para simulación. Sitio General En esta pestaña puede especificar el Nombre, el País y la Fuente de la plantilla de Sitio. También puede especificar los siguientes parámetros: WMO, o Código de la Organización Meteorológica Mundial (Opcional) Región climática (Opcional) Clasificación Koppen (Opcional) Latitud Longitud Elevación sobre el nivel del mar Presión estándar Nota: Ninguno de estos datos se carga automáticamente en la plantilla cuando s e selecciona un componente de Clima horario, por lo que es necesario ingresarlos de manera manual. De cualquier manera estos datos sólo tienen efecto en los cálculos de Diseño de refrigeración, pues en las simulaciones dinámicas se emplean los datos de ubicación contenidos en el archivo de datos climáticos horarios. Sol-Arq © Derechos reservados 2013-04-09 361 Manual de ayuda DesignBuilder en español Hora y horario de verano Puede seleccionar la Zona horaria del sitio. La zona horaria define tanto la hora media local como la información relacionada con el horario de verano. Generalmente conviene mantener la zona horaria predeterminada para el sitio del proyecto. También puede especificar los meses de inicio y final del invierno y el verano. Estos datos se emplean para establecer los periodos Todo el invierno y Todo el verano, cuando se ejecuta una simulación dinámica. Códigos energéticos En este encabezado puede seleccionar la plantilla de Región legislativa. Dicha plantilla permite definir los estándares de aislamiento asociados a los códigos energéticos locales, así como los factores de emisión de CO2 para el sitio. Clima para diseño de calefacción Los datos ingresados en esta sección se emplean para calcular el dimensionamiento (capacidad) de los sistemas de calefacción, cuando procede: Temperatura exterior de bulbo seco (BS) mínima: Es la temperatura exterior de diseño, es decir, empleada en el cálculo estacionario del balance térmico del edificio . Velocidad del viento coincidente: Es la velocidad del viento coincidente con la temperatura exterior de BS mínima. Dirección del viento coincidente: Es la dirección del viento coincidente con la temperatura exterior de BS mínima. Es importante considerar que actualmente e l programa no toma en cuenta este parámetro en los cálculos de diseño de calefacción. Es posible ingresar datos para diseño de calefacción con diferentes “niveles de certeza”, mediante niveles percentiles de 99.6% y 99.0%. Por ejemplo, seleccione un nivel percentil de 99.6% para emplear datos que cubren el 99.6% de las medidas extremas registradas durante los últimos años. Dicho en otras palabras, estará indicando que solo hay un 0.4% de posibilidades de que haya condiciones climáticas más rigurosas que las especificadas. Clima para diseño de refrigeración Los datos ingresados en esta sección se emplean para calcular el dimensionamiento (capacidad) de los sistemas de refrigeración, cuando procede: Temperatura máxima de bulbo seco: Es la temperatura exterior máxima durante el día. Se emplea para definir la cresta de la curva sinusoidal de temperaturas usada en el cálculo periódico de la demanda térmica del edificio (para refrigeración). Temperatura coincidente de bulbo húmedo: Es la temperatura de bulbo húmedo del aire en el momento de la temperatura máxima de bulbo seco. Se emplea para determinar la cantidad de humedad en el aire. 362 2013-04-09 Sol-Arq © Derechos reservados Manual de ayuda DesignBuilder en español Temperatura mínima de bulbo seco: Es la temperatura exterior mínima durante la noche. Se emplea para definir el valle de la curva sinusoidal de temperaturas usada en el cálculo periódico de la demanda térmica del edificio (para refrigeración). Es posible ingresar datos para diseño de refrigeración con diferentes “niveles de certeza”, mediante niveles percentiles de 99.6% 99.0% y 98.0%. Por ejemplo, seleccione un nivel percentil de 99.6% para emplear datos que cubren el 99.6% de las medidas extremas registradas durante los últimos años. Dicho en otras palabras, estará indicando que solo hay un 0.4% de posibilidades de que haya condiciones climáticas más rigurosas que las especificadas. Clima para simulación En esta pestaña puede establecer el componente de Clima horario que vincula el modelo al archivo de datos climáticos horarios (.epw) correspondiente. DesignBuilder emplea estos archivos en todos los procesos de simulación (en los cálculos de diseño de calefacción y refrigeración se emplean los datos especificados en las pestañas anteriores). Plantillas de Grietas Las plantillas de Grietas se usan para definir los niveles de estanqueidad al aire de los cerramientos del edificio, cuando se emplea la opción de ventilación natural Calculada (Opciones del modelo). Se agrupan en las siguientes categorías: Estanqueidad al aire Proyecto Notas: 1. Si en Opciones del modelo > Datos > Ventilación natural se establece el Método de estanqueidad 1-Control deslizante de plantillas, entonces las plantillas de grietas no serán accesibles desde el modelo, sino que se asignarán mediante 5 niveles predeterminados de estanqueidad (pestaña de datos de Cerramientos): Muy pobre, Pobre, Medio, Bueno y Excelente. Estos niveles están asociados a plantillas de grietas con datos generados de manera empírica. Por el contrario, si se selecciona la opción 2-Plantillas de grietas (Opciones del modelo), entonces en la pestaña de datos de Cerramientos podrá seleccionar directamente una plantilla de grietas (e incluso crear sus propias plantillas). 2. En realidad la infiltración se da en los edificios por una gran cantidad de pequeños poros y grietas. DesignBuilder modela dichos elementos mediante una grieta equivalente única. Las plantillas de grietas asignan a cada superficie del modelo esa grieta equivalente, caracterizada por un Coeficiente de flujo y un Exponente de flujo. El dialogo de edición de las plantillas de Grietas tiene cinco pestañas: General, Aberturas, Muros, Suelos/Techos y Cubiertas. General En esta pestaña puede especificar el Nombre, y la Categoría de la plantilla de Grietas. Sol-Arq © Derechos reservados 2013-04-09 363 Manual de ayuda DesignBuilder en español Aberturas En esta pestaña puede establecer los coeficientes y exponentes de flujo de las grietas de Ventanas, Puertas y Rejillas, tanto exteriores como interiores. Tome en cuenta que los coeficientes de flujo de las grietas de aberturas son normalizados a partir de la dimensión lineal de sus perímetros (kg/s·m @ 1Pa). Muros En esta pestaña puede establecer los coeficientes y exponentes de flujo de las grietas de Muros tanto exteriores como interiores. Tome en cuenta que los coeficientes de flujo de las grietas de 2 muros son normalizados a partir del área de la superficie (kg/s·m @ 1Pa). Suelos/Techos En esta pestaña puede establecer los coeficientes y exponentes de flujo de las grietas de Suelos tanto exteriores como interiores. Tome en cuenta que los coeficientes de flujo de las grietas de 2 suelos son normalizados a partir del área de la superficie (kg/s·m @ 1Pa). Cubiertas En esta pestaña puede establecer los coeficientes y exponentes de flujo de las grietas de Cubiertas. Tome en cuenta que los coeficientes de flujo de las grietas de cubiertas son 2 normalizados a partir del área de la superficie (kg/s·m @ 1Pa). Plantillas de Regiones legislativas Las plantillas de Región legislativa se emplean para definir los niveles de aislamiento estándar, así como las tasas de emisión de CO2 de diversos combustibles, asociados a códigos energéticos vigentes en determinados países, regiones o provincias. Se agrupan en categorías que corresponden a los diferentes países. Se puede acceder a dichas categorías desde las listas de navegación y selección. El dialogo de edición de las plantillas de Región legislativa, que se puede abrir mediante alguno de los procedimientos explicados en el apartado Administración de componentes y plantillas, tiene tres pestañas: General, Aislamiento estándar y Emisiones. General En esta pestaña puede especificar el Nombre, la Descripción (opcional) y la Categoría de la plantilla de Región legislativa. Aislamiento estándar En esta pestaña puede definir hasta cuatro niveles de aislamiento estándar que aplican en l a región legislativa, mediante la asignación de plantillas de Códigos energéticos: 364 2013-04-09 Sol-Arq © Derechos reservados Manual de ayuda DesignBuilder en español Sin aislamiento. Valores U típicos para edificios construidos en la región que no tienen aislamiento. Típico. Valores U promedio (estimados) para los edificios construidos en la región. Código energético obligatorio. Valores U máximos permitidos por la normativa energética vigente en la región. Mejores prácticas. Valores U que se ajustan a los estándares más exigentes, superando los máximos permitidos. Emisiones En esta pestaña puede definir las tasas de emisión de dióxido de carbono (CO2) por unidad de energía consumida, para cada uno de los principales combustibles empelados en la región. Dichas tasas dependen de las tecnologías empleadas para generar electricidad, de la calidad de los combustibles y de los costos de producción de carbón, entre otros factores. DesignBuilder calcula las emisiones de CO2 del edificio multiplicando la cantidad de energía consumida (kWh) por la tasa de emisión de CO2 (kg CO2/kWh) del combusti ble correspondiente. En las versiones recientes del programa se han incluido tasas de emisión de CO2 válidas en algunos países europeos, pero debe revisar con cuidado esos valores y ajustarlos de ser necesario. Nota: Las tasas de emisión de CO2 de los combustibles no se pueden modificar directamente en la pantalla de edición, sino solo en la propia plantilla de Región legislativa. Plantillas de Códigos energéticos Las plantillas de Códigos energéticos se emplean para indicar niveles obligatorios de eficiencia energética, para los cerramientos de los edificios y/o para los edificios completos, asociados a normativas específicas. Se agrupan en categorías que corresponden principalmente a países europeos, pero se incluye una categoría Internacional en la que se puede almacenar plantillas de códigos energéticos de otros países. Se puede acceder a dichas categorías desde las listas de navegación y selección. El dialogo de edición de las plantillas de Códigos energéticos, que se puede abrir mediante alguno de los procedimientos explicados en el apartado Administración de componentes y plantillas, tiene tres pestañas: General, Envolvente (componente), Envolvente (edificio) y Eficiencia energética. General En esta pestaña puede especificar el Nombre, la Categoría, la Descripción (opcional), los Sectores (opcional) y el Sistema de unidades de la plantilla de Región legislativa. Sol-Arq © Derechos reservados 2013-04-09 365 Manual de ayuda DesignBuilder en español Envolvente (componente) Puede activar la casilla Límite de transmitancia térmica de elementos de la envolvente. En ese caso deberá especificar los Valores U máximos permitidos para elementos individuales de la envolvente, como muros, cubiertas, suelos y ventanas, entre otros. Nota: No aparece la casilla para ingresar el valor en la interfaz. Envolvente (edificio) Puede activar la casilla Límite de transmitancia térmica global de la envolvente. El límite se establece como un Valor U máximo promedio de la envolvente en su conjunto. Eficiencia energética Puede activar la casilla Eficiencia energética del edificio. En ese caso se establece un consumo 3 2 energético anual máximo (energía primaria o final) por m o m . El estándar toma en cuenta las ganancias de calor por ventilación, las ganancias solares y las ganancias internas. También Integra la demanda de calefacción y refrigeración, las instalaciones de HVAC, el consumo por ventilación, el suministro de agua caliente, y los ascensores, entre otros aspectos. Nota: No aparece la casilla para ingresar el valor en la interfaz. Plantillas de Sectores Las plantillas de Sectores se emplean para catalogar los edificios según su uso/actividad. Un sector se ubica dentro de una región legislativa y sólo se puede acceder a él si el edificio se sitúa dentro de la región que contiene al sector. El sector General es una excepción a esta regla, puesto que puede accederse a él desde todas las regiones si se emplea la opción del programa la opción del programa Mostrar datos de región “general” se establece como 2-Siempre. También puede asociar un Calendario de días festivos con el sector. Las plantillas de Sector se agrupan en categorías que corresponden a los diferentes países. Se puede acceder a dichas categorías desde las listas de navegación y selección, cuando se tiene abierta una plantilla de Actividad. El dialogo de edición de las plantillas de Sector, que se puede abrir mediante alguno de los procedimientos explicados en el apartado Administración de componentes y plantillas, tiene solo una pestaña. General En esta pestaña puede especificar el Nombre, la Fuente (opcional), la Categoría y la Región legislativa. Adicionalmente puede especificar el número de Días festivos por año y seleccionar un componente de Calendario de días festivos. 366 2013-04-09 Sol-Arq © Derechos reservados Manual de ayuda DesignBuilder en español Plantillas de Zonas horarias mundiales Las plantillas de Zonas horarias mundiales se emplean para establecer la zona horaria del sitio, así como para definir el horario de verano, de acuerdo a datos de la ASHRAE. Se agrupan en una sola categoría: General. El dialogo de edición de las plantillas de Zonas horarias mundiales, que se puede abrir mediante alguno de los procedimientos explicados en el apartado Administración de componentes y plantillas, tiene solo una pestaña: Sitio. Sitio En esta pestaña puede especificar el Nombre y la Fuente (opcional) de la plantilla de Zonas horarias mundiales. Adicionalmente puede establecer la Zona horaria del sitio, así como las fechas de Inicio y Finalización del horario de verano. Notas: 1. Si en el sitio no se aplica el horario de verano entonces en los campos de Inicio y Finalización del horario de verano se ingresa el texto N/A. 2. Puede anular la aplicación del horario de verano desactivando la casilla Aplicar horario de verano, en la pestaña de Datos del sitio (nivel Sitio). Plantillas de Coeficientes de presión de viento Las plantillas de Coeficientes de presión de viento se emplean para calcular la presión ejercida por el viento en cada superficie externa del modelo, cuando se usa la opción d e ventilación natural Calculada (Opciones del modelo). Se agrupan en dos categorías: General Modelo Cp AIVC El dialogo de edición de las plantillas de Coeficientes de presión de viento, que se puede abrir mediante alguno de los procedimientos explicados en el apartado Administración de componentes y plantillas, tiene solo una pestaña: General. Notas: 1. En la categoría Modelo Cp AIVC DesignBuilder ofrece coeficientes de presión de viento basados en AIVC Applications Guide: A guide to energy-efficient ventilation. Estos coeficientes de presión (Cp) corresponden a edificios de hasta tres pisos, con superficies cuadradas y con tres niveles de exposición al viento: Expuesto, Normal y Protegido. Los valores se dan para ángulos del viento respecto a la normal de la superficie en intervalos de 45º. 2. Los coeficientes de presión AIVC resultan adecuados para las etapas iniciales de diseño. Sin embargo lo ideal es emplear coeficientes de presión específicos para su modelo, los cuales deben calcularse mediante simulaciones CFD o determinarse con modelos físicos en túneles de viento. Sol-Arq © Derechos reservados 2013-04-09 367 Manual de ayuda DesignBuilder en español General En esta pestaña puede especificar el Nombre y la Categoría de la plantilla de Coeficientes de presión de viento. Adicionalmente puede definir la Relación de aspecto de la superficie, la Inclinación de la superficie y los coeficientes de presión del viento para 5 Ángulos del viento respecto a la normal de la superficie: 0º, 45º, 90º, 135º y 180º. 368 2013-04-09 Sol-Arq © Derechos reservados Manual de ayuda DesignBuilder en español Cálculos y simulaciones (EnergyPlus) DesignBuilder ofrece tres tipos de cálculo mediante el módulo Simulación, todos basados en el motor de cálculo de EnergyPlus: Cálculos de Diseño de calefacción Cálculos de Diseño de refrigeración Simulaciones En las siguientes secciones se explican los parámetros y procedimientos involucrados en los tres tipos de cálculo. Nota importante: Puede ver los datos .idf de EnergyPlus empleados para llevar a cabo los cálculos de diseño y las simulaciones haciendo clic en el enlace Ver datos de entrada EnergyPlus, disponible en el panel de Información (sólo con el modo aprendizaje activado) o bien desde el menú Herramientas. También puede exportar el archivo .idf correspondiente desde el menú Archivo > Exportar archivo de entrada EnergyPlus. Cálculos de diseño de calefacción Los cálculos de diseño de calefacción se emplean fundamentalmente para dimensionar el sistema de calefacción, es decir, para determinar que potencia se requiere para cubrir siempre, con una certeza razonable, las cargas de calefacción del edificio. DesignBuilder permite llevar a cabo los cálculos de diseño de calefacción con un método similar a los planteados por organizaciones como ASHRAE y CIBSE, pero empleando su avanzado modelador 3D y el motor de cálculo de EnergyPlus. Los cálculos de diseño de calefacción con DesignBuilder tienen las siguientes características generales: No se emplean archivos de datos climáticos horarios, sino las condiciones climáticas de diseño especificadas en Datos del sitio > Datos climáticos para diseño de calefacción (estando en el nivel Sitio): Temperatura exterior de BS mínima, Velocidad del viento y Dirección del viento coincidentes. Los cálculos se efectúan en régimen estacionario, es decir, la temperatura exterior de bulbo seco (ver punto anterior) se considera constante. Al ser cálculos estacionarios no se toma en cuenta ninguna programación incluida en el modelo. No se consideran ganancias solares ni ganancias internas (personas, luminarias, aparatos y equipos). Se puede incluir las pérdidas de calor por infiltración (datos de Cerramientos), ventilación mecánica y ventilación natural programada (datos de HVAC), si estos componentes se encuentran establecidos correctamente en el modelo. Sol-Arq © Derechos reservados 2013-04-09 369 Manual de ayuda DesignBuilder en español Se toma en cuenta de manera detallada la transmisión de calor, mediante procesos conductivos y convectivos, entre las diversas zonas del edificio. Algunas zonas pueden incluso no tener sistema de calefacción. Para compensar las pérdidas de calor y lograr las consignas de temperatura establecidas se modela un sistema ideal de calefacción totalmente convectivo (IdealLoadsAirSystem). Los cálculos se ejecutan de manera iterativa hasta que se logra la convergencia de las temperaturas y las cargas de todas las zonas. Si la convergencia no se logra el proceso continúa hasta completar un número máximo de días de pre-simulación (ver nota abajo). Las cargas de calefacción calculadas en todas las zonas del edificio se multiplican por un coeficiente de seguridad (Opciones de cálculo) y luego se suman para determinar la potencia requerida del sistema de calefacción. Nota: En la versión actual DesignBuilder establece 100 días máximos de pre-simulación. Este parámetro solo se puede modificar si se exporta el archivo IDF y se trabaja en EnergyPlus. Para iniciar el proceso de cálculo haga clic en la pestaña de análisis Diseño de calefacción, desde la pantalla de edición, o bien active el comando Actualizar si ya se encuentra en la pantalla de diseño de calefacción. Cualquiera de estas acciones abre el diálogo de Opciones de cálculo, que se explica a continuación. Opciones de cálculo de Diseño de calefacción El diálogo de Opciones de cálculo se abre cada vez que se ejecuta un cálculo de Diseño de calefacción. Esto sucede cuando se hace clic en la pestaña de análisis Diseño de calefacción, desde la pantalla de edición, o bien cuando se usa el comando Actualizar, estando ya en la pantalla de resultados de diseño de calefacción. Las opciones disponibles en este diálogo permiten controlar los parámetros del cálculo de Diseño de calefacción. Dichas opciones se describen con detalle en la sección Diseño de calefacción (Opciones del modelo), por lo que le sugerimos ir ahí para consultar el contenido. Resultados de diseño de calefacción Una vez efectuados los cálculos de Diseño de calefacción, puede acceder a los resultados mediante dos pestañas ubicadas en la parte superior de la pantalla: Balance térmico y Resumen. Nota: Puede actualizar los resultados con diferentes Opciones de cálculo mediante el comando Actualizar (en el panel de Información o en la barra de Herramientas). Balance térmico - Diseño de Calefacción La pestaña de Balance térmico ofrece resultados detallados sobre las temperaturas y las pérdidas de calor en las diferentes zonas del edificio, de manera predeterminada mediante un par de histogramas y una tabla anexa: 370 2013-04-09 Sol-Arq © Derechos reservados Manual de ayuda DesignBuilder en español Temperaturas Temperatura del Aire - Temperatura media del aire en la zona. Temperatura Radiante - Temperatura radiante media (TRM) en el interior de la zona. Temperatura Operativa - Promedio de las temperaturas del aire y radiante interiores. Temperatura Ext. BS - Temperatura exterior constante empleada en el cálculo. Balance térmico Acristalamiento - Pérdidas/ganancias de calor a través del acristalamiento. Muros - Pérdidas/ganancias de calor a través de los muros exteriores. Techos - Pérdidas/ganancias de calor a través de los techos (interiores). Se da, por ejemplo, cuando la zona superior es más fría. Suelos Int. - Pérdidas/ganancias de calor a través de los suelos interiores. Se da, por ejemplo, cuando la zona inferior es más fría. Suelos S.T. - Pérdidas/ganancias de calor a través de los suelos sobre terreno. Particiones - Pérdidas/ganancias de calor a través de las particiones (muros interiores) . Se da, por ejemplo, cuando una zona adyacente es más fría. Cubiertas - Pérdidas/ganancias de calor a través de las cubiertas. Suelos Ext. - Pérdidas/ganancias de calor a través de los suelos exteriores (expuestos al ambiente exterior). Infiltración Ext. - Pérdidas/ganancias de calor debidas a la infiltración de aire exterior (ventilación no controlada a través de grietas y poros en la envolvente del edificio). Ventilación Ext. - Pérdidas/ganancias de calor debidas a la ventilación mecánica y/o natural. Tanto la ventilación mecánica como la natural se pueden excluir mediante las Opciones de cálculo. Calef. Sens. de Zona. Calor aportado por el sistema de calefacción para compensar las pérdidas y mantener las consignas de temperatura establecidas. Resultados de superficies Adicionalmente, si en las Opciones de cálculo se activaron las casillas Almacenar resultados de superficies y Almacenar resultados de aberturas, puede navegar a las diferentes superficies del modelo y ver los siguientes resultados: Temp. Superf. Int. - Temperatura en la superficie interior del cerramiento. Temp. Superf. Ext. - Temperatura en la superficie exterior del cerramiento. Ganancias superficiales - (Acristalamiento, Muro, Cubierta… el título se ajusta al tipo de cerramiento). Pérdidas de calor a través del cerramiento. Coef. Conv. Int. Coeficiente convectivo de transferencia de calor en la superficie interior. Coef. Conv. Ext. Coeficiente convectivo de transferencia de calor en la superficie exterior. Sol-Arq © Derechos reservados 2013-04-09 371 Manual de ayuda DesignBuilder en español Notas: 1. El calentamiento sensible de zona equivale a la suma de todas las pérdidas de calor. 2. Puede ver los balances térmicos de todo el edificio, de cada bloque o de cada zona navegando a través del Árbol del modelo. 3. Las pérdidas/ganancias de calor a través de los cerramientos (acristalamiento, muros, cubiertas, suelos, etc.) representan el calor transmitido entre la zona y dichos cerramientos. 4. Es posible personalizar los datos mostrados y los estilos de las gráficas mediante los comandos disponibles en el panel de Opciones de visualización. Resumen - Diseño de Calefacción En la pestaña Resumen se muestra una tabla con los datos más importantes para cada una de las zonas del edificio: Temperatura de confort - Promedio entre la temperatura del aire interior y la temperatura radiante media. También se conoce como temperatura operativa. Pérdida de calor - Es la suma de las pérdidas de calor en régimen estacionario. Equivale al Calentamiento sensible de zona, que a su vez representa el calor aportado por el sistema de calefacción para compensar las pérdidas y mantener las consignas de temperatura establecidas. Capacidad de diseño - Es la Pérdida de calor (punto anterior) multiplicada por el Factor de seguridad establecido en las Opciones de cálculo. Representa la potencia de calefacción requerida para la zona. Los valores se muestran también normalizados por área de suelo. En la parte superior de la tabla se muestra la Capacidad total de diseño de calefacción de cada Bloque (suma de la capacidad de todas las zonas contenidas en el bloque) y del Edificio (suma de la capacidad de todas las zonas existentes en el edificio). Nota: Puede usar el comando Exportar datos (menú Herramientas), con la opción 3-Portapapeles, para copiar los resultados de la tabla directamente en una hoja de cálculo Excel . Cálculos de diseño de refrigeración Los cálculos de diseño de refrigeración se emplean fundamentalmente para dimensionar el sistema de refrigeración, es decir, para determinar que potencia se requiere para cubrir siempre, con una certeza razonable, las cargas de refrigeración del edificio. DesignBuilder permite llevar a cabo los cálculos de diseño de refrigeración con un método similar a los planteados por organizaciones como ASHRAE y CIBSE, pero empleando su avanzado modelador 3D y el motor de cálculo de EnergyPlus. Los cálculos de Diseño de refrigeración con DesignBuilder tienen las siguientes características generales: 372 2013-04-09 Sol-Arq © Derechos reservados Manual de ayuda DesignBuilder en español No se emplean archivos de datos climáticos horarios. Las temperaturas exteriores se derivan de las condiciones climáticas de diseño especificadas en Datos del sitio > Datos climáticos para diseño de refrigeración (estando en el nivel Sitio), por ejemplo: Temperatura máxima de bulbo seco, Temperatura coincidente de bulbo húmedo, Temperatura mínima de bulbo seco. Los cálculos se efectúan en régimen periódico. Se simula un día de diseño (24 horas), con una curva periódica de temperaturas exteriores que genera el propio programa a partir de las temperaturas máxima y mínima establecidas en las condiciones climáticas de diseño (ver punto anterior). Esta aproximación permite tomar en cuenta el impacto de la inercia térmica en el desfase de las cargas pico, lo que no sucede en los cálculos de diseño de calefacción. Se toma en cuenta el impacto de la radiación solar en el edificio. El recorrido aparente del sol y la radiación solar incidente durante el día de diseño se determinan automáticamente por el programa, considerando el Día y Mes establecidos en las Opciones de cálculo, así como los datos de ubicación del sitio y un índice de Claridad del cielo de 0.98. No se toma en cuenta ni la dirección ni la velocidad del viento. Se consideran las ganancias internas por personas, luminarias y equipos. Las variaciones en el tiempo de dichas ganancias se derivan de las programaciones empleadas en el modelo, de acuerdo a los parámetros establecidos en las Opciones de cálculo. Se puede incluir las pérdidas/ganancias de calor por infiltración (datos de Cerramientos), ventilación mecánica y ventilación natural programada (datos de HVAC), si estos componentes se encuentran establecidos correctamente en el modelo. Se toma en cuenta de manera detallada la transmisión de calor, mediante procesos conductivos y convectivos, entre las diversas zonas del edificio. Algunas zonas pueden incluso no tener sistema de refrigeración. Para compensar las ganancias de calor y lograr las consignas de temperatura establecidas se considera el uso de un sistema de refrigeración totalmente convectivo ( IdealLoadsAirSystem). El día de diseño se simula de manera iterativa hasta que se logra la convergencia de las temperaturas y las cargas de todas las zonas. Si la convergencia no se logra el proceso continúa hasta completar un número máximo de días de pre-simulación (ver nota abajo). Las cargas máximas de refrigeración calculadas en todas las zonas del edificio se mult iplican por un coeficiente de seguridad (Opciones de cálculo) y luego se suman para determinar la potencia requerida del sistema de refrigeración. Nota: En la versión actual DesignBuilder establece 100 días máximos de pre-simulación. Este parámetro solo se puede modificar si se exporta el archivo IDF y se trabaja en EnergyPlus. Opciones de cálculo de Diseño de refrigeración El diálogo de Opciones de cálculo se abre cada vez que se ejecuta un cálculo de Diseño de refrigeración. Esto sucede cuando se hace clic en la pestaña de análisis Diseño de refrigeración, desde la pantalla de edición, o bien cuando se usa el comando Actualizar, estando ya en la pantalla de resultados de diseño de calefacción. Sol-Arq © Derechos reservados 2013-04-09 373 Manual de ayuda DesignBuilder en español Las opciones disponibles en este diálogo permiten controlar los parámetros del cálculo de Diseño de refrigeración. Dichas opciones se describen con detalle en la sección Diseño de refrigeración (Opciones del modelo), por lo que le sugerimos ir ahí para consultar el contenido. Resultados de diseño de refrigeración Una vez efectuados los cálculos de Diseño de refrigeración, se puede acceder a los resultados mediante dos pestañas ubicadas en la parte superior de la pantalla: Análisis y Resumen Nota: Puede actualizar los resultados con diferentes Opciones de cálculo mediante el comando Actualizar (en el panel de Información o en la barra de Herramientas). Análisis - Diseño de refrigeración La pestaña de Análisis ofrece resultados detallados del cálculo de diseño de refrigeración, en intervalos de media hora. De manera predeterminada se muestran en gráfi cas lineales. Temperaturas Temperatura del Aire - Temperatura media del aire en la zona. Temperatura Radiante - Temperatura radiante media (TRM) en el interior de la zona. Temperatura Operativa - Promedio de las temperaturas del aire y radiante interior es. Temperatura Ext. BS - Temperatura exterior de bulbo seco (curva periódica empleada en el cálculo). Balance térmico Acristalamiento - Pérdidas/ganancias de calor a través del acristalamiento. No incluye la transmisión de radiación de onda corta, que corresponde al resultado de Ganancias solares. Incluye resultados de huecos. En el caso de ventanas sin dispositivos de sombreado interior, el resultado incluye: + Flujo de calor convectivo entre la zona y la superficie interior del acristalamiento. + Flujo de calor radiante (infrarrojos) entre la zona y la superfic ie interior del acristalamiento. – Radiación de onda corta retransmitida hacia afuera a través del acristalamiento. La radiación de onda corta es aquella derivada de las luminarias y la radiación s olar difusa interior. + Flujo de calor por conducción entre la zona y los marcos y divis ores de las ventana, si existen. Para ventanas con dispositivos de sombreado interior, el resultado incluye: + Flujo de calor convectivo entre la zona y la cámara de aire ubicada entre la superficie interior del acristalamiento y el dispositivo de sombreado. + Flujo de calor convectivo entre la zona y la superficie interior del dispositivo de sombreado. + Flujo de calor radiante (infrarrojos) entre la zona y la superficie interior del acristalamiento. 374 2013-04-09 Sol-Arq © Derechos reservados Manual de ayuda DesignBuilder en español + Flujo de calor radiante (infrarrojos) entre la zona y la superficie interior del dispositivo de sombreado. – [Radiación de onda corta retransmitida hacia afuera a través del acristalamiento]. La radiación de onda corta es aquella derivada de las luminarias y la radiación solar difusa interior. + [Flujo de calor por conducción entre la zona y los marcos y divisores de las ventana, si existen] Muros - Pérdidas/ganancias de calor a través de los muros exteriores. Incluye resultados de puertas y rejillas. Techos - Pérdidas/ganancias de calor a través de los techos (interiores). Se da, por ejemplo, cuando la zona superior es más fría. Suelos Int. - Pérdidas/ganancias de calor a través de los suelos interiores. Se da, por ejemplo, cuando la zona inferior es más fría. Suelos S.T. - Pérdidas/ganancias de calor a través de los suelos sobre terreno. Particiones - Pérdidas/ganancias de calor a través de las particiones (muros interiores) . Se da, por ejemplo, cuando una zona adyacente es más fría. Incluye resultados de puertas y rejillas. Cubiertas - Pérdidas/ganancias de calor a través de las cubiertas. Suelos Ext. - Pérdidas/ganancias de calor a través de los suelos exteriores (expuestos al ambiente exterior). Infiltración Ext. - Pérdidas/ganancias de calor debidas a la infiltración de aire exterior (ventilación no controlada a través de grietas y poros en la envolvente del edificio). Ventilación Ext. - Pérdidas/ganancias de calor debidas a la ventilación mecánica y/o natural. Tanto la ventilación mecánica como la natural se pueden excluir mediante las Opciones de cálculo. Iluminación Tarea y Acento - Ganancias de calor relacionadas con la iluminación de tarea y acento. Iluminación General - Ganancias de calor relacionadas con la iluminación general. Misceláneos - Ganancias de calor relacionadas con equipos diversos. Procesos - Ganancias de calor relacionadas con maquinaria y procesos de producción. Cocina - Ganancias de calor relacionadas con aparatos y equipos de cocción. Computadoras y Equipos - Ganancias de calor relacionadas con computadoras y otros equipos de oficina. Ocupación - Ganancias de calor sensible relacionadas con las personas. Tome en cuenta que pueden variar dependiendo de las condiciones interiores. Con temperaturas muy altas las ganancias sensibles se pueden reducir significativamente, aumentando el aporte de calor latente debido sobre todo a la sudoración. Gan. Solares Ventanas Ext. - Radiación solar de onda corta transmitida a través de las ventanas exteriores. Para ventanas descubiertas, el resultado incluye la radiación solar que Sol-Arq © Derechos reservados 2013-04-09 375 Manual de ayuda DesignBuilder en español pasa a través del vidrio y la radiación solar difusa reflejada por el reborde exterior de la ventana, si existe. Para ventanas con pantallas de sombreado, la radiación transmitida es totalmente difusa (las pantallas de sombreado se consideran perfectamente difusoras). Para ventanas con persianas la radiación transmitida consiste en la radiación directa + la radiación difusa que pasa a través de las tablillas, así como la radiación directa-a-difusa reflejada por las tablillas. Gan. Solares Ventanas Int. - Radiación solar total (directa + difusa) transmitida a través de ventanas interiores. Para poder generar este resultado es necesario establecer la opción de Distribución solar 3-Completa interior y exterior (Opciones del modelo). Refrig. Sens. de Zona. Calor sensible extraído de la zona para compensar las ganancias y mantener las consignas de temperatura establecidas. Cargas del sistema Enfriamiento Sensible (con método de dimensionado 1-ASHRAE) - Tasa de extracción de energía sensible de la mezcla de aire exterior y de recirculación, con el objeto de reducir su temperatura hasta el valor especificado para el aire de impulsión. Se omite cualquier energía empleada para añadir o remover humedad. Enfriamiento Sensible (con método de dimensionado 2-Unitario DX) - Extracción de calor sensible de la mezcla de aire exterior y de recirculación, por parte de la batería de frío, para lograr las condiciones especificadas para el aire de impulsión. Se omite cualquier energía empleada para añadir o remover humedad. Enfriamiento Total (con método de dimensionado 1-ASHRAE) - Tasa de extracción de energía sensible y latente de la mezcla de aire exterior y de recirculación, con el objeto de lograr la temperatura y humedad especificadas para el aire de impulsión. Enfriamiento Total (con método de dimensionado 2-Unitario DX) - Extracción de calor sensible y latente de la mezcla de aire exterior y de recirculación, por parte de la batería de frío, para lograr la temperatura y humedad especificadas para el aire de impulsión. Nota: El enfriamiento latente se puede deducir restando el Enfriamiento sensible al Enfriamiento total. Humedad Humedad Relativa - Humedad relativa del aire en la zona. Aire exterior total Vent. Mec. + Vent. Nat. + Infilt. - Número de renovaciones de aire (sustitución del aire de la zona por aire exterior), incluyendo la ventilación mecánica, la ventilación natural y la infiltración. Resultados de superficies Adicionalmente, si en las Opciones de cálculo se activaron las casillas Almacenar resultados de superficies y Almacenar resultados de aberturas, puede navegar a las diferentes superficies del modelo y ver los siguientes resultados: Temp. Superf. Int. - Temperatura en la superficie interior del cerramiento. 376 2013-04-09 Sol-Arq © Derechos reservados Manual de ayuda DesignBuilder en español Temp. Superf. Ext. - Temperatura en la superficie exterior del cerramiento. Ganancias superficiales - (Acristalamiento, Muro, Cubierta… el título se ajusta al tipo de cerramiento). Pérdidas/ganancias de calor a través del cerramiento. Coef. Conv. Int. Coeficiente convectivo de transferencia de calor en la superficie interior. Coef. Conv. Ext. Coeficiente convectivo de transferencia de calor en la superficie exterior. Solar Incidente - Radiación solar que incide sobre la superficie exterior del acristalamiento. Solar Transmitida - Radiación solar que atraviesa el acristalamiento e incide sobre las superficies interiores del edificio. Fracción Soleamiento Ext. - Fracción de la radiación solar disponible que incide sobre las superficies exteriores. Se ve modificada por elementos de sombreado. Notas: 1. Puede ver los balances térmicos de todo el edificio, de cada bloque o de cada zona navegando a través del Árbol del modelo. 2. Las pérdidas/ganancias de calor a través de los cerramientos (acristalamiento, muros, cubiertas, suelos, etc.) representan el calor transmitido entre la zona y dichos cerramientos. 3. Es posible personalizar los datos mostrados y los estilos de las gráficas mediante los comandos disponibles en el panel de Opciones de visualización. Resumen - Diseño de refrigeración En la pestaña Resumen se muestra una tabla con los datos más importantes para cada una de las zonas del edificio: Capacidad de diseño - Mostrado en negritas, es el valor de Carga Total de Refrigeración multiplicada por el Factor de seguridad (Opciones de cálculo) para determinar la capacidad requerida de refrigeración. Caudal de Diseño - Mostrado en negritas, es el caudal de aire requerido para cubrir las cargas de refrigeración, de acuerdo al Método de cálculo de caudal de aire indicado en las Opciones de cálculo. Carga Total de Refrigeración - Es la carga Sensible + Latente máxima de la zona al momento de la máxima carga de refrigeración sensible. Si la carga latente es negativa entonces es ignorada y la carga total de refrigeración es igual a la carga sensible. Carga Sensible - Es la carga de refrigeración sensible máxima durante el día de diseño. Carga Latente - Es la carga latente para la zona en el momento de la carga sensible máxima, equivalente a la Carga de Refrigeración Total - Carga Sensible. Temperatura del aire - Es la temperatura del aire en la zona en el momento de la carga sensible máxima. Humedad - Es la humedad relativa (%) del aire en la zona en el momento de la carga sensible máxima. Sol-Arq © Derechos reservados 2013-04-09 377 Manual de ayuda DesignBuilder en español Hora de Max. Refrig. - Es la hora en la que ocurre la máxima refrigeración sensible. Temp. Op. Max. - Es la temperatura operativa máxima en la zona (fracc ión radiante = 0.5) durante el día de diseño, incluyendo los periodos en que la zona está desocupada. Superficie de Suelo - Es el área total de suelo de la zona. Volumen - Es el volumen total de la zona. Caudal / Área de suelo - Es el caudal de aire normalizado por área de suelo. Permite verificar los caudales calculados. Nota: Puede usar el comando Exportar datos (menú Herramientas), con la opción 3-Portapapeles, para copiar los resultados de la tabla directamente en una hoja de cálculo Excel . Opciones de visualización de resumen de diseño de refrigeración Datos El resumen de resultados se puede mostrar para cargas coincidentes o no coincidentes: 1-No coincidente. El resumen de resultados corresponde a la hora y mes de la máxima carga de refrigeración de cada zona. 2-Coincidente. El resumen de resultados corresponde a la hora y mes de la máxima carga de refrigeración del edificio en su conjunto. Cálculo de totales Las cargas se pueden sumar de dos maneras distintas: 1-Edificio. Las cargas se suman para todo el edificio. 2-Sistema de refrigeración. Las cargas se suman para cada sistema de refrigeración, lo cual permite dimensionar mejor las unidades de tratamiento de aire (UTA’s). Simulaciones A diferencia de los cálculos de diseño, empleados para dimensionar los sistemas de calefacción y refrigeración, las simulaciones permiten evaluar el desempeño ambiental y energético de los edificios en “tiempo real”, empleando datos climáticos horarios. Las simulaciones con DesignBuilder tienen las siguientes características generales: Las condiciones climáticas se definen mediante archivos de datos climáticos horarios con formato .epw (pestaña Datos del sitio, en el nivel Sitio). Las simulaciones se pueden efectuar para distintos periodos, desde un día específico hasta un año completo. Es posible simular periodos de particular interés, por ejemplo la semana más representativa de las condiciones de verano. 378 2013-04-09 Sol-Arq © Derechos reservados Manual de ayuda DesignBuilder en español Los edificios pueden ser simulados con sistemas de climatización (modo mecánico) o sin ellos (modo pasivo). En el primer caso, si se cuenta con el módulo HVAC, es posible modelar los sistemas HVAC detallados de EnergyPlus. Se toma en cuenta el impacto de la radiación solar en el edificio, considerando los datos de radiación directa y difusa disponibles en el archivo de datos climáticos horarios. Además de la opción de ventilación natural programada, es posible calcular la ventilación natural a partir de los datos de viento del archivo climático (dirección y velocidad), la posición de las aberturas en el edificio, su grado de apertura, etc. Se consideran las ganancias internas por personas, luminarias y equipos. Las variaciones en el tiempo de dichas ganancias se definen mediante programaciones. Se puede incluir las pérdidas/ganancias de calor por infiltración (datos de Cerramientos), ventilación mecánica y ventilación natural programada/calculada (datos de HVAC), si estos componentes se encuentran definidos correctamente en el modelo. Se toma en cuenta de manera detallada la transmisión de calor, mediante procesos conductivos y convectivos, entre las diversas zonas del edificio. Las simulaciones incluyen varios días de pre-simulación (warmup) para asegurar la correcta distribución del calor en la masa térmica del edificio. El proceso de pre-simulación continúa hasta que las temperaturas y las cargas en todas las zonas alcanzan la convergencia. Si no se logra la convergencia los cálculos continúan hasta cubrir los Días máximos de pre-simulación (Opciones de cálculo). Opciones de cálculo de Simulación El diálogo de Opciones de cálculo se abre cada vez que se ejecuta una Simulación. Esto sucede cuando se hace clic en la pestaña de análisis Simulación, desde la pantalla de edición, o bien cuando se usa el comando Actualizar, estando ya en la pantalla de resultados de simulación. Las opciones disponibles en este diálogo permiten controlar los parámetros de las Simulaciones. Dichas opciones se describen con detalle en la sección Simulación (Opciones del modelo), por lo que le sugerimos ir ahí para consultar el contenido. Resultados detallados de simulación Una vez efectuada una simulación, se puede acceder a los resultados mediante dos pestañas ubicadas en la parte superior de la pantalla: Análisis y Resumen Nota: Puede actualizar los resultados con diferentes Opciones de cálculo mediante el comando Actualizar (en el panel de Información o en la barra de Herramientas). Análisis - Simulación La pestaña de Análisis ofrece una gran cantidad de resultados de simulación, en intervalos que pueden ir desde sub-horario hasta anual, de acuerdo a las Opciones de cálculo seleccionadas. Es Sol-Arq © Derechos reservados 2013-04-09 379 Manual de ayuda DesignBuilder en español posible personalizar los datos mostrados y los estilos de las gráficas mediante los comandos disponibles en el panel de Opciones de visualización. Confort Temperatura del Aire - Temperatura media del aire en la zona. Temperatura Radiante - Temperatura radiante media (TRM) en el interior de la zona. Temperatura Operativa - Promedio de las temperaturas del aire y radiante interiores. Temperatura Ext. BS - Temperatura exterior de bulbo seco (curva periódica empleada en el cálculo). Humedad relativa - Humedad relativa del aire en la zona. Horas disconfort (ropa verano) - Tiempo, durante los periodos ocupados, en el que el nivel de humedad y/o la temperatura operativa no se encuentran dentro de la zona de confort establecida en el estándar ASHRAE 55-2004 para ropa de verano. Horas disconfort (ropa invierno) - Tiempo, durante los periodos ocupados, en el que el nivel de humedad y/o la temperatura operativa no se encuentran dentro de la zona de confort establecida en el estándar ASHRAE 55-2004 para ropa de invierno. Horas disconfort (cualquier ropa) - Tiempo, durante los periodos ocupados, en el que el nivel de humedad y/o la temperatura operativa no se encuentran dentro de alguna de las zonas de confort establecida en el estándar ASHRAE 55-2004, ya sea para ropa de verano o de invierno. VMP Fanger - Voto Medio Predicho de Fanger, calculado de acuerdo con el estándar ISO 7730. VMP TE Pierce - Voto Medio Predicho, calculado usando la temperatura efectiva y el modelo de confort térmico Pierce dos-nodos. VMP TEE Pierce - Voto Medio Predicho, calculado usando la temperatura efectiva "estándar" y el modelo de confort térmico Pierce dos-nodos. ID Pierce - Índice de Disconfort, calculado usando el modelo de confort térmico Pierce dosnodos. IST Pierce - Índice de Sensación Térmica, calculado usando el modelo de confort térmico Pierce dos-nodos. VST KSU - Voto de Sensación Térmica, calculado usando el modelo de confort térmico de la Kansas State University dos-nodos. Distribución de temperaturas - Número de horas en o debajo, en, y en o arriba de unas temperaturas de referencia. Estos datos solo se muestran en el nivel zona, seleccionando el Intervalo 6-Distribución. Consulte el apartado Análisis de confort para saber más al respecto. Ganancias internas Iluminación Tarea y Acento - Ganancias de calor relacionadas con la iluminación de tarea y acento. Iluminación General - Ganancias de calor relacionadas con la iluminación general. Misceláneos - Ganancias de calor relacionadas con equipos diversos. 380 2013-04-09 Sol-Arq © Derechos reservados Manual de ayuda DesignBuilder en español Procesos - Ganancias de calor relacionadas con maquinaria y procesos de producción. Cocina - Ganancias de calor relacionadas con aparatos y equipos de cocción. Comp. y Equipos de Oficina - Ganancias de calor relacionadas con computadoras y otros equipos de oficina. Ocupación - Ganancias de calor sensible relacionadas con las personas. Tome en cuenta que pueden variar dependiendo de las condiciones interiores. Con temperaturas muy altas las ganancias sensibles se pueden reducir significativamente, aumentando el aporte de calor latente debido sobre todo a la sudoración. Gan. Solares Ventanas Ext. - Radiación solar de onda corta transmitida a través de las ventanas exteriores. Para ventanas descubiertas, el resultado incluye la radiación solar que pasa a través del vidrio y la radiación solar difusa reflejada por el reborde exterior de la ventana, si existe. Para ventanas con pantallas de sombreado, la radiación transmitida es totalmente difusa (las pantallas de sombreado se consideran perfectamente difusoras). Para ventanas con persianas la radiación transmitida consiste en la radiación directa + la radiación difusa que pasa a través de las tablillas, así como la radiación directa-a-difusa reflejada por las tablillas. Incluye resultados de huecos. Gan. Solares Ventanas Int. - Radiación solar total (directa + difusa) transmitida a través de ventanas interiores. Para poder generar este resultado es necesario establecer la opción de Distribución solar 3-Completa interior y exterior (Opciones del modelo). Incluye resultados de huecos. Calef. Sens. de Zona. Calor sensible aportado a la zona para compensar las pérdidas y mantener las consignas de temperatura establecidas. Puede incluir un cierto “calentamiento gratuito” debido al ingreso de aire exterior relativamente cálido, así como calor aportado por los ventilados. En ese sentido no es igual al calentamiento sensible producido por la batería de calor cuando existe ventilación mecánica. Podría describirse también como el aporte global del sistema de calefacción al balance térmico de la zona. Refrig. Sens. de Zona. Calor sensible extraído de la zona para compensar las ganancias y mantener las consignas de temperatura establecidas. Puede incluir “enfriamiento gratuito” debido al ingreso de aire exterior relativamente frío. En ese sentido no es igual al enfriamiento sensible producido por la batería de frío cuando existe ventilación mecánica. Podría describirse también como el aporte global del sistema de refrigeración al balance térmico de la zona. Cerramientos y ventilación Acristalamiento - Pérdidas/ganancias de calor a través del acristalamiento. No incluye la transmisión de radiación de onda corta, que corresponde al resultado de Ganancias solares. Incluye resultados de huecos. En el caso de ventanas sin dispositivos de sombreado interior, el resultado incluye: + Flujo de calor convectivo entre la zona y la superficie interior del acristalamiento. + Flujo de calor radiante (infrarrojos) entre la zona y la superficie interior del acristalamiento. Sol-Arq © Derechos reservados 2013-04-09 381 Manual de ayuda DesignBuilder en español – Radiación de onda corta retransmitida hacia afuera a través del acristalamiento. La radiación de onda corta es aquella derivada de las luminarias y la radiación solar difusa interior. + Flujo de calor por conducción entre la zona y los marcos y divisores de las ventana, si existen. Para ventanas con dispositivos de sombreado interior, el resultado incluye: + Flujo de calor convectivo entre la zona y la cámara de aire ubicada entre la superficie interior del acristalamiento y el dispositivo de sombreado. + Flujo de calor convectivo entre la zona y la superficie interior del dispositivo de sombreado. + Flujo de calor radiante (infrarrojos) entre la zona y la superfic ie interior del acristalamiento. + Flujo de calor radiante (infrarrojos) entre la zona y la superficie interior del dispositivo de sombreado. – [Radiación de onda corta retransmitida hacia afuera a través del acristalamiento]. La radiación de onda corta es aquella derivada de las luminarias y la radiación solar difusa interior. + [Flujo de calor por conducción entre la zona y los marcos y divisores de las ventana, si existen] Muros - Pérdidas/ganancias de calor a través de los muros exteriores. Incluye resultados de puertas y rejillas. Techos - Pérdidas/ganancias de calor a través de los techos (interiores). Se da, por ejemplo, cuando la zona superior es más fría. Suelos Int. - Pérdidas/ganancias de calor a través de los suelos interiores. Se da, por ejemplo, cuando la zona inferior es más fría. Suelos S.T. - Pérdidas/ganancias de calor a través de los suelos sobre terreno. Particiones - Pérdidas/ganancias de calor a través de las particiones (muros interiores) . Se da, por ejemplo, cuando una zona adyacente es más fría. Incluye resultados de puertas y rejillas. Cubiertas - Pérdidas/ganancias de calor a través de las cubiertas. Suelos Ext. - Pérdidas/ganancias de calor a través de los suelos exteriores (expuestos al ambiente exterior). Infiltración Ext. - Pérdidas/ganancias de calor debidas a la infiltración de aire exterior (ventilación no controlada a través de grietas y poros en la envolvente del edificio). Este resultado solo se genera cuando se emplea la opción de ventilación natural programada. Vent. Nat. Int. - Pérdidas/ganancias de calor debidas al intercambio de aire a través de aberturas internas (ventanas, puertas, rejillas, huecos y particiones virtuales). Este resultado solo se visualiza en el nivel Zona. Ventilación Ext. - Pérdidas/ganancias de calor debidas a la ventilación natural, cuando se empela la opción de ventilación natural programada. 382 2013-04-09 Sol-Arq © Derechos reservados Manual de ayuda DesignBuilder en español Aire exterior - Pérdidas/ganancias de calor debidas a la entrada de aire exterior por ventanas, puertas, rejillas, huecos y grietas (infiltración) exteriores. Este resultado solo se genera cuando se emplea la opción de ventilación natural calculada. Vent. Mec. + Vent. Nat. + Infilt. - Número de renovaciones de aire (sustitución del aire de la zona por aire exterior), incluyendo la ventilación mecánica, la ventilación natural y la infiltración. Notas: 1. Las pérdidas/ganancias de calor a través de los cerramientos (acristalamiento, muros, cubiertas, suelos, etc.) representan el calor transmitido entre la zona y dichos cerramientos. Incluyen la transmisión por convección y por radiación. 2. Las pérdidas y ganancias relacionadas con los cerramientos y la ventilación, junto con las ganancias internas (ver más arriba) representan de manera aproximada el balance térmico global del edificio y sus zonas. Cargas del sistema Enfriamiento Sensible (HVAC Simple) - Extracción de energía sensible de la mezcla de aire exterior y de recirculación, con el objeto de reducir su temperatura hasta el valor especificado para el aire de impulsión. Se omite cualquier energía empleada para añadir o remover humedad. El enfriamiento latente se puede deducir restando el Enfriamiento sensible al Enfriamiento total. Enfriamiento Total (HVAC Simple) - Extracción de energía sensible y latente de la mezcla de aire exterior y de recirculación, con el objeto de lograr la temperatura y hum edad especificadas para el aire de impulsión. Enfriamiento Sensible (HVAC Detallado) - Extracción de energía sensible por medio de la batería de frío de la UTA y de cualquier sistema unitario o unidad fan coil. El enfriamiento latente se puede deducir restando el Enfriamiento sensible al Enfriamiento total. Enfriamiento Total (HVAC Detallado) - Extracción de energía sensible y latente por medio de la batería de frío de la UTA y de cualquier sistema unitario o unidad fan coil. Calentamiento Total - Aporte de energía sensible y latente a la mezcla de aire exterior y de recirculación, con el objeto de lograr la temperatura y humedad especificadas para el aire de impulsión. Calentamiento UTA - Energía suministrada por la batería de calor, cuando se usa HVAC Detallado. Precalentamiento - Energía suministrada por baterías de precalentamiento para temperar el aire exterior antes de que ingrese a la caja de mezcla de aire exterior. Nota: Una pregunta común es ¿cuál es la diferencia entre los resultados de calentamiento y enfriamiento de zona (ganancias internas) y los datos de calentamiento y enfriamiento que forman parte de las cargas del sistema? En términos generales, el calentamiento/enfriamiento de zona puede describirse como el aporte global de los sistemas de calefacción/refrigeración al balance térmico de la zona. Esto no siempre representa la energía aportada o extraída por las baterías de los sistemas de climatización. Por ejemplo, aun cuando la batería de frío se encuentre inactiva (y Sol-Arq © Derechos reservados 2013-04-09 383 Manual de ayuda DesignBuilder en español por lo tanto no hay carga del sistema), puede haber enfriamiento de zona debido al ingreso de aire relativamente frío a través de la ventilación mecánica (enfriamiento gratuito). De manera similar, el calentamiento de zona puede incluir el calor aportado por ventiladores. Consumos desglosados (solo nivel edificio) Aparatos - Energía consumida por aparatos y equipos usados en el edificio (por ejemplo computadoras, maquinaria o equipos de cocina). Puede ser electricidad, gas natural, gas LP, gasóleo, combustible sólido u otro combustible. No incluye ningún tipo de consumo energético por iluminación. Iluminación - Energía eléctrica consumida por el sistema de iluminación general y/o la iluminación de tarea y acento. Calefacción - Energía consumida para la calefacción del edificio, incluyendo calderas y bombas de calor. Puede ser electricidad, gas natural, gas LP, gasóleo, combustible sólido u otro combustible. Refrigeración - Energía consumida para la refrigeración del edificio, incluyendo enfriadoras, baterías de expansión directa, y enfriadores evaporativos. Puede ser electricidad, gas natural, gas LP, gasóleo, combustible sólido u otro combustible. Ventiladores - Consumo total de energía eléctrica de los ventiladores de los sistemas HVAC. Este resultado solo se encuentra disponible con HVAC Simple cuando se selecciona la opción Ventiladores y bombas por separado. Bombas - Consumo total de energía eléctrica de las bombas de los sistemas HVAC. Este resultado solo se encuentra disponible con HVAC Simple cuando se selecciona la opción Ventiladores y bombas por separado. Energía auxiliar - Consumo energético total de energía eléctrica de los ventiladores y las bombas de los sistemas HVAC. Este resultado solo se encuentra disponible cuando se usa HVAC Simple y se selecciona la opción NCM. ACS - Consumo total de energía del sistema de Agua Caliente Sanitaria del edificio (ACS). Puede ser electricidad, gas natural, gas LP, gasóleo, combustible sólido u otro combustible. Evacuación de calor - Consumo energético de los ventiladores de la torre de refrigeración. Consumos totales (solo nivel Edificio) Electricidad - Consumo total de electricidad en el edificio. Gas natural - Consumo total de gas en el edificio. Gasóleo - Consumo total de gasóleo en el edificio. Combustible sólido - Consumo total de combustible sólido (por ejemplo carbón) en el edificio. Gas LP - Consumo total de gas LP (propano) en el edificio. Otros combustibles -Consumo total de otros combustibles en el edificio. Producción de CO2 (solo nivel Edificio) CO2 - Emisión total de dióxido de carbono del edificio (masa). 384 2013-04-09 Sol-Arq © Derechos reservados Manual de ayuda DesignBuilder en español Datos climáticos del sitio Temperatura Ext. BS - Temperatura exterior de bulbo seco Temperatura Ext. PR - Temperatura exterior de punto de rocío Rad. Solar Directa Normal - Radiación solar directa normal Rad. Solar Difusa Horiz. - Radiación solar difusa horizontal Dirección del Viento - Dirección del viento. Cuando aparece un valor constante es porqué el archivo de datos climático horarios no incluye datos de viento. Velocidad del Viento - Cuando aparece un valor constante es porqué el archivo de datos climático horarios no incluye datos de viento Altitud Solar - Ángulo de altitud solar Azimut Solar - Ángulo de azimut solar Presión Atmosférica - Presión atmosférica Horario de verano - Número de horas en horario de verano Resultados de superficies Adicionalmente, si en la pestaña de Opciones de resultados (pantalla de edición) se activó la casilla Almacenar resultados de superficies y luego se activaron las casillas restantes, puede navegar a las diferentes superficies del modelo y ver los siguientes resultados (dependiendo del tipo de cerramiento): Temp. Superf. Int. - Temperatura en la superficie interior del cerramiento. Temp. Superf. Ext. - Temperatura en la superficie exterior del cerramiento. Ganancias superficiales - (Acristalamiento, Muro, Cubierta… el título se ajusta al tipo de cerramiento). Pérdidas/ganancias de calor a través del cerramiento. Coef. Conv. Int. Coeficiente convectivo de transferencia de calor en la superficie interior. Coef. Conv. Ext. Coeficiente convectivo de transferencia de calor en la superficie exterior. Solar Incidente - Radiación solar que incide sobre la superficie exterior del acristalamiento. Solar Transmitida - Radiación solar que atraviesa el acristalamiento e incide sobre las superficies interiores del edificio. Fracción Soleamiento Ext. - Fracción de la radiación solar disponible que incide sobre las superficies exteriores. Se ve modificada por elementos de sombreado. Caudal de Aire Entrante - Caudal de aire que entra al edificio a través de las aberturas (solo cuando se ha empleado ventilación natural calculada). Los valores tienen signo positivo. Caudal de Aire Saliente - Caudal de aire que sale del edificio a través de las aberturas (solo cuando se ha empleado ventilación natural calculada). Los valores tienen signo negativo. Sol-Arq © Derechos reservados 2013-04-09 385 Manual de ayuda DesignBuilder en español Análisis del confort DesignBuilder tiene la capacidad de generar una gran cantidad de datos sobre las condiciones ambientales en el interior de los edificios, así como los niveles de confort resultantes. En el apartado Análisis - Simulación puede consultar los resultados relacionados con el confort que se pueden generar después de una simulación. En este apartado se explica con mayor detalle el cálculo de los resultados de confort en los niveles Bloque y Edificio, la lectura de los resultados de distribución de temperaturas y los criterios de cálculo de las horas en disconfort. Datos de confort en los niveles Bloque y Edificio Los resultados relacionados con el confort que se describen en el apartado Análisis - Simulación se calculan para los bloques mediante promedios ponderados con base en el área de suelo de las zonas que contienen. Por ejemplo: Temperatura de aire en un bloque (T a) = (A1 x T az1 + A2 x Taz2 + A3 x Taz3 + ...) / (A1 + A2 + A3 + ...) Dónde: An = Área de suelo de la zona n Tazn = Temperatura del aire en la zona n El cálculo de las renovaciones de aire (Vent. Mec. + Vent. Nat. + Infiltración) se calcula de manera similar, pero en lugar de calcular los promedios ponderados con base en la super ficie de suelo se emplea el volumen de la zona. Si no se ha seleccionado la opción Incluir zonas desocupadas en totales y promedios de bloques y edificio, entonces las zonas sin ocupación no serán incluidas en el cálculo. En este caso, si todas las zonas están desocupadas el denominador de la fórmula es cero, por lo que se mostrará un mensaje de error. Los datos en el nivel edificio se calculan de manera idéntica, pero incluyendo todas las zonas contenidas en el mismo. Distribución de temperaturas Si solicita datos de Distribución de temperaturas antes de una simulación, el programa generará resultados de distribución de temperaturas, mostrando el número de horas en o debajo de, en, y en o arriba de un conjunto de temperaturas de referencia. Las temperaturas de referencia se muestran en intervalos de 1 ºC y se incluyen todos los periodos ocupados. Para poder visualizar los datos de distribución de temperaturas debe ir al nivel Zona, y luego seleccionar la opción de Datos 3-Confort y la opción de Intervalo 6-Distribución (panel de Opciones de visualización). Ahí mismo puede seleccionar el tipo de temperatura que desea emplear (Fracción radiante): 1-Temperatura del aire, 2-Temperatura operativa, 3-Temperatura radiante media. 386 2013-04-09 Sol-Arq © Derechos reservados Manual de ayuda DesignBuilder en español Esta información puede ser muy útil para evaluar los niveles de confort ofrecidos por el edificio a lo largo del tiempo. Los resultados también pueden ser comparados con algunos estándares de confort. Por ejemplo, CIBSE proporciona los siguientes criterios: Las oficinas, escuelas y viviendas (espacios habitables) no deben presentar más del 1% de las horas ocupadas anuales con temperaturas operativas por encima de los 28ºC. Los dormitorios en las viviendas no deben presentar más del 1% de las horas ocupadas anuales con temperaturas operativas por encima de los 26ºC. Por otro lado, el UK DfES Building Bulletin BB87 recomienda un máximo de 80 horas ocupadas durante el año con temperaturas del aire por encima de los 28ºC. Notas: 1. Los resultados de distribución de temperaturas solo se generan en el nivel Zona. 2. Estos resultados no se encuentran disponibles cuando se emplea la opción de Ganancias agrupadas (Opciones del modelo > Datos > Datos de ganancias). 3. La distribución de temperaturas no se puede calcular cuando se emplea 1 etapa de s imulación por hora. Cálculo de las horas en disconfort Las Horas en disconfort se calculan estimando los periodos en los que la relación de humedad y la temperatura operativa quedan fuera las regiones indicadas en la gráfica de la figura 5.2.1.1 del Sol-Arq © Derechos reservados 2013-04-09 387 Manual de ayuda DesignBuilder en español Estándar ASHRAE 55-2004. En este caso la temperatura operativa se considera de manera simplificada como el promedio de la temperatura del aire y la temperatura radiante media. Para verano se emplea un nivel de vestimenta de 0.5 Clo, mientras que para invierno se emplea uno de 1.0 Clo. Las gráficas que se muestran abajo se basan los criterios de ASHRAE, extendiendo los valores mínimos de relación de humedad hasta cero. En algunos casos se puede obtener un elevado número de horas en disconfort para determinadas zonas, aun cuando la temperatura del aire se encuentra dentro de rangos normales. En ese caso conviene revisar los Las temperaturas operativas pueden ser muy diferentes a las temperaturas del aire en zonas con excesivo acristalamiento (generalmente durante el verano) y en zonas con aislamiento muy bajo (generalmente en invierno). Es posible que los niveles de humedad no se encuentren en rangos adecuados, generalmente debido a una deficiente ventilación y/o falta de controles. Tome en cuenta que la temperatura mínima de confort con vestimenta de invierno, cuando el aire es muy seco, es de 21.7ºC (71ºF), valor que puede estar por debajo de las consignas establecidas. De manera similar, cuando se tiene elevada humedad una temperatura por arriba de 26.8°C (80.2°F) se considera muy cálida con vestimenta de verano. 388 2013-04-09 Sol-Arq © Derechos reservados Manual de ayuda DesignBuilder en español Nota: Las horas en disconfort calculadas por DesignBuilder son similares al resultado "Time Not Comfortable Based on Simple ASHRAE 55-2004" que se muestra en los resúmenes de EnergyPlus, pero este programa emplea un método distinto para calcular las horas en disconfort en el nivel Edificio. Para EnergyPlus el valor representa el número de horas en las que una o más zonas no cumplen con los criterios de ASHRAE. En cambio DesignBuilder calcula las horas en disconfort en el nivel Edificio en la misma forma que otros resultados de confort, empleando promedios ponderados a partir del área de suelo de las áreas. Resumen - Simulación En la pestaña Resumen de la pantalla de Simulación tiene acceso a una gran cantidad de tablas de resultados generadas directamente por EnergyPlus, siempre y cuando haya activado las casillas correspondientes en el diálogo de Opciones de cálculo (al iniciar la simulación) o en la pestaña de Opciones de resultados (pantalla de edición). Estas tablas de resultados no se traducen al español. Opciones de visualización de resultados El panel de Opciones de visualización, a la izquierda de las pantallas de Diseño de calefacción, Diseño de refrigeración y Simulación, ofrece diversos comandos para controlar la forma en que se muestran los resultados. El panel incluye dos pestañas: General y Detallado. Nota: Las opciones de visualización disponibles cambian según se encuentre en la pantalla de Diseño de calefacción, Diseño de refrigeración y Simulación. Todas las opciones descritas aquí aplican para la pantalla de simulación, pero solo algunas de ellas aplican en las pantallas de cálculo. Sol-Arq © Derechos reservados 2013-04-09 389 Manual de ayuda DesignBuilder en español Pestaña General Opciones de Datos Datos Seleccione el tipo de datos que desea visualizar, a partir de una lista desplegable: 1-Todos. Se muestran todos los resultados, con excepción de los datos del sitio, los consumos totales y la producción de CO2. 2-Datos climáticos. Se muestran los datos incluidos en el archivo de datos climáticos horarios . 3-Confort. Se muestran los resultados relacionados con las condiciones ambientales internas, incluyendo las temperaturas interiores, la humedad relativa, y los índices de confort. 4-Ganancias internas. Se muestran las ganancias internas relacionadas con las personas (ocupación), aparatos y equipos, luminarias, radiación solar a través de ventanas y el calentamiento enfriamiento suministrado por los sistemas HVAC . 5-Cerramientos y ventilación. Ganancias y pérdidas de calor a través de los cerramientos opacos y traslúcidos del edificio (muros, suelos, cubiertas, acristalamiento), así como las asociadas a la ventilación. Los valores negativos indican pérdidas. 6-Consumos desglosados. Consumos energéticos asociados a los aparatos y equipos, la iluminación y los sistemas HVAC (sólo nivel Edificio). 7-Consumos totales. Consumos energéticos agrupados por tipo de combustible, por ejemplo electricidad, gas natural o combustible sólido (sólo nivel Edificio). 8-Producción de CO2. Producción de CO2 derivada de los consumos energéticos (sólo nivel Edificio). 9-Cargas del sistema. Cargas energéticas relacionadas directamente con la operación de los sistemas HVAC (solo nivel Edificio). Intervalo Puede seleccionar el intervalo en que serán mostrados los resultados. Recuerde que sol o estarán disponibles los intervalos que haya solicitado antes de la simulación ( Opciones de cálculo). Si requiere un intervalo no disponible debe volver a efectuar la simulación. 1-Anual. Se muestran datos totales y promedio para todo el periodo de simulación (hasta un año completo). 2-Mensual. Se muestran datos totales y promedio por mes. 3-Diario. Se muestran datos totales y promedio por día. 4-Horario. Se muestran datos en intervalos horarios. Esta opción es útil para verificar el funcionamiento de los sistemas HVAC y las condiciones de confort en periodos específicos. 5-Sub-horario. Se muestran datos en intervalos sub-horarios (desde 30 minutos hasta 1 minuto, dependiendo de las etapas de simulación por hora definidas en las Opciones de cálculo). Esta opción puede ser útil para hacer revisiones muy detalladas del desempeño del edificio y sus sistemas. 390 2013-04-09 Sol-Arq © Derechos reservados Manual de ayuda DesignBuilder en español 6-Distribución. Se muestran resultados de distribución de temperaturas, incluyendo el número de horas “en o debajo de”, “en”, y “en o arriba de” un conjunto de temperaturas de referencia. Tome en cuenta que debe estar en el nivel Zona y seleccionar y seleccionar el tipo de datos 3-Confort. Nota: Solicitar resultados horarios o sub-horarios puede producir una gran cantidad de datos, lo cual se verá reflejado en procesos más lentos y archivos de mayor tamaño. Si requiere datos horarios o sub-horarios se recomienda desactivar algunos de los resultados y/o efectuar simulaciones solo para periodos cortos (por ejemplo la semana extrema de verano) . Mostrar como Puede visualizar los datos en cuatro formatos distintos: 1-Gráfica 2-Datos en celdas 3-Gráfica y tabla 4-Tabla Gráfica Datos en celda Gráfica y tabla Tabla Sol-Arq © Derechos reservados 2013-04-09 391 Manual de ayuda DesignBuilder en español Nota: Cuando selecciona Datos en celdas puede exportar los resultados en formato CSV. Se recomienda exportar a portapapeles, tener abierta una hoja de cálculo de Excel, y en ella copiar directamente los datos. Días por gráfica (sólo simulación) Cuando se muestran resultados en intervalos diario, horario o sub -horario es posible seleccionar el número de días que desea se incluyan por gráfica. Un valor de 365 significa que se mostrarán los datos de todos los días incluidos en la simulación, mientas que un valor de 1 significa que solo se mostrarán los datos de un día. Cuando se encuentra disponible, puede usar la barra deslizable de la parte inferior de la gráfica para ver resultados de días no mostrados actualmente en la gráfica. Normalizar por área de suelo Si activa esta casilla los resultados serán normalizados por área de suelo. Esta opción puede ser útil para comparar resultados entre edificios de diferente tamaño. Eje-Y Bloquear mínimos/máximos Al activar la casilla los valores en el eje Y se bloquean para mantenerlos fijos. Posteriormente puede modificar manualmente los valores máximos y mínimos de cada tipo de dato. Esto facilita la comparación entre diferentes resultados. Los valores permanecerán fijos hasta que sean nuevamente desbloqueados. Nota: También puede activar este comando desde el menú Herramientas > Bloquear mínimos y máximos del eje-Y. Solapar múltiples ejes Si activa esta casilla algunos datos de distinto tipo se pueden solapar en una misma región de la gráfica, lo cual permite ahorrar espacio en el sentido del eje Y. Separar ejes Active la casilla para añadir un espacio que separe los diferentes tipos de resultados incluidos en una misma gráfica. Apariencia En esta sección puede emplear algunos parámetros para modificar la apariencia de las gráficas, incluyendo el tamaño del texto, el estilo de gráfica (barras, líneas, etc.) y el estilo de las leyendas. Si desea aún más control sobre la apariencia de las gráficas se recomienda generar datos en celdas y exportarlos a un programa como Excel. 392 2013-04-09 Sol-Arq © Derechos reservados Manual de ayuda DesignBuilder en español Pestaña Detallado La pestaña Detallado, en el panel de Opciones de visualización, permite omitir o incluir datos específicos en las gráficas y tablas de resultados. También permite cambiar el color asignado a cada tipo de dato en las gráficas. Estas opciones brindan un amplio nivel de personalización de las gráficas de resultados, lo cual puede facilitar su lectura y análisis. Por ejemplo, después de efectuar una simulación, puede generar una gráfica con resultados de Ganancias internas, y luego desde la pestaña Detallado agregar resultados de pérdidas y ganancias de calor por cerramientos y ventilación. De esa manera puede crear una gráfica que muestra el balance térmico de edificio y sus zonas. Guardar plantilla de resultados (solo simulación) Después de omitir o agregar los datos que requiera, puede guardar el paquete de datos como una Plantilla de resultados. Para ello haga clic en el ícono Guardar plantilla de resultados, en la Sol-Arq © Derechos reservados 2013-04-09 393 Manual de ayuda DesignBuilder en español misma pestaña Detallado del panel de Opciones de visualización. Se abrirá un diálogo en el que podrá indicar un nombre para la nueva plantilla de resultados. Para acceder a las plantillas de resultados incluidas en el modelo debe seleccionar la opción de Datos 99-Personalizado (pestaña General del panel de Opciones de visualización), hacer clic en la leyenda Plantilla de resultados y luego hacer clic en el símbolo de puntos suspensivos (…) a la derecha ubicado a la derecha. Se abrirá un diálogo en el que puede ver y seleccionar las plantil las de datos disponibles. 394 2013-04-09 Sol-Arq © Derechos reservados Manual de ayuda DesignBuilder en español Visualización El módulo Visualización, basado en la tecnología OpenGL, muestra los modelos 3D en forma de perspectivas renderizadas, es decir, con texturas foto-realistas. Representa una valiosa herramienta para estudiar de manera visual el impacto del soleamiento en el edificio, pero además permite generar imágenes que enriquecen los reportes de análisis y amplían los recursos de comunicación con el cliente. Desde la pantalla de Visualización es posible exportar imágenes de las vistas renderizadas, mediante el menú Herramientas > Exportar datos (o haciendo clic en el icono correspondiente en la barra de herramientas). En esta sección se describen los procesos para generar, modificar y explorar las vistas renderizadas del modelo. Opciones de visualización Mostrar diagrama solar Cuando se activa esta opción se muestra una gráfica solar 3D, acorde con los datos de ubicación del proyecto. Esta gráfica puede ser muy útil para visualizar los recorridos aparentes del sol a lo largo del año y la forma en que la radiación solar puede incidir sobre el edificio. El diagrama solar muestra líneas de recorridos solares para un día de cada mes. Las líneas punteadas corresponden a los primeros seis meses (enero a junio), mientras que las líneas continuas corresponden a los últimos meses (julio a diciembre). Adicionalmente muestra las líneas horarias (con forma de 8) que indican la hora del día. Nota: La figura en forma de "8" de las líneas horarias es resultado de lo que se conoce como analema, un efecto conjunto de la órbita elíptica que la tierra sigue alrededor del sol y de la inclinación del eje de rotación de la tierra respecto al plano orbital (eclíptica). Esto expresa las variaciones estacionales entre la hora local y la hora solar. Sol-Arq © Derechos reservados 2013-04-09 395 Manual de ayuda DesignBuilder en español Factor de escala El factor de escala define las dimensiones de la gráfica solar 3D, en relación con las dimensiones del modelo. Con un factor de escala de 1 la gráfica solar se ajusta casi exactamente a las dimensiones del modelo. El factor de escala predeterminado es de 1.3. Día del mes De manera predeterminada DesignBuilder emplea el primer día del mes para generar las líneas de recorridos de la gráfica solar. Esta opción permite seleccionar cualquier día del 1o. al 28. Notas: 1. Cuando la opción de mostrar el diagrama solar y la de mostrar sombras se encuentran activas simultáneamente, puede emplear el comando Cambiar posición solar. 2. Puede incluir el diagrama solar en los videos generados con el módulo Visualización. Mostrar sombras Al activar esta opción, las sombras generadas por el sol serán incluidas en las vistas renderizadas del modelo. Recuerde hacer clic en el icono Aplicar cambios después de activar la casilla. Sombras de marcos y divisores De manera predeterminada los marcos y divisores de las ventanas no se consideran en la generación de sombras. Sin embargo puede activar esta opción si desea sombras más detalladas. Hora y fecha Puede establecer el momento específico para la generación de sombras indicando la hora, el día y el mes. En el caso de la hora los minutos deben convertirse a fracción. Por ejemplo las 10:30 deben indicarse como 10.5. Estos datos se actualizan automáticamente cuando emplea el comando Cambiar posición solar. Mostrar norte Puede emplear este control para activar o desactivar la visualización del símbolo indicador del norte en las vistas renderizadas del modelo. Mostrar plano del terreno Puede emplear este control para activar o desactivar la visualización del plano del terreno en las vistas renderizadas del modelo. El plano del terreno no se muestra cuando la vista se ubica debajo de él, incluso si esta opción se encuentra activa. Vista Este control deslizante permite ajustar el ángulo de visión empleado en la generación de las vistas. Mientras menor sea el ángulo menor será el campo de visión y el efecto de perspectiva. Los ángulos grandes amplían el campo de visión, pero tienden a exagerar la perspectiva. 396 2013-04-09 Sol-Arq © Derechos reservados Manual de ayuda DesignBuilder en español Mejorar resolución Esta opción permite mejorar la calidad de la imagen mediante un procedimiento conoci do como antialiasing, el cual ofrece un perfilado más fino de los bordes y líneas en el modelo. Es posible que esta función no tenga efecto si la tarjeta de video de su computadora no la permite. Por otro lado, tenga en cuenta que con algunas tarjetas antiguas el proceso de antialiasing puede ser extremadamente lento. Una vez activada la opción, puede establecer diferentes niveles de antialiasing mediante el control deslizante de Calidad. Mientras mayor sea la calidad especificada, más baja será la velocidad de procesamiento de las vistas. Dinámicos Al trabajar con modelos grandes y complejos, la velocidad de los controles de órbita, zoom y desplazamiento puede mejorar significativamente seleccionando la opción 2-Alámbrico en la lista desplegable del control Dinámicos. Controles de vista (Visualización) Los Controles de vista permiten modificar de manera dinámica la forma en que se visualiza el modelo 3D en la pantalla de Visualización. Los siguientes son los controles disponibles actualmente (ver más abajo la descripción de cada uno): Órbita dinámica Zoom dinámico Ajustar a la pantalla Desplazamiento Ventana de Zoom Girar vista Recorrer Sección Cambiar posición solar Órbita dinámica La Órbita dinámica permite rotar la vista del modelo en cualquier dirección. Existen dos métodos básicos para activar esta herramienta: Opción 1: Activar la herramienta desde el icono correspondiente en la barra de Herramientas, desde el menú Vista o mediante el teclado (Ctrl+Shift+O). Posteriormente mantener presionado el botón izquierdo del ratón mientras se mueve el cursor en la dirección deseada. Opción 2: Mantener presionada la rueda central del ratón mientras se mueve el cursor en la dirección deseada. Sol-Arq © Derechos reservados 2013-04-09 397 Manual de ayuda DesignBuilder en español Zoom Dinámico El Zoom dinámico permite acercar o alejar el modelo en la pantalla. Existen tres métodos básicos para activar esta herramienta: Opción 1: Activar la herramienta desde el icono correspondiente en la barra de Herramientas, desde el menú Vista o mediante el teclado (Ctrl+Shift+Z). Posteriormente mantener presionado el botón izquierdo del ratón mientras se mueve el cursor hacia arriba (el modelo se acerca) o hacia abajo (el modelo se aleja). Opción 2: Girar la rueda central del ratón hacia adelante (el modelo se acerca) o hacia atrás (el modelo se aleja). Opción 3: Mantener presionadas al mismo tiempo la tecla CTRL y la rueda central del ratón mientras se mueve el cursor hacia adelante (el modelo se acerca) o hacia atrás (el modelo se aleja). Ajustar a la pantalla Esta herramienta permite ajustar la vista del modelo al tamaño de la pantalla. Solo existe un método para activarla: Única opción: Activar la herramienta desde el icono correspondiente en la barra de Herramientas, desde el menú Vista o mediante el teclado (Ctrl+Shift+F) Desplazamiento Esta herramienta permite desplazar el modelo en cualquier dirección. Existen dos métodos básicos para activarla: Opción 1: Activar la herramienta desde el icono correspondiente en la barra de Herramientas, desde el menú Vista o mediante el teclado (Ctrl+Shift+N). Posteriormente mantener presionado el botón izquierdo del ratón mientras se mueve el cursor en la dirección deseada. Opción 2. Mantener presionadas al mismo tiempo la tecla SHIFT y la rueda central del ratón mientras se mueve el cursor en la dirección deseada. Ventana de zoom El Zoom de ventana permite generar acercamientos a zonas específicas del modelo. Solo existe un método para activar esta herramienta: Única opción: Activar la herramienta desde el icono correspondiente en la barra de Herramientas, desde el menú Vista o mediante el teclado (Ctrl+Shift+W). Posteriormente ubicar el cursor en el primer vértice de la ventana, presionar el botón izquierdo y mantenerlo así mientras se desplaza el cursor hasta el vértice contrario, dejar de presionar el botón izquierdo (la ventana se puede generar en cualquier dirección). 398 2013-04-09 Sol-Arq © Derechos reservados Manual de ayuda DesignBuilder en español Girar vista Con esta herramienta es posible girar la vista del observador. En otras palabras, el modelo se gira tomando el punto de vista del observador como centro. Para emplear la herramienta puede activarla desde el icono correspondiente en la barra de Herramientas, desde el menú Vista o mediante el teclado (Ctrl+Shift+L). Posteriormente debe mantener presionado el botón izquierdo del ratón mientras se mueve el cursor en la dirección deseada. Recorrer Esta herramienta permite llevar a cabo dos movimientos a través del modelo: desplazarse horizontalmente hacia adelante y hacia atrás, y girar la vista del espectador en forma lateral. Para emplear la herramienta puede activarla desde el icono correspondiente en la barra de Herramientas, desde el menú Vista o mediante el teclado (Ctrl+Shift+K). Posteriormente debe mantener presionado el botón izquierdo del ratón mientras se mueve el cursor en la dirección deseada: Al mover el cursor hacia arriba y hacia abajo el espectador se desplaza horizontalmente hacia adelante y hacia atrás, respectivamente. Al mover el cursor hacia los lados la vista del espectador se gira lateralmente. Sección La herramienta Sección permite generar vistas en corte del modelo, lo cual facilita la visualización de la estructura interna del edificio, así como el impacto de la radiación solar en los espacios interiores. La herramienta se activa mediante el icono correspondiente en la barra de Herr amientas o desde el menú Vista. Una vez activa, puede seguir este procedimiento: 1. Seleccione el eje de corte mediante el control gráfico ubicado en la parte superior derecha de la pantalla. Sol-Arq © Derechos reservados 2013-04-09 399 Manual de ayuda DesignBuilder en español 2. Desplace el cursor sobre el modelo y haga clic izquierdo sobre el punto en el que desea generar el corte. 3. Si desea modificar la posición del corte presione la tecla Escape y repita el paso anterior. 4. Puede modificar la dirección de la vista para el corte mediante la opción Orientación del corte, disponible en la parte inferior del panel de Opciones de visualización. Cambiar posición solar Esta herramienta permite cambiar de manera interactiva la posición del sol en el diagrama solar, modificando automáticamente el patrón de sombras en el modelo. Solo se puede activar mediante el icono correspondiente en la barra de Herramientas, siempre y cuando previamente se hayan activado simultáneamente las opciones Mostrar diagrama solar y Mostrar sombras. Una vez activada la herramienta, puede hacer clic izquierdo con el cursor sobre alguna de las intersecciones entre las líneas de recorrido solar y las líneas horarias para posicionar el sol justo en ese punto. Si mantiene presionado el botón izquierdo del ratón puede mover en forma dinámica el sol en el diagrama solar. Nota: Al modificar la posición del sol mediante esta herramienta los datos de hora y fecha de sombreado, en el panel de Opciones de visualización, se actualizan automáticamente. Creación de videos El módulo Visualización permite generar videos en formato AVI del modelo renderizado. Para ello debe activar la herramienta Generar video AVI mediante el ícono disponible en la barra de Herramientas o desde el menú Herramientas. Al activar la herramienta se abre el diálogo Editar opciones de video, en la que puede seleccionar el Tipo de video: 1-Órbita. Se genera un video con la cámara orbitando 360° alrededor del modelo, mientras las sombras permanecen fijas. Es posible establecer un valor de Incremento angular (en grados), que regula el número de cuadros incluidos en el video. 2-Sombreado para el día asignado. La cámara se fija en la posición actual, variando sólo la posición del sol y por lo tanto las sombras a lo largo del día establecido en el panel de Opciones de visualización. En este caso es posible establecer un valor de Incremento temporal (en horas), que regula el número de cuadros incluidos en el video. Al hacer clic en el botón aceptar se abre un diálogo en el que además del nombre y ubicación del video puede especificar la duración de cada cuadro (milisegundos) y el manejador a emplear. Nota: Mientras menor sea el incremento angular o temporal más serán los datos a generar, por lo que puede exigir mucho tiempo para completar la creación del video. Esto es aún más crítico cuando se activa la opción Mejorar resolución. 400 2013-04-09 Sol-Arq © Derechos reservados Manual de ayuda DesignBuilder en español Iluminación natural (Radiance) DesignBuilder ofrece dos tipos de cálculos de la iluminación natural: 1. Cálculos integrados en las simulaciones con el módulo EnergyPlus, los cuales permiten, entre otras cosas, estimar los ahorros potenciales en los consumos energéticos asociados a la iluminación artificial. Estos cálculos se basan principalmente en el modelado de sensores y controles que permiten regular el uso de la iluminación artificial con base en la disponibilidad de luz natural. 2. Cálculos de iluminación natural mediante el motor de cálculo especializado de Radiance, integrado en DesignBuilder. Estas simulaciones permiten generar, entre otros resultados, mapas de iluminancia y factores de luz diurna. También ofrecen informes estandarizados de créditos obtenidos en sistemas de certificación como LEED, BREEAM y Green Star. Esta sección describe la segunda opción de simulación de la iluminación natural, a la cual se accede yendo a la pantalla de resultados Iluminación natural. Simulación de la iluminación natural con Radiance El módulo Iluminación natural de DesignBuilder permite calcular, en múltiples zonas y de forma físicamente realista, los niveles de luz natural sobre planos de trabajo específicos. Las simulaciones se llevan a cabo mediante el motor de cálculo de Radiance, y consideran la transmisión de luz a través de ventanas exteriores e interiores, así como las sombras y reflexiones producidas por dispositivos de sombreado local, bloques de componente y montajes existentes en el modelo. Actualmente los dispositivos de sombreado de ventana, como las persianas de tablillas y las pantallas difusoras, no se incluyen en estas simulaciones. Nota: El video Daylighting Tutorial ofrece una introducción general al uso de este módulo. Datos del modelo empleados Para calcular los niveles de iluminancia y los factores de luz diurna en una o más zonas del edificio, DesignBuilder emplea los siguientes datos del modelo: Descripción geométrica detallada del modelo 3D, incluyendo las supe rficies tal como se aprecian en la pantalla de Visualización. La reflectancia visible superficial de los materiales que conforman la s capas más interna y más externa de los cerramientos. Transmitancia visible del acristalamiento: ventanas, lucernarios, etc. Reflectancia del suelo exterior. Opciones de cálculo de iluminación natural. Puede seleccionar las zonas que son ocupadas regularmente, y que por lo tanto son importantes para el cálculo de la iluminación, mediante la casilla Incluir zona en cálculos de luz diurna con Radiance, en la etiqueta Actividad. De manera predeterminada todas las zonas ocupadas se encuentran seleccionadas. Sol-Arq © Derechos reservados 2013-04-09 401 Manual de ayuda DesignBuilder en español Los datos indicados arriba se trasladan al motor de cálculo de Radiance para calcular las iluminancias y los factores de luz diurna, sobre los planos de trabajo, mediante un método de trazado de rayos (ray-tracing). Una vez se han efectuado los cálculos, los resultados se pueden visualizar en la pantalla de Iluminación natural. Opciones de cálculo de iluminación natural Las simulaciones de iluminación natural con Radiance se controlan mediante un conjunto de opciones disponibles en el diálogo Opciones de cálculo. Este diálogo se abre cuando se va a la pantalla de Iluminación natural (y no se ha hecho un cálculo previo) o cuando se está en esa pantalla y se activa el comando Actualizar (en la barra de herramientas, en el menú Herramientas o en el panel Información, Ayuda). Es importante elegir las opciones adecuadas para el análisis que desea efectuar. Opciones generales de cálculo Las siguientes opciones generales de cálculo se encuentran disponibles: Tipo de informe Seleccione el tipo de informe que desea generar: 1-Mapa. Se muestra un mapa de distribución de la luz natural en el plano de trabajo, incluyendo iluminancias y factores de luz diurna. 2-Datos en celda. Se muestra una tabla con estadísticas de luz natural para cada zona, incluyendo los factores promedio mínimo y máximo de luz diurna, así como los ratios de uniformidad. 3-Informe de Crédito IEQ8.1 de LEED v2. Genera un informe que se puede emplear para obtener créditos de LEED v2. 4-Informe de Crédito IEQ8.1 de LEED v3. Genera un informe que se puede emplear para obtener créditos de LEED v3. 5-Informe de Crédito HEA1 de BREEAM. Genera un informe que se puede emplear para obtener créditos de BREEAM. 6-Informe de Crédito IEQ4 de Green Star. Genera un informe que se puede emplear para obtener créditos de Green Star. Si no requiere un informe en particular puede seleccionar 1-Mapa o 2-Datos en celdas. En la sección Opciones de resultados puede ver con mayor detalle la información incluida en cada tipo de informe. Plantilla de detalle Seleccione una plantilla de detalle, de la lista desplegable, para cargar un paquete de parámetros de ambiente en el diálogo de Opciones de cálculo, como se muestra en la siguiente tabla: 402 2013-04-09 Sol-Arq © Derechos reservados Manual de ayuda DesignBuilder en español Código de Radiance: -ab -aa -ar -ad -as Rebotes ambientales Precisión ambiental Resolución ambiental Divisiones ambientales Súper-muestras ambientales 1-Rá pi do (cá l cul os prel i mi na res ) 1 0.30 128 256 128 2-Es tá nda r 2 0.25 256 512 256 3-Bueno (s i n i nterpol a ci ón) 2 0.00 512 1024 512 4-Bueno 2 0.22 512 1024 512 5-Preci s o 2 0.20 512 2048 1024 6-Al ta ca l i da d (cá l cul os fi na l es ) 3 0.18 1024 4096 2048 Plantilla de detalle No es indispensable conocer a fondo el significado de cada uno de estos parámetros para llevar a cabo simulaciones de iluminación natural con DesignBuilder. Sin embargo saber un poco más sobre la forma en que los cálculos se llevan a cabo, y como estos parámetros afectan las simulaciones, le ayudará a obtener los mejores resultados en un tiempo razonable. Es importante tener en cuenta que Radiance emplea un método de cálculo basado en el modelo estadístico Monte Carlo, lo cual significa que no obtendrá exactamente los mismos resultados si repite una simulación con el mismo modelo y las mismas opciones de cálculo. Es posible minimizar esta diferencia definiendo parámetros más detallados, pero es imposible eliminarla del todo. Esto se explica con mayor detalle en Opciones avanzadas (abajo). Altura del plano de trabajo Indique la altura a la que se ubica el plano de trabajo, desde el nivel del suelo, en cada zona del edificio (en metros o pies). El valor predeterminado dependerá del tipo de informe seleccionado. La altura del plano de trabajo generalmente se establece en la superficie superior de un escritorio, con valores típicos entre 0.7 y 0.8m. Margen Indique el margen alrededor de los límites de las zonas (en metros o pies) que no será incluido en los resultados. Este parámetro generalmente se emplea para evitar datos engañosos relacionados con áreas muy cercanas a muros y ventanas, las cuales no suelen ser ocupadas. CIBSE recomienda un margen típico de 0.5m. Modelo de cielo Seleccione el modelo de distribución de luminancia del cielo que será empleado en los cálculos de luz natural. La mayoría de estos modelos han sido avalados por la Comisión Internacional de Iluminación (CIE, por sus siglas en francés). 1-CIE día claro soleado. Este modelo corresponde a la distribución estándar de cielo claro con iluminación directa adicional. Implica porciones muy luminosas debido a la luz directa del sol, con áreas relativamente oscuras donde ésta no incide. 2-CIE día claro. Corresponde a la distribución estándar de cielo claro, sin luz directa del sol. Sol-Arq © Derechos reservados 2013-04-09 403 Manual de ayuda DesignBuilder en español 3-CIE día intermedio soleado. Cielo con condiciones intermedias entre cielo nublado y cielo claro (ver gráfica abajo), incluyendo iluminación directa del sol. 4-CIE día intermedio. Cielo con condiciones intermedias entre cielo nublado y el cielo claro (ver gráfica abajo), sin incluir iluminación directa del sol. 5-CIE día nublado. Corresponde al Cielo Nublado Estándar de la CIE, originalmente denominado Cielo de Moon y Spencer. Fue concebido para representar la distribución de luminancia observada en cielos nublados, y adoptado como estándar por la CIE en 1955. Este modelo es el que se emplea con mayor frecuencia para el cálculo de la iluminancia. En él la brillantez del cielo s e incrementa gradualmente con la altitud, desde el horizonte hasta el cenit, pero no varía con el azimut. 6-CIE día nublado (10000 lux). Este modelo es similar al anterior, pero escalado con una luminancia estándar del cielo, en el cenit, de 10,000 lux. D e esa manera los factores de luz diurna se pueden calcular de manera simple como valores de iluminancia divididos por 100. Esta opción se usa frecuentemente en los cálculos de factores de luz diurna. 7-Cielo uniformemente nublado. La luminancia del cielo se considera completamente uniforme. La siguiente gráfica muestra perfiles de luminancia para tres modelos de cielo: Fuente de la gráfica: Rendering with Radiance - A Practical Tool for Global Illumination. Malla Para calcular la distribución de la iluminancia, el plano de trabajo se divide en celdas mediante una malla. Es necesario especificar correctamente las dimensiones máxima y mínima de la malla, con el objeto de obtener resultados adecuados sin extender innecesariamente los tiempos de simulación. Dimensión máxima de malla Es la dimensión máxima de malla que se puede emplear para dividir el plano de trabajo. Los valores elevados hacen más rápidos los cálculos pero ofrecen resultados con resoluciones más bajas. 404 2013-04-09 Sol-Arq © Derechos reservados Manual de ayuda DesignBuilder en español Debe considerar el tamaño y número de zonas en el edificio al definir la dimensión de la malla. Una malla muy fina provocará que los cálculos con Radiance sean muy lentos. Por otro lado, una malla muy espaciada en una zona pequeña no permitirá una distribución adecuada. La dimensión máxima de la malla, cuando se efectúan cálculos para generan informes de LEED, no debe ser mayor a 1.5m (5ft). Dimensión mínima de malla Es la dimensión mínima de malla que se puede usar para llenar espacios en el plano de trabajo, en los casos en los que la dimensión máxima es demasiado grande. Esto suele suceder sobre todo en los bordes del plano de trabajo. Puede usar valores más pequeños (p.e. 0.01m) para llenar la mayoría de los espacios entre las celdas principales de la malla (definidas por la dimensión máxima) y los bordes del plano de trabajo, logrando así resultados más precisos. Por lo general la dimensión mínima de malla es entre 1 y 0.2 veces la dimensión máxima. Para mantener una malla uniforme en todo el plano de trabajo debe establecer la dimensión mínima de malla con el mismo valor de la dimensión máxima. Opciones avanzadas Rebotes ambientales (-ab) Es el número máximo de rebotes difusos considerados en el cálculo de la iluminación indirecta. El número de rebotes ambientales que Radiance puede aplicar varía dependiendo del tipo de edificio y el sistema de iluminación natural que está analizando. Se puede establecer con base en el número de reflexiones que se requieren para que la luz llegue al escritorio, más una o dos reflexiones extra para considerar las inter-reflexiones en el espacio. Cuando el número de rebotes ambientales se establece como 0 los cálculos de iluminación ambiental se desactivan, de tal manera que solo se considera la luz directa del sol o el cielo. Nota: Es posible calcular la fracción del plano de trabajo que tiene una vista del cielo estableciendo los rebotes ambientales y la opción de límite de iluminancia (en resultados) como 0. Entonces se puede revisar la Superficie de Suelo dentro de Límites en los resultados en celdas. Este resultado es requerido por algunos códigos, incluyendo el Code for Sustainable Homes. Si el número de rebotes ambientales se establece como 1, se considera que la luz que llega a las superficies interiores es de los rayos directos del sol, del cielo difuso y del primer rebote de reflexiones de los rayos directos del sol desde las superficies tanto interiores como exteriores. Se puede especificar más rebotes para considerar trayectorias de flujo de luz adicionales. Tome en cuenta que un rebote ambiental suele ser suficiente para el cálculo de los factores de luz diurna. Sin embargo, si el factor de luz diurna no es muy adecuado, establecer un valor más elevado no lo mejorará por si mismo. También considere que doblar el número de rebotes ambientales también puede doblar el tiempo de simulación. Sol-Arq © Derechos reservados 2013-04-09 405 Manual de ayuda DesignBuilder en español Precisión ambiental (-aa) Es el máximo error (expresado como fracción) permitido en la interpolación de irradiancia indirecta. Generalmente se emplean valores entre 1.0 y 0.1, considerando que los valores más bajos ofrecen una mayor precisión. Un valor de 0.0 indica que no habrá interpolación. Debe tomar en cuenta que reducir a la mitad la precisión ambiental suele cuadruplicar el tiempo de simulación. Resolución ambiental (-ar) La resolución ambiental establece la distancia entre los cálculos de ambiente, determinando la densidad máxima de valores de ambiente empleados en la interpolación. Los siguientes factores influyen en la escala en la que la interpolación puede ocurrir: La precisión ambiental. La resolución ambiental. La dimensión máxima de la escena. El espaciado mínimo posible entre los puntos de muestreo de la irradiancia hemisférica indirecta es la dimensión máxima de la escena multiplicada por la precisión ambiental dividida por la resolución ambiental. En otras palabras, para distancias inferiores a ese valor mínimo los cálculos recurrirán siempre a la interpolación en vez de iniciar más muestreos, independientemente del error asociado con dicha interpolación. Esto evita que el proceso de cálculo emplee ti empo innecesario resolviendo gradientes de irradiancia en escalas insignificantes. Así, esta distancia define la escala a la que la precisión de interpolación comienza a deteriorarse desde el parámetro de precisión ambiental. La separación mínima para el cálculo de las irradiancias es entonces: Smin = Dmax × Precisión ambiental / Resolución ambiental Dónde: Smin = Separación mínima. Dmax = Dimensión máxima de la zona tratada. El efecto de incrementar la resolución ambiental depende de la escena, pero aume ntar su valor al doble puede cuadriplicar los tiempos de simulación. Divisiones ambientales (-ad) Este parámetro establece el número inicial de rayos de muestreo desde cada punto del ambiente en el hemisferio, para determinar la luz indirecta incidente. El error en el cálculo de Monte Carlo de la iluminancia indirecta será inversamente proporcional a la raíz cuadrada de este número. Un valor de 0.0 implica que no habrá cálculos indirectos. Las divisiones ambientales y las súper-muestras se pueden emplear para reducir el “ruido” en una simulación. Al establecer valores mayores para estos parámetros, más rayos serán evaluados cuando se calcula el valor de ambiente en un punto. 406 2013-04-09 Sol-Arq © Derechos reservados Manual de ayuda DesignBuilder en español Los valores altos de este parámetro (el valor más elevado que se debería emplear en circunstancias normales es quizá de 4,096) pueden minimizar las “manchas” en los resultados, pero también hará más lentos los cálculos. Aumentar al doble las divisiones ambientales puede cuadriplicar el tiempo de simulación. Súper-muestras ambientales (-as) Es el número de rayos extra que se usarán para muestrear áreas del hemisferio dividido que presentan amplias variaciones. Los súper-muestreos ambientales suelen ser establecidos como la mitad o un cuarto de las divisiones ambientales. Las súper-muestras solo se aplican en las divisiones ambientales que presentan cambios significativos. Incrementar las súper-muestras ambientales reduce las “manchas” en regiones donde la iluminancia indirecta cambia rápidamente, pero incrementa también los tiempos de simula ción. Estableciendo los parámetros ambientales Algunas recomendaciones básicas para la definición de los parámetros ambientales: Establezca un número suficientemente amplio de divisiones ambientales para capturar la luz en el primer rebote. Defina suficientes rebotes ambientales para redistribuir la luz. Establezca los restantes parámetros ambientales con una resolución suficiente para obtener resultados adecuados. Aspectos técnicos del muestreo hemisférico El muestreo hemisférico en el primer nivel siempre será iniciado en el primer punto suministrado a rtrace. A partir de esos rayos hemisféricos de muestreo, los cálculos de ambiente predicen la manera en que la irradiancia indirecta cambia respecto a dicho punto (el gradiente de irradiancia indirecta). Los cálculos también efectúan una estimación del error asociado con la predicción del gradiente de irradiancia. Esas cantidades, junto con la Precisión ambiental, se emplean para determinar un “radio de validez” para la estimación del gradiente. Si el siguie nte punto suministrado a rtrace se encuentra dentro de ese radio, la irradiancia indirecta se evalúa a partir de la estimación de gradiente y no de muestreos hemisféricos adicionales. En otras palabras, el valor se obtiene mediante interpolación y no mediante un muestreo real. La interpolación de irradiancia puede darse en los distintos puntos suministrados a rtrace, de tal manera que el muestreo hemisférico en el primer nivel no se inicia necesariamente en cada punto del plano de trabajo suministrado a rtrace. Es importante entender la idea de “posibilidad” cuando se emplea el muestreo hemisférico. Si el número de rayos de muestreo inicial es muy pequeño el proceso de cálculo puede, por ejemplo, omitir una región muy luminosa aun cuando esta sea visible desde el punto del que se generan los rayos. De igual manera, la posibilidad no representativa de "acertar" en una pequeña región muy luminosa puede provocar una sobrestimación de la irradiancia indirecta. En una renderización, los artefactos asociados al sub-muestreo de ambiente pueden generar manchas tanto luminosas como oscuras. Sol-Arq © Derechos reservados 2013-04-09 407 Manual de ayuda DesignBuilder en español Para reducir la aparición de esas manchas es necesario establecer un número de rayos de muestreo inicial (Divisiones ambientales) suficientemente alto. Generalmente resulta demasi ado costoso iniciar el muestreo hemisférico en cada superficie al alcance de la vista. Los cálculos requieren una buena estimación de la irradiancia indirecta mediante el muestreo de un número limitado de ubicaciones. Para ello se confía en que el algoritm o de interpolación estime los valores faltantes. Para generar una renderización suficientemente fina, con un cálculo de iluminación que considere el primer nivel de inter-reflexiones, es necesario establecer valores moderadamente altos de resolución para los parámetros de ambiente. Opciones de resultados de iluminación natural Esta sección describe las opciones de visualización disponibles para mostrar los diversos informes de resultados de los cálculos de iluminación natural. La primera y más importante se lección que se debe hacer es el tipo de informe. Las siguientes opciones se encuentran disponibles: 1-Mapa. Se muestra un mapa de distribución de la luz natural en el plano de trabajo, incluyendo iluminancias y factores de luz diurna. 2-Datos en celda. Se muestra una tabla con estadísticas de luz natural para cada zona, incluyendo los factores de luz diurna promedio mínimo y máximo, así como los ratios de uniformidad. 3-Informe de Crédito IEQ8.1 de LEED v2. Genera un informe que se puede emplear para justificar el cumplimiento del crédito de iluminación natural en LEED v2. 4-Informe de Crédito IEQ8.1 de LEED v3. Genera un informe que se puede emplear para justificar el cumplimiento del crédito de iluminación natural en LEED v3. 5-Informe de Crédito HEA1 de BREEAM. Genera un informe que se puede emplear para justificar el cumplimiento del crédito de iluminación natural en BREEAM. 6-Informe de Crédito IEQ4 de Green Star. Genera un informe que se puede emplear para obtener créditos de Green Star. Nota: En los informes relacionados con sistemas de certificación las celdas resaltadas en rojo indican parámetros que no cumplen con los requerimientos de dichos sistemas. Por ejemplo, si se hace una simulación con la opción de informe para LEED v3 y luego se solicita u n informe para LEED v2, el parámetro de modelo de cielo aparecerá resaltado en rojo. Esto es porque las simulaciones para LEED v3 requieren el modelo de cielo CIE día claro, mientras que las simulaciones para LEED v2 requieren el modelo de cielo CIE día nu blado (10000 lux). Estas opciones de informe, junto con sus alternativas de visualización correspondientes, se explican con mayor detalle a continuación. Mapa Cuando el tipo de informe se establece como 1-Mapa, se genera un mapa de contornos que muestra la distribución de luz natural a lo largo del plano de trabajo, incluyendo los valores de iluminancia y los factores de luz diurna. El número de zonas que se muestran en el mapa depende del nivel en el que se está. Cuando se está en el nivel edificio o bloque es posible ver varias zonas simultáneamente, mientras que si se está en el nivel zona solo se muestra el mapa de 408 2013-04-09 Sol-Arq © Derechos reservados Manual de ayuda DesignBuilder en español dicha zona. Cuando se está en el nivel zona el mapa de contornos es la única opción de informe disponible. La siguiente imagen muestra un ejemplo de mapa de luz natural para una sola zona. Se puede apreciar que los límites de la zona tienen un margen de 0.5m, en el cual no se efectúan los cálculos para evitar datos engañosos relacionados con zonas muy cercanas a muros y ventanas, las cuales no suelen ser ocupadas. Si desea calcular los niveles de luz natural hasta los límites físicos de las zonas, debe establecer el valor de Margen, en las opciones de cálculo, como 0.0. La siguiente imagen muestra un ejemplo de mapa de luz natural que incluye el plano de trabajo de múltiples zonas (por ejemplo estando en el nivel bloque). En este caso también se incluye un margen de 0.5m en los límites de cada zona. Las zonas que aparecen en blanco han sido omitidas en el cálculo de la iluminación natural, desactivándolas en la etiqueta de Actividad (Incluir zona en cálculos de luz diurna con Radiance). Notas: a) La iluminancia se define como la cantidad de luz, o flujo luminoso, que recibe una superficie. Su 2 unidad básica es el lux, que equivale a 1 lumen por m . Sol-Arq © Derechos reservados 2013-04-09 409 Manual de ayuda DesignBuilder en español b) El factor de luz diurna (DF por sus siglas en inglés: Daylight Factor) representa la relación entre el nivel de iluminación en el interior de un edificio y el nivel de iluminación en el exterior, simultáneamente, bajo condiciones de cielo nublado. Se calcula dividiendo la iluminancia en el plano de trabajo por la iluminancia en un plano ubicado en el exterior (sin obstrucciones) y luego multiplicando el resultado por 100. Por ejemplo, si en el plano exterior se tiene una iluminancia de 15000 lux y en el plano de trabajo interior se tiene una iluminancia de 450 lux, el factor de luz diurna es de 3% (450/15000 * 100). Hora de cielo claro Si efectúa un cálculo para LEED v3 se simulan y guardan dos mapas de iluminancia, uno para las 9:00am y otro para las 3:00pm. Mediante esta opción puede seleccionar cual de esos mapas mostrar en la pantalla. ESCALA Fuente de la escala Los valores mínimos y máximo de la escala de los mapas de iluminancia se pueden definir a partir de los datos del nivel de edificio, bloque o zona, o bien se pueden establecer de manera personalizada. Las siguientes opciones están disponibles: 1-Edificio. El programa verifica los factores de luz diurna calculados en todo el edificio y emplea los valores más bajo y más alto encontrados. Esto permite generar mapas de iluminación con una escala consistente, aun cuando se muestren datos en el nivel bloque o zona. 2-Bloque. El programa verifica los factores de luz diurna calculados en el bloque actual y emplea los valores más bajo y más alto encontrados. Esto permite generar mapas de iluminación con una escala consistente, aun cuando se muestren datos en el nivel zona. 3-Zona. La escala se ajusta a los valores más bajo y más alto de la zona actual , permitiendo en muchos casos una mejor distribución de los colores en el mapa. Sin embargo cuando se emplea esta opción las imágenes generadas para cada zona emplean una escala diferente, lo cual puede dificultar la comparación entre ellas. 4-Definida por el usuario. Con esta opción puede ingresar manualmente los valores mínimo y máximo de factores de luz diurna. Esto permite definir una escala totalmente personalizada. Por ejemplo, en muchos cálculos los factores de luz diurna inferiores al 2% se consideran inadecuados. Es posible entonces resaltar las áreas con esos factores mediante un color especial, el cual puede ayudar a visualizar con mayor claridad el nivel de aprovechamiento de la luz natural. Factor de luz diurna bajo (%) Cuando se establece la opción 4-Definida por el usuario (ver arriba), debe indicar aquí el valor mínimo de la escala de factores de luz diurna que será mostrado. Factor de luz diurna alto (%) Cuando se establece la opción 4-Definida por el usuario (ver arriba), debe indicar aquí el valor máximo de la escala de factores de luz diurna que será mostrado. 410 2013-04-09 Sol-Arq © Derechos reservados Manual de ayuda DesignBuilder en español Aplicar color “muy oscuro” de la escala Si desea enfatizar las áreas del plano de trabajo que tienen factores de luz diurna por debajo del Factor de luz diurna (DF) bajo establecido, active esta casilla y elija el Color “muy oscuro” de la escala mediante el selector correspondiente. Por lo general se recomienda usar un color negro o gris oscuro. Las imágenes de ejemplo mostradas arriba fueron generadas con esta opción. El color negro representa en ese caso las áreas con factores de luz diurna por debajo del 2%. Aplicar color “muy luminoso” de la escala Si desea enfatizar las áreas del plano de trabajo que tienen factores de luz diurna por arriba del Factor de luz diurna (DF) alto establecido, active esta casilla y elija el Color “muy luminoso” de la escala mediante el selector correspondiente. SELECCIÓN DE PLANOS Plano de trabajo Cuando se visualizan datos en el nivel bloque o edificio puede haber múltiples zonas, con planos de trabajo a diferentes alturas desde el plano del terreno (no desde el suelo de zona). Por ejemplo, en un edificio de dos niveles las zonas del nivel inferior tendrán el plano de trabajo a una altura desde el plano de terreno, mientras que las zonas del nivel superior lo tendrán a otra. La lista desplegable de esta opción permite seleccionar cuales zonas se mostrarán en la pantalla, a partir de todos los planos de trabajo (en diferente nivel) identificados en el edificio o bloque actual. Tolerancia de altura Cuando DesignBuilder decide que zonas incluir en el mapa, para una determinada selección de plano de trabajo, puede aplicar una tolerancia. Todas las zonas que tengan el plano de trabajo a una altura sobre el nivel de terreno equivalente a la selección hecha en la opción anterior +/ - la tolerancia definida aquí, serán incluidas en el mapa. Esto permite integrar en un solo mapa zonas con planos de trabajo en niveles ligeramente distintos. Datos en celdas Esta opción de visualización de resultados se encuentra disponible solo en los niveles de bloque y edificio. Proporciona una tabla (que puede ser exportada en formato csv) que incluye los siguientes valores calculados para cada zona: Superficie de Suelo (m2) Área de Suelo dentro de los Límites (m2) Área de Suelo dentro de los Límites (%) Iluminancia de Referencia (lux) Factor de Luz Diurna Promedio (%) Factor de Luz Diurna Mínimo (%) Factor de Luz Diurna Máximo (%) Sol-Arq © Derechos reservados 2013-04-09 411 Manual de ayuda DesignBuilder en español Ratio de Uniformidad (Min/Prom) Ratio de Uniformidad (Min/Max) Iluminancia Mínima Iluminancia Máxima Esta opción puede ser útil si los informes estándar proporcionados por el programa no cubren los requerimientos de un análisis específico. En este caso es posible exportar los datos, mediante el formato csv, a una hoja de cálculo (p.e. Excel). La siguiente imagen muestra un ejemplo de informe de datos en celdas. Límites Cuando se selecciona la opción de resultados 2-Datos en celdas, es posible establecer límites de niveles de iluminación para calcular las áreas de las zonas (en m2 y en %) que se encuentran dentro de dichos límite. Las opciones son las siguientes: 1-Factor de luz diurna. Es posible establecer el valor mínimo para el factor de luz diurna. 2-Iluminancia. Es posible establecer los valores mínimo y máximo de iluminancia. Informe de Crédito IEQ8.1 de LEED v2 Con esta opción se genera un informe que permite determinar el cumplimiento del crédito EQ8.1 del sistema de certificación LEED v2, con base en el porcentaje de áreas ocupadas que superan el factor de luz diurna mínimo. En este caso se emplea el modelo de cielo CIE Cielo Nublado (10000 lux). Informe de Crédito IEQ8.1 de LEED v3 Con esta opción se genera un informe que permite determinar el cumplimiento del crédito EQ8.1 del sistema de certificación LEED v3, con base en el porcentaje de áreas ocupadas que superan el factor de luz diurna mínimo. LEED v3 requiere dos simulaciones con las condiciones estándar CIE Día Claro, a las 9:00am y a las 3:00pm del 21 de septiembre. Cuando se selecciona esta opción de informe ambas simulaciones se efectúan automáticamente. Tome en cuenta que este informe solo estará disponible si selecciona previamente la opción de cálculo LEED v3 EQ8.1. Si no es así deberá rehacer la simulación con es opción. 412 2013-04-09 Sol-Arq © Derechos reservados Manual de ayuda DesignBuilder en español Informe de Crédito HEA1 de BREEAM Con esta opción se genera un informe que permite determinar el cumplimie nto del crédito HEA1 del sistema de certificación BREEAM, con base en el porcentaje de áreas ocupadas que superan el factor de luz diurna mínimo y que superan los ratios de uniformidad mínimos. Cuando se solicita un informe de BREEAM también debe indicar el tipo de edificio. Actualmente solo se encuentra disponible la opción 1-Oficinas. Informe de Crédito IEQ4 de Green Star Con esta opción se genera un informe que permite determinar el número de créditos de iluminación natural de Green Star logrados (el máximo posible son 3 créditos). El cálculo se basa en el porcentaje de áreas ocupadas que superan el factor de luz diurna mínimo. Sol-Arq © Derechos reservados 2013-04-09 413 Manual de ayuda DesignBuilder en español Ejemplos de informes de certificación En las siguientes páginas se muestran ejemplos de informes para los sistemas de certific ación LEED v2, LEED v3, BREEAM y Green Star. 414 2013-04-09 Sol-Arq © Derechos reservados Manual de ayuda DesignBuilder en español Sol-Arq © Derechos reservados 2013-04-09 415 Manual de ayuda DesignBuilder en español 416 2013-04-09 Sol-Arq © Derechos reservados Manual de ayuda DesignBuilder en español Sol-Arq © Derechos reservados 2013-04-09 417