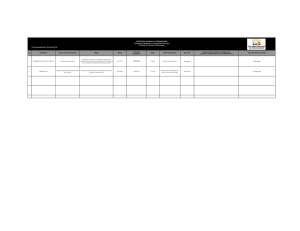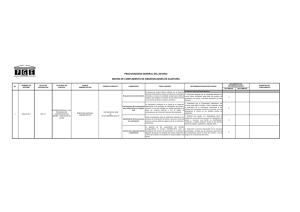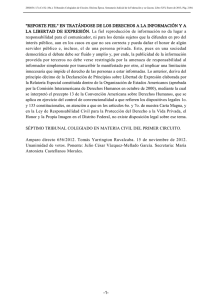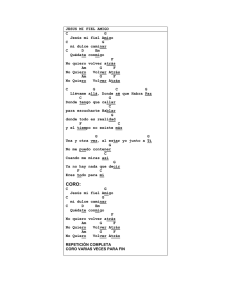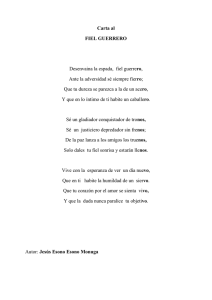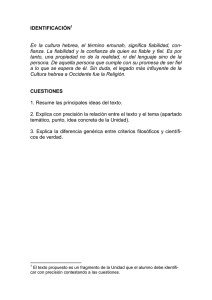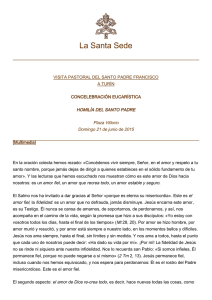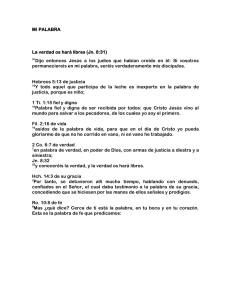REQUISITOS SAT - Folios Digitales
Anuncio

REQUISITOS SAT ÍNDICE 1 2 FACTURACIÓN ELECTRÓNICA 1.1. REQUERIMIENTOS SAT SOLCEDI 2.1. ¿QUÉ ES SOLCEDI? 2.2. DESCARGAR SOLCEDI 2.3. OPERACIÓN DE LA APLICACIÓN 2.3.1. REQUERIMIENTO FIEL 2.3.2. FORMATO DE RENOVACIÓN FIEL 2.3.3. REQUERIMIENTO SELLOS 2.3.4. ENSOBRETADO SELLOS 3 4 CertiSAT 3.1. ¿QUÉ ES CertiSAT? 3.2. ACCESAR A CertiSAT SICOFI 3.1. ¿QUÉ ES SICOFI? 3.2. ACCESAR A SICOFI www.foliosdigitales.com FACTURACIÓN ELECTRÓNICA 1.1. REQUERIMIENTOS SAT Para poder trabajar inmediatamente con el módulo de Factura Electrónica de FOLIOS DIGITALES, debes asegurarte de que cumples con estos tres requisitos: Tener tu FIEL La FIEL es la Firma Electrónica y la necesitarás para casi todos los movimientos a realizar, por ello es el primer requisito a cumplir. Se obtiene utilizando la herramienta SOLCEDI y presentándose en las oficinas del SAT con la documentación solicitada. Tener tu CERTIFICADO de sellos El certificado es un archivo que se usa para "sellar" cada documento que emitas y validar su autenticidad. Se obtiene a través de la aplicación SOLCEDI y a través del sitio de Internet conocido como CertiSAT. Tener tus números de FOLIOS Así como las facturas impresas tienen folios, debes también solicitar una cantidad de folios al SAT. Los Folios se obtienen a través de la aplicación de Internet conocida como SICOFI. En caso de no contar con dichos requisitos, a continuación se proporcionará una guía para el manejo de estas tres herramientas mencionadas SOLCEDI, CertiSAT y SICOFI, con las que podrás generar la documentación requerida para comenzar a usar FOLIOS DIGITALES. www.foliosdigitales.com SOLCEDI SOLICITUD DE CERTIFICADOS DIGITALES SOLCEDI 2.1. ¿QUÉ ES SOLCEDI? Es un software que agiliza los trámites que comúnmente se realizan en tu Módulo del SAT; ya que se instala en tu computadora y se utiliza para que el contribuyente (persona moral o persona física) pueda generar tanto el archivo de requerimiento (que se deberá presentar el día de su cita), como su clave privada (la cual deberá resguardarse en un lugar seguro). Y la validez de sus documentos. El sistema SOLCEDI “Solicitud del Certificado Digital”, se usa para realizar las siguientes acciones: Requerimiento FIEL.- Generación del Requerimiento para solicitar el Certificado de Firma Electrónica Avanzada. Formato Renovación FIEL.- El servicio de Renovación estará disponible en línea a través de la aplicación CertiSAT-Web y en Ventanilla en el CertiSAT. Requerimiento Sellos.- Generación del Requerimiento para solicitar Certificados de Sellos Digitales: Ensobreta Sellos.- Ensobretado de requerimientos de Sellos Digitales www.foliosdigitales.com SOLCEDI 2.2. DESCARGAR SOLCEDI ¿CÓMO DESCARGO SOLCEDI? Para tener acceso a este programa es necesario seguir los siguientes pasos: 1 Ingresar al portal del SAT con el navegador Internet Explorer: www.sat.gob.mx 2 En la sección “Información y Servicios” de click en el apartado “Comprobantes Fiscales” marcado en la siguiente imagen: www.foliosdigitales.com SOLCEDI 2.2. DESCARGAR SOLCEDI 3 Dar click en el apartado “Comprobantes Fiscales Digitales” marcado en la siguiente imagen: 4 Dar click en el apartado “Información para emisores y receptores de CFD” marcado en la siguiente imagen: www.foliosdigitales.com SOLCEDI 2.2. DESCARGAR SOLCEDI 5 Dar click en la liga “Aplicaciones y descarga de software” como se muestra: 6 Dar click en la liga que dice "Certificados de sello digital”: www.foliosdigitales.com SOLCEDI 2.2. DESCARGAR SOLCEDI 7 Dar click en SOLCEDI para descargarlo: 8 Si aparece esta ventana, abre el archivo comprimido “(.zip)” tal y como aparece en la siguiente imagen. De lo contrario, el archivo del SOLCEDI debió haber sido guardado en su carpeta de descargas predeterminada: www.foliosdigitales.com SOLCEDI 2.2. DESCARGAR SOLCEDI 9 Arrastrar el archivo SOLCEDI al escritorio, o a la carpeta de tu elección como aparece en la siguiente imagen. En algunas ocasiones también es posible ejecutar el programa desde la carpeta comprimida: 10 En el menú “Sistema”, se encuentran las cuatro opciones de los documentos que genera el s i s te m a S O LC E D I co m o s e m u e s t r a a continuación: www.foliosdigitales.com SOLCEDI OPERACIÓN DE LA APLICACIÓN 2.3.1. REQUERIMIENTO FIEL 2.3.2. FORMATO DE RENOVACIÓN FIEL 2.3.3. REQUERIMIENTO SELLOS 2.3.4. ENSOBRETADO SELLOS www.foliosdigitales.com REQUERIMIENTO FIEL 2.3.1. FIEL (Firma Electrónica) ¿QUÉ ES LA FIEL? La Firma Electrónica Avanzada (FIEL) es una herramienta tecnológica que te permite firmar de forma electrónica diversos documento relacionados con el SAT, tal y como si se tratara de tu firma autógrafa. Cuando se firma algún documento con la FIEL, el receptor del documento puede verificar que efectivamente fue firmado por la persona que dice haberlo hecho, además se puede verificar que el documento no haya sido modificado desde su firma. Por tal motivo, el SAT ha implementado la FIEL en muchos de sus trámites con el propósito de hacerlos más ágiles. Ésta se conforma de: • La "clave pública (*.cer)", es un archivo disponible en Internet para todo mundo y con éste se verifica la autenticidad de de la firma en los documentos. • La "clave privada (*.key)", NO deberá ser compartida y con ella se firman los datos. • La "contraseña de la clave privada", junto con la clave privada se usa para firmar los datos. www.foliosdigitales.com REQUERIMIENTO FIEL 2.3.1. FIEL (Firma Electrónica) ¿CÓMO SE TRAMITA? Requerimiento FIEL.- Generación del Requerimiento para solicitar el Certificado de Firma Electrónica Avanzada. 1 Abrir la aplicación de SOLCEDI, dar click en "Sistema" y en “Requerimiento FIEL” www.foliosdigitales.com REQUERIMIENTO FIEL 2.3.1. FIEL (Firma Electrónica) 2 Captura la información solicitada y genera tu archivo con extensión “.req” y la llave privada “.key”. Dar click en “Continuar” 3 Ingresa la “Contraseña de clave privada” para tu FIEL y posteriormente elige la carpeta donde se guardará. www.foliosdigitales.com REQUERIMIENTO FIEL 2.3.1. FIEL (Firma Electrónica) 4 Ahora se guardará tu archivo en un lugar seguro. Da click en “Sí” como se muestra a continuación: 5 Dar click en “Continuar” para seguir con los procesos de seguridad. www.foliosdigitales.com REQUERIMIENTO FIEL 2.3.1. FIEL (Firma Electrónica) 6 Para aumentar la seguridad en tus archivos cifrados es necesario alimentar una serie de números aleatorios. En este apartado describe el proceso que se diseñó para garantizar que la secuencia de números sea irrepetible. Este mecanismo se basa en el movimiento del ratón y depende de cada persona en forma individual, lo anterior hace difícil que una misma persona mueva el cursor exactamente igual dos o más veces. No deje de mover el Mouse mientras termina el proceso. 7 Ahora cuentas con un requerimiento digital y clave privada. www.foliosdigitales.com FORMATO DE RENOVACIÓN DE FIEL 2.3.2. RENOVACIÓN DE FIEL (Firma Electrónica) ¿QUÉ ES LA RENOVACIÓN DE FIEL? Esta opción tiene como objetivo la facilidad de tramitar la renovación del Certificado de Firma Electrónica Avanzada. Se tramita vía Internet desde la comodidad de su casa u oficina a cualquier hora del día, sin la necesidad de presentarse nuevamente en la Administración Local de Asistencia. Existe dentro del proceso un servicio para renovación automática, el cual consiste en solicitar desde un servicio web la renovación del certificado, presentando esta solicitud dentro de los 30 días anteriores al vencimiento de la vigencia. Esto evitará la presencia física del contribuyente en las oficinas del SAT. Lo único que tiene que enviar por este medio es su solicitud y el archivo en formato RENOMBRADO. Este proceso no es aplicable si se encuentra en cualquiera de los siguientes casos: * Es la primera vez que hace el trámite. * Haber expirado la vigencia del Certificado de Firma Electrónica Avanzada que utiliza para los trámites fiscales. * Actualizar los datos del certificado. Para los casos anteriores se deberá generar el archivo de requerimiento (*.req) con su respectiva Clave privada (*.key), presentarse junto con la documentación necesaria especificada por el SAT para realizar el proceso de identificación y, si es preciso, el registro de los nuevos datos. www.foliosdigitales.com FORMATO DE RENOVACIÓN DE FIEL 2.3.2. RENOVACIÓN DE FIEL (Firma Electrónica) ¿CÓMO SE TRAMITA? Formato Renovación FIEL.- Se genera inmediatamente si se activa la caja de “Renovación” de la Solicitud de Firma Electrónica Avanzada. 1 EN CASO DE SELECCIONAR LA OPCIÓN “Solicitud de Renovación”, aparecerán las siguientes pantallas, las cuales deberá llenarlas con los datos que se requieran: Archivo ACTUAL de extensión “.cer” Archivo ACTUAL de extensión “.key” Proporcione una nueva contraseña. Elija la carpeta de almacenamiento del archivo con extensión “.ren” que se generará. www.foliosdigitales.com FORMATO DE RENOVACIÓN DE FIEL 2.3.2. RENOVACIÓN DE FIEL (Firma Electrónica) En caso de NO HABERSE GENERADO mediante esta aplicación, realizaremos los siguientes pasos: 1 Abrir la aplicación de SOLCEDI entrar en "Sistema" y en “Formato Renovación FIEL” . 2 Capturar la información solicitada en la ventana para continuar con la generación del archivo con Formato Ren que se enviará al SAT. Archivo ACTUAL de extención “.cer” Archivo ACTUAL de extención “.key” Proporcione una nueva contraseña. Elija la carpeta de almacenamiento del archivo con extención “.ren” que se generará. www.foliosdigitales.com REQUERIMIENTO SELLOS 2.3.3. SELLO DIGITAL ¿QUÉ SON LOS SELLOS DIGITALES? Consta de dos archivos que se requieren para dar plena autenticidad y seguridad a sus emisiones de comprobantes fiscales. Además estos dos archivos sólo se usan una vez, por lo que a partir de entonces no deberás preocuparte más por su uso. Hay dos opciones por las cuales puedes adquirir su certificado, la primera es ir directamente a una sucursal del SAT, y la segunda es por medio del SOLCEDI, como se muestra a continuación: 1 Abrir la aplicación de SOLCEDI, ahora dar click en "Sistema" y en “Requerimiento Sellos” . www.foliosdigitales.com REQUERIMIENTO SELLOS 2.3.3. SELLO DIGITAL 2 A continuación deberás cargar tu información FIEL haciendo click en el botón “?” como se muestra en la siguiente imagen: 3 Dar click en “Abrir” para seguir con los procesos de seguridad. www.foliosdigitales.com REQUERIMIENTO SELLOS 2.3.3. SELLO DIGITAL 4 Escribir un nombre (a elección) que identifique tu negocio o sucursal, y en seguida proporcionar la contraseña de Revocación de su FIEL dos veces (Recordar que las Contraseñas que el SAT solicite, son siempre sensibles a mayúsculas y minúsculas). Cuando esté listo dar click en el botón “Continuar”. 5 A continuación deberás escribir la contraseña de clave privada en los espacios en blanco. Es m u y i m p o r t a nte q u e m e m o r i ce s e s t a contraseña ya que se usará posteriormente. De ser necesario anótala en un papel. Verificar ruta de almacenamiento de los archivos “.req” y “.key”, posteriormente hacer click en “Generar”. La contraseña debe ser nueva y personal para Sello Digital ¡MUY IMPORTANTE! Seleccione una nueva Carpeta donde se guardará el Sello Digital. Debe de ser Diferente a la Carpeta de la FIEL www.foliosdigitales.com REQUERIMIENTO SELLOS 2.3.3. SELLO DIGITAL 6 Dar click en “Sí”. El proceso iniciará la creación del archivo “.req” que necesitarás más adelante. 7 “Continuar” y mover el ratón o mouse repetidamente hasta que termine de generarse el archivo necesario. www.foliosdigitales.com REQUERIMIENTO SELLOS 2.3.3. SELLO DIGITAL 6 ¡Listo! los archivos con extensión “.key” y “.req” han sido creados satisfactoriamente. Dar click en “No” como se muestra a continuación: 7 Posteriormente “Aceptar” como se muestra en la siguiente imagen: www.foliosdigitales.com ENSOBRETADO SELLOS 2.3.4. ENSOBRETADO DE SELLOS ¿QUÉ ES EL ENSOBRETADO DE SELLOS? Esta opción permite la construcción de un archivo que contiene los requerimientos de Certificados de Sellos Digitales que el contribuyente desee incluir, los cuales se unen y pasan por un proceso de seguridad especial para garantizar que llegarán íntegros al SAT, viajando a través del Internet. 1 En el siguiente inciso se indica como crear el “ensobretado” de sello de digital. Este proceso creará un archivo con extensión “.sdg” que será necesario para generar el último archivo. Elegir en el menú “Sistema” la opción “Ensobreta Sellos” como se muestra en la siguiente imagen: www.foliosdigitales.com ENSOBRETADO SELLOS 2.3.4. ENSOBRETADO DE SELLOS 2 Elegir el primer botón “?” para seleccionar archivo con extensión “.cer” (FIEL), y después elegir el segundo botón “?” para seleccionar archivo con extensión “.key”, escribiendo la contraseña de la clave privada también referente a la FIEL. Archivo de extensión “.cer” Archivo de extensión “.key” Contraseña de la FIEL 3 Aparecerá una confirmación de “Ensobretado exitoso en el archivo:” seguido de la ruta del archivo “.sdg” elegido. Oprimir el botón de “Aceptar” para continuar y cerrar la aplicación. Archivo .req del Sello Digital Seleccione la misma Carpeta que usó antes para el Sello Digital www.foliosdigitales.com CertiSAT 3.1. ¿QUÉ ES CertiSAT? Es un software que se usa para enviar los requerimientos de CSD generados anteriormente con el SOLCEDI. Esta aplicación permite enviar al SAT el "Archivo Ensobretado (.sdg)" y que ésta pueda descargar en un lapso no mayor a 24 hrs, el"Certificado de Sellos (.cer)". Al final tendrás un certificado válido para la generación de facturas electrónicas. www.foliosdigitales.com CertiSAT SISTEMA DE CERTIFICACIÓN DEL SAT CertiSAT 3.2. ACCESAR A CertiSAT ¿CÓMO ACCESO A CertiSAT? Para tener acceso a este programa es necesario seguir los siguientes pasos: 1 Repetir los pasos 1 al 6 del apartado SECOFI 2.2. para llegar a la siguiente ventana y haga click en "CertiSAT Web": www.foliosdigitales.com CertiSAT 3.2. ACCESAR A CertiSAT 2 El sistema de solicitud de certificados de sello digital aparece en pantalla. Es posible accesar a él directamente con la clave CIEC (Clave de identificación electrónica confidencial) como se muestra en la imagen, o bien a través de la FIEL haciendo click en la parte de abajo sobre la liga “FIEL”. Nota: En caso de que aparezca la siguiente ventana de bloqueo, dar click en la opción: “Vaya a este sitio web”. www.foliosdigitales.com CertiSAT 3.2. ACCESAR A CertiSAT 3 Una vez que se ingresa satisfactoriamente al sistema, aparecerá la siguiente imagen en pantalla. Elegir el menú que dice: “Envío de solicitud de certificados de Sello Digital” como se muestra a continuación: 4 Seleccionar la ubicación del archivo previamente creado “.sdg” y “Enviar requerimiento” tal y como se muestra en la siguiente imagen: Seleccione el archivo vde la Carpeta del Sello Digital www.foliosdigitales.com CertiSAT 3.2. ACCESAR A CertiSAT 5 Al enviarse correctamente el archivo “.sdg” aparecerá una ventana con el acuse de recibido de la creación del certificado de sello digital, como se muestra en la siguiente imagen. Existe la opción de imprimir este comprobante a través de la liga inferior "Imprimir": www.foliosdigitales.com CertiSAT 3.2. ACCESAR A CertiSAT 6 En la ventana del sistema se encuentra el botón “Seguimiento”, el cual direccionará a la pantalla 7. 7 En seguida dar click en la liga “Recuperación de certificados”, como se muestra en la siguiente imagen: www.foliosdigitales.com CertiSAT 3.2. ACCESAR A CertiSAT 8 Proporcionar el RFC en el campo referente y posteriormente oprimir el botón “Buscar”: www.foliosdigitales.com CertiSAT 3.2. ACCESAR A CertiSAT 9 El Certificado de Sello Digital debe aparecer ahora en pantalla y con esto se concluye el proceso de obtención de Certificado. Con click derecho se obtiene el número de serie correspondiente al certificado de SELLOS recién creado y es posible descargarlo en la misma carpeta donde se almacenan todos los archivos. En este momento existen dos archivos confidenciales para el certificado de sello digital, requisito del SAT, éstos son el archivo con extensión “.key” y “.cer”. Es recomendable guardarlos en una carpeta o bien en algún dispositivo de memoria, como un USB o floppy. Para terminar con la aplicación CERTISAT se oprime la liga “Salir”. Descargue el archivo .cer en la Carpeta del Sello Digital. Con el botón derecho del ratón seleccione Guardar como... www.foliosdigitales.com CertiSAT 3.2. ACCESAR A CertiSAT 10 Al salir de la aplicación, aparecerá la ventana de salida como se muestra en la siguiente imagen. Cerrar el navegador o bien regresa a la página principal del SAT. www.foliosdigitales.com SICOFI SISTEMA INTEGRAL DE COMPROBANTES FISCALES www.foliosdigitales.com SICOFI 4.1. ¿QUÉ ES SICOFI? SICOFI es también es una aplicación WEB que se utiliza para solicitar al SAT series y folios para tus CFDs (Comprobantes Fiscales Digitales). Es recomendable contar con una serie y un folio por cada tipo de CFD y Sucursal, se esta forma se podrá llevar un mejor control de la emisión de tus CFDs; a diferencia de los Certificados (FIEL y CSD, Certificados de Sello Digital) que expiran a los dos años, las series y folios NO expiran. Este paso deberás realizarlo siempre que solicites más folios. www.foliosdigitales.com SICOFI 4.2. ACCESAR A SICOFI ¿CÓMO ACCESO A SICOFI? Para ingresar a esta aplicación seguiremos los siguientes pasos 1 Realiza los mismos pasos del 1 al 5 del apartado SOLCEDI 2.2. Posteriormente seleccionar la liga "Solicitud de folios y envío de reportes mensuales de CFD”. www.foliosdigitales.com SICOFI 4.2. ACCESAR A SICOFI 2 Seleccionar “SICOFI” para accesar a la aplicación: Nota: En caso de que aparezca la ventana de bloqueo , ir a la opción “Vaya a este sitio web”. 3 Cuando se abra la aplicación, el sistema solicitará el RFC, contraseña de la clave privada FIEL, el archivo “.key” referente a su FIEL y el archivo “.cer” también referente a la FIEL. Proporcionar toda la información y hacer click en “Continuar”. SICOFI 4.2. ACCESAR A SICOFI 4 Al iniciar sesión en la aplicación haga click en el menú “Solicitud de Folios” como se muestra a continuación: 5 A continuación ingresar nuevamente la información de la FIEL: RFC, contraseña de la clave privada FIEL, agregar el archivo “.key” y “.cer”. El proceso clave se lleva en la sección “Datos Folios”. Escribir la serie (máximo 10 caracteres) si es que se requiere para los folios, de no ser así, dejar ese espacio en blanco; asimismo, proporcionar el número total de folios que se desean adquirir. Oprimir el botón “Generar Archivo” y guardar el documento en la computadora. www.foliosdigitales.com SICOFI 4.2. ACCESAR A SICOFI 6 Seleccionar el destino para guardar el archivo con terminación ".txt" que contiene la información de los folios solicitados y dar click en “Guardar”. Esta información será necesaria en el siguiente paso. 7 Hacer click en "Aceptar" en la siguiente ventana que aparece. www.foliosdigitales.com SICOFI 4.2. ACCESAR A SICOFI 8 El menú de la izquierda contiene la opción de "Envío de Archivos" para ver la siguiente pantalla. Se elige el botón de "Examinar” para localizar el archivo ".txt" que ha sido guardado con la información de los folios solicitados. 9 Una vez localizado el archivo ".txt" de sus folios, dar click sobre el archivo y "Abrir": www.foliosdigitales.com SICOFI 4.2. ACCESAR A SICOFI 10 Seleccionar la primera opción que dice "Solicitud de folios de Comprobantes Fiscales Digitales". Con esa opción seleccionada "Enviar". 11 Una vez localizado el archivo ".txt" de folios, "Abrir” dicho documento. www.foliosdigitales.com SICOFI 4.2. ACCESAR A SICOFI 12 Confirmar elección haciendo click en "Aceptar". 13 La siguiente imagen muestra el tiempo de procesamiento de información. www.foliosdigitales.com SICOFI 4.2. ACCESAR A SICOFI 12 En esta etapa podrá hacerse visible tu recibo. Si todo salió bien, podrá verse la siguiente pantalla, es importante tomar en cuenta que es necesario imprimir o capturar la imagen de pantalla para poder activar su cuenta con nosotros usuarios. 13 En la parte de abajo del recibo se encuentra un botón con el que se puede mandar a imprimir el comprobante. Después de imprimir el Recibo "Salir" del menú de la izquierda para cerrar el sistema del SAT. Confirmar salida haciendo click en "Sí" que aparece en la siguiente ventana: www.foliosdigitales.com ¡Listo! Ahora ya cuenta con los tres requisitos necesarios para empezar a emitir sus Comprobantes Fiscales Digitales con FOLIOS DIGITALES. Le invitamos a registrarse en nuestro portal y adquirir sus créditos de emisión.