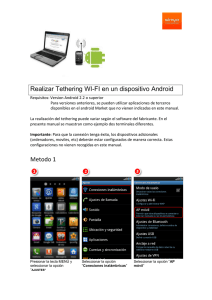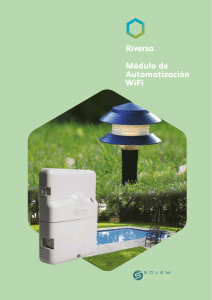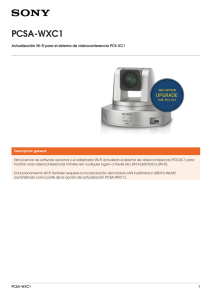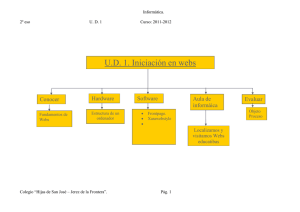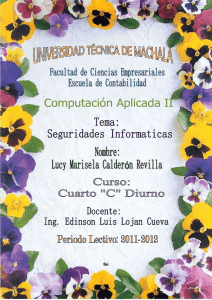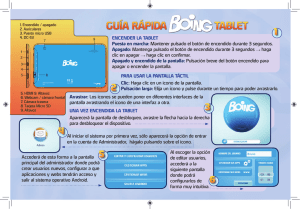Amped Wireless
Anuncio

? ¿TIENE PREGUNTAS? Teléfono: 888-573-8820 o 909-217-3168 Adres Electrónico: [email protected] Adres Cibernético: www.ampedwireless.com/support GUÍA DE INSTALACIÓN LEA PRIMERO TAP-R2 ALTA POTENCIA AC750 WI-FI ENRUTADOR CON PANTALLA TÁCTIL Familiarización con el Enrutador 1 Pantalla de LCD: 3.5" de pantalla. Muestra la interfaz de usuario para la configuración del enrutador. 2 La Aguja: Herramienta de entrada que ayuda en la navegación de la pantalla LCD para el menú en pantalla. 3 2 Aguja 3 1 4 5 Conector de Antena: RJ -SMA conector de antena. Compatible con todas los antenas que tienen conectores RP-SMA. 6 4 Reajustar: El Botón utiliza para reiniciar el dispositivo. Empuje hacia abajo una vez para reinicie, mantenga empujada durante 5-10 segundos para restablecer la configuración predeterminada de fábrica. 8 5 Porte de USB: Puerto USB 2.0 es utilizado para conectar dispositivos de almacenamiento USB, como una unidad USB o disco externo, para compartir archivos. 6 Puerto Alámbricas: Puertos RJ-45 para conectar las computadoras o dispositivos de red. 7 Módem: Puerto RJ-45 para conectar a su módem de banda ancha. 8 La Potencia (PWR): Puerto del adaptador de alimentación. DC 12V 1A. 7 Configurando Su Enrutador Desconectar y Apagar el Enrutador Existente (si está disponible) 1 Desconecte el enrutador existente de su computadora, su módem de banda ancha, y la toma de corriente. Si usted no tiene un enrutador existente por favor continúe con el Paso 2. Módem 2 Apague el Módem Enrutador Existente Retire la Batería de Reserva Desconectando de alimentación del módem adaptador de la toma de corriente. Si su módem tiene una copia de seguridad batería, retire la batería de reserva de su módem. No APAGUE el módem hasta el Paso 4. 3 Módem Conecte el Enrutador a Su Módem a Utilice el cable azul de Ethernet incluido y conecte un lado del cable a su módem. b Conecte el otro lado del cable a el puerto azul Modem del en el enrutador. a b Módem NO conecte el adaptador de corriente al Enrutador en este momento. 4 Encienda su Módem Reinserte la Batería de Reserva Enchufe el adaptador de corriente y vuelva a insertar la batería de reserva (si está disponible) para encender el módem. Permitir un minuto o dos para el módem para iniciar. 5 Conecte la Antena y Encendido a c b Internet 6 Módem Módem a Conecte la antena incluida. b Conecte el adaptador de corriente al enrutador PWR y conéctelo a una disponible toma de corriente. c Aparecerá el logo Amped Wireless hasta que la unidad se prenda, entonces el Dashboard aparecerá en la pantalla. Bienvenido al Dashboard El Dashboard le proporcionará el estado actual del router. Si el router ya está configurado y ya tiene acceso al Internet, pulse en Wi-Fi Setup para configurar su red Wi-Fi redes y vaya directamente al paso 9 de este guía de instalación. Si el router no está configurado todavía, toque Basic Setup para lanzar el asistente de configuración. Si aún no lo ha hecho, por favor reinicie su Módem y compruebe que su módem está conectado a el enrutador. Una vez que esto esta completo vaya a Next. 7 Configuración de la Conexión a Internet Seleccione Automatic Setup (DHCP) para tener el Asistenteconfigurar automáticamente la conexión a Internet. Para usuarios más avanzados que deseen manualmente configurar sus ajustes de la dirección IP, por favor pulse Manual/Static IP. Para proveedores de servicios de Internet que requieren un inicio de sesión ycontraseña para acceder a la instalación de Internet, toque Setup Requiring a Login. Este inicio de sesión no es el inicio de sesión que se utiliza para el acceso la red Wi-Fi. Si no está seguro de lo que es estopor favor llame su proveedor de Internet. 8 Configuración Automática - Bienvenido al Asistente de Configuración El asistente intentará detectar la configuración de Internet y configurar el router. Por favor, sea paciente. Si hay un problema con la configuración automática, el Asistente le notificará de la cuestión. Si continúa tiene problemas, póngase en contacto con nuestro departamento de Soporte Elite al 888-573-8820. Si la detección de la conexión a Internet se ha realizado correctamente, usted verá una marca de verificación verde. Pulse Next para continuar. 9 Personalizar la Configuración de su Wi-Fi Los Nombres predeterminada de su red de 5GHz Wi-Fi y Red de 2.4GHz Wi-Fi son: Amped_TAPR2_5.0 y Amped_TAPR2_2.4. Para cambiarla, pulse en el campo SSID para configurar el nombre de su Red Wi-Fi. Usuarios que se conectan de forma inalámbrica al enrutador utilizar estos identificadores para identificar sus redes Wi-Fi. La clave de seguridad por defecto de sus redes Wi-Fi es: wireless. Para cambiarlos, pulse en el campo Clave de seguridad y entrar en unnueva clave para cada red Wi-Fi. Las claves deben estar enmenos de 8 caracteres de longitud. Haga clic en Next para aplicar la configuración. 10 Resumen de Configuración Felicidades, el router ya está configurado. La Resumen de configuración te ofrece los detalles de su aparato. Ahora puede conectar directamente los dispositivos adicionales a los 2 puertos cableados en el panel derecho o conectarse inalámbricamente al router. ¡Disfrute de su nueva red Amped Wireless! Navegando por el Menú Táctil Botón Inicio: Toque en el icono Inicio, que se encuentra en la parte inferior de muchas pantallas, para volver al cuadro de instrumentos en cualquier momento. Selección del Idioma: Toque el Globo icon, que se encuentra en la parte inferior de la Configuración pantalla, para cambiar el idioma del menú. Volver Para Atras: Toque en la Flecha Izquierda, que se encuentra en la esquina superior izquierda de muchos pantallas, para navegar de vuelta a la página anterior. Navegación: Toque en la Fecha Izquierda o Derecha para navegar entre múltiples páginas para una sola pantalla. Los puntos en este ejemplo indican hay 3 páginas para ver. Teclados: Toque el Campo en Blanco para acceder a un teclado o teclado para entrar en la información tal como su ID de red y Clave de seguridad. Ver hacia atras del papel para ver las instrucciones y funciones de conexión adicionales v121714 Esta es la segunda página de la guía de configuración. Iniciar en el lado opuesto primero. TAP-R2 Cómo Conectarse al Enrutador El nombre del red y la contraseña mostrados hacia abajo son los ajustes por defecto de la red Wi-Fi. Su ID de red y la contraseña serán diferentes si ya ha configurado el enrutador. Windows 7 & Vista Windows 8 Haga clic en el icono de Wireless para ver inalámbrico disponibleredes (para Vista, haga clic en Inicio > Conectar a ). Seleccione la red Amped_TAPR2_5.0 o Amped_TAPR2_2.4 y haga clic en Conectar. Cuando se le pida una contraseña, escriba "wireless". Pase desde el borde derecho de acceso a las applicaciones, vaya a Configuración, seleccione el icono de Wi-Fi, y seleccione la red Amped_TAPR2_5.0 o Amped_TAPR2_2.4. Cuando se le pida una contraseña, escriba "wireless ". Amped_TAPR2_5.0 Amped_TAPR2... Mac OS X iPhone Haga clic en el icono de Wireless para ver inalámbrico disponible redes. Seleccione el Amped_TAPR2_5.0 o red Amped_TAPR2_2.4. Cuando se le pida un contraseña, escriba "wireless". Toque en el icono de Configuración, seleccione Wi-Fi, y seleccione la Amped_TAPR2_5.0 o Amped_TAPR2_2.4 red. Cuando se le pida una contraseña, escriba "wireless ". Amped_TAPR2_5.0 Amped_TAPR2... iPad Tablet A. Pulse el botón de Home para llegar a la página de inicio. B. Toque el icono de la aplicación Settings. C. Toque Wi-Fi para acceder a la configuración Wi-Fi del iPad. D. Mueva el interruptor de conexión Wi-Fi On / Off selector On. E. En " Elija una red ...", seleccione: Amped_TAPR2_5.0 o Amped_TAPR2_2.4 F. Cuando se le solicite, iescriba la clave de seguridad inalámbrica: "wireless". Amped_TAPR2_5.0 Android Tablet A. Pulse en el menú Apps en la pantalla de la tablet. B. Localice y pulse en el icono de la aplicación Settings. C. En "Conexiones inalámbricas y redes", toque Wi-Fi settings. D. Pulse la Wi-Fi box para activar la conexión Wi-Fi y escanear. E. En "Wi-Fi networks", seleccione: Amped_TAPR2_5.0 o Amped_TAPR2_2.4 F. Cuando se le solicite, introduzca la clave de seguridad inalámbrica: "wireless". Amped_TAPR2_5.0 Accediendo Más Configuraciones Más Ajustes El menú Ajustes se puede acceder desde el Dashboard. Pulse a More Settings. Los Más ajustes menús que dan acceso a una serie de características diferentes. Desplácese hacia la izquierda / derecha para acceder a todos los ajustes. Configuración de Wi-Fi Toque 2.4GHz o 5.0GHz Ajustes Wi-Fi para modificar las características relacionadas a el Wi-Fi: Cambie de redes SSID, la clave de seguridad y otros ajustes en Basic Settings. Configure Guest Networks con un ID y la clave de seguridad que sera diferente de su red primaria. Control cuando su Red Wi-Fi está encendido o con Access Schedule. Ajuste la distancia (potencia de salida) de su Red Wi-Fi utilizando Wireless Coverage ajustes. Configuración de la Red Toque Configuración de red para configurar los ajustes de dirección IP: Ver y ajustar el IP y el servidor DHCP ajustes para su local, con Local Settings. Configure los ajustes para su Internet (WAN) con Internet Settings. Configuración de Seguridad Toque Configuración de Seguridad para acceder a una serie de parámetros de seguridad: Controle cuales dispositivos pueden acceder sus redes con IP o la dirección de el MAC con acceso del User Access. Abra el firewall de el enrutador para permitir acceso sin restricciones a una única dirección IP o dispositivo con DMZ. Bloquear todos los accesos a sitios web que contienen las palabras clave que elige con el Blocked Websites lista. Puede abrir puertos en el enrutador para permitir a distancia acceso para dispositivos como Cámaras IP o juego consolas con Port Forwarding. Ajustes de Administración Pulse Administraión para acceder a una serie de ajustes administrativos: Ajuste tiempo de espera para la pantalla para activar que se apage y establecer un código de acceso para volver a acceder a la pantalla utilizando la Screen Settings. Ajuste la hora y la fecha del Clock/Date. Puede ajustar el reloj a parecer en el pantalla después del tiempo de espera del Enrutador. Busque la última actualizaciones de software utilizando el Firmware Update. Ver todos los dispositivos conectado a la Enrutador de la Connected Users menú. Almacenamiento USB Toque de Almacenamiento USB para acceder a los ajustes USB: Puede Compartir archivos de forma remota mediante la creación de un FTP Server desde el FTP menú. Puede Compartir archivos a nivel local dentro de su red de cualquier macenamiento USB dispositivo de la menú Local Sharing. No todas las características son enumeradas. Acceda al menú para todos los ajustes. Ajustes Más Detallados están Disponibles en el Menú de Red Conecte su Dispositivo de Internet con el Enrutador Amped_TAPR2... Abra su Navegador Web y Acceder al Menú de Configuración Escriba la dirección Web de configuración en su navegador: http://setup.ampedwireless.com Si la URL no se abre, a continuación, intente: http://192.168.3.1 Navegadores recomendados: Google Chrome, Safari o Internet Explorer (8.0 y superiores). No utilice Firefox. ACCESO AL MENÚ WEB NO REQUIERE ACCESO A INTERNET. EL MENÚ SE SIRVE DESDE EL ENRUTADOR. El Dashboard menú web le proporcionará el estado actual de la Enrutador. El More Settings de la izquierda le dará acceso a los ajustes más amplios. NOTE: HAVE PROBLEMSPARA ACCESSING THEAL WEB MENU NOTA:IFSIYOU TIENE PROBLEMAS ACCEDER MENÚ WEB... Desactive los firewalls de terceros, como Norton, ZoneAlarm o Windows Defender. Verifique que su equipo NO ESTÁ conectado a ninguna red inalámbrica. Cómo acceder al menú de configuración no requiere conexión a Internet. El menú se sirve desde el enrutador. Cómo Reiniciar el Enrutador a los Ajustes Predeterminados Hay tres opciones para reiniciar el enrutador a la configuración predeterminada de fábrica: 1 Panel Derecho del Router Mantenga pulsado el botón de reinicio durante cinco a diez (5-10) segundos. Es posible que necesite utilizar una punta del lápiz o unperno de seguridad para acceder al botón. Al pulsar el botón de reinicio por menos de cinco (5) segundos simplemente reiniciar el router y se guardará el existente ajustes. 2 Menú Tactil Pulse el botón de reinicio a través del menú táctil: More Settings > Managment > Reset Settings. Seleccione Reset All Settings. 3 Web Menu Acceder al botón Reset a través del menú Web en la parte izquierda: More Settings > Management > Save/Reload Settings. Seleccione Reset Settings to Default. Botón de reinicio Si continúa teniendo problemas de configurar el router, llámenos - estamos aquí para ayudarle: 888-573-8820 o 909-217-3168. Visite nuestro sitio cybernetico para obtener más información de asistencia y respuestas a las preguntas más frecuentes: www.ampedwireless.com/support Amped Wireless A Division of Newo Corporation Copyright © 2014 Amped Wireless / Newo Corporation. All rights reserved. Amped Wireless, Newo Corporation, Amped Wireless Logo are registered trademarks or trademarks of Newo Corporation. v121714