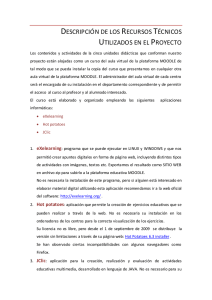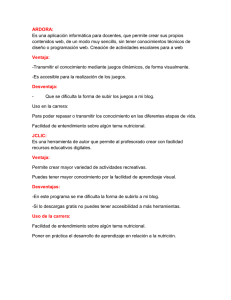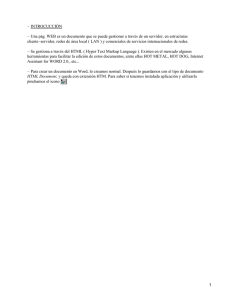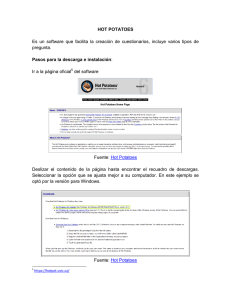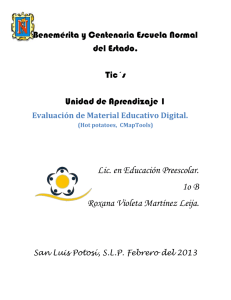En PDF
Anuncio

Hot Potatoes, aplicaciones educativas Módulo 2: Instalación e idioma ÍNDICE MÓDULO 2. INSTALACIÓN E IDIOMA.........................................1 • Instalación y registro..................................................................2 ◦ Descarga en línea..................................................................3 ◦ Instalación.............................................................................5 ▪ Instalación en Windows...................................................6 ▪ Instalación en Linux.........................................................9 ▪ Instalación en Mac.........................................................18 ▪ Vídeo explicativo...........................................................19 ◦ Registro...............................................................................20 ◦ Saber más............................................................................22 • Selección del idioma................................................................23 ◦ Idioma del interfaz en GNU/Linux.....................................25 ◦ Idioma del interfaz en Windows.........................................31 ◦ Idioma del interfaz en Mac OS X.......................................33 ◦ Vídeo explicativo................................................................36 ◦ Idioma del archivo de configuración en GNU/Linux.........37 ◦ Idioma del archivo de configuración en Windows.............43 ◦ Idioma del archivo de configuración en Mac OS X...........45 Aplicaciones Educativas de Hot Potatoes Módulo 2. Instalación e idioma En este apartado veremos y practicaremos la descarga e instalación de Hot Potatoes para los tres sistemas operativos más utilizados en la actualidad: Microsoft Windows. GNU/Linux y MAC. También aprenderemos a configurar el idioma de trabajo de la aplicación. 1 de 48 Instalación y registro Introducción Vamos a comenzar la instalación del programa. Este es un proceso rápido y sencillo que podemos repetir todas las veces que sea necesario para actualizar nuestra versión del programa, no hace falta desinstalar la versión anterior para añadir la última versión y, lo que es más importante, no perderemos datos y ejercicios realizados con la versión anterior instalada. 2 de 48 Descarga en línea Hot Potatoes se baja e instala directamente desde la página principal de esta aplicación, que se encuentra en inglés: http://hotpot.uvic.ca/ Una vez en la página principal, busca la sección "Descargas" ("Downloads" en inglés). Según el sistema operativo, las versiones o el tipo de ordenador que tengas, podrás elegir una u otra opción: compruébalo y busca la tuya (Windows, Linux, Java). El proceso de instalación comienza, por tanto, descargando en nuestro disco duro (a una carpeta temporal, si no queremos conservarlo para el futuro) el archivo correspondiente a nuestro sistema operativo (existen versiones para Mac, para GNU/Linux y para Windows), que tiene el formato setup_hotpot_xxxx.exe, en el caso de Windows, siendo xxxx la referencia a la versión que estamos instalando: Hot Potatoes para Windows 98/ME/NT4/2000/XP. Hot Potatoes para usuarios de Linux que usen Wine. Java Hot Potatoes, válido tanto para GNU/Linux con máquina virtual Java como para Mac. Si optas por la versión para Windows vas a descargar un archivo autoejecutable con extensión *.exe. No debería tardar en descargarse más de unos pocos minutos. 3 de 48 Ayuda Este es el menú superior de la página principal de Hot Potatoes: Si pasas el cursor por encima podrás ver su traducción al español. 4 de 48 Instalación Proceso rápido y sencillo El proceso de instalación es rápido y sencillo. Vamos a verlo de forma diferenciada para usuarios de Windows, Linux y Mac. 5 de 48 Instalación en Windows Una vez que tenemos el archivo de instalación en nuestro equipo, se trata únicamente de hacer doble clic sobre el archivo y seguir las instrucciones del proceso de instalación. En primer lugar, elegimos el idioma de instalación: Nos aparece ya el asistente de instalación en el idioma seleccionado: 6 de 48 Al pulsar sobre Siguiente, nos aparece el acuerdo de licencia, que hemos de aceptar para continuar: Ahora vamos indicando al programa de instalación dónde queremos ubicar los archivos de Hot Potatoes, siendo la ruta recomendada por defecto la siguiente: C:\Archivos de Programa\Hot Potatoes6. También se elige ahora la carpeta del menú Inicio en la que aparecerá el programa. También decidiremos ahora si queremos un icono de Hot Potatoes en el escritorio y si queremos un icono de inicio rápido en la barra de tareas: 7 de 48 Una vez realizadas estas selecciones, el proceso de instalación es rápido: Finalizada la instalación, pulsamos en Finalizar, dejando activada la casilla "Ejecutar Hot Potatoes" para abrir inmediatamente una instancia del programa y empezar a trabajar con él. 8 de 48 Instalación en Linux Para trabajar con Hot Potatoes en una distribución GNU/Linux basada en Debian o en Ubuntu, disponemos de dos opciones: Trabajar con la versión Java Hot Potatoes, que requiere tener instalada la Máquina Virtual Java, algo que ya incluyen las últimas versiones de Ubuntu. Trabajar con la versión para Windows utilizando el porgrama de emulación Wine. En las secciones siguientes explicaremos la instalación de ambas versiones. 9 de 48 Versión Java Hot Potatoes Para ello es imprescindible tener instalada la máquina virtual java en su versión de Linux (algo que ya se incluye en las últimas versiones de Ubuntu). Acceder a la página de Hot Potatoes y desde la página Downloads (descargas), descargar el archivo http://hotpot.uvic.ca/javahotpot61.zip 10 de 48 Una vez descargado, descomprimir el archivo en la carpeta deseada, por ejemplo en el escritorio o en la carpeta home del usuario: 11 de 48 y se obtendrá una carpeta denominada javahotpot61. Cambiar los permisos al archivo LinuxStartHotPot.sh que se encuentra en /javahotpot61/javahotpot para que quede tal como se muestra en la figura siguiente: donde le hemos dado permisos de lectura y escritura tanto al Propietario del archivo (isftic), como al Grupo (isftic) como a Otros. Recuerde que el usuario isftic que aparece en esa captura de pantalla no tiene por qué coincidir con el suyo. 12 de 48 Desde una terminal, cambiarse al directorio /javahotpot61/javahotpot y luego ejecutar el comando: ./LinuxStartHotPot.sh y tendrá que aparecernos la pantalla principal de Java Hot Potatoes, en inglés. Más adelante en la sección de Configuración del idioma se explicará cómo configurar el archivo de idioma de la interfaz y el de configuración de idioma de las actividades. 13 de 48 Versión Wine Para ello es imprescindible tener instalada la aplicación Wine en su versión de Linux. Si no la tiene instalada y está trabajando con una versión de Ubuntu o Debian, abra la aplicación Synaptic, que se encuentra normalmente en: Sistema / Administración / Gestor de paquetes Synaptic. Pulse en el botón Buscar y escriba Wine. 14 de 48 Después de confirmar pulsando en el botón Buscar, la aplicación Synaptic buscará la aplicación, y a continuación deberá instalarse siguiendo los procedimientos habituales en Linux. Una vez instalada Wine en nuestra distribución procederemos a la descarga de Hot Potatoes desde el enlace preparado al efecto en la página de Hot Potatoes. http://hotpot.uvic.ca/wine_hotpot63.zip tal como se muestra en la figura siguiente: 15 de 48 Una vez descargado el archivo zip, bastará con descomprimirlo donde deseemos y se nos creará una carpeta denominada hotpotatoes6 que contendrá la misma estructura que la versión para Windows, tal como se muestra en la figura siguiente: 16 de 48 Luego, para ejecutar la aplicación, bastará con hacer doble clic sobre el archivo HotPot.exe y la aplicación Wine, previamente descargada e instalada, se encargará de ejecutar Hot Potatoes en nuestra distribución Linux. 17 de 48 Instalación en Mac Las versiones de Mac OS X ya incluyen la máquina virtual Java por lo que podremos instalar sin problemas la versión Java Hot Potatoes. Para descargar la versión de Hot Potatoes para Java, hemos de seleccionar "Download Java Hot Potatoes": Una vez descargado, descomprimir el archivo en la carpeta deseada, por ejemplo en el escritorio, y se obtendrá una carpeta denominada JavaHotPot6. Arrastre dicha carpeta al directorio Aplicaciones de su ordenador, luego abra dicha carpeta y haga doble clic en el icono de aplicación JavaHotPotatoes6 tal como se muestra en la figura siguiente: Más adelante en la sección de Configuración del idioma se explicará cómo configurar el archivo del idioma de la interfaz y el de configuración del idioma. Recuerda Hot Potatoes no es software libre, es freeware 18 de 48 Vídeo explicativo En el siguiente vídeo se muestra cómo descargar el instalar Hot Potatoes en Microsoft Windows. 19 de 48 Registro Freeware En la versión 6.3 de Hot Potatoes para Windows y en la versión Java Hot Potatoes 6.1 para Linux y Mac, que se encuentran activas desde el 1 de septiembre de 2009, Hot Potatoes (HP) pasa a ser un programa freeware. En consecuencia, ya no precisa de una clave de registro para ser plenamente efectivo. Completada la instalación del programa, hemos de proceder al Registro del mismo. Normalmente el propio programa nos lo sugerirá la primera vez que lo abramos. Si hemos instalado cualquiera de las versiones a partir de la versión 6.3 (después del 1 de septiembre de 2009), el Registro será un proceso muy sencillo, que servirá únicamente para marcar con nuestro nombre los ejercicios de los que seremos autores con esta instalación. Para completar este proceso de Registro, podemos partir de la ventana principal del programa, o bien desde la pantalla principal de cualquiera de las patatas. Seleccionaremos Ayuda > Registrarse, y completaremos el nombre de usuario con nuestro nombre: Podemos activar la casilla inferior si queremos que este nombre de usuario aparezca para todos los usuarios de la máquina en 20 de 48 la que se ha instalado el programa. Ten en cuenta Recordemos de nuevo que a partir de la versión 6.3 no se necesita una clave de registro, sino solamente el nombre del usuario que instala el programa con la única finalidad de que este quede registrado como autor en cada uno de los ejercicios generados por el programa. 21 de 48 ¿Saber más? Direcciones útiles: http://hotpot.uvic.ca/ es la página principal de Hot Potatoes. http://hotpot.uvic.ca/index.php#downloads es la página de descargas. http://hotpot.uvic.ca/tutorials6.php es la página de los tutoriales. Estas son las páginas actuales de referencia en este apartado. Si no funcionaran porque, por ejemplo, hayan cambiado, siempre podrás encontrarlas con cualquier buscador. 22 de 48 Selección del idioma Fíjate bien Antes de dar por concluido el proceso de instalación del programa, hemos de pensar si estamos satisfechos con el idioma actual del interfaz del programa, independientemente del sistema operativo que hayamos elegido. También hemos de pensar, por otro lado, en qué idioma queremos que aparezcan los mensajes que se ofrecen en los ejercicios con motivo de la interacción que se produce con el alumnado, lo que denominamos idioma del archivo de configuración. Conviene tener claro a qué nos referimos cuando hablamos de interfaz del programa, es decir, lo que ve el profesorado en los menús del programa cuando está diseñando sus ejercicios: Y también hay que tener claro a qué nos referimos cuando hablamos del idioma del archivo de configuración, el idioma en el que aparecen los mensajes que recibe el alumnado en los ejercicios, una vez terminados y exportados. 23 de 48 Estos cambios los podemos revertir o rehacer de nuevo en cualquier momento más adelante, y aquí veremos los pasos a seguir para los diferentes sistemas operativos: GNULinux, Microsoft Windows y Mac OS X. 24 de 48 Idioma del interfaz en GNU/Linux Para cambiar el idioma del interfaz del programa en una distribución GNU/Linux basada en Debian o en Ubuntu, o cualquiera que funcione con la máquina virtual Java, el procedimiento a seguir dependerá de la versión instalada. Java Hot Potatoes. Hot Potatoes bajo Wine. En la siguientes secciones se describirá el procedimiento para cualquiera de los dos tipos de instalación. 25 de 48 Versión Java Hot Potatoes Para cambiar el idioma del interfaz del programa en la versión Java Hot Potatoes en una distribución GNU/Linux basada en Debian o en Ubuntu, o cualquiera que funcione con la máquina virtual Java, debemos descargarnos previamente el archivo JHP6Spanish.xml, y que podrás obtener haciendo clic con el boton secundario del ratón Aquí y guardando el archivo en tu escritorio, y una vez descargado a nuestro ordenador, colocarlo en la carpeta /usr/share/javahotpot/interface/ de nuestro ordenador con GNU/Linux. Luego hemos de abrir cualquiera de las patatas, o bien la portada del programa, tal como se ve a continuación, y seleccionaremos en el menú Options > Set Paths For Project, si lo tenemos actualmente en inglés, o bien Opciones > Configuración de rutas de la Ventana del proyecto, si lo tenemos actualmente en español. A continuación se nos abrirá el cuadro de diálogo Set Paths For All Potatoes (en castellano Configurar las rutas de todas las Patatas) que se muestra en la figura siguiente: 26 de 48 y buscaremos el archivo JHP6Spanish.xml navegando desde la opción Desired value de la sección Interface File ... ... hasta seleccionar el archivo deseado marcándolo y pulsando en el botón Aceptar. Esto nos devolverá al cuadro de diálogo anterior donde deberemos pulsar en el botón Save, y a continuación se nos informará de que el cambio de idioma del interfaz tendrá efecto la próxima vez que se abra el programa, tal como se muestra a continuación. Si lo que queremos es volver al interfaz por defecto en inglés, directamente pulsaremos en el botón Use Default Interface values. A continuación se muestra el aspecto del interfaz de JQuiz en inglés: 27 de 48 Y este es el interfaz en español: 28 de 48 Versión Hot Potatoes con Wine Para cambiar el idioma del interfaz del programa en la versión Hot Potatoes bajo Wine en una distribución GNU/Linux basada en Debian o en Ubuntu, hemos de abrir cualquiera de las patatas, o bien la portada del programa, tal como se ve a continuación, y seleccionaremos Interface > Load Interface File, si lo tenemos actualmente en inglés, o bien Interfaz > Cargar un Archivo de Interfaz, si lo tenemos actualmente en español. Si lo que queremos es volver al interfaz por defecto en inglés, directamente elegiremos la opción Volver a la interfaz por defecto. De lo contrario, seleccionamos el idioma al que queremos cambiar todos los elementos del menú del programa y pulsamos en abrir. Confirmamos que queremos usar el idioma elegido para todos los programas de Hot Potatoes. Y finalmente, una ventana emergente nos informa de que debemos reiniciar el programa para que los cambios realizados surtan efecto. 29 de 48 Este es el interfaz de JQuiz en inglés: Y este es el interfaz en castellano: 30 de 48 Idioma del interfaz en Windows Para cambiar el idioma del interfaz del programa en Windows, hemos de abrir cualquiera de las patatas, o bien la portada del programa, tal como se ve a continuación, y seleccionaremos en el menú Options > Interface > Load Interface File, si lo tenemos actualmente en inglés, o bien en el menú Opciones > Interfaz > Cargar un Archivo de Interfaz, si lo tenemos actualmente en español. Si lo que queremos es volver al interfaz por defecto en inglés, directamente elegiremos la opción Volver a la interfaz por defecto. De lo contrario, seleccionamos el idioma al que queremos cambiar todos los elementos del menú del programa y pulsamos en abrir. Confirmamos que queremos usar el idioma elegido para todos los programas de Hot Potatoes. Y finalmente, una ventana emergente nos informa de que debemos reiniciar el programa para que los cambios realizados surtan efecto. 31 de 48 Este es el interfaz de JQuiz en inglés: Y este es el interfaz en castellano: 32 de 48 Idioma del interfaz en Mac OS X Para cambiar el idioma del interfaz del programa en la versión Java Hot Potatoes para Mac OS X (en cualquiera de sus versiones: Leopard. Tigger, etc..), debemos descargarnos previamente el archivo JHP6Spanish.xml, disponible desde el enlace que incluimos a continuación, y que podrás obtener haciendo clic con el boton secundario del ratón Aquí y guardando el archivo en tu escritorio, y una vez descargado a nuestro ordenador, colocarlo en la carpeta /Applications/javahotpot/interface/ de nuestro Mac. Luego hemos de abrir cualquiera de las patatas, o bien la portada del programa, tal como se ve a continuación, y seleccionaremos en el menú Options > Set Paths For Project, si lo tenemos actualmente en inglés, o bien Opciones > Configuración de rutas de la Ventana del proyecto, si lo tenemos actualmente en español. A continuación se nos abrirá el cuadro de diálogo Set Paths For All Potatoes (en castellano Configurar las rutas de todas las Patatas) que se muestra en la figura siguiente: 33 de 48 y buscaremos el archivo JHP6Spanish.xml navegando desde la opción Desired value de la sección Interface File. hasta seleccionar el archivo deseado marcándolo y pulsando en el botón Abrir. Lo que nos devolverá al cuadro de diálogo anterior donde deberemos pulsar en el botón Save, y a continuación se nos informará de que el cambio de idioma del interfaz tendrá efecto la próxima vez que se abra el programa, tal como se muestra a continuación. Si lo que queremos es volver al interfaz por defecto en inglés, directamente pulsaremos en el botón Use Default Interface values. A continuación se muestra el aspecto del interfaz de JQuiz en inglés: 34 de 48 Y del interfaz en castellano: 35 de 48 Vídeo explicativo En el siguiente vídeo se muestra cómo cambiar el idioma del interfaz de Hot Potatoes en Microsoft Windows. 36 de 48 Idioma del archivo de configuración en GNU/Linux Además del idioma del interfaz, también nos interesará cambiar a castellano (o al idioma que enseñemos si somos profesores de idiomas), los mensajes personalizados que nuestros alumnos recibirán cuando estén realizando sus ejercicios. Al igual que en el caso del cambio del idioma del Interfaz del programa, en una distribución GNU/Linux basada en Debian o en Ubuntu, o cualquiera que funcione con la máquina virtual Java, el procedimiento a seguir dependerá de la versión instalada. Java Hot Potatoes. Hot Potatoes bajo Wine. En la siguientes secciones se describirá el procedimiento para cualquiera de los dos tipos de instalación. 37 de 48 Versión Java Hot Potatoes También en la versión de Java Hot Potatoes para distribuciones GNU/Linux basadas en Debian o en Ubuntu, o cualquiera que funcione con la máquina virtual Java, se puede cambiar a castellano (o al idioma que enseñemos si somos profesores de idiomas), los mensajes personalizados que nuestro alumnado recibirá cuando esté realizando sus ejercicios. Para ello, debemos abrir cualquier patata y seleccionar Opciones > Abrir ventana de configuración. Esta misma acción la podemos simplificar pulsando en el icono Mostrar ventana de configuración de la Barra de Herramientas, común a todas las patatas por defecto: Una vez abierto el cuadro de diálogo de configuración, pulsaremos el botón Abrir: 38 de 48 Si no nos sale directamente la carpeta config, podemos localizarla siguiendo esta trayectoria: usr/share/javahotpot/config. Ahora, una vez más, seleccionamos el idioma que queremos utilizar de ahora en adelante. Aquí termina el procedimiento. Podemos corregir algunos de los términos utilizados en la traducción, si no son de nuestro agrado. Una vez hecho esto, pulsaremos en Guardar si quremos que los cambios efectuados sean permanentes. 39 de 48 También podíamos haber hecho este cambios de idioma de una forma más rápida y sencilla desde la pantalla principal del programa, con el menú Opciones > Configuración de rutas de la Ventana del proyecto. Aquí seleccionaremos de una forma rápida nuestro archivo de configuración deseado y también nuestro archivo de interfaz, como ya hemos visto anteriormente, que guardaremos pulsando en Guardar y que en GNU/Linux aparece en /usr/share/javahotpot/config. 40 de 48 Versión Hot Potatoes con Wine En esta versión de Hot Potatoes bajo Wine debemos abrir cualquier patata y seleccionar Opciones > Configurar el formato del archivo originado. Esta misma acción la podemos simplificar pulsando en el icono Configurar de la Barra de Herramientas, común a todas las patatas por defecto: Una vez abierta la pantalla de configuración, pulsaremos el botón Cargar: Si no nos sale directamente la carpeta translations, podemos localizarla siguiendo esta trayectoria: Archivos de Programa > Hot Potatoes 6 > translations. Ahora, una vez más, seleccionamos el idioma que queremos utilizar de ahora en adelante. Aquí termina el procedimiento. Podemos corregir algunos de los términos utilizados en la traducción, si no son de nuestro agrado. Una vez hecho esto, pulsaremos en Guardar si queremos que los cambios efectuados sean permanentes. Existe una alternativa para hacer estos dos cambios de idioma de una forma más rápida y sencilla en las últimas versiones del programa. Para ello, seleccionamos, desde la pantalla principal del programa, el menú Opciones > Project Settings, o bien, desde la 41 de 48 misma portada, [Ctrl] + [P]. Aquí seleccionaremos de una forma rápida nuestro archivo de configuración deseado y también nuestro archivo de interfaz, que guardaremos pulsando en Guardar Archivo de Proyecto en un archivo *.reg que deberíamos alojar en la carpeta translations y que en esta versión de Hot Potatoes bajo Wine en GNU/Linux tiene la trayectoria /home/usuario/.wine C:/Archivos de Programa/Hot Potatoes 6/translations. 42 de 48 Idioma del archivo de configuración en Windows Al igual que en los otros sistemas operativos, además del idioma del interfaz, también nos interesará cambiar a castellano (o al idioma que enseñemos si somos profesores de idiomas), los mensajes personalizados que nuestros alumnos recibirán cuando estén realizando sus ejercicios. Para ello, debemos abrir cualquier patata y seleccionar Opciones > Configurar el formato del archivo originado. Esta misma acción la podemos simplificar pulsando en el icono Configurar de la Barra de Herramientas, común a todas las patatas por defecto: Una vez abierta la pantalla de configuración, pulsaremos el botón Cargar: Si no nos sale directamente la carpeta translations, podemos localizarla siguiendo esta trayectoria: Archivos de Programa > Hot Potatoes 6 > translations. Ahora, una vez más, seleccionamos el idioma que queremos utilizar de ahora en adelante. Aquí termina el procedimiento. Podemos corregir algunos de los términos utilizados en la traducción, si no son de nuestro agrado. Una vez hecho esto, pulsaremos en Guardar si quremos que los cambios efectuados sean permanentes. Existe una alternativa para hacer estos dos cambios de idioma de una forma más rápida y sencilla en las últimas versiones del programa. Para ello, seleccionamos, desde la pantalla principal del programa, el menú Opciones > Project Settings, o bien, desde la misma portada, [Ctrl] + [P]. 43 de 48 Aquí seleccionaremos de una forma rápida nuestro archivo de configuración deseado y también nuestro archivo de interfaz, que guardaremos pulsando en Guardar Archivo de Proyecto en un archivo *.reg que deberíamos alojar en la carpeta translations y que en Windows normalmente tiene la trayectoria C:/Archivos de Programa/Hot Potatoes 6/translations. 44 de 48 Idioma del archivo de configuración en Mac OS X También en la versión de Java Hot Potatoes para Mac OS X se puede cambiar a castellano (o al idioma que enseñemos si somos profesores de idiomas), los mensajes personalizados que nuestros alumnos recibirán cuando estén realizando sus ejercicios. Para ello, debemos abrir cualquier patata y seleccionar Opciones > Abrir ventana de configuración. Esta misma acción la podemos simplificar pulsando en el icono Mostrar ventana de configuración de la Barra de Herramientas, común a todas las patatas por defecto: Una vez abierto el cuadro de diálogo de configuración, pulsaremos el botón Abrir: 45 de 48 Si no nos sale directamente la carpeta config, podemos localizarla siguiendo esta trayectoria: Aplicaciones > javahotpot > config. Ahora, una vez más, seleccionamos el idioma que queremos utilizar de ahora en adelante. Aquí termina el procedimiento. Podemos corregir algunos de los términos utilizados en la traducción, si no son de nuestro agrado. Una vez hecho esto, pulsaremos en Guardar si queremos que los cambios efectuados sean permanentes. También podíamos haber hecho este cambios de idioma de una forma más rápida y sencilla desde la pantalla principal del programa, el menú Opciones > Configuración de rutas de la Ventana del proyecto. 46 de 48 Aquí seleccionaremos de una forma rápida nuestro archivo de configuración deseado y también nuestro archivo de interfaz, como ya hemos visto anteriormente, que guardaremos pulsando en Guardar y que en Mac OS X aparece en /Aplicaciones/javahotpot/config. 47 de 48