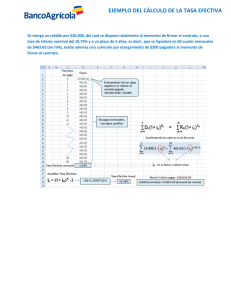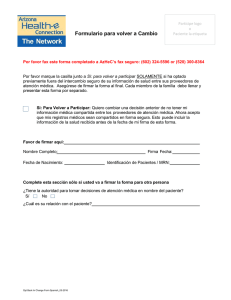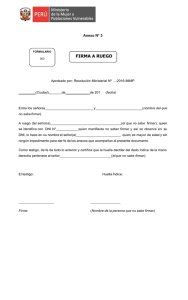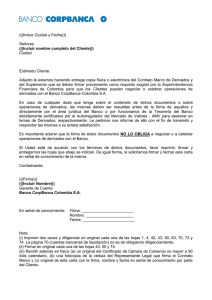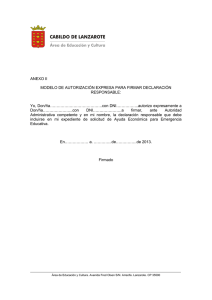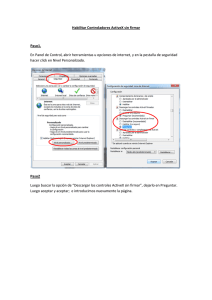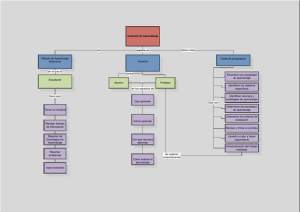Manual de uso de eCoFirma
Anuncio

[MANUAL PARA FIRMAR ELECTRONICAMENTE ARCHIVOS CON LA APLICACIÓN ECOFIRMA] El presente documento tiene por objetivo describir los procedimientos para firmar digitalmente archivos con la aplicación eCoFirma. Versión 1.0 MANUAL PARA FIRMAR ELECTRONICAMENTE ARCHIVOS CON LA APLICACIÓN eCoFIRMA PROCEDIMIENTO PARA FIRMAR ELECTRONICAMENTE ARCHIVOS CON LA APLICACIÓN eCoFIRMA El presente documento tiene por objetivo describir los procedimientos para firmar digitalmente archivos con la aplicación eCoFirma. 1. REQUISITOS MÍNIMOS • • • • Disponer de un certificado valido proporcionado por Isdefe ya incluido en la tarjeta de empleado o generado en un fichero por el departamento de Sistemas. Este manual de uso es válido para aplicación eCoFIRMA Máquina virtual JAVA 1.5 o superior (disponible descarga en www.java.com) La tarjeta de empleado debe estar en el lector de tarjetas durante todo el proceso. 2. PASOS PARA FIRMAR DIGITALMENTE ARCHIVOS CON LA APLICACIÓN eCoFIRMA. Descargue el paquete de instalación desde este enlace, http://oficinavirtual.mityc.es/javawebstart/soc_info/ecofirma/index.html, Aparecerán varias ventanas informativas y de aceptación por parte del usuario. Sistemas – Isdefe Pág. 2 de 24 MANUAL PARA FIRMAR ELECTRONICAMENTE ARCHIVOS CON LA APLICACIÓN eCoFIRMA No aceptar esta asociación de la extensión .xsig. Sistemas – Isdefe Pág. 3 de 24 MANUAL PARA FIRMAR ELECTRONICAMENTE ARCHIVOS CON LA APLICACIÓN eCoFIRMA Una vez terminada la instalación aparecerá la ventana principal de la aplicación. Haga clic en “Firmar Documento Original” Sistemas – Isdefe Pág. 4 de 24 MANUAL PARA FIRMAR ELECTRONICAMENTE ARCHIVOS CON LA APLICACIÓN eCoFIRMA Seleccione el archivo que desea Firmar, luego haga clic en “Abrir”, puede seleccionar uno o varios al mismo tiempo, para esto mantenga presionada la tecla “CTRL” y haga clic en cada uno de los archivos que desea firmar, al terminar haga clic en abrir. Sistemas – Isdefe Pág. 5 de 24 MANUAL PARA FIRMAR ELECTRONICAMENTE ARCHIVOS CON LA APLICACIÓN eCoFIRMA Al seleccionar el archivo a firmar, aparecerá en la lista de “Ficheros a firmar” si ha elegido mas de uno los podrá ver en esta lista. La lista proporciona información sobre el archivo y las opciones de tratamiento de cada uno, haciendo clic en “Ver” la aplicación abrirá el archivo en el formato en que está guardado, si es un .doc entonces abrirá el Microsoft Word, haciendo clic en “Ir” la aplicación abrirá la carpeta donde se encuentra el archivo y por ultimo haciendo clic en “Borrar” se eliminara el archivo de la lista. También puede hacer clic “Agregar documento” para añadir mas documentos al proceso de firma. Luego de agregar todos los documentos, haga clic en “Siguiente” Sistemas – Isdefe Pág. 6 de 24 MANUAL PARA FIRMAR ELECTRONICAMENTE ARCHIVOS CON LA APLICACIÓN eCoFIRMA Luego de hacer clic en “Siguiente”, cargara los certificados de la tarjeta de empleado y pedirá el PIN, para continuar haga clic en “Aceptar” Sistemas – Isdefe Pág. 7 de 24 MANUAL PARA FIRMAR ELECTRONICAMENTE ARCHIVOS CON LA APLICACIÓN eCoFIRMA En esta ventana puede visualizar todos los certificados disponibles en el equipo y en la tarjeta, para este caso utilizaremos los del tipo “F,N” en el apartado de usos, selecciónelo y haga clic en “Siguiente”. Sistemas – Isdefe Pág. 8 de 24 MANUAL PARA FIRMAR ELECTRONICAMENTE ARCHIVOS CON LA APLICACIÓN eCoFIRMA La aplicación generara el archivo de salida con el siguiente formato: “nombreoriginaldelarchivo.xsig” este incluye el archivo original, y la firma electronica asociada. Una vez escoja la ubicación del archivo, haga clic en “Guardar” Sistemas – Isdefe Pág. 9 de 24 MANUAL PARA FIRMAR ELECTRONICAMENTE ARCHIVOS CON LA APLICACIÓN eCoFIRMA La aplicación volverá a pedir el PIN por seguridad, teclee el PIN y haga clic en “Aceptar” para continuar Sistemas – Isdefe Pág. 10 de 24 MANUAL PARA FIRMAR ELECTRONICAMENTE ARCHIVOS CON LA APLICACIÓN eCoFIRMA La aplicación nos confirma que la firma es correcta y aparece como “Valida”. Puede que al firmar aparezca el siguiente mensaje: Este error reporta que no es posible verificar el certificado por que no existe una entidad de confianza. Sistemas – Isdefe Pág. 11 de 24 MANUAL PARA FIRMAR ELECTRONICAMENTE ARCHIVOS CON LA APLICACIÓN eCoFIRMA Al hacer clic en “Documentos” puede ver un resumen del archivo, aquí dispone de utilidades del archivo .xsig que ha creado con la firma electrónica, haga clic en “Ver” original, al hacer clic en “Marca de agua” agua, en caso de que se trate de un PDF. Si hace clic en Sistemas – Isdefe para abrir el archivo le permitirá visualizar el documento con marca de podrá exportar el fichero original y guardar una copia. Pág. 12 de 24 MANUAL PARA FIRMAR ELECTRONICAMENTE ARCHIVOS CON LA APLICACIÓN eCoFIRMA 3. PASOS PARA VALIDAR LA FIRMA ELECTRONICA El receptor podrá validar la firma que ha recibido con el archivo con la extensión .xsig, para esto haga clic en “Validar firma” Sistemas – Isdefe Pág. 13 de 24 MANUAL PARA FIRMAR ELECTRONICAMENTE ARCHIVOS CON LA APLICACIÓN eCoFIRMA Seleccione el archivo que le han enviado con extensión .xsig, para finalizar haga clic en “Abrir” Sistemas – Isdefe Pág. 14 de 24 MANUAL PARA FIRMAR ELECTRONICAMENTE ARCHIVOS CON LA APLICACIÓN eCoFIRMA La aplicación mostrara la misma información que aparece cuando firma un documento, en la pestaña de “Firma” puede ver los detalles de la firma electrónica, y en la pestaña “Documentos” Sistemas – Isdefe Pág. 15 de 24 MANUAL PARA FIRMAR ELECTRONICAMENTE ARCHIVOS CON LA APLICACIÓN eCoFIRMA En la pestaña de “Documentos” dispondrá de toda la información del fichero y como hemos explicado antes, las opciones del documento, Ver, marca de agua y exportar. Sistemas – Isdefe Pág. 16 de 24 MANUAL PARA FIRMAR ELECTRONICAMENTE ARCHIVOS CON LA APLICACIÓN eCoFIRMA 4. PASOS PARA AÑADIR OTRA FIRMA AL DOCUMENTO. Si ha recibido un archivo firmado electrónicamente, y está de acuerdo con su contenido puede volverlo a firmar, esta firma se agregara a el primer firmante del documento Sistemas – Isdefe Pág. 17 de 24 MANUAL PARA FIRMAR ELECTRONICAMENTE ARCHIVOS CON LA APLICACIÓN eCoFIRMA Al agregar una firma aparecerán en la lista en este caso Firma 1 y Firma 2, podrá comprobar en detalle cada firma, para esto haga clic en “Firma 1” o “Firma 2”. Sistemas – Isdefe Pág. 18 de 24 MANUAL PARA FIRMAR ELECTRONICAMENTE ARCHIVOS CON LA APLICACIÓN eCoFIRMA Puede ver en “Mapa de Firmas” todas las firmas asociadas al documento, haga clic en cada una de ellas para verlas en detalle. Sistemas – Isdefe Pág. 19 de 24 MANUAL PARA FIRMAR ELECTRONICAMENTE ARCHIVOS CON LA APLICACIÓN eCoFIRMA Para desinstalar la aplicación, haga clic en Inicio, Panel de Control de Windows, luego en “Java” o también puede desisntalarlo desde “Agregar o quitar programas”. Sistemas – Isdefe Pág. 20 de 24 MANUAL PARA FIRMAR ELECTRONICAMENTE ARCHIVOS CON LA APLICACIÓN eCoFIRMA Haga clic en “Ver” Sistemas – Isdefe Pág. 21 de 24 MANUAL PARA FIRMAR ELECTRONICAMENTE ARCHIVOS CON LA APLICACIÓN eCoFIRMA En la siguiente ventana, haga clic en “Aplicación eCoFirma”, luego haga clic en la eliminarla. Sistemas – Isdefe para Pág. 22 de 24 MANUAL PARA FIRMAR ELECTRONICAMENTE ARCHIVOS CON LA APLICACIÓN eCoFIRMA Desinstalación desde “Agregar o quitar programas”, haga clic en “Inicio”, “Panel de Control”. Sistemas – Isdefe Pág. 23 de 24 MANUAL PARA FIRMAR ELECTRONICAMENTE ARCHIVOS CON LA APLICACIÓN eCoFIRMA Haga clic en “Aplicación eCoFirma” y luego en “Quitar”. Sistemas – Isdefe Pág. 24 de 24