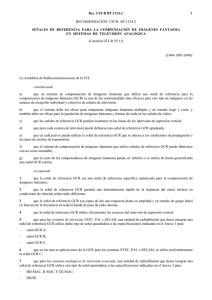Hola, Miembro de GCR: Queremos compartir con usted algunas
Anuncio

Hola, Miembro de GCR: Queremos compartir con usted algunas recomendaciones para que configure su Autenticación de dos factores (2FA). Debe hacerlo por la seguridad de su cuenta. Le aconsejamos que configure DE INMEDIATO su 2FA. Haremos más mejoras a la seguridad para protegerlo a usted como parte de nuestro equipo. Si no configura su 2FA, no podrá acceder a la sección financiera de su panel administrativo cuando hagamos el lanzamiento. CÓMO CONFIGURAR LA 2FA EN PC Por favor, siga estas instrucciones: 1. Inicie sesión en su cuenta. 2. Vaya a la pestaña ACCOUNT (cuenta). Aparecerá un menú. Vaya a 2 Step Verification (autenticación de dos factores) y haga clic. 3. Elija la opción de software adecuada para su dispositivo y haga clic en el enlace. 4. Descargue el software de autenticación y siga cuidadosamente las instrucciones que se muestran en la página (haga clic en Descargar o Instalar). 5. Seleccione el dispositivo Android en el que desea instalar la 2FA y haga clic en Instalar (esto debe hacerse en un teléfono o tableta con Android). 6. Abra el archivo de Winrar (en caso de que haya descargado la versión de escritorio). 7. Haga doble clic en el archivo de instalación (en caso de que haya descargado la versión de escritorio). 8. Abra la aplicación instalada en su dispositivo (teléfono o tableta) y toque el botón para iniciar la configuración. 9. Ingrese un nombre de usuario (por ejemplo, “GCR”). 10. Mantenga la ventana abierta y vaya a la pantalla de autenticación de dos factores. Desplácese hasta el final de la página. Verá una combinación de números y letras en mayúscula sostenida. Selecciónela con el cursor y cópiela. 11. Regrese al programa o aplicación de autenticación y pegue la combinación en el campo Secret key (clave secreta) o Key (clave). 12. Regrese a la pantalla de Autenticación de dos factores y haga clic en la opción Enable 2 step verification (habilitar la autenticación de dos factores). 13. Cierre sesión en su cuenta de GCR. 14. Vuelva a iniciar sesión en su cuenta de GCR. 15. Ingrese el nombre de usuario y contraseña de su cuenta. 16. En el nuevo campo, Security code (código de seguridad), si está en el PC, copie la combinación que le indique el software de autenticación cuando inicie sesión, o simplemente ingrese el código que vea en su dispositivo Android. Este generará códigos nuevos cada que transcurran algunos segundos. Felicitaciones, ¡lo logró! CÓMO CONFIGURAR LA AUTENTICACIÓN DE DOS FACTORES EN UN DISPOSITIVO ANDROID Por favor siga estas instrucciones: 1. Inicie sesión en su cuenta. 2. Vaya a la pestaña ACCOUNT (cuenta). Aparecerá un menú. Vaya a 2 Step Verification (autenticación de dos factores) y haga clic. 3. Haga clic en el enlace para la versión en Android. 4. Se abrirá la tienda de aplicaciones de Google Play y aparecerá la aplicación que debe descargar. Haga clic en el botón Instalar. Nota: Debe haber iniciado sesión en Gmail para continuar. 5. Seleccione el dispositivo Android en el que desea instalar la autenticación de dos factores (2FA) y haga clic en Instalar. 6. La aplicación debe instalarse en su dispositivo en poco tiempo. Haga clic en Ok. 7. Asegúrese de que su dispositivo tenga acceso a internet ya que deberá descargar la aplicación. 8. Abra la aplicación instalada en su dispositivo y toque el botón para iniciar la configuración. 9. Puede escanear el código o introducir la contraseña. Ambos se muestran en la pantalla de autenticación de dos factores en su cuenta de GCR (en el lugar en que hizo clic en el enlace para descargar la aplicación). Seleccione la opción que prefiera. 10. Nota: Si elige escanear el código, necesitará de un software de reconocimiento de códigos QR. La aplicación lo guiará a través del proceso. 11. Si elige introducir la contraseña, necesitará establecer un nombre para la cuenta (por ejemplo, “GCR”), y se le pedirá que ingrese un código. Escriba cuidadosamente el código tal cual se muestra en la página en mayúscula sostenida y presione continuar. La aplicación le indicará algunas instrucciones y un código secreto que cambiará cada que transcurran unos segundos. 12. A continuación vaya al paso 2 y haga clic en la opción Enable 2 step verification (habilitar la autenticación de dos factores) que se encuentra debajo del código QR. 13. Cierre su sesión en GCR y vuelva a iniciarla. 14. Ingrese sus datos de inicio de sesión y en el nuevo campo, Security code (código de seguridad), copie la combinación que le indique la aplicación y que será diferente cada vez. CÓMO CONFIGURAR LA AUTENTICACIÓN DE DOS FACTORES EN DISPOSITIVOS iPhone, iPad Y iPod Touch Por favor siga estas instrucciones: 1. Inicie sesión en su cuenta. 2. Vaya a la pestaña ACCOUNT (cuenta). Aparecerá un menú. Vaya a 2 Step Verification (autenticación de dos factores) y haga clic. 3. Haga clic en el enlace para la versión en Apple. 4. Se abrirá la tienda de iTunes y aparecerá la aplicación que debe descargar. 5. En su dispositivo, vaya a App Store y busque “Google Authenticator”, y luego presione Instalar. 6. La aplicación debe instalarse en su dispositivo en poco tiempo. 7. Asegúrese de que su dispositivo tenga acceso a internet ya que deberá descargar la aplicación. 8. Abra la aplicación instalada en su dispositivo y toque el botón para iniciar la configuración. 9. Puede escanear el código o introducir la contraseña. Ambos se muestran en la pantalla de autenticación de dos factores en su cuenta de GCR (en el lugar en que hizo clic en el enlace para descargar la aplicación). Seleccione la opción que prefiera. 10. Nota: Si elige escanear el código, necesitará de un software de reconocimiento de códigos QR. La aplicación lo guiará a través del proceso. 11. Si elige introducir la contraseña, necesitará establecer un nombre para la cuenta (por ejemplo, “GCR”), y se le pedirá que ingrese un código. Escriba cuidadosamente el código tal cual se muestra en la página en mayúscula sostenida y presione continuar. La aplicación le indicará algunas instrucciones y un código secreto que cambiará cada que transcurran unos segundos. 12. A continuación vaya al paso 2 y haga clic en la opción Enable 2 step verification (habilitar la autenticación de dos factores) que se encuentra debajo del código QR. 13. Cierre su sesión en GCR y vuelva a iniciarla. 14. Ingrese sus datos de inicio de sesión y en el nuevo campo, Security code (código de seguridad), copie la combinación que le indique la aplicación y que será diferente cada vez. Si tiene inconvenientes con la configuración de su 2FA, le solicitamos ponerse en contacto con su línea ascendente, quien podrá prestarle ayuda con su experiencia. También puede contactar a nuestro Servicio al cliente para recibir ayuda. Canales de Servicio al cliente: 1. Ticket de soporte: envíe siempre un ticket de soporte de modo que nuestro departamento pueda ayudarle y tengamos un registro de sus solicitudes. 2. Escríbanos a [email protected] en caso de que no pueda acceder a su cuenta para enviarnos un ticket de soporte. 3. Soporte en vivo: encuéntrenos en Skype con el nombre de usuario gcrsupport. Puede contactarnos mediante el medio que mejor se adapte a sus necesidades. Le pedimos que envíe siempre un ticket de soporte especificando su inconveniente si puede acceder a su panel administrativo. ¡Queremos proporcionarle un excelente soporte para ayudarle a tener éxito en su negocio! Equipo de Soporte de GCR