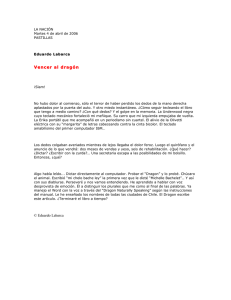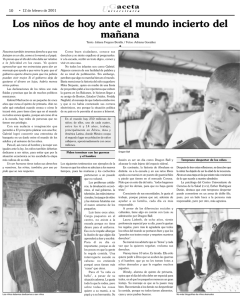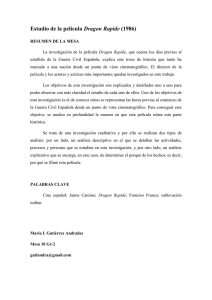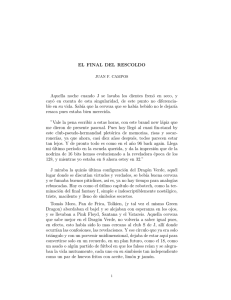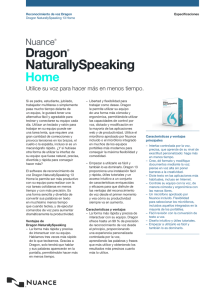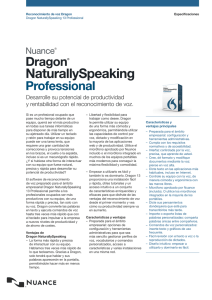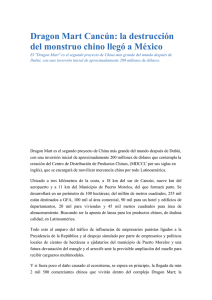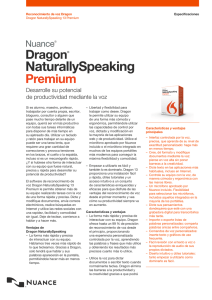Tarjetas de referencia rápida para PC
Anuncio

DRAGON 12 TARJETA DE INTRODUCCIÓN CONECTAR EL MICRÓFONO, notas importantes: • Al conectar el micrófono al equipo, es posible que se abra una ventana informando de un “evento de audio”. Si esto sucede, compruebe las opciones que están resaltadas en dicha ventana antes de cerrarla. • Si no desea utilizar el sistema de sonido del equipo (o si el equipo sólo tiene una entrada de audio), puede utilizar un “micrófono USB” o “adaptador USB”. 3) Introduzca el número de serie que figura en la solapa del DVD (o en el correo LA BARRA LATERAL DE DRAGON electrónico que ha recibido, si lo adquirió con la opción de descarga). Haga clic en Siguiente en las demás pantallas y acepte todas las opciones recomendadas. La barra lateral de Dragon muestra sugerencias y ejemplos de comandos (global y específico a la aplicación). Cuando finalice la instalación, asegúrese de que el micrófono está conectado y, a continuación, inicie Dragon (haga doble clic en su icono del escritorio). CREAR O ACTUALIZAR UN PERFIL DE USUARIO SI ES LA PRIMERA VEZ QUE UTILIZA DRAGON... Varias pantallas le guiarán para crear el mejor perfil posible. Tómese su tiempo con estas pantallas. ¡Determinarán su precisión inicial! El panel superior contiene vínculos a herramientas y temas de Ayuda relacionados. También puede decir “Abrir Barra lateral de Dragon” o “¿Qué digo?” para abrir la Barra lateral de Dragon. NOTA: Al hacer clic con el botón derecho sobre la Barra lateral de Dragon, se abre un menú desde el que puede ocultar la ficha Mouse y realizar otras acciones. Después de crear el perfil, Dragon le ofrecerá formas de perfeccionarlo, incluida la elección de texto concreto para analizar. • Si el equipo sólo tiene una entrada de audio, también puede usar el adaptador en forma de Y, que viene con Dragon. SI UTILIZÓ DRAGON 10 u 11... Dragon 12 detectará los perfiles existentes en el equipo e iniciará el Asistente para la actualización de usuarios. (Si no desea actualizar ningún perfil en este momento, cierre el asistente. Puede iniciarlo más tarde desde el menú Inicio). • Si utiliza un micrófono Bluetooth, conecte su llave a un Puerto USB del equipo. Después de encender el auricular, asegúrese de que está en modo de llamada (consulte la guía del micrófono). Importante: Una vez completada la actualización, es muy recomendable Iniciar el Reglaje de precisión (en el menú Audio) y lea las Novedades. • No es aconsejable utilizar micrófonos incorporados (de matriz) con Dragon. UN HÁBITO IMPORTANTE: COMPROBAR QUE DRAGON ESTÁ ESCUCHANDO Hay varias opciones para controlar el micrófono de Dragon: • Pulsar la tecla + del teclado numérico (esta tecla rápida se puede cambiar en el cuadro de diálogo Opciones de Dragon). • Hacer clic en el icono del micrófono en la DragonBar o en la Bandeja del sistema. • Utilizar comandos como “a trabajar” y “apagar micrófono”. ANTES DE EMPEZAR A DICTAR... • Es aconsejable comprobar la configuración de sonido para “grabar” en el Panel de control (haga clic con el botón derecho en el icono de altavoces de la bandeja del sistema). Avance por el Tutorial interactivo (sus simulaciones incluyen prácticas eficaces de redacción incluido el comando “volver”). SUGERENCIA: Si el micrófono debe conectarse a un puerto USB, intente usar siempre el mismo puerto y conéctelo antes de abrir Dragon. A continuación, haga clic en el menú Ayuda de la DragonBar y consulte su contenido, especialmente el Paseo rápido. INSTALAR DRAGON PERSONALICE EL VOCABULARIO DE SU PERFIL DE USUARIO NOTA: Si ya tiene una versión instalada, es aconsejable hacer primero una copia de respaldo de su perfil. 1) Cierre todos los programas abiertos. Si tiene un programa antivirus, desactívelo hasta que finalice la instalación. 2) Inserte el DVD de Dragon en el equipo (o abra el archivo descargado) y siga las Para dictar eficazmente, debe enseñar a Dragon las palabras que usted utiliza: apodos, jerga, frases en mayúsculas, direcciones de correo electrónico, etc. Personalizar el perfil de usuario le ayudará a evitar muchos errores. Apagado: Dragon no oye nada. Aunque con la personalización del vocabulario se evitarán muchos errores, es inevitable que se produzcan algunos. Dragon puede aprender de sus errores al corregirlos. Pruebe distintas formas y momentos para corregirlos. Dragon permite hacerlo todo con la voz, pero también puede sobrescribir el texto, pulsar una tecla rápida, etc. (Consulte el cuadro de diálogo Opciones). Si Dragon no reconoce correctamente algo que ha dictado, diga “Corregir eso” o “Corregir <texto>”, siendo <texto> la palabra o palabras mal reconocidas en la pantalla. De este modo se abrirá el Menú Corrección, que muestra una lista de alternativas. Si lo que desea dictar aparece en la lista, selecciónelo (por ejemplo, diga “elegir 1”). Si no aparece, diga “Deletrear eso” para abrir la ventana Deletrear, donde puede deletrear o escribir lo que Dragon debería haber reconocido o modificar una de las alternativas casi correctas. CERRAR DRAGON Se recomienda Salir de Dragon al menos una vez al día: en el menú Perfil, seleccione Salir de Dragon. Si se muestra un mensaje en el que se le pregunta si desea guardar los cambios de su perfil, diga sí para conservar las mejoras que haya realizado durante la sesión (como el análisis de texto o la adición de una forma oral). Nota: Dragon también puede ofrecer la opción de realizar una optimización rápida de su perfil. MÁS INFORMACIÓN PRIMER DICTADO Abra un procesador de textos y asegúrese de que el cursor está situado en el documento; a continuación, encienda el micrófono y dicte frases en voz clara y firme. Diga los signos de puntuación y comandos, como nuevo párrafo. A medida que dicta, un pequeño icono de Dragon indica que el software está procesando. No es necesario esperar a que Dragon le “alcance”. Dicte a una velocidad que le resulte natural. Procure hablar con frases largas, ya que de este modo obtendrá mejores resultados que con un discurso lento y dubitativo. Hay varias formas de hacerlo, entre ellas la de hacer que Dragon analice textos similares a los que va a dictar. Consulte “Mejorar mi precisión” en el menú Ayuda. NOTA: Dragon se encarga de una buena parte del formato, incluidos los espacios, las fechas y los porcentajes. Si desea que una determinada palabra empiece por mayúscula, diga “mayúscula inicial” antes de dictar la palabra. 2 3 indicaciones. 1 Encendido: Dragon está escuchando. CORREGIR ERRORES Al principio concéntrese en aprender a dictar eficazmente y en perfeccionar el vocabulario. Con el tiempo, podrá hacer cada vez más cosas mediante la voz. En cualquier momento, usted puede buscar en la Ayuda con un comando directo, así como “Buscar en la Ayuda de Dragon acerca de las opciones de teclas de acceso rápido.” También se puede utilizar el menú Ayuda de Dragon. Hay muchos recursos en la Web, incluyendo las últimas guías, sugerencias, videos, hardware compatible, socios que proporcionan servicios de personalización y soporte. 4 Consulte: http://www.nuance.es/dragon/ NÚMEROS, FECHAS, HORAS, UNIDADES, PRECIOS… COMANDOS DE EJEMPLO (consulte la Barra lateral de Dragon, la Ayuda y el Visualizador de comandos) CARACTERES DE EJEMPLO (consulte la Ayuda para más información) Para escribir... Diga... . punto NOTA: Puede cambiar el formato que Dragon aplica a los números, las abreviaturas, etc. (El Editor de vocabulario permite configurar las propiedades de la palabra, como “Nº” para “número” delante de dígitos o “psicología” para “sicología”). Para escribir... Diga... 4 cuatro 23 veintitrés 179 ciento setenta y nueve 5423 cinco mil cuatrocientos veintitrés 5,423 cinco punto numérico cuatro veintitrés 0.03 cero coma cero tres 11/32 once sobre treinta y dos 781-565-5000 siete ocho uno guión cinco seis cinco guión cinco mil $99.50 noventa y nueve coma cincuenta dólares 8:30 p.m. ocho y treinta pm 200 kg 200 kilogramos 50 mm 50 metros 15 de mayo, 2003 Quince de mayo coma dos mil tres (nota: también puede decir “de” en lugar de “coma”) , coma ¡/! abrir/cerrar admiración ( abrir paréntesis ) cerrar paréntesis “ abrir comillas ” cerrar comillas : dos puntos -- guión largo - guión ; punto y coma ¿/? abrir/cerrar interrogación XVII Diez cinco uno uno romano Móstoles, Madrid Móstoles coma Madrid cero dos cuatro seis cero Principios: • Para hacer clic en un botón u otro elemento de la interfaz, diga su nombre precedido de “hacer clic en” (consulte la ficha Comandos en el cuadro de diálogo Opciones). • Haga una pausa antes y después de los comandos. Desplazarse en una lista Ir <n> abajo Ir a fin | principio de documento Presionar Entrar Presionar flecha derecha Formato Hacer selección viñeta, Sin viñeta Hacer negrita <texto> hasta <texto>> Subrayar <texto>, Mayúscula inicial <texto> Eso todas mayúsculas, Eso todas minúsculas Activar | Desactivar todas mayúsculas Obtener ayuda Ayúdame ¿Qué digo? Buscar en la Ayuda de Dragon acerca de <texto> Muestra barra lateral de Dragon Buscar en Internet Abrir el mejor sitio web para… Buscar en Google sobre cuatro por cuatro Buscar en Wikipedia sobre… Buscar mapas sobre… Buscar noticias sobre… Buscar en el equipo Buscar en computadora <texto> Buscar mail acerca de <texto> Buscar documentos sobrea <texto> Trabajar con ventanas Cambiar a ventana anterior Cambiar a ventana siguiente Lista de programas Lista de todas las ventanas Maximizar ventana Minimizar ventana Mostrar al escritorio Restaurar ventanas Lista de ventanas para <nombre de programa> Gmail y Hotmail Abrir el mejor sitio web para Gmail | Hotmail Mostrar los comandos del sitio web Hacer clic en ocultar comandos del sitio Hacer clic en Entrada | Borradores… Redactar nuevo mensaje Ir a Asunto | Cuerpo | Para Explorar en Internet Explorer y Firefox Ir a la barra de direcciones, Pulsar (las teclas) alt d Ir allá, Pulsar Entrar Actualizar página, Pulsar F5 Agregar nueva pestaña, Pulsar control t Buscar en esta página, Presionar control f Abrir el mejor sitio web para Nuance Communications Iniciar y cerrar elementos (vea las opciones del menú Inicio y del escritorio) Menú Inicio Iniciar DragonPad Iniciar <nombre del elemento> Iniciar Microsoft Word Iniciar Mail Iniciar Internet Explorer Abrir Panel de control Cerrar ventana 02460 Marcar los próximos cinco caracteres Marcar documento Marcar todo Anular selección Corregir texto Corregir <texto> Corregir eso 6 Añadir líneas y espacios Nueva línea Nuevo párrafo Presionar entrar Presionar tecla de tabulación Controlar el micrófono A dormir A trabajar Apagar micrófono Seleccionar texto Marcar <texto> Repetir marcar 5 Mover el cursor Ir tres palabras a la derecha Ir tres líneas abajo Ir a fin de línea Volver Añadir antes de <texto> Página arriba | abajo Editar texto Cortar eso Copiar eso Pegareso Borrar línea Marcar <texto> hasta <texto> Borrar <n> caracteres anteriores Eliminar <texto> Retroceder <n> Tachar eso Abrir ventana de dictado Deletrear Deletrear eso Deletrear <mayúscula a b guión 5> Deletrear <espacio charlie alpha papa> Cambiar a modo deletreo 7 Mover el mouse Mover mouse arriba Mover mouse a la derecha Mover mouse a la derecha rápidamente Mouse abajo lentamente Detener Colocar el mouse Dividir pantalla (toda la pantalla) Dividir ventana (la ventana activa) Dividir pantalla < 1 a 9> Cancelar Hacer clic con el mouse Iniciar <nombre del programa> Iniciar OpenOffice Writer Iniciar Firefox Arrastrar el mouse Iniciar Microsoft Word Iniciar Internet Explorer Cerrar ventana Copyright © 2013 Nuance Communications, Inc. Todos los derechos reservados. Nuance,el logotipo de Nuance, el logotipo de Dragon, DragonBar, y Dragon NaturallySpeaking son marcas comerciales o registradas de ScanSoft, Inc. o sus filiales en Estados Unidos y otros países. Los demás nombres y marcas comerciales mencionados son marcas comerciales o registradas de sus correspondientes propietarios. 51-K61S-23016 8