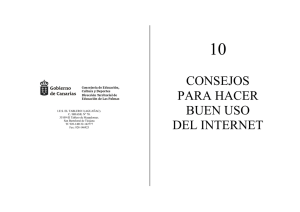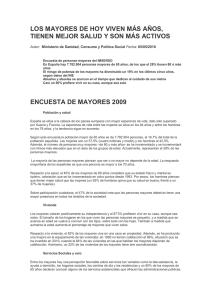- Ninguna Categoria
para los abuelos
Anuncio
Proyecto Abuelos y Nietos – Manual para navegar por Internet The materials and documents have been developed in the framework of a project financed by the European Community. The contents of the documents do not necessarily reflect the opinion of the EU Commission. 1 Proyecto Abuelos y Nietos – Manual para navegar por Internet MANUAL PARA NAVEGAR EN INTERNET Proyecto Abuelos y Nietos Autores Gilberto Collinassi – Net Learning ENAIP FVG Andrea Musi – Net Learning ENAIP FVG Barbara Lavalle - Net Learning ENAIP FVG Mara Galmozzi – AIM/Associazione Interessi Metropolitani Traducción al Español Begoña Esteban de la Fuente – SCIENTER España, S.L. Versión Original ****************************************** Versión 05 Por Net Learning ENAIP FVG Fecha de Inicio: 20 de junio de 2007 Fecha de la última actualización: 19 de julio de 2007 ****************************************** Copyright © 2007 – ENAIP Friuli Venezia Giulia Via Leonardo da Vinci, 27 33037 Pasian di Prato (UD) – Italy Teléfono: 0432 693611 – FAX 0432 690686 Email: [email protected] Web: http://www.microcosmi.org Copyright © de la traducción al español: SCIENTER España, S.L. 2 Proyecto Abuelos y Nietos – Manual para navegar por Internet Índice La Historia página 4 Cómo funciona Internet página 7 Qué se necesita para conectarse a Internet página 10 Cómo se enciende el ordenador página 11 Cómo acceder y conectarse a Internet página 12 NAVEGAR POR INTERNET Navegar por la red: Instrucciones de uso página 14 Cómo se apaga el ordenador página 17 Consejos para resolver los problemas más frecuentes página 18 Ejercicios para navegar por Internet página 20 BÚSQUEDA EN INTERNET Motores de búsqueda página 21 Ejercicios para buscar información en Internet página 25 CORREO ELECTRÓNICO ( E-MAIL) Correo electrónico: un nuevo instrumento de comunicación página 26 Estructura del sistema de correo electrónico página 28 Ejercicios para utilizar el correo electrónico GLOSARIO página 30 3 Proyecto Abuelos y Nietos – Manual para navegar por Internet La historia En los años 50 los EEUU estaban intentando conquistar nuevas fronteras en el espacio compitiendo contra Rusia, pero los resultados fueron desastrosos: la mayoría de sus misiles no podían desprenderse del suelo y aquellos que lo conseguían perdían el control inmediatamente después. Empezó entonces un enorme proyecto de investigación científico-técnica y se fundó la agencia ARPA (Advanced Research Projects Agency). Se trataba de una especie de consejo de investigación militar donde se enroló el científico alemán Wherner von Braun cuando fue a los EEUU después de la conquista de Alemania. Lo que ocurrió después ya lo conocemos todos. Después de una gran competición, la NASA consiguió ganar a la agencia espacial rusa con la llegada del primer hombre a la luna en 1969. Otro producto de la carrera hacia el espacio fue Internet: ARPA anunció en 1965 la intención de llevar a cabo un sistema capaz de conectar unos ordenadores, que en ese momento estaban totalmente separados, para ser utilizado en proyectos de investigación militar. Cita de Roberto Dadda (AIM) El 4 de octubre de 1957 es probablemente una de las primeras mañanas de mi infancia de las que conservo un recuerdo claro. Estaba en tercero y el maestro nos había explicado que los rusos habían mandado por primera vez un satélite artificial al universo. Recuerdo que saliendo de la escuela mirábamos el cielo porque pensábamos con nuestra ingenuidad de niños que podríamos divisar alguna señal de aquel objeto volante que tanto nos había impresionado su lanzamiento. No sabía que aunque de modo indirecto, aquel lanzamiento desencadenaría una serie de acontecimientos que influirían tanto en mi vida años después. Mientras las grandes firmas informáticas intentaban convencer a todos de la locura del proyecto, un pequeña compañía de la costa oeste de los EEUU realizó los primeros sistemas de interconexión. 4 Proyecto Abuelos y Nietos – Manual para navegar por Internet En 1969 la agencia DARPA 1 del Departamento de Defensa de los Estados Unidos, llevó a cabo los estudios y puso en marcha la “red de la agencia de proyectos de investigación avanzada” o ARPANET 2 . La conexión se estableció entre los ordenadores de dos grandes universidades de los EEUU: la Universidad de California en los Ángeles (www.ucla.edu) y la Universidad de Stanford (www.stanford.edu) en Palo Alto, en el corazón del Valle de Silicon. Se utilizó un sistema desarrollado por el Instituto de Investigación de Standford (www.sri.com) en el que se utilizaron dos modelos de los sistemas de datos Xerox. Sí, habéis oído bien, Xerox, la compañía de fotocopiadoras era en aquel momento la compañía puntera en el desarrollo de sistemas informáticos. Internet tiene una fecha de nacimiento concreta: el 29 de octubre de 1969 a las 22.30h, hora de la costa occidental de los EEUU. La red tiene también un certificado de nacimiento: la página del registro que se refiere a esa primera conexión. La fecha aparece en la parte superior izquierda y la hora un poco más abajo la inscripción :” Hablado con SRI de servidor a servidor” Se cuenta que una vez establecida la conexión, los dos grupos se llamaron por teléfono. El pacto era transmitirse la palabra “LOGIN” que en inglés quiere decir “acceso al sistema”: -“ Hemos transmitido una L,¿ la veis?” - “Sí, ¡la vemos!” - “Hemos transmitido una O” - “La vemos...” Y entonces la conexión se terminó, pero una nueva era había comenzado. Pocas semanas después también se interconectaron la Universidad de UTA y de San Diego. Nacía así el núcleo que se fue expandiendo y se convirtió en la red que conocemos actualmente. La red pronto se convirtió en la red de redes y llegó a conectar todos los ordenadores del mundo. 1 2 Defence Avanced Research Project Agency) Advanced Research Projects Agency Network 5 Proyecto Abuelos y Nietos – Manual para navegar por Internet En torno a 1973 nació el correo electrónico, el e-mail, la aplicación más utilizada actualmente en la red. Fue Ray Tomlinson de la BBN, quien inventó el correo electrónico. Al año siguiente se presentó al público la red Arpanet y Tomlinson le adaptó su programa, que se hizo popular enseguida gracias a la contribución de Larry Roberts que había desarrollado el primer software para la gestión del correo electrónico RD. El primer mensaje que envió y por lo tanto el primer correo electrónico de la historia fue: “QWERTYUIOP”. Se contaba que un Para la segunda gran revolución se debería investigador esperar todavía un poco. Fue en 1991 cuando estadounidense al volver a Tim Berner-Lee, un inglés que trabajaba en a su casa de un congreso, el centro comunitario de investigación se dio cuenta que había nuclear de Ginebra, se le ocurrió la idea de olvidado su máquina de afeitar en la habitación aplicar a la red el concepto de hipertexto. de la universidad. Para Desarrolló un prototipo : el World Wide Web ahorrarse el coste de una (www). llamada telefónica, que por aquel entonces era muy cara, decidió enviar un mensaje a través de la red. En realidad, la World Wide Web fue idea de CERN dos años antes, en 1989, el laboratorio de Ginebra de física más importante de Europa . En el corazón de todo esto se encontraba Berners-Lee y su compañero Robert Cailliau’s con la intención de compartir la documentación científica en formato electrónico, mejorando así la comunicación y la cooperación. De esta forma se empezaron a definir conceptos como los estándares y protocolos para intercambiar documentos por la red: el lenguaje HTML y el protocolo HTTP. Estos estándares y protocolos sólo podían soportar al principio la gestión de páginas textuales con información de formato y de enlaces (links) que los hacían posible navegar utilizando las aplicaciones oportunas (navegador de red). La sencillez y la efectividad de la tecnología le llevó a un éxito inmediato que empezó primero en el campo académico y la investigación y después en el comercial, hasta convertirse en lo que llamamos hoy “la era del web”. Hoy en día billones de páginas conectadas entre ellas nos ofrecen la biblioteca más grande jamás imaginada en el confort de tu propia casa y a un precio muy económico. ¡Y esto no ha hecho más que empezar! 6 Proyecto Abuelos y Nietos – Manual para navegar por Internet Cómo funciona Internet SERVIDOR DE COMUNICACIÓN Internet es una red de redes. Hay ordenadores, denominados servidores de comunicación, que residen físicamente en todo el mundo y se encuentran disponibles en la red las 24 horas del día. Estos servidores contienen informaciones, es decir, los sitios y las páginas web. Para llegar a estos sitios necesitas saber la dirección y si no la sabes puedes consultarla a través de un motor de búsqueda. Un solo usuario puede acceder a esta red abonándose a un proveedor de servicios de Internet al que se conecta por teléfono y que a su vez está conectado con el servidor. 7 Proyecto Abuelos y Nietos – Manual para navegar por Internet El usuario, una vez que se suscribe a los servicios de un proveedor, recibe un número de teléfono que le permite el acceso a Internet. Este número de teléfono tiene una importancia particular, porque el usuario se responsabiliza económicamente de la transmisión de información entre su ordenador y el proveedor. Si el proveedor tiene el mismo prefijo telefónico que el usuario, el coste de la navegación será el mismo que el de una llamada urbana. Entonces, si la información que el usuario busca se encuentra en un servidor de otra ciudad o en el extranjero, el coste no varía, porque la función del proveedor consiste en buscar la información requerida en la red y encontrarla allá donde quiera que esté. Además del número de teléfono del proveedor que permite el acceso a la red, con el abono se obtiene también una o varias cuentas de correo electrónico y a menudo también el espacio para la creación de una página web privada. En el caso del correo electrónico o e-mail, el proveedor funciona como una oficina de correos en la red, ya que dispone de un espacio para las cartas que recibe o envía el usuario. Este tipo de abono es normalmente gratuito, excluyendo el tráfico telefónico, y permite el acceso a Internet en cualquier momento del día. Existen también otros tipos de abonos y pagos que ofrecen mayores servicios, como por ejemplo una línea que garantiza una mayor velocidad de navegación, más cuentas de correo electrónico, líneas particularmente rápidas ( como las RDSI, ADSL o de fibra óptica), o la posibilidad de ahorrar en el coste de las llamadas efectuadas al proveedor. La mejor opción para obtener estas informaciones es contactar directamente con una compañía telefónica (Movistar, Vodafone, Ono...) que le ofrecerá diferentes tipos de contrato adecuándose a sus condiciones particulares de navegación. Para evaluar la calidad de la conexión en términos de velocidad de transmisión de la información, hay que tener en cuenta varios factores. El primer factor es el tipo de ordenador del que se dispone: cuanto mejores prestaciones tenga el ordenador, mayor será la velocidad de navegación. El segundo factor es el tipo de conexión: la línea telefónica normal es más lenta que una línea RDSI o ADSL, que son a su vez más lentas que la fibra óptica. El tercer elemento es el tráfico de la red de Internet. Hay horarios en que la transmisión de los datos es más lenta porque hay muchas personas conectadas y da lugar a un “atasco”: a los datos les cuesta llegar de un servidor a otro y por lo tanto a nuestro ordenador. En este caso lo único que se puede hacer es conectarse de nuevo más tarde, dándole a la red el tiempo suficiente para desbloquear el tráfico. Es algo parecido a lo que sucede en las grandes ciudades a las 8 de la mañana. 8 Proyecto Abuelos y Nietos – Manual para navegar por Internet El último factor es la existencia de sitios web que en determinados días y horarios son difíciles de consultar, debido principalmente a que muchas personas están intentando acceder al mismo tiempo, como ocurre por ejemplo el lunes por la mañana en los sitios web de los periódicos deportivos. También en este caso la mejor opción es desconectarse y probar de nuevo más tarde. La imagen siguiente representa gráficamente la red de los servidores primarios a nivel mundial (además hay decenas de miles de servidores secundarios): 9 Proyecto Abuelos y Nietos – Manual para navegar por Internet Qué se necesita para conectarse a Internet Para poder acceder a Internet necesitas solamente tener un ordenador: un PC normal con lector de CDROM y un aparato llamado módem que permite el acceso a la línea telefónica. Atención: Cuando te abonas a un servicio de Internet, tienes que comprobar que el número de teléfono que te proporcionan tenga nuestro mismo prefijo telefónico. La función del módem es efectuar la conexión, utilizando la línea telefónica , entre el ordenador del cual sale la petición de conexión y el servidor de Internet más cercano (aquel del proveedor de servicios de Internet al que se esté abonado). El módem se encarga de transformar los datos digitales del ordenador en señales analógicas (como las de nuestra voz) para que se puedan enviar a través de la línea telefónica. Una vez que llegan a su destino, los datos analógicos se transforman en datos digitales comprensibles para el módem de otro ordenador que se encuentra al otro lado de la conexión. En realidad existen diversos tipos de módems y líneas (RDSI, ADSL, normales, etc). La más común actualmente es la línea ADSL, muy rápida y a bajo coste porque utiliza una misma línea telefónica y una forma diferente de transmitir la señal. Para navegar por Internet con ADSL es necesario disponer de un módem ADSL, que es diferente de los módems Pstn que se utilizan normalmente para navegar con las líneas telefónicas más comunes. Otra de las ventajas de la línea ADSL, además de su velocidad, es la capacidad de hacer y recibir llamadas telefónicas y fax mientras estás conectado a Internet. Con otros módems, sólo puedes realizar una de estas acciones: o conectarte a Internet o llamar por teléfono. Los módems ADSL se diferencian principalmente de los otros módems por el tipo de interfaz (el “plug” en inglés) a través de los cuales se conectan al ordenador: USB, Ethernet, PCI. La forma más fácil de conectarlos es por USB, que se utiliza cuando sólo hay un ordenador conectado al módem. Ethernet se utiliza normalmente cuando el ordenador está conectado junto con otros ordenadores a una red local y el mismo módem suministra Internet a todos ellos. Antes de adquirir un módem es fundamental informarse de la disponibilidad de los “drivers” y los programas (software) que corresponden al sistema operativo instalado en tu ordenador. Si quieres instalar ADSL en tu casa, tendrás primero que comprobar si tu línea acepta este tipo de transmisión. 10 Proyecto Abuelos y Nietos – Manual para navegar por Internet Cómo se enciende un ordenador Es recomendable encender primero el módem y después el ordenador. Cuando enciendes el ordenador, se carga automáticamente en la memoria el sistema operativo que está instalado en el disco duro del ordenador (PC). El sistema operativo tarda un poco en cargarse. Durante esta operación aparece en la pantalla un reloj de arena que se transforma en flecha cuando todo está listo (se trata del puntero de tu ratón). Atención: antes de comenzar, si dispones de una línea telefónica normal, desenchufa la clavija telefónica , enchufa la del módem (si no está incorporado en el ordenador) y enciéndelo. Si tienes una línea habilitada para RDSI o ADSL, limítate a encender el módem. La pantalla aparece como un escritorio, con algunos dibujos (iconos) que representan los diferentes objetos que se pueden activar desde el escritorio. Sobre un escritorio de verdad, encontramos a menudo documentos (archivos), carpetas que contienen archivos, e instrumentos de trabajo (programas). En nuestro escritorio virtual, cada icono corresponde a un programa, a un archivo (file en inglés) que contiene datos (testos, imágenes, fotos, videos, etc.), o bien a una carpeta (que puede contener diferentes tipos de archivos). El número y el tipo de “iconos” que aparecen en la pantalla depende del tipo de ordenador, del sistema operativo y de la personalización que hayas elegido: en este apartado estamos interesados en identificar los diferentes iconos del navegador. Si utilizas el sistema operativo de Windows, el navegador se llama “Internet Explorer”. Para conectarte a Internet, debes buscar el icono que te presentamos en la imagen y a continuación pinchar en él. Si tienes un Macintosh con el sistema operativo MacOSX, el navegador se llama “Safari” y su icono es como el que se presenta en la imagen. Pinchando sobre este icono activarás el programa que te permitirá navegar por Internet, siempre que el módem funcione y la línea se encuentre activa. 11 Proyecto Abuelos y Nietos – Manual para navegar por Internet Cómo acceder y conectarse a Internet Pincha sobre el icono del navegador de tu ordenador, y haz doble clic en el botón izquierdo del ratón. Si tienes un módem RDSI o ADSL se conectará automáticamente a Internet. Si por el contrario tienes un módem tradicional, tienes que solicitar la conexión con el proveedor: el navegador abre una ventana donde te pide la información necesaria para activar la conexión. En esta ventana te aparecerán los siguientes campos para rellenar: - - el nombre de usuario (el nombre que reconoce el proveedor y se estipuló al abonarse al servicio) la contraseña (en este campo sólo aparecerán una serie de asteriscos o puntos ya que se trata de un código secreto que garantiza la identificación del usuario) el número de teléfono (el número con el que nos conectamos) 12 Proyecto Abuelos y Nietos – Manual para navegar por Internet Bastará con pulsar el botón “Conectar” para que te aparezca la primera página de navegación por Internet. Nota: en el momento de firmar el contrato para activar la línea, al usuario se le asigna un “nombre de usuario” y una “contraseña”. Esto no ocurre al tener una línea RDSI o ADSL, ya que en este caso los módems están siempre conectados y no hace falta que rellenemos los datos cada vez que nos conectemos. De todas formas, es importante guardar los datos y la configuración del módem que te facilitan cuando te abonas al servicio. Atención: a través del módem llamamos al proveedor de servicios de Internet. Tienes que asegurarte que has marcado un número urbano (el proveedor te facilitará una lista de números de teléfono disponibles). De esta forma, el tiempo de conexión a Internet tendrá siempre el coste de una llamada urbana. 13 Proyecto Abuelos y Nietos – Manual para navegar por Internet NAVEGAR POR INTERNET Para practicar y profundizar en los conceptos ilustrados en este capítulo, conéctate a Internet al sitio web www.geengee.eu, entra en el “Gimnasio de Internet” y realiza los ejercicios de la primera unidad formativa. Navegar por la red: instrucciones de uso Una vez conectados a Internet, se abrirá la página de inicio: es una página predefinida que cada usuario puede elegir . Para navegar por cualquier sitio web, tienes que “explorar” los contenidos con el puntero del ratón, que normalmente tiene forma de flecha. Cuando la flecha se coloca sobre una palabra, un símbolo o una imagen que contiene un enlace (link en inglés), ésta se transforma en una mano. En este momento, tendrás que hacer clic en el botón izquierdo de tu ratón sobre el enlace para acceder a la nueva página. Las páginas que componen los sitios web no tienen unas dimensiones verticales y horizontales fijas. Cuanto más o menos texto contenga, según el caso, más se alargará o acortará la página. Si la ventana del navegador no es suficientemente grande, la página se visualizará parcialmente. Para ver la parte restante de la página que estás visitando, tendrás que “desplazarte” vertical u horizontalmente con las “barras de desplazamiento” de los laterales. Podrás acceder a otras páginas web desde la página de Inicio de la siguiente forma: - - mover la flecha del ratón hasta la barra de direcciones del navegador (junto a la palabra “Dirección”); hacer una vez clic en la dirección que aparece en el cuadro, que es la dirección de la página que visitas en ese momento. Cuando la dirección se vuelva azul, podrás borrarla y escribir encima otra dirección diferente. escribir la dirección del sitio web que quieres visitar pulsa el botón “Enter” para cargar la página deseada. 14 Proyecto Abuelos y Nietos – Manual para navegar por Internet Atención, todas las direcciones de Internet tienen la estructura siguiente: www.geengee.eu donde el “nombre” corresponde al nombre del sitio y la “extensión” es la sigla de dos o tres letras que indica el tipo de sitio (por ejemplo, “.org” significa “organización” .com significa “compañía”), o el país de la organización, de la empresa o de la entidad (por ejemplo .it para los sitios italianos, .uk para los sitios ingleses...). Las palabras que componen la dirección de un sitio web deben escribirse sin espacios entre sí, pero se deben respetar los puntos, los guiones (-,_) y las barras (/) tal cual están indicados en las direcciones. Veamos las funciones básicas para la navegación de la “barra de herramientas” (que aparece en la parte superior de la ventana del navegador ). - - - - Anterior y Siguiente: estos dos botones te permiten navegar desplazándote por las páginas que has visitado anterior o posteriormente a la que visitas actualmente (sólo visualizarás aquellas que ya has visitado); Detener: bloquea la “carga” de una página web (es útil cuando tienes problemas para abrir la página, por ejemplo cuando tarda mucho tiempo en cargarse); Actualizar: te volverá a cargar de nuevo la página que estabas visitando (es útil cuando hay problemas de carga o de visualización de los contenidos, o bien cuando quieres actualizar o “refrescar” los datos de la página); Página principal: te envía a la página de inicio de la navegación; Buscar: aparecerá una barra en la parte izquierda de la pantalla con un pequeño motor de búsqueda. Favoritos: te permite guardar las direcciones de la página web que más te interesan y quieres volver a visitar en el futuro. 15 Proyecto Abuelos y Nietos – Manual para navegar por Internet - - - - Multimedia: se abre un programa para escuchar música o ver videos. Este programa sólo está disponible en las últimas versiones de Internet Explorer; Cronología: aparece la lista de los sitios visitados por orden cronológico de las últimas tres semanas. De esta forma, te permite recuperar las direcciones de los sitios web que has visitado hace poco; Correo: te permite abrir directamente el programa de correo electrónico y mandar un e-mail a un amigo desde la página web que estás visitando; Imprimir: te permite imprimir toda la página que estás visitando. Para guardar la dirección de un sitio web tienes que: - - . Atención: encontrarte en la página de Inicio del sitio en el botón cuestión; “Favoritos” pinchar en el botón “Favoritos” y se abrirá una es uno de los más columna en la parte izquierda de la pantalla; útiles, ya pinchar sobre la primera opción “Agregar a que favoritos” guarda las en la ventana que se abre puedes elegir el direcciones que más nombre con el que quieres guardar la dirección visitamos y su ubicación. modificar en su caso el nombre (propuesto automáticamente por Internet) por otro que se asocie fácilmente a la página. pinchar en “OK” Para utilizar la lista de “Favoritos” tienes que: - pinchar en la opción “Favoritos”(si la columna de la izquierda no está abierta) pinchar en el nombre del sitio web que quieres visitar y el navegador te lo buscará y cargará automáticamente. 16 Proyecto Abuelos y Nietos – Manual para navegar por Internet Cómo se apaga el ordenador Para apagar correctamente el ordenador, tienes que seguir estos pasos: 1. Cerrar todos los programas que estás utilizando en tu sesión de trabajo, comprobando que no se quede activa ninguna pestaña (con el icono y el nombre del programa) en la barra de la parte inferior de la pantalla. Si se quedase abierto algún programa o documento, pincha sobre la pestaña para que aparezca y a continuación pincha sobre la X de la parte superior derecha para cerrarlo. 2. Pincha en el menú “Inicio” y acto seguido en “Apagar” (aunque sea una contradicción, para apagarlo primero tienes que pasar por el “Inicio”, ¡Windows es así!). 3. Aparece una ventana denominada “Salir de Windows”, que te ofrece varias opciones. Comprueba que en el cuadro de diálogo aparezca destacada en otro color la opción “Apagar”. 4. Pulsa en el botón de “OK”. Nota: aunque el ordenador se apague de forma incorrecta (salten los plomos o se apague a través del interruptor en vez de por el comando de Windows) no se estropea, sólo existe el riesgo de perder los últimos datos con los que estabas trabajando que todavía no estaban guardados en el disco del ordenador. Al reiniciarlo de nuevo, te avisará que el sistema se apagó incorrectamente, solucionará los problemas que se hayan ocasionado y reiniciará el sistema operativo. De forma ocasional, podrás apagar el ordenador “a lo bruto” sin miedo a que se estropee (sobre todo con Windows) cuando se quede bloqueado y no responda ni al teclado ni al ratón. 17 Proyecto Abuelos y Nietos – Manual para navegar por Internet Consejos para resolver los problemas más frecuentes El navegador no carga la página y aparece un mensaje de “página no encontrada” Esto puede ser debido a varios motivos: 1. La dirección del sitio no está escrita correctamente. En este caso hay que comprobar detalladamente que la dirección sea correcta y esté completa, y si es necesario volverla a escribir. ¡Comprueba que no haya ningún espacio entre las palabras de la dirección!. 2. En el momento que queremos acceder al sitio, alguien está modificando la página para actualizarla, o arreglando el ordenador en el que se encuentra. En este caso, tendremos que intentarlo de nuevo más tarde: en cuanto los gestores del sitio terminen de actualizarla, las páginas estarán de nuevo disponibles. 3. Hay una sobrecarga en la red y el servidor (el ordenador que nos permite el acceso a Internet) no consigue gestionar todas las peticiones de sus usuarios. Habrá que intentarlo en otro momento. No aparece en la ventana del navegador el icono de cierre ( ) que se encuentra en la parte posterior derecha, ¿cómo puedo cerrarla? Si la ventana se encuentra desplazada hacia un lado y no aparecen los tres botones de la parte posterior derecha de la pantalla, haz lo siguiente: - coloca el cursor de tu ratón en la barra azul que aparece en la parte superior; - pincha y mantén pulsado el botón derecho del ratón; - aparecerá un menú de comandos sobre el fondo blanco; - selecciona el comando CERRAR. Otra forma de realizar la misma acción es pulsando los botones ALT + F4 al mismo tiempo. No puedo visualizar la ventana y no me ha dado error al cargarse. Puede ocurrir que el navegador tenga más ventanas abiertas al mismo tiempo y la página en cuestión se haya cargado en una de las que estaban “detrás” de la que ves en ese momento. Puedes buscar la página que te interesa a través de los botones de cambio de ventana de la barra de comandos de Windows (aquella donde se encuentra el botón de Inicio) o bien minimizando las ventanas que están abiertas utilizando el botón apropiado (“_” de la parte superior derecha). 18 Proyecto Abuelos y Nietos – Manual para navegar por Internet En las últimas versiones de Explorer existe la posibilidad de abrir más páginas dentro de la misma ventana, en este caso tienes que pinchar sobre las “pestañas” del menú de Explorer que muestran todos los nombres de las páginas cargadas. 19 Proyecto Abuelos y Nietos – Manual para navegar por Internet Ejercicios para navegar por Internet El ratón explora las diferentes partes del ratón Ejercicios con el ratón aprende a situar correctamente el cursor Navegar por un sitio web aprende a navegar por un sitio web [www.geengee.eu] con Internet Explorer Acceder a sitios web típicos (periódicos) lee un periódico en línea [ www.elpais.com] Acceder a sitios web típicos (instituciones) visita el sitio web de la Unión Europea Acceder a sitios web típicos (comerciales) visita la biblioteca más grande del mundo Guardar documentos y páginas web en el disco de tu ordenador archiva en el disco de tu PC la información que no quieres perder 20 Proyecto Abuelos y Nietos – Manual para navegar por Internet BÚSQUEDA EN INTERNET Para practicar y estudiar los conceptos que se ilustran en este capítulo con más detalle, entra en el sitio web www.geengee.eu y en el apartado de Gimnasio de Internet, realiza los ejercicios de la segunda unidad de formación. Motores de búsqueda Internet es un mundo ilimitado que está en continua evolución. El hecho de encontrar la información que necesitamos (direcciones web, búsquedas temáticas, etc) puede resultar una operación larga y compleja. Para hacerla más fácil se han creado los motores de búsqueda: que son sitios web con estructura de enormes archivos indexados de páginas web que, en varios segundos, seleccionan y ordenan, según tu petición, todo el material que el motor ha “recopilado” de la red. Los motores de búsqueda influencian de manera decisiva las opiniones, las decisiones y las adquisiciones de los personas que se conectan a Internet. Esta es la principal evidencia de los resultados de la 4ª edición de la investigación Sems / Nextplora en Italia: “Los italianos y los motores de búsqueda” (2007). El 96% de los usuarios consideran que los motores de búsqueda son la herramienta más eficaz para orientarse en la red (el más utilizado es Google que acapara el 94% de las búsquedas) Es particularmente interesante el dato sobre su utilización en profundidad. A la pregunta “¿Cuándo crees que debes realizar una nueva búsqueda?”, entre el 5 y el 8% de los usuarios (divididos por género y edad) responden que tienen que seguir buscando después de los primeros resultados. Con el 23% están representados los usuarios de más de 65 años, que buscan con más detenimiento entre los resultados. Entre ellos, entre el 8 y el 18% Hace una nueva búsqueda después de la primera página (con un 24% de la gente mayor de 65 años); mientras que quien lo hace después de las dos primeras páginas de resultados se eleva entre el 22 y el 33% (esta vez los mayores de 65 años sólo lo hacen en un 12%) El trabajo de los motores de búsqueda se divide principalmente en tres fases: - el análisis del campo de acción (gracias a los crawler, que son programas diseñados para explorar páginas Web de forma automática, recopilar y clasificar información); 21 Proyecto Abuelos y Nietos – Manual para navegar por Internet - clasificación del material obtenido en la base de datos del motor de búsqueda; exploración de la base de datos y facilitar los resultados a los usuarios a partir de las palabras clave que han insertado en la búsqueda. La primera operación que se debe llevar a cabo es escribir la dirección del motor de búsqueda en el cuadro de direcciones del navegador .A continuación presentamos una lista de los más conocidos: www.google.es Motores de búsqueda nacionales Motores de búsqueda internacionales www.yahoo.es www.terra.es www.altavista.es www.msn.es www.google.com www.yahoo.com www.msn.com www.altavista.com Una vez que te encuentras en el motor de búsqueda, puedes proceder de dos formas diferentes: - buscar por palabras clave; - buscar por temas o directorios Búsqueda por palabras clave Es el método más utilizado. Se lleva a cabo escribiendo en el cuadro de búsqueda las palabras clave que mejor definen lo que queremos buscar. Esta modalidad utiliza una sintaxis que permite buscar documentos que contengan frases específicas, efectuar una búsqueda en un sitio en particular, excluir los resultados que contengan unas palabras determinadas, visualizar sólo los resultados en el idioma deseado, etc. La sintaxis varía según el motor de búsqueda. Cada sitio web suele tener una página que explica la sintaxis que utiliza o una sección de “búsqueda avanzada”, que permite a los usuarios completar los diferentes campos según los filtros que se quieren aplicar. La utilización de una sintaxis correcta a la hora de efectuar la búsqueda es fundamental, porque los motores de búsqueda se basan en algoritmos complejos para atribuir a cada página una “marca” específica para cada palabra clave, y estos algoritmos no están siempre adaptados a las búsquedas de los usuarios. 22 Proyecto Abuelos y Nietos – Manual para navegar por Internet Este método da excelentes resultados cuando defines de forma precisa y con pocas palabras lo que estás buscando (por ejemplo “Abuelos Web”). Después de haber escrito estas palabras en el cuadro de búsqueda del motor (junto al botón “Buscar”, que no debe confundirse con la barra de direcciones del navegador de la parte superior de la pantalla donde se escribe la dirección del sitio web), tienes que confirmar tu búsqueda pinchando en “Buscar” o pulsando el botón “Enter” del teclado. El motor de búsqueda rastreará toda su base de datos buscando los sitios web que contienen las palabras de la búsqueda; por este motivo es tan importante escribir las palabras dejando espacios entre ellas y sin www o puntos (que por el contrario son necesarios al escribir la dirección web en la barra de direcciones del navegador). Cuando el motor de búsqueda termina su función, se abre una página con la lista de todos los sitios web en los que aparecen las palabras clave. Cada sitio web de la lista tiene una pequeña descripción de sus contenidos. Pinchando en el título del sitio web que más se corresponde a tu búsqueda encontrarás toda la información que estás buscando. Búsqueda por temas En la página de inicio de cada motor de búsqueda aparecen todos los tipos diferentes de información reagrupados por temas. Seleccionando uno de ellos (por ejemplo el de “Cine y espectáculos”), accederás a otras subcategorías (por ejemplo “cine”, “Televisión”, “Clasificación de 23 Proyecto Abuelos y Nietos – Manual para navegar por Internet películas”...) , donde afinando tu búsqueda podrás encontrar la información deseada. La búsqueda por categorías es una búsqueda manual de la información. Este tipo de búsqueda requiere más tiempo que la efectuada a través del motor de búsqueda automático, pero los resultados encontrados serán más específicos. Pinchando en una de las categorías principales de la página de inicio de cualquier motor de búsqueda, irán apareciendo sucesivamente categorías más concretas del mismo tema que el usuario ha especificado al principio en su búsqueda. Seleccionando una de las subcategorías , según se va avanzando en la búsqueda aparecerán temas cada vez más específicos que permitirán tener mayor éxito de búsqueda. 24 Proyecto Abuelos y Nietos – Manual para navegar por Internet Ejercicios para buscar información en Internet Búsqueda de información en la red de Internet cómo combinar las palabras clave en la búsqueda de información Busca y encontrarás prueba la función "Voy a tener suerte" de Google Wikipedia y los wikipedianos la enciclopedia más completa (y más espontánea) del mundo 25 Proyecto Abuelos y Nietos – Manual para navegar por Internet CORREO ELECTRÓNICO ( E-MAIL) Para practicar y estudiar los conceptos que se ilustran en este capítulo con más detalle, entra en el sitio web www.geengee.eu y en el apartado de Gimnasio de Internet, realiza los ejercicios de la tercera unidad de formación. Correo electrónico: un nuevo instrumento de comunicación El correo electrónico (e-mail) es seguramente la aplicación más utilizada de la red. Permite enviar mensajes a todas las partes del mundo por el precio de una llamada local (la necesaria para conectarse a Internet). Cada usuario puede tener una o varias cuentas de e-mail para recibir los mensajes que se encuentran almacenados en los servidores de correo. Cuando el usuario lo desee, puede consultar el contenido de su buzón de correo, leer sus mensajes, contestarlos, borrarlos, ordenarlos, enviar mensajes nuevos a uno o varios usuarios, etc. La fecha de nacimiento del e-mail se remonta a 1972, cuando Ray Tomlinson instaló un sistema que intercambiaba mensajes entre varias universidades llamada ARPANET; pero quien realmente definió su funcionamiento fue Jon Postel. El acceso a este servicio es asincrónico, es decir, que para enviar un mensaje no es necesario que el remitente y el destinatario estén conectados al mismo tiempo. El remitente no sabe cuándo se entregará el mensaje y si el destinatario lo leerá o no, es como en el correo tradicional (podemos recibir una carta y decidir cuándo abrirla). De este modo, no tenemos la certeza de la entrega. En el caso de que un servidor de correo no consiga entregar un mensaje, enviará una notificación al remitente para avisarle de que la entrega no ha sido posible, pero esta notificación suele ser también un e-mail (generado automáticamente por el servidor) y por lo tanto su entrega tampoco está garantizada. El remitente puede también solicitar una confirmación de entrega (como las cartas certificadas con acuse de recibo) o de lectura de los mensajes enviados, pero el destinatario podrá elegir si quiere o no enviar la confirmación de entrega. El significado de la confirmación de lectura puede resultar ambiguo , porque el simple hecho de visualizar un mensaje en la pantalla no significa necesariamente que lo hayas leído o comprendido. 26 Proyecto Abuelos y Nietos – Manual para navegar por Internet La transmisión es muy rápida. Los mensajes se “entregarán” al destinatario en varios minutos (o incluso segundos) a pesar de la distancia física. En el caso de que hayamos escrito mal la dirección, se informará que el mensaje no ha llegado a su destino. Con el correo electrónico puedes enviar un simple texto, o bien adjuntar (“attach” en inglés) documentos, imágenes y archivos musicales. ¡Esto sólo será posible si el destinatario tiene una cuenta de correo electrónico! El acceso al buzón de correo se controla a través de una contraseña o de otras formas de autentificación que evitan que personas ajenas lean tus mensajes personales. Cada buzón de correo tiene una dirección propia y unívoca . La estructura de una dirección de correo electrónico es la siguiente: nombre_usuario@nombre_dominio.extensión donde nombre_usuario es el nombre que ha elegido el usuario o el administrador del servidor e identifica de manera unívoca al usuario (el grupo de usuarios). El nombre_dominio identifica el servidor que gestiona el correo. El símbolo @ (arroba) caracteriza a todas las direcciones de e-mail. Cuando veas este símbolo @ estarás ante una dirección de correo electrónico. La dirección de e-mail acepta casi cualquier carácter alfabético (excepto los acentos) y algunos símbolos cono el guión (_) o el punto (.). El buzón de e-mail puede ser gratuito (a cambio del envío de publicidad o facilitado por el proveedor de servicios de Internet como parte de la suscripción), o de pago, cuando se tienen muchas cuentas de e-mail o se desea una dirección particular. 27 Proyecto Abuelos y Nietos – Manual para navegar por Internet Estructura del sistema de correo electrónico Los componentes principales del sistema de correo electrónico son: - - los programas cliente (1) (llamado en lenguaje técnico MUA, Mail User Agent): se utilizan para acceder al buzón de correo y enviar mensajes (son programas instalados en el ordenador del usuario o servicios accesibles por Internet, como Gmail utilizado en el Gimnasio de Internet). los servidores, llevan a cabo dos funciones fundamentales: o (2) almacenar los mensajes enviados por uno o más usuarios; o (3) recibir mensajes entrantes o salientes y entregarlos; Los protocolos que se utilizan normalmente para el intercambio de emails son SMTP, para enviar, recibir y reenviar mensajes entre diferentes servidores; POP y IMAP, los utilizan los usuarios para recibir y visualizar los mensajes. Los programas cliente deben estar configurados de modo que tengan que contactar con el servidor para enviar y recibir mensajes. Como siempre el servidor reconocerá al cliente a través de su nombre de usuario (o cuenta) y una contraseña que le ha facilitado el proveedor del servicio de Internet. 28 Proyecto Abuelos y Nietos – Manual para navegar por Internet Ejercicios para utilizar el correo electrónico Correo electrónico (e-mail): un nuevo instrumento de comunicación ¿qué es?;¿cómo funciona?;¿para qué sirve? Crear una cuenta de correo electrónico en Gmail ¿cómo se accede al servicio de correo electrónico?;¿cómo se obtiene una dirección de e-mail? Escribir y leer mensajes de correo electrónico ¿quién escribió el mensaje?;¿cómo se puede leer?;¿dónde están guardados los mensajes antiguos? Administrar la libreta de direcciones ¿cómo se crea y se gestiona el índice de una libreta de direcciones de e-mail? Crear etiquetas y filtros para gestionar las conversaciones definir y gestionar mi correo electrónico no deseado Ordenar los mensajes cómo organizar los correo electrónicos en diferentes carpetas El lenguaje de la red la "netiqueta" y cómo utilizar los "emoticonos" en los correos 29 Proyecto Abuelos y Nietos – Manual para navegar por Internet GLOSARIO Este glosario os será de gran utilidad ya que contiene las descripciones de una serie de términos que os encontrareis al navegar por Internet. Algunos de ellos tienen una traducción normalizada al español y otros no. Algunos términos aparecen en español y con la traducción al inglés entre paréntesis, ya que se pueden encontrar habitualmente de las dos maneras. ACCESO REMOTO Conexión a otro ordenador conectado a la red. CUENTA Una cuenta asociada a una “identificación de usuario” (“User-id” y a una contraseña, que permite la visualización de datos, leer y recibir e-mail. ADSL Es el acrónimo en inglés de Asymmetric Digital Subscriber Line, y se trata de un protocolo de comunicación digital para las conexiones a Internet de alta velocidad (hasta 9 Mbit para el usuario y 640 Kbps para las descargas). ÁREA DE ESCRITORIO (DESKTOP) El escritorio, es la zona de la pantalla donde se abren las ventanas de los programas una vez activados. Su definición se mide por el número de píxel (puntos) que aparecen en la pantalla. ARCHIVOS ADJUNTOS (ATTACHMENT) Son los archivos que se encuentran adjuntos en un mensaje de correo electrónico. BACKEND Aplicación que en el comercio electrónico gestiona el “almacén”. NAVEGADOR (BROWSER) Un navegador es un programa que interpreta el lenguaje HTML (y últimamente el XHTML) y lo visualiza en forma de hipertexto. El HTML es el lenguaje en el que están construidas la mayoría de las páginas web del mundo, por lo tanto, el navegador es quien nos permite navegar por Internet. COPIA CARBÓN (CARBON COPY) Es una función para los clientes de correo electrónico ( por ejemplo Outlook) que te permite enviar un mismo mensaje a varios destinatarios. Su abreviatura es “CC”. 30 Proyecto Abuelos y Nietos – Manual para navegar por Internet DESCARGA (DOWNLOAD) Es la transferencia de uno o varios archivos de un PC a otro a través de la red, gracias al protocolo Ftp. Si envías el documento, el término exacto en inglés es”upload”, mientras que si lo recibes es “download”. CARPETA Es el elemento que figuradamente contiene los documentos o archivos. Se conoce también por el término directorio. CHAT / CHATEAR Es un anglicismo que significa “charla/ charlar”. Se trata de un programa servidor que permite que los usuarios hablen simultáneamente a través de Internet. Los chats pueden ser públicos (conversaciones abiertas) o privados (en ubicaciones particulares). CLIENTE El cliente es el ordenador que solicita los datos a un servidor remoto. La interfaz cliente más conocida es el navegador (Netscape, Internet Explorer). BASE DE DATOS La base de datos la conforman un conjunto de informaciones relativa a un objeto o un propósito en particular, insertadas en cuadros y grabadas en un disco. DEBUG Es una operación cuyo objetivo es comprobar el funcionamiento de un programa, probarlo e identificar posibles errores. ESCRITORIO Esto puede indicar a nivel de hardware que se trata de un ordenador que se puede instalar sobre un escritorio; a nivel de software indica el “entorno de escritorio”, es decir, un entorno gráfico caracterizado por la metáfora del escritorio virtual. DIRECTORIO Área del Disco Duro, llamada carpeta, que contiene (o puede contener) archivos y documentos. DOMINIO Se trata de un nombre alfanumérico que identifica a una dirección IP. DISQUETERA/ LECTOR DE CDROM Unidad periférica que se usa para leer o escribir aplicaciones de memoria de tipo magnético y óptico. 31 Proyecto Abuelos y Nietos – Manual para navegar por Internet COMERCIO ELeCTRÓNICO (E-COMERCIO) Es la posibilidad de adquirir en la red productos o servicios realizando el pago por tarjeta de crédito o tarjetas de prepago. E-MAIL Acrónimo en inglés de “Electronic Mail”, que en español significa “correo electrónico”. FAQ Acrónimo en inglés de “Frequently Asked Questions”, que en español significa “preguntas más frecuentes”. Se trata de una lista formada por las preguntas que más se realizan sobre un determinado tema y sus respectivas respuestas. Esto evita que un grupo de discusión tenga que responder siempre a las mismas preguntas, especialmente a aquellas más banales, y permite también poner al día a los nuevos usuarios de los problemas que ya se han discutido y resuelto. ARCHIVO (FILE) Es un término informático que está formado por un conjunto de informaciones codificadas que se encuentran organizadas en una secuencia de bytes, almacenadas en un único elemento en una memoria de masa (en el interior del Sistema de Archivos de aquella memoria de masa en particular) SISTEMA DE ARCHIVOS Es el modo en el que los archivos se almacenan y organizan en un dispositivo, como un disco duro o un CDROM-ROM. Existen muchos tipos de sistemas de archivos que han sido creados para diferentes sistemas operativos, diferentes unidades de memoria o para diferentes usos. CORTAFUEGOS (FIREWALL) Ordenador y/o programa que controla el acceso a una red local y lo permite exclusivamente a máquinas y usuarios que tienen unas características particulares. FIRMA DIGITAL Es una firma electrónica que se utiliza para autentificar la identidad del remitente de un mensaje o la persona que “firma” un documento. Garantiza la autenticidad y la integridad del documento informático. FLAME Significa enviar un mensaje hostil o insultante sin ningún propósitio constructivo. Esto se suele dar en los grupos de discusión, foros o listas de correo. FUENTE Representación gráfica de las letras, números y símbolos. 32 Proyecto Abuelos y Nietos – Manual para navegar por Internet REENVIAR (FORWARD) Función que permite volver a enviar un mensaje recibido a terceras personas MARCO Son las páginas de Internet que están compuestas por varios documentos. Por ejemplo: la parte superior fija con anuncios publicitarios o con el título de la página, la parte izquierda con un menú y en la derecha el contenido del documento que se ha seleccionado en el menú. FREEWARE Es un término inglés que se utiliza para indicar un modo particular de distribuir el software y las aplicaciones. Los programas con este tipo de licencia pueden ser copiados, duplicados, distribuidos y utilizados de forma gratuita y sin ningún tipo de coste. FTP Es el acrónimo en ingles de “File Transfer Protocol” , es decir, el protocolo para la transmisión de archivos entre dos ordenadores en una red como Internet. PORTAL (GATEWAY) Periférico que sirve para conectar diferentes ordenadores a una red y permitir al usuario consultar datos del ordenador remoto. GB Abreviación de Gigabyte. 1GB corresponde a 1.024 MB (megabytes), o lo que es lo mismo 1.073.741.824 bytes GIF Acrónimo de “Graphic Interchange format” (Formato de Intercambio Gráfico) y representa el formato estándar para imágenes gráficas, desarrollado por Compuserve para comprimir imágenes. Estos archivos tienen la extensión .gif DISCO DURO (HARD DISK) Es un dispositivo que se utiliza para almacenar datos a largo plazo en el ordenador. HARDWARE Es un término compuesto por dos palabras inglesas (hard=rígido o duro ; y ware: género) que significa aplicación o herramienta. Constituye la parte física de un PC (ordenador personal), es decir, todas aquellas partes magnéticas, ópticas, mecánicas y electrónicas que hacen 33 Proyecto Abuelos y Nietos – Manual para navegar por Internet posible el funcionamiento del ordenador. Se atribuye generalmente a la parte física del dispositivo o del equipo electrónico. PÁGINA DE INICO (HOME PAGE) Por norma general es la primera página que aparece en todos los sitios web de la red. Es la primera página que se abre al escribir la dirección web (URL) del dominio si no se indica una página web en particular. Podría definirse como la página que aparece por defecto. HOST Es el ordenador de la red que alberga los recursos y servicios disponibles para otros clientes. HOSTING Disponibilidad de espacio en un servidor para la visualización de un sitio web en la red. HTML es el acrónimo inglés de “HyperText Markup Language”, que se traduce al español como “Lenguaje de Etiquetas de Hipertexto” . Es un lenguaje de marcado diseñado para estructurar textos y presentarlos en forma de hipertexto, que es el formato estándar de las páginas web. ICONO Es una pequeña imagen (normalmente con un diseño sofisticado) que representa un programa, una acción, un tipo de archivo, o de forma más general, que transmite información de forma concisa. DIRECCIÓN IP Es una dirección compuesta por una serie de números (máximo 12 dígitos) que identifican de forma unívoca a cada uno de los ordenadores conectados a Internet (por ejemplo: 194.244.86.2) INTRANET Es una red local que utiliza las tecnologías de Internet pero no se puede acceder a ella desde el exterior. TIC Abreviación de “Tecnologías de la Información y Comunicación”. JAVA Lenguaje de programación ideal desarrollado por Sun Microsystems. para páginas web que fue JPEG Es el acrónimo inglés de “Joint Photographic Expert Group” y se trata de un algoritmo diseñado para comprimir imágenes con una alta 34 Proyecto Abuelos y Nietos – Manual para navegar por Internet resolución y variedad de tonalidades y matices. La extensión del fichero es .jpg PALABRA CLAVE Es la palabra concreta que se utiliza para la búsqueda de una determinada información en una base de datos. KERNEL Constituye el núcleo de un sistema operativo. Se trata de un software cuya finalidad es facilitar a las acciones que se están ejecutando en el ordenador un acceso seguro y controlado al disco duro. LAN es el acrónimo inglés de “Local Area Network”, que se traduce al español como “Red de Área Local”, es una red que conecta ordenadores y dispositivos ubicados en un mismo lugar y por lo tanto no necesitan servicios de transmisión de datos externos. ENLACE (LINK) Puede estar asociado a una imagen o a un texto y reenvía al usuario de una página a cualquier tipo de archivo. LINUX Es el sistema operativo creado por Linus Torvalds y derivado de Unix. Nació por una apuesta, y es actualmente uno de los sistemas operativos más utilizados por los programadores internacionales. Existen muchas distribuciones de las cuales las más conocidas son: Redhat, Corel, Mandrake, Caldera, Slackware, Debian y Suse. INICIAR SESIÓN (LOGIN) Página desde la cual es posible acceder a zonas protegidas a través de: un Nombre de Usuario (login) y una contraseña (password) CERRAR SESIÓN (LOGOUT) Operación mediante la cual cierras una página con acceso restringido. BUZÓN DE CORREO ELECTRÓNICO Es el buzón de correo al que llegan los e-mails a través de la red. LISTA DE DISTRIBUCIÓN DE CORREO Consiste en utilizar un programa de correo electrónico que te permite enviar el mismo e-mail a diferentes direcciones de correo. GRABADORA Es un dispositivo que crea o copia CDROM o DVD que contienen datos, audio y/o vídeo 35 Proyecto Abuelos y Nietos – Manual para navegar por Internet MB Significa Megabyte; corresponde a 1.024KB ( o 1.048.576 bytes) y es la unidad que se usa para medir el tamaño de los archivos. MHZ Significa Mega hercio e indica la velocidad del procesador. También se está empezando a utilizar como unidad de medida el Ghz (Giga hercio) MICROPROCESADOR Es un dispositivo electrónico digital formado por un transistor incorporado en uno o más de los circuitos integrados. Uno o varios de los procesadores se utilizan como CPU en un sistema de elaboración digital como por ejemplo un ordenador personal, una agenda electrónica (PDA), un móvil u otro dispositivo digital. PLACA BASE La placa base (en inglés motherboard o mainboard con sus abreviaturas MB o M/B) es una de las partes fundamentales de un ordenador personal moderno: reúne todos los circuitos electrónicos que interconectan los principales componentes, entre ellos los buses de expansión y las interfaces externas. MOTOR DE BÚSQUEDA Es un sistema automático que analiza datos, que generalmente recopila el mismo motor, y facilita un índice de contenidos disponibles clasificándolos en función de una fórmula matemática que indica el grado de relevancia a partir de una búsqueda específica. RATÓN Es un dispositivo que envía señales a un ordenador de modo que permite que los movimientos del ratón se reflejen a través del puntero en la pantalla. MP3 Es el acrónimo que corresponde a Mpeg1 layer 3. Es el dispositivo que se utiliza para compartir archivos de música en Internet. La gran ventaja de este formato es que la calidad de sonido es muy similar a la de un CDROM pero sólo ocupa algunos MB. MPEG Es el acrónimo en inglés de “Motion Picture Experts Group” que fue un comité formado por los miembros de Iso y IEc en 1998 para la definición de los nuevos dispositivos audio y video. 36 Proyecto Abuelos y Nietos – Manual para navegar por Internet MÓDEM Es un dispositivo utilizado para conectarse a la Internet. Está compuesto por dos palabras: modulación y desmodulación. Su finalidad es convertir los datos digitales en analógicas y viceversa. NOMBRE DEL SERVIDOR Servidor que transforma los nombres de la red en direcciones numéricas. NETIQUETA (NETIQUETTE) está formada por la palabra inglesa net (red) y la palabra francesa étiquette (buena educación). Es un conjunto de reglas que regulan el comportamiento de los usuarios de Internet al dirigirse a los demás usuarios a tráves los instrumentos de comunicación, entre ellos el correo electrónico. GRUPO DE DISCUSIÓN es un foro en línea en que los participantes opinan agregando un mensaje de texto al foro. El término es similar a grupo de noticias de Usenet. Usenet es un antiguo conjunto de grupos de noticias que todavía tiene tráfico, pero han aparecido otras alternativas usando la WWW por medio del grupo de discusión. APODO (NICKNAME) Es el nombre con el que se da a conocer un usuario especialmente en los chat o grupos de discusión. SIN CONEXIÓN (OFF LINE) Indica que el dispositivo no está conectado a la red de Internet. .ORG Extensión que se utiliza para identificar los sitios web de las asociaciones y de las organizaciones gubernamentales. PAQUETES Unidad de datos que se utiliza para la comunicación entre ordenadores a través de la red. CONTRASEÑA Palabra que permite el acceso a una zona restringida de una red o de un sitio. Va normalmente asociada a un nombre de usuario y hace la distinción entre mayúsculas y minúsculas. PDF Es el acrónimo en inglés de “Portable Document Format” y corresponde al formato gráfico de Adobe. 37 Proyecto Abuelos y Nietos – Manual para navegar por Internet PÍXEL Es el punto que combinado con otros compone una imagen. PLUG-IN Es un software adicional, que al instalarlo mejora el funcionamiento del software. Por ejemplo: en un navegador, el plug-in de Flash permite visualizar los videos gráficos de Macromedia Flash. POP Tiene dos significados: 1º) el acrónimo en inglés de “Point of Presence” o “Punto de presencia”en español. Lo utilizan los proveedores del servicio de Internet para asegurar al cliente el número de teléfono de su localidad (para tener el coste de una llamada urbana). 2º)”Post office protocol” o “Protocolo de oficina postal” que fue el primer protocolo de correo electrónico. El más novedoso es el protocolo Imap. La función del servidor de correo Pop es almacenar y registrar el correo de entrada. POST Mensaje de correo electrónico. PROTOCOLO Conjunto de reglas que las compañías de software y hardware deben respetar para la comercialización de cualquier producto. PROVEEDOR DE SERVICIOS DE INTERNET Es una compañía u organización que se encarga de distribuir a los usuarios los servicios de Internet. QUERY Operación que extrapola, actualiza y modifica los datos almacenados en una base de datos. QUICKTIME Programa de Apple para la visualización de videos y contenidos multimedia tanto en un PC como en un Mac. RAM Acrónimo en inglés de “Random Access Memory” o “memoria de acceso aleatorio”, que es el término que se atribuye a los componentes de memoria rígidos que forman parte del hardware instalado en un ordenador. La memoria RAM se utiliza en todas las arquitecturas hardware y constituye la memoria de base. RESETEAR Operación que apaga y reinicia un programa o el ordenador. 38 Proyecto Abuelos y Nietos – Manual para navegar por Internet RESOLUCIÓN El número máximo de píxeles que pueden visualizarse en un monitor. RED (NET) Está formada por una multitud de ordenadores conectados entre sí. La red más pequeña se llama LAN o “Red Local” (por ejemplo entre los ordenadores de una misma entidad) mientras que la red más extensa se llama WAN o “Red Geográfica” y cubre una zona más grande. Internet es un conjunto de redes. ROUTER Es un dispositivo electrónico (a veces un ordenador real) que gestiona la conexión entre dos o más redes locales. La función del router es controlar la dirección del destinatario de cada paquete de datos que le llega y decidiendo su origen lo envía a la red correcta. SCRIPT (CÓDIGO) Fragmento de un código escrito en un lenguaje (Javascript, Perl, PHP, Jscript) que se utiliza dentro de las páginas web para crear animaciones o acciones que no serían válidas en Html. SERVIDOR Ordenador conectado las 24h del día a Internet que contiene los archivos de diferentes usuarios y los pone a disposición de aquellos que los quieran consultar. SISTEMA OPERATIVO (SO) Es el programa responsable del control y gestión del hardware que constituye un ordenador y sus operaciones básicas. SPAMMING (ver SPAM) es la acción que se desarrolla cuando se entregan un gran número de mensajes no deseados ( generalmente comerciales). Esto se puede dar a través de otros medios pero lo más usual es a través del correo electrónico en Internet. STREAMING VIDEO Conjunto de tecnologías que hacen posible la transferencia de los datos en la red de modo que el sistema que los recibe (cliente) pueda recibirlos como un flujo continuo y visualizarlos en forma de imagen de vídeo. TDL Es la última parte del nombre de dominio, es decir, las últimas letras que siguen al punto en una dirección web. Por ejemplo .es o .org 39 Proyecto Abuelos y Nietos – Manual para navegar por Internet TCP/IP Acrónimo en inglés de “Trasmisión Control Protocol”/Internet Protocol”que se traduce al español como “Protocolo de control de transmisión / Protocolo de Internet”, es el protocolo estándar para la conexión y transferencia de datos en Internet. UNIX Sistema operativo para el ordenador. Es el sistema más utilizado por los servidores de Internet. ACTUALIZACIONES (UPGRADE) Es una mejora, actualización o modificación de una instalación de un software determinado. SUBIDAS (UPLOAD) Copiar y enviar un archivo de tu ordenador a un sistema remoto. URL Acrónimo en inglés de “Uniform Resource Locator”, es la herramienta que permite localizar un sitio web o una información que se encuentra en Internet. NOMBRE DE USUARIO Es una palabra que identifica al usuario. Ésta puede estar compuesta por cualquier combinación de letras y números. Es sinónimo de User-Id VIRUS Programa que daña los datos y las aplicaciones de un ordenador. WEBMASTER Es la persona responsable del diseño y el desarrollo de un sitio web WWW (WORLD WIDE WEB) O RED MUNDIAL Sistema de distribución de la información, basado en hipertextos creados por los investigadores de CERN. 40
Anuncio
Documentos relacionados
Descargar
Anuncio
Añadir este documento a la recogida (s)
Puede agregar este documento a su colección de estudio (s)
Iniciar sesión Disponible sólo para usuarios autorizadosAñadir a este documento guardado
Puede agregar este documento a su lista guardada
Iniciar sesión Disponible sólo para usuarios autorizados