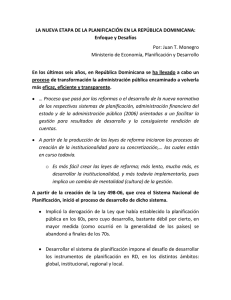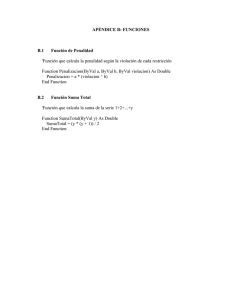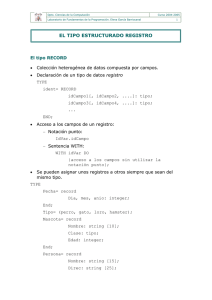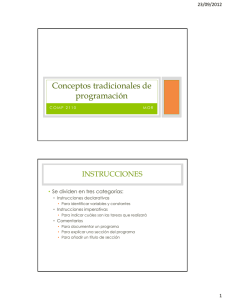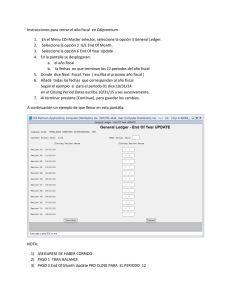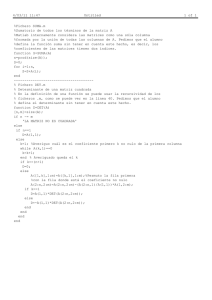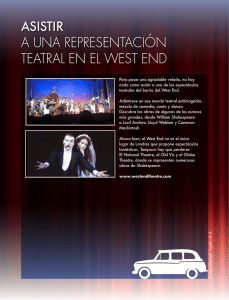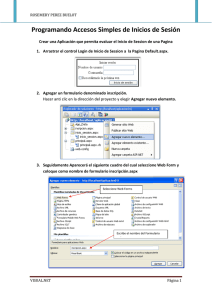Visual Basic .NET - Instituto Tecnológico de Zacatecas
Anuncio
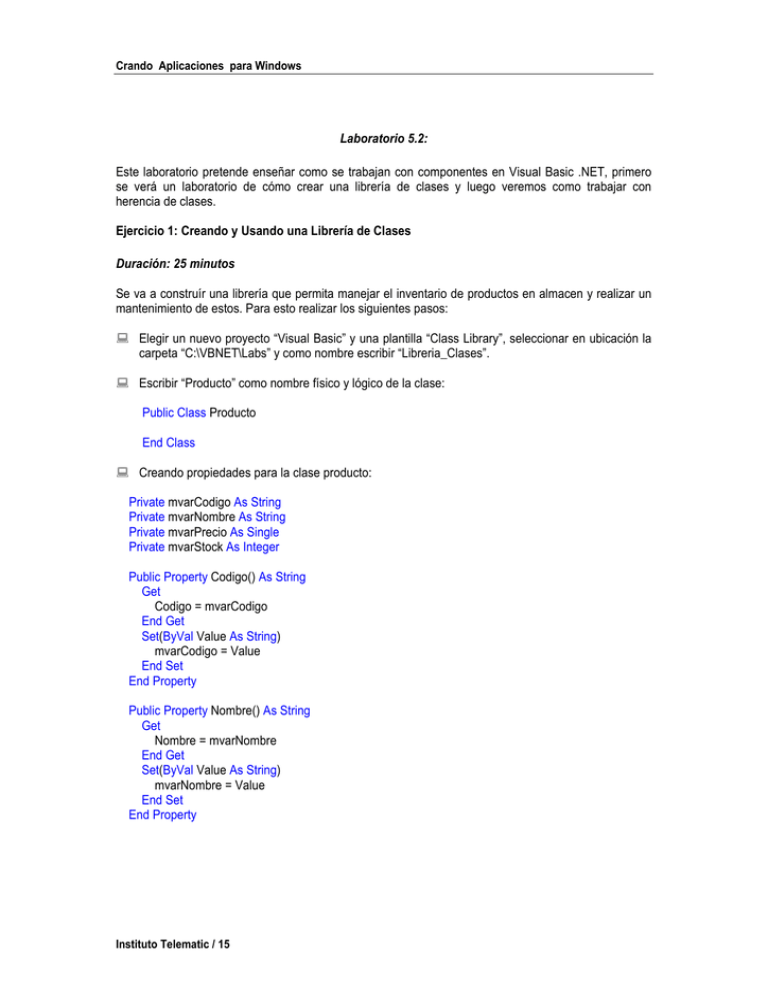
Crando Aplicaciones para Windows Laboratorio 5.2: Este laboratorio pretende enseñar como se trabajan con componentes en Visual Basic .NET, primero se verá un laboratorio de cómo crear una librería de clases y luego veremos como trabajar con herencia de clases. Ejercicio 1: Creando y Usando una Librería de Clases Duración: 25 minutos Se va a construír una librería que permita manejar el inventario de productos en almacen y realizar un mantenimiento de estos. Para esto realizar los siguientes pasos: Elegir un nuevo proyecto “Visual Basic” y una plantilla “Class Library”, seleccionar en ubicación la carpeta “C:\VBNET\Labs” y como nombre escribir “Libreria_Clases”. Escribir “Producto” como nombre físico y lógico de la clase: Public Class Producto End Class Creando propiedades para la clase producto: Private mvarCodigo As String Private mvarNombre As String Private mvarPrecio As Single Private mvarStock As Integer Public Property Codigo() As String Get Codigo = mvarCodigo End Get Set(ByVal Value As String) mvarCodigo = Value End Set End Property Public Property Nombre() As String Get Nombre = mvarNombre End Get Set(ByVal Value As String) mvarNombre = Value End Set End Property Instituto Telematic / 15 Crando Aplicaciones para Windows Public Property Precio() As Single Get Precio = mvarPrecio End Get Set(ByVal Value As Single) mvarPrecio = Value End Set End Property Public Property Stock() As Integer Get Stock = mvarStock End Get Set(ByVal Value As Integer) mvarStock = Value End Set End Property Creando métodos para la clase producto: Public Sub CrearProducto(ByVal vCodigo As String, ByVal vNombre As String, ByVal vPrecio As Single, ByVal vStock As Integer) mvarCodigo = vCodigo mvarNombre = vNombre mvarPrecio = vPrecio mvarStock = vStock End Sub Public Sub ActualizarPrecio(ByVal vOperacionPrecio As Byte, ByVal vTasa As Single) If vOperacionPrecio = 1 Then mvarPrecio = (1 + (vTasa / 100)) * mvarPrecio ElseIf vOperacionPrecio = 2 Then mvarPrecio = (1 - (vTasa / 100)) * mvarPrecio End If End Sub Public Sub ActualizarStock(ByVal vOperacionStock As Byte, ByVal vCantidad As Integer) If vOperacionStock = 1 Then mvarStock = mvarStock + vCantidad ElseIf vOperacionStock = 2 Then mvarStock = mvarStock - vCantidad End If End Sub Luego, añadimos una aplicación para Windows que permita realizar el mantenimiento de productos usando la librería creada. Instituto Telematic / 16 Crando Aplicaciones para Windows Del menú “File” elegimos “Add Project”, y seleccionamos “New Project”. Elegimos una “Aplicación para Windows” y le damos el nombre de “Prueba_Libreria_Clases”. Configuramos para que la aplicación sea la que inicia, dando clic derecho al nombre en la ventana del “Solution Explorer” y eligiendo “Set as StartUp Project”. Diseñamos un formulario llamado “frmProducto” que tenga un “TabControl” con 3 fichas, una de ingreso de productos, otra de actualización de precios y stock y otra de consulta, diseñadas tal como muestran las figuras de abajo: Figura 4.5: Ficha “Ingreso” del formulario “frmProducto” Figura 4.6: Ficha “Actualizacion” del formulario “frmProducto” Instituto Telematic / 17 Crando Aplicaciones para Windows Figura 4.7: Ficha “Consulta” del formulario “frmProducto” Después de realizar el diseño y antes de escribir código, para usar la librería primero debemos hacer una referencia a ésta. Del menú “Project” elegir “Add Reference...”, seleccionar la ficha “Projects”, elegir la librería creada y clic en “Select”, luego “OK”. Declarar e inicializar una variable objeto de tipo de la clase producto, tal como sigue: Private objProducto As New Libreria_Clases.Producto() Programando en el botón de crear producto: Private Sub btnCrear_Click(…) Handles btnCrear.Click objProducto.CrearProducto(txtCodigo_Ing.Text, _ txtNombre_Ing.Text, Convert.ToSingle(txtPrecio_Ing.Text), _ Convert.ToInt16(txtStock_Ing.Text)) txtCodigo_Ing.Clear() txtNombre_Ing.Clear() txtPrecio_Ing.Clear() txtStock_Ing.Clear() End Sub Programando los botones de actualizar precio y stock del producto: Private Sub btnActualizarPrecio_Click(…) Handles ... If rbnPrecioAumento.Checked = True Then objProducto.ActualizarPrecio(1, Convert.ToSingle(txtTasa.Text)) ElseIf rbnPrecioDisminucion.Checked = True Then objProducto.ActualizarPrecio(2, Convert.ToSingle(txtTasa.Text)) Instituto Telematic / 18 Crando Aplicaciones para Windows End If txtTasa.Clear() End Sub Private Sub btnStock_Click(…) Handles btnStock.Click If rbnStockAumento.Checked = True Then objProducto.ActualizarStock(1, Convert.ToInt16(txtCantidad.Text)) ElseIf rbnStockDisminucion.Checked = True Then objProducto.ActualizarStock(2, Convert.ToInt16(txtCantidad.Text)) End If txtCantidad.Clear() End Sub Finalmente, mostrando los datos del producto: Private Sub btnMostrar_Click(…) Handles btnMostrar.Click With objProducto txtCodigo_Con.Text = .Codigo txtNombre_Con.Text = .Nombre txtPrecio_Con.Text = .Precio.ToString txtStock_Con.Text = .Stock.ToString End With End Sub Ejercicio 2: Trabajando con Herencia de Clases Duración: 35 minutos En este laboratorio vamos a construír una librería de clases para un Instituto Superior Tecnológico que permita matricular a los alumnos en un cierto curso libre dictado por un cierto profesor. Para lo cual realizamos los siguientes pasos: Elegir un nuevo proyecto “Visual Basic” y una plantilla “Class Library”, seleccionar en ubicación la carpeta “C:\VBNET\Labs” y como nombre escribir “Libreria_Herencia”. Crear la clase “Persona”, modificando el nombre de la clase “Class1” por el de “Persona”, tanto física como lógicamente; luego escribir código para crear las propiedades: nombre, fechanac, edad y direccion; y el método crearpersona: Public Class Persona Private mvarNombre As String Private mvarFechaNac As Date Private mvarEdad As Byte Private mvarDireccion As String Property Nombre() As String Instituto Telematic / 19 Crando Aplicaciones para Windows Get Nombre = mvarNombre End Get Set(ByVal Value As String) mvarNombre = Value End Set End Property Property FechaNac() As Date Get FechaNac = mvarFechaNac End Get Set(ByVal Value As Date) mvarFechaNac = Value End Set End Property ReadOnly Property Edad() As Byte Get Edad = mvarEdad End Get End Property Property Direccion() As String Get Direccion = mvarDireccion End Get Set(ByVal Value As String) mvarDireccion = Value End Set End Property Sub CrearPersona(ByVal vNombre As String, _ ByVal vFechaNac As Date, ByVal vDireccion As String) mvarNombre = vNombre mvarFechaNac = vFechaNac mvarDireccion = vDireccion mvarEdad = Convert.ToByte(Date.Today.Year-vFechaNac.Year) End Sub End Class Crear la clase “Alumno” que hereda de “Persona”, para lo cual añadimos una clase al componente; del menú “Project” elegimos “Add Class...” y escribimos como nombre “Persona.vb” y “Open”. Luego escribimos el siguiente código: Public Class Alumno Inherits Persona Private mvarCodigo As String Instituto Telematic / 20 Crando Aplicaciones para Windows Private mvarEspecialidad As String Property Codigo() As String Get Codigo = mvarCodigo End Get Set(ByVal Value As String) mvarCodigo = Value End Set End Property Property Especialidad() As String Get Especialidad = mvarEspecialidad End Get Set(ByVal Value As String) mvarEspecialidad = Value End Set End Property Sub CrearAlumno(ByVal vNombre As String, _ ByVal vFechaNac As Date, ByVal vDireccion As String, _ ByVal vCodigo As String, ByVal vEspecialidad As String) CrearPersona(vNombre, vFechaNac, vDireccion) mvarCodigo = vCodigo mvarEspecialidad = vEspecialidad End Sub End Class Crear la clase “Profesor” que también hereda de “Persona”, para lo cual añadimos una clase al componente; del menú “Project” elegimos “Add Class...” y escribimos como nombre “Profesor.vb” y “Open”. Luego escribimos el siguiente código: Public Class Profesor Inherits Persona Private mvarCodigo As String Private mvarTipo As String Property Codigo() As String Get Codigo = mvarCodigo End Get Set mvarCodigo = Value End Set End Property Property Tipo() As String Instituto Telematic / 21 Crando Aplicaciones para Windows Get Tipo = mvarTipo End Get Set mvarTipo = Value End Set End Property Sub CrearProfesor(ByVal vNombre As String, _ ByVal vFechaNac As Date, ByVal vDireccion As String, _ ByVal vCodigo As String, ByVal vTipo As String) CrearPersona(vNombre, vFechaNac, vDireccion) mvarCodigo = vCodigo mvarTipo = vTipo End Sub End Class Finalmente, crear la clase “Curso”, para lo cual añadimos una clase al componente; del menú “Project” elegimos “Add Class...” y escribimos como nombre “Curso.vb” y “Open”. Luego escribimos el siguiente código: Public Class Curso Private mvarCodigo As String Private mvarNombre As String Private mvarTotalHoras As Byte Private mvarCostoTotal As Single Private mvarCostoHora As Single Property Codigo() As String Get Codigo = mvarCodigo End Get Set(ByVal Value As String) mvarCodigo = Value End Set End Property Property Nombre() As String Get Nombre = mvarNombre End Get Set(ByVal Value As String) mvarNombre = Value End Set End Property Property TotalHoras() As Byte Get Instituto Telematic / 22 Crando Aplicaciones para Windows TotalHoras = mvarTotalHoras End Get Set(ByVal Value As Byte) mvarTotalHoras = Value End Set End Property Property CostoTotal() As Single Get CostoTotal = mvarCostoTotal End Get Set(ByVal Value As Single) mvarCostoTotal = Value End Set End Property ReadOnly Property CostoHora() As Single Get CostoHora = mvarCostoHora End Get End Property Sub CrearCurso(ByVal vCodigo As String, _ ByVal vNombre As String, ByVal vTotalHoras As Byte, _ ByVal vCostoTotal As Single) mvarCodigo = vCodigo mvarNombre = vNombre mvarTotalHoras = vTotalHoras mvarCostoTotal = vCostoTotal mvarCostoHora = mvarCostoTotal / mvarTotalHoras End Sub End Class Para probar la librería de clase añadimos un proyecto a la solución, del menú “File”, elegimos “Add Project” y luego “New Project...”, seleccionando una aplicación para Windows a la cual llamaremos “Prueba_Libreria_Herencia”. La aplicación tendrá un formulario llamado “frmMatricula” con 3 fichas, donde se realizarán el ingreso de datos del alumno, el curso y el profesor para la matrícula, tal como se muestran en las figuras de abajo. Figura 4.8: Ficha “Alumno” del formulario “frmMatricula” Instituto Telematic / 23 Crando Aplicaciones para Windows Instituto Telematic / 24 Crando Aplicaciones para Windows Figura 4.9: Ficha “Curso” del formulario “frmMatricula” Figura 4.10: Ficha “Profesor” del formulario “frmMatricula” Lo primero que tenemos que hacer para probar la librería en la aplicación es hacer una referencia a esta, eligiendo del menú “Project”, “Add References...”, seleccionar la ficha “Projects” y elegir la librería, clic en “Select” y “OK”. Instituto Telematic / 25 Crando Aplicaciones para Windows Para que la aplicación Windows que vamos a crear sea la que se ejecute dar clic derecho al nombre del proyecto en la ventana del “Solution Explorer” y elegir “Set as StartUp Project”. En las declaraciones generales definimos variables objetos para manipular datos del alumno, curso y el profesor, así como una rutina que permita limpiar textos. Private objAlumno As New Libreria_Herencia.Alumno() Private objCurso As New Libreria_Herencia.Curso() Private objProfesor As New Libreria_Herencia.Profesor() Sub LimpiarTextos() txtAlumno_Codigo.Clear() txtAlumno_Nombre.Clear() txtAlumno_FechaNac.Clear() txtAlumno_Direccion.Clear() txtAlumno_Edad.Clear() txtAlumno_Especialidad.Clear() txtCurso_Codigo.Clear() txtCurso_Nombre.Clear() txtCurso_TotalHoras.Clear() txtCurso_CostoTotal.Clear() txtCurso_CostoHora.Clear() txtProfesor_Codigo.Clear() txtProfesor_Nombre.Clear() txtProfesor_FechaNac.Clear() txtProfesor_Direccion.Clear() txtProfesor_Edad.Clear() txtProfesor_Tipo.Clear() End Sub Programamos el botón “Matricular” para que guarde los datos de los objetos creados anteriormente. Private Sub btnMatricular_Click(…) Handles btnMatricular.Click objAlumno.CrearAlumno(txtAlumno_Nombre.Text, _ Convert.ToDateTime(txtAlumno_FechaNac.Text), _ txtAlumno_Direccion.Text, txtAlumno_Codigo.Text, _ txtAlumno_Especialidad.Text) objCurso.CrearCurso(txtCurso_Codigo.Text, _ txtCurso_Nombre.Text, _ Convert.ToByte(txtCurso_TotalHoras.Text), _ Convert.ToSingle(txtCurso_CostoTotal.Text)) objProfesor.CrearProfesor(txtProfesor_Nombre.Text, _ Convert.ToDateTime(txtProfesor_FechaNac.Text), _ txtProfesor_Direccion.Text, _ txtProfesor_Codigo.Text, txtProfesor_Tipo.Text) LimpiarTextos() End Sub Instituto Telematic / 26 Crando Aplicaciones para Windows Escribimos código en el botón “Consultar” para mostrar los datos almacenados en los objetos. Private Sub btnConsultar_Click(…) Handles btnConsultar.Click With objAlumno txtAlumno_Codigo.Text = .Codigo txtAlumno_Nombre.Text = .Nombre txtAlumno_FechaNac.Text=Format(.FechaNac, "dd/MM/yyyy") txtAlumno_Direccion.Text = .Direccion txtAlumno_Edad.Text = .Edad.ToString txtAlumno_Especialidad.Text = .Especialidad End With With objCurso txtCurso_Codigo.Text = .Codigo txtCurso_Nombre.Text = .Nombre txtCurso_TotalHoras.Text = .TotalHoras.ToString txtCurso_CostoTotal.Text = .CostoTotal.ToString txtCurso_CostoHora.Text = .CostoHora.ToString End With With objProfesor txtProfesor_Codigo.Text = .Codigo txtProfesor_Nombre.Text = .Nombre txtProfesor_FechaNac.Text=Format(.FechaNac, "dd/MM/yyyy") txtProfesor_Direccion.Text = .Direccion txtProfesor_Edad.Text = .Edad.ToString txtProfesor_Tipo.Text = .Tipo End With End Sub Finalmente, programamos el botón de “Salir” de la aplicación. Private Sub btnSalir_Click(…) Handles btnSalir.Click Me.Close() End Sub Instituto Telematic / 27