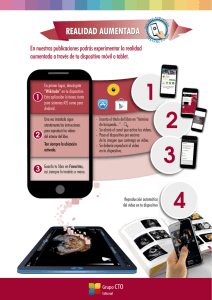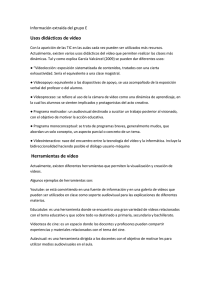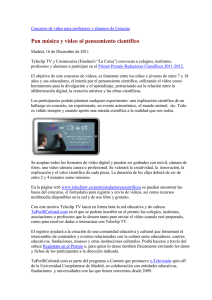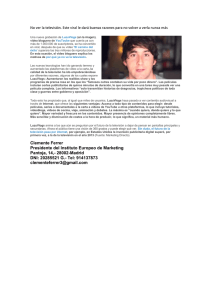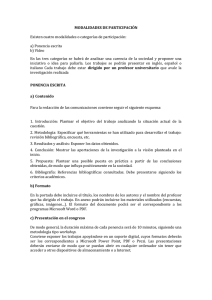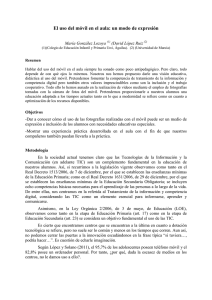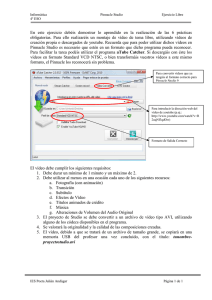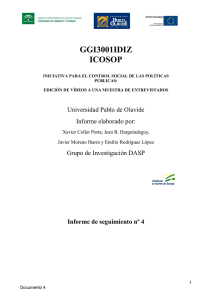Preguntas frecuentes
Anuncio
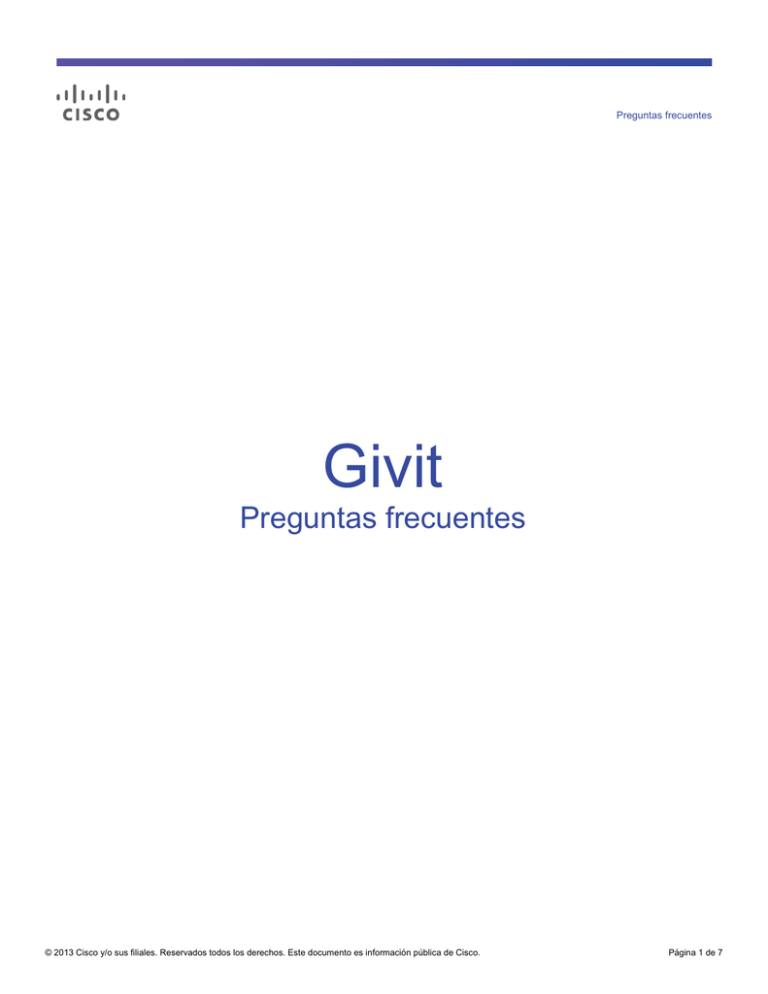
Preguntas frecuentes Givit Preguntas frecuentes © 2013 Cisco y/o sus filiales. Reservados todos los derechos. Este documento es información pública de Cisco. Página 1 de 7 Contenido Q. ¿Qué ocurrirá con los vídeos que he compartido mediante FlipShare? ................................................... 3 Q. ¿Qué ocurrirá con los vídeos que he compartido durante más de 30 días? ............................................. 3 Q. ¿Qué es Givit? ................................................................................................................................................. 3 Q. ¿Es Givit un servicio gratuito? ...................................................................................................................... 3 Q. ¿Cómo puedo usar Givit para mis vídeos de FlipShare? ............................................................................ 3 Q. ¿Cómo puedo importar mis vídeos de FlipShare a Givit? .......................................................................... 3 Q. ¿Puedo seguir usando FlipShare para compartir vídeos? .......................................................................... 4 Q. ¿Puedo exportar los vídeos que he compartido mediante FlipShare para que no sean eliminados o caduquen? ....................................................................................................................................................... 4 Q. ¿Dónde puedo obtener más información sobre Givit? ............................................................................... 6 Q. ¿Habrá disponible servicios de soporte técnico para FlipShare y videocámaras Flip? .......................... 6 Q. ¿Perderé también los vídeos que he publicado en Facebook y YouTube después de 30 días? ............. 6 Q. ¿Cómo puedo grabar mis vídeos Flip en DVD? ........................................................................................... 6 © 2013 Cisco y/o sus filiales. Reservados todos los derechos. Este documento es información pública de Cisco. Página 2 de 7 Q. ¿Qué ocurrirá con los vídeos que he compartido mediante FlipShare? A. Después del 31 de diciembre de 2013, todos los vídeos caducarán y serán eliminados. Q. ¿Qué ocurrirá con los vídeos que he compartido durante más de 30 días? A. Después del 31 de diciembre de 2013, todos los vídeos caducarán y serán eliminados. No obstante, es posible utilizar un nuevo servicio llamado Givit para compartir y almacenar vídeos durante un período de tiempo mayor. Q. ¿Qué es Givit? A. Con el servicio Givit, podrá compartir contenido de vídeo de forma privada con amigos y familiares. Actúa como un servicio alternativo a FlipShare. Puede compartir y almacenar vídeos durante más de 30 días. Q. ¿Es Givit un servicio gratuito? A. Sí, Givit es un servicio gratuito. Vaya a la página de registro de Givit para registrarse online y ver las condiciones de uso del servicio También puede descargar Givit en Apple App Store o en Android Market si utiliza un dispositivo móvil. Q. ¿Cómo puedo usar Givit para mis vídeos de FlipShare? A. Puede importar sus vídeos de FlipShare a Givit. Los vídeos importados a Givit se conservan online y estarán disponibles para que los puedan ver sus amigos y familiares. Q. ¿Cómo puedo importar mis vídeos de FlipShare a Givit? ● Paso 1: Vaya a http://www.givit.com/flip. ● Paso 2: Cree una cuenta de Givit introduciendo sus datos personales en los campos facilitados. Haga clic en el botón Sign Up después de rellenar los campos de información. Nota: Givit enviará una confirmación a su dirección de correo electrónico. Haga clic en el enlace de confirmación para confirmar su registro. ● Paso 3: Haga clic en el botón Extras en la parte superior derecha de la página y seleccione FlipShare Migration (Migración de Flip) en el menú desplegable. ● Paso 4: Introduzca la información de su cuenta de FlipShare y marque la casilla para aceptar las condiciones. Haga clic en Continue. ● Paso 5: Haga clic en el botón Continue en la opción de migración elegida. Nota: Hay dos (2) opciones Full Migration (Migración completa) o Video-Only Migration (Solo migración de vídeo). Nota: La transferencia de archivos comenzará una vez elegida la opción de migración preferida. El tiempo que tarda en completarse la importación dependerá del número de vídeos que copie a la cuenta de Givit. Verá un mensaje de confirmación una vez que haya finalizado correctamente la migración de sus vídeos a Givit. Observe que no todos los vídeos de la aplicación FlipShare se copiarán en Givit. Para ello, © 2013 Cisco y/o sus filiales. Reservados todos los derechos. Este documento es información pública de Cisco. Página 3 de 7 un vídeo debe cumplir dos requisitos: 1) El vídeo debe proceder de usted, y 2) Usted debe haber compartido el vídeo con alguno de sus amigos o familiares mediante FlipShare. Q. ¿Puedo seguir usando FlipShare para compartir vídeos? A. Sí, hasta el 31 de diciembre de 2013. Q. ¿Puedo exportar los vídeos que he compartido mediante FlipShare para que no sean eliminados o caduquen? A. Los vídeos, las instantáneas o las películas almacenados en FlipShare se guardan en la biblioteca de FlipShare. Si desea copiar archivos de FlipShare a su ordenador, deberá usar primero la función Exportar a.... Con esta función, puede trabajar con una copia local de sus archivos para editar vídeos en otro software, imprimir instantáneas o prepararlos para guardarlos en otro dispositivo de almacenamiento. La función Exportar a… guarda una copia de calidad completa de sus archivos de medios en la ubicación deseada, mientras mantiene la copia original en la biblioteca de FlipShare. Seleccione el sistema operativo de su ordenador a continuación para obtener instrucciones específicas: ● Exportación de archivos desde FlipShare a su ordenador equipado con Windows ● Exportación de archivos desde FlipShare a su ordenador equipado con Macintosh Exportación de archivos desde FlipShare a un ordenador equipado con Windows Los siguientes pasos le guiarán para usar la función Exportar a… de FlipShare para exportar archivos de vídeo e instantáneas: ● Paso 1: En el panel de navegación de FlipShare, vaya a la carpeta donde se encuentran los archivos que desea exportar. ● Paso 2: Seleccione el archivo que desea copiar. Nota: Puede seleccionar varios archivos a la vez manteniendo pulsada la tecla Control del teclado mientras hace clic en los vídeos o las instantáneas. También puede seleccionar todos los archivos de la carpeta haciendo clic en el botón Todos en la esquina inferior izquierda del espacio de trabajo. ● Paso 3: Haga clic con el botón derecho del ratón y seleccione Exportar a… en el menú. ● Paso 4: Cuando aparezca un cuadro de diálogo en la pantalla, siga las instrucciones: Si va a exportar vídeos, aparecerá la ventana Acerca de la exportación de elementos. Haga clic en Exportar para continuar Si va a exportar archivos de instantáneas, aparecerá la ventana Acerca del guardado de JPG. Haga clic en Guardar para continuar. ● Paso 5: Ahora verá una ventana Buscar carpeta en la pantalla. Haga clic en una carpeta existente en la que desea guardar los elementos exportados y luego haga clic en Aceptar. Nota: También puede crear una nueva carpeta haciendo clic en el botón Nueva carpeta. © 2013 Cisco y/o sus filiales. Reservados todos los derechos. Este documento es información pública de Cisco. Página 4 de 7 FlipShare realizará a continuación el proceso de exportación. Esto suele tardar unos minutos, dependiendo de las especificaciones del ordenador. El progreso de la exportación se indica en la esquina inferior izquierda de la ventana principal de FlipShare. Una vez exportados correctamente los elementos, FlipShare lo confirmará en el cuadro de progreso. Nota: Los archivos que acaba de exportar al ordenador se guardarán automáticamente en formato de archivo MP4 o AVI para vídeo, dependiendo del formato que genere su cámara y en formato JPG para instantáneas. Exportación de archivos desde FlipShare a un ordenador equipado con Macintosh Los siguientes pasos le guiarán para usar la función Exportar a… de FlipShare para exportar archivos de vídeo: ● Paso 1: En el panel de navegación de FlipShare, seleccione la carpeta donde se encuentran los vídeos que desea exportar. ● Paso 2: Seleccione el vídeo que desea exportar. Nota: Puede seleccionar varios vídeos a la vez manteniendo pulsada la tecla Control del teclado mientras hace clic en varios vídeos. También puede seleccionar todos los vídeos haciendo clic en el botón Todos en la esquina inferior izquierda del espacio de trabajo. ● Paso 3: Haga clic en Archivo en la barra de menús y seleccione Exportar a.... Nota: También puede mantener pulsada la tecla Control del teclado y hacer clic en la miniatura del vídeo. Seleccione Exportar a… en el menú. ● Paso 4: En el cuadro de diálogo Acerca de la exportación de elementos, haga clic en Exportar. ● Paso 5: Aparecerá la pantalla Directorio. Seleccione cualquier carpeta o ruta a donde desee exportar los elementos y luego haga clic en Seleccionar. Nota: El cuadro de progreso de la esquina inferior izquierda de la pantalla de FlipShare indicará el progreso de la conversión. Esto suele tardar unos minutos, dependiendo de las especificaciones del ordenador. ● Una vez exportados correctamente los elementos, FlipShare lo confirmará en el cuadro de progreso. El vídeo deberá haberse exportado correctamente a su ordenador. ● Abra la carpeta donde ha guardado el vídeo. El vídeo está ahora listo para su uso en otras aplicaciones de edición de vídeo. Nota: Los vídeos que acaba de exportar al ordenador se guardarán automáticamente en formato de archivo MP4 o AVI para vídeo, dependiendo del formato que genere su cámara. © 2013 Cisco y/o sus filiales. Reservados todos los derechos. Este documento es información pública de Cisco. Página 5 de 7 Consejos rápidos: ● La edición de vídeos fuera de FlipShare es posible (con programas como Windows Movie Maker, Apple iMovie y otros). Sin embargo, algunas aplicaciones de otros proveedores NO admiten el formato de vídeo Flip, por lo que quizá tenga que convertirlos primero a un formato específicamente compatible con el programa de edición de vídeo elegido. Nota: Como alternativa, puede descargar un códec de vídeo para que su software de edición de vídeo pueda abrir los archivos. ● Si desea imprimir sus instantáneas, puede hacerlo mediante la utilidad de impresora instalada en su ordenador. ● Para restablecer el tiempo de grabación y el espacio de almacenamiento de su videocámara, tendrá que eliminar los archivos multimedia de la videocámara una vez exportados. Q. ¿Dónde puedo obtener más información sobre Givit? A. Puede obtener más información en la Web de Givit. Q. ¿Habrá disponible servicios de soporte técnico para FlipShare y videocámaras Flip? A. Sí. Cisco seguirá ofreciendo soporte técnico limitado tanto para las videocámaras Flip como para FlipShare hasta el 31 de diciembre de 2013. Q. ¿Perderé también los vídeos que he publicado en Facebook y YouTube después de 30 días? A. Los vídeos compartidos en Facebook y YouTube no caducarán después de 30 días. Solamente se verá afectado por el plazo de caducidad de 30 días los vídeos alojados en FlipShare.com. Si desea compartir y almacenar sus vídeos online durante más tiempo, puede descargar el contenido a una unidad de disco duro local, utilizar un servicio de alojamiento y uso compartido de contenido de otro proveedor admitido en el país donde reside, o bien puede usar el servicio Givit para FlipShare. Q. ¿Cómo puedo grabar mis vídeos Flip en DVD? A. Para guardar sus vídeos y películas en un DVD, tendrá que utilizar un grabador de DVD de otro proveedor con un programa de creación de contenido. Nota: FlipShare no tiene ninguna función de grabado/creación de contenido en DVD. Solo puede usar FlipShare para preparar archivos multimedia para la creación de DVD. Quizá tenga que usar hardware y software de grabación de DVD de otros proveedores para crear copias en DVD de sus vídeos. Cree un DVD utilizando FlipShare y un grabador/lector de su ordenador ● Paso 1: En la barra de menús de FlipShare, seleccione Crear y haga clic en DVD. ● Paso 2: Cuando aparezca la ventana Crear DVD, podrá arrastrar los vídeos seleccionados desde el espacio de trabajo y colocarlos en el cuadro del panel Elementos para el DVD de la pantalla. Introduzca el nombre de la carpeta que contiene los vídeos y haga clic en Guardar. ● Paso 3: Haga clic en Cerrar y salga de FlipShare cuando haya terminado. © 2013 Cisco y/o sus filiales. Reservados todos los derechos. Este documento es información pública de Cisco. Página 6 de 7 ● Los archivos multimedia de Flip se guardarán automáticamente en el escritorio y estarán listos para el proceso de grabación de DVD. Si utiliza el programa de creación de contenido de DVD de otro proveedor, ahora podrá crear una copia en DVD de sus archivos multimedia Flip. Nota: Los vídeos Flip que se guardarán en el escritorio estarán en formato MP4 . Algunos programas de creación de contenido en DVD (como Windows DVD Maker, que viene en el paquete de Windows Vista y Windows 7) no admiten archivos en formato MP4. Es posible que tenga que convertir los archivos MP4 a un formato de vídeo compatible con el software de creación de contenido en DVD de su ordenador. Para convertir un archivo MP4 a otros formatos de vídeo (como WMV o AVI), deberá utilizar un software convertidor de archivos multimedia que admita la mayoría de formatos de vídeo, incluido MP4. Si experimenta una salida vídeo de calidad deficiente al usar su programa de creación de contenido en DVD, quizá tenga que reducir la velocidad de escritura y ajustar otros parámetros del software que está utilizando. Póngase en contacto con el fabricante del software para obtener soporte técnico para el software de grabación de DVD. Impreso en EE. UU. © 2013 Cisco y/o sus filiales. Reservados todos los derechos. Este documento es información pública de Cisco. C67-729538-00 13/09 Página 7 de 7