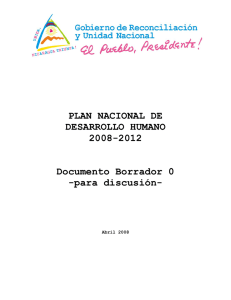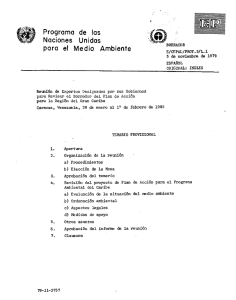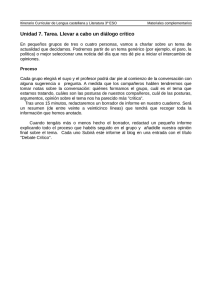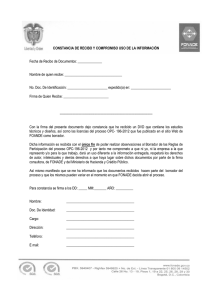Informe de Evaluación de Edificios (IEE)
Anuncio

Dirección General de Informática y Telecomunicaciones Informe de Evaluación de Edificios (IEE) Manual para Técnicos Abril 2015 Basado en plantilla: xxxxx - Plantilla básica v2.01 2014-02-07 Página 1 de 15 Dirección General de Informática y Telecomunicaciones Índice de contenidos 1 CUESTIONES GENERALES 3 1.1 Pasos para completar el informe y obtener el código 3 1.2 Presentación del informe por el propietario 3 1.3 Versiones de la aplicación: móvil e internet 3 1.3.1 Versión para tabletas 3 1.3.2 Versión para internet 3 1.3.3 Trabajar con las dos versiones. Ejemplos 4 1.4 Estados del informe: borrador, firmado y presentado 5 1.5 Recomendaciones técnicas: tamaño y formato de archivos imagen 5 2 MANUAL DE USUARIO: APLICACIÓN WEB 8 2.1 Acceso a la aplicación 8 2.2 Alta de informe 8 2.3 Consultar listado de borradores y recuperar código móvil 9 2.3.1 Obtener código para descargar borrador en la tableta 9 2.4 Edición de borrador 9 2.4.1 Navegación 10 2.4.2 Guardado de borrador 10 2.4.3 Mensajes de aviso 10 2.5 Firma y envío de un informe 12 2.6 Consultar informes firmados y obtener código de presentación 13 2.7 Subsanación Provisionalmente de deficiencias en 3 RESOLUCIÓN DE POSIBLES PROBLEMAS informes calificados como No Aptos 13 15 3.1 Pérdida de sesión 15 3.2 No me deja acceder 15 3.3 No permite firmar 15 Basado en plantilla: xxxxx - Plantilla básica v2.01 2014-02-07 Página 2 de 15 Dirección General de Informática y Telecomunicaciones 1 CUESTIONES GENERALES El presente manual sirve de ayuda a los técnicos competentes para elaborar el Informe de Evaluación de Edificios (IEE). En la siguiente dirección para obtener información completa sobre el IEE: http://www.navarra.es/home_es/Temas/Vivienda/Profesionales/IEE/ 1.1 Pasos para completar el informe y obtener el código 1. Crear un borrador, en la web o en la tableta 2. Completar el borrador, en la web o en la tableta (rellenando todos los campos obligatorios) 3. Firmar y Enviar el informe en la web 4. Obtener el código de presentación en la web: al firmar y enviar el informe, a. la aplicación web muestra un recibo con el código de informe, que se deberá indicar al propietario para que realice la presentación b. si no se imprime el recibo o se perdiera, desde la aplicación web también se puede consultar el código entre los informes firmados por el técnico 1.2 Presentación del informe por el propietario El código de 20 dígitos se debe facilitar al propietario o comunidad de propietarios para que lo entregue en el Ayuntamiento y pueda continuar con la tramitación. Hasta que el código no sea entregado al Ayuntamiento y éste no lo registre en el sistema, el IEE no existe a efectos oficiales. 1.3 Versiones de la aplicación: móvil e internet Existen dos versiones de la aplicación: Versión para tabletas, disponible para terminales iOS y Android. Permite elaborar un informe en estado borrador. Versión web, accesible desde navegadores Internet. Permite cualquier gestión. Se puede completar el informe con cualquiera de las dos versiones. Teniendo en cuenta que: Enviar y firmar para obtener el código de presentación sólo se puede realizar desde la web 1.3.1 Versión para tabletas Crear borradores Descargar borradores de la web Consultar y modificar borradores descargados Subir borradores a la web 1.3.2 Versión para internet Crear borradores Basado en plantilla: DGIT - Plantilla básica v2.01 2014-02-07 Página 3 de 15 Dirección General de Informática y Telecomunicaciones Consultar y modificar borradores. Consultar el código para descarga de un borrador en la tableta (código móvil). Eliminar borradores Firmar y enviar, y obtener el código de presentación Consultar informes firmados Subsanar un informe declarado como “No apto provisionalmente” Renovar un informe que ha perdido la vigencia 1.3.3 Trabajar con las dos versiones. Ejemplos A continuación se describen dos ejemplos de cómo trabajar con ambas versiones. 1.3.3.1 Ejemplo 1: iniciar el borrador en la tableta Los pasos posibles serían: Crear un borrador en la tableta, completar, y cuando haya conexión, subir el borrador a la web Desde la web completar y rellenar todos los campos obligatorios, y firmar y enviar para obtener el código de presentación Se puede repetir el proceso de descarga en tableta y subida a la web tantas veces como se desee: El técnico da de alta un nuevo informe en la tableta y lo sube a la web Accede a la web para completar el borrador Sube a la web la versión de la tableta Puede repetir el proceso tantas veces como desee Entra en la tableta, y puede elegir entre descargar el de la web o seguir trabajando con el de la tableta Accede a la web para finalizar y firmar el borrador 1.3.3.2 Ejemplo 2: iniciar el borrador en la web Los pasos posibles serían: Crear un borrador en la web, y completar parte. En la web, obtener el “código móvil”. Este código se puede obtener en la pantalla de “Consulta de borradores”. Con el código móvil y el DNI del técnico, descargar en la tableta la versión de la web. Completar el borrador, y cuando haya conexión, subir a la web Desde la web completar y rellenar todos los campos obligatorios, y firmar y enviar Se puede repetir el proceso de descarga en tableta y subida a la web tantas veces como se desee: Basado en plantilla: DGIT - Plantilla básica v2.01 2014-02-07 Página 4 de 15 Dirección General de Informática y Telecomunicaciones Accede a la web para completar el borrador Accede a la tableta y descarga el borrador indicando el “código móvil”. Modifica el borrador. Sube a la web la versión de la tableta Puede repetir el proceso tantas veces como desee Entra en la tableta, y puede elegir entre descargar el de la web o seguir trabajando con el de la tableta Accede a la web para finalizar y firmar el borrador 1.4 Estados del informe: borrador, firmado y presentado Borrador El informe se crea en estado Borrador. En esta situación, puede modificarse cuantas veces sea necesario, tanto en la versión web como en la versión móvil. Firmado Una vez se ha completado toda la información obligatoria, y se da el informe por terminado, el técnico procederá a su firma y envío desde la aplicación internet. En este momento, el informe pasa a estado firmado. Los informes firmados sólo se pueden consultar de dos formas: accediendo como técnico, con el certificado del técnico que firmó el informe, a la opción “Consultar firmados” accediendo al servicio “obtener copia del IEE” Presentado Una vez firmado el informe, se obtiene el código de presentación (código de 20 dígitos). Este código es el que deberá presentar el propietario en el ayuntamiento. El ayuntamiento lo registrará en el sistema y el informe pasará a estado Presentado. Hasta que el informe no está presentado, el IEE no existe a efectos oficiales. 1.5 Recomendaciones técnicas: tamaño y formato de archivos imagen En diferentes apartados del informe, se solicitará adjuntar una foto o imagen. Por ejemplo, en el Basado en plantilla: DGIT - Plantilla básica v2.01 2014-02-07 Página 5 de 15 Dirección General de Informática y Telecomunicaciones apartado Descripción y en el apartado Inspección (si se encuentra alguna deficiencia). Es recomendable que los archivos subidos: Sean de tipo imagen (jpg, png, gif, …). De este modo, se podrán ver en la versión impresa. No tengan un tamaño excesivo. Por ejemplo, adjuntar archivos de más de 4 Megas puede ralentizar el trabajar con el informe. Comprimir imágenes: Si la imagen o foto a adjuntar tiene un tamaño elevado, se recomienda reducirlo. Por ejemplo, se puede comprimir utilizando un editor de imágenes. A continuación se describen los pasos para comprimir una imagen utilizando el editor de Office, “Microsoft Office Picture Manager”: 1. Abrir el archivo con el programa “Microsoft Office Picture Manager” Por ejemplo, desde el explorador de Windows seleccionar el archivo, pulsar con el botón derecho del ratón y en el menú “Abrir con”, “Microsoft Office Picture Manager”: 2. Seleccionar en el menú “Imagen”, “Comprimir imágenes”: Basado en plantilla: DGIT - Plantilla básica v2.01 2014-02-07 Página 6 de 15 Dirección General de Informática y Telecomunicaciones 3. En la parte derecha de la ventana, aparecerá el menú “Comprimir imágenes”. Seleccionar una opción en Comprimir (“documentos” o “páginas web”), y pulsar Aceptar. Finalmente guardar la imagen. Basado en plantilla: DGIT - Plantilla básica v2.01 2014-02-07 Página 7 de 15 Dirección General de Informática y Telecomunicaciones 2 MANUAL DE USUARIO: APLICACIÓN WEB 2.1 Acceso a la aplicación Se presentan las diferentes acciones posibles: 2.2 Alta de informe Se accede a esta pantalla desde la opción del menú: Elaborar informe El primer paso es seleccionar el edificio objeto de informe indicando municipio, vía y portal Para buscar una dirección: Para cada uno de los campos (Municipio, vía, portal), realizar lo siguiente: Introducir en la casilla el texto a buscar y pulsar “Buscar” De la lista de elementos coincidentes, seleccionar con el ratón el que corresponda y pulsar seleccionar Una vez elegidos Municipio, vía y portal, pulsar “Seleccionar” Basado en plantilla: DGIT - Plantilla básica v2.01 2014-02-07 Página 8 de 15 Dirección General de Informática y Telecomunicaciones Si la selección es la correcta, pulsar “Confirmar edificio” (si se pulsa cancelar selección se vuelve al paso inicial) NOTA: Polígono, parcela, CP y subárea se rellenan automáticamente, en función de la dirección. En caso de que no se rellenen, o no encuentre la dirección del edificio, por favor, contacte con el Servicio de Vivienda ([email protected]) o el 012 ([email protected]). Una vez seleccionado el edificio, se accede a la pantalla de edición de borrador. 2.3 Consultar listado de borradores y recuperar código móvil Se accede a esta pantalla desde la opción del menú: Recuperar borrador Al acceder, se presenta la lista de borradores que ha iniciado el técnico que se ha conectado, tanto en la web como en la tableta: 2.3.1 Obtener código para descargar borrador en la tableta En el listado de borradores, aparece el campo “Código móvil” Este código es el que permitirá descargar en la tableta un borrador creado en la web. 2.4 Edición de borrador Se accede a esta pantalla desde: Basado en plantilla: DGIT - Plantilla básica v2.01 2014-02-07 Página 9 de 15 Dirección General de Informática y Telecomunicaciones Elaborar informe, una vez se selecciona el edificio (ver 2.2) Recuperar borrador 2.4.1 Navegación El informe consta de una serie de pestañas que contienen diferentes campos a completar. Para navegar por las pestañas se puede: Haciendo clic en la pestaña Pulsando los botones Anterior o Siguiente 2.4.2 Guardado de borrador El borrador se guarda en el sistema: Cada vez que se cambia de pestaña (seleccionándolas o con los botones anterior o siguiente) Pulsando el botón “Guardar borrador” Cada vez que se guarda, se muestra un mensaje en la parte superior de la ventana indicando que se ha guardado correctamente y la hora. 2.4.3 Mensajes de aviso Cada vez que se cambia de pestaña, se comprueba que se hayan rellenado todos los campos obligatorios y que no haya errores de formato. En caso contrario, se muestra un aviso en la parte superior de la ventana: Basado en plantilla: DGIT - Plantilla básica v2.01 2014-02-07 Página 10 de 15 Dirección General de Informática y Telecomunicaciones 2.4.3.1 Campos obligatorios Son aquellos marcados con un asterisco. Por ejemplo, la titulación del técnico: Si se cambia de pestaña y se ha dejado algún campo obligatorio sin rellenar: se muestra el mensaje de aviso en la parte superior de la ventana, y además se marca el campo en rojo. De modo que, si se vuelve a consultar la pestaña, se ven destacados los campos que faltan por completar: Estos avisos significan que: sí se permite guardar el borrador no permitiría firmar y enviar 2.4.3.2 Errores de formato Son aquellos provocados por errores en el formato. Por ejemplo, si se indica un DNI con formato incorrecto Si se cambia de pestaña y se ha cometido algún error de formato: se muestra el mensaje de aviso en la parte superior de la ventana, y además al volver a la pestaña, se muestra el mensaje indicando el error Estos avisos significan que: no se permite guardar el borrador no permitiría firmar y enviar Basado en plantilla: DGIT - Plantilla básica v2.01 2014-02-07 Página 11 de 15 Dirección General de Informática y Telecomunicaciones 2.5 Firma y envío de un informe Se accede a esta opción desde la edición del borrador, accesible desde: Elaborar informe, una vez se selecciona el edificio (ver 2.2) Recuperar borrador Accediendo a editar un borrador, en la parte inferior de la ventana aparece el botón Firmar y Finalizar: Pulsando dicho botón, se procede con la firma y envío del informe. Aparece una pantalla con las condiciones legales: Pulsando Firmar y enviar aparece el certificado del técnico: Pulsando Firmar, aparece la opción de enviar los datos: Basado en plantilla: DGIT - Plantilla básica v2.01 2014-02-07 Página 12 de 15 Dirección General de Informática y Telecomunicaciones Pulsando Enviar Datos, se finaliza el proceso y se abre una ventana nueva con el recibo de la firma y el código para la presentación del informe. (El código de presentación también se podrá consultar desde la pantalla de consultar firmados). NOTA IMPORTANTE: Para poder firmar, es necesario disponer del componente CAPICOM: https://www.navarra.es/home_es/Servicios/Recursos/Que+es+CAPICOM.htm 2.6 Consultar informes firmados y obtener código de presentación Se accede a esta pantalla desde: Consultar firmados Una vez se ha firmado un informe, ya no es posible modificarlo. Por tanto, ya no estará disponible desde la opción “Recuperar borrador”, si no desde la opción “Consultar firmados”. Al consultar un informe ya firmado, se muestra en la parte superior de la pantalla el código de presentación, a entregar al propietario para que lo presente en el ayuntamiento: 2.7 Subsanación de deficiencias en informes calificados como No Aptos Provisionalmente Se accede a esta pantalla desde: Actualización Informe No Apto Prov Cuando el resultado de un informe es “No Apto Provisionalmente”, se dispone de un plazo de un año desde la firma del informe para subsanar las deficiencias. Para subsanarlas, se deberá acceder al informe declarado como no apto, y actualizar la información de subsanación: En la pestaña Inspección, completar la fecha de subsanación de cada una de las deficiencias detectadas (en los apartados “Valoración del estado de conservación: xxx”: Basado en plantilla: DGIT - Plantilla básica v2.01 2014-02-07 Página 13 de 15 Dirección General de Informática y Telecomunicaciones En la pestaña Inspección, en el apartado “Valoración final del estado de conservación del edificio”, completar la fecha de subsanación y el resultado final: Pulsar el botón “Actualizar” en la parte inferior de la ventana para completar la subsanación (y proceder a la firma y envío) Es el único caso en que el informe se firmará dos veces Basado en plantilla: DGIT - Plantilla básica v2.01 2014-02-07 Página 14 de 15 Dirección General de Informática y Telecomunicaciones 3 RESOLUCIÓN DE POSIBLES PROBLEMAS 3.1 Pérdida de sesión Si se está mucho tiempo sin realizar ninguna acción con el teclado o ratón sobre la aplicación (por ejemplo, se deja la aplicación abierta y se vuelve a acceder al cabo de una hora), se pierde la sesión y se mostrará el siguiente mensaje de error: Para volver a la aplicación, bastará con pulsar el botón “Volver al inicio” que aparece en la esquina inferior derecha: 3.2 No me deja acceder Para acceder a la aplicación web es necesario tener instalado un certificado digital o DNI electrónico: http://www.navarra.es/home_es/Servicios/Recursos/entidades+validas+certificacion.htm 3.3 No permite firmar La firma y envío de información de forma telemática se realiza a través de la firma electrónica, y para ello es preciso instalar un componente criptográfico según el navegador que se utilice. Para Internet Explorer el componente Capicom: http://www.navarra.es/home_es/Servicios/Recursos/Que+es+CAPICOM.htm Para Mozilla Firefox, componente Rumtime de Java y el plugin de Java para Mozilla, tanto para Windows como para Linux. http://www.java.com/es/download/ Basado en plantilla: DGIT - Plantilla básica v2.01 2014-02-07 Página 15 de 15