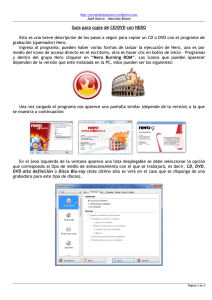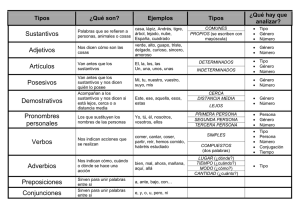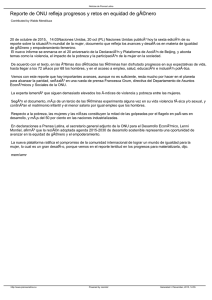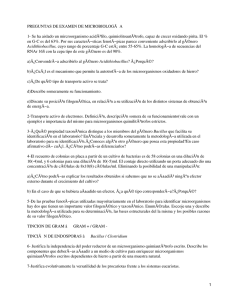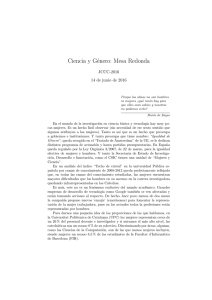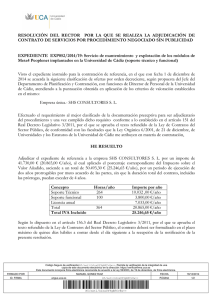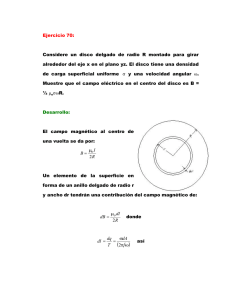Manual Nero y Daemon
Anuncio

Ilustre Municipalidad de Copiapó - DAEM Manual Aplicación: Nero y Daemon Tools Rodrigo Ignacio Uribe Otárola Unidad Informática Educativa Dirección de Administración de Educación Municipal -1- Utilización de Imágenes de Disco: CD o DVD (ISO, NRG, etc) en Computadores sin lector. Por Rodrigo Uribe Softwares Necesarios: - “Daemon Tools” u otro que cumpla la misma función - “Nero” u otro que cumpla la función de copiar imagines de CD al Computador. - Disco con Información que necesitamos utilizar en PCs. Introducción Primero que todo debemos saber que una Imagen de Disco es una copia exacta de la información que encontramos en un CD, DVD o Blu-Ray. Esta Imagen conserva todos los archivos de la Unidad de almacenamiento exactamente de la misma forma en la que originalmente se encuentra, conservando datos de programación como sus ejecutables, autorun, protecciones, etc. Existen diversos tipos de Imágenes de Disco, y las podemos encontrar en diversos formatos. En esta ocasión nos centramos en explicar la creación de imágenes mediante el Software Nero, el cual crea las imágenes generalmente en formato ISO o NRG. Normalmente la utilización de una imagen de disco se basa en una copia exacta de un CD, DVD o actualmente Blu-Ray a otro que en principio se encuentra completamente vacío (o virgen como comúnmente se denomina). Para esto necesitamos un grabador compatible con el tipo de disco que vamos a utilizar. Para que se realice una copia exacta necesitamos que los formatos del disco con información y el disco virgen sean iguales, y cuando hablamos de formato en esta ocasión nos referimos a su formato físico, o sea, que sean la misma unidad de almacenamiento sin importar la marca (existen excepciones). Para esta ocasión el manual se aleja de la norma, puesto que no realizaremos una copia de disco a disco, sino mas bien de un disco con información al HDD (unidad de almacenamiento extraíble a Disco Duro). *Se informa que este manual ha sido realizado bajo el sistema operativo Windows XP, pero su aplicación en otros Sistemas es similar.* Aplicación Para la aplicación de esta forma de lectura de Discos lo primero que debemos hacer es instalar ambos programas (“NERO” y “DAEMON TOOLS” incluidos en este manual). Precaución: Al instalar estos programas y otros que sean de licencias gratuitas debemos tener el cuidado de estar pendientes en cada paso de la instalación, puesto que, como una forma de publicitar otros productos, estos softwares incluyen barras de herramientas, spam y otras aplicaciones que pueden contener malwares (softwares dañinos), bajar troyanos, spyware, virus, etc. de Internet, o incluso simplemente pueden iniciar procesos de alta exigencia de memoria que llegan a provocar el mal funcionamiento de los computadores. -2- * La instalación de los programas se hace en el computador principal y luego se comparte a los otros en red. Obviamente el computador principal debe contar con un lector de CD o DVD. En el caso del programa “Daemon Tools” es recomendable compartir el instalador de este en red y luego realizar la instalación en cada computador de forma individual. Como idea podemos realizar este proceso en conjunto con los alumnos. * Softwares: Nero: Programa utilizado normalmente para hacer grabaciones de información en Discos, ya sea de Disco a Disco, de HDD a Disco y de Disco a HDD. *HDD = Disco Duro; *Disco = CD, DVD, Blu-Ray, etc. Daemon Tools: Programa utilizado para la creación de unidades virtuales de lectura. En la práctica Daemon Tools emula una unidad de lectura (como un lector de CD o de DVD) para leer imágenes de Disco almacenadas en el HDD sin necesidad de tener un lector físico. -3- Paso 1: Realizar la instalación del Software “Nero” y el Software “Daemon Tools”. NERO 1- Introducir el CD con el software “Nero”, aparecerá la pantalla del Setup automáticamente. Si no es así, dirigirse a la unidad de lectura en Mi Pc. Presionar en el botón “Install Suite”. 2- En la pantalla de Bienvenida Presionamos “Siguiente >”. -4- 3- Aceptar el Convenio y pulsar “Siguiente >”. 4- La licencia se debería encontrar incluida en el CD. Si no es así, guiarse por la imagen y pulsar “Instalar”. -5- 5- La Instalación se hace de forma automática. 6- Aquí debemos elegir si queremos que “Nero ShowTime” sea la aplicación predeterminada para la reproducción de música y video. Como recomendación, para no perder la configuración original y no tener problemas posteriores es preferible deseleccionar todo pulsando en el botón homónimo. Luego de este proceso presionamos en “Siguiente >”. -6- 7- Aquí debemos elegir si queremos que “Nero PhotoSnap” sea la aplicación predeterminada para reproducción de imágenes en diferentes formatos. Como recomendación, para no perder la configuración original y no tener problemas posteriores es preferible deseleccionar todo pulsando en el botón homónimo. Luego de este proceso presionamos en “Siguiente >”. 8- Automáticamente continuara el proceso de Instalación. La instalación se ha realizado exitosamente. -7- “DAEMON TOOLS” 1- Hacer doble clic en el instalador de “Daemon Tools”, lo que iniciara una pantalla de selección de idioma. Una vez seleccionado “Spanish” pulsar en “Ok”. 2- En la pantalla de Bienvenida pulsamos “Siguiente >”. 3- Pulsar el botón “Estoy de Acuerdo”. -8- 4- La instalación pedirá reiniciar Windows. Hacer clic en “Aceptar”. 5- Una vez reiniciado el computador la actualización comenzará automáticamente, y se deben seguir los mismos pasos que se siguieron antes de reiniciar. En esta ocasión la primera pantalla es el mensaje de bienvenida y debemos apretar “Siguiente”. -9- 6- Nuevamente debemos aceptar el contrato haciendo clic en “Estoy de acuerdo”. 7- Este paso es IMPORTANTE. Debemos destickear uno a uno todos los componentes que salen seleccionados. El programa “Daemon Tools” viene tickeado por defecto y no se puede quitar, pero los demás cuadros seleccionados se deben deseleccionar obligatoriamente, puesto que si no lo hacemos corremos riesgo de infección de virus. La excepción a esto ocurre si es que queremos dejar accesos directos, pero no son necesarios puesto que siempre existirá un icono en la barra de herramientas de la parte inferior derecha. Para dejar accesos directos se deben mantener los cuadros de estos seleccionados. Una vez realizados los pasos hacemos clic en “Siguiente >”. - 10 - 8- En este paso se recomienda quitar el cuadro seleccionado para no perjudicar la configuración del explorador de Internet. Una vez que realicemos esto pulsamos en “Siguiente >”. 9- La ubicación de la instalación que viene por defecto es la recomendada, aunque si deseamos cambiarla pulsamos en explorar y buscamos la carpeta en la que deseamos instalar el programa. Luego de esto pulsamos “Instalar”. - 11 - Finalizada la instalación pulsamos en “Terminar”. La instalación se ha realizado exitosamente. Paso 2: Utilización de los Softwares. “NERO” 1- Ir a la barra de “Inicio”, luego “Todos los Programas”, posteriormente “Nero” y hacemos clic en el icono de “Nero StartSmart”. A veces queda un acceso directo en el Escritorio, si es así solo debemos hacer doble clic en el. - 12 - 2- Se iniciará el software con una pantalla como esta. Nos posicionamos en “favoritos” y luego seleccionamos la opción “Copiar CD” o “Copiar DVD” dependiendo cual sea el caso. 3- Luego se minimizará la pantalla de “Nero StartSmart” para dar inicio a “Nero Express”. Aquí se nos darán algunas opciones. [Muchas veces “Nero Express” queda por defecto instalado en ingles, pero si hacemos clic en “Más >>” (guiarse por imagen) podemos cambiar el idioma en la configuración interna]. En “Unidad de origen” debemos seleccionar el lector que estamos utilizando. - 13 - 4- En “Unidad de destino” debemos seleccionar la opción “Image Recorder”. Luego de esto hacemos clic en “Copiar” 5- Iniciará la grabación, pero luego de unos segundos nos pedirá una ruta de destino para la imagen. Aquí debemos seleccionar la que mas nos acomode, hacer doble clic o hacer un clic y luego presionar en Guardar. Por defecto “Nero” guarda las imágenes en formato “.NRG” - 14 - 6- La instalación seguirá su curso. Debemos esperar a que la barra de progreso se llene. Se recomienda que en este proceso se cierren todas las aplicaciones que no estén siendo utilizadas para ahorrar memoria. 7- Una vez finalizada la instalación saldrá un cuadro avisándonos. Aquí presionamos aceptar. - 15 - 8- Luego de aceptar la finalización debemos presionar en siguiente. Nuestra Imagen de Disco ya ha sido grabada y guardada. 9- Para finalizar saldrá una pantalla con varias opciones. Aquí es decisión nuestra si queremos salir del programa presionando el botón “Salir”, o si queremos seguir ocupándolo, ya sea para la misma función u otra. “Nero” es un programa de fácil utilización y muchos contenidos, se recomienda su exploración para aprender a realizar otras tareas, como por ejemplo: crear carátulas, borrar discos regrabables, crear presentación de diapositivas, etc. - 16 - “DAEMON TOOLS” 1- Lo primero es ubicar el icono de “Daemon Tools” (indicado en la imagen con una flecha) en la barra de herramientas de la parte inferior derecha de la pantalla. Hacemos un clic con el botón derecho del Mouse, luego nos posicionamos en “CD/DVD-ROM Virtual”, posteriormente en “Dispositivo (…) Vacío”. (Si en vez de hacer clic con el botón derecho lo hacemos con el izquierdo, aparecerá un atajo para llegar directamente a “Dispositivo (…) Vacío”, pero saldrá solo esa opción). 2- Luego hacemos clic en “Montar Imagen”. - 17 - 3- Aquí debemos seleccionar la imagen que grabamos anteriormente con “Nero”. Para eso debemos buscar la ruta correcta en la que se encuentra nuestra imagen. 4- Podemos ver perfectamente que la unidad virtual ha leído nuestra imagen como si fuera un CD/DVD. Esperamos el autorun, y si este no parte hacemos doble clic en la unidad virtual. - 18 - 5- En esta imagen podemos ver el autorun operando. Si podemos ver el autorun o si hacemos clic y se abre correctamente la imagen, hemos realizado todo perfecto. - 19 - Este manual ha sido diseñado para la utilización de softwares (que vienen en CD o DVD) en computadores que no cuenten con un lector para estos formatos. El tutorial de instalación y aplicación ilustrado puede servir incluso para enseñar a instalar softwares diversos a alumnos de diferentes cursos. “Nero” y “Daemon Tools” no incluyen solo las utilidades que han sido reflejadas en este manual, sino que traen muchos contenidos que será tarea vuestra descubrir. ¡Buena Suerte! Rodrigo Ignacio Uribe Otárola [email protected] [email protected] Ilustre Municipalidad de Copiapó. Dirección de Administración de Educación Municipal. - 20 - - 21 -