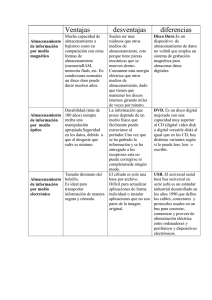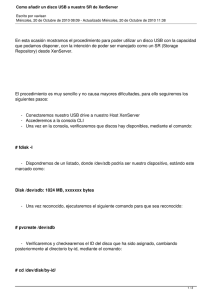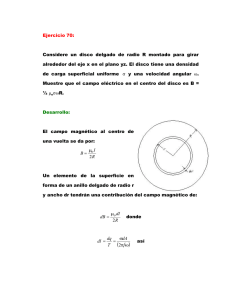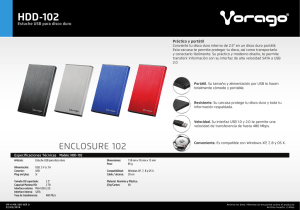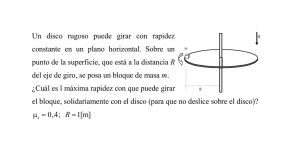Document
Anuncio

Administración de Oracle® Solaris 11.1:
dispositivos y sistemas de archivos
Referencia: E36650–04
Septiembre de 2013
Copyright © 2004, 2013, Oracle y/o sus filiales. Todos los derechos reservados.
Este software y la documentación relacionada están sujetos a un contrato de licencia que incluye restricciones de uso y revelación, y se encuentran protegidos por la
legislación sobre la propiedad intelectual. A menos que figure explícitamente en el contrato de licencia o esté permitido por la ley, no se podrá utilizar, copiar,
reproducir, traducir, emitir, modificar, conceder licencias, transmitir, distribuir, exhibir, representar, publicar ni mostrar ninguna parte, de ninguna forma, por
ningún medio. Queda prohibida la ingeniería inversa, desensamblaje o descompilación de este software, excepto en la medida en que sean necesarios para conseguir
interoperabilidad según lo especificado por la legislación aplicable.
La información contenida en este documento puede someterse a modificaciones sin previo aviso y no se garantiza que se encuentre exenta de errores. Si detecta algún
error, le agradeceremos que nos lo comunique por escrito.
Si este software o la documentación relacionada se entrega al Gobierno de EE.UU. o a cualquier entidad que adquiera licencias en nombre del Gobierno de EE.UU. se
aplicará la siguiente disposición:
U.S. GOVERNMENT END USERS:
Oracle programs, including any operating system, integrated software, any programs installed on the hardware, and/or documentation, delivered to U.S.
Government end users are "commercial computer software" pursuant to the applicable Federal Acquisition Regulation and agency-specific supplemental
regulations. As such, use, duplication, disclosure, modification, and adaptation of the programs, including any operating system, integrated software, any programs
installed on the hardware, and/or documentation, shall be subject to license terms and license restrictions applicable to the programs. No other rights are granted to
the U.S. Government.
Este software o hardware se ha desarrollado para uso general en diversas aplicaciones de gestión de la información. No se ha diseñado ni está destinado para utilizarse
en aplicaciones de riesgo inherente, incluidas las aplicaciones que pueden causar daños personales. Si utiliza este software o hardware en aplicaciones de riesgo, usted
será responsable de tomar todas las medidas apropiadas de prevención de fallos, copia de seguridad, redundancia o de cualquier otro tipo para garantizar la seguridad
en el uso de este software o hardware. Oracle Corporation y sus subsidiarias declinan toda responsabilidad derivada de los daños causados por el uso de este software
o hardware en aplicaciones de riesgo.
Oracle y Java son marcas comerciales registradas de Oracle y/o sus subsidiarias. Todos los demás nombres pueden ser marcas comerciales de sus respectivos
propietarios.
Intel e Intel Xeon son marcas comerciales o marcas comerciales registradas de Intel Corporation. Todas las marcas comerciales de SPARC se utilizan con licencia y
son marcas comerciales o marcas comerciales registradas de SPARC International, Inc. AMD, Opteron, el logotipo de AMD y el logotipo de AMD Opteron son
marcas comerciales o marcas comerciales registradas de Advanced Micro Devices. UNIX es una marca comercial registrada de The Open Group.
Este software o hardware y la documentación pueden ofrecer acceso a contenidos, productos o servicios de terceros o información sobre los mismos. Ni Oracle
Corporation ni sus subsidiarias serán responsables de ofrecer cualquier tipo de garantía sobre el contenido, los productos o los servicios de terceros y renuncian
explícitamente a ello. Oracle Corporation y sus subsidiarias no se harán responsables de las pérdidas, los costos o los daños en los que se incurra como consecuencia
del acceso o el uso de contenidos, productos o servicios de terceros.
130926@25097
Contenido
Prefacio ..................................................................................................................................................15
1
Gestión de medios extraíbles (tareas) ............................................................................................. 19
Gestión de medios extraíbles (descripción general) ........................................................................ 19
Funciones y ventajas de medios extraíbles ................................................................................ 19
Comparación de montaje manual y automático ...................................................................... 20
Descripción general de acceso a medios extraíbles .................................................................. 20
Gestión de medios extraíbles ............................................................................................................. 21
Consideraciones sobre medios extraíbles ................................................................................. 22
Formato de disquetes ................................................................................................................... 23
▼ Cómo cargar medios extraíbles .................................................................................................. 23
▼ Cómo formatear un disquete (rmformat) ................................................................................. 24
▼ Cómo crear un sistema de archivos en medios extraíbles ....................................................... 25
▼ Cómo crear un sistema de archivos en un DVD-RAM ........................................................... 26
▼ Cómo comprobar un sistema de archivos en medios extraíbles ............................................ 26
▼ Cómo reparar bloques con errores en medios extraíbles ........................................................ 27
Aplique protección de lectura o escritura y protección de contraseña para medios
extraíbles ....................................................................................................................................... 28
▼ Cómo activar o desactivar protección de escritura en medios extraíbles .............................. 28
▼ Cómo activar o desactivar protección de lectura o escritura, y establecer una contraseña en
medios extraíbles .......................................................................................................................... 28
Acceso a medios extraíbles ................................................................................................................. 29
Uso de nombres de medios extraíbles ....................................................................................... 29
Directrices para acceder a datos en medios extraíbles ............................................................. 30
▼ Cómo agregar una nueva unidad de medios extraíbles ........................................................... 30
▼ Cómo desactivar o activar servicios de medios extraíbles ....................................................... 31
▼ Cómo acceder a información en medios extraíbles ................................................................. 31
▼ Cómo determinar si los medios extraíbles aún están en uso .................................................. 32
3
Contenido
▼ Cómo expulsar medios extraíbles .............................................................................................. 33
Acceso a medios extraíbles en un sistema remoto ........................................................................... 33
▼ Cómo hacer que medios locales estén disponibles para otros sistemas ................................. 33
▼ Cómo acceder a medios extraíbles en sistemas remotos ......................................................... 35
4
2
Grabación de CD y DVD (tareas) ........................................................................................................ 37
Trabajo con CD de audio y CD/DVD de datos ................................................................................ 37
Términos más utilizados de medios CD/DVD ......................................................................... 38
Grabación de CD/DVD de datos y CD de audio ............................................................................. 39
Restricción de acceso de usuario a medios extraíbles con RBAC ........................................... 40
▼ Cómo restringir el acceso de usuarios a medios extraíbles con RBAC .................................. 41
▼ Cómo identificar una grabadora de CD o DVD ....................................................................... 41
▼ Cómo comprobar CD o DVD .................................................................................................... 42
Creación de un CD o DVD de datos .......................................................................................... 42
▼ Cómo crear un sistema de archivos ISO 9660 para un CD o DVD de datos ......................... 43
▼ Cómo crear un CD de datos multisesión .................................................................................. 44
Creación de un CD de audio ....................................................................................................... 45
▼ Cómo crear un CD de audio ....................................................................................................... 46
▼ Cómo extraer una pista de audio de un CD .............................................................................. 47
▼ Cómo copiar un CD ..................................................................................................................... 48
▼ Cómo borrar medios CD-RW .................................................................................................... 48
3
Gestión de dispositivos (tareas) ........................................................................................................ 51
Novedades de la administración de dispositivos ............................................................................. 51
Compatibilidad con dispositivos USB 3.0 ................................................................................. 51
Dónde encontrar tareas adicionales de gestión de dispositivos ..................................................... 52
Gestión de dispositivos en Oracle Solaris ......................................................................................... 52
x86: identificación de compatibilidad de dispositivos ............................................................. 53
Acerca de los controladores de dispositivos ............................................................................. 53
Configuración automática de dispositivos ............................................................................... 54
Visualización de la configuración del dispositivo .................................................................... 55
Resolución de dispositivos defectuosos ..................................................................................... 60
Agregado de un dispositivo periférico a un sistema ........................................................................ 62
▼ Cómo agregar un dispositivo periférico .................................................................................... 63
▼ Cómo agregar un controlador de dispositivo ........................................................................... 64
Administración de Oracle Solaris 11.1: dispositivos y sistemas de archivos • Septiembre de 2013
Contenido
Acceso a dispositivos ........................................................................................................................... 65
Cómo se crea la información de dispositivo ............................................................................. 65
Cómo se administran los dispositivos ....................................................................................... 65
Convenciones de nombres de dispositivos ............................................................................... 66
Nombres de dispositivo de disco lógico .................................................................................... 66
Nombres de dispositivos de cinta lógica ................................................................................... 69
Nombres de dispositivo de medio extraíble lógico .................................................................. 69
4
Configuración dinámica de dispositivos (tareas) .......................................................................... 71
Reconfiguración dinámica y conexión en caliente .......................................................................... 72
Puntos de conexión ...................................................................................................................... 73
Desconexión de tarjetas adaptadoras PCI o PCIe .................................................................... 75
Conexión de tarjetas adaptadoras PCI o PCIe .......................................................................... 75
Conexión en caliente de PCIe con el comando (hotplug) ...................................................... 76
Conexión en caliente SCSI con el comando cfgadm (mapa de tareas) ..........................................78
Conexión en caliente SCSI con el comando cfgadm ....................................................................... 79
▼ Cómo visualizar información sobre los dispositivos SCSI ...................................................... 79
▼ Cómo anular la configuración de un controlador SCSI .......................................................... 80
▼ Cómo configurar un controlador SCSI ..................................................................................... 81
▼ Cómo configurar un dispositivo SCSI ....................................................................................... 81
▼ Cómo desconectar un controlador SCSI ................................................................................... 82
▼ SPARC: cómo conectar un controlador SCSI ........................................................................... 83
▼ SPARC: cómo agregar un dispositivo SCSI a un bus SCSI ...................................................... 83
▼ SPARC: cómo reemplazar un dispositivo idéntico en un controlador SCSI ......................... 85
▼ SPARC: cómo eliminar un dispositivo SCSI ............................................................................. 86
Resolución de problemas de configuración de SCSI ................................................................ 87
▼ Cómo resolver una operación fallida de anulación de configuración de SCSI ..................... 89
Conexión en caliente PCI o PCIe con el comando cfgadm (mapa de tareas) ...............................89
Conexión en caliente PCI o PCIe con el comando cfgadm .............................................................90
Comportamiento del indicador LED de PCIe .......................................................................... 90
▼ Cómo visualizar la información de configuración de las ranuras PCI .................................. 90
▼ Cómo extraer una tarjeta adaptadora PCI ................................................................................ 92
▼ Cómo agregar una tarjeta adaptadora PCI ............................................................................... 93
Resolución de problemas de configuración de PCI ................................................................. 95
Conexión en caliente SATA con el comando cfgadm ..................................................................... 96
5
Contenido
▼ Cómo anular la configuración de un dispositivo SATA .......................................................... 96
▼ Cómo configurar un dispositivo SATA ..................................................................................... 97
Descripción general de la secuencia de comandos del Gestor de coordinación de
reconfiguración (RCM) ...................................................................................................................... 97
¿Qué es una secuencia de comandos de RCM? ......................................................................... 98
¿Qué puede hacer una secuencia de comandos de RCM? ....................................................... 98
¿Cómo funciona el proceso de secuencia de comandos de RCM? ......................................... 98
Tareas de secuencia de comandos de RCM ...................................................................................... 99
Secuencia de comandos de RCM de desarrollador de aplicaciones (mapa de tareas) ....... 100
Secuencia de comandos de RCM de administrador del sistema (mapa de tareas) ............. 100
Nombre de una secuencia de comandos de RCM .................................................................. 101
Instalación o eliminación de una secuencia de comandos de RCM .................................... 101
▼ Cómo instalar una secuencia de comandos de RCM ............................................................. 102
▼ Cómo eliminar una secuencia de comandos de RCM ........................................................... 102
▼ Cómo probar una secuencia de comandos de RCM .............................................................. 103
Ejemplo de secuencia de comandos de RCM de copia de seguridad en cinta ..................... 103
5
Gestión de dispositivos USB (tareas) ............................................................................................. 109
Novedades de los dispositivos USB ................................................................................................. 109
Compatibilidad con USB 3.0 .................................................................................................... 109
Acerca de la compatibilidad con USB en Oracle Solaris ............................................................... 110
Funciones USB admitidas ......................................................................................................... 110
Funciones y problemas de compatibilidad de los dispositivos USB .................................... 112
Dispositivos alimentados mediante bus .................................................................................. 112
Dispositivos de teclado y mouse USB ...................................................................................... 113
Concentradores y controlador de host USB ........................................................................... 114
Dispositivos de hub USB ........................................................................................................... 114
SPARC: gestión de energía USB ............................................................................................... 115
Directrices para conectar cables USB ...................................................................................... 116
Descripción general de los dispositivos USB ................................................................................. 116
Acrónimos de USB comúnmente utilizados ........................................................................... 116
Arquitectura USB de Oracle Solaris ......................................................................................... 117
Descripción de bus USB ............................................................................................................ 118
Clases de controladores y dispositivos USB ............................................................................ 120
Gestión de dispositivos de almacenamiento masivo USB ............................................................ 120
6
Administración de Oracle Solaris 11.1: dispositivos y sistemas de archivos • Septiembre de 2013
Contenido
Uso de dispositivos de disquete USB ....................................................................................... 122
Dispositivos de almacenamiento masivo USB de conexión en marcha .............................. 123
Preparación pasa usar un dispositivo de almacenamiento masivo USB ............................. 127
▼ Cómo visualizar información de dispositivo USB ................................................................. 127
▼ Cómo crear un sistema de archivos en un dispositivo de almacenamiento masivo USB .. 128
▼ Cómo modificar particiones y crear un sistema de archivos en un dispositivo de
almacenamiento masivo USB ................................................................................................... 130
▼ Cómo crear una partición de Solaris y modificar los segmentos de un dispositivo de
almacenamiento masivo USB ................................................................................................... 133
▼ Cómo montar o desmontar un dispositivo de almacenamiento masivo USB .................... 135
Consejos para la resolución de problemas para dispositivos de almacenamiento masivo
USB .............................................................................................................................................. 137
Desactivación de controladores USB específicos ................................................................... 137
▼ Cómo desactivar controladores USB específicos ................................................................... 138
▼ Cómo eliminar enlaces de dispositivos USB sin utilizar ....................................................... 138
Uso de dispositivos de audio USB ................................................................................................... 139
Conexión en marcha de varios dispositivos de audio USB ................................................... 140
▼ Cómo agregar dispositivos de audio USB ............................................................................... 140
▼ Cómo identificar el dispositivo primario de audio del sistema ............................................ 141
▼ Cómo cambiar el dispositivo de audio USB principal ........................................................... 142
Resolución de problemas de dispositivo USB ......................................................................... 142
Conexión en marcha de dispositivos USB con el comando cfgadm ............................................ 143
▼ Cómo visualizar información de bus USB (cfgadm) .............................................................. 144
▼ Cómo desconfigurar un dispositivo USB ................................................................................ 145
▼ Cómo configurar un dispositivo USB ...................................................................................... 145
▼ Cómo desconectar lógicamente un dispositivo USB. ............................................................ 146
▼ Cómo conectar lógicamente un dispositivo USB ................................................................... 146
▼ Cómo desconectar lógicamente un subárbol de dispositivo USB ........................................ 147
▼ Cómo restablecer un dispositivo USB ..................................................................................... 147
▼ Cómo cambiar la configuración predeterminada de un dispositivo USB de configuración
múltiple ....................................................................................................................................... 147
6
Uso de dispositivos InfiniBand (descripción general/tareas) .................................................... 149
Descripción general de dispositivos InfiniBand ............................................................................ 149
Paquetes de software InfiniBand .............................................................................................. 151
Reconfiguración dinámica de dispositivos IB (mapa de tareas) .................................................. 152
7
Contenido
Reconfiguración dinámica de dispositivos IB (cfgadm) ............................................................... 153
Consideraciones de desconfiguración de dispositivos IB ..................................................... 154
▼ Cómo mostrar información de dispositivos IB ...................................................................... 155
▼ Cómo desconfigurar un dispositivo Port, HCA_SVC o VPPA IB ....................................... 157
▼ Cómo configurar un dispositivo Port, HCA_SVC o VPPA IB ............................................. 157
▼ Cómo desconfigurar un pseudodispositivo IB ....................................................................... 158
▼ Cómo configurar un pseudodispositivo IB ............................................................................. 158
▼ Cómo mostrar clientes IB de núcleo de un HCA ................................................................... 159
▼ Cómo reconfigurar dinámicamente un HCA con dispositivos EoIB activos ..................... 159
▼ Cómo reconfigurar y restaurar una interfaz EoIB tras la eliminación en caliente ............. 160
Configuración de un HCA IB ................................................................................................... 161
▼ Cómo actualizar las tablas P_key IB ........................................................................................ 161
▼ Cómo mostrar servicios de comunicación IB ......................................................................... 162
▼ Cómo agregar un servicio de comunicación VPPA ............................................................... 162
▼ Cómo eliminar un Port, HCA_SVC IB o servicio de comunicación VPPA existente ....... 163
Uso de la interfaz de aplicación uDAPL con dispositivos InfiniBand ......................................... 163
▼ Cómo activar uDAPL ................................................................................................................ 164
Actualización de registro estático DAT ................................................................................... 164
Administración de dispositivos IPoIB (dladm) .............................................................................. 166
▼ Cómo mostrar información de enlaces de datos físicos ........................................................ 166
▼ Cómo crear enlaces de partición IB ......................................................................................... 166
▼ Cómo mostrar información de enlace de partición IB .......................................................... 168
▼ Cómo eliminar un enlace de partición IB ............................................................................... 168
Supervisión y resolución de problemas de dispositivos IB ........................................................... 168
7
Gestión de discos (descripción general) ........................................................................................ 173
Novedades en la gestión de discos ................................................................................................... 173
Compatibilidad con el inicio desde discos con etiqueta EFI (GPT) ..................................... 173
Compatibilidad con la instalación en discos grandes ............................................................ 174
Compatibilidad con discos de formato avanzado .................................................................. 175
Dónde encontrar tareas de gestión de discos ................................................................................. 176
Descripción general de la gestión de discos .................................................................................... 176
Terminología de disco ............................................................................................................... 176
Acerca de las etiquetas de disco ................................................................................................ 177
Etiqueta de disco EFI (GPT) ..................................................................................................... 177
8
Administración de Oracle Solaris 11.1: dispositivos y sistemas de archivos • Septiembre de 2013
Contenido
Acerca de los segmentos de disco ............................................................................................. 182
Utilidad format .......................................................................................................................... 183
Particionamiento de un disco .......................................................................................................... 186
Terminología de tabla de particiones ...................................................................................... 186
Visualización de información de la tabla de particiones ....................................................... 187
Uso del segmento de monopolio libre ..................................................................................... 189
8
Gestión del uso de discos (tareas) .................................................................................................. 191
Gestión del uso de discos (mapa de tareas) .................................................................................... 191
Visualización de información sobre archivos y espacio en el disco ............................................. 192
▼ Cómo visualizar información sobre archivos y espacio en el disco ..................................... 193
Comprobación del tamaño de los archivos .................................................................................... 195
▼ Cómo visualizar el tamaño de los archivos ............................................................................. 195
▼ Cómo buscar archivos de gran tamaño ................................................................................... 196
▼ Cómo buscar archivos que superan el límite de tamaño especificado ................................. 197
Comprobación del tamaño de los directorios ................................................................................ 198
▼ Cómo visualizar el tamaño de directorios, subdirectorios y archivos ................................. 198
▼ Cómo visualizar la propiedad del usuario de sistemas de archivos UFS locales ................. 200
Búsqueda y eliminación de archivos antiguos o inactivos ............................................................ 201
▼ Cómo enumerar los archivos más recientes ........................................................................... 201
▼ Cómo buscar y eliminar archivos antiguos o inactivos ......................................................... 202
▼ Cómo borrar directorios temporales ....................................................................................... 203
▼ Cómo buscar y suprimir archivos core ................................................................................... 204
▼ Cómo suprimir archivos de volcado por caída ....................................................................... 204
9
Administración de discos (tareas) ..................................................................................................207
Administración de discos (mapa de tareas) ................................................................................... 207
Identificación de discos en un sistema ............................................................................................ 208
▼ Cómo identificar los discos en un sistema .............................................................................. 208
Formateado de un disco .................................................................................................................... 210
▼ Cómo determinar si un disco está formateado ....................................................................... 211
▼ Cómo formatear un disco ......................................................................................................... 212
Visualización de segmentos de discos ............................................................................................. 213
▼ Cómo visualizar información de segmentos de discos .......................................................... 213
Creación y análisis de una etiqueta de disco ................................................................................... 215
9
Contenido
▼ Cómo etiquetar un disco ........................................................................................................... 216
▼ Cómo examinar una etiqueta de disco .................................................................................... 220
Recuperación de una etiqueta de disco dañada ............................................................................. 222
▼ Cómo recuperar una etiqueta de disco dañada ...................................................................... 222
Agregación de un disco de terceros ................................................................................................. 225
10
10
Configuración de discos (tareas) .....................................................................................................227
SPARC: configuración de discos (mapa de tareas) ........................................................................ 227
SPARC: configuración de discos para sistemas de archivos ZFS .......................................... 228
▼ SPARC: cómo configurar un disco para un sistema de archivos raíz ZFS ........................... 229
SPARC: creación de un segmento de disco para un sistema de archivos raíz ZFS ............. 230
▼ SPARC: cómo crear un segmento de disco para un sistema de archivos raíz ZFS .............. 230
▼ SPARC: cómo instalar bloques de inicio para un sistema de archivos raíz ZFS ................. 234
▼ SPARC: cómo configurar un disco para un sistema de archivos no raíz ZFS ..................... 235
x86: configuración de discos para sistemas de archivos ZFS (mapa de tareas) .......................... 236
x86: configuración de discos para sistemas de archivos ZFS ................................................ 237
x86: creación y modificación de particiones fdisk de Solaris ...................................................... 251
x86: directrices para la creación de una partición fdisk ....................................................... 251
▼ x86: cómo crear una partición fdisk de Solaris ..................................................................... 252
Cambio del identificador de la partición fdisk ..................................................................... 255
▼ Cómo cambiar el identificador fdisk de Solaris .................................................................... 255
11
Configuración de dispositivos de almacenamiento con COMSTAR (tareas) ........................... 257
Descripción general de las funciones de COMSTAR .................................................................... 257
Identificación de requisitos de software y hardware de COMSTAR ................................... 258
Configuración de dispositivos de almacenamiento con COMSTAR (mapa de tareas) ............ 258
Terminología de COMSTAR .................................................................................................... 259
Configuración de detección de destinos dinámica o estática ............................................... 260
Configuración de dispositivos de almacenamiento con COMSTAR (tareas) ........................... 261
▼ Cómo activar el servicio STMF ................................................................................................ 261
▼ Cómo realizar la copia de seguridad de una configuración de COMSTAR y restaurarla . 262
▼ Cómo crear una unidad lógica ................................................................................................. 263
▼ Cómo crear un destino iSCSI ................................................................................................... 264
▼ Cómo activar la detección de iSNS para el dispositivo de destino ....................................... 264
▼ Cómo configurar un HCA IB para iSER ................................................................................. 265
Administración de Oracle Solaris 11.1: dispositivos y sistemas de archivos • Septiembre de 2013
Contenido
Creación de grupos de portales de destino iSCSI ................................................................... 266
▼ Cómo acceder a discos iSCSI .................................................................................................... 268
Disponibilidad de unidades lógicas SCSI ................................................................................ 269
▼ Cómo hacer que una unidad lógica esté disponible para todos los sistemas ...................... 270
▼ Cómo restringir el acceso de una unidad lógica a sistemas seleccionados .......................... 270
Configuración de dispositivos de canal de fibra con COMSTAR ................................................ 271
Configuración de puertos de canal de fibra con COMSTAR ................................................ 272
Disponibilidad de unidades lógicas para FC y FCoE ............................................................. 274
Configuración de dispositivos FCoE con COMSTAR .................................................................. 276
Configuración de puertos FCoE ............................................................................................... 276
Activación de tramas gigantes y tramas de pausa 802.3x en la interfaz Ethernet ............... 277
▼ Cómo crear puertos de destino FCoE ...................................................................................... 277
▼ Cómo verificar que un puerto de destino FCoE esté funcionando ...................................... 278
▼ Cómo suprimir puertos de destino FCoE ............................................................................... 279
Configuración de dispositivos SRP con COMSTAR ..................................................................... 279
Uso de vistas COMSTAR con SRP ........................................................................................... 280
▼ Cómo activar el servicio de destino SRP ................................................................................. 280
▼ Cómo verificar el estado de destino SRP ................................................................................. 280
12
Configuración y gestión del servicio de nombres de almacenamiento de Internet (iSNS) de
Oracle Solaris ......................................................................................................................................281
La tecnología iSNS (descripción general) ....................................................................................... 281
Configuración del servidor iSNS ..................................................................................................... 283
Configuración de los valores administrativos de iSNS .......................................................... 284
Uso de la interfaz de la línea de comandos para configurar iSNS ......................................... 286
Gestión de los clientes y el servidor iSNS ........................................................................................ 290
▼ Cómo visualizar el estado de un conjunto de dominios de detección ................................. 291
▼ Cómo visualizar el estado de un dominio de detección ........................................................ 291
▼ Cómo visualizar el estado de clientes ....................................................................................... 291
▼ Cómo eliminar un cliente de un dominio de detección ........................................................ 291
▼ Cómo eliminar un dominio de detección de un conjunto de dominios de detección ....... 292
▼ Cómo desactivar un conjunto de dominios de detección ..................................................... 292
▼ Cómo eliminar un conjunto de dominios de detección ........................................................ 293
11
Contenido
12
13
La utilidad format (referencia) ........................................................................................................295
Recomendaciones y requisitos para usar la utilidad format ........................................................ 295
Descripciones del comando y del menú format ............................................................................ 295
Menú partition ........................................................................................................................ 297
x86: menú fdisk ........................................................................................................................ 298
Menú analyze ............................................................................................................................ 299
Menú defect .............................................................................................................................. 301
Reglas para la entrada de comandos format .................................................................................. 302
Especificación de números para comandos format .............................................................. 302
Especificación de nombres de comandos format .................................................................. 302
Especificación de nombres de discos para comandos format .............................................. 303
Obtención de ayuda sobre la utilidad format ................................................................................ 303
14
Gestión de sistemas de archivos (descripción general) .............................................................. 305
Novedades en sistemas de archivos Oracle Solaris ........................................................................ 305
Sistemas de archivos compartidos entre entornos de inicio ................................................. 305
Dónde encontrar tareas de gestión de sistemas de archivos ......................................................... 306
Descripción general de sistemas de archivos ................................................................................. 306
Tipos de sistemas de archivos Oracle Solaris .......................................................................... 307
Sistemas de archivos Oracle Solaris predeterminados .................................................................. 312
Descripción general de montaje y desmontaje de sistemas de archivos ..................................... 314
Tabla de sistemas de archivos montados ................................................................................. 314
Tabla de sistemas de archivos virtuales ................................................................................... 315
El entorno NFS ........................................................................................................................... 316
Montaje automático (autofs) .................................................................................................... 317
Servicio SMB de Oracle Solaris ................................................................................................. 318
Determinación de un tipo del sistema de archivos ........................................................................ 318
Cómo determinar un tipo del sistema de archivos ................................................................ 318
15
Creación y montaje de sistemas de archivos (tareas) ................................................................. 321
Creación de sistemas de archivos Oracle Solaris ........................................................................... 321
Creación de sistemas de archivos ZFS ..................................................................................... 321
Creación de un sistema de archivos temporal ........................................................................ 322
Creación de un sistema de archivos LOFS .............................................................................. 322
Montaje y desmontaje de sistemas de archivos Oracle Solaris ..................................................... 322
Administración de Oracle Solaris 11.1: dispositivos y sistemas de archivos • Septiembre de 2013
Contenido
Descripciones de campo para el archivo /etc/vfstab ......................................................... 324
Requisitos previos para desmontar sistemas de archivos Oracle Solaris ............................. 325
Creación y montaje de sistemas de archivos Oracle Solaris ......................................................... 326
▼ Cómo crear un sistema de archivos ZFS ................................................................................. 326
▼ Cómo crear y montar un sistema de archivos UFS heredado ............................................... 327
▼ Cómo crear y montar un sistema de archivos TMPFS .......................................................... 328
▼ Cómo crear y montar un sistema de archivos LOFS .............................................................. 329
▼ Cómo agregar una entrada al archivo /etc/vfstab .............................................................. 330
▼ Cómo montar un sistema de archivos (archivo /etc/vfstab) ............................................ 332
▼ Cómo montar un sistema de archivos NFS (comando mount) ............................................. 333
▼ x86: Cómo montar un sistema de archivos (DOS) PCFS desde un disco duro (comando
mount) .......................................................................................................................................... 333
▼ Cómo detener todos los procesos que acceden a un sistema de archivos ............................ 335
▼ Cómo desmontar un sistema de archivos ............................................................................... 336
16
Configuración de espacio de intercambio adicional (tareas) .................................................... 337
Sobre el espacio de intercambio ....................................................................................................... 337
Espacio de intercambio y memoria virtual ............................................................................. 337
Espacio de intercambio y el sistema de archivos TMPFS ...................................................... 338
Espacio de intercambio y configuración de dispositivo de volcado ..................................... 339
Espacio de intercambio y reconfiguración dinámica ............................................................ 340
Configuración de espacio de intercambio en un entorno SAN ............................................ 340
Cómo saber si se necesita más espacio de intercambio ................................................................. 340
Mensajes de error relacionados con el intercambio ............................................................... 341
Mensajes de error relacionados con TMPFS .......................................................................... 341
Cómo está asignado el espacio de intercambio .............................................................................. 341
Áreas de intercambio y el archivo /etc/vfstab .................................................................... 342
Planificación para espacio de intercambio ..................................................................................... 342
Asignación de espacio de intercambio para sistemas basados en ZFS ................................. 343
Supervisión de recursos de intercambio ......................................................................................... 344
Agregación o cambio de espacio de intercambio en un entorno raíz ZFS de Oracle Solaris .... 345
▼ Cómo agregar espacio de intercambio en un entorno raíz ZFS de Oracle Solaris ............. 345
17
Copia de archivos y sistemas de archivos (tareas) ....................................................................... 347
Comandos para copiar sistemas de archivos .................................................................................. 347
13
Contenido
Copia de directorios entre sistemas de archivos (comando cpio) .............................................. 349
▼ Cómo copiar directorios entre sistemas de archivos (cpio) ................................................. 350
Copia de archivos y sistemas de archivos en cinta ......................................................................... 351
Copia de archivos en una cinta (comando tar) ............................................................................. 351
▼ Cómo copiar archivos en una cinta (tar) ............................................................................... 351
▼ Cómo enumerar los archivos en una cinta (tar ) .................................................................. 352
▼ Cómo recuperar archivos de una cinta ( tar) ........................................................................ 353
Copia de archivos en una cinta con el comando pax .................................................................... 354
▼ Cómo copiar archivos en una cinta (pax) ............................................................................... 354
Copia de archivos en una cinta con el comando cpio ................................................................... 355
▼ Cómo copiar todos los archivos de un directorio en una cinta (cpio) ................................ 355
▼ Cómo enumerar los archivos de una cinta(cpio ) ................................................................ 356
▼ Cómo recuperar todos los archivos de una cinta (cpio) ....................................................... 356
▼ Cómo recuperar archivos específicos de una cinta (cpio) .................................................... 357
Copia de archivos en un dispositivo de cinta remoto ................................................................... 358
▼ Cómo copiar los archivos en un dispositivo de cinta remoto (tar y dd) ............................. 358
▼ Cómo extraer archivos de un dispositivo de cinta remoto .................................................... 359
18
Administración unidades de cinta (tareas) ................................................................................... 361
Selección de qué medio utilizar ....................................................................................................... 361
Copia de seguridad de nombres de dispositivos ............................................................................ 362
Especificación de la opción de rebobinado para una unidad de cinta ................................. 363
Especificación de diferentes densidades para una unidad de cinta ...................................... 364
Visualización del estado de la unidad de cinta ............................................................................... 364
▼ Cómo visualizar el estado de la unidad de cinta ..................................................................... 364
Manejo de cartuchos de cinta magnética ........................................................................................ 365
Retensionado de un cartucho de cinta magnética .................................................................. 365
Rebobinado de un cartucho de cinta magnética .................................................................... 366
Directrices para el mantenimiento de unidad y manejo de medios ............................................ 366
Índice .................................................................................................................................................. 367
14
Administración de Oracle Solaris 11.1: dispositivos y sistemas de archivos • Septiembre de 2013
Prefacio
La Guía de administración del sistema Oracle Solaris 11.1: dispositivos y sistemas de archivos
forma parte de un conjunto que incluye una gran cantidad de información sobre la
administración del sistema Oracle Solaris. Esta guía contiene información para los sistemas
basados en SPARC y x86.
Este manual asume que ha completado las siguientes tareas:
■
■
Instalar el software Oracle Solaris
Configurar todo el software de redes que tenga previsto usar
Se incluyen nuevas funciones de Oracle Solaris que podrían ser interesantes para los
administradores del sistema en secciones cuyo título empieza con Novedades de... en los
capítulos correspondientes.
Nota – Esta versión de Oracle Solaris es compatible con sistemas que usan arquitecturas de las
familias de procesadores SPARC y x86. Los sistemas compatibles aparecen en la Lista de
compatibilidad de hardware de Oracle Solaris en http://www.oracle.com/webfolder/
technetwork/hcl/index.html. Este documento indica las diferencias de implementación entre
los tipos de plataforma.
Quién debe utilizar este manual
Este manual está dirigido a los responsables de administrar uno o más sistemas que ejecutan la
versión Oracle Solaris 11. Para utilizar este manual, se debe tener como mínimo entre uno y dos
años de experiencia en la administración de sistemas UNIX. Puede resultar útil participar en
cursos de formación para administración de sistemas UNIX.
15
Prefacio
Acceso a My Oracle Support
Los clientes de Oracle tienen acceso a soporte electrónico por medio de My Oracle Support.
Para obtener más información, visite http://www.oracle.com/pls/topic/
lookup?ctx=acc&id=info o, si tiene alguna discapacidad auditiva, visite
http://www.oracle.com/pls/topic/lookup?ctx=acc&id=trs.
Qué significan las convenciones tipográficas
En la siguiente tabla se describen las convenciones tipográficas utilizadas en este manual.
TABLA P–1
Convenciones tipográficas
Tipo de letra o símbolo
Significado
Ejemplo
AaBbCc123
Los nombres de comandos, archivos y
directorios, y las salidas que el equipo muestra
en pantalla
Edite el archivo .login.
Utilice el comando ls -a para
mostrar todos los archivos.
nombre_sistema% tiene correo.
AaBbCc123
Lo que se escribe, en contraposición con la
salida del equipo en pantalla
nombre_equipo% suContraseña:
AaBbCc123
Marcador de posición de la línea de comandos:
sustituir por un valor o nombre real
Para suprimir un archivo, escriba rm
nombre_archivo.
AaBbCc123
Títulos de manuales, palabras o términos
nuevos, o palabras que deben enfatizarse
Véase el capítulo 6 de la Guía del
usuario.
Éstas se denominan opción de clase.
No guarde los cambios todavía.
Indicadores de los shells en los ejemplos de comandos
La siguiente tabla muestra el indicador predeterminado del sistema y el indicador root (o
administrativo) para los shells C, Bourne y Korn.
TABLA P–2
16
Indicadores de shell
Shell
Indicador
Indicador de la shell C
nombre_sistema%
Indicador root del shell C
nombre_sistema#
Indicador de las shells Bourne y Korn
$
Administración de Oracle Solaris 11.1: dispositivos y sistemas de archivos • Septiembre de 2013
Prefacio
TABLA P–2
Indicadores de shell
(Continuación)
Shell
Indicador
Indicador root de los shells Bourne y Korn
#
17
18
1
C A P Í T U L O
1
Gestión de medios extraíbles (tareas)
En este capítulo, se describe cómo gestionar los medios extraíbles en el sistema operativo Oracle
Solaris y cómo acceder a ellos.
A continuación, se indica la información contenida en este capítulo:
■
■
■
■
“Gestión de medios extraíbles (descripción general)” en la página 19
“Gestión de medios extraíbles” en la página 21
“Acceso a medios extraíbles” en la página 29
“Acceso a medios extraíbles en un sistema remoto” en la página 33
Gestión de medios extraíbles (descripción general)
La siguiente información se describe en esta sección:
■
■
■
“Funciones y ventajas de medios extraíbles” en la página 19
“Comparación de montaje manual y automático” en la página 20
“Descripción general de acceso a medios extraíbles” en la página 20
Funciones y ventajas de medios extraíbles
La versión de Oracle Solaris proporciona a los usuarios y a los desarrolladores de software una
interfaz estándar para trabajar con medios extraíbles. Los servicios de medios extraíbles
proporcionan las siguientes ventajas:
■
Los medios extraíbles se montan automáticamente. Para una comparación entre el montaje
manual y el automático, consulte la siguiente sección.
■
Se le permite acceder a medios extraíbles sin tener que convertirse en administrador.
■
Se le permite ofrecer a otros sistemas de la red acceso automático a cualquier medio
extraíble del sistema local. Para obtener más información, consulte “Acceso a medios
extraíbles en un sistema remoto” en la página 33.
19
Gestión de medios extraíbles (descripción general)
Comparación de montaje manual y automático
En la siguiente tabla se comparan los pasos que intervienen en el montaje manual (sin servicios
de medios extraíbles) y en el montaje automático (con gestión de medios extraíbles) de medios
extraíbles.
TABLA 1–1
Comparación de montaje manual y automático de medios extraíbles
Pasos
Montaje manual
Montaje automático
1
Inserte el medio.
Inserte el medio.
2
Conviértase en un administrador.
Para disquetes USB, utilice el comando
volcheck.
3
Determine la ubicación del dispositivo de
medios.
Los servicios de medios extraíbles realizan
automáticamente muchas de las tareas que se
deben realizar para montar manualmente y
trabajar con medios extraíbles.
4
Cree un punto de montaje.
5
Asegúrese de que no está en el directorio de
punto de montaje.
6
Monte el dispositivo y utilice la opción mount.
7
Salga de la cuenta de administrador.
8
Trabaje con archivos en medios.
9
Conviértase en un administrador.
10
Desmonte el dispositivo de medios.
11
Expulse el medio.
12
Salga de la cuenta de administrador.
Trabaje con archivos en medios.
Expulse el medio.
Descripción general de acceso a medios extraíbles
Básicamente, los servicios de medios extraíbles permiten acceder a medios extraíbles al igual
que el montaje manual, pero de una forma más sencilla y sin necesidad de acceso
administrativo.
Si el medio contiene un sistema de archivos y una etiqueta, el nombre de etiqueta del medio se
utiliza para asignar un nombre al punto de montaje /medio/nombre de ruta. Si una etiqueta no
está presente, el nombre del modelo de disco se utiliza para asignar un nombre al medio, como
/media/cdrom. Un apodo genérico sólo se utiliza para enlaces simbólicos heredados. Por
ejemplo, /rmdisk/rmdisk0.
20
Administración de Oracle Solaris 11.1: dispositivos y sistemas de archivos • Septiembre de 2013
Gestión de medios extraíbles
Si el sistema tiene más de un tipo de dispositivo extraíble, consulte la siguiente tabla para
conocer sus puntos de acceso.
TABLA 1–2
Cómo acceder a datos en medios extraíbles
Ejemplos de nombres de ruta de medios
sin etiqueta
Acceso
Insertar
Nombres de ruta de medios sin etiqueta
Archivos en un
disco duro
extraíble
El disco duro
extraíble y escriba
volcheck en la línea
de comandos
/media/disco_usb o la ruta
heredada /rmdisk/rmdisk0
/media/00JB-00CRA0
Archivos en un
DVD
El DVD y espere
unos segundos
/media/cdrom
/media/Oracle_Solaris-11_1-Live-X86
Puede utilizar el comando rmmount -l para identificar medios montados en el sistema. Por
ejemplo:
# rmmount -l
/dev/dsk/c5t0d0p0
/dev/dsk/c4t0d3p0
/dev/dsk/c2t0d0s2
/dev/dsk/c3t0d0p0
rmdisk6,/media/FD-05PUB
rmdisk5,/media/223UHS-SD-MMC
cdrom1,cd1,sr1,Oracle_Solaris-11_1-AI-SPARC,/media/Oracle_Solaris-11_1-AI-SPARC
rmdisk2,/media/00JB-00CRA0
En la salida anterior, los dispositivos montados son los siguientes:
/dev/dsk/c5t0d0p0
Disquete USB
/dev/dsk/c4t0d3p0
Tarjeta CF en un lector de tarjetas USB
/dev/dsk/c2t0d0s2
DVD-ROM
/dev/dsk/c3t0d0p0
Disco USB extraíble
Gestión de medios extraíbles
En esta sección, se describen los siguientes procedimientos y directrices:
■
■
■
■
■
■
■
■
“Consideraciones sobre medios extraíbles” en la página 22
“Cómo cargar medios extraíbles” en la página 23
“Cómo formatear un disquete (rmformat)” en la página 24
“Cómo crear un sistema de archivos en medios extraíbles” en la página 25
“Cómo crear un sistema de archivos en un DVD-RAM” en la página 26
“Cómo comprobar un sistema de archivos en medios extraíbles” en la página 26
“Cómo reparar bloques con errores en medios extraíbles” en la página 27
“Aplique protección de lectura o escritura y protección de contraseña para medios extraíbles”
en la página 28
Capítulo 1 • Gestión de medios extraíbles (tareas)
21
Gestión de medios extraíbles
■
■
“Cómo activar o desactivar protección de escritura en medios extraíbles” en la página 28
“Cómo activar o desactivar protección de lectura o escritura, y establecer una contraseña en
medios extraíbles” en la página 28
Consideraciones sobre medios extraíbles
Al trabajar con disquetes, tenga en cuenta las siguientes consideraciones:
■
Los formatos del sistema de archivos de Oracle Solaris constan de un formato de “bits”
básico, además de la estructura para admitir un sistema de archivos de Oracle Solaris. Un
formato completo para un sistema de archivos DOS consta del formato de "bits" básico,
además de la estructura para admitir un sistema de archivos MS-DOS o NEC-DOS. Los
procedimientos necesarios para preparar un medio para cada tipo de sistema de archivos
son diferentes. Por lo tanto, antes de formatear un disquete, debe decidir el procedimiento
que se debe seguir. Para obtener más información, consulte “Gestión de medios extraíbles”
en la página 21.
■
Para obtener información sobre nombres de medios extraíbles, consulte “Uso de
nombres de medios extraíbles” en la página 29.
■
A los disquetes que no tienen nombre (es decir, no tienen una "etiqueta"), se les asigna el
nombre predeterminado unnamed_floppy.
■
A los disquetes que no tienen nombre (es decir, no tienen una "etiqueta"), se les asigna el
nombre predeterminado floppy.
Un sistema Oracle Solaris puede formatear los siguientes tipos de sistemas de archivos:
■
■
■
ZFS o UFS
MS-DOS o NEC-DOS (PCFS)
UDFS
En un sistema Oracle Solaris (SPARC o x86), puede formatear disquetes con las siguientes
densidades.
Tamaño de disquete
Densidad de disquete
Capacidad
3.5”
Densidad alta (HD)
1,44 MB
3.5”
Densidad doble (DD)
720 KB
De forma predeterminada, la unidad de disquete formatea un disquete a una densidad
similar. Esta configuración significa que una unidad de 1,44 MB intenta formatear un
disquete de 1,44 MB, sin importar si el disquete es, de hecho, un disquete de 1,44 MB, a
22
Administración de Oracle Solaris 11.1: dispositivos y sistemas de archivos • Septiembre de 2013
Gestión de medios extraíbles
menos que le indique lo contrario. En otras palabras, un disquete se puede formatear a su
capacidad o a una capacidad inferior, y una unidad puede formatear a su capacidad o a una
capacidad inferior.
Formato de disquetes
Puede utilizar el comando rmformat para dar formato a medios extraíbles y realizar tareas de
gestión. Los sistemas de archivos se montan automáticamente. Por lo tanto, es posible que tenga
que desmontar medios antes de poder formatearlos si los medios contienen un sistema de
archivos existente.
El comando rmformat tiene tres opciones de formato:
▼
■
quick: esta opción formatea disquetes sin certificación o con certificación limitada de ciertas
pistas en los medios.
■
long: esta opción formatea disquetes por completo. Para algunos dispositivos, el uso de esta
opción puede incluir la certificación de todos los medios por la unidad.
■
force: esta opción formatea por completo sin confirmación del usuario. Para disquetes con
un mecanismo de protección mediante contraseña, esta opción borra la contraseña antes de
formatear. Esta función es útil cuando el usuario olvida la contraseña. En disquetes sin
protección mediante contraseña, esta opción fuerza un formato largo.
Cómo cargar medios extraíbles
Para obtener información sobre consideraciones de hardware de medios extraíbles, consulte
“Consideraciones sobre medios extraíbles” en la página 22.
1
Inserte el soporte.
2
Asegúrese de que los medios estén formateados.
Si no está seguro, inserte los medios y compruebe los mensajes de estado en la ventana de la
consola del sistema, como se describe en el Paso 3. Si necesita formatear los medios, vaya a
“Cómo formatear un disquete (rmformat)” en la página 24.
3
(Opcional) Notifique la gestión de volúmenes si usa un dispositivo de disquete no USB
heredado.
$ volcheck -v
Hay dos posibles mensajes de estado:
media was found
La gestión de volúmenes detectó el medio e intentará montarlo en el
directorio descrito en “Uso de nombres de medios extraíbles”
en la página 29.
Capítulo 1 • Gestión de medios extraíbles (tareas)
23
Gestión de medios extraíbles
Si el medio está formateado de manera correcta, no aparecen
mensajes de error en la consola.
Si el medio no está formateado, el mensaje “media was found” sigue
apareciendo. No obstante, los mensajes de error similares a los
siguientes aparecen en la ventana de la consola del sistema:
fd0: unformatted diskette or no diskette in the drive
fd0: read failed (40 1 0)
fd0: bad format
Debe formatear el medio antes de que la gestión de volúmenes pueda
montarlo. Para obtener más información, consulte “Cómo formatear
un disquete (rmformat)” en la página 24.
no media was found
4
La gestión de volúmenes no detectó el medio. Asegúrese de que el
medio esté insertado de manera correcta y ejecute volcheck de
nuevo. Si no lo consigue, compruebe el medio, ya que podría estar
dañado. También puede intentar montar el medio manualmente.
Verifique que el medio esté montado mostrando su contenido.
Por ejemplo, realice lo siguiente para un disquete:
$ ls /media/floppy
lost+found myfiles
▼
Cómo formatear un disquete (rmformat)
Puede utilizar el comando rmformat para formatear un disquete. De manera predeterminada,
este comando crea dos particiones en el medio: partición 0 y partición 2 (en todo el medio).
1
Verifique que se esté ejecutando el servicio de medios extraíbles. Si ese fuera el caso, se puede
utilizar el apodo más corto para el nombre de dispositivo.
# svcs hal dbus rmvolmgr
STATE
STIME
FMRI
online
Apr_09 svc:/system/dbus:default
online
Apr_09 svc:/system/hal:default
online
Apr_09 svc:/system/filesystem/rmvolmgr:default
Para obtener información sobre el reinicio de servicios de medios extraíbles, consulte “Cómo
desactivar o activar servicios de medios extraíbles” en la página 31. Para obtener información
sobre la identificación de nombres de dispositivos de medios, consulte “Uso de nombres de
medios extraíbles” en la página 29.
24
Administración de Oracle Solaris 11.1: dispositivos y sistemas de archivos • Septiembre de 2013
Gestión de medios extraíbles
2
Formatee el disquete.
$ rmformat -F [ quick | long | force ] device-name
Consulte “Formato de disquetes” en la página 23 para obtener más información sobre las
opciones de formato de rmformat.
Si la salida de rmformat indica bloques incorrectos, consulte “Cómo reparar bloques con
errores en medios extraíbles” en la página 27.
3
(Opcional) Etiquete el disquete con una etiqueta de 8 caracteres.
$ rmformat -b label device-name
Para obtener información sobre la creación de una etiqueta DOS, consulte mkfs_pcfs(1M).
Ejemplo 1–1
Formato de un disquete
En este ejemplo, se muestra cómo formatear un disquete.
$ rmformat -F quick /dev/rdiskette
Formatting will erase all the data on disk.
Do you want to continue? (y/n) y
.........................................................................
▼
1
Cómo crear un sistema de archivos en medios
extraíbles
(Opcional) Formatee un disquete, si es necesario.
Para formatear un disquete USB, utilice una sintaxis similar a la siguiente:
$ rmformat -F long /dev/rdsk/c11t0d0p0
2
(Opcional) Cree una tabla de partición Solaris alternativa.
$ rmformat -s slice-file device-name
Aparece un archivo de segmento de ejemplo similar al siguiente:
slices: 0 = 0, 30MB, "wm", "home" :
1 = 30MB, 51MB :
2 = 0, 94MB, "wm", "backup" :
6 = 81MB, 13MB
3
Conviértase en un administrador.
Para obtener más información, consulte “Cómo usar los derechos administrativos que tiene
asignados” de Administración de Oracle Solaris 11.1: servicios de seguridad.
4
Determine el tipo de sistema de archivos apropiado y seleccione una de las siguientes opciones:
Capítulo 1 • Gestión de medios extraíbles (tareas)
25
Gestión de medios extraíbles
■
Cree un sistema de archivos PCFS. Por ejemplo:
# mkfs -F pcfs -o nofdisk,size=9800 /dev/rdsk/c11t0d0p0
■
Crear un sistema de archivos UDFS. Por ejemplo:
# mkfs -F udfs /dev/rdsk/c0t1d0p0
▼
Cómo crear un sistema de archivos en un DVD-RAM
Utilice este procedimiento para crear un sistema de archivos en un DVD-RAM.
1
Conviértase en administrador.
Para obtener más información, consulte “Cómo usar los derechos administrativos que tiene
asignados” de Administración de Oracle Solaris 11.1: servicios de seguridad.
2
Cree un sistema de archivos en el dispositivo DVD-RAM.
Por ejemplo, cree un sistema de archivos UDFS, de la siguiente manera:
# mkfs -F udfs /dev/rdsk/c0t0d0s2
3
Monte el sistema de archivos.
Por ejemplo, monte un sistema de archivos UDFS, de la siguiente manera:
# mount -F udfs /dev/dsk/c0t0d0s2 /mnt
4
Verifique que pueda leer o escribir en el sistema de archivos.
5
Cuando haya terminado, extraiga el DVD-RAM.
▼
Cómo comprobar un sistema de archivos en medios
extraíbles
1
Conviértase en un administrador.
Para obtener más información, consulte “Cómo usar los derechos administrativos que tiene
asignados” de Administración de Oracle Solaris 11.1: servicios de seguridad.
2
Identifique el tipo de sistema de archivos y seleccione una de las siguientes opciones:
■
Compruebe un sistema de archivos UDFS, de la siguiente manera:
# fsck -F udfs device-name
26
Administración de Oracle Solaris 11.1: dispositivos y sistemas de archivos • Septiembre de 2013
Gestión de medios extraíbles
■
Compruebe un sistema de archivos PCFS, de la siguiente manera:
# fsck -F pcfs device-name
Ejemplo 1–2
Comprobación de un sistema de archivos PCFS en medios extraíbles
En el siguiente ejemplo se muestra cómo comprobar la coherencia de un sistema de archivos
PCFS en medios.
# fsck -F pcfs /dev/rdsk/c0t4d0s2
** /dev/rdsk/c0t4d0s2
** Scanning file system meta-data
** Correcting any meta-data discrepancies
1457664 bytes.
0 bytes in bad sectors.
0 bytes in 0 directories.
0 bytes in 0 files.
1457664 bytes free.
512 bytes per allocation unit.
2847 total allocation units.
2847 available allocation units.
▼
Cómo reparar bloques con errores en medios
extraíbles
Sólo puede utilizar el comando rmformat para comprobar, analizar y reparar sectores con
errores encontrados durante la verificación si la unidad admite la gestión de bloques con
errores. La mayoría de las unidades flash USB no admiten la gestión de bloques con errores.
Si la unidad admite la gestión de bloques con errores, se sugiere corregir el bloque con errores.
Si el bloque con errores no puede corregirse a pesar del mecanismo sugerido, un mensaje indica
el fallo para reparar el medio.
1
Repare bloques con errores en medios extraíbles.
$ rmformat -c block-numbers device-name
Proporcione el número de bloque en formato decimal, octal o hexadecimal de una sesión
rmformat anterior.
2
Verifique el medio.
$ rmformat -V read device-name
Capítulo 1 • Gestión de medios extraíbles (tareas)
27
Gestión de medios extraíbles
Aplique protección de lectura o escritura y protección
de contraseña para medios extraíbles
Puede aplicar protección de lectura o protección de escritura, y establecer una contraseña en
medios extraíbles que admiten esta función.
▼
1
Cómo activar o desactivar protección de escritura en
medios extraíbles
Determine si desea activar o desactivar la protección de escritura y seleccione una de las
siguientes opciones:
■
Activar protección de escritura.
$ rmformat -w enable device-name
■
Desactivar protección de escritura.
$ rmformat -w disable device-name
2
Verifique si la protección de escritura de los medios está activada o desactivada.
$ rmformat -p device-name
▼
Cómo activar o desactivar protección de lectura o
escritura, y establecer una contraseña en medios
extraíbles
Puede aplicar una contraseña con un máximo de 32 caracteres para medios extraíbles que
admitan esta función.
Recibirá un mensaje de advertencia si se ha intentado aplicar una contraseña en medios que no
admiten esta función.
28
Administración de Oracle Solaris 11.1: dispositivos y sistemas de archivos • Septiembre de 2013
Acceso a medios extraíbles
1
Determine si desea activar o desactivar protección de lectura o escritura y defina una
contraseña. Seleccione una de las siguientes opciones:
■
Active protección de lectura o protección de escritura.
$ rmformat -W enable device-name
Please enter password (32 chars maximum): xxx
Please reenter password:
$ rmformat -R enable device-name
Please enter password (32 chars maximum): xxx
Please reenter password:
■
Desactive protección de lectura o protección de escritura y elimine la contraseña.
$ rmformat -W disable device-name
Please enter password (32 chars maximum): xxx
$ rmformat -R disable device-name
Please enter password (32 chars maximum): xxx
2
Verifique si la protección de lectura o escritura de los medios está activada o desactivada.
$ rmformat -p device-name
Acceso a medios extraíbles
Puede acceder a información en medios extraíbles utilizando o no la gestión de volúmenes. Para
obtener información sobre cómo acceder a información en medios extraíbles con el gestor de
archivos de GNOME, consulte la documentación de escritorio de GNOME.
En esta sección, se describen los siguientes procedimientos:
■
■
■
■
■
■
■
“Uso de nombres de medios extraíbles” en la página 29
“Directrices para acceder a datos en medios extraíbles” en la página 30
“Cómo agregar una nueva unidad de medios extraíbles” en la página 30
“Cómo desactivar o activar servicios de medios extraíbles” en la página 31
“Cómo acceder a información en medios extraíbles” en la página 31
“Cómo determinar si los medios extraíbles aún están en uso” en la página 32
“Cómo expulsar medios extraíbles” en la página 33
Uso de nombres de medios extraíbles
Los medios extraíbles ahora se montan automáticamente en el directorio /media. Sin embargo,
los enlaces simbólicos a /media se proporcionan desde puntos de montaje de medios anteriores,
/cdrom y /rmdisk, para fines de compatibilidad.
Capítulo 1 • Gestión de medios extraíbles (tareas)
29
Acceso a medios extraíbles
Por ejemplo, una tarjeta de memoria Compact Flash (/dev/dsk/c4d0p0:1) se monta del modo
siguiente:
$ ls /media/memory-card-name
Por ejemplo, una unidad flash USB (/dev/dsk/c3t0d0s0) se monta de la siguiente manera:
$ ls /media/U3
Directrices para acceder a datos en medios extraíbles
La mayoría de los DVD se formatean según el estándar ISO 9660, que es portátil. Por lo tanto, la
gestión de volúmenes puede montar los DVD.
Para acomodar posibles formatos diferentes, un DVD se divide en segmentos. Los segmentos
son similares a las particiones en discos duros. La parte 9660 es portátil. Si tiene problemas para
montar un DVD, especialmente si es un DVD de instalación, asegúrese de que el sistema de
archivos sea el adecuado para la arquitectura de su sistema. Por ejemplo, puede comprobar la
etiqueta en el DVD.
▼
Cómo agregar una nueva unidad de medios extraíbles
Por lo general, la mayoría de los tipos de bus modernos admiten la conexión en caliente. Esto
significa que puede insertar un disco en una ranura vacía y el sistema lo reconoce.
Para obtener más información sobre dispositivos de conexión en caliente, consulte el
Capítulo 4, “Configuración dinámica de dispositivos (tareas)”.
1
Conviértase en administrador.
2
Conecte la nueva unidad de medios.
Consulte el manual de su hardware para obtener instrucciones específicas.
3
Confirme que el sistema reconoce la nueva unidad de medios.
# rmformat
Looking for devices...
30
Administración de Oracle Solaris 11.1: dispositivos y sistemas de archivos • Septiembre de 2013
Acceso a medios extraíbles
▼
Cómo desactivar o activar servicios de medios
extraíbles
En ocasiones, es posible que desee gestionar medios sin utilizar servicios de medios extraíbles.
En esta sección se describe cómo desactivar y activar servicios de medios extraíbles.
La desactivación de estos servicios significa que debe montar todos los medios manualmente
con el comando mount.
1
Asegúrese de que los medios no estén en uso.
Si no está seguro de haber encontrado a todos los usuarios de los medios, utilice el comando
fuser, consulte “Cómo determinar si los medios extraíbles aún están en uso” en la página 32.
2
Conviértase en un administrador.
3
Seleccione una de las siguientes opciones:
■
En esta versión, puede desactivar algunas o todas las funciones de los medios extraíbles:
■
Para evitar que los volúmenes se monten fuera de las sesiones de usuario, desactive el
servicio rmvolmgr. Por ejemplo:
# svcadm disable rmvolmgr
■
Para impedir la administración de un volumen, desactive los servicios dbus, hal y
rmvolmgr.
# svcadm disable rmvolmgr
# svcadm disable dbus
# svcadm disable hal
La desactivación de estos servicios significa que debe montar todos los medios
manualmente con el comando mount.
■
Active servicios de medios extraíbles.
# svcadm enable rmvolmgr
# svcadm enable dbus
# svcadm enable hal
▼
1
Cómo acceder a información en medios extraíbles
Inserte el soporte.
Los medios se montan tras unos pocos segundos.
Capítulo 1 • Gestión de medios extraíbles (tareas)
31
Acceso a medios extraíbles
2
Enumere los contenidos de los medios. Por ejemplo:
# ls /media/Oracle_Solaris-11_1-AI-SPARC
auto_install
export
proc
bin
home
reconfigure
boot
jack
root
dev
mnt
sbin
devices
platform
solaris.zlib
3
Ejemplo 1–3
solarismisc.zlib
system
tmp
(Opcional) Copie el archivo identificado en el paso anterior.
Acceso a la información en medios extraíbles
En este ejemplo se muestra cómo acceder a información de una unidad flash USB.
$ ls /media/usb-name
En este ejemplo se muestra cómo acceder a información de un DVD.
$ ls /media
Oracle_Solaris-11_1-AI-SPARC cdrom
▼
Cómo determinar si los medios extraíbles aún están
en uso
1
Conviértase en administrador.
2
Identifique los procesos que acceden a los medios.
# fuser -u /media
La opción -u muestra el usuario de los medios.
Para obtener más información, consulte fuser(1M).
3
(Opcional) Termine el proceso que accede a los medios.
# fuser -u -k /media
La opción -k termina los procesos que acceden a los medios.
Precaución – La acción de terminar manualmente los procesos que acceden a los medios sólo se
debe realizar en situaciones de emergencia.
4
Verifique que el proceso desaparezca.
# pgrep process-ID
32
Administración de Oracle Solaris 11.1: dispositivos y sistemas de archivos • Septiembre de 2013
Acceso a medios extraíbles en un sistema remoto
▼
Cómo expulsar medios extraíbles
1
Asegúrese de que los medios no estén en uso.
Recuerde que los medios "están en uso" si un shell o una aplicación accede a cualquiera de sus
archivos o directorios. Si no está seguro de haber encontrado a todos los usuarios de un DVD
(por ejemplo, un shell oculto detrás una herramienta de escritorio podría estar accediendo a él),
utilice el comando fuser. Consulte “Cómo determinar si los medios extraíbles aún están en
uso” en la página 32.
2
Expulse el medio.
# eject media
Por ejemplo, para un DVD, debe configurar lo siguiente:
# eject cdrom
Por ejemplo, para una unidad flash USB, debe configurar lo siguiente:
# eject rmdisk0
Consejo – Puede ver el nombre del dispositivo extraíble con el comando eject -l.
Acceso a medios extraíbles en un sistema remoto
Los medios extraíbles se pueden compartir con sistemas remotos mediante NFS. Para obtener
información adicional sobre NFS, consulte Gestión de sistemas de archivos de red en Oracle
Solaris 11.1.
En esta sección, se describen los siguientes procedimientos:
■
■
▼
“Cómo hacer que medios locales estén disponibles para otros sistemas” en la página 33
“Cómo acceder a medios extraíbles en sistemas remotos” en la página 35
Cómo hacer que medios locales estén disponibles para
otros sistemas
Puede configurar el sistema para compartir las unidades de medios para que cualquier medio de
esas unidades esté disponible para otros sistemas. Una de las excepciones son los CD de música.
Una vez que se comparten las unidades de medios, los demás sistemas pueden acceder a los
medios que contienen las unidades simplemente montándolas. Para obtener instrucciones,
consulte “Cómo acceder a medios extraíbles en sistemas remotos” en la página 35.
Capítulo 1 • Gestión de medios extraíbles (tareas)
33
Acceso a medios extraíbles en un sistema remoto
1
Conviértase en un administrador.
2
Confirme que el medio esté cargado.
3
Comparta el medio.
Por ejemplo, puede escribir un comando similar al siguiente:
# share -F nfs -o ro /media/Oracle_Solaris-11_1-AI-SPARC
4
Determine si el servicio del servidor NFS está en ejecución.
# svcs *nfs*
La siguiente salida se devuelve del comando svcs si el servicio del servidor NFS está en
ejecución:
online
5
6
14:28:43 svc:/network/nfs/server:default
Identifique el estado del servidor NFS y seleccione una de las siguientes opciones:
■
Si el servicio del servidor NFS está en ejecución, vaya al Paso 8.
■
Si el servicio del servidor NFS no está en ejecución, vaya al siguiente paso.
Inicie el servicio del servidor NFS.
# svcadm enable network/nfs/server
7
Verifique que los daemons NFS estén en ejecución.
Por ejemplo:
# svcs -p svc:/network/nfs/server:default
STATE
STIME
FMRI
online
Aug_30 svc:/network/nfs/server:default
Aug_30
319 mountd
Aug_30
323 nfsd
8
Verifique que los medios estén disponibles para otros sistemas.
Si los medios están disponible, se muestra la configuración de uso compartido.
# share
-
Ejemplo 1–4
/media/Oracle_Solaris-11_1-AI-SPARC
sec=sys,ro
""
Cómo hacer que los DVD locales estén disponibles para otros sistemas
En el siguiente ejemplo se muestra cómo para hacer para que cualquier DVD local esté
disponible para otros sistemas en la red.
# share -F nfs -o ro /media
# svcs *nfs*
34
Administración de Oracle Solaris 11.1: dispositivos y sistemas de archivos • Septiembre de 2013
Acceso a medios extraíbles en un sistema remoto
# svcadm enable network/nfs/server
# svcs -p svc:/network/nfs/server:default
# share
/media/Oracle_Solaris-11_1-AI-SPARC
▼
ro
""
Cómo acceder a medios extraíbles en sistemas
remotos
Puede acceder a medios en un sistema remoto montando manualmente los medios en el
sistema de archivos. Asimismo, el sistema remoto debe compartir sus medios según las
instrucciones de “Cómo hacer que medios locales estén disponibles para otros sistemas”
en la página 33.
1
Seleccione un directorio existente para que sirva como el punto de montaje. O cree un punto de
montaje.
$ mkdir /directory
Donde /directory es el nombre del directorio que usted crea para que funcione como un punto
de montaje para los DVD del sistema remoto.
2
Encuentre el nombre del medio que desea montar.
$ showmount -e system-name
3
Como administrador, monte el medio.
# mount -F nfs -o ro system-name/:media/media-name local-mount-point
system-name:
Es el nombre del sistema cuyo medio montará.
media-name
Es el nombre del medio que desea montar.
local-mount-point
Es el directorio local en el que se montará el medio remoto.
4
Cierre sesión como administrador.
5
Verifique que el medio se haya montado.
$ ls /mnt
Ejemplo 1–5
Acceso a CD o DVD en sistemas remotos
En el siguiente ejemplo, se muestra cómo acceder automáticamente al DVD remoto
denominado Oracle_Solaris-11_1-AI-SPARC desde el sistema remoto starbug utilizando
autofs.
$ showmount -e starbug
export list for starbug:
Capítulo 1 • Gestión de medios extraíbles (tareas)
35
Acceso a medios extraíbles en un sistema remoto
/media/Oracle_Solaris-11_1-AI-SPARC (everyone)
$ ls /net/starbug/media/
Oracle_Solaris-11_1-AI-SPARC
36
Administración de Oracle Solaris 11.1: dispositivos y sistemas de archivos • Septiembre de 2013
2
C A P Í T U L O
2
Grabación de CD y DVD (tareas)
En este capítulo se proporcionan instrucciones paso a paso para grabar y copiar CD/DVD de
datos y CD de audio con el comando cdrw.
A continuación, se indica la información contenida en este capítulo:
■
■
“Trabajo con CD de audio y CD/DVD de datos” en la página 37
“Grabación de CD/DVD de datos y CD de audio” en la página 39
Trabajo con CD de audio y CD/DVD de datos
Puede utilizar el comando cdrw para grabar sistemas de archivos para los CD y DVD en formato
ISO 9660 con extensiones Rock Ridge o Joliet en dispositivos de medios CD-R, CD-RW,
DVD-RW o DVD+RW.
El comando cdrw permite realizar las siguientes tareas:
■
■
■
■
■
Crear CD o DVD de datos.
Crear CD de audio.
Extraer datos de audio desde un CD de audio.
Copiar CD o DVD.
Borrar medios CD-RW.
El comando cdrw está disponible en las siguientes versiones:
■
■
Versión Oracle Solaris 10
Versión Oracle Solaris 11, paquete media/cdrw
Para obtener información sobre los dispositivos CD-R o CD-RW recomendados, vaya a
http://www.oracle.com/us/sun/index.html.
37
Trabajo con CD de audio y CD/DVD de datos
Términos más utilizados de medios CD/DVD
En esta sección se definen los términos más utilizados relacionados con medios CD/DVD.
Término
Descripción
CD-R
CD grabable que puede grabarse sólo una vez y, luego de eso, sólo se
puede leer.
CD-RW
CD regrabable que puede grabarse y borrarse. Los medios CD-RW
sólo se pueden leer mediante dispositivos CD-RW.
DVD-R
Disco de video digital (grabable) que puede grabarse sólo una vez y,
luego de eso, sólo se puede leer. Estos dispositivos tienen mucha más
capacidad que los CD-R.
DVD+R
Disco de video digital (grabable) que puede grabarse sólo una vez y,
luego de eso, sólo se puede leer. Los dispositivos DVD+R tienen un
sistema de gestión de errores más completo que DVD-R, lo que
permite conseguir una mayor precisión al grabar en los medios,
independientemente de la calidad de los medios.
DVD-RW
Disco de video digital (regrabable) con capacidad de
almacenamiento igual a un DVD-R. Este medio se puede volver a
regrabar borrando primero todo el disco.
DVD+RW
Disco de video digital (acceso aleatorio, regrabable) con capacidad de
almacenamiento igual a un DVD+R. Este medio permite sobrescribir
bloques individuales sin borrar todo el disco.
DVD-RAM
Disco de video digital (memoria de acceso aleatorio, regrabable) con
pistas circulares en lugar de pistas en espiral y sectorialización física.
ISO 9660
ISO, un acrónimo de Industry Standards Organization
(Organización Internacional de Normalización), es una organización
que establece los estándares para formatos de almacenamiento de
equipos.
Un sistema de archivos ISO 9660 es un estándar de sistema de
archivos de CD o DVD que permite leer el mismo CD o DVD en
cualquier plataforma de equipo principal. El estándar, emitido en
1988, fue escrito por un grupo de la industria denominado High
Sierra. El nombre proviene de High Sierra Hotel en Nevada. Casi
todos los equipos con unidades de CD o DVD puedan leer archivos
de un sistema de archivos ISO 9660.
38
Administración de Oracle Solaris 11.1: dispositivos y sistemas de archivos • Septiembre de 2013
Grabación de CD/DVD de datos y CD de audio
Término
Descripción
Extensiones Joliet
Agrega información del sistema de archivos Windows.
Extensiones Rock Ridge
Agrega información del sistema de archivos UNIX. (El nombre Rock
Ridge proviene de la ciudad de la película "Blazing Saddles").
Nota – Estas extensiones no son mutuamente excluyentes. Puede
especificar las opciones mkisofs -R y -j para la compatibilidad con
ambos sistemas. (Consulte mkisofs(1M) para obtener detalles).
Grabadora que cumple con MMC
Acrónimo de Multi Media Command, que significa que estas
grabadoras cumplen con un conjunto de comandos comunes. Los
programas que pueden grabar en una grabadora que cumple con
MMC podrán grabar en todas las demás grabadoras.
Red Book CDDA
Acrónimo de Compact Disc Digital Audio, que es un método de
estándar de la industria para almacenar audio digital en discos
compactos. También se conoce por el término formato "Red Book".
La especificación de la industria oficial llama a uno o más archivos de
audio muestreados en sonido estéreo de 16 bits en una frecuencia de
muestreo de 44.1 kilohertz (kHz).
En la tabla siguiente, se enumeran los términos más utilizados al grabar datos en un CD.
Término
Descripción
Poner en blanco
El proceso de borrar datos del medio CD-RW.
sesión
Una pista completa de información de entrada y de salida.
pista
Una unidad de audio o datos completa
Grabación de CD/DVD de datos y CD de audio
En esta sección, se describen los siguientes procedimientos:
■
■
■
■
■
■
■
■
■
■
■
“Restricción de acceso de usuario a medios extraíbles con RBAC” en la página 40
“Cómo restringir el acceso de usuarios a medios extraíbles con RBAC” en la página 41
“Cómo identificar una grabadora de CD o DVD” en la página 41
“Cómo comprobar CD o DVD” en la página 42
“Creación de un CD o DVD de datos” en la página 42
“Cómo crear un sistema de archivos ISO 9660 para un CD o DVD de datos” en la página 43
“Cómo crear un CD de datos multisesión” en la página 44
“Creación de un CD de audio” en la página 45
“Cómo crear un CD de audio” en la página 46
“Cómo extraer una pista de audio de un CD” en la página 47
“Cómo borrar medios CD-RW” en la página 48
Capítulo 2 • Grabación de CD y DVD (tareas)
39
Grabación de CD/DVD de datos y CD de audio
El proceso de grabar en un CD o DVD no se puede interrumpir y necesita un flujo de datos
constante. Considere el uso de cdrw opción -S para simular la grabación en los medios para
verificar que el sistema puede proporcionar datos a un ritmo suficiente para grabar el CD o
DVD.
Los errores de grabación pueden producirse a raíz de uno de los siguientes problemas:
■
El medio no puede manejar la velocidad de la unidad. Por ejemplo, algunos medios están
únicamente certificados para velocidades 2x o 4x.
■
El sistema ejecuta demasiados procesos pesados que enlentecen el proceso de grabación.
■
La imagen se encuentra en un sistema remoto y la congestión de red retrasa la lectura de la
imagen.
■
La unidad de origen es más lenta que la unidad de destino.
Si se producen algunos de estos problemas, puede reducir el velocidad de grabación del
dispositivo mediante cdrw opción -p.
Por ejemplo, el siguiente comando muestra cómo simular la grabación a velocidad 4x:
$ cdrw -iS -p 4 image.iso
Nota – Los medios CD-R, CD-RW (no MRW formateado), DVD-R y DVD-RW admiten el
modo de simulación (-S), pero DVD-RAM, DVD+R, DVD+RW y cualquier medio MRW
formateado y algunos otros no admiten el modo de simulación. Aparece el siguiente mensaje si
el modo de simulación no se admite:
Media does not support simulated writing
Para obtener más información sobre tipos de medios, consulte “Términos más utilizados de
medios CD/DVD” en la página 38.
Para obtener más información, consulte cdrw(1).
Restricción de acceso de usuario a medios extraíbles
con RBAC
De manera predeterminada, todos los usuarios pueden acceder a los medios extraíbles. Sin
embargo, puede restringir el acceso de usuario a los medios extraíbles configurando un rol
mediante el control de accesos basado en roles (RBAC). El acceso a medios extraíbles se
restringe mediante la asignación del rol a un grupo limitado de usuarios.
Para ver una explicación sobre el uso de roles, consulte “Control de acceso basado en roles
(descripción general)” de Administración de Oracle Solaris 11.1: servicios de seguridad.
40
Administración de Oracle Solaris 11.1: dispositivos y sistemas de archivos • Septiembre de 2013
Grabación de CD/DVD de datos y CD de audio
▼
1
Cómo restringir el acceso de usuarios a medios
extraíbles con RBAC
Conviértase en un administrador.
Para obtener más información, consulte “Cómo usar los derechos administrativos que tiene
asignados” de Administración de Oracle Solaris 11.1: servicios de seguridad.
2
Configure un rol que incluya los derechos de gestión de dispositivos.
Para obtener más información, consulte el Capítulo 9, “Uso del control de acceso basado en
roles (tareas)” de Administración de Oracle Solaris 11.1: servicios de seguridad.
# roleadd -m -d /export/home/muser -c "mediauser role" -A solaris.device.cdrw -P All muser
3
Agregue usuarios que necesitan usar el comando cdrw al rol recientemente creado.
# usermod -R muser joe
4
Comente la siguiente línea en el archivo /etc/security/policy.conf :
AUTHS_GRANTED=solaris.device.cdrw
Si no realiza este paso, todos los usuarios aún tendrán acceso al comando cdrw, no sólo los
miembros del rol de gestión de dispositivos.
Después de modificar este archivo, los miembros del rol de gestión de dispositivos son los
únicos usuarios que pueden utilizar el comando cdrw. Al resto se le deniega el acceso con el
siguiente mensaje:
Authorization failed, Cannot access disks.
▼
1
Cómo identificar una grabadora de CD o DVD
Identifique las grabadoras de CD o DVD en el sistema.
Por ejemplo:
$ cdrw -l
Looking for CD devices...
Node
|
Connected Device
| Device type
----------------------+--------------------------------+----------------cdrom0
| YAMAHA CRW8824S
1.0d | CD Reader/Writer
2
Identifique una grabadora de CD o DVD específica.
Por ejemplo:
$ cdrw -a filename.wav -d cdrom2
Capítulo 2 • Grabación de CD y DVD (tareas)
41
Grabación de CD/DVD de datos y CD de audio
3
Identifique si los medios están en blanco o si existe una tabla de contenido en los medios.
Por ejemplo:
$ cdrw -M
Device : YAMAHA CRW8824S
Firmware : Rev. 1.00 (26/04/00)
Media is blank
%
▼
Cómo comprobar CD o DVD
El comando cdrw funciona con o sin servicios de medios extraíbles en ejecución. Para obtener
más información sobre cómo desactivar o activar servicios de medios extraíbles, consulte
“Cómo desactivar o activar servicios de medios extraíbles” en la página 31.
1
Inserte un CD o DVD en la unidad.
El CD o DVD puede ser cualquier CD o DVD que la unidad pueda leer.
2
Compruebe que la unidad esté conectada correctamente mostrando la unidad en la lista.
$ cdrw -l
Looking for CD devices...
Node
Connected Device
Device type
----------------------+--------------------------------+----------------cdrom1
| YAMAHA CRW8824S
1.0d | CD Reader/Writer
3
(Opcional) Si no ve la unidad en la lista, seleccione una de las siguientes para que el sistema
reconozca la unidad.
■
Agregue la unidad sin necesidad de reiniciar el sistema.
# devfsadm
A continuación, reinicie los servicios de medios extraíbles.
Creación de un CD o DVD de datos
Prepare los datos primero mediante el comando mkisofs para convertir el archivo y la
información del archivo en formato High Sierra usado en los CD o DVD.
42
Administración de Oracle Solaris 11.1: dispositivos y sistemas de archivos • Septiembre de 2013
Grabación de CD/DVD de datos y CD de audio
▼
Cómo crear un sistema de archivos ISO 9660 para un
CD o DVD de datos
1
Inserte un CD o DVD en blanco en la unidad.
2
Cree el sistema de archivos ISO 9660 en el nuevo CD o DVD.
$ mkisofs -r /pathname > cd-file-system
3
-r
Crea información de Rock Ridge y restablece la propiedad del
archivo a cero.
/nombre_ruta
Identifica el nombre de ruta utilizado para crear el sistema de
archivos ISO 9660.
>sistema de archivos_cd
Identifica el nombre del sistema de archivos que debe ponerse en el
CD o DVD.
Copie el sistema de archivos en el CD o DVD.
$ cdrw -i cd-file-system
La opción -i sistema de archivos_cd especifica el archivo de imagen para crear un CD o DVD de
datos.
Ejemplo 2–1
Creación de un sistema de archivos ISO 9660 para un CD o DVD de datos
En el siguiente ejemplo se muestra cómo crear un sistema de archivos ISO 9660 para un CD o
DVD de datos.
$ mkisofs -r /home/dubs/dir > dubs_cd
Total extents actually written = 56
Total translation table size: 0
Total rockridge attributes bytes: 329
Total directory bytes: 0
Path table size(bytes): 10
Max brk space used 8000
56 extents written (0 Mb)
A continuación, copie el sistema de archivos en el CD.
$ cdrw -i dubs_cd
Initializing device...done.
Writing track 1...done.
Finalizing (Can take several minutes)...done.
Capítulo 2 • Grabación de CD y DVD (tareas)
43
Grabación de CD/DVD de datos y CD de audio
▼
Cómo crear un CD de datos multisesión
En este procedimiento se describe cómo poner más de una sesión en un CD. En este
procedimiento se incluye un ejemplo de cómo copiar directorios infoa y infob en el CD.
1
Cree el sistema de archivos para la primera sesión del CD.
$ mkisofs -o infoA -r -V my_infoA /data/infoA
Total translation table size: 0
Total rockridge attributes bytes: 24507
Total directory bytes: 34816
Path table size(bytes): 98
Max brk space used 2e000
8929 extents written (17 Mb)
2
-o infoA
Identifica el nombre del sistema de archivos ISO.
-r
Crea información de Rock Ridge y restablece la propiedad del archivo a cero.
-V my_infoA
Identifica una etiqueta de volumen que servicios de medios extraíbles
utilizarán como punto de montaje.
/data/infoA
Identifica el directorio de imagen ISO que se va a crear.
Copie el sistema de archivos ISO para la primera sesión en el CD.
$ cdrw -iO infoA
Initializing device...done.
Writing track 1...done.
done.
Finalizing (Can take several minutes)...done.
-i infoA
Identifica el nombre del archivo de imagen que se va a grabar en el CD.
-O
Mantiene al CD abierto para grabación.
3
Vuelva a insertar el CD después de que se expulsa.
4
Identifique el nombre de ruta del CD para incluir en la siguiente sesión de grabación.
$ eject -n
.
.
.
cdrom0 -> /vol/dev/rdsk/c2t4d0/my_infoA
Tenga en cuenta el nombre de ruta /vol/dev/....
5
Identifique la siguiente dirección de grabación en el CD que se va a grabar en la próxima de
sesión.
% cdrw -M /cdrom
Device : YAMAHA CRW8424S
Firmware : Rev. 1.0d (06/10/99)
44
Administración de Oracle Solaris 11.1: dispositivos y sistemas de archivos • Septiembre de 2013
Grabación de CD/DVD de datos y CD de audio
Track No. |Type
|Start address
----------+--------+------------1
|Audio |0
2
|Audio |33057
3
|Data
|60887
4
|Data
|68087
5
|Data
|75287
Leadout |Data
|84218
Last session start address: 75287
Next writable address: 91118
Tenga en cuenta la dirección en la salida Next writable address para que pueda proporcionar
esta dirección al grabar la próxima de sesión.
6
Cree el siguiente sistema de archivos ISO para la siguiente sesión del CD y grábelo en el CD.
$ mkisofs -o infoB -r -C 0,91118 -M /vol/dev/rdsk/c2t4d0/my_infoA
/data/infoB
Total translation table size: 0
Total rockridge attributes bytes: 16602
Total directory bytes: 22528
Path table size(bytes): 86
Max brk space used 20000
97196 extents written (189 Mb)
-o infoB
Identifica el nombre del sistema de archivos ISO.
-r
Crea información de Rock Ridge y restablece la
propiedad del archivo a cero.
-C 0,91118
Identifica la dirección inicial de la primera sesión y la
siguiente dirección en la que se puede grabar.
-M /vol/dev/rdsk/c2t4d0/my_infoA
Especifica la ruta de la imagen ISO existente que se
va a fusionar.
/data/infoB
Identifica el directorio de imagen ISO que se va a
crear.
Creación de un CD de audio
Puede utilizar el comando cdrw para crear CD de audio de pistas de audio individuales o de
archivos .au y .wav.
En la siguiente tabla, se describen los formatos de audio admitidos:
Formato
Descripción
sun
Archivo .au de Oracle con datos en formato Red Book CDDA
Capítulo 2 • Grabación de CD y DVD (tareas)
45
Grabación de CD/DVD de datos y CD de audio
Formato
Descripción
wav
Archivo (.wav) RIFF con datos en formato Red Book CDDA
cda
Archivo .cda con datos de audio de CD sin formato, que es estéreo
PCM de 16 bits a una frecuencia de muestreo de 44.1 kHz en orden
de bytes little-endian
aur
Archivos .aur con datos de CD sin formato en orden de bytes
big-endian
Si no se especifica formato de audio, el comando cdrw intenta determinar el formato de archivo
de audio según la extensión del archivo. Se ignora el caso de los caracteres en la extensión.
▼
Cómo crear un CD de audio
En este procedimiento se describe cómo copiar archivos de audio en un CD.
1
Inserte un CD en blanco en la unidad CD-RW.
2
Cambie al directorio que contiene los archivos de audio.
$ cd /myaudiodir
3
Copie los archivos de audio en el CD.
$ cdrw -a track1.wav track2.wav track3.wav
La opción -un crea un CD de audio.
Ejemplo 2–2
Creación de un CD de audio
En el siguiente ejemplo se muestra cómo crear un CD de audio.
$ cdrw -a bark.wav chirp.au meow.wav
Initializing device...done.
Writing track 1...done.
done.
Writing track 2...done.
Writing track 3...done.
done.
Finalizing (Can take several minutes)...done.
En el siguiente ejemplo, se muestra cómo crear un CD de audio multisesión. El CD se expulsará
después de grabar la primera sesión. Deberá volver a insertar el CD antes de la siguiente sesión
de grabación.
$ cdrw -aO groucho.wav chico.au harpo.wav
Initializing device...done.
Writing track 1...done.
46
Administración de Oracle Solaris 11.1: dispositivos y sistemas de archivos • Septiembre de 2013
Grabación de CD/DVD de datos y CD de audio
done.
Writing track 2...done.
Writing track 3...done.
done.
Finalizing (Can take several minutes)...done.
<Re-insert CD>
$ cdrw -a zeppo.au
Initializing device...done.
Writing track 1...done.
done.
Finalizing (Can take several minutes)...done.
▼
Cómo extraer una pista de audio de un CD
Utilice el siguiente procedimiento para extraer una pista de audio de un CD y copiar la pista de
audio a un nuevo CD.
Si no utiliza la opción cdrw -T para especificar el tipo de archivo de audio, el comando cdrw usa
la extensión de nombre de archivo para determinar el tipo de archivo de audio. Por ejemplo, el
comando cdrw detecta que este archivo es un archivo .wav.
$ cdrw -x 1 testme.wav
1
Inserte un CD de audio en la unidad CD-RW.
2
Extraiga una pista de audio.
$ cdrw -x -T audio-type 1 audio-file
3
-x
Extrae datos de audio de un CD de audio.
T tipo_audio
Identifica el tipo de archivo de audio que se va a extraer. Los tipos de audio
admitidos son sun, wav, cda o aur.
archivo_audio
Identifica la pista de audio que se va a extraer.
Copie la pista a un nuevo CD.
$ cdrw -a audio-file
Ejemplo 2–3
Extracción y creación de CD de audio
En el siguiente ejemplo se muestra cómo extraer la primera pista de un CD de audio y cómo
nombrar al archivo song1.wav.
$ cdrw -x -T wav 1 song1.wav
Extracting audio from track 1...done.
En este ejemplo se muestra cómo copiar una pista a un CD de audio.
Capítulo 2 • Grabación de CD y DVD (tareas)
47
Grabación de CD/DVD de datos y CD de audio
$ cdrw -a song1.wav
Initializing device...done.
Writing track 1...done.
Finalizing (Can take several minutes)...done.
▼
Cómo copiar un CD
En este procedimiento se describe cómo extraer todas las pistas de un CD de audio a un
directorio y, luego, copiarlas a un CD en blanco.
Nota – De manera predeterminada, el comando cdrw copia el CD en el directorio /tmp. La copia
puede requerir hasta 700 MB de espacio libre. Si no hay suficiente espacio en el directorio /tmp
para copiar el CD, utilice la opción -m para especificar un directorio alternativo.
1
Inserte un CD de audio en una unidad CD-RW.
2
Cree un directorio para los archivos de audio.
$ mkdir /music_dir
3
Extraiga las pistas del CD de audio.
$ cdrw -c -m music_dir
Se muestra un mensaje Extracting audio ... para cada pista.
El CD se expulsa una vez que se extraen todas las pistas.
4
Ejemplo 2–4
Inserte un CD en blanco y presione la tecla de retorno.
Después de que se extraen las pistas, el CD de audio se expulsará. Se le pedirá que inserte un CD
en blanco.
Copia de un CD
En este ejemplo se muestra cómo copiar un CD a otro CD. Debe tener dos dispositivos CD-RW
para esta tarea.
$ cdrw -c -s cdrom0 -d cdrom1
▼
Cómo borrar medios CD-RW
Debe borrar los datos del CD-RW existentes antes de poder volver a grabar el CD.
●
48
Borre todo el medio o sólo la última sesión del CD mediante una de las siguientes opciones:
Administración de Oracle Solaris 11.1: dispositivos y sistemas de archivos • Septiembre de 2013
Grabación de CD/DVD de datos y CD de audio
■
Borrar la última sesión únicamente.
$ cdrw -d cdrom0 -b session
Si borra sólo la última sesión con la opción -b session, esto es más rápido que borrar todo
el medio con la opción -b all. Puede utilizar la opción -b session incluso si ha utilizado el
comando cdrw para crear un CD de audio o datos en una sola sesión.
■
Borrar todo el medio.
$ cdrw -d cdrom0 -b all
Capítulo 2 • Grabación de CD y DVD (tareas)
49
50
3
C A P Í T U L O
3
Gestión de dispositivos (tareas)
La administración de dispositivos en la versión de Oracle Solaris generalmente implica agregar
y quitar dispositivos periféricos de sistemas, posiblemente, agregando un controlador de
dispositivos de terceros para admitir un dispositivo y visualizar información de configuración
del sistema. En este capítulo se proporciona información general e instrucciones paso a paso
para administrar dispositivos periféricos, como discos, unidades de DVD y dispositivos de
cinta, en la versión de Oracle Solaris.
A continuación, se indica la información contenida en este capítulo:
■
■
■
■
■
“Novedades de la administración de dispositivos” en la página 51
“Dónde encontrar tareas adicionales de gestión de dispositivos” en la página 52
“Gestión de dispositivos en Oracle Solaris” en la página 52
“Agregado de un dispositivo periférico a un sistema” en la página 62
“Acceso a dispositivos” en la página 65
Novedades de la administración de dispositivos
Esta sección proporciona información sobre las nuevas funciones de administración de
dispositivos en la versión de Oracle Solaris. Para ver una lista completa de las nuevas funciones
y una descripción de las versiones de Oracle Solaris, consulte Notas de la versión de Oracle
Solaris 11.1 .
Compatibilidad con dispositivos USB 3.0
Esta versión de Oracle Solaris ofrece compatibilidad con USB 3.0. Se incluye un nuevo
controlador de host USB: xhci. Para obtener más información, consulte el Capítulo 5, “Gestión
de dispositivos USB (tareas)”.
51
Dónde encontrar tareas adicionales de gestión de dispositivos
Dónde encontrar tareas adicionales de gestión de
dispositivos
En la siguiente tabla, se describe dónde encontrar instrucciones paso a paso para conectar en
caliente dispositivos y agregar dispositivos en serie, como impresoras y módems.
TABLA 3–1
Dónde encontrar instrucciones para agregar un dispositivo
Tarea de gestión de dispositivo
Para obtener más información
Para agregar un disco que no se conecta en Capítulo 10, “Configuración de discos (tareas)” o “x86:
marcha.
configuración de discos para sistemas de archivos ZFS (mapa de
tareas)” en la página 236
Para conectar en marcha un dispositivo
SCSI o PCI.
“Conexión en caliente SCSI con el comando cfgadm”
en la página 79 o “Conexión en caliente PCI o PCIe con el
comando cfgadm ” en la página 90
Para conectar en marcha un dispositivo
USB.
“Gestión de dispositivos de almacenamiento masivo USB”
en la página 120
Para agregar un módem.
Capítulo 5, “Gestión de la consola del sistema, dispositivos del
terminal y servicios de energía (tareas)” de Gestión del
rendimiento, los procesos y la información del sistema en Oracle
Solaris 11.1
Para agregar una impresora.
Capítulo 1, “Configuración y administración de impresoras
mediante CUPS (descripción general)” de Configuración y gestión
de la impresión en Oracle Solaris 11.1
Para asegurar un dispositivo.
Capítulo 5, “Control de acceso a dispositivos (tareas)” de
Administración de Oracle Solaris 11.1: servicios de seguridad
Gestión de dispositivos en Oracle Solaris
Las siguientes secciones proporcionan información general sobre las funciones que permiten
gestionar dispositivos en Oracle Solaris:
■
■
■
■
“Acerca de los controladores de dispositivos” en la página 53
“Configuración automática de dispositivos” en la página 54
“Visualización de la configuración del dispositivo” en la página 55
“Resolución de dispositivos defectuosos” en la página 60
Para obtener información sobre cómo acceder a los dispositivos, consulte “Acceso a
dispositivos” en la página 65.
52
Administración de Oracle Solaris 11.1: dispositivos y sistemas de archivos • Septiembre de 2013
Gestión de dispositivos en Oracle Solaris
x86: identificación de compatibilidad de dispositivos
Puede utilizar la herramienta de detección e dispositivos para identificar si su hardware x86 es
admitido por esta versión de Oracle Solaris. Para obtener más información, vaya a
http://www.oracle.com/webfolder/technetwork/hcl/hcts/device_detect.jsp.
Acerca de los controladores de dispositivos
Un equipo generalmente utiliza un amplio rango de dispositivos periféricos y de
almacenamiento masivo. Por ejemplo, es probable que el sistema tenga una unidad de disco, un
teclado y un mouse, y algún tipo de grabadora de DVD.
Entre los otros dispositivos comúnmente utilizados, se encuentran los siguientes:
■
■
■
■
■
■
Unidades de DVD
Impresoras y trazadores
Lápices ópticos
Pantallas sensibles al tacto
Digitalizadores
Pares Tablet-and-stylus
El software Oracle Solaris no se comunica directamente con todos estos dispositivos. Cada tipo
de dispositivo necesita diferentes formatos de datos, protocolos y tasas de transmisión.
Un controlador de dispositivos es un programa de nivel bajo que permite al sistema operativo
comunicarse con un hardware específico. El controlador sirve como "intérprete" del sistema
operativo para esa pieza de hardware.
▼ Cómo personalizar una configuración de controlador
En la versión Oracle Solaris 11, las personalizaciones del controlador se realizan en el directorio
/etc/driver/drv en lugar de hacerse en el directorio /kernel , como en versiones anteriores.
Esta mejora implica que las personalizaciones del controlador no se sobrescriben cuando el
sistema se actualiza. Los archivos del directorio /etc/driver/drv se mantienen durante la
actualización.
La personalización de la configuración del controlador, generalmente, significa que se agrega o
se modifica un parámetro por dispositivo o una propiedad global que impacta en todos los
dispositivos.
1
Conviértase en un administrador.
2
Copie el archivo original driver.conf proporcionado por el proveedor en el directorio
/etc/driver/drv. Por ejemplo:
# cp /kernel/drv/sd.conf /etc/driver/drv/sd.conf
Capítulo 3 • Gestión de dispositivos (tareas)
53
Gestión de dispositivos en Oracle Solaris
3
Modifique la entrada del parámetro y guarde el archivo.
Por ejemplo, sd.conf incluye la siguiente entrada para el dispositivo sd en el destino 0, lun 0:
name="sd" class="scsi" target=0 lun=0;
Para agregar el parámetro retries para este dispositivo, modifique la entrada existente de la
siguiente manera:
name="sd" class="scsi" target=0 lun=0 retries=4;
4
Visualice el valor de propiedad personalizado. Por ejemplo:
# prtconf -vu
sd, instance #1
Admin properties:
name=’retries’ type=int items=1
value=00000004
Configuración automática de dispositivos
El núcleo consta de un pequeño núcleo genérico con un componente específico de la
plataforma y un conjunto de módulos. El núcleo se configura automáticamente en la versión de
Oracle Solaris.
Un módulo de núcleo es un componente de software que se utiliza para realizar una tarea
específica en el sistema. Un ejemplo de un módulo de núcleo cargable es un controlador de
dispositivo que se carga cuando se accede al dispositivo.
En la siguiente tabla se describen los módulos de núcleo.
TABLA 3–2
Descripción de módulos de núcleo de Solaris
Ubicación
Contenido del directorio
/platform/‘uname -m‘/kernel
Componentes de núcleo específicos de la plataforma
/kernel
Los componentes de núcleo comunes a todas las
plataformas son necesarios para iniciar el sistema
/usr/kernel
Componentes de núcleo comunes a todas las
plataformas dentro de un conjunto determinado de
instrucciones
El sistema determina qué dispositivos están conectados a él en el momento del inicio. Luego, el
núcleo se configura a sí mismo dinámicamente, cargando los módulos necesarios en la
memoria. En ese momento, los controladores de dispositivos se cargan cuando se accede a los
dispositivos, como dispositivos de discos y de cinta. Este proceso se denomina configuración
automática porque los módulos de núcleo se cargan automáticamente cuando se necesitan.
54
Administración de Oracle Solaris 11.1: dispositivos y sistemas de archivos • Septiembre de 2013
Gestión de dispositivos en Oracle Solaris
Puede personalizar la forma en que los módulos de núcleo se cargan modificando el archivo
/etc/. Para obtener instrucciones sobre la modificación este archivo, consulte system(4).
Funciones y ventajas de la configuración automática
Las ventajas de la configuración automática son las siguientes:
■
La memoria principal se utiliza de manera más eficaz porque los módulos se cargan cuando
es necesario.
■
No es necesario volver a configurar el núcleo cuando se agregan nuevos dispositivos al
sistema.
■
Los controladores se pueden cargar y probar sin necesidad de volver a generar el núcleo.
La configuración automática se utiliza al agregar un nuevo dispositivo (y el controlador) al
sistema. En versiones anteriores, era necesario realizar un inicio de reconfiguración si agregaba
un dispositivo a un sistema apagado. Las mejoras en la configuración de dispositivos hacen que
el inicio de reconfiguración no sea necesario al agregar un dispositivo a un sistema apagado.
Puede agregar, eliminar o reemplazar dispositivos en el sistema operativo Oracle Solaris
mientras el sistema está todavía en ejecución, si los componentes del sistema admiten la
conexión en caliente. Para obtener más información sobre dispositivos de conexión en marcha,
consulte el Capítulo 4, “Configuración dinámica de dispositivos (tareas)”.
Qué se necesita para dispositivos no admitidos
Los controladores de dispositivos necesarios para admitir una amplia variedad de dispositivos
estándar se incluyen en la versión de Oracle Solaris. Estos controladores se pueden encontrar en
los directorios /kernel/drv y /platform/‘uname -m‘/kernel/drv .
Sin embargo, si ha adquirido un dispositivo no compatible, el fabricante debe proporcionar el
software necesario para que el dispositivo se instale, se mantenga y se administre
correctamente.
Como mínimo, este software incluye un controlador de dispositivo y su archivo su
configuración asociada (.conf). Los archivos .conf residen en directorios drv. Este software
también podría incluir mantenimiento personalizado y utilidades administrativas, ya que el
dispositivo podría no ser compatible con las utilidades de Oracle Solaris.
Para obtener más información sobre lo que necesita para dispositivos no compatibles, póngase
en contacto con el fabricante de dispositivo.
Visualización de la configuración del dispositivo
La siguiente tabla describe los tres comandos que se utilizan para mostrar información de
configuración de dispositivos y del sistema.
Capítulo 3 • Gestión de dispositivos (tareas)
55
Gestión de dispositivos en Oracle Solaris
Página de comando
man
Comando
Descripción
prtconf
Muestra información de configuración del sistema, incluida la
cantidad total de memoria y la configuración de dispositivos, como
describe la jerarquía de dispositivos del sistema. La salida mostrada
por este comando depende del tipo de sistema.
prtconf(1M)
sysdef
Muestra información de configuración del dispositivo, incluidos el
hardware, pseudodispositivos, módulos cargables y los parámetros de
núcleo seleccionados.
sysdef(1M)
dmesg
Muestra los mensajes de diagnóstico del sistema, además de una lista
de los dispositivos que se conectaron al sistema desde el último
reinicio.
dmesg(1M)
Para obtener información sobre los nombres de dispositivos que se utilizan para identificar
dispositivos en el sistema, consulte “Convenciones de nombres de dispositivos”
en la página 66.
Mensaje controlador no conectado
El siguiente mensaje relacionado con el controlador podía aparecer con los comandos prtconf
y sysdef:
device, instance #number (driver not attached)
Este mensaje no siempre significa que un controlador no está disponible para este dispositivo.
Este mensaje significa que no hay un controlador actualmente conectado a la instancia de
dispositivo porque no existe un dispositivo en este nodo o el dispositivo no está en uso. Los
controladores se cargan automáticamente cuando se accede al dispositivo. No están cargados
cuando el dispositivo no está en uso.
Comprobación de errores del dispositivo en uso
Las siguientes utilidades detectan si un dispositivo determinado está en uso:
■
■
■
■
dumpadm
format
mkfs y newfs
swap
Estas mejoras significan que las utilidades podrían detectar algunos de los siguientes escenarios
de uso:
■
■
■
56
El dispositivo es parte de una agrupación de almacenamiento ZFS
El dispositivo es de volcado o intercambio
En el archivo /etc/vfstab hay una entrada o sistema de archivos montado
Administración de Oracle Solaris 11.1: dispositivos y sistemas de archivos • Septiembre de 2013
Gestión de dispositivos en Oracle Solaris
Por ejemplo, si intenta usar la utilidad format para acceder a un dispositivo activo, en pantalla
aparecerá un mensaje similar al siguiente:
# format
Searching for disks...done
AVAILABLE DISK SELECTIONS:
0. c1t0d0 <FUJITSU-MAY2073RCSUN72G-0401 cyl 8921 alt 2 hd 255 sec 63>
/pci@0,0/pci1022,7450@2/pci1000,3060@3/sd@0,0
/dev/chassis/SYS/HD0/disk
1. c1t1d0 <FUJITSU-MAY2073RCSUN72G-0401-68.37GB>
/pci@0,0/pci1022,7450@2/pci1000,3060@3/sd@1,0
/dev/chassis/SYS/HD1/disk
Specify disk (enter its number): 0
selecting c1t0d0
[disk formatted]
/dev/dsk/c1t0d0s0 is part of active ZFS pool rpool. Please see zpool(1M).
FORMAT MENU:
.
.
.
▼ Cómo visualizar información de configuración del sistema
Utilice el resultado de los comandos prtconf y sysdef para identificar qué disco, cinta y
dispositivos de DVD están conectados al sistema. El resultado de estos comandos muestra el
mensaje controlador no conectado junto a las instancias del dispositivo. Debido a que estos
dispositivos siempre están controlados por algún proceso del sistema, el mensaje controlador
no conectado generalmente es un buen indicador de que no hay ningún dispositivo en esa
instancia de dispositivo.
Utilice el comando sysdef para visualizar información de configuración del sistema que
incluye pseudodispositivos, módulos cargables y parámetros de núcleo seleccionados.
●
Visualice información de configuración del sistema y del dispositivo.
■
Visualice todos los dispositivos conectados al sistema.
Por ejemplo, el siguiente resultado prtconf -v en un sistema SPARC identifica los
dispositivos e disco conectados al sistema. La información detallada del disco se describe en
la sección Device Minor Nodes.
$ /usr/sbin/prtconf -v | more
Memory size: 32640 Megabytes
System Peripherals (Software Nodes):
SUNW,SPARC-Enterprise-T5220
.
.
.
location: /dev/chassis/SUN-Storage-J4400.0918QAKA24/SCSI_Device__2/disk
Device Minor Nodes:
Capítulo 3 • Gestión de dispositivos (tareas)
57
Gestión de dispositivos en Oracle Solaris
dev=(27,40)
dev_path=/pci@0/pci@0/pci@8/pci@0/pci@a/LSILogic,sas@0/sd@2,0:a
spectype=blk type=minor
dev_link=/dev/dsk/c4t2d0s0
dev_path=/pci@0/pci@0/pci@8/pci@0/pci@a/LSILogic,sas@0/sd@2,0:a,raw
spectype=chr type=minor
dev_link=/dev/rdsk/c4t2d0s0
Device Minor Layered Under:
mod=zfs accesstype=blk
dev_path=/pseudo/zfs@0
Minor properties:
name=’Nblocks’ type=int64 items=1 dev=(27,40)
value=0000000074702c8f
name=’Size’ type=int64 items=1 dev=(27,40)
value=000000e8e0591e00
.
.
.
■
Visualice información acerca de un dispositivo conectado al sistema.
Por ejemplo, el siguiente resultado prtconf en un sistema SPARC muestra el número de
instancia sd para /dev/dsk/c4t2d0s0.
# prtconf -v /dev/dsk/c4t2d0s0 | grep instance
sd, instance #5
■
Visualice sólo los dispositivos conectados al sistema.
# prtconf | grep -v not
■
Visualice información sobre el uso del dispositivo.
Por ejemplo, el siguiente comando fuser muestra qué procesos acceden al dispositivo
/dev/console.
# fuser -d /dev/console
/dev/console:
5742o
Ejemplo 3–1
2269o
20322o
858o
Visualización de información de configuración del sistema
El siguiente resultado de prtconf se muestra en un sistema x86.
# prtconf
System Configuration: Oracle Corporation i86pc
Memory size: 8192 Megabytes
System Peripherals (Software Nodes):
i86pc
scsi_vhci, instance #0
pci, instance #0
pci108e,4843, instance #0
pci8086,25e2, instance #0
pci8086,3500, instance #7
pci8086,3510, instance #9
pci8086,3518, instance #10
pci108e,4843, instance #0
58
Administración de Oracle Solaris 11.1: dispositivos y sistemas de archivos • Septiembre de 2013
Gestión de dispositivos en Oracle Solaris
pci108e,4843, instance #1
pci8086,350c, instance #8
pci8086,25e3 (driver not attached)
pci8086,25f8, instance #2
pci108e,286, instance #0
disk, instance #0
disk, instance #2
disk, instance #3
disk, instance #1
pci8086,25e5 (driver not attached)
pci8086,25f9 (driver not attached)
pci8086,25e7 (driver not attached)
pci108e,4843, instance #0 (driver not attached)
pci108e,4843, instance #1
pci108e,4843, instance #2 (driver not attached)
pci108e,4843 (driver not attached)
pci108e,4843 (driver not attached)
pci108e,4843 (driver not attached)
pci108e,4843 (driver not attached)
pci8086,2690, instance #6
pci108e,125e, instance #2
pci108e,125e, instance #3
pci108e,4843, instance #0
pci108e,4843, instance #1
device, instance #0
keyboard, instance #0
mouse, instance #1
pci108e,4843, instance #2
pci108e,4843, instance #3
pci108e,4843, instance #0
storage, instance #0
disk, instance #4
.
.
.
La siguiente salida de sysdef se muestra desde un sistema basado en x86:
# sysdef
* Hostid
*
29f10b4d
*
* i86pc Configuration
*
*
* Devices
*
+boot (driver not attached)
memory (driver not attached)
aliases (driver not attached)
chosen (driver not attached)
i86pc-memory (driver not attached)
i86pc-mmu (driver not attached)
openprom (driver not attached)
options, instance #0
packages (driver not attached)
delayed-writes (driver not attached)
Capítulo 3 • Gestión de dispositivos (tareas)
59
Gestión de dispositivos en Oracle Solaris
itu-props (driver not attached)
isa, instance #0
motherboard (driver not attached)
pnpADP,1542, instance #0
asy, instance #0
asy, instance #1
lp, instance #0 (driver not attached)
fdc, instance #0
fd, instance #0
fd, instance #1 (driver not attached)
kd (driver not attached)
kdmouse (driver not attached)
.
.
.
Resolución de dispositivos defectuosos
Un mecanismo de extracción de dispositivos aísla al dispositivo como defectuoso mediante la
estructura de administración de errores (FMA). Esta función permite la desactivación
automática y segura de dispositivos anómalos, para evitar la pérdida de información, el
deterioro de los datos o los avisos de error grave y los tiempos de inactividad del sistema. El
proceso de extracción se realiza de forma segura, al tener en cuenta la estabilidad del sistema
una vez extraído el dispositivo.
Los dispositivos de mayor importancia nunca se extraen. Si necesita sustituir manualmente un
dispositivo extraído, use el comando fmadm repair después de la sustitución del dispositivo,
para que el sistema sepa que el dispositivo se ha sustituido, además de los pasos de sustitución
manuales.
Para más información, consulte la página de comando man fmadm(1M).
Aparece un mensaje general respecto a la extracción del dispositivo en la consola y se guarda en
el archivo /var/adm/messages para que sepa el dispositivo que se ha extraído. Por ejemplo:
Aug 9 18:14 starbug genunix: [ID 751201 kern.notice] NOTICE: One or more I/O devices have been retired
Puede usar el comando prtconf para identificar dispositivos extraídos específicos. Por ejemplo:
# prtconf
.
.
.
pci, instance #2
scsi, instance #0
disk (driver not attached)
tape (driver not attached)
sd, instance #3
sd, instance #0 (retired)
scsi, instance #1 (retired)
disk (retired)
60
Administración de Oracle Solaris 11.1: dispositivos y sistemas de archivos • Septiembre de 2013
Gestión de dispositivos en Oracle Solaris
tape (retired)
pci, instance #3
network, instance #2 (driver not attached)
network, instance #3 (driver not attached)
os-io (driver not attached)
iscsi, instance #0
pseudo, instance #0
.
.
.
▼ Cómo resolver un dispositivo defectuoso
Lleve a cabo los siguientes pasos para resolver un dispositivo defectuoso o un dispositivo que ha
sido quitado.
También puede revisar la información sobre fallas o problemas del dispositivo ZFS con el
comando zpool status o el comando fmadm. Para obtener información sobre fallas o
problemas del dispositivo ZFS, consulte el Capítulo 10, “Recuperación de agrupaciones y
solución de problemas de Oracle Solaris ZFS” de Administración de Oracle Solaris 11.1: sistemas
de archivos ZFS.
1
Identifique el dispositivo defectuoso mediante el comando fmadm faulty. Por ejemplo:
# fmadm faulty
--------------TIME
--------------Jun 20 16:30:52
-----------------------------------EVENT-ID
-----------------------------------55c82fff-b709-62f5-b66e-b4e1bbe9dcb1
Problem Status
Diag Engine
System
Manufacturer
Name
Part_Number
Serial_Number
Host_ID
-------------- --------MSG-ID SEVERITY
-------------- --------ZFS-8000-LR Major
: solved
: zfs-diagnosis / 1.0
:
:
:
:
:
unknown
ORCL,SPARC-T3-4
unknown
1120BDRCCD
84a02d28
---------------------------------------Suspect 1 of 1 :
Fault class : fault.fs.zfs.open_failed
Certainty : 100%
Affects
: zfs://pool=86124fa573cad84e/vdev=25d36cd46e0a7f49/
pool_name=pond/vdev_name=id1,sd@n5000c500335dc60f/a
Status
: faulted and taken out of service
FRU
Name
: "zfs://pool=86124fa573cad84e/vdev=25d36cd46e0a7f49/
pool_name=pond/vdev_name=id1,sd@n5000c500335dc60f/a"
Status
: faulty
Description : ZFS device ’id1,sd@n5000c500335dc60f/a’ in pool ’pond’ failed to
open.
Response
: An attempt will be made to activate a hot spare if available.
Capítulo 3 • Gestión de dispositivos (tareas)
61
Agregado de un dispositivo periférico a un sistema
2
Impact
: Fault tolerance of the pool may be compromised.
Action
: Use ’fmadm faulty’ to provide a more detailed view of this event.
Run ’zpool status -lx’ for more information. Please refer to the
associated reference document at
http://support.oracle.com/msg/ZFS-8000-LR for the latest service
procedures and policies regarding this diagnosis.
Sustituya el dispositivo defectuoso o quitado o elimine el error del dispositivo. Por ejemplo:
# zpool clear pond c0t5000C500335DC60Fd0
Si se produjo un error de dispositivo intermitente, pero no se reemplazó el dispositivo, puede
intentar borrar el error anterior.
3
Elimine la falla de FMA. Por ejemplo:
# fmadm repaired zfs://pool=86124fa573cad84e/vdev=25d36cd46e0a7f49/ \
pool_name=pond/vdev_name=id1,sd@n5000c500335dc60f/a
fmadm: recorded repair to of zfs://pool=86124fa573cad84e/vdev=25d36cd46e0a7f49/
pool_name=pond/vdev_name=id1,sd@n5000c500335dc60f/a
4
Confirme que la falla se haya eliminado.
# fmadm faulty
Si se borra el error, el comando fmadm faulty no devuelve nada.
Agregado de un dispositivo periférico a un sistema
Agregar un nuevo dispositivo periférico que no admite conexión en caliente, por lo general,
implica lo siguiente:
■
■
■
Apagar el sistema
Conectar el dispositivo al sistema
Reiniciar el sistema
Use “Cómo agregar un dispositivo periférico” en la página 63 para agregar los siguientes
dispositivos que no son conectables al sistema:
■
■
■
Unidad de DVD
Unidad de disco secundaria
Unidad de cinta
En algunos casos, es posible que tenga que agregar un controlador de dispositivos de terceros
para admitir el nuevo dispositivo.
Para obtener información sobre dispositivos de conexión en marcha, consulte el Capítulo 4,
“Configuración dinámica de dispositivos (tareas)”.
62
Administración de Oracle Solaris 11.1: dispositivos y sistemas de archivos • Septiembre de 2013
Agregado de un dispositivo periférico a un sistema
▼
1
Cómo agregar un dispositivo periférico
Conviértase en un administrador.
Para obtener más información, consulte “Cómo usar los derechos administrativos que tiene
asignados” de Administración de Oracle Solaris 11.1: servicios de seguridad.
2
(Opcional) Si necesita agregar un controlador de dispositivo para admitir el dispositivo,
complete el procedimiento “Cómo agregar un controlador de dispositivo”en la página 64.
3
Cierre el sistema.
# shutdown -i0 -g30 -y
4
-i0
Vuelve al sistema al estado inicial 0, que es el estado apropiado para apagar el sistema
para agregar y quitar dispositivos.
-g30
Apaga el sistema en 30 segundos. El valor predeterminado es de 60 s.
-y
Continúa el apagado del sistema sin intervención del usuario. De lo contrario, se le
pedirá continuar con el proceso de apagado.
Seleccione una de las siguientes opciones para cortar la alimentación del sistema una vez
apagado:
■
Para las plataformas SPARC, es seguro apagar si aparece el indicador ok.
■
Para plataformas x86, es seguro apagar si aparece el indicador type any key to continue.
5
Desactive todos los dispositivos periféricos.
Para ver la ubicación de los interruptores de energía en cualquier dispositivo periférico,
consulte los manuales de instalación del hardware que acompaña a sus dispositivos periféricos.
6
Instale el dispositivo periférico y asegúrese de que la configuración de hardware cumpla con las
especificaciones del fabricante.
Consulte el manual de instalación el hardware que acompaña al dispositivo periférico para
obtener información sobre la instalación y la conexión del dispositivo.
7
Encienda el sistema.
El sistema inicia en modo de varios usuarios y aparece el indicador para iniciar sesión.
8
Verifique que el dispositivo periférico se haya agregado intentando acceder a éste.
Para obtener más información sobre el acceso a dispositivos, consulte “Acceso a dispositivos”
en la página 65.
Capítulo 3 • Gestión de dispositivos (tareas)
63
Agregado de un dispositivo periférico a un sistema
▼
Cómo agregar un controlador de dispositivo
En la versión de Oracle Solaris 11, los comandos pkg se utilizan para agregar paquetes al
sistema. Los paquetes de controlador de dispositivo pueden estar en formato de paquete SRV4,
por lo que los siguientes pasos usan el comando pkgadd en lugar del comando pkg install.
Este procedimiento supone que el dispositivo ya se agregó al sistema. De lo contrario, consulte
“Cómo agregar un dispositivo periférico” en la página 63.
1
Conviértase en un administrador.
Para obtener más información, consulte “Cómo usar los derechos administrativos que tiene
asignados” de Administración de Oracle Solaris 11.1: servicios de seguridad.
2
Coloque el medio en la unidad.
3
Instale el controlador.
# pkgadd [-d] device package-name
4
Compruebe que el paquete se haya agregado correctamente.
# pkgchk package-name
#
El indicador del sistema no devuelve respuesta si el paquete se instaló correctamente.
Ejemplo 3–2
Agregado de un controlador de dispositivos
En el siguiente ejemplo se muestra cómo instalar y verificar un paquete llamado XYZdrv.
# pkgadd XYZdrv
(licensing messages displayed)
.
.
.
Installing XYZ Company driver as <XYZdrv>
.
.
.
Installation of <XYZdrv> was successful.
# pkgchk XYZdrv
#
64
Administración de Oracle Solaris 11.1: dispositivos y sistemas de archivos • Septiembre de 2013
Acceso a dispositivos
Acceso a dispositivos
Debe saber cómo especificar nombres de dispositivos al usar comandos para administrar
discos, sistemas de archivos y otros dispositivos. En la mayoría de los casos, puede utilizar
nombres de dispositivos lógicos para representar los dispositivos que está conectados al
sistema. Los nombres de dispositivos lógicos y físicos están representados en el sistema por
archivos de dispositivos lógicos y físicos.
Cómo se crea la información de dispositivo
Cuando un sistema se inicia por primera vez, se crea una jerarquía de dispositivo para
representar todos los dispositivos creados en el sistema. El núcleo usa la información de
jerarquía del dispositivo para asociar controladores a sus dispositivos adecuados. El núcleo
también proporciona un conjunto de punteros a los controladores que realizan operaciones
específicas.
Cómo se administran los dispositivos
El sistema de archivos devfs administra el directorio /devices, que es el espacio de nombres de
todos los dispositivos del sistema. Este directorio representa los dispositivos físicos que
consisten en direcciones de bus y de dispositivo reales.
El sistema dev administra el directorio /dev, que es el espacio de nombres de nombres de
dispositivos lógicos.
De forma predeterminada, el comando devfsadm intenta cargar cada controlador en el sistema
y adjuntarlo a todas las instancias de dispositivo posibles. Luego, devfsadm crea los archivos de
dispositivo en el directorio /devices y los enlaces lógicos en el directorio /dev. El comando
devfsadm también mantiene la base de datos de la instancia path_to_inst.
Las actualizaciones de los directorios /dev y /devices en respuesta a los eventos de
reconfiguración dinámica o accesos del sistema de archivos se administran mediante el
comando devfsadmd, la versión del daemon del comando devfsadm. Este daemon es iniciado
por la utilidad de administración de servicio cuando inicia el sistema.
Debido a que el daemon devfsadmd detecta automáticamente los cambios de configuración del
dispositivo generados por cualquier evento de reconfiguración, no es necesario ejecutar este
comando de manera interactiva.
Para obtener más información, consulte las siguientes referencias:
■
■
devfsadm(1M)
dev(7FS)
Capítulo 3 • Gestión de dispositivos (tareas)
65
Acceso a dispositivos
■
■
devfs(7FS)
path_to_inst(4)
Convenciones de nombres de dispositivos
En Oracle Solaris, se hace referencia a los dispositivos en una de tres formas:
■
Nombre de dispositivo físico: representa el nombre de ruta del dispositivo completo en la
jerarquía de información del dispositivo. El nombre del dispositivo físico se crea cuando el
dispositivo se agrega por primera vez al sistema. Los archivos de dispositivos físicos se
encuentran en el directorio /devices.
■
Nombre de instancia: representa el nombre de abreviación del núcleo para cada dispositivo
posible en el sistema. Por ejemplo, sd0 y sd1 representan los nombres de instancia de dos
dispositivos de disco. Los nombres de la instancia se asignan en el archivo
/etc/path_to_inst .
■
Nombre de dispositivo lógico: el nombre del dispositivo lógico se crea cuando el
dispositivo se agrega por primera vez al sistema. Los nombres de dispositivos lógicos se usan
con la mayoría de los comandos del sistema de archivos para consultar dispositivos. Para
obtener una lista de los comandos de archivo que utilizan nombres de dispositivos lógicos,
consulte la Tabla 3–3. Los archivos del dispositivo lógico del directorio /dev están enlazados
simbólicamente con los archivos del dispositivo físico en el directorio /devices.
La información del nombre del dispositivo anterior se muestra con los siguientes comandos:
■
■
■
■
dmesg
format
sysdef
prtconf
Nombres de dispositivo de disco lógico
Los nombres de dispositivos lógicos se usan para acceder a dispositivos de disco cuando realiza
las siguientes tareas:
■
■
■
■
Agregar un nuevo disco al sistema.
Mover un disco de un sistema a otro.
Acceder o montar un sistema de archivos que reside en un disco local.
Realizar una copia de seguridad de un sistema de archivos local.
Muchos comandos de administración toman argumentos que hacen referencia a un segmento
de disco o sistema de archivos.
66
Administración de Oracle Solaris 11.1: dispositivos y sistemas de archivos • Septiembre de 2013
Acceso a dispositivos
Consulte un dispositivo especificando el subdirectorio en el que está simbólicamente enlazado,
/dev/dsk o /dev/rdsk , seguido de una cadena que identifique el controlador, el disco y el
segmento determinado.
FIGURA 3–1
Descripción de nombres de dispositivos lógicos
/dev/[r]dsk/cvtwdx[sy,pz]
Número de segmento (s0 a s7) o número de partición fdisk (p0 a p4)
Número de unidad
Número de destino de bus físico
Número de controlador lógico
Subdirectorio de dispositivo de disco sin formato
Directorio de dispositivos
Especificación de un subdirectorio de disco
Algunos comandos de administración de discos y archivos requieren el uso de una interfaz de
dispositivo sin formato (o carácter) o una interfaz de dispositivo de bloque. La distinción se
realiza en cómo se leen los datos desde el dispositivo.
Las interfaces de dispositivo sin formato transfieren sólo pequeñas cantidades de datos a la vez.
Las interfaces de dispositivo de bloque incluyen una memoria caché desde la cual se leen
grandes bloques de datos al mismo tiempo.
Diferentes comandos requieren diferentes interfaces:
■
Cuando un comando requiere la interfaz de dispositivo sin formato, especifique el
subdirectorio /dev/rdsk. (La "r" en rdsk significa "sin formato").
■
Cuando un comando requiere la interfaz de dispositivo de bloque, especifique el
subdirectorio /dev/dsk.
■
Cuando no esté seguro si el comando requiere el uso de /dev/dsk o /dev/rdsk, verifique la
página del comando man para ese comando.
La siguiente tabla muestra qué interfaz se necesita para algunos discos comúnmente usados y
comandos del sistema de archivos.
TABLA 3–3
Tipo de interfaz de dispositivo requerida por algunos comandos usados con frecuencia
Referencia de comando
Tipo de interfaz
Ejemplo de uso
dumpadm(1M)
Bloque
dumpadm -d /dev/zvol/dsk/rpool/dump
Capítulo 3 • Gestión de dispositivos (tareas)
67
Acceso a dispositivos
TABLA 3–3 Tipo de interfaz de dispositivo requerida por algunos comandos usados con frecuencia
(Continuación)
Referencia de comando
Tipo de interfaz
Ejemplo de uso
prtvtoc(1M)
Sin formato
prtvtoc /dev/rdsk/c0t0d0s0
swap(1M)
Bloque
swap -a /dev/zvol/dsk/rpool/swap
Controladores directos y orientados a bus
Puede acceder a particiones de disco o segmentos de manera diferente, según si el dispositivo de
disco está conectado a un controlador directo u orientado a bus. Por lo general, los
controladores directos no incluyen un identificador objetivo en el nombre del dispositivo
lógico.
Las convenciones para ambos tipos de controladores se explican en las siguientes subsecciones.
Nota – Los números de controlador se asignan automáticamente durante la inicialización del
sistema. Los números son puramente lógicos y no implican asignación directa para
controladores físicos.
Discos con controladores directos
Para especificar un segmento en un disco con un controlador IDE, siga la convención de
denominación que se muestra en la siguiente figura.
FIGURA 3–2
Discos con controladores directos
cwdx [sy, pz]
Número de segmento (s0 a s7) o número de partición fdisk (p0 a p4)
Número de unidad
Número de controlador lógico
Para indicar toda la partición fdisk, especifique el segmento 2 (s2).
Discos con controladores orientados a bus
Para especificar un segmento en un disco con un controlador orientado a bus, SCSI por
ejemplo, siga la convención de denominación que se muestra en la siguiente figura.
68
Administración de Oracle Solaris 11.1: dispositivos y sistemas de archivos • Septiembre de 2013
Acceso a dispositivos
FIGURA 3–3
Discos con controladores orientados a bus
cvtwdx[sy,pz]
Número de segmento (s0 a s7) o número de partición fdisk (p0 a p4)
Número de unidad
Número de destino de bus físico
Número de controlador lógico
Para indicar todo el disco, especificar el segmento 2 (s2).
Nombres de dispositivos de cinta lógica
Los archivos de dispositivo de cinta se encuentran en el directorio /dev/rmt/* como enlaces
simbólicos del directorio /devices.
FIGURA 3–4
Nombres de dispositivos de cinta lógica
/dev/rmt/xy
Densidad opcional
l baja
m media
h alta
u ultra
c comprimida
Número de unidad (0-n)
Directorio de dispositivo de cinta magnética sin formato
Directorio de dispositivos
El primer dispositivo de cinta conectado al sistema es 0 (/dev/rmt/0). Los valores de densidad
de cinta (l, m, h, c y u) se describen en el Capítulo 18, “Administración unidades de cinta
(tareas)”.
Nombres de dispositivo de medio extraíble lógico
Debido a que el medio extraíble se administra mediante servicios de administración de medios
extraíbles, el nombre del dispositivo lógico no se usa generalmente a menos que desee montar el
medio manualmente.
El nombre del dispositivo lógico que representa los dispositivos de medios extraíbles en un
sistema se describe en “Acceso a medios extraíbles” en la página 29.
Capítulo 3 • Gestión de dispositivos (tareas)
69
70
4
C A P Í T U L O
4
Configuración dinámica de dispositivos (tareas)
En este capítulo, se proporcionan instrucciones para configurar dispositivos de manera
dinámica en el sistema operativo Oracle Solaris. Puede agregar, quitar o reemplazar dispositivos
en el sistema operativo Oracle Solaris durante la ejecución del sistema si los componentes del
sistema admiten la conexión en caliente. Si los componentes del sistema no admiten la conexión
en caliente, los nuevos dispositivos se configurarán durante el inicio, después de instalar los
nuevos componentes en el sistema.
Para obtener información sobre los procedimientos asociados con la configuración dinámica de
dispositivos, consulte las siguientes secciones:
■
■
■
■
■
“Conexión en caliente SCSI con el comando cfgadm (mapa de tareas)” en la página 78
“Conexión en caliente PCI o PCIe con el comando cfgadm (mapa de tareas)” en la página 89
“Conexión en caliente SATA con el comando cfgadm” en la página 96
“Secuencia de comandos de RCM de desarrollador de aplicaciones (mapa de tareas)”
en la página 100
“Secuencia de comandos de RCM de administrador del sistema (mapa de tareas)”
en la página 100
Para obtener información sobre la conexión en caliente de los dispositivos USB con el comando
cfgadm, consulte “Conexión en marcha de dispositivos USB con el comando cfgadm”
en la página 143.
Para obtener información sobre la conexión en caliente de los dispositivos InfiniBand con el
comando cfgadm, consulte el Capítulo 6, “Uso de dispositivos InfiniBand (descripción
general/tareas)”.
Para obtener información sobre cómo acceder a los dispositivos, consulte “Acceso a
dispositivos” en la página 65.
71
Reconfiguración dinámica y conexión en caliente
Reconfiguración dinámica y conexión en caliente
La siguiente información se describe en esta sección:
■
■
■
■
“Puntos de conexión” en la página 73
“Desconexión de tarjetas adaptadoras PCI o PCIe” en la página 75
“Conexión de tarjetas adaptadoras PCI o PCIe” en la página 75
“Conexión en caliente de PCIe con el comando (hotplug)” en la página 76
La conexión en caliente es la capacidad para agregar, eliminar o reemplazar físicamente los
componentes del sistema mientras el sistema está en ejecución. La reconfiguración dinámica se
refiere a la capacidad para conectar en caliente los componentes del sistema. Este término
también se refiere a la capacidad general para mover los recursos del sistema (elementos de
hardware y de software) dentro del sistema o para desactivarlos de alguna manera sin retirarlos
físicamente del sistema.
En general, puede conectar en caliente los siguientes tipos de bus:
■
■
■
■
■
■
USB
Canal de fibra
1394
ATA
SCSI
Infiniband
Además, puede conectar en caliente los siguientes dispositivos con el comando cfgadm en
plataformas SPARC y x86:
■
■
■
■
■
■
Dispositivos USB
Dispositivos SCSI o SAS
Dispositivos PCI
Dispositivos PCIe
Dispositivos SATA
Dispositivos InfiniBand
Las funciones del comando cfgadm incluyen lo siguiente:
■
■
■
■
Visualización del estado de los componentes
Prueba de los componentes del sistema
Cambio de la configuración de los componentes
Visualización de mensajes de ayuda de configuración
La ventaja de utilizar el comando cfgadm para volver a configurar los componentes del sistema
es que puede agregar, eliminar o reemplazar los componentes mientras el sistema está en
ejecución. Un beneficio adicional es que el comando cfgadm lo guiará por los pasos necesarios
para agregar, eliminar o reemplazar los componentes del sistema.
72
Administración de Oracle Solaris 11.1: dispositivos y sistemas de archivos • Septiembre de 2013
Reconfiguración dinámica y conexión en caliente
Para obtener instrucciones detalladas sobre la conexión en caliente de los componentes,
consulte lo siguiente:
■
■
■
■
“Conexión en caliente SCSI con el comando cfgadm” en la página 79
“Conexión en caliente PCI o PCIe con el comando cfgadm ” en la página 90
“Conexión en caliente SATA con el comando cfgadm” en la página 96
cfgadm(1M)
Nota – No todos los controladores SCSI y PCI admiten la conexión en caliente con el comando
cfgadm.
Como parte de la estrategia de alta disponibilidad de Oracle, se espera que la reconfiguración
dinámica se utilice junto con productos superpuestos adicionales, como el software de
conmutación por error y rutas alternativas. Ambos productos proporcionan tolerancia a fallos
en el caso de que falle un dispositivo.
Sin ningún software de alta disponibilidad, puede reemplazar un dispositivo defectuoso
deteniendo manualmente las aplicaciones adecuadas, desmontando los sistemas de archivos no
críticos y, luego, continuando con las operaciones de agregación o eliminación.
Nota – Algunos sistemas tienen algunas ranuras de conexión en caliente y otras ranuras que no
admiten la conexión en caliente. Para obtener información sobre la conexión en caliente de
dispositivos en su configuración hardware específico, como en sistemas empresariales, consulte
la documentación de configuración de su hardware.
Puntos de conexión
El comando cfgadm muestra información sobre los puntos de conexión, que son ubicaciones en
el sistema donde se pueden realizar operaciones de reconfiguración dinámica.
Un punto de conexión consta de los siguientes elementos:
■
Un ocupante, que representa un componente de hardware que se pueden configurar en el
sistema.
■
Un receptáculo, que es la ubicación que acepta al ocupante.
Los puntos de conexión se representan mediante identificadores de punto de conexión (Ap_Id)
lógicos y físicos. El Ap_Id físico es la ruta física del punto de conexión. El Ap_Id lógico es una
alternativa sencilla para el Ap_Id físico. Para obtener más información sobre Ap_Id, consulte
cfgadm(1M).
El Ap_Id lógico de un adaptador de bus de host (HBA) SCSI, o controlador SCSI, generalmente
está representado por el número de controlador, como c0.
Capítulo 4 • Configuración dinámica de dispositivos (tareas)
73
Reconfiguración dinámica y conexión en caliente
En los casos en los que no se ha asignado ningún número de controlador a un HBA SCSI, se
proporciona un identificador único generado internamente. Un ejemplo de un identificador
único para un controlador SCSI es el siguiente:
fas1:scsi
El Ap_Id lógico para un dispositivo SCSI suele tener este formato:
apid_lógico_HBA::identificador_dispositivo
En el siguiente ejemplo, c0 es el Ap_Id lógico para el HBA SCSI:
c0::dsk/c0t3d0
El identificador de dispositivo normalmente se obtiene del nombre de dispositivo lógico del
dispositivo ubicado en el directorio /dev. Por ejemplo, un dispositivo de cinta con nombre de
dispositivo lógico, /dev/rmt/1, tiene el siguiente Ap_Id lógico:
c0::rmt/1
Si no se puede obtener un Ap_Id lógico de un dispositivo SCSI a partir del nombre lógico del
directorio /dev, se proporciona un identificador único generado internamente. El siguiente es
un ejemplo de un identificador para el dispositivo de cinta /dev/rmt/1:
c0::st4
Para obtener más información sobre Ap_Id SCSI, consulte cfgadm_scsi(1M).
El comando cfgadm representa todos los recursos y las operaciones de reconfiguración
dinámica en términos de un conjunto de estados (como configurado y no configurado) y
operaciones (como conexión, configuración, anulación de configuración, etc.) comunes. Para
obtener más información sobre estos estados y operaciones comunes, consulte cfgadm(1M).
En la siguiente tabla se muestran los estados de receptáculo y ocupante de los puntos de
conexión de HBA SCSI.
Estado de receptáculo
Descripción
Estado de ocupante
Descripción
empty
No disponible para HBA
SCSI
configured
Hay uno o varios
dispositivos configurados
en el bus
disconnected
Bus en modo inactivo
unconfigured
No hay dispositivos
configurados
connected
Bus activo
En la siguiente tabla se muestran los estados de receptáculo y ocupante de los puntos de
conexión de dispositivos SCSI.
74
Administración de Oracle Solaris 11.1: dispositivos y sistemas de archivos • Septiembre de 2013
Reconfiguración dinámica y conexión en caliente
Estado de receptáculo
Descripción
Estado de ocupante
Descripción
empty
No disponible para
dispositivos SCSI
configured
Dispositivo configurado
disconnected
Bus en modo inactivo
unconfigured
Dispositivo no
configurado
connected
Bus activo
El estado de los puntos de conexión SCSI es desconocido a menos que un elemento de hardware
especial indique lo contrario. Para obtener instrucciones sobre cómo visualizar información de
componentes SCSI, consulte “Cómo visualizar información sobre los dispositivos SCSI”
en la página 79.
Desconexión de tarjetas adaptadoras PCI o PCIe
Las tarjetas adaptadoras PCI que alojan recursos no vitales del sistema se pueden eliminar, si el
controlador del dispositivo admite la conexión en caliente. La tarjeta adaptadora PCI no se
puede desconectar si se trata de un recurso vital del sistema.
Para poder desconectar una tarjeta adaptadora PCI, se deben cumplir las siguientes
condiciones:
■
■
El controlador del dispositivo debe admitir la conexión en caliente.
Se debe poder acceder a los recursos críticos mediante una vía alternativa.
Por ejemplo, si un sistema tiene sólo una tarjeta Ethernet instalada, la tarjeta Ethernet no puede
se desconectar sin perder la conexión de red. Para realizar esta desconexión y mantener la
conexión de red activa es necesario contar con software superpuesto.
Conexión de tarjetas adaptadoras PCI o PCIe
Se pueden agregar tarjetas adaptadoras PCI al sistema siempre que se cumplen las siguientes
condiciones:
■
Hay ranuras disponibles.
■
El controlador del dispositivo admite la conexión en caliente para esta tarjeta adaptadora.
Para obtener instrucciones detalladas sobre la agregación o eliminación de tarjetas adaptadoras
PCI, consulte “Conexión en caliente PCI o PCIe con el comando cfgadm ” en la página 90.
Capítulo 4 • Configuración dinámica de dispositivos (tareas)
75
Reconfiguración dinámica y conexión en caliente
Conexión en caliente de PCIe con el comando
(hotplug)
Puede utilizar el comando hotplug para gestionar las conexiones en caliente, donde una
conexión puede ser un conector o puerto, en dispositivos SHPC PCI y PCI Express (PCIe)
únicamente. Un conector de conexión en caliente es una representación física en el sistema
donde se inserta o se elimina un componente. Un puerto de conexión en caliente es una
representación lógica en el árbol de dispositivos del sistema donde se gestiona la conexión de un
dispositivo al sistema.
Puede utilizar las funciones hotplug para conectar o desconectar un dispositivo, incluso un
dispositivo incorporado, sin agregar el dispositivo físicamente al sistema, ni eliminarlo de él.
Debe activar el servicio hotplug para gestionar dispositivos con el comando hotplug.
# svcadm enable svc:/system/hotplug:default
Los siguientes ejemplos muestran cómo utilizar el comando hotplug:
Visualice todos los conectores/puertos (virtuales y físicos) de conexión en caliente PCI/PCIe del
sistema como se indica a continuación:
# hotplug list -lv
Configure una tarjeta Ethernet en una ranura PCIe. Por ejemplo:
# hotplug enable /pci0,0 pcie0
Anule la configuración de una tarjeta Ethernet en una ranura PCIe. Por ejemplo:
# hotplug disable /pci0,0 pcie0
Desconecte un nodo de dispositivo PCI, lo que significa desconectar el controlador del
dispositivo para ese nodo. Por ejemplo:
# hotplug offline /pci0,0/pci1 pci.0,2
Conecte un nodo de dispositivo PCI, lo que significa conectar el controlador para ese nodo. Por
ejemplo:
# hotplug online /pci0,0/pci1 pci.0,2
Instale puertos dependientes de una función física IOV. Por ejemplo:
# hotplug install /pci@400/pci@1/pci@0/pci@4 pci.0,1
A continuación, visualice las funciones virtuales IOV resultantes que se sondearon. Por
ejemplo:
76
Administración de Oracle Solaris 11.1: dispositivos y sistemas de archivos • Septiembre de 2013
Reconfiguración dinámica y conexión en caliente
# hotplug list -v /pci@400/pci@1/pci@0/pci@4 pci.0,1
<pci.0,1> (ONLINE)
{ IOV physical function }
{ IOV virtual function ’pci.0,81’ }
{ IOV virtual function ’pci.0,83’ }
{ IOV virtual function ’pci.0,85’ }
{ IOV virtual function ’pci.0,87’ }
<pci.0,81> (OFFLINE)
ethernet@0,81
<pci.0,83> (OFFLINE)
ethernet@0,83
<pci.0,85> (OFFLINE)
ethernet@0,85
<pci.0,87> (OFFLINE)
ethernet@0,87
Desinstale puertos dependientes de una función física IOV. Por ejemplo:
# hotplug uninstall /pci@400/pci@1/pci@0/pci@4 pci.0,0
Esta operación falla si una función virtual IOV dependiente está ocupada. Por ejemplo:
# hotplug uninstall /pci@400/pci@1/pci@0/pci@4 pci.0,0
ERROR: devices or resources are busy.
ethernet@0,81:
{ Network interface igbvf1 }
{ igbvf1: hosts IP addresses: 10.0.0.1 }
{ Plumbed IP Address }
Resolución de problemas de operaciones de conexión en caliente PCI
(hotplug )
Es posible que vea los siguientes estados de mantenimiento para un dispositivo conectado a un
puerto de conexión en caliente.
/pci@0,0/pci10de,5d@e <pci.a,1> (MAINTENANCE)
.
.
./pci@0,0/pci108e,534a@d <pci.0,0> (MAINTENANCE-SUSPENDED)
Estos mensajes indican que se produjo un fallo o una operación de mantenimiento. Los estados
de MAINTENANCE indican que un dispositivo está en uso, pero no está funcionando plenamente.
El estado MAINTENANCE-SUSPENDED indica que el dispositivo está suspendido en actividad,
debido a una operación de mantenimiento. Por ejemplo, la reconfiguración del hardware del
dispositivo.
El siguiente servicio debe estar en ejecución para utilizar el comando hotplug.
svc:/system/hotplug:default
De lo contrario, verá el siguiente mensaje:
ERROR: hotplug service is not available.
Capítulo 4 • Configuración dinámica de dispositivos (tareas)
77
Conexión en caliente SCSI con el comando cfgadm (mapa de tareas)
Se muestra el siguiente mensaje de error en los sistemas que no tienen ningún bus de E/S
compatible:
ERROR: there are no connections to display.
(See hotplug(1m) for more information.)
El mensaje anterior podría significar que el sistema puede tener otros dispositivos de E/S de
conexión en caliente, pero debe utilizar el comando cfgadm en lugar del comando hotplug para
gestionar estos dispositivos.
Conexión en caliente SCSI con el comando cfgadm (mapa de
tareas)
78
Tarea
Descripción
Para obtener instrucciones
Visualice la información de los
dispositivos SCSI.
Visualice la información de los
dispositivos y controladores SCSI.
“Cómo visualizar información
sobre los dispositivos SCSI”
en la página 79
Anule la configuración de un
controlador SCSI.
Anule la configuración de un
controlador SCSI.
“Cómo anular la configuración de
un controlador SCSI”
en la página 80
Configure un controlador SCSI.
Configure un controlador SCSI
cuya configuración haya sido
anulada previamente.
“Cómo configurar un controlador
SCSI” en la página 81
Configure un dispositivo SCSI.
Configure un dispositivo SCSI
específico.
“Cómo configurar un dispositivo
SCSI” en la página 81
Desconecte un controlador SCSI.
Desconecte un controlador SCSI
específico.
“Cómo desconectar un controlador
SCSI” en la página 82
Conecte un controlador SCSI.
Conecte un controlador SCSI
específico que haya sido
desconectado previamente.
“SPARC: cómo conectar un
controlador SCSI” en la página 83
Agregue un dispositivo SCSI a un
bus SCSI.
Agregue un dispositivo SCSI
específico a un bus SCSI.
“SPARC: cómo agregar un
dispositivo SCSI a un bus SCSI”
en la página 83
Reemplace un dispositivo idéntico
en un controlador SCSI.
Reemplace un dispositivo del bus
SCSI por otro dispositivo del
mismo tipo.
“SPARC: cómo reemplazar un
dispositivo idéntico en un
controlador SCSI” en la página 85
Elimine un dispositivo SCSI.
Elimine un dispositivo SCSI del
sistema.
“SPARC: cómo eliminar un
dispositivo SCSI” en la página 86
Administración de Oracle Solaris 11.1: dispositivos y sistemas de archivos • Septiembre de 2013
Conexión en caliente SCSI con el comando cfgadm
Tarea
Descripción
Para obtener instrucciones
Resuelva problemas de
configuración de SCSI.
Resuelva una operación de
anulación de configuración de
SCSI fallida.
“Cómo resolver una operación
fallida de anulación de
configuración de SCSI”
en la página 89
Conexión en caliente SCSI con el comando cfgadm
En esta sección se describen varios procedimientos de conexión en caliente SCSI que puede
realizar con el comando cfgadm.
Nota – La estructura SCSI generalmente admite la conexión en caliente de dispositivos SCSI. Sin
embargo, debe consultar la documentación del hardware para confirmar si los dispositivos SCSI
admiten la conexión en caliente.
Estos procedimientos utilizan dispositivos específicos como ejemplos para ilustrar cómo
utilizar el comando cfgadm para conectar en caliente componentes SCSI. La información del
dispositivo que usted proporciona y que muestra el comando cfgadm, depende de la
configuración del sistema.
Todos los procedimientos de esta sección necesitan privilegios administrativos que no se
otorgan generalmente a cuentas de usuario. Para obtener más información, consulte “Cómo
usar los derechos administrativos que tiene asignados” de Administración de Oracle
Solaris 11.1: servicios de seguridad.
▼
Cómo visualizar información sobre los dispositivos
SCSI
El siguiente procedimiento utiliza los controladores SCSI c2 y c3 y los dispositivos que están
conectados a ellos en los ejemplos del tipo de información de configuración de dispositivo que
se puede visualizar con el comando cfgadm.
Nota – Si el dispositivo SCSI no es compatible con el comando cfgadm, el dispositivo no se
visualiza en la salida del comando cfgadm.
1
Conviértase en un administrador.
2
Visualice información sobre los puntos de conexión del sistema.
# cfgadm -l
Ap_Id
Type
Capítulo 4 • Configuración dinámica de dispositivos (tareas)
Receptacle
Occupant
Condition
79
Conexión en caliente SCSI con el comando cfgadm
c2
c3
scsi-bus
scsi-sas
connected
connected
configured
configured
unknown
unknown
En este ejemplo, c2 y c3 representan dos controladores SCSI.
3
Visualice información sobre los controladores SCSI de un sistema y sus dispositivos conectados.
# cfgadm -al
Ap_Id
c2
c2::dsk/c2t0d0
c3
c3::dsk/c3t0d0
c3::dsk/c3t1d0
c3::dsk/c3t2d0
c3::dsk/c3t3d0
Type
scsi-bus
CD-ROM
scsi-sas
disk
disk
disk
disk
Receptacle
connected
connected
connected
connected
connected
connected
connected
Occupant
configured
configured
configured
configured
configured
configured
configured
Condition
unknown
unknown
unknown
unknown
unknown
unknown
unknown
Nota – El comando cfgadm -l muestra información sobre HBA SCSI pero no sobre dispositivos
SCSI. Utilice el comando cfgadm -al para mostrar información sobre dispositivos SCSI, como
discos y cintas.
▼
Cómo anular la configuración de un controlador SCSI
El siguiente procedimiento utiliza el controlador SCSI c2 en el ejemplo de cómo anular la
configuración de un controlador SCSI.
1
Conviértase en un administrador.
2
Anule la configuración de un controlador SCSI.
# cfgadm -c unconfigure c2
3
Verifique que el controlador SCSI no esté configurado.
# cfgadm -al
Ap_Id
c2
c2::dsk/c2t0d0
c3
c3::dsk/c3t0d0
c3::dsk/c3t1d0
c3::dsk/c3t2d0
c3::dsk/c3t3d0
Type
scsi-bus
unavailable
scsi-sas
disk
disk
disk
disk
Receptacle
connected
connected
connected
connected
connected
connected
connected
Occupant
unconfigured
uncconfigured
configured
configured
configured
configured
configured
Condition
unknown
unknown
unknown
unknown
unknown
unknown
unknown
Tenga en cuenta que la columna Occupant de c2 especifica unconfigured, lo que indica que el
bus SCSI no tiene ocupantes configurados.
Si la operación de anulación de configuración falla, consulte “Cómo resolver una operación
fallida de anulación de configuración de SCSI” en la página 89.
80
Administración de Oracle Solaris 11.1: dispositivos y sistemas de archivos • Septiembre de 2013
Conexión en caliente SCSI con el comando cfgadm
▼
Cómo configurar un controlador SCSI
El siguiente procedimiento utiliza el controlador SCSI c2 en el ejemplo de cómo configurar un
controlador SCSI.
1
Conviértase en un administrador.
2
Configure un controlador SCSI.
# cfgadm -c configure c2
3
Verifique que el controlador SCSI esté configurado.
# cfgadm -al
Ap_Id
c2
c2::dsk/c2t0d0
c3
c3::dsk/c3t0d0
c3::dsk/c3t1d0
c3::dsk/c3t2d0
c3::dsk/c3t3d0
Type
scsi-bus
unavailable
scsi-sas
disk
disk
disk
disk
Receptacle
connected
connected
connected
connected
connected
connected
connected
Occupant
configured
unconfigured
configured
configured
configured
configured
configured
Condition
unknown
unknown
unknown
unknown
unknown
unknown
unknown
El procedimiento de anulación de configuración anterior eliminó todos los dispositivos del bus
SCSI. Ahora, todos los dispositivos están nuevamente configurados en el sistema.
▼
Cómo configurar un dispositivo SCSI
El siguiente procedimiento utiliza el disco SCSI c2t0d0 en el ejemplo de cómo configurar un
dispositivo SCSI.
1
Conviértase en un administrador.
2
Identifique el dispositivo que va a configurar.
# cfgadm -al
Ap_Id
c2
c2::dsk/c2t0d0
c3
c3::dsk/c3t0d0
c3::dsk/c3t1d0
c3::dsk/c3t2d0
c3::dsk/c3t3d0
3
Type
scsi-bus
unavailable
scsi-sas
disk
disk
disk
disk
Receptacle
connected
connected
connected
connected
connected
connected
connected
Occupant
configured
unconfigured
configured
configured
configured
configured
configured
Condition
unknown
unknown
unknown
unknown
unknown
unknown
unknown
Occupant
Condition
Configure el dispositivo SCSI.
# cfgadm -c configure c2::dsk/c2t0d0
4
Verifique que el dispositivo SCSI esté configurado.
# cfgadm -al
Ap_Id
Type
Capítulo 4 • Configuración dinámica de dispositivos (tareas)
Receptacle
81
Conexión en caliente SCSI con el comando cfgadm
c2
c2::dsk/c2t0d0
c3
c3::dsk/c3t0d0
c3::dsk/c3t1d0
c3::dsk/c3t2d0
c3::dsk/c3t3d0
▼
scsi-bus
CD-ROM
scsi-sas
disk
disk
disk
disk
connected
connected
connected
connected
connected
connected
connected
configured
configured
configured
configured
configured
configured
configured
unknown
unknown
unknown
unknown
unknown
unknown
unknown
Cómo desconectar un controlador SCSI
Precaución – Los dispositivos SCSI se deben desconectar con cuidado, en especial cuando se trata
de controladores para discos que contienen componentes críticos del sistema de archivos raíz.
El software de reconfiguración dinámica no puede detectar todos los casos en los que se puede
producir un bloqueo del sistema. Utilice este procedimiento con precaución.
El siguiente procedimiento utiliza el controlador SCSI c2 en el ejemplo de cómo desconectar un
dispositivo SCSI.
1
Conviértase en un administrador.
2
Verifique que el dispositivo esté conectado antes de desconectarlo.
# cfgadm -al
Ap_Id
c2
c2::dsk/c2t0d0
c3
c3::dsk/c3t0d0
c3::dsk/c3t1d0
c3::dsk/c3t2d0
c3::dsk/c3t3d0
3
Type
scsi-bus
CD-ROM
scsi-sas
disk
disk
disk
disk
Receptacle
connected
connected
connected
connected
connected
connected
connected
Occupant
configured
configured
configured
configured
configured
configured
configured
Condition
unknown
unknown
unknown
unknown
unknown
unknown
unknown
Desconecte el controlador SCSI.
# cfgadm -c disconnect c2
WARNING: Disconnecting critical partitions may cause system hang.
Continue (yes/no)? y
Precaución – Este comando suspende toda la actividad de E/S del bus SCSI hasta que se utiliza el
comando cfgadm -c connect. El comando cfgadm realiza algunos controles básicos para evitar
la desconexión de las particiones críticas, pero no puede detectar todos los casos. El uso
inadecuado de este comando puede provocar el bloqueo del sistema y podría requerir el reinicio
del sistema.
4
Verifique que el bus SCSI esté desconectado.
# cfgadm -al
Ap_Id
c2
82
Type
Receptacle Occupant
unavailable disconnected configured
Administración de Oracle Solaris 11.1: dispositivos y sistemas de archivos • Septiembre de 2013
Condition
unknown
Conexión en caliente SCSI con el comando cfgadm
c2::dsk/c2t0d0
c3
c3::dsk/c3t0d0
c3::dsk/c3t1d0
c3::dsk/c3t2d0
c3::dsk/c3t3d0
unavailable
scsi-sas
disk
disk
disk
disk
disconnected
connected
connected
connected
connected
connected
configured
configured
configured
configured
configured
configured
unknown
unknown
unknown
unknown
unknown
unknown
El controlador y todos los dispositivos conectados a él se desconectan del sistema.
▼
SPARC: cómo conectar un controlador SCSI
El siguiente procedimiento utiliza el controlador SCSI c2 en el ejemplo de cómo conectar un
controlador SCSI.
1
Conviértase en un administrador.
2
Verifique que el dispositivo esté desconectado antes de conectarlo.
# cfgadm -al
Ap_Id
c2
c2::dsk/c2t0d0
c3
c3::dsk/c3t0d0
c3::dsk/c3t1d0
c3::dsk/c3t2d0
c3::dsk/c3t3d0
3
Type
unavailable
unavailable
scsi-sas
disk
disk
disk
disk
Receptacle
disconnected
disconnected
connected
connected
connected
connected
connected
Occupant
configured
configured
configured
configured
configured
configured
configured
Condition
unknown
unknown
unknown
unknown
unknown
unknown
unknown
Occupant
configured
configured
configured
configured
configured
configured
configured
Condition
unknown
unknown
unknown
unknown
unknown
unknown
unknown
Conecte el controlador SCSI.
# cfgadm -c connect c2
4
Verifique que el controlador SCSI esté conectado.
# cfgadm -al
Ap_Id
c2
c2::dsk/c2t0d0
c3
c3::dsk/c3t0d0
c3::dsk/c3t1d0
c3::dsk/c3t2d0
c3::dsk/c3t3d0
▼
Type
scsi-bus
CD-ROM
scsi-sas
disk
disk
disk
disk
Receptacle
connected
connected
connected
connected
connected
connected
connected
SPARC: cómo agregar un dispositivo SCSI a un bus SCSI
El controlador SCSI c3 se utiliza en el ejemplo de cómo agregar un dispositivo SCSI a un bus
SCSI.
Capítulo 4 • Configuración dinámica de dispositivos (tareas)
83
Conexión en caliente SCSI con el comando cfgadm
Nota – Al agregar dispositivos, especifica el Ap_Id del HBA SCSI (controlador) al que está
conectado el dispositivo, no el Ap_Id del dispositivo.
1
Conviértase en un administrador.
2
Identifique la configuración de SCSI actual.
# cfgadm -al
Ap_Id
c2
c2::dsk/c2t0d0
c3
c3::dsk/c3t0d0
c3::dsk/c3t1d0
c3::dsk/c3t2d0
3
Type
scsi-bus
CD-ROM
scsi-sas
disk
disk
disk
Receptacle
connected
connected
connected
connected
connected
connected
Occupant
configured
configured
configured
configured
configured
configured
Condition
unknown
unknown
unknown
unknown
unknown
unknown
Agregue el dispositivo SCSI al bus SCSI.
a. Escriba el siguiente comando cfgadm.
Por ejemplo:
# cfgadm -x insert_device c3
Adding device to SCSI HBA: /devices/pci@7c0/pci@0/pci@1/pci@0,2/LSILogic,sas@2
This operation will suspend activity on SCSI bus: c3
b. Escriba "y" en el indicador " Continue (yes/no)?" para continuar.
Continue (yes/no)? y
SCSI bus quiesced successfully.
It is now safe to proceed with hotplug operation.
Durante el transcurso de la operación de conexión en caliente se suspende la actividad de
E/S del bus SCSI.
c. Conecte el dispositivo y, a continuación, enciéndalo.
d. Escriba "y" en el indicador " Enter y if operation is complete or n to abort
(yes/no)?".
Enter y if operation is complete or n to abort (yes/no)? y
4
Verifique que el dispositivo se haya agregado.
# cfgadm -al
Ap_Id
c2
c2::dsk/c2t0d0
c3
c3::dsk/c3t0d0
c3::dsk/c3t1d0
c3::dsk/c3t2d0
c3::dsk/c3t3d0
Type
scsi-bus
CD-ROM
scsi-sas
disk
disk
disk
disk
Receptacle
connected
connected
connected
connected
connected
connected
connected
Occupant
configured
configured
configured
configured
configured
configured
configured
Se agregó un nuevo disco al controlador c3.
84
Administración de Oracle Solaris 11.1: dispositivos y sistemas de archivos • Septiembre de 2013
Condition
unknown
unknown
unknown
unknown
unknown
unknown
unknown
Conexión en caliente SCSI con el comando cfgadm
▼
SPARC: cómo reemplazar un dispositivo idéntico en un
controlador SCSI
El siguiente procedimiento utiliza el disco SCSI c3t3d0 en el ejemplo de cómo reemplazar un
dispositivo idéntico en un controlador SCSI.
Revise las siguientes condiciones cuando se intenta reemplazar un dispositivo idéntico en un
controlador SCSI:
■
Si desea reemplazar un dispositivo de inicio reflejado o no reflejado que forma parte de una
agrupación raíz ZFS, consulte la siguiente referencia:
http://www.oracle.com/
technetwork/articles/servers-storage-admin/
o11-091-sol-dis-recovery-489183.html
■
Si el dispositivo se controla mediante el software de gestión de volúmenes heredado,
consulte la documentación de gestión de volúmenes para conocer los pasos concretos sobre
cómo reemplazar un dispositivo. Si dispone de un plan de soporte activo de Oracle, consulte
las siguientes referencias:
■
Si utiliza Solaris Volume Manager (SVM), consulte el documento 1010753.1 de MOS.
■
Si utiliza Veritas Volume Manager (VxVM), consulte los documentos 1003122.1,
1011782.1 y 1002285.1 de MOS.
1
Conviértase en un administrador.
2
Identifique la configuración de SCSI actual.
# cfgadm -al
c2
c2::dsk/c2t0d0
c3
c3::dsk/c3t0d0
c3::dsk/c3t1d0
c3::dsk/c3t2d0
c3::dsk/c3t3d0
3
scsi-bus
CD-ROM
scsi-sas
disk
disk
disk
disk
connected
connected
connected
connected
connected
connected
connected
configured
configured
configured
configured
configured
configured
configured
unknown
unknown
unknown
unknown
unknown
unknown
unknown
Reemplace un dispositivo del bus SCSI por otro dispositivo del mismo tipo.
a. Escriba el siguiente comando cfgadm.
Por ejemplo:
# cfgadm -x replace_device c3::dsk/c3t3d0
Replacing SCSI device: /devices/pci@7c0/pci@0/pci@1/pci@0,2/LSILogic,sas@2/sd@3,0
This operation will suspend activity on SCSI bus: c3
Capítulo 4 • Configuración dinámica de dispositivos (tareas)
85
Conexión en caliente SCSI con el comando cfgadm
b. Escriba "y" en el indicador " Continue (yes/no)?" para continuar.
Durante el transcurso de la operación de conexión en caliente se suspende la actividad de
E/S del bus SCSI.
Continue (yes/no)? y
SCSI bus quiesced successfully.
It is now safe to proceed with hotplug operation.
c. Apague el dispositivo que va a eliminar y elimínelo.
d. Agregue el dispositivo de reemplazo. A continuación, enciéndalo.
El dispositivo de reemplazo debe ser del mismo tipo y debe estar en la misma dirección
(destino y LUN) que el dispositivo que se está eliminando.
e. Escriba "y" en el indicador " Enter y if operation is complete or n to abort
(yes/no)?".
Enter y if operation is complete or n to abort (yes/no)? y
4
Verifique que el dispositivo se haya reemplazado.
# cfgadm -al
Ap_Id
c2
c2::dsk/c2t0d0
c3
c3::dsk/c3t0d0
c3::dsk/c3t1d0
c3::dsk/c3t2d0
c3::dsk/c3t3d0
▼
Type
scsi-bus
CD-ROM
scsi-sas
disk
disk
disk
disk
Receptacle
connected
connected
connected
connected
connected
connected
connected
Occupant
configured
configured
configured
configured
configured
configured
configured
Condition
unknown
unknown
unknown
unknown
unknown
unknown
unknown
SPARC: cómo eliminar un dispositivo SCSI
El siguiente procedimiento utiliza el disco SCSI c3t3d0 en el ejemplo de cómo eliminar un
dispositivo en un controlador SCSI.
1
Conviértase en superusuario y administrador.
2
Identifique la configuración de SCSI actual.
# cfgadm -al
Ap_Id
c2
c2::dsk/c2t0d0
c3
c3::dsk/c3t0d0
c3::dsk/c3t1d0
c3::dsk/c3t2d0
c3::dsk/c3t3d0
86
Type
scsi-bus
CD-ROM
scsi-sas
disk
disk
disk
disk
Receptacle
connected
connected
connected
connected
connected
connected
connected
Occupant
configured
configured
configured
configured
configured
configured
configured
Administración de Oracle Solaris 11.1: dispositivos y sistemas de archivos • Septiembre de 2013
Condition
unknown
unknown
unknown
unknown
unknown
unknown
unknown
Conexión en caliente SCSI con el comando cfgadm
3
Elimine el dispositivo SCSI del sistema.
a. Escriba el siguiente comando cfgadm.
Por ejemplo:
# cfgadm -x remove_device c3::dsk/c3t3d0
Removing SCSI device: /devices/pci@7c0/pci@0/pci@1/pci@0,2/LSILogic,sas@2/sd@3,0
This operation will suspend activity on SCSI bus: c3
b. Escriba "y" en el indicador " Continue (yes/no)?" para continuar.
Continue (yes/no)? y
SCSI bus quiesced successfully.
It is now safe to proceed with hotplug operation.
Durante el transcurso de la operación de conexión en caliente se suspende la actividad de
E/S del bus SCSI.
c. Apague el dispositivo que va a eliminar y elimínelo.
d. Escriba "y" en el indicador " Enter y if operation is complete or n to abort
(yes/no)?".
Enter y if operation is complete or n to abort (yes/no)? y
Nota – Este paso se debe realizar si se está eliminando un dispositivo RAID SCSI de una matriz
RAID SCSI.
4
Verifique que el dispositivo se haya eliminado del sistema.
# cfgadm -al
Ap_Id
c2
c2::dsk/c2t0d0
c3
c3::dsk/c3t0d0
c3::dsk/c3t1d0
c3::dsk/c3t2d0
Type
scsi-bus
CD-ROM
scsi-sas
disk
disk
disk
Receptacle
connected
connected
connected
connected
connected
connected
Occupant
configured
configured
configured
configured
configured
configured
Condition
unknown
unknown
unknown
unknown
unknown
unknown
Resolución de problemas de configuración de SCSI
En esta sección se proporcionan los mensajes de error y las posibles soluciones para los
problemas de configuración de SCSI. Para obtener más información sobre la resolución de
problemas de configuración de SCSI, consulte cfgadm(1M).
Mensaje de error
cfgadm: Component system is busy, try again: failed to offline:
device-path
Resource
Information
------------------ -------------------------/dev/dsk/c1t0d0s0 mounted filesystem "/file-system"
Capítulo 4 • Configuración dinámica de dispositivos (tareas)
87
Conexión en caliente SCSI con el comando cfgadm
Causa
Intentó eliminar un dispositivo o reemplazarlo con un sistema de archivos montado.
Solución
Desmonte el sistema de archivos que aparece en el mensaje de error y vuelva a intentar la
operación cfgadm.
Mensaje de error
cfgadm: Component system is busy, try again: failed to offline:
device-path
Resource
Information
------------------ -------------------------/dev/dsk/device-name swap area
Causa
Si utiliza el comando cfgadm para eliminar un recurso del sistema, como un dispositivo de
intercambio o un dispositivo de volcado dedicado, aparecerá un mensaje de error similar, si
el recurso del sistema sigue estando activo.
Solución
Anule la configuración de las áreas de intercambio en el dispositivo que se especifica y vuelva
a intentar la operación cfgadm.
Mensaje de error
cfgadm: Component system is busy, try again: failed to offline:
device-path
Resource
Information
------------------ -------------------------/dev/dsk/device-name dump device (swap)
Causa
Intentó eliminar o reemplazar un dispositivo de volcado que está configurado en un área de
intercambio.
Solución
Anule la configuración del dispositivo de volcado que está configurado en el área de
intercambio y vuelva a intentar la operación cfgadm.
Mensaje de error
cfgadm: Component system is busy, try again: failed to offline:
device-path
Resource
Information
------------------ -------------------------/dev/dsk/device-name dump device (dedicated)
Causa
Intentó eliminar o reemplazar un dispositivo de volcado dedicado.
Solución
Anule la configuración del dispositivo de volcado dedicado y vuelva a intentar la operación
cfgadm.
88
Administración de Oracle Solaris 11.1: dispositivos y sistemas de archivos • Septiembre de 2013
Conexión en caliente PCI o PCIe con el comando cfgadm (mapa de tareas)
▼
Cómo resolver una operación fallida de anulación de
configuración de SCSI
Utilice este procedimiento, si uno o varios dispositivos de destino están ocupados y la operación
de anulación de configuración de SCSI falla. De lo contrario, las futuras operaciones de
reconfiguración dinámica que realice en este controlador y en los dispositivos de destino
fallarán y mostrarán el mensaje dr in progress.
1
Conviértase en un administrador.
2
Vuelva a configurar el controlador.
# cfgadm -c configure device-name
Conexión en caliente PCI o PCIe con el comando cfgadm
(mapa de tareas)
En el siguiente mapa de tareas se describen las tareas para gestionar los dispositivos PCI o PCIe
en el sistema.
Tarea
Descripción
Para obtener instrucciones
Visualice la información de
configuración de la ranura PCI.
Muestre el estado de las ranuras y
los dispositivos de conexión en
caliente PCI del sistema.
“Cómo visualizar la información
de configuración de las ranuras
PCI” en la página 90
Extraer una tarjeta adaptadora PCI. Anule la configuración de la tarjeta, “Cómo extraer una tarjeta
desconecte la energía de la ranura y adaptadora PCI” en la página 92
extraiga la tarjeta del sistema.
Agregar una tarjeta adaptadora
PCI.
Inserte la tarjeta adaptadora en una “Cómo agregar una tarjeta
ranura de conexión en caliente,
adaptadora PCI” en la página 93
conecte la ranura al suministro
eléctrico y configure la tarjeta.
Resolver problemas de
configuración de PCI.
Identifique el mensaje de error y las “Resolución de problemas de
posibles soluciones para los
configuración de PCI”
problemas de configuración de
en la página 95
PCI.
Capítulo 4 • Configuración dinámica de dispositivos (tareas)
89
Conexión en caliente PCI o PCIe con el comando cfgadm
Conexión en caliente PCI o PCIe con el comando cfgadm
Esta sección proporciona instrucciones detalladas para la conexión en caliente de tarjetas
adaptadoras PCI o PCIe en sistemas basados en SPARC y x86.
Además del comando cfgadm, el comando prtconf es útil durante las operaciones de conexión
en caliente. El comando prtconf muestra información de configuración adicional que
pertenece al hardware.
Después de agregar hardware, puede utilizar el comando prtconf para comprobar que el
hardware se haya configurado correctamente. Por ejemplo, después de una operación de
configuración, utilice el comando prtconf -D para verificar que el controlador esté conectado al
dispositivo de hardware que acaba de instalar. Si el controlador del dispositivo no se agregó al
sistema antes de la configuración del hardware, se puede agregar manualmente mediante el
comando add_drv.
Para obtener más información, consulte prtconf(1M) y add_drv(1M).
Todos los procedimientos de esta sección necesitan privilegios administrativos que no se
otorgan generalmente a cuentas de usuario. Para obtener más información, consulte “Cómo
usar los derechos administrativos que tiene asignados” de Administración de Oracle
Solaris 11.1: servicios de seguridad.
En los ejemplos, sólo se muestran los puntos de conexión PCI, para mayor brevedad. Los
puntos de conexión que se muestran en el sistema dependen de la configuración del sistema.
Comportamiento del indicador LED de PCIe
Puede observar los indicadores LED del sistema para obtener una indicación visual del estado
de la operación de conexión en caliente de la ranura. El comportamiento del LED, en el caso de
PCI Express, coincide con el definido en la especificación de PCI Express o, de lo contrario,
puede depender de la plataforma.
Consulte la guía de la plataforma para obtener detalles concretos. En el caso de PCI Express,
cuando se presiona el botón de atención, el indicador de energía parpadea, lo que indica el
comienzo de una transición de estado. El parpadeo termina cuando termina la transición de
estado.
▼
Cómo visualizar la información de configuración de las
ranuras PCI
Este procedimiento se actualizó para incluir información de configuración de PCIe.
El comando cfgadm muestra el estado de las ranuras y los dispositivos de conexión en caliente
PCI de un sistema. Para obtener más información, consulte cfgadm(1M).
90
Administración de Oracle Solaris 11.1: dispositivos y sistemas de archivos • Septiembre de 2013
Conexión en caliente PCI o PCIe con el comando cfgadm
1
Conviértase en un administrador.
2
Visualice la información de configuración de PCI.
■
Visualice la información de configuración de la ranura PCI.
Por ejemplo:
# cfgadm
Ap_Id
pci1:hpc0_slot0
pci1:hpc0_slot1
pci1:hpc0_slot2
pci1:hpc0_slot3
pci1:hpc0_slot4
■
Type
unknown
unknown
unknown
ethernet/hp
unknown
Receptacle
empty
empty
empty
connected
empty
Occupant
unconfigured
unconfigured
unconfigured
configured
unconfigured
Condition
unknown
unknown
unknown
ok
unknown
Visualice información de dispositivos PCI específicos.
Por ejemplo:
# cfgadm -s "cols=ap_id:type:info" pci
Ap_Id
Type
Information
pci1:hpc0_slot0
unknown
Slot 7
pci1:hpc0_slot1
unknown
Slot 8
pci1:hpc0_slot2
unknown
Slot 9
pci1:hpc0_slot3
ethernet/hp Slot 10
pci1:hpc0_slot4
unknown
Slot 11
El Ap_Id lógico, pci1:hpc0_slot0, es el Ap_Id lógico para la ranura de conexión en caliente,
Slot 7. El componente hpc0 indica la tarjeta adaptadora de conexión en caliente para esta
ranura y pci1 indica la instancia de bus PCI. El campo Type indica el tipo de tarjeta
adaptadora PCI que está presente en la ranura.
■
Visualice la información de configuración de la ranura PCIe.
Por ejemplo:
# cfgadm pci
Ap_Id
pcie1
pcie2
pcie3
pcie4
pcie5
pcie6
■
Type
unknown
unknown
unknown
etherne/hp
pci-pci/hp
unknown
Receptacle
empty
empty
empty
connected
connected
disconnected
Occupant
unconfigured
unconfigured
unconfigured
configured
configured
unconfigured
Condition
unknown
unknown
unknown
ok
ok
unknown
Visualice información de dispositivos PCIe específicos.
Por ejemplo:
# cfgadm -s "cols=ap_id:busy:o_state" pci
Ap_Id
Busy
Occupant
pcie1
n
unconfigured
pcie2
n
unconfigured
pcie3
n
unconfigured
pcie4
n
configured
pcie5
n
configured
pcie6
n
configured
Capítulo 4 • Configuración dinámica de dispositivos (tareas)
91
Conexión en caliente PCI o PCIe con el comando cfgadm
Nota – El Ap_Id lógico en la mayoría de los casos debe coincidir con la etiqueta de ranura que
está impresa mediante serigrafía en el chasis del sistema. Consulte la guía de la plataforma
para la salida de cfgadm de las ranuras de conexión en caliente. El campo Busy se puede
visualizar para asegurarse de que el Ap_Id no esté en transición a otro estado, antes de
intentar realizar una operación de conexión en caliente.
▼
Cómo extraer una tarjeta adaptadora PCI
El siguiente procedimiento se ha actualizado para la extracción de una tarjeta adaptadora PCIe.
Sin embargo, el procedimiento para extraer una tarjeta adaptadora es el mismo si está
utilizando PCI o PCIe.
1
Conviértase en un administrador.
2
Determine en qué ranura está la tarjeta adaptadora PCI.
Por ejemplo:
# cfgadm pci
Ap_Id
pcie1
pcie2
pcie3
pcie4
pcie5
pcie6
3
Type
unknown
unknown
unknown
etherne/hp
pci-pci/hp
unknown
Receptacle
empty
empty
empty
connected
connected
disconnected
Occupant
unconfigured
unconfigured
unconfigured
configured
configured
unconfigured
Condition
unknown
unknown
unknown
ok
ok
unknown
Detenga la aplicación que tiene el dispositivo abierto.
Por ejemplo, si el dispositivo es una tarjeta Ethernet, utilice el comando ipadm para desactivar la
interfaz y desasociarla. Por ejemplo:
# ipadm delete-ip bge1
4
Anule la configuración del dispositivo manualmente mediante el comando cfgadm, como se
muestra a continuación. O, si tiene una tarjeta adaptadora PCIe, utilice el método de
configuración automática, como presionar el botón de atención de la ranura, según lo definido
en la guía de la plataforma.
# cfgadm -c unconfigure pcie4
5
Confirme que se haya anulado la configuración del dispositivo.
Por ejemplo:
# cfgadm pci
Ap_Id
pcie1
pcie2
pcie3
pcie4
92
Type
unknown
unknown
unknown
unknown
Receptacle
empty
empty
empty
connected
Occupant
unconfigured
unconfigured
unconfigured
unconfigured
Administración de Oracle Solaris 11.1: dispositivos y sistemas de archivos • Septiembre de 2013
Condition
unknown
unknown
unknown
unknown
Conexión en caliente PCI o PCIe con el comando cfgadm
pcie5
pcie6
pci-pci/hp
unknown
connected
configured ok
disconnected unconfigured unknown
Nota – Los campos Type y Condition también se convierten en desconocidos si el dispositivo no
está configurado.
6
Desconecte la energía de la ranura manualmente. Si se utiliza el método de configuración
automática, no es necesario realizar este paso.
# cfgadm -c disconnect pcie4
Consulte la guía de la plataforma para obtener más información.
7
Confirme que se haya desconectado el dispositivo.
Por ejemplo:
# cfgadm pci
Ap_Id
pcie1
pcie2
pcie3
pcie4
pcie5
pcie6
8
Type
unknown
unknown
unknown
unknown
pci-pci/hp
unknown
Receptacle
empty
empty
empty
disconnected
connected
disconnected
Occupant
unconfigured
unconfigured
unconfigured
unconfigured
configured
unconfigured
Condition
unknown
unknown
unknown
unknown
ok
unknown
Siga las instrucciones correspondientes de la guía de la plataforma para extraer la tarjeta
adaptadora PCI. Una vez que se extrae la tarjeta, el estado del Receptacle (receptáculo) es
empty (vacío).
Por ejemplo:
# cfgadm pci
Ap_Id
pcie1
pcie2
pcie3
pcie4
pcie5
pcie6
Type
unknown
unknown
unknown
unknown
pci-pci/hp
unknown
Receptacle
empty
empty
empty
empty
connected
disconnected
Occupant
unconfigured
unconfigured
unconfigured
unconfigured
configured
unconfigured
Condition
unknown
unknown
unknown
unknown
ok
unknown
Nota – El método de configuración automática se puede activar o desactivar durante el inicio,
según la implementación de la plataforma. Establezca el método de configuración automática
según corresponda para su entorno.
▼
Cómo agregar una tarjeta adaptadora PCI
El siguiente procedimiento se ha actualizado para la agregación de una tarjeta adaptadora PCIe.
Sin embargo, el procedimiento para agregar una tarjeta adaptadora es el mismo si está
utilizando PCI o PCIe.
Capítulo 4 • Configuración dinámica de dispositivos (tareas)
93
Conexión en caliente PCI o PCIe con el comando cfgadm
1
Conviértase en un administrador.
2
Identifique la ranura de conexión en caliente y abra los bloqueos internos.
Por ejemplo, pcie3.
# cfgadm pci
Ap_Id
pcie1
pcie2
pcie3
pcie4
pcie5
pcie6
Type
unknown
unknown
unknown
unknown
pci-pci/hp
unknown
Receptacle
empty
empty
empty
empty
connected
disconnected
Occupant
unconfigured
unconfigured
unconfigured
unconfigured
configured
unconfigured
Condition
unknown
unknown
unknown
unknown
ok
unknown
3
Siga las instrucciones correspondientes de la guía de la plataforma para insertar una tarjeta
adaptadora PCI en la ranura.
4
Determine en qué ranura está la tarjeta adaptadora PCI después de insertarla.
Por ejemplo:
# cfgadm pci
Ap_Id
pcie1
pcie2
pcie3
pcie4
pcie5
pcie6
5
Type
unknown
unknown
unknown
unknown
pci-pci/hp
unknown
Receptacle
empty
empty
disconnected
empty
connected
disconnected
Occupant
unconfigured
unconfigured
unconfigured
unconfigured
configured
unconfigured
Condition
unknown
unknown
unknown
unknown
ok
unknown
Conecte la energía a la ranura manualmente mediante el comando cfgadm. O, si tiene una
tarjeta adaptadora PCIe, utilice el método de configuración automática, como presionar el
botón de atención de la ranura, según lo definido en la guía de la plataforma.
Por ejemplo:
# cfgadm -c connect pcie3
6
Confirme que el punto de conexión esté conectado.
Por ejemplo:
# cfgadm pci
Ap_Id
pcie1
pcie2
pcie3
pcie4
pcie5
pcie6
7
Type
unknown
unknown
unknown
unknown
pci-pci/hp
unknown
Receptacle
empty
empty
connected
empty
connected
disconnected
Occupant
unconfigured
unconfigured
unconfigured
unconfigured
configured
unconfigured
Configure la tarjeta adaptadora PCI manualmente mediante el comando cfgadm como se
muestra a continuación. Si se utiliza el método de configuración automática, este paso no
debería ser necesario. Consulte la guía de la plataforma para obtener más información.
Por ejemplo:
# cfgadm -c configure pcie3
94
Condition
unknown
unknown
unknown
unknown
ok
unknown
Administración de Oracle Solaris 11.1: dispositivos y sistemas de archivos • Septiembre de 2013
Conexión en caliente PCI o PCIe con el comando cfgadm
8
Verifique la configuración de la tarjeta adaptadora PCI en la ranura.
Por ejemplo:
# cfgadm pci
Ap_Id
pcie1
pcie2
pcie3
pcie5
pcie6
9
Type
unknown
unknown
etherne/hp
pci-pci/hp
unknown
Receptacle
empty
empty
connected
connected
disconnected
Occupant
Condition
unconfigured unknown
unconfigured unknown
configured unknown
configured ok
unconfigured unknown
Configure cualquier software compatible, si este dispositivo es nuevo.
Por ejemplo, si este dispositivo es una tarjeta Ethernet, utilice el comando ipadm para configurar
la interfaz. Por ejemplo:
# ipadm create-addr bge1
Nota – El método de configuración automática se puede activar o desactivar durante el inicio,
según la implementación de la plataforma. Establezca el método de configuración automática
según corresponda para su entorno.
Resolución de problemas de configuración de PCI
Mensaje de error
cfgadm: Configuration operation invalid: invalid transition
Causa
Se intentó realizar una transición no válida.
Solución
Compruebe si el comando cfgadm -c se ejecutó correctamente. Utilice el comando cfgadm
para controlar el estado actual del receptáculo y el ocupante, y par asegurarse de que el Ap_Id
sea correcto.
Mensaje de error
cfgadm: Attachment point not found
Causa
No se encontró el punto de conexión especificado.
Solución
Verifique si el punto de conexión es correcto. Utilice el comando cfgadm para visualizar una
lista de los puntos de conexión disponibles. Verifique también la ruta física para ver si el
punto de conexión permanece allí.
Capítulo 4 • Configuración dinámica de dispositivos (tareas)
95
Conexión en caliente SATA con el comando cfgadm
Conexión en caliente SATA con el comando cfgadm
Los puertos de dispositivo de multiplicador de puerto y controlador SATA están representados
por puntos de conexión en el árbol de dispositivos. Los dispositivos SATA que están conectados
al sistema y configurados en él se muestran como extensión de nombre de punto de conexión.
Los términos punto de conexión y puerto SATA se pueden utilizar de manera indistinta.
La sintaxis cfgadm que se utiliza con los dispositivos SATA es ligeramente distinta de la sintaxis
cfgadm de dispositivos PCI o SCSI.
Puede visualizar la información de dispositivos SATA de la siguiente manera:
% cfgadm -al
Ap_Id
sata0/0::dsk/c7t0d0
sata0/1::dsk/c7t1d0
sata0/2::dsk/c7t2d0
sata0/3::dsk/c7t3d0
.
.
.
▼
Type
disk
disk
disk
disk
Receptacle
connected
connected
connected
connected
Occupant
configured
configured
configured
configured
Condition
ok
ok
ok
ok
Cómo anular la configuración de un dispositivo SATA
En general, antes de eliminar y reemplazar dispositivos SATA, se debe anular su configuración.
Si intenta anular la configuración de un dispositivo que forma parte de una agrupación de
almacenamiento ZFS activa, verá un mensaje de error similar al siguiente:
# cfgadm -c unconfigure sata5/7
Unconfigure the device at: /devices/pci@2,0/pci1022...
This operation will suspend activity on the SATA device
Continue (yes/no)? y
cfgadm: Hardware specific failure: Failed to unconfig device at ap_id: /devices/pci@2,0/pci10...
1
Conviértase en un administrador.
2
Identifique el dispositivo cuya configuración desea anular.
# cfgadm -al | grep c7t0d0
sata0/0::dsk/c7t0d0
3
disk
connected
configured
ok
Anule la configuración del dispositivo.
# cfgadm -c unconfigure sata0/0
Si intenta anular la configuración del dispositivo especificando el dispositivo individual, verá un
mensaje similar al siguiente:
# cfgadm -c unconfigure sata0/0::dsk/c7t0d0
do_control_ioctl: open failed: errno:2
96
Administración de Oracle Solaris 11.1: dispositivos y sistemas de archivos • Septiembre de 2013
Descripción general de la secuencia de comandos del Gestor de coordinación de reconfiguración (RCM)
cfgadm: Library error: Cannot open ap_id: /devices/pci@0,0/pci10...
No such file or directory
4
Asegúrese de que la configuración del dispositivo esté desconfigurada.
# cfgadm | grep sata0/0
sata0/0
▼
disk
connected
unconfigured ok
Cómo configurar un dispositivo SATA
Después de que un disco se extrae o se reemplaza físicamente, éste se puede configurar.
1
Conviértase en un administrador.
2
Configure el dispositivo.
# cfgadm -c configure sata0/0
3
Confirme que el dispositivo está configurado.
# cfgadm | grep sata0/0
sata0/0::dsk/c7t0d0
disk
connected
configured
ok
Descripción general de la secuencia de comandos del Gestor
de coordinación de reconfiguración (RCM)
El Gestor de coordinación de reconfiguración (RCM) es la estructura que gestiona la
eliminación dinámica de los componentes del sistema. Mediante RCM, puede registrar y liberar
recursos de sistema de manera ordenada.
Puede utilizar la nueva función de secuencia de comandos de RCM para escribir sus propias
secuencias de comandos para cerrar las aplicaciones, o para liberar sin errores los dispositivos
de las aplicaciones durante la reconfiguración dinámica. La estructura de RCM inicia una
secuencia de comandos automáticamente en respuesta a una solicitud de reconfiguración, si la
solicitud afecta los recursos que están registrados mediante la secuencia de comandos.
También puede liberar recursos de las aplicaciones manualmente antes de eliminarlos
dinámicamente. O bien, puede utilizar el comando cfgadm con la opción -f para forzar una
operación de reconfiguración. Sin embargo, esta opción podría dejar las aplicaciones en estado
desconocido. Además, la liberación manual de los recursos de las aplicaciones generalmente
produce errores.
Capítulo 4 • Configuración dinámica de dispositivos (tareas)
97
Descripción general de la secuencia de comandos del Gestor de coordinación de reconfiguración (RCM)
La función de secuencia de comandos de RCM simplifica y controla mejor el proceso de
reconfiguración dinámica. Mediante la creación de una secuencia de comandos de RCM, puede
hacer lo siguiente:
■
Liberar de manera automática un dispositivo cuando se elimina dinámicamente. Este
proceso también cierra el dispositivo, si el dispositivo está abierto en una aplicación.
■
Ejecutar tareas específica del sitio cuando se elimina dinámicamente un dispositivo del
sistema.
¿Qué es una secuencia de comandos de RCM?
■
Una secuencia de comandos de shell ejecutable (Perl, sh, csh o ksh) o un programa binario
que ejecuta el daemon de RCM. Perl es el lenguaje recomendado.
■
Una secuencia de comandos que se ejecuta en su propio espacio de dirección con el
identificador de usuario del propietario del archivo de secuencia de comandos.
■
Una secuencia de comandos que ejecuta el daemon de RCM cuando se utiliza el comando
cfgadm para reconfigurar dinámicamente un recurso del sistema.
¿Qué puede hacer una secuencia de comandos de
RCM?
Puede utilizar una secuencia de comandos de RCM para liberar un dispositivo de una
aplicación al eliminar un dispositivo dinámicamente. Si el dispositivo está abierto actualmente,
la secuencia de comandos de RCM también cierra el dispositivo.
Por ejemplo, una secuencia de comandos de RCM para una aplicación de copia de seguridad en
cinta puede informar a la aplicación de copia de seguridad en cinta que cierre la unidad de cinta
o la aplicación de copia de seguridad en cinta.
¿Cómo funciona el proceso de secuencia de comandos
de RCM?
Puede invocar una secuencia de comandos de RCM de la siguiente manera:
$ script-name command [args ...]
Una secuencia de comandos de RCM realiza los siguientes pasos básicos:
1. Toma el comando RCM de los argumentos de la línea de comandos.
2. Ejecuta el comando.
3. Escribe los resultados en stdout como pares de nombre y valor.
98
Administración de Oracle Solaris 11.1: dispositivos y sistemas de archivos • Septiembre de 2013
Tareas de secuencia de comandos de RCM
4. Se cierra con el estado de salida adecuado.
El daemon de RCM ejecuta una instancia de una secuencia de comandos a la vez. Por ejemplo, si
una secuencia de comandos está en ejecución, el daemon de RCM no ejecuta la misma
secuencia de comandos hasta que se haya cerrado la primera secuencia de comandos.
Comandos de la secuencia de comandos de RCM
Debe incluir los siguientes comandos de RCM en una secuencia de comandos de RCM:
■
■
■
scriptinfo: recopila información de la secuencia de comandos
register: registra interés en los recursos
resourceinfo: recopila información de recursos
Puede incluir algunos de los siguientes comandos de RCM, o todos:
■
■
■
■
queryremove: consulta si el recurso se puede liberar
preremove: libera el recurso
postremove: proporciona una notificación posterior a la eliminación del recurso
undoremove: deshace las acciones realizadas en preremove
Para obtener una descripción completa de estos comandos de RCM, consulte rcmscript(4).
Entorno de procesamiento de secuencia de comandos de RCM
Cuando se elimina dinámicamente un dispositivo, el daemon de RCM ejecuta lo siguiente:
■
El comando register de la secuencia de comandos para recopilar la lista de recursos
(nombres de dispositivos) que se identifican en la secuencia de comandos.
■
Los comandos queryremove y preremove de la secuencia de comandos, antes de eliminar el
recurso, si los recursos registrados de la secuencia de comandos se ven afectados por la
operación de eliminación dinámica.
■
El comando postremove de la secuencia de comandos, si la operación de eliminación se
lleva a cabo correctamente. Sin embargo, si la operación de eliminación falla, el daemon de
RCM ejecuta el comando undoremove de la secuencia de comandos.
Tareas de secuencia de comandos de RCM
En las siguientes secciones se describen las tareas de secuencia de comandos de RCM para los
desarrolladores de aplicaciones y administradores de sistemas.
Capítulo 4 • Configuración dinámica de dispositivos (tareas)
99
Tareas de secuencia de comandos de RCM
Secuencia de comandos de RCM de desarrollador de
aplicaciones (mapa de tareas)
En el siguiente mapa de tareas se describen las tareas de un desarrollador de aplicaciones que
está creando una secuencia de comandos de RCM.
Tarea
Descripción
Para obtener instrucciones
1. Identificar los recursos que
utiliza la aplicación.
Identifique los recursos (nombres
de dispositivos) que la aplicación
utiliza y que se podrían eliminar
dinámicamente.
cfgadm(1M)
2. Identificar los comandos para
liberar el recurso.
Identifique los comandos para
notificar a la aplicación que libere
sin errores el recurso de la
aplicación.
Documentación de la aplicación
3. Identificar los comandos que se
utilizarán con posterioridad a la
eliminación del recurso.
rcmscript(4)
Incluya los comandos para
notificar a la aplicación respecto de
la eliminación del recurso.
4. Identificar los comandos que se
utilizarán si la eliminación del
recurso falla.
Incluya los comandos para
notificar los recursos disponibles a
la aplicación.
rcmscript(4)
5. Escribir la secuencia de
comandos de RCM.
Escriba la secuencia de comandos
de RCM en función de la
información indicada de la tarea 1 a
la 4.
“Ejemplo de secuencia de
comandos de RCM de copia de
seguridad en cinta”
en la página 103
6. Instalar la secuencia de
comandos RCM.
Agregue la secuencia de comandos
al directorio de secuencia de
comandos adecuado.
“Cómo instalar una secuencia de
comandos de RCM”
en la página 102
7. Probar la secuencia de comandos Pruebe la secuencia de comandos
de RCM.
ejecutando los comandos de la
secuencia de comandos
manualmente e iniciando una
operación de reconfiguración
dinámica.
“Cómo probar una secuencia de
comandos de RCM”
en la página 103
Secuencia de comandos de RCM de administrador del
sistema (mapa de tareas)
En el mapa de tareas siguiente se describen las tareas de un administrador del sistema que está
creando una secuencia de comandos de RCM para personalizar un sitio.
100
Administración de Oracle Solaris 11.1: dispositivos y sistemas de archivos • Septiembre de 2013
Tareas de secuencia de comandos de RCM
Tarea
Descripción
Para obtener instrucciones
1. Identificar los recursos que se
van a eliminar dinámicamente.
Identifique los recursos (nombres
de dispositivos) que se podrían
eliminar mediante el comando
cfgadm -l.
cfgadm(1M)
2. Identificar las aplicaciones que se Identifique los comandos para
Documentación de la aplicación
van a detener.
detener las aplicaciones sin errores.
3. Identificar los comandos que se
utilizarán con anterioridad a la
eliminación del recurso.
Identifique las acciones que se van
a realizar antes y después de la
eliminación del recurso.
rcmscript(4)
4. Escribir la secuencia de
comandos de RCM.
Escriba la secuencia de comandos
de RCM en función de la
información indicada de la tarea 1 a
la 3.
“Ejemplo de secuencia de
comandos de RCM de copia de
seguridad en cinta”
en la página 103
5. Instalar la secuencia de
comandos RCM.
Agregue la secuencia de comandos
al directorio de secuencia de
comandos adecuado.
“Cómo instalar una secuencia de
comandos de RCM”
en la página 102
6. Probar la secuencia de comandos Pruebe la secuencia de comandos
de RCM.
ejecutando los comandos de la
secuencia de comandos
manualmente e iniciando una
operación de reconfiguración
dinámica.
“Cómo probar una secuencia de
comandos de RCM”
en la página 103
Nombre de una secuencia de comandos de RCM
A una secuencia de comandos se le debe asignar el nombre proveedor,servicio cuando se aplique
lo siguiente:
vendor
Es el símbolo de cotización del proveedor que proporciona la secuencia de
comandos, o cualquier nombre distintivo que identifique al proveedor.
servicio
Es el nombre del servicio que representa la secuencia de comandos.
Instalación o eliminación de una secuencia de
comandos de RCM
Para instalar o eliminar una secuencia de comandos de RCM debe ser un administrador. Utilice
esta tabla para determinar dónde debe instalar la secuencia de comandos de RCM.
Capítulo 4 • Configuración dinámica de dispositivos (tareas)
101
Tareas de secuencia de comandos de RCM
TABLA 4–1
▼
Directorios de secuencia de comandos de RCM
Ubicación del directorio
Tipo de secuencia de comandos
/etc/rcm/scripts
Secuencias de comandos para sistemas específicos
/usr/platform/‘uname -i‘/lib/rcm/scripts
Secuencias de comandos para la implementación de
un hardware específico
/usr/platform/‘uname -m‘/lib/rcm/scripts
Secuencias de comandos para una clase de hardware
específica
/usr/lib/rcm/scripts
Secuencias de comandos para cualquier hardware
Cómo instalar una secuencia de comandos de RCM
1
Conviértase en un administrador.
2
Copie la secuencia de comandos en el directorio adecuado.
Consulte la Tabla 4–1.
Por ejemplo:
# cp ABC,sample.pl /usr/lib/rcm/scripts
3
Cambie el ID de usuario y el ID de grupo de la secuencia de comandos por los valores deseados.
# chown user:group /usr/lib/rcm/scripts/ABC,sample.pl
4
Envíe SIGHUP al daemon de RCM.
# pkill -HUP -x -u root rcm_daemon
▼
Cómo eliminar una secuencia de comandos de RCM
1
Conviértase en un administrador.
2
Elimine la secuencia de comandos del directorio de secuencia de comandos de RCM.
Por ejemplo:
# rm /usr/lib/rcm/scripts/ABC,sample.pl
3
Envíe SIGHUP al daemon de RCM.
# pkill -HUP -x -u root rcm_daemon
102
Administración de Oracle Solaris 11.1: dispositivos y sistemas de archivos • Septiembre de 2013
Tareas de secuencia de comandos de RCM
▼
1
Cómo probar una secuencia de comandos de RCM
Establezca las variables de entorno, como RCM_ENV_FORCE , en el shell de línea de comandos,
antes de ejecutar la secuencia de comandos.
Por ejemplo, en el shell Korn, use lo siguiente:
$ export RCM_ENV_FORCE=TRUE
2
Pruebe la secuencia de comandos ejecutando los comandos de la secuencia de comandos
manualmente desde la línea de comandos.
Por ejemplo:
$
$
$
$
script-name
script-name
script-name
script-name
scriptinfo
register
preremove resource-name
postremove resource-name
3
Asegúrese de que cada comando de la secuencia de comandos de RCM de su secuencia de
comandos imprima la salida adecuada en stdout.
4
Instale la secuencia de comandos en el directorio de secuencia de comandos adecuado.
Para obtener más información, consulte “Cómo instalar una secuencia de comandos de RCM”
en la página 102.
5
Pruebe la secuencia de comandos iniciando una operación de eliminación dinámica.
Por ejemplo, supongamos que la secuencia de comandos registra el dispositivo,
/dev/dsk/c1t0d0s0. Pruebe estos comandos.
$ cfgadm -c unconfigure c1::dsk/c1t0d0
$ cfgadm -f -c unconfigure c1::dsk/c1t0d0
$ cfgadm -c configure c1::dsk/c1t0d0
Precaución – Asegúrese de estar familiarizado con estos comandos, ya que pueden alterar el
estado del sistema y causar fallos del sistema.
Ejemplo de secuencia de comandos de RCM de copia
de seguridad en cinta
En este ejemplo se muestra cómo usar una secuencia de comandos de RCM para hacer copias
de seguridad en cinta.
Capítulo 4 • Configuración dinámica de dispositivos (tareas)
103
Tareas de secuencia de comandos de RCM
Qué hace la secuencia de comandos de RCM de copia de seguridad en
cinta
La secuencia de comandos de RCM de copia de seguridad en cinta efectúa los pasos siguientes:
1. Configura una tabla de distribución de comandos de RCM.
2. Llama a la rutina de distribución que corresponde al comando de RCM especificado y sale
con el estado 2 para los comandos RCM no implementados.
3. Configura la sección scriptinfo.
rcm_script_func_info=Tape backup appl script for DR
4. Registra todas las unidades de cinta en el sistema imprimiendo todos los nombres de
dispositivos de unidad de cinta en stdout.
rcm_resource_name=/dev/rmt/$f
Si se produce un error, la secuencia de comandos imprime la información de error en
stdout .
rcm_failure_reason=$errmsg
5. Configura la información de recursos para el dispositivo de cinta.
rcm_resource_usage_info=Backup Tape Unit Number $unit
6. Configura la información de preremove comprobando si la aplicación de copia de seguridad
está utilizando el dispositivo. Si la aplicación de copia de seguridad no está utilizando el
dispositivo, la operación de reconfiguración dinámica continúa. Si la aplicación de copia de
seguridad está utilizando el dispositivo, la secuencia de comandos comprueba
RCM_ENV_FORCE . Si RCM_ENV_FORCE está establecido en FALSE, la secuencia de comandos
deniega la operación de reconfiguración dinámica e imprime el siguiente mensaje:
rcm_failure_reason=tape backup in progress pid=...
Si RCM_ENV_FORCE está establecido en TRUE, la aplicación de copia de seguridad se detiene y
la operación de reconfiguración continúa.
Salidas de casos de reconfiguración de copia de seguridad en cinta
A continuación, se muestran las diversas salidas que se obtienen si se utiliza el comando cfgadm
para eliminar un dispositivo de cinta sin la secuencia de comandos de RCM:
■
Si utiliza el comando cfgadm y la aplicación de copia de seguridad no está utilizando el
dispositivo de cinta, la operación se realiza correctamente.
■
Si utiliza el comando cfgadm y la aplicación de copia de seguridad está utilizando el
dispositivo de cinta, la operación falla.
A continuación se muestran las diversas salidas que se obtienen si se utiliza el comando cfgadm
para eliminar un dispositivo de cinta con la secuencia de comandos de RCM.
104
Administración de Oracle Solaris 11.1: dispositivos y sistemas de archivos • Septiembre de 2013
Tareas de secuencia de comandos de RCM
■
Si utiliza el comando cfgadm y la aplicación de copia de seguridad no está utilizando el
dispositivo de cinta, la operación se realiza correctamente.
■
Si utiliza el comando cfgadm sin la opción - f y la aplicación de copia de seguridad está
utilizando el dispositivo de cinta, la operación falla con un mensaje de error similar al
siguiente:
tape backup in progress pid=...
■
Si utiliza el comando cfgadm -f y la aplicación de copia de seguridad está utilizando el
dispositivo de cinta, la secuencia de comandos detiene la aplicación de copia de seguridad y
la operación de cfgadm se lleva a cabo correctamente.
Ejemplo de secuencia de comandos de RCM de copia de seguridad en
cinta
#! /usr/bin/perl -w
#
# A sample site customization RCM script.
#
# When RCM_ENV_FORCE is FALSE this script indicates to RCM that it cannot
# release the tape drive when the tape drive is being used for backup.
#
# When RCM_ENV_FORCE is TRUE this script allows DR removing a tape drive
# when the tape drive is being used for backup by killing the tape
# backup application.
#
use strict;
my ($cmd, %dispatch);
$cmd = shift(@ARGV);
# dispatch table for RCM commands
%dispatch = (
"scriptinfo"
=>
"register"
=>
"resourceinfo" =>
"queryremove" =>
"preremove"
=>
);
\&do_scriptinfo,
\&do_register,
\&do_resourceinfo,
\&do_preremove,
\&do_preremove
if (defined($dispatch{$cmd})) {
&{$dispatch{$cmd}};
} else {
exit (2);
}
sub do_scriptinfo
{
print "rcm_script_version=1\n";
print "rcm_script_func_info=Tape backup appl script for DR\n";
exit (0);
}
sub do_register
Capítulo 4 • Configuración dinámica de dispositivos (tareas)
105
Tareas de secuencia de comandos de RCM
{
my ($dir, $f, $errmsg);
$dir = opendir(RMT, "/dev/rmt");
if (!$dir) {
$errmsg = "Unable to open /dev/rmt directory: $!";
print "rcm_failure_reason=$errmsg\n";
exit (1);
}
while ($f = readdir(RMT)) {
# ignore hidden files and multiple names for the same device
if (($f !~ /^\./) && ($f =~ /^[0-9]+$/)) {
print "rcm_resource_name=/dev/rmt/$f\n";
}
}
closedir(RMT);
exit (0);
}
sub do_resourceinfo
{
my ($rsrc, $unit);
$rsrc = shift(@ARGV);
if ($rsrc =~ /^\/dev\/rmt\/([0-9]+)$/) {
$unit = $1;
print "rcm_resource_usage_info=Backup Tape Unit Number $unit\n";
exit (0);
} else {
print "rcm_failure_reason=Unknown tape device!\n";
exit (1);
}
}
sub do_preremove
{
my ($rsrc);
$rsrc = shift(@ARGV);
# check if backup application is using this resource
#if (the backup application is not running on $rsrc) {
# allow the DR to continue
#
exit (0);
#}
#
# If RCM_ENV_FORCE is FALSE deny the operation.
# If RCM_ENV_FORCE is TRUE kill the backup application in order
# to allow the DR operation to proceed
#
if ($ENV{RCM_ENV_FORCE} eq ’TRUE’) {
if ($cmd eq ’preremove’) {
# kill the tape backup application
}
exit (0);
} else {
#
106
Administración de Oracle Solaris 11.1: dispositivos y sistemas de archivos • Septiembre de 2013
Tareas de secuencia de comandos de RCM
# indicate that the tape drive can not be released
# since the device is being used for backup by the
# tape backup application
#
print "rcm_failure_reason=tape backup in progress pid=...\n"
;
exit (3);
}
}
Capítulo 4 • Configuración dinámica de dispositivos (tareas)
107
108
5
C A P Í T U L O
5
Gestión de dispositivos USB (tareas)
Este capítulo proporciona información general e instrucciones detalladas para utilizar
dispositivos USB en SO Oracle Solaris. Este capítulo abarca específicamente cómo utilizar
dispositivos USB con servicios HAL.
A continuación, se presenta la información que se incluye en este capítulo:
■
■
■
■
■
■
“Novedades de los dispositivos USB” en la página 109
“Acerca de la compatibilidad con USB en Oracle Solaris” en la página 110
“Descripción general de los dispositivos USB” en la página 116
“Gestión de dispositivos de almacenamiento masivo USB” en la página 120
“Uso de dispositivos de audio USB” en la página 139
“Conexión en marcha de dispositivos USB con el comando cfgadm” en la página 143
Para obtener información general sobre reconfiguración dinámica y conexión en caliente,
consulte el Capítulo 4, “Configuración dinámica de dispositivos (tareas)”.
Para obtener información sobre la configuración de impresoras USB, consulte el Capítulo 1,
“Configuración y administración de impresoras mediante CUPS (descripción general)” de
Configuración y gestión de la impresión en Oracle Solaris 11.1.
Novedades de los dispositivos USB
Las siguientes funciones son nuevas o se han cambiado en esta versión.
Compatibilidad con USB 3.0
Se ofrece compatibilidad con USB 3.0 gracias a la introducción de un nuevo controlador de host
USB (xhci), la mejora del controlador de hub y la estructura de arquitectura USB (USBA) de
Oracle Solaris. El hub USB 3.0 y los dispositivos de almacenamiento masivo ahora funcionan en
modo USB 3.0 cuando se insertan en puertos USB 3.0. Además, los dispositivos USB antiguos
109
Acerca de la compatibilidad con USB en Oracle Solaris
siguen funcionando cuando se conectan en puertos USB 3.0, con la excepción de los
dispositivos de audio USB. Consulte “Funciones USB admitidas” en la página 110.
Acerca de la compatibilidad con USB en Oracle Solaris
La siguiente información se describe en esta sección:
■
■
■
■
■
■
■
■
“Funciones USB admitidas” en la página 110
“Funciones y problemas de compatibilidad de los dispositivos USB” en la página 112
“Dispositivos alimentados mediante bus” en la página 112
“Dispositivos de teclado y mouse USB” en la página 113
“Concentradores y controlador de host USB” en la página 114
“Dispositivos de hub USB” en la página 114
“SPARC: gestión de energía USB” en la página 115
“Directrices para conectar cables USB” en la página 116
Funciones USB admitidas
Esta versión de Oracle Solaris incluye compatibilidad expandida para dispositivos USB 3.0
(dispositivos “SuperSpeed”) que utilizan el controlador de host USB 3.0 xhci. El controlador de
host xhci admite todos los dispositivos USB, con la excepción de los dispositivos de audio. El
controlador de host xhci admite las transferencias de interrupción, de control y masivas para
hosts USB, incluidas las interfaces de bus de velocidad adicional y las que no tienen velocidad
adicional. Se admite la compatibilidad con dispositivos y controladores USB 2.0, 1.1 y 1.0, de
modo que puede usar los mismos cables, conectores e interfaces de software.
La compatibilidad con los siguientes dispositivos USB se ofrece en sistemas basados en SPARC
y x86, excepto donde se indique lo contrario:
■
Los dispositivos USB 3.0 funcionan en modo USB 3.0 cuando se insertan en puertos USB
3.0. Los dispositivos USB antiguos (2.0, 1.1 y 1.0) siguen funcionando cuando se conectan a
puertos USB 3.0, con la excepción de los dispositivos de audio USB.
■
La compatibilidad con dispositivos de audio se proporciona para dispositivos de audio USB
2.0, 1.1 y 1.0 únicamente.
Los dispositivos no admitidos por un controlador USB pueden incluir aplicaciones libusb,
como gphoto2, gtkam y pilotlink. Para obtener más información, consulte la
documentación de la biblioteca USB de espacio de usuario en
/usr/share/doc/libusb/libusb.txt.
110
■
Compatibilidad con controlador USB genérico: consulte ugen(7D).
■
Compatibilidad con dispositivos de interfaz humana (HID) (dispositivos de teclado y
mouse): consulte hid(7D))
■
Compatibilidad con hub: consulte hubd(7D).
Administración de Oracle Solaris 11.1: dispositivos y sistemas de archivos • Septiembre de 2013
Acerca de la compatibilidad con USB en Oracle Solaris
■
Compatibilidad con impresora
■
Compatibilidad con dispositivos USB CDC-ECM (clase de dispositivo de comunicación
USB; modelo de control Ethernet)
■
Compatibilidad con dispositivos serie, entre los que se incluyen los siguientes:
■
■
■
Edgeport: consulte usbser_edge(7D).
Prolific: consulte usbsprl(7D).
Keyspan: consulte usbsksp(7D).
■
Compatibilidad con dispositivos de almacenamiento: consulte scsa2usb(7D).
■
Compatibilidad con biblioteca de gestión de dispositivos USB de espacio de usuario.
Consulte libusb(3LIB).
■
Mayor velocidad de bus USB 3.0, de 480 Mbits/s a 5 Gbits/s.
Un puerto USB 3.0 o USB 2.0 puede ser una de las siguientes posibilidades:
■
Un puerto en una tarjeta PCI USB 3.0 o USB 2.0
■
Un puerto en un hub USB 3.0 o USB 2.0 que está conectado a un puerto USB 3.0 o USB
2.0
■
Un puerto en una placa madre de un equipo SPARC o x86
Nota – Una tarjeta PCI USB 2.0 podría ser necesaria para plataformas SPARC más antiguas.
■
Los dispositivos USB 2.0 y USB 1.1 funcionan igual que antes, incluso si hay dispositivos
USB 3.0, USB 2.0 y USB 1.0 en el mismo sentido. Un controlador de host USB 2.0 y USB 1.0
admite los cuatro tipos de transferencia: control, masiva, interrupción y isócrona. Un
controlador de host USB 3.0 admite tres tipos de transferencia: control, masiva e
interrupción. El tipo de transferencia isócrona no se admite en un controlador de host USB
3.0.
■
Mientras que los dispositivos USB 3.0 y USB 2.0 pueden funcionar en un puerto USB 1.1 o
1.0, su rendimiento es significativamente mayor cuando se conectan a un puerto USB 2.0 o
USB 3.0.
■
Una controlador de host XHCI no tiene controladores complementarios, es decir, un único
controlador admite todas las velocidades de los dispositivos USB. Un controlador de host
USB 2.0 tiene una EHCI de alta velocidad y uno o varios controladores OHCI o UHCI
incrustados. Los dispositivos conectados a un puerto USB 2.0 se asignan dinámicamente a
un controlador EHCI u OHCI, según admitan o no USB 2.0.
Para obtener más información sobre la compatibilidad con dispositivos USB 3.0, consulte
xhci(7D).
Para obtener más información sobre la compatibilidad con dispositivos USB 2.0, consulte
ehci(7D) y usba(7D).
Capítulo 5 • Gestión de dispositivos USB (tareas)
111
Acerca de la compatibilidad con USB en Oracle Solaris
Para obtener más información sobre la compatibilidad con dispositivos USB 1.1, consulte
ohci(7D).
Para obtener una descripción de los dispositivos y la terminología USB, consulte “Descripción
general de los dispositivos USB” en la página 116.
Funciones y problemas de compatibilidad de los
dispositivos USB
Los dispositivos USB 3.0 se definen como dispositivos de velocidad adicional (“SuperSpeed”)
que siguen la especificación de USB 3.0. Los dispositivos USB 2.0 se definen como dispositivos
de alta velocidad (“SuperSpeed”) que siguen la especificación de USB 2.0. Puede consultar las
especificaciones de USB 3.0 y USB 2.0 en http://www.usb.org/home.
Para identificar la velocidad de su dispositivo USB, revise el archivo /var/adm/messages para
ver mensajes similares al siguiente:
Dec 13 17:05:57 mysystem usba: [ID 912658 kern.info] USB 2.0 device
(usb50d,249) operating at hi speed (USB 2.x) on USB 2.0 external hub:
storage@4, scsa2usb0 at bus address 4
Aquí se muestran algunos dispositivos USB que se admiten en esta versión de Oracle Solaris:
■
Dispositivos de almacenamiento masivo, como CD-RW, discos duros, DVDs, cámaras
digitales, disquetes, unidades de cinta, unidades flash y lectores de tarjetas de varios
formatos
■
Dispositivos de teclado y mouse
■
Dispositivos de audio, como altavoces y micrófonos
Nota – La compatibilidad con dispositivos de audio no está disponible en USB 3.0.
Es posible que los dispositivos de almacenamiento adicional funcionen modificando el archivo
scsa2usb.conf. Para obtener más información, consulte scsa2usb(7D).
Dispositivos alimentados mediante bus
Los concentradores alimentados mediante bus utilizan energía del bus USB en la que están
conectados, para alimentar los dispositivos conectados. Se debe tener cuidado especial para no
sobrecargar estos concentradores, ya que la alimentación que estos concentradores ofrecen a
sus dispositivos independientes es limitada.
112
Administración de Oracle Solaris 11.1: dispositivos y sistemas de archivos • Septiembre de 2013
Acerca de la compatibilidad con USB en Oracle Solaris
Los presupuestos de energía se implementa para dispositivos USB. Esta función tiene las
siguientes limitaciones:
■
No se recomienda la cascada de dos hubs con alimentación mediante bus.
■
Cada concentrador alimentado mediante bus puede tener un máximo de 100 mA solamente
por cada puerto.
■
Sólo los dispositivos que se autoalimentan o los dispositivos de poca alimentación mediante
bus pueden conectarse a un concentrador alimentado mediante bus. Los dispositivos con
gran alimentación mediante bus pueden conectarse a un concentrador alimentado
mediante bus. Algunos concentradores o dispositivos puede informar de una fuente de
alimentación falsa, de manera que la conexión puede ser imprevisible.
Dispositivos de teclado y mouse USB
Tenga en cuenta los siguientes problemas al usar dispositivos de teclado y mouse USB:
■
No mueva el teclado ni el mouse durante un reinicio o cuando se muestra el indicador ok en
un sistema SPARC. Puede mover el teclado y el mouse a otro hub en cualquier momento
después después de un reinicio del sistema. Después de conectar el teclado y el mouse,
vuelven a ser completamente funcionales.
■
Las teclas de la izquierda del teclado podrían no funcionar en algunos teclados USB de
terceros.
■
SPARC: tenga en cuenta los siguientes problemas al usar dispositivos de teclado y mouse
USB en sistemas SPARC:
■
■
La tecla de encendido del teclado USB se comporta de manera diferente que la tecla de
encendido del teclado tipo 5. En un teclado USB, puede suspender o cerrar el sistema con
la tecla SUSPENDER/APAGAR. Sin embargo, no puede utilizar esa tecla para encender
el sistema.
■
Antes de que finalice le proceso de inicio OpenBoot PROM (OBP) limita los dispositivos
de teclado y mouse al concentrador raíz de placa madre únicamente.
■
Los dispositivos de teclado y mouse USB no se pueden usar en simultáneo con teclados
de tipo 3, 4 o 5 en sistemas antiguos SPARC.
Para obtener información acerca de la compatibilidad de varios dispositivos de teclado y
mouse, consulte virtualkm(7D).
Capítulo 5 • Gestión de dispositivos USB (tareas)
113
Acerca de la compatibilidad con USB en Oracle Solaris
Compatibilidad con mouse de rueda USB
Se admiten las siguientes funciones de mouse de rueda:
■
La compatibilidad con más de 3 botones está disponible en dispositivos de mouse USB o
PS/2.
■
El desplazamiento con mouse de rueda está disponible en dispositivos de mouse USB o
PS/2. Esta compatibilidad significa que el movimiento de la rueda en un mouse PS/2 o USB
provoca también el desplazamiento en la aplicación o en la ventana que tenga el enfoque del
mouse. Las aplicaciones StarOffice , Firefox y GNOME admiten el desplazamiento con
mouse de rueda. No obstante, es posible que otras aplicaciones no admitan dicha
funcionalidad.
Concentradores y controlador de host USB
Un hub USB es responsable de las siguientes tareas:
■
■
■
Supervisión de la inserción o eliminación de un dispositivo de los puertos
Administración de alimentación de dispositivos individuales en sus puertos
Control de alimentación en sus puertos
El controlador de host USB tiene un hub incrustado, llamado hub root. Los puertos visibles en el
panel trasero del sistema son los puertos del hub raíz root.
El controlador de host USB es responsable de las siguientes tareas:
■
Dirección del bus USB. Los dispositivos individuales no pueden arbitrar para el bus.
■
Sondeo de dispositivos mediante un intervalo de sondeo que es determinado por el
dispositivo. Se supone que el dispositivo tiene suficiente almacenamiento en memoria
intermedia para responder entre los sondeos.
■
Envío de datos entre el controlador de host USB y sus dispositivos conectados. La
comunicación de igual a igual no es compatible.
Dispositivos de hub USB
Tenga en cuenta los siguientes aspectos clave al utilizar dispositivos de hub USB:
114
■
No hay concentradores de cascada de más de cuatro niveles en sistemas SPARC o sistemas
x86. En sistemas SPARC, OpenBoot PROM no es confiable después de los cuatro niveles de
dispositivos.
■
No conecte un concentrador alimentado mediante bus en otro concentrador alimentado
mediante bus en un estilo de cascada. Un concentrador alimentado mediante bus no tiene
su propia fuente de alimentación.
Administración de Oracle Solaris 11.1: dispositivos y sistemas de archivos • Septiembre de 2013
Acerca de la compatibilidad con USB en Oracle Solaris
■
No conecte un dispositivo que requiere una gran cantidad de alimentación para un
concentrador alimentado mediante bus. Puede que se niegue la conexión de estos
dispositivos para concentradores alimentados mediante bus o que drenen el concentrador
de alimentación para otros dispositivos. Un ejemplo de este tipo dispositivos es un disquete
USB.
SPARC: gestión de energía USB
La suspensión y reanudación de dispositivos USB es completamente compatible en los sistemas
SPARC. Sin embargo, no suspenda un dispositivo que se está usando y nunca quite un
dispositivo cuando el sistema está suspendido.
La estructura USB realiza su mejor esfuerzo para administrar la alimentación de todos los
dispositivos en sistemas SPARC con la administración de alimentación activada. La
administración de alimentación de un dispositivo USB significa que el controlador de
concentrador suspende el puerto en el que se conecta el dispositivo. Los dispositivos que
admiten la reactivación remota pueden notificar al sistema para que reactive todo lo que esté en
la ruta del dispositivo para que éste se pueda utilizar. El sistema host también puede reactivar el
dispositivo si una aplicación envía una E/S al dispositivo.
Todos los dispositivos HID (teclado, mouse, concentrador y dispositivos de almacenamiento),
dispositivos de concentrador y dispositivos de almacenamiento tienen administración de
alimentación predeterminada si admiten la función de reactivación remota. Se administra la
alimentación de una impresora sólo entre dos tareas de impresión. Los dispositivos que son
administrados por un controlador de USB genérico (UGEN) tienen administración de
alimentación sólo cuando están cerrados.
Cuando se está ejecutando la administración de alimentación para reducir el consumo de
energía, los dispositivos USB de hoja se apagan primero. Una vez que todos los dispositivos
están conectados a los puertos de un concentrador se apagan, el concentrador se apaga después
de un tiempo. Para lograr la administración de alimentación más eficaz, no coloque en cascada
muchos concentradores.
Para obtener más información sobre la tecla e SUSPENDER/APAGAR en sistemas SPARC,
consulte “Dispositivos de teclado y mouse USB” en la página 113.
Capítulo 5 • Gestión de dispositivos USB (tareas)
115
Descripción general de los dispositivos USB
Directrices para conectar cables USB
Tenga en cuenta las siguientes directrices al conectar cables USB:
■
La especificación de USB 3.0 no especifica una longitud máxima del cable. Sin embargo, un
cable USB 3.0 es diferente a un cable USB 2.0. Se calcula que los cables más cortos tienen un
mejor rendimiento y se recomienda utilizar cables de tres metros para lograr velocidades de
transferencia de varios gigabits.
■
Para conectar dispositivos USB 2.0, siempre utilice cables AWG 20/28 que cumplan con los
estándares y tengan capacidad nominal (480 Mbit/s).
■
La longitud máxima del cable que se admite es de 5 metros.
■
No utilice alargues de cable. Para obtener mejores resultados, utilice un concentrador con
autoalimentación para alargar la longitud del cable.
Para obtener más información, vaya a http://www.usb.org/about/faq.
Descripción general de los dispositivos USB
En esta sección, se proporciona la siguiente información general:
■
■
■
■
“Acrónimos de USB comúnmente utilizados” en la página 116
“Arquitectura USB de Oracle Solaris” en la página 117
“Descripción de bus USB” en la página 118
“Clases de controladores y dispositivos USB” en la página 120
USB (bus serie universal) fue desarrollado por la industria de PC para proporcionar una
solución de bajo costo para conectar dispositivos periféricos, como teclados, dispositivos de
mouse e impresoras a un sistema.
Los conectores USB están diseñados para conectarse con un tipo de cable, de una sola manera.
La principal motivación del diseño de USB era disminuir la necesidad de varios tipos de
conectores para diferentes dispositivos. Este diseño, reduce la confusión en la parte trasera de
un sistema.
Los dispositivos se conectan a puertos USB en concentradores externos de HUB o en un
concentrador raíz ubicado en el equipo mismo. Debido a que los concentradores tienen varios
puertos, varias ramas de un árbol de dispositivos pueden salir de un concentrador.
Para obtener más información, consulte usba(7D) o vaya a http://www.usb.org/home.
Acrónimos de USB comúnmente utilizados
La siguiente tabla describe los acrónimos USB que se usan en SO Oracle Solaris. Para obtener
una descripción completa de los componentes y acrónimos de USB, vaya a
http://www.usb.org/home.
116
Administración de Oracle Solaris 11.1: dispositivos y sistemas de archivos • Septiembre de 2013
Descripción general de los dispositivos USB
Acrónimo
Definición
Para obtener más información
UGEN
Controlador genérico USB
ugen(7D)
USB
Bus serie universal
usb(7D)
USBA
Arquitectura de bus serie universal (Solaris)
usba(7D)
USBAI
Interfaz de controlador de cliente USBA
(Solaris)
N/A
HCD
Controlador de host USB
N/A
EHCI
Interfaz de controlador de host mejorada
ehci(7D)
OHCI
Interfaz de controlador de host abierta
ohci(7D)
UHCI
Interfaz de controlador de host universal
uhci(7D)
XHCI
Interfaz de controlador de host extensible
xhci(7D)
Arquitectura USB de Oracle Solaris
Los dispositivos USB pueden ser representados como dos niveles de tres nodos de dispositivos.
Un nodo de dispositivo representa todo el dispositivo USB. Uno o más nodos de interfaz
secundarios representan las interfaces USB individual en el dispositivo.
La vinculación del dispositivo se logra usando las propiedades de nombres compatibles. Para
obtener más información, consulte 3.2.2.1 de la vinculación USB de IEEE 1275 y Writing Device
Drivers . Un controlador puede vincular todo un dispositivo y controlar todas las interfaces o
vincular sólo una interfaz. Si ningún proveedor o controlador de clase reclama todo el
dispositivo, un controlador de varias interfaces de USB genérico se vincula con el nivel del nodo
de dispositivo. Este controlador intenta vincular los controladores con cada interfaz con
propiedades de nombres compatibles, como se define en la sección 3.3.2.1 de la especificación
de vinculación de IEE 1275.
La arquitectura USB (USBA) de Oracle Solaris cumple con las especificaciones de USB 1.1, USB
2.0 y USB 3.0 y es parte de la interfaz de controlador de dispositivo (DDI) de Oracle Solaris. El
modelo USBA es similar a la arquitectura SCSI común de Oracle. Como muestra la siguiente
figura, la USBA es una capa fija que proporciona abstracción de capa de transporte USB
genérico para controladores de cliente, lo que les proporciona servicios que implementan
funcionalidad USB genérica principal.
Capítulo 5 • Gestión de dispositivos USB (tareas)
117
Descripción general de los dispositivos USB
FIGURA 5–1
Arquitectura USB (USBA) de Oracle Solaris
Unidades
cliente
USBA
Unidades de
controlador host
Bus con
dispositivos
Descripción de bus USB
La especificación de USB está disponible y sin costo de regalías. La especificación define las
interfaces eléctricas y mecánicas del bus y de los conectores.
USB utiliza una topología en la que los concentradores proporcionan puntos de conexión para
dispositivos USB. El controlador de host contiene el concentrador raíz, que es el origen de todos
los puertos USB del sistema. Para obtener más información sobre concentradores, consulte
“Concentradores y controlador de host USB” en la página 114.
118
Administración de Oracle Solaris 11.1: dispositivos y sistemas de archivos • Septiembre de 2013
Descripción general de los dispositivos USB
FIGURA 5–2
Jerarquía de dispositivo físico USB
Sistema
Unidad flash
USB
Hub
Hub
Impresora
CD-RW
Teclado
Mouse
Hub raíz y controlador host USB
Dispositivo compuesto
Dispositivo compuesto
La Figura 5–2 muestra un sistema con tres puertos USB activos. El primer puerto USB conecta
una unidad flash USB. El segundo puerto USB se conecta a un concentrador externo que, a su
vez, se conecta a un dispositivo cdrw y un dispositivo compuesto de teclado/mouse. Como
dispositivo compuesto, este teclado contiene un controlador USB, que opera el teclado y un
mouse conectado. El teclado y el mouse comparten una dirección de bus USB común ya que
están dirigidos por el mismo controlador USB.
La Figura 5–2 también muestra un ejemplo de un hub y una impresora como un dispositivo
compuesto. El concentrador es un concentrador externo que está dentro del mismo
compartimento que la impresora. La impresora está conectada permanentemente al
concentrador. El concentrador y la impresora tienen direcciones de bus USB separadas.
Aquí se enumera el nombre de la ruta del árbol de dispositivos que se muestra en la Figura 5–2.
Unidad flash
/pci@1f,4000/usb@5/storage@1
Teclado
/pci@1f,4000/usb@5/hub@2/device@1/keyboard@0
Mouse
/pci@1f,4000/usb@5/hub@2/device@1/mouse@1
Dispositivo cdrw
/pci@1f,4000/usb@5/hub@2/storage@3
Impresora
/pci@1f,4000/usb@5/hub@3/printer@1
Capítulo 5 • Gestión de dispositivos USB (tareas)
119
Gestión de dispositivos de almacenamiento masivo USB
Clases de controladores y dispositivos USB
Los dispositivos USB con atributos y servicios similares se agrupan en clases de dispositivos.
Cada clase de dispositivo tiene un controlador correspondiente. Dispositivos dentro de una
clase son administrados por el mismo par de controlador de dispositivo. Sin embargo, la
especificación USB también permite dispositivos específicos de un proveedor que no son parte
de una clase determinada.
La clase HID contiene dispositivos controlados por el usuario, como los siguientes:
■
■
■
Teclados
Dispositivos de mouse
Joysticks
La clase de dispositivo de comunicación incluye los siguientes dispositivos:
■
■
Módems
Adaptadores de Ethernet
Otras clases de dispositivos incluyen las siguientes clases:
■
■
■
■
Audio
Monitor
Impresora
Dispositivo de almacenamiento
Cada dispositivo USB contiene descriptores que reflejan la clase del dispositivo. La clase de
dispositivo especifica cómo sus miembros deben comportarse en la configuración y la
transferencia de datos. Para obtener información adicional de clases, visite
http://www.usb.org/home/.
Para obtener más información sobre los dispositivos que admite la versión Oracle Solaris,
consulte usb(7D).
Gestión de dispositivos de almacenamiento masivo USB
En esta sección, se describen las siguientes tareas:
■
■
■
■
■
120
“Uso de dispositivos de disquete USB” en la página 122
“Dispositivos de almacenamiento masivo USB de conexión en marcha” en la página 123
“Preparación pasa usar un dispositivo de almacenamiento masivo USB” en la página 127
“Cómo visualizar información de dispositivo USB” en la página 127
“Cómo crear un sistema de archivos en un dispositivo de almacenamiento masivo USB ”
en la página 128
Administración de Oracle Solaris 11.1: dispositivos y sistemas de archivos • Septiembre de 2013
Gestión de dispositivos de almacenamiento masivo USB
■
■
■
■
■
■
■
“Cómo modificar particiones y crear un sistema de archivos en un dispositivo de
almacenamiento masivo USB” en la página 130
“Cómo crear una partición de Solaris y modificar los segmentos de un dispositivo de
almacenamiento masivo USB” en la página 133
“Cómo montar o desmontar un dispositivo de almacenamiento masivo USB” en la página 135
“Consejos para la resolución de problemas para dispositivos de almacenamiento masivo
USB” en la página 137
“Desactivación de controladores USB específicos” en la página 137
“Cómo desactivar controladores USB específicos” en la página 138
“Cómo eliminar enlaces de dispositivos USB sin utilizar” en la página 138
Se admiten los siguientes dispositivos de almacenamiento masivo USB extraíbles:
■
■
■
■
■
■
CD-RW
Discos duros
DVD
Cámaras digitales
Dispositivos de disquete
Dispositivos SmartMedia y CompactFlash
En las versiones anteriores de Oracle Solaris, todos los dispositivos de almacenamiento USB se
identificaban como dispositivos de medios extraíbles, lo cual proporciona muchas de las
siguientes ventajas, como el montaje automático. En Oracle Solaris 11, los dispositivos de
almacenamiento masivo USB son identificados como dispositivos de conexión en caliente, pero
también disfrutan de las ventajas de los dispositivos USB extraíbles que se enumeran en las
secciones siguientes. Para obtener más información sobre el comportamiento de la conexión en
caliente, consulte repuestos “Dispositivos de almacenamiento masivo USB de conexión en
marcha” en la página 123.
A continuación, se enumeran las directrices para gestionar un dispositivo de almacenamiento
masivo USB:
■
Un dispositivo de conexión en marcha se monta automáticamente.
■
Se admiten dispositivos de almacenamiento USB con sistemas de archivos estándar
MS-DOS or Windows (FAT).
■
Puede utilizar el comando rmformat de fácil utilización para crear segmentos. También
puede utilizar el comando fdisk para partir un dispositivo USB, pero nunca use la utilidad
format o el comando rmformat -F para formatear físicamente una unidad USB.
■
Utilice el comando rmformat para ver todos los dispositivos USB con medios insertados.
Por ejemplo, consulte “Cómo visualizar información de dispositivo USB” en la página 127.
■
Los usuarios que no son root pueden acceder a dispositivos de almacenamiento USB, ya que
el comando mount ya no es necesario. El dispositivo se monta automáticamente y está
disponible en el directorio /media.
■
Estos dispositivos se pueden administrar con o sin servicios de medios extraíbles.
Capítulo 5 • Gestión de dispositivos USB (tareas)
121
Gestión de dispositivos de almacenamiento masivo USB
■
Los discos con sistemas de archivos FAT se pueden montar y es posible acceder a ellos. Por
ejemplo:
mount -F pcfs /dev/dsk/c2t0d0s0:c /mnt
■
Ahora se gestiona la alimentación de todos los dispositivos de almacenamiento USB,
excepto los que sean compatibles con las páginas LOG SENSE. Los dispositivos con páginas
LOG SENSE son generalmente unidades SCSI conectadas a través de un dispositivo puente
USB a SCSI.
■
Es posible que las aplicaciones funcionen de manera diferente con los dispositivos de
almacenamiento masivo USB. Tenga en cuenta los siguientes problemas al utilizar
aplicaciones con dispositivos de almacenamiento USB:
■
Las aplicaciones podrían hacer suposiciones incorrectas acerca del tamaño del medio ya
que antes sólo los dispositivos más pequeños, como los disquetes, eran extraíbles.
■
Las solicitudes de las aplicaciones para expulsar medios de dispositivos donde esto no
sería aplicable, como un disco duro, se realizarán correctamente y no harán nada.
■
Si prefiere el comportamiento de las versiones anteriores de Oracle Solaris donde todos
los dispositivos de almacenamiento masivo USB eran tratados como dispositivos de
medios extraíbles, puede forzar el comportamiento anterior actualizando el archivo
/etc/driver/drv/scsa2usb.conf.
Si desea más información sobre el uso de dispositivos de almacenamiento masivo USB, consulte
scsa2usb(7D).
Uso de dispositivos de disquete USB
Los dispositivos de disquete USB aparecen como dispositivos de medios extraíbles. Los
dispositivos de disquete USB no son administrados por la unidad fd (floppy). Las aplicaciones
que emiten llamadas ioctl(2) para el controlador fd (unidad de disquetes nativa) fallarán. Las
aplicaciones que emiten únicamente llamadas read(2) y write(2) tendrán éxito. Otras
aplicaciones, como SunPCI y rmformat, también tendrán éxito.
El dispositivo de disquete USB es identificado como un dispositivo de medio extraíble SCSI. El
dispositivo está disponible para acceso en el directorio /media.
Para obtener más información sobre cómo utilizar los dispositivos de disquete USB, consulte
“Descripción general de los dispositivos USB” en la página 116.
122
Administración de Oracle Solaris 11.1: dispositivos y sistemas de archivos • Septiembre de 2013
Gestión de dispositivos de almacenamiento masivo USB
Dispositivos de almacenamiento masivo USB de
conexión en marcha
Un dispositivo de conexión en marcha significa que el dispositivo se agrega o se quita sin apagar
el sistema operativo o apagar el sistema. Todos los dispositivos USB se pueden conectar en
marcha.
El atributo del dispositivo de conexión en caliente identifica los dispositivos que pueden
conectarse o desconectarse sin reiniciar el sistema, y que pueden configurarse o cuya
configuración puede anularse sin intervención del usuario. Todos los dispositivos USB se
identifican como dispositivos de conexión en caliente para obtener esos beneficios. Además, los
dispositivos USB de medios no extraíbles ya no se identifican como dispositivos de medios
extraíbles y no tienen el atributo de medios extraíbles.
Los dispositivos de almacenamiento USB no extraíbles se identifican como dispositivos de
conexión en caliente en el nivel del controlador. Este comportamiento significa que estos
dispositivos se pueden conectar o desconectar sin necesidad de volver a iniciar el sistema y
configurar o desconfigurar automáticamente sin intervención. Estos cambios se realizan en el
nivel del núcleo y no impactan en el uso de estos dispositivos. Por ejemplo, la responsabilidad
de montar y desmontar estos dispositivos es controlada por los servicios de gestión de medios
extraíbles.
Para obtener más información acerca del uso de estos dispositivos, consulte scsa2usb(7D).
El administrador de medios extraíbles ahora tienen en cuenta a los dispositivos de conexión en
marcha. Puede simplemente conectar el dispositivo, que se monta en algunos segundos. Si no
sucede nada, compruebe si está montado.
Asegúrese de que los servicios de medios extraíbles se estén ejecutando.
# svcs hal dbus rmvolmgr
STATE
STIME
FMRI
online
May_03 svc:/system/dbus:default
online
May_03 svc:/system/hal:default
online
May_03 svc:/system/filesystem/rmvolmgr:default
El sistema de archivos se puede montar desde el dispositivo, si es válido y se reconoce.
Si el sistema de archivos del dispositivo no se monta automáticamente, pruebe montarlo en
forma manual.
Antes de quitar el dispositivo en marcha, busque el nombre del dispositivo en el nombre de alias
del comando eject -l. A continuación, expulse el medio del dispositivo. Si no lo hace, este
dispositivo se libera y el puerto puede volver a usarse, pero el sistema de archivos del dispositivo
puede haberse dañado.
Capítulo 5 • Gestión de dispositivos USB (tareas)
123
Gestión de dispositivos de almacenamiento masivo USB
Cuando conecta en marcha un dispositivo USB, el dispositivo se ve de inmediato en la jerarquía
del dispositivo, como se muestra en el resultado del comando prtconf. Cuando quita un
dispositivo USB, el dispositivo se quita de la jerarquía de dispositivos del sistema, a menos que
esté usando el dispositivo.
Si está utilizando el dispositivo cuando se desconecta, el nodo del dispositivo se mantiene, pero
el controlador de este dispositivo detiene toda la actividad en el dispositivo. Cualquier actividad
nueva de E/S realizada en el dispositivo devuelve un error.
En esta situación, el sistema le solicita que conecte el dispositivo original. Si el dispositivo ya no
está disponible, detiene las aplicaciones. Después de algunos segundos, el puerto vuelve a estar
disponible.
Nota – La integridad de los datos podría verse afectada si quita un dispositivo abierto o activo.
Siempre cierre el dispositivo antes de quitarlo, salvo que sea un teclado o mouse conectado, que
puede quitarse mientras está activo.
▼ Cómo agregar un dispositivo de almacenamiento masivo USB
1
Conviértase en administrador.
2
Conecte el dispositivo de almacenamiento masivo USB.
3
Compruebe que se haya agregado el dispositivo USB.
Por ejemplo:
$ rmformat
Looking for devices...
1. Logical Node: /dev/rdsk/c3t0d0p0
Physical Node: /pci@0,0/pci108e,534a@2,1/storage@3/disk@0,0
Connected Device: SanDisk Cruzer Micro
0.3
Device Type: Removable
Bus: USB
Size: 245.0 MB
Label: <None>
Access permissions: Medium is not write protected.
4
Compruebe que el dispositivo se monte automáticamente en el directorio /media .
Por ejemplo:
$ ls /media/NONAME
aa bb
124
Administración de Oracle Solaris 11.1: dispositivos y sistemas de archivos • Septiembre de 2013
Gestión de dispositivos de almacenamiento masivo USB
También puede utilizar el comando rmmount -l para enumerar las rutas y los apodos de los
dispositivos montables. Si el dispositivo de montó en el directorio /media, verá un resultado
similar al siguiente:
$ rmmount -l
/dev/dsk/c3t0d0p0:1 rmdisk0,NONAME,/media/NONAME
▼ Cómo agregar una cámara USB
Si la cámara media utiliza un sistema de archivos PCFS, se montará automáticamente. Si el
dispositivo no se vincula con el controlador scsa2usb, utilice aplicaciones libusb para
transferir las fotografías. Para obtener más información, consulte el archivo
/usr/share/doc/libusb/libusb.txt.
1
Conviértase en un administrador.
2
Conecte la cámara USB y actívela.
El sistema crea un dispositivo lógico para la cámara. Una vez que la cámara está conectada, se
escribe un resultado en el archivo /var/adm/messages para aceptar la conexión del dispositivo.
El sistema trata a la cámara como un dispositivo de almacenamiento.
3
Examine el resultado escrito en el archivo /var/adm/messages .
# more /var/adm/messages
Hacer esto le permite determinar qué dispositivo lógico se creó, para que luego pueda usarlo
para acceder a sus imágenes. El resultado es similar al siguiente:
Jul 15 09:53:35 buffy usba: [ID 349649 kern.info]
OLYMPUS, C-3040ZOOM,
000153719068
Jul 15 09:53:35 buffy genunix: [ID 936769 kern.info] scsa2usb1 is
/pci@0,0/pci925,1234@7,2/storage@2
Jul 15 09:53:36 buffy scsi: [ID 193665 kern.info] sd3 at scsa2usb1:
target 0 lun 0
Haga corresponder el dispositivo con una entrada de enlace /dev/dsk, de la siguiente manera:
# ls -l /dev/dsk/c*0 | grep /pci@0,0/pci925,1234@7,2/storage@2
lrwxrwxrwx 1 root
root
58 Jun 14 2010 c3t0d0p0 ->
../../devices/pci@0,0/pci925,1234@7,2/storage@2/disk@0,0:a
4
Monte el sistema de archivos de la cámara USB.
El sistema de archivos de una cámara es más bien un sistema de archivos PCFS. Si sistema de
archivos es PCFS, debería montarse automáticamente.
■
Para montar manualmente el sistema de archivos en un sistema x86, debe usar una sintaxis
similar a la siguiente:
# mount -F pcfs /dev/dsk/c3t0d0p0:c /mnt
Capítulo 5 • Gestión de dispositivos USB (tareas)
125
Gestión de dispositivos de almacenamiento masivo USB
■
Para montar manualmente el sistema de archivos en un sistema SPARC, debe usar una
sintaxis similar a la siguiente:
# mount -F pcfs /dev/dsk/c3t0d0s0:c /mnt
Para obtener información sobre cómo montar sistemas de archivos, consulte “Montaje y
desmontaje de sistemas de archivos Oracle Solaris” en la página 322.
Para obtener información sobre cómo montar diferentes sistemas de archivos PCFS, consulte
mount_pcfs(1M).
5
(Opcional) Compruebe que los archivos de imágenes estén disponibles.
Por ejemplo:
# ls /mnt/DCIM/100OLYMP/
P7220001.JPG* P7220003.JPG* P7220005.JPG*
P7220002.JPG* P7220004.JPG* P7220006.JPG*
6
(Opcional) Visualice y manipule los archivos de imágenes creados por la cámara USB.
Por ejemplo:
# /usr/dt/bin/sdtimage P7220001.JPG &
7
Desmonte el sistema de archivos antes de desconectar la cámara.
Por ejemplo:
# umount /mnt
8
(Opcional) Desactive y desconecte la cámara.
▼ Cómo quitar un dispositivo de almacenamiento masivo USB
1
Conviértase en administrador.
2
Detenga cualquier aplicación activa que esté usando el dispositivo.
3
Desmonte el dispositivo.
$ rmumount NONAME
O bien, utilice el comando umount como administrador. Por ejemplo:
# umount /media/NONAME
Para obtener más información sobre el desmontaje de un dispositivo USB, consulte “Cómo
montar o desmontar un dispositivo de almacenamiento masivo USB” en la página 135.
4
126
Quite el dispositivo.
Administración de Oracle Solaris 11.1: dispositivos y sistemas de archivos • Septiembre de 2013
Gestión de dispositivos de almacenamiento masivo USB
Preparación pasa usar un dispositivo de
almacenamiento masivo USB
Puede acceder a información sobre medios extraíbles con o sin utilizar servicios de medios
extraíbles. Para obtener información sobre cómo acceder a información en medios extraíbles
con el gestor de archivos de GNOME, consulte la documentación de escritorio de GNOME.
Una vez formateado el dispositivo USB, generalmente se monta en el directorio /media/ label.
Los nodos de dispositivos se crean en el directorio /dev/rdsk para los dispositivos de caracteres
y en el directorio /dev/dsk para dispositivos de bloque. Cuando los dispositivos se conectan en
marcha, se crean enlaces de dispositivo. Para obtener más información, consulte scsa2usb(7D).
Si el dispositivo no puede ser identificado por servicios de medios extraíbles, intente montar el
dispositivo manualmente. Primero, utilice el comando rmformat para identificar la ruta del
dispositivo y, luego, use el comando mount para montar manualmente el dispositivo como
administrador.
Si un dispositivo es montado por servicios de medios extraíbles, puede desmontarlo con el
comando rmumount. Si el dispositivo se monta manualmente, debe desmontarlo con el
comando umount como administrador.
Para obtener más información sobre cómo montar y desmontar dispositivos USB, consulte
“Cómo montar o desmontar un dispositivo de almacenamiento masivo USB” en la página 135.
▼
Cómo visualizar información de dispositivo USB
●
Visualice información acerca de dispositivos USB.
El resultado de prtconf de este ejemplo se acortó para sólo mostrar información de dispositivo
USB.
$ prtconf
usb, instance #0
hub, instance #2
device, instance #8
interface (driver not attached)
printer (driver not attached)
mouse, instance #14
device, instance #9
keyboard, instance #15
mouse, instance #16
storage, instance #7
disk (driver not attached)
communications, instance #10
modem (driver not attached)
data (driver not attached)
storage, instance #0
Capítulo 5 • Gestión de dispositivos USB (tareas)
127
Gestión de dispositivos de almacenamiento masivo USB
disk (driver not attached)
storage, instance #1
disk (driver not attached)
Utilice el comando rmformat para mostrar información del dispositivo de almacenamiento
USB:
$ rmformat
Looking for devices...
1. Logical Node: /dev/rdsk/c3t0d0p0
Physical Node: /pci@0,0/pci108e,534a@2,1/storage@3/disk@0,0
Connected Device: SanDisk Cruzer Micro
0.3
Device Type: Removable
Bus: USB
Size: 245.0 MB
Label: <None>
Access permissions: Medium is not write protected.
▼
Cómo crear un sistema de archivos en un dispositivo
de almacenamiento masivo USB
Un disquete USB debe estar formateado antes de que pueda agregarle un sistema de archivos.
Todos los demás dispositivos de almacenamiento masivo USB necesitan un sistema de archivos
para ser usados.
Tenga en cuenta los siguientes puntos clave para formatear un dispositivo USB:
■
No utilice rmformat -F excepto en un disquete USB.
■
Si los segmentos predeterminados no son aceptables, use el comando rmformat -s para
crear segmentos. Utilice la utilidad fdisk para realizar la partición de un dispositivo USB, si
es necesario. Para obtener instrucciones paso a paso, consulte:
■
“Cómo modificar particiones y crear un sistema de archivos en un dispositivo de
almacenamiento masivo USB” en la página 130
■
“Cómo crear una partición de Solaris y modificar los segmentos de un dispositivo de
almacenamiento masivo USB” en la página 133
■
Si el dispositivo USB se monta automáticamente, tendrá que desmontarlo antes de crear
un sistema de archivos en el dispositivo USB. Utilice el comando rmmount -l para
identificar el apodo del dispositivo y, luego, el comando rmumount para desmontar el
dispositivo USB.
Nota – Siga los pasos 4 y 5 solamente si necesita formatear un disquete USB.
1
128
Conviértase en un administrador.
Administración de Oracle Solaris 11.1: dispositivos y sistemas de archivos • Septiembre de 2013
Gestión de dispositivos de almacenamiento masivo USB
2
Agregue el dispositivo USB al sistema.Para obtener información sobre dispositivos USB de
conexión en caliente, consulte:
■
■
3
“Dispositivos de almacenamiento masivo USB de conexión en marcha” en la página 123
“Conexión en marcha de dispositivos USB con el comando cfgadm” en la página 143
(Opcional) Identifique el dispositivo USB.
# rmformat
Looking for devices...
1. Logical Node: /dev/rdsk/c2t0d0p0
Physical Node: /pci@0,0/pci108e,534a@2,1/hub@7/floppy@1/disk@0,0
Connected Device: MITSUMI USB FDD
1039
Device Type: Floppy drive
Bus: USB
Size: 1.4 MB
Label: <None>
Access permissions: Medium is not write protected.
En este ejemplo, el dispositivo de disquete es c2t0d0p0.
4
Inserte un disquete en la unidad de disquetes, si es necesario.
5
Formatee el disquete, si es necesario.
# rmformat -F long raw-device
6
Determine el tipo de sistema de archivos y asegúrese de que el dispositivo esté desmontado.
Seleccione una de las siguientes opciones:
Para obtener más información sobre el desmontaje de un dispositivo USB, consulte “Cómo
montar o desmontar un dispositivo de almacenamiento masivo USB” en la página 135.
■
Cree un sistema de archivos y una agrupación ZFS en una unidad flash USB si necesita
transferir datos a otro sistema.
# zpool create c5t0d0 temp-pool
# zfs create temp-pool/data
■
Cree un sistema de archivos PCFS.
# mkfs -F pcfs -o nofdisk,size=size raw-device
Especifique la opción -size en bloques de 512 bytes.
El siguiente ejemplo muestra cómo crear un sistema de archivos PCFS en un disquete de 1,4
MB en un sistema SPARC:
# mkfs -F pcfs /dev/rdsk/c2t0d0p0
Construct a new FAT file system on /dev/rdsk/c2t0d0p0: (y/n)? y
El siguiente ejemplo muestra cómo crear un sistema de archivos PCFS en un disquete de 1,4
MB en un sistema x86:
Capítulo 5 • Gestión de dispositivos USB (tareas)
129
Gestión de dispositivos de almacenamiento masivo USB
# mkfs -F pcfs /dev/rdsk/c2t0d0s2
Construct a new FAT file system on /dev/rdsk/c2t0d0s2: (y/n)? y
El siguiente ejemplo muestra cómo crear un sistema de archivos PCFS en un disquete de 100
MB en un sistema SPARC:
# mkfs -F pcfs /dev/rdsk/c5t0d0s2:c
El siguiente ejemplo muestra cómo crear un sistema de archivos PCFS en un disquete de 100
MB en un sistema x86:
# mkfs -F pcfs /dev/rdsk/c5t0d0p0:c
Este comando puede tardar varios minutos en completarse.
■
Cree un sistema de archivos UFS heredado.
# newfs raw-device
Considere usar la opción newfs -f 4096 o la opción newfs -T para discos duros USB
grandes.
Nota – La sobrecarga del sistema de archivos UFS consume una parte significativa del espacio
en un disquete, debido a la capacidad de almacenamiento limitada del disquete.
Consulte “Cómo modificar particiones y crear un sistema de archivos en un dispositivo de
almacenamiento masivo USB” en la página 130 y “Cómo crear una partición de Solaris y
modificar los segmentos de un dispositivo de almacenamiento masivo USB” en la página 133
para obtener ejemplos detallados sobre cómo crear un sistema de archivos PCFS y modificar
segmentos en un dispositivo de almacenamiento masivo USB.
▼
Cómo modificar particiones y crear un sistema de
archivos en un dispositivo de almacenamiento masivo
USB
Los siguientes pasos describen cómo suprimir una partición existente, crear una nueva
partición y luego crear un sistema de archivos PCFS en el dispositivo USB. Asegúrese de realizar
copias de seguridad de los datos antes de llevar a cabo esta tarea. Tenga en cuenta que este
procedimiento incluye ejemplos específicos que sirven como guía únicamente. La información
que proporcione debe aplicarse a su sistema específico.
1
Conviértase en un administrador.
2
Inicie la utilidad fdisk.
# fdisk /dev/rdsk/c3t0d0p0
130
Administración de Oracle Solaris 11.1: dispositivos y sistemas de archivos • Septiembre de 2013
Gestión de dispositivos de almacenamiento masivo USB
3
Suprima la partición seleccionando la opción 3.
Total disk size is 29 cylinders
Cylinder size is 2048 (512 byte) blocks
Partition
=========
1
Status
======
Active
Cylinders
Type
Start End Length
============ ===== === ======
Solaris2
1
28
28
%
===
97
SELECT ONE OF THE FOLLOWING:
1. Create a partition
2. Specify the active partition
3. Delete a partition
4. Change between Solaris and Solaris2 Partition IDs
5. Exit (update disk configuration and exit)
6. Cancel (exit without updating disk configuration)
Enter Selection: 3
4
Seleccione el número de partición que desea suprimir.
Total disk size is 29 cylinders
Cylinder size is 2048 (512 byte) blocks
Partition
=========
1
Status
======
Active
Cylinders
Type
Start End Length
============ ===== === ======
Solaris2
1
28
28
%
===
97
SELECT ONE OF THE FOLLOWING:
1. Create a partition
2. Specify the active partition
3. Delete a partition
4. Change between Solaris and Solaris2 Partition IDs
5. Exit (update disk configuration and exit)
6. Cancel (exit without updating disk configuration)
Specify the partition number to delete (or enter 0 to exit): 1
Partition deleted.
5
Cree una partición.
Total disk size is 29 cylinders
Cylinder size is 2048 (512 byte) blocks
Partition
=========
Status
======
Cylinders
Type
Start End Length
============ ===== === ======
%
===
WARNING: no partitions are defined!
SELECT ONE OF THE FOLLOWING:
1. Create a partition
2. Specify the active partition
3. Delete a partition
4. Change between Solaris and Solaris2 Partition IDs
5. Exit (update disk configuration and exit)
Capítulo 5 • Gestión de dispositivos USB (tareas)
131
Gestión de dispositivos de almacenamiento masivo USB
6. Cancel (exit without updating disk configuration)
Enter Selection: 1
6
Seleccione el tipo de partición FAT32.
Total disk size is 29 cylinders
Cylinder size is 2048 (512 byte) blocks
Partition
=========
Status
======
Cylinders
Type
Start End Length
============ ===== === ======
%
===
WARNING: no partitions are defined!
SELECT ONE OF THE FOLLOWING:
1. Create a partition
2. Specify the active partition
3. Delete a partition
4. Change between Solaris and Solaris2 Partition IDs
5. Exit (update disk configuration and exit)
6. Cancel (exit without updating disk configuration)
Select the partition type to create:
1=SOLARIS2 2=UNIX
3=PCIXOS
4=Other
5=DOS12
6=DOS16
7=DOSEXT
8=DOSBIG
9=DOS16LBA A=x86 Boot
B=Diagnostic C=FAT32
D=FAT32LBA E=DOSEXTLBA F=EFI
0=Exit? c
7
Especifique el porcentaje de disco para usar para esta partición.
Total disk size is 29 cylinders
Cylinder size is 2048 (512 byte) blocks
Partition
=========
Status
======
Cylinders
Type
Start End Length
============ ===== === ======
%
===
WARNING: no partitions are defined!
SELECT ONE OF THE FOLLOWING:
1. Create a partition
2. Specify the active partition
3. Delete a partition
4. Change between Solaris and Solaris2 Partition IDs
5. Exit (update disk configuration and exit)
6. Cancel (exit without updating disk configuration)
Select the partition type to create:
Specify the percentage of disk to use for this partition (or type "c" to
specify the size in cylinders). 100
8
Seleccione si la nueva partición debe ser la partición activa o la partición inactiva.
Total disk size is 29 cylinders
Cylinder size is 2048 (512 byte) blocks
Partition
=========
132
Status
======
Cylinders
Type
Start End Length
============ ===== === ======
%
===
Administración de Oracle Solaris 11.1: dispositivos y sistemas de archivos • Septiembre de 2013
Gestión de dispositivos de almacenamiento masivo USB
WARNING: no partitions are defined!
SELECT ONE OF THE FOLLOWING:
1. Create a partition
2. Specify the active partition
3. Delete a partition
4. Change between Solaris and Solaris2 Partition IDs
5. Exit (update disk configuration and exit)
6. Cancel (exit without updating disk configuration)
Select the partition type to create:
Should this become the active partition? If yes, it will be activated
each time the computer is reset or turned on.
Please type "y" or "n". n
9
Actualice la configuración del disco y salga.
Total disk size is 29 cylinders
Cylinder size is 2048 (512 byte) blocks
Partition
=========
1
Status
======
Cylinders
Type
Start End Length
============ ===== === ======
Win95 FAT32
1
28
28
%
===
97
SELECT ONE OF THE FOLLOWING:
1. Create a partition
2. Specify the active partition
3. Delete a partition
4. Change between Solaris and Solaris2 Partition IDs
5. Exit (update disk configuration and exit)
6. Cancel (exit without updating disk configuration)
Enter Selection: 5
10
Cree el sistema de archivos PCFS en esta partición.
Asegúrese de que el dispositivo esté desmontado antes de crear el nuevo sistema de archivos.
Para obtener más información sobre el desmontaje de un dispositivo USB, consulte “Cómo
montar o desmontar un dispositivo de almacenamiento masivo USB” en la página 135.
# mkfs -F pcfs -o fat=32 /dev/rdsk/c3t0d0p0:c
Construct a new FAT file system on /dev/rdsk/c3t0d0p0:c: (y/n)? y
▼
Cómo crear una partición de Solaris y modificar los
segmentos de un dispositivo de almacenamiento
masivo USB
Los siguientes pasos describen cómo crear una partición de Solaris y modificar los segmentos.
Tenga en cuenta que este procedimiento incluye ejemplos específicos que sirven como guía
únicamente. La información que proporcione debe aplicarse a su sistema específico.
Asegúrese de realizar copias de seguridad de los datos antes de realizar esta tarea.
Capítulo 5 • Gestión de dispositivos USB (tareas)
133
Gestión de dispositivos de almacenamiento masivo USB
1
Asuma el rol de usuario root.
2
Inicie la utilidad fdisk.
# fdisk /dev/rdsk/c5t0d0s2
No fdisk table exists. The default partition for the disk is:
a 100% "SOLARIS System" partition
Type "y" to accept the default partition, otherwise type "n" to edit the
partition table.
y
3
Visualice los segmentos actuales.
Por ejemplo:
#
*
*
*
*
*
*
*
*
*
*
*
*
*
*
*
*
4
prtvtoc /dev/rdsk/c5t0d0s2
/dev/rdsk/c5t0d0s2 partition map
Dimensions:
512 bytes/sector
63 sectors/track
255 tracks/cylinder
16065 sectors/cylinder
5836 cylinders
5836 accessible cylinders
Flags:
1: unmountable
10: read-only
Partition Tag Flags
0
0
00
2
0
00
First
Sector
Last
Sector
Count
Sector Mount Directory
0 93755340 93755339
0 93755340 93755339
Cree un archivo de texto con la información de los segmentos.
Por ejemplo:
slices: 0
1
2
6
=
=
=
=
0, 5GB, "wm", "home" :
8225280000, 6GB :
0, 44GB, "wm", "backup" :
16450560000, 15GB
Asegúrese de que cada segmento comience con un límite de cilindro. Por ejemplo, el segmento
1 comienza en 822280000 bytes, que es el tamaño del cilindro en bytes multiplicado por 1000.
Para obtener más información, consulte la descripción de la opción -s en rmformat(1).
5
Cree los segmentos incluido el archivo de segmento creado anteriormente.
Por ejemplo:
# rmformat -s slice_file /dev/rdsk/c5t0d0s2
134
Administración de Oracle Solaris 11.1: dispositivos y sistemas de archivos • Septiembre de 2013
Gestión de dispositivos de almacenamiento masivo USB
6
Visualice la información del nuevo segmento.
Por ejemplo:
#
*
*
*
*
*
*
*
*
*
*
*
*
*
*
*
*
*
*
*
*
*
*
*
▼
prtvtoc /dev/rdsk/c5t0d0s2
/dev/rdsk/c5t0d0s2 partition map
Dimensions:
512 bytes/sector
63 sectors/track
255 tracks/cylinder
16065 sectors/cylinder
5836 cylinders
5836 accessible cylinders
Flags:
1: unmountable
10: read-only
Unallocated space:
First
Sector
Last
Sector
Count
Sector
10485760 5579240 16064999
28647912 3482088 32129999
63587280 30168060 93755339
First
Sector
Last
Partition Tag Flags
Sector
Count
Sector Mount Directory
0
8
00
0 10485760 10485759
1
3
01 16065000 12582912 28647911
2
5
00
0 92274688 92274687
6
4
00 32130000 31457280 63587279
Cómo montar o desmontar un dispositivo de
almacenamiento masivo USB
Los siguientes pasos describen cómo montar y desmontar un dispositivo de almacenamiento
masivo USB.
1
Conviértase en administrador o usuario de la consola.
2
(Opcional) Identifique el dispositivo.
Por ejemplo:
$ rmformat
Looking for devices...
1. Logical Node: /dev/rdsk/c3t0d0p0
Physical Node: /pci@0,0/pci108e,534a@2,1/storage@3/disk@0,0
Connected Device: SanDisk Cruzer Micro
0.3
Device Type: Removable
Bus: USB
Size: 245.0 MB
Label: <None>
Capítulo 5 • Gestión de dispositivos USB (tareas)
135
Gestión de dispositivos de almacenamiento masivo USB
Access permissions: Medium is not write protected.
En este ejemplo, el dispositivo de disquete físico es c2t0d0p0.
3
Seleccione una de las siguientes opciones para montar o desmontar un dispositivo de
almacenamiento masivo USB:
■
Monte un dispositivo de almacenamiento masivo USB como usuario de consola.
Puede utilizar el comando rmmount con apodos del dispositivo, puntos de montaje o rutas de
dispositivo similares a las siguientes:
$ rmmount rmdisk0
$ rmmount NONAME
$ rmmount /dev/dsk/c3t0d0p0:1
Por ejemplo:
$ rmmount NONAME
NONAME /dev/dsk/c2t0d0p0 mounted
$ ls /media/NONAME
AA.TXT
■
Desmonte un dispositivo de almacenamiento masivo USB como usuario de consola.
Por ejemplo:
$ rmumount NONAME
NONAME /dev/dsk/c2t0d0p0 unmounted
■
Monte un dispositivo de almacenamiento masivo USB como superusuario.
En este ejemplo se muestra cómo montar un dispositivo con un sistema de archivos UFS:
$ mount /dev/dsk/c1t0d0s2 /mnt
En este ejemplo se muestra cómo montar un dispositivo con un sistema de archivos PCFS en
un sistema SPARC:
$ mount -F pcfs /dev/dsk/c3t0d0s2:c /mnt
En este ejemplo se muestra cómo montar un dispositivo con un sistema de archivos PCFS en
un sistema x86:
$ mount -F pcfs /dev/dsk/c3t0d0p0:c /mnt
En este ejemplo se muestra cómo montar un CD con un sistema de archivos HSFS de sólo
lectura:
$ mount -F hsfs -o ro /dev/dsk/c1t0d0s2 /mnt
■
Desmonte un dispositivo de almacenamiento masivo USB como superusuario.
Primero, asegúrese de que nadie esté usando el sistema de archivos del dispositivo.
Por ejemplo:
$ fuser -c -u /mnt
$ umount /mnt
136
Administración de Oracle Solaris 11.1: dispositivos y sistemas de archivos • Septiembre de 2013
Gestión de dispositivos de almacenamiento masivo USB
4
Expulse el dispositivo, que es opcional para dispositivos de DVD, CD o disquete.
Por ejemplo:
$ eject /dev/rdsk/c1t0d0s2
Consejos para la resolución de problemas para
dispositivos de almacenamiento masivo USB
Tenga en cuenta los siguientes consejos si tiene problemas para agregar o quitar un dispositivo
de almacenamiento masivo USB.
Revise el archivo /var/adm/messages para ver que no tenga fallas para enumerar el dispositivo.
Para la enumeración de fallos, posiblemente deba insertar el concentrador USB o quitar un
concentrador y conectarlo directamente a un concentrador USB raíz.
■
Si tiene problemas de acceso en un dispositivo que se conectó mientras el sistema estaba en
ejecución, pruebe con el siguiente comando:
■
No mueva los dispositivos si el sistema se apagó mediante una operación de suspensión.
Para obtener más información, consulte “SPARC: gestión de energía USB” en la página 115.
■
Si se eliminó un dispositivo en marcha mientras estaba siendo utilizado por aplicaciones y
ya no está disponible, detenga las aplicaciones. Utilice el comando prtconf para ver si el
nodo del dispositivo se ha eliminado.
# devfsadm
Desactivación de controladores USB específicos
Puede desactivar tipos específicos de dispositivos USB, mediante la desactivación de su
controlador cliente. Por ejemplo, las impresoras USB se pueden desactivar con el controlador
usbprn que las dirige. La desabilitación de usbprn no afecta a otros tipos de dispositivos, como
los dispositivos de almacenamiento USB.
La siguiente tabla identifica algunos tipos de dispositivos USB y sus controladores
correspondientes.
Tipo de dispositivo
Controlador para desactivar
Audio
usb_ac y usb_as
HID (normalmente teclado y mouse)
hid
Almacenamiento
scsa2usb
Capítulo 5 • Gestión de dispositivos USB (tareas)
137
Gestión de dispositivos de almacenamiento masivo USB
Tipo de dispositivo
Controlador para desactivar
Impresora
usbprn
Serial
usbser_edge
Si desactiva un controlador para un dispositivo USB que sigue conectado al sistema, verá un
mensaje de consola similar al siguiente:
usba10: WARNING: usba:
▼
1
2
no driver found for device name
Cómo desactivar controladores USB específicos
Conviértase en un administrador.
Excluya la entrada de alias del controlador del archivo /etc/system.
Por ejemplo, incluya la siguiente declaración de exclusión para excluir el controlador usbprn:
exclude: usbprn
3
Reinicie el sistema.
# init 6
▼
Cómo eliminar enlaces de dispositivos USB sin utilizar
Utilice este procedimiento si un dispositivo USB se quita mientras el sistema está apagado.
Eliminar el dispositivo USB mientras el sistema está apagado puede dejar enlaces de
dispositivos para dispositivos que no existen.
1
Conviértase en un administrador.
2
Cierre todas las aplicaciones que puedan estar accediendo al dispositivo.
3
Elimine los enlaces no utilizados para una clase de USB específica.
Por ejemplo:
# devfsadm -C -c audio
O bien, elimine sólo los enlaces sin referencia:
# devfsadm -C
138
Administración de Oracle Solaris 11.1: dispositivos y sistemas de archivos • Septiembre de 2013
Uso de dispositivos de audio USB
Uso de dispositivos de audio USB
En esta sección, se proporcionan las siguientes tareas:
■
■
■
■
■
“Conexión en marcha de varios dispositivos de audio USB” en la página 140
“Cómo agregar dispositivos de audio USB” en la página 140
“Cómo identificar el dispositivo primario de audio del sistema” en la página 141
“Cómo cambiar el dispositivo de audio USB principal” en la página 142
“Resolución de problemas de dispositivo USB” en la página 142
Nota – USB 3.0 no es compatible con los dispositivos de audio.
Para obtener información sobre la compatibilidad con audio USB en versiones específicas de
Oracle Solaris, consulte “Acerca de la compatibilidad con USB en Oracle Solaris”
en la página 110.
La compatibilidad con audio USB de Oracle Solaris se implementa mediante un par de
controladores cooperativos, usb_ac y usb_as. El controlador de audio, usb_ac, es un
controlador cliente compatible con la arquitectura USB de Solaris que proporciona la interfaz
controladora para aplicaciones de usuario. El controlador de streaming de audio, usb_as,
procesa mensajes de datos de audio durante la reproducción y la grabación. Establece precisión
y frecuencia de muestra, y codifica solicitudes del controlador usb_ac. Ambos controladores
cumplen con la especificación de la clase de audio USB 1.0.
Algunos dispositivos de audio puede establecer el volumen mediante control de software. Un
módulo STREAMS, usb_ah, es colocado en la parte superior del controlador HID para
administrar esta función.
Oracle Solaris admite dispositivos de audio USB que son sólo de reproducción, sólo de
grabación o de reproducción y grabación.
Se admite la conexión en caliente de dispositivos de audio USB, de la siguiente manera:
■
Para obtener información completa sobre los formatos de datos de audio compatibles,
consulte usb_ac(7D).
El dispositivo de audio principal es /dev/audio. Puede verificar que /dev/audio apunte a audio
USB mediante el siguiente comando:
%$ mixerctl
Device /dev/audioctl:
Name
= USB Audio
Version = 1.0
Config = external
Audio mixer for /dev/audioctl is enabled
Capítulo 5 • Gestión de dispositivos USB (tareas)
139
Uso de dispositivos de audio USB
Después de conectarse a dispositivos de audio USB, puede acceder a ellos con el comando
audioplay y audiorecord a través de enlaces de dispositivo /dev/sound/N.
Tenga en cuenta que los dispositivos /dev/audio y /dev/sound/N pueden hacer referencia a
altavoces, micrófonos o dispositivos combinados. Si hace referencia a un tipo de dispositivo
incorrecto, el comando falla. Por ejemplo, el comando audioplay falla si intenta utilizarlo con
un micrófono.
Puede seleccionar un dispositivo de audio predeterminado para aplicaciones de audio de
Oracle, como audioplay y audiorecord, definiendo la variable de shell AUDIODEV o
especificando la opción -d para estos comandos. Sin embargo, definir AUDIODEV no funciona
para aplicaciones de terceros que tienen el archivo /dev/audio no modificable como archivo
de audio.
Cuando conecta un dispositivo de audio USB, automáticamente se convierte en dispositivo de
audio, /dev/audio, a menos que /dev/audio se esté usando. Para obtener instrucciones sobre
cómo cambiar audio integrado /dev/audio a audio USB y viceversa, consulte “Cómo cambiar
el dispositivo de audio USB principal” en la página 142 y usb_ac(7D).
Conexión en marcha de varios dispositivos de audio
USB
Si un dispositivo de audio USB está conectado a un sistema, se convierte en el dispositivo de
audio principal /dev/audio. Permanece como dispositivo de audio principal incluso después
del rearranque del sistema. Si se conectan dispositivos de audio USB adicionales, el último se
convierte en el dispositivo de audio principal.
Para obtener información adicional sobre la resolución de problemas de dispositivos de audio
USB, consulte usb_ac(7D).
▼
1
Cómo agregar dispositivos de audio USB
Conecte el altavoz USB.
El dispositivo de audio principal, /dev/audio, apunta al altavoz USB.
$ ls -l /dev/audio
lrwxrwxrwx 1 root
2
10 Feb 13 08:46 /dev/audio -> usb/audio0
(Opcional) Quite el altavoz. Luego, vuelva a conectarlo.
Si quita el altavoz, el dispositivo /dev/audio vuelve al audio integrado.
$ ls -l /dev/audio
lrwxrwxrwx 1 root
140
root
root
7 Feb 13 08:47 /dev/audio -> sound/0
Administración de Oracle Solaris 11.1: dispositivos y sistemas de archivos • Septiembre de 2013
Uso de dispositivos de audio USB
3
Agregue un micrófono USB.
$ ls -l /dev/audio
lrwxrwxrwx 1 root
▼
root
10 Feb 13 08:54 /dev/audio -> usb/audio1
Cómo identificar el dispositivo primario de audio del
sistema
Este procedimiento supone que ya conectó los dispositivos de audio USB.
●
Revise los nuevos enlaces de audio del sistema.
■
Visualice los nuevos enlaces de audio del sistema, con el comando ls.
Por ejemplo:
$ ls -lt /dev/audio*
lrwxrwxrwx 1 root root
7 Jul 23 15:46 /dev/audio -> usb/audio0
lrwxrwxrwx 1 root root
10 Jul 23 15:46 /dev/audioctl ->
usb/audioctl0/
% ls -lt /dev/sound/*
lrwxrwxrwx 1 root root
74 Jul 23 15:46 /dev/sound/1 ->
../../devices/pci@1f,4000/usb@5/hub@1/device@3/sound-control@0:...
lrwxrwxrwx 1 root root
77 Jul 23 15:46 /dev/sound/1ctl ->
../../devices/pci@1f,4000/usb@5/hub@1/device@3/sound-control@0:...
lrwxrwxrwx 1 root other
66 Jul 23 14:21 /dev/sound/0 ->
../../devices/pci@1f,4000/ebus@1/SUNW,CS4231@14,200000:sound,audio
lrwxrwxrwx 1 root other
69 Jul 23 14:21 /dev/sound/0ctl ->
../../devices/pci@1f,4000/ebus@1/SUNW,CS4231@14,200000:sound,audioctl
$
Observe que el dispositivo de audio principal, /dev/audio, apunta al nuevo dispositivo de
audio USB conectado, /dev/usb/audio0.
■
También puede examinar los dispositivos de audio USB del sistema con el comando
prtconf y buscar información de dispositivo USB.
$ prtconf
.
.
.
usb, instance #0
hub, instance #0
mouse, instance #0
keyboard, instance #1
device, instance #0
sound-control, instance #0
sound, instance #0
input, instance #0
.
.
.
Capítulo 5 • Gestión de dispositivos USB (tareas)
141
Uso de dispositivos de audio USB
▼
Cómo cambiar el dispositivo de audio USB principal
●
Seleccione una de las siguientes opciones para cambiar el dispositivo de audio USB principal:
■
Si desea que el dispositivo de audio integrado se convierta en dispositivo de audio principal,
quite los dispositivos de audio USB. El enlace de /dev/audio apunta a la entrada
/dev/sound/0. Si la entrada /dev/sound/0 no es el dispositivo de audio principal, apague el
sistema y use el comando boot -r o ejecute el comando devfsadm -i como raíz.
■
Si desea que el dispositivo de audio se convierta en dispositivo principal, conéctelo y revise
los enlaces del dispositivo.
Resolución de problemas de dispositivo USB
A veces, los altavoces USB no producen ningún sonido, aunque el controlador esté conectado y
el volumen esté definido en alto. La conexión en marcha podría no cambiar este
comportamiento.
La solución apagar y encender los altavoces USB.
Puntos clave de propiedad del dispostivo de audio
Tenga en cuenta los siguientes puntos clave de propiedad del dispositivo de audio al trabajar
con dispositivos de audio:
142
■
Cuando conecta un dispositivo de audio USB después de haber iniciado sesión en la consola,
la consola es la propietaria de las entradas /dev/*. Esta situación significa que puede usar el
dispositivo de audio siempre que haya iniciado sesión en la consola.
■
Si no ha iniciado sesión en la consola en el momento de conectar un dispositivo de audio
USB, root se convierte en el propietario del dispositivo. Sin embargo, si inicia sesión en la
consola e intenta acceder al dispositivo de audio USB, la propiedad del dispositivo cambia a
la consola. Para obtener más información, consulte logindevperm(4).
■
Al iniciar sesión de forma remota con el comando rlogin e intentar acceder al dispositivo
de audio USB, la propiedad no cambia. Esta situación significa que, por ejemplo, los
usuarios no autorizados no pueden escuchar conversaciones a través de un micrófono que
es propiedad de otra persona.
Administración de Oracle Solaris 11.1: dispositivos y sistemas de archivos • Septiembre de 2013
Conexión en marcha de dispositivos USB con el comando cfgadm
Conexión en marcha de dispositivos USB con el comando
cfgadm
En esta sección, se proporcionan las siguientes tareas:
■
■
■
■
■
■
■
■
“Cómo visualizar información de bus USB (cfgadm)” en la página 144
“Cómo desconfigurar un dispositivo USB” en la página 145
“Cómo configurar un dispositivo USB” en la página 145
“Cómo desconectar lógicamente un dispositivo USB.” en la página 146
“Cómo conectar lógicamente un dispositivo USB” en la página 146
“Cómo desconectar lógicamente un subárbol de dispositivo USB” en la página 147
“Cómo restablecer un dispositivo USB” en la página 147
“Cómo cambiar la configuración predeterminada de un dispositivo USB de configuración
múltiple” en la página 147
Puede agregar y quitar un dispositivo USB de un sistema en ejecución sin usar el comando
cfgadm. Sin embargo, un dispositivo USB también se puede conectar en marcha lógicamente sin
quitar de forma física el dispositivo. Este escenario se recomienda cuando trabaja de forma
remota y necesita desactivar o restablecer un dispositivo USB que no funciona. El comando
cfgadm también proporciona una forma de visualizar el árbol del dispositivo USB, incluida la
información del fabricante y del producto.
El comando cfgadm muestra información sobre los puntos de conexión, que son ubicaciones del
sistema donde se pueden producir operaciones de reconfiguración dinámica.
Un punto de conexión consta de los siguientes elementos:
■
Un ocupante, que representa un recurso de hardware, como un dispositivo USB, que puede
estar configurado dentro del sistema.
■
Un receptáculo, que es la ubicación que acepta el ocupante, como un puerto USB.
Los puntos de conexión se representan mediante identificadores de punto de conexión (Ap_Id)
lógicos y físicos. El Ap_Id físico es la ruta física del punto de conexión. El Ap_Id lógico es una
alternativa sencilla para el Ap_Id físico. Para obtener más información sobre Ap_Ids, consulte
cfgadm_usb(1M).
El comando cfgadm proporciona la siguiente información de estado de dispositivo USB.
Estado de receptáculo
Descripción
empty/unconfigured
El dispositivo no está conectado físicamente.
disconnected/unconfigured
El dispositivo está desconectado físicamente y no está
disponible, incluso si el dispositivo podría estar
físicamente conectado.
Capítulo 5 • Gestión de dispositivos USB (tareas)
143
Conexión en marcha de dispositivos USB con el comando cfgadm
Estado de receptáculo
Descripción
connected/unconfigured
El dispositivo está conectado físicamente, pero no está
disponible. El dispositivo está visible en el resultado de
prtconf.
connected/configured
El dispositivo está conectado y disponible.
Las siguientes secciones describen cómo conectar un dispositivo USB en marcha a través del
software con el comando cfgadm. Toda la información de muestra de dispositivo USB de estas
secciones ha sido acortada para concentrarse en la información relevante.
▼
Cómo visualizar información de bus USB (cfgadm)
Para obtener ejemplos sobre cómo usar el comando prtconf para visualizar información de
configuración USB, consulte “Cómo visualizar información de dispositivo USB”
en la página 127.
1
Visualice información de bus USB.
Por ejemplo:
$ cfgadm
Ap_Id
usb0/4.5
usb0/4.5.1
usb0/4.5.2
usb0/4.5.3
usb0/4.5.4
usb0/4.5.5
usb0/4.5.6
usb0/4.5.7
Type
usb-hub
usb-device
usb-printer
usb-mouse
usb-device
usb-storage
usb-communi
unknown
Receptacle
connected
connected
connected
connected
connected
connected
connected
empty
Occupant
configured
configured
configured
configured
configured
configured
configured
unconfigured
Condition
ok
ok
ok
ok
ok
ok
ok
ok
En el ejemplo anterior, usb0/4.5.1 identifica un dispositivo conectado al puerto 1 del
concentrador externo de segundo nivel, que está conectado al puerto 5 del concentrador
externo de primer nivel, que está conectado al primer concentrador raíz del controlador USB,
puerto 4.
2
Visualice información específica del dispositivo USB.
Por ejemplo:
$ cfgadm -l -s "cols=ap_id:info"
Ap_Id
Information
usb0/4.5.1 Mfg: Inside Out Networks Product: Edgeport/421 NConfigs: 1
Config: 0 : ...
usb0/4.5.2 Mfg: <undef> Product: <undef> NConfigs: 1 Config: 0 ...
usb0/4.5.3 Mfg: Mitsumi Product: Apple USB Mouse NConfigs: 1
Config: 0 ...
usb0/4.5.4 Mfg: NMB Product: NMB USB KB/PS2 M NConfigs: 1 Config: 0
usb0/4.5.5 Mfg: Hagiwara Sys-Com Product: SmartMedia R/W NConfigs: 1
Config: 0 : ...
144
Administración de Oracle Solaris 11.1: dispositivos y sistemas de archivos • Septiembre de 2013
Conexión en marcha de dispositivos USB con el comando cfgadm
usb0/4.5.6 Mfg: 3Com Inc. Product: U.S.Robotics 56000 Voice USB Modem
NConfigs: 2 ...
usb0/4.5.7
▼
Cómo desconfigurar un dispositivo USB
Puede desconfigurar un dispositivo USB que está físicamente conectado al sistema. Sin
embargo, un controlador nunca se conectará al dispositivo. Observe que el dispositivo USB
permanece en el resultado de prtconf incluso antes de que el dispositivo este desconfigurado.
1
Conviértase en un administrador.
2
Desconfigure el dispositivo USB.
Por ejemplo:
# cfgadm -c unconfigure usb0/4.7
Unconfigure the device: /devices/pci@8,700000/usb@5,3/hub@4:4.7
This operation will suspend activity on the USB device
Continue (yes/no)? y
3
Compruebe que el dispositivo esté desconfigurado.
Por ejemplo:
# cfgadm
Ap_Id
usb0/4.5
usb0/4.5.1
usb0/4.5.2
usb0/4.5.3
usb0/4.5.4
usb0/4.5.5
usb0/4.5.6
usb0/4.5.7
usb0/4.6
usb0/4.7
▼
Type
usb-hub
usb-device
usb-printer
usb-mouse
usb-device
usb-storage
usb-communi
unknown
usb-storage
usb-storage
Receptacle
connected
connected
connected
connected
connected
connected
connected
empty
connected
connected
Occupant
configured
configured
configured
configured
configured
configured
configured
unconfigured
configured
unconfigured
Condition
ok
ok
ok
ok
ok
ok
ok
ok
ok
ok
Cómo configurar un dispositivo USB
1
Conviértase en un administrador.
2
Configure un dispositivo USB.
Por ejemplo:
# cfgadm -c configure usb0/4.7
Capítulo 5 • Gestión de dispositivos USB (tareas)
145
Conexión en marcha de dispositivos USB con el comando cfgadm
3
Verifique que el dispositivo USB esté configurado.
Por ejemplo:
# cfgadm usb0/4.7
Ap_Id
usb0/4.7
▼
Type
Receptacle Occupant
Condition
usb-storage connected configured ok
Cómo desconectar lógicamente un dispositivo USB.
Si desea eliminar un dispositivo USB del sistema y el resultado de prtconf, pero no está
físicamente cerca del sistema, desconecte lógicamente el dispositivo USB. El dispositivo sigue
conectado físicamente. Sin embargo, el dispositivo está lógicamente desconectado, inutilizable
y no visible para el sistema.
1
Conviértase en un administrador.
2
Desconecte un dispositivo USB.
Por ejemplo:
# cfgadm -c disconnect -y usb0/4.7
3
Verifique que el dispositivo esté desconectado.
Por ejemplo:
# cfgadm usb0/4.7
Ap_Id
usb0/4.7
▼
Type
unknown
Receptacle
Occupant
Condition
disconnected unconfigured ok
Cómo conectar lógicamente un dispositivo USB
Utilice este procedimiento para conectar lógicamente un dispositivo USB que se desconectó y
se desconfiguró lógicamente con anterioridad.
1
Conviértase en un administrador.
2
Conecte un dispositivo USB.
Por ejemplo:
# cfgadm -c configure usb0/4.7
3
Verifique que el dispositivo esté conectado.
Por ejemplo:
# cfgadm usb0/4.7
Ap_Id
usb0/4.7
Type
Receptacle Occupant
Condition
usb-storage connected configured ok
El dispositivo ahora está disponible y visible en el sistema.
146
Administración de Oracle Solaris 11.1: dispositivos y sistemas de archivos • Septiembre de 2013
Conexión en marcha de dispositivos USB con el comando cfgadm
▼
Cómo desconectar lógicamente un subárbol de
dispositivo USB
Utilice este procedimiento para desconectar un subárbol de dispositivo USB, que está en la
jerarquía (o árbol) de dispositivos debajo de un concentrador.
1
Conviértase en un administrador.
2
Elimine un subárbol de dispositivo USB.
Por ejemplo:
# cfgadm -c disconnect -y usb0/4
3
Verifique que el subárbol de dispositivo USB esté desconectado.
Por ejemplo:
# cfgadm usb0/4
Ap_Id
usb0/4
▼
Type
unknown
Receptacle Occupant
Condition
disconnected unconfigured ok
Cómo restablecer un dispositivo USB
Si un dispositivo USB se comporta de manera imprevisible, use el comando cfgadm para
restablecer el dispositivo, lo cual elimina el dispositivo y vuelve a crearlo lógicamente.
1
Conviértase en un administrador.
2
Asegúrese de que el dispositivo no está en uso.
3
Restablezca el dispositivo.
Por ejemplo:
# cfgadm -x usb_reset -y usb0/4.7
4
Verifique que el dispositivo esté conectado.
Por ejemplo:
# cfgadm usb0/4.7
Ap_Id
usb0/4.7
▼
Type
Receptacle
usb-storage connected
Occupant
configured
Condition
ok
Cómo cambiar la configuración predeterminada de un
dispositivo USB de configuración múltiple
Tenga en cuenta lo siguiente al trabajar con dispositivos USB de configuración múltiple:
Capítulo 5 • Gestión de dispositivos USB (tareas)
147
Conexión en marcha de dispositivos USB con el comando cfgadm
■
La configuración de un dispositivo USB define la manera en que un dispositivo se presenta a
sí mismo ante el sistema operativo. Este método es diferente de las configuraciones de
dispositivos del sistema tratadas en otras secciones de cfgadm.
■
Algunos dispositivos USB admiten varias configuraciones USB, pero sólo una configuración
puede estar activa al mismo tiempo.
■
Los dispositivos de configuración múltiple pueden ser identificados examinando el
resultado de cfgadm -lv. Nconfigs será mayor que 1.
■
La configuración USB predeterminada es 1. La configuración actual es reflejada en el
resultado de cfgadm -lv como Config.
■
Los cambios en la configuración predeterminada permanecen después de reiniciar,
desconectar en marcha y reconfigurar el dispositivo, siempre que el dispositivo vuelva a
conectarse en el mismo puerto.
1
Asegúrese de que el dispositivo no esté en uso.
2
Cambie la configuración predeterminada de USB.
Por ejemplo:
# cfgadm -x usb_config -o config=2 usb0/4
Setting the device: /devices/pci@1f,0/usb@c,3:4
to USB configuration 2
This operation will suspend activity on the USB device
Continue (yes/no)? yes
3
Compruebe que el dispositivo haya cambiado.
Por ejemplo:
# cfgadm -lv usb0/4
Ap_Id Receptacle Occupant
Condition Information When Type
Busy
Phys_Id
usb0/4 connected
unconfigured ok
Mfg: Sun 2000
Product: USB-B0B0 aka Robotech
With 6 EPPS High Clk Mode NConfigs: 7 Config: 2 : EVAL Board Setup
unavailable
usb-device n
/devices/pci@1f,0/usb@c,3:4
Observe que Config: ahora muestra 2.
148
Administración de Oracle Solaris 11.1: dispositivos y sistemas de archivos • Septiembre de 2013
6
C A P Í T U L O
6
Uso de dispositivos InfiniBand (descripción
general/tareas)
En este capítulo se proporciona una descripción general e instrucciones paso a paso para
utilizar dispositivos InfiniBand (IB) en la red.
A continuación, se muestra una lista de la información general de este capítulo:
■
■
“Descripción general de dispositivos InfiniBand” en la página 149
“Reconfiguración dinámica de dispositivos IB (cfgadm)” en la página 153
Para obtener información sobre los procedimientos asociados con el uso de dispositivos IB,
consulte los siguientes documentos:
■
■
■
■
“Reconfiguración dinámica de dispositivos IB (mapa de tareas)” en la página 152
“Uso de la interfaz de aplicación uDAPL con dispositivos InfiniBand” en la página 163
“Administración de dispositivos IPoIB (dladm)” en la página 166
“Supervisión y resolución de problemas de dispositivos IB” en la página 168
Para obtener información general sobre reconfiguración dinámica y conexión en caliente,
consulte el Capítulo 4, “Configuración dinámica de dispositivos (tareas)”.
Descripción general de dispositivos InfiniBand
InfiniBand (IB) es una nueva tecnología de E/S basada en tejidos conmutados. Ofrece un alto
ancho de banda y baja latencia de interconexión para conectar dispositivos de E/S en hosts y
para comunicación de host a host. Los dispositivos IB son gestionados por el controlador de
nexo IB.
Se proporciona compatibilidad para los siguientes dispositivos en Oracle Solaris 11:
■
Dispositivos de IP sobre IB (IPoIB): permiten transportar los paquetes IP mediante
conexiones IB. Esta función es implementada por el controlador ibp(7D))
■
Protocolo de socket directo (SDP): proporciona compatibilidad para sockets mediante IB
149
Descripción general de dispositivos InfiniBand
■
Versión 3 de servicio de datagramas de confianza (RDSv3) y servicio de datagramas de
confianza (RDS)
■
NFS mediante Remote Direct Memory Access (NFSoRDMA): proporciona servicios NFS
mediante IB utilizando RDMA.
■
Extensión iSCSI para RDMA (iSER): proporciona la capacidad de transferir datos RDMA al
protocolo iSCSI
■
Lenguaje de programación de acceso directo de usuario (uDAPL)
■
Open Fabric User Verb (OFUV)
■
Ethernet mediante IB (EoIB)
El controlador de nexo IB consulta al gestor de dispositivos IB de Solaris (IBDM) en busca de
servicios, que se conocen en esta guía como servicios de comunicación, para enumerar
dispositivos Port, HCA_SVC e VPPA IB.
El enlace de partición IB representa una nueva clase de parte de enlace de datos y este objeto se
gestiona mediante los nuevos subcomandos dladm. Un enlace de partición IB se puede crear por
encima de un enlace físico IB, uno por cada P_Key en el puerto. Los enlaces de partición se
utilizan para transferencias de datos.
Los dispositivos Port enlazan un servicio de comunicación a un determinado port# de un
adaptador de canal de host (HCA). Los dispositivos VPPA, en cambio, enlazan un servicio de
comunicación con una combinación port#, P_key#. Los dispositivos HCA_SVC enlazan un
servicio de comunicación a un determinado HCA. Tenga en cuenta que los dispositivos Port y
los dispositivos HCA_SVC utilizan siempre una P_key (clave de partición) cuyo valor es cero.
Los dispositivos Port, HCA_SVC y VPPA son elementos secundarios de HCA y se enumeran
mediante el archivo ib.conf. Para obtener más información, consulte ib(7D).
Los dispositivos de controlador de entrada y salida (IOC) son elementos secundarios del
controlador de nexo IB y son parte de una unidad de E/S. Los pseudodispositivos son elementos
secundarios del controlador de nexo IB y hacen referencia a todos los demás dispositivos que
proporcionan sus propios archivos de configuración a enumerar. Para obtener más
información, consulte ib(4).
Los posibles nombres de ruta de árbol de dispositivos IB se muestran en la siguiente tabla.
150
Dispositivo IOC
/ib/ioc@1730000007F510C,173000007F50
Pseudodispositivo IB
/ib/driver@unit-address
Dispositivo VPPA IB
/pci@1f,2000/pci@1/pci15b3,5a44@0/ibport@
, port#,P_key,service
Dispositivo HCA_SVC
IB
/pci@1f,2000/pci@1/pci15bc,5a44@0/ibport@0,0, service
Administración de Oracle Solaris 11.1: dispositivos y sistemas de archivos • Septiembre de 2013
Descripción general de dispositivos InfiniBand
Dispositivo Port IB
/pci@1f,2000/pci@1/pci15b3,5a44@0/ibport@<port#>,0, service
HCA
/pci@1f,2000/pci@1/pci15b3,5a44@0
Tenga en cuenta que los dispositivos HCA_SVC IB tienen el número cero como el port# y la
P_key.
Los componentes IB en la tabla anterior se describen de la siguiente manera:
services
Es un servicio de comunicación. Por ejemplo, ipib es el servicio de
comunicación que utiliza el controlador de cliente de núcleo ibd.
P_key
Es el valor de clave de enlace de partición que se utiliza.
port
Es el número de puerto.
unit-address
Hace referencia a la propiedad del controlador de cliente de núcleo IB según el
nombre especificado en el archivo driver.conf. Para obtener más
información, consulte driver.conf(4).
Para obtener más información sobre el uso de utilidades y comandos de diagnóstico IB,
consulte “Supervisión y resolución de problemas de dispositivos IB” en la página 168.
Paquetes de software InfiniBand
Los paquetes de software relacionados con IB son los siguientes:
■
driver/infiniband/connectx: controladores HCA InfiniBand de familia de productos
Mellanox ConnectX y NIC 10GbE
■
system/io/infiniband/ethernet-over-ib: controlador de dispositivos InfiniBand
implementando Ethernet mediante InfiniBand
■
system/io/infiniband/ib-device-mgt-agent: agente de gestor de dispositivos
InfiniBand
■
system/io/infiniband/ib-sockets-direct: protocolo de socket directo en capas
InfiniBand
■
system/io/infiniband/ip-over-ib: controlador de dispositivo de red que admite el
protocolo IP mediante InfiniBand (IPoIB)
■
system/io/infiniband/open-fabrics: componentes de núcleo Open Fabrics
■
system/io/infiniband/reliable-datagram-sockets-v3: sockets de datagramas de
confianza (RDSv3)
■
system/io/infiniband/reliable-datagram-sockets: sockets de datagramas de
confianza
Capítulo 6 • Uso de dispositivos InfiniBand (descripción general/tareas)
151
Reconfiguración dinámica de dispositivos IB (mapa de tareas)
■
system/io/infiniband/rpc-over-rdma: controlador RPC mediante RDMA InfiniBand
■
system/io/infiniband/udapl: comandos y biblioteca UDAPL
■
system/io/infiniband: estructura InfiniBand
Reconfiguración dinámica de dispositivos IB (mapa de tareas)
Tarea
Descripción
Para obtener instrucciones
Mostrar información de
dispositivos IB.
Muestre información sobre los
dispositivos IB del sistema.
“Cómo mostrar información de
dispositivos IB” en la página 155
Configurar o desconfigurar un
puerto o dispositivo VPPA.
Seleccione una de las siguientes
opciones:
Configurar o desconfigurar un
pseudodispositivo IB.
Desconfigure un puerto o un
dispositivo VPPA.
“Cómo desconfigurar un
dispositivo Port, HCA_SVC o
VPPA IB” en la página 157
Configure un puerto o un
dispositivo VPPA.
“Cómo configurar un dispositivo
Port, HCA_SVC o VPPA IB”
en la página 157
Seleccione una de las siguientes
opciones:
Desconfigure un pseudodispositivo “Cómo desconfigurar un
IB.
pseudodispositivo IB”
en la página 158
Configure un pseudodispositivo
IB.
“Cómo configurar un
pseudodispositivo IB”
en la página 158
Mostrar clientes IB de núcleo de un Es posible que sea necesario ver
“Cómo mostrar clientes IB de
HCA.
información sobre clientes IB de
núcleo de un HCA”
núcleo de un HCA, en particular, si en la página 159
va a desconfigurar un HCA.
Configurar o desconfigurar un
HCA IB o interfaz EoIB.
Seleccione una de las siguientes
opciones:
Desconfigure los dispositivos IB
que están conectados a un HCA.
Reconfigure dinámicamente el
HCA cuando dispositivos EoIB
estén activos.
152
“Cómo reconfigurar
dinámicamente un HCA con
dispositivos EoIB activos”
en la página 159
Administración de Oracle Solaris 11.1: dispositivos y sistemas de archivos • Septiembre de 2013
Reconfiguración dinámica de dispositivos IB (cfgadm)
Tarea
Actualizar las tablas de P_key IB
Descripción
Para obtener instrucciones
Desconfigure el IB de HCA que no
sea el último con interfaces EoIB
activas.
“Cómo reconfigurar y restaurar
una interfaz EoIB tras la
eliminación en caliente”
en la página 160
Configure dispositivos IB
conectados a un HCA.
“Configuración de un HCA IB”
en la página 161
Si cambia la información de tablas “Cómo actualizar las tablas P_key
P_key de un puerto HCA, se debe
IB” en la página 161
notificar a IBTF e IBDM para que
sus bases de datos P_key internas se
actualicen.
Mostrar servicios de comunicación Muestre servicios de comunicación “Cómo mostrar servicios de
IB
IB que la IBTF actualmente utiliza. comunicación IB” en la página 162
Agregar o eliminar un servicio de
comunicación VPPA.
Seleccione una de las siguientes
opciones:
Agregue un servicio de
comunicación VPPA.
“Cómo agregar un servicio de
comunicación VPPA”
en la página 162
Elimine un servicio de
comunicación VPPA.
“Cómo eliminar un Port,
HCA_SVC IB o servicio de
comunicación VPPA existente”
en la página 163
Reconfiguración dinámica de dispositivos IB (cfgadm)
Se puede configurar o desconfigurar un dispositivo IB de un sistema en ejecución mediante la
CLI cfgadm únicamente. Este comando también ofrece un modo de mostrar el tejido IB,
gestionar servicios de comunicación y actualizar las bases de datos de tablas P_key. Para obtener
más información, consulte cfgadm_ib(1M).
La CLI cfgadm gestiona la reconfiguración dinámica, a la que se hace referencia en este manual
como DR, de todo el tejido IB tal como lo ve un host. Las operaciones cfgadm se admiten en
todos los dispositivos IB, como Port, VPPA, HCA_SVC y COI, y pseudodispositivos.
El comando cfgadm muestra información sobre los puntos de conexión (Ap_Id), que son
ubicaciones en el sistema donde operaciones DR pueden ocurrir. Para obtener más detalles
sobre los Ap_Id que cfgadm admite, consulte cfgadm_ib.1M. Tenga en cuenta que todos los
Ap_Id IB se muestran como connected.
El comando cfgadm proporciona la siguiente información de estado de dispositivo IB.
Capítulo 6 • Uso de dispositivos InfiniBand (descripción general/tareas)
153
Reconfiguración dinámica de dispositivos IB (cfgadm)
Estado de receptáculo
Descripción
connected/configured/ok
El dispositivo está conectado y disponible. El nodo
devinfo está presente.
connected/unconfigured/unknown
El dispositivo está disponible y no existe nodo
devinfo o controlador de dispositivos para este
dispositivo. O bien, el controlador de nexo ib nunca
ha configurado el dispositivo para su uso. El
dispositivo puede ser conocido por el gestor de
dispositivos IB.
Todos los procedimientos de esta sección necesitan privilegios administrativos que no se
otorgan generalmente a cuentas de usuario. Para obtener más información, consulte “Cómo
usar los derechos administrativos que tiene asignados” de Administración de Oracle
Solaris 11.1: servicios de seguridad.
En las siguientes secciones se describe cómo reconfigurar de manera dinámica (DR)
dispositivos IB con el comando cfgadm. Toda la información de dispositivos IB de ejemplo de
estas secciones se ha truncado para centrarse en la información relevante.
Consideraciones de desconfiguración de dispositivos
IB
La reconfiguración dinámica (DR) real de un HCA está más allá del ámbito del complemento
cfgadm IB. Aunque la DR de un HCA se puede logra utilizando el complemento del bus
subyacente. Por ejemplo, un HCA basado en PCI puede utilizar el comando cfgadm_pci. Para
obtener más información, consulte cfgadm_pci(1M).
154
Administración de Oracle Solaris 11.1: dispositivos y sistemas de archivos • Septiembre de 2013
Reconfiguración dinámica de dispositivos IB (cfgadm)
Nota – RDSv3 no admite la desconfiguración de un HCA. Si el sistema tiene un controlador
RDSv3 instalado en el momento de la DR, la desconfiguración de HCA falla, como se muestra a
continuación.
# cfgadm -c unconfigure ib::rdsv3,0
This operation will suspend activity on the IB device
Continue (yes/no)? yes
cfgadm: Hardware specific failure: unconfigure operation failed ap_id: /devices/ib:fabric::rdsv3,0
# cfgadm -c unconfigure PCI-EM0
cfgadm: Component system is busy, try again: unconfigure failed
Solución:
En un sistema de producción, debe eliminar el controlador RDSv3 antes de la operación de DR
de HCA y reiniciar el sistema.
# rem_drv rdsv3
Device busy
Cannot unload module: rdsv3
Will be unloaded upon reboot.
# init 6
▼
Cómo mostrar información de dispositivos IB
Puede utilizar el comando prtconf para mostrar información general sobre dispositivos IB. Por
ejemplo:
$ prtconf
.
.
.
ib, instance #0
rpcib, instance #0
rdsib, instance #0
daplt, instance #0
rdsv3, instance #0
sdpib, instance #0
eibnx, instance #0
sol_umad, instance #0
sol_uverbs, instance #0
iser, instance #0
.
.
.
pci15b3,673c, instance #0
ibport, instance #0
ibport, instance #1
En el ejemplo anterior, pci15b3,673c hace referencia a un HCA IB.
Capítulo 6 • Uso de dispositivos InfiniBand (descripción general/tareas)
155
Reconfiguración dinámica de dispositivos IB (cfgadm)
Utilice los siguientes pasos para mostrar información de dispositivos IB específica.
1
Conviértase en un administrador.
2
Muestre información de tejido IB.
Por ejemplo:
# cfgadm -al
Ap_Id
ib
hca:21280001A0A478
ib::21280001A0A47A,0,ipib
ib::21280001A0A479,0,ipib
ib::1730000008070,0,hnfs
ib::daplt,0
ib::eibnx,0
ib::iser,0
ib::rdsib,0
ib::rdsv3,0
ib::rpcib,0
ib::sdpib,0
ib::sol_umad,0
ib::sol_uverbs,0
Type
IB-Fabric
IB-HCA
IB-PORT
IB-PORT
IB-HCA_SVC
IB-PSEUDO
IB-PSEUDO
IB-PSEUDO
IB-PSEUDO
IB-PSEUDO
IB-PSEUDO
IB-PSEUDO
IB-PSEUDO
IB-PSEUDO
Receptacle
connected
connected
connected
connected
connected
connected
connected
connected
connected
connected
connected
connected
connected
connected
Occupant
configured
configured
configured
configured
configured
configured
configured
configured
configured
configured
configured
configured
configured
configured
Condition
ok
ok
ok
ok
ok
ok
ok
ok
ok
ok
ok
ok
ok
ok
En la salida de ejemplo anterior, los componentes se describen de la siguiente manera:
3
Ap_Id ib::21280001A0A47A,0,ipib
Identifica un dispositivo de puerto IB conectado al
GUID de puerto y está vinculado al servicio ipib.
Ap_ID ib::sdpib,0
Identifica un pseudodispositivo.
Ap_ID hca:21280001A0A478
Identifica un dispositivo HCA.
Ap_ID ib::1730000008070,0,hnfs
Identifica un dispositivo HCA_SVC IB que está
vinculado al servicio hnfs.
Ap_Id ib::ibgen,0
Identifica un pseudodispositivo.
Muestre información de dispositivos IB específica.
Por ejemplo, para un dispositivo de puerto IB:
# cfgadm -al -s "cols=ap_id:info" ib::21280001A0A47A,0,ipib
Ap_Id
Information
ib::21280001A0A47A,0,ipib
ipib
Por ejemplo, para un dispositivo HCA IB:
# cfgadm -al -s "cols=ap_id:info" hca::1730000008070
Ap_Id
Information
hca::1730000008070
VID: 0x15b3, PID: 0x5a44, #ports: 0x2,
port1 GUID: 0x1730000008071, port2 GUID: 0x1730000008072
La salida anterior muestra el número de puertos y sus GUID.
156
Administración de Oracle Solaris 11.1: dispositivos y sistemas de archivos • Septiembre de 2013
Reconfiguración dinámica de dispositivos IB (cfgadm)
▼
Cómo desconfigurar un dispositivo Port, HCA_SVC o
VPPA IB
Utilice los siguientes pasos si desea eliminar un dispositivo Port, HCA_SVC o VPPA IB del
sistema.
En el siguiente ejemplo se ilustra cómo desconfigurar un dispositivo de puerto IB, pero el
mismo procedimiento se aplica también a dispositivos VPPA y HCA_SVC.
1
Conviértase en un administrador.
2
Desconfigure dispositivos de puerto IB virtuales.
Por ejemplo:
# cfgadm -c unconfigure ib::1730000007F51,*0*,ipib
Unconfigure the device: /devices/ib:fabric::1730000007F51,*0*,ipib
This operation will suspend activity on the IB device
Continue (yes/no)? Y
3
Verifique que el dispositivo esté desconectado.
Por ejemplo:
# cfgadm -a ib::1730000007F51,*0*,ipib
Ap_Id
Type
Receptacle Occupant
Condition
ib::1730000007F51,*0*,ipib IB-VPPA connected unconfigured unknown
▼
Cómo configurar un dispositivo Port, HCA_SVC o VPPA
IB
Utilice los siguientes pasos si desea configurar un dispositivo Port, HCA_SVC o VPPA IB del
sistema.
En el siguiente ejemplo se muestra cómo configurar un dispositivo VPPA, pero se pueden
utilizar pasos similares para configurar dispositivos Port y HCA_SVC de IB.
1
Conviértase en un administrador.
2
Configure dispositivos de puerto IB virtuales.
Por ejemplo:
# cfgadm -c configure ib::1730000007F51,*0*,ipib
Capítulo 6 • Uso de dispositivos InfiniBand (descripción general/tareas)
157
Reconfiguración dinámica de dispositivos IB (cfgadm)
3
Verifique que el dispositivo esté conectado.
Por ejemplo:
# cfgadm -a ib::1730000007F51,*0*,ipib
Ap_Id
Type
Receptacle Occupant Condition
ib::1730000007F51,*0*,ipib IB-VPPA connected configured ok
Nota – Una operación de configuración o desconfiguración basada en cfgadm de dispositivos
Port y HCA_SVC IB es similar a los ejemplos anteriores para un dispositivo VPPA IB.
▼
Cómo desconfigurar un pseudodispositivo IB
Utilice los siguientes pasos si desea eliminar un pseudodispositivo IB del sistema.
1
Conviértase en un administrador.
2
Desconfigure el pseudodispositivo IB.
Por ejemplo:
# cfgadm -c unconfigure ib::ibgen,0
Unconfigure the device: /devices/ib:fabric::ibgen,0
This operation will suspend activity on the IB device
Continue (yes/no)? Y
3
Verifique que el dispositivo esté desconectado.
# cfgadm -a ib::ibgen,0
Ap_Id
Type
Receptacle Occupant
Condition
ib::ibgen,0
IB-PSEUDO connected unconfigured unknown
▼
Cómo configurar un pseudodispositivo IB
Utilice los siguientes pasos para configurar un pseudodispositivo IB.
1
Conviértase en un administrador.
2
Configure el pseudodispositivo IB.
Por ejemplo:
# cfgadm -yc configure ib::ibgen,0
3
Verifique que el dispositivo esté conectado.
Por ejemplo:
# cfgadm -a ib::ibgen,0
Ap_Id
Type
Receptacle Occupant Condition
ib::ibgen,0
IB-PSEUDO connected configured ok
158
Administración de Oracle Solaris 11.1: dispositivos y sistemas de archivos • Septiembre de 2013
Reconfiguración dinámica de dispositivos IB (cfgadm)
▼
Cómo mostrar clientes IB de núcleo de un HCA
El siguiente comando de complemento cfgadm IB se puede invocar para enumerar clientes IB
de núcleo utilizando este HCA. Tenga en cuenta que la última columna mostraría un "sí" si el
cliente IB de núcleo utiliza otro HCA. Los gestores IB y clientes de núcleo que no utilizan el
HCA se muestran con un Ap_Id de " - ".
●
Muestre clientes IB de núcleo de un HCA.
Por ejemplo:
$ cfgadm -x list_clients hca:173000007F50
Ap_Id
IB Client
ib::1730000007F51D0
ibgen
ib::1730000007F51D1
ibgen
ib::1730000007F51,0,ipib
ibd
ib::ibgen,0
ibgen
ibdm
ibmf
nfs/ib
▼
Alternate HCA
no
no
no
no
no
no
no
Cómo reconfigurar dinámicamente un HCA con
dispositivos EoIB activos
Cuando se intenta realizar una operación de reconfiguración dinámica (DR) en un sistema y un
IB HCA de familia Connect-X está en uso con interfaces EoIB activas (por ejemplo, se conectan
enlaces de datos EoIB o se crean VNIC a través de los enlaces de datos en el HCA), la operación
de DR es correta si se cumple alguna de las siguientes condiciones:
■
Es el único HCA de familia Connect-X en el sistema
■
Existen varios HCA Connect-X en el sistema, pero este adaptador es el último que se
desconfigurará
En cualquier otra condición, una operación de reconfiguración dinámica (DR) en un IB HCA
con interfaces EoIB activas falla con un mensaje de error cfgadm.
Si la operación de DR falla, deberá desconectar las interfaces EoIB activas y suprimir cualquier
VNIC en el enlace de datos y volver a intentar la operación de DR. Además, en ese caso, si una
HCA de familia Connect-X se sustituye en la misma ranura después de la operación de DR y se
vuelve a configurar mediante los comandos cfgadm o hotplug, debe volver a conectar los
enlaces de datos de EoIB que fueron desconectados anteriormente y volver a crear cualquier
VNIC que se haya suprimido anteriormente.
Tenga en cuenta que una interfaz EoIB necesita que el GUID de puerto HCA se muestre en el
archivo de configuración adecuado en el Sun Infiniband QDR Gateway Switch. Así, después
una eliminación en caliente y antes de realizar una reinserción, necesitará actualizar la
Capítulo 6 • Uso de dispositivos InfiniBand (descripción general/tareas)
159
Reconfiguración dinámica de dispositivos IB (cfgadm)
información de GUID de puerto HCA en el archivo de configuración Gateway Switch. Para
obtener más información sobre cómo actualizar la configuración, consulte Sun Network QDR
Infiniband Gateway Switch Administration Guide.
1
Conviértase en administrador en el sistema con varios HCA IB.
2
Intente desconfigurar el punto de conexión asociado con el enlace de datos de EoIB.
# cfgadm -c unconfigure PCI-EM0
cfgadm: Component system is busy, try again: unconfigure failed
3
Determine la interfaz EoIB que impide realizar la operación de desconfiguración.
# dmesg | tail | grep ’failing HCA detach’
Aug 23 12:37:20 eoib: [ID 530795 kern.warning] WARNING: eoib0 still in use,
failing HCA detach
4
Determine si eoib0 está en uso porque existe una interfaz IP en él.
# ipadm show-if eoib0
ipadm: cannot get information for interface(s): No such interface
5
Si no existe ninguna interfaz IP mediante eoib0, compruebe si alguna VNIC presente está
provocando que eoib0 esté ocupado.
# dladm show-vnic
LINK
evnic0
6
OVER
eoib0
SPEED MACADDRESS
10000 2:8:20:e5:56:99
MACADDRTYPE
random
VID
0
Suprima la VNIC mediante eoib0.
# dladm delete-vnic evnic0
7
Vuelva a intentar la operación de desconfiguración.
# cfgadm -c unconfigure PCI-EM0
▼
160
Cómo reconfigurar y restaurar una interfaz EoIB tras la
eliminación en caliente
1
Conviértase en administrador de Sun Network QDR Gateway Switch.
2
Edite el archivo de configuración BXM en Sun Network QDR Gateway Switch y reemplace todas
las instancias de los GUID de puerto de HCA anterior con los GUID de puerto del nuevo HCA.
3
Reinicie BXM.
4
Conviértase en administrador del sistema Oracle Solaris.
Administración de Oracle Solaris 11.1: dispositivos y sistemas de archivos • Septiembre de 2013
Reconfiguración dinámica de dispositivos IB (cfgadm)
5
Inserte en caliente el nuevo HCA en el sistema Solaris y utilice el comando cfgadm para volver a
configurar el punto de conexión asociado originalmente al enlace de datos EoIB.
6
Confirme la restauración del enlace de datos EoIB original.
# dladm show-link | grep eoib0
eoib0
phys
1500
7
unknown
--
Si una VNIC se tuvo que suprimir explícitamente durante una operación de desconfiguración
anterior, vuelva a crearla ahora.
# dladm create-vnic -l eoib0 evnic0
8
Confirme la presencia de una VNIC mediante eoib0.
# dladm show-vnic
LINK
OVER
evnic0
eoib0
9
SPEED MACADDRESS
10000 2:8:20:e5:56:99
MACADDRTYPE
random
VID
0
Si una dirección IP se tuvo que suprimir explícitamente en eoib0 durante una operación de
desconfiguración anterior, vuelva a crearla mediante el comando ipadm.
Configuración de un HCA IB
Invoque el complemento cfgadm específico del bus para a configurar el HCA. Los detalles
concretos están más allá del ámbito de este capítulo.
▼
Cómo actualizar las tablas P_key IB
Si la información de tablas P_key de puertos HCA cambia, por ejemplo, P_key adicionales están
activadas o desactivadas, se debe notificar a la estructura InfiniBand Transport Framework
(IBTF) y IBDM, de modo que sus bases de datos P_key se actualicen. El comando cfgadm ayuda
a actualizar las bases de datos P_key de IBTF y IBDM. Para obtener más información, consulte
ibtl(7D) y ibdm(7D).
1
Conviértase en un administrador.
2
Actualice las tablas P_key.
Por ejemplo:
# cfgadm -x update_pkey_tbls -y ib
Capítulo 6 • Uso de dispositivos InfiniBand (descripción general/tareas)
161
Reconfiguración dinámica de dispositivos IB (cfgadm)
▼
Cómo mostrar servicios de comunicación IB
Utilice los siguientes pasos para mostrar los servicios de comunicación que IBTF actualmente
utiliza.
1
Conviértase en un administrador.
2
Muestre servicios de comunicación IB.
Por ejemplo:
# cfgadm -x list_services ib
Port communication services:
srp
VPPA communication services:
ibd
HCA_SVC communication services:
hnfs
▼
Cómo agregar un servicio de comunicación VPPA
Utilice los siguientes pasos para agregar un nuevo servicio de comunicación VPPA.
Pasos similares se pueden utilizar para agregar un nuevo HCA_SVC o servicio de
comunicación de puerto.
1
Conviértase en un administrador.
2
Agregue un nuevo servicio de comunicación VPPA.
Por ejemplo:
# cfgadm -o comm=vppa,service=new -x add_service ib
3
Compruebe que se haya agregado el nuevo servicio.
Por ejemplo:
# cfgadm -x list_services ib
Port communication services:
srp
VPPA communication services:
ibd
new
HCA_SVC communication services:
nfs_service
162
Administración de Oracle Solaris 11.1: dispositivos y sistemas de archivos • Septiembre de 2013
Uso de la interfaz de aplicación uDAPL con dispositivos InfiniBand
▼
Cómo eliminar un Port, HCA_SVC IB o servicio de
comunicación VPPA existente
Utilice los siguientes pasos para suprimir un Port, HCA_SVC IB o un servicio de comunicación
VPPA existente.
1
Conviértase en un administrador.
2
Elimine un servicio de comunicación VPPA.
Por ejemplo:
# cfgadm -o comm=vppa,service=new -x delete_service ib
3
Compruebe que se haya eliminado el servicio de comunicación.
Por ejemplo:
# cfgadm -x list_services ib
Port communication services:
srp
VPPA communication services:
ibd
HCA_SVC communication services:
hnfs
Uso de la interfaz de aplicación uDAPL con dispositivos
InfiniBand
La biblioteca de programación de acceso directo de usuario (uDAPL) es un estándar API que
promueve el rendimiento de mensajería de datos de aplicación de centro de datos, escalabilidad
y fiabilidad mediante RDMA (Remote Direct Memory Access), con capacidad para
interconexiones como InfiniBand. La interfaz uDAPL está definida por DAT cooperativo. Para
obtener más información sobre DAT cooperativo, consulte el sitio siguiente:
http://www.datcollaborative.org
La versión de Oracle Solaris proporciona las siguientes funciones de uDAPL:
■
Una biblioteca de registro DAT estándar, libdat. Para obtener más información, consulte
libdat(3LIB).
■
Un archivo de registro de proveedor de servicio estándar, dat.conf. Para obtener más
información, consulte dat.conf(4).
Capítulo 6 • Uso de dispositivos InfiniBand (descripción general/tareas)
163
Uso de la interfaz de aplicación uDAPL con dispositivos InfiniBand
▼
■
Soporte para varios proveedores de servicios para que cada proveedor especifique sus
propias rutas de biblioteca uDAPL, número de versión, etc., en sus propios archivos
service_provider.conf. Para obtener más información, consulte,
service_provider.conf(4).
■
Una herramienta de administración, el comando datadm, para configurar dat.conf. Para
obtener más información, consulte datadm(1M).
■
Una nueva propiedad de control de recurso, project.max-device-locked-memory , para
regular la cantidad de memoria física bloqueada.
■
Un esquema de asignación de nombres que utiliza direcciones IPv4 o IPv6 que aprovechan
la infraestructura IP, como ARP en IPv4 y detección vecina en IPv6, para la resolución de
direcciones. El adaptador de interfaz uDAPL de Solaris se asigna directamente a una
instancia de dispositivo IPoIB.
■
Compatibilidad para el esquema de traducción de direcciones estándar utilizado por la
comunidad de DAT cooperativo.
■
Una biblioteca de proveedor de servicios uDAPL que admite el adaptador de canal de host
hermon con registro automático para el archivo de registro dat.conf. Para obtener más
información, consulte hermon(7D).
■
Se admiten plataformas SPARC y plataformas x86.
Cómo activar uDAPL
1
Conviértase en un administrador.
2
Confirme que los siguientes paquetes estén instalados. O bien, instálelos, si es necesario.
■
■
3
driver/infiniband/connectx: estructura InfiniBand
system/io/infiniband/ip-over-ib: IP mediante InfiniBand
Cree las interfaces IPoIB.
Por ejemplo:
# ipadm create-ip ibd1
# ipadm create-addr -T static -a 192.168.0.1/24 ibd1/ipv4
# datadm -a /usr/share/dat/ABCudaplt.conf
Actualización de registro estático DAT
Puede utilizar el comando datadm para mantener el registro estático DAT, el archivo dat.conf.
Para obtener más información sobre este archivo, consulte dat.conf(4).
164
Administración de Oracle Solaris 11.1: dispositivos y sistemas de archivos • Septiembre de 2013
Uso de la interfaz de aplicación uDAPL con dispositivos InfiniBand
El comando datadm también se puede utilizar para registrar o anular el registro de un proveedor
de servicios para el archivo dat.conf. Para obtener más información, consulte datadm(1M).
Cuando se agregan o eliminan los adaptadores de interfaz IPoIB, ejecute el comando datadm
para actualizar el archivo dat.conf para reflejar el estado actual del sistema. Se generará un
nuevo conjunto de adaptadores de interfaz para todos los proveedores de servicios que están
instalados actualmente.
▼ Cómo actualizar el registro estático DAT
1
Conviértase en un administrador.
2
Actualice el registro estático DAT después de agregar o eliminar adaptadores de interfaz IBoIP
del sistema.
# datadm -u
3
Muestre el registro estático DAT actualizado.
# datadm
▼ Cómo registrar un proveedor de servicios en el registro estático DAT
1
Conviértase en un administrador.
2
Actualice el registro estático DAT después de agregar el proveedor de servicios del proveedor
para el adaptador de canal de host.
# datadm -a /usr/share/dat/ABCudaplt.conf
3
Muestre el registro estático DAT actualizado.
# datadm -v
▼ Cómo anular el registro de un proveedor de servicios del registro
estático DAT
1
Conviértase en un administrador.
2
Actualice el registro estático DAT después de eliminar el proveedor de servicios del proveedor
para el adaptador de canal de host del sistema.
# datadm -r /usr/share/dat/ABCudaplt.conf
3
Muestre el registro estático DAT actualizado.
# datadm -v
Capítulo 6 • Uso de dispositivos InfiniBand (descripción general/tareas)
165
Administración de dispositivos IPoIB (dladm)
Administración de dispositivos IPoIB (dladm)
De manera predeterminada, se crea un enlace de datos físicos por puerto y por HCA. Los
enlaces físicos se pueden utilizar como puntos de datos administrativos y de observación. Puede
crear enlaces de partición IB mediante los enlaces de datos físicos, de manera similar a la
creación de VNIC mediante una NIC. Tenga en cuenta que los enlaces de datos físicos no se
utilizan para transferencias de datos, por lo que la conexión y asignación de una dirección IB no
se admiten en estos enlaces. Los datos se transfieren a los enlaces de datos de partición.
Para obtener información acerca de la configuración de componentes de red, consulte la Guía
de administración del sistema: servicios IP.
▼
Cómo mostrar información de enlaces de datos físicos
Utilice el comando dladm show-phys para mostrar información de enlaces de datos físicos en el
sistema. El estado del enlace físico se corresponde directamente con el estado del puerto HCA
IB.
1
Conviértase en un administrador.
2
Muestre información de enlaces de datos físicos.
Por ejemplo, muestre información sobre enlaces de datos ibp0 — ibp3.
# dladm
LINK
ibp0
ibp1
ibp2
ibp3
show-phys
MEDIA
Infiniband
Infiniband
Infiniband
Infiniband
STATE
up
down
down
up
SPEED
8000
8000
8000
8000
DUPLEX
unknown
unknown
unknown
unknown
DEVICE
ibp0
ibp1
ibp2
ibp3
Por ejemplo utilice el subcomando show-ib para mostrar sólo los enlaces físicos, GUID de
puerto, GUID HCA port# y P_Key presentes en el puerto al momento de ejecución del
comando.
# dladm show-ib
LINK HCAGUID
ibp0 2C9020040041C
ibp1 2C9020040041C
ibp2 3BA0001004E14
ibp3 3BA0001004E14
▼
PORTGUID
2C9020040041D
2C9020040041E
3BA0001004E15
3BA0001004E16
PORT
1
2
1
2
STATE
up
down
down
up
P_Key
FFFF, 8001
FFFF
FFFF
FFFF, 8001
Cómo crear enlaces de partición IB
Un enlace de datos de partición IB se puede crear por encima de enlaces físicos IB, uno por cada
P_Key en el puerto. Los datos de partición se utilizan para transferencias de datos.
166
Administración de Oracle Solaris 11.1: dispositivos y sistemas de archivos • Septiembre de 2013
Administración de dispositivos IPoIB (dladm)
1
Conviértase en un administrador.
2
Cree nuevos enlaces de partición IB.
Por ejemplo, un enlace de partición IB para P_Key 0x8001 se crea por encima del enlace físico de
datos ibp0.
# dladm create-part -l ibp0 -P 0x8001 p8001.ibp0
El comando anterior se realiza correctamente si el puerto está activo, P_Key está presente en el
puerto y IPoIB se inició correctamente.
Por ejemplo, un enlace de partición IB de P_Key 0x9000 se crea por encima de ibp2.
# dladm create-part -f -l ibp2 -P 0x9000 p9000.ibp2
Nota – P_Key 0x9000 no está configurada en el puerto. La opción force (-f) permite crear un
enlace de partición IB, incluso cuando P_Key no está presente o el puerto es down. El estado de
enlace se marca como caído. El estado de enlace pasa a up cuando P_Key se agrega al puerto y el
puerto está activado.
3
Muestre información de enlace de partición IB.
Por ejemplo:
# dladm show-part
LINK
P_Key
p8000.ibp0
8001
p9000.ibp2
9000
OVER
ibp0
ibp2
STATE
unknown
unknown
FLAGS
---f---
El estado de enlace de partición IB es up cuando el enlace está listo para usar, después se su
conexión. El estado de enlace de partición es down en las siguientes condiciones:
■
■
■
4
El puerto HCA está caído
Falta P_Key
Falta el grupo de difusión
Conecte y asigne una dirección IP a un enlace de partición IB.
# ifconfig p9000.ibp2 plumb
# ifconfig p9000.ibp2 1.1.1.1 up
# ifconfig -a
p9000.ibp2: flags=1000843<UP,BROADCAST,RUNNING,MULTICAST,IPv4> mtu 2044 index 3
inet 1.1.1.1 netmask ff000000 broadcast 1.255.255.255
5
Conecte y asigne una dirección IP a un enlace de partición IB.
Por ejemplo:
# ipadm create-ip p9000.ibp2
# ipadm create-addr -T static -a 1.1.1.1 p9000.ibp2/ipv4
# ipadm show-addr
Capítulo 6 • Uso de dispositivos InfiniBand (descripción general/tareas)
167
Supervisión y resolución de problemas de dispositivos IB
▼
Cómo mostrar información de enlace de partición IB
1
Conviértase en un administrador.
2
Muestre información de enlace de partición IB.
Por ejemplo:
# dladm show-part
LINK
P_Key
p8000.ibp0
8001
p9000.ibp2
9000
▼
OVER
ibp0
ibp2
STATE
unknown
unknown
FLAGS
---f---
Cómo eliminar un enlace de partición IB
1
Conviértase en un administrador.
2
Elimine un enlace de partición IB.
En este ejemplo, el enlace de partición p8001.ibp0 se elimina.
# dladm delete-part p8001.ibp0
3
Revise la información de enlace de partición.
# dldam show-part
LINK
P_Key
p9000.ibp2 9000
OVER
ibp2
STATE
down
FLAGS
f---
Supervisión y resolución de problemas de dispositivos IB
En Oracle Solaris 11, existen nuevos comandos y utilidades que le permiten gestionar el tejido
IB de manera más eficaz. Estos comandos se incluyen en el paquete
system/io/infiniband/open-fabrics y las páginas del comando man se instalan
automáticamente cuando el paquete open-fabrics está instalado. Por ejemplo:
% man rping
Reformatting page. Please Wait... done
librdmacm
RPING(1)
NAME
rping - RDMA CM connection and RDMA ping-pong test.
SYNOPSIS
rping -s [-v]
[-C
rping -c [-v]
[-C
168
[-V] [-d] [-P] [-a address] [-p port]
message_count] [-S message_size]
[-V] [-d] -a address [-p port]
message_count] [-S message_size]
Administración de Oracle Solaris 11.1: dispositivos y sistemas de archivos • Septiembre de 2013
Supervisión y resolución de problemas de dispositivos IB
.
.
.
Los siguientes comandos y utilidades nuevos proporcionan la habilidad de enumerar y
consultar dispositivos IB, diagnosticar y solucionar problemas de tejidos IB y calcular el
rendimiento IB.
TABLA 6–1
Comandos de supervisión de IB generales
Comando
Descripción
ibv_asyncwatch
Supervisa eventos asíncronos InfiniBand
ibv_devices or ibv_devinfo
Enumera dispositivos InfiniBand o información de dispositivos
ibv_rc_pingpong, ibv_srq_pingpong o
ibv_ud_pingpong
Prueba la conectividad de nodo a nodo mediante conexión RC,
SRQs o conexión UD
mckey
Prueba la configuración de multidifusión CM RDMA y la
transferencia de datos simple
rping
Prueba la conexión CM RDMA e intenta ping-pong RDMA
ucmatose
Prueba la conexión CM RDMA e intenta ping-pong simple
udaddy
Prueba la configuración de datagramas CM RDMA e intenta
ping-pong simple
TABLA 6–2
Comandos de prueba de rendimiento IB general
Comando
Descripción
rdma_bw or rdma_lat
Prueba transacciones de escritura RDMA para el flujo de ancho de
banda o latencia
ib_read_bw o ib_read_lat
Prueba transacciones de lectura RDMA para ancho de banda o
latencia
ib_send_bw o ib_send_lat
Prueba transacciones de envío RDMA para ancho de banda o
latencia
ib_write_bw o ib_write_bw_postlist
Prueba transacciones de escritura RDMA para ancho de banda que
muestra una solicitud de E/S en un momento o ancho de banda de
lista de publicación que muestra una lista de solicitudes de E/S.
ib_write_lat
Prueba transacciones de escritura RDMA para latencia
ib_clock_test
Prueba la precisión del reloj del sistema
qperf
Calcula el rendimiento del socket y RDMA
Capítulo 6 • Uso de dispositivos InfiniBand (descripción general/tareas)
169
Supervisión y resolución de problemas de dispositivos IB
TABLA 6–3
Herramientas de prueba y supervisión RDS
Comando
Descripción
rds-info
Muestra información de módulo de núcleo RDS
rds-ping
Determina si el nodo remoto mediante RDS es accesible
rds-stress
Envía mensajes entre procesos mediante sockets RDS
TABLA 6–4
Herramientas de diagnóstico de tejido
Comando
Descripción
ibdiagnet
Realiza una comprobación de diagnóstico de todo el tejido
ibaddr
Consultas una dirección o direcciones InfiniBand
ibnetdiscover
Detecta topología InfiniBand remota
ibping
Valida la conectividad entre nodos IB
ibportstate
Consulta el estado del puerto físico y la velocidad de enlace de un
puerto IB
ibroute
Muestra tablas de reenvío de conmutación InfiniBand
ibstat o ibsysstat
Consulta el estado de un dispositivo o dispositivos InfiniBand, o el
estado de un sistema en una dirección IB
ibtracert
Realiza un seguimiento de una ruta IB
perfquery o saquery
Consulta los contadores de puerto IB o atributos de administración
de subred sIB
sminfo
Consulta el atributo SMInfo IB
smpquery o smpdump
Consulta o vuelca atributos de gestión de subred IB
ibcheckerrors o ibcheckerrs
Valida un puerto IB (o nodo) o subred IB y notifica los errores
ibchecknet, ibchecknode o
ibcheckport
Valida una subred, nodo o puerto IB y notifica los errores
Valida un puerto IB enlazado pero no activo, puertos para ancho
ibcheckportstate, ibcheckportwidth, de enlace 1x (2,0 Gbps), puertos en la subred IB enlazados pero no
ibcheckstate o ibcheckwidth
activos o enlaces lx en subred IB
170
ibclearcounters o ibclearerrors
Borra contadores de puerto o contadores de errores de una subred
IB
ibdatacounters o ibdatacounts
Consulta contadores de datos en la subred IB o contadores de datos
de puerto IB
ibdiscover.pl
Anota y compara la topología IB
Administración de Oracle Solaris 11.1: dispositivos y sistemas de archivos • Septiembre de 2013
Supervisión y resolución de problemas de dispositivos IB
TABLA 6–4
Herramientas de diagnóstico de tejido
(Continuación)
Comando
Descripción
ibhosts
Muestra nodos host IB en la topología
iblinkinfo.pl o iblinkinfo
Muestra información de enlaces para todos los enlaces en el tejido
ibnodes
Muestra nodos IB en la topología
ibprintca.pl
Muestra la CA especificada o la lista de CA de la salida
ibnetdiscover
ibprintrt.pl
Muestra sólo el enrutador especificado o una lista de los
enrutadores de la salida ibnetdiscover
ibprintswitch.pl
Muestra el conmutador especificado o una lista de conmutadores
de la salida ibnetdiscover
ibqueryerrors.pl
Consulta e informa contadores de puerto IB que no tengan valor
cero
ibrouters
Muestra nodos de enrutador IB en la topología
ibstatus
Consulta el estado básico de dispositivos IB
ibswitches
Muestra nodos de conmutadores IB en la topología
ibswportwatch.pl
Sondea los contadores en el conmutador especificado o en el
puerto especificado, e informa la tasa de información que se
modifica
set_nodedesc.sh
Establece o muestra la cadena de descripción de nodos para
adaptadores de controlador de host IB (HCA)
dump2psl.pl
Vuelca el archivo PSL basado en el archivo de salida opensm que se
utiliza para comprobación en bucles de créditos
dump2slvl.pl
Vuelca el archivo SLVL basado en el archivo de salida opensm que
se utiliza para comprobación en bucles de créditos
ibis
Un shell TCL mejorado para servicios Inband de gestión IB
Capítulo 6 • Uso de dispositivos InfiniBand (descripción general/tareas)
171
172
7
C A P Í T U L O
7
Gestión de discos (descripción general)
En este capítulo, se proporciona información general sobre los segmentos de discos de Oracle
Solaris y se introduce la utilidad format.
A continuación, se muestra una lista de la información general que se incluye en este capítulo:
■
■
■
■
“Novedades en la gestión de discos” en la página 173
“Dónde encontrar tareas de gestión de discos” en la página 176
“Descripción general de la gestión de discos” en la página 176
“Particionamiento de un disco” en la página 186
Para obtener instrucciones sobre cómo agregar un disco al sistema, consulte el Capítulo 10,
“Configuración de discos (tareas)” o “x86: configuración de discos para sistemas de archivos
ZFS (mapa de tareas)” en la página 236.
Novedades en la gestión de discos
Las siguientes funciones de gestión de discos son nuevas en esta versión de Oracle Solaris:
■
■
■
“Compatibilidad con el inicio desde discos con etiqueta EFI (GPT)” en la página 173
“Compatibilidad con la instalación en discos grandes” en la página 174
“Compatibilidad con discos de formato avanzado ” en la página 175
Compatibilidad con el inicio desde discos con etiqueta
EFI (GPT)
Las funciones de instalación de Oracle Solaris permiten instalar una etiqueta de disco EFI
(GPT) en uno o varios discos de agrupación raíz ZFS utilizando un DVD, USB y métodos de
instalación automatizados. La compatibilidad con el firmware UEFI y la introducción de GRUB
2 proporciona la capacidad para iniciar desde un disco con etiqueta GPT. Esto significa que
173
Novedades en la gestión de discos
puede utilizar discos enteros para uno o varios discos de agrupación raíz en sistemas SPARC
con GPT firmware activado y en la mayoría de los sistemas basados en x86. De lo contrario, los
sistemas se instalan con una etiqueta de disco VTOC (SMI) en el disco de agrupación raíz. Por
ejemplo:
# zpool
pool:
state:
scan:
config:
status rpool
rpool
ONLINE
none requested
NAME
STATE
rpool
ONLINE
c2t0d0 ONLINE
READ WRITE CKSUM
0
0
0
0
0
0
errors: No known data errors
Para ver un ejemplo de una etiqueta de disco EFI (GPT) en un disco de agrupación raíz,
consulte Ejemplo 9–3.
■
La especificación de disco y la compatibilidad con la etiqueta se identifican en la
documentación de administración de Oracle Solaris como EFI (GPT).
■
Los sistemas SPARC requieren una OBP actualizada para iniciar desde un disco con etiqueta
EFI (GPT).
■
Un sistema basado en x86 que admite GRUB 2 se inicia desde un disco con etiqueta EFI
(GPT).
■
El comando zpool se ha mejorado para admitir las etiquetas EFI (GPT), de modo que si
necesita recrear una agrupación raíz o crear una agrupación raíz alternativa después de la
instalación del sistema, puede hacerlo con el comando zpool create -B. Esta nueva opción
del comando crea los segmentos requeridos y la información necesaria para el inicio.
■
Si necesita reemplazar un disco en una agrupación raíz que tiene un disco con etiqueta EFI
(GPT) con el comando zpool replace , también debe reinstalar el cargador de inicio. Por
ejemplo:
# zpool create -B rpool2 c1t1d0
# zpool replace rpool c0t0d0 c1t0d0
# bootadm install-bootloader
■
La etiqueta EFI de anteriores versiones de Oracle Solaris sigue siendo compatible.
Compatibilidad con la instalación en discos grandes
Las nuevas instalaciones de Oracle Solaris ya no se limitan a los primeros 2 TiB del disco en las
plataformas x86. Oracle Solaris ahora utiliza la partición EFI (GPT) para nuevas instalaciones a
fin de activar todo el espacio en disco en el dispositivo de inicio que se utilizará. En las
plataformas x86, la instalación en discos grandes se admite gracias a la incorporación de GRUB
2 como cargador de inicio predeterminado.
174
Administración de Oracle Solaris 11.1: dispositivos y sistemas de archivos • Septiembre de 2013
Novedades en la gestión de discos
■
En plataformas SPARC, es necesario actualizar una OBP. El cargador de inicio SPARC
permanece sin cambios.
■
En las plataformas x86, la instalación en discos grandes se admite gracias a la incorporación
de GRUB 2 como cargador de inicio del sistema predeterminado.
Para obtener más información, consulte el Capítulo 2, “Administración de GRand Unified
Bootloader (tareas)” de Inicio y cierre de sistemas Oracle Solaris 11.1.
Compatibilidad con discos de formato avanzado
Las versiones anteriores de Oracle Solaris admiten discos con un tamaño de bloque físico y un
tamaño de bloque lógico de 512 bytes. Este es el tamaño de bloque de disco tradicional estándar
del sector.
Actualmente, los fabricantes de discos ofrecen discos con mayor capacidad, también conocidos
como discos de formato avanzado (AF), un término general que describe una unidad de disco
duro cuyo tamaño de bloque excede los 512 bytes.
Los discos AF normalmente están dentro del rango de tamaño de bloque de 4 KB, pero varían
de la siguiente manera:
■
Disco nativo de 4 KB (4kn): tiene un tamaño de bloque físico y lógico de 4 KB.
■
Emulación de 512 bytes (512e): tiene un tamaño de bloque físico de 4 KB, pero el tamaño de
bloque lógico es de 512 bytes.
Con fines comparativos, Oracle Solaris incorpora el término disco nativo de 512 bytes (512n),
que es un disco tradicional con un tamaño de bloque de 512 bytes.
Las versiones de Oracle Solaris admiten los discos de formato avanzado, además de los discos
512n tradicionales, de las siguientes formas:
■
Oracle Solaris 10 y Oracle Solaris 11 admiten discos 4kn y 512e para sistemas de archivos
ZFS que no son raíz.
■
Oracle Solaris 11.1 ofrece asistencia de instalación e inicio para dispositivos 512e.
Revise las siguientes consideraciones antes de adquirir unidades de formato avanzado para
utilizar en un sistema Oracle Solaris:
■
Confirme con el fabricante de su dispositivo que los dispositivos 512e cuenten con una
función de seguridad de energía para evitar la pérdida de datos después de un fallo de
energía cuando los datos aún están en tránsito. Para obtener más información, consulte
Notas de la versión de Oracle Solaris 11.1 .
■
En los discos AF de Oracle Solaris 10 y Oracle Solaris 11 no se ofrece asistencia de
instalación e inicio, pero estos se pueden utilizar para los sistemas de archivos ZFS que no
sean raíz.
Capítulo 7 • Gestión de discos (descripción general)
175
Dónde encontrar tareas de gestión de discos
■
En Oracle Solaris 11.1 no se ofrece la asistencia de instalación e inicio para dispositivos 4kn.
■
Si los discos 512e y 4kn se combinan en una agrupación de almacenamiento ZFS existente
que también contienen discos 512n, el rendimiento no es óptimo. El rendimiento es mejor si
una nueva agrupación de almacenamiento ZFS se crea con todos los discos AF.
Dónde encontrar tareas de gestión de discos
Utilice estas referencias con el fin de encontrar instrucciones paso a paso para la gestión de
discos.
Tarea de gestión de discos
Para obtener más información
Formatear un disco y examinar una etiqueta del disco. Capítulo 9, “Administración de discos (tareas)”
Agregar un nuevo disco a un sistema SPARC.
Capítulo 10, “Configuración de discos (tareas)”
Agregar un nuevo disco a un sistema x86.
“x86: configuración de discos para sistemas de
archivos ZFS (mapa de tareas)” en la página 236
Conectar en caliente un disco SCSI o PCI.
Capítulo 4, “Configuración dinámica de dispositivos
(tareas)”
Descripción general de la gestión de discos
Por lo general, la gestión de discos en el SO Oracle Solaris implica la configuración del sistema y
la ejecución del programa de instalación de Oracle Solaris para crear los sistemas de archivos y
los segmentos del disco adecuados, y para instalar el SO Oracle Solaris. En ocasiones, es posible
que deba usar la utilidad format para agregar una nueva unidad de disco o sustituir una unidad
de disco defectuosa.
La siguiente información se describe en esta sección:
■
■
■
■
■
“Terminología de disco” en la página 176
“Acerca de las etiquetas de disco” en la página 177
“Etiqueta de disco EFI (GPT)” en la página 177
“Acerca de los segmentos de disco” en la página 182
“Utilidad format” en la página 183
Terminología de disco
Para poder utilizar eficazmente la información que se describe en esta sección, debe estar
familiarizado con la arquitectura de discos básica. En especial, debe estar familiarizado con los
términos que se describen en la tabla siguiente.
176
Administración de Oracle Solaris 11.1: dispositivos y sistemas de archivos • Septiembre de 2013
Descripción general de la gestión de discos
Término de disco
Descripción
Pista
Un anillo concéntrico en un disco que pasa bajo una única cabeza de
disco estacionaria a medida que el disco rota.
Cilindro
El conjunto de pistas con la misma distancia nominal desde el eje
sobre el cual el disco rota.
Sector
Sección de cada bandeja del disco.
Bloque
Un área de almacenamiento de datos en un disco.
Controlador de disco
Un chip y sus circuitos asociados que controlan la unidad de disco.
Etiqueta de disco
Parte del disco, generalmente desde el primer sector, que contiene
información sobre la partición y la geometría del disco.
Controlador de dispositivo
Un módulo del núcleo que controla un dispositivo físico (hardware) o
virtual.
Para obtener información adicional, consulte la información sobre el producto del fabricante
del disco.
Acerca de las etiquetas de disco
Un área especial de cada disco se separa para almacenar información sobre el controlador, la
geometría y los segmentos del disco. Esta información se denomina la etiqueta del disco. Otro
término que se utiliza para describir la etiqueta del disco es la VTOC (tabla de contenido de
volumen) en un disco con una etiqueta VTOC. Etiquetar un disco significa escribir información
de segmentos en el disco. Generalmente, un disco se etiqueta después de cambiar sus segmentos
o particiones.
La versión de Oracle Solaris es compatible con las siguientes dos etiquetas de disco:
■
SMI: etiqueta VTOC tradicional para discos de menos de 2 TB.
■
EFI: proporciona compatibilidad para discos de más de 2 TB. La etiqueta de disco de la tabla
de particiones GUID de la interfaz de firmware extensible (EFI GPT) también está
disponible para discos de menos de 2 TB.
Si no puede etiquetar un disco después de crear segmentos, los segmentos no estarán
disponibles porque el sistema operativo no tiene forma de “saber” sobre los segmentos.
Etiqueta de disco EFI (GPT)
La etiqueta EFI proporciona compatibilidad para volúmenes de discos físicos y discos virtuales
de más de 2 TB. Esta versión también incluye utilidades de disco para gestionar discos de más de
2 TB.
Capítulo 7 • Gestión de discos (descripción general)
177
Descripción general de la gestión de discos
A partir de Oracle Solaris 11.1, de manera predeterminada, el sistema se instala con un disco
con etiqueta EFI (GPT) en sistemas SPARC con GPT activado y sistemas x86. Para obtener más
información, consulte “Instalación de un sistema con un disco con etiqueta EFI”
en la página 180.
Los siguientes productos de sistemas de archivos admiten sistemas de archivos de más de 1 TB:
■
El sistema de archivos ZFS de Oracle Solaris admite sistemas de archivos de más de 1 TB.
■
El software Solaris Volume Manager antiguo también se puede utilizar para gestionar discos
de más de 1 TB, pero un disco raíz gestionado por Solaris Volume Manager no se puede
utilizar para iniciar Oracle Solaris 11. Para obtener información sobre el uso de Solaris
Volume Manager, consulte la Solaris Volume Manager Administration Guide .
Puede utilizar el comando format -e para aplicar una etiqueta EFI a un disco si el sistema está
ejecutando una versión de Oracle Solaris admitida. Sin embargo, debe revisar la información
importante en “Restricciones de la etiqueta de disco EFI” en la página 179 antes de intentar
aplicar una etiqueta EFI.
También puede utilizar el comando format -e para volver a aplicar una etiqueta VTOC si la
etiqueta EFI ya no es necesaria. Por ejemplo:
# format -e
Specify disk (enter its number): 2
selecting c0t5d0
[disk formatted]
.
.
.
format> label
[0] SMI Label
[1] EFI Label
Specify Label type[1]: 0
Warning: This disk has an EFI label. Changing to SMI label will erase all
current partitions.
Continue? yes
Auto configuration via format.dat[no]?
Auto configuration via generic SCSI-2[no]?
format> quit
Precaución – Tenga en cuenta que si cambia las etiquetas del disco, destruirá cualquier dato en el
disco.
Cuando utiliza el comando format -e en un disco con etiqueta EFI (GPT), el menú de partición
muestra 128 particiones (segmentos), pero sólo se pueden utilizar 7 particiones.
178
Administración de Oracle Solaris 11.1: dispositivos y sistemas de archivos • Septiembre de 2013
Descripción general de la gestión de discos
Comparación de la etiqueta EFI con la etiqueta VTOC
La etiqueta de disco EFI difiere de la etiqueta de disco VTOC de las siguientes maneras:
■
Proporciona compatibilidad para discos de más de 2 TB.
■
Proporciona segmentos utilizables de 0 a 6, donde la partición 2 es simplemente otro
segmento.
■
Las particiones (o los segmentos) no se pueden superponer con la etiqueta principal o de
copia de seguridad ni con ninguna otra partición. El tamaño de la etiqueta EFI suele ser de
34 sectores, por lo que las particiones, por lo general, comienzan en el sector 34. Esta
función significa que ninguna partición puede comenzar en el sector cero (0).
■
Las etiquetas EFI (GPT) no utilizan la noción de geometría. Las particiones están definidas
según bloques lógicos.
■
Parte de la información almacenada en el área de cilindro alternativo ahora se almacena en
los últimos dos cilindros de un disco o partición de Solaris.
■
Si usa la utilidad format para cambiar tamaños de particiones, la etiqueta de partición
unassigned se asigna a las particiones con tamaños igual a cero. De manera
predeterminada, la utilidad format asigna la etiqueta de partición usr a cualquier partición
con un tamaño mayor que cero. Puede utilizar el menú de cambio de particiones para
reasignar etiquetas de particiones después de cambiar las particiones. Sin embargo, no
puede cambiar una partición con un tamaño que no sea cero a la etiqueta de partición
unassigned.
Restricciones de la etiqueta de disco EFI
Tenga en cuenta las siguientes restricciones al determinar si el uso de discos de más de 2 TB es
adecuado para su entorno:
■
Es posible que los productos de software en capas destinados a sistemas con discos con
etiqueta VTOC no puedan acceder a un disco con etiqueta EFI.
■
En los sistemas basados en x86, puede utilizar el comando fdisk en un disco con etiqueta
EFI de más de 2 TB.
■
Use la utilidad format para discos de partición con etiquetas EFI.
■
La especificación EFI prohíbe la superposición de particiones. Todo el disco está
representado por cx tydz.
■
La etiqueta de disco EFI proporciona información sobre los tamaños de discos o particiones
en sectores y bloques, pero no en cilindros y cabezas.
■
Las siguientes opciones de format no se admiten o no son aplicables a discos con etiquetas
EFI:
■
La opción save no se admite porque los discos con etiqueta EFI no necesitan una
entrada en el archivo format.dat.
■
La opción backup no es aplicable.
Capítulo 7 • Gestión de discos (descripción general)
179
Descripción general de la gestión de discos
x86: compatibilidad con discos con etiqueta EFI
Oracle Solaris admite la etiqueta de disco EFI en sistemas x86. Utilice el siguiente comando para
agregar una etiqueta EFI en un sistema x86:
#
>
>
>
>
>
format -e
[0] SMI Label
[1] EFI Label
Specify Label type[0]: 1
WARNING: converting this device to EFI labels will erase all current
fdisk partition information. Continue? yes
La información de la etiqueta anterior no se convierte a la etiqueta de disco EFI.
Tiene que volver a crear la información de la partición de la etiqueta manualmente con el
comando format. No puede utilizar el comando fdisk en un disco con etiqueta EFI de más de 2
TB. Si el comando fdisk se ejecuta en un disco de más de 2 TB para crear una partición de
Solaris, la partición de Solaris se limita a 2 TB. Para obtener más información sobre las etiquetas
de disco EFI, consulte la sección anterior.
Instalación de un sistema con un disco con etiqueta EFI
En Oracle Solaris 11, un disco de agrupación raíz debe tener una etiqueta SMI. Las utilidades de
instalación vuelven a etiquetar automáticamente cualquier disco seleccionado como disco de
agrupación raíz con una etiqueta SMI.
En Oracle Solaris 11.1, en la mayoría de los casos, al instalar el sistema, se aplica
automáticamente una etiqueta EFI (GPT) al disco de agrupación raíz en sistemas SPARC con
firmware GPT activado y sistemas basados en x86. Por ejemplo:
# zpool status rpool
pool: rpool
state: ONLINE
scan: none requested
config:
NAME
STATE
rpool
ONLINE
c8t2d0 ONLINE
READ WRITE CKSUM
0
0
0
0
0
0
Después de la instalación en un sistema basado en x86, un disco de agrupación raíz puede ser
similar al siguiente:
#
*
*
*
*
*
*
*
*
180
prtvtoc /dev/dsk/c8t2d0
/dev/dsk/c8t2d0 partition map
Dimensions:
512 bytes/sector
143374738 sectors
143374671 accessible sectors
Flags:
Administración de Oracle Solaris 11.1: dispositivos y sistemas de archivos • Septiembre de 2013
Descripción general de la gestión de discos
* 1: unmountable
* 10: read-only
*
* Unallocated space:
*
First
Sector
Last
*
Sector
Count
Sector
*
34
222
255
*
*
First
Sector
Last
* Partition Tag Flags
Sector
Count
Sector Mount Directory
0
24
00
256
524288
524543
1
4
00
524544 142833777 143358320
8
11
00 143358321
16384 143374704
root@sys-04:~#
En un sistema x86, además de la partición tradicional 8, se crea una partición pequeña 0 para
incluir el cargador de inicio. Similar a la partición 8, este segmento no requiere administración y
debe dejarse solo. El sistema de archivos raíz se incluye en la partición 1.
El comando zpool se modificó para crear automáticamente una nueva etiqueta de disco de
agrupación raíz en caso de que sea necesario volver a crear una agrupación raíz después de
instalar el sistema. Para obtener más información, consulte el Capítulo 4, “Gestión de
componentes de la agrupación raíz ZFS” de Administración de Oracle Solaris 11.1: sistemas de
archivos ZFS.
Gestión de discos con etiquetas EFI
Utilice la siguiente tabla para encontrar información sobre la gestión de discos con etiquetas
EFI.
Tarea
Para obtener más información
Si el sistema no está instalado, instálelo.
Instalación de sistemas Oracle Solaris 11.1
El sistema ya está instalado, pero el disco de
agrupación raíz se ha dañado o debe reemplazarse.
“SPARC: cómo configurar un disco para un sistema de
archivos raíz ZFS” en la página 229 o “x86: cómo
configurar un disco para un sistema de archivos raíz
ZFS” en la página 238
El sistema ya está instalado, pero usted necesita
configurar un disco para una agrupación no raíz.
“SPARC: cómo configurar un disco para un sistema de
archivos no raíz ZFS” en la página 235 o “x86: cómo
configurar un disco para un sistema de archivos no
raíz ZFS” en la página 250
Solución de problemas con etiquetas de disco EFI
Utilice los siguientes mensajes de error y soluciones para solucionar problemas con discos con
etiqueta EFI.
Causa
Inicie un sistema que ejecuta un núcleo SPARC o x86 con un disco de más de 1 TB.
Capítulo 7 • Gestión de discos (descripción general)
181
Descripción general de la gestión de discos
Mensaje de error
Dec 3 09:12:17 holoship scsi: WARNING: /sbus@a,0/SUNW,socal@d,10000/
sf@1,0/ssd@w50020f23000002a4,0 (ssd1):
Dec 3 09:12:17 holoship corrupt label - wrong magic number
Causa
Ha intentado agregar un disco a un sistema que ejecuta una versión anterior de Solaris.
Solución
Agregue el disco a un sistema que ejecuta la versión de Solaris que admite la etiqueta de disco
EFI.
Acerca de los segmentos de disco
Los archivos almacenados en un disco se incluyen en sistemas de archivos. A cada sistema de
archivos en un disco se le asigna un segmento, que es un grupo de sectores separados que se
utilizarán en ese sistema de archivos. Cada segmento de disco aparece para SO Oracle Solaris (y
para el administrador del sistema) como si fuera una unidad de disco separada.
Para obtener información sobre los sistemas de archivos, consulte el Capítulo 14, “Gestión de
sistemas de archivos (descripción general)”.
Nota – Algunas veces, los segmentos se denominan particiones. Ciertas interfaces, como la
utilidad format, se refieren a los segmentos como particiones.
Al configurar segmentos, recuerde estas reglas:
■
■
Cada segmento de disco contiene sólo un sistema de archivos.
Ningún sistema de archivos puede abarcar varios segmentos.
Uso de segmentos de datos no procesados
La etiqueta de disco se almacena en el bloque 0 de cada disco. Por lo tanto, las aplicaciones de
base de datos de terceros que crean segmentos de datos no procesados no deben empezar en el
bloque 0. De lo contrario, se sobrescribe la etiqueta de disco y no se puede acceder a los datos en
el disco.
No utilice las siguientes áreas del disco para segmentos de datos no procesados, que, a veces, son
creados por aplicaciones de base de datos de terceros:
■
■
182
Bloque 0, donde se almacena la etiqueta del disco.
Segmento 2, que representa todo el disco con una etiqueta VTOC.
Administración de Oracle Solaris 11.1: dispositivos y sistemas de archivos • Septiembre de 2013
Descripción general de la gestión de discos
Utilidad format
Lea la siguiente descripción general sobre la utilidad format y sus usos antes de continuar con la
sección "cómo" o con las secciones de referencia.
La utilidad format es una herramienta de administración de sistemas que se utiliza con el fin de
preparar unidades de disco duro para utilizar en el sistema Oracle Solaris.
La siguiente tabla describe las funciones y los beneficios asociados de la utilidad format.
TABLA 7–1
Funciones y beneficios de la utilidad format
Función
Beneficio
Busca en su sistema todas las
unidades de disco conectadas
■
Recupera etiquetas de disco
Resulta útil para operaciones de reparación
Repara sectores defectuosos
Permite a los administradores reparar unidades de disco con errores
recuperables, en lugar de enviar la unidad de nuevo al fabricante.
Formatea y analiza un disco
Crea sectores en el disco y verifica cada sector.
Particiona un disco
Divide un disco en segmentos o particiones. Los sistemas de archivos
ZFS no se corresponden con particiones o segmentos de disco, excepto
para la agrupación raíz ZFS.
Etiqueta un disco
Escribe información de la configuración y el nombre del disco en el disco
para la futura recuperación (normalmente, para las operaciones de
reparación).
Informa sobre lo siguiente:
Ubicación del destino
■
Geometría del disco
■
Si el disco está formateado
■
Si el disco tiene particiones montadas
Las opciones de la utilidad format se describen en el Capítulo 13, “La utilidad format
(referencia)”.
Cuándo se debe utilizar la utilidad format
La utilidad de instalación de Oracle Solaris particiona y etiqueta las unidades de disco al instalar
Oracle Solaris. Puede utilizar la utilidad format para lo siguiente:
■
■
■
■
■
■
Visualizar información del segmento o la partición
Particionar un disco
Agregar una unidad de disco a un sistema existente
Formatear una unidad de disco
Etiquetar un disco
Reparar una unidad de disco
Capítulo 7 • Gestión de discos (descripción general)
183
Descripción general de la gestión de discos
■
Analizar un disco en busca de errores
La principal razón por la que un administrador del sistema usa la utilidad format es para
particionar un disco. Estos pasos se describen en el Capítulo 10, “Configuración de discos
(tareas)” and “x86: configuración de discos para sistemas de archivos ZFS (mapa de tareas)”
en la página 236.
Consulte la siguiente sección para obtener directrices sobre cómo usar la utilidad format.
Directrices para el uso de la utilidad format
TABLA 7–2
Directrices para usar la utilidad format
Tarea
Directrices
Para obtener más información
Formatear un disco.
■
Los datos existentes se destruyen al reformatear
un disco.
■
La necesidad de formatear una unidad de disco
ha disminuido, ya que cada vez más fabricantes
envían sus unidades de disco formateadas y
particionadas. Es posible que no sea necesario
usar la utilidad format al agregar o sustituir una
unidad de disco en un sistema existente.
“Cómo formatear un disco”
en la página 212 o “Cómo
etiquetar un disco”
en la página 216
■
Si el disco ha sido reubicado y muestra muchos
errores de disco, puede intentar volver a
etiquetarlo.
Configurar un disco
que contiene un
sistema de archivos
raíz ZFS.
184
En una configuración no redundante, los datos del
sistema de archivos raíz ZFS del disco dañado se
deben restaurar a partir un medio de copia de
seguridad. De lo contrario, el sistema se tiene que
volver a instalar mediante la utilidad de instalación.
“SPARC: cómo configurar un
disco para un sistema de
archivos raíz ZFS”
en la página 229 o “x86: cómo
configurar un disco para un
sistema de archivos raíz ZFS”
en la página 238, o, si el sistema
se debe volver a instalar,
Instalación de sistemas Oracle
Solaris 11.1
Administración de Oracle Solaris 11.1: dispositivos y sistemas de archivos • Septiembre de 2013
Descripción general de la gestión de discos
TABLA 7–2
Directrices para usar la utilidad format
(Continuación)
Tarea
Directrices
Para obtener más información
Crear un disco con
etiqueta VTOC para
una agrupación raíz
en un sistema basado
en SPARC. O, crear
un partición de disco
con etiqueta EFI para
una agrupación raíz
en un sistema basado
en x86.
■
La mejor forma de utilizar una agrupación de
almacenamiento ZFS es mediante la creación de
una agrupación con discos enteros.
■
Si el disco será utilizado en una agrupación raíz
en un sistema basado en SPARC, debe crear un
segmento de disco. Ésta es una limitación de
inicio antigua.
“SPARC: cómo crear un
segmento de disco para un
sistema de archivos raíz ZFS”
en la página 230 o “x86: cómo
configurar un disco para un
sistema de archivos raíz ZFS”
en la página 238
Configurar un disco
que contiene un
sistema de archivos
no raíz ZFS.
Un disco que se emplea para un sistema de archivos
ZFS que no sea raíz contiene, por lo general, espacio
para archivos de datos o usuarios. Puede conectar o
agregar otro disco a una agrupación raíz o una
agrupación que no sea raíz para obtener más espacio
en el disco.
“SPARC: cómo configurar un
disco para un sistema de
archivos no raíz ZFS”
en la página 235 o “x86: cómo
configurar un disco para un
sistema de archivos no raíz ZFS”
en la página 250
Formateado de un disco
En la mayoría de los casos, los discos son formateados por el fabricante o distribuidor. Por lo
tanto, no se tienen que volver a formatear al instalar la unidad. Para determinar si un disco está
formateado, use la utilidad format. Para obtener más información, consulte “Cómo determinar
si un disco está formateado” en la página 211.
Si determina que un disco no está formateado, use la utilidad format para formatear el disco.
Al formatear un disco, se realizan dos pasos:
■
El medio de disco se prepara para usar.
■
Se compila una lista de defectos del disco en función de un análisis de superficie.
Precaución – El formateado de un disco es un proceso destructivo porque sobrescribe los datos
en el disco. Por este motivo, los discos suelen ser formateados solamente por el fabricante o
distribuidor. Si cree que los defectos del disco son la causa de problemas recurrentes, puede usar
la utilidad format para realizar un análisis de superficie. Sin embargo, tenga cuidado y use sólo
los comandos que no destruyen datos. Para detalles, consulte “Cómo formatear un disco”
en la página 212.
Se utiliza un pequeño porcentaje del espacio en disco total que está disponible para los datos
con el fin de almacenar información de formateado y defectos. Este porcentaje varía según la
geometría del disco y disminuye a medida que el disco es más antiguo y desarrolla más defectos.
Capítulo 7 • Gestión de discos (descripción general)
185
Particionamiento de un disco
Formatear un disco puede durar de unos pocos minutos a varias horas, en función del tipo y el
tamaño del disco.
Particionamiento de un disco
La siguiente información se describe en esta sección:
■
■
■
“Terminología de tabla de particiones” en la página 186
“Visualización de información de la tabla de particiones” en la página 187
“Uso del segmento de monopolio libre” en la página 189
Los administradores del sistema suelen usar la utilidad format para particionar un disco. Los
pasos son los siguientes:
■
■
■
■
■
Determine qué segmentos se necesitan.
Determine el tamaño de cada segmento o partición.
Use la utilidad format para particionar el disco.
Etiquete el disco con la información de la nueva partición.
Cree el sistema de archivos para cada partición.
La forma más sencilla de particionar un disco es utilizar el comando modify desde el menú de la
partición de la utilidad format. El comando modify permite crear particiones especificando el
tamaño de cada partición, sin que sea necesario realizar un seguimiento de los límites del
cilindro inicial. El comando modify también realiza un seguimiento de cualquier espacio en
disco que permanece en el segmento de “monopolio libre”.
Terminología de tabla de particiones
Una parte importante de la etiqueta del disco es la tabla de particiones. La tabla de particiones
identifica los segmentos de un disco, los límites de segmentos (en cilindros) y el tamaño total de
los segmentos. Puede visualizar la tabla de particiones de un disco usando la utilidad format. La
siguiente tabla describe la terminología de la tabla de particiones.
TABLA 7–3
Terminología de tabla de particiones
Término de partición
Valor
Descripción
Número
0–7
VTOC: particiones o segmentos, numerados de 0 a 7.
EFI: particiones numeradas de 0 a 6.
186
Etiqueta
0=UNASSIGNED 1=BOOT 2=ROOT Un valor numérico que, generalmente, describe el
3=SWAP 4=USR 5=BACKUP
sistema de archivos montado en esta partición.
7=VAR 8=HOME 11=RESERVED
Indicadores
wm
La partición se puede escribir y montar.
Administración de Oracle Solaris 11.1: dispositivos y sistemas de archivos • Septiembre de 2013
Particionamiento de un disco
TABLA 7–3
Terminología de tabla de particiones
Término de partición
(Continuación)
Valor
Descripción
wu rm
La partición se puede escribir y desmontar. Este estado
es el valor predeterminado para las particiones que
están dedicadas para las áreas de intercambio. (Sin
embargo, el comando mount no comprueba el
indicador “no montable”).
rm
La partición es de sólo lectura y se puede montar.
Las etiquetas y los indicadores de particiones se asignan por convención y no requieren
mantenimiento.
Para obtener más información sobre la visualización de la tabla de particiones, consulte las
siguientes referencias:
■
■
■
“Visualización de información de la tabla de particiones” en la página 187
“Cómo visualizar información de segmentos de discos” en la página 213
“Cómo examinar una etiqueta de disco” en la página 220
Visualización de información de la tabla de
particiones
La siguiente salida de la utilidad format muestra un ejemplo de una tabla de particiones de un
disco de 74 GB con una etiqueta VTOC:
Total disk cylinders available: 38756 + 2 (reserved cylinders)
Part
Tag
0
root
1
swap
2
backup
3 unassigned
4 unassigned
5 unassigned
6 unassigned
7
home
8
boot
9 alternates
Flag
wm
wu
wm
wm
wm
wm
wm
wm
wu
wu
Cylinders
3 - 2083
2084 - 3124
0 - 38755
0
0
0
0
3125 - 38755
0 0
1 2
Size
4.00GB
2.00GB
74.51GB
0
0
0
0
68.50GB
1.97MB
3.94MB
Blocks
(2081/0/0)
8390592
(1041/0/0)
4197312
(38756/0/0) 156264192
(0/0/0)
0
(0/0/0)
0
(0/0/0)
0
(0/0/0)
0
(35631/0/0) 143664192
(1/0/0)
4032
(2/0/0)
8064
partition>
La tabla de particiones mostrada por la utilidad format contiene la siguiente información.
Nombre de columna
Descripción
Part
Número de segmento o partición. Consulte la Tabla 7–3 para obtener una
descripción de esta columna.
Capítulo 7 • Gestión de discos (descripción general)
187
Particionamiento de un disco
Nombre de columna
Descripción
Tag
Etiqueta de partición. Consulte la Tabla 7–3 para obtener una descripción de esta
columna.
Flag
Indicador de partición. Consulte la Tabla 7–3 para obtener una descripción de
esta columna.
Cylinders
Número de cilindro inicial y final para el segmento. No se muestra en discos con
etiqueta EFI.
Size
El tamaño del segmento o la partición en MB.
Blocks
Número total de cilindros y número total de sectores por segmento. No se
muestra en discos con etiqueta EFI.
First Sector
EFI: número de bloque inicial. No se muestra en discos con etiqueta VTOC.
Last Sector
EFI: número de bloque final. No se muestra en discos con etiqueta VTOC.
A continuación, se incluye un ejemplo de una etiqueta de disco EFI que se muestra usando el
comando prtvtoc.
#
*
*
*
*
*
*
*
*
*
*
*
*
*
prtvtoc /dev/rdsk/c4t1d0s0
/dev/rdsk/c4t1d0s0 partition map
Dimensions:
512 bytes/sector
2576941056 sectors
2576940989 accessible sectors
Flags:
1: unmountable
10: read-only
First
Sector
Last
Partition Tag Flags
Sector
Count
Sector Mount Directory
0
2
00
34 629145600 629145633
1
4
00 629145634 629145600 1258291233
6
4
00 1258291234 1318633404 2576924637
8
11
00 2576924638
16384 2576941021
La salida del comando prtvtoc proporciona información en cualquiera de las siguientes tres
secciones:
■
■
■
188
Dimensiones
Indicadores
Tabla de particiones
Nombre de columna prtvtoc
Descripción
Partition
Número de segmento o partición. Para obtener una descripción de esta
columna, consulte la Tabla 7–3.
Administración de Oracle Solaris 11.1: dispositivos y sistemas de archivos • Septiembre de 2013
Particionamiento de un disco
Nombre de columna prtvtoc
Descripción
Tag
Etiqueta de partición. Para obtener una descripción de esta columna,
consulte la Tabla 7–3.
Flags
Indicador de partición. Para obtener una descripción de esta columna,
consulte la Tabla 7–3.
First Sector
El primer sector del segmento o la partición.
Sector Count
El número total de sectores en el segmento o la partición.
Last Sector
El último sector del segmento o la partición.
Mount Directory
Último directorio del punto de montaje para el sistema de archivos.
Uso del segmento de monopolio libre
Al usar la utilidad format para cambiar el tamaño de uno o más segmentos de disco, se designa
un segmento temporal que se amplía y se reduce para acomodar las operaciones de ajuste de
tamaño.
Este segmento temporal dona o “libera” espacio cuando se amplía un segmento, y recibe o
“monopoliza” el espacio desechado cuando se reduce un segmento. Por este motivo, el
segmento de donante se denomina, algunas veces, monopolio libre.
El segmento de monopolio libre sólo existe durante la instalación o cuando ejecuta la utilidad
format. No hay ningún segmento de monopolio libre permanente durante las operaciones
diarias.
Para obtener información sobre el uso del segmento de monopolio libre, consulte “SPARC:
cómo crear un segmento de disco para un sistema de archivos raíz ZFS” en la página 230 o “x86:
cómo reemplazar un disco de agrupación raíz ZFS (EFI [GPT])” en la página 244.
Capítulo 7 • Gestión de discos (descripción general)
189
190
8
C A P Í T U L O
8
Gestión del uso de discos (tareas)
Este capítulo describe cómo optimizar el espacio en el disco mediante la ubicación de archivos
no utilizados y directorios de gran tamaño.
A continuación, se indica la información contenida en este capítulo:
■
■
■
■
■
“Gestión del uso de discos (mapa de tareas)” en la página 191
“Visualización de información sobre archivos y espacio en el disco” en la página 192
“Comprobación del tamaño de los archivos” en la página 195
“Comprobación del tamaño de los directorios” en la página 198
“Búsqueda y eliminación de archivos antiguos o inactivos” en la página 201
Gestión del uso de discos (mapa de tareas)
Tarea
Descripción
Para obtener instrucciones
Visualizar información sobre
archivos y espacio en el disco.
Visualice información sobre la
“Cómo visualizar información
forma en que se utiliza el espacio en sobre archivos y espacio en el
el disco mediante el comando df.
disco” en la página 193
Mostrar el tamaño de los archivos.
Visualice información sobre el
“Cómo visualizar el tamaño de los
tamaño de los archivos mediante el archivos” en la página 195
comando ls con la opción -lh.
Buscar archivos de gran tamaño.
El comando ls -s permite ordenar
los archivos por tamaño, de mayor
a menor.
Buscar archivos que superan el
límite de tamaño especificado.
Ubique y visualice los nombres de “Cómo buscar archivos que
los archivos que superan el tamaño superan el límite de tamaño
especificado mediante el comando especificado” en la página 197
find con la opción -size, y el valor
del límite de tamaño especificado.
“Cómo buscar archivos de gran
tamaño” en la página 196
191
Visualización de información sobre archivos y espacio en el disco
Tarea
Descripción
Visualizar el tamaño de directorios, Visualice el tamaño de uno o más
subdirectorios y archivos.
directorios, subdirectorios y
archivos mediante el comando du.
Para obtener instrucciones
“Cómo visualizar el tamaño de
directorios, subdirectorios y
archivos” en la página 198
Enumerar los archivos más
recientes.
Visualice los archivos creados o
“Cómo enumerar los archivos más
modificados más recientemente en recientes” en la página 201
primer lugar, mediante el comando
ls -t.
Buscar y eliminar archivos
antiguos o inactivos.
Utilice el comando find con las
“Cómo buscar y eliminar archivos
opciones -atime y -mtime para
antiguos o inactivos”
ubicar los archivos a los que no se
en la página 202
ha accedido durante un número de
días específico. Puede eliminar
estos archivos mediante el
comando rm ‘cat filename’.
Borrar directorios temporales.
Ubique directorios temporales y,
luego, utilice el comando rm -r *
para eliminar todo el directorio.
“Cómo borrar directorios
temporales” en la página 203
Buscar y suprimir archivos del
núcleo central.
Busque y suprima los archivos del
núcleo central mediante el
comando find . -name core
-exec rm {} \;.
“Cómo buscar y suprimir archivos
core” en la página 204
Suprimir archivos de volcado por
caída.
Suprima los archivos de volcado
por caída que están ubicados en el
directorio /var/crash/ mediante
el comando rm *.
“Cómo suprimir archivos de
volcado por caída” en la página 204
Visualización de información sobre archivos y espacio en el
disco
Esta tabla resume los comandos disponibles para visualizar información sobre tamaño de
archivo y espacio en el disco.
192
Comando
Descripción
Página de comando man
df
Informa el número de bloques de
disco y archivos libres
df(1M)
du
Resume el espacio en el disco
asignado a cada subdirectorio
du(1)
Administración de Oracle Solaris 11.1: dispositivos y sistemas de archivos • Septiembre de 2013
Visualización de información sobre archivos y espacio en el disco
Comando
Descripción
Página de comando man
find -size
Realiza búsquedas recursivas en un find(1)
directorio según el tamaño
especificado con la opción -size
ls -lh
Muestra el tamaño de un archivo
en la potencia de escala 1024
ls(1)
▼
Cómo visualizar información sobre archivos y espacio
en el disco
●
Visualice información sobre la forma en que se utiliza el espacio en el disco mediante el
comando df.
$ df [directory] [-h] [-t]
Ejemplo 8–1
df
Sin opciones, muestra todos los sistemas de archivos montados y sus nombres de
dispositivo, el número de bloques de 512 bytes utilizados y el número de archivos.
directorio
Especifica el directorio cuyo sistema de archivos desea comprobar.
-h
Muestra el espacio en el disco en la potencia de escala 1024.
-t
Muestra el total de bloques y los bloques utilizados para todos los sistemas de
archivos montados.
Visualización de información sobre tamaño de archivo y espacio en el disco
En el siguiente ejemplo, todos los sistemas de archivos mostrados se montaron localmente,
salvo /usr/dist.
$ df
/
/devices
/system/contract
/proc
/etc/mnttab
/etc/svc/volatile
/system/object
/usr
/dev/fd
/var/run
/tmp
/opt
/export/home
(/dev/dsk/c0t0d0s0
(/devices
(ctfs
(proc
(mnttab
(swap
(objfs
(/dev/dsk/c0t0d0s6
(fd
(swap
(swap
(/dev/dsk/c0t0d0s5
(/dev/dsk/c0t0d0s7
Capítulo 8 • Gestión del uso de discos (tareas)
):
):
):
):
):
):
):
):
):
):
):
):
):
101294
0
0
0
0
992704
0
503774
0
992704
992704
23914
16810
blocks 105480 files
blocks
0 files
blocks 2147483578 files
blocks
1871 files
blocks
0 files
blocks
16964 files
blocks 2147483530 files
blocks 299189 files
blocks
0 files
blocks
16964 files
blocks
16964 files
blocks
6947 files
blocks
7160 files
193
Visualización de información sobre archivos y espacio en el disco
Ejemplo 8–2
Visualización de información de tamaño de archivo en 1024 bytes en un sistema
que posee un sistema de archivos root ZFS
En el siguiente ejemplo, la información del sistema de archivos para un sistema se muestra en
1024 bytes.
Filesystem
size used avail capacity Mounted on
rpool/ROOT/s1008be
67G 4.6G
58G
8%
/
/devices
0K
0K
0K
0%
/devices
ctfs
0K
0K
0K
0%
/system/contract
proc
0K
0K
0K
0%
/proc
mnttab
0K
0K
0K
0%
/etc/mnttab
swap
1.9G 1.5M 1.9G
1%
/etc/svc/volatile
objfs
0K
0K
0K
0%
/system/object
sharefs
0K
0K
0K
0%
/etc/dfs/sharetab
/platform/sun4u-us3/lib/libc_psr/libc_psr_hwcap1.so.1
63G 4.6G
58G
8% /platform/sun4u-us3/lib/libc_psr.so.1
/platform/sun4u-us3/lib/sparcv9/libc_psr/libc_psr_hwcap1.so.1
63G 4.6G
58G
8% /platform/sun4u-us3/lib/sparcv9/libc_psr.so.1
fd
0K
0K
0K
0%
/dev/fd
rpool/ROOT/s1008be/var
67G
73M
58G
1%
/var
swap
1.9G
32K 1.9G
1%
/tmp
swap
1.9G
40K 1.9G
1%
/var/run
rpool/export
67G
20K
58G
1%
/export
rpool/export/home
67G
18K
58G
1%
/export/home
Ejemplo 8–3
Visualización del número total de bloques y archivos asignados para un sistema de
archivos
El siguiente ejemplo muestra una lista de todos los sistemas de archivos montados, los nombres
de dispositivos, el total de bloques de 512 bytes utilizados y el número de archivos. La segunda
línea de cada entrada de dos líneas muestra el número total de bloques y archivos que se asignan
para el sistema de archivos.
$ df -t
/
(/dev/dsk/c0t0d0s0 ): 101294 blocks 105480 files
total: 509932 blocks 129024 files
/devices
(/devices
):
0 blocks
0 files
total:
0 blocks
113 files
/system/contract (ctfs
):
0 blocks 2147483578 files
total:
0 blocks
69 files
/proc
(proc
):
0 blocks
1871 files
total:
0 blocks
1916 files
/etc/mnttab
(mnttab
):
0 blocks
0 files
total:
0 blocks
1 files
/etc/svc/volatile (swap
): 992608 blocks
16964 files
total: 993360 blocks
17025 files
/system/object
(objfs
):
0 blocks 2147483530 files
total:
0 blocks
117 files
/usr
(/dev/dsk/c0t0d0s6 ): 503774 blocks 299189 files
total: 6650604 blocks 420480 files
/dev/fd
(fd
):
0 blocks
0 files
194
Administración de Oracle Solaris 11.1: dispositivos y sistemas de archivos • Septiembre de 2013
Comprobación del tamaño de los archivos
/var/run
/tmp
/opt
/export/home
total:
):
total:
(swap
):
total:
(/dev/dsk/c0t0d0s5 ):
total:
(/dev/dsk/c0t0d0s7 ):
total:
(swap
0
992608
992688
992608
992688
23914
27404
16810
18900
blocks
blocks
blocks
blocks
blocks
blocks
blocks
blocks
blocks
31
16964
17025
16964
17025
6947
7168
7160
7168
files
files
files
files
files
files
files
files
files
Comprobación del tamaño de los archivos
Puede comprobar el tamaño de los archivos y ordenarlos mediante el comando ls. Puede
buscar archivos que superan un límite de tamaño mediante el comando find. Para obtener más
información, consulte las páginas del comando man ls(1) y find(1).
Nota – Si se agota el espacio del directorio /var, no enlace de manera simbólica el directorio
/var a un directorio en un sistema de archivos con más espacio en el disco. Si lo hace, incluso
como medida provisoria, puede causar problemas en determinados procesos y utilidades de
daemon.
▼
Cómo visualizar el tamaño de los archivos
1
Cambie al directorio donde se encuentran los archivos que desea comprobar.
2
Visualice el tamaño de los archivos.
$ ls [-lh] [-s]
Ejemplo 8–4
-l
Muestra una lista de archivos y directorios en formato largo e indica los tamaños en
bytes. (Vea el ejemplo que aparece a continuación).
-h
Escala tamaños de archivo y tamaños de directorio en Kbytes, Mbytes, Gbytes o Tbytes
cuando el tamaño del archivo o del directorio es mayor que 1024 bytes. Esta opción
también modifica el resultado mostrado por las opciones -o, -n, -@ y -g para visualizar
tamaños de archivos o de directorios con el formato nuevo. Para obtener más
información, consulte la página del comando man ls(1).
-s
Muestra una lista de archivos y directorios e indica los tamaños en bloques.
Visualización del tamaño de los archivos
El siguiente ejemplo muestra que los archivos lastlog y messages son más grandes que el resto
de los archivos del directorio /var/adm.
Capítulo 8 • Gestión del uso de discos (tareas)
195
Comprobación del tamaño de los archivos
$ cd /var/adm
$ ls -lh
total 148
drwxrwxr-x 5
-rw------- 1
drwxr-xr-x 2
-r--r--r-- 1
drwxr-xr-x 2
-rw-r--r-- 1
drwxr-xr-x 2
drwxrwxr-x 2
drwxr-xr-x 2
-rw-rw-rw- 1
drwxr-xr-x 2
-rw-r--r-- 1
-rw-r--r-- 1
-rw-r--r-- 1
adm
uucp
adm
root
adm
root
adm
adm
root
root
root
root
root
adm
adm
bin
adm
other
adm
root
adm
sys
sys
bin
sys
bin
root
adm
512
0
512
342K
512
20K
512
512
512
0
512
3.3K
0
19K
Nov
Nov
Nov
Nov
Nov
Nov
Nov
Nov
Nov
Nov
Nov
Nov
Nov
Nov
26
26
26
26
26
26
26
26
26
26
26
26
26
26
09:39
09:25
09:25
13:56
09:25
13:55
09:25
09:39
09:49
09:25
09:25
13:56
10:17
13:56
acct/
aculog
exacct/
lastlog
log/
messages
passwd/
sa/
sm.bin/
spellhist
streams/
utmpx
vold.log
wtmpx
El siguiente ejemplo muestra que el archivo lpsched.1 utiliza dos bloques.
$ cd /var/lp/logs
$ ls -s
total 2
0 lpsched
▼
2 lpsched.1
Cómo buscar archivos de gran tamaño
1
Cambie al directorio que desea buscar.
2
Visualice el tamaño de los archivos en bloques, desde el más grande hasta el más pequeño.
■
Si los caracteres o las columnas para los archivos son diferentes, utilice el siguiente comando
para ordenar una lista de archivos por tamaño de bloque, de mayor a menor.
$ ls -l | sort +4rn | more
Tenga en cuenta que este comando ordena los archivos en una lista según el carácter que se
encuentra en el cuarto campo, comenzando desde la izquierda.
■
Si los caracteres o las columnas para los archivos son iguales, utilice el siguiente comando
para ordenar una lista de archivos por tamaño de bloque, de mayor a menor.
$ ls -s | sort -nr | more
Tenga en cuenta que este comando ordena los archivos en una lista, comenzando con el
carácter del extremo izquierdo.
Ejemplo 8–5
Búsqueda de archivos de gran tamaño (ordenación por carácter del quinto campo)
$ cd /var/adm
$ ls -l | sort +4rn | more
-r--r--r-- 1 root
root
196
4568368 Oct 17 08:36 lastlog
Administración de Oracle Solaris 11.1: dispositivos y sistemas de archivos • Septiembre de 2013
Comprobación del tamaño de los archivos
-rw-r--r--rw-r--r--rw-r--r--rw-r--r--rw-r--r--rw-r--r--rw-r--r--rw-r--r--rw-r--r--rw-r--r--rw-r--r--rw-r--r--rw-r--r--rw-r--r-Ejemplo 8–6
1
1
1
1
1
1
1
1
1
1
1
1
1
1
adm
adm
adm
adm
adm
adm
adm
adm
adm
adm
adm
root
adm
adm
adm
adm
adm
adm
adm
adm
adm
adm
adm
adm
adm
root
adm
adm
697040
280520
277360
264080
255840
254120
250360
248880
247200
246720
245920
190229
156800
129084
Oct
Oct
Oct
Oct
Oct
Oct
Oct
Oct
Oct
Oct
Oct
Oct
Oct
Oct
17
17
17
17
17
17
17
17
17
17
17
5
17
17
12:30
13:05
12:55
12:45
12:40
13:10
12:25
13:00
12:35
13:15
12:50
03:02
13:17
08:36
pacct.9
pacct.2
pacct.4
pacct.6
pacct.7
pacct.1
pacct.10
pacct.3
pacct.8
pacct.0
pacct.5
messages.1
pacct
wtmpx
Búsqueda de archivos de gran tamaño (ordenación por carácter del extremo
izquierdo)
En el siguiente ejemplo, los archivos lastlog y messages son los más grandes del directorio
/var/adm.
$ cd /var/adm
$ ls -s | sort -nr | more
48 lastlog
30 messages
24 wtmpx
18 pacct
8 utmpx
2 vold.log
2 sulog
2 sm.bin/
2 sa/
2 passwd/
2 pacct1
2 log/
2 acct/
0 spellhist
0 aculog
total 144
▼
Cómo buscar archivos que superan el límite de
tamaño especificado
●
Para ubicar y visualizar los nombres de los archivos que superan un tamaño específico, utilice el
comando find.
$ find directory -size +nnn
directorio
Identifica el directorio que desea buscar.
Capítulo 8 • Gestión del uso de discos (tareas)
197
Comprobación del tamaño de los directorios
-size +nnn Es un número de bloques de 512 bytes. Los archivos que superan este tamaño se
muestran.
Ejemplo 8–7
Búsqueda de archivos que superan el límite de tamaño especificado
El siguiente ejemplo muestra cómo buscar archivos superiores a 400 bloques en el directorio de
trabajo actual. La opción -print muestra el resultado del comando find.
$ find . -size +400 -print
./Howto/howto.doc
./Howto/howto.doc.backup
./Howto/howtotest.doc
./Routine/routineBackupconcepts.doc
./Routine/routineIntro.doc
./Routine/routineTroublefsck.doc
./.record
./Mail/pagination
./Config/configPrintadmin.doc
./Config/configPrintsetup.doc
./Config/configMailappx.doc
./Config/configMailconcepts.doc
./snapshot.rs
Comprobación del tamaño de los directorios
Puede visualizar el tamaño de los directorios mediante las opciones y el comando du. Además,
puede encontrar la cantidad de espacio en disco que utilizan las cuentas de usuario en sistemas
de archivos UFS locales mediante el comando quot. Para obtener más información acerca de
estos comandos, consulte las páginas del comando man du(1) y quot(1M).
▼
Cómo visualizar el tamaño de directorios,
subdirectorios y archivos
●
Visualice el tamaño de uno o más directorios, subdirectorios y archivos mediante el comando
du. Los tamaños se muestran en bloques de 512 bytes.
$ du [-as] [directory ...]
198
du
Muestra el tamaño de cada directorio especificado, incluido cada
subdirectorio debajo.
-a
Muestra el tamaño de cada archivo y subdirectorio, y el número total de
bloques que contiene el directorio especificado.
-s
Muestra el número total de bloques que contiene el directorio especificado.
Administración de Oracle Solaris 11.1: dispositivos y sistemas de archivos • Septiembre de 2013
Comprobación del tamaño de los directorios
Ejemplo 8–8
-h
Muestra el tamaño de cada directorio en bloques de 1024 bytes.
-H
Muestra el tamaño de cada directorio en bloques de 1000 bytes.
[directorio...]
Identifica uno o varios directorios que desea comprobar. Separa varios
directorios en la sintaxis de línea de comandos con espacios.
Visualización del tamaño de directorios, subdirectorios y archivos
En el siguiente ejemplo, se muestran los tamaños de dos directorios:
$ du -s /var/adm /var/spool/lp
130
/var/adm
40
/var/spool/lp
El siguiente ejemplo muestra los tamaños de dos directorios e incluye los tamaños de todos los
subdirectorios y archivos que contiene cada directorio. También se muestra el número total de
bloques incluidos en cada directorio:
$ du /var/adm /var/spool/lp
2
/var/adm/exacct
2
/var/adm/log
2
/var/adm/streams
2
/var/adm/acct/fiscal
2
/var/adm/acct/nite
2
/var/adm/acct/sum
8
/var/adm/acct
2
/var/adm/sa
2
/var/adm/sm.bin
258
/var/adm
4
/var/spool/lp/admins
2
/var/spool/lp/requests/printing....
4
/var/spool/lp/requests
4
/var/spool/lp/system
2
/var/spool/lp/fifos
24
/var/spool/lp
En el siguiente ejemplo, se muestran los tamaños de directorios en bloques de 1024 bytes:
$ du -h
796K
797K
798K
/usr/share/audio
/usr/share/audio/samples/au
/usr/share/audio/samples
/usr/share/audio
Capítulo 8 • Gestión del uso de discos (tareas)
199
Comprobación del tamaño de los directorios
▼
Cómo visualizar la propiedad del usuario de sistemas
de archivos UFS locales
1
Conviértase en un administrador.
Para obtener más información, consulte “Cómo usar los derechos administrativos que tiene
asignados” de Administración de Oracle Solaris 11.1: servicios de seguridad.
2
Visualice los usuarios, los directorios o los sistemas de archivos, y el número de bloques de 1024
bytes utilizados.
# quot [-a] [filesystem ...]
-a
Muestra todos los usuarios de cada sistema de archivos UFS montados,
y el número de bloques de 1024 bytes utilizados.
sistema de archivos
Identifica un sistema de archivos UFS. Los usuarios y el número de
bloques utilizados se muestran para ese sistema de archivos.
Nota – El comando quot sólo funciona en sistemas de archivos UFS locales.
Ejemplo 8–9
Visualización de la propiedad del usuario de sistemas de archivos UFS locales
En el siguiente ejemplo, se muestran los usuarios del sistema de archivos root (/). En el
siguiente ejemplo, se muestran los usuarios de todos los sistemas de archivos UFS montados.
# quot /
/dev/rdsk/c0t0d0s0:
43340 root
3142 rimmer
47 uucp
35 lp
30 adm
4 bin
4 daemon
# quot -a
/dev/rdsk/c0t0d0s0 (/):
43340 root
3150 rimmer
47 uucp
35 lp
30 adm
4 bin
4 daemon
/dev/rdsk/c0t0d0s6 (/usr):
460651 root
206632 bin
791 uucp
46 lp
200
Administración de Oracle Solaris 11.1: dispositivos y sistemas de archivos • Septiembre de 2013
Búsqueda y eliminación de archivos antiguos o inactivos
4 daemon
1 adm
/dev/rdsk/c0t0d0s7 (/export/home):
9 root
Búsqueda y eliminación de archivos antiguos o inactivos
Parte del trabajo de limpieza de sistemas de archivos de carga pesada implica ubicar y eliminar
archivos que no han sido utilizados recientemente. Puede ubicar los archivos no utilizados
mediante los comandos ls o find. Para obtener más información, consulte las páginas del
comando man ls(1) y find(1).
Otras maneras de conservar el espacio en el disco incluyen el vaciado de directorios temporales,
como los directorios ubicados en /var/tmp o /var/spool, y la supresión de archivos core y
archivos de volcado por caída. Para obtener más información sobre archivos de volcado por
caída, consulte Capítulo 1, “Gestión de información sobre la caída del sistema (tareas)” de
Resolución de problemas típicos en Oracle Solaris 11.1.
▼
Cómo enumerar los archivos más recientes
●
Enumere los archivos de modo que visualice los creados o modificados más recientemente en
primer lugar, mediante el comando ls -t.
$ ls -t [directory]
Ejemplo 8–10
-t
Ordena los archivos por indicador de hora más reciente en primer lugar.
directorio
Identifica el directorio que desea buscar.
Enumeración de archivos más recientes
El siguiente ejemplo muestra cómo utilizar el comando ls -tl para ubicar los archivos creados
o modificados más recientemente dentro del directorio /var/adm. El archivo sulog es el archivo
creado o editado más recientemente.
$ ls -tl /var/adm
total 134
-rw------- 1 root
-r--r--r-- 1 root
-rw-r--r-- 1 root
-rw-r--r-- 1 adm
-rw-r--r-- 1 root
-rw-r--r-- 1 root
-rw-r--r-- 1 root
-rw-r--r-- 1 root
drwxr-xr-x 2 root
root
other
bin
adm
other
other
root
root
sys
Capítulo 8 • Gestión del uso de discos (tareas)
315
350700
4464
20088
0
0
11510
0
512
Sep
Sep
Sep
Sep
Sep
Sep
Sep
Sep
Sep
24
22
22
22
19
12
10
10
10
14:00
11:04
11:04
11:04
03:10
03:10
16:13
16:12
15:33
sulog
lastlog
utmpx
wtmpx
messages
messages.0
messages.1
vold.log
sm.bin
201
Búsqueda y eliminación de archivos antiguos o inactivos
drwxrwxr-x
drwxrwxr-x
-rw-------rw-rw-rwdrwxr-xr-x
drwxr-xr-x
▼
5
2
1
1
2
2
adm
adm
uucp
root
adm
adm
adm
sys
bin
bin
adm
adm
512
512
0
0
512
512
Sep
Sep
Sep
Sep
Sep
Sep
10
10
10
10
10
10
15:19
15:19
15:17
15:17
15:17
15:17
acct
sa
aculog
spellhist
log
passwd
Cómo buscar y eliminar archivos antiguos o inactivos
1
Conviértase en un administrador.
Para obtener más información, consulte “Cómo usar los derechos administrativos que tiene
asignados” de Administración de Oracle Solaris 11.1: servicios de seguridad.
2
Busque archivos a los que no se haya accedido durante una cantidad específica de días y
enumérelos en un archivo.
# find directory -type f[-atime +nnn] [-mtime +nnn] -print > filename &
3
directorio
Identifica el directorio que desea buscar. También se buscan los directorios
debajo de este directorio.
-atime +nnn
Localiza archivos a los que no se ha accedido durante la cantidad de días
(nnn) que usted especifique.
-mtime +nnn
Localiza archivos que no se han modificado durante la cantidad de días
(nnn) que usted especifique.
nombre_archivo
Identifica el archivo que contiene la lista de archivos inactivos.
Elimine los archivos inactivos encontrados enumerados en el paso anterior.
# rm ‘cat filename‘
donde nombre_archivo identifica el archivo que se creó en el paso anterior. Este archivo
contiene la lista de archivos inactivos.
Ejemplo 8–11
Búsqueda y eliminación de archivos antiguos o inactivos
El siguiente ejemplo muestra los archivos del directorio /var/adm y los subdirectorios, a los que
no se ha accedido en los últimos 60 días. El archivo /var/tmp/deadfiles contiene la lista de
archivos inactivos. El comando rm elimina estos archivos inactivos.
# find /var/adm -type f -atime +60 -print > /var/tmp/deadfiles &
# more /var/tmp/deadfiles
/var/adm/aculog
/var/adm/spellhist
/var/adm/wtmpx
/var/adm/sa/sa13
/var/adm/sa/sa27
202
Administración de Oracle Solaris 11.1: dispositivos y sistemas de archivos • Septiembre de 2013
Búsqueda y eliminación de archivos antiguos o inactivos
/var/adm/sa/sa11
/var/adm/sa/sa23
/var/adm/sulog
/var/adm/vold.log
/var/adm/messages.1
/var/adm/messages.2
/var/adm/messages.3
# rm ‘cat /var/tmp/deadfiles‘
#
▼
Cómo borrar directorios temporales
1
Conviértase en un administrador.
Para obtener más información, consulte “Cómo usar los derechos administrativos que tiene
asignados” de Administración de Oracle Solaris 11.1: servicios de seguridad.
2
Cambie al directorio que desea limpiar.
# cd directory
Precaución – Asegúrese de que se encuentra en el directorio correcto antes de completar el paso
3. El paso 3 suprime todos los archivos del directorio actual.
3
Suprima los archivos y subdirectorios del directorio actual.
# rm -r *
4
Cambie a otros directorios que contengan subdirectorios y archivos innecesarios, temporales u
obsoletos.
5
Suprima estos subdirectorios y archivos repitiendo el paso 3.
Ejemplo 8–12
Eliminación de directorios temporales
El siguiente ejemplo muestra cómo borrar el directorio mywork y cómo verificar que todos los
archivos y subdirectorios se hayan eliminado.
# cd mywork
# ls
filea.000
fileb.000
filec.001
# rm -r *
# ls
#
Capítulo 8 • Gestión del uso de discos (tareas)
203
Búsqueda y eliminación de archivos antiguos o inactivos
▼
Cómo buscar y suprimir archivos core
1
Conviértase en un administrador.
Cambie al directorio donde desea buscar archivos core.
2
Busque y elimine los archivos core de este directorio y de sus subdirectorios.
# find . -name core -exec rm {} \;
Ejemplo 8–13
Búsqueda y supresión de archivos core
El siguiente ejemplo muestra cómo buscar y eliminar archivos core de la cuenta de usuario
jones mediante el comando find.
# cd /home/jones
# find . -name core -exec rm {} \;
▼
Cómo suprimir archivos de volcado por caída
Los archivos de volcado por caída pueden ser muy grandes. Si ha configurado el sistema para
que almacene estos archivos, no los retenga más tiempo del necesario.
1
Conviértase en un administrador.
Para obtener más información, consulte “Cómo usar los derechos administrativos que tiene
asignados” de Administración de Oracle Solaris 11.1: servicios de seguridad.
2
Cambie al directorio donde se almacenan los archivos de volcado por caída.
# cd /var/crash/system
donde sistema identifica el sistema que ha creado los archivos de volcado por caída.
Precaución – Asegúrese de que se encuentra en el directorio correcto antes de completar el paso
3. El paso 3 suprime todos los archivos del directorio actual.
3
Elimine los archivos de volcado por caída.
# rm *
4
Verifique que los archivos de volcado por caída se hayan eliminado.
# ls
204
Administración de Oracle Solaris 11.1: dispositivos y sistemas de archivos • Septiembre de 2013
Búsqueda y eliminación de archivos antiguos o inactivos
Ejemplo 8–14
Supresión de archivos de volcado por caída
El siguiente ejemplo muestra cómo eliminar archivos de volcado por caída del sistema venus y
cómo verificar que dichos archivos fueron eliminados.
# cd /var/crash/venus
# rm *
# ls
Capítulo 8 • Gestión del uso de discos (tareas)
205
206
9
C A P Í T U L O
9
Administración de discos (tareas)
En este capítulo, se incluyen los procedimientos de administración de discos. Muchos
procedimientos descritos en este capítulo son opcionales si ya está familiarizado con la manera
en que se gestionan los discos en sistemas que ejecutan Oracle Solaris.
A continuación, se indica la información contenida en este capítulo:
■
■
■
■
■
■
■
“Administración de discos (mapa de tareas)” en la página 207
“Identificación de discos en un sistema” en la página 208
“Formateado de un disco” en la página 210
“Visualización de segmentos de discos” en la página 213
“Creación y análisis de una etiqueta de disco” en la página 215
“Recuperación de una etiqueta de disco dañada” en la página 222
“Agregación de un disco de terceros” en la página 225
Para obtener información general sobre la gestión de discos, consulte el Capítulo 7, “Gestión de
discos (descripción general)”.
Administración de discos (mapa de tareas)
Tarea
Descripción
Para obtener instrucciones
Identificar los discos en un sistema. Si no está seguro de los tipos de
“Cómo identificar los discos en un
discos en un sistema, use la utilidad sistema” en la página 208
format para identificar los tipos de
discos.
Formatear el disco.
Determine si un disco ya está
formateado usando la utilidad
format.
“Cómo determinar si un disco está
formateado” en la página 211
207
Identificación de discos en un sistema
Tarea
Descripción
Para obtener instrucciones
En la mayoría de los casos, los
“Cómo formatear un disco”
discos ya están formateados. Use la en la página 212
utilidad format si necesita
formatear un disco.
Visualizar información de
segmentos.
Visualice información de
segmentos mediante la utilidad
format.
“Cómo visualizar información de
segmentos de discos”
en la página 213
Etiquetar el disco.
Cree la etiqueta del disco mediante
la utilidad format.
“Cómo etiquetar un disco”
en la página 216
Examinar la etiqueta del disco.
Examine la etiqueta del disco
mediante el comando prtvtoc.
“Cómo examinar una etiqueta de
disco” en la página 220
Recuperar una etiqueta de disco
dañada.
Puede intentar recuperar una
etiqueta de disco que se ha dañado
debido a un fallo del sistema o un
fallo de energía.
“Cómo recuperar una etiqueta de
disco dañada” en la página 222
Identificación de discos en un sistema
Use la utilidad format para detectar los tipos de discos que están conectados a un sistema.
También puede usar la utilidad format para verificar que un disco sea conocido para el sistema.
Para obtener información detallada sobre el uso de la utilidad format, consulte el Capítulo 13,
“La utilidad format (referencia)”.
▼
1
Cómo identificar los discos en un sistema
Conviértase en un administrador.
Para obtener más información, consulte “Cómo usar los derechos administrativos que tiene
asignados” de Administración de Oracle Solaris 11.1: servicios de seguridad.
2
Identifique los discos que son reconocidos en el sistema mediante la utilidad format.
# format
La utilidad format muestra una lista de los discos que reconoce en AVAILABLE DISK
SELECTIONS.
Ejemplo 9–1
Identificación de los discos en un sistema
En el siguiente ejemplo, se muestra la salida del comando format.
208
Administración de Oracle Solaris 11.1: dispositivos y sistemas de archivos • Septiembre de 2013
Identificación de discos en un sistema
# format
AVAILABLE DISK SELECTIONS:
0. c2t0d0 <SUN72G cyl 14087 alt 2 hd 24 sec 424>
/pci@1c,600000/scsi@2/sd@0,0
1. c2t1d0 <SUN72G cyl 14087 alt 2 hd 24 sec 424>
/pci@1c,600000/scsi@2/sd@1,0
2. c2t2d0 <SUN146G cyl 14087 alt 2 hd 24 sec 848>
/pci@1c,600000/scsi@2/sd@2,0
3. c2t3d0 <SUN146G cyl 14087 alt 2 hd 24 sec 848>
/pci@1c,600000/scsi@2/sd@3,0
Specify disk (enter its number):
La salida asocia el nombre de dispositivos lógicos y físicos de un disco con el nombre comercial
del disco, que aparece entre corchetes angulares <>. Consulte el siguiente ejemplo. Este método
es una forma fácil de identificar los nombres de dispositivos lógicos que representan los discos
que están conectados al sistema. Para obtener una descripción de nombres de dispositivos
físicos y lógicos, consulte “Convenciones de nombres de dispositivos” en la página 66.
En el siguiente ejemplo, se utiliza un carácter comodín para mostrar los cuatro discos que están
conectados a un controlador 0:
# format /dev/rdsk/c0t6*
AVAILABLE DISK SELECTIONS:
0. /dev/rdsk/c0t600A0B800022024E000054AC4970A629d0p0
/scsi_vhci/disk@g600a0b800022024e000054ac4970a629
1. /dev/rdsk/c0t600A0B800022024E000054AE4970A711d0p0
/scsi_vhci/disk@g600a0b800022024e000054ae4970a711
2. /dev/rdsk/c0t600A0B800022028A000050444970A834d0p0
/scsi_vhci/disk@g600a0b800022028a000050444970a834
3. /dev/rdsk/c0t600A0B800022028A000050454970A8EAd0p0
/scsi_vhci/disk@g600a0b800022028a000050454970a8ea
Specify disk (enter its number):
<...>
<...>
<....>
<...>
En el siguiente ejemplo, se muestra cómo identificar la información del disco:
# format
0. c2t0d0 <SUN36G cyl 24620 alt 2 hd 27 sec 107>
/pci@1c,600000/scsi@2/sd@0,0
La salida identifica que el disco 0 (destino 0) está conectado al segundo adaptador de host SCSI
(scsi@2), que está conectado a la segunda interfaz PCI (/pci@1c,600000/...). La salida
también asocia los nombres de dispositivos lógicos y físicos con el nombre comercial del disco,
SUN36G.
Algunos discos no tienen un nombre comercial. Si la salida de format no identifica discos por
su nombre comercial, usted puede usar las funciones type y label de la utilidad format que se
describen en los siguientes pasos para incluir el nombre comercial del disco.
Los siguientes pasos se deben realizar mientras el disco o el sistema está inactivo, lo que significa
iniciar desde un DVD de instalación o la red, a menos que el disco no se esté usando en ese
momento y no contenga la versión de Oracle Solaris. Además, el paso final es etiquetar de nuevo
el disco, lo que puede eliminar información o datos de particiones existentes.
Capítulo 9 • Administración de discos (tareas)
209
Formateado de un disco
# format
Searching for disks...done
AVAILABLE DISK SELECTIONS:
0. c2t0d0 <SUN36G cyl 24620 alt 2 hd 27 sec 107>
/pci@1c,600000/scsi@2/sd@0,0
1. c2t1d0 <SEAGATE-ST336607LSUN36G-0307-33.92GB>
/pci@1c,600000/scsi@2/sd@1,0
2. c2t2d0 <SEAGATE-ST336607LSUN36G-0507-33.92GB>
/pci@1c,600000/scsi@2/sd@2,0
3. c2t3d0 <drive type unknown>
/pci@1c,600000/scsi@2/sd@3,0
Specify disk (enter its number): 3
selecting c2t3d0
[disk formatted]
format> type
AVAILABLE DRIVE TYPES:
0. Auto configure
1. other
Specify disk type (enter its number): 0
c2t3d0: configured with capacity of 33.92GB
<SEAGATE-ST336607LSUN36G-0507-33.92GB>
[disk formatted]
format> label
Ready to label disk, continue? yes
format> quit
Más información
Si la utilidad format no reconoce un disco...
■
■
■
Vaya al Capítulo 10, “Configuración de discos (tareas)” o “x86: configuración de discos para
sistemas de archivos ZFS (mapa de tareas)” en la página 236.
Vaya a “Cómo etiquetar un disco” en la página 216.
Conecte el disco al sistema usando la documentación del hardware del disco.
Formateado de un disco
En la mayoría de los casos, los discos son formateados por el fabricante o distribuidor. Por lo
general, no se tienen que volver a formatear al instalar la unidad.
Un disco se debe formatear antes de realizar lo siguiente:
210
■
Escribir datos en el disco. Sin embargo, la mayoría de los discos ya están formateados.
■
Use la utilidad de instalación de Oracle Solaris para instalar el sistema.
Administración de Oracle Solaris 11.1: dispositivos y sistemas de archivos • Septiembre de 2013
Formateado de un disco
Precaución – El formateado de un disco es un proceso destructivo porque sobrescribe los datos
en el disco. Por este motivo, los discos suelen ser formateados solamente por el fabricante o
distribuidor. Si cree que los defectos del disco son la causa de problemas recurrentes, puede usar
la utilidad format para realizar un análisis de superficie. Sin embargo, tenga cuidado y use sólo
los comandos que no destruyen datos.
▼
1
Cómo determinar si un disco está formateado
Conviértase en un administrador.
Para obtener más información, consulte “Cómo usar los derechos administrativos que tiene
asignados” de Administración de Oracle Solaris 11.1: servicios de seguridad.
2
Invoque la utilidad format.
# format
Se muestra una lista numerada de discos.
3
Escriba el número del disco que desea comprobar.
Specify disk (enter its number): 0
4
Consulte el siguiente mensaje para verificar si el disco que ha elegido está formateado:
[disk formatted]
Ejemplo 9–2
Determinación de si un disco está formateado
En el siguiente ejemplo, se muestra que el disco c2t3d0 está formateado.
# format
AVAILABLE DISK SELECTIONS:
0. c2t0d0 <SUN72G cyl 14087 alt 2 hd 24 sec 424>
/pci@1c,600000/scsi@2/sd@0,0
1. c2t1d0 <SUN72G cyl 14087 alt 2 hd 24 sec 424>
/pci@1c,600000/scsi@2/sd@1,0
2. c2t2d0 <SUN146G cyl 14087 alt 2 hd 24 sec 848>
/pci@1c,600000/scsi@2/sd@2,0
3. c2t3d0 <SUN146G cyl 14087 alt 2 hd 24 sec 848>
/pci@1c,600000/scsi@2/sd@3,0
Specify disk (enter its number): 3
selecting c2t3d0
[disk formatted]
Capítulo 9 • Administración de discos (tareas)
211
Formateado de un disco
▼
Cómo formatear un disco
Los discos son formateados por el fabricante. No es muy común que se deba volver a formatear
un disco. El proceso requiere mucho tiempo y elimina todos los datos del disco.
1
Conviértase en un administrador.
Para obtener más información, consulte “Cómo usar los derechos administrativos que tiene
asignados” de Administración de Oracle Solaris 11.1: servicios de seguridad.
2
Invoque la utilidad format.
# format
Se muestra una lista numerada de discos.
3
Escriba el número del disco que desea formatear.
Specify disk (enter its number): 3
Precaución – No seleccione el disco que contiene el sistema de archivos raíz. Si formatea un disco
de agrupación raíz, suprime el sistema operativo y los datos de ese disco.
4
Para comenzar a formatear el disco, escriba format en el indicador format>. Confirme el
comando escribiendo y.
format> format
The protection information is not enabled
The disk will be formatted with protection type 0
Ready to format. Formatting cannot be interrupted
and takes 169 minutes (estimated). Continue? yes
5
Consulte el siguiente mensaje para verificar si el formateado del disco se completó con éxito:
Beginning format. The current time is Fri Apr 1 ...
Formatting...
done
Verifying media...
pass 0 - pattern = 0xc6dec6de
14086/23/734
pass 1 - pattern = 0x6db6db6d
14086/23/734
Total of 0 defective blocks repaired.
6
Salga de la utilidad format.
format> quit
212
Administración de Oracle Solaris 11.1: dispositivos y sistemas de archivos • Septiembre de 2013
Visualización de segmentos de discos
Visualización de segmentos de discos
La mejor manera de crear agrupaciones de almacenamiento ZFS es utilizar discos enteros en
lugar de segmentos de discos, porque los discos enteros son más fáciles de gestionar. La única
vez que necesita utilizar un segmento de disco es cuando el disco está destinado para la
agrupación raíz ZFS. Ésta es una limitación de inicio antigua. Para agrupaciones que no sean
raíz, utilice discos enteros. Al crear una agrupación con discos enteros, se aplica una etiqueta
EFI. Consulte el siguiente ejemplo de etiqueta de disco EFI.
Si necesita preparar un disco para utilizar un disco de agrupación raíz, cree un segmento 0 que
contenga la capacidad del disco entero, como se muestra en el siguiente ejemplo de etiqueta de
disco VTOC.
Para obtener información sobre la configuración de discos para usar con agrupaciones de
almacenamiento ZFS, consulte el Capítulo 10, “Configuración de discos (tareas)” o “x86:
configuración de discos para sistemas de archivos ZFS (mapa de tareas)” en la página 236.
Nota – La utilidad format usa el término partición en lugar de segmento.
▼
Cómo visualizar información de segmentos de discos
Es posible que sea necesario visualizar información de segmentos del disco si el disco está
destinado para usarse con la agrupación raíz ZFS. También debe incluir una etiqueta SMI.
1
Conviértase en un administrador.
Para obtener más información, consulte “Cómo usar los derechos administrativos que tiene
asignados” de Administración de Oracle Solaris 11.1: servicios de seguridad.
2
Invoque la utilidad format.
# format
Se muestra una lista numerada de discos.
3
Escriba el número del disco para el que desea mostrar información de segmentos.
Specify disk (enter its number):1
4
Seleccione el menú partition.
format> partition
5
Visualice la información de segmentos para el disco seleccionado.
partition> print
Capítulo 9 • Administración de discos (tareas)
213
Visualización de segmentos de discos
6
Salga de la utilidad format.
partition> q
format> q
7
Ejemplo 9–3
Verifique la información de segmentos mostrada mediante la identificación de etiquetas de
segmentos y segmentos específicos.
Si la salida de la pantalla muestra que no hay tamaños de segmentos asignados, es posible que el
disco no tenga segmentos.
Visualización de información de segmentos de discos
En el ejemplo siguiente, se muestra información de segmentos para un disco con una etiqueta
VTOC.
# format
Searching for disks...done
Specify disk (enter its number):3
Selecting c2t3d0
format> partition
partition> print
Current partition table (c2t3d0):
Total disk cylinders available: 14087 + 2 (reserved cylinders)
Part
Tag
0
root
1
swap
2
backup
3 unassigned
4 unassigned
5 unassigned
6
usr
7 unassigned
partition> q
format> q
Flag
wm
wu
wu
wm
wm
wm
wm
wm
Cylinders
0 - 14086
0
0 - 14086
0
0
0
0
0
Size
136.71GB
0
136.71GB
0
0
0
0
0
Blocks
(14087/0/0) 286698624
(0/0/0)
0
(14087/0/0) 286698624
(0/0/0)
0
(0/0/0)
0
(0/0/0)
0
(0/0/0)
0
(0/0/0)
0
Para obtener una descripción detallada de la información de segmentos en estos ejemplos,
consulte el Capítulo 7, “Gestión de discos (descripción general)”.
En el siguiente ejemplo, se muestra la información de segmentos para un disco con una etiqueta
EFI:
# format
Searching for disks...done
Specify disk (enter its number): 3
selecting c2t3d0
[disk formatted]
format> partition
partition> print
Current partition table (default):
Total disk sectors available: 286722878 + 16384 (reserved sectors)
Part
214
Tag
Flag
First Sector
Size
Last Sector
Administración de Oracle Solaris 11.1: dispositivos y sistemas de archivos • Septiembre de 2013
Creación y análisis de una etiqueta de disco
0
usr
1 unassigned
2 unassigned
3 unassigned
4 unassigned
5 unassigned
6 unassigned
7 unassigned
8 reserved
partition> q
format> q
wm
wm
wm
wm
wm
wm
wm
wm
wm
34
0
0
0
0
0
0
0
286722912
136.72GB
0
0
0
0
0
0
0
8.00MB
286722911
0
0
0
0
0
0
0
286739295
En el siguiente ejemplo, se muestra la información de segmentos para un disco con etiqueta EFI
(GPT) para una agrupación raíz:
# format
Searching for disks...done
Specify disk (enter its number): 0
selecting c2t0d0
[disk formatted]
format> partition
partition> print
Current partition table (original):
Total disk sectors available: 27246525 + 16384 (reserved sectors)
Part
Tag
Flag
First Sector
Size
Last Sector
0 BIOS_boot
wm
256
256.00MB
524543
1
usr
wm
524544
12.74GB
27246558
2 unassigned
wm
0
0
0
3 unassigned
wm
0
0
0
4 unassigned
wm
0
0
0
5 unassigned
wm
0
0
0
6 unassigned
wm
0
0
0
8 reserved
wm
27246559
8.00MB
27262942
partition> q
format> q
Creación y análisis de una etiqueta de disco
El etiquetado de un disco se suele llevar a cabo durante la instalación del sistema o cuando se
utilizan discos nuevos. Puede que necesite volver a etiquetar un disco si se daña la etiqueta del
disco. Por ejemplo, por un fallo de energía.
La utilidad format intenta configurar automáticamente cualquier disco SCSI sin etiquetar. Si la
utilidad format puede configurar automáticamente un disco sin etiquetar, muestra un mensaje
similar al siguiente:
c2t3d0: configured with capacity of 136.73GB
Capítulo 9 • Administración de discos (tareas)
215
Creación y análisis de una etiqueta de disco
▼
Cómo etiquetar un disco
Si desea colocar una etiqueta EFI en un disco de menos de 2 TB, consulte Ejemplo 9–5.
1
Conviértase en un administrador.
Para obtener más información, consulte “Cómo usar los derechos administrativos que tiene
asignados” de Administración de Oracle Solaris 11.1: servicios de seguridad.
2
Invoque la utilidad format.
# format
Se muestra una lista numerada de discos.
3
Escriba el número del disco que desea etiquetar.
Specify disk (enter its number):1
Si la utilidad format reconoce el tipo de disco, el siguiente paso es buscar una etiqueta de copia
de seguridad para etiquetar el disco. Si se etiqueta el disco con la etiqueta de copia de seguridad,
se etiqueta el disco con la información de partición correcta, el tipo de disco y la geometría del
disco.
4
Seleccione una de las opciones siguientes para etiquetar el disco:
■
Si el disco no está etiquetado y se ha configurado correctamente, vaya al paso 5 para
etiquetarlo.
La utilidad format preguntará si desea etiquetar el disco.
■
5
Si el disco está etiquetado, pero desea cambiar el tipo de disco, o si la utilidad format no ha
podido configurar automáticamente el disco, continúe con el paso 6 para definir el tipo de
disco y etiquetar el disco.
Etiquete el disco escribiendo y en el indicador Label it now?.
Disk not labeled. Label it now? y
El disco ahora está etiquetado. Vaya al paso 10 para salir de la utilidad format.
6
Introduzca type en el indicador format>.
format> type
Se muestra el menú de tipos de unidades disponibles.
7
Seleccione un tipo de disco de la lista de posibles tipos de discos.
Specify disk type (enter its number)[12]: 12
O seleccione 0 para configurar automáticamente un disco SCSI-2.
216
Administración de Oracle Solaris 11.1: dispositivos y sistemas de archivos • Septiembre de 2013
Creación y análisis de una etiqueta de disco
8
Etiquetar el disco. Si el disco no está etiquetado, aparece el siguiente mensaje.
Disk not labeled. Label it now? y
De lo contrario, se le mostrará este mensaje:
Ready to label disk, continue? y
9
Verifique la etiqueta del disco.
format> verify
10
Salga de la utilidad format.
format> q
#
Ejemplo 9–4
Etiquetado de un disco
En el ejemplo siguiente, se muestra cómo configurar y etiquetar automáticamente un disco de
36 GB.
# format
AVAILABLE DISK SELECTIONS:
0. c0t0d0 <SUN36G cyl 24620 alt 2 hd 27 sec 107>
/pci@1c,600000/scsi@2/sd@0,0
1. c0t1d0 <SEAGATE-ST336607LSUN36G-0307-33.92GB>
/pci@1c,600000/scsi@2/sd@1,0
2. c0t2d0 <SEAGATE-ST336607LSUN36G-0507-33.92GB>
/pci@1c,600000/scsi@2/sd@2,0
3. c0t3d0 <SEAGATE-ST336607LSUN36G-0507-33.92GB>
/pci@1c,600000/scsi@2/sd@3,0
Specify disk (enter its number): 3
c0t3d0: configured with capacity of 33.92GB
Disk not labeled. Label it now? yes
format> verify
format> q
Ejemplo 9–5
Etiquetado de un disco con una etiqueta EFI
En el siguiente ejemplo, se muestra cómo utilizar el comando format -e para etiquetar un disco
con una etiqueta EFI o una etiqueta SMI (VTOC). Recuerde verificar si los productos de
software en capas seguirán funcionando en sistemas que tienen discos con etiqueta EFI. Para
obtener información general sobre las restricciones de la etiqueta EFI , consulte “Restricciones
de la etiqueta de disco EFI” en la página 179.
# format -e
Searching for disks...done
AVAILABLE DISK SELECTIONS:
0. c2t0d0 <SUN72G cyl 14087 alt 2 hd 24 sec 424>
/pci@1c,600000/scsi@2/sd@0,0
1. c2t1d0 <SUN72G cyl 14087 alt 2 hd 24 sec 424>
/pci@1c,600000/scsi@2/sd@1,0
Capítulo 9 • Administración de discos (tareas)
217
Creación y análisis de una etiqueta de disco
2. c2t2d0 <FUJITSU-MAP3147N SUN146G-0501-136.73GB>
/pci@1c,600000/scsi@2/sd@2,0
3. c2t3d0 <FUJITSU-MAP3147N SUN146G-0501-136.73GB>
/pci@1c,600000/scsi@2/sd@3,0
Specify disk (enter its number): 3
selecting c2t3d0
[disk formatted]
format> label
[0] SMI Label
[1] EFI Label
Specify Label type[0]: 1
Ready to label disk, continue? yes
format> quit
Ejemplo 9–6
Cambio de un disco con etiqueta EFI a un disco con etiqueta SMI
En el siguiente ejemplo, se muestra cómo utilizar el comando format -e para cambiar un disco
con etiqueta EFI a un disco con etiqueta SMI que se puede utilizar para una agrupación raíz
ZFS.
En un sistema basado en x86, primero deberá cambiar la partición fdisk de EFI a una partición
de Solaris. Por ejemplo:
# format -e
select disk ...
format> fdisk
FORMAT MENU:
disk
- select a disk
type
- select (define) a disk type
Total disk size is 17833 cylinders
Cylinder size is 16065 (512 byte) blocks
Partition
=========
1
Status
======
Cylinders
Type
Start End Length
%
============ ===== === ====== ===
EFI
0 17833
17834
100
SELECT ONE OF THE FOLLOWING:
1. Create a partition
2. Specify the active partition
3. Delete a partition
4. Change between Solaris and Solaris2 Partition IDs
5. Edit/View extended partitions
6. Exit (update disk configuration and exit)
7. Cancel (exit without updating disk configuration)
Enter Selection: 3
Specify the partition number to delete (or enter 0 to exit): 1
This will make all files and
programs in this partition inaccessible (type "y" or "n"). y
Enter Selection: 1
Select the partition type to create:
1=SOLARIS2 2=UNIX
3=PCIXOS
4=Other
5=DOS12
6=DOS16
7=DOSEXT
8=DOSBIG
9=DOS16LBA
A=x86 Boot
218
Administración de Oracle Solaris 11.1: dispositivos y sistemas de archivos • Septiembre de 2013
Creación y análisis de una etiqueta de disco
B=Diagnostic C=FAT32
D=FAT32LBA E=DOSEXTLBA
F=EFI (Protective)
G=EFI_SYS
0=Exit? 1
Specify the percentage of disk to use for this partition
(or type "c" to specify the size in cylinders). 100
Should this become the active partition? If yes, it will be activated
each time the computer is reset or turned on.
Please type "y" or "n". y
Enter Selection: 6
Partition 1 is now the active partition.
En un sistema basado en SPARC, siga estos pasos:
# format -e
Searching for disks...done
AVAILABLE DISK SELECTIONS:
0. c2t0d0 <SUN72G cyl 14087 alt 2 hd 24 sec 424>
/pci@1c,600000/scsi@2/sd@0,0
1. c2t1d0 <SUN72G cyl 14087 alt 2 hd 24 sec 424>
/pci@1c,600000/scsi@2/sd@1,0
2. c2t2d0 <FUJITSU-MAP3147N SUN146G-0501-136.73GB>
/pci@1c,600000/scsi@2/sd@2,0
3. c2t3d0 <FUJITSU-MAP3147N SUN146G-0501-136.73GB>
/pci@1c,600000/scsi@2/sd@3,0
Specify disk (enter its number): 3
selecting c2t0d0
[disk formatted]
format> label
[0] SMI Label
[1] EFI Label
Specify Label type[1]: 0
Ready to label disk, continue? yes
También debe verificar la tabla de particiones predeterminada para asegurarse de que es óptima
para un segmento de agrupación raíz, lo que significa que la mayor parte del espacio en disco
está en el segmento 0. Consulte los pasos siguientes para aumentar el tamaño del segmento 0.
format> partition
partition> print
Current partition table (default):
Total disk cylinders available: 14085 + 2 (reserved cylinders)
Part
Tag
0
root
1
swap
2
backup
3 unassigned
4 unassigned
5 unassigned
6
usr
7 unassigned
8
boot
9 alternates
Flag
wm
wu
wu
wm
wm
wm
wm
wm
wu
wm
Cylinders
1 13
14 26
0 - 14086
0
0
0
27 - 14084
0
0 0
0
Size
129.19MB
129.19MB
136.71GB
0
0
0
136.43GB
0
9.94MB
0
Blocks
(13/0/0)
264576
(13/0/0)
264576
(14087/0/0) 286698624
(0/0/0)
0
(0/0/0)
0
(0/0/0)
0
(14058/0/0) 286108416
(0/0/0)
0
(1/0/0)
20352
(0/0/0)
0
partition> modify
Select partitioning base:
0. Current partition table (default)
1. All Free Hog
Capítulo 9 • Administración de discos (tareas)
219
Creación y análisis de una etiqueta de disco
Choose base (enter number) [0]? 1
Part
Tag
0
root
1
swap
2
backup
3 unassigned
4 unassigned
5 unassigned
6
usr
7 unassigned
8
boot
9 alternates
Flag
wm
wu
wu
wm
wm
wm
wm
wm
wu
wm
Cylinders
0
0
0 - 14084
0
0
0
0
0
0 0
0
Do you wish to continue creating
table based on above table[yes]?
Free Hog partition[6]? 0
Enter size of partition ’1’ [0b,
Enter size of partition ’3’ [0b,
Enter size of partition ’4’ [0b,
Enter size of partition ’5’ [0b,
Enter size of partition ’6’ [0b,
Enter size of partition ’7’ [0b,
Part
Tag
0
root
1
swap
2
backup
3 unassigned
4 unassigned
5 unassigned
6
usr
7 unassigned
8
boot
9 alternates
Flag
wm
wu
wu
wm
wm
wm
wm
wm
wu
wm
Size
0
0
136.69GB
0
0
0
0
0
9.94MB
0
Blocks
(0/0/0)
0
(0/0/0)
0
(14085/0/0) 286657920
(0/0/0)
0
(0/0/0)
0
(0/0/0)
0
(0/0/0)
0
(0/0/0)
0
(1/0/0)
20352
(0/0/0)
0
a new partition
yes
0c,
0c,
0c,
0c,
0c,
0c,
Cylinders
1 - 14084
0
0 - 14084
0
0
0
0
0
0 0
0
0.00mb,
0.00mb,
0.00mb,
0.00mb,
0.00mb,
0.00mb,
0.00gb]:
0.00gb]:
0.00gb]:
0.00gb]:
0.00gb]:
0.00gb]:
Size
136.68GB
0
136.69GB
0
0
0
0
0
9.94MB
0
Blocks
(14084/0/0) 286637568
(0/0/0)
0
(14085/0/0) 286657920
(0/0/0)
0
(0/0/0)
0
(0/0/0)
0
(0/0/0)
0
(0/0/0)
0
(1/0/0)
20352
(0/0/0)
0
Okay to make this the current partition table[yes]? yes
Enter table name (remember quotes): "c2t0d0"
Ready to label disk, continue? yes
partition> quit
format> quit
▼
Cómo examinar una etiqueta de disco
Examine la información de la etiqueta del disco utilizando el comando prtvtoc. Para obtener
una descripción detallada de la etiqueta del disco y la información mostrada por el comando
prtvtoc, consulte el Capítulo 7, “Gestión de discos (descripción general)”.
1
Conviértase en un administrador.
Para obtener más información, consulte “Cómo usar los derechos administrativos que tiene
asignados” de Administración de Oracle Solaris 11.1: servicios de seguridad.
2
Visualice la información de la etiqueta del disco.
# prtvtoc /dev/rdsk/device-name
220
Administración de Oracle Solaris 11.1: dispositivos y sistemas de archivos • Septiembre de 2013
Creación y análisis de una etiqueta de disco
donde nombre_dispositivo es el dispositivo de disco sin procesar que desea examinar.
Ejemplo 9–7
Análisis de una etiqueta de disco
En el siguiente ejemplo, se muestra información de la etiqueta del disco para un disco con una
etiqueta VTOC:
#
*
*
*
*
*
*
*
*
*
*
*
*
*
*
*
*
prtvtoc /dev/rdsk/c2t3d0s0
/dev/rdsk/c2t3d0s0 partition map
Dimensions:
512 bytes/sector
848 sectors/track
24 tracks/cylinder
20352 sectors/cylinder
14089 cylinders
14087 accessible cylinders
Flags:
1: unmountable
10: read-only
Partition Tag Flags
0
2
00
2
5
01
First
Sector
Last
Sector
Count
Sector Mount Directory
0 286698624 286698623
0 286698624 286698623
En el siguiente ejemplo, se muestra información de la etiqueta del disco para un disco de
agrupación raíz con una etiqueta EFI:
#
*
*
*
*
*
*
*
*
*
*
*
*
*
*
*
*
*
*
prtvtoc /dev/dsk/c7t0d0s1
/dev/dsk/c7t0d0s1 partition map
Dimensions:
512 bytes/sector
156301488 sectors
156301421 accessible sectors
Flags:
1: unmountable
10: read-only
Unallocated space:
First
Sector
Sector
Count
34
222
Last
Sector
255
First
Sector
Last
Partition Tag Flags
Sector
Count
Sector Mount Directory
0
24
00
256
524288
524543
1
4
00
524544 155760527 156285070
8
11
00 156285071
16384 156301454
~#
En el siguiente ejemplo, se muestra información de la etiqueta del disco para un disco de
agrupación no raíz con una etiqueta EFI:
Capítulo 9 • Administración de discos (tareas)
221
Recuperación de una etiqueta de disco dañada
#
*
*
*
*
*
*
*
*
*
*
*
*
*
*
*
*
*
*
prtvtoc /dev/dsk/c8t3d0
/dev/dsk/c8t3d0 partition map
Dimensions:
512 bytes/sector
143374738 sectors
143374671 accessible sectors
Flags:
1: unmountable
10: read-only
Unallocated space:
First
Sector
Sector
Count
34
222
Last
Sector
255
First
Sector
Last
Partition Tag Flags
Sector
Count
Sector Mount Directory
0
4
00
256 143358065 143358320
8
11
00 143358321
16384 143374704
Recuperación de una etiqueta de disco dañada
A veces, un fallo del sistema o de energía hace que la etiqueta de un disco se vuelva
irreconocible. Una etiqueta de disco dañada no siempre significa que la información de
segmentos o los datos del disco se deben volver a crear o restaurar.
El primer paso para la recuperación de una etiqueta de disco dañada es etiquetar el disco con la
información correcta de tipo de disco y geometría. Puede completar este paso mediante un
método de etiquetado de disco normal usando la configuración automática o la especificación
de tipo de disco manual.
Si la utilidad format reconoce el tipo de disco, el siguiente paso es buscar una etiqueta de copia
de seguridad para etiquetar el disco. Si se etiqueta el disco con la etiqueta de copia de seguridad,
se etiqueta el disco con la información de partición correcta, el tipo de disco y la geometría del
disco.
▼
1
Cómo recuperar una etiqueta de disco dañada
Inicie el sistema en modo de un solo usuario.
Si es necesario, inicie el sistema desde un DVD local de Oracle Solaris o la red en modo de un
solo usuario para acceder al disco.
Para obtener información sobre el inicio del sistema, consulte Inicio y cierre de sistemas Oracle
Solaris 11.1.
222
Administración de Oracle Solaris 11.1: dispositivos y sistemas de archivos • Septiembre de 2013
Recuperación de una etiqueta de disco dañada
2
Vuelva a etiquetar el disco.
# format
La utilidad format intenta configurar automáticamente cualquier disco SCSI sin etiquetar. Si la
utilidad format puede configurar el disco sin etiquetar y dañado, se muestra este mensaje:
cwtxdy: configured with capacity of abcMB
La utilidad format muestra una lista numerada de discos en el sistema.
3
Escriba el número del disco que necesita recuperar.
Specify disk (enter its number): 1
4
Seleccione una de las opciones siguientes para determinar cómo etiquetar el disco.
■
Si el disco se configuró correctamente, realice lo siguiente:
a. Busque la etiqueta de copia de seguridad.
format> verify
Warning: Could not read primary label.
Warning: Check the current partitioning and ’label’ the disk or
use the ’backup’ command.
Backup label contents:
Volume name = <
>
ascii name = <FUJITSU-MAP3147N SUN146G-0501>
pcyl
= 14089
ncyl
= 14087
acyl
=
2
nhead
= 24
nsect
= 848
Part
Tag
Flag
Cylinders
Size
Blocks
0
root
wm
0 - 14086
136.71GB
(14087/0/0) 286698624
1
swap
wu
0
0
(0/0/0)
0
2
backup
wu
0 - 14086
136.71GB
(14087/0/0) 286698624
3 unassigned
wm
0
0
(0/0/0)
0
4 unassigned
wm
0
0
(0/0/0)
0
5 unassigned
wm
0
0
(0/0/0)
0
6
usr
wm
0
0
(0/0/0)
0
7 unassigned
wm
0
0
(0/0/0)
0
b. Si la utilidad format pudo encontrar una etiqueta de copia de seguridad, y el contenido
de esta etiqueta parece satisfactorio, etiquete el disco con la etiqueta de copia de
seguridad.
format> backup
Disk has a primary label, still continue? y
Searching for backup labels...found.
Restoring primary label
La etiqueta del disco se ha recuperado
Capítulo 9 • Administración de discos (tareas)
223
Recuperación de una etiqueta de disco dañada
c. Salga de la utilidad format .
format> q
■
Si el disco no se configuró correctamente, realice lo siguiente:
a. Especifique el tipo de disco mediante el comando type:
format> type
Se muestra el menú de tipo de unidades disponibles.
b. Seleccione 0 para configurar automáticamente el disco. O seleccione un tipo de disco de
la lista de posibles tipos de discos.
Specify disk type (enter its number)[12]: 12
c. Si el disco se ha configurado correctamente, responda con no cuando la utilidad format
pregunta si desea etiquetar el disco.
Disk not labeled. Label it now? no
d. Busque la etiqueta de copia de seguridad.
format> verify
Warning: Could not read primary label.
Warning: Check the current partitioning and ’label’ the disk
or use the ’backup’ command.
.
.
.
e. Si la utilidad format pudo encontrar una etiqueta de copia de seguridad, y el contenido
de esta etiqueta parece satisfactorio, etiquete el disco con la etiqueta de copia de
seguridad.
format> backup
Disk has a primary label, still continue? y
Searching for backup labels...found.
Restoring primary label
La etiqueta del disco se ha recuperado.
f. Salga de la utilidad format.
format> q
5
224
Verifique los sistemas de archivos en el disco recuperado.
Para obtener información sobre el uso del comando zpool scrub para sistemas de archivos
ZFS, consulte zpool(1M).
Administración de Oracle Solaris 11.1: dispositivos y sistemas de archivos • Septiembre de 2013
Agregación de un disco de terceros
Agregación de un disco de terceros
Oracle Solaris es compatible con muchos discos de terceros. Sin embargo, para que el disco sea
reconocido, puede que necesite proporcionar un controlador de dispositivo.
Otras opciones para agregar discos son las siguientes:
■
Si está agregando un disco SCSI, puede probar la función de configuración automática de la
utilidad format.
■
Puede intentar la conexión en caliente de un disco PCI, SCSI o USB. Para obtener más
información, consulte el Capítulo 3, “Gestión de dispositivos (tareas)”.
Nota – Oracle no puede garantizar que su utilidad format funcionará correctamente con todos
controladores de disco de terceros. Si el controlador de disco no es compatible con la utilidad
format, el proveedor de controladores de disco debe proporcionarle un programa de
formateado de discos personalizado.
Normalmente, se descubre que no hay compatibilidad con el software cuando invoca la utilidad
format y el tipo de disco no se reconoce.
Consulte el procedimiento de configuración adecuado para agregar discos del sistema o discos
secundarios en el Capítulo 10, “Configuración de discos (tareas)” o “x86: configuración de
discos para sistemas de archivos ZFS (mapa de tareas)” en la página 236.
Capítulo 9 • Administración de discos (tareas)
225
226
10
C A P Í T U L O
1 0
Configuración de discos (tareas)
Este capítulo describe cómo configurar discos.
A continuación, se indica la información contenida en este capítulo:
■
■
■
“SPARC: configuración de discos (mapa de tareas)” en la página 227
“x86: configuración de discos para sistemas de archivos ZFS (mapa de tareas)”
en la página 236
“x86: creación y modificación de particiones fdisk de Solaris” en la página 251
Para obtener información general sobre la gestión de discos, consulte el Capítulo 7, “Gestión de
discos (descripción general)”.
Para obtener instrucciones detalladas sobre cómo configurar discos en un sistema basado en
x86, consulte “x86: configuración de discos para sistemas de archivos ZFS (mapa de tareas)”
en la página 236.
SPARC: configuración de discos (mapa de tareas)
En el siguiente mapa de tareas, se identifican los procedimientos de configuración de un disco
de agrupación raíz ZFS para un sistema de archivos raíz ZFS o un disco de agrupación ZFS que
no es raíz en un sistema basado en SPARC.
Tarea
Descripción
Para obtener instrucciones
1. Configurar el disco para un
sistema de archivos raíz ZFS.
Disco para un sistema de archivos
raíz ZFS
“SPARC: cómo configurar un disco
para un sistema de archivos raíz
ZFS” en la página 229
Conecte el nuevo disco o sustituya
el disco de agrupación raíz
existente, e inicie desde un DVD
local o remoto de Oracle Solaris.
227
SPARC: configuración de discos (mapa de tareas)
Tarea
Descripción
Para obtener instrucciones
2. Instalar los bloques de inicio
para un sistema de archivos raíz
ZFS si es necesario.
Si sustituye un disco que está
destinado para la agrupación raíz
mediante el comando zpool
replace, debe instalar los bloques
de inicio manualmente para que el
sistema se pueda iniciar desde el
disco de sustitución.
“SPARC: cómo instalar bloques de
inicio para un sistema de archivos
raíz ZFS” en la página 234
3. Configurar un disco para un
sistema de archivos no raíz ZFS.
Disco para un sistema de archivos
no raíz ZFS
“SPARC: cómo configurar un disco
para un sistema de archivos no raíz
ZFS” en la página 235
Configure un disco para un sistema
de archivos no raíz ZFS.
SPARC: configuración de discos para sistemas de
archivos ZFS
Aunque los procedimientos que describen cómo configurar un disco se pueden utilizar con un
sistema de archivos ZFS, un sistema de archivos ZFS no se asigna directamente a un disco o a un
segmento de disco. Debe crear una agrupación de almacenamiento ZFS antes de crear un
sistema de archivos ZFS. Para obtener más información, consulte Administración de Oracle
Solaris 11.1: sistemas de archivos ZFS.
La agrupación raíz contiene el sistema de archivos raíz que se utiliza para iniciar el sistema
operativo Oracle Solaris. Si un disco de agrupación raíz se daña y la agrupación raíz no se refleja,
es posible que el sistema no se inicie.
Si un disco de agrupación raíz se daña, tiene dos formas de recuperación:
■
Puede volver a instalar todo el SO Oracle Solaris.
■
O bien puede reemplazar el disco de agrupación raíz y restaurar los sistemas de archivos
desde las instantáneas o desde un medio de copia de seguridad. Puede reducir el tiempo de
inactividad del sistema debido a fallos de hardware mediante la creación de una agrupación
raíz redundante. La única configuración de agrupación raíz redundante admitida es una
agrupación raíz reflejada.
Un disco que se utiliza en una agrupación que no es raíz, por lo general, contiene espacio para
archivos de datos o usuarios. Puede conectar o agregar otro disco a una agrupación raíz o una
agrupación que no sea raíz para obtener más espacio en el disco.
228
Administración de Oracle Solaris 11.1: dispositivos y sistemas de archivos • Septiembre de 2013
SPARC: configuración de discos (mapa de tareas)
O puede reemplazar un disco dañado en una agrupación de las siguientes formas:
■
Un disco se puede reemplazar en una agrupación no redundante si todos los dispositivos
están actualmente EN LÍNEA.
■
Un disco se puede reemplazar en una agrupación redundante si hay suficiente redundancia
entre los otros dispositivos.
■
En una agrupación raíz reflejada, puede reemplazar un disco o conectar un disco, y luego
desconectar el disco fallido o un disco más pequeño para aumentar el tamaño de una
agrupación.
En general, la configuración de un disco en el sistema depende del hardware. Por lo tanto, revise
la documentación del hardware al agregar o reemplazar un disco en el sistema. Si necesita
agregar un disco a un controlador existente, debería ser tan sólo una cuestión de insertar el
disco en una ranura vacía si el sistema admite la conexión en caliente. Si necesita configurar un
nuevo controlador, consulte “Reconfiguración dinámica y conexión en caliente”
en la página 72.
▼
SPARC: cómo configurar un disco para un sistema de
archivos raíz ZFS
Consulte la guía de instalación de hardware para obtener información sobre cómo reemplazar
un disco.
1
Desconecte el disco dañado del sistema si es necesario.
2
Conecte el disco de sustitución al sistema y compruebe las conexiones físicas del disco si es
necesario.
3
Siga las instrucciones en la siguiente tabla, según si va a iniciar desde un DVD local de Oracle
Solaris o desde un DVD remoto de Oracle Solaris de la red.
Tipo de inicio
Acción
Desde un DVD de Oracle Solaris en una unidad local
1. Asegúrese de que el DVD de Oracle Solaris esté en la
unidad.
2. Inicie desde el medio en modo de un solo usuario:
ok boot cdrom -s
Desde la red
Inicie desde la red en modo de un solo usuario:
ok boot net:dhcp
Después de unos minutos, seleccione la opción 3: shell.
Capítulo 10 • Configuración de discos (tareas)
229
SPARC: configuración de discos (mapa de tareas)
Más información
Después de configurar un disco para un sistema de archivos raíz ZFS...
Una vez que conecta o reemplaza el disco, puede crear un segmento y actualizar la etiqueta del
disco. Vaya a “SPARC: cómo crear un segmento de disco para un sistema de archivos raíz ZFS”
en la página 230.
SPARC: creación de un segmento de disco para un
sistema de archivos raíz ZFS
Debe crear un segmento de disco para un disco que está destinado para una agrupación raíz
ZFS en sistemas SPARC que no tienen firmware compatible con GPT. Ésta es una limitación de
inicio antigua.
Revise los siguientes requisitos del disco de agrupación raíz:
▼
■
En Oracle Solaris 11.1, una etiqueta EFI (GPT) está instalada en un sistema SPARC con
firmware compatible con GPT y en un sistema x86. De lo contrario, se instala una etiqueta
SMI (VTOC).
■
Debe ser un solo disco o ser parte de una configuración reflejada. Ni una configuración no
redundante ni una configuración RAIDZ son compatibles con la agrupación raíz.
■
Todos los subdirectorios del sistema de archivos raíz que forman parte de la imagen del
sistema operativo, con la excepción de /var, deben estar en el mismo conjunto de datos que
el sistema de archivos raíz.
■
Todos los componentes del sistema operativo Oracle Solaris deben residir en la agrupación
raíz, con la excepción de los dispositivos de intercambio y volcado.
■
Para un disco de agrupación raíz etiquetado con VTOC, debe crear un segmento de disco
con la mayor parte del espacio en disco en el segmento 0 si necesita sustituir un disco de
agrupación raíz.
■
No se recomienda intentar utilizar diferentes segmentos en un disco y compartir dicho disco
entre diferentes sistemas operativos o con otro grupo de almacenamiento ZFS o con
componentes del grupo de almacenamiento.
SPARC: cómo crear un segmento de disco para un
sistema de archivos raíz ZFS
En general, el disco de agrupación raíz se instala de forma automática cuando se instala el
sistema. Si necesita reemplazar un disco de agrupación raíz o conectar un nuevo disco como un
disco de agrupación raíz reflejado, consulte los pasos que aparecen a continuación.
1
230
Conviértase en un administrador.
Administración de Oracle Solaris 11.1: dispositivos y sistemas de archivos • Septiembre de 2013
SPARC: configuración de discos (mapa de tareas)
2
Desconecte y desconfigure el disco fallido si es necesario.
Algunos dispositivos de hardware requieren que se desconecte el disco y se anule su
configuración antes de intentar la operación zpool replace para sustituir un disco dañado. Por
ejemplo:
# zpool offline rpool c2t1d0s0
# cfgadm -c unconfigure c2::dsk/c2t1d0
3
Conecte físicamente el disco nuevo o el disco de sustitución al sistema si es necesario.
a. Elimine físicamente el disco fallido.
b. Inserte físicamente el disco de sustitución.
c. Configure el disco de sustitución si es necesario. Por ejemplo:
# cfgadm -c configure c2::dsk/c2t1d0
En algunos dispositivos de hardware, no es necesario volver a configurar el disco de
sustitución después de insertarlo.
4
Confirme que se pueda acceder al disco revisando la salida del comando format.
Por ejemplo, el comando format muestra 4 discos conectados a este sistema.
# format -e
AVAILABLE DISK SELECTIONS:
0. c2t0d0 <SUN36G cyl 24620 alt 2 hd 27 sec 107>
/pci@1c,600000/scsi@2/sd@0,0
1. c2t1d0 <SEAGATE-ST336607LSUN36G-0307-33.92GB>
/pci@1c,600000/scsi@2/sd@1,0
2. c2t2d0 <SEAGATE-ST336607LSUN36G-0507-33.92GB>
/pci@1c,600000/scsi@2/sd@2,0
3. c2t3d0 <SEAGATE-ST336607LSUN36G-0507-33.92GB>
/pci@1c,600000/scsi@2/sd@3,0
5
Seleccione el disco que se utilizará para la agrupación raíz ZFS.
6
Confirme que el disco tenga una etiqueta SMI mostrando información de la partición
(segmento).
Por ejemplo, la salida de la partición (segmento) para c2t1d0 muestra que este disco tiene una
etiqueta EFI porque identifica los primeros y últimos sectores.
Specify disk (enter its
selecting c2t1d0
[disk formatted]
format> p
PARTITION MENU:
0
- change
1
- change
2
- change
3
- change
4
- change
5
- change
number): 1
‘0’
‘1’
‘2’
‘3’
‘4’
‘5’
partition
partition
partition
partition
partition
partition
Capítulo 10 • Configuración de discos (tareas)
231
SPARC: configuración de discos (mapa de tareas)
6
- change ‘6’ partition
expand - expand label to use whole disk
select - select a predefined table
modify - modify a predefined partition table
name - name the current table
print - display the current table
label - write partition map and label to the disk
!<cmd> - execute <cmd>, then return
quit
partition> p
Current partition table (original):
Total disk sectors available: 71116508 + 16384 (reserved sectors)
Part
Tag
0
usr
1 unassigned
2 unassigned
3 unassigned
4 unassigned
5 unassigned
6 unassigned
8 reserved
Flag
wm
wm
wm
wm
wm
wm
wm
wm
First Sector
256
0
0
0
0
0
0
71116542
Size
33.91GB
0
0
0
0
0
0
8.00MB
Last Sector
71116541
0
0
0
0
0
0
71132925
partition>
7
Si el disco contiene una etiqueta EFI, etiquete de nuevo el disco con una etiqueta SMI.
Por ejemplo, el disco c2t1d0 se vuelve a etiquetar con una etiqueta SMI, pero la tabla de
particiones predeterminada no ofrece una configuración de segmentos óptima.
partition> label
[0] SMI Label
[1] EFI Label
Specify Label type[1]: 0
Auto configuration via format.dat[no]?
Auto configuration via generic SCSI-2[no]?
partition> p
Current partition table (default):
Total disk cylinders available: 24620 + 2 (reserved cylinders)
Part
Tag
0
root
1
swap
2
backup
3 unassigned
4 unassigned
5 unassigned
6
usr
7 unassigned
Flag
wm
wu
wu
wm
wm
wm
wm
wm
Cylinders
0 90
91 - 181
0 - 24619
0
0
0
182 - 24619
0
Size
128.37MB
128.37MB
33.92GB
0
0
0
33.67GB
0
Blocks
(91/0/0)
262899
(91/0/0)
262899
(24620/0/0) 71127180
(0/0/0)
0
(0/0/0)
0
(0/0/0)
0
(24438/0/0) 70601382
(0/0/0)
0
partition>
8
Cree una configuración de segmentos óptima para un disco de agrupación raíz ZFS.
Establezca la partición de monopolio libre, de modo que todo el espacio en disco sin asignar se
recopile en el segmento 0. A continuación, presione la tecla de retorno mediante los campos de
tamaño de segmentos para crear un segmento 0 grande.
partition> modify
Select partitioning base:
232
Administración de Oracle Solaris 11.1: dispositivos y sistemas de archivos • Septiembre de 2013
SPARC: configuración de discos (mapa de tareas)
0. Current partition table (default)
1. All Free Hog
Choose base (enter number) [0]? 1
Part
Tag
0
root
1
swap
2
backup
3 unassigned
4 unassigned
5 unassigned
6
usr
7 unassigned
Flag
wm
wu
wu
wm
wm
wm
wm
wm
Cylinders
0
0
0 - 24619
0
0
0
0
0
Do you wish to continue creating
table based on above table[yes]?
Free Hog partition[6]? 0
Enter size of partition ’1’ [0b,
Enter size of partition ’3’ [0b,
Enter size of partition ’4’ [0b,
Enter size of partition ’5’ [0b,
Enter size of partition ’6’ [0b,
Enter size of partition ’7’ [0b,
Part
Tag
0
root
1
swap
2
backup
3 unassigned
4 unassigned
5 unassigned
6
usr
7 unassigned
Flag
wm
wu
wu
wm
wm
wm
wm
wm
Size
0
0
33.92GB
0
0
0
0
0
Blocks
(0/0/0)
0
(0/0/0)
0
(24620/0/0) 71127180
(0/0/0)
0
(0/0/0)
0
(0/0/0)
0
(0/0/0)
0
(0/0/0)
0
a new partition
0c,
0c,
0c,
0c,
0c,
0c,
0.00mb,
0.00mb,
0.00mb,
0.00mb,
0.00mb,
0.00mb,
Cylinders
0 - 24619
0
0 - 24619
0
0
0
0
0
0.00gb]:
0.00gb]:
0.00gb]:
0.00gb]:
0.00gb]:
0.00gb]:
Size
33.92GB
0
33.92GB
0
0
0
0
0
Blocks
(24620/0/0) 71127180
(0/0/0)
0
(24620/0/0) 71127180
(0/0/0)
0
(0/0/0)
0
(0/0/0)
0
(0/0/0)
0
(0/0/0)
0
Okay to make this the current partition table[yes]?
Enter table name (remember quotes): "c2t1d0"
Ready to label disk, continue? yes
partition> quit
format> quit
9
Permita que ZFS sepa que el disco fallido se reemplazará.
# zpool replace rpool c2t1d0s0
# zpool online rpool c2t1d0s0
En algunos dispositivos de hardware, no es necesario conectar el disco de sustitución después
de insertarlo.
Si conecta un nuevo disco para crear una agrupación raíz reflejada o si conecta un disco más
grande para sustituir un disco más pequeño, utilice una sintaxis similar a la siguiente:
# zpool attach rpool c2t0d0s0 c2t1d0s0
Una operación zpool attach en un disco de agrupación raíz aplica los bloques de inicio
automáticamente.
Capítulo 10 • Configuración de discos (tareas)
233
SPARC: configuración de discos (mapa de tareas)
10
Si un disco de agrupación raíz se sustituye con un nuevo disco, aplique los bloques de inicio
después de que el disco nuevo o de sustitución se vuelve a construir.
Por ejemplo:
# zpool status rpool
# bootadm install-bootloader
Una operación zpool replace en un disco de agrupación raíz aplica los bloques de inicio
automáticamente.
11
Compruebe que puede iniciar desde el nuevo disco.
12
Si el sistema se inicia desde el nuevo disco, desconecte el disco antiguo.
Este paso es necesario solamente si conecta un nuevo disco para reemplazar un disco fallido o
un disco de menor tamaño.
# zpool detach rpool c2t0d0s0
13
Configure el sistema para que se inicie automáticamente desde el disco nuevo, mediante el
comando eeprom o el comando setenv desde la PROM de inicio de SPARC.
▼
SPARC: cómo instalar bloques de inicio para un
sistema de archivos raíz ZFS
1
Conviértase en un administrador.
2
Instale un bloque de inicio para un sistema de archivos raíz ZFS.
# bootadm install-bootloader
Para obtener más información, consulte installboot(1M).
3
Verifique que los bloques de inicio estén instalados reiniciando el sistema en el nivel de
ejecución 3.
# init 6
Ejemplo 10–1
SPARC: Instalación de bloques de inicio para un sistema de archivos raíz ZFS
Si sustituye físicamente el disco que está destinado para la agrupación raíz y el sistema operativo
Oracle Solaris se vuelve a instalar, o conecta un disco nuevo para la agrupación raíz, los bloques
de inicio se instalan automáticamente. Si reemplaza un disco que está destinado para la
agrupación raíz mediante el comando zpool replace, debe instalar los bloques de inicio
manualmente para que el sistema se pueda iniciar desde el disco de sustitución.
En el ejemplo siguiente, se muestra la forma de instalar los bloques de inicio para un sistema de
archivos raíz ZFS.
234
Administración de Oracle Solaris 11.1: dispositivos y sistemas de archivos • Septiembre de 2013
SPARC: configuración de discos (mapa de tareas)
# bootadm install-bootloader
▼
SPARC: cómo configurar un disco para un sistema de
archivos no raíz ZFS
Si está configurando un disco que se va a utilizar con un sistema de archivos ZFS que no es raíz,
el disco se vuelve a etiquetar automáticamente cuando la agrupación se crea o cuando el disco se
agrega a la agrupación. Si se crea una agrupación con discos enteros o cuando se agrega un disco
completo a una agrupación de almacenamiento ZFS, se aplica una etiqueta EFI. Para obtener
más información sobre las etiquetas de disco EFI, consulte “Etiqueta de disco EFI (GPT)”
en la página 177.
Por lo general, la mayoría de los tipos de bus modernos admiten la conexión en caliente. Esto
significa que puede insertar un disco en una ranura vacía y el sistema lo reconoce. Para obtener
más información sobre dispositivos de conexión en caliente, consulte el Capítulo 4,
“Configuración dinámica de dispositivos (tareas)”.
1
Conviértase en un administrador.
2
Conecte el disco al sistema y compruebe las conexiones físicas del disco.
Consulte la guía de instalación de hardware del disco para obtener más información.
3
Desconecte y desconfigure el disco fallido si es necesario.
Algunos dispositivos de hardware requieren que se desconecte el disco y se anule su
configuración antes de intentar la operación zpool replace para sustituir un disco dañado. Por
ejemplo:
# zpool offline tank c1t1d0
# cfgadm -c unconfigure c1::dsk/c1t1d0
<Physically remove failed disk c1t1d0>
<Physically insert replacement disk c1t1d0>
# cfgadm -c configure c1::dsk/c1t1d0
En algunos dispositivos de hardware, no es necesario volver a configurar el disco de sustitución
después de insertarlo.
4
Confirme que el nuevo disco se reconozca.
Revise la salida de la utilidad format para ver si el disco se muestra en AVAILABLE DISK
SELECTIONS. A continuación, salga de la utilidad format.
# format
5
Si es necesario, permita que ZFS sepa que el disco fallido se reemplazará.
# zpool replace tank c1t1d0
# zpool online tank c1t1d0
Capítulo 10 • Configuración de discos (tareas)
235
x86: configuración de discos para sistemas de archivos ZFS (mapa de tareas)
Confirme que el nuevo disco se esté reconstruyendo.
# zpool status tank
6
Conecte un nuevo disco a una agrupación de almacenamiento ZFS existente si es necesario.
Por ejemplo:
# zpool attach tank mirror c1t0d0 c2t0d0
Confirme que el nuevo disco se esté reconstruyendo.
# zpool status tank
Para obtener más información, consulte el Capítulo 3, “Administración de agrupaciones de
almacenamiento de Oracle Solaris ZFS” de Administración de Oracle Solaris 11.1: sistemas de
archivos ZFS.
x86: configuración de discos para sistemas de archivos ZFS
(mapa de tareas)
En el siguiente mapa de tareas, se identifican los procedimientos de configuración de un disco
de agrupación raíz ZFS para un sistema de archivos raíz ZFS en un sistema basado en x86.
Tarea
Descripción
Para obtener instrucciones
1. Configurar el disco para un
sistema de archivos raíz ZFS.
Disco para un sistema de archivos
raíz ZFS
“x86: cómo configurar un disco
para un sistema de archivos raíz
ZFS” en la página 238
Conecte el nuevo disco o sustituya
el disco de agrupación raíz
existente, e inicie desde un DVD
local o remoto de Oracle Solaris.
236
2. Crear o cambiar una partición
fdisk si es necesario.
El disco debe contener una
partición fdisk de Solaris válida.
“x86: creación y modificación de
particiones fdisk de Solaris”
en la página 251
3. Volver a crear la agrupación raíz
o crear una agrupación raíz
alternativa.
Vuelva a crear la agrupación raíz o
una agrupación raíz alternativa en
caso de falla.
“x86: cómo crear una partición
fdisk de Solaris” en la página 252
and “x86: cómo reemplazar un
disco de agrupación raíz ZFS (EFI
[GPT])” en la página 244 o “x86:
cómo reemplazar un disco de
agrupación raíz ZFS (VTOC)”
en la página 246
Administración de Oracle Solaris 11.1: dispositivos y sistemas de archivos • Septiembre de 2013
x86: configuración de discos para sistemas de archivos ZFS (mapa de tareas)
Tarea
Descripción
Para obtener instrucciones
4. Utilizar el comando zpool
replace para instalar el cargador
de inicio si se va a reemplazar un
disco de agrupación raíz.
Si reemplaza un disco que está
destinado a la agrupación raíz
utilizando el comando zpool
replace, debe instalar el cargador
de inicio manualmente para que el
sistema se pueda iniciar desde el
disco de reemplazo.
“x86: cómo instalar bloques de
inicio para un sistema de archivos
raíz ZFS” en la página 249
5. Configurar un disco para un
sistema de archivos no raíz ZFS.
Disco para un sistema de archivos
no raíz ZFS
“x86: cómo configurar un disco
para un sistema de archivos no raíz
ZFS” en la página 250
Conecte el disco.
x86: configuración de discos para sistemas de archivos
ZFS
Aunque los procedimientos que describen cómo configurar un disco y crear una partición
fdisk se pueden utilizar con un sistema de archivos ZFS, un sistema de archivos ZFS no se
asigna directamente a un disco o a un segmento de disco. Debe crear una agrupación de
almacenamiento ZFS antes de crear un sistema de archivos ZFS. Para obtener más información,
consulte Administración de Oracle Solaris 11.1: sistemas de archivos ZFS.
La agrupación raíz contiene el sistema de archivos raíz que se utiliza para iniciar el sistema
operativo Oracle Solaris. Si un disco de agrupación raíz se daña y la agrupación raíz no se refleja,
es posible que el sistema no se inicie.
Si un disco de agrupación raíz se daña, tiene dos formas de recuperación:
■
Puede volver a instalar todo el SO Oracle Solaris.
■
O bien puede reemplazar el disco de agrupación raíz y restaurar los sistemas de archivos
desde las instantáneas o desde un medio de copia de seguridad. Puede reducir el tiempo de
inactividad del sistema debido a fallos de hardware mediante la creación de una agrupación
raíz redundante. La única configuración de agrupación raíz redundante admitida es una
agrupación raíz reflejada.
Un disco que se utiliza en una agrupación que no es raíz, por lo general, contiene espacio para
archivos de datos o usuarios. Puede conectar o agregar otro disco a una agrupación raíz o una
agrupación que no sea raíz para obtener más espacio en el disco.
Capítulo 10 • Configuración de discos (tareas)
237
x86: configuración de discos para sistemas de archivos ZFS (mapa de tareas)
O puede reemplazar un disco dañado en una agrupación de las siguientes formas:
■
Un disco se puede reemplazar en una agrupación no redundante si todos los dispositivos
están actualmente EN LÍNEA.
■
Un disco se puede reemplazar en un grupo redundante si hay suficiente redundancia entre
los otros dispositivos.
■
En una agrupación raíz reflejada, puede reemplazar un disco o conectar un disco, y luego
desconectar el disco fallido o un disco más pequeño para aumentar el tamaño de una
agrupación.
En general, la configuración de un disco en el sistema depende del hardware. Por lo tanto, revise
la documentación del hardware al agregar o reemplazar un disco en el sistema. Si necesita
agregar un disco a un controlador existente, debería ser tan sólo una cuestión de insertar el
disco en una ranura vacía si el sistema admite la conexión en caliente. Si necesita configurar un
nuevo controlador, consulte “Reconfiguración dinámica y conexión en caliente”
en la página 72.
▼ x86: cómo configurar un disco para un sistema de archivos raíz ZFS
Consulte la guía de instalación de hardware para obtener información sobre cómo reemplazar
un disco.
1
Desconecte el disco dañado del sistema si es necesario.
2
Conecte el disco de sustitución al sistema y compruebe las conexiones físicas del disco.
3
Siga las instrucciones en la siguiente tabla, según si va a iniciar desde un DVD local de Oracle
Solaris o desde un DVD remoto de Oracle Solaris de la red.
Tipo de inicio
Acción
Desde un DVD de Oracle Solaris en una unidad local
1. Asegúrese de que el DVD de Oracle Solaris esté en la
unidad.
2. Seleccione la opción para iniciar desde el medio
Desde la red
238
3. Seleccione la opción para iniciar desde la red.
Administración de Oracle Solaris 11.1: dispositivos y sistemas de archivos • Septiembre de 2013
x86: configuración de discos para sistemas de archivos ZFS (mapa de tareas)
x86: preparación de un disco para un sistema de archivos raíz ZFS
Revise los siguientes requisitos del disco de agrupación raíz:
■
En la mayoría de los casos, Oracle Solaris 11.1 instala una etiqueta EFI (GPT) para uno o
varios discos de agrupación raíz. La etiqueta SMI (VTOC) sigue estando disponible y es
admitida. Siga los procedimientos descritos en esta sección basados en el etiquetado EFI
(GPT) o SMI (VTOC).
■
Debe ser un solo disco o debe ser parte de la configuración reflejada. Ni una configuración
no redundante ni una configuración RAIDZ son compatibles con la agrupación raíz.
■
Todos los subdirectorios del sistema de archivos raíz que forman parte de la imagen del
sistema operativo, con la excepción de /var, deben estar en el mismo conjunto de datos que
el sistema de archivos raíz.
■
Todos los componentes del sistema operativo Oracle Solaris deben residir en la agrupación
raíz, con la excepción de los dispositivos de intercambio y volcado.
■
Para sistemas x86 con un disco de agrupación raíz con etiqueta EFI, las particiones de inicio
correctas se crean automáticamente en la mayoría de los casos.
■
No se recomienda intentar utilizar diferentes segmentos en un disco y compartir dicho disco
entre diferentes sistemas operativos o con otro grupo de almacenamiento ZFS o con
componentes del grupo de almacenamiento.
▼ Cómo volver a crear la agrupación raíz ZFS (EFI [GPT])
Siga este procedimiento si necesita volver a crear la agrupación raíz ZFS o si desea crear un
grupo raíz alternativo. El comando zpool create a continuación crea automáticamente un
disco con etiqueta EFI (GPT) y la información de inicio correcta.
1
Conviértase en un administrador.
2
Identifique los discos para la agrupación raíz.
Use la utilidad format para identificar los discos para la agrupación raíz.
# format
Searching for disks...done
AVAILABLE DISK SELECTIONS:
0. c6t0d0 <SUN72G cyl 14087 alt 2 hd 24 sec 424>
/pci@7c0/pci@0/pci@1/pci@0,2/LSILogic,sas@2/sd@0,0
1. c6t1d0 <FUJITSU-MAV2073RCSUN72G-0301-68.37GB>
/pci@7c0/pci@0/pci@1/pci@0,2/LSILogic,sas@2/sd@1,0
2. c6t2d0 <FUJITSU-MAV2073RCSUN72G-0301-68.37GB>
/pci@7c0/pci@0/pci@1/pci@0,2/LSILogic,sas@2/sd@2,0
3. c6t3d0 <FUJITSU-MAV2073RCSUN72G-0301 cyl 14087 alt 2 hd 24 sec 424>
/pci@7c0/pci@0/pci@1/pci@0,2/LSILogic,sas@2/sd@3,0
Specify disk (enter its number):
3
Vuelva a crear la agrupación raíz.
# zpool create -B rpool mirror c1t0d0 c2t0d0
Capítulo 10 • Configuración de discos (tareas)
239
x86: configuración de discos para sistemas de archivos ZFS (mapa de tareas)
Si desea crear una agrupación raíz alternativa, utilice una sintaxis similar a la siguiente:
# zpool create -B rpool2 mirror c1t0d0 c2t0d0
# beadm create -p rpool2 solaris2
# beadm activate -p rpool2 solaris2
4
Restaure las instantáneas de agrupación raíz, si es necesario.
Para obtener información sobre la recuperación de la agrupación raíz ZFS, consulte el Capítulo
11, “Archivado de instantáneas y recuperación de agrupaciones raíz” de Administración de
Oracle Solaris 11.1: sistemas de archivos ZFS.
▼ x86: cómo crear un segmento de disco para un sistema de archivos raíz
ZFS (VTOC)
En general, el disco de agrupación raíz se instala de forma automática cuando se instala el
sistema. Si necesita reemplazar un disco de agrupación raíz o conectar un nuevo disco como un
disco de agrupación raíz reflejada, consulte los pasos que aparecen a continuación.
Para obtener una descripción completa de las particiones fdisk, consulte “x86: directrices para
la creación de una partición fdisk” en la página 251.
1
Conviértase en un administrador.
2
Desconecte y desconfigure el disco fallido si es necesario.
Algunos dispositivos de hardware requieren que se desconecte el disco y se anule su
configuración antes de intentar la operación zpool replace para sustituir un disco dañado. Por
ejemplo:
# zpool offline rpool c8t1d0s0
# cfgadm -c unconfigure c8::dsk/c8t1d0
3
Conecte físicamente el disco nuevo o el disco de sustitución al sistema si es necesario.
a. Elimine físicamente el disco fallido.
b. Inserte físicamente el disco de sustitución.
c. Configure el disco de sustitución si es necesario. Por ejemplo:
# cfgadm -c configure c8::dsk/c28t1d0
En algunos dispositivos de hardware, no es necesario volver a configurar el disco de
sustitución después de insertarlo.
240
Administración de Oracle Solaris 11.1: dispositivos y sistemas de archivos • Septiembre de 2013
x86: configuración de discos para sistemas de archivos ZFS (mapa de tareas)
4
Confirme que se pueda acceder al disco revisando la salida del comando format.
Por ejemplo, el comando format muestra 4 discos conectados a este sistema.
# format -e
AVAILABLE DISK SELECTIONS:
1. c8t0d0 <Sun-STK RAID INT-V1.0 cyl 17830 alt 2 hd 255 sec 63>
/pci@0,0/pci10de,375@f/pci108e,286@0/disk@0,0
2. c8t1d0 <Sun-STK RAID INT-V1.0-136.61GB>
/pci@0,0/pci10de,375@f/pci108e,286@0/disk@1,0
3. c8t2d0 <Sun-STK RAID INT-V1.0-136.61GB>
/pci@0,0/pci10de,375@f/pci108e,286@0/disk@2,0
4. c8t3d0 <Sun-STK RAID INT-V1.0-136.61GB>
/pci@0,0/pci10de,375@f/pci108e,286@0/disk@3,0
5
Seleccione el disco que se utilizará para la agrupación raíz ZFS.
Specify disk (enter its number): 1
selecting c8t1d0
[disk formatted]
.
.
.
format>
6
Revise el estado de la partición fdisk.
■
Si•el•disco•no•tiene•una partición fdisk, verá un mensaje similar al siguiente:
format> fdisk
No Solaris fdisk partition found.
En ese caso, vaya al siguiente paso para crear una partición fdisk.
7
■
Si el disco tiene una partición fdisk de EFI o algún otro tipo de partición, vaya al siguiente
paso para crear una partición fdisk de Solaris.
■
Si el disco tiene una partición fdisk de Solaris, vaya al paso 9 a fin de crear un segmento de
disco para la agrupación raíz.
Si es necesario, cree una partición fdisk de Solaris seleccionando la opción fdisk.
format> fdisk
No fdisk table exists. The default partition for the disk is:
a 100% "SOLARIS System" partition
Type "y" to accept the default partition, otherwise type "n" to edit the
partition table. y
Capítulo 10 • Configuración de discos (tareas)
241
x86: configuración de discos para sistemas de archivos ZFS (mapa de tareas)
8
Si el disco tiene una partición fdisk de EFI, tendrá que crear una partición fdisk de Solaris.
Si imprime la tabla de particiones del disco con la utilidad format y nota que la tabla de
particiones se refiere al primer sector y al tamaño, se trata de una partición de EFI. Debe crear
una partición fdisk de Solaris, como se indica a continuación:
a. Seleccione fdisk de las opciones de la utilidad format.
# format -e c8t1d0
selecting c8t1d0
[disk formatted]
format> fdisk
b. Suprima la partición de EFI existente seleccionando la opción 3 de supresión de partición.
Enter Selection: 3
Specify the partition number to delete (or enter 0 to exit): 1
Are you sure you want to delete partition 1? This will make all files and
programs in this partition inaccessible (type "y" or "n"). y
Partition 1 has been deleted.
c. Cree una partición de Solaris seleccionando la opción 1 de creación de una partición.
Enter Selection: 1
Select the partition type to create: 1
Specify the percentage of disk to use for this partition
(or type "c" to specify the size in cylinders). 100
Should this become the active partition? If yes, it will be activated
each time the computer is reset or turned on.
Please type "y" or "n". y
Partition 1 is now the active partition.
d. Actualice la configuración del disco y salga.
Enter Selection: 6
format>
e. Visualice la tabla de particiones SMI. Si se aplica la tabla de particiones predeterminada, el
segmento 0 podría tener un tamaño de 0 o podría ser demasiado pequeño. Consulte el
siguiente paso.
format> partition
partition> print
9
Confirme que el disco tenga una etiqueta SMI mostrando información de la partición
(segmento) y revise la información del tamaño del segmento 0.
Establezca la partición de monopolio libre, de modo que todo el espacio en disco sin asignar se
recopile en el segmento 0. A continuación, presione la tecla de retorno mediante los campos de
tamaño de segmentos para crear un segmento 0 grande.
partition> modify
Select partitioning base:
0. Current partition table (default)
1. All Free Hog
242
Administración de Oracle Solaris 11.1: dispositivos y sistemas de archivos • Septiembre de 2013
x86: configuración de discos para sistemas de archivos ZFS (mapa de tareas)
Choose base (enter number) [0]? 1
Part
Tag
Flag
Cylinders
0
root
wm
0
1
swap
wu
0
2
backup
wu
0 - 17829
3 unassigned
wm
0
4 unassigned
wm
0
5 unassigned
wm
0
6
usr
wm
0
7 unassigned
wm
0
8
boot
wu
0 0
9 alternates
wm
0
Do you wish to continue creating
table based on above table[yes]?
Free Hog partition[6]? 0
Enter size of partition ’1’ [0b,
Enter size of partition ’3’ [0b,
Enter size of partition ’4’ [0b,
Enter size of partition ’5’ [0b,
Enter size of partition ’6’ [0b,
Enter size of partition ’7’ [0b,
Size
0
0
136.58GB
0
0
0
0
0
7.84MB
0
Blocks
(0/0/0)
0
(0/0/0)
0
(17830/0/0) 286438950
(0/0/0)
0
(0/0/0)
0
(0/0/0)
0
(0/0/0)
0
(0/0/0)
0
(1/0/0)
16065
(0/0/0)
0
a new partition
0c,
0c,
0c,
0c,
0c,
0c,
0.00mb,
0.00mb,
0.00mb,
0.00mb,
0.00mb,
0.00mb,
0.00gb]:
0.00gb]:
0.00gb]:
0.00gb]:
0.00gb]:
0.00gb]:
Part
Tag
Flag
Cylinders
Size
0
root
wm
1 - 17829
136.58GB
1
swap
wu
0
0
2
backup
wu
0 - 17829
136.58GB
3 unassigned
wm
0
0
4 unassigned
wm
0
0
5 unassigned
wm
0
0
6
usr
wm
0
0
7 unassigned
wm
0
0
8
boot
wu
0 0
7.84MB
9 alternates
wm
0
0
Do you wish to continue creating a new partition
table based on above table[yes]? yes
Enter table name (remember quotes): "c8t0d0"
Blocks
(17829/0/0) 286422885
(0/0/0)
0
(17830/0/0) 286438950
(0/0/0)
0
(0/0/0)
0
(0/0/0)
0
(0/0/0)
0
(0/0/0)
0
(1/0/0)
16065
(0/0/0)
0
Ready to label disk, continue? yes
10
Permita que ZFS sepa que el disco fallido se reemplazará.
# zpool replace rpool c8t1d0s0
# zpool online rpool c8t1d0s0
En algunos dispositivos de hardware, no es necesario conectar el disco de sustitución después
de insertarlo.
Si conecta un nuevo disco para crear una agrupación raíz reflejada o si conecta un disco más
grande para sustituir un disco más pequeño, utilice una sintaxis similar a la siguiente:
# zpool attach rpool c8t0d0s0 c8t1d0s0
Una operación zpool attach en un disco de agrupación raíz aplica automáticamente los
bloques de inicio.
Capítulo 10 • Configuración de discos (tareas)
243
x86: configuración de discos para sistemas de archivos ZFS (mapa de tareas)
11
Si un disco de agrupación raíz se sustituye con un nuevo disco, aplique los bloques de inicio.
Por ejemplo:
# bootadm install-bootloader
Una operación zpool replace no aplica automáticamente los bloques de inicio.
12
Compruebe que puede iniciar desde el nuevo disco.
13
Si el sistema se inicia desde el nuevo disco, desconecte el disco antiguo.
Este paso es necesario solamente si conecta un nuevo disco para reemplazar un disco fallido o
un disco de menor tamaño.
# zpool detach rpool c8t0d0s0
14
Configure el sistema para que se inicie automáticamente desde el nuevo disco reconfigurando
el BIOS del sistema.
▼ x86: cómo reemplazar un disco de agrupación raíz ZFS (EFI [GPT])
En general, el disco de agrupación raíz se instala de forma automática cuando se instala el
sistema. Si necesita reemplazar un disco de agrupación raíz o conectar un nuevo disco como un
disco de agrupación raíz reflejado, consulte los pasos que aparecen a continuación.
En Oracle Solaris 11.1, en la mayoría de los casos, una etiqueta de discos EFI (GPT) está
instalada en el disco de agrupación raíz.
Para obtener una descripción completa de las particiones fdisk, consulte “x86: directrices para
la creación de una partición fdisk” en la página 251.
1
Conviértase en un administrador.
2
Desconecte y desconfigure el disco fallido si es necesario.
Algunos dispositivos de hardware requieren que se desconecte el disco y se anule su
configuración antes de intentar la operación zpool replace para sustituir un disco dañado. Por
ejemplo:
# zpool offline rpool c8t1d0
# cfgadm -c unconfigure c8::dsk/c8t1d0
3
Conecte físicamente el disco nuevo o el disco de sustitución al sistema si es necesario.
a. Elimine físicamente el disco fallido.
b. Inserte físicamente el disco de sustitución.
c. Configure el disco de sustitución si es necesario. Por ejemplo:
# cfgadm -c configure c8::dsk/c8t1d0
244
Administración de Oracle Solaris 11.1: dispositivos y sistemas de archivos • Septiembre de 2013
x86: configuración de discos para sistemas de archivos ZFS (mapa de tareas)
En algunos dispositivos de hardware, no es necesario volver a configurar el disco de
sustitución después de insertarlo.
4
Confirme que se pueda acceder al disco revisando la salida del comando format.
Por ejemplo, el comando format ve 4 discos conectados a este sistema.
# format -e
AVAILABLE DISK SELECTIONS:
1. c8t0d0 <Sun-STK RAID INT-V1.0 cyl 17830 alt 2 hd 255 sec 63>
/pci@0,0/pci10de,375@f/pci108e,286@0/disk@0,0
2. c8t1d0 <Sun-STK RAID INT-V1.0-136.61GB>
/pci@0,0/pci10de,375@f/pci108e,286@0/disk@1,0
3. c8t2d0 <Sun-STK RAID INT-V1.0-136.61GB>
/pci@0,0/pci10de,375@f/pci108e,286@0/disk@2,0
4. c8t3d0 <Sun-STK RAID INT-V1.0-136.61GB>
/pci@0,0/pci10de,375@f/pci108e,286@0/disk@3,0
5
Permita que ZFS sepa que el disco fallido se reemplazará.
# zpool replace rpool c8t1d0
# zpool online rpool c8t1d0
En algunos dispositivos de hardware, no es necesario conectar el disco de sustitución después
de insertarlo.
Si conecta un nuevo disco para crear una agrupación raíz reflejada o si conecta un disco más
grande para sustituir un disco más pequeño, utilice una sintaxis similar a la siguiente:
# zpool attach rpool c8t0d0 c8t1d0
Una operación zpool attach en un disco de agrupación raíz aplica los bloques de inicio
automáticamente.
Si el disco de agrupación raíz contiene particiones personalizadas, posiblemente deba utilizar
una sintaxis similar a la siguiente:
# zpool attach rpool c8t0d0s0 c8t0d0
6
Si un disco de agrupación raíz se sustituye con un nuevo disco, aplique los bloques de inicio.
Por ejemplo:
# bootadm install-bootloader
Una operación zpool replace en un disco de agrupación raíz aplica los bloques de inicio
automáticamente.
7
Compruebe que puede iniciar desde el nuevo disco.
8
Si el sistema se inicia desde el nuevo disco, desconecte el disco antiguo.
Este paso es necesario solamente si conecta un nuevo disco para reemplazar un disco fallido o
un disco de menor tamaño.
# zpool detach rpool c8t0d0
Capítulo 10 • Configuración de discos (tareas)
245
x86: configuración de discos para sistemas de archivos ZFS (mapa de tareas)
9
Configure el sistema para que se inicie automáticamente desde el nuevo disco reconfigurando
el BIOS del sistema.
▼ x86: cómo reemplazar un disco de agrupación raíz ZFS (VTOC)
En general, el disco de agrupación raíz se instala de forma automática cuando se instala el
sistema. Si necesita reemplazar un disco de agrupación raíz o conectar un nuevo disco como un
disco de agrupación raíz reflejado, consulte los pasos que aparecen a continuación.
Para obtener una descripción completa de las particiones fdisk, consulte “x86: directrices para
la creación de una partición fdisk” en la página 251.
1
Conviértase en un administrador.
2
Desconecte y desconfigure el disco fallido si es necesario.
Algunos dispositivos de hardware requieren que se desconecte el disco y se anule su
configuración antes de intentar la operación zpool replace para sustituir un disco dañado. Por
ejemplo:
# zpool offline rpool c8t1d0
# cfgadm -c unconfigure c8::dsk/c8t1d0
3
Conecte físicamente el disco nuevo o el disco de sustitución al sistema si es necesario.
a. Elimine físicamente el disco fallido.
b. Inserte físicamente el disco de sustitución.
c. Configure el disco de sustitución si es necesario. Por ejemplo:
# cfgadm -c configure c8::dsk/c8t1d0
En algunos dispositivos de hardware, no es necesario volver a configurar el disco de
sustitución después de insertarlo.
4
Confirme que se pueda acceder al disco revisando la salida del comando format.
Por ejemplo, el comando format ve 4 discos conectados a este sistema.
# format -e
AVAILABLE DISK SELECTIONS:
1. c8t0d0 <Sun-STK RAID INT-V1.0 cyl 17830 alt 2 hd 255 sec 63>
/pci@0,0/pci10de,375@f/pci108e,286@0/disk@0,0
2. c8t1d0 <Sun-STK RAID INT-V1.0-136.61GB>
/pci@0,0/pci10de,375@f/pci108e,286@0/disk@1,0
3. c8t2d0 <Sun-STK RAID INT-V1.0-136.61GB>
/pci@0,0/pci10de,375@f/pci108e,286@0/disk@2,0
4. c8t3d0 <Sun-STK RAID INT-V1.0-136.61GB>
/pci@0,0/pci10de,375@f/pci108e,286@0/disk@3,0
246
Administración de Oracle Solaris 11.1: dispositivos y sistemas de archivos • Septiembre de 2013
x86: configuración de discos para sistemas de archivos ZFS (mapa de tareas)
5
Seleccione el disco que se utilizará para la agrupación raíz ZFS.
Specify disk (enter its number): 1
selecting c8t1d0
[disk formatted]
.
.
.
format>
6
Revise el estado de la partición fdisk.
■
Si•el•disco•no•tiene•una partición fdisk, verá un mensaje similar al siguiente:
format> fdisk
No Solaris fdisk partition found.
En ese caso, vaya al paso 4 para crear una partición fdisk.
7
■
Si el disco tiene una partición fdisk de EFI o algún otro tipo de partición, vaya al siguiente
paso para crear una partición fdisk de Solaris.
■
Si el disco tiene una partición fdisk de Solaris, vaya al paso 9 a fin de crear un segmento de
disco para la agrupación raíz.
Si es necesario, cree una partición fdisk de Solaris seleccionando la opción fdisk.
format> fdisk
No fdisk table exists. The default partition for the disk is:
a 100% "SOLARIS System" partition
Type "y" to accept the default partition, otherwise type "n" to edit the
partition table. y
8
Si el disco tiene una partición fdisk de EFI, tendrá que crear una partición fdisk de Solaris.
Si imprime la tabla de particiones del disco con la utilidad format y nota que la tabla de
particiones se refiere al primer sector y al tamaño, se trata de una partición de EFI. Debe crear
una partición fdisk de Solaris, como se indica a continuación:
■
Seleccione fdisk de las opciones de la utilidad format.
# format -e c8t1d0
selecting c8t1d0
[disk formatted]
format> fdisk
■
Suprima la partición de EFI existente seleccionando la opción 3 de supresión de partición.
Enter Selection: 3
Specify the partition number to delete (or enter 0 to exit): 1
Are you sure you want to delete partition 1? This will make all files and
programs in this partition inaccessible (type "y" or "n"). y
Partition 1 has been deleted.
■
Cree una partición de Solaris seleccionando la opción 1 de creación de una partición.
Capítulo 10 • Configuración de discos (tareas)
247
x86: configuración de discos para sistemas de archivos ZFS (mapa de tareas)
Enter Selection: 1
Select the partition type to create: 1
Specify the percentage of disk to use for this partition
(or type "c" to specify the size in cylinders). 100
Should this become the active partition? If yes, it will be activated
each time the computer is reset or turned on.
Please type "y" or "n". y
Partition 1 is now the active partition.
■
Actualice la configuración del disco y salga.
Enter Selection: 6
format>
■
Visualice la tabla de particiones SMI. Si se aplica la tabla de particiones predeterminada, el
segmento 0 podría tener un tamaño de 0 o podría ser demasiado pequeño. Consulte el
siguiente paso.
format> partition
partition> print
9
Confirme que el disco tenga una etiqueta SMI mostrando información de la partición
(segmento) y revise la información del tamaño del segmento 0.
Establezca la partición de monopolio libre, de modo que todo el espacio en disco sin asignar se
recopile en el segmento 0. A continuación, presione la tecla de retorno mediante los campos de
tamaño de segmentos para crear un segmento 0 grande.
partition> modify
Select partitioning base:
0. Current partition table (default)
1. All Free Hog
Choose base (enter number) [0]? 1
Part
Tag
Flag
Cylinders
Size
0
root
wm
0
0
1
swap
wu
0
0
2
backup
wu
0 - 17829
136.58GB
3 unassigned
wm
0
0
4 unassigned
wm
0
0
5 unassigned
wm
0
0
6
usr
wm
0
0
7 unassigned
wm
0
0
8
boot
wu
0 0
7.84MB
9 alternates
wm
0
0
Do you wish to continue creating
table based on above table[yes]?
Free Hog partition[6]? 0
Enter size of partition ’1’ [0b,
Enter size of partition ’3’ [0b,
Enter size of partition ’4’ [0b,
Enter size of partition ’5’ [0b,
Enter size of partition ’6’ [0b,
Enter size of partition ’7’ [0b,
Part
0
1
2
248
Tag
root
swap
backup
Flag
wm
wu
wu
Blocks
(0/0/0)
0
(0/0/0)
0
(17830/0/0) 286438950
(0/0/0)
0
(0/0/0)
0
(0/0/0)
0
(0/0/0)
0
(0/0/0)
0
(1/0/0)
16065
(0/0/0)
0
a new partition
0c,
0c,
0c,
0c,
0c,
0c,
Cylinders
1 - 17829
0
0 - 17829
0.00mb,
0.00mb,
0.00mb,
0.00mb,
0.00mb,
0.00mb,
0.00gb]:
0.00gb]:
0.00gb]:
0.00gb]:
0.00gb]:
0.00gb]:
Size
136.58GB
0
136.58GB
Blocks
(17829/0/0) 286422885
(0/0/0)
0
(17830/0/0) 286438950
Administración de Oracle Solaris 11.1: dispositivos y sistemas de archivos • Septiembre de 2013
x86: configuración de discos para sistemas de archivos ZFS (mapa de tareas)
3 unassigned
wm
0
0
4 unassigned
wm
0
0
5 unassigned
wm
0
0
6
usr
wm
0
0
7 unassigned
wm
0
0
8
boot
wu
0 0
7.84MB
9 alternates
wm
0
0
Do you wish to continue creating a new partition
table based on above table[yes]? yes
Enter table name (remember quotes): "c8t1d0"
(0/0/0)
(0/0/0)
(0/0/0)
(0/0/0)
(0/0/0)
(1/0/0)
(0/0/0)
0
0
0
0
0
16065
0
Ready to label disk, continue? yes
10
Permita que ZFS sepa que el disco fallido se reemplazará.
# zpool replace rpool c8t1d0s0
# zpool online rpool c8t1d0s0
En algunos dispositivos de hardware, no es necesario conectar el disco de sustitución después
de insertarlo.
Si conecta un nuevo disco para crear una agrupación raíz reflejada o si conecta un disco más
grande para sustituir un disco más pequeño, utilice una sintaxis similar a la siguiente:
# zpool attach rpool c8t0d0s0 c8t1d0s0
Cuando se utiliza el comando zpool attach en una agrupación raíz, los bloques de inicio se
aplican automáticamente.
11
Si un disco de agrupación raíz se sustituye con un nuevo disco, aplique los bloques de inicio.
Por ejemplo:
# bootadm install-bootloader
12
Compruebe que puede iniciar desde el nuevo disco.
13
Si el sistema se inicia desde el nuevo disco, desconecte el disco antiguo.
Este paso es necesario solamente si conecta un nuevo disco para reemplazar un disco fallido o
un disco de menor tamaño.
# zpool detach rpool c8t1d0s0
14
Configure el sistema para que se inicie automáticamente desde el nuevo disco reconfigurando
el BIOS del sistema.
▼ x86: cómo instalar bloques de inicio para un sistema de archivos raíz
ZFS
Si reemplaza un disco de agrupación raíz con el comando zpool replace, debe instalar el
cargador de inicio. Los siguientes procedimientos funcionan para etiquetas VTOC y EFI (GPT).
1
Conviértase en un administrador.
Capítulo 10 • Configuración de discos (tareas)
249
x86: configuración de discos para sistemas de archivos ZFS (mapa de tareas)
2
Instale los bloques de inicio en el disco del sistema.
# bootadm install-bootloader
Si necesita instalar el cargador de inicio en una agrupación raíz alternativa, utilice la opción -P
(pool [agrupación]).
# bootadm install-bootloader -P rpool2
Si desea instalar el cargador de inicio GRUB antiguo, primero debe eliminar todos los entornos
de inicio GRUB 2 del sistema y, luego, utilizar el comando installgrub. Para obtener
instrucciones, consulte “Instalación de GRUB Legacy en un sistema que tiene instalado
GRUB 2” de Inicio y cierre de sistemas Oracle Solaris 11.1.
3
Verifique que los bloques de inicio estén instalados reiniciando el sistema en el nivel de
ejecución 3.
# init 6
▼ x86: cómo configurar un disco para un sistema de archivos no raíz ZFS
Si está configurando un disco que se va a utilizar con un sistema de archivos ZFS que no es raíz,
el disco se vuelve a etiquetar automáticamente cuando la agrupación se crea o cuando el disco se
agrega a la agrupación. Si se crea una agrupación con discos enteros o cuando se agrega un disco
completo a una agrupación de almacenamiento ZFS, se aplica una etiqueta EFI. Para obtener
más información sobre las etiquetas de disco EFI, consulte “Etiqueta de disco EFI (GPT)”
en la página 177.
Por lo general, la mayoría de los tipos de bus modernos admiten la conexión en caliente. Esto
significa que puede insertar un disco en una ranura vacía y el sistema lo reconoce. Para obtener
más información sobre dispositivos de conexión en caliente, consulte el Capítulo 4,
“Configuración dinámica de dispositivos (tareas)”.
1
Conviértase en un administrador.
Para obtener más información, consulte “Cómo usar los derechos administrativos que tiene
asignados” de Administración de Oracle Solaris 11.1: servicios de seguridad.
2
Conecte el disco al sistema y compruebe las conexiones físicas del disco.
Consulte la guía de instalación de hardware del disco para obtener más información.
3
Desconecte y desconfigure el disco fallido si es necesario.
Algunos dispositivos de hardware requieren que se desconecte el disco y se anule su
configuración antes de intentar la operación zpool replace para sustituir un disco dañado. Por
ejemplo:
# zpool offline tank c1t1d0
# cfgadm -c unconfigure c1::dsk/c1t1d0
<Physically remove failed disk c1t1d0>
250
Administración de Oracle Solaris 11.1: dispositivos y sistemas de archivos • Septiembre de 2013
x86: creación y modificación de particiones fdisk de Solaris
<Physically insert replacement disk c1t1d0>
# cfgadm -c configure c1::dsk/c1t1d0
En algunos dispositivos de hardware, no es necesario volver a configurar el disco de sustitución
después de insertarlo.
4
Confirme que el nuevo disco se reconozca.
Revise la salida de la utilidad format para ver si el disco se muestra en AVAILABLE DISK
SELECTIONS. A continuación, salga de la utilidad format.
# format
5
Si es necesario, permita que ZFS sepa que el disco fallido se reemplazará.
# zpool replace tank c1t1d0
# zpool online tank c1t1d0
Confirme que el nuevo disco se esté reconstruyendo.
# zpool status tank
6
Conecte un nuevo disco a una agrupación de almacenamiento ZFS existente si es necesario.
Por ejemplo:
# zpool attach tank mirror c1t0d0 c2t0d0
Confirme que el nuevo disco se esté reconstruyendo.
# zpool status tank
Para obtener más información, consulte el Capítulo 3, “Administración de agrupaciones de
almacenamiento de Oracle Solaris ZFS” de Administración de Oracle Solaris 11.1: sistemas de
archivos ZFS.
x86: creación y modificación de particiones fdisk de Solaris
Revise las siguientes secciones en busca de directrices y ejemplos de cómo crear o cambiar
particiones fdisk de Solaris.
x86: directrices para la creación de una partición fdisk
Siga estas directrices al configurar una o varias particiones fdisk:
■
El disco se puede dividir en un máximo de cuatro particiones fdisk. Una de las particiones
debe ser una partición de Solaris.
■
La partición de Solaris debe convertirse en la partición activa, en el disco. La partición activa
es la partición cuyo sistema operativo se iniciará de manera predeterminada al iniciar el
sistema.
Capítulo 10 • Configuración de discos (tareas)
251
x86: creación y modificación de particiones fdisk de Solaris
■
Las particiones fdisk de Solaris deben comenzar en límites de cilindros.
■
Las particiones fdisk de Solaris deben empezar en el cilindro 1, no en el cilindro 0, en el
primer disco, porque información de inicio adicional, incluido el registro de inicio maestro,
se escribe en el sector 0.
■
La partición fdisk de Solaris puede ser todo el disco. O bien puede que desee hacerla más
pequeña para que haya más espacio para una partición de DOS. También puede hacer una
nueva partición fdisk en un disco sin que esto afecte las particiones existentes (si hay
suficiente espacio disponible) para crear una nueva partición.
x86 sólo – Los segmentos de Solaris también se denominan particiones. Algunas interfaces
pueden hacer referencia a un segmento como partición.
Las particiones fdisk sólo se admiten en sistemas basados en x86. Para evitar confusiones, la
documentación de Oracle Solaris intenta distinguir entre particiones fdisk y las entidades
dentro de la partición fdisk de Solaris. Estas entidades se pueden denominar segmentos o
particiones.
▼
Antes de
empezar
1
x86: cómo crear una partición fdisk de Solaris
Si necesita información sobre las particiones fdisk, consulte “x86: directrices para la creación
de una partición fdisk” en la página 251.
Conviértase en un administrador.
Para obtener más información, consulte “Cómo usar los derechos administrativos que tiene
asignados” de Administración de Oracle Solaris 11.1: servicios de seguridad.
2
Invoque la utilidad format.
# format
Se muestra una lista numerada de discos.
Para obtener más información, consulte format(1M).
3
Escriba el número del disco en el que desea crear una partición fdisk de Solaris.
Specify disk (enter its number): disk-number
donde número_disco es el número del disco en el que desea crear una partición fdisk de Solaris.
4
Seleccione el menú fdisk.
format> fdisk
El menú fdisk que se muestra depende de si el disco tiene particiones fdisk existentes.
252
Administración de Oracle Solaris 11.1: dispositivos y sistemas de archivos • Septiembre de 2013
x86: creación y modificación de particiones fdisk de Solaris
5
Cree y active una partición fdisk de Solaris que abarque todo el disco especificando y en el
indicador. A continuación, vaya al paso 13.
No fdisk table exists. The default partition for the disk is:
a 100% "SOLARIS System" partition
Type "y" to accept the default partition, otherwise type "n" to edit the
partition table.
y
6
Especifique n en el indicador si no desea que la partición fdisk de Solaris abarque todo el disco.
Type "y" to accept the default partition, otherwise type "n" to edit the
partition table.
n
Total disk size is 17848 cylinders
Cylinder size is 16065 (512 byte) blocks
Partition
=========
Status
======
Cylinders
Type
Start End Length
============ ===== === ======
%
===
SELECT ONE OF THE FOLLOWING:
1. Create a partition
2. Specify the active partition
3. Delete a partition
4. Change between Solaris and Solaris2 Partition IDs
5. Edit/View extended partitions
6. Exit (update disk configuration and exit)
7. Cancel (exit without updating disk configuration)
Enter Selection:
7
Seleccione la opción 1, Create a partition, para crear una partición fdisk.
Enter Selection: 1
8
Cree una partición fdisk de Solaris seleccionando 1(=Solaris2).
Select the partition type to create:
1=SOLARIS2 2=UNIX
3=PCIXOS
6=DOS16
7=DOSEXT
8=DOSBIG
B=Diagnostic C=FAT32
D=FAT32LBA
G=EFI_SYS
0=Exit?
9
4=Other
9=DOS16LBA
E=DOSEXTLBA
5=DOS12
A=x86 Boot
F=EFI (Protective)
Identifique el porcentaje del disco que se reservará para la partición fdisk de Solaris. Tenga en
cuenta el tamaño de cualquier partición fdisk existente al calcular este porcentaje.
Specify the percentage of disk to use for this partition
(or type "c" to specify the size in cylinders). nn
10
Active la partición fdisk de Solaris escribiendo y en el indicador.
Should this become the active partition? If yes, it will be
activated each time the computer is reset or turned on.
Please type "y" or "n". y
Capítulo 10 • Configuración de discos (tareas)
253
x86: creación y modificación de particiones fdisk de Solaris
El indicador Enter Selection se muestra después de que se activa la partición fdisk.
11
Seleccione la opción 1, Create a partition, para crear otra partición fdisk.
Consulte los pasos 8 a 10 para obtener instrucciones sobre cómo crear una partición fdisk.
12
Actualice la configuración de disco y salga del menú fdisk desde el menú selection.
Selection: 6
13
Vuelva a etiquetar el disco con el comando label.
format> label
Ready to label disk, continue? yes
format>
14
Salga de la utilidad format.
format> quit
Ejemplo 10–2
x86: creación de una partición fdisk de Solaris que abarque el disco entero
En el siguiente ejemplo, se usa la opción fdisk de la utilidad format para crear una partición
fdisk de Solaris que abarque el disco entero.
# format
Searching for disks...done
AVAILABLE DISK SELECTIONS:
0. c8t0d0 <SEAGATE-ST973401LSUN72G-0556 cyl 8921 alt 2 hd 255 sec 63>
/pci@0,0/pci1022,7458@11/pci1000,3060@4/sd@0,0
/dev/chassis/SYS/HD0/disk
1. c8t1d0 <SEAGATE-ST973401LSUN72G-0556 cyl 8921 alt 2 hd 255 sec 63>
/pci@0,0/pci1022,7458@11/pci1000,3060@4/sd@1,0
/dev/chassis/SYS/HD1/disk
2. c8t2d0 <SEAGATE-ST973401LSUN72G-0556-68.37GB>
/pci@0,0/pci1022,7458@11/pci1000,3060@4/sd@2,0
/dev/chassis/SYS/HD2/disk
3. c8t3d0 <SEAGATE-ST973401LSUN72G-0556 cyl 14087 alt 2 hd 24 sec 424>
/pci@0,0/pci1022,7458@11/pci1000,3060@4/sd@3,0
/dev/chassis/SYS/HD3/disk
Specify disk (enter its number): 3
selecting c8t3d0
[disk formatted]
No Solaris fdisk partition found.
format> fdisk
No fdisk table exists. The default partitioning for your disk is:
a 100% "SOLARIS System" partition.
Type "y" to accept the default partition, otherwise type "n" to edit the
partition table. y
format> label
Ready to label disk, continue? yes
format> quit
254
Administración de Oracle Solaris 11.1: dispositivos y sistemas de archivos • Septiembre de 2013
x86: creación y modificación de particiones fdisk de Solaris
Cambio del identificador de la partición fdisk
El identificador de la partición fdisk de Solaris en sistemas x86 se ha cambiado de 130 (0x82) a
191 (0xbf). Todos los comandos, las utilidades y los controladores de Oracle Solaris se han
actualizado para trabajar con cualquier identificador fdisk. No hay ningún cambio en la
funcionalidad de fdisk.
▼
Cómo cambiar el identificador fdisk de Solaris
Una nueva opción de menú fdisk permite cambiar entre el identificador nuevo y el
identificador viejo. El identificador fdisk se puede cambiar, incluso cuando el sistema de
archivos que se encuentra en la partición está montado.
Dos valores type en el menú fdisk reflejan los identificadores nuevos y viejos, como se indica a
continuación:
■
■
Solaris identifica 0x82
Solaris2 identifica 0xbf
1
Conviértase en un administrador.
2
Visualice el identificador fdisk actual.
Por ejemplo:
Total disk size is 39890 cylinders
Cylinder size is 4032 (512 byte) blocks
Partition
=========
1
2
3
Status
======
Active
Cylinders
Type
Start End Length
%
============ ===== === ====== ===
x86 Boot
1
6
6
0
Solaris2
7 39889
39883
100
Seleccione la opción 4 del menú fdisk para cambiar el identificador de la partición fdisk de
nuevo a 0x82.
SELECT ONE OF THE FOLLOWING:
1. Create a partition
2. Specify the active partition
3. Delete a partition
4. Change between Solaris and Solaris2 Partition IDs
5. Exit (update disk configuration and exit)
6. Cancel (exit without updating disk configuration)
Enter Selection: 4
4
Seleccione la opción 6 para actualizar la configuración del disco y salir.
Capítulo 10 • Configuración de discos (tareas)
255
x86: creación y modificación de particiones fdisk de Solaris
5
Si es necesario, seleccione la opción 4 del menú fdisk para cambiar el identificador de la
partición fdisk de nuevo a 0xbf.
Por ejemplo:
Total disk size is 39890 cylinders
Cylinder size is 4032 (512 byte) blocks
Partition
=========
1
2
Status
======
Active
Cylinders
Type
Start End Length
%
============ ===== === ====== ===
x86 Boot
1
6
6
0
Solaris
7 39889
39883
100
SELECT ONE OF THE FOLLOWING:
1. Create a partition
2. Specify the active partition
3. Delete a partition
4. Change between Solaris and Solaris2 Partition IDs
5. Exit (update disk configuration and exit)
6. Cancel (exit without updating disk configuration)
Enter Selection: 4
6
256
Seleccione la opción 6 para actualizar la configuración del disco y salir.
Administración de Oracle Solaris 11.1: dispositivos y sistemas de archivos • Septiembre de 2013
11
C A P Í T U L O
1 1
Configuración de dispositivos de
almacenamiento con COMSTAR (tareas)
En este capítulo, se describe cómo configurar COMSTAR (destino SCSI común
multiprotocolo), una estructura de software que permite convertir cualquier host de Oracle
Solaris 11 en un dispositivo de destino SCSI al que hosts de iniciador pueden acceder por una
red de almacenamiento.
Esto significa que puede hacer que los dispositivos de almacenamiento en un sistema estén
disponibles para sistemas cliente Linux, Mac OS o Windows como si fuesen dispositivos de
almacenamiento locales. Los protocolos de almacenamiento compatibles son iSCSI, FC, iSER y
SRP.
Para obtener información sobre la configuración de iniciadores iSCSI, consulte el Capítulo 6,
“Configuración de iniciadores iSCSI de Solaris” de Administración de Oracle Solaris 11.1:
múltiples rutas y configuración de SAN.
Para obtener información sobre compatibilidad con iSNS en Oracle Solaris, consulte el
Capítulo 12, “Configuración y gestión del servicio de nombres de almacenamiento de Internet
(iSNS) de Oracle Solaris”.
Para resolver problemas generales de configuración de iSCSI en Oracle Solaris, consulte
“Solución de problemas de configuración de iSCSI” de Administración de Oracle Solaris 11.1:
múltiples rutas y configuración de SAN.
Descripción general de las funciones de COMSTAR
COMSTAR utiliza una estructura de modos de destino SCSI (STMF) para gestionar
dispositivos de almacenamiento de destino con los siguientes componentes:
■
Proveedores de puertos (o complementos): implementan protocolos, como canal de fibra
(FC) e iSCSI.
■
Proveedores de unidades lógicas: emulan diversos dispositivos SCSI, como dispositivos de
disco y cinta.
257
Configuración de dispositivos de almacenamiento con COMSTAR (mapa de tareas)
■
Biblioteca de gestión libstmf: proporciona la interfaz de gestión de COMSTAR. Los
módulos que implementan la funcionalidad iSCSI no interaccionan directamente con el
transporte subyacente. De forma similar, los módulos que implementan el protocolo de
transporte desconocen la funcionalidad de nivel SCSI que es inherente en los paquetes que
transportan. Algunos ejemplos de transporte son el canal de fibra e iSCSI. La estructura
separa la ejecución y la limpieza de comandos SCSI y los recursos asociados. Esta separación
simplifica la tarea de escribir módulos de transporte o SCSI.
Utilice lo siguiente para administrar estas funciones:
■
El comando itadm gestiona nodos Internet SCSI (iSCSI) en la estructura de modos de
destino SCSI.
■
El comando stmfadm configura unidades lógicas dentro de la estructura de modos de
destino SCSI.
■
El comando srptadm gestiona puertos de destino de protocolo RDMA SCSI (SRP)
dentro de la estructura de modos de destino SCSI.
Identificación de requisitos de software y hardware de
COMSTAR
■
Dispositivos y software de almacenamiento de Oracle Solaris.
■
El paquete de software group/feature/storage-server para el sistema que proporciona
los dispositivos de almacenamiento.
■
Cualquier NIC compatible.
Configuración de dispositivos de almacenamiento con
COMSTAR (mapa de tareas)
Esta es una lista general de las tareas asociadas con la configuración de dispositivos de
almacenamiento con COMSTAR. Algunas de las tareas son opcionales según sus necesidades
de configuración de red. Algunos de los siguientes enlaces lo llevarán a documentos separados
que describen la configuración de red y del iniciador.
■
■
Introducción a redes de Oracle Solaris 11
■
“Configuración de dispositivos de almacenamiento con COMSTAR (tareas)” en la página 261
■
“Configuración de detección de destinos dinámica o estática” en la página 260
■
■
258
“Identificación de requisitos de software y hardware de COMSTAR” en la página 258
Capítulo 6, “Configuración de iniciadores iSCSI de Solaris” de Administración de Oracle
Solaris 11.1: múltiples rutas y configuración de SAN
“Cómo acceder a discos iSCSI” en la página 268
Administración de Oracle Solaris 11.1: dispositivos y sistemas de archivos • Septiembre de 2013
Configuración de dispositivos de almacenamiento con COMSTAR (mapa de tareas)
■
“Configuración de la autenticación en su red de almacenamiento basada en iSCSI” de
Administración de Oracle Solaris 11.1: múltiples rutas y configuración de SAN
■
“Configuración de dispositivos iSCSI con varias rutas en Oracle Solaris” de Administración
de Oracle Solaris 11.1: múltiples rutas y configuración de SAN
■
“Supervisión de configuración de iSCSI” de Administración de Oracle Solaris 11.1: múltiples
rutas y configuración de SAN
Terminología de COMSTAR
Revise la siguiente terminología antes de configurar dispositivos de destino con COMSTAR.
Término
Descripción
Detección
El proceso que presenta el iniciador con una lista de destinos
disponibles.
Método de detección
La forma en que los destinos iSCSI se pueden encontrar. Existen tres
métodos actualmente disponibles:
■
Servicio de nombres de almacenamiento de Internet (iSNS): se
detectan destinos potenciales mediante la interacción con uno o
más servidores iSNS.
■
SendTargets: se detectan destinos potenciales mediante el uso de
una dirección_detección.
■
Estático: se configura el direccionamiento de destinos estático.
Iniciador
El controlador que inicia solicitudes SCSI al destino iSCSI.
Grupo de iniciadores
Un conjunto de iniciadores. Cuando un grupo de iniciadores está
asociado con un LUN, sólo los iniciadores de ese grupo pueden acceder
al LUN.
formato de dirección iqn o eui
Una dirección iqn (nombre completo de iSCSI) es el identificador
único de un dispositivo en una red iSCSI con el formato
autoridad_fecha_iqn:id_único. A un iniciador o destino iSCSI se le
asigna un nombre IQN automáticamente cuando el iniciador o destino
iSCSI se inicializa.
Una dirección eui (identificador único extendido) consiste de 16
dígitos hexadecimales e identifica una clase de GUID que se utiliza
tanto en estándares SCSI y como en estándares InfiniBand. Los
dispositivos SRP usan el formato de dirección eui.
Unidad lógica
Un componente con un número único en un sistema de
almacenamiento. Cuando un LUN se asocia con uno o varios destinos
SCSI, uno o varios iniciadores SCSI pueden acceder al destino.
Capítulo 11 • Configuración de dispositivos de almacenamiento con COMSTAR (tareas)
259
Configuración de dispositivos de almacenamiento con COMSTAR (mapa de tareas)
Término
Descripción
Dispositivo de destino
El componente de almacenamiento iSCSI.
Grupo de destinos
Un conjunto de destinos. Un LUN puede estar disponible para todos
los destinos de un grupo de destinos.
Grupo de portales de destino
Una lista de direcciones IP que determina qué interfaces escuchará un
determinado destino iSCSI. Un TPG contiene direcciones IP y
números de puerto TCP
Configuración de detección de destinos dinámica o
estática
Determine si desea configurar uno de los métodos de detección de dispositivos dinámica o
utilizar destinos estáticos de iniciador iSCSI para realizar la detección de dispositivos.
■
Detección de dispositivos dinámica: hay dos métodos de detección de dispositivos
dinámica disponibles:
■
SendTargets: si un nodo iSCSI expone un gran número de destinos, como un puente
iSCSI a canal de fibra, usted puede proporcionar la combinación de puerto/dirección IP
de nodo iSCSI y permitir que el iniciador iSCSI use las funciones de SendTargets para
realizar la detección de dispositivos.
■
iSNS: el servicio de nombres de almacenamiento de Internet (iSNS) permite que el
iniciador iSCSI detecte los destinos a los que tiene acceso usando la menor información
de configuración posible. También proporciona notificación de cambio de estado para
notificar al iniciador iSCSI cuando se producen cambios en el estado operativo de los
nodos de almacenamiento. Para utilizar el método de detección iSNS, puede
proporcionar la combinación de puerto/dirección de servidor iSNS y permitir que el
iniciador iSCSI realice consultas a los servidores iSNS que ha especificado para realizar la
detección de dispositivos. El puerto predeterminado para el servidor iSNS es 3205. Para
obtener más información sobre iSNS, consulte la RFC 4171:
http://www.ietf.org/rfc/rfc4171.txt
El servicio de detección iSNS proporciona un modelo administrativo para detectar todos
los destinos de una red.
Para obtener más información sobre la configuración de compatibilidad con iSNS en
Oracle Solaris, consulte el Capítulo 12, “Configuración y gestión del servicio de nombres
de almacenamiento de Internet (iSNS) de Oracle Solaris”.
■
Detección de dispositivos estática: si un nodo iSCSI tiene pocos destinos o si usted desea
restringir los destinos a los que el iniciador intenta acceder, usted puede configurar de
manera estática el nombre_destino mediante la siguiente convención de denominación de
direcciones de destino estáticas.
destino,dirección_destino[:número_puerto
260
Administración de Oracle Solaris 11.1: dispositivos y sistemas de archivos • Septiembre de 2013
Configuración de dispositivos de almacenamiento con COMSTAR (tareas)
Puede determinar la dirección de destino estática de la herramienta de gestión de la matriz.
Nota – No configure un destino iSCSI para que sea detectado por métodos de detección de
dispositivos dinámica y estática. El uso de métodos de detección redundantes podría generar un
rendimiento lento cuando el iniciador se comunica con el dispositivo de destino iSCSI.
Configuración de dispositivos de almacenamiento con
COMSTAR (tareas)
Puede definir y configurar un destino Internet SCSI (iSCSI) de COMSTAR y hacer que esté
disponible en la red. Las funciones de iSCSI pueden funcionar por una conexión a Internet
común (como Ethernet) con el protocolo iSCSI estándar. El protocolo iSCSI también
proporciona servicios de nombres y detección, servicios de autenticación mediante CHAP y
RADIUS, y gestión centralizada por medio de iSNS.
Si el sistema tiene, al menos, un adaptador de canal de host (HCA) de InfiniBand (IB) y existe
conectividad entre el iniciador y el destino, la conexión iSCSI utiliza extensiones iSCSI para
RDMA (iSER) con el fin de mejorar el rendimiento de datos. iSER utilizado con un HCA IB
proporciona un gran ancho de banda, bajo uso de CPU y una sola conexión de red que varios
protocolos pueden compartir.
El destino y el iniciador iSER utilizan un componente denominado iSCSI Data Mover para
proporcionar servicios de conexión iSCSI. El uso de iSER es automático siempre que el
iniciador y el destino estén configurados para utilizar direcciones IP que corresponden a
dispositivos para IB.
▼
Cómo activar el servicio STMF
COMSTAR utiliza SMF para almacenar su configuración persistente actual, como la asignación
de unidades lógicas, las definiciones de grupos de hosts y las definiciones de grupos de destinos.
Cuando el servicio se activa durante el inicio o cuando se utiliza el comando svcadm, se borran
los datos de configuración obsoletos dentro de la estructura del núcleo y, a continuación, se
vuelve a cargar la configuración del repositorio SMF en el controlador. Después de que se carga
la configuración, los cambios que se realizan en la configuración se actualizan automáticamente
dentro de la base de datos de controladores, así como dentro del repositorio SMF. Por ejemplo,
los cambios realizados con el comando stmfadm se actualizan automáticamente en ambas áreas.
La estructura de modos de destino de COMSTAR se ejecuta como el servicio stmf. De manera
predeterminada, el servicio está desactivado. Debe activar el servicio para utilizar la
funcionalidad de COMSTAR. Puede identificar el servicio con el comando svcs. Si no ha
reiniciado el servidor desde la instalación del paquete group/feature/storage-server, es
posible que el servicio no se active correctamente.
Capítulo 11 • Configuración de dispositivos de almacenamiento con COMSTAR (tareas)
261
Configuración de dispositivos de almacenamiento con COMSTAR (tareas)
1
Instale el software de servidor de almacenamiento de COMSTAR.
target# pkg install group/feature/storage-server
Packages to install:
75
Create boot environment:
No
Services to restart:
7
DOWNLOAD
PKGS
FILES
XFER (MB)
Completed
75/75 9555/9555 105.7/105.7
PHASE
Install Phase
ACTIONS
13347/13347
PHASE
Package State Update Phase
Image State Update Phase
Loading smf(5) service descriptions: 17/17
Loading smf(5) service descriptions: 3/3
ITEMS
75/75
2/2
PHASE
Reading Existing Index
Indexing Packages
Indexing Packages
Optimizing Index...
ITEMS
8/8
75/75
75/75
PHASE
Indexing Packages
2
ITEMS
573/573
Reinicie el sistema o active el servicio stmf.
target# svcadm enable stmf
# svcs stmf
STATE
STIME
FMRI
online
09:42:32 svc:/system/stmf:default
▼
Cómo realizar la copia de seguridad de una
configuración de COMSTAR y restaurarla
Una vez finalizada la configuración de COMSTAR, realice una copia que se pueda restaurar, si
es necesario.
1
Conviértase en un administrador.
2
Exporte la configuración actual de COMSTAR.
# svccfg export -a stmf > COMSTAR.backup
3
Si es necesario, restaure la configuración exportada.
# svccfg import COMSTAR.backup
262
Administración de Oracle Solaris 11.1: dispositivos y sistemas de archivos • Septiembre de 2013
Configuración de dispositivos de almacenamiento con COMSTAR (tareas)
▼
Cómo crear una unidad lógica
El proveedor de unidades lógicas para crear LU de tipo de disco se denomina sbd. Sin embargo,
debe inicializar el almacenamiento para la unidad lógica antes de poder compartir una LU de
tipo de disco.
El volumen de disco proporcionado por el servidor se conoce como destino. Cuando la LU está
asociada con un destino iSCSI, se puede acceder a ella mediante un iniciador iSCSI.
El proceso de creación de LU de SCSI es el siguiente:
■
Inicialice el almacenamiento para la LU, también conocido como almacenamiento de
respaldo.
■
Cree una LU de SCSI utilizando el almacenamiento de respaldo.
Cuando se crea una LU, se le asigna un identificador único global (GUID), por ejemplo,
600144F0B5418B0000004DDAC7C10001. El GUID se utiliza para referirse a la LU en tareas
posteriores, como la asignación de una LU a hosts seleccionados.
Los siguientes pasos se completan en el sistema que proporciona el dispositivo de
almacenamiento.
1
Cree una nueva agrupación de almacenamiento ZFS.
target# zpool create sanpool mirror c2t3d0 c2t4d0
2
Cree un volumen ZFS que se utilizará como una LU de SCSI.
target# zfs create -V 2g sanpool/vol1
3
Cree una LU para el volumen ZFS.
target# stmfadm create-lu /dev/zvol/rdsk/sanpool/vol1
Logical unit created: 600144F0B5418B0000004DDAC7C10001
Puede buscar la ruta del dispositivo para el volumen ZFS en el directorio
/dev/zvol/rdsk/nombre_agrupación/.
4
Confirme que se haya creado la LU.
target# stmfadm list-lu
LU Name: 600144F0B5418B0000004DDAC7C10001
5
Agregue la vista de la LU.
Este comando permite que todos los sistemas accedan a la LU.
target# stmfadm add-view 600144F0B5418B0000004DDAC7C10001
Si desea restringir la vista de la LU a sistemas específicos, consulte “Cómo restringir el acceso de
una unidad lógica a sistemas seleccionados” en la página 270.
Capítulo 11 • Configuración de dispositivos de almacenamiento con COMSTAR (tareas)
263
Configuración de dispositivos de almacenamiento con COMSTAR (tareas)
6
Verifique la configuración de la LU.
target# stmfadm list-view -l 600144F0B5418B0000004DDAC7C10001
View Entry: 0
Host group : All
Target group : All
LUN
: 0
▼
Cómo crear un destino iSCSI
En este procedimiento, se asume que ha iniciado sesión en el sistema local que contiene el
destino iSCSI.
1
Active el servicio de destino iSCSI.
target# svcadm enable -r svc:/network/iscsi/target:default
Confirme que el servicio esté activado.
target# svcs
fmri
name
enabled
state
next_state
state_time
logfile
restarter
dependency
dependency
2
-l iscsi/target
svc:/network/iscsi/target:default
iscsi target
true
online
none
Mon May 23 14:48:59 2011
/var/svc/log/network-iscsi-target:default.log
svc:/system/svc/restarter:default
require_any/error svc:/milestone/network (online)
require_all/none svc:/system/stmf:default (online)
Cree el destino iSCSI.
target# itadm create-target
Target iqn.1986-03.com.sun:02:73d12edc-9bb9-cb44-efc4-c3b36c039405 successfully created
3
Visualice la información de destino iSCSI.
target# itadm list-target -v
TARGET NAME
STATE
iqn.1986-03.com.sun:02:73d12edc-9bb9-cb44-efc4-c3b36c039405 online
alias:
auth:
none (defaults)
targetchapuser:
targetchapsecret:
unset
tpg-tags:
default
▼
SESSIONS
0
Cómo activar la detección de iSNS para el dispositivo
de destino
Utilice este método si tiene al menos un servidor iSNS en la red. Este método permite que el
iniciador iSCSI detecte destinos con la menor configuración posible y, al mismo tiempo,
proporciona notificaciones sobre los cambios de estado. La funcionalidad de cambio de estado
264
Administración de Oracle Solaris 11.1: dispositivos y sistemas de archivos • Septiembre de 2013
Configuración de dispositivos de almacenamiento con COMSTAR (tareas)
notifica al iniciador iSCSI cuando se producen cambios en el estado operativo de un destino.
Para este método, debe suministrar la combinación de puerto y dirección del servidor iSNS. De
esta forma, el iniciador iSCSI puede consultar al servidor iSNS especificado para detectar
dispositivos. El puerto predeterminado para un servidor iSNS es 3205.
1
Conviértase en un administrador.
2
Agregue la información del servidor iSNS.
target# itadm modify-defaults --isns-server ip-address
Identifique la dirección IP del servidor iSNS en la red.
Ese paso agrega la información del servidor iSNS a todos los destinos iSCSI de Oracle Solaris.
3
Active la detección del servidor iSNS.
target# itadm modify-defaults --isns enable
▼
Cómo configurar un HCA IB para iSER
Un adaptador de canal de host (HCA) de InfiniBand (IB) es necesario para aprovechar al
máximo las capacidades de las extensiones iSCSI para RDMA (iSER). Para utilizar iSER, debe
configurar el HCA tanto en el destino como en el iniciador.
1
Conviértase en administrador en el sistema host (iniciador).
2
Conecte el HCA a un conmutador IB.
Consulte la documentación del proveedor para obtener más información.
3
Compruebe el estado del puerto InfiniBand.
# dladm show-ib
LINK
net4
net5
4
HCAGUID
PORTGUID
PORT STATE PKEYS
211700013E84C2 211700013E84C3 1
up
FFFF
211700013E84C2 211700013E84C4 2
up
FFFF
Cree el enlace de partición IB.
# dladm create-part -l net4 -P ffff ibd0
Una vez que se haya creado el enlace de partición, muestre la información de la partición.
# dladm show-part
LINK
PKEY OVER
ibd0
FFFF net4
STATE FLAGS
unknown ----
Capítulo 11 • Configuración de dispositivos de almacenamiento con COMSTAR (tareas)
265
Configuración de dispositivos de almacenamiento con COMSTAR (tareas)
5
Configure el destino y el iniciador para el HCA.
El destino y el iniciador deben estar en la misma subred. En este ejemplo, se utiliza ibd0 como
controlador.
# ipadm create-ip ibd0
6
Configure la combinación de dirección IP y puerto para el HCA.
# ipadm create-addr -T static -a 100.100.10.100/24 ibd0/static
7
Verifique la configuración de la interfaz.
# ipadm show-addr
8
Conviértase en administrador en el sistema de destino y repita los pasos anteriores para todos
los demás hosts de HCA de la red.
9
Verifique la conectividad tanto en el destino como en el iniciador.
target# ping initiator-ip
initiator# ping target-ip
Creación de grupos de portales de destino iSCSI
Puede crear un grupo de portales de destino (TPG) para gestionar la detección de varios
destinos iSCSI e iSER. Un TPG es una lista de direcciones IP para determinar en qué interfaces
escuchará un destino iSCSI específico.
Un TPG contiene direcciones IP y números de puerto TCP. Para utilizar esta capacidad, debe
hacer lo siguiente:
■
Cree un TPG como una lista de especificadores ip-address:port mediante el comando itadm
create-tpg.
■
Enlace un destino iSCSI específico a un TPG mediante el comando itadm modify-target
-t.
■
Cuando se activa un destino iSCSI, se crea un agente de escucha iSCSI para cada dirección
IP y puerto que pertenecen a un TPG asociado con el destino.
Un TPG es una forma eficaz de controlar los destinos que se detectan mediante puertos
específicos. Por ejemplo, puede restringir el destino iSCSI de forma que esté disponible
únicamente por medio de una dirección IP específica o por medio de un conjunto de
direcciones IP compatibles con iSER.
266
Administración de Oracle Solaris 11.1: dispositivos y sistemas de archivos • Septiembre de 2013
Configuración de dispositivos de almacenamiento con COMSTAR (tareas)
Nota – No confunda grupos de portales de destino con grupos de destinos. Un grupo de destinos
es una lista de puertos de destino SCSI que se tratan de la misma manera cuando se crean vistas.
La creación de una vista puede ayudarlo a facilitar la asignación de LU. Cada entrada de la vista
especifica un grupo de destinos, un grupo de hosts y una LU. Para obtener más información
sobre la asignación de grupos de destinos y LUN, consulte “Disponibilidad de unidades lógicas
SCSI” en la página 269 y stmfadm(1M).
Para obtener más información sobre la detección de destinos iSNS y estática, consulte
“Configuración de detección de destinos dinámica o estática” en la página 260. El iniciador
iSCSI utiliza el comando iscsiadm para detectar TPG. Para obtener más información, consulte
iscsiadm(1M) y itadm(1M).
Uso de TPG con iSER
Al utilizar la detección SendTargets e iSER al mismo tiempo, una convención común es utilizar
un TPG para asociar un puerto de destino iSCSI específico sólo con direcciones IP compatibles
con iSER. Por ejemplo, si un sistema de destino tiene cuatro direcciones IP, que son A, B, C y D,
y sólo las direcciones B y C son compatibles con iSER, las direcciones B y C se pueden agregar a
un TPG y, luego, asignar a un destino T.
Un iniciador iSCSI con interfaces Ethernet e InfiniBand (IB) podría utilizar el método de
detección SendTargets para detectar los posibles destinos de almacenamiento. Sin el uso de
TPG, es posible que el iniciador siempre prefiera el uso de las interfaces Ethernet en lugar de las
interfaces IB. Mediante la asociación del destino T sólo con las interfaces IB, el iniciador
correctamente prefiere utilizar su interfaz compatible con IB al conectarse con el destino T.
▼ Cómo crear un grupo de portales de destino para destinos iSCSI
Puede crear un grupo de portales de destino (TPG) proporcionando un nombre único, y una
etiqueta TPG (de 2 a 65535) se genera automáticamente. La etiqueta TPG 1 está reservada para
el TPG predeterminado que se utiliza cuando no define explícitamente un TPG en el destino. El
portal para el TPG predeterminado compara solicitudes de todas las interfaces de red en el
puerto 3260.
Los siguientes pasos muestran cómo crear dos TPG, TPGA y TPGB que utilicen el puerto 8000
para las direcciones IP en TPGB.
1
Conviértase en un administrador.
2
Cree dos TPG.
target# itadm create-tpg TPGA 192.168.0.1 192.168.0.2
target# itadm create-tpg TPGB 192.168.0.2:8000 192.168.0.2:8000
Capítulo 11 • Configuración de dispositivos de almacenamiento con COMSTAR (tareas)
267
Configuración de dispositivos de almacenamiento con COMSTAR (tareas)
Nota – Los portales IPv4 se especifican en una notación de direcciones con punto (por ejemplo,
192.168.0.1). Las direcciones de portales IPv6 deben ir entre corchetes.
3
Configure un destino iSCSI existente para utilizar los TPG, TPGA y TPGB.
# itadm modify-target -t TPGA,TPGB eui.20387ab8943ef7548
4
Verifique los TPG que haya creado.
# itadm list-tpg -v
Puede suprimir un TPG con el comando itadm delete-tpg.
▼
Cómo acceder a discos iSCSI
Una vez que los dispositivos han sido detectados por el iniciador iSCSI de Oracle Solaris, se
produce la negociación de inicio de sesión automáticamente. El controlador iSCSI de Oracle
Solaris determina el número de LU disponibles y crea los nodos de dispositivos. A
continuación, los dispositivos iSCSI se pueden tratar como cualquier otro dispositivo SCSI.
Puede crear una agrupación de almacenamiento ZFS en la LU y, a continuación, crear un
sistema de archivos ZFS.
Puede ver los discos iSCSI en el sistema local con la utilidad format.
1
Revise la información de LU de iSCSI en la salida de format.
initiator# format
0. c0t600144F0B5418B0000004DDAC7C10001d0 <SUN-COMSTAR-1.0 cyl 1022 alt 2 hd 128 sec 32>
/scsi_vhci/disk@g600144f0b5418b0000004ddac7c10001
1. c8t0d0 <Sun-STK RAID INT-V1.0 cyl 17830 alt 2 hd 255 sec 63>
/pci@0,0/pci10de,375@f/pci108e,286@0/disk@0,0
2. c8t1d0 <Sun-STK RAID INT-V1.0-136.61GB>
/pci@0,0/pci10de,375@f/pci108e,286@0/disk@1,0
3. c8t2d0 <Sun-STK RAID INT-V1.0-136.61GB>
/pci@0,0/pci10de,375@f/pci108e,286@0/disk@2,0
4. c8t3d0 <Sun-STK RAID INT-V1.0 cyl 17830 alt 2 hd 255 sec 63>
/pci@0,0/pci10de,375@f/pci108e,286@0/disk@3,0
Specify disk (enter its number): 0
selecting c0t600144F0B5418B0000004DDAC7C10001d0
[disk formatted]
En la salida anterior, el disco 0 es una LU de iSCSI bajo el control MPxIO. Los discos 1 a 4 son
discos locales.
2
Puede crear una agrupación de almacenamiento ZFS y sistemas de archivos ZFS en la LU de
iSCSI.
initiator# zpool create pool-name c0t600144F0B5418B0000004DDAC7C10001d0
initiator# zfs create pool-name/fs-name
268
Administración de Oracle Solaris 11.1: dispositivos y sistemas de archivos • Septiembre de 2013
Configuración de dispositivos de almacenamiento con COMSTAR (tareas)
El sistema de archivos ZFS se monta automáticamente cuando se crea y se vuelve a montar en el
momento del inicio.
Disponibilidad de unidades lógicas SCSI
■
■
“Cómo hacer que una unidad lógica esté disponible para todos los sistemas” en la página 270
“Cómo restringir el acceso de una unidad lógica a sistemas seleccionados” en la página 270
El simple registro de una unidad lógica (LU) con la estructura STMF no la pone a disposición de
hosts (iniciadores) en la red. Esta sección describe cómo hacer que las LU estén visibles para los
hosts de iniciadores para las siguientes configuraciones.
Para las configuraciones iSCSI, de canal de fibra y FCoE, se debe asignar una LU antes de que se
pueda acceder a ella. Puede seleccionar uno de los siguientes métodos, que utilizan el comando
stmfadm.
■
Asignación simple: expone la LU a todos los iniciadores mediante todos los puertos,
utilizando un comando. Con este método, las LU están disponibles para todos los hosts.
■
Asignación selectiva: permite especificar los hosts que pueden acceder a la LU. Con este
método, las LU están disponibles para hosts seleccionados. Este proceso incluye los
siguientes pasos:
1. Definición de grupos de hosts: un grupo de hosts es un nombre dado a un conjunto de
hosts (iniciadores) que pueden acceder a las mismas LU. Este paso no es necesario si el
mismo conjunto de LU es visible para todos los hosts, como en el caso de la asignación
simple.
2. Definición de grupos de destinos: un grupo de destinos es un nombre dado a un
conjunto de puertos de destino que exportan el mismo conjunto de LU al mismo
conjunto de grupos de hosts. Este paso no es necesario si el mismo conjunto de LU es
visible para todos los hosts, como en el caso de la asignación simple.
3. Agregación de una o varias vistas para cada unidad lógica: la agregación de una vista crea
un puente entre la LU y el iniciador de host. Cuando un iniciador del grupo de hosts se
conecta a un puerto de destino que se encuentra en el grupo de destinos, la LU es visible.
Nota – No se debe confundir un grupo de destinos con un grupo de portales de destino (TPG).
Un TPG es una lista de direcciones IP a la que escucha un destino iSCSI. Un TPG puede
ayudarlo a restringir un destino iSCSI, de forma que esté disponible sólo por medio de una
dirección IP concreta. Para obtener más información sobre grupos de destinos, consulte
stmfadm(1M).
Capítulo 11 • Configuración de dispositivos de almacenamiento con COMSTAR (tareas)
269
Configuración de dispositivos de almacenamiento con COMSTAR (tareas)
Una entrada de vista está formada por cuatro componentes: grupo de hosts, grupo de destinos,
número de unidad lógica (LUN) e identificador de LU. De estos cuatro componentes,
únicamente es obligatorio el identificador de LUN. Si se omiten los demás componentes, se
asumen los siguientes valores predeterminados:
■
■
■
▼
Si se omite el grupo de hosts, se asume el valor de todos los iniciadores.
Si se omite el grupo de destinos, se asume el valor de todos los destinos.
Si se omite el LUN, el sistema elige un LUN adecuado para la entrada.
Cómo hacer que una unidad lógica esté disponible
para todos los sistemas
Este proceso hace que una LU esté disponible para todos los hosts de iniciadores en una red de
almacenamiento.
1
Obtenga el número de identificador único global (GUID) para la LU.
# stmfadm list-lu -v
2
Agregue una vista para la unidad lógica.
3 # stmfadm add-view GUID-number
▼
Cómo restringir el acceso de una unidad lógica a
sistemas seleccionados
Utilice este procedimiento para restringir el acceso de una LU a hosts seleccionados en una red
de almacenamiento. Si está utilizando puertos de canal de fibra, primero identifique los
nombres a nivel mundial (WWN). Luego, asigne selectivamente un número de unidad lógica
(LUN) a los puertos en host-a, por ejemplo. También se define un grupo de destinos
(targets-0) para un determinado conjunto de puertos de destino que exportan el mismo
conjunto de LU al mismo grupo de hosts.
Para obtener más información sobre la configuración de un grupo de destinos, consulte
stmfadm(1M).
1
Conviértase en un administrador.
2
Identifique el puerto de canal de fibra (FC) en el iniciador.
initiator# fcinfo hba-port
HBA Port WWN: 210000e08b195dae
Port Mode: Initiator
Port ID: 0
OS Device Name: /dev/cfg/c8
Manufacturer: QLogic Corp.
270
Administración de Oracle Solaris 11.1: dispositivos y sistemas de archivos • Septiembre de 2013
Configuración de dispositivos de canal de fibra con COMSTAR
Model: 375-3108-xx
Firmware Version: 03.03.28
FCode/BIOS Version: fcode: 1.13;
Serial Number: not available
Driver Name: qlc
Driver Version: 20100408-3.01
Type: unknown
State: offline
Supported Speeds: 1Gb 2Gb
Current Speed: not established
Node WWN: 200000e08b195dae
NPIV Not Supported
.
.
.
3
Cree un grupo de hosts.
target# stmfadm create-hg host-a 210000e08b195dae 210100e08b395dae
4
Agregue los WWN identificados en la salida anterior como miembros del grupo de hosts.
target# stmfadm add-hg-member -g host-a
5
Cree un grupo de destinos.
target# stmfadm create-tg targets-0
6
Especifique los miembros del grupo de destinos agregando los nombres de destino.
Cada destino SCSI puede ser miembro de un grupo de destinos solamente.
target# stmfadm add-tg-member -g targets-0 wwn.guid-number
7
Identifique el número GUID para la LU.
target# stmfadm list-lu -v
8
Haga que la LU esté disponible agregando una entrada de vista y especifique el nombre del
grupo de hosts y el número GUID de la LU.
target# stmfadm add-view -h host-a -t targets-0 -n 1 guid-number
Configuración de dispositivos de canal de fibra con COMSTAR
Puede establecer y configurar un destino COMSTAR en un sistema SPARC o x86 en un entorno
de red FC y hacerlo accesible para la red de almacenamiento. Asegúrese de que el siguiente paso
requerido se haya completado:
■
“Cómo crear una unidad lógica” en la página 263
Capítulo 11 • Configuración de dispositivos de almacenamiento con COMSTAR (tareas)
271
Configuración de dispositivos de canal de fibra con COMSTAR
Configuración de puertos de canal de fibra con
COMSTAR
El proveedor de puertos de canal de fibra (FC) puede utilizar los mismos HBA que se utilizan
para los iniciadores FC. Un puerto FC determinado se puede utilizar como iniciador o como
destino, pero no como ambos. También puede configurar un HBA FC de puerto doble o
cuádruple para que un subconjunto de puertos HBA esté en modo de destino y el resto de los
puertos esté en modo de iniciador.
Los procedimientos de esta sección son específicos para HBA QLogic. El controlador que se
utilizará con los HBA en modo de iniciador es qlc, que es un controlador Qlogic. El controlador
qlc funciona solamente en modo de iniciador y no se puede usar para modo de destino. El
controlador COMSTAR para un HBA QLogic de 4 Gb de destino es qlt.
Debido a que el modo de iniciador y el modo de destino usan diferentes controladores, el
controlador que conecta a un puerto HBA define su función como destino o iniciador. Puede
especificar un controlador para todos los puertos especificando el ID de dispositivo PCI del
HBA. Si lo desea, también puede configurar el controlador puerto por puerto. Ambos métodos
usan el comando update_drv y se describen en esta sección. Para obtener más información,
consulte update_drv(1M).
▼ Cómo visualizar enlaces de puertos FC existentes
Antes de efectuar cambios en los puertos HBA, compruebe los enlaces de puertos existentes.
1
Conviértase en un administrador.
2
Visualice lo que está actualmente enlazado a los controladores de puertos.
En este ejemplo, el enlace actual es pciex1077,2432.
# mdb -k
Loading modules: [ unix krtld genunix specfs ...
> ::devbindings -q qlc
30001617a08 pciex1077,2432, instance #0 (driver name: qlc)
300016177e0 pciex1077,2432, instance #1 (driver name: qlc)
> $q
▼ Cómo definir todos los puertos FC en un modo concreto
Este procedimiento cambia todos los puertos en todos los HBA con un ID de dispositivo PCI
determinado a modo de destino. El número de ID de dispositivo PCI enlaza un controlador a
un puerto, con lo cual establece todos los puertos HBA con ese ID de dispositivo PCI, por
ejemplo, todos los HBA PCI Express QLogic de 4 Gb, en modo de destino.
1
272
Conviértase en un administrador.
Administración de Oracle Solaris 11.1: dispositivos y sistemas de archivos • Septiembre de 2013
Configuración de dispositivos de canal de fibra con COMSTAR
2
Elimine el enlace actual.
En este ejemplo, el controlador qlc está activamente enlazado a pciex1077,2432. Debe
eliminar el enlace existente para qlc antes de agregar ese enlace a un nuevo controlador. Las
comillas simples son necesarias en esta sintaxis.
# update_drv -d -i ’pciex1077,2432’ qlc
Cannot unload module: qlc
Will be unloaded upon reboot.
Este mensaje no indica un error. Los archivos de configuración se han actualizado, pero el
controlador qlc permanece enlazado al puerto hasta que el sistema se reinicia.
3
Establezca el nuevo enlace.
En este ejemplo, qlt se actualiza. Las comillas simples son necesarias en esta sintaxis.
# update_drv -a -i ’pciex1077,2432’ qlt
devfsadm: driver failed to attach: qlt
Warning: Driver (qlt) successfully added to system but failed to attach
Este mensaje no indica un error. El controlador qlc permanece enlazado al puerto hasta que el
sistema se reinicia. El controlador qlt se conecta cuando el sistema se reinicia.
4
Reinicie el sistema para conectar el nuevo controlador. A continuación, vuelva a comprobar los
enlaces.
# init 6
.
.
.
# mdb -k
Loading modules: [ unix krtld genunix specfs dtrace ...
> ::devbindings -q qlt
30001615a08 pciex1077,2432, instance #0 (driver name: qlt)
30001615e0
pciex1077,2432, instance #1 (driver name: qlt)
> $q
5
Verifique que la estructura de modos de destino tenga acceso a los puertos HBA.
# stmfadm list-target -v
Target: wwn.210100E08BA54E60
Operational Status : Offline
Provider Name : qlt(1)
Alias : Sessions : 0
Target: wwn.210100E08BA54E60
Operational Status : Offline
Provider Name : qlt(0)
Alias : Sessions : 0
Capítulo 11 • Configuración de dispositivos de almacenamiento con COMSTAR (tareas)
273
Configuración de dispositivos de canal de fibra con COMSTAR
▼ Cómo establecer puertos FC seleccionados en modo de destino o
iniciador
Este procedimiento utiliza enlaces basados en ruta. Muestra cómo utilizar una ruta de
dispositivo específica para enlazar un puerto a un controlador que es diferente del controlador
al que está actualmente enlazado.
1
Conviértase en un administrador.
2
Visualice una lista de los puertos HBA y sus respectivas rutas de dispositivos.
En este ejemplo, se muestran las rutas de dispositivos para un único HBA con dos puertos.
# luxadm -e port
/devices/pci@780/QLGC,qlc@0,1/fp@0,0:devctl CONNECTED
/devices/pci@780/QLGC,qlc@0/fp@0,0:devctl CONNECTED
3
Defina el puerto superior en modo de destino y deje el puerto inferior en modo de iniciador.
Elimine la parte inicial /devices de la ruta e incluya todo hasta /fp@0.... La ruta con la parte
/devices eliminada es la ruta a la que el sistema enlaza el controlador qlt.
Las comillas simples son necesarias en esta sintaxis.
# update_drv -a -i ’/pci@780/QLGC,qlc@0,1’ qlt
devfsadm: driver failed to attach: qlt
Warning: Driver (qlt) successfully added to system but failed to attach.
Este mensaje no indica un error. El controlador qlc permanece enlazado al puerto hasta que se
reinicia. El controlador qlt se conecta durante el reinicio.
4
Reinicie el sistema para conectar el nuevo controlador. A continuación, vuelva a comprobar los
enlaces.
Debe ver que el puerto ha cambiado de modo de iniciador (qlc) a modo de destino (qlt).
# init 6
.
.
.
# mdb -k
.
.
.
> $q
5
Verifique que la estructura de modos de destino tenga acceso a los puertos HBA.
# stmfadm list-target -v
Disponibilidad de unidades lógicas para FC y FCoE
El simple registro de una unidad lógica (LU) con la estructura STMF no la pone a disposición de
hosts (iniciadores) en la red. Debe hacer que las unidades lógicas estén visibles para hosts de
274
Administración de Oracle Solaris 11.1: dispositivos y sistemas de archivos • Septiembre de 2013
Configuración de dispositivos de canal de fibra con COMSTAR
iniciador para configuraciones de FC y FCoE mediante la asignación de la unidad lógica. Para
determinar qué método usar y cómo asignar la unidad lógica, consulte “Cómo hacer que una
unidad lógica esté disponible para todos los sistemas” en la página 270. Ambos métodos utilizan
el comando stmfadm. Los siguientes pasos adicionales son para configuraciones de FC y FCoE.
▼ Cómo hacer que unidades lógicas estén disponibles para FC y FCoE
Este procedimiento pone la LU a disposición de todos los hosts o de hosts seleccionados para
configuraciones FC o FCoE en una red de almacenamiento. Los pasos se ejecutan en el host.
1
Conviértase en un administrador.
2
Ponga una LU a disposición de los hosts.
Obtenga el número de identificador único global (GUID) para la LU.
# sbdadm list-lu
# stmfdm list-lu -v
Identifique los WWN para los puertos FC o FCoE del host.
# fcinfo hba-port
HBA Port WWN: *210000e08b83378d*
OS Device Name: /dev/cfg/c4
Manufacturer: Qlogic Corp.
Model: QLA2462
Firmware Version: 4.0.27
Fcode/BIOS Version: N/A
Type: N-port
State: online
Supported Speeds: 1Gb 2Gb 4Gb
Current Speed: 4Gb
Node WWN: 210000e08b83378d
HBA Port WWN: *210100e08ba3378d*
OS Device Name: /dev/cfg/c5
Manufacturer: Qlogic Corp.
Model: QLA2462
Firmware Version: 4.0.27
Fcode/BIOS Version: N/A
Type: N-port
State: online
Supported Speeds: 1Gb 2Gb 4Gb
Current Speed: 4Gb
Node WWN: 210100e08ba3378d
3
Agregue una vista y realice la asignación.
Siga las instrucciones en “Cómo hacer que una unidad lógica esté disponible para todos los
sistemas” en la página 270.
4
Verifique que la LU sea visible en un host de iniciador de Oracle Solaris ejecutando la siguiente
secuencia de comandos.
#!/bin/ksh
fcinfo hba-port |grep "^HBA" | awk ’{print $4}’ | while read 1n
Capítulo 11 • Configuración de dispositivos de almacenamiento con COMSTAR (tareas)
275
Configuración de dispositivos FCoE con COMSTAR
do
fcinfo remote-port -p $1n -s >/dev/null 2>&amp;1
done
Los•siguientes•LUN•aparecen•en•la salida de format, ya que la secuencia de comandos fuerza
el iniciador para que toque todos los LUN por medio de todos los puertos. Si no ve los LUN,
ejecute el comando format de nuevo. Si sigue sin ver los LUN, asegúrese de que el servicio esté
activado en el destino mediante el comando svcs stmf. Asegúrese también de haber agregado
entradas de vista para la LU, como se describe en “Cómo hacer que una unidad lógica esté
disponible para todos los sistemas” en la página 270.
5
Verifique que la LU sea visible en otros sistemas.
■
Para un host de iniciador Linux, verifique que la LU sea visible mediante la ejecución de la
utilidad proporcionada por el proveedor de HBA. Esta utilidad busca cambios en la
configuración.
■
Para un host de iniciador Windows, verifique que la unidad lógica esté visible mediante la
selección de Panel de control → Herramientas administrativas → Administración de
equipos → Administración de discos. A continuación, en el menú Acción, seleccione Volver
a examinar los discos.
Configuración de dispositivos FCoE con COMSTAR
Puede instalar y configurar un destino COMSTAR en un entorno de red de canal de fibra sobre
Ethernet (FCoE) y, a continuación, hacerlo accesible para la red de almacenamiento. Asegúrese
de que su sistema cumpla los requisitos necesarios antes de comenzar:
■
“Cómo crear una unidad lógica” en la página 263
■
“Cómo crear un destino iSCSI” en la página 264
■
Capítulo 6, “Configuración de iniciadores iSCSI de Solaris” de Administración de Oracle
Solaris 11.1: múltiples rutas y configuración de SAN
Configuración de puertos FCoE
■
■
■
■
“Activación de tramas gigantes y tramas de pausa 802.3x en la interfaz Ethernet”
en la página 277
“Cómo crear puertos de destino FCoE” en la página 277
“Cómo verificar que un puerto de destino FCoE esté funcionando ” en la página 278
“Cómo suprimir puertos de destino FCoE” en la página 279
La funcionalidad FCoE se proporciona mediante interfaces Ethernet. Los puertos de canal de
fibra sobre Ethernet (FCoE) son entidades lógicas asociadas con interfaces Ethernet. Dentro de
un sistema Oracle Solaris, existe una asignación de uno a uno de puertos FCoE e interfaces
Ethernet. Sólo puede asociar un puerto FCoE con una determinada interfaz Ethernet. FCoE e IP
276
Administración de Oracle Solaris 11.1: dispositivos y sistemas de archivos • Septiembre de 2013
Configuración de dispositivos FCoE con COMSTAR
no pueden compartir la misma interfaz Ethernet. Por lo tanto, antes de crear un puerto FCoE en
una interfaz Ethernet, asegúrese de que la interfaz se haya desconectado.
La configuración del puerto FCoE es persistente tras los reinicios. Todos los puertos FCoE
configurados se crean y se colocan en línea automáticamente después de que el sistema se
reinicia.
Para puertos de destino FCoE, debe activar el siguiente servicio antes de crear puertos de
destino FCoE para obtener un comportamiento persistente.
# svcadm enable svc:/system/fcoe_target:default
Activación de tramas gigantes y tramas de pausa
802.3x en la interfaz Ethernet
Estos valores pueden variar para diferentes controladores y hardware Ethernet. En la mayoría
de los casos, debe modificar el archivo driver.conf de la interfaz Ethernet y luego reiniciar.
Consulte el archivo driver.conf de su interfaz Ethernet para obtener más información sobre
cómo activar estas funciones.
Realice uno de los siguientes pasos necesarios antes de crear un puerto FCoE en una interfaz
Ethernet:
■
Active 802.3x (también denominado trama de pausa) en una interfaz Ethernet.
Al hacerlo, garantiza un transporte Ethernet coherente.
■
Active tramas gigantes (> 2,5 Kbyte) en una interfaz Ethernet.
Una trama de datos de canal de fibra puede alcanzar un tamaño de 2.136 bytes.
▼
1
Cómo crear puertos de destino FCoE
Cree un puerto de destino FCoE en una determinada interfaz de red.
# fcadm create-fcoe-port -t nxge0
Si la interfaz Ethernet seleccionada no admite varias direcciones de unidifusión (por ejemplo, la
interfaz de red VMware), se le pedirá que active explícitamente el modo promiscuo en dicha
interfaz.
2
Active el modo promiscuo, si se solicita.
# fcadm create-fcoe-port -t -f e1000g0
Si no aparecen mensajes de error, el puerto de destino FCoE se crea y el destino FCoE está en
línea.
Capítulo 11 • Configuración de dispositivos de almacenamiento con COMSTAR (tareas)
277
Configuración de dispositivos FCoE con COMSTAR
▼
1
Cómo verificar que un puerto de destino FCoE esté
funcionando
Visualice los puertos FCoE que ha creado.
# fcadm list-fcoe-ports
HBA Port WWN: 200000144fda7f66
Port Type: Target
MAC Name: nxge0
MTU Size: 9194
MAC Factory Address: 00144fda7f66
MAC Current Address: 0efc009a002a
Promiscuous Mode: On
2
Visualice todos los puertos HBA de canal de fibra en modo de destino, en el host.
# fcinfo hba-port -t
HBA Port WWN: 200000144fda7f66
Port Mode: Target
Port ID: 9a002a
OS Device Name: Not Applicable
Manufacturer: Sun Microsystems, Inc.
Model: FCoE Virtual FC HBA
Firmware Version: N/A
FCode/BIOS Version: N/A
Serial Number: N/A
Driver Name: COMSTAR FCOET
Driver Version: 1.0
Type: F-port
State: online
Supported Speeds: 1Gb 10 Gb
Current Speed: 10Gb
Node WWN: 100000144fda7f66
3
Vea una lista de los puertos de destino FCoE.
La opción -v muestra información adicional sobre el destino, junto con información de sesión
SCSI para iniciadores con sesión iniciada.
# stmfadm list-target -v
Target wwn.200000144FDA7F66
Operational Status: Online
Provider Name
: fcoet
Alias
: fcoet1
Sessions
: 1
Initiator: wwn.210000E08B818343
Alias: #QLA2342 FW:v3.03.25 DVR:v8.02.14.01
Logged in since: ...
278
Administración de Oracle Solaris 11.1: dispositivos y sistemas de archivos • Septiembre de 2013
Configuración de dispositivos SRP con COMSTAR
▼
Cómo suprimir puertos de destino FCoE
Puede desactivar la funcionalidad de FCoE cuando lo desee.
1
Ponga el puerto de destino FCoE fuera de línea.
# stmfadm offline-target wwn.200000144fda7f66
2
Elimine el puerto de destino FCoE.
# fcadm delete-fcoe-port nxge0
Configuración de dispositivos SRP con COMSTAR
El protocolo RDMA SCSI acelera el protocolo SCSI mediante la asignación de fases de
transferencia de datos SCSI a operaciones de acceso directo de memoria remoto (RDMA) de
Infiniband (IB). Como resultado, un iniciador SRP puede leer y escribir datos de un destino SRP
de COMSTAR a altas velocidades de datos con un uso relativamente bajo de la CPU.
Puede establecer y configurar un destino SRP de COMSTAR y hacerlo disponible en un tejido
de Infiniband (IB). El destino SRP está disponible cada vez que un adaptador de canal de host de
IB compatible se instala en el sistema de destino.
■
Un destino SCSI por HCA IB: el destino SRP de COMSTAR utiliza un modelo simple en el
que cada HCA IB compatible se registra como un destino SCSI. El destino SCSI es un objeto
virtual que contiene un enrutador de tareas y actúa como una conexión entre el transporte
SCSI (en este caso, SRP) y el backend SCSI (STMF y SBD).
Un HCA puede contener varios puertos físicos. El mismo destino SCSI se comparte entre
todos los puertos de un HCA. El destino SCSI que representa el HCA está disponible
automáticamente para las conexiones entrantes por medio de todos los puertos activos de
ese HCA.
■
Identificador eui de destino SRP: en la arquitectura IB, cada HCA y cada puerto tienen
asignado un GUID de 64 bits por el fabricante. El destino SCSI de COMSTAR creado para
cada HCA recibe un nombre correspondiente al GUID de ese HCA, que tiene el formato:
eui.HCA-GUID. Por ejemplo, si el sistema de destino incluye un HCA IB admitido con un
GUID de HCA de 0003BA0001002E48, un destino SCSI se crea con el nombre
eui.0003BA0001002E48. La cadena eui significa identificador único ampliado y nombra una
clase de GUID que se utiliza tanto en estándares SCSI como IB.
■
Identificador eui de iniciador SRP: de forma similar, el SRP utiliza un GUID de iniciador
de 64 bits para identificar el sistema del iniciador. La elección de qué GUID utilizar es
determinada por la implementación del iniciador SRP. Muchos iniciadores utilizan el GUID
del HCA que se utiliza para la conexión saliente. Por ejemplo, un iniciador que utiliza el
GUID de 0003BA0001002EA5 es conocido para COMSTAR como eui.0003BA0001002EA5.
Capítulo 11 • Configuración de dispositivos de almacenamiento con COMSTAR (tareas)
279
Configuración de dispositivos SRP con COMSTAR
Uso de vistas COMSTAR con SRP
La utilidad de vistas COMSTAR se puede utilizar para crear grupos de destinos y grupos de
hosts que restringen y configuran las unidades lógicas (LU) a las que se puede acceder mediante
cada destino o iniciador SCSI, como se describe en “Disponibilidad de unidades lógicas SCSI”
en la página 269. El identificador eui del iniciador SRP se agrega a un grupo de hosts. El
identificador eui del destino SCSI SRP se agrega a un grupo de destinos. Las entradas de vista de
cada LU determinan el conjunto determinado de LU al que puede acceder cada iniciador.
▼
Cómo activar el servicio de destino SRP
El proveedor de puertos COMSTAR para el destino SRP de COMSTAR es gestionado por la
utilidad de gestión de servicios (SMF). El servicio de destino SRP principal es
svc:/system/ibsrp/target:default, que se puede abreviar a ibsrp/target.
El paquete SRP es storage/scsi-rdma/scsi-rdma-target.
1
Conviértase en un administrador.
2
Active de forma recursiva el servicio de destino SRP.
# svcadm enable -r ibsrp/target
3
Visualice la información de servicio de destino SRP.
# svcs -l ibsrp/target
▼
Cómo verificar el estado de destino SRP
1
Conviértase en un administrador.
2
Verifique la existencia del destino SCSI SRP esperado en el sistema.
# srptadm list-target
Target HCA 21280001A0D0F0:
Enabled
: true
SRP Target Name
: eui.0021280001A0D0F0
Operational Status : online
280
Administración de Oracle Solaris 11.1: dispositivos y sistemas de archivos • Septiembre de 2013
12
C A P Í T U L O
1 2
Configuración y gestión del servicio de
nombres de almacenamiento de Internet (iSNS)
de Oracle Solaris
En este capítulo, se proporciona una descripción general del servicio de nombres de
almacenamiento de Internet (iSNS) y se describe el modo de configurar el servidor iSNS de
Oracle Solaris, gestionar el servidor iSNS y gestionar clientes iSNS.
A continuación, se indica la información contenida en este capítulo:
■
■
■
“La tecnología iSNS (descripción general)” en la página 281
“Configuración del servidor iSNS” en la página 283
“Gestión de los clientes y el servidor iSNS” en la página 290
La tecnología iSNS (descripción general)
El servicio de nombres de almacenamiento de Internet (iSNS) es un protocolo que permite la
detección dinámica de destinos e iniciadores iSCSI dentro de una red de área de
almacenamiento IP SAN. El protocolo iSNS permite la identificación, conexión y gestión de
dispositivos iSCSI proporcionando los siguientes servicios:
■
Detección y registro de nombres: el origen de datos que se van a almacenar (conocido
como iniciador) y el objeto de almacenamiento (conocido como destino) registran sus
atributos y su dirección, y pueden obtener información sobre dispositivos de
almacenamiento accesibles dinámicamente.
■
Control de inicio de sesión y dominios de detección: los recursos en una red de
almacenamiento típica se dividen en grupos denominados dominios de detección, que se
pueden administrar mediante aplicaciones de gestión de redes. Los dominios de detección
mejoran la seguridad proporcionando control de acceso a destinos que no están activados
con sus propios controles de acceso, a la vez que limitan el proceso de inicio de sesión de
cada iniciador a un subconjunto relevante de destinos disponibles en la red.
■
Notificación de cambio de estado: el servidor iSNS notifica a los clientes iSNS relevantes
sobre eventos de red, por ejemplo, un número de unidad lógica (LUN) de disco recién
creado, recursos de almacenamiento que se desconectan, cambios de pertenencia al
281
La tecnología iSNS (descripción general)
dominio de detección y fallos de enlaces en una red. Estas notificaciones permiten que una
red se adapte rápidamente a los cambios en topología, que es clave para la escalabilidad y la
disponibilidad. Éste es un servicio opcional.
■
Consulta de estado de entidad: el servidor iSNS verifica que un cliente iSNS esté disponible.
Como resultado, se podría emitir una notificación de cambio de estado. Éste es un servicio
opcional.
En una configuración sencilla, el origen de los datos que se van a almacenar (el iniciador)
intercambia datos con un objeto de almacenamiento (el destino). El iniciador puede localizar el
destino, y el destino siempre reconoce el iniciador. Por ejemplo, el dispositivo Oracle
StorageTek 5320 NAS es un destino iSCSI porque almacena datos. Los datos provienen de
varios clientes iSCSI, como las aplicaciones de gestión de datos o las tarjetas de interfaz de red
que actúan como iniciadores. Sin embargo, en configuraciones grandes y complejas, la
configuración de cada iniciador para cada destino y el reconocimiento de cada iniciador por
parte de cada destino son difíciles y llevan mucho tiempo. El servidor iSNS resuelve esto
mediante mecanismos de seguridad y detección para identificar dinámica y automáticamente
iniciadores y destinos, y para gestionar sus conexiones a recursos autorizados.
Una vez que un sistema Oracle Solaris se ha configurado como un servidor iSNS, todos los
destinos e iniciadores pueden registrarse con el servidor. Los destinos e iniciadores se
convierten en clientes o nodos iSCSI del servidor iSNS. Estos clientes son miembros del dominio
de detección predeterminado, el único dominio en el conjunto de dominios de detección
predeterminado. Al activar el conjunto de dominios de detección predeterminado, el servidor
iSNS puede proporcionar el servicio de nombres iSCSI (iSNS) para los clientes de manera
simple.
Para aprovechar las capacidades del servicio de nombres iSCSI, cree varios conjuntos de
dominios de detección y dominios de detección. A continuación, asigne los clientes a dominios
diferentes, con lo que se superpondrá su pertenencia. El servidor iSNS mantiene un
seguimiento del estado de los clientes como un miembro de uno o más dominios de detección.
Por ejemplo, cuando un nuevo dispositivo de almacenamiento se agrega a la red de
almacenamiento y se registra con el servidor iSNS, éste se encuentra en el dominio de detección
predeterminado del conjunto de dominios de detección predeterminado. Luego, este destino se
asigna a los dominios de detección cuyos iniciadores utilizarán como un recurso. El servidor
iSNS elimina este destino como un miembro del dominio de detección predeterminado en el
conjunto de dominios de detección predeterminado.
Todos los iniciadores y destinos se asignan, como mínimo, a un dominio de detección. La
asignación de un iniciador a un dominio de detección restringe su acceso a esos destinos en el
mismo conjunto de dominios de detección. La asignación de un iniciador a varios dominios de
detección permite encontrar y usar destinos en todos los conjuntos de dominios de detección
que incluyen el dominio de detección del iniciador. Puede gestionar el acceso a clientes
desactivando y activando sus conjuntos de dominios de detección sin afectar a los clientes de
otros conjuntos de dominios de detección.
282
Administración de Oracle Solaris 11.1: dispositivos y sistemas de archivos • Septiembre de 2013
Configuración del servidor iSNS
Por ejemplo, un sitio tiene dos conjuntos de dominios de detección, además del
predeterminado: producción e investigación. Dentro de los dos conjuntos de dominios de
detección, hay tres dominios, además del predeterminado: desarrollo, operaciones y finanzas.
El dominio de detección de desarrollo está en el conjunto de dominios de detección de
investigación, el dominio de detección de operaciones está en el conjunto de dominios de
producción y el dominio de detección de finanzas es un miembro de ambos conjuntos de
dominios de detección. Cada cliente ha sido asignado al conjunto de dominios de detección que
más usa. Una aplicación de datos en el dominio de detección de operaciones puede localizar
dispositivos de almacenamiento en el conjunto de dominios de detección de producción y
acceder a ellos, porque es un miembro de ese conjunto de dominios de detección, pero no puede
acceder a un dispositivo de almacenamiento en el conjunto de dominios de detección de
investigación. Una aplicación de datos en el dominio de detección de finanzas puede localizar
dispositivos de almacenamiento en los conjuntos de dominios de detección de producción e
investigación, porque es un miembro de ambos conjuntos. Si el conjunto de dominios de
detección de investigación estuviera desactivado, los iniciadores del dominio de detección de
finanzas no tendrían acceso a los dispositivos de almacenamiento de investigación, pero
seguirían teniendo acceso a aquellos dispositivos del conjunto de dominios de detección de
producción.
Configuración del servidor iSNS
Puede configurar el servidor iSNS como se describe en los siguientes mapas de tareas y
secciones.
Tarea
Para obtener instrucciones
1. Aceptar las propiedades predeterminadas del servidor iSNS o cambiarlas.
A. Notificación de los cambios de estado del
servidor
“Cómo establecer notificaciones de cambios de estado
del servidor” en la página 285
B. Número de intentos para determinar la
disponibilidad de un cliente
“Cómo establecer el número de reintentos para
consultas de clientes” en la página 285
C. Ubicación del archivo que almacena datos del “Cómo especificar la ubicación del almacén de datos”
cliente
en la página 286
2. Activar el servidor iSNS y visualizar los valores.
“Cómo instalar el paquete de servidor iSNS”
en la página 285
“Cómo visualizar la configuración del servidor actual”
en la página 287
3. Registrar todos los clientes con el servidor iSNS.
Utilice la función de configuración de iSCSI de la
interfaz de gestión del cliente para especificar la
dirección IP del servidor iSNS y permitir la detección.
Capítulo 12 • Configuración y gestión del servicio de nombres de almacenamiento de Internet (iSNS) de
Oracle Solaris
283
Configuración del servidor iSNS
Tarea
Para obtener instrucciones
4. Activar el conjunto de dominios de detección
predeterminado.
“Cómo activar el conjunto de dominios de detección
predeterminado” en la página 287
Después de estas tareas, el servidor iSNS funciona en una forma mínima. Todos los clientes
están en el dominio de detección predeterminado y están sin asignar. Cada cliente puede
identificar y obtener acceso a todos los otros clientes.
5. Crear los conjuntos de dominios de detección para “Cómo crear conjuntos de dominios de detección”
el sitio.
en la página 287
6. Crear los dominios de detección para el sitio.
“Cómo crear dominios de detección” en la página 288
7. Agregar cada dominio de detección a uno o más
conjuntos de dominios de detección.
“Cómo agregar un dominio de detección a un
conjunto de dominios de detección” en la página 288
8. Asignar los clientes a uno o más dominios de
detección.
“Cómo asignar clientes a un dominio de detección”
en la página 289
9. Verificar la pertenencia de clientes en dominios de
detección y la pertenencia de dominios de detección
en conjuntos de dominios de detección.
“Cómo visualizar el estado de un conjunto de
dominios de detección” en la página 291
“Cómo visualizar el estado de un dominio de
detección” en la página 291
“Cómo visualizar el estado de clientes”
en la página 291
En la siguiente sección, se proporcionan las instrucciones para configurar el entorno iSNS. Se
explican los siguientes temas:
■
■
“Configuración de los valores administrativos de iSNS” en la página 284
“Uso de la interfaz de la línea de comandos para configurar iSNS” en la página 286
Configuración de los valores administrativos de iSNS
En esta sección, se indican los procedimientos para cambiar los valores administrativos
predeterminados del servicio iSNS y para iniciar el daemon iSNS. Si cambia un valor después de
que servidor iSNS se ha iniciado, debe refrescar el servidor iSNS. Si cambia la ubicación del
almacén de datos, debe reiniciar el servidor iSNS.
En esta sección, se describen las siguientes tareas:
■
■
■
■
284
“Cómo instalar el paquete de servidor iSNS” en la página 285
“Cómo establecer notificaciones de cambios de estado del servidor” en la página 285
“Cómo establecer el número de reintentos para consultas de clientes” en la página 285
“Cómo especificar la ubicación del almacén de datos” en la página 286
Administración de Oracle Solaris 11.1: dispositivos y sistemas de archivos • Septiembre de 2013
Configuración del servidor iSNS
Consulte la página del comando man para obtener detalles del comando isns(1M) sobre estas
operaciones.
▼ Cómo instalar el paquete de servidor iSNS
Instale el paquete de servidor iSNS e inicie el servicio iSNS.
1
Conviértase en un administrador.
2
Instale el paquete de servidor iSNS.
# pkg install service/storage/isns
3
Active el servicio iSNS.
# svcadm enable isns_server
4
Verifique que el servicio se esté ejecutando.
# svcs svc:/network/isns_server:default
STATE
STIME
FMRI
online
16:10:49 svc:/network/isns_server:default
▼ Cómo establecer notificaciones de cambios de estado del servidor
De manera predeterminada, se notifica a todos los clientes cuando el servidor iSNS no está
disponible. Para desactivar estas notificaciones, cambie la propiedad
Management_SCNs_Enabled.
1
Utilice el perfil de RBAC de "Gestión de servidor iSNS" para obtener las autorizaciones
necesarias para gestionar el servicio iSNS.
Los roles incluyen autorizaciones y comandos con privilegios. Para obtener más información
sobre roles, consulte “Configuración inicial de RBAC (mapa de tareas)” de Administración de
Oracle Solaris 11.1: servicios de seguridad.
2
Utilice el comando svccfg para desactivar la propiedad:
# svccfg -s svc:/network/isns_server setprop config/Management_SCN_Enabled=false
3
Vuelva a cargar la configuración del servidor:
# svcadm refresh svc:/network/isns_server
▼ Cómo establecer el número de reintentos para consultas de clientes
El número de reintentos predeterminado es 3. Si el servidor no obtiene una respuesta a tres
consultas, registra ese cliente como no disponible. Para cambiar el número de reintentos,
cambie el valor de la propiedad ESI Retry Threshold.
Capítulo 12 • Configuración y gestión del servicio de nombres de almacenamiento de Internet (iSNS) de
Oracle Solaris
285
Configuración del servidor iSNS
1
Utilice el perfil de RBAC de "Gestión de servidor iSNS" para obtener las autorizaciones
necesarias para gestionar el servicio iSNS.
Los roles incluyen autorizaciones y comandos con privilegios. Para obtener más información
sobre roles, consulte “Configuración inicial de RBAC (mapa de tareas)” de Administración de
Oracle Solaris 11.1: servicios de seguridad.
2
Utilice el comando svccfg para cambiar la propiedad a 6 reintentos, por ejemplo:
# svccfg -s svc:/network/isns_server setprop config/ESI_retry_threshold_count=6
3
Vuelva a cargar la configuración del servidor:
# svcadm refresh svc:/network/isns_server
▼ Cómo especificar la ubicación del almacén de datos
La ubicación y el nombre predeterminados para el archivo que contiene los datos del cliente son
/etc/isns/isnsdata.xml. Si usted tiene un entorno de red complejo que incluye uno o más
servidores iSNS de copia de seguridad, el almacén de datos debe residir en una ubicación
común para que todos los servidores puedan utilizarlo. Utilice la propiedad data_store_location
para especificar la nueva ubicación. También puede cambiar el nombre del archivo.
1
Utilice el perfil de RBAC de "Gestión de servidor iSNS" para obtener las autorizaciones
necesarias para gestionar el servicio iSNS.
Los roles incluyen autorizaciones y comandos con privilegios. Para obtener más información
sobre roles, consulte “Configuración inicial de RBAC (mapa de tareas)” de Administración de
Oracle Solaris 11.1: servicios de seguridad.
2
Utilice el comando svccfg para cambiar la ubicación a /etc/isns2/isns_data.xml, por
ejemplo:
# svccfg -s svc:/network/isns_server setprop config/data_store_location="/etc/isns2/isns_data.xml"
3
Si cambia la ubicación del almacén de datos después de que el servidor se ha activado, debe
reiniciar el servidor:
# svcadm restart svc:/network/isns_server
Uso de la interfaz de la línea de comandos para
configurar iSNS
En esta sección, se indican los procedimientos para configurar el servidor iSNS mediante la
interfaz de la línea de comandos.
286
Administración de Oracle Solaris 11.1: dispositivos y sistemas de archivos • Septiembre de 2013
Configuración del servidor iSNS
En esta sección, se describen las siguientes tareas:
■
■
■
■
■
■
“Cómo visualizar la configuración del servidor actual” en la página 287
“Cómo activar el conjunto de dominios de detección predeterminado” en la página 287
“Cómo crear conjuntos de dominios de detección” en la página 287
“Cómo crear dominios de detección” en la página 288
“Cómo agregar un dominio de detección a un conjunto de dominios de detección”
en la página 288
“Cómo asignar clientes a un dominio de detección” en la página 289
Estos procedimientos utilizan el comando isnsadm(1M). Consulte la página del comando man
para obtener una descripción completa de todas las opciones de comandos.
▼ Cómo visualizar la configuración del servidor actual
●
El siguiente comando muestra las propiedades del servidor iSNS:
# isnsadm show-config
Data Store Location: /etc/isns/isnsdata.xml
Entity Status Inquiry Non-Response Threshold: 3
Management SCN Enabled: yes
Authorized Control Node Names: -
▼ Cómo activar el conjunto de dominios de detección predeterminado
1
Utilice el perfil de RBAC de "Gestión de servidor iSNS" para obtener las autorizaciones
necesarias para gestionar el servicio iSNS.
Los roles incluyen autorizaciones y comandos con privilegios. Para obtener más información
sobre roles, consulte “Configuración inicial de RBAC (mapa de tareas)” de Administración de
Oracle Solaris 11.1: servicios de seguridad.
2
Active el conjunto de dominios de detección predeterminado:
# isnsadm enable-dd-set Default
▼ Cómo crear conjuntos de dominios de detección
1
Utilice el perfil de RBAC de "Gestión de servidor iSNS" para obtener las autorizaciones
necesarias para gestionar el servicio iSNS.
Los roles incluyen autorizaciones y comandos con privilegios. Para obtener más información
sobre roles, consulte “Configuración inicial de RBAC (mapa de tareas)” de Administración de
Oracle Solaris 11.1: servicios de seguridad.
2
Cree un conjunto de dominios de detección:
# isnsadm create-dd-set set_name
Capítulo 12 • Configuración y gestión del servicio de nombres de almacenamiento de Internet (iSNS) de
Oracle Solaris
287
Configuración del servidor iSNS
3
Active el conjunto de dominios de detección:
# isnsadm enable-dd-set set_name
4
Visualice todos los conjuntos de dominios de detección, incluido el nuevo:
# isnsadm list-dd-set -v
DD Set name: Default
State: Enabled
DD Set name:set_name
State: Enabled
La lista de conjuntos de dominios de detección incluye el conjunto de dominios de detección
predeterminado y el nuevo.
▼ Cómo crear dominios de detección
Los dominios de detección nuevos son miembros del conjunto de dominios de detección
predeterminado. Después de crearlos, puede agregarlos al nuevo conjunto de dominios de
detección.
1
Utilice el perfil de RBAC de "Gestión de servidor iSNS" para obtener las autorizaciones
necesarias para gestionar el servicio iSNS.
Los roles incluyen autorizaciones y comandos con privilegios. Para obtener más información
sobre roles, consulte “Configuración inicial de RBAC (mapa de tareas)” de Administración de
Oracle Solaris 11.1: servicios de seguridad.
2
Cree el dominio de detección:
# isnsadm create-dd domain_name
3
Visualice el nuevo dominio de detección en el conjunto de dominios de detección
predeterminado:
# isnsadm list-dd-set
DD name: name
DD set(s): Default
4
Cree otros dominios de detección.
▼ Cómo agregar un dominio de detección a un conjunto de dominios de
detección
Esta tarea elimina el dominio de detección del conjunto de dominios de detección
predeterminado y lo agrega al conjunto de dominios de detección que especifica. Debido a que
el nuevo conjunto de dominios de detección se ha activado, todos los clientes en sus dominios
de detección pueden ser detectados por el servidor iSNS.
No es necesario tener privilegios para enumerar los miembros de los dominios de detección y
de los conjuntos de dominios de detección.
288
Administración de Oracle Solaris 11.1: dispositivos y sistemas de archivos • Septiembre de 2013
Configuración del servidor iSNS
1
Utilice el perfil de RBAC de "Gestión de servidor iSNS" para obtener las autorizaciones
necesarias para gestionar el servicio iSNS.
Los roles incluyen autorizaciones y comandos con privilegios. Para obtener más información
sobre roles, consulte “Configuración inicial de RBAC (mapa de tareas)” de Administración de
Oracle Solaris 11.1: servicios de seguridad.
2
Enumere los dominios de detección para identificar el que desea agregar.
# isnsadm list-dd -v
3
Enumere los conjuntos de dominios de detección para identificar el que desea tener como
contenedor para el nuevo dominio de detección.
# isnsadm list-dd-set
4
Mueva el dominio de detección al conjunto de dominios de detección que desee:
# isnsadm add-dd domain_name -s set_name
5
Visualice la nueva agregación al conjunto de dominios de detección:
# isnsadm list-dd-set -v domain_name
▼ Cómo asignar clientes a un dominio de detección
Antes de
empezar
1
Utilice la interfaz de gestión del cliente para registrar el cliente. Mediante la función de
configuración de iSCSI, especifique la dirección IP del servidor iSNS y permita que el servidor
iSNS detecte el cliente.
Utilice el perfil de RBAC de "Gestión de servidor iSNS" para obtener las autorizaciones
necesarias para gestionar el servicio iSNS.
Los roles incluyen autorizaciones y comandos con privilegios. Para obtener más información
sobre roles, consulte “Configuración inicial de RBAC (mapa de tareas)” de Administración de
Oracle Solaris 11.1: servicios de seguridad.
2
Verifique que el cliente haya sido registrado con el servidor iSNS:
# isnsadm list-node
iSCSI Name: iqn.1986-03.com.sun:01:000e0c9f10da.45173FEA.engr
Alias: STK5320_NAS
Type: Target
.
iSCSI Name: iqn.1986-03.com.sun:01:000e0c9f10da.454F00A2.acct
Alias:
Type: Initiator
La salida muestra los nombres iSCSI de los clientes.
3
Verifique el nombre del dominio de detección:
# isnsadm list-dd
Capítulo 12 • Configuración y gestión del servicio de nombres de almacenamiento de Internet (iSNS) de
Oracle Solaris
289
Gestión de los clientes y el servidor iSNS
4
Agregue el cliente al dominio de detección:
# isnsadm add-node -d domain_name iSCSI_Name
Por ejemplo, para agregar el destino denominado “STK5320_NAS” al dominio de detección
Eng-dd:
# isnsadm add-node -d Eng-dd iqn.1986-03.com.sun:01:000e0c9f10da.454F00A2.engr
5
Enumere todos los clientes en el dominio de detección para verificar que el cliente se haya
agregado:
# isnsadm list-dd -v domain_name
Por ejemplo, para comprobar el dominio de detección Eng-dd:
# isnsadm list-dd -v Eng-dd
DD name:
Eng-dd
DD set: Development-dds
iSCSI Name:
iqn.1986-03.com.sun:01:000e0c9f10da.45173FEA.engr
iSCSI Name:
iqn.1986-03.com.sun:01:000e0c9f10da.454F00A2.acct
iSCSI name: iqn.1986-03.com.sun:01:e00000000000.46fd8e2b
Gestión de los clientes y el servidor iSNS
En esta sección, se describe cómo mantener los conjuntos de dominios de detección iSNS y sus
miembros, los iniciadores y los destinos.
A medida que el sitio crece, siga agregando clientes, dominios de detección y conjuntos de
dominios de detección, como se describe en las siguientes secciones:
■
■
■
■
“Cómo crear conjuntos de dominios de detección” en la página 287
“Cómo crear dominios de detección” en la página 288
“Cómo agregar un dominio de detección a un conjunto de dominios de detección”
en la página 288
“Cómo asignar clientes a un dominio de detección” en la página 289
En esta sección, se indican otros procedimientos para gestionar el servidor iSNS mediante la
interfaz de la línea de comandos.
En esta sección, se describen las siguientes tareas:
■
■
■
■
■
■
290
“Cómo visualizar el estado de un conjunto de dominios de detección” en la página 291
“Cómo visualizar el estado de un dominio de detección” en la página 291
“Cómo visualizar el estado de clientes” en la página 291
“Cómo eliminar un cliente de un dominio de detección” en la página 291
“Cómo eliminar un dominio de detección de un conjunto de dominios de detección”
en la página 292
“Cómo desactivar un conjunto de dominios de detección” en la página 292
Administración de Oracle Solaris 11.1: dispositivos y sistemas de archivos • Septiembre de 2013
Gestión de los clientes y el servidor iSNS
■
“Cómo eliminar un conjunto de dominios de detección” en la página 293
▼
Cómo visualizar el estado de un conjunto de dominios
de detección
●
Muestre el estado del conjunto de dominios de detección y enumere los dominios de detección
que son sus miembros:
# isnsadm list-dd-set -v set_name
▼
Cómo visualizar el estado de un dominio de detección
●
Muestre el estado del dominio de detección y enumere los clientes que son sus miembros:
# isnsadm list-dd -v domain_name
▼
Cómo visualizar el estado de clientes
●
Seleccione una de las siguientes opciones para visualizar el estado del cliente:
■
Muestre el estado de todos los clientes:
■
Muestre solamente el estado de los clientes que son destinos, es decir, los objetos de
almacenamiento:
# isnsadm list-node -v
# isnsadm list-node -t
▼
Cómo eliminar un cliente de un dominio de detección
1
Utilice el perfil de RBAC de "Gestión de servidor iSNS" para obtener las autorizaciones
necesarias para gestionar el servicio iSNS.
Los roles incluyen autorizaciones y comandos con privilegios. Para obtener más información
sobre roles, consulte “Configuración inicial de RBAC (mapa de tareas)” de Administración de
Oracle Solaris 11.1: servicios de seguridad.
2
Enumere los clientes para identificar el que desea eliminar.
# isnsadm list-node -v
iSCSI Name: iqn.1986-03.com.sun:01:000e0c9f10da.45173FEA.engr
Alias: STK5320_NAS
Type: Target
Capítulo 12 • Configuración y gestión del servicio de nombres de almacenamiento de Internet (iSNS) de
Oracle Solaris
291
Gestión de los clientes y el servidor iSNS
Network Entity: SE5310
Portal: 172.20.57.95:3260
Portal Group: 1
Portal: 172.20.56.95:3260
Portal Group: 1
DD Name: Research,Finance
La salida muestra el nombre iSCSI del cliente y el nombre de los dominios de detección de los
cuales es miembro.
3
Elimine el cliente del dominio de detección.
# isnsadm remove-node -d domain_name iSCSI_name
▼
Cómo eliminar un dominio de detección de un
conjunto de dominios de detección
1
Utilice el perfil de RBAC de "Gestión de servidor iSNS" para obtener las autorizaciones
necesarias para gestionar el servicio iSNS.
Los roles incluyen autorizaciones y comandos con privilegios. Para obtener más información
sobre roles, consulte “Configuración inicial de RBAC (mapa de tareas)” de Administración de
Oracle Solaris 11.1: servicios de seguridad.
2
Enumere los dominios de detección para identificar el que desea eliminar.
# isnsadm list-dd -v
3
Elimine el dominio de detección del conjunto de dominios de detección.
# isnsadm remove-dd set_name domain_name
▼
Cómo desactivar un conjunto de dominios de
detección
1
Utilice el perfil de RBAC de "Gestión de servidor iSNS" para obtener las autorizaciones
necesarias para gestionar el servicio iSNS.
Los roles incluyen autorizaciones y comandos con privilegios. Para obtener más información
sobre roles, consulte “Configuración inicial de RBAC (mapa de tareas)” de Administración de
Oracle Solaris 11.1: servicios de seguridad.
2
Desactive un conjunto de dominios de detección:
# isnsadm disable-dd-set set_name
3
Verifique que el estado del conjunto de dominios de detección haya cambiado a Desactivado:
# isnsadm list-dd-set set_name
292
Administración de Oracle Solaris 11.1: dispositivos y sistemas de archivos • Septiembre de 2013
Gestión de los clientes y el servidor iSNS
▼
Cómo eliminar un conjunto de dominios de detección
Después de eliminar un conjunto de dominios de detección, sus dominios de detección
permanecen. Un dominio de detección debe ser un miembro de, al menos, un conjunto de
dominios de detección.
1
Utilice el perfil de RBAC de "Gestión de servidor iSNS" para obtener las autorizaciones
necesarias para gestionar el servicio iSNS.
Los roles incluyen autorizaciones y comandos con privilegios. Para obtener más información
sobre roles, consulte “Configuración inicial de RBAC (mapa de tareas)” de Administración de
Oracle Solaris 11.1: servicios de seguridad.
2
Enumere los conjuntos de dominios de detección para identificar el que desea eliminar.
# isnsadm list-dd-set -v
3
Elimine el conjunto de dominios de detección.
# isnsadm remove-dd-set set_name
Capítulo 12 • Configuración y gestión del servicio de nombres de almacenamiento de Internet (iSNS) de
Oracle Solaris
293
294
13
C A P Í T U L O
1 3
La utilidad format (referencia)
En este capítulo, se describen los comandos y los menús de la utilidad format.
A continuación, se indica la información de referencia contenida en este capítulo.
■
■
■
■
“Recomendaciones y requisitos para usar la utilidad format” en la página 295
“Descripciones del comando y del menú format” en la página 295
“Reglas para la entrada de comandos format” en la página 302
“Obtención de ayuda sobre la utilidad format” en la página 303
Para obtener una descripción general de cuándo usar la utilidad format, consulte “Utilidad
format” en la página 183.
Recomendaciones y requisitos para usar la utilidad format
Debe asumir el rol root o convertirse en administrador para poder usar la utilidad format.
Consulte “Cómo usar los derechos administrativos que tiene asignados” de Administración de
Oracle Solaris 11.1: servicios de seguridad. De lo contrario, se muestra el siguiente mensaje de
error cuando intenta usar la utilidad format:
$ format
Searching for disks...done
No permission (or no disks found)!
Descripciones del comando y del menú format
El contenido del menú format se muestra de la siguiente manera:
FORMAT MENU:
disk
- select a disk
type
- select (define) a disk type
partition - select (define) a partition table
295
Descripciones del comando y del menú format
current
format
fdisk
repair
label
analyze
defect
backup
verify
save
inquiry
volname
!<cmd>
quit
-
describe the current disk
format and analyze the disk
run the fdisk program (x86 only)
repair a defective sector
write label to the disk
surface analysis
defect list management
search for backup labels
read and display labels
save new disk/partition definitions
show vendor, product and revision
set 8-character volume name
execute <cmd>, then return
format>
En la siguiente tabla, se describen los elementos del menú principal para la utilidad format.
TABLA 13–1
Descripciones de elementos del menú principal para la utilidad format
Elemento de menú
Comando o menú
Descripción
disk
Comando
Muestra todas las unidades del sistema. También le permite
seleccionar el disco que desea utilizar en operaciones
posteriores. Este disco se conoce como el disco actual.
type
Comando
Identifica el fabricante y el modelo del disco actual. También
muestra una lista de tipos de unidades conocidos. Seleccione la
opción Auto configure para todas las unidades de disco
SCSI-2.
partition
Menú
Crea y modifica segmentos. Para obtener más información,
consulte “Menú partition” en la página 297.
current
Comando
Muestra la siguiente información sobre el disco actual:
■
Nombre y tipo de dispositivo
■
Número de cilindros, cilindros alternativos, cabezales y
sectores
■
Nombre de dispositivo físico
format
Comando
Formatea el disco actual mediante uno de estos orígenes de
información en este orden:
1. Información que se encuentra en el archivo format.dat
2. Información del proceso de configuración automático
3. Información que se escribe en el indicador si no existe
ninguna entrada format.dat
Este comando no se aplica a discos IDE. Los discos IDE vienen
preformateados por el fabricante.
296
Administración de Oracle Solaris 11.1: dispositivos y sistemas de archivos • Septiembre de 2013
Descripciones del comando y del menú format
TABLA 13–1
Descripciones de elementos del menú principal para la utilidad format
(Continuación)
Elemento de menú
Comando o menú
Descripción
fdisk
Menú
Sólo la plataforma x86: ejecuta el programa fdisk para crear
una partición fdisk de Solaris.
El comando fdisk no se puede utilizar en discos con una
etiqueta EFI que tienen más de 1 TB.
repair
Comando
Repara un bloque específico en el disco actual.
label
Comando
Escribe una nueva etiqueta en el disco actual.
analyze
Menú
Ejecuta pruebas de lectura, escritura y comparación. Para
obtener más información, consulte “Menú analyze”
en la página 299.
defect
Menú
Recupera y muestra listas de defectos. Para obtener más
información, consulte “Menú defect” en la página 301. Esta
función no se aplica a discos IDE. Los discos IDE gestionan los
defectos automáticamente.
backup
Comando
VTOC: busca etiquetas de copia de seguridad.
EFI: no se admite.
verify
Comando
Muestra la siguiente información sobre el disco actual:
■
Nombre y tipo de dispositivo
■
Número de cilindros, cilindros alternativos, cabezales y
sectores
■
Tabla de particiones
save
Comando
VTOC: guarda información nueva de discos y particiones.
EFI: no se aplica.
inquiry
Comando
Sólo discos SCSI: muestra el proveedor, el nombre de
producto y el nivel de revisión de la unidad actual.
volname
Comando
Etiqueta el disco con un nuevo nombre de volumen de ocho
caracteres que usted especifica.
quit
Comando
Sale del menú format.
Menú partition
El contenido del menú partition se muestra de la siguiente manera:
format> partition
PARTITION MENU:
0
- change ‘0’ partition
1
- change ‘1’ partition
2
- change ‘2’ partition
Capítulo 13 • La utilidad format (referencia)
297
Descripciones del comando y del menú format
3
4
5
6
7
select
modify
name
print
label
quit
partition>
-
change ‘3’ partition
change ‘4’ partition
change ‘5’ partition
change ‘6’ partition
change ‘7’ partition
select a predefined table
modify a predefined partition table
name the current table
display the current table
write partition map and label to the disk
En la siguiente tabla, se describen los elementos del menú partition.
TABLA 13–2
Descripciones para los elementos del menú partition
Subcomando
Descripción
change ‘n’ partition
Permite especificar la siguiente información para la nueva partición:
Etiqueta de identificación
■
Indicadores de permiso
■
Cilindro inicial
■
Tamaño
■
select
Permite seleccionar una tabla de particiones predefinida.
modify
Permite cambiar todos los segmentos de la tabla de particiones. Este
comando se prefiere sobre los comandos individuales change ‘x'
partition.
name
Permite especificar un nombre para la tabla de particiones actual.
print
Muestra la tabla de particiones actual.
label
Escribe el mapa de particiones y la etiqueta para el disco actual.
quit
Sale del menú partition.
x86: menú fdisk
El menú fdisk está disponible en sistemas basados en x86 únicamente y tiene una apariencia
similar a la siguiente.
format> fdisk
Total disk size is 8924 cylinders
Cylinder size is 16065 (512 byte) blocks
Partition
=========
1
298
Status
======
Cylinders
Type
Start End Length
============ ===== === ======
EFI
0 8924
8925
%
===
100
Administración de Oracle Solaris 11.1: dispositivos y sistemas de archivos • Septiembre de 2013
Descripciones del comando y del menú format
SELECT ONE OF THE FOLLOWING:
1. Create a partition
2. Specify the active partition
3. Delete a partition
4. Change between Solaris and Solaris2 Partition IDs
5. Edit/View extended partitions
6. Exit (update disk configuration and exit)
7. Cancel (exit without updating disk configuration)
Enter Selection:
En la siguiente tabla, se describen los elementos del menú fdisk.
TABLA 13–3
x86: Descripciones para los elementos del menú fdisk
Elemento de menú
Descripción
Create a partition
Crea una partición fdisk. Debe crear una partición independiente para
cada sistema operativo, como Oracle Solaris o DOS. Hay un máximo de
cuatro particiones por disco. Se le pide el tamaño de la partición fdisk
como un porcentaje del disco.
Specify the active partition
Permite especificar la partición que se va a utilizar para iniciar. Este
elemento del menú identifica el lugar donde el programa de inicio de la
primera etapa busca el programa de inicio de la segunda etapa.
Delete a partition
Suprime una partición creada anteriormente. Este comando destruye
todos los datos de la partición.
Change between Solaris and
Solaris2 Partition IDs
Cambia ID de particiones de 130 (0x82) a 191 (0xbf) y las vuelve al valor
inicial.
Edit/View extended partitions
Gestiona la información de partición que generalmente se usa para el
inicio.
Exit (update disk
configuration and exit)
Escribe una nueva versión de la tabla de particiones y sale del menú
fdisk.
Cancel (exit without updating
disk configuration)
Sale del menú fdisk sin modificar la tabla de particiones.
Menú analyze
El contenido del menú analyze se muestra de la siguiente manera:
format> analyze
ANALYZE MENU:
read
- read only test (doesn’t harm SunOS)
refresh - read then write (doesn’t harm data)
test
- pattern testing (doesn’t harm data)
Capítulo 13 • La utilidad format (referencia)
299
Descripciones del comando y del menú format
write
compare
purge
verify
print
setup
config
quit
analyze>
-
write then read
(corrupts
write, read, compare (corrupts
write, read, write (corrupts
write entire disk, then verify
display data buffer
set analysis parameters
show analysis parameters
data)
data)
data)
(corrupts data)
En la siguiente tabla, se describen los elementos del menú analyze.
TABLA 13–4
Descripciones para los elementos del menú analyze
Subcomando
Descripción
read
Lee cada sector en el disco actual. Repara bloques defectuosos como un valor
predeterminado.
refresh
Lee y escribe los datos en el disco actual sin dañar los datos. Repara bloques
defectuosos como un valor predeterminado.
test
Escribe un conjunto de patrones en el disco sin dañar los datos. Repara bloques
defectuosos como un valor predeterminado.
write
Escribe un conjunto de patrones en el disco y lee los datos en el disco. Destruye datos
existentes en el disco. Repara bloques defectuosos como un valor predeterminado.
compare
Escribe un conjunto de patrones en el disco, lee de nuevo los datos y los compara con
los datos de la memoria intermedia de escritura. Destruye datos existentes en el
disco. Repara bloques defectuosos como un valor predeterminado.
purge
Elimina todos los datos del disco, de forma que los datos no se puedan recuperar por
ningún medio. Los datos se eliminan escribiendo tres patrones distintos en todo el
disco (o una sección del disco). Si la verificación pasa, un patrón de seis bits se escribe
en todo el disco (o una sección del disco).
Repara bloques defectuosos como un valor predeterminado.
300
verify
En el primer paso, escribe datos únicos para cada bloque en todo el disco. En el
siguiente paso, lee y verifica los datos. Destruye datos existentes en el disco. Repara
bloques defectuosos como un valor predeterminado.
print
Muestra los datos en la memoria intermedia de lectura y escritura.
Administración de Oracle Solaris 11.1: dispositivos y sistemas de archivos • Septiembre de 2013
Descripciones del comando y del menú format
TABLA 13–4
Descripciones para los elementos del menú analyze
(Continuación)
Subcomando
Descripción
setup
Permite especificar los siguientes parámetros de análisis:
Analyze entire disk? yes
Starting block number: depends on drive
Ending block number: depends on drive
Loop continuously? no
Number of passes: 2
Repair defective blocks? yes
Stop after first error? no
Use random bit patterns? no
Number of blocks per transfer: 126 (0/n/nn)
Verify media after formatting? yes
Enable extended messages? no
Restore defect list? yes
Restore disk label? yes
config
Muestra los parámetros de análisis actuales.
quit
Sale del menú analyze.
Menú defect
El contenido del menú defect se muestra de la siguiente manera:
format> defect
DEFECT MENU:
primary
grown
both
print
dump
quit
defect>
-
extract manufacturer’s defect list
extract manufacturer’s and repaired defects lists
extract both primary and grown defects lists
display working list
dump working list to file
En la siguiente tabla, se describen los elementos del menú defect.
TABLA 13–5
Descripciones de elementos del menú defect
Subcomando
Descripción
primary
Lee la lista de defectos del fabricante desde la unidad de disco y actualiza la lista de
defectos de la memoria.
grown
Lee la lista de defectos acumulados y actualiza la lista de defectos de la memoria. Los
defectos acumulados son defectos que se han detectado durante el análisis.
both
Lee la lista de defectos y la lista de defectos acumulados del fabricante. A
continuación, actualiza la lista de defectos de la memoria.
Capítulo 13 • La utilidad format (referencia)
301
Reglas para la entrada de comandos format
TABLA 13–5
Descripciones de elementos del menú defect
(Continuación)
Subcomando
Descripción
print
Muestra la lista de defectos de la memoria.
dump
Guarda la lista de defectos de la memoria en un archivo.
quit
Sale del menú defect.
Reglas para la entrada de comandos format
Al usar la utilidad format, debe proporcionar diversos tipos de información. En esta sección, se
describen las reglas para esta información. Para obtener información sobre el uso de la función
de ayuda de format al especificar datos, consulte “Obtención de ayuda sobre la utilidad format”
en la página 303.
Especificación de números para comandos format
Varios lugares en la utilidad format requieren un número como entrada. Debe especificar los
datos apropiados o seleccionar un número de una lista de opciones. En cualquier caso, la
función de ayuda hace que format muestre los límites superior e inferior del número esperado.
Simplemente introduzca el número adecuado. Se asume que el número está en formato
decimal, a menos que se especifique una base explícitamente como parte del número (por
ejemplo, 0x para hexadecimal).
Los siguientes son ejemplos de entradas de números enteros:
Enter number of passes [2]: 34
Enter number of passes [34] Oxf
Especificación de nombres de comandos format
Los nombres de comandos son necesarios como entrada cada vez que la utilidad format
muestra un indicador de menú. Puede abreviar los nombres de comandos, siempre que lo que
escriba sea suficiente para identificar de forma única el comando que desea.
Por ejemplo, use p para acceder al menú partition desde el menú format. A continuación,
escriba p para mostrar la tabla de segmentos actual.
format> p
PARTITION MENU:
0
- change ‘0’ partition
1
- change ‘1’ partition
2
- change ‘2’ partition
3
- change ‘3’ partition
302
Administración de Oracle Solaris 11.1: dispositivos y sistemas de archivos • Septiembre de 2013
Obtención de ayuda sobre la utilidad format
4
5
6
7
select
modify
name
print
label
quit
partition> p
-
change ‘4’ partition
change ‘5’ partition
change ‘6’ partition
change ‘7’ partition
select a predefined table
modify a predefined partition table
name the current table
display the current table
write partition map and label to the disk
Especificación de nombres de discos para comandos
format
En determinados puntos de la utilidad format, debe nombrar algo. En estos casos, usted puede
especificar cualquier cadena que desee para el nombre. Si el nombre tiene espacio en blanco, el
nombre completo debe ir entre comillas dobles ("). De lo contrario, se utiliza sólo la primera
palabra del nombre.
Por ejemplo, si desea identificar una tabla de particiones específica para un disco, puede utilizar
el subcomando name que está disponible desde el menú partition:
partition> name
Enter table name (remember quotes): "new disk3"
Obtención de ayuda sobre la utilidad format
La utilidad format proporciona una función de ayuda que usted puede utilizar siempre que la
utilidad format espera una entrada. Puede solicitar ayuda sobre qué entrada se espera
escribiendo un signo de interrogación (?). La utilidad format muestra una breve descripción
del tipo de entrada necesario.
Si escribe un signo ? en el indicador del menú, se muestra una lista de los comandos
disponibles.
Las páginas del comando man asociadas con la utilidad format incluyen lo siguiente:
■
format(1M): describe las capacidades de la utilidad básica format y proporciona
descripciones de todas las variables de la línea de comandos.
■
format.dat(4): describe información de configuración de la unidad de disco para la utilidad
format.
Capítulo 13 • La utilidad format (referencia)
303
304
14
C A P Í T U L O
1 4
Gestión de sistemas de archivos (descripción
general)
La gestión de sistemas de archivos es una de las tareas más importantes de administración del
sistema.
A continuación, se muestra una lista de la información general de este capítulo:
■
■
■
■
■
■
“Novedades en sistemas de archivos Oracle Solaris” en la página 305
“Dónde encontrar tareas de gestión de sistemas de archivos” en la página 306
“Descripción general de sistemas de archivos” en la página 306
“Sistemas de archivos Oracle Solaris predeterminados” en la página 312
“Descripción general de montaje y desmontaje de sistemas de archivos” en la página 314
“Determinación de un tipo del sistema de archivos” en la página 318
Novedades en sistemas de archivos Oracle Solaris
Sistemas de archivos compartidos entre entornos de
inicio
En esta versión, hay disponible un mecanismo que permite el uso compartido automático de
datos en diferentes entornos de inicio. Estos directorios compartidos se almacenan en el sistema
de archivos rpool/VARSHARE montado en /var/share. La colocación de los datos compartidos
en el directorio /var reduce la cantidad de espacio necesario para todos los entornos de inicio.
Por ejemplo:
# ls /var/share
audit cores crash mail
El sistema de archivos /var/share, por lo general, no requiere administración, excepto
garantizar que los componentes de /var no completen el sistema de archivos raíz.
305
Dónde encontrar tareas de gestión de sistemas de archivos
Se crean automáticamente enlaces simbólicos de /var a los componentes /var/share antes
enumerados por motivos de compatibilidad. Para obtener más información, consulte
datasets(5).
Dónde encontrar tareas de gestión de sistemas de archivos
Utilice estas referencias para encontrar instrucciones paso a paso para la gestión de sistemas de
archivos.
Tareas de gestión de sistemas de archivos
Para obtener más información
Conectar y configurar nuevos dispositivos de disco.
Capítulo 7, “Gestión de discos (descripción general)”
Crear y montar nuevos sistemas de archivos.
Capítulo 15, “Creación y montaje de sistemas de
archivos (tareas)”
Hacer que archivos remotos estén disponibles para los Capítulo 2, “Administración de sistema de archivos de
usuarios.
red (tareas)” de Gestión de sistemas de archivos de red
en Oracle Solaris 11.1
Descripción general de sistemas de archivos
Un sistema de archivos es una estructura de directorios que se utiliza para organizar y
almacenar archivos.
El término sistema de archivos se utiliza para describir lo siguiente:
■
Un tipo concreto de sistema de archivos: basados en disco, basado en red o virtual.
■
Todo el árbol de archivos, empezando con el directorio raíz (/).
■
La estructura de datos de un segmento de disco u otro dispositivo de almacenamiento de
medios.
■
Una parte de una estructura de árbol de archivos que se adjunta a un punto de montaje en el
árbol de archivos principal para que los archivos sean accesibles.
Normalmente, sabe por el contexto el significado que se desea manifestar.
El SO Oracle Solaris utiliza la arquitectura del sistema de archivos virtual (VFS), que
proporciona una interfaz estándar para diferentes tipos de sistemas de archivos. La arquitectura
de VFS permite al núcleo manejar operaciones básicas, como la lectura, la escritura y la
enumeración de archivos. La arquitectura de VFS hace que sea más fácil agregar nuevos
sistemas de archivos.
306
Administración de Oracle Solaris 11.1: dispositivos y sistemas de archivos • Septiembre de 2013
Descripción general de sistemas de archivos
Tipos de sistemas de archivos Oracle Solaris
El SO Oracle Solaris admite tres tipos de sistemas de archivos:
■
■
■
Basados en disco
Basados en red
Virtuales
Para identificar el tipo de sistema de archivos, consulte “Determinación de un tipo del sistema
de archivos” en la página 318.
Sistemas de archivos basados en disco Oracle Solaris
Los sistemas de archivos basados en disco se almacenan en medios físicos como discos duros y
DVD. Los sistemas de archivos basados en disco se pueden escribir en diferentes formatos. Los
formatos disponibles se describen en la siguiente tabla.
Sistema de archivos basado en
disco
Descripción del formato
ZFS
ZFS es el sistema de archivos raíz y basado en disco predeterminado de la
versión Oracle Solaris 11. Para obtener más información, consulte
Administración de Oracle Solaris 11.1: sistemas de archivos ZFS.
UFS
Sistema de archivos UNIX antiguo (basado en el sistema BSD Fat Fast File
proporcionado en la versión 4.3 de Tahoe).
HSFS
Sistemas de archivos High Sierra, Rock Ridge e ISO 9660. High Sierra es el
primer sistema de archivos de CD-ROM. ISO 9660 es el nombre oficial de la
versión estándar del sistema de archivos High Sierra. El sistema de archivos
HSFS se utiliza en los CD-ROM y es un sistema de archivos de sólo lectura.
Oracle Solaris HSFS admite extensiones de Rock Ridge para ISO 9660. Cuando
están presentes en un CD-ROM, estas extensiones proporcionan todas las
funciones del sistema de archivos y los tipos de archivos, excepto para escritura
y enlaces físicos.
PCFS
Sistema de archivos de PC, que permite acceso de lectura y escritura a los datos
y programas en discos con formato DOS escritos para equipos personales
basados en DOS.
UDFS
El sistema de archivos de formato de disco universal (UDFS), el formato
estándar de industria para almacenar información en tecnología de medios
ópticos llamada DVD (Digital Versatile Disc o Digital Video Disc).
Cada tipo de sistema de archivos basado en disco se asocia por lo general con un dispositivo de
medios, como los siguientes:
■
■
ZFS o UFS con disco duro
HSFS con CD-ROM
Capítulo 14 • Gestión de sistemas de archivos (descripción general)
307
Descripción general de sistemas de archivos
■
■
PCFS con disquete USB
UDF con DVD
Sin embargo, estas asociaciones no son restrictivas. Por ejemplo, los DVD pueden tener
sistemas de archivos ZFS o UFS creados en ellos.
Sistema de archivos de formato de disco universal (UDFS)
Para obtener información sobre la creación de un sistema de archivos UDFS en medios
extraíbles, consulte “Cómo crear un sistema de archivos en medios extraíbles” en la página 25.
El sistema de archivos UDF es el formato estándar de industria para almacenar información en
medios ópticos, DVD (Digital Versatile Disc o Digital Video Disc).
El sistema de archivos UDF se proporciona como módulos cargables dinámicamente de 32 y 64
bits, con utilidades de administración del sistema para crear o montar, y comprobar el sistema
de archivos tanto en las plataformas SPARC como x86. El sistema de archivos Oracle Solaris
UDF funciona con dispositivos de CD-ROM, unidades de disco y unidades de DVD ATAPI y
SCSI compatibles. Además, el sistema de archivos Oracle Solaris UDF cumple totalmente con la
especificación UDF 1.50.
El sistema de archivos UDF proporciona las siguientes funciones:
■
La capacidad de acceder a los medios de CD-ROM y DVD-ROM estándar de industria
cuando contienen un sistema de archivos UDF.
■
Flexibilidad a la hora de intercambiar información entre plataformas y sistemas operativos.
■
Un mecanismo para implementar nuevas aplicaciones ricas en emisión de video de alta
calidad, sonido de alta calidad e interactividad mediante la especificación de video DVD
según el formato UDF .
Las siguientes funciones no se incluyen en el sistema de archivos UDF:
■
Compatibilidad para medios de una sola escritura (CD-RW), con grabación DAO
secuencial y grabación incremental.
El sistema de archivos UDF necesita lo siguiente:
■
■
Plataforma SPARC o x86 compatible
Dispositivo de CD-ROM o DVD-ROM compatible
La implementación del sistema de archivos Oracle Solaris UDF proporciona lo siguiente:
■
■
308
Compatibilidad de UDF de lectura/escritura estándar de industria, versión 1.50
Utilidades de sistemas de archivos completamente internacionalizadas
Administración de Oracle Solaris 11.1: dispositivos y sistemas de archivos • Septiembre de 2013
Descripción general de sistemas de archivos
Sistemas de archivos basados en red
Se puede acceder a los sistemas de archivos basados en red desde la red. Normalmente, los
sistemas de archivos basados en red residen en un sistema, normalmente un servidor, y otros
sistemas pueden acceder a ellos a través de la red.
Con el servicio NFS, puede proporcionar recursos distribuidos (archivos o directorios) si los
comparte desde un servidor y si los monta en clientes individuales. Para obtener más
información, consulte “El entorno NFS” en la página 316.
Con el servicio SMB de Oracle, puede proporcionar recursos distribuidos (archivos o
directorios) para sistemas Windows y Mac OS si los comparte desde un servidor y si los montar
en clientes individuales. Para obtener más información, consulte “Servicio SMB de Oracle
Solaris” en la página 318.
Sistemas de archivos virtuales
Los sistemas de archivos virtuales son sistemas de archivos basados en memoria que
proporcionan acceso a información de núcleo especial y utilidades. La mayoría de los sistemas
de archivos virtuales no utilizan espacio en disco de sistemas de archivos. Además, algunos
sistemas de archivos virtuales, como el sistema de archivos temporal (TMPFS), utiliza el espacio
de intercambio en un disco.
Sistema de archivos temporal
El sistema de archivos temporal (TMPFS) utiliza memoria local para lecturas y escrituras de
sistemas de archivos. Con TMPFS pueden mejorar el rendimiento del sistema al evitar el costo
de leer y escribir archivos temporales en un disco local o en la red. Por ejemplo, se crean
archivos temporales al compilar un programa. El sistema operativo genera mucha actividad de
disco o actividad de red mientras se manipulan estos archivos. Mediante el uso de TMPFS para
mantener estos archivos temporales, puede acelerar significativamente su creación,
manipulación y supresión.
Los archivos en sistemas de archivos TMPFS no son permanentes. Estos archivos se suprimen
cuando se desmonta el sistema de archivos y cuando se cierra o reinicia el sistema.
TMPFS es el tipo de sistema de archivos predeterminado para el directorio /tmp en el SO Oracle
Solaris. Puede copiar o mover archivos dentro y fuera del directorio /tmp, tal como lo haría en
un sistema de archivos UFS o ZFS.
El sistema de archivos TMPFS utiliza espacio de intercambio como almacenamiento de copias
de seguridad temporal.
Capítulo 14 • Gestión de sistemas de archivos (descripción general)
309
Descripción general de sistemas de archivos
Si un sistema con un sistema de archivos TMPFS no tiene suficiente espacio de intercambio,
pueden producirse dos problemas:
■
El sistema de archivos TMPFS puede quedarse sin espacio, como pasa con los sistemas de
archivos comunes.
■
Debido a que TMPFS asigna espacio de intercambio para guardar datos de archivos (si es
necesario), es posible que algunos programas no se ejecuten debido a espacio de
intercambio insuficiente.
Para obtener más información sobre la creación de sistemas de archivos TMPFS, consulte el
Capítulo 15, “Creación y montaje de sistemas de archivos (tareas)”. Para obtener información
sobre cómo aumentar el espacio de intercambio, consulte el Capítulo 16, “Configuración de
espacio de intercambio adicional (tareas)”.
El sistema de archivos en bucle de retorno
El sistema de archivos en bucle de retorno (LOFS) permite crear un sistema de archivos virtual
para poder acceder a los archivos utilizando un nombre de ruta alternativo. Por ejemplo, puede
crear un montaje en bucle de retorno del directorio raíz (/) en /tmp/newroot. Estos montajes
en bucle de retorno hacen que toda la jerarquía del sistema de archivos aparezca como
duplicada en /tmp/newroot, incluido cualquier sistema de archivos montado desde servidores
NFS. Se podrá acceder a todos los archivos mediante un nombre de ruta que comience desde la
raíz (/) o mediante un nombre de ruta que comience desde /tmp/newroot.
Para obtener más información sobre cómo crear sistemas de archivos LOFS, consulte el
Capítulo 15, “Creación y montaje de sistemas de archivos (tareas)”.
Sistema de archivos de procesos
El sistema de archivos de procesos (PROCFS) reside en la memoria y contiene una lista de los
procesos activos, por número de proceso, en el directorio /proc. La información en el
directorio /proc es utilizada por comandos como ps. Los depuradores y otras herramientas de
desarrollo también pueden acceder al espacio de dirección de los procesos mediante llamadas
del sistema de archivos.
Precaución – No suprima archivos del directorio /proc. La supresión de procesos del directorio
/proc no los termina. Los archivos /proc no utilizan espacio en disco, por lo que no hay ningún
motivo para suprimir archivos de este directorio.
El directorio /proc no requiere administración.
Sistemas de archivos virtuales
Estos tipos adicionales de sistemas de archivos virtuales se muestran para su conocimiento. No
requieren administración.
310
Administración de Oracle Solaris 11.1: dispositivos y sistemas de archivos • Septiembre de 2013
Descripción general de sistemas de archivos
Sistema de archivos virtual
Descripción
CTFS
CTFS (sistema de archivos de contrato) es la interfaz para crear,
controlar y observar contratos. Un contrato mejora la relación entre
un proceso y los recursos del sistema de los que depende
proporcionando informes de errores más elaborados (de manera
opcional) y una manera de retrasar la eliminación de un recurso.
La utilidad de gestión de servicios (SMF) utiliza contratos de
procesos (un tipo de contrato) para realizar un seguimiento de los
procesos que componen un servicio, de modo que se pueda
identificar un fallo en una parte de un servicio de varios procesos
como un fallo de dicho servicio.
FIFOFS (primero dentro, primero
fuera)
Archivos de conducción con nombre que ofrecen a los procesos
acceso común a datos
FDFS (descriptores de archivos)
Proporciona nombres explícitos para abrir archivos utilizando
descriptores de archivos
MNTFS
Proporciona acceso de sólo lectura a la tabla de sistemas de archivos
montados para el sistema local
NAMEFS
Utilizado principalmente por STREAMS para montajes dinámicos
de descriptores de archivos en la parte superior de archivos
OBJFS
El sistema de archivos OBJFS (objeto) describe el estado de todos los
módulos actualmente cargados por el núcleo. Este sistema de
archivos es utilizado por los depuradores para acceder a información
sobre símbolos del núcleo sin necesidad de acceder al núcleo de
manera directa.
SHAREFS
Proporciona acceso de sólo lectura a la tabla de sistemas de archivos
compartidos para el sistema local
SPECFS (especial)
Proporciona acceso a dispositivos especiales de caracteres y
dispositivos de bloques
SWAPFS
Utiliza el núcleo para intercambio
Atributos de archivos extendidos
Los sistemas de archivos ZFS, UFS, NFS y TMPFS se han mejorado para incluir atributos de
archivos extendidos. Los atributos de archivos extendidos permiten a los desarrolladores de
aplicaciones asociar atributos específicos a un archivo. Por ejemplo, un desarrollador de una
aplicación utilizada para gestionar un sistema de ventanas puede decidir asociar un icono de
visualización con un archivo. Los atributos de archivos extendidos se representan lógicamente
como archivos dentro de un directorio oculto que está asociado al archivo objetivo.
Puede utilizar el comando runat para agregar atributos y ejecutar los comandos del shell en el
espacio de nombres de atributos extendidos. Este espacio de nombres es un directorio de
atributos oculto que está asociado con el archivo especificado.
Capítulo 14 • Gestión de sistemas de archivos (descripción general)
311
Sistemas de archivos Oracle Solaris predeterminados
Para utilizar el comando runat para agregar atributos a un archivo, primero tiene que crear el
archivo de atributos.
$ runat filea cp /tmp/attrdata attr.1
A continuación, utilice el comando runat para ver una lista de los atributos del archivo.
$ runat filea ls -l
Para obtener más información, consulte la página del comando man runat(1).
Muchos comandos de sistemas de archivos Oracle Solaris se han modificado para admitir
atributos de sistemas de archivos proporcionando una opción de reconocimiento de atributos.
Utilice esta opción para consulta, copiar o buscar atributos de archivos. Para obtener más
información, consulte la página del comando man específica para cada comando de sistema de
archivos.
Espacio de intercambio
El SO Oracle Solaris utiliza algunos segmentos de disco para el almacenamiento temporal en
lugar de sistemas de archivos. Estos segmentos se denominan segmentos de intercambio o
espacio de intercambio. El espacio de intercambio se utiliza para áreas de almacenamiento de
memoria virtual cuando el sistema no tiene suficiente memoria física para manejar los procesos
actuales.
Debido a que muchas aplicaciones dependen del espacio de intercambio, debería conocer la
manera de planificar, supervisar y agregar más espacio de intercambio, cuando sea necesario.
Para obtener una descripción general sobre el espacio de intercambio e instrucciones para
agregar espacio de intercambio, consulte el Capítulo 16, “Configuración de espacio de
intercambio adicional (tareas)”.
Sistemas de archivos Oracle Solaris predeterminados
El sistema de archivos ZFS es jerárquico, empezando por el directorio raíz (/) y continuando de
manera descendente a través de un número de directorios. El proceso de instalación de Oracle
Solaris permite instalar un conjunto predeterminado de directorios y utiliza un conjunto de
convenciones para agrupar tipos de archivos similares.
Para obtener una breve descripción general de los sistemas de archivos y directorios de Oracle
Solaris, consulte filesystem(5).
En la siguiente tabla se proporciona un resumen de los sistemas de archivos Oracle Solaris
predeterminados.
312
Administración de Oracle Solaris 11.1: dispositivos y sistemas de archivos • Septiembre de 2013
Sistemas de archivos Oracle Solaris predeterminados
TABLA 14–1
Los sistemas de archivos Oracle Solaris predeterminados
Sistema de archivos o
directorio
Tipo de sistema de
archivos
raíz (/)
ZFS
La parte superior del árbol de archivos jerárquico. El directorio
raíz (/) contiene los directorios y archivos que son críticos para
la operación del sistema, como el núcleo, los controladores de
dispositivos y los programas que se utilizan para iniciar el
sistema. El directorio raíz (/) también contiene los directorios de
punto de montaje donde sistemas de archivos locales y remotos
se pueden agregar al árbol de archivos.
/usr
ZFS
Los archivos del sistema y directorios que pueden compartirse
con otros usuarios. Los archivos que se ejecutan solamente en
determinados tipos de sistemas están en el directorio /usr (por
ejemplo, archivos ejecutables de SPARC). Los archivos que se
pueden utilizar en todos los tipos de sistemas, como las páginas
del comando man, se podrían colocar en el directorio
/usr/share.
/export/home o /home
NFS o ZFS
El punto de montaje para los directorios principales de usuario,
que almacenan archivos de trabajo de usuario. De manera
predeterminada, el directorio /home es un sistema de archivos
montado automáticamente.
/var
ZFS
Los archivos del sistema y directorios que probablemente
cambien o crezcan durante la vida útil del sistema local. Estos
incluyen registros del sistema, como archivos de copia de
seguridad vi y ex.
/opt
NFS o ZFS
El punto de montaje opcional para software de terceros. En
algunos sistemas, el directorio /opt puede ser un sistema de
archivos UFS o sistema de archivos ZFS.
/tmp
TMPFS
Los archivos temporales, que se quitan cada vez que se inicia el
sistema o se desmonta el sistema de archivos /tmp.
/proc
PROCFS
Una lista de los procesos activos, por número de proceso.
/etc/mnttab
MNTFS
Un sistema de archivos virtual que proporciona acceso de sólo
lectura a la tabla de sistemas de archivos montados para el
sistema local.
/system/volatile
TMPFS
Un sistema de archivos basado en memoria para almacenar
archivos temporales que no son necesarios después del inicio del
sistema.
/system/contract
CTFS
Un sistema de archivos virtual que mantiene información del
contrato.
Descripción
Capítulo 14 • Gestión de sistemas de archivos (descripción general)
313
Descripción general de montaje y desmontaje de sistemas de archivos
TABLA 14–1
Los sistemas de archivos Oracle Solaris predeterminados
Sistema de archivos o
directorio
Tipo de sistema de
archivos
/system/object
OBJFS
(Continuación)
Descripción
Un sistema de archivos virtual utilizado por depuradores para
acceder a información sobre símbolos del núcleo sin tener que
acceder al núcleo directamente.
Descripción general de montaje y desmontaje de sistemas de
archivos
Antes de poder acceder a los archivos de un sistema de archivos se necesita montar el sistema de
archivos. Cuando monta un sistema de archivos, puede adjuntar ese sistema de archivos a un
directorio (punto de montaje) y ponerlo a disposición de los sistemas. El sistema de archivos
raíz (/) siempre se monta. Cualquier otro sistema de archivos se puede conectar o desconectar
desde el sistema de archivos raíz (/).
Los servicios SMF montan la mayoría de los sistemas de archivos automáticamente durante el
inicio del sistema. En general, no es necesario montar o desmontar sistemas de archivos
manualmente. Para obtener más información sobre el montaje de diferentes tipos de sistemas
de archivos, consulte “Montaje y desmontaje de sistemas de archivos Oracle Solaris”
en la página 322.
Al montar un sistema de archivos, cualquier archivo o directorio del directorio de punto de
montaje subyacente no estará disponible mientras el sistema de archivos esté montado. Estos
archivos no se ven afectados permanentemente por el proceso de montaje. Volverán a estar
disponibles cuando se desmonte el sistema de archivos. Sin embargo, los directorios de montaje
normalmente están vacíos, ya que por lo general, no desea ocultar archivos existentes.
Para obtener instrucciones paso a paso sobre cómo montar sistemas de archivos, consulte
“Montaje y desmontaje de sistemas de archivos Oracle Solaris” en la página 322.
Tabla de sistemas de archivos montados
Siempre que monte o desmonte un sistema de archivos, el archivo /etc/mnttab (tabla de
montaje) se modifica con la lista de sistemas de archivos montados recientemente. Puede
mostrar los contenidos de este archivo mediante los comandos cat o more. Sin embargo, no
puede editar este archivo. A continuación, se muestra un ejemplo del archivo /etc/mnttab:
$ more /etc/mnttab
rpool/ROOT/zfsBE
/
zfs
dev=3390002
0
/devices
/devices
devfs dev=8580000
/dev
/dev
dev
dev=85c0000
1337114941
ctfs
/system/contract
ctfs
dev=8680001
314
1337114941
1337114941
Administración de Oracle Solaris 11.1: dispositivos y sistemas de archivos • Septiembre de 2013
Descripción general de montaje y desmontaje de sistemas de archivos
proc
/proc proc
dev=8600000
1337114941
mnttab /etc/mnttab
mntfs dev=86c0001
1337114941
swap
/system/volatile
tmpfs xattr,dev=8700001 1337114941
objfs /system/object objfs dev=8740001
1337114941
sharefs /etc/dfs/sharetab
sharefs dev=8780001
1337114941
/usr/lib/libc/libc_hwcap2.so.1 /lib/libc.so.1 lofs dev=3390002 13371149
fd
/dev/fd fd
rw,dev=8880001 1337114969
rpool/ROOT/zfsBE/var
/var
zfs
rw,devices, \
setuid,nonbmand,exec,
rstchown,xattr,atime,dev=3390003
1337114969
swap
/tmp
tmpfs xattr,dev=8700002
1337114969
rpool/VARSHARE /var/share
zfs
rw,devices,setuid,nonbmand,exec,
rstchown,xattr,atime,dev=3390004
1337114969
Tabla de sistemas de archivos virtuales
Un servicio SMF monta la mayoría de los sistemas de archivos automáticamente durante el
inicio del sistema.
Es posible que necesite editar el archivo /etc/vfstab para montar sistemas de archivos
antiguos o remotos, o para realizar cambios en el volumen de intercambio ZFS. Para obtener
información acerca de cómo cambiar un volumen de intercambio ZFS, consulte el Capítulo 16,
“Configuración de espacio de intercambio adicional (tareas)”.
Para agregar una entrada para montar un sistema de archivos antiguo o remoto, debe
especificar la siguiente información:
■
El dispositivo o el servidor NFS donde reside el sistema de archivos
■
El punto de montaje del sistema de archivos
■
El tipo de sistema de archivos
■
Si desea que el sistema de archivos se monte automáticamente cuando se inicia el sistema
(mediante el comando mountall)
■
Cualquier opción de montaje
El siguiente ejemplo de vfstab proviene de un sistema que tiene un sistema de archivos raíz
ZFS. Además, este sistema está montando un sistema de archivos remoto (/users/data) desde
el servidor NFS (neo).
# cat /etc/vfstab
#device
device
#to mount
to fsck
#
fd
/proc
/dev/zvol/dsk/rpool/swap /devices
sharefs
ctfs
objfs
-
mount
point
FS
type
/dev/fd
fd
/proc
proc
swap
/devices
devfs
/etc/dfs/sharetabsharefs
/system/contract ctfs
/system/object objfs
Capítulo 14 • Gestión de sistemas de archivos (descripción general)
fsck
pass
mount mount
at boot options
-
no
no
no
no
no
no
no
315
Descripción general de montaje y desmontaje de sistemas de archivos
swap
neo:/users/data
/tmp
-
/data
tmpfs nfs
yes
-
yes
-
Un servicio SMF monta sistemas de archivos ZFS automáticamente durante el inicio del
sistema. Puede montar sistemas de archivos ZFS desde vfstab mediante la función de montaje
heredado. Para obtener más información, consulte Administración de Oracle Solaris 11.1:
sistemas de archivos ZFS.
Para obtener descripciones de cada campo /etc/vfstab e información sobre cómo editar y
utilizar el archivo, consulte vfstab(4).
El entorno NFS
NFS es un servicio de sistema de archivos distribuido que se puede utilizar para compartir
recursos (archivos o directorios) de un sistema, normalmente un servidor, con otros sistemas de
la red. Por ejemplo, es posible que desee compartir aplicaciones de terceros o archivos de origen
con usuarios de otros sistemas.
NFS hace que la ubicación física real del recurso sea irrelevante para el usuario. En lugar de
colocar copias de los archivos más utilizados en cada sistema, NFS permite colocar una copia en
un disco del sistema y le permite a todos los demás sistemas a acceder a ella desde la red. En
NFS, los archivos remotos son prácticamente indistinguibles respecto a los archivos locales.
Para obtener más información, consulte el Capítulo 4, “Gestión de sistemas de archivos de red
(descripción general)” de Oracle Administración Solaris: Servicios de red.
Un sistema se convierte en un servidor NFS si tiene recursos para compartir en la red. Un
servidor mantiene una lista de los recursos actualmente compartidos y sus restricciones de
acceso (como acceso de lectura/escritura o de sólo lectura).
Cuando se comparte un recurso, hace que dicho recurso esté disponible para montaje por
sistemas remotos.
Puede compartir un recurso de las siguientes maneras:
■
Cree un recurso compartido ZFS configurando la propiedad share.nfs de ZFS. Por
ejemplo:
■
Establecer un uso compartido heredado mediante el comando share.
# zfs set share.nfs=on tank/home
# share -F nfs /ufsfs
Para obtener una descripción completa de NFS, consulte el Capítulo 4, “Gestión de sistemas de
archivos de red (descripción general)” de Oracle Administración Solaris: Servicios de red.
316
Administración de Oracle Solaris 11.1: dispositivos y sistemas de archivos • Septiembre de 2013
Descripción general de montaje y desmontaje de sistemas de archivos
NFS, versión 4
La implementación de Oracle del protocolo de acceso a archivos distribuidos versión 4 de NFS
se incluye en la versión de Oracle Solaris.
La versión 4 de NFS integra acceso a archivos, bloqueo de archivos y protocolos de montaje en
un único protocolo unificado, lo que facilita el paso a través del cortafuegos y mejora la
seguridad. La implementación de Oracle Solaris de la versión 4 de NFS está totalmente
integrada con Kerberos V5 (que también se conoce como SEAM), lo que proporciona
autenticación, integridad y privacidad. NFS versión 4 también activa la negociación de los tipos
de seguridad que se deben usar entre el cliente y el servidor. Con la versión 4 de NFS, un
servidor puede ofrecer distintos tipos de seguridad para los diversos sistemas de archivos.
Para obtener más información sobre las funciones de la versión 4 de NFS, consulte “Novedades
del servicio NFS” de Oracle Administración Solaris: Servicios de red.
Montaje automático (autofs)
Puede montar recursos de sistemas de archivos NFS utilizando un servicio del lado del cliente
denominado montaje automático (o autofs). El servicio autofs permite a un sistema montar y
desmontar automáticamente recursos de NFS siempre que acceda a ellos. El recurso permanece
montado siempre que permanezca en el directorio y utilice un archivo dentro de ese directorio.
Si no se accede al recurso por un período de tiempo determinado, se desmonta
automáticamente.
El servicio autofs proporciona las siguientes funciones:
■
No es necesario montar recursos de NFS cuando el sistema se inicia, lo que ahorra tiempo de
inicio.
■
Los usuarios no necesitan saber la contraseña root para montar y desmontar recursos de
NFS.
■
El tráfico de red podría reducirse dado que los recursos de NFS se montan sólo cuando están
en uso.
El servicio autofs se inicia mediante la utilidad automount, que se ejecuta automáticamente
cuando se inicia un sistema. El daemon automountd se ejecuta de manera continua y es
responsable del montaje y desmontaje de sistemas de archivos NFS según sea necesario. De
manera predeterminada, el sistema de archivos /home es montado por el daemon automount.
Con autofs, puede especificar varios servidores para proporcionar el mismo sistema de
archivos. De esta manera, si alguno de estos servidores está caído, autofs puede intentar montar
el sistema de archivos desde otro equipo.
Para obtener información completa sobre cómo configurar y administrar autofs, consulte
Capítulo 2, “Administración de sistema de archivos de red (tareas)” de Gestión de sistemas de
archivos de red en Oracle Solaris 11.1.
Capítulo 14 • Gestión de sistemas de archivos (descripción general)
317
Determinación de un tipo del sistema de archivos
Servicio SMB de Oracle Solaris
El sistema operativo Oracle Solaris ofrece un servidor de protocolo de bloque de mensaje de
servidor (SMB) e implementación de cliente que incluye compatibilidad con numerosos
dialectos SMB incluidos NT LM 0.12 y sistema de archivos de Internet común (CIFS). Los
términos CIFS y SMB pueden considerarse intercambiables.
El servidor SMB de Solaris permite a un sistema nativo Oracle servir a archivos como uso
compartido SMB para clientes activados SMB que montan el uso compartido de sistemas de
archivos. Un cliente de Windows, Mac OS o Solaris puede interactuar con el servidor SMB de
Solaris como lo haría con un servidor de Windows. Un servidor SMB de Solaris puede operar en
modo de grupo de trabajo o en modo de dominio. En modo de grupo de trabajo, el servidor
SMB de Solaris es responsable de autenticar usuarios localmente cuando se solicita acceso a
recursos compartidos. Este proceso de autenticación se denomina inicio de sesión local. En
modo de dominio, el servidor SMB de Solaris utiliza autenticación de paso, en la que la
autenticación de usuario se delega a un controlador de dominio.
Para obtener más información, consulte Managing SMB File Sharing and Windows
Interoperability in Oracle Solaris 11.1 .
Determinación de un tipo del sistema de archivos
Puede determinar un tipo del sistema de archivos mediante una de las siguientes opciones:
■
El campo FS type en la tabla de sistemas de archivos virtuales (el archivo /etc/vfstab)
■
El archivo /etc/default/fs para sistemas de archivos locales
■
El archivo /etc/dfs/fstypes para sistemas de archivos NFS
Cómo determinar un tipo del sistema de archivos
Estos comandos funcionan ya sea si el sistema de archivos está o no montado.
Si tiene el nombre de dispositivo sin formato de un segmento de disco, puede utilizar el
comando fstyp para determinar un tipo del sistema de archivos (si el segmento de disco
contiene un sistema de archivos). Para obtener más información, consulte fstyp(1M).
EJEMPLO 14–1
Determinación de un tipo del sistema de archivos
En el siguiente ejemplo se utiliza el comando fstyp para determinar el tipo de sistema de
archivos.
# fstyp /dev/rdsk/c0t0d0s0
zfs
318
Administración de Oracle Solaris 11.1: dispositivos y sistemas de archivos • Septiembre de 2013
Determinación de un tipo del sistema de archivos
EJEMPLO 14–1
Determinación de un tipo del sistema de archivos
(Continuación)
En el siguiente ejemplo se utiliza el archivo /etc/vfstab para determinar el tipo de sistema de
archivos para el sistema de archivos /legacy.
$ grep /legacy /etc/vfstab
/dev/dsk/c0t3d0s6 /dev/rdsk/c0t3d0s6 /legacy ufs
Capítulo 14 • Gestión de sistemas de archivos (descripción general)
2
yes
-
319
320
15
C A P Í T U L O
1 5
Creación y montaje de sistemas de archivos
(tareas)
En este capítulo se describe cómo crear y montar sistemas de archivos ZFS, temporales
(TMPFS) y en bucle de retorno (LOFS). Debido a que TMPFS y LOFS son sistemas de archivos
virtuales, puede "acceder" a ellos mediante el montaje. Además, también se tratan la creación y
el montaje de un sistema de archivos UFS heredado.
A continuación, se indica la información contenida en este capítulo:
■
■
■
“Creación de sistemas de archivos Oracle Solaris” en la página 321
“Montaje y desmontaje de sistemas de archivos Oracle Solaris” en la página 322
“Creación y montaje de sistemas de archivos Oracle Solaris” en la página 326
Creación de sistemas de archivos Oracle Solaris
En esta sección se proporciona una descripción general de la creación de sistemas de archivos
Oracle Solaris.
Creación de sistemas de archivos ZFS
Un sistema de archivos ZFS no está directamente enlazado a una partición de disco específica.
Un sistema de archivos ZFS está contenido con una agrupación de almacenamiento ZFS que
puede contener muchos dispositivos. Se pueden agregar discos completos o partes de discos a
una agrupación de almacenamiento ZFS. Quizá desee crear sistemas de archivos adicionales en
un grupo. Los sistemas de archivos ofrecen puntos para poder administrar distintos conjuntos
de datos en el mismo grupo.
Un sistema de archivos ZFS se crean mediante el comando zfs create. Un sistema de archivos
ZFS se monta automáticamente cuando se crea. Para obtener más información, consulte
“Cómo crear un sistema de archivos ZFS” en la página 326.
Para obtener más información sobre la creación de agrupaciones de almacenamiento y sistemas
de archivos ZFS, consulte Administración de Oracle Solaris 11.1: sistemas de archivos ZFS.
321
Montaje y desmontaje de sistemas de archivos Oracle Solaris
Creación de un sistema de archivos temporal
Un sistema de archivos temporal (tmpfs) utiliza memoria local para lecturas y escrituras de
sistemas de archivos. Los sistemas de archivos tmpfs pueden mejorar el rendimiento del sistema
al evitar el costo de leer y escribir archivos temporales en un disco local o en la red. Los archivos
en sistemas de archivos TMPFS no sobreviven a los reinicios o desmontajes.
Si crea varios sistemas de archivos TMPFS, tenga en cuenta que todos utilizan los mismos
recursos de sistema. Los archivos creados en un sistema de archivos TMPFS utilizan espacio
disponible para cualquier otro sistema de archivos TMPFS, a menos que limite tamaños de
TMPFS mediante la opción -o size del comando mount.
Para obtener más información sobre la creación y montaje de un sistema de archivos TMPFS,
consulte “Cómo crear y montar un sistema de archivos TMPFS” en la página 328.
Para obtener información general, consulte tmpfs(7FS).
Creación de un sistema de archivos LOFS
Un sistema de archivos LOFS es un sistema de archivos virtual que proporciona una ruta
alternativa a un sistema de archivos existente. Cuando otros sistemas de archivos se montan en
un sistema de archivos LOFS, el sistema de archivos original no cambia.
Para obtener más información sobre la creación y montaje de un sistema de archivos LOFS,
consulte “Cómo crear y montar un sistema de archivos LOFS” en la página 329.
Para obtener información general, consulte lofs(7FS).
Nota – Tenga cuidado al crear sistemas de archivos LOFS. Debido a que los sistemas de archivos
LOFS son sistemas de archivos virtuales, la posibilidad de confundir a los usuarios y a las
aplicaciones es enorme.
Montaje y desmontaje de sistemas de archivos Oracle Solaris
Los sistemas de archivos ZFS se montan y desmontan automáticamente. Puede hacer que un
sistema de archivos UFS heredado esté disponible mediante el montaje, lo que agrega el sistema
de archivos al árbol de directorios del sistema en el punto de montaje especificado. El sistema de
archivos raíz (/) siempre se monta.
En la siguiente tabla se muestran las directrices para el montaje de sistemas de archivos basados
en la manera de uso.
322
Administración de Oracle Solaris 11.1: dispositivos y sistemas de archivos • Septiembre de 2013
Montaje y desmontaje de sistemas de archivos Oracle Solaris
Tipo de montaje necesario
Método de montaje sugerido
Los sistemas de archivos remotos o locales que deben
montarse de manera poco frecuente.
El comando mount que escribe manualmente desde la
línea de comandos.
Los sistemas de archivos UFS heredados locales que se El archivo /etc/vfstab, que monta el sistema de
deben montar con frecuencia. Los sistemas de
archivos automáticamente cuando se inicia el sistema
archivos ZFS locales se montan automáticamente
en estado multiusuario.
mediante un servicio SMF.
Los sistemas de archivos UFS heredados remotos,
como directorios principales, que necesitan para
montarse con frecuencia.
■
El archivo /etc/vfstab, que monta el sistema de
archivos automáticamente cuando se inicia el
sistema en estado multiusuario.
■
Autofs, que monta automáticamente el sistema de
archivos cuando se accede al mismo o desmonta
el sistema de archivos cuando cambia a otro
directorio.
Para obtener más información sobre el montaje de medios extraíbles, consulte “Gestión de
medios extraíbles (descripción general)” en la página 19.
Puede utilizar el comando mount para determinar qué sistemas de archivos ya se han montado.
$ mount [ -v ]
La opción -v muestra la lista de los sistemas de archivos montados en modo detallado.
EJEMPLO 15–1
Determinación de qué sistemas de archivos están montados
En este ejemplo se muestra cómo utilizar el comando mount para mostrar información sobre los
sistemas de archivos que están actualmente montados.
$ mount
/ on rpool/ROOT/zfsBE read/write/setuid/devices/rstchown/dev=3390002 on Tue ...
/devices on /devices read/write/setuid/devices/rstchown/dev=8580000 on Tue May 15 ...
/dev on /dev read/write/setuid/devices/rstchown/dev=85c0000 on Tue May 15 14:49:01 2012
/system/contract on ctfs read/write/setuid/devices/rstchown/dev=8680001 on Tue May 15 ...
/proc on proc read/write/setuid/devices/rstchown/dev=8600000 on Tue May 15 14:49:01 2012
/etc/mnttab on mnttab read/write/setuid/devices/rstchown/dev=86c0001 on Tue May 15 14:49:01 ...
/system/volatile on swap read/write/setuid/devices/rstchown/xattr/dev=8700001 on Tue May 15 ...
/system/object on objfs read/write/setuid/devices/rstchown/dev=8740001 on Tue May 15 ...
/etc/dfs/sharetab on sharefs read/write/setuid/devices/rstchown/dev=8780001 on Tue May 15 ...
/lib/libc.so.1 on /usr/lib/libc/libc_hwcap2.so.1 read/write/setuid/devices/rstchown/dev ...
/dev/fd on fd read/write/setuid/devices/rstchown/dev=8880001 on Tue May 15 14:49:29 2012
/var on rpool/ROOT/zfsBE/var read/write/setuid/devices/rstchown/nonbmand/exec/xattr/atime/ ...
/tmp on swap read/write/setuid/devices/rstchown/xattr/dev=8700002 on Tue May 15 14:49:29 2012
/var/share on rpool/VARSHARE read/write/setuid/devices/rstchown/nonbmand/exec/xattr/atime/ ...
/home/rimmer on pluto:/export/home/rimmer remote/read/write/setuid/xattr/...
En este ejemplo se muestra cómo utilizar el comando zfs mount para mostrar información
sobre sistemas de archivos ZFS que están actualmente montados.
Capítulo 15 • Creación y montaje de sistemas de archivos (tareas)
323
Montaje y desmontaje de sistemas de archivos Oracle Solaris
EJEMPLO 15–1
Determinación de qué sistemas de archivos están montados
$ zfs mount
rpool/ROOT/zfsBE
rpool/ROOT/zfsBE
rpool/VARSHARE
tank/home
(Continuación)
/
/var
/var/share
/tank/home
Descripciones de campo para el archivo /etc/vfstab
Una entrada en el archivo /etc/vfstab tiene siete campos, que se describen en la siguiente
tabla.
TABLA 15–1
Descripciones de campo para el archivo /etc/vfstab
Nombre de campo
device to mount
Descripción
Este campo identifica una de las siguientes opciones:
El nombre del dispositivo de bloques para un sistema de archivos UFS heredado
local (por ejemplo, /dev/dsk/c8t1d0s7).
■
■
El nombre de recurso para un sistema de archivos remoto (por ejemplo,
myserver:/export/home).
Después de agregar una entrada para un recurso del sistema remoto, asegúrese
de que el siguiente servicio esté activado.
# svcs -a | grep nfs/client
disabled
May_14 svc:/network/nfs/client:default
# svcadm enable svc:/network/nfs/client:default
Para obtener más información sobre NFS, consulte Gestión de sistemas de
archivos de red en Oracle Solaris 11.1.
324
■
El volumen de intercambio (por ejemplo, /dev/zvol/dsk/rpool/swap).
■
Un directorio para un sistema de archivos virtual.
device to fsck
El nombre del dispositivo (carácter) sin formato que corresponde al sistema de
archivos UFS antiguo identificado por el campo device to mount (por ejemplo,
/dev/rdsk/c8t1d0s7). En este campo se determina la interfaz sin formato que
utiliza el comando fsck. Utilice un guión (-) cuando no hay ningún dispositivo
aplicable, como un sistema de archivos de sólo lectura o un sistema de archivos
remoto.
punto de montaje
Identifica dónde montar el sistema de archivos remoto o antiguo (por ejemplo,
/data).
FS type
Identifica el tipo de sistema de archivos.
Administración de Oracle Solaris 11.1: dispositivos y sistemas de archivos • Septiembre de 2013
Montaje y desmontaje de sistemas de archivos Oracle Solaris
TABLA 15–1
Descripciones de campo para el archivo /etc/vfstab
(Continuación)
Nombre de campo
Descripción
fsck pass
El número de pase utilizado por el comando fsck para decidir si se debe comprobar
un sistema de archivos UFS heredado. Cuando el campo contiene un guión (-), el
sistema de archivos no se comprueba. Actualmente, el valor fsck pass en el archivo
/etc/vfstab se ignora durante el proceso de inicio.
Cuando el campo contiene un cero, los sistemas de archivos UFS no se comprueban.
Cuando el campo contiene un valor mayor que cero, el sistema de archivos UFS
siempre se comprueba.
Todos los sistemas de archivos UFS heredados con un valor de 1 en este campo se
comprueban uno en uno en el orden en que aparecen en el archivo vfstab. Cuando
el comando fsck se ejecuta en varios sistemas de archivos UFS que tienen valores
fsck pass mayores que 1 y se utiliza la opción -o p (arreglar, del inglés "preen"), el
comando fsck comprueba automáticamente los sistemas de archivos en discos
diferentes en paralelo para mejorar la eficacia. De lo contrario, el valor del número de
pase no tiene ningún efecto.
mount at boot
Establezca yes o no para determinar si el comando mountall debe montar
automáticamente el sistema de archivos cuando se inicia el sistema. Tenga en cuenta
que este campo no tiene nada que ver con autofs. Este campo siempre debe estar
establecido en no para sistemas de archivos virtuales como /proc y /dev/fd.
mount options
Una lista de opciones separada por comas (sin espacios) que se utilizan para montar
el sistema de archivos. Utilice un guión (-) para no indicar ninguna opción. Para
obtener más información, consulte vfstab(4).
Nota – Debe tener una entrada en cada campo del archivo /etc/vfstab. Si no hay ningún valor
para un campo, asegúrese de especificar un guión (-). De lo contrario, es posible que el sistema
no se inicie correctamente. De manera similar, un espacio en blanco no deberá utilizarse como
un valor de campo.
Requisitos previos para desmontar sistemas de
archivos Oracle Solaris
Los requisitos previos para desmontar sistemas de archivos incluyen los siguientes:
■
Debe ser un administrador.
■
No se puede desmontar un sistema de archivos que está ocupado. Un sistema de archivos se
considera ocupado si un usuario está accediendo a un directorio del sistema de archivos, si
un programa tiene un archivo abierto en ese sistema de archivos o si el sistema de archivos
va a compartirse.
Capítulo 15 • Creación y montaje de sistemas de archivos (tareas)
325
Creación y montaje de sistemas de archivos Oracle Solaris
Puede hacer que un sistema de archivos esté disponible para desmontarse de la siguiente
manera:
■
Si cambia a un directorio en un sistema de archivos diferente.
■
Si cierra la sesión del sistema.
■
Si utiliza el comando fuser para obtener una lista de todos los procesos que están
accediendo al sistema de archivos y pararlos, si es necesario. Para obtener más detalles,
consulte “Cómo detener todos los procesos que acceden a un sistema de archivos”
en la página 335.
Notifique a los usuarios si necesita desmontar un sistema de archivos que estén
utilizando.
■
Si deja de compartir el sistema de archivos.
■
Por ejemplo:
# zfs set share.nfs=off tank/fs1
■
Utilice el método antiguo para dejar de compartir. Para obtener información,
consulte unshare(1M).
Para verificar que desmontó un sistema de archivos o un número de sistemas de archivos,
examine la salida del comando mount:
$ mount | grep unmounted-file-system
Creación y montaje de sistemas de archivos Oracle Solaris
En esta sección se proporcionan ejemplos de creación y montaje de sistemas de archivos Oracle
Solaris.
▼
1
Cómo crear un sistema de archivos ZFS
Conviértase en un administrador.
Para obtener más información, consulte “Cómo usar los derechos administrativos que tiene
asignados” de Administración de Oracle Solaris 11.1: servicios de seguridad.
2
Cree una nueva agrupación de almacenamiento ZFS.
El ejemplo siguiente ilustra la manera de crear un grupo de almacenamiento reflejado simple
denominado tank y un sistema de archivos ZFS denominado tank en un comando. Suponga
que se pueden utilizar todos los discos /dev/dsk/c1t0d0 y /dev/dsk/c2t0d0.
# zpool create tank mirror c1t0d0 c2t0d0
326
Administración de Oracle Solaris 11.1: dispositivos y sistemas de archivos • Septiembre de 2013
Creación y montaje de sistemas de archivos Oracle Solaris
3
Cree un sistema de archivos ZFS.
# zfs create tank/fs
El nuevo sistema de archivos ZFS, tank/fs, puede usar tanto espacio del disco como sea
necesario, y se monta automáticamente en /tank/fs.
4
Confirme que se crea el sistema de archivos.
# zfs list -r tank
NAME
USED AVAIL REFER MOUNTPOINT
tank
117K 268G
21K /tank
tank/fs
21K 268G
21K /tank/fs
▼
Antes de
empezar
Cómo crear y montar un sistema de archivos UFS
heredado
Asegúrese de haber cumplido con los siguientes requisitos previos:
■
El disco debe estar formateado y dividido en segmentos.
■
Si va a volver a crear un sistema de archivos UFS antiguo existente, desmóntelo.
■
Necesita saber el nombre de dispositivo del segmento que contendrá el sistema de archivos.
Para obtener información sobre la búsqueda de números de segmentos de disco y discos,
consulte el Capítulo 9, “Administración de discos (tareas)”.
Para obtener información sobre el formato de discos y la división de discos en segmentos,
consulte el Capítulo 7, “Gestión de discos (descripción general)”.
1
Conviértase en un administrador.
Para obtener más información, consulte “Cómo usar los derechos administrativos que tiene
asignados” de Administración de Oracle Solaris 11.1: servicios de seguridad.
2
Cree un sistema de archivos UFS heredado.
# newfs [-N] [-b size] [-i bytes] /dev/rdsk/device-name
El sistema le pedirá confirmación.
Precaución – Asegúrese haber especificado el nombre de dispositivo correcto para el segmento
antes de realizar este paso. Si especifica el segmento incorrecto, se borrará su contenido cuando
se crea el nuevo sistema de archivos. Este error puede hacer que el sistema entre en un estado de
alerta.
3
Para verificar la creación del sistema de archivos UFS heredado, compruebe el nuevo sistema de
archivos.
# fsck /dev/rdsk/device-name
Capítulo 15 • Creación y montaje de sistemas de archivos (tareas)
327
Creación y montaje de sistemas de archivos Oracle Solaris
Donde el argumento nombre_dispositivo especifica el nombre del dispositivo de disco que
contiene el nuevo sistema de archivos.
El comando fsck comprueba la consistencia del nuevo sistema de archivos, informa de los
problemas y le consulta antes de reparar los problemas. Para obtener más información sobre el
comando fsck, consulte fsck(1M).
4
Monte el sistema de archivos UFS heredado.
# mkdir /directory-name
# mount /dev/dsk/device-name /directory-name
Ejemplo 15–2
Creación y montaje de un sistema de archivos UFS heredado
En el siguiente ejemplo se muestra cómo crear y montar un sistema de archivos UFS
/dev/rdsk/c0t1d0s0 en /legacy.
# newfs /dev/rdsk/c0t1d0s0
newfs: construct a new file system /dev/rdsk/c0t1d0s0: (y/n)? y
/dev/rdsk/c0t1d0s0:
286722656 sectors in 46668 cylinders of 48 tracks, 128 sectors
140001.3MB in 2917 cyl groups (16 c/g, 48.00MB/g, 5824 i/g)
super-block backups (for fsck -F ufs -o b=#) at:
32, 98464, 196896, 295328, 393760, 492192, 590624, 689056, 787488, 885920,
Initializing cylinder groups:
..........................................................
super-block backups for last 10 cylinder groups at:
285773216, 285871648, 285970080, 286068512, 286166944, 286265376, 286363808,
286462240, 286560672, 286659104
# fsck /dev/rdsk/c0t1d0s0
# mkdir /legacy
# mount /dev/dsk/c0t1d0s0 /legacy
Más información
Después de crear un sistema de archivos UFS heredado...
Para montar el sistema de archivos UFS heredado automáticamente en el momento del inicio,
vaya a “Cómo agregar una entrada al archivo /etc/vfstab” en la página 330.
▼
1
Cómo crear y montar un sistema de archivos TMPFS
Conviértase en un administrador.
Para obtener más información, consulte “Cómo usar los derechos administrativos que tiene
asignados” de Administración de Oracle Solaris 11.1: servicios de seguridad.
2
Cree el directorio que desea montar como el sistema de archivos TMPFS, si es necesario.
# mkdir /mount-point
Donde punto de montaje es el directorio en el que se monta el sistema de archivos TMPFS.
328
Administración de Oracle Solaris 11.1: dispositivos y sistemas de archivos • Septiembre de 2013
Creación y montaje de sistemas de archivos Oracle Solaris
3
Monte el sistema de archivos.
# mount -F tmpfs [-o size=number] swap mount-point
-o size=número
Especifica el límite de tamaño del sistema de archivos TMPFS en MB.
punto_montaje
Especifica el directorio en el que se monta el sistema de archivos TMPFS.
Para configurar el sistema para montar automáticamente el sistema de archivos TMPFS en el
momento del inicio, consulte el Ejemplo 15–4.
4
Verifique que se haya creado el sistema de archivos TMPFS.
# mount -v
Ejemplo 15–3
Creación y montaje de un sistema de archivos TMPFS
En el siguiente ejemplo se muestra cómo crear, montar y limitar el tamaño del sistema de
archivos TMPFS, /export/reports, en 50 MB.
#
#
#
#
Ejemplo 15–4
mkdir
chmod
mount
mount
/export/reports
777 /export/reports
-F tmpfs -o size=50m swap /export/reports
-v
Montaje de un sistema de archivos TMPFS en el momento del inicio
Puede configurar el sistema para que monte automáticamente un sistema de archivos TMPFS
en el momento del inicio agregando una entrada /etc/vfstab. En el siguiente ejemplo se
muestra una entrada en el archivo /etc/vfstab que monta /export/test como un sistema de
archivos TMPFS en el momento del inicio. Debido a que la opción size=número no se
especifica, el tamaño del sistema de archivos TMPFS en /export/test está limitado sólo por los
recursos del sistema disponibles.
swap - /export/test tmpfs
▼
1
- yes -
Cómo crear y montar un sistema de archivos LOFS
Conviértase en un administrador.
Para obtener más información, consulte “Cómo usar los derechos administrativos que tiene
asignados” de Administración de Oracle Solaris 11.1: servicios de seguridad.
2
Cree el directorio que desea montar como un sistema de archivos LOFS, si es necesario.
# mkdir loopback-directory
3
Otorgue los permisos y la propiedad adecuados en el directorio recientemente creado.
Capítulo 15 • Creación y montaje de sistemas de archivos (tareas)
329
Creación y montaje de sistemas de archivos Oracle Solaris
4
Cree el punto de montaje donde desea montar el sistema de archivos LOFS, si es necesario.
# mkdir /mount-point
5
Monte el sistema de archivos LOFS.
# mount -F lofs loopback-directory /mount-point
6
directorio_bucle de retorno
Especifica el sistema de archivos que se puede montar en el
punto de montaje en bucle de retorno.
/punto_montaje
Especifica el directorio en el que montar el sistema de archivos
LOFS.
Verifique que se haya montado el sistema de archivos LOFS.
# mount -v
Ejemplo 15–5
Creación y montaje de un sistema de archivos LOFS
En el siguiente ejemplo se muestra cómo crear, montar y probar un nuevo software en el
directorio /new/dist como un sistema de archivos en bucle de retorno sin tener que instalarlo.
# mkdir /tmp/newroot
# mount -F lofs /new/dist /tmp/newroot
# chroot /tmp/newroot newcommand
Ejemplo 15–6
Montaje de un sistema de archivos LOFS en el momento del inicio
Puede configurar el sistema para que monte automáticamente un sistema de archivos LOFS en
el momento del inicio agregando una entrada al final del archivo /etc/vfstab. En el siguiente
ejemplo se muestra una entrada en el archivo /etc/vfstab que monta un sistema de archivos
LOFS para el sistema de archivos raíz (/) en /tmp/newroot.
/ - /tmp/newroot lofs
- yes -
Asegúrese de que las entradas en bucle de retorno sean las últimas entradas del archivo
/etc/vfstab. De lo contrario, si la entrada /etc/vfstab para un sistema de archivos en bucle
de retorno precede a los sistemas de archivos que se incluirán en ella, el sistema de archivos en
bucle de retorno no se puede montar.
▼
Cómo agregar una entrada al archivo /etc/vfstab
Utilice este procedimiento para montar sistemas de archivos no ZFS en el momento del inicio a
menos que sea necesario el comportamiento de montaje heredado para algunos sistemas de
archivos ZFS. Para obtener más información sobre el montaje de sistemas de archivos ZFS,
consulte Administración de Oracle Solaris 11.1: sistemas de archivos ZFS.
330
Administración de Oracle Solaris 11.1: dispositivos y sistemas de archivos • Septiembre de 2013
Creación y montaje de sistemas de archivos Oracle Solaris
1
Conviértase en un administrador.
Para obtener más información, consulte “Cómo usar los derechos administrativos que tiene
asignados” de Administración de Oracle Solaris 11.1: servicios de seguridad.
2
Cree un punto de montaje para el montaje del sistema de archivos, si es necesario.
# mkdir /mount-point
Debe haber un punto de montaje en el sistema local para montar un sistema de archivos. Un
punto de montaje es un directorio en el que se agrega el sistema de archivos montado.
3
Edite el archivo /etc/vfstab y agregue una entrada. Asegúrese de hacer lo siguiente:
a. Separe cada campo con un espacio en blanco (un espacio o carácter de tabulación).
b. Especifique un guión (-) si un campo no tiene contenido.
c. Guarde los cambios.
Nota – Debido a que el sistema de archivos raíz (/) se monta como de sólo lectura por el núcleo
durante el proceso de inicio, sólo la opción remount y las opciones que se pueden utilizar en
conjunto con remount afectan la entrada raíz (/) en el archivo /etc/vfstab.
Ejemplo 15–7
Agregación de una entrada al archivo /etc/vfstab
En el siguiente ejemplo, se muestra cómo montar el segmento de disco /dev/dsk/c0t3d0s7
como un sistema de archivos UFS antiguo en el punto de montaje /files1. Un dispositivo de
caracteres sin formato /dev/rdsk/c0t3d0s7 se especifica como el device to fsck. El valor
fsck pass de 2 significa que el sistema de archivos se comprobará, pero no de manera
secuencial.
#device
device
mount
FS
#to mount
to fsck
point
type
#
/dev/dsk/c0t3d0s7 /dev/rdsk/c0t3d0s7 /files1 ufs
fsck
pass
mount
mount
at boot options
2
yes
-
En el siguiente ejemplo se muestra cómo montar el directorio /export/man desde el sistema
pluto como un sistema de archivos NFS en punto de montaje /usr/man. No se especifica un
device to fsck ni un fsck pass porque es un sistema de archivos NFS. En este ejemplo, mount
options son ro (sólo lectura) y soft.
#device
device
#to mount
to fsck
pluto:/export/man -
mount
FS
point
type
/usr/man nfs
Capítulo 15 • Creación y montaje de sistemas de archivos (tareas)
fsck
pass
-
mount
mount
at boot options
yes
ro,soft
331
Creación y montaje de sistemas de archivos Oracle Solaris
Después de agregar el sistema remoto y un recurso al archivo /etc/vfstab, asegúrese de que se
haya iniciado el siguiente servicio.
# svcs -a | grep nfs/client
disabled
May_14 svc:/network/nfs/client:default
# svcadm enable svc:/network/nfs/client:default
De lo contrario, el sistema de archivos remoto no se montará después de reiniciar el sistema.
▼
Cómo montar un sistema de archivos (archivo
/etc/vfstab)
1
Conviértase en un administrador.
Para obtener más información, consulte “Cómo usar los derechos administrativos que tiene
asignados” de Administración de Oracle Solaris 11.1: servicios de seguridad.
2
Monte un sistema de archivos enumerado en el archivo /etc/vfstab.
# mount /mount-point
Donde /punto de montaje especifica una entrada en el campo mount point o device to mount
del archivo /etc/vfstab. Suele ser más fácil especificar el punto de montaje.
Ejemplo 15–8
Montaje de un sistema de archivos (archivo /etc/vfstab)
En el siguiente ejemplo, se muestra cómo montar el sistema de archivos local /legacy que se
enumera en el archivo /etc/vfstab.
# mount /legacy
Ejemplo 15–9
Montaje de todos los sistemas de archivos (archivo /etc/vfstab)
En el siguiente ejemplo se muestran los mensajes que aparecen al utilizar el comando mountall
y los sistemas de archivos ya están montados.
# mountall
mount: /tmp is already mounted or swap is busy
En el siguiente ejemplo se muestra cómo montar todos los sistemas locales enumerados en el
archivo /etc/vfstab.
# mountall -l
En el siguiente ejemplo se muestra cómo montar todos los sistemas de archivos ZFS
disponibles.
332
Administración de Oracle Solaris 11.1: dispositivos y sistemas de archivos • Septiembre de 2013
Creación y montaje de sistemas de archivos Oracle Solaris
# zfs mount -a
En el siguiente ejemplo se muestra cómo montar todos los sistemas de archivos remotos
enumerados en el archivo /etc/vfstab.
# mountall -r
▼
Cómo montar un sistema de archivos NFS (comando
mount)
1
Conviértase en un administrador.
Para obtener más información, consulte “Cómo usar los derechos administrativos que tiene
asignados” de Administración de Oracle Solaris 11.1: servicios de seguridad.
2
Cree un punto de montaje para el montaje del sistema de archivos, si es necesario.
# mkdir /mount-point
Debe haber un punto de montaje en el sistema local para montar un sistema de archivos. Un
punto de montaje es un directorio en el que se agrega el sistema de archivos montado.
3
Asegúrese de que el recurso (archivo o directorio) esté disponible de un servidor.
Para montar un sistema de archivos NFS, el recurso debe estar disponible en el servidor
mediante el comando share. Para obtener información sobre cómo compartir recursos,
consulte “Sobre el servicio NFS” de Oracle Administración Solaris: Servicios de red.
4
Monte el sistema de archivos NFS.
# mount -F nfs [-o mount-options] server:/directory /mount-point
Ejemplo 15–10
Montaje de un sistema de archivos NFS (comando mount)
En el siguiente ejemplo se muestra cómo montar el directorio /export/packages en /mnt desde
el servidor pluto.
# mount -F nfs pluto:/export/packages /mnt
▼
x86: Cómo montar un sistema de archivos (DOS) PCFS
desde un disco duro (comando mount)
Utilice el siguiente procedimiento para montar un sistema de archivos (DOS) PCFS desde un
disco duro.
Capítulo 15 • Creación y montaje de sistemas de archivos (tareas)
333
Creación y montaje de sistemas de archivos Oracle Solaris
1
Conviértase en un administrador.
Para obtener más información, consulte “Cómo usar los derechos administrativos que tiene
asignados” de Administración de Oracle Solaris 11.1: servicios de seguridad.
2
Cree un punto de montaje para el montaje del sistema de archivos, si es necesario.
# mkdir /mount-point
Debe haber un punto de montaje en el sistema local para montar un sistema de archivos. Un
punto de montaje es un directorio en el que se agrega el sistema de archivos montado.
3
Monte el sistema de archivos PCFS.
# mount -F pcfs [-o rw | ro] /dev/dsk/device-name:logical-drive /mount-point
-o rw | ro
Especifica que puede montar un sistema de archivos PCFS
de lectura/escritura (rw) o de sólo lectura (ro). Si no
especifica esta opción, el valor predeterminado es rw.
/dev/dsk/nombre_dispositivo
Especifica el nombre de dispositivo de todo el disco (por
ejemplo, /dev/dsk/c0t0d0p0).
unidad_lógica
Especifica la letra de unidad lógica de DOS (de c a la z) o un
número de unidad (del 1 al 24). La unidad c es equivalente a
la unidad 1 y representa el segmento de DOS primario en la
unidad. Todas las demás letras o números representan
unidades lógicas de DOS dentro del segmento de DOS
extendido.
/punto_montaje
Especifica el directorio en el que montar el sistema de
archivos.
Tenga en cuenta que nombre_dispositivo y unidad_lógica deben separarse mediante dos puntos.
Ejemplo 15–11
x86: Montaje de un sistema de archivos (DOS) PCFS desde un disco duro (comando
mount)
En el siguiente ejemplo se muestra cómo montar la unidad lógica en el segmento de DOS
primario en el directorio /pcfs/c.
# mount -F pcfs /dev/dsk/c0t0d0p0:c /pcfs/c
En el siguiente ejemplo se muestra cómo montar como de sólo lectura la primera unidad lógica
en el segmento de DOS primario en el directorio /mnt.
# mount -F pcfs -o ro /dev/dsk/c0t0d0p0:2 /mnt
334
Administración de Oracle Solaris 11.1: dispositivos y sistemas de archivos • Septiembre de 2013
Creación y montaje de sistemas de archivos Oracle Solaris
▼
Cómo detener todos los procesos que acceden a un
sistema de archivos
1
Conviértase en un administrador.
Para obtener más información, consulte “Cómo usar los derechos administrativos que tiene
asignados” de Administración de Oracle Solaris 11.1: servicios de seguridad.
2
Enumere todos los procesos que acceden al sistema de archivos para conocer qué procesos se
deben detener.
# fuser -c [ -u ] /mount-point
3
-c
Informa de archivos que son puntos de montaje para sistemas de archivos
y de cualquier archivo en esos sistemas de archivos montados.
-u
Muestra el nombre de usuario de inicio de sesión para cada ID de proceso.
/punto_montaje
Especifica el nombre del sistema de archivos para el que desea detener
procesos.
Detenga todos los procesos que acceden al sistema de archivos.
# fuser -c -k /mount-point
Un SIGKILL se enviará a cada proceso que está utilizando el sistema de archivos.
Nota – No debe detener procesos de usuario sin avisarle primero al usuario.
4
Verifique que ningún proceso esté accediendo al sistema de archivos.
# fuser -c /mount-point
Ejemplo 15–12
Detención de todos los procesos que acceden a un sistema de archivos
En el siguiente ejemplo se muestra cómo detener el proceso 4006C que utiliza el sistema de
archivos /export/home.
# fuser -c /export/home
/export/home:
4006c
# fuser -c -k /export/home
/export/home:
4006c
# fuser -c /export/home
/export/home:
Capítulo 15 • Creación y montaje de sistemas de archivos (tareas)
335
Creación y montaje de sistemas de archivos Oracle Solaris
▼
Cómo desmontar un sistema de archivos
Utilice el siguiente procedimiento para desmontar un sistema de archivos.
1
Asegúrese de haber cumplido con los requisitos previos enumerados en “Requisitos previos
para desmontar sistemas de archivos Oracle Solaris”en la página 325.
2
Desmonte el sistema de archivos.
# umount /mount-point
Donde /punto_montaje es el nombre del sistema de archivos que desea desmontar.
Este puede ser uno de los siguientes:
■
■
■
■
Ejemplo 15–13
El nombre del directorio donde se ha montado el sistema de archivos
La ruta del nombre de dispositivo del sistema de archivos
El recurso para un sistema de archivos NFS
El directorio en bucle de retorno para un sistema de archivos LOFS
Desmontaje de un sistema de archivos
En el siguiente ejemplo, se muestra cómo desmontar un sistema de archivos UFS antiguo:
# umount /legacy
En el siguiente ejemplo, se muestra cómo forzar el desmontaje del sistema de archivos /legacy
UFS:
# umount -f /legacy
#
En el siguiente ejemplo, se muestra cómo desmontar todos los sistemas de archivos ZFS:
# zfs umount -a
Todos los sistemas de archivos están desmontados, excepto aquellos sistemas de archivos que
están ocupados.
336
Administración de Oracle Solaris 11.1: dispositivos y sistemas de archivos • Septiembre de 2013
16
C A P Í T U L O
1 6
Configuración de espacio de intercambio
adicional (tareas)
En este capítulo se muestran directrices e instrucciones paso a paso para configurar espacio de
intercambio adicional para un sistema de archivos raíz ZFS después de la instalación del SO
Oracle Solaris.
A continuación, se indica la información contenida en este capítulo:
■
■
■
■
■
■
“Sobre el espacio de intercambio” en la página 337
“Cómo saber si se necesita más espacio de intercambio” en la página 340
“Cómo está asignado el espacio de intercambio” en la página 341
“Planificación para espacio de intercambio” en la página 342
“Supervisión de recursos de intercambio” en la página 344
“Agregación o cambio de espacio de intercambio en un entorno raíz ZFS de Oracle Solaris”
en la página 345
Sobre el espacio de intercambio
Debe familiarizarse con las funciones del mecanismo de intercambio de Oracle Solaris para
determinar lo siguiente:
■
Requisitos de espacio de intercambio
■
La relación entre el espacio de intercambio y el sistema de archivos TMPFS
■
Cómo recuperarse de mensajes de error relacionados con el espacio de intercambio
Espacio de intercambio y memoria virtual
El software del sistema operativo Oracle Solaris y el software de aplicación pueden utilizar
espacio en disco para almacenamiento temporal en lugar de para sistemas de archivos. El área
reservada del disco se denomina espacio de intercambio. El espacio de intercambio se utiliza
como áreas de almacenamiento de memoria virtual cuando el sistema no tiene suficiente
337
Sobre el espacio de intercambio
memoria física para manejar los procesos actuales. En un sistema de archivos raíz ZFS, el
espacio en disco reservado para intercambio es un volumen de ZFS.
El sistema de memoria virtual asigna copias físicas de archivos en disco a direcciones virtuales
en la memoria. Las páginas de memoria física que contienen los datos de estas asignaciones
pueden ser respaldadas por archivos comunes en el sistema de archivos o por espacio de
intercambio. Si la memoria está respaldada por espacio de intercambio, se hace referencia a ella
como memoria anónima debido a que ninguna identidad se asigna al espacio en disco que
respalda a la memoria.
El SO Oracle Solaris utiliza el concepto de espacio de intercambio virtual, una capa entre páginas
de memoria anónima y el almacenamiento físico (o espacio de intercambio respaldado por
disco) que realmente respalda estas páginas. El espacio de intercambio virtual del sistema es
igual a la suma de todos los espacios de intercambio físicos (respaldados por disco) más una
parte de la memoria física disponible actualmente.
El espacio de intercambio virtual tiene las siguientes ventajas:
■
La necesidad de grandes cantidades de espacio de intercambio físico se reduce porque el
espacio de intercambio virtual no necesariamente corresponde al almacenamiento físico
(disco).
■
Un pseudosistema de archivos denominado SWAPFS proporciona las direcciones para
páginas de memoria anónima. Debido a que SWAPFS controla la asignación de páginas de
memoria, tiene mayor flexibilidad para decidir qué le sucede a una página. Por ejemplo,
SWAPFS puede cambiar los requisitos de almacenamiento de intercambio respaldado en
disco de una página.
Espacio de intercambio y el sistema de archivos TMPFS
El sistema de archivos TMPFS se activa automáticamente en el entorno de Oracle Solaris por
una entrada en el archivo /etc/vfstab. El sistema de archivos TMPFS almacena archivos y su
información asociada en la memoria (en el directorio /tmp) en lugar de en el disco, lo que
acelera el acceso a esos archivos. Esta función resulta en una importante mejora del
rendimiento para aplicaciones como compiladores y productos DBMS que usan /tmp con
mucha frecuencia.
El sistema de archivos TMPFS asigna espacio en el directorio /tmp desde recursos de
intercambio del sistema. Esta función significa que a medida que utiliza espacio en el directorio
/tmp, también utiliza espacio de intercambio. Por lo tanto, si las aplicaciones utilizan el
directorio /tmp con mucha frecuencia y no supervisa el uso de espacio de intercambio, el
sistema puede quedarse sin espacio de intercambio.
338
Administración de Oracle Solaris 11.1: dispositivos y sistemas de archivos • Septiembre de 2013
Sobre el espacio de intercambio
No utilice lo siguiente si desea utilizar TMPFS, pero sus recursos de intercambio son limitados:
■
Monte el sistema de archivos TMPFS con la opción de tamaño (-o tamaño) para controlar
cuántos recursos de intercambio puede utilizar TMPFS.
■
Utilice la variable de entorno TMPDIR del compilador para que señale otro directorio más
grande.
Si utiliza la variable TMPDIR del compilador sólo controla si el compilador utiliza el
directorio /tmp. Esta variable no tiene ningún efecto en el uso del directorio /tmp de otros
programas.
Espacio de intercambio y configuración de dispositivo
de volcado
Un dispositivo de volcado es normalmente espacio en disco que está reservado para almacenar
información de volcado por caída del sistema. Cuando un sistema está instalado, el volumen de
intercambio ZFS y el volumen de volcado se crean automáticamente. Puede cambiar un
volumen de volcado del sistema mediante el comando dumpadm. Para obtener más información,
consulte el Capítulo 1, “Gestión de información sobre la caída del sistema (tareas)” de
Resolución de problemas típicos en Oracle Solaris 11.1.
En un entorno raíz ZFS, el intercambio y el volcado se encuentran configurados como
volúmenes ZFS separados. Las ventajas de este modelo son las siguientes:
■
No tiene que particionar un disco para incluir áreas de intercambio y volcado.
■
Los dispositivos de intercambio y volcado se benefician de la arquitectura de canalización de
E/S ZFS subyacente.
■
Puede establecer características, como la compresión, en dispositivos de intercambio y
volcado.
■
Puede restablecer los tamaños de los dispositivos de intercambio y volcado. Por ejemplo:
# zfs set volsize=2G rpool/dump
# zfs get volsize rpool/dump
NAME
PROPERTY VALUE
rpool/dump volsize 2G
SOURCE
-
Tenga en cuenta que reasignar un dispositivo de volcado de gran tamaño es un proceso que
tarda mucho tiempo.
■
En un sistema activo, es posible que considere agregar un segundo volumen de intercambio
para aumentar el tamaño de intercambio total.
Para obtener más información sobre el uso de los dispositivos de volcado e intercambio ZFS,
consulte “Gestión de los dispositivos de intercambio y volcado ZFS” de Administración de
Oracle Solaris 11.1: sistemas de archivos ZFS.
Capítulo 16 • Configuración de espacio de intercambio adicional (tareas)
339
Cómo saber si se necesita más espacio de intercambio
Espacio de intercambio y reconfiguración dinámica
Una buena práctica es asignar suficiente espacio de intercambio para brindar soporte a una
CPU o placa del sistema con fallos durante la reconfiguración dinámica. De lo contrario, un
fallo de una CPU o placa del sistema puede dar como resultado que su host o dominio se
reinicie con menos memoria.
Sin tener este espacio de intercambio adicional disponible, es posible que una o más de las
aplicaciones no se inicien debido a memoria insuficiente. Este problema necesita intervención
manual ya sea para agregar espacio de intercambio adicional o para volver a configurar el uso de
memoria de estas aplicaciones.
Si ha asignado espacio de intercambio adicional para manejar una posible pérdida de memoria
durante el reinicio, es posible que todas la aplicaciones que hacen un uso intensivo se inicien
normalmente. Esto significa que el sistema estará disponible para los usuarios, aunque
posiblemente más lento debido al intercambio adicional.
Para obtener más información, consulte la guía de reconfiguración dinámica de hardware.
Configuración de espacio de intercambio en un
entorno SAN
Revise los siguientes puntos para determinar si puede configurar espacio de intercambio en un
disco conectado a la red, como en un entorno SAN:
■
Diagnosticar problemas de espacio de intercambio en un disco conectado localmente es más
fácil que diagnosticar problemas de espacio de intercambio en un disco conectado a la red.
■
El rendimiento del espacio de intercambio a través de SAN debería ser comparable al
espacio de intercambio configurado en un disco conectado localmente.
■
Si se agrega más memoria a un sistema con problemas de rendimiento, después de analizar
los datos de rendimiento, posiblemente se resuelva un problema de intercambio a través de
SAN en lugar de mover el intercambio a un disco conectado localmente.
Cómo saber si se necesita más espacio de intercambio
Utilice el comando swap -l para determinar si el sistema necesita más espacio de intercambio.
Por ejemplo, la siguiente salida swap -l muestra que este espacio de intercambio del sistema
está casi íntegramente consumido o al 100% de asignación.
% swap -l
swapfile
/dev/dsk/c0t0d0s1
340
dev swaplo blocks free
136,1
16 1638608
88
Administración de Oracle Solaris 11.1: dispositivos y sistemas de archivos • Septiembre de 2013
Cómo está asignado el espacio de intercambio
$ swap -l
swap -l
swapfile
dev
swaplo
/dev/zvol/dsk/rpool/swap 182,2
blocks
free
16 67108848 67102992
Cuando un espacio de intercambio del sistema está al 100% de asignación, las páginas de
memoria de una aplicación se bloquean temporalmente. Es posible que no se produzcan errores
de aplicación, pero es muy probable que el rendimiento se vea afectado.
Mensajes de error relacionados con el intercambio
Estos mensajes indican que una aplicación estaba intentando obtener más memoria anónima.
Sin embargo, no había espacio de intercambio para respaldarla.
application is out of memory
malloc error O
messages.1:Sep 21 20:52:11 mars genunix: [ID 470503 kern.warning]
WARNING: Sorry, no swap space to grow stack for pid 100295 (myprog)
Mensajes de error relacionados con TMPFS
El siguiente mensaje se muestra si una página no se pudo asignar durante la escritura de un
archivo. Este problema se puede producir cuando TMPFS trata de escribir más de lo que se
permite o si programas recientemente ejecutados usan mucha memoria.
directory: File system full, swap space limit exceeded
El siguiente mensaje significa que TMPFS ha agotado la memoria física al intentar crear un
nuevo archivo o directorio:
directory: File system full, memory allocation failed
Para obtener información sobre la recuperación de mensajes de error relacionados con TMPFS,
consulte tmpfs(7FS).
Cómo está asignado el espacio de intercambio
Inicialmente, el espacio de intercambio se asigna como parte del proceso de instalación de
Oracle Solaris. En un entorno raíz ZFS, el tamaño de intercambio predeterminado está
generalmente entre 512 MB y 2 GB.
Para obtener directrices generales sobre la asignación de espacio de intercambio, consulte
“Planificación para espacio de intercambio” en la página 342.
Capítulo 16 • Configuración de espacio de intercambio adicional (tareas)
341
Planificación para espacio de intercambio
Áreas de intercambio y el archivo /etc/vfstab
Una vez instalado el sistema, las áreas de intercambio y los archivos de intercambio se
enumeran en el archivo /etc/vfstab. La secuencia de comandos /sbin/swapadd los activa
cuando se inicia el sistema.
Una entrada para un dispositivo de intercambio en el archivo /etc/vfstab contiene los
siguientes elementos:
■
El nombre de ruta completo del segmento de intercambio o archivo de intercambio en un
sistema con un sistema de archivos raíz UFS o un nombre de ruta de acceso de volumen de
intercambio en un sistema con un sistema de archivos raíz ZFS.
■
Tipo de sistema de archivos del segmento de intercambio o archivo de intercambio
El sistema de archivos que contiene un archivo de intercambio debe estar montado antes de que
se active el archivo de intercambio. Por lo tanto, en el archivo /etc/vfstab, asegúrese de que la
entrada que monta el sistema de archivos esté antes que la entrada que activa el archivo de
intercambio.
Planificación para espacio de intercambio
Los factores más importantes para determinar el tamaño de espacio de intercambio son los
requisitos de las aplicaciones de software del sistema. Por ejemplo, aplicaciones de gran tamaño
como simuladores de diseño asistidos por equipos, productos de gestión de base de datos,
supervisiones de transacciones y sistemas de análisis geológico pueden consumir entre 200 y
1000 MB de espacio de intercambio.
Consulte a los proveedores de aplicaciones sobre los requisitos de espacio de intercambio para
sus aplicaciones.
Si no consigue determinar los requisitos de espacio de intercambio según los proveedores de
aplicaciones, utilice las siguientes pautas generales según el tipo de sistema para asignar espacio
de intercambio.
Nota – El contenido de volcado por caída está comprimido para que el dispositivo de volcado no
tenga el mismo tamaño que la memoria física. De manera predeterminada, el valor de
contenido de volcado se establece para páginas de núcleo. Sin embargo, si el valor de contenido
de volcado se establece para volcar todas las páginas de memoria, considere aumentar el tamaño
de volcado a la mitad del tamaño de la memoria física o más.
342
Administración de Oracle Solaris 11.1: dispositivos y sistemas de archivos • Septiembre de 2013
Planificación para espacio de intercambio
TABLA 16–1
Tamaños de volúmenes de intercambio y volcado para sistemas de archivos ZFS
Tipo de sistema
Tamaño del volumen de intercambio
Tamaño del volumen de volcado
Sistema con 4 GB de memoria física 1 GB
2 GB
Servidor de gama media con unos 8 2 GB
GB de memoria física
4 GB
Servidor de gama alta de entre 16 y
128 GB de memoria física
4 GB
8 a 64 GB
Servidor de gama alta con más de
128 GB de memoria física
1/4 del tamaño de la memoria física 1/2 del tamaño de la memoria física
Nota – Un sistema ocupado con muchos sistemas de archivos ZFS puede utilizar desde 1/2 hasta
3/4 del tamaño de la memoria física para el tamaño del dispositivo de volcado.
En un sistema con un sistema de archivos raíz ZFS, si intenta designar un dispositivo de volcado
que es demasiado pequeño para contener un sistema de bloqueo del sistema con el comando
dumpadm -d, verá un mensaje similar al siguiente:
dumpadm: dump device /dev/zvol/dsk/rpool/dump is too small to hold a
system dump dump size 43467329536 bytes, device size 42949672960 bytes
Asignación de espacio de intercambio para sistemas
basados en ZFS
Durante la instalación inicial de un sistema de archivos raíz ZFS, un área de intercambio se crea
automáticamente en un volumen ZFS en la agrupación raíz ZFS.
En una agrupación raíz ZFS, los dispositivos de intercambio no están asignados previamente a
segmentos de tamaño fijo, por lo que es bastante fácil modificar el tamaño de intercambio más
tarde.
Después de evaluar los requisitos de intercambio de las aplicaciones, puede utilizar el tamaño de
intercambio predeterminado o ajustar el tamaño del volumen de intercambio durante una
instalación inicial o después de la instalación, si es necesario.
Durante una instalación inicial, el núcleo calcula el tamaño de volumen de volcado
predeterminado en función de la información de dumpadm y el tamaño de la memoria física.
En un entorno ZFS, los sistemas de archivos consumen espacio de la agrupación de manera que
el directorio /var/crash consume lo que necesita en función de cuántos volcados por caída se
guardan.
Capítulo 16 • Configuración de espacio de intercambio adicional (tareas)
343
Supervisión de recursos de intercambio
Supervisión de recursos de intercambio
El comando /usr/sbin/swap se utiliza para gestionar áreas de intercambio. Dos opciones, -l y
-s, muestran información sobre recursos de intercambio.
Utilice el comando swap -l para identificar áreas de intercambio de un sistema. Los archivos o
dispositivos de intercambio activados se muestran en la columna swapfile. Por ejemplo:
# swap -l
swapfile
/dev/dsk/c0t0d0s1
dev swaplo blocks free
136,1
16 1638608 1600528
En un sistema con un sistema de archivos raíz ZFS, el comando swap -l identifica una salida
similar, excepto que identifique el nombre de ruta del volumen ZFS. Por ejemplo:
# swap -l
swapfile
dev swaplo blocks free
/dev/zvol/dsk/rpool/swap 256,1
16 1058800 1058800
Utilice el comando swap -s para supervisar recursos de intercambio.
# swap -s
total: 57416k bytes allocated + 10480k reserved = 67896k used,
833128k available
El valor used más el valor available es igual al total de espacio de intercambio en el sistema,
que incluye una porción de la memoria física y los dispositivos (o archivos) de intercambio.
Puede utilizar la cantidad de espacio de intercambio utilizado y disponible (en la salida swap
-s) como una manera de supervisar el uso de espacio de intercambio a lo largo del tiempo. Si el
rendimiento de un sistema es bueno, utilice swap -s para determinar la cantidad de espacio de
intercambio que está disponible. Cuando el rendimiento de un sistema se ralentiza, compruebe
la cantidad de espacio de intercambio disponible para determinar si ha disminuido. Luego
puede identificar qué cambios al sistema pueden haber causado que aumentara el uso de
espacio de intercambio.
Al utilizar este comando, tenga en cuenta que la cantidad de memoria física disponible para el
uso de intercambio cambia dinámicamente a medida que los procesos del núcleo y de los
usuarios se bloquean y liberan memoria física.
Nota – El comando swap -l muestra el espacio de intercambio en bloques de 512 bytes. El
comando swap -s muestra el espacio de intercambio en bloques de 1024 bytes. Si agrega los
bloques desde swap -l y los convierte en KB, el resultado es menor que used + available (en la
salida swap -s). El motivo es que swap -l no incluye memoria física en su cálculo de espacio de
intercambio.
La salida del comando swap -s se resume en la siguiente tabla.
344
Administración de Oracle Solaris 11.1: dispositivos y sistemas de archivos • Septiembre de 2013
Agregación o cambio de espacio de intercambio en un entorno raíz ZFS de Oracle Solaris
TABLA 16–2
Salida del comando swap -s
Palabra clave
Descripción
bytes allocated
La cantidad total de espacio de intercambio en bloques de 1024 bytes que
está asignada actualmente como almacén de respaldo (espacio de
intercambio respaldado en disco).
reserved
La cantidad total de espacio de intercambio en bloques de 1024 bytes que no
se encuentra actualmente asignada, pero que la memoria ha reclamado para
un uso futuro.
used
La cantidad total de espacio de intercambio en bloques de 1024 bytes que
está asignada o reservada.
available
La cantidad total de espacio de intercambio en bloques de 1024 bytes que
está actualmente disponible para una reserva y asignación futuras.
Agregación o cambio de espacio de intercambio en un
entorno raíz ZFS de Oracle Solaris
En la siguiente sección se describe cómo agregar o cambiar espacio de intercambio en un
entorno raíz ZFS. Consulte las secciones anteriores para determinar si el sistema o las
aplicaciones necesitan más espacio de intercambio.
▼
1
Cómo agregar espacio de intercambio en un entorno
raíz ZFS de Oracle Solaris
Conviértase en un administrador.
Para obtener más información, consulte “Cómo usar los derechos administrativos que tiene
asignados” de Administración de Oracle Solaris 11.1: servicios de seguridad.
2
Identifique el volumen de intercambio actual.
Un volumen de intercambio no se puede eliminar si está en uso. Puede saber si el volumen de
intercambio actual está en uso comparando los bloques identificados en la columna de bloques
y los bloques identificados en la columna libre. Si los bloques de ambas columnas son iguales, el
área de intercambio no está ocupada. Por ejemplo:
# swap -l
swapfile
dev swaplo blocks free
/dev/zvol/dsk/rpool/swap 256,1
16 1058800 1058800
Capítulo 16 • Configuración de espacio de intercambio adicional (tareas)
345
Agregación o cambio de espacio de intercambio en un entorno raíz ZFS de Oracle Solaris
3
Seleccione una de las opciones siguientes para cambiar el tamaño del volumen de intercambio.
a. Si el área de intercambio actual no está en uso, puede cambiar el tamaño del volumen de
intercambio actual, pero debe reiniciar el sistema para ver el aumento del espacio de
intercambio.
Por ejemplo:
# zfs get volsize rpool/swap
NAME
PROPERTY VALUE
SOURCE
rpool/swap volsize 517M
# zfs set volsize=2g rpool/swap
# zfs get volsize rpool/swap
NAME
PROPERTY VALUE
SOURCE
rpool/swap volsize 2G
# init 6
b. Si no se puede reiniciar el sistema, agregue otro volumen de intercambio para aumentar el
espacio total de intercambio.
Por ejemplo:
# zfs create -V 2G rpool/swap2
A continuación, active el segundo volumen de intercambio.
# swap -a /dev/zvol/dsk/rpool/swap2
# swap -l
swapfile
dev swaplo blocks free
/dev/zvol/dsk/rpool/swap 256,1
16 1058800 1058800
/dev/zvol/dsk/rpool/swap2 256,3
16 4194288 4194288
4
Si es necesario, agregue una entrada para el segundo volumen de intercambio en el archivo
/etc/vfstab.
Por ejemplo:
/dev/zvol/dsk/rpool/swap2
346
-
-
swap
-
no
Administración de Oracle Solaris 11.1: dispositivos y sistemas de archivos • Septiembre de 2013
-
17
C A P Í T U L O
1 7
Copia de archivos y sistemas de archivos
(tareas)
En este capítulo se describe cómo copiar archivos y sistemas de archivos a un disco, cinta y
disquetes con varios comandos de copias de seguridad.
Ésta es una lista de instrucciones paso a paso de este capítulo.
■
■
■
■
■
■
■
■
■
■
■
“Cómo copiar directorios entre sistemas de archivos (cpio)” en la página 350
“Cómo copiar archivos en una cinta (tar)” en la página 351
“Cómo enumerar los archivos en una cinta (tar )” en la página 352
“Cómo recuperar archivos de una cinta ( tar)” en la página 353
“Copia de archivos en una cinta con el comando pax ” en la página 354
“Cómo copiar todos los archivos de un directorio en una cinta (cpio)” en la página 355
“Cómo enumerar los archivos de una cinta(cpio )” en la página 356
“Cómo recuperar todos los archivos de una cinta (cpio)” en la página 356
“Cómo recuperar archivos específicos de una cinta (cpio)” en la página 357
“Cómo copiar los archivos en un dispositivo de cinta remoto (tar y dd)” en la página 358
“Cómo extraer archivos de un dispositivo de cinta remoto” en la página 359
Comandos para copiar sistemas de archivos
Cuando desea copiar o mover archivos individuales, partes de sistemas de archivos o completar
sistemas de archivos, puede usar los procedimientos descritos en este capítulo.
La siguiente tabla describe varios comandos de copia de seguridad y restauración que están
disponibles en la versión de Oracle Solaris. En entornos de empresa, considere usar un
producto de copia de seguridad del nivel de empresa. La información acerca de productos de
nivel de empresa está disponible en Oracle Technical Network.
347
Comandos para copiar sistemas de archivos
TABLA 17–1
Resumen de los comandos de copia de seguridad
Nombre de comando
¿Consciente de los límites
del sistema de archivos?
¿Admite varios volúmenes
de copias de seguridad?
¿Copia física o lógica?
volcopy
Sí
Sí
Física
tar
No
No
Lógica
cpio
No
Sí
Lógica
pax
Sí
Sí
Lógica
dd
Sí
No
Física
zfs send and zfs receive
Sí
N/A
Lógica
zfs snapshot
Sí
N/A
Lógica
La siguiente tabla describe las ventajas y desventajas de algunos de estos comandos.
TABLA 17–2
Ventajas y desventajas de los comandos tar, pax y cpio
Comando
Función
Ventajas
Desventajas
tar
Utilícelo para copiar
archivos y subárboles de
directorio en una sola cinta.
■
■
■
Disponible en la
mayoría sistemas
operativos UNIX.
Las versiones de
dominio público ya
están disponibles.
■
■
pax
348
Utilícelo para crear archivos,
archivos especiales o
sistemas de archivos que
requieren varios volúmenes
de cintas. O bien, utilícelo
cuando desea copiar
archivos en y desde sistemas
compatibles con POSIX.
■
Mejor portabilidad que
los comandos tar o
cpio para sistemas
compatibles con POSIX.
■
Compatibilidad con
varios proveedores.
No es consciente de los
límites del sistema de
archivos.
La longitud del nombre
completo de la ruta no
puede superar los 255
caracteres.
No se puede usar para
crear varios volúmenes
de cintas múltiples.
Mismas desventajas que el
comando tar, salvo que el
comando pax puede crear
varios volúmenes de cinta.
Administración de Oracle Solaris 11.1: dispositivos y sistemas de archivos • Septiembre de 2013
Copia de directorios entre sistemas de archivos (comando cpio)
TABLA 17–2
Ventajas y desventajas de los comandos tar, pax y cpio
(Continuación)
Comando
Función
Ventajas
Desventajas
cpio
Utilícelo para crear archivos,
archivos especiales o
sistemas de archivos que
requieren varios volúmenes
de cintas. O bien, utilícelo
para copiar archivos de
sistemas de archivos que
ejecutan versiones actuales
de sistemas Oracle Solaris a
sistemas que ejecutan
versiones anteriores de
Solaris.
■
Empaqueta datos en una La sintaxis del comando es
más difícil que la de los
cinta con más eficacia
comandos tar o pax.
que el comando tar.
■
Omite los puntos
dañados de una cinta al
restaurar.
■
Proporciona opciones
para escribir archivos
con diferentes formatos
de encabezado, como (
tar, ustar, crc, odc,
bar), para obtener
portabilidad entre las
diferentes cintas del
sistema.
■
Crea varios volúmenes
de cintas
Las siguientes secciones describen las instrucciones paso a paso y ejemplos de cómo usar estos
comandos.
Copia de directorios entre sistemas de archivos (comando
cpio)
Puede utilizar el comando cpio (copia entrada y salida) para copiar archivos individuales,
grupos de archivos o sistemas de archivos completos. En esta sección se describe cómo usar el
comando cpio para copiar sistemas de archivos completos.
El comando cpio es un programas de archivo que copia una lista de archivos en un solo archivo
de salida grande. Este comando inserta encabezados entre los archivos individuales para
facilitar la recuperación. Puede utilizar el comando cpio para copiar sistemas de archivos
completos a otro segmento, otro sistema u otro dispositivo de medios, como una cinta o un
disquete USB.
Debido a que el comando cpio reconoce el fin del medio y los indicadores para insertar otro
volumen, es el comando más eficaz, aparte de ufsdump, para crear archivos que requieren varias
cintas o disquetes USB.
Con el comando cpio, puede usar frecuentemente los comandos ls y find para enumerar y
seleccionar los archivos que desea copiar y, luego conducir el resultado al comando cpio.
Capítulo 17 • Copia de archivos y sistemas de archivos (tareas)
349
Copia de directorios entre sistemas de archivos (comando cpio)
▼
Cómo copiar directorios entre sistemas de archivos
(cpio)
1
Conviértase en un administrador.
2
Cambie al directorio apropiado.
# cd filesystem1
3
Copie el árbol del directorio de filesystem1 a filesystem2 con una combinación de los comandos
find y cpio.
# find . -print -depth | cpio -pdm filesystem2
.
Comienza en el directorio de trabajo actual.
-print
Imprime los nombres de los archivos.
-depth
Desciende la jerarquía del directorio e imprime los nombres de archivos de abajo
hacia arriba.
-p
Crea una lista de archivos.
-d
Crea directorios, según sea necesario.
-m
Establece los tiempos de modificación correctos en directorios.
Para obtener más información, consulte cpio(1).
Se copian los archivos del nombre de directorio que especifica. Se preservan los enlaces
simbólicos.
También puede especificar la opción -u. Esta opción fuerza una copia incondicional. De lo
contrario, los archivos antiguos no reemplazan a los nuevos archivos. Esta opción puede ser útil
si desea una copia exacta de un directorio y algunos de los archivos que va a copiar ya podrían
existir en el directorio de destino.
4
Verifique que la copia se haya realizado correctamente visualizando los contenidos del
directorio de destino.
# cd filesystem2
# ls
5
Si son correctos, elimine el directorio de origen.
# rm -rf filesystem1
Ejemplo 17–1
Copia de directorios entre sistemas de archivos (cpio)
# cd /data1
# find . -print -depth | cpio -pdm /data2
19013 blocks
350
Administración de Oracle Solaris 11.1: dispositivos y sistemas de archivos • Septiembre de 2013
Copia de archivos en una cinta (comando tar)
# cd /data2
# ls
# rm -rf /data1
Copia de archivos y sistemas de archivos en cinta
Puede utilizar los comandos tar, pax y cpio para copiar archivos y sistemas de archivos en
cintas. El comando que seleccione depende de cuánta flexibilidad y precisión requiere para la
copia. Debido a que los tres comandos utilizan el dispositivo sin formato, no necesita formatear
o crear un sistema de archivos en cintas antes de usarlos.
La unidad de cinta y el nombre del dispositivo que utilice dependerán de la configuración de
hardware para cada sistema. Para obtener más información sobre nombres de dispositivos de
cinta, consulte “Selección de qué medio utilizar” en la página 361.
Copia de archivos en una cinta (comando tar)
Aquí encontrará información que debería conocer antes de copiar los archivos en una cinta con
el comando tar:
▼
■
Al copiar archivos en una cinta con la opción -c en el comando tar destruye los archivos
que ya están en la cinta en la posición actual o más adelante.
■
Puede utilizar comodines de sustitución de nombres de archivos (? y *) como parte de los
nombres de archivos que especifica al copiar archivos. Por ejemplo, para copiar todos los
documentos con un sufijo .doc, escriba *.doc como el argumento de nombre de archivo.
■
No puede utilizar comodines de sustitución de nombres de archivos cuando extrae archivos
de un archivo tar.
Cómo copiar archivos en una cinta (tar)
1
Cambie al directorio que contiene los archivos que desea copiar.
2
Inserte una cinta activada para escritura en la unidad de cinta.
3
Copie los archivos en una cinta.
$ tar cvf /dev/rmt/n filenames
c
Indica que desea crear un archivo.
v
Muestra el nombre de cada archivo archivado.
Capítulo 17 • Copia de archivos y sistemas de archivos (tareas)
351
Copia de archivos en una cinta (comando tar)
f /dev/rmt/ n
Indica que el archivo debe escribirse en el dispositivo o el archivo
especificado.
nombres de archivos
Indica los archivos y directorios que desea copiar. Separe varios
archivos con espacios.
Los nombres de archivos que especifica se copian en la cinta, y sobrescriben cualquier archivo
existente en la cinta.
4
Quite la cinta de la unidad. Escriba los nombres de los archivos en la etiqueta de la cinta.
5
Compruebe que los archivos copiados estén en la cinta.
$ tar tvf /dev/rmt/n
Para obtener más información sobre la enumeración de archivos de una cinta tar, consulte
“Cómo enumerar los archivos en una cinta (tar )” en la página 352.
Ejemplo 17–2
Copia de archivos en una cinta (tar)
El siguiente ejemplo muestra cómo copiar tres archivos en la cinta de la unidad de cinta 0.
$ cd /export/home/kryten
$ ls reports
reportA reportB reportC
$ tar cvf /dev/rmt/0 reports
a reports/ 0 tape blocks
a reports/reportA 59 tape blocks
a reports/reportB 61 tape blocks
a reports/reportC 63 tape blocks
$ tar tvf /dev/rmt/0
▼
Cómo enumerar los archivos en una cinta (tar )
1
Inserte una cinta en la unidad de cinta.
2
Visualice el contenido de la cinta.
$ tar tvf /dev/rmt/n
352
t
Enumera el contenido de la tabla para los archivos de la cinta.
v
Se utiliza con la opción t y proporciona información detallada sobre los
archivos de la cinta.
f /dev/rmt/n
Indica el dispositivo de cinta.
Administración de Oracle Solaris 11.1: dispositivos y sistemas de archivos • Septiembre de 2013
Copia de archivos en una cinta (comando tar)
Ejemplo 17–3
Enumeración de archivos de una cinta (tar)
El siguiente ejemplo muestra una enumeración de archivos en la cinta de la unidad 0.
$ tar tvf /dev/rmt/0
drwxr-xr-x 0/0
0
-r--r--r-- 0/0 206663
-r--r--r-- 0/0 206663
-r--r--r-- 0/0 206663
▼
Jul
Jul
Jul
Jul
14
14
14
14
13:50
13:50
13:50
13:50
2010
2010
2010
2010
reports/
reports/reportC
reports/reportB
reports/reportA
Cómo recuperar archivos de una cinta ( tar)
1
Cambie al directorio donde desea poner los archivos.
2
Inserte la cinta en la unidad de cinta.
3
Recupere los archivos de la cinta.
$ tar xvf /dev/rmt/n [filenames]
x
Indica que los archivos deberían extraerse de un archivo especificado.
Todos los archivos de la cinta especificados en la unidad se copian en el
directorio actual.
v
Muestra el nombre de cada archivo como se recupera.
f /dev/rmt/ n
Indica el dispositivo de cinta que contiene el archivo.
nombres de archivos
Especifica un archivo para recuperar. Separe varios archivos con
espacios.
Para obtener más información, consulte la página del comando man tar(1).
4
Compruebe que los archivos se han copiado.
$ ls -l
Ejemplo 17–4
Recuperación de archivos de una cinta (tar)
El siguiente ejemplo muestra cómo recuperar todos los archivos de la cinta en la unidad 0.
$
$
x
x
x
x
x
$
cd /var/tmp
tar xvf /dev/rmt/0
reports/, 0 bytes,
reports/reportA, 0
reports/reportB, 0
reports/reportC, 0
reports/reportD, 0
ls -l
0 tape
bytes,
bytes,
bytes,
bytes,
blocks
0 tape
0 tape
0 tape
0 tape
blocks
blocks
blocks
blocks
Capítulo 17 • Copia de archivos y sistemas de archivos (tareas)
353
Copia de archivos en una cinta con el comando pax
Errores más
frecuentes
Los nombres de los archivos extraídos de la cinta deben coincidir exactamente con los nombres
de los archivos que se almacenan en el archivo. Si tiene alguna duda acerca de los nombres o las
rutas de los archivos, primero enumere los archivos de la cinta. Para obtener instrucciones
sobre la enumeración de archivos en la cinta, consulte “Cómo enumerar los archivos en una
cinta (tar )” en la página 352.
Copia de archivos en una cinta con el comando pax
▼
Cómo copiar archivos en una cinta (pax)
1
Cambie al directorio que contiene los archivos que desea copiar.
2
Inserte una cinta activada para escritura en la unidad de cinta.
3
Copie los archivos en una cinta.
$ pax -w -f /dev/rmt/n filenames
-w
Activa el modo de escritura.
-f /dev/rmt/n
Identifica la unidad de cinta.
nombres de archivos
Indica los archivos y directorios que desea copiar. Separe varios
archivos con espacios.
Para obtener más información, consulte la página del comando man pax(1).
4
Compruebe que los archivos se hayan copiado en la cinta.
$ pax -f /dev/rmt/n
5
Ejemplo 17–5
Quite la cinta de la unidad. Escriba los nombres de los archivos en la etiqueta de la cinta.
Copia de archivos en una cinta (pax)
El siguiente ejemplo muestra cómo utilizar el comando pax para copiar todos los archivos en el
directorio actual.
$ pax -w -f /dev/rmt/0 .
$ pax -f /dev/rmt/0
filea fileb filec
354
Administración de Oracle Solaris 11.1: dispositivos y sistemas de archivos • Septiembre de 2013
Copia de archivos en una cinta con el comando cpio
Copia de archivos en una cinta con el comando cpio
▼
Cómo copiar todos los archivos de un directorio en
una cinta (cpio)
1
Cambie al directorio que contiene los archivos que desea copiar.
2
Inserte una cinta activada para escritura en la unidad de cinta.
3
Copie los archivos en una cinta.
$ ls | cpio -oc > /dev/rmt/n
ls
Proporciona el comando cpio con una lista de nombres de archivo.
cpio -oc
Especifica que el comando cpio debería funcionar en el modo de copia de
salida (-o) y escribe información del encabezado en formato de caracteres
ASCII (-c). Estas opciones garantizan la portabilidad a sistemas de otros
proveedores.
> /dev/rmt/n
Especifica el archivo de salida.
Todos los archivos del directorio se copian en la cinta en la unidad que especifique y sobrescribe
cualquier archivo existente en la cinta. Se muestra la cantidad total de bloques que se copian.
4
Compruebe que los archivos se hayan copiado en la cinta.
$ cpio -civt < /dev/rmt/n
5
-c
Especifica que el comando cpio debería leer los archivos en formato de
carácter ASCII.
-i
Especifica que el comando cpio debe funcionar en modo de copia de
entrada, aunque el comando sólo enumera archivos en este momento.
-v
Muestra el resultado en un formato similar al resultado del comando ls -l.
-t
Muestra la tabla de contenido para los archivos de la cinta en la unidad de
cinta que especifique.
< /dev/rmt/n
Especifica el archivo de entrada de un archivo cpio existente.
Quite la cinta de la unidad. Escriba los nombres de los archivos en la etiqueta de la cinta.
Capítulo 17 • Copia de archivos y sistemas de archivos (tareas)
355
Copia de archivos en una cinta con el comando cpio
Ejemplo 17–6
Copia de todos los archivos de un directorio en una cinta (cpio)
El siguiente ejemplo muestra cómo copiar todos los archivos del directorio
/export/home/kryten en la cinta de la unidad de cinta 0.
$ cd /export/home/kryten
$ ls | cpio -oc > /dev/rmt/0
1280 blocks
$ cpio -civt < /dev/rmt/0
-r--r--r-1 kryten staff
-r--r--r-1 kryten staff
-r--r--r-1 kryten staff
drwxr-xr-x
2 kryten staff
drwxr-xr-x
2 kryten staff
1280 blocks
▼
206663
206663
206663
0
0
Jul
Jul
Jul
Jul
Jul
14
14
14
14
14
13:52
13:52
13:52
13:52
13:52
2010,
2010,
2010,
2010,
2010,
filea
fileb
filec
letters
reports
Cómo enumerar los archivos de una cinta(cpio )
Nota – Enumerar el contenido de una tabla de una cinta lleva un tiempo, ya que le comandocpio
debe procesar todo el archivo.
1
Inserte una cinta de archivo en la unidad de cinta.
2
Enumere los archivos de la cinta.
$ cpio -civt < /dev/rmt/n
Ejemplo 17–7
Enumeración de archivos de una cinta (cpio)
El siguiente ejemplo muestra cómo enumerar todos los archivos de la cinta en la unidad 0.
$ cpio -civt
-r--r--r--r--r--r--r--r--r-drwxr-xr-x
drwxr-xr-x
1280 blocks
▼
< /dev/rmt/0
1 kryten staff
1 kryten staff
1 kryten staff
2 kryten staff
2 kryten staff
206663
206663
206663
0
0
Jul
Jul
Jul
Jul
Jul
14
14
14
14
14
13:52
13:52
13:52
13:52
13:52
2010,
2010,
2010,
2010,
2010,
filea
fileb
filec
letters
reports
Cómo recuperar todos los archivos de una cinta (cpio)
Si el archivo se creó con nombres de ruta relativa, los archivos de entrada se crean como un
directorio dentro del directorio actual cuando recupera los archivos. Sin embargo, si el archivo
se creó con nombres de rutas absolutas, se utilizan las mismas rutas absolutas para volver a crear
el archivo en el sistema.
356
Administración de Oracle Solaris 11.1: dispositivos y sistemas de archivos • Septiembre de 2013
Copia de archivos en una cinta con el comando cpio
Precaución – El uso de nombres de ruta absoluta puede ser peligroso, porque es posible que se
sobrescriban archivos existentes en el sistema.
1
Cambie al directorio donde desea colocar los archivos.
2
Inserte la cinta en la unidad de cinta.
3
Extraiga todos los archivos de la cinta.
$ cpio -icvd < /dev/rmt/n
4
-i
Extrae los archivos de la entrada estándar.
-c
Especifica que el comando cpio debería leer los archivos en formato de
carácter ASCII.
-v
Muestra los archivos a medida que son recuperados en un formato que es
similar al resultado del comando ls.
-d
Crea directorios, según sea necesario.
< /dev/rmt/n
Especifica el archivo de salida.
Verifica que se copiaron los archivos.
$ ls -l
Ejemplo 17–8
Recuperación de todos los archivos de una cinta (cpio)
El siguiente ejemplo muestra cómo recuperar todos los archivos de la cinta en la unidad 0.
$ cd /var/tmp
cpio -icvd < /dev/rmt/0
answers
sc.directives
tests
8 blocks
$ ls -l
▼
Cómo recuperar archivos específicos de una cinta
(cpio)
1
Cambie al directorio donde desea colocar los archivos.
2
Inserte la cinta en la unidad de cinta.
Capítulo 17 • Copia de archivos y sistemas de archivos (tareas)
357
Copia de archivos en un dispositivo de cinta remoto
3
Recupere un subconjunto de archivos de la cinta.
$ cpio -icv "*file" < /dev/rmt/n
-i
Extrae los archivos de la entrada estándar.
-c
Especifica que el comando cpio debería leer los encabezados en formato de
carácter ASCII.
-v
Muestra los archivos a medida que son recuperados en un formato que es
similar al resultado del comando ls.
"*archivo "
Especifica que todos los archivos que coinciden con el patrón se copian en el
directorio actual. Puede especificar múltiples patrones, pero cada patrón
debe estar entre comillas dobles.
< /dev/rmt/n
Especifica el archivo de entrada.
Para obtener más información, consulte la página del comando man cpio(1).
4
Verifica que se copiaron los archivos.
$ ls -l
Ejemplo 17–9
Recuperación de archivos específicos de una cinta (cpio)
El siguiente ejemplo muestra cómo recuperar todos los archivos con el sufijo capítulo de la
cinta de la unidad 0.
$ cd /home/smith/Book
$ cpio -icv "*chapter" < /dev/rmt/0
Boot.chapter
Directory.chapter
Install.chapter
Intro.chapter
31 blocks
$ ls -l
Copia de archivos en un dispositivo de cinta remoto
▼
1
358
Cómo copiar los archivos en un dispositivo de cinta
remoto (tar y dd)
Configure ssh en el sistema remoto de modo que pueda acceder a la unidad de cinta. Consulte
“Configuración de Secure Shell (tareas)”de Administración de Oracle Solaris 11.1: servicios de
seguridad.
Administración de Oracle Solaris 11.1: dispositivos y sistemas de archivos • Septiembre de 2013
Copia de archivos en un dispositivo de cinta remoto
2
Cambie al directorio donde desea colocar los archivos.
3
Inserte la cinta en la unidad de cinta.
4
Copie los archivos en una unidad e cinta remota.
$ tar cvf - filenames | ssh remote-host dd of=/dev/rmt/n obs=block-size
5
Ejemplo 17–10
tar cf
Crea un archivo de cinta, enumera los archivos a medida que se
archivan y especifica el dispositivo de cinta.
v
Proporciona información adicional sobre las entradas del archivo
tar.
- (guión)
Representa un marcador para el dispositivo de cinta.
nombres de archivos
Identifica los archivos que se van a copiar. Separe varios archivos
con espacios.
ssh | remote-host
Dirige la salida del comando tar a un sistema remoto.
dd of= /dev/rmt/n
Representa el dispositivo de salida.
obs=tamaño de bloque
Representa el factor de bloqueo.
Quite la cinta de la unidad. Escriba los nombres de los archivos en la etiqueta de la cinta.
Copia de archivos en una unidad de cinta remota (tar y dd)
# tar cvf - * | ssh mercury dd of=/dev/rmt/0 obs=126b
password:
a answers/ 0 tape blocks
a answers/test129 1 tape blocks
a sc.directives/ 0 tape blocks
a sc.directives/sc.190089 1 tape blocks
a tests/ 0 tape blocks
a tests/test131 1 tape blocks
6+9 records in
0+1 records out
▼
Cómo extraer archivos de un dispositivo de cinta
remoto
1
Inserte la cinta en la unidad de cinta.
2
Cambie a un directorio temporal.
$ cd /var/tmp
Capítulo 17 • Copia de archivos y sistemas de archivos (tareas)
359
Copia de archivos en un dispositivo de cinta remoto
3
Extraiga los archivos de un dispositivo de cinta remoto.
$ ssh remote-host dd if=/dev/rmt/n | tar xvBpf -
4
ssh remote-host
Indica un shell seguro que se inicia para extraer los archivos del
dispositivo de cinta con el comando dd.
dd if=/dev/rmt/n
Indica el dispositivo de entrada.
| tar xvBpf -
Conduce el resultado del comando dd al comando tar, que se usa para
restaurar los archivos.
Compruebe que los archivos se hayan extraído.
$ ls -l
Ejemplo 17–11
Extracción de archivos de un dispositivo de cinta remoto
$ cd /var/tmp
$ ssh mercury dd if=/dev/rmt/0 | tar xvBpf password:
x answers/, 0 bytes, 0 tape blocks
x answers/test129, 48 bytes, 1 tape blocks
20+0 records in
20+0 records out
x sc.directives/, 0 bytes, 0 tape blocks
x sc.directives/sc.190089, 77 bytes, 1 tape blocks
x tests/, 0 bytes, 0 tape blocks
x tests/test131, 84 bytes, 1 tape blocks
$ ls -l
360
Administración de Oracle Solaris 11.1: dispositivos y sistemas de archivos • Septiembre de 2013
18
C A P Í T U L O
1 8
Administración unidades de cinta (tareas)
En este capítulo se describe cómo administrar unidades de cinta en SO Oracle Solaris.
A continuación, se indica la información contenida en este capítulo:
■
■
■
■
■
“Selección de qué medio utilizar” en la página 361
“Copia de seguridad de nombres de dispositivos” en la página 362
“Visualización del estado de la unidad de cinta” en la página 364
“Manejo de cartuchos de cinta magnética” en la página 365
“Directrices para el mantenimiento de unidad y manejo de medios” en la página 366
Ésta es una lista de instrucciones paso a paso de este capítulo.
■
■
■
“Cómo visualizar el estado de la unidad de cinta” en la página 364
“Retensionado de un cartucho de cinta magnética” en la página 365
“Rebobinado de un cartucho de cinta magnética” en la página 366
Selección de qué medio utilizar
Normalmente, las copias de seguridad de los sistemas Oracle Solaris se realizan con los
siguientes medios de cinta:
■
■
■
■
Cinta de 1/2 pulgada
Cinta de cartucho de transmisión de 1/4 pulgada
Cinta de cartucho de 8 mm
Cinta de cartucho de 4 mm (DAT)
El medio que seleccione depende de la disponibilidad del equipamiento que lo contiene y del
medio (generalmente cinta) que utiliza para almacenar los archivos. Si bien debe realizar la
copia de seguridad desde un sistema local, puede escribir los archivos en un dispositivo remoto.
La siguiente tabla muestra dispositivos de cinta típicos que se usan para realizar copias de
seguridad de sistemas de archivos. La capacidad de almacenamiento de cada unidad depende
del tipo de unidad y de los datos que se escriben en la cinta.
361
Copia de seguridad de nombres de dispositivos
TABLA 18–1
Capacidades de almacenamiento del medio
Medio de copia de seguridad
Capacidad de almacenamiento
Cinta de 1/2 pulgada
140 MB (6.250 bpi)
Cinta de cartucho (QIC) de 1/4 pulgada y 2,5 GB
2,5 GB
Cinta de cartucho (DAT) DDS3 de 4 mm
12 a 24 GB
Cinta de cartucho de 8 mm y 14 GB
14 GB
Cartucho de cinta DLT 7.000 de 1/2 pulgada
35 a 70 GB
Copia de seguridad de nombres de dispositivos
Especifique una cinta o un dispositivo para usar para realizar copias de seguridad
proporcionando el nombre del dispositivo lógico. Este nombre apunta al subdirectorio que
contiene el archivo del dispositivo "sin formato" e incluye el número de unidad lógica de la
unidad. Las convenciones de nombres de dispositivos utilizan un nombre de dispositivo lógico,
no físico. La siguiente tabla muestra esta convención de nombres.
TABLA 18–2
Nombres de dispositivos básicos para copias de seguridad de dispositivos
Tipo de dispositivo
Nombre
Cinta
/dev/rmt/n
En general, puede especificar un dispositivo de cinta como se muestra en la siguiente figura.
362
Administración de Oracle Solaris 11.1: dispositivos y sistemas de archivos • Septiembre de 2013
Copia de seguridad de nombres de dispositivos
FIGURA 18–1
Nombres de dispositivo de unidad de cinta
/dev/rmt/XAbn
Opción de no rebobinar; ( n ) omite la opción de rebobinar
Comportamiento compatible con BSD
Densidad opcional
l baja
m media
h alta
u ultra
c comprimida
Número de unidad (0-n)
Directorio de dispositivo de cinta magnética sin formato
Directorio de dispositivos
Si no especifica la densidad, una unidad de cinta normalmente escribe con la densidad
"preferida". La densidad preferida suele significar la mayor densidad que la unidad admite. La
mayoría unidades SCSI pueden detectar automáticamente la densidad o el formato en la cinta y
leerlo adecuadamente. Para determinar las diferentes densidades que se admiten para una
unidad, mire en el subdirectorio /dev/rmt. Este subdirectorio incluye el conjunto archivos de
dispositivo de cinta que admiten diferentes densidades de salida para cada cinta.
Además, un controlados SCSI puede tener un máximo de siete unidades de cinta SCSI.
Especificación de la opción de rebobinado para una
unidad de cinta
Normalmente, puede especificar una unidad de cinta por su número de unidad lógica, que se
puede ejecutar de 0 a n. La siguiente tabla describe cómo especificar nombres de unidad de cinta
con o sin la opción de rebobinado.
TABLA 18–3
Especificación de rebobinado o no rebobinado para una unidad de cinta
Unidad y valor de rebobinado
Utilice esta opción
Primera unidad, con rebobinado
/dev/rmt/0
Primera unidad, sin rebobinado
/dev/rmt/0n
Segunda unidad, con rebobinado
/dev/rmt/1
Segunda unidad, sin rebobinado
/dev/rmt/1n
Capítulo 18 • Administración unidades de cinta (tareas)
363
Visualización del estado de la unidad de cinta
Especificación de diferentes densidades para una
unidad de cinta
De forma predeterminada, la unidad escribe con su densidad "preferida" que, generalmente, es
la densidad más alta que admite la unidad de cinta. Si no especifica un dispositivo de cinta, el
comando escribe en la unidad número 0 con la densidad predeterminada que admite el
dispositivo.
Para transportar una cinta a un sistema cuya unidad admite sólo un tipo de densidad,
especifique un nombre de dispositivo que escribe en la densidad deseada. La siguiente tabla
describe cómo especificar diferentes densidades para una unidad de cinta.
TABLA 18–4
Especificación de diferentes densidades para una unidad de cinta
Unidad, densidad y valor de rebobinado
Utilice esta opción
Primera unidad, baja densidad, con rebobinado
/dev/rmt/0l
Primera unidad, baja densidad, sin rebobinado
/dev/rmt/0ln
Segunda unidad, densidad media, con rebobinado
/dev/rmt/1m
Segunda unidad, densidad media, sin rebobinado
/dev/rmt/1mn
Los valores de densidad adicionales se muestran en “Copia de seguridad de nombres de
dispositivos” en la página 362.
Visualización del estado de la unidad de cinta
Puede utilizar la opción status con el comando mt para obtener información sobre el estado de
unidades de cinta. El comando mt reporta información sobre cualquier tipo de unidad de cinta
que se describe en el archivo /kernel/drv/st.conf.
▼
Cómo visualizar el estado de la unidad de cinta
1
Cargue una cinta en la unidad sobre la que desea obtener información.
2
Visualice el estado de unidad de cinta.
# mt -f /dev/rmt/n status
3
364
Repita los pasos 1 y 2, cambiando los números de unidad de cinta 0, 1, 2, 3, etc. para ver
información sobre todas las unidades de cinta disponibles.
Administración de Oracle Solaris 11.1: dispositivos y sistemas de archivos • Septiembre de 2013
Manejo de cartuchos de cinta magnética
Ejemplo 18–1
Visualización del estado de la unidad de cinta
El siguiente ejemplo muestra el estado de una unidad de cinta QIC-150 ( /dev/rmt/0):
$ mt -f /dev/rmt/0 status
Archive QIC-150 tape drive:
sense key(0x0)= No Additional Sense
file no= 0 block no= 0
residual= 0
retries= 0
El siguiente ejemplo muestra el estado de una unidad de cinta de exabytes ( /dev/rmt/1):
$ mt -f /dev/rmt/1 status
Exabyte EXB-8200 8mm tape drive:
sense key(0x0)= NO Additional Sense residual= 0 retries= 0
file no= 0 block no= 0
El siguiente ejemplo muestra una forma rápida para sondear un sistema y ubicar todas sus
unidades de cinta:
$ for drive in 0 1 2 3 4 5 6 7
> do
> mt -f /dev/rmt/$drive status
> done
Archive QIC-150 tape drive:
sense key(0x0)= No Additional Sense
file no= 0 block no= 0
/dev/rmt/1: No such file or directory
/dev/rmt/2: No such file or directory
/dev/rmt/3: No such file or directory
/dev/rmt/4: No such file or directory
/dev/rmt/5: No such file or directory
/dev/rmt/6: No such file or directory
/dev/rmt/7: No such file or directory
$
residual= 0
retries= 0
Manejo de cartuchos de cinta magnética
Si se produce un error al leer la cinta, puede volver a tensionar la cinta, limpiar la unidad de
cinta y volver a intentarlo.
Retensionado de un cartucho de cinta magnética
Vuelva a tensionar un cartucho de cinta magnética con el comando mt.
Por ejemplo:
$ mt -f /dev/rmt/1 retension
$
Capítulo 18 • Administración unidades de cinta (tareas)
365
Directrices para el mantenimiento de unidad y manejo de medios
Nota – No vuelva a tensionar unidades de cinta que no son QIC.
Rebobinado de un cartucho de cinta magnética
Para rebobinar un cartucho de cinta magnética, use el comando mt.
Por ejemplo:
$ mt -f /dev/rmt/1 rewind
$
Directrices para el mantenimiento de unidad y manejo de
medios
Una cinta de copia de seguridad que no se puede leer no sirve para nada. Por lo tanto, limpie
periódicamente y compruebe sus unidades de cinta para garantizar el correcto funcionamiento.
Consulte los manuales de hardware para ver instrucciones sobre procedimientos para limpiar
una unidad de cinta. Puede revisar el hardware de cinta copiando algunos archivos en la cinta,
volviendo a leer los archivos y comparando los archivos originales con los copiados.
Tenga en cuenta que el hardware puede fallar en formas en que el sistema no reporta.
Siempre etiquete sus cintas después de realizar la copia de seguridad. Esta etiqueta no debe
cambiar nunca. Cada vez que realice una copia de seguridad, realice otra etiqueta de cinta que
contenga la siguiente información:
■
La fecha de la copia de seguridad
■
El nombre de la máquina y el sistema de archivos del que se realiza la copia de seguridad
■
El nivel de copia de seguridad
■
El número de cinta (1 de n, si la copia de seguridad tiene varios volúmenes)
■
Cualquier información específica del sitio
Almacene sus cintas en una ubicación segura sin polvo, lejos de equipos magnéticos. Algunos
sitios almacenan cintas archivadas en gabinetes a prueba de incendios en ubicaciones remotas.
Debe crear y mantener un registro de qué medio (volumen de cinta) almacena cada trabajo
(copia de seguridad) y la ubicación de cada archivo del que se realizó la copia.
366
Administración de Oracle Solaris 11.1: dispositivos y sistemas de archivos • Septiembre de 2013
Índice
Números y símbolos
directorio /export/home, 313
formato de DVD 9660, 30
A
acceso
discos iSCSI (cómo hacerlo), 268
dispositivos de cinta, 69
dispositivos de disco, 66
medios extraíbles (cómo hacerlo), 31
activación
protección de escritura en medios extraíbles (cómo
hacerlo), 28
servicios de medios extraíbles (cómo hacerlo), 31
uDAPL, 164
actualización
registro estático DAT (cómo hacerlo), 165
tablas IB P_key (cómo hacerlo), 161
agregación
agregación de una nueva unidad de medios
extraíbles (cómo hacerlo), 30
de un dispositivo SCSI a un bus SCSI
(explicación), 84
dispositivo de almacenamiento masivo USB (cómo
hacerlo), 124
entrada para archivo /etc/vfstab (cómo
hacerlo), 331
intercambio a vfstab, 342
servicio de comunicación VPPA (cómo
hacerlo), 162
agregación (Continuación)
tarjeta adaptadora PCI (explicación), 94
agregado
dispositivos de audio USB (cómo hacerlo), 140
una cámara USB (cómo hacerlo), 125
agrupación raíz ZFS
reemplazo de un disco (cómo hacerlo)
x86, 244, 246
almacenamiento (memoria virtual), definición, 337
almacenamiento de memoria (virtual), definición, 337
almacenamiento de memoria virtual, definición, 337
anulación de configuración
controlador SCSI (explicación), 80
dispositivo SATA (explicación), 96
anulación del registro, proveedor de servicios en el
registro estático DAT (cómo hacerlo), 165
archivo de intercambio
agregación a vfstab, 342
visualización, 344–345
archivo fstypes, 318
archivo mnttab, 314
archivo vfstab, 318, 342
agregación de entradas para (cómo hacerlo), 331
agregación de intercambio a, 342
entrada para LOFS, 330
archivos
buscar archivos que superan el límite de
tamaño, 198
en el directorio /proc, 310
/etc/default/fs, 318
/etc/dfs/fstypes, 318
367
Índice
archivos (Continuación)
recuperación de cinta con el comando tar (cómo
hacerlo), 353
suprimir
Ver suprimir
tamaño de, 195, 196, 198, 200
uso compartido, 316–317
visualizar información sobre
lista, 195, 196
tamaño, 195, 196, 198, 200
visualizar tamaño de, 195–196
archivos core, buscar y suprimir, 204
archivos de gran tamaño, 197
autofs, 317
B
buscar
archivos de gran tamaño, 196, 197
archivos que superan el límite de tamaño, 198
y suprimir archivos antiguos/inactivos
Ver suprimir
búsqueda, tipo de sistema de archivos, 318
C
cambio, dispositivo de audio USB principal (cómo
hacerlo), 142
capacidades de almacenamiento(medios), 361
carga, disquetes (cómo), 23
cfgadm
conexión en caliente de PCI (descripción
general), 72
conexión en caliente de SCSI (descripción
general), 72
cinta
capacidades de almacenamiento, 361
recuperación de archivos de con el comando tar
(cómo), 353
tamaños, 361
clientes
iSNS, 282
iSNS, gestión, CLI, 290–293
368
clientes (Continuación)
iSNS, visualización de estado, CLI, 291
comando cdrw
descripción, 37
grabación de CD/DVD de datos y CD de audio
(descripción general), 40
restricción de acceso a (cómo hacerlo), 40
comando cpio
(descripción general), 349
copia de directorios entre sistemas de archivos
(cómo hacerlo), 350
enumeración de archivos de una cinta (cómo
hacerlo), 356
extracción de archivos de la cinta (cómo
hacerlo), 357
comando datadm, 165
comando devfsadm, 65
comando df
descripción general, 192
opción -t (total de bloques), 194
ejemplos, 193
comando du, 198, 200
comando dumpadm, 67
comando eject, medios extraíbles (cómo hacerlo), 33
comando find
archivos antiguos/inactivos, 201, 202
archivos del núcleo central, 204
buscar archivos que superan el límite de
tamaño, 198
comando fuser
detección de medios extraíbles en uso (cómo
hacerlo), 32
terminación de procesos que acceden a medios
extraíbles (cómo hacerlo), 32
comando installboot para un sistema de archivos raíz
ZFS, 234
comando installgrub para un sistema de archivos raíz
ZFS, 250
comando ls
comprobar tamaños de directorio, 195
opción -l (tamaño en bytes), 196
opción -s (tamaño en bloques), 196
opción -t (archivos más recientes), 201
Administración de Oracle Solaris 11.1: dispositivos y sistemas de archivos • Septiembre de 2013
Índice
comando mkisofs, creación de un sistema de archivos
de CD o DVD de datos (cómo hacerlo), 43
comando mt, 365
comando prtvtoc, 68
(ejemplo de), 221
comando quot, 200
comando rm, 202, 203
comando share, 316
hacer que medios extraíbles estén disponibles para
otros sistemas (cómo hacerlo), 34
comando shareall, 316
comando swap, 68
comando swapadd, 342
comando sysdef, 57
comando tar
(descripción general), 351
copia de archivos en una cinta remota con el
comando dd (cómo hacerlo), 359
enumeración de archivos en cinta (cómo
hacerlo), 352
recuperación de archivos de cinta (cómo
hacerlo), 353
recuperación de archivos de una cinta remota con el
comando dd (cómo hacerlo), 360
compatibilidad con 1394 (FireWire), descripción, 123
comprobación, un sistema de archivos en medios
extraíbles (cómo hacerlo), 26
conexión
controlador SCSI (explicación), 83
un dispositivo USB, lógicamente (cómo
hacerlo), 146
conexión en caliente
(descripción general), 72
agregación de tarjeta adaptadora PCI
(explicación), 94
agregación de un dispositivo SCSI a un bus SCSI
(explicación), 84
anulación de configuración de un dispositivo SCSI
(explicación), 80
conexión de un controlador SCSI (explicación), 83
configuración de un controlador SCSI
(explicación), 81
configuración de un dispositivo SCSI
(explicación), 81
conexión en caliente (Continuación)
desconfiguración de un dispositivo USB
(cómo), 145
dispositivos PCI (descripción general), 90
eliminación de tarjeta adaptadora PCI (cómo
hacerlo), 92
eliminación de un dispositivo SCSI
(explicación), 86
reemplazo de un dispositivo SCSI idéntico en un
controlador SCSI (explicación), 85
conexión en marcha
conexión lógica de un dispositivo USB (cómo
hacerlo), 146
configuración de un dispositivo USB (cómo
hacerlo), 145
desconexión de un controlador SCSI con el comando
cfgadm (cómo hacerlo), 82
desconexión lógica de un dispositivo USB (cómo
hacerlo), 146
desconexión lógica de un subárbol de dispositivo
USB (cómo hacerlo), 147
configuración
controlador SCSI (explicación), 81
discos para sistemas de archivos ZFS (descripción
general)
SPARC, 228
dispositivo Port, HCA_SVC o VPPA IB (cómo
hacerlo), 157
dispositivo SATA (explicación), 97
dispositivo SCSI (explicación), 81
pseudodispositivo IB (cómo hacerlo), 158
servidor iSNS, 283, 286–290
un dispositivo USB (cómo hacerlo), 145
configuración de
un disco para sistemas de archivos ZFS (descripción
general)
x86, 237–251
configuración de disco para un sistema de archivos raíz
ZFS
conexión (cómo)
SPARC, 229
x86, 238
369
Índice
conjunto de dominios de detección
desactivación
visualización de estado, CLI, 292
eliminación, 293
iSNS
creación, CLI, 287–288
visualización de estado, CLI, 291
conjunto de dominios de detección predeterminado,
activación, 287
controlador de dispositivo, definición, 53
controlador de dispositivos, agregado, 64
controladores de disco, 68
controladores de disco orientados a bus, 68
copia
archivos individuales con el comando cpio
(descripción general), 349
directorios entre sistemas archivos con el comando
cpio (descripción general), 349
grupos de archivos con el comando cpio
(descripción general), 349
nombres de dispositivos, 362–364
creación
segmento de disco para un sistema de archivos raíz
ZFS
SPARC, 230
segmento de disco para un sistema de archivos raíz
ZFS (cómo)
x86, 240
sistema de archivos en bucle de retorno (descripción
general), 322
un sistema de archivos de CD o DVD de datos (cómo
hacerlo), 43
un sistema de archivos en medios extraíbles (cómo
hacerlo), 25
un sistema de archivos en un dispositivo de
almacenamiento masivo USB (cómo), 129
un sistema de archivos en un DVD-RAM (cómo
hacerlo), 26
una partición de Solaris y modificación de segmentos
en un dispositivo de almacenamiento masivo USB
(cómo), 133
370
D
daemon nfsd
inicio, 34
verificación de si está en ejecución, 34
desactivación
protección de escritura en medios extraíbles (cómo
hacerlo), 28
servicios de medios extraíbles (cómo hacerlo), 31
desconexión
de controlador SCSI (cómo hacerlo), 82
un dispositivo USB, lógicamente (cómo
hacerlo), 146, 147
desconfiguración
dispositivo Port, HCA_SVC o VPPA IB (cómo
hacerlo), 157
pseudodispositivo IB (cómo hacerlo), 158
un dispositivo USB (cómo), 145
descripción general, tecnología iSNS, 281
desmontaje
dispositivo de almacenamiento masivo USB (cómo
hacerlo), 135
un dispositivo de almacenamiento masivo USB
(cómo hacerlo), 136
destinos
iSNS, gestión, CLI, 290–293
iSNS, visualización de estado, CLI, 291
detección de fin del medio
comando cpio, 349
detención
terminación de procesos que acceden a medios
extraíbles (cómo hacerlo), 32
todos los procesos para un sistema de archivos
(cómo hacerlo), 335
determinación
sistemas de archivos montados, 323
tipos de sistemas de archivos, 318
directorio /dev/dsk, 67
directorio /dev/rdsk directory, 67
directorio /var/adm, controlar el tamaño de, 202
directorios
copia entre sistemas de archivos con el comando
cpio (descripción general), 349
/proc, 310
tamaño de, 198, 200
Administración de Oracle Solaris 11.1: dispositivos y sistemas de archivos • Septiembre de 2013
Índice
directorios (Continuación)
temporales, borrar, 201, 203
/tmp, 309
visualizar información sobre, 195, 196, 198, 200
directorios temporales, 201, 203
disco
configuración de sistemas de archivos ZFS
(descripción general)
x86, 237–251
cuándo formatear (descripción general), 210
formateado de un (descripción general), 185
disco para un sistema de archivos ZFS
configuración (cómo)
SPARC, 235
discos
configuración de sistemas de archivos ZFS
(descripción general)
SPARC, 228
determinación de si está formateado (cómo), 211
recuperación de una etiqueta de disco dañada
(cómo), 222
recuperación de una etiqueta de disco dañada
(descripción general), 222
dispositivo de cinta (nombres), 69
dispositivo USB, compatibilidad con mouse de
rueda, 114
dispositivos, acceso, 65
dispositivos InfiniBand
actualización de tablas IB P_key (cómo
hacerlo), 161
agregación de servicio de comunicación VPPA
(cómo hacerlo), 162
configuración de Port, HCA_SVC o VPPA IB (cómo
hacerlo), 157
configuración de un pseudodispositivo IB (cómo
hacerlo), 158
desconfiguración de Port, HCA_SVC o VPPA IB
(cómo hacerlo), 157
desconfiguración de un pseudodispositivo IB (cómo
hacerlo), 158
descripción general, 149
eliminación de un Port, HCA_SVC IB o un servicio
de comunicación VPPA existente (cómo
hacerlo), 163
dispositivos InfiniBand (Continuación)
reconfiguración dinámica (descripción
general), 153
visualización (cómo hacerlo), 155
visualización de clientes de IB de núcleo de un HCA
(cómo hacerlo), 159
visualización de servicios de comunicación IB (cómo
hacerlo), 162
dispositivos no admitidos, 55
dispositivos PCI
agregación de tarjeta adaptadora PCI
(explicación), 94
eliminación de tarjeta adaptadora PCI (cómo
hacerlo), 92
resolución de problemas de configuración de
PCI, 95
visualización de información de configuración de
ranura PCI (explicación), 91
dispositivos SATA
anulación de configuración de dispositivos SATA
(explicación), 96
configuración de dispositivos SATA
(explicación), 97
visualización de información de dispositivos SATA
(explicación), 96
dispositivos SCSI
agregación de un dispositivo SCSI a un bus SCSI
(explicación), 84
anulación de configuración de un controlador SCSI
(explicación), 80
conexión de un controlador SCSI (explicación), 83
configuración de un controlador SCSI
(explicación), 81
configuración de un dispositivo SCSI
(explicación), 81
desconexión con el comando cfgadm (cómo
hacerlo), 82
eliminación de un dispositivo SCSI
(explicación), 86
reemplazo de un dispositivo SCSI idéntico en un
controlador SCSI (explicación), 85
resolución de operación de anulación de
configuración de SCSI fallida (explicación), 89
371
Índice
dispositivos SCSI (Continuación)
resolución de problemas de configuración de
SCSI, 87
visualización de información sobre (cómo), 79
dispositivos USB
(descripción general), 116
acrónimos, 116
administración de alimentación, 115
agregación de un dispositivo de almacenamiento
masivo USB (cómo hacerlo), 124
agregado de dispositivos de audio (cómo
hacerlo), 140
agregado de una cámara USB (cómo hacerlo), 125
almacenamiento masivo extraíble (descripción
general), 121
Arquitectura USB (USBA) de Oracle Solaris, 117
atributo de conexión en caliente, 123
audio
(descripción general), 139
cambio del dispositivo primario (cómo
hacerlo), 142
propiedad de dispositivos, 142
cables para, 116
clases de dispositivos, 120
conexión de un dispositivo USB (cómo
hacerlo), 146
conexión en marcha (descripción general), 124
configuración de un dispositivo USB (cómo
hacerlo), 145
consejos para la resolución de problemas para
dispositivos de almacenamiento masivo, 137
controlador de host y hub root, 114
controladores, 120
creación de un sistema de archivos en un dispositivo
de almacenamiento masivo (cómo), 129
creación de una partición de Solaris y modificación
de segmentos en un dispositivo de
almacenamiento masivo (cómo), 133
desconexión lógica de un dispositivo USB (cómo
hacerlo), 146
desconexión lógica de un subárbol de dispositivo
USB (cómo hacerlo), 147
desconfiguración de un dispositivo (cómo), 145
descripción de bus, 118
372
dispositivos USB (Continuación)
desmontaje de almacenamiento masivo (cómo
hacerlo), 136
dispositivo compuesto, 119
dispositivos alimentados mediante bus, 112
dispositivos de disquete (descripción general), 122
dispositivos de teclado y mouse, 113
eliminación de un dispositivo de almacenamiento
masivo USB (cómo hacerlo), 126
identificación de dispositivo de audio principal
(cómo), 141
jerarquía de dispositivo físico, 118
modificación de particiones y creación de un sistema
de archivos PCFS en un dispositivo de
almacenamiento masivo (cómo hacerlo), 130
montaje de almacenamiento masivo (cómo
hacerlo), 136
montaje o desmontaje de un dispositivo de
almacenamiento masivo (cómo hacerlo), 135
nodos de dispositivo, 117
nombres de, 119
resolución de problemas del dispositivo de
audio, 142
restablecimiento de un dispositivo USB (cómo
hacerlo), 147
visualización de información de bus (cómo
hacerlo), 144
visualización de información de un dispositivo USB
(cómo hacerlo), 127
dispositivos USB devices, compatibilidad con USB
2.0, 112
disquetes
carga con gestión de volúmenes (cómo), 23
creación de un sistema de archivos en (cómo
hacerlo), 25
formato con rmformat (cómo), 24
dominio de detección
cliente
eliminación, CLI, 291–292
eliminación, 292
iSNS
agregación, CLI, 288–289
asignación de clientes, CLI, 289–290
creación, CLI, 288
Administración de Oracle Solaris 11.1: dispositivos y sistemas de archivos • Septiembre de 2013
Índice
dominio de detección, iSNS (Continuación)
visualización de estado, CLI, 291
dominio de detección predeterminado, iSNS, 282
DOS, sistema de archivos, 307
DVD, formato ISO 9660, 30
DVD-RAM, creación de un sistema de archivos en
(cómo hacerlo), 26
DVD-ROM, 308
E
eliminación
de un dispositivo SCSI (explicación), 86
dispositivo de almacenamiento masivo USB (cómo
hacerlo), 126
Port, HCA_SVC IB o un servicio de comunicación
VPPA (cómo hacerlo), 163
tarjeta adaptadora PCI (cómo hacerlo), 92
todos los procesos que acceden a un sistema de
archivos (cómo hacerlo), 335
enumerar
archivos y directorios, 201
espacio en el disco
buscar archivos de gran tamaño, 196, 197
buscar archivos que superan el límite de
tamaño, 198
buscar y suprimir archivos antiguos/inactivos, 201,
205
visualizar información sobre
espacio en el disco poseído por usuario, 200
tamaños de archivo, 195, 196, 198
tamaños de directorio, 198, 200
especificación de un segmento de disco, 68
etiqueta de disco, descripción, 177
etiqueta del disco, creación (descripción general), 215
etiqueta EFI
(descripción general), 177
comparación con etiqueta VTOC, 179
instalación de un sistema con, 180
restricciones de, 179
solución de problemas, 181
expulsión, medios extraíbles (cómo hacerlo), 33
extensión Rock Ridge (sistema de archivos HSFS), 307
F
formateado de un disco, (descripción general), 185
formato, disquetes con rmformat (cómo), 24
G
gestión
iSNS, 291
clientes, CLI, 290–293
grabación, CD/DVD de datos y CD de audio
(descripción general), 40
H
/home (montado automáticamente), 317
HSFS, Ver sistema de archivos High Sierra
I
identificación
discos en un sistema (cómo), 208
dispositivo de audio USB principal (cómo), 141
dispositivos, 57
iniciadores
iSNS, gestión, CLI, 290–293
iSNS, visualización de estado, CLI, 291
inicio, daemon nfsd, 34
instalación de bloques de inicio para un sistema de
archivos raíz ZFS (cómo), SPARC, 234
interfaz de dispositivo de disco de bloque
cuándo usar, 67
definición, 67
interfaz de dispositivo de disco sin formato, 67
iSCSI
acceso a discos iSCSI (cómo hacerlo), 268
detección de destinos estática y dinámica, 260
iSNS
clientes, 282
descripción general de la tecnología, 281
dominio de detección predeterminado, 282
gestión de clientes, 290–293
gestión de destinos, 290–293
373
Índice
iSNS (Continuación)
gestión de iniciadores, 290–293
nodos, 282
visualización de estado de cliente, 291
visualización de estado de destino, 291
visualización de estado de iniciador, 291
K
directorio /kernel/drv, 55
L
lista
archivos y directorios, 195, 196
M
mantenimiento de unidades de cinta, 366
máximos, buscar archivos que superan el tamaño
máximo, 198
medios extraíbles
acceso (cómo hacerlo), 31
acceso a medios en otros sistemas (ejemplo), 35
activación de protección de escritura en (cómo
hacerlo), 28
agregación de una nueva unidad de medios
extraíbles (cómo hacerlo), 30
carga de disquetes (cómo), 23
comprobación de un sistema de archivos en (cómo
hacerlo), 26
creación de un sistema de archivos en (cómo
hacerlo), 25
creación de un sistema de archivos en un DVD-RAM
(cómo hacerlo), 26
desactivación o activación de servicios de medios
extraíbles (cómo hacerlo), 31
detección de medios en uso (cómo hacerlo), 32
expulsión (cómo hacerlo), 33
formato de disquetes con rmformat (cómo), 24
gestión, beneficios, 19
374
medios extraíbles (Continuación)
/media
punto de montaje, 29
montaje
comparación entre manual y automático, 20
montaje de medios extraíbles (ejemplo), 35
reparación de bloques con errores en medios
extraíbles (cómo hacerlo), 27
terminación de procesos que acceden a medios
extraíbles (cómo hacerlo), 32
medops extraíbles
montaje
comparación entre manual y automático, 20
mensaje controlador no conectado, 56
mensaje media was found, 23
modificación, particiones y creación de un sistema de
archivos PCFS en un dispositivo de almacenamiento
masivo USB (cómo hacerlo), 130
montaje
dispositivo de almacenamiento masivo USB (cómo
hacerlo), 135
medios extraíbles
montaje automático en comparación con, 20
montaje manual en comparación con, 20
medios extraíbles remotos manualmente
(ejemplo), 35
sistemas de archivos automáticamente, 317
sistemas de archivos NFS, 331
sistemas de archivos UFS, 331
un dispositivo de almacenamiento masivo USB
(cómo hacerlo), 136
un sistema de archivos con /etc/vfstab, 332
montaje automático, y /home, 317
N
NFS
descripción, 316
descripción del servidor, 316
entrada para vfstab, 331
no media was found message, 24
nodos
iSNS, 282
iSNS, gestión, CLI, 290–293
Administración de Oracle Solaris 11.1: dispositivos y sistemas de archivos • Septiembre de 2013
Índice
nodos (Continuación)
iSNS, visualización de estado, CLI, 291
nombre de dispositivo físico
definición, 66
nombre de dispositivo lógico
cinta, 69
definición, 66
disco, 66
nombres de dispositivos, copia de seguridad, 362–364
nombres de dispositivos lógicos, medios extraíbles, 69
normas ISO, formato de DVD 9660, 30
O
directorio /opt, 313
registro, proveedor de servicios en el registro estático
DAT (cómo hacerlo), 165
reparación, bloques con errores en medios extraíbles
(cómo hacerlo), 27
resolución, operación de anulación de configuración de
SCSI fallida (explicación), 89
resolución de problemas
configuración de PCI, 95
dispositivos de almacenamiento masivo USB, 137
operación de anulación de configuración de SCSI
fallida, 89
problemas de configuración de SCSI, 87
problemas del dispositivo de audio USB, 142
restablecimiento, un dispositivo USB (cómo
hacerlo), 147
restricción, acceso a medios extraíbles (cómo
hacerlo), 40
P
partición (intercambio), definición, 337
partición de intercambio, definición, 337
partición fdisk de Solaris, directrices, 251–252
predeterminado
sistema de archivos para /tmp (TMPFS), 309
sistema de archivos SunOS, 312
directorio /proc, 310, 313
proceso de configuración automática, 54
propiedad del usuario de espacio en el disco, 200
pseudosistemas de archivos, (descripción general), 309
punto de montaje, definición, 314
R
reconfiguración dinámica, dispositivos
InfiniBand, 153
reconfiguración dinámica (descripción general), 72
recuperación, archivos de cinta con el comando tar
(cómo hacerlo), 353
reemplazo
de un dispositivo SCSI idéntico en un controlador
SCSI (explicación), 85
disco para una agrupación raíz ZFS (cómo hacerlo)
x86, 244, 246
S
secuencia de comandos de RCM
comandos para, 99
descripción general, 98
segmento (definición), 182
segmento de disco
creación para un sistema de archivos raíz ZFS
SPARC, 230
para un sistema de archivos raíz ZFS (cómo)
x86, 240
segmento de monopolio libre, Ver segmento de donante
segmentos de disco
definición, 182
visualización de información sobre (descripción
general), 213
servicio de nombres de almacenamiento de Internet,
Ver iSNS
servidor iSNS
activación, desactivación de notificaciones de estado
del servidor, 285
activación del conjunto de dominios de detección
predeterminado, 287
configuración, 283
configuración, CLI, 286–290
375
Índice
servidor iSNS (Continuación)
conjunto de dominios de detección
creación, CLI, 287–288
desactivación, CLI, 292
eliminación, 293
visualización de estado, CLI, 291
dominio de detección
agregación, CLI, 288–289
asignación de clientes, CLI, 289–290
creación, CLI, 288
eliminación, CLI, 292
eliminación de un cliente, 291–292
visualización de estado, CLI, 291
especificación de ubicación de almacén de
datos, 281, 286
establecimiento de umbral de reintentos, 285–286
visualización de valores, 287
sistema BSD Fat Fast File, 307
sistema de archivos CTFS, 311
sistema de archivos de procesos (PROCFS), 310
sistema de archivos en bucle de retorno (LOFS),
creación (descripción general), 322
sistema de archivos FDFS, 311
sistema de archivos FIFOFS, 311
sistema de archivos High Sierra, 307
sistema de archivos ISO 9660, 307
sistema de archivos MNTFS, 313
sistema de archivos NAMEFS, 311
sistema de archivos o directorio raíz (/), 313
sistema de archivos OBJFS, 311
sistema de archivos PCFS, 307
sistema de archivos predeterminado SunOS, 312
sistema de archivos PROCFS, (descripción
general), 310
sistema de archivos SHAREFS, 311
sistema de archivos SPECFS, 311
sistema de archivos SWAPFS, 311
sistema de archivos Tahoe 4.3, 307
sistema de archivos temporal (TMPFS), descripción
general, 309
sistema de archivos TMPFS, descripción general, 309
sistema de archivos UDF, 308
sistema de archivos UFS, 307
montaje, 331
376
sistema de archivos UFS (Continuación)
montaje con /etc/vfstab, 332
sistema de archivos UNIX, 307
sistema de archivos ZFS, 307
configuración de un disco (cómo)
x86, 250
sistemas de archivos
basados en disco, 307
basados en red, 309
BSD Fat Fast, 307
creación (descripción general)
bucle de retorno (LOFS), 322
CTFS, 311
detención de todos los procesos que acceden (cómo
hacerlo), 335
disponibilidad (descripción general), 322
DOS, 307
/export/home, 313
FDFS, 311
FIFOFS, 311
High Sierra, 307
ISO 9660, 307
MNTFS, 313
NAMEFS, 311
OBJFS, 311
/opt, 313
PCFS, 307
/proc, 313
procesos, (descripción general), 310
PROCFS (descripción general), 310
pseudo (descripción general), 309
SHAREFS, 311
SPECFS, 311
SunOS predeterminado, 312
SWAPFS, 311
tabla de montaje, 314
Tahoe 4.3, 307
tipos de, 307
tipos de búsqueda, 318
TMPFS, 309
UFS, 307
UNIX, 307
uso compartido, 316–317
/var, 313
Administración de Oracle Solaris 11.1: dispositivos y sistemas de archivos • Septiembre de 2013
Índice
sistemas de archivos (Continuación)
ZFS, 307
sistemas de archivos basados en disco, 307
sistemas de archivos basados en red, 309
sistemas de archivos UFS, visualizar información
sobre, 200
solución, etiquetas de disco EFI, 181
supresión, archivos temporales, 203
suprimir
archivos core, 204
buscar y suprimir archivos antiguos/inactivos, 201
T
tabla de montaje, 314
tamaño
archivo, 195, 196, 198, 200
directorio, 198, 200
terminación, procesos que acceden a medios extraíbles
(cómo hacerlo), 32
tipo de sistemas de archivos, 307
directorio /tmp, 309, 313
utilidad format (Continuación)
creación de una partición fdisk de Solaris
(cómo), 252
cuándo utilizar, 183
determinación de si un disco está formateado
(cómo), 211
directrices para utilizar, 184–185
entrada de, 302
entrada para, 303
etiquetado de un disco
ejemplo de, 217
funciones y beneficios, 183
identificación de discos en un sistema (cómo), 208
identificación de discos en un sistema (ejemplos
de), 209
introducción de nombres de comandos (cómo), 302
menú analyze, 299
menú defect, 301–302
menú fdisk, 298
menú partition, 297, 298
menú principal, 295, 296
recuperación de una etiqueta de disco dañado (cómo
hacerlo), 223
uso de función de ayuda, 303
visualización de información de segmentos de discos
(ejemplo de), 214
U
uDAPL
(descripción general), 163
activación (cómo hacerlo), 164
actualización de registro estático DAT (cómo
hacerlo), 165
anulación del registro de un proveedor de servicios
en el registro DAT estático (cómo hacerlo), 165
registro de un proveedor de servicios en el registro
estático DAT (cómo hacerlo), 165
unidad de cinta
mantenimiento, 366
rebobinado, 363–364
SCSI máximo, 363
unidades de cinta SCSI, 363
uso compartido, archivos, 316–317
utilidad format
(descripción general), 183
V
directorio /var, 313
verificación, daemon nfsd está en ejecución, 34
visualización
clientes de IB de núcleo de un HCA (cómo
hacerlo), 159
dispositivos SATA (explicación), 96
espacio de intercambio, 344–345
información de bus USB (cómo hacerlo), 144
información de configuración de ranura PCI
(explicación), 91
información de configuración del sistema, 55, 59
información de dispositivo USB(cómo
hacerlo), 127
información de dispositivos InfiniBand (cómo
hacerlo), 155
377
Índice
visualización (Continuación)
información de segmentos de discos (descripción
general), 213
información sobre dispositivos SCSI, 79
servicios de comunicación IB (cómo hacerlo), 162
usuario de medios extraíbles (cómo hacerlo), 32
visualización de valores, servidor iSNS, 287
visualizar
información de archivo
enumerar los más recientes, 201
tamaño de archivo, 195
uso del comando du, 198
información de directorio, 195, 196, 198
información del archivo
tamaño del archivo, 196
información del sistema de archivos, 200
tamaño de archivos, 195–196
378
Administración de Oracle Solaris 11.1: dispositivos y sistemas de archivos • Septiembre de 2013