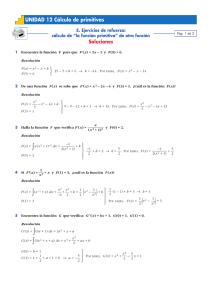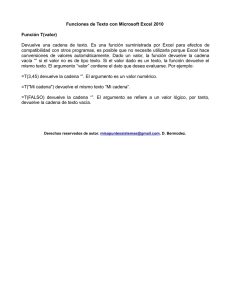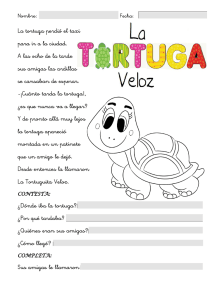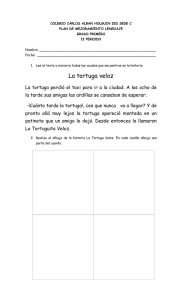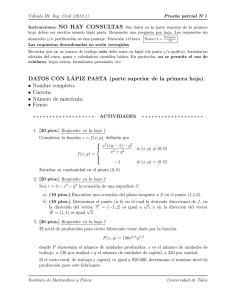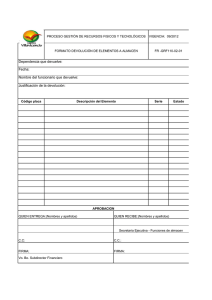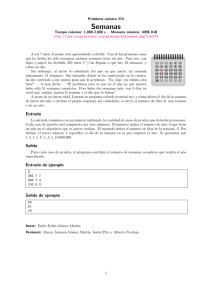Manual - downloads.tuxfamily.org
Anuncio

Manual del Usuario Original en Francés: Loı̈c Le Coq Traducción: Álvaro Valdés y Marcelo Duschkin http://xlogo.tuxfamily.org Índice general 1. Presentación 1.1. Introducción . . . . . . . . . . . . . . . . . . . . . . . . . . . . . . . . . . . 1.2. Java . . . . . . . . . . . . . . . . . . . . . . . . . . . . . . . . . . . . . . . 2. Caracterı́sticas de la Interfaz 2.1. Primera Ejecución . . . . . 2.2. La ventana principal . . . . 2.3. El editor de procedimientos 2.4. Salir . . . . . . . . . . . . . 3. Opciones del Menú 3.1. Menú “Archivo” . . . . 3.2. Menú “Edición” . . . . 3.3. Menú “Herramientas” . 3.4. Menú “Ayuda” . . . . . . . . . . . . . . . . . . . . . . . . . . . . . . . . . . . . . . . . . . . . . . . . . . . . . . . . . . . . . . . . . . . . . . . . . . . . . . . . . . . . . . . . . . . . . . . . . . . . . . . . . 5 5 5 . . . . 6 6 6 7 10 . . . . . . . . . . . . . . . . . . . . . . . . . . . . . . . . . . . . . . . . . . . . . . . . . . . . . . . . . . . . . . . . . . . . . . . . . . . . . . . . . . . . . . . . 11 11 12 13 17 4. Convenciones adoptadas para XLogo 4.1. Comandos y su interpretación . . . . 4.2. Procedimientos . . . . . . . . . . . . 4.3. El caracter especial \ . . . . . . . . . 4.4. Mayúsculas y minúsculas . . . . . . . 4.5. Operadores y sintaxis . . . . . . . . . 4.5.1. Operadores aritméticos . . . . 4.5.2. Operadores lógicos . . . . . . 4.6. Las tildes . . . . . . . . . . . . . . . . . . . . . . . . . . . . . . . . . . . . . . . . . . . . . . . . . . . . . . . . . . . . . . . . . . . . . . . . . . . . . . . . . . . . . . . . . . . . . . . . . . . . . . . . . . . . . . . . . . . . . . . . . . . . . . . . . . . . . . . . . . . . . . . . . . . . . . . . . . . . . . . . . . . . . . . . . . . . . . . . . . . . . . . 19 19 20 21 22 22 22 22 23 . . . . . . . . . . . . 24 24 24 26 28 35 36 37 38 41 43 43 43 . . . . . . . . . . . . . . . . . . . . . . . . . . . . 5. Listado de primitivas 5.1. Movimientos de la tortuga; poner lápiz y colores 5.1.1. Movimientos . . . . . . . . . . . . . . . . 5.1.2. Propiedades . . . . . . . . . . . . . . . . 5.1.3. La tortuga en Tres Dimensiones . . . . . 5.1.4. Acerca de los colores . . . . . . . . . . . 5.1.5. Animación . . . . . . . . . . . . . . . . . 5.1.6. Propiedades del Histórico de Comandos . 5.2. Operaciones aritméticas y lógicas . . . . . . . . 5.3. Operaciones con listas . . . . . . . . . . . . . . 5.4. Booleanos . . . . . . . . . . . . . . . . . . . . . 5.5. Trabajando con procedimientos y variables . . . 5.5.1. Acerca de los procedimientos . . . . . . 2 . . . . . . . . . . . . . . . . . . . . . . . . . . . . . . . . . . . . . . . . . . . . . . . . . . . . . . . . . . . . . . . . . . . . . . . . . . . . . . . . . . . . . . . . . . . . . . . . . . . . . . . . . . . . . . . . . . . . . . . . . . . . . . . . . . . . . . . . . . . . . . . . . . . . . . . . . . . . . . . . . . . . . . . . ÍNDICE GENERAL 5.6. 5.7. 5.8. 5.9. 3 5.5.2. Procedimientos . . . . . . . . 5.5.3. Variables fijas . . . . . . . . . 5.5.4. Variables opcionales . . . . . 5.5.5. Conceptos acerca de variables 5.5.6. La primitiva trazado . . . . . Listas de Propiedades . . . . . . . . . Manejo de archivos . . . . . . . . . . Función avanzada de relleno . . . . . Comandos de ruptura de secuencia . . . . . . . . . . . . . . . . . . . . . . . . . . . . . . . . . . . . . . . . . . . . . . . . . . . . . . . . . . . . . . . . . . . . . . . . . . . . . . . . . . . . . . . . . . . . . . . . . . . . . . . . . . . . . . . . . . . . . . . . . . . . . . . . . . . . . . . . . . . . . . . . . . . . . . . . . . . . . . . . . . . . . . . . . . . . . . . . . . . . . . . . . . . . . . 43 44 45 45 46 47 48 50 53 6. Condicionales 54 7. Bucles y recursividad 7.1. Bucle con repite . . . . . 7.2. Bucle con repitepara . . 7.3. Bucle con mientras . . . . 7.4. Bucle con paracada . . . . 7.5. Bucle con repitesiempre 7.6. Recursividad . . . . . . . 56 56 57 57 58 59 59 . . . . . . . . . . . . . . . . . . . . . . . . . . . . . . . . . . . . . . . . . . . . . . . . . . . . . . . . . . . . . . . . . . . . . . . . . . . . . . . . . . . . . . . . . . . . . . . . . . . . . . . . . . . . . . . . . . . . . . . . . . . . . . . . . . . . . . . . . . . . . . . . . . . . . . . . . . . . . . . . . . 8. Modo multitortuga 60 9. Tocar música (MIDI) 61 10.Recibir entrada del usuario 10.1. Interactuar con el teclado . 10.2. Interactuar con el ratón . . 10.3. Componentes Gráficos . . . 10.3.1. Crear un componente . . . . . . . . . . . . . . . gráfico . . . . . . . . . . . . . . . . . . . . . . . . . . . . . . . . . . . . . . . . . . . . . . . . . . . . . . . . . . . . . . . . . . . . . . . . . . . . . . . . . . . . . 63 63 64 66 66 11.Gestión de tiempos 69 12.Utilización de la red con XLogo 12.1. La red: ¿cómo funciona eso? . . . . . . . . . . . . . . . . . . . . . . . . . . 12.2. Primitivas orientadas a la red . . . . . . . . . . . . . . . . . . . . . . . . . 71 71 71 13.Ejemplos de programas 13.1. Dibujar casas . . . . . . . . . . . . . . . 13.2. Dibujar un rectángulo sólido . . . . . . . 13.3. Factorial . . . . . . . . . . . . . . . . . . 13.4. Copo de nieve (Gracias a Georges Noël) 13.5. Escritura . . . . . . . . . . . . . . . . . . 13.6. Conjugación (sólo verbos regulares) . . . 13.6.1. Primera versión . . . . . . . . . . 13.6.2. Segunda versión . . . . . . . . . . 13.6.3. Tercera versión (con recurrencia) 13.7. Colores . . . . . . . . . . . . . . . . . . . 13.7.1. Introducción . . . . . . . . . . . . 13.7.2. Práctica: Escala de grises . . . . . 13.7.3. Negativo . . . . . . . . . . . . . . 74 74 75 75 76 76 77 77 78 78 78 78 79 80 . . . . . . . . . . . . . . . . . . . . . . . . . . . . . . . . . . . . . . . . . . . . . . . . . . . . . . . . . . . . . . . . . . . . . . . . . . . . . . . . . . . . . . . . . . . . . . . . . . . . . . . . . . . . . . . . . . . . . . . . . . . . . . . . . . . . . . . . . . . . . . . . . . . . . . . . . . . . . . . . . . . . . . . . . . . . . . . . . . . . . . . . . . . . . . . . . . . . . . . . . . . . . . . . . . . . . . . . . . . . . . . . . . . . . . . . . . . . . . . . . . . . . . . 4 ÍNDICE GENERAL 13.8. Listas (Gracias a Olivier SC) . . . . . . . . . . . . . . . . . . . . . . . . . . 13.9. Un lindo medallón . . . . . . . . . . . . . . . . . . . . . . . . . . . . . . . 81 82 14.Acerca de XLogo 14.1. Desinstalar . . . . . . . . . . . . . . . . . . . . . . . . . . . . . . . . . . . 14.2. El sitio . . . . . . . . . . . . . . . . . . . . . . . . . . . . . . . . . . . . . . 14.3. Acerca de este documento . . . . . . . . . . . . . . . . . . . . . . . . . . . 83 83 83 83 15.Carnaval de Preguntas – Artimañas – Trucos que conocer 15.1. Preguntas frecuentes . . . . . . . . . . . . . . . . . . . . . . . . . . . . . . 15.2. ¿Cómo puedo ayudar? . . . . . . . . . . . . . . . . . . . . . . . . . . . . . 84 84 86 Capı́tulo 1 Presentación 1.1. Introducción Logo es un lenguaje desarrollado a finales de los años 60 por Seymour Papert. Es un lenguaje excelente para comenzar a estudiar programación, y enseña lo básico acerca de temas como bucles, condicionales, procedimientos, etc. El usuario puede mover un objeto llamado “tortuga” dentro de la pantalla, usando instrucciones (comandos) simples como “avanza”, “retrocede”, “giraderecha” y similares. Con cada movimiento, la tortuga deja un “rastro” (dibuja una lı́nea) tras de sı́, y de esta manera se crean gráficos. También es posible operar con palabras y listas. Este estilo gráfico hace de Logo un lenguaje ideal para principiantes, y especialmente fácil para los niños. XLogo es un intérprete Logo escrito en Java. Actualmente soporta diez idiomas (Francés, Inglés, Español, Portugués, Árabe, Esperanto, Gallego, Asturiano y Griego) y se distribuye bajo licencia GPL. Por lo tanto, este programa es libre en cuanto a libertad y gratuidad. 1.2. Java Como hemos mencionado, XLogo está escrito en Java. Java es un lenguaje que tiene la ventaja de ser multi-plataforma; esto es, XLogo podrá ejecutarse en cualquier sistema operativo que soporte Java; tanto usando Linux como Windows, MacOS o Solaris, XLogo funcionará sin problemas. 5 Capı́tulo 2 Caracterı́sticas de la Interfaz 2.1. Primera Ejecución La primera vez que ejecute XLogo (o si ha borrado el fichero .xlogo – ver sección 14.1) deberá elegir el idioma con que quiere trabajar, seleccionando la bandera correspondiente y haciendo click en el botón OK. Esta elección no es definitiva; puede elegir otro idioma en cualquier momento desde las opciones de menú (sección 3.3) 2.2. La ventana principal 6 2.3. EL EDITOR DE PROCEDIMIENTOS 7 En la fila superior, están las entradas tı́picas de menú: Archivo, Edición, Herramientas, Ayuda Justo debajo está la Lı́nea de Comando, donde se escriben las instrucciones Logo. En el medio de la pantalla, está el Área de Dibujo (donde se mueve la tortuga). A la derecha del área de dibujo se encuentra una barra de herramientas vertical con las funciones zoom (acercar y alejar), copiar, cortar , pegar y Comando de Inicio. Al pie, está la ventana del Histórico de Comandos, que muestra todo lo ingresado y sus respuestas asociadas. Para reutilizar un comando previamente ingresado, hay dos opciones: Hacer un click en un comando del histórico, o usar las teclas de flecha arriba y flecha abajo del teclado (lo que es más práctico). A la derecha de la ventana del histórico hay dos botones: Editar y Alto. • Editar permite abrir la ventana del editor de procedimientos. • Alto interrumpe la ejecución del programa ingresado. 2.3. El editor de procedimientos Hay cuatro maneras de abrir el editor: Escribir editatodo o edtodo en la Lı́nea de Comando. La ventana del editor se abrirá mostrando todos los procedimientos definidos hasta ese momento. Si deseas editar un procedimiento en especial (o algunos), debes usar ed o edita en la lı́nea de comandos seguido del nombre de procedimiento, o la lista con los nombres de procedimientos que deseas editar: edita "nombre_procedimiento o: edita [proc_1 proc_2] Hacer click en el botón Editar. Usar el atajo de teclado Alt+E Estos son los diferentes botones que encontrarás en la ventana del Editor: 8 CAPÍTULO 2. CARACTERÍSTICAS DE LA INTERFAZ Guarda en memoria los cambios hechos en el editor y cierra la ventana. Es este botón el que se debe usar cada vez que quieras aplicar los procedimientos recientemente incorporados. Atajo de teclado: ALT+Q. Cierra la ventana del editor sin guardar los últimos cambios. Ten presente que NO aparece ningún mensaje de confirmación. Asegúrate bien de que realmente no hay nada que guardar. Atajo de teclado: ALT+C. Imprime el contenido del editor. Copia el texto seleccionado al portapapeles. Atajo de teclado: Control+C. Corta el texto seleccionado y lo copia al portapapeles. Atajo de teclado: Control+X. Pega el contenido del portapapeles. Atajo de teclado: Control+V. Permite realizar búsquedas y reemplazos en los procedimientos. Para ello se abre la ventana siguiente: Permite deshacer los últimos cambios realizados en los procedimientos. “Rehace” lo deshecho con el botón anterior. Nota: Aunque aquı́ se representa la imagen de Tux (mascota de Linux) en el botón “Guardar ”, en realidad se muestra la tortuga activa para dar la idea de “enviar la información a la tortuga”; por ejemplo, si la tortuga activa es la número 3 (sección 3.3): 2.3. EL EDITOR DE PROCEDIMIENTOS 9 En la parte inferior se encuentra lı́nea donde definir el Comando de Inicio, que se activa con el botón situado a la derecha del Área de Dibujo. Al pulsar el botón, se ejecuta inmediatamente el Comando de Inicio sin necesidad de escribirlo en la Lı́nea de Comandos, lo que es útil para: Ahorrar tiempo mientras se desarrolla un programa Al enviar un programa a alguien que se inicia en Logo, simplemente tiene que hacer “click ” en ese botón para ejecutarlo ... IMPORTANTE: Nota que hacer click en el icono de cierre ( ) de la barra de tı́tulo de la ventana del Editor, no hace nada. Solamente funcionan los dos botones principales. Para borrar los procedimientos que no se necesitan, usa los comandos borra y borratodo o en la barra de menús: Herramientas → Borra procedimientos. Al hacer click para imprimir, aparecerá una ventana de diálogo donde podremos configurar distintas opciones de impresión: General: Impresora a utilizar, Imprimir a un archivo, Rango de Impresión y Número de copias. Configurar Página: Tipo de papel, Origen del papel, Orientación de la Hoja y Márgenes 10 CAPÍTULO 2. CARACTERÍSTICAS DE LA INTERFAZ Aspecto: Color (cuando disponible), Calidad, Caras y otros Atributos 2.4. Salir Para salir simplemente seleccionamos: Archivo → Salir, o hacemos click en en el icono de cierre ( ). XLogo presentará una ventana de confirmación: Pulsamos Sı́ y termina la ejecución. Capı́tulo 3 Opciones del Menú 3.1. Menú “Archivo” Archivo → Nuevo: Elimina todos los procedimientos y variables definidos hasta el momento para comenzar un nuevo espacio de trabajo. Se abrirá una ventana para confirmar la eliminación de todos los procedimeintos y variables: Archivo → Abrir: Carga un archivo Logo previamente guardado en disco. Archivo → Guardar como. . . : Graba un archivo (.lgo) de procedimientos definidos hasta ese momento en el disco, permitiendo asignarle un nombre. Archivo → Guardar: Graba un archivo (.lgo) con los procedimientos definidos hasta ese momento en el disco. Esta opción estará deshabilitada mientras no se le haya asignado un nombre como se acaba de explicar en el punto anterior. 11 12 CAPÍTULO 3. OPCIONES DEL MENÚ Archivo → Capturar imagen → Guardar imagen como. . . : Permite guardar la imagen del área de dibujo en formato jpg o png. Para ello, puedes seleccionar previamente una parte de la imagen pulsando el botón izquierdo del ratón y arrastrando. Archivo → Capturar imagen → Imprimir imagen: Permite imprimir la imagen del área de dibujo. Se puede seleccionar una zona a imprimir tal como se explicó para Guardar. Archivo → Capturar imagen → Copiar al portapapeles: Permite enviar la imagen al portapapeles del sistema. Del mismo modo que para Imprimir y Guardar, se puede seleccionar una zona. Esta opción funciona perfectamente en entornos Windows y Mac: pero no ası́ en entornos Linux (el portapapeles no tiene el mismo funcionamiento). Archivo → Zona de texto → Guardar en formato RTF: Guarda el contenido del Histórico de Comandos en un fichero con formato RTF (Rich Text Format), manteniendo los colores de los mensajes. Si no se escribe la extensión .rtf, se añade automáticamente. Archivo → Salir: Finaliza la ejecución de XLogo. También puede terminarse la ejecución desde la Lı́nea de comandos con la primitiva adiós. 3.2. Menú “Edición” Edición → Copiar: copia el texto seleccionado en el portapapeles. Atajo de teclado: Control+C Edición → Cortar: corta el texto seleccionado y lo copia en el portapapeles. Atajo de teclado: Control+X 3.3. MENÚ “HERRAMIENTAS” 13 Edición → Pegar: pega el texto desde el portapapeles a la lı́nea de comandos. Atajo de teclado: Control+V Edición → Seleccionar todo: Selecciona todo lo que se encuentra escrito en la Lı́nea de Comandos. 3.3. Menú “Herramientas” Herramientas → Elegir el color del lápiz: Permite elegir el color con que la tortuga dibujará, desde la paleta de colores, mediante una definición HSB (Hue, Saturation, Brightness - Tonalidad, Saturación, Brillo) o desde una codificación RVA (Rojo, Verde y Azul). También accesible con el comando poncolorlapiz. (Sección 5.1.2) Herramientas → Elegir el color de fondo (papel): Pone un color como fondo de pantalla, con las mismas caracterı́sticas que Elegir Color del Lápiz. También accesible con el comando poncolorpapel. (Sección 5.1.2) Herramientas → Definir archivos de inicio: Permite establecer la ruta a los archivos de inicio. Cualquier procedimiento contenido en estos archivos .lgo se convertirán en “seudoprimitivas” del lenguaje XLogo. Pero no pueden ser modificadas por el usuario. Ası́ se pueden definir primitivas personalizadas . Herramientas → Traducir procedimientos: Abre una caja de diálogo que permite traducir los comandos XLogo entre dos idiomas. Es muy útil, en particular, cuando se obtienen códigos Logo en inglés (de internet, por ejemplo) para expresarlos en el idioma deseado (Español, Francés, . . . ) 14 CAPÍTULO 3. OPCIONES DEL MENÚ Herramientas → Borra procedimientos: Abre una caja de diálogo que permite selccionar el procedimiento que se desea borrar, de una forma más sencilla que con la primitiva borra. Herramientas → Preferencias: Abre una caja de diálogo donde se pueden configurar varios aspectos: • General: ◦ Idioma: Permite elegir entre Francés, Inglés, Español, Galés, Portugués, Esperanto, Árabe y Gallego. Nota que las primitivas se adecúan a cada lenguaje. ◦ Aspecto: Permite definir el aspecto de la ventana XLogo. Están disponibles los estilos “Windows”, “Metal” y “Motif”. ◦ Velocidad de la tortuga: Si prefieres ver todos los movimientos de la tortuga, puedes reducir la velocidad con la barra deslizante. • Elección de la tortuga: Elige entre siete tortugas distintas. También accesible con el comando ponforma (Sección 5.1.2) • Opciones: 3.3. MENÚ “HERRAMIENTAS” 15 ◦ Cuadrı́cula en el fondo: Establece (o elimina) una cuadrı́cula en el fondo del Área de dibujo, ası́ como las medidas y el color de la misma. También accesible con las primitivas cuadricula, detienecuadricula y poncolorcuadricula. (Sección 5.1.2) ◦ Ejes cartesianos: Muestra (o retira) los ejes cartesianos (X e Y) del Área de dibujo, establece su escala (separación entre marcas) y su color. También accesible con las primitivas ejes, detieneejes, ejex, ejey y poncolorejes (Sección 5.1.2). ◦ Color de papel predeterminado: Permite elegir el color por defecto del papel, es decir, el mostrado al iniciar XLogo. ◦ Color de lápiz predeterminado: Permite elegir el color por defecto del lápiz, es decir, el utilizado al iniciar XLogo. ◦ Marco de adorno: Permite elegir qué marco de adorno se muestra alrededor del Área de Dibujo, una imagen o un color sólido. Para no superar la memoria asignada, la imagen no puede ocupar más de 100 kb. ◦ Número máximo de tortugas: Para el modo multitortuga (sección 8). Por defecto 16. ◦ Tamaño máximo del lápiz: Puedes fijar un tamaño lı́mite para el lápiz. 16 CAPÍTULO 3. OPCIONES DEL MENÚ Si no se va a utilizar esta limitación, introduce el número -1 en el recuadro asociado. ◦ Forma del lápiz: Cuadrado o Redondo ◦ Tamaño de la ventana para dibujar: Puedes establecer un tamaño personalizado para el Área de Dibujo. Por defecto XLogo establece un área de 1000 por 1000 pixels. Atención: según aumenta el tamaño de la imagen, puede ser necesario aumentar la memoria destinada a XLogo. Un mensaje de error advertirá si ocurre esto. ◦ Calidad que se aplica al dibujo: Normal, Alto o Bajo. En calidad “Alta”, no se aprecia ningún efecto en particular, pero puede producirse una ralentización de la ejecución. ◦ Borrar pantalla al salir del editor: Sı́ o No ◦ Tamaño de la ventana para dibujar: Determina las dimensiones del Área de dibujo. ◦ Memoria destinada a XLogo: (en Mb) Por defecto, el valor asignado es 64 Mb. Puede ser necesario aumentarlo cuando el tamaño del Área de Dibujo sea demasiado grande. La modificación de este parámetro sólo se hará efectiva tras cerrar y reiniciar XLogo. Atención: no aumentar en exceso y/o sin razón este valor, ya que puede ralentizar considerablemente el sistema. Un ejemplo en el que se puede necesitar bastante memoria disponible es al trabajar en el modo 3D com diseños muy complejos. • Sonido: La lista de instrumentos que puede imitar la tarjeta de sonido a través de la interfaz MIDI. Puedes seleccionar un instrumento concreto en cualquier momento, mediante la primitiva poninstrumento n. Si usas Windows, esta lista puede estar vacı́a. Esto se debe a que la versión de Java para Windows no incluye los bancos de sonido, y deben instalarse manualmente. Echa un vistazo a la sección 15.1. • Fuente: Elige el tipo de letra y su tamaño 3.4. MENÚ “AYUDA” 17 • Resaltado: Elige los colores que se utilizarán en el resaltado de primitivas, palabras, variables números, paréntesis y corchetes. 3.4. Menú “Ayuda” Ayuda → Licencia: Muestra la licencia original GPL (en Inglés) bajo la cual es distribuido este programa. Ayuda → Traducción de la Licencia: Refiere a una traducción al español de la licencia GPL, sin efectos legales, sólo como referencia para entender la versión en Inglés. Ayuda → Traducir XLogo: Abre una ventana para añadir y/o corregir traducciones. Desde ella pueden crearse y/o modificarse tanto las primitivas como los mensajes. Una vez creados/modificados, haz click fuera de la celda que acabas de escribir y pulsa el botón Si. Se abrirá una ventana donde debes elegir el fichero de texto donde guardar los cambios y que debes enviar a [email protected] 18 CAPÍTULO 3. OPCIONES DEL MENÚ Ayuda → Acerca de. . . : Lo de siempre . . . y ¡¡xlogo.tuxfamily.org para guardar en favoritos!! o:) Capı́tulo 4 Convenciones adoptadas para XLogo Esta sección define aspectos claves acerca del lenguaje Logo en general, y sobre XLogo en particular. 4.1. Comandos y su interpretación El lenguaje Logo permite que ciertos eventos sean iniciados por comandos internos. Estos comandos son llamados primitivas. Cada primitiva puede tener un cierto número de parámetros que son llamados argumentos. Por ejemplo, la primitiva bp, que borra la pantalla, no lleva argumentos, mientras que la primitiva suma tiene dos argumentos. escribe suma 2 3 devuelve 5. Los argumentos en Logo son de tres tipos: Números: Algunas primitivas esperan números como su argumento: av 100 es un ejemplo. Palabras: Las palabras se escriben precedidas por ". Un ejemplo de una primitiva que tiene una palabra como argumento es escribe. escribe "hola devuelve hola Nota que si olvidas el ", el intérprete devuelve un mensaje de error. En efecto, escribe esperaba ese argumento, pero para el intérprete, hola no representa nada, ya que no fue definido como número, ni palabra, ni lista, ni procedimiento. Listas: Se definen encerrándolas entre corchetes. Los números son tratados a veces como un valor (por ej: av 100), o bien como una palabra (por ejemplo: escribe vacio? 12 devuelve falso). Algunas primitivas tienen una forma general, esto es, pueden ser utilizadas con números o argumentos opcionales. Estas primitivas son: escribe suma producto o y lista frase palabra Para que el intérprete las considere en su forma general, tenemos que escribir las órdenes entre paréntesis. Observa los ejemplos: 19 20 CAPÍTULO 4. CONVENCIONES ADOPTADAS PARA XLOGO escribe (suma 1 2 3 4 5) devuelve: 15 También: escribe (lista [a b] 1 [c d]) devuelve: [a b] 1 [c d] y si (y 1=1 2=2 8=5+3) [avanza 100 giraderecha 90] 4.2. Procedimientos Además de las primitivas, puedes definir tus propios comandos. Estos son llamados procedimientos. Los procedimientos son iniciados por la palabra para y concluyen con la palabra fin. También pueden crearse usando el editor interno de procedimientos XLogo. Veamos un pequeño ejemplo: para cuadrado repite 4 [ avanza 100 giraderecha 90 ] fin El proceso para crear el procedimiento es el siguiente: 1. Escribir en la Lı́nea de Comando: para cuadrado y pulsar [Enter], escribir ed y [Enter] o hacer click con el ratón en el botón Editar 2. Se mostrará la Ventana del Editor, donde completamos todo el procedimiento 3. Pulsar con el ratón, o hacer Alt+Q 4. En la ventana del Histórico de Comandos, debe aparecer el mensaje: Acaba de definir cuadrado El intérprete XLogo no detecta los posibles errores en este momento, sino cuando se utilice el procedimiento por primera vez. 4.3. EL CARACTER ESPECIAL \ 21 5. Desde ese momento, puede invocarse la orden cuadrado en la Lı́nea de Comandos Los procedimientos también pueden aprovechar las ventajas de los argumentos. Para hacer esto, se usan variables. Una variable es una palabra (un nombre) al que se le puede asignar un valor. Ejemplo: Probando el ejemplo: dosveces [1 2 3] devuelve 1 2 3 1 2 3 Al final del manual se incluyen varios ejemplos de procedimientos. 4.3. El caracter especial \ El caracter \ (barra invertida o backslash) permite que las “palabras” (sección 4.1) contengan espacios o saltos de lı́nea. \n produce un salto de lı́nea \ produce un espacio entre palabras ( representa un espacio en blanco) Ejemplos: es "xlogo\ xlogo es "xlogo\nxlogo produce produce xlogo xlogo xlogo xlogo Esto tiene implicaciones a la hora de obtener el caracter \ en la Lı́nea de Comandos: se debe teclear \\. Todo caracter \ es ignorado. Este aviso es importante en particular para la gestión de archivos (sección 5.7). Para establecer como directorio de trabajo c:\Mis Documentos se debe escribir: pondirectorio "c:\\Mis\ Documentos Nota el uso de \ para indicar el espacio entre Mis y Documentos. Si se omite el doble backslash, la ruta definida serı́a interpretada como: c:Mis Documentos y el intérprete mostrará un mensaje de error. 22 CAPÍTULO 4. CONVENCIONES ADOPTADAS PARA XLOGO 4.4. Mayúsculas y minúsculas XLogo no distingue entre mayúsculas y minúsculas en el caso de nombres de procedimientos y primitivas. Ası́, en el procedimiento cuadrado como fue definido antes, si escribes CUADRADO o cuAdRAdO, el intérprete de comandos interpretará y ejecutará correctamente cuadrado. Por otro lado, XLogo sı́ respeta mayúsculas y minúsculas en listas y palabras: escribe "Hola proporciona Hola (la H inicial se mantuvo) 4.5. Operadores y sintaxis Hay dos maneras para escribir ciertos comandos. Por ejemplo, para sumar 4 y 7, puedes usar la primitiva suma que espera dos argumentos: suma 4 7 o puedes usar el operador +: 4 + 7 Ambos tienen el mismo efecto. Esta tabla muestra la relación entre operadores y primitivas: 4.5.1. Operadores aritméticos suma + 4.5.2. diferencia - producto * división / Operadores lógicos o | y & iguales? = Para comparaciones numéricas, disponemos de cuatro operadores sin primitiva asociada: El operador “menor”: < El operador “mayor”: > Por analogı́a con otros lenguajes, XLogo incorpora otros dos: El operador “menor o igual”: <= El operador “mayor o igual”: >= si bien es evidente que no serı́an estrictamente necesarios: a <= b es equivalente a no (a >b) a >= b puede sustituirse por no (a <b) 4.6. LAS TILDES 23 Nota aclarativa: Los operadores | y & son especı́ficos de XLogo. No se encuentran en otras versiones tradicionales de Logo. veamos algunos ejemplos de su uso: escribe 3+4 = 7-1 escribe 3=4 | 7<=49/7 escribe 3=4 & 7=49/7 4.6. devuelve devuelve devuelve falso cierto falso Las tildes Desde la versión 0.9.92 las primitivas en español XLogo admiten tildes. Tratándose de un software para uso educativo, es importante que la ortografı́a sea la adecuada. Para la acentuación de las primitivas se siguen las normas ortográficas habituales, especialmente en aquellas primitivas compuestas por varias palabras. Por ejemplo: poncolorlápiz. La palabra lápiz lleva tilde y la mantiene al formar parte de la primitiva, ya que la acentuación de esta recae sobre la “a” leelineaflujo. Aunque lı́nea lleva tilde al ser esdrújula, al pronunciar la primitiva completa, observamos que es una palabra llana (el acento se encuentra en la “u” de flujo), ası́ que no se le asigna tilde. Sı́ que lleva tilde en definelı́nea y finlı́nea, por el mismo motivo explicado antes para lápiz Se procede del mismo modo en las formas cortas de las primitivas. Las formas cortas de definepolı́gono y finpolı́gono son, respectivamente, defpoli y finpoli. Escuchando a los alumnos pronunciarlas, se optó por considerarlas llanas y sin tilde. Dicho lo anterior, debemos tener una idea sobre la distinta codificación de caracteres que usan los Sistemas Operativos. La codificación de caracteres es el método que convierte un carácter de un lenguaje natural en un código numérico. Es muy habitual (más de lo que serı́a deseable) que los sistemas operativos (Windows, Linux, MacOS, Solaris, . . . ) usen distintos sistemas de codificación. Existen varias normas: ASCII, Unicode, UTF, ISO, . . . , y eso afecta negativamente a los caracteres especiales del español: Vocales acentuadas: á, é, ı́, ó, ú Letras eñe y “cedilla”: ñ y ç Apertura de exclamación, interrogación, . . . : ¿, ¡ , . . . . Si tienes intención de compartir tus programas por Internet, intenta evitar estos caracteres y utiliza primitivas sin tilde. Si estás en una aula, recomendamos el uso acentuado de las mismas. Capı́tulo 5 Listado de primitivas Como decı́amos, la tortuga se controla por medio de comandos internos llamados primitivas. Las siguientes secciones definen estas primitivas: 5.1. 5.1.1. Movimientos de la tortuga; poner lápiz y colores Movimientos Esta primera tabla define las primitivas que gobiernan el movimiento de la tortuga, y sólo necesitan un argumento: Primitivas avanza, av retrocede, re giraderecha, gd giraizquierda, gi Argumentos n: número de pasos n: número de pasos n: ángulo n: ángulo Uso Mueve la tortuga hacia adelante n pasos en la dirección que actualmente está mirando. Mueve la tortuga hacia atrás n pasos en la dirección que actualmente está mirando. Gira la tortuga n grados hacia la derecha de la dirección que actualmente está mirando. Gira la tortuga n grados hacia la izquierda de la dirección que actualmente está mirando. En esta segunda tabla el movimiento se controla mediante coordenadas en la pantalla. Para ver mejor dichas coordenadas, se dispone de las primitivas cuadrı́cula, que muestra una cuadrı́cula en pantalla de las dimensiones deseadas, y ejes, que muestra los ejes cartesianos con las correspondientes etiquetas: Primitivas Argumentos cuadrı́cula a b: números borracuadrı́cula no poncolorcuadrı́cula primitiva, pcc lista o numero colorcuadrı́cula no Uso Dibuja una cuadrı́cula en el Área de dibujo de dimensiones a x b y borra la pantalla Quita la cuadrı́cula del Área de dibujo y borra la pantalla Establece el color de la cuadrı́cula del Área de dibujo Devuelve el color actual de la cuadrı́cula. 24 5.1. MOVIMIENTOS DE LA TORTUGA; PONER LÁPIZ Y COLORES Primitivas Argumentos ejes a: número ejex a: número ejey a: número borraejes no colorejes primitiva, lista o numero no centro no posición, pos no ponposición, ponpos [x y]: lista de dos números ponx x: eje x pony y: eje y ponxy x y: coordenadas x e y punto a: lista poncolorejes pce 25 Uso Dibuja los ejes cartesianos (X e Y) de escala (separación entre marcas) a, con las etiquetas correspondientes. Dibuja el eje de abscisas (eje X) de escala (separación entre marcas) a, con las etiquetas correspondientes. Dibuja el eje de ordenadas (eje Y) de escala (separación entre marcas) a, con las etiquetas correspondientes. Quita los ejes del Área de dibujo y borra la pantalla Establece el color de los ejes en el Área de dibujo Devuelve el color actual de los ejes. Lleva la tortuga a la posición original, es decir coordenadas [0 0] con rumbo 0. Devuelve las coordenadas X e Y de la posición actual de la tortuga. Mueve la tortuga a las coordenadas especificadas por los dos números en la lista (x es la abscisa, y la ordenada). Mueve la tortuga horizontalmente hasta el punto de abscisa x Mueve la tortuga verticalmente hasta el punto de ordenada y Idéntico a ponpos [x y] x e y son números, no una lista. El punto definido por las coordenadas de la lista se resaltará con el color del lápiz. Esta tercera tabla muestra las primitivas que controlan el rumbo, dirección en grados respecto de la vertical y mirando hacia arriba: Primitivas rumbo Argumentos no ponrumbo, ponr n: rumbo hacia a: lista distancia a: lista Uso Devuelve el rumbo o el ángulo de la tortuga. Orienta la tortuga en la dirección especificada. 0 corresponde a mirar hacia arriba verticalmente. La lista debe contener dos números que representen coordenadas. Devuelve el rumbo que la tortuga deberá seguir hacia el punto definido por las coordenadas. La lista debe contener dos números que representen coordenadas. Devuelve el número de pasos desde la actual posición y el punto definido por las coordenadas. 26 CAPÍTULO 5. LISTADO DE PRIMITIVAS 5.1.2. Propiedades Esta tabla descrine las primitivas que permiten ajustar las propiedades de la tortuga. Por ejemplo, ¿estará visible en la pantalla? ¿Con qué color dibujará cuando se mueva? Primitivas muestratortuga, mt ocultatortuga, ot bajalápiz, bl subelápiz, sl goma, go inviertelápiz, ila Argumentos Uso no Hace que la tortuga se vea en pantalla. no Hace invisible a la tortuga. no no no La tortuga dibujará una lı́nea cuando se mueva. La tortuga no dibujará cuando se mueva. La tortuga borrará toda traza que encuentre. no Pone la tortuga en “modo inverso”, y lápiz abajo. ponlápiz, pla no Pone la tortuga en el modo normal de dibujo y lápiz abajo. poncolorlápiz, poncl a: número, primitiva o lista [r v a] Cambia el color del lápiz. La especificación del color se detalla en la sección 5.1.4 pongrosor n: número colorlápiz, cl encuentracolor, ec grosorlápiz, gl ponformalápiz, pfl formalápiz, fl a: lista a: lista Define el grosor del trazo del lápiz (en pixels). Por defecto es 1. La forma es cuadrada. Devuelve el color actual del lápiz. Devuelve el color del punto definido por las coordenadas. Devuelve el grosor del lápiz. no n: 0 ó 1 no ponforma, pforma n: número forma no Fija la forma del lápiz: pfl 0: cuadrada; pfl 1: ovalada. Devuelve la forma del lápiz. Puedes elegir tu tortuga preferida en la segunda etiqueta del menú Herramientas → Preferencias, pero también es posible con ponforma. El número n puede ir de 0 a 6. (0 es la forma triangular del Logo tradicional). Devuelve un número que representa la forma actual de la tortuga. El control del Área de dibujo se realiza con las primitivas siguientes: Primitivas poncolorpapel, poncp Argumentos a: número, primitiva o lista [r v a] Uso Cambia el color del papel (fondo). La especificación del color se detalla en la sección 5.1.4 5.1. MOVIMIENTOS DE LA TORTUGA; PONER LÁPIZ Y COLORES Primitivas Argumentos colorpapel a: lista poncalidaddibujo, pcd calidaddibujo, cdib tama~ nopantalla, tpant pontama~ nopantalla ptp n: 0, 1 ó 2 no no a: lista modoventana no modovuelta no modojaula no tama~ noventana, tv, esquinasventana no zoom a: número borrapantalla, bp limpia no no 27 Uso Devuelve el color actual del “papel” (fondo, área de dibujo). Fija la calidad del dibujo: pcd 0: normal; pcd 1: alta; pcd 2: baja; Devuelve la calidad del dibujo Devuelve una lista que contiene el tamaño de la pantalla Fija el tamaño de la pantalla. Ejemplo: ptp [1000 1000] La tortuga puede salir del área de dibujo (pero no dibujará nada). Si la tortuga sale del área de dibujo, vuelve a aparecer en el lado opuesto La tortuga queda confinada al área de dibujo. Si intenta salir, aparecerá un mensaje de error avisando cuántos pasos faltan para el punto de salida. Devuelve una lista con cuatro elementos, las coordenadas de la esquina superior izquierda y de la esquina inferior derecha. Por ejemplo, si devuelve [-200 200 400 -300], significa que las coordenadas de la esquina superior izquierda son (-200,200) y las de la esquina inferior derecha (400,-300) Acerca o aleja el Área de dibujo. En concreto, el valor de a es el factor de escala respecto a la imagen original: (a>1) acerca el Área de dibujo; (0<a<1) aleja el Área de dibujo. Vacı́a el área de dibujo, situando a la tortuga en el centro de la pantalla. Vacı́a el área de dibujo, dejando a la tortuga en el lugar donde estaba tras la ejecución anterior. Finalmente, las primitivas que controlan la escritura en pantalla, los mensajes al usuario y simplifican determinados dibujos: Primitivas rotula Argumentos a: palabra o lista largoetiqueta a: lista ponfuente, pf n: número Uso Dibuja la palabra o lista especificada, en la posición actual, y en la dirección que está mirando. Devuelve, en pı́xels, la longitud que tendrá en pantalla la lista. Cuando se escribe con la primitiva rotula, modifica el tamaño de la tipografı́a. Por defecto, el tamaño es 12. 28 CAPÍTULO 5. LISTADO DE PRIMITIVAS Primitivas Argumentos fuente no mensaje, msj a: lista cı́rculo n: radio arco n: radio a b: ángulos Uso Devuelve el tamaño de la tipografı́a cuando se escribe en pantalla con la primitiva rotula. Muestra una caja de diálogo con el mensaje que está en la lista. El programa se detiene hasta que el usuario hace un click en el botón “Aceptar” Dibuja una circunferencia de radio n alrededor de la tortuga Dibuja un arco de circunferencia de radio n alrededor de la tortuga, comprendido entre los ángulos a y b, midiendo desde el rumbo de la tortuga. La primitiva largoetiqueta permite saber si al escribir en pantalla con rotula tienes suficiente espacio. Ejemplo: largoetiqueta [Hola, ¿cómo estás?] devuelve, en pı́xels la longitud en pantalla de la frase Hola, ¿cómo estás? 5.1.3. La tortuga en Tres Dimensiones Desde la versión 0.9.92, nuestra tortuga puede dejar el plano para trasladarse a un espacio en tres dimensiones (3D). Para cambiar a esta modalidad, Usaremos la primitiva perspectiva. ¡Bienvenido a un mundo en 3D! Para recuperar el modo bidimensional (2D), debemos indicarle que vuelva a uno de los modos “planos”: modojaula, modoventana o modovuelta. La proyección en perspectiva Para representar un espacio 3D en un plano 2D, Xlogo utiliza una proyección en perspectiva. Es equivalente a tener una cámara grabando la escena en 3D, y mostrando en la pantalla la imagen de la proyección. Veamos un esquema gráfico para explicarlo mejor: Disponemos de primitivas para fijar la posición de la cámara, mientras que la pantalla de proyección se encuentra en el punto medio entre la cámara y el objeto. 5.1. MOVIMIENTOS DE LA TORTUGA; PONER LÁPIZ Y COLORES 29 Entender la orientación en el mundo tridimensional En el plano, la tortuga la orientación se define únicamente por su rumbo. Sin embargo, en el mundo tridimensional la orientación de la tortuga necesita de tres ángulos. Si usamos la orientación por defecto de la tortuga en 3D (en el plano XY mirando hacia el semieje Y positivo): Balanceo: la rotación en torno al eje OY Cabeceo: la rotación según el eje OX Rumbo: la rotación según el eje OZ De hecho, para moverse en el mundo tridimiensional, la tortuga se comportará de modo muy similar a un avión. De nuevo, ilustremos con una imagen los 3 ángulos: Balanceo Cabeceo Rumbo Parece bastante complicado la primera vez que se estudia, pero veremos que muchas cosas son similares a los movimientos en el plano bidimensional. Estas son las primitivas básicas para moverse en el mundo 3D: avanza, retrocede, av, re: Idénticas al mundo 2D giraderecha, giraizquierda, gd, gi: Idénticas al mundo 2D, producen una rotación alrededor del eje transversal y vertical de la tortuga balanceaderecha, bd: la tortuga gira n grados a la derecha respecto a su eje longitudinal balanceaizquierda, bi: la tortuga gira n grados a la izquierda respecto a su eje longitudinal cabeceaarriba, subenariz, sn: La tortuga “sube el morro” n grados respecto a su eje transversal y horizontal cabeceaabajo, bajanariz, bn: La tortuga “baja el morro” n grados respecto a su eje transversal y horizontal En el plano bidimensional, para dibujar un cuadrado de 200 pasos de tortuga, escribimos: repite 4 [ avanza 200 giraderecha 90 ] 30 CAPÍTULO 5. LISTADO DE PRIMITIVAS Estas órdenes siguen existiendo el mundo 3D, y el cuadrado puede dibujarse perfectamente en modo perspectiva. Si la tortuga baja “el morro” 90 grados, podemos dibujar otro cuadrado, y obtenemos: borrapantalla repite 4 [ avanza 200 giraderecha 90 ] bajanariz 90 repite 4 [ avanza 200 giraderecha 90 ] Puedes (debes) probar otros ejemplos para entender perfectamente la orientación de la tortuga y el uso de los ángulos y ¡convertirte en un experto! También debes entender que las tres primitivas que controlan la rotación en 3D están relacionadas entre sı́; por ejemplo, al ejecutar: borrapantalla balanceaizquierda 90 subenariz 90 balanceaderecha 90 El movimiento de la tortuga es equivalente a: giraizquierda 90 (Puedes probar con tu mano si no lo entiendes bien) Primitivas disponibles tanto en 2D como 3D Las siguientes primitivas están disponibles tanto en el plano como en el mundo 3D. La única diferencia son los argumentos admitidos por las primitivas. Estas precisan de los mismos argumentos que en el plano: cı́rculo ponx ponrumbo arco pony rotula centro rumbo largoetiqueta Las siguientes primitivas siguen esperando una lista como argumento, pero ahora debe contener tres argumentos, correspondientes a las tres coordenadas de un punto en el espacio: [x y z]. hacia ponpos, ponposición distancia punto pos, posición Primitivas sólo disponibles en 3D ponxyz Esta primitiva mueve a la tortuga al punto elegido. Esta primitiva espera tres argumentos que representan las coordenadas del punto. ponxyz es muy similar a ponposición, pero las coordenadas no están escritos en una lista. Ejemplo, ponxyz -100 200 50 traslada a la tortuga hasta el punto x = -100; y = 200; z = 50 5.1. MOVIMIENTOS DE LA TORTUGA; PONER LÁPIZ Y COLORES 31 ponz Esta primitiva mueve a la tortuga al punto de “altura” o “profundidad” (desconozco si el término applikate usado en Alemania tiene traducción al castellano más allá de tercera coordenada) dada. ponz recibe un número como argumento, de modo idéntico a ponx y pony ponorientación Fija la orientación de la tortuga. Esta primitiva espera una lista que contiene tres números: [balanceo cabeceo rumbo] Ejemplo: ponorientación [100 0 58]: la tortuga tendrá balanceo: 100 grados, cabeceo: 0 grados y rumbo: 58 grados. Por supuesto, el orden de los números es importante. Si, por ejemplo, el valor de la orientación es [100 20 90], esto significa que si quieres esa misma orientación partiendo del origen (después de un borrapantalla, por ejemplo) deberás escribir la siguiente secuencia: cabeceaderecha 100 subenariz 20 giraderecha 90 Si en esta instrucción cambiamos el orden, no obtendremos la orientación deseada. orientación Devuelve la orientación de la tortuga en una lista que contiene: [balanceo cabeceo rumbo] ponbalanceo La tortuga gira en torno a su eje longitudinal y adquiere el ángulo de balanceo elegido. balanceo Devuelve el valor actual del balanceo ponbalanceo La tortuga gira en torno a su eje transversal, y se orienta con el ángulo de cabeceo indicado. balanceo Devuelve el valor actual del cabeceo Visor 3D XLogo incluye un visor 3D que permite visualizar los dibujos realizados en tres dimensiones. Este módulo usa las librerı́as de Java3D, por lo tanto es necesario tener instalado todo el Java3D. Las reglas a tener en cuenta para utilizar el Visor 3D son: Al crear una figura geométrica sobre el Área de Dibujo, hay que indicar al Visor 3D qué formas desea grabar para una futura visualización. Es posible grabar polı́gonos (superficies), lı́neas, puntos o texto. Para utilizar esta función, las primitivas son: empiezapolı́gono, definepolı́gono, defpoli: Los movimientos de la tortuga posteriores a esta llamada se guardan para crear un polı́gono. finpolı́gono, finpoli: Desde la ejecución de definepolı́gono, la tortuga habrá pasado por varios vértices. Este polı́gono se habrá “registrado” y su color se definirá en función del color de todos sus vértices. Esta primitiva finaliza el polı́gono. 32 CAPÍTULO 5. LISTADO DE PRIMITIVAS empiezalı́nea, definelı́nea, deflı́nea: Los movimientos de la tortuga posteriores a esta llamada se guardan para crear un quebrado, es decir, una lı́nea con varios vértices que no tiene por qué ser cerrada. finlı́nea: Desde la ejecución de definelı́nea, la tortuga habrá pasado por varios vértices. Se guardará esta lı́nea y su color se definirá en función del color de todos sus vértices. Esta primitiva finaliza la definición del quebrado empiezapunto, definepunto, defpto: Los movimientos posteriores de la tortuga definen los vérices de un quebrado cuyos vértices se guardan para crear un conjunto de puntos. finpunto, finpto: Esta primitiva finaliza la definición del conjunto de puntos. empiezatexto, definetexto, deftxt: Cada vez que el usuario muestre un texto sobre el Área de Dibujo con la primitiva rotula, se almacenará y luego será representada por el visor 3D. fintexto, fintxt: Esta primitiva la grabación de texto. vista3d, vistapolı́gono Inicia el visor 3D, todos los objetos guardados se dibujan en una nueva ventana. Disponemos de controles para mover la “cámara” que muestra la escena: • Para hacer rotar la imagen haciendo click con el botón izquierdo del ratón y arrastrando. • Para desplazar la imagen haciendo click con el botón derecho del ratón y arrastrando. • Para hacer zoom sobre la escena, usaremos la rueda del ratón Dibujando un cubo Todas las caras miden 400 pasos de tortuga. El programa es: para cuadrado # Grabamos los vértices del cuadrado empiezapolı́gono repite 4 [ avanza 400 giraderecha 90 ] finpolı́gono fin para cubosimple # Cubo Amarillo borrapantalla perspectiva poncolorlápiz amarillo # Caras laterales repite 4 [ cuadrado subelápiz giraderecha 90 avanza 400 giraizquierda 90 5.1. MOVIMIENTOS DE LA TORTUGA; PONER LÁPIZ Y COLORES 33 balanceaderecha 90 bajalápiz ] # Parte inferior bajanariz 90 cuadrado subenariz 90 # Cara Superior avanza 400 bajanariz 90 cuadrado # Visualización vista3d fin Estamos listos a ejecutar el comando: cubosimple: Al sustituir en el procedimiento cuadrado, empiezapolı́gono por empiezalı́nea, y finpoligono por finlı́nea: Si hubiéramos usado empiezapunto y finpunto en lugar de empiezalı́nea y finlı́nea, deberı́amos ver en la pantalla sólo los ocho vértices del cubo. Estas primitivas son muy útiles para mostrar el conjunto de puntos en el espacio 3D. En todos los casos, en el Área de Dibujo se muestran las aristas del cubo que luego se verá “macizo” con el Visor: 34 CAPÍTULO 5. LISTADO DE PRIMITIVAS Efectos de luz y niebla Desde la versión 0.9.93 se pueden añadir efectos artı́sticos a las imágenes generadas en el Visor. Estos pueden ser efectos de luz y de niebla, y se accede a ellos con los botones presentes en el visor 3D. Efectos de luz Se pueden utilizar cuatro tipos de luz en las imágenes en tres dimensiones, a las que se accede haciendo click en uno de los cuatro botones mostrados bajo la leyenda Iluminación. Al trazar por primera vez una imagen en 3D sólo se utilizan dos tipos de luz, ambos Luz Puntual, pero pulsando en cualquiera de los cuatro botones de Iluminación, aparece el siguiente cuadro de diálogo: donde podemos elegir entre los siguientes tipos de luz: Luz Ambiente: Luz uniforme de la que sólo puede modificarse el color Luz Direccional: Se genera respecto a una dirección fija. Se parece a la luz ambiente cuando la fuente está muy lejos del objeto (por ejemplo, el sol) Punto de Luz: La fuente está en una posición determinada, como en el caso de un faro. Foco: Es como el punto de luz, pero el haz de luz se abre formando un cono cuya abertura debe fijarse. La mejor forma de entenderlo, es practicar con ello. 5.1. MOVIMIENTOS DE LA TORTUGA; PONER LÁPIZ Y COLORES 35 Efectos de niebla Se pueden añadir efectos de niebla en la imagen tridimensional. Pulsa el botón con “nubes” y obtendrás este cuadro de diálogo: Disponemos de dos tipos de niebla: Niebla Lineal o progresiva: La imagen se va difuminando de modo lineal, pudiendo variar dos parámetros: La distancia a la que empieza la niebla La distancia a la que la niebla no deja ver nada (opacidad total) Niebla Densa: La niebla es uniforme en toda la escena, y sólo necesitamos especificar la densidad de la misma. Este es un ejemplo con niebla lineal: 5.1.4. Acerca de los colores El color en XLogo está especificado por una lista de tres números [r v a] comprendidos entre 0 y 255. El número r es el componente rojo, v el verde y a el azul ([r g b] en inglés). XLogo tiene 17 colores predefinidos, a los que se puede referir con un número, con su lista [r v a] o con una primitiva. Las primitivas correspondientes son: Número Primitiva [R V A] 0 negro [0 0 0] 1 rojo [255 0 0] 2 verde [0 255 0] 3 amarillo [255 255 0] Color 36 CAPÍTULO 5. LISTADO DE PRIMITIVAS Número Primitiva [R V A] 4 azul [0 0 255] 5 magenta [255 0 255] 6 cyan [0 255 255] 7 blanco [255 255 255] 8 gris [128 128 128] 9 grisclaro [192 192 192] 10 rojooscuro [128 0 0] 11 verdeoscuro [0 128 0] 12 azuloscuro [0 0 128] 13 naranja [255 200 0] 14 rosa [255 175 175] 15 violeta [128 0 255] 16 marrón [153 102 0] Color Ejemplo: Estas tres órdenes son la misma: poncolorlápiz naranja poncolorlápiz 13 poncolorlápiz [255 200 0] Veremos un ejemplo de su uso en la sección 13.7 5.1.5. Animación Existen dos primitivas llamadas animación y refresca (por compatibilidad con otras versiones de Logo se mantiene la forma en infinitivo refrescar) que permiten escribir órdenes sin que la tortuga las realice. Primitivas animación detieneanimación refresca Uso Se accede al modo de animación. Detiene el modo animación, retornando al modo normal. En modo de animación, ejecuta las órdenes y actualiza la imagen Mientras se escriben las órdenes en el modo de animación (una cámara de cine aparece a la izquierda del Histórico de Comandos), éstas no son ejecutadas en el Área de Dibujo sino que son almacenadas en memoria hasta que se introduce la orden refresca. 5.1. MOVIMIENTOS DE LA TORTUGA; PONER LÁPIZ Y COLORES 37 Haciendo click en este icono, se detiene el modo de animación, sin necesidad de usar la primitiva detieneanimación. Esto es muy útil para crear animaciónes o conseguir que los dibujos se realicen rápidamente. 5.1.6. Propiedades del Histórico de Comandos Esta tercera tabla define las primitivas que permiten ajustar las propiedades de texto del área del histórico de comandos. Aquellas primitivas que controlan el color y tamaño de este área, sólo están disponibles para ser usadas por las primitivas escribe y tipea. Primitivas borratexto, bt escribe, es tipea, mecanografı́a Argumentos no a: número, palabra o lista a: número, palabra o lista ponfuentetexto, pft n: número fuentetexto, ftexto no poncolortexto, pctexto a: número o lista colortexto no ponnombrefuentetexto, n: número pnft nombrefuentetexto, no nft Uso Borra el Área de comandos, y el área del Histórico de comandos. Muestra en el Histórico de Comandos el argumento indicado, a. Idéntico a escribe, pero el cursor queda en la lı́nea donde se mostró el contenido del argmento. Define el tamaño de la tipografı́a del área del Histórico de comandos. Sólo disponible para ser usada por la primitiva escribe. Devuelve el tamaño de la tipografı́a usada por la primitiva escribe. Define el color de la tipografı́a del área del Histórico de comandos. Sólo disponible para ser usada por la primitiva escribe. Devuelve el color de la tipografı́a usada por la primitiva escribe en el área del Histórico de comandos. Selecciona la tipografı́a número n para escribir en el área del Histórico de comandos con la primitiva escribe. Puedes encontrar la relación entre fuente y número en el menú Herramientas → Preferencias → Fuente. Devuelve una lista con dos elementos. El primero es un número correspondiente a la fuente utilizada para escribir en el área del Histórico de comandos con la primitiva escribe. El segundo elemento es una lista que contiene el nombre de la fuente. 38 CAPÍTULO 5. LISTADO DE PRIMITIVAS Primitivas Argumentos ponestilo, pest lista o palabra estilo, no ponseparación, ponsep n: número comprendido entre 0 y 1 separación no Uso Define los efectos de fuente para los comandos en el Histórico de comandos. Puedes elegir entre siete estilos: ninguno, negrita, cursiva, tachado, subrayado, superı́ndice y subı́ndice. Si quieres aplicar varios estilos a la vez, escrı́belos en una lista. Mira los ejemplos al final de la tabla. Devuelve una lista que contiene todos los efectos de fuente utilizados por las primitivas escribe y tipea. Determina la proporción de pantalla ocupada por el Área de Dibujo y el Histórico de Comandos. Si n vale 1, el Área de Dibujo ocupará toda la pantalla. Si n vale 0, será el Histórico quien la ocupe. Devuelve el valor de la proporción de pantalla ocupada por el Área de Dibujo y el Histórico de Comandos. Ejemplos de estilos de fuente: ponestilo [negrita subrayado] escribe "Hola Devuelve: Hola ponestilo "tachado mecanografı́a [Tachado] ponestilo "cursiva tipea "\ x ponestilo "superı́ndice escribe 2 Devuelve: Tachado x2 5.2. Operaciones aritméticas y lógicas Esta es la lista de los operadores lógicos : Primitivas Argumentos o a b: booleanos y a b: booleanos no a: booleano Uso Devuelve cierto si a ó b son ciertos, si no, devuelve falso Devuelve cierto si a y b son ciertos, si no, devuelve falso Devuelve la negación de a. Si a es cierto, devuelve falso. Si a es falso, devuelve cierto. 5.2. OPERACIONES ARITMÉTICAS Y LÓGICAS 39 Esta es la lista de los comandos relacionados con números: Primitivas suma, + diferencia, cambiasigno, cs producto, * división, div,/ cociente resto redondea truncar, trunca potencia exp raizcuadrada, rc logneperiano, ln log10, log seno, sen coseno, cos tangente, tan arcocoseno, acos arcoseno, asen arcotangente, atan pi azar absoluto, abs Argumentos a b: números a sumar a b: números a restar a: número a b: números a b: números a b: números enteros a b: números enteros a: número a: número a b: números a: número Uso Devuelve el resultado de sumar a y b. Devuelve el resultado de restar b de a. Devuelve el opuesto de a. Devuelve el resultado de multiplicar a por b Devuelve el resultado de dividir a por b Devuelve el resultado de la dividisión entera de a entre b Devuelve el resto de la división de a por b Devuelve el entero más próximo al número a Devuelve el entero inmediatamente anterior al número a Devuelve a elevado a la potencia b Devuelve e (e = 2,71828183. . . ) elevado a a a: número Devuelve la raiz cuadrada de a. a: número Devuelve el logaritmo neperiano de a. a: a: en a: en a: en Devuelve el logaritmo decimal de a. número número grados número grados número grados Devuelve el seno del número a. Devuelve el coseno del número a. Devuelve la tangente del número a. a: número Devuelve el ángulo, en grados, cuyo coseno vale a. a: número Devuelve el ángulo, en grados, cuyo seno vale a. Devuelve el ángulo, en grados, cuya tangente vale a. Devuelve el número π (3.141592653589793) Devuelve un número al azar mayor o igual que 0 y menor que a. Devuelve el valor absoluto (distinto de cero) del número a a: número no a: número entero a: número 40 CAPÍTULO 5. LISTADO DE PRIMITIVAS Ejemplos: suma 40 60 diferencia 100 60 cambiasigno 5 cambiasigno -285 división 3 6 cociente 3 6 redondea 6.4 potencia 3 2 devuelve devuelve devuelve devuelve devuelve devuelve devuelve devuelve 100 40 -5 285 0.5 0 6 9 Importante: Ten cuidado con las primitivas que requieren dos parámetros, como ponxy a b. Si b es negativo, por ejemplo, ponxy 200 -10 El intérprete XLogo realizará la operación 200 - 10 (o sea, le restará 10 a 200). Y determinará que hay un solo parámetro (190) cuando esperaba dos, y entonces generará un mensaje de error. Para evitar este tipo de problemas, se usa la primitiva “cambiasigno” para especificar un número negativo: ponxy 200 cambiasigno 10 aunque también es válido: ponxy 200 (-10) Como sabemos, la presencia de paréntesis modifica el orden en que se deben realizar las operaciones. XLogo realiza las operaciones (como no podı́a ser de otra manera) obedeciendo a la prioridad de las mismas. Ası́ si escribimos: escribe 3 + 2 * 4 XLogo efectúa primero el producto y luego la suma, siendo el resultado 11. Sin embargo, si escribimos: escribe (3 + 2) * 4 XLogo efectuará la suma antes que el producto, y el resultado será 20. Hay que tener cuidado, y esto es muy importante, si se usan las primitivas suma, diferencia, producto, divisi\’on, potencia, . . . Por ejemplo, si queremos efectuar la operación 35 + 2 * 4 - 7, podrı́amos escribir: escribe potencia 3 5 + 2 * 4 - 7 pero observamos que XLogo devuelve: 729 5.3. OPERACIONES CON LISTAS 41 ¿Cómo es posible? potencia espera dos parámetros, la base y el exponente, ası́ que interpreta que 3 es la base y el resto es el exponente, ası́ que efectúa la operación 5 + 2 * 4 - 7, y toma el resultado como exponente; es decir: potencia 3 5 + 2 * 4 - 7 = 35 + 2 * 4 - 7 = 36 = 729 Para que realmente se efectúe 35 + 2 * 4 - 7, debemos escribir: (potencia 3 5) + 2 * 4 - 7 o bien: diferencia suma potencia 3 5 producto 2 4 7 que se entiende mejor usando paréntesis: diferencia (suma (potencia 3 5) (producto 2 4) ) 7 En este caso, hemos usado los paréntesis para hacer más legible el programa. Nunca olvides que un programa debe ser entendible por otra persona. 5.3. Operaciones con listas Primitivas palabra lista Argumentos a b: palabras a b frase, fr a b ponprimero, pp ponúltimo, pu invierte elige quita elemento menosúltimo, mu menosprimero, mp a b: a cualquiera, b lista a b: a cualquiera, b lista a: lista Uso Concatena las dos palabras a y b. Devuelve una lista compuesta de a y b. Devuelve una lista compuesta de a y b. Si a o b son una lista, entonces cada uno de los componentes de a y b se convierten en elementos de la lista creada. (los corchetes son suprimidos). Inserta a en la primera posición de la lista b. Inserta a en la última posición de la lista b Invierte el orden de los elementos de la lista a Si a es una palabra, devuelve una de las letras de a: palabra o lista a al azar. Si a es una lista, devuelve uno de los elementos de a al azar. a b: a cualquiera, Elimina el elemento a de la lista b, si aparece denb lista tro. Si b es una palabra, devuelve la letra a de la paa b: a número entero, labra (1 señala la primera letra). Si b es una lista, b lista o palabra devuelve el elemento número a de la lista. Si a es una lista, devuelve toda la lista menos el a: palabra o lista último elemento. Si a es una palabra, devuelve la palabra sin la última letra. Si a es una lista, devuelve toda la lista menos el a: palabra o lista primer elemento. Si a es una palabra, devuelve la palabra sin la primera letra. 42 CAPÍTULO 5. LISTADO DE PRIMITIVAS Primitivas Argumentos Uso Si a es una lista, devuelve el elemento de la lista. a: palabra o lista Si a es una palabra, devuelve la última letra de la palabra. Si a es una lista, devuelve el primer elemento de a: palabra o lista la lista. Si a es una palabra, devuelve la primera letra de la palabra. a b Investiga a en b Dada la lista l1, inserta en la posición número n l1: lista la palabra o lista l2. n: número Ejemplo: agrega [a b c] 2 8 proporciona l2: palabra o lista [a 8 b c] Dada la lista l1, reemplaza el elemento n por la l1: lista palabra o lista l2. n: número Ejemplo: reemplaza [a b c] 2 8 proporciona l2: palabra o lista [a 8 c] Si a es una palabra, devuelve el número de letras a: palabra o lista de a. Si a es una lista, devuelve el número de elementos de a. último primero, pr miembro agrega reemplaza cuenta Para la primitiva miembro: Si b es una lista, investiga dentro de esta lista; hay dos casos posibles: • Si a está incluido en b, devuelve la sub-lista generada a partir de la primera aparición de a en b. • Si a no está incluido en b, devuelve la palabra falso. Si b es una palabra, investiga los caracteres a dentro de b. Dos casos son posibles: • Si a está incluido en b, devuelve el resto de la palabra a partir de a. • Si no, devuelve la palabra falso. Ejemplos: palabra "a 1 lista 3 6 lista "otra "lista fr [4 3] "hola fr [dime como] "vas ponprimero "cucu [2] ponúltimo 5 [7 9 5] invierte [1 2 3] quita 2 [1 2 3 4 2 6] miembro "u "cucu miembro 3 [1 2 3 4] devuelve devuelve devuelve devuelve devuelve devuelve devuelve devuelve devuelve devuelve devuelve a1 [3 6] [otra lista] [4 3 hola] [dime como vas] [cucu2] [7 9 5 5] [3 2 1] [1 3 4 6] ucu [3 4] 5.5. TRABAJANDO CON PROCEDIMIENTOS Y VARIABLES 5.4. 43 Booleanos Puede ser cierto o falso. Un booleano es la respuesta a las primitivas terminadas con ? Primitivas cierto falso palabra? numero? Argumentos cualquiera cualquiera a a entero? a: número lista? a vacı́o? a iguales? antes?, anterior? a b miembro? a b bajalápiz?, bl? cualquiera visible? cualquiera a b: palabras primitiva?, a: palabra prim? procedimiento?, a: palabra proc? variable?, a: palabra var? cuadrı́cula? no ejex? no ejey? no 5.5. Uso Devuelve "cierto Devuelve "falso Devuelve cierto si a es una palabra, falso si no. Devuelve cierto si a es un número, falso si no. Devuelve cierto si a es un número entero, falso si no. Devuelve cierto si a es una lista, falso si no. Devuelve cierto si a es una lista vacı́a o una palabra vacı́a, falso si no. Devuelve cierto si a y b son iguales, falso si no. Devuelve cierto si a está antes que b siguiendo el orden alfabético, falso si no. Si b es una lista, determina si a es un elemento de b. Si b es una palabra, determina si a es un caracter de b. Devuelve la palabra cierto si el lápiz está abajo, falso si no. Devuelve la palabra cierto si la tortuga está visible, falso si no. Devuelve cierto si la palabra es una primitiva de XLogo, falso si no. Devuelve cierto si la palabra es un procedimiento definido por el usuario, falso si no. Devuelve cierto si la palabra es una variable definida por el usuario, falso si no. Devuelve cierto si la cuadrı́cula está activa, falso si no. Devuelve cierto si está activo el eje de abscisas (eje X), falso si no. Devuelve cierto si está activo el eje de ordenadas (eje Y), falso si no. Trabajando con procedimientos y variables 5.5.1. Acerca de los procedimientos 5.5.2. Procedimientos Un procedimento es una especie de programa que, al ser llamado, ejecuta las instrucciones que contiene. Los procedimientos empiezan por la orden para y terminan con fin. 44 CAPÍTULO 5. LISTADO DE PRIMITIVAS para nombre_de_procedimiento :var1 :var2 ... [:varA :varB ...] Cuerpo del procedimiento fin donde: nombre_de_procedimiento es el nombre dado al procedimiento :var1 :var2 ... son las variables locales usadas por el procedimiento :varA :varB ... son las variables opcionales que podemos añadir al procedimento (ver sección 5.5.4) Cuerpo del procedimiento representa el conjunto de órdenes que conforman el procedimiento Veamos un pequeño ejemplo: para cuadrado repite 4 [ avanza 100 giraderecha 90 ] fin El procedimiento se llama cuadrado, y no admite nigún argumento. Se pueden agregar comentarios, precediéndolos del signo #. En el ejemplo anterior: para pentalfa # Este procedimiento permite dibujar # una estrella de cinco puntas repite 5 [ avanza 200 giraderecha 144 ] fin 5.5.3. Variables fijas Una variable es una palabra (un nombre) a la que se le puede asignar un valor. En el ejemplo anterior podemos incluir una variable: para cuadrado :lado repite 4 [ avanza :lado giraderecha 90 ] fin El procedimiento se llama cuadrado, y admite una variable lado, de modo que ejecutando cuadrado 200 la tortuga dibujará un cuadrado de lado 200 pasos. Al final del manual se incluyen varios ejemplos de procedimientos. 5.5. TRABAJANDO CON PROCEDIMIENTOS Y VARIABLES 5.5.4. 45 Variables opcionales En un procedimiento pueden usarse variables opcionales, es decir, variables cuyo valor puede ser dado por el usuario y, si no lo hace, disponer de un valor por defecto. para polı́gono :vértices [:lado 100] repite :vértices [ avanza :lado giraderecha 360/:vértices ] fin El procedimiento se llama polı́gono, lee una variable forzosa vértices que debe ser introducida por el usuario, y otra variable opcional lado, cuyo valor es 100 si el usuario no introduce ningún valor. De este modo que ejecutando polı́gono 8 durante la ejecución, la variable :lado se sutituye por su valor por defecto, esto es, 100, y XLogo dibuja un octógono de lado 100. Sin embargo, ejecuando (polı́gono 8 300) XLogo dibuja un octógono de lado 300. Es importante fijarse en que ahora la ejecución se realiza encerrando las órdenes entre paréntesis. Esto indica al intérprete que se van a usar variables opcionales. 5.5.5. Conceptos acerca de variables Hay dos tipos de variables: Variables globales: están siempre accesibles desde cualquier parte del programa. Variables locales: sólo son accesibles dentro del procedimiento donde fueron definidas. En esta implementación del lenguaje Logo, las variables locales no son accesibles desde un sub–procedimiento. Al finalizar el procedimiento, las variables locales son eliminadas. Primitivas haz local hazlocal define, def borra, bo Argumentos Uso Si la variable local a existe, se le asigna el valor a b: a palabra, b. Si no, será la variable global a la asignada b cualquiera con el valor b. Crea una variable llamada a. Atención: la variaa: palabra ble no es inicializada. Para asignarle un valor, hay que usar haz. a b: a palabra, Crea una nueva variable llamada a y le asigna b cualquiera el valor b. Define un nuevo procedimiento llamado palabra1 palabra1, provisto de las variables contenilista2 lista3 das en lista2 y las instrucciones a ejecutar contenidas en lista3. a: palabra Elimina el procedimiento cuyo nombre es a. 46 CAPÍTULO 5. LISTADO DE PRIMITIVAS Primitivas Argumentos cosa, objeto a: palabra borravariable, bov a: palabra borratodo, no imts, listaprocs no imvars, listavars no listaspropiedades, no listasprop contenido no ejecuta a: lista Uso Reenvı́a el valor de a. cosa "a y :a son notaciones equivalentes Elimina la variable a. Elimina todas las variables y procedimientos actuales. Enumera en una lista todos los procedimientos actualmente definidos. Enumera en una lista todas las variables actualmente definidas. Enumera en una lista todas las listas de propiedades definidas. Devuelve una lista que contiene tres sub-listas: la primera con los procedimientos definidos, la segunda con los nombres de las variables existentes y la tercera con las liastas de propiedades. Ejecuta la lista de instrucciones contenida en la lista. Ejemplos: haz "a 100 asigna 100 a la variable a define "polı́gono [nlados largo] [ repite :nlados [ avanza :largo giraderecha 360/:nlados ] ] Esto define un procedimiento llamado polı́gono con dos variables (:nlados y :largo), y permite trazar un polı́gono regular donde nlados es el número de lados, y largo su tamaño. 5.5.6. La primitiva trazado Para seguir el desarrollo de un programa, es posible conocer los procedimientos que se están ejecutando en cada momento. Igualmente, también se puede determinar si los procedimientos están recibiendo correctamente los argumentos usando la primitiva devuelve. La primitiva trazado activa el modo trazado: trazado mientras que para desactivarla: detienetrazado Un ejemplo puede verse en el cálculo del factorial (ejemplo 13.3). 5.6. LISTAS DE PROPIEDADES 47 trazado escribe fac 4 fac 4 fac 4 fac 3 fac 2 fac 1 fac devuelve 1 fac devuelve 2 fac devuelve 6 fac devuelve 24 24 5.6. Listas de Propiedades Desde la versión 0.9.92, pueden definirse Listas de Propiedades con XLogo. Cada lista tiene un nombre especı́fico y contiene varias parejas de “clave + valor”, que constan de un identificador y del elemento en sı́. Es decir, son listas cuyos elementos no se etiquetan mediante números, sino con otro nombre. Por ejemplo, podemos considerar una lista de propiedades llamado “coche”, que contiene la clave “color” asociado al valor “rojo”, y la clave “tipo” con el valor “4x4”. Para manejar estas listas, podemos utilizar los siguientes primitivas: ponpropiedad, ponprop Sintaxis: ponpropiedad nombre.lista clave valor Añade una propiedad a la lista de propiedades llamada nombre.lista. El valor será accesible con la clave. Si no existe una lista de propiedades llamado nombre.lista entonces será creada. leepropiedad, leeprop, devuelvepropiedad Sintaxis: leepropiedad nombre.lista clave Devuelve el valor asociado a la clave de la lista de propiedades llamada nombre.lista. Si esta propiedad no existe o si no existe ninguna clave válida, devuelve una lista vacı́a. borrapropiedad, boprop Sintaxis: borrapropiedad nombre.lista clave Elimina la correspondiente pareja clave-valor en la lista de propiedades nombre.lista listapropiedades, listaprop Sintaxis: listapropiedades nombre.lista Muestra todos los pares clave-valor que figuran en la lista de propiedades llamada listapropiedades 48 CAPÍTULO 5. LISTADO DE PRIMITIVAS borralistapropiedades, bolisprop Sintaxis: borralistapropiedades "nombre.lista o borralistapropiedades [ lista.de.nomb ] Borra la/s lista/s indicada/s con su nombre o en la lista Vamos a volver a la lista de propiedades llamada “coche”. # Llenado de ponpropiedad ponpropiedad ponpropiedad la Lista de Propiedades "Coche "Color "Rojo "Coche "Tipo "4x4 "Coche "Vendedor "Citroen # Mostrar un valor escribe leepropiedad "Coche "Color ---> Rojo # Mostrar todos los elementos escribe listapropiedades "Coche ---> Color Roja Tipo 4x4 Vendedor Citroen 5.7. Manejo de archivos Primitivas Argumentos Uso Lista el contenido del directorio actual. (Equivacatálogo, cat no lente al comando ls de Linux, dir de DOS) Especifica el directorio actual. La ruta debe ser pondirectorio, l: lista absoluta. El directorio debe especificarse dentro de pondir una lista, y la ruta no debe contener espacios. Cambia el directorio de trabajo desde el directocambiadirectorio,a: palabra o rio actual (ruta relativa). Puede utilizarse .. para cd lista referirse a la ruta del directorio superior. Da el directorio actual. Por defecto, es directorio, no /home/tu_nombre en Linux, C:\WINDOWS en dir Windows. a: palabra, Guarda en el archivo a los procedimientos especiguarda l: lista ficados en l, en el directorio actual. (Ver ejemplo) Guarda en el archivo a todos los procedimientos guardatodo a: palabra definidos, en el directorio actual. (Ver ejemplo) carga a: palabra Abre y lee el archivo a. Para poder leer o escribir en un fichero, es necesario crear un flujo hacia él. El argumento n: número, nombre_fichero debe ser su nombre, que se reabreflujo a: nombre_fichero fiere al directorio de trabajo. El argumento n es el número que identifica a ese flujo. Carga una lista con los flujos abiertos indicando su listaflujos l: lista identificador Abre el flujo cuyo identificador es n, y lee una lı́nea leelineaflujo n: número del fichero 5.7. MANEJO DE ARCHIVOS Primitivas leecarflujo Argumentos n: número n: número, escribelineaflujo l: lista n: número, agregalineaflujo l: lista cierraflujo n: número finflujo? n: número cargaimagen, ci a: palabra 49 Uso Abre el flujo cuyo identificador es n, después lee un caracter del fichero. Esta primitiva devuelve el número correspondiente al caracter unicode (como leecar - sec. 10.1) Escribe la lı́nea de texto indicada en l al principio del fichero indicado por el flujo n. Atención: la escritura no se hace efectiva hasta que se ciera el fichero con cierraflujo. Escribe la lı́nea de texto indicada en l al final del fichero indicado por el flujo n. Atención: la escritura no se hace efectiva hasta que se ciera el fichero con cierraflujo. Cierra el flujo n. Devuelve cierto si se ha llegado al final del fichero, y falso en caso contrario. Carga el archivo de imagen indicado por la palabra. En la primitiva cargaimagen, se debe tener en cuenta que la esquina superior izquierda se ubica en la posición actual de la tortuga. Los únicos formatos soportados son jpg y png. La ruta debe especificarse previamente con pondirectorio y debe ser absoluta, empezando en el nivel superior del árbol de directorios. Ejemplo: pondirectorio [/home/alumnos/mis\ imagenes] cargaimagen "turtle.jpg Ejemplos: guarda "trabajo.lgo [proc1 proc2 proc3] guarda en el directorio actual un archivo llamado trabajo.lgo que contiene los procedimientos proc1, proc2 y proc3. guardatodo "trabajo.lgo guarda en el directorio actual un archivo llamado trabajo.lgo que contiene la totalidad de los procedimientos actualmente definidos. En ambos casos, si no se indica la extensión .lgo, será añadida. La palabra especifica una ruta relativa a partir del directorio corriente. No funciona colocar una ruta absoluta. Para borrar todos los procedimientos definidos y cargar el archivo trabajo.lgo, debes usar: borratodo carga "trabajo.lgo La palabra especifica una ruta relativa a partir del directorio corriente. No funciona colocar una ruta absoluta. 50 CAPÍTULO 5. LISTADO DE PRIMITIVAS Ejemplo 2: El objetivo es crear el fichero ejemplo en el directorio personal: /home/tu_nombre, en Linux, C:\, en windows que contiene: ~NOPQRSTUVWXYZ ABCDEFGHIJKLMN abcdefghijklm~ nnopqrstuvwxyz 0123456789 Para ello: # abre un flujo hacia el fichero indicado # identificara el flujo con el numero 2 pondirectorio "/home/tu_nombre abreflujo 2 "ejemplo # escribe las lineas que quiero escribelineaflujo 2 [ABCDEFGHIJKLMN~ NOPQRSTUVWXYZ] escribelineaflujo 2 [abcdefghijklmn~ nopqrstuvwxyz] escribelineaflujo 2 [0123456789] # cerramos el flujo para acabar la escritura cierraflujo 2 Ahora, comprobamos que está bien escrito: # abre un flujo hacia el fichero indicado # identificara el flujo con el numero 0 pondirectorio "/home/tu_nombre abreflujo 0 "ejemplo # lee las lineas del fichero consecutivamente escribe leelineaflujo 0 escribe leelineaflujo 0 escribe leelineaflujo 0 # cerramos el flujo cierraflujo 0 Si queremos que nuestro fichero termine con la lı́nea Formidable!: pondirectorio "c:\\ abreflujo 1 "ejemplo agregalineaflujo 1 [Formidable!] cierraflujo 1 5.8. Función avanzada de relleno Las primitivas rellena y rellenazona permiten pintar una figura. Se pueden comparar a la función “rellena” disponible en la mayorı́a de los programas de dibujo. Esta funcionalidad se extiende hasta los márgenes del área de dibujo. Hay tres reglas a tener en cuenta para usar correctamente estas primitivas: 1. El lápiz debe estar bajo (bl). 5.8. FUNCIÓN AVANZADA DE RELLENO 51 2. La tortuga no debe estar sobre un punto del mismo color que se usará para rellenar. (Si quieres pintar rojo, la tortuga no puede estar sobre un punto rojo). 3. Observar si cuadrı́cula está o no activada. Veamos un ejemplo para explicar la diferencia entre estas dos primitivas: Los pı́xeles por donde pasa la tortuga son, en este momento, blancos. La primitiva rellena va a colorear todos los pı́xeles blancos vecinos con el color elegido para el lápiz hasta llegar a una frontera de cualquier color (incluida la cuadrı́cula). Supongamos que tenemos este dibujo en el Área de Dibujo: y tecleamos: poncolorlápiz 1 rellena produce: es decir, ha coloreado de rojo la región cerrada en la que se encuentra la tortuga. Sin embargo, si hacemos: poncolorlápiz 0 rellenazona se obtiene: es decir, rellena todos los pı́xeles vecinos hasta encontrar una “frontera” del color activo. Este es un buen ejemplo para usar la primitiva rellena: para mediocirc :c # dibuja un semicı́rculo de diametro :c 52 CAPÍTULO 5. LISTADO DE PRIMITIVAS repite 180 [ avanza :c * tan 0.5 giraderecha 1 ] avanza :c * tan 0.5 giraderecha 90 avanza :c fin para arcohueco :c # Utiliza el procedimiento mediocirc para dibujar un arcoiris sin colores si :c < 100 [alto] mediocirc :c giraderecha 180 avanza 20 giraizquierda 90 arcohueco :c - 40 fin para arcoiris borrapantalla ocultatortuga arcohueco 400 subelápiz giraderecha 90 retrocede 150 giraizquierda 90 avanza 20 bajalápiz repitepara [color 0 6] [ poncolorlápiz (6-:color) rellena subelápiz giraderecha 90 avanza 20 giraizquierda 90 bajalápiz ] fin o bien, más realista: para arcoiris2 borrapantalla ocultatortuga arcohueco 400 subelápiz giraderecha 90 retrocede 150 giraizquierda 90 avanza 20 bajalápiz haz "color [ [255 0 0] [255 160 0] [255 255 0] [0 255 0] [0 0 255] [75 0 130] [128 0 255] ] repitepara [colores 1 7] [ poncolorlápiz elemento :colores :color rellena subelápiz giraderecha 90 avanza 20 giraizquierda 90 bajalápiz ] fin 5.9. COMANDOS DE RUPTURA DE SECUENCIA 5.9. 53 Comandos de ruptura de secuencia XLogo tiene tres comandos de ruptura de secuencia: alto, detienetodo y devuelve. alto puede tener dos resultados: • Si está incluı́do en un bucle repite o mientras, el programa sale del bucle inmediatamente. • Si está en un procedimiento, este es terminado. detienetodo interrumpe total y definitivamente todos los procedimientos en ejecución devuelve (dev) permite salir de un procedimiento “llevándose” un resultado. Al final del manual hay numerosos ejemplos con el uso de estas primitivas. Capı́tulo 6 Condicionales La primitiva básica que define el condicional en XLogo es si. Su uso es simple: si expresión_lógica [comandos] que ejecuta comandos únicamente cuando expresión_lógica sea cierto, o bien: si expresión_lógica [comandos1] [comandos2] donde comandos1 y comandos2 son, respectivamente, las órdenes a ejecutar en los casos en los que expresión_lógica sea cierto o falso. Ejemplos: Procedimiento que compara un número dado con 4 y contesta MAYOR si el número es mayor que 4: para mayor :X si :x > 4 [escribe "MAYOR] fin Procedimiento que compara un número con 4, para ver si es mayor que 4 o no lo es: para compara :X si :x > 4 [escribe "SI] [escribe "NO] fin Si queremos que los argumentos para cierto y falso estén guardados en sendas variables, no podemos usar si. En este caso, la primitiva correcta es: sisino En este ejemplo, XLogo mostrará un error: haz "Opcion_1 [escribe "cierto] haz "Opcion_2 [escribe "falso] si 1 = 2 :a :b ya que la segunda lista nunca será evaluada: ¿Qué hacer con [escribe "falso]? La sintaxis correcta es: 54 55 haz "Opcion_1 [escribe "cierto] haz "Opcion_2 [escribe "falso] sisino 1 = 2 :a :b que devolverá: "falso Capı́tulo 7 Bucles y recursividad XLogo tiene cinco primitivas que permiten la construcción de bucles: repite, repitepara, mientras, paracada y repitesiempre. 7.1. Bucle con repite Esta es la sintaxis para repite: repite n [ lista_de_comandos ] n es un número entero y lista_de_commandos es una lista que contiene los comandos a ejecutarse. El intérprete XLogo ejecutará la secuencia de comandos de la lista n veces. Esto evita copiar los mismos comandos repetidas veces. Ejemplos: repite 4 [avanza 100 giraderecha 90] # un cuadrado de lado 100 repite 6 [avanza 100 giraderecha 60] # un hexágono de lado 100 repite 360 [avanza 2 giraderecha 1] # abreviando, casi un cı́rculo Observa que con el bucle repite, se define una variable interna contador o cuentarepite, que determina el número de la iteración en curso (la primera iteración está numerada con el 1) repite 3 [escribe cuentarepite] repite 3 [escribe contador] proporcionan ambas 1 2 3 56 7.2. BUCLE CON REPITEPARA 7.2. 57 Bucle con repitepara repitepara hace el papel de los bucles for en otros lenguajes de programación. Consiste en asignar a una variable un número determinado de valores comprendidos en un intervalo y con un incremento (paso) dados. Su sintaxis es: repitepara [ lista1 ] [ lista2 ] La lista1 contiene tres parámetros: el nombre de la variable y los lı́mites inferior y superior del intervalo asignado a la variable. Puede añadirse un cuarto argumento, que determinarı́a el incremento (el paso que tendrı́a la variable); si se omite, se usará 1 por defecto. Ejemplo 1: repitepara [i 1 4] [escribe :i*2] proporciona 2 4 6 8 Ejemplo 2: # Este procedimiento hace variar i entre 7 y 2, bajando de 1.5 en 1.5 # nota el incremento negativo repitepara [i 7 2 -1.5] [es lista :i potencia :i 2] proporciona 7 49 5.5 30.25 4 16 2.5 6.25 7.3. Bucle con mientras Esta es la sintaxis para mientras: mientras [lista_a_evaluar] [ lista_de_comandos ] lista_a_evaluar es la lista que contiene un conjunto de instrucciones que se evalúan como booleano (cierto o falso). lista_de_comandos es una lista que contiene los comandos a ser ejecutados. El intérprete XLogo continuará repitiendo la ejecución de lista_de_comandos todo el tiempo que lista_a_evaluar devuelva cierto. Ejemplos: 58 CAPÍTULO 7. BUCLES Y RECURSIVIDAD mientras ["cierto] [giraderecha 1] # La tortuga gira sobre si misma eternamente. # Este ejemplo deletrea el alfabeto en orden inverso: haz "lista1 "abcdefghijklmn~ nopqrstuvwxyz mientras [no vacı́o? :lista1] [escribe último :lista1 haz "lista1 menosúltimo :lista1] 7.4. Bucle con paracada La sintacis de paracada es: paracada nombre_variable lista_o_palabra [ lista_de_comandos ] La variable va tomando como valores los elementos de la lista o los caracteres de la palabra, y las órdenes se repiten para cada calor adquirido. Ejemplos: paracada "i "XLogo [escribe :i] muestra: X L o g o paracada "i [a b c] [escribe :i] muestra: a b c haz "suma 0 paracada "i 12345 [haz "suma :suma+:i] muestra: 15 (la suma de los dı́gitos de 12345) 7.5. BUCLE CON REPITESIEMPRE 7.5. 59 Bucle con repitesiempre Aunque un bucle como este es muy peligroso en programación, ya vimos al explicar el bucle mientras un ejemplo donde puede simularse un bucle infinito. La sintaxis es: repitesiempre [ lista_de_comandos ] El ejemplo anterior serı́a: repitesiempre [giraderecha 1] # La tortuga gira sobre si misma eternamente. De nuevo: Mucho cuidado al usar bucles infinitos 7.6. Recursividad Un procedimiento se llama recursivo cuando se llama a sı́ mismo (es un subprocedimiento de sı́ mismo). Un ejemplo tı́pico es el cálculo del factorial. En lugar de definir n! = n * (n - 1) * ...* 3 * 2* 1, podemos hacer: ( 1 si n = 0 n! = ∀n ∈ n · (n − 1)! si n 6= 0 N En XLogo: para factorial :número si :número = 0 [ devuelve 1 ] [ devuelve :número * factorial (:número - 1) ] fin Un segundo ejemplo recursivo es la espiral: para espiral :lado si :lado > 1250 [ alto ] [ avanza :lado / 500 giraderecha 1 espiral :lado + 1 ] fin Capı́tulo 8 Modo multitortuga Se pueden tener varias tortugas activas en pantalla. Nada más iniciarse XLogo, sólo hay una tortuga disponible. Su número es 0. Si quieres “crear” una nueva tortuga, puedes usar la primitiva pontortuga seguida del número de la nueva tortuga. Para evitar confusión, la nueva tortuga se crea en el centro y es invisible (tienes que usar muestratortuga para verla). Ası́, la nueva tortuga es la activa, y será la que obedezca las clásicas primitivas mientras no cambies a otra tortuga con pontortuga. El máximo número de tortugas disponibles puede fijarse en el menú Herramientas → Preferencias. Estas son las primitivas que se aplican al modo multitortuga: Primitiva pontortuga, ptortuga Argumentos a: número tortuga no tortugas no eliminatortuga a: número ponmaximastortugas, n: número pmt maximastortugas, no maxt Uso La tortuga número a es ahora la tortuga activa. Por defecto, cuando XLogo comienza, está activa la tortuga número 0. Da el número de la tortuga activa. Da una lista que contiene todos los números de tortuga actualmente en pantalla. Elimina la tortuga número a Fija el máximo número de tortugas Devuelve el máximo número de tortugas 60 Capı́tulo 9 Tocar música (MIDI) Ya comentamos anteriormente (sección 3.3) que la versión para Windows de jre no incorpora las API (Application Programming Interface – Interfaz de Programación de Aplicaciones) que contienen los instrumentos y que deben ser instaladas manualmente (Preguntas frecuentes, 15.1). Es importante recordarlo porque, si no lo haces, con la instalación por defecto de Java no tendrás instrumentos disponibles. Las primitivas que nos ocupan son: Primitivas secuencia, sec tocamúsica instrumento, instr poninstrumento, pinstr Argumentos a: lista no no a: número indicesecuencia, no indsec ponindicesecuencia, a: número pindsec borrasecuencia, no bos Uso Carga en memoria la secuencia incluı́da en la lista. Siguiendo a esta tabla, se indica cómo escribir una secuencia de notas músicales. Toca la secuencia de notas en memoria. Da el número que corresponde al instrumento actualmente seleccionado. Queda seleccionado el instrumento número a. Puedes ver la lista de instrumentos disponibles en el menú Herramientas → Preferencias → Sonido. Da la posición del puntero en la secuencia corriente. Pone el puntero en la posición a de la secuencia corriente. Elimina de memoria la secuencia corriente. Para tocar música, primero hay que poner en memoria una lista de notas llamada secuencia. Para crear una secuencia, puedes usar la primitiva sec o secuencia. Para crear una secuencia válida, hay que seguir las siguientes reglas: do re mi fa sol la si: Las notas usuales de la primera octava. Para hacer un re sostenido, anotamos re + Para hacer un re bemol, anotamos re 61 62 CAPÍTULO 9. TOCAR MÚSICA (MIDI) Para subir o bajar una octava, usamos ”:” seguido de ”+” o ”-”. Ejemplo: Después de :++ en la secuencia, todas las notas sonarán dos octavas más altas. Por defecto, todas las notas tienen una duración uno. Si quieres aumentar o disminuir la duración, debes escribir un número correspondiente. Ejemplos: secuencia [sol 0.5 la si] tocará sol con la duración 1 y la y si con la duración 0.5 (el doble de rápido). Otro ejemplo: para partitura # crea la secuencia de notas secuencia [0.5 sol la si sol 1 la 0.5 la 0.5 sol la si sol 1 la 0.5 la si 1 :+ secuencia [:+ 1 re 0.5 re do 1 :- si 0.5 secuencia [:+ 1 re 0.5 re do 1 :- si 0.5 secuencia [0.5 sol la si sol 1 la 0.5 la 0.5 sol la si sol 1 la 0.5 la si 1 :+ fin si do la la si do 1 :+ re 2 si 1 si 1 1 :+ re 2 do ::+ :+ do :- do :sol ] do re do re do :sol ] si si 2 :- la ] 2 :- la ] si si Para escuchar la música, ejecuta las primitivas: partitura tocamúsica. Ahora veamos una aplicación interesante de la primitiva ponindicesecuencia: borrasecuencia partitura pindsec 2 partitura tocamúsica # # # # # elimina toda secuencia de memoria pone en memoria las notas pone el cursor en el segundo "la" pone en memoria las mismas notas, pero movidas 2 lugares. Grandioso! También puedes elegir un instrumento con la primitiva poninstrumento o en el menú Herramientas → Preferencias → Sonido. Encontrarás la lista de instrumentos disponibles asociados a un número. (Si usas Windows, echa un vistazo a las Preguntas Frecuentes si no lo has hecho aún) Capı́tulo 10 Recibir entrada del usuario 10.1. Interactuar con el teclado Durante la ejecución del programa, se puede recibir texto ingresado por el usuario a través de 3 primitivas: tecla?, leecar y leelista. tecla?: Da cierto o falso según se haya pulsado o no alguna tecla desde que se inició la ejecución del programa. leecar o leetecla: • Si tecla? es falso, el programa hace una pausa hasta que el usuario pulse alguna tecla. • Si tecla? es cierto, da la última tecla que haya sido pulsada. Estos son los valores que dan ciertas teclas: A → 65 / → -37 ó -226 Esc → 27 SHIFT → -16 B → 66 4 → -38 ó -224 F1 → -112 ESPACIO → 32 C → 67 . → -39 ó -227 F2 → -113 CTRL → -17 ... 5 → -40 ó -225 ... ENTER → 10 Z → 90 F12 → -123 Si tienes dudas acerca del valor que da alguna tecla, puedes probar con: es leecar. El intérprete esperará hasta que pulses una tecla, y escribirá su valor. leelista [tı́tulo] "palabra o leeteclado [tı́tulo] "palabra: Presenta una caja de diálogo titulada tı́tulo. El usuario puede escribir un texto en el área de entrada, y esta respuesta se guardará seleccionando automáticamente si en forma de número o de lista en la variable :palabra cuando se haga click en el botón OK. Las primitivas caracter, (su forma corta es car y cuyo argumento es n: un número) y unicode "a, devuelven, respectivamente, el carácter unicode que corresponde al número n y el número unicode que corresponde al carácter a. Ejemplo: unicode "A caracter 125 devuelve devuelve 65 } 63 64 CAPÍTULO 10. RECIBIR ENTRADA DEL USUARIO Ejemplos: para edades leelista [¿Qué edad tienes?] "edad si :edad < 18 [escribe [Eres menor]] si :edad > 17 [escribe [Eres adulto]] si :edad > 69 [escribe [Con todo respeto!!]] fin para dibujar # La tortuga es controlada con las flechas del teclado. # Se termina con Esc. si tecla? [ haz "valor leecar si :valor=-37 [giraizquierda 90] si :valor=-39 [giraderecha 90] si :valor=-38 [avanza 10] si :valor=-40 [retrocede 10] si :valor=27 [alto] ] dibujar fin 10.2. Interactuar con el ratón Durante la ejecución del programa, se pueden recibir eventos del ratón a través de tres primitivas: leeratón, ratón? y posratón. leeratón: el programa espera hasta que el usuario hace un click o un movimiento. Entonces, devuelve un número que representa ese evento. Los posibles valores son: • 0 → El ratón se movió. • 1 → Se hizo un click izquierdo. • 2 → Se hizo un click central (se usa en Linux). • 3 → Se hizo un click derecho. posratón: Da una lista que contiene la posición actual del ratón. ratón?: Devuelve cierto o falso según toquemos o no el ratón desde que comienza la ejecución del programa Ejemplos: En este primer procedimiento, la tortuga sigue los movimientos del ratón por la pantalla. para seguir # cuando el ratón se mueve, la tortuga cambia de posición si leeratón=0 [ponposición posratón] seguir fin 10.2. INTERACTUAR CON EL RATÓN 65 Este segundo procedimiento es similar, pero hay que hacer click izquierdo para que la tortuga se mueva.: para seguir2 si leeratón = 1 [ponposición posratón] seguir2 fin En este tercer ejemplo, hemos creado dos botones rosa. Si hacemos click izquierdo, la tortuga dibuja un cuadrado de lado 40. Si hacemos click derecho, la tortuga dibuja un pequeño cı́rculo. Por último si hacemos click derecho en el botón derecho, se detiene el programa. para botón # crea un botón rectangular color rosa, de 50 x 100 repite 2 [ avanza 50 giraderecha 90 avanza 100 giraderecha 90 ] giraderecha 45 subelapiz avanza 10 bajalápiz poncolorlápiz [255 153 153] rellena retrocede 10 giraizquierda 45 bajalápiz poncolorlápiz 0 fin para empieza borrapantalla botón subelápiz ponposición [150 0] bajalápiz botón subelápiz ponposición [30 20] bajalápiz rotula "Cuadrado subelápiz ponposición [180 20] bajalápiz rotula Çı́rculo subelápiz ponposición [0 -100] bajalápiz ratón fin para ratón # ponemos el valor de leeratón en la variable ev # ponemos la primera coordenada en la variable x # ponemos la segunda coordenada en la variable y 66 CAPÍTULO 10. RECIBIR ENTRADA DEL USUARIO haz "ev leeratón haz "x elemento 1 posratón haz "y elemento 2 posratón # si hay click izquierdo si :ev=1 & :x>0 & :x<100 & :y>0 & :y<50 [cuadrado] # si hay click derecho si :x>150 & :x<250 & :y>0 & :y<50 [ si :ev=1 [circunferencia] si :ev=3 [alto] ] ratón fin para circunferencia repite 90 [avanza 1 giraizquierda 4] giraizquierda 90 subelápiz avanza 40 giraderecha 90 bajalápiz fin para cuadrado repite 4 [avanza 40 giraderecha 90] giraderecha 90 avanza 40 giraizquierda 90 fin 10.3. Componentes Gráficos Desde la versión 0.9.90, XLogo permite añadir componentes gráficos en el Área de dibujo (botones, menús, . . . ) Las primitivas que permiten crear y modificar estos componentes terminan con el sufijo igu (Interfaz Gráfica de Usuario – Graphical User Interface, gui son sus siglas inglesas). 10.3.1. Crear un componente gráfico La secuencia de pasos que debes seguir es: Crear → Modificar sus propiedades o caracterı́sticas → Mostrarlo en el Área de dibujo. Crear un Botón Usaremos al primitiva botonigu, cuya sintaxis es: # Esta primitiva crea un botón llamado b # y cuya leyenda es: Click botonigu "b "Click Crear un Menú Disponemos de la primitiva menuigu, cuya sintaxis es: # Esta primitiva crea un menú llamado m # y que contiene 3 opciones: opción1, opción2 y opción3 menuigu "m [opción1 opción2 opción3] 10.3. COMPONENTES GRÁFICOS 67 Modificar las propiedades del componente gráfico posicionigu determina las coordenadas donde se colocará el elemento gráfico. Por ejemplo, para colocar el botón definido antes en el punto de coordenadas (20 , 100), escribiremos: posicionigu "b [20 100] Si no se especifica la posición, el objeto será colocado por defecto en la esquina superior izquierda del Área de dibujo. Eliminar un componente gráfico La primitiva eliminaigu elimina un componente gráfico. Para eliminar el botón anterior eliminaigu "b Definir acciones asociadas a un componente gráfico La primitiva accionigu, define una acción asociada al componente, y que se realizará cuando el usuario interactúa con él. # Que la tortuga avance 100 al pulsar el boton "b accionigu "b [avanza 100 ] # En el menú, cada opción indica su acción accionigu "m [[escribe "Opción1] [escribe "Opción2] [escribe "Opción3]] Dibujar el componente gráfico La primitiva dibujaigu, muestra el componente gráfico en el Área de dibujo. Para mostrar el botón que estamos usando como ejemplo: dibujaigu "b Corrijamos el ejemplo anterior utilizando las nuevas primitivas: para empieza botonigu "Boton.Circ "Cı́rculo botonigu "Boton.Cuad "Cuadrado posicionigu "Boton.Circ [50 100] posicionigu "Boton.Cuad [-150 100] accionigu "Boton.Circ [ circunferencia ] 68 CAPÍTULO 10. RECIBIR ENTRADA DEL USUARIO accionigu "Boton.Cuad [ cuadrados ] dibujaigu "Boton.Circ dibujaigu "Boton.Cuad fin para circunferencia repite 90 [av 1 gi 4] giraizquierda 90 subelápiz avanza 40 giraderecha 90 bajalápiz fin para cuadrado repite 4 [avanza 40 giraderecha 90] giraderecha 90 avanza 40 giraizquierda 90 fin Capı́tulo 11 Gestión de tiempos XLogo dispone de varias primitivas que permiten conocer la hora y la fecha o utilizar un cronómetro descendente (útil para repetir una tarea a intervalos fijos). Primitivas espera cronómetro, crono Argumentos n: número entero n: número entero fincronómetro?, no fincrono? fecha no hora no tiempo no Uso Hace una pausa en el programa, la tortuga espera (n/60) segundos. Inicia un conteo descendiente de n segundos. Para saber que la cuenta ha finalizado, disponemos de la primitiva fincrono? Devuelve "cierto si no hay ningún conteo activo. Devuelve "falso si el conteo no ha terminado. Devuelve una lista compuesta de 3 números enteros que representan la fecha del sistema. El primero indica el dı́a, el segundo el mes y el último el año. [dı́a mes a~ no] Devuelve una lista compuesta de 3 números enteros que representan la hora del sistema. El primero representa las horas, el segundo los minutos y el último los segundos. [horas minutos segundos] Devuelve el tiempo, en segundos, transcurrido desde el inicio de XLogo. Veamos un procedimiento de ejemplo: para reloj # muestra la hora en forma numerica (actualizada cada 5 segundos) si fincrono? [ bp ponfuente 75 ot haz "ho hora haz "h primero :ho haz "m elemento 2 :ho # muestra dos cifras para los minutos (completando el 0) si :m - 10 < 0 [ haz "m palabra 0 :m ] 69 70 CAPÍTULO 11. GESTIÓN DE TIEMPOS haz "s ultimo :ho # muestra dos cifras para los segundos si :s - 10 < 0 [ haz "s palabra 0 :s ] rotula (palabra :h ": :m ": :s) crono 5 ] reloj fin Capı́tulo 12 Utilización de la red con XLogo 12.1. La red: ¿cómo funciona eso? En primer lugar es necesario explicar los conceptos básicos de la comunicación en una red para usar correctamente las primitivas de XLogo. Figura: noción de red Dos ordenadores pueden comunicarse a través de una red si están equipados con una tarjeta de red (llamada también tarjeta ethernet). Cada ordenador se identifica por una dirección personal: su dirección I.P. Esta dirección IP consta de cuatro números enteros comprendidos entre 0 y 255 separados por puntos. Por ejemplo, la dirección IP del primer ordenador del esquema de la figura es 192.168.1.1 Dado que no es fácil acordarse de este tipo de dirección, también se puede hacer corresponder a cada dirección IP un nombre más fácil de recordar. Sobre el esquema anterior, podemos comunicar con el ordenador de la derecha bien llamándolo por su dirección IP: 192.168.1.2, o llamándolo por su nombre: tortuga. No nos extendamos más sobre el significado de estos números. Añadamos únicamente una cosa que es interesante saber, el ordenador local en el cual se trabaja también se identifica por una dirección: 127.0.0.1. El nombre que se asocia con él es habitualmente localhost. 12.2. Primitivas orientadas a la red XLogo dispone de 4 primitivas que permiten comunicarse a través de una red: escuchatcp, ejecutatcp, chattcp y enviatcp. En los ejemplos siguientes, mantendremos el esquema de red de la subsección anterior. 71 72 CAPÍTULO 12. UTILIZACIÓN DE LA RED CON XLOGO escuchatcp: esta primitiva es la base de cualquier comunicación a través de la red. No espera ningún argumento. Permite poner al ordenador que la ejecuta a la espera de instrucciones dadas por otros ordenadores de la red. ejecutatcp: esta primitiva permite ejecutar instrucciones sobre otro ordenador de la red. Sintaxis: ejecutatcp palabra lista → La palabra indica la dirección IP o el nombre del ordenador de destino (el que va a ejecutar las órdenes), la lista contiene las instrucciones que hay que ejecutar. Ejemplo: desde el ordenador liebre, deseo trazar un cuadrado de lado 100 en el otro ordenador. Por tanto, hace falta que desde el ordenador tortuga ejecute la orden escuchatcp. Luego, desde el ordenador liebre, ejecuto: ejecutatcp "192.168.2.2 [repite 4 [avanza 100 giraderecha 90]] o ejecutatcp "tortuga [repite 4 [avanza 100 giraderecha 90]] chattcp: permite chatear entre dos ordenadores de la red, abriendo una ventana en cada uno que permite la conversación. Sintaxis: chattcp palabra lista → La palabra indica la dirección IP o el nombre del ordenador de destino, la lista contiene la frase que hay que mostrar. Ejemplo: liebre quiere hablar con tortuga. tortuga ejecuta escuchatcp para ponerse en espera de los ordenadores de la red. liebre ejecuta entonces: chattcp "192.168.1.2 [buenos dı́as]. Una ventana se abre en cada uno de los ordenadores para permitir la conversación enviatcp: envı́a datos hacia un ordenador de la red. Sintaxis: enviatcp palabra lista → La palabra indica la dirección IP o el nombre del ordenador de destino, la lista contiene los datos que hay que enviar. Cuando XLogo recibe los datos en el otro ordenador, responderá Si , que podrá asignarse a una variable o mostrarse en el Histórico de comandos. Ejemplo: tortuga quiere enviar a liebre la frase "3.14159 casi el número pi". liebre ejecuta escuchatcp para ponerse en espera de los ordenadores de la red. Si tortuga ejecuta entonces: enviatcp "liebre [3.14159 casi el número pi], liebre mostrará la frase, pero en tortuga aparecerá el mensaje: ¿Qué hacer con [ Si ] ? Deberı́amos escribir: es enviatcp "liebre [3.14159 casi el número pi] o haz "respuesta enviatcp "liebre [3.14159 casi el número pi] En el primer caso, el Histórico de comandos mostrará Si, y en el segundo "respuesta contendrá la lista [ Si ], como podemos comprobar haciendo es lista? :respuesta 12.2. PRIMITIVAS ORIENTADAS A LA RED 73 cierto es :respuesta Si Con esta primitiva se puede establecer comunicación con un robot didáctico a través de su interfaz de red. En este caso, la respuesta del robot puede ser diferente, y se podrán decidir otras acciones en base al contenido de :respuesta. Un pequeño truco: lanzar dos veces XLogo en un mismo ordenador. En la primera ventana, ejecuta escuchatcp. En la segunda, ejecuta ejecutatcp "127.0.0.1 [repite 4 [avanza 100 giraderecha 90]] ¡Ası́ puedes mover a la tortuga en la otra ventana! (¡Ah sı́!, esto es ası́ porque 127.0.0.1 indica tu dirección local, es decir, de tu propio ordenador) Capı́tulo 13 Ejemplos de programas 13.1. Dibujar casas para casa :c repite 4 [ avanza (20*:c) giraderecha 90 ] avanza (20*:c) giraderecha 30 repite 3 [ avanza (20*:c) giraderecha 120 ] fin para colocar :c subelápiz giraizquierda 30 retrocede (:c*20) giraderecha 90 avanza (:c*22) giraizquierda 90 bajalápiz fin para casas borrapantalla ocultatortuga subelápiz giraizquierda 90 avanza 200 giraderecha 90 bajalápiz repitepara [n 3 7 2] [ casa :n colocar :n ] casa 10 fin 74 13.2. DIBUJAR UN RECTÁNGULO SÓLIDO 13.2. Dibujar un rectángulo sólido para rect :alto :largo si :alto = 0 | :largo = 0 [alto] repite 2 [ avanza :alto giraderecha 90 avanza :largo giraderecha 90 ] rect :alto -1 :largo -1 fin 13.3. Factorial Recordatorio: 5! = 5 * 4 * 3 * 2 * 1 para factorial :n si :n = 1 [devuelve 1] [devuelve :n * factorial (:n - 1)] fin 75 76 CAPÍTULO 13. EJEMPLOS DE PROGRAMAS Ejemplo: escribe factorial 5 --> 120.0 escribe factorial 6 --> 720.0 13.4. Copo de nieve (Gracias a Georges Noël) para copo :orden :lar si (:orden < 1) | (:lar < 1) [av :lar alto] copo :orden-1 :lar/3 giraizquierda 60 copo :orden-1 :lar/3 giraderecha 120 copo :orden-1 :lar/3 giraizquierda 60 copo :orden-1 :lar/3 fin para coponieve :orden :lar repite 3 [ giraderecha 120 copo :orden :lar ] fin Ej: coponieve 5 450 13.5. Escritura para escribir ocultatortuga 13.6. CONJUGACIÓN (SÓLO VERBOS REGULARES) repite 40 [ avanza 30 giraderecha 9 poncolorlapiz azar 7 rotula [XLogo es genial!] ] fin 13.6. Conjugación (sólo verbos regulares) 13.6.1. Primera versión para es es es es es es fin futuro :verbo frase "yo palabra :verbo "é frase "tú palabra :verbo "ás frase "él palabra :verbo "á frase "nosotros palabra :verbo "emos frase "vosotros palabra :verbo "éis frase "ellos palabra :verbo "án Ejemplo: futuro "amar yo amaré tú amarás él amará nosotros amaremos vosotros amaréis ellos amarán 77 78 CAPÍTULO 13. EJEMPLOS DE PROGRAMAS 13.6.2. Segunda versión para futuro :verbo haz "pronombres [yo tú él nosotros vosotros ellos] haz "terminaciones [é ás á emos éis án] repitepara [i 1 6] [ es fr elemento :i :pronombres palabra :verbo elemento :i :terminaciones ] fin Ejemplo: futuro "amar yo amaré tú amarás él amará nosotros amaremos vosotros amaréis ellos amarán 13.6.3. Tercera versión (con recurrencia) para futuro :verbo haz "pronombres [yo tú él nosotros vosotros ellos] haz "terminaciones [é ás á emos éis án] conjugar :verbo :pronombres :terminaciones fin para conjugar :verbo :pronombres :terminaciones si vacio? :pronombres [alto] es fr primero :pronombres palabra :verbo primero :terminaciones conjugar :verbo mp :pronombres mp :terminaciones fin Ejemplo: futuro "amar yo amaré tú amarás él amará nosotros amaremos vosotros amaréis ellos amarán 13.7. Colores 13.7.1. Introducción Primero, algunas aclaraciones: Habrás visto en la sección 5.1.4 que el comando poncl puede tomar como argumento tanto un número como una lista. Aquı́ nos centraremos en codificar valores RVA. Cada color en XLogo está codificado usando tres valores: rojo, verde y azul, de ahı́ RVA (RGB en inglés). Estos tres números conforman una lista que es argumento de la primitiva poncl, por lo que representan respectivamente los componentes rojo, verde y azul de un color. Esta 13.7. COLORES 79 manera de codificar no es muy intuitiva, ası́ que para tener una idea del color que obtendrás puedes usar la caja de diálogo Herramientas → Elegir color del lápiz. Sin embargo, usando esta forma de codificar colores, se hace muy fácil transformar una imagen. Por ejemplo, si quieres convertir una foto color en escala de grises, puedes cambiar cada punto (pı́xel) de la imagen a un valor promedio de los 3 componentes RVA. Imagina que el color de un punto de la imagen está dado por [0 100 80]. Calculamos el promedio: (0 + 100 + 80)/3 = 60, y asignamos el color [60 60 60] a este punto. Esta operación debe ser realizada para cada punto de la imagen. 13.7.2. Práctica: Escala de grises Vamos a transformar una imagen color de 100 por 100 a escala de grises. Esto significa que tenemos 100 * 100 = 10000 puntos a modificar. La imagen de ejemplo utilizada aquı́ está disponible en la siguiente dirección: http://xlogo.tuxfamily.org/images/transfo.png Ası́ es como vamos a proceder: primero, nos referiremos al punto superior izquierdo como [0 0]. Luego, la tortuga examinará los primeros 100 puntos (pixeles) de la primera lı́nea, seguidos por los primeros 100 de la segunda, y ası́ sucesivamente. Cada vez tomaremos el color del punto usando encuentracolor, y el color será cambiado por el promedio de los tres [r v a] valores. Aquı́ está el código principal: (No olvides cambiar la ruta del archivo en el procedimiento!) para transform # Debes cambiar la ruta de la imagen transfo.png # Ej: cargaimagen [/home/usuario/imagenes/transfo.png] borrapantalla ocultatortuga pondirectorio "/home/usuario/imagenes cargaimagen "transfo.png escalagris fin para escalagris repitepara [y 0 -100 -1] [ repitepara [x 0 100] # asignamos el promedio de color del punto al color del lapiz [ poncolorlapiz pixel encuentracolor lista :x :y # convertimos el punto escala de grises punto lista :x :y ] ] fin para pixel :lista1 # devuelve el promedio de los 3 numeros [r v a] haz "r primero :lista1 haz "lista1 menosprimero :lista1 haz "v primero :lista1 haz "lista1 menosprimero :lista1 haz "a primero :lista1 haz "color redondea (:r+:v+:a)/3 80 CAPÍTULO 13. EJEMPLOS DE PROGRAMAS devuelve frase :color frase :color :color fin 13.7.3. Negativo Para cambiar una imagen a su negativo, se puede usar el mismo proceso de la escala de grises, excepto que en lugar de hacer el promedio de los números [r v a], los reemplazamos por su complemento, o sea la diferencia a 255. Ejemplo: Si un punto (pı́xel) tiene un color [2 100 200], lo reemplazamos con [253 155 55]. Podrı́amos usar el mismo código que en el ejemplo anterior, cambiando únicamente el procedimiento pixel, pero veamos un procedimiento recursivo: para transform2 # Debes cambiar la ruta de la imagen transfo.png # Ej: c:\Mis Documentos\Mis imagenes\transfo.png borrapantalla ocultatortuga pondirectorio "c:\\Mis\ Documentos\\Mis\ imagenes cargaimagen "transfo.png negativo 0 0 fin para si [ [ negativo :x :y :y = -100 alto ] si :x = 100 [ haz "x 0 haz "y :y-1] [ poncolorlapiz pixel2 encuentracolor lista :x :y punto lista :x :y ] ] negativo :x+1 :y fin para pixel2 :lista1 # devuelve el promedio de los 3 numeros [r v a] haz "r primero :lista1 haz "lista1 menosprimero :lista1 haz "v primero :lista1 haz "lista1 menosprimero :lista1 haz "a primero :lista1 devuelve frase (255 - :r) frase (255 - :v) (255 - :a) 13.8. LISTAS (GRACIAS A OLIVIER SC) fin 13.8. Listas (Gracias a Olivier SC) Supongo que apreciarás este hermoso programa: para revertir :w si vacio? :w [devuelve "] [devuelve palabra ultimo :w revertir menosultimo :w ] fin para palindromo :w si :w = revertir :w [devuelve "cierto] [devuelve "falso] fin para palin :n si palindromo :n [escribe :n alto] [haz "texto suma :n revertir :n haz "texto frase "igual\ a :texto haz "texto frase revertir :n :texto haz "texto frase "mas :texto haz "texto frase :n :texto escribe :texto palin :n + revertir :n ] fin Ejemplo: palin 78 78 mas 87 igual a 165 165 mas 561 igual a 726 726 mas 627 igual a 1353 1353 mas 3531 igual a 4884 4884 81 82 CAPÍTULO 13. EJEMPLOS DE PROGRAMAS 13.9. Un lindo medallón para roset pongrosor 2 repite 6 [ repite 60 [avanza 2 giraderecha 1] giraderecha 60 repite 120 [avanza 2 giraderecha] giraderecha 60 ] pongrosor 1 fin para roseton roset repite 30 [avanza 2 giraderecha 1] roset repite 15 [avanza 2 giraderecha 1] roset repite 30 [avanza 2 giraderecha 1] roset fin Ejemplo: borrapantalla ocultatortuga poncolorpapel 0 poncolorlapiz 5 roset subelapiz ponposicion [-300 0] bajalapiz ponrumbo 0 roseton Capı́tulo 14 Acerca de XLogo 14.1. Desinstalar Para desinstalar XLogo, todo lo que hace falta es borrar el archivo XLogo.jar y el archivo de configuración .xlogo que se encuentra en /home/tu_nombre en Linux, o c:\windows\.xlogo en Windows. 14.2. El sitio Para conseguir la última versión y corrección de errores, visita el sitio de XLogo de vez en cuando: http://xlogo.tuxfamily.org Siéntete libre de contactar al autor si tienes algún problema con la instalación o el uso. Toda sugerencia será bienvenida. 14.3. Acerca de este documento XLogo: Manual del Usuario Original en francés revisado por Loı̈c (18 de Febrero de 2008). Traducido al español por Marcelo Duschkin y Álvaro Valdés (14 de junio de 2008) Kevin Donnelly: traducción al inglés del manual, y traducción al galés del programa. Agradecimientos Olivier SC: por sus sugerencias, y por las invalorables pruebas que me permitieron depurar el intérprete XLogo. Daniel Ajoy, por sus sugerencias en cuanto a la compatibilidad de las primitivas en español y su valiosa colaboración en pruebas de esa versión. 83 Capı́tulo 15 Carnaval de Preguntas – Artimañas – Trucos que conocer 15.1. Preguntas frecuentes Por más que borro un procedimiento en el Editor, reaparece todo el tiempo! Cuando se sale del Editor, éste se limita únicamente a guardar o poner al dı́a los procedimientos definidos en él. La única forma de borrar un procedimiento en XLogo es utilizar la primitiva borra o bo. Ejemplo: borra "toto → borra el procedimiento toto ¿Cómo hago para escribir rápidamente una orden utilizada previamente? Primer método: con el ratón, haz click en la zona del Histórico sobre la lı́nea deseada. Ası́ reaparecerá inmediatamente en la Lı́nea de Comando Segundo método: con el teclado, las flechas Arriba y Abajo permiten navegar por la lista de los comandos anteriores (más práctico) En la opción Sonido del cuadro de diálogo Preferencias, no hay disponible ningún instrumento Como decı́amos en la sección 3.3, esto se debe a que la versión de Java para Windows no incluye los bancos de sonido, y deben instalarse manualmente. En primer lugar, hay que descargarlos desde: http://java.sun.com/products/java-media/sound/soundbank-min.gm.zip la versión mı́nima (unos 350 kb), http://java.sun.com/products/java-media/sound/soundbank-mid.gm.zip la versión intermedia (algo más de 1 Mb) y http://java.sun.com/products/java-media/sound/soundbank-deluxe.gm.zip la versión de luxe (casi 5 Mb). Una vez descargados, debemos descomprimirlos en el directorio audio de la instalación Java que, dependiendo de la versión, puede ser: 84 15.1. PREGUNTAS FRECUENTES 85 C:\Archivos de programa\Java\jre1.6.0\lib\audio creando el directorio audio si éste no existe. Hecho esto, la lista de instrumentos estará disponible. Tengo problemas de refresco de pantalla cuando la tortuga dibuja! Problema también conocido y tı́pico de JRE >1.4.2. intentaré ponerle remedio en lo sucesivo, quizá pueda hacer algo. Dos soluciones por el momento: Minimizar la ventana y volver a aumentarla (restaurarla) Utilizar siempre la versión más moderna de Java. Utilizo la versión en Esperanto, pero no puedo escribir los caracteres especiales Cuando escribes en la Lı́nea de comandos o en el Editor, si haces click con el botón derecho del ratón, aparece un menú contextual. En ese menú se encuentran las funciones habituales de Edición (copiar, cortar, pegar) y los caracteres especiales del Esperanto cuando se selecciona ese idioma. Utilizo la versión en Español, y no puedo utilizar las primitivas animacion, division, separacion y ponseparacion Corregido desde la versión 0.9.20e. Para versiones anteriores de XLogo: animacion, se escribe animacicn, con “c” en lugar de “o”. division, separacion y ponseparacion se escriben con tilde: división, separación y ponseparación. Obviamente, el mejor consejo es que actualices a la versión más moderna de XLogo. Uso Windows XP y tengo correctamente instalado y configurado el JRE; pero hago doble click en el icono de XLogo y no pasa nada!! A veces en la primera ejecución de XLogo en Windows XP pasa eso. Dos opciones: Utiliza la versión xlogo-new.jar también disponible en nuestra web. Si presionas Alt+Contrl+Supr y en el Gestor de Procesos “matas” el correspondiente a javaw, se inicia XLogo. Desde ese momento, funciona correctamente haciendo “doble click ” sobre el icono del archivo xlogo.jar. 86CAPÍTULO 15. CARNAVAL DE PREGUNTAS – ARTIMAÑAS – TRUCOS QUE CONOCER 15.2. ¿Cómo puedo ayudar? Informándome de todos los errores (“bugs”) que encuentres. Si puedes reproducir sistemáticamente un problema detectado, mejor aún Toda sugerencia dirigida a mejorar el programa es siempre bienvenida Ayudando con las traducciones, en particular el inglés . . . Las palabras de ánimo siempre vienen bien Índice alfabético #, 44 π, 39 *, 39 +, 39 -, 39 /, 39 <, 22 <=, 22 =, 23 >, 22 >=, 22 ?, 43 &, 23 \\, 21 \n, 21 \ , 21 3d, 28 abreflujo, 48 Abrir, 11 absoluto, 39 abs, 39 accionigu, 67 Acentuación y tildes, 23 Acerca de ..., 18 acos, 39 adiós, 12 agrega, 42 agregalineaflujo, 49 Alto, 7 alto, 53 amarillo, 35 Animación, 36 animación, 36 anterior?, 43 antes?, 43 arco, 28, 30 arcocoseno, 39 arcoseno, 39 arcotangente, 39 Área de Dibujo, 7 Argumentos, 19 Argumentos Opcionales, 19 asen, 39 Aspecto, 14 atan, 39 av, 24, 29 avanza, 24, 29 Ayuda, 17 azar, 39 azul, 36 azuloscuro, 36 backslash, 21 bajalápiz, 26 bajalápiz?, 43 bajanariz, 29 balanceaderecha, 29 balanceaizquierda, 29 balanceo, 31 Barra invertida, 21 bd, 29 bi, 29 bl, 26 bl?, 43 blanco, 36 bn, 29 bo, 45 bolisprop, 48 Booleano, 38 boprop, 47 borra, 9, 45 borracuadrı́cula, 24 borraejes, 25 borralistapropiedades, 48 borrapantalla, 27 borrapropiedad, 47 Borrar procedimientos, 9, 14 borrasecuencia, 61 borratexto, 37 borratodo, 9, 46 borravariable, 46 87 88 bos, 61 botonigu, 66 bov, 46 bp, 27 bt, 37 Bucles, 56 cı́rculo, 28, 30 cabeceabajo, 29 cabecearriba, 29 cabeceo, 31 Calidad del dibujo, 16 calidaddibujo, 27 cambiadirectorio, 48 cambiasigno, 39 car, 63 caracter, 63 carga, 48 cargaimagen, 49 cat, 48 catálogo, 48 cd, 48 cdib, 27 centro, 25, 30 chattcp, 72 ci, 49 cierraflujo, 49 cierto, 43 cl, 26 cociente, 39 Color de lápiz predeterminado, 15 Color de papel predeterminado, 15 colorcuadrı́cula, 24 colorejes, 25 Colores, 35 Colores (ejemplo), 78 colorlápiz, 26 colorpapel, 27 colortexto, 37 Comando de Inicio, 7 Comandos, 19 Comentarios, 44 Condicionales, 54 contador, 56 contenido, 46 Convenciones, 19 Copiar, 7, 12 Copo de nieve, 76 Cortar, 7, 12 ÍNDICE ALFABÉTICO cos, 39 cosa, 46 Coseno, 39 coseno, 39 cronómetro, 69 crono, 69 cs, 39 Cuadrı́cula, 15 cuadrı́cula, 24 cuadrı́cula?, 43 cuadricula, 15 cuenta, 42 cuentarepite, 56 cursiva, 38 cyan, 36 def, 45 define, 45 definelı́nea, 32 definepolı́gono, 31 definepunto, 32 definetexto, 32 Definir archivos de inicio, 13 deflı́nea, 32 defpoli, 31 defpto, 32 deftxt, 32 Desinstalar, 83 detieneanimación, 36 detienecuadricula, 15 detieneejes, 15 detienetodo, 53 dev, 53 devuelve, 46, 53 devuelvepropiedad, 47 dibujaigu, 67 diferencia, 22, 39 dir, 48 directorio, 48 distancia, 25, 30 div, 39 división, 22, 39 ec, 26 ed, 7, 20 Edición, 12 edita, 7 Editar, 7 editatodo, 7 ÍNDICE ALFABÉTICO Editor de Procedimientos, 7 edtodo, 7 Efectos de luz y niebla, 34 ejecuta, 46 ejecutatcp, 72 ejes, 15, 25 Ejes cartesianos, 15 ejex, 15, 25 ejex?, 43 ejey, 15, 25 ejey?, 43 Elegir color del lápiz, 13 Elegir color del papel, 13 elemento, 41 elige, 41 eliminaigu, 67 eliminatortuga, 60 empiezalı́nea, 32 empiezapolı́gono, 31 empiezapunto, 32 empiezatexto, 32 encuentracolor, 26 entero?, 43 enviatcp, 72 es, 37 escribe, 37 escribelineaflujo, 49 escuchatcp, 72 Espacios, 21 espera, 69 esquinasventana, 27 estilo, 38 exp, 39 Factorial, 46, 75 falso, 43 fecha, 69 Figura de la tortuga, 14 fin, 20, 43 fincronómetro?, 69 fincrono?, 69 finflujo?, 49 finlı́nea, 32 finpolı́gono, 31 finpoli, 31 finpto, 32 finpunto, 32 fintexto, 32 fintxt, 32 89 fl, 26 Foco, 34 forma, 26 Forma del lápiz, 16 formalápiz, 26 fr, 41 frase, 41 ftexto, 37 Fuente, 16 fuente, 28 fuentetexto, 37 Funciones trigonométricas, 39 gd, 24, 29 Gestión de tiempos, 69 gi, 24, 29 giraderecha, 24, 29 giraizquierda, 24, 29 gl, 26 go, 26 goma, 26 gris, 36 grisclaro, 36 grosorlápiz, 26 guarda, 48 Guardar, 11 Guardar como ..., 11 Guardar en formato RTF, 12 Guardar imagen como. . . , 12 guardatodo, 48 hacia, 25, 30 haz, 45 hazlocal, 45 Histórico de Comandos, 7, 20 hora, 69 Idioma, 14 iguales?, 22, 43 ila, 26 Imprimir imagen, 12 imts, 46 imvars, 46 indicesecuencia, 61 indsec, 61 instr, 61 instrumento, 61 invierte, 41 inviertelápiz, 26 90 .jpg, 12, 49 Lı́nea de Comando, 7 largoetiqueta, 27, 30 leecar, 63 leecarflujo, 49 leelineaflujo, 48 leelista, 63 leeprop, 47 leepropiedad, 47 leeratón, 64 leetecla, 63 leeteclado, 63 .lgo, 13 Licencia GPL, 17 limpia, 27 lista, 41 lista?, 43 Listado de primitivas, 24 listaflujos, 48 listaprocs, 46 listaprop, 47 listapropiedades, 47 Listas, 19, 41, 81 Listas de Propiedades, 47 listasprop, 46 listaspropiedades, 46 listavars, 46 ln, 39 local, 45 log, 39 log10, 39 Logaritmos, 39 logneperiano, 39 Luz Ambiental, 34 Luz Direccional, 34 magenta, 36 Marco de adorno, 15 marrón, 36 maximastortugas, 60 maxt, 60 Mayúsculas y minúsculas, 22 mecanografı́a, 37 Medallón, 82 Memoria destinada a XLogo, 16 menosúltimo, 41 menosprimero, 41 mensaje, 28 ÍNDICE ALFABÉTICO menuigu, 66 MIDI, 16, 61 miembro, 42 miembro?, 43 mientras, 53, 56 modojaula, 27, 28 modoventana, 27, 28 modovuelta, 27, 28 mp, 41 msj, 28 mt, 26 mu, 41 muestratortuga, 26, 60 multitortuga, 60 Número máximo de tortugas, 15 Números, 19 naranja, 36 negrita, 38 negro, 35 nft, 37 Niebla densa, 35 Niebla lineal, 35 ninguno, 38 no, 38 nombrefuentetexto, 37 Nuevo, 11 numero?, 43 o, 22, 38 objeto, 46 ocultatortuga, 26 Operadores aritméticos, 22 Operadores lógicos, 22, 38 Opuesto, 39 orientación, 31 ot, 26 palabra, 41 palabra?, 43 Palabras, 19 para, 20, 43 paracada, 56 pcc, 24 pcd, 27 pce, 25 pctexto, 37 Pegar, 7, 13 perspectiva, 28 pest, 38 ÍNDICE ALFABÉTICO pf, 27 pfl, 26 pforma, 26 pft, 37 pi, 39 pindsec, 61 pinstr, 61 pla, 26 pmt, 60 pnft, 37 .png, 12, 49 ponúltimo, 41 ponbalanceo, 31 poncabeceo, 31 poncalidaddibujo, 27 poncl, 26 poncolorcuadrı́cula, 24 poncolorcuadricula, 15 poncolorejes, 15, 25 poncolorlápiz, 26 poncolorlapiz, 13 poncolorpapel, 13, 26 poncolortexto, 37 poncp, 26 pondir, 48 pondirectorio, 48 ponestilo, 38 ponforma, 14, 26 ponformalápiz, 26 ponfuente, 27 ponfuentetexto, 37 pongrosor, 26 ponindicesecuencia, 61 poninstrumento, 16, 61 ponlápiz, 26 ponmaximastortugas, 60 ponnombrefuentetexto, 37 ponorientación, 31 ponpos, 25, 30 ponposición, 25, 30 ponprimero, 41 ponprop, 47 ponpropiedad, 47 ponr, 25 ponrumbo, 25, 30 ponsep, 38 ponseparación, 38 pontama~ nopantalla, 27 pontortuga, 60 91 ponx, 25, 30 ponxy, 25 ponxyz, 30 pony, 25, 30 ponz, 31 Portapapeles, 12 pos, 25, 30 posición, 25, 30 posicionigu, 67 posratón, 64 potencia, 39 pp, 41 pr, 42 Preferencias, 14 prim?, 43 primero, 42 primitiva?, 43 Primitivas, 19 Primitivas personalizadas, 13 proc?, 43 procedimiento?, 43 Procedimientos, 20 producto, 22, 39 Propiedades, 26 ptortuga, 60 pu, 41 punto, 25, 30 Punto de Luz, 34 quita, 41 raizcuadrada, 39 Ratón, 64 ratón?, 64 rc, 39 re, 24, 29 Recursividad, 59 redondea, 39 reemplaza, 42 refresca, 36 refrescar, 36 rellena, 50 rellenazona, 50 repite, 53, 56 repitepara, 56 repitesiempre, 56 Resaltado, 17 resto, 39 retrocede, 24, 29 92 rojo, 35 rojooscuro, 36 rosa, 36 rotula, 27, 30 RTF, 12 rumbo, 25, 30 Ruptura de secuencia, 53 Salir, 10, 12 Saltos de lı́nea, 21 sec, 61 secuencia, 61 Seleccionar todo, 13 sen, 39 Seno, 39 seno, 39 separación, 38 si, 54 Sintaxis, 22 sisino, 54 sl, 26 sn, 29 Sonido, 16 subı́ndice, 38 subelápiz, 26 subenariz, 29 subrayado, 38 suma, 22, 39 superı́ndice, 38 tachado, 38 Tamaño de la ventana, 16 Tamaño máximo del lápiz, 15 tama~ nopantalla, 27 tama~ noventana, 27 tan, 39 Tangente, 39 tangente, 39 tecla?, 63 Teclado, 63 tiempo, 69 tipea, 37 tocamúsica, 61 Tocar música, 61 tortuga, 60 tortugas, 60 tpant, 27 Traducción de la Licencia, 17 Traducir procedimientos, 13 ÍNDICE ALFABÉTICO Traducir XLogo, 17 trazado, 46 Tres Dimensiones, 28 truncar, 39 trunca, 39 tv, 27 último, 42 unicode, 63 vacı́o?, 43 Valor absoluto, 39 var?, 43 variable?, 43 Variables, 21, 44 Variables globales, 45 Variables locales, 45 Variables opcionales, 45 Velocidad de la tortuga, 14 Ventana de Editor, 20 verde, 35 verdeoscuro, 36 violeta, 36 visible?, 43 vista3d, 32 vistapolı́gono, 32 y, 22, 38 Zoom, 7 zoom, 27