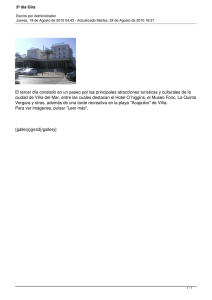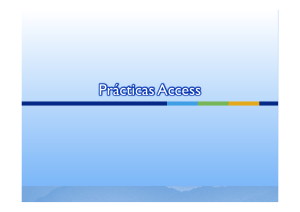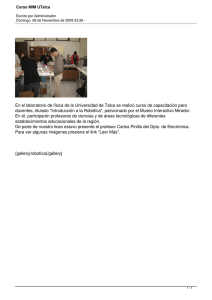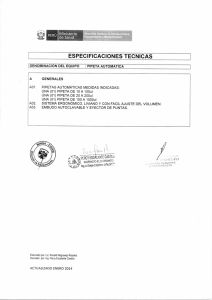En PDF - Ministerio de Educación, Cultura y Deporte
Anuncio

Ministerio de Educación, Cultura y Deporte Draw. Dibujo vectorial Módulo 7: Imágenes Instituto Nacional de Tecnologías Educativas y de Formación del Profesorado 2012 Draw. Open Office Imágenes Objetivos Experimentar insertando objetos desde Gallery: como copia y como vínculo. Experimentar añadiendo nuevas imágenes a Gallery. Experimentar editando un bitmap. Experimentar sustituyendo colores con la pipeta. Experimentar convirtiendo imágenes vectoriales en bitmap y viceversa. Elementos ornamentales Existen varias formas de incorporar imágenes a nuestro documento. Se pueden seleccionar entre las incluidas en Draw o importarlas de otros programas. Pueden ser vectoriales o de mapa de bits. Insertar símbolos y elementos ornamentales Algunas fuentes incluyen símbolos o pequeñas imágenes y algunos caracteres tipográficos con formas especialmente interesantes. Para transformar en un objeto gráfico un carácter del alfabeto griego se sigue el procedimiento que ya vimos cuando hablamos del Texto. 1. Traza un cuadrado de texto e introduce el carácter deseado, precedido por cualquier otro carácter para evitar que se convierta en mayúscula con lo que perdería su forma. 2. Convierte los caracteres en contorno, Menú contextual > Convertir > Contorno. 3. Desagrupa y borra el primer carácter. Menú contextual > Desagrupar o Barra de Menús > Modificar > Desagrupar. 4. Selecciona el carácter y modifícalo como desees: relleno, posición, escala... 1 Figura 7.1 Inserción de texto como imagen Insertar un objeto desde Gallery Gallery es la herramienta de administración de imágenes y sonidos de OpenOffice.org. Para desplegar Gallery pulsa sobre el botón Gallery Herramientas > Gallery. situado en la Barra de Dibujo o seleccionar Barra de menús > Se abre un cuadro con una columna a la izquierda con los diversos temas; al pulsar sobre cada uno de ellos, aparecen las imágenes que contienen. Si se pulsa dos veces sobre una de estas imágenes, se la verá a ella sola con mayor detalle; al volver a pulsar vuelven a visualizarse todas. La barra espaciadora cumple la misma función. Un objeto se puede insertar en un documento como copia o como vínculo. La copia de un objeto es independiente del objeto original. Las modificaciones que se realizan en el objeto original no afectan a la copia. El vínculo, por el contrario, depende del objeto de origen, lo que se inserta en el documento de trabajo no es la imagen sino una referencia al archivo gráfico, por lo tanto no se puede mover a otra carpeta o borrar la imagen de origen. Todas las transformaciones que se realizan en el objeto original se reflejan en el vínculo. Insertar un objeto como copia: 1. Abrir Gallery y seleccionar un tema del área de la izquierda. 2. Seleccionar la imagen deseada. 3. Existen dos modos diferentes de insertarla en un documento: se arrastra hasta el área de trabajo o se activa el Menú Contextual > Añadir > Copia. 4. La imagen se insertará en la página. 2 Figura 7.2 Gallery Para que desaparezca el cuadro de imágenes haces clic, de nuevo, sobre el botón Gallery. Al depositar el objeto en la página aparece la Barra Imagen que analizaremos más adelante. Mientras estemos trabajando con este tipo de objetos, es conveniente acoplar la barra en la parte superior de la pantalla. Insertar un objeto como vínculo Para insertar un objeto como vínculo sólo hay que modificar el paso ; al arrastrar la imagen sobre el documento hay que mantener pulsadas las teclas Mayús + Ctrl. Si observamos el puntero del ratón al desplazarlo en la opción copia, aparece el símbolo más y en vínculo lo sustituye el símbolo de vínculo que consiste en una flecha. Otro método es a través del menú contextual. Añadir nuevas imágenes a Gallery Aparte de las imágenes que ya tiene Gallery, se pueden añadir otras nuevas, el procedimiento es el siguiente: Pulsa el botón Nuevo Tema. Aparece el cuadro de diálogo Propiedades del Nuevo Tema con dos fichas General y Archivos. En la ficha General teclea un nombre para el tema. En la ficha Archivos se pulsa sobre Buscar archivos, seleccionamos la carpeta adecuada y pulsamos en Aceptar. Aparecerá todo el listado de imágenes. 5. Activa previsualización y señala el archivo que interese. 6. Pulsa en Añadir y Aceptar. 1. 2. 3. 4. 3 Figura 7.3 Cuadro de diálogo Archivos Los nuevos temas añadidos y sus objetos se pueden eliminar a través del menú contextual. Si se quiere añadir una imagen en uno de los temas existentes, abrimos su menú contextual y pulsamos sobre Propiedades. Aparecerá el cuadro de diálogo Archivos. Existe otro método para añadir imágenes, con la función arrastrar y colocar, para ello debemos seguir los siguientes pasos: 1. Mantén en la pantalla el tema de Gallery en donde se desee insertar una imagen. 2. Ten, también en la pantalla, una imagen de una galería de fotos, de una página HTML de Internet o de un programa de dibujo técnico, por ejemplo. 3. Mantén pulsada la imagen unos segundos y a continuación arrastrar, sin soltar el botón del ratón, hasta Gallery. Insertar un bitmap Se puede insertar una imagen bitmap en un documento Draw. El procedimiento es el siguiente: 4 Figura 7.4 Insertar bitmap 1. Haz clic en la Barra de Dibujo en el botón o en la Barra de menús > Insertar > Imagen. 2. Se abre un cuadro de diálogo. 3. En el campo Tipo de archivos se puede cambiar Todos los formatos por el formato exacto de la imagen que deseamos insertar. 4. Selecciona y abre la carpeta en donde se encuentra la imagen deseada y haz clic sobre esta. 5. Activa el campo Vincular cuando interese que no se inserte la imagen en el documento, sino un vinculo con ella. En el documento sólo queda una referencia del archivo gráfico. Cualquier modificación realizada en la imagen original afectará a su representación en el documento. 6. Haz clic en Abrir y la imagen aparecerá insertada en la página. 5 Figura 7.5 Cuadro de diálogo Insertar imagen Editar un bitmap Cuando seleccionamos una imagen insertada aparecen los manejadores a su alrededor, podemos estirar en horizontal o vertical y la imagen se deformará, o podemos girarla si activamos Giro como el resto de objetos de la página. Además de estas transformaciones, hay unas específicas de bitmap a las que podemos acceder a través de la Barra de imagen que será visible cuando la imagen esté seleccionada. Las modificaciones afectan sólo a la copia local. Figura 7.6 Barra de Imagen Vamos a realizar un recorrido por la Barra de imagen, comenzando por el primer símbolo de la izquierda. Filtro Al pulsar sobre el primer símbolo se despliega una barra con los filtros disponibles que son los siguientes: Figura 7.7 Barra Filtro Al pulsar sobre algunos filtros se abre un cuadro de diálogo en el que se puede ajustar a nuestro gusto el filtro correspondiente, por ejemplo, el número de colores en Póster o el valor del umbral en la Solarización, etc. La imagen siguiente muestra cómo puede variar una imagen dependiendo del filtro que se utilice. 6 Figura 7.8 Aplicación de filtros Modo gráfico Podemos escoger entre: Predeterminado, Escala de grises, Blanco y negro, y Filigrana. Color Al pulsar este icono se abre una barra que permite variar la proporción de los colores primarios, el brillo, contraste y la gamma. Figura 7.9 Barra Color Para comprender mejor cómo afectan estos cambios a una imagen veamos los cambios que tienen lugar en la siguiente figura. Rojo, Verde y Azul Introduce las modificaciones en los campos numéricos para aumentar o disminuir la proporción de cada color. Brillo y Contraste Lo mismo que en el anterior se pueden cambiar los porcentajes del brillo y del contraste. Gamma Al modificar este valor cambia el brillo de forma no lineal. 7 Figura 7.10 Modificaciones de un Bitmap Transparencia Una imagen puede ser más o menos opaca dependiendo del porcentaje de transparencia que introduzcamos; 100% sería completamente transparente. Recortar Al pulsar sobre este icono aparecen los manejadores alrededor de la imagen para poder recortarla. Manteniendo pulsada la tecla Mayús la imagen se recorta manteniendo las proporciones. Sustituir colores con la pipeta La pipeta es una herramienta con la que podemos sustituir unos colores de un bitmap seleccionado o de una imagen metafile, por otros. Se pueden sustituir hasta cuatro colores a la vez, la transparencia se considera un color más. Para comprender el uso de la pipeta, vamos a ver el proceso de dos imágenes diferentes fundidas en una. Para que se mezclen las dos, una parte de la imagen que se superpone debe ser transparente para que se vea el color de la imagen inferior. Estos serían los pasos a dar. 8 Figura 7.11 Pipeta 1. Insertamos dos imagenes bitmap, por ejemplo, Flores y Playa que están en formato JPEG. 2. Abrimos el cuadro de diálogo Pipeta pulsando en la Barra de menús > Herramienta > Pipeta. 3. Pulsamos sobre el símbolo de la Pipeta situado en la parte superior izquierda del cuadro. 4. Pulsamos sobre la imagen que deseamos transformar, en este caso Flores, y situamos el puntero del ratón, que ahora se ha convertido en una mano, encima del color que queremos sustituir.La superficie de color en el cuadro Pipeta mostrará el color seleccionado. 5. Hacemos clic para que el color se incluya en la primera casilla de los cuatro campos de color del cuadro pipeta. 6. Seleccionamos en el listado de la derecha el color que debe sustituirlo, en este caso el que aparece por defecto Transparente. 7. Si quieremos ir viendo el resultado hacemos clic en Reemplazar; veremos que se ha vuelto transparente el color seleccionado. 8. Si el resultado no es el buscado, siempre podemos pulsar en Deshacer y comenzar de nuevo a partir del paso 3. 9. Si el fondo, como en este caso, no es liso debemos aumentar el porcentaje de Tolerancia para que la selección incluya colores parecidos al seleccionado. En la imagen siguiente en primer recuadro se ve la imagen original, en las siguientes se ha ido aumentando la tolerancia 10, 20, 30, 40 y 50. 10. Para sustituir otro color, por ejemplo la parte más oscura de la zona inferior, marcamos la casilla de la segunda línea, volvemos a pulsar el símbolo de la pipeta y marcamos sobre el documento Flores en la zona oscura. 11. Cuando hayamos sustituido los colores pulsamos sobre Reemplazar. Figura 7.12 Modificaciones de la Tolerancia Componer las dos imágenes Si situamos las Flores encima de la Playa la composición no resulta atractiva, ya que el tamaño de las flores es demasiado grande y la 9 playa tiene demasiada información con la línea del horizonte y la barca. Vamos a realizar las siguientes modificaciones: 1. Pulsamos sobre Flores. 2. Mantenemos pulsado el tirador de un vértice y la tecla mayúscula, arrástralo hasta conseguir el tamaño adecuado (la tecla mayúscula hace que se mantenga la proporción de la imagen). 3. Recortamos la parte inferior de las flores. 4. Seleccionamos Playa y recorta la parte superior. 5. Situamos las flores a un tercio más o menos del borde de la derecha. 6. Seleccionamos las dos imágenes a la vez y las agrupamos. Figura 7.13 Composición Convertir una imagen vectorial en bitmap Si deseamos trasladar una imagen vectorial a un documento, pero deseamos que su fondo sea transparente, la podemos convertir en una imagen de mapa de bits para poder utilizar la pipeta.El procedimiento es el siguiente: 1. Seleccionar el objeto. 2. Pulsar el botón derecho del ratón para abrir el menú contextual. 3. Seleccionar Convertir > En mapa de bits. 10 Figura 7.14 Convertir en mapa de bits Guardar un bitmap Para conservar las modificaciones realizadas en una imagen y guardarlas en uno de los formatos de mapa de bits JPEG, GIF, PNG... es necesario exportarla. 1. Selecciona la imagen. Para seleccionar varios objetos mantén pulsada la tecla mayúscula mientras pulsas sobre ellos o traza un marco alrededor que los incluya a todos. 2. Activa el comando Barra de Menús > Archivo > Exportar. Se abre el cuadro de diálogo Exportar. 3. Busca la carpeta en donde quieres guardar la imagen. 4. Selecciona en el campo Tipo el formato de archivo deseado. Dependiendo del formato seleccionado aparece un diálogo de filtrado en el que se eligen las opciones de exportación. El formato JPEG permite almacenar imágenes de 24 bits en archivos pequeños. Podemos decidir comprimirla más o menos, seleccionando más o manos calidad. No admite transparencia. El formato GIF puede guardar en modo transparente, lo que es muy importante cuando se desea salvar la imagen pero no el fondo de la página en donde se encuentra. A diferencia de GIF, PNG soporta imágenes de 24 bits y permite preservar la transparencia sin asperezas en los bordes. El problema es que algunos navegadores de internet antiguos no permiten visualizar este formato. 5. Activa el campo Selección si sólo deseas exportar los objetos seleccionados, si no se activa se exportará la página entera. 6. Introduce el nombre del archivo y pulsa guardar. 7. En el caso de que se desee eliminar la imagen, en vez de guardarla, basta con seleccionarla y pulsar la tecla Supr. 11 Figura 7.15 Diferencias entre JPG y GIF Nota No existe un formato ideal para todas las imágenes, de hecho, existe un interesante debate entre diseñadores y desarrolladores de páginas Web. Unos, prefieren utilizar el formato PNG que intenta aunar las características de los formatos GIF y JPEG, no tiene restricciones de patentes, está recomendado por el W3C y permite transparencia. Sin embargo, hay quienes aún prefieren el JPEG por su popularidad y características. Vectorizar un bitmap En algunos casos, puede interesarnos convertir una imagen bitmap en imagen vectorial; con ello, siempre, conseguiremos una perfecta resolución y las posibilidades de tratar la imagen de una forma diferente. El procedimiento es el siguiente: Seleccionamos la imagen bitmap que deseemos vectorizar. Pulsamos sobre el icono situado en la Barra de Dibujo (si no está visible lo podemos hacer visible usando "botones visibles" de la barra de herramientas) o Menú Modificar > Convertir > En Polígono. También podemos utilizar el menú contextual con el botón derecho del ratón. Se abre un cuadro de diálogo en donde se pueden definir los siguientes parámetros de conversión: cantidad de colores, reducción de puntos y rellenar objetos, pudiendo previsualizar el resultado originado con cada cambio. 12 Figura 7.16 Cuadro Diálogo Convertir en polígono Cantidad de colores Permite introducir el número máximo de colores que se debe tener la imagen. En el siguiente ejemplo, se puede ver, a la izquierda la imagen bitmap, en el centro vectorizada con 32 colores y a continuación con 8. 13 Figura 7.17 Imagen vectorizada con diferente cantidad de colores Reducción de puntos Por defecto todos los polígonos se crean con la configuración de 0 píxeles, si se introduce un número en este campo, los polígonos rodeados por un rectángulo con menor número de píxeles no se crearán. En la figura siguiente, la imagen de la izquierda es bitmap, en la del centro se ha dejado 0 en reducción de puntos y en la de la derecha se ha cambiado a 8. Figura 7.18 Imagen vectorizada con diferente reducción de puntos Rellenar agujeros Es posible que los píxeles de las capas de colores no se superpongan exactamente uno sobre otro; al activar este campo, se rellena el fondo con rectángulos, el tamaño de cada uno de ellos se indica en Tamaño de azulejo. En el ejemplo siguiente, a la izquierda está la imagen bitmap, en el centro y a la derecha están las imágenes vectorizadas a 32 colores y 8 píxeles de reducción de puntos. En la del Centro no se ha activado relleno y en la de la derecha se ha activado con un Tamaño de azulejo de 8 píxeles. Las dos imágenes vectorizadas tienen 32 colores y 8 en reducción, en la de centro no se ha activado relleno y en la de la izquierda se ha activado dando 8 como tamaño de azulejo. Figura 7.19 Imagen vectorizada sin rellenar y rellenando agujeros Pulsar aceptar, la imagen de píxeles se ha convertido en una imagen vectorial como MetaFile. Tratar un bitmap vectorizado Una imagen vectorizada permite un tratamiento diferente que una imagen de mapa de píxel y es apropiada para un programa vectorial 14 como es Draw. Para realizar las siguientes modificaciones es necesario: 1. Seleccionamos la imagen vectorizada. 2. Pulsamos, de nuevo, en el icono 3. La desagrupamos. para convertirla en polígono. Una vez, desagrupada la imagen vectorizada, se pueden realizar muchas modificaciones para adecuarla al diseño que estemos realizando, entre ellas, se pueden realizar las siguientes: Seleccionar uno de los elementos que forma la imagen y cambiar su color. Figura 7.20 Cambio de color Separar todos los elementos que formaban la imagen agrupada, como se puede ver en la siguiente figura. Esto nos permite trabajar, posteriormente, solamente con la parte de la imagen que nos interese. Figura 7.21 Separación de la imagen Actividades Para practicar todo lo visto se van a realizar dos ejercicios: Realizar un montaje a partir de, al menos, dos imágenes bitmap. Las imágenes originales, en un archivo, se deben ver por separado y, además, en otro archivo, se debe ver el resultado del montaje. Seleccionar una de las imágenes utilizadas anteriormente y vectorizarla, a continuación modificar el color. Se pueden realizar otras modificaciones si se desea. Montaje de imágenes Actividad Realiza un montaje (formato, orientación, márgenes y fondo de la página adecuados al trabajo que vas a realizar) a partir de, al menos, dos imágenes bitmap. Requisitos que se tienen que cumplir en el montaje: Debes tener presente todo lo aprendido sobre el color tulo anterior. 15 Debes tener en cuenta la transparencia de una parte de la imagen que se superpone para que se vea el color de la imagen inferior. En la composición debes guardar las proporciones. El resultado final debe ser armonioso. Las imágenes originales, en un archivo, se deben ver por separado. En otro archivo, se debe ver el resultado del montaje. Guarda los dibujos realizados. Vectorizar una imagen Actividad Ahora debes seleccionar una de las imágenes utilizadas anteriormente y vectorizarla (formato, orientación, márgenes y fondo de la página adecuados al trabajo que vas a realizar). A continuación, modifica alguno/s de los parámetros siguientes: Cantidad de colores. Reducción de puntos. Rellenar agujeros. Debes obtener tres imágenes vectorizadas con diferentes características. Fíjate en las figuras 7.18 y 7.19 de los materiales. Guarda el dibujo realizado. Este artículo está licenciado bajo Creative Commons Attribution Non-commercial Share Alike 3.0 License 16