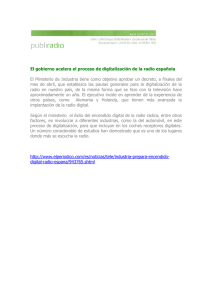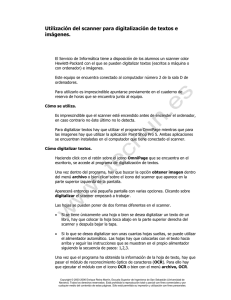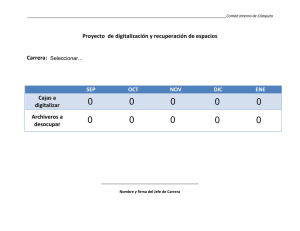Sistema de digitalización fotográfica s1220
Anuncio
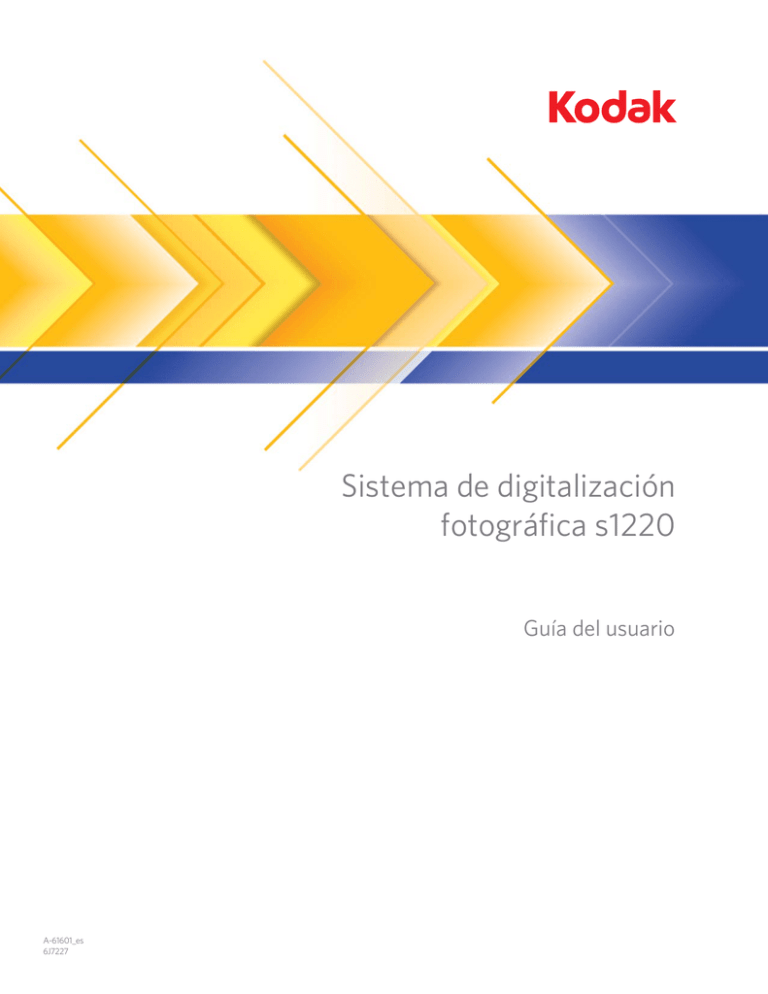
Sistema de digitalización fotográfica s1220 Guía del usuario A-61601_es 6J7227 Este producto contiene partes de códigos de imágenes cuya propiedad y derechos registrados pertenecen a Pegasus Imaging Corp., Tampa, FL, (www.pegasustools.com). TODOS LOS DERECHOS RESERVADOS. Seguridad Precauciones del usuario • Coloque el scanner en una superficie de trabajo resistente y nivelada capaz de soportar 5,5 kg (12 libras). • No instale el scanner en una ubicación en la que esté expuesto al polvo, la humedad o el vapor. Esto podría provocar una descarga eléctrica o un incendio. Utilice el scanner y la fuente de alimentación sólo en lugares cerrados y ambientes secos. • Asegúrese de que la toma de corriente se encuentre a menos de 1,52 metros (5 pies) del scanner y que se pueda tener acceso fácil a ella. • Utilice sólo el cable de alimentación proporcionado con el scanner. Si utiliza otro cable de alimentación podría provocar una descarga eléctrica o daños al producto. • Asegúrese de que el cable de alimentación se encuentra conectado de forma segura a la toma de pared. De lo contrario, podría provocar una descarga eléctrica o un incendio. • No dañe, anude, corte ni modifique el cable de alimentación. Esto podría provocar una descarga eléctrica o un incendio. • El scanner precisa una toma de corriente específica. No utilice un alargador ni un ladrón para conectar el scanner. • Utilice únicamente el adaptador de CA proporcionado con el scanner, modelo Tectrol NU60-C240250-13. No utilice el adaptador de CA del scanner con otros productos. • Deje suficiente espacio alrededor de la toma de corriente, de forma que se pueda desconectar fácilmente en caso de emergencia. • No utilice el scanner si se calienta de forma excesiva, huele de forma extraña, emite humo o hace ruidos desconocidos. Detenga el scanner de forma inmediata y desconecte el cable de alimentación de la toma de corriente. Póngase en contacto con el servicio técnico de Kodak. • No desmonte ni modifique el scanner ni el adaptador de CA. • No mueva el scanner con el cable de alimentación ni el cable de interfaz conectados. Esto puede dañar los cables. Desconecte el cable de alimentación de la toma de pared antes de mover el scanner. • Siga los procedimientos de limpieza recomendados por Kodak. No utilice productos de limpieza que se apliquen con pulverizadores de aire, líquido o gas. Estos productos de limpieza sólo desplazan el polvo, la suciedad o los residuos a otro lugar del scanner, lo que podría provocar que éste no funcione correctamente. • Existen fichas de datos de seguridad (MSDS, Material Safety Data Sheets) para productos químicos disponibles en el sitio Web de Kodak en: www.kodak.com/go/msds. Al acceder a las fichas MSDS desde el sitio Web, se le solicitará que introduzca el número de catálogo del consumible cuya hoja de datos de seguridad del material desee obtener. Consulte la sección “Suministros y consumibles” de esta guía para ver los suministros y los números de catálogo. Información medioambiental • El scanner s1220 de Kodak está diseñado para cumplir con los requisitos medioambientales en todo el mundo. • Existen a su disposición directrices para la eliminación de los elementos consumibles que se reemplacen durante las tareas de mantenimiento o reparación. Respete la normativa vigente de su lugar de residencia o póngase en contacto con la oficina local de Kodak para obtener más información. • Si desea obtener información sobre la eliminación o el reciclaje de residuos, póngase en contacto con las autoridades locales o, en Estados Unidos, visite el sitio Web de Electronics Industry Alliance: www.eiae.org. • El embalaje del producto es reciclable. • Las piezas están diseñadas para ser reutilizadas y recicladas. • El scanner s1220 de Kodak cumple con Energy Star e incluye de fábrica el ajuste de tiempo predeterminado en 15 minutos. Unión Europea Este símbolo indica que cuando el último usuario quiera deshacerse de este producto deberá enviarlo al lugar adecuado para su recuperación y reciclaje. Póngase en contacto con el representante local de Kodak o visítenos en www.kodak.com/go/recycle para obtener más información sobre los programas de recuperación y reciclaje disponibles para este producto. Emisiones acústicas Maschinenlärminformationsverordnung – 3, GSGV Der arbeitsplatzbezogene Emissionswert beträgt <70 dB(A). [Ordenanza de la información sobre ruidos acústicos — 3, GSGV El volumen de emisión de ruido en el lugar de funcionamiento es de <70 dB(A).] Conexión al sistema de alimentación Este producto también está diseñado para funcionar en el sistema eléctrico noruego de TI con un voltaje fase a fase de 230 V. Normativa sobre compatibilidad electromagnética Estados Unidos: Este equipo ha sido probado y se ha determinado que cumple con los límites establecidos para un dispositivo digital de Clase B, de conformidad con el apartado 15 de los reglamentos de la FCC (Federal Communications Commission, Comisión federal de comunicaciones). Estos límites han sido diseñados para ofrecer una protección razonable contra las interferencias perjudiciales en una instalación residencial. Este equipo genera, utiliza y puede radiar energía de radiofrecuencia y, si no se instala o utiliza conforme a las instrucciones, puede causar interferencias en las comunicaciones de radio. Sin embargo, no se puede garantizar totalmente que no ocurran interferencias en una instalación en particular. En caso de que el equipo causara interferencias dañinas en la recepción de radio o televisión (lo cual se puede determinar encendiendo y apagando el equipo), el usuario deberá intentar corregir las interferencias tomando una o más de las siguientes medidas: • Reorientar la antena de recepción o reinstalarla en otro sitio. • Aumentar la distancia de separación entre el equipo y el receptor. • Conectar el equipo a una salida de un circuito distinto al circuito en que está conectado el receptor. • Consultar al vendedor o a un técnico experimentado en radio y televisión para recibir más ayuda. Cualquier cambio o modificación no aprobado expresamente por la parte responsable del cumplimiento puede anular la autoridad del usuario para utilizar el equipo. Cuando se suministren cables de interfaz blindados con el producto o componentes o accesorios adicionales específicos que se hayan indicado en algún momento para su uso en la instalación del producto, son de utilización obligatoria para garantizar el cumplimiento con la reglamentación de la FCC. Corea: Dado que el equipo ha obtenido el registro de EMC para uso doméstico, puede utilizarse en cualquier zona, incluidas las residenciales. Japón: Este producto pertenece a la clase B de acuerdo con el estándar del Consejo de control voluntario relativo a las interferencias producidas por dispositivos de tecnologías de la información (VCCI). Si se utiliza en el ámbito doméstico y se sitúa cerca de una radio o un televisor, puede provocar interferencias de radio. Instale y utilice el equipo según las instrucciones. INTRODUCCIÓN 1-1 INSTALACIÓN 2-1 DESCRIPCIONES DE LA PANTALLA 3-1 DIGITALIZACIÓN DE FOTOGRAFÍAS 4-1 MANTENIMIENTO 5-1 CÓMO OBTENER IMÁGENES DE BUENA CALIDAD 6-1 SOLUCIÓN DE PROBLEMAS 7-1 APÉNDICES A 1 Introducción Contenido Documentación relacionada ........................................................... 1-1 Accesorios ...................................................................................... 1-2 Contenido de la caja ....................................................................... 1-2 Componentes del scanner .............................................................. 1-3 El sistema de digitalización fotográfico s1220 de Kodak le permite digitalizar y mejorar fácilmente las fotografías. Asimismo, puede utilizarlo como un scanner de oficina para documentos generales. El software de digitalización fotográfico s1220, junto con el scanner fotográfico s1220 de Kodak, le permite digitalizar fotografías, eliminar el efecto de ojos rojos, retocar y girar imágenes, además de aplicar nitidez a las imágenes y grabar un CD/DVD si así lo desea. Una vez digitalizadas las fotografías, las imágenes se pueden utilizar para diversos fines, por ejemplo, imprimirlas, enviarlas por correo electrónico, grabarlas en un CD/DVD o cargarlas en la galería de Kodak u otro sistema de administración fotográfico para compartir archivos y otros usos creativos, como calendarios, álbumes o presentaciones. El software Smart Touch, incluido en el sistema, también admite la digitalización de documentos generales en el sistema de digitalización fotográfico s1220 de Kodak. Documentación relacionada Además de esta guía de usuario, dispone de la documentación siguiente. Estos documentos también se encuentran disponibles en el CD de instalación. • Guía de instalación: proporciona instrucciones paso a paso para la instalación del scanner. • Guía de referencia: proporciona pasos sencillos y visuales para limpiar el scanner. Mantenga esta guía cerca del scanner de forma que pueda utilizarla como una referencia sencilla. Las siguientes guías están dirigidas a usuarios avanzados: • Guía de configuración de digitalización: la fuente de datos TWAIN se incluye con el scanner fotográfico s1220 de Kodak. La guía de configuración de digitalización explica cómo utilizar las funciones básicas de procesamiento de imágenes y se proporciona en formato PDF en el CD de instalación. • Guía del usuario de Smart Touch: proporciona información e instrucciones sobre cómo utilizar la funcionalidad de Smart Touch. Esta guía se proporciona en formato PDF en el CD de instalación, y también está disponible como archivo de ayuda. A-61601_es febrero de 2010 1-1 Accesorios • Accesorio de cama plana para A4 de Kodak: la cama plana para A4 de Kodak agrega la capacidad de digitalización de determinadas fotografías (por ejemplo, fotos muy rasgadas o muy frágiles, fotos muy dobladas, etc.), álbumes delimitados, libros de recortes y documentos de hasta 219 x 300 mm (8,62 x 11,81 in). N.° de CAT. 167 7288 • Accesorio de fondo negro de cama plana para A4 de Kodak: esta cubierta de cama plana se puede utilizar si se digitalizan fotografías con un fondo blanco en su mayor parte y se desea un borde negro definido en las imágenes. N.° de CAT. 863 6870 • Accesorio de cama plana para A3 de Kodak: la cama plana para A3 de Kodak agrega la capacidad de digitalización de determinadas fotografías (por ejemplo, fotos muy rasgadas o muy frágiles, fotos muy dobladas, etc.), álbumes delimitados, libros de recortes y documentos de hasta 302 x 461 mm (11,92 x 18,15 in). N.° de CAT. 179 6747 Contenido de la caja Antes de comenzar, abra la caja y compruebe su contenido: • Scanner fotográfico s1220 de Kodak • Bandeja de salida • Almohadilla de separación frontal para su uso en la digitalización de documentos • Kit de bandeja de salida opcional • Cable USB 2.0 • Fuente de alimentación • Cable de alimentación de CA incorporado • Llave USB de software • Kit de limpieza de muestra • Cubierta contra el polvo • Dossier informativo que incluye: - CD de instalación que incluye: • Software de digitalización fotográfico s1220 de Kodak • Software Smart Touch para su uso en la digitalización de documentos • Software de unidad del scanner fotográfico s1220 - Guía del usuario impresa, en español - Guía de referencia impresa (inglés) - Guía de instalación - Léame primero - Hojas de información de contacto del Servicio y soporte - Folletos de varios tipos 1-2 A-61601_es febrero de 2010 Componentes del scanner Vista frontal Bandeja de entrada Ventana de función Botón de desplazamiento Cubierta del scanner Botón de inicio Indicador LED Botón de inclinación Bandeja de salida estándar Cubierta del Scanner: permite acceder a los componentes internos del scanner, como la superficie de imágenes y los módulos de alimentación y separación. Botón de inclinación: permite rotar el scanner hacia una posición inclinada hacia abajo. El scanner debe mantenerse en la posición hacia abajo a la hora de digitalizar fotografías. Bandeja de salida estándar: recoge los documentos digitalizados. Utilice esta bandeja cuando digitalice cinco fotografías o menos; en caso contrario, utilice el kit de la bandeja de salida opcional incluido con el sistema de digitalización fotográfica s1220. Bandeja de entrada: admite hasta 25 fotografías o 75 documentos. La ventana de función, el botón de desplazamiento y el botón de inicio están disponibles para su uso en la digitalización de documentos cuando se utiliza la funcionalidad Smart Touch en el sistema. LED indicador: al iluminarse o parpadear indica el estado del scanner. • Verde fijo: listo para digitalizar. • Verde parpadeante: preparándose para digitalizar. • Rojo fijo: el scanner no se comunica con el equipo. • Rojo parpadeante: indicación de error como Cubierta del scanner abierta, junto con la ventana de función que muestra una “E”. Consulte el capítulo 7, Solución de problemas, para conocer las descripciones de los códigos de error. A-61601_es febrero de 2010 1-3 Vista interior guías laterales Módulo módulo Sensor de ruta de papel Sensor de presencia de papel Rodillos Cubierta del módulo de alimentación Superficie de tratamiento de imágenes Módulo de separación Palanca de apertura del módulo de separación Palanca de apertura de hueco Palanca de apertura de la cubierta del scanner Guías laterales: deslice las guías hacia atrás y hacia adelante para ajustarlas al tamaño de las fotografías que digitaliza. Sensor de presencia de papel: detecta la presencia de fotografías en la bandeja de entrada. Cubierta del módulo de alimentación: es necesario retirar esta cubierta para limpiar o sustituir el módulo de alimentación o las gomas de dicho módulo. Área de la imagen: mantenga esta área limpia para obtener una calidad de imagen óptima. Palanca de liberación del módulo de separación: empuje hacia abajo la palanca de liberación para extraer el módulo de separación para su limpieza o sustitución. La palanca de apertura de hueco: permite ajustar manualmente el espacio entre el módulo de alimentación y el rodillo de separación para las fotografías que requieren un tratamiento especial; por ejemplo, las fotografías rotas. El módulo de alimentación, los rodillos y el módulo de separación proporcionan una alimentación y una separación homogéneas para fotografías de distintos tamaños, grosores y texturas. Sensor de ruta del papel: controla el movimiento del papel y de las fotografías a través del scanner. Palanca de apertura de la cubierta del scanner: abre el scanner para permitir el acceso a la ruta del papel para limpiarla o eliminar un atasco de fotografías. 1-4 A-61601_es febrero de 2010 Vista trasera Botón de encendido Puerto de alimentación Puerto USB Puerto de cama plana Puerto de bloqueo de seguridad Interruptor de encendido: enciende y apaga el scanner. Puerto de alimentación: permite conectar el cable de alimentación al scanner. Puerto USB: permite conectar el scanner al equipo. Puerto de cama plana: conecta el accesorio opcional de cama plana al scanner. Puerto de bloqueo de seguridad: conecta un bloqueo de seguridad al scanner (de igual modo que el puerto de bloqueo de seguridad de un portátil). Puede comprar un bloqueo de seguridad estándar (tal como se muestra a continuación) en una tienda de suministros de oficina. Consulte las instrucciones de instalación proporcionadas con el bloqueo de seguridad. A-61601_es febrero de 2010 1-5 2 Instalación Contenido Instalación del scanner ................................................................... 2-1 Notas de instalación sobre Windows 7 y Windows XP............... 2-2 Instalación del software del controlador de Kodak ..................... 2-3 Colocación de la bandeja de salida estándar ............................. 2-4 Colocación de la bandeja de salida opcional.............................. 2-5 Conexión del cable de alimentación y del cable USB................. 2-8 Encendido del scanner ................................................................... 2-9 Inicio del software de la aplicación ................................................. 2-9 Salida del software de la aplicación................................................ 2-9 Instalación del scanner Esta sección proporciona información detallada sobre la Guía de instalación proporcionada con el scanner. Siga estos pasos en el orden indicado para instalar el scanner. NOTA: Si ya ha realizado todos los pasos de la Guía de instalación, pase a la sección siguiente. • Apague los scanners conectados al equipo antes de instalar la aplicación del software de digitalización fotográfico s1220. • Instale el software antes de conectar el scanner al equipo. • Asegúrese de que dispone de los derechos de administrador. La aplicación del sistema de digitalización fotográfica s1220 debe instalarse en Administrador y, a continuación, ejecutar los grupos Administrador o Estándar. • Cierre las aplicaciones que se estén ejecutando actualmente. • Cierre las aplicaciones que se estén ejecutando actualmente y que utilicen una llave USB de software antes de iniciar la instalación del sistema de digitalización fotográfico s1220. • Cierre las aplicaciones de digitalización, entre las que se incluye Scan Validation Tool y Smart Touch. • Retire cualquier llave USB de software que esté conectada al equipo. A-61601_es febrero de 2010 2-1 Notas de instalación sobre Windows 7 y Windows XP Windows 7 Si está realizando la instalación en Windows 7, aparecerá el siguiente mensaje después de instalar el software y encender el scanner. Este mensaje aparece porque Windows 7 está buscando controladores en Internet en un sitio web de Microsoft, aunque los controladores forman parte de la instalación del software del controlador de Kodak. Este proceso puede llevar varios minutos. Para evitar que esto ocurra, puede hacer clic en el enlace Omitir el paso de obtener software de controlador de Windows Update. Windows XP Si está realizando la instalación en Windows XP, aparecerá la pantalla que se muestra a continuación como parte del nuevo software Microsoft Feature Pack for Storage 1.0. Podría ser engañoso porque se indica que es para Blu-Ray. • Haga clic en Siguiente en este mensaje. Es necesario instalar este software en XP para las grabadoras de CD/DVD para poder utilizar la función Grabar CD/DVD. 2-2 A-61601_es febrero de 2010 Instalación del software del controlador de Kodak 1. Introduzca el CD de instalación del scanner fotográfico s1220 de Kodak en la unidad de CD-ROM. El programa de instalación se inicia de forma automática. NOTA: Si la instalación no se inicia de manera automática, acceda a la unidad en el momento en el que se introduce el CD y busque el archivo INSTALLSTW.exe en el directorio raíz del CD. 2. Seleccione Install Language (Idioma de instalación). 3. Cuando aparezca la ventana de bienvenida, haga clic en Next (Siguiente). 4. Haga clic en Next (Siguiente) después de leer y aceptar las condiciones del acuerdo de licencia de software. 5. Si desea guardar las imágenes digitalizadas en el directorio predeterminado C:/Scanned_Pictures, haga clic en OK (Aceptar). De lo contrario, utilice el panel Browse (Examinar) para seleccionar el directorio que desee o introduzca el nombre completo de la ruta del directorio. Cuando haya terminado, haga clic en OK (Aceptar). Se mostrarán varios mensajes de progreso. NOTAS: • Si la versión requerida de .NET Framework no está instalada, aparecerá un cuadro de mensaje que indicará que se está instalando. Este proceso puede llevar varios minutos. • Si no se ha instalado la versión correcta de la biblioteca en tiempo de ejecución redistribuible de Microsoft C++, aparecerá un mensaje para instalar el software. No cancele el proceso de instalación. • Puede pedirse a los usuarios de XP que instalen Microsoft Feature Pack for Storage. Seleccione Sí para instalarlo. 6. Cuando la instalación haya finalizado, haga clic en Finalizar. 7. Extraiga el CD de instalación de la unidad de CD-ROM. En el escritorio, aparecerá el método abreviado del scanner fotográfico s1220. 8. Reinicie el equipo. A-61601_es febrero de 2010 2-3 Colocación de la bandeja de salida estándar 1. Deslice la bandeja de salida estándar por debajo de la plataforma del scanner a lo largo de la guía central. 2. Empuje la bandeja hacia dentro hasta que encaje en su sitio. 2-4 A-61601_es febrero de 2010 Colocación del kit de la bandeja de salida opcional El scanner fotográfico s1220 de Kodak se suministra con una bandeja de salida opcional, que incluye: una extensión de la bandeja de salida y un colgador. Esta bandeja de salida es opcional, pero se recomienda cuando se digitalizan grandes pilas de fotografías. gancho extensión de la bandeja de salida Para instalar el kit de la bandeja de salida: 1. Retire la bandeja de salida estándar de la parte inferior del scanner presionando hacia abajo las dos pestañas y tirando hacia afuera de la bandeja de salida. 2. Mantenga presionado el botón de inclinación y rote el cuerpo del scanner hasta la posición hacia abajo. NOTA: El scanner deberá encontrarse en la posición hacia abajo cuando se utilice esta bandeja de salida. A-61601_es febrero de 2010 2-5 3. Deslice la extensión de la bandeja de salida por debajo de la plataforma del scanner a lo largo de la guía central y tire hasta asegurarla en su sitio. NOTA: Si el clip no está instalado, puede instalarlo introduciéndolo en el scanner, entre las ranuras que se encuentran en el centro de éste, y encajarlo en su sitio. Una vez instalado, no hay necesidad de extraerlo. 2-6 A-61601_es febrero de 2010 4. Encaje el gancho en la pinza. 5. Deslice la extensión de la bandeja de salida estándar a lo largo del riel por debajo de extensión de la bandeja de salida y tire hasta asegurarla en su sitio. A-61601_es febrero de 2010 2-7 Conexión del cable de alimentación y del cable USB Cuando se haya instalado la aplicación del software de digitalización fotográfico s1220, conecte la fuente de alimentación, el cable de alimentación y el cable USB al scanner. Consulte la ilustración siguiente para realizar las conexiones adecuadas. Asegúrese de que la toma de corriente se encuentre a menos de 1,52 metros (5 pies) del scanner y que sea fácilmente accesible. 1. Seleccione el cable de alimentación de CA que corresponda a su país del suministro de cables de alimentación que se distribuye con el scanner. 2. Conecte el cable de alimentación seleccionado a la fuente de alimentación. NOTA: Asegúrese de que el cable de alimentación esté bien conectado a la fuente de alimentación. 3. Conecte el cable de alimentación de salida desde la fuente de alimentación al puerto de alimentación del scanner. 4. Conecte el otro extremo del cable a la toma de corriente. 5. Conecte el cable USB al puerto USB del scanner que se encuentra en la parte posterior de éste. 6. Conecte el otro extremo del cable USB al puerto USB 2.0 correspondiente del equipo. 2-8 A-61601_es febrero de 2010 Encendido del scanner 1. Presione el botón situado en la parte posterior del scanner a la posición de encendido (I). Al encender el scanner, éste pasa por una serie de autopruebas y el indicador LED de la parte frontal parpadeará. Espere a que el sistema operativo sincronice el scanner con el software instalado. Cuando haya completado el proceso de instalación y esté listo para digitalizar, el indicador LED dejará de parpadear y permanecerá de color verde. 2. Cuando finalice la configuración del scanner, si desea digitalizar fotografías, introduzca la llave USB de software en un puerto USB del equipo. Espere a que el equipo reconozca la llave USB de software. NOTA: NO PIERDA LA LLAVE USB DE SOFTWARE. LA SUSTITUCIÓN DE LA LLAVE NO ES GRATUITA. SE RECOMIENDA QUE ACOPLE LA LLAVE AL CABLE USB DEL SCANNER. Inicio del software de la aplicación • Haga doble clic en el método abreviado de la aplicación en el escritorio o seleccione Inicio>Programas>Kodak>Document Imaging (Imágenes de documentos)>s1220 Photo System (Sistema fotográfico s1220)>s1220 Photo Scanner (Scanner fotográfico s1220). Aparecerá la pantalla Customer Information (Información del cliente). Salida del software de la aplicación • Haga clic en el icono Salir que se encuentra en la esquina inferior derecha de la mayoría de las pantallas, o haga clic en el cuadro Cerrar situado en la esquina superior derecha. A-61601_es febrero de 2010 2-9 3 Descripciones de la pantalla Contenido Pantalla Customer Order Information (Información del cliente y pedido) ................................................... 3-2 Pantalla Digitalizar imágenes.......................................................... 3-3 Pantalla Configuración de digitalización ......................................... 3-7 Pantalla Mejorar imagen ................................................................. 3-9 Pantalla Vista previa del pedido.................................................... 3-11 Pantalla Detalles de vista previa ................................................... 3-12 Pantalla Creación y resumen del pedido ...................................... 3-13 En este capítulo se describen las pantallas e iconos disponibles cuando se utiliza el sistema de digitalización fotográfica s1220 de Kodak. Todas las pantallas del sistema de digitalización fotográfica s1220 de Kodak incluyen los siguientes iconos: About (Acerca de): muestra la versión del software y la información de copyright. Exit (Salida): cierra el software de digitalización fotográfica s1220 de Kodak. En todas las pantallas, debajo de la barra de títulos, aparece un área destinada al mensaje. En esta área podrán leerse los mensajes. A-61601_es febrero de 2010 3-1 Pantalla Customer Order Information (Información del cliente y pedido) Al iniciar el software de digitalización fotográfica s1220, aparecerá la pantalla Customer Order Information (Información del cliente y pedido). Información del cliente N.º de pedido (obligatorio): introduzca el texto que desee agregar para su propia referencia. Este texto se ha adjuntado con la fecha y la hora. Es un campo obligatorio. Admite un máximo de 51 caracteres alfanuméricos. Name and Address (Nombre y dirección): de modo opcional, introduzca el nombre, la dirección y el correo electrónico del cliente. No son campos obligatorios. • Los campos Last (Apellido), First (Nombre), Street (Dirección) y City (Ciudad) admiten un máximo de 58 caracteres. • Los campos State/County/Country (Estado/País) y Phone (Teléfono) admiten un máximo de 42 caracteres. • El campo E-Mail (Correo electrónico) admite un máximo de 58 caracteres. Si incluye una dirección de correo electrónico, ésta debe presentar un formato válido de este tipo de direcciones. • El campo Zip/Post Code (Código postal) admite un máximo de 24 caracteres alfanuméricos. NOTA: Esta información se guarda en el mismo directorio en el que se guardan las imágenes en formato de archivo .xml. Continue (Continuar): conduce a la pantalla Scan Images (Digitalizar imágenes). 3-2 A-61601_es febrero de 2010 Pantalla Digitalizar imágenes Al hacer clic en Continuar en la pantalla Información de cliente y pedido, aparecerá la pantalla Digitalizar imágenes. Configuración de digitalización: en la parte superior de la pantalla Digitalizar imágenes, se muestra la configuración actual de digitalización. Si esta configuración no es aceptable, puede cambiarla haciendo clic en el botón Configuración. Para obtener más información sobre la configuración, consulte la sección titulada “Pantalla Configuración de digitalización”. Ventana 16-Up Display (Visualización de hasta 16 imágenes): muestra un máximo de 16 imágenes al mismo tiempo. Previous (Anterior): vuelve a la pantalla Customer Order Information (Información del cliente y pedido). Start Over (Volver a empezar): vuelve a la pantalla Customer Order Information (Información del cliente y pedido) y borra del sistema todos los datos del pedido actual. A continuación, aparecerá el mensaje de confirmación Do you want to start over? This will delete all the files that were scanned (¿Desea volver a empezar? Se eliminarán todos los archivos digitalizados). Digit. por lotes: digitaliza lotes de fotografías utilizando el scanner fotográfico s1220. Digit. cama plana: si se acopla un accesorio opcional de cama plana para A3 o A4 de Kodak y selecciona esta opción, las fotografías se digitalizarán desde la cama plana. A-61601_es febrero de 2010 3-3 Herramienta limpiadora de imágenes: si selecciona esta herramienta, el scanner tratará de eliminar todas las rayas de la imagen durante el proceso de digitalización. La aplicación de la herramienta limpiadora de imágenes no ralentiza el proceso de digitalización. Normalmente, las rayas de las imágenes se deben a que el scanner ha acumulado polvo y suciedad. Asegúrese de que el scanner está limpio para evitar que aparezcan rayas en las imágenes. NOTA: La herramienta Image Cleaner (Limpiadora de imágenes) no se puede utilizar en las digitalizaciones de cama plana. Configuración: cuando se selecciona, aparece la pantalla Configuración de digitalización que le permite cambiar los siguientes parámetros: el modo de digitalización por lotes, el enfoque de las imágenes, la resolución y otros parámetros. Para obtener más información sobre la configuración, consulte la sección titulada “Pantalla Configuración de digitalización”. Batch Information (Información del lote): estos valores serán igual a 0 hasta que se digitalice un lote. • Image (Imagen): muestra el número de la primera imagen que aparece en la ventana 16-Up Display (Visualización de hasta 16 imágenes). • To (Hasta): muestra el número de la última imagen que aparece en la ventana 16-Up Display (Visualización de hasta 16 imágenes). • Of (De): muestra el número total de fotografías digitalizadas en el lote. Total Images (Imágenes totales): muestra el número total de imágenes digitalizadas en el pedido actual. Permite desplazarse al anterior grupo de 16 imágenes 3-4 Permite desplazarse al siguiente grupo de 16 imágenes A-61601_es febrero de 2010 Pantalla Scan Images (Digitalizar imágenes) (continuación) Al hacer clic en Batch Scan (Digitalización de lotes) o en Flatbed Scan (Digitalización de cama plana) en la pantalla Scan Images (Digitalizar imágenes), en la ventana 16-Up Display (Visualización de hasta 16 imágenes) aparecerán las imágenes en miniatura a medida que se vayan digitalizando las fotografías. Después de que se digitalice el lote, las fotografías se reorganizarán y se mostrarán en el orden en el que se digitalizaron. Puede editar el lote completo o alguna de las imágenes, o bien puede digitalizar otro lote del pedido del cliente. NOTA: Para editar una imagen individual, haga clic en la miniatura. Aparecerá la pantalla Enhance Picture (Mejorar imagen). Ventana 16-Up Display (Visualización de hasta 16 imágenes): muestra un máximo de 16 imágenes al mismo tiempo. Gira la imagen 90 grados hacia la izquierda. Gira la imagen 90 grados hacia la derecha. Permite desplazarse al anterior grupo de 16 imágenes, si es que existe. Permite desplazarse al siguiente grupo de 16 imágenes, si es que existe. Digitalización finalizada: muestra la pantalla Vista previa del pedido. Start Over (Volver a empezar): vuelve a la pantalla Customer Order Information (Información del cliente y pedido) y borra del sistema todos los datos del pedido actual. A continuación, aparecerá el mensaje de confirmación Do you want to start over? This will delete all the files that were scanned (¿Desea volver a empezar? Se eliminarán todos los archivos digitalizados). Digit. por lotes: le permite digitalizar otro lote de fotografías en el mismo orden en el scanner fotográfico s1220 de Kodak. Digit. cama plana: le permite digitalizar otra fotografía desde la cama plana. A-61601_es febrero de 2010 3-5 Herramienta limpiadora de imágenes: cuando se seleccione esta opción, el scanner fotográfico s1220 tratará de eliminar todas las rayas de la imagen durante el proceso de digitalización. La aplicación de la herramienta limpiadora de imágenes no ralentiza el proceso de digitalización. Normalmente, las rayas de las imágenes se deben a que el scanner ha acumulado polvo y suciedad. Asegúrese de que el scanner está limpio para evitar que aparezcan rayas en las imágenes. NOTA: La herramienta Image Cleaner (Limpiadora de imágenes) no se puede utilizar en las digitalizaciones de cama plana. Configuración: si se selecciona esta opción, aparece la pantalla Configuración de digitalización que le permite cambiar los siguientes parámetros de un lote a otro: el modo de digitalización por lotes, el enfoque de las imágenes y la resolución. Para obtener más información sobre la configuración, consulte la sección titulada “Pantalla Configuración de digitalización”. Rehacer digitalización de lote: le permite volver a digitalizar y sustituir el último lote de imágenes digitalizadas. Rotación automática: si se selecciona esta opción, el software de digitalización fotográfico s1220 trata de girar correctamente las imágenes de forma automática hasta que estén correctamente orientadas. Esta opción funciona de forma eficiente en fotografías con caras; por ello, es posible que sea necesario girar manualmente algunas fotos. Para digitalizaciones a dos caras, la imagen del reverso se gira automáticamente con la misma orientación que la imagen del anverso. Retocar lote: mejora automáticamente (por ejemplo, color, contraste, brillo, etc.) todas las imágenes en color de un lote. Si esta opción está seleccionada, aparecerá una barra de progreso Retoque de imágenes en la parte superior de la pantalla. Batch Information (Información del lote): estos valores serán igual a 0 hasta que se digitalice un lote. • Image (Imagen): muestra el número de la primera imagen que aparece en la ventana 16-Up Display (Visualización de hasta 16 imágenes). • To (Hasta): muestra el número de la última imagen que aparece en la ventana 16-Up Display (Visualización de hasta 16 imágenes). • Of (De): muestra el número total de fotografías digitalizadas en el lote. 3-6 A-61601_es febrero de 2010 Pantalla Configuración de digitalización La pantalla Configuración de digitalización le permite modificar la configuración predeterminada utilizada en el proceso de digitalización. Digitalizar como: seleccione Color o Escala de grises. NOTA: La digitalización en color está recomendada para la mayoría de las fotos, incluidas las fotos en blanco y negro y en escala de grises; por ello, el proceso de retoque y nitidez puede aplicarse a las imágenes digitalizadas. Utilice la digitalización en escala de grises para un procesamiento de excepción si los resultados de digitalización en color no son los deseados. Mode (Modo): seleccione uno de los siguientes modos de digitalización de lotes: • Photo Face Up (Foto hacia arriba): captura la cara de la fotografía que se encuentra hacia arriba en la bandeja de entrada. Éste es el modo recomendado para las fotografías. • Foto hacia abajo: captura el lado de la fotografía que se encuentra cara abajo en la bandeja de entrada. • Dos lados - Fotografía cara arriba: captura los dos lados de la fotografía como dos archivos de imagen independientes etiquetados A y B. Resolución: le permite seleccionar los puntos por pulgada (dpi) que determinan el tamaño de la imagen. Las opciones son: 300, 600 y 1.200 dpi. El valor predeterminado es 300 dpi. En la mayoría de los casos, con 300 dpi es suficiente. Al seleccionar 600 dpi o 1200 dpi, aumenta el tiempo de digitalización y de procesamiento. A-61601_es febrero de 2010 3-7 Enfocar imágenes: aumenta la nitidez del centro y los extremos de la imagen digitalizada. Si se selecciona esta opción, todas las fotos del lote (la pila de fotos que hay que digitalizar) se verán más nítidas, a menos que la configuración se vuelva a cambiar. Las opciones son: • Ninguno: no se aplicará ninguna nitidez. Éste es el valor predeterminado. • Bajo:se aplicará una cantidad baja de nitidez. • Medio: se aplicará una cantidad media de nitidez. • Alto: se aplicará una cantidad alta de nitidez. NOTA: Bajo o Medio es la configuración recomendada de nitidez en la mayoría de los casos en los que se desea aplicar el efecto de nitidez. Esta opción no se recomienda para las imágenes en escala de grises. Compresión: seleccione uno de los siguientes parámetros de compresión. Óptima es la configuración predeterminada. • Óptima: óptima compresión, calidad de imagen óptima. Crea un tamaño de archivo más pequeño que la compresión Superior. Seleccione Óptima si desea volver a imprimir los archivos de imagen digitalizados en el tamaño estándar. • Superior: compresión mínima, calidad de imagen superior. Crea un archivo que es de 5 a 10 veces más grande que la compresión Óptima y que tendrá un impacto en el rendimiento. Seleccione Superior si desea volver a imprimir las ampliaciones de archivos de imagen digitalizados. Tiempo de espera para la transferencia: le permite establecer la cantidad de tiempo que esperará el scanner desde que se introduce la última fotografía al transporte hasta que se inicia la acción de tiempo de espera de transporte. Puede especificar una demora que oscile entre 1 y 20 segundos para disponer de más tiempo para insertar la siguiente fotografía o documento en el lote actual. Soporte de salida: determina si los archivos se deben dividir para ajustarse a la capacidad de un CD o DVD en función del tamaño del archivo. • Solicitar soporte: si selecciona esta opción, se le pedirá que seleccione la salida CD o DVD después de que se complete la digitalización. 3-8 A-61601_es febrero de 2010 Pantalla Enhance Picture (Mejorar imagen) Al hacer clic en una miniatura de la pantalla Scan Images (Digitalizar imágenes), aparecerá la imagen en la pantalla Enhance Picture (Mejorar imagen). Original Image/Enhanced Image (Imagen original/Imagen mejorada): la ventana Original Image (Imagen original) muestra la imagen tal y como se ha digitalizado. Al seleccionar uno de los iconos Enhanced Image (Imagen mejorada) (por ejemplo, Rotate 90 degrees [Girar 90 grados]), los cambios se mostrarán en la ventana Enhanced Image (Imagen mejorada). Una vez finalizado el proceso, aparecerá un mensaje en el que se le preguntará si desea guardar los cambios. Return (Volver): vuelve a la pantalla Scan Images (Digitalizar imágenes). Start Over (Volver a empezar): vuelve a la pantalla Customer Order Information (Información del cliente y pedido) y borra del sistema todos los datos del pedido actual. A continuación, aparecerá el mensaje de confirmación Do you want to start over? This will delete all the files that were scanned (¿Desea volver a empezar? Se eliminarán todos los archivos digitalizados). Permite desplazarse a la anterior imagen A-61601_es febrero de 2010 Permite desplazarse a la siguiente imagen 3-9 Iconos de Enhance Image (Mejorar imagen) Elimina la imagen seleccionada. Sustituye la imagen actual por la imagen que se ha vuelto a digitalizar. Puede volver a digitalizar la fotografía hacia arriba, hacia abajo o desde la cama plana (si está conectada). Mejora los colores, el contraste, el brillo, etc. de la imagen digitalizada. Esta opción se aplica a imágenes en blanco y negro e imágenes en color que se han digitalizado con el modo de color. Elimina el efecto de ojos rojos de la imagen digitalizada. Esta opción se aplica a imágenes en blanco y negro e imágenes en color que se han digitalizado con el modo de color. Gira la imagen 90 grados hacia la izquierda. Gira la imagen 90 grados hacia la derecha. 3-10 A-61601_es febrero de 2010 Pantalla Order Preview (Vista previa del pedido) Al hacer clic en Continue (Continuar) en la pantalla Scan Images (Digitalizar imágenes), aparece la pantalla Order Preview (Vista previa del pedido). Esta pantalla permite obtener una vista previa y modificar las imágenes antes de completar este pedido del cliente. De manera predeterminada, el tamaño máximo de la carpeta es de 650 MB para CD y de 4,4 GB para DVD. Si un pedido de un cliente contiene más imágenes que las que se pueden incluir en el CD o DVD, se crearán varias carpetas automáticamente durante el proceso de digitalización. Para obtener más información acerca de la configuración de los tamaños de carpetas, consulte la sección “Configuración de la aplicación” del capítulo 7. Ventana Display (Visualización): muestra las carpetas de las fotografías digitalizadas. Puede hacer clic en una carpeta para ver el contenido. Permite desplazarse al anterior grupo. Permite desplazarse al grupo siguiente. Continue (Continuar): conduce a la pantalla Order Summary and Creation (Creación y resumen del pedido). Start Over (Volver a empezar): vuelve a la pantalla Customer Order Information (Información del cliente y pedido) y borra del sistema todos los datos del pedido actual. A continuación, aparecerá el mensaje de confirmación Do you want to start over? This will delete all the files that were scanned (¿Desea volver a empezar? Se eliminarán todos los archivos digitalizados). This Order (Este pedido): ofrece un resumen de las carpetas del pedido del cliente. • Folder (Carpeta): muestra el número de la primera carpeta que aparece en la ventana Order Preview (Vista previa del pedido). • To (Hasta): muestra el número de la última carpeta que aparece en la ventana Order Preview (Vista previa del pedido). • Of (De): muestra el número total de carpetas de este pedido. A-61601_es febrero de 2010 3-11 Pantalla Preview Details (Detalles de vista previa) Al hacer clic en una carpeta en la pantalla Order Preview (Vista previa del pedido), aparece la pantalla Preview Details (Detalles de vista previa). En esta pantalla podrá obtener una vista previa de las fotografías de una carpeta en particular, para poder mejorarlas en caso necesario. Ventana 16-Up Display (Visualización de hasta 16 imágenes): muestra un máximo de 16 imágenes de la carpeta seleccionada. Gira la imagen 90 grados hacia la izquierda. Gira la imagen 90 grados hacia la derecha. Permite desplazarse al anterior grupo de 16 imágenes. Permite desplazarse al siguiente grupo de 16 imágenes. Continue (Continuar): conduce a la pantalla Order Preview (Vista previa del pedido). Start Over (Volver a empezar): vuelve a la pantalla Customer Order Information (Información del cliente y pedido) y borra del sistema todos los datos del pedido actual. A continuación, aparecerá el mensaje de confirmación Do you want to start over? This will delete all the files that were scanned (¿Desea volver a empezar? Se eliminarán todos los archivos digitalizados). Retocar carpeta: mejora automáticamente los colores, el contraste, el brillo, etc. de todas las imágenes en blanco y negro e imágenes en color digitalizadas con el modo de color en la carpeta seleccionada. Rotación automática: si se selecciona esta opción, el software de digitalización fotográfico s1220 trata de girar correctamente las imágenes de forma automática hasta su orientación correcta. Esta opción funciona de forma eficiente en fotografías con caras; por ello, es posible que sea necesario girar manualmente algunas fotos. 3-12 A-61601_es febrero de 2010 Para digitalizaciones a dos caras, la imagen del reverso se gira automáticamente con la misma orientación que la imagen del anverso. NOTA: La función de rotación automática es más lenta para las imágenes en escala de grises. Por ello, se recomienda que digitalice fotografías en blanco y negro como imágenes de color, y que utilice la digitalización de escala de grises como proceso de excepción si los resultados de una digitalización en color no son los que desea. This Folder (Esta carpeta): ofrece un resumen de las imágenes de la carpeta. • Image (Imagen): muestra el número de la primera imagen que aparece en la ventana 16-Up Display (Visualización de hasta 16 imágenes). • To (Hasta): muestra el número de la última imagen que aparece en la ventana 16-Up Display (Visualización de hasta 16 imágenes). • Of (De): muestra el número total de imágenes de esta carpeta. • Total Images (Imágenes totales): muestra el número total de imágenes digitalizadas de este pedido. Pantalla Order Summary & Creation (Creación y resumen del pedido) Al hacer clic en Continue (Continuar) en la pantalla Order Preview (Vista previa del pedido), aparece la pantalla Order Summary and Creation (Creación y resumen del pedido). Gracias a esta pantalla podrá finalizar el pedido. Ventana Display (Visualización): muestra la información que ha introducido anteriormente en la pantalla Customer Order Information (Información del cliente y pedido). Asimismo, proporciona el número de fotografías digitalizadas. Si así lo desea, podrá modificar la información del cliente, a excepción del número del pedido. Finalize Order (Finalizar pedido): finaliza este pedido. Ya no podrá digitalizar fotografías adicionales. De manera opcional, podrá imprimir el resumen del pedido con el fin de finalizar el pedido. Previous (Anterior): conduce a la pantalla Order Preview (Vista previa del pedido). A-61601_es febrero de 2010 3-13 Start Over (Volver a empezar): vuelve a la pantalla Customer Order Information (Información del cliente y pedido) y borra del sistema todos los datos del pedido actual. A continuación, aparecerá el mensaje de confirmación Do you want to start over? This will delete all the files that were scanned (¿Desea volver a empezar? Se eliminarán todos los archivos digitalizados). Print Order Details (Imprimir detalles del pedido): • si así lo desea, podrá imprimir el resumen del pedido con la ayuda del cuadro de diálogo Print (Imprimir) del sistema operativo. Aparecerá un mensaje que le preguntará si desea iniciar otra sesión de digitalización. • si no selecciona esta opción, aparecerá un mensaje que le preguntará si desea iniciar otra sesión de digitalización. La aplicación se cerrará si decide no iniciar otra sesión. Si, por el contrario, desea iniciar otra sesión, aparecerá la pantalla Customer Order Information (Información del cliente y pedido). Grabar CD/DVD: aparecerá el cuadro de diálogo Grabar CD/DVD que le permite grabar este pedido en un CD o DVD. También puede agregar otros archivos o carpetas al mismo CD/DVD. NOTA: Este botón puede estar desactivado si el usuario no tiene permiso para grabar CD y DVD. Consulte la sección titulada “Configuración de la aplicación” del capítulo 7 para obtener más información. Ficha Grabar archivos • Unidad de destino: le permite seleccionar la unidad de CD/DVD en la que desee grabar las imágenes en el soporte. • Archivos para grabar: de manera predeterminada, se dirige al usuario a la ruta de la carpeta de pedido del cliente cuando el pedido del cliente completado se ajusta a la capacidad de uno de los soportes seleccionados (CD, DVD). Si es necesario más de un soporte, cada carpeta del pedido se agregará por separado al proceso de grabación (FD-01, FD-02, etc.). 3-14 A-61601_es febrero de 2010 • Agregar archivos: utilice esta función para agregar archivos a la lista de archivos y carpetas que desee grabar. • Agregar carpetas: utilice esta función para agregar una carpeta de una sola vez a la lista de archivos y carpetas que desee grabar. • Eliminar elementos: utilice esta función para seleccionar archivos o carpetas que desee eliminar de la lista de archivos y carpetas que va a grabar. • Etiqueta del disco: de manera predeterminada, es el número de pedido. Puede cambiar esta configuración predeterminada. En este campo se admiten hasta 32 caracteres. • Cerrar soporte: esta opción está activada de manera predeterminada, de modo que se finalizará el CD/DVD para poder reproducirlo en otros equipos. • Expulsar al finalizar la grabación: si se activa esta opción, se expulsará automáticamente el CD/DVD cuando se haya completado el proceso de grabación. • Verificación: después de que se complete la grabación, puede seleccionar Ninguna (no se efectuará ninguna verificación) o seleccionar una verificación Rápida o Completa que comprueba que los datos se hayan grabado correctamente. • Grabar/Cancelar: haga clic en este botón para iniciar o cancelar un proceso de grabación. Si se cancela una grabación que está en curso, es posible que el CD/DVD no se pueda volver a utilizar. Puede haber una demora desde que se selecciona Grabar hasta que se inicie el proceso de grabación, mientras el soporte pasa a la velocidad operativa. • Volver: haga clic en este botón para volver a la pantalla Resumen de pedidos. Ficha Formatear disco A-61601_es febrero de 2010 3-15 • Expulsar al finalizar la grabación: si se activa esta opción, se expulsará automáticamente el CD/DVD cuando se haya completado el proceso de formateo. • Formateo rápido: active esta opción si desea formatear el disco con más rapidez que si realiza un formateo completo. • Formatear disco: haga clic en este botón para iniciar el proceso de formateo del disco. Sólo se pueden formatear los discos regrabables (CD-RW, DVD-RW). Copiar a: aparecerá el cuadro de diálogo Copiar a, que le permite copiar el pedido a otra ubicación, como una unidad USB o una unidad de red. NOTA: Para crear de manera opcional una nueva carpeta, introduzca un nuevo nombre de carpeta en el cuadro de texto que está debajo del botón Crear nueva carpeta y, a continuación, haga clic en Crear nueva carpeta. 3-16 A-61601_es febrero de 2010 4 Digitalización de fotografías Contenido Preparación del scanner para la digitalización................................ 4-1 Preparación de las fotografías para la digitalización....................... 4-3 Directrices sobre cómo tratar las imágenes.................................... 4-4 Digitalización de fotografías............................................................ 4-6 Preparación del scanner para la digitalización A pesar de que el scanner se puede inclinar hacia arriba o hacia abajo, se recomienda encarecidamente que digitalice las fotografías en la posición hacia abajo. Posición hacia abajo 1. Asegúrese de que el scanner esté encendido y listo para la digitalización (luz del indicador verde encendida y fija). 2. Presione y mantenga pulsado el botón de inclinación para inclinar el scanner hacia abajo. IMPORTANTE: Cuando utilice la función de inclinación, asegúrese de que la cubierta del scanner esté cerrada. A-61601_es febrero de 2010 4-1 3. Ajuste las guías laterales (deslizándolas hacia adentro o hacia afuera) para acomodarlas al tamaño de los documentos que está digitalizando. 4. Ajuste la bandeja de entrada. Puede digitalizar fotografías con la bandeja de entrada abierta o cerrada. Inserte fotografías con la bandeja de entrada abierta si digitaliza un lote de fotografías. Bandeja de entrada: posición de apertura Bandeja de entrada: posición de cierre Si el espacio es limitado y desea cerrar la bandeja de entrada, puede insertar fotografías fácilmente de una vez. 5. Ajuste la bandeja de entrada para acomodarla a sus necesidades de digitalización. • La bandeja de salida estándar se puede colocar de forma que permanezca en horizontal sobre la mesa. Esta posición resulta adecuada para digitalizar varias fotografías a la vez. • La bandeja de salida puede extenderse para ajustarse a fotografías de hasta 35,5 cm (14 pulgadas) de longitud. 4-2 A-61601_es febrero de 2010 Preparación de las fotografías para la digitalización 1. Cuando organice las fotografías para la digitalización, apílelas de forma que los bordes estén alineados y centrados en la bandeja de entrada. Esto permite que el alimentador introduzca las fotografías de una en una en el scanner. 2. Retire todas las grapas y clips de oficina antes de comenzar a digitalizar. Las grapas y los clips de oficina en las fotografías pueden dañar el scanner y las fotografías. 3. Todos los líquidos correctores y la tinta de las fotografías deberán estar secos antes de empezar a digitalizar. 4. Coloque las fotografías que desea digitalizar en la bandeja de entrada del scanner. Asegúrese de que la cara de la fotografía que desea digitalizar esté hacia arriba (observe la imagen). NOTA: Si desea que sus fotografías sigan un determinado orden, haga lo siguiente: Coloque sus fotografías cara abajo en el scanner. Coloque el primer lote de fotografías de la parte superior de la pila cara abajo en el scanner. Por ejemplo, si la pila tiene nueve fotos, colóquelas cara abajo en el scanner de manera que la parte frontal de la foto 1 esté colocada hacia el scanner, y la parte posterior de la foto 9 sea la parte superior de la pila de fotos. Coloque las primeras cinco fotos de la parte superior de la pila (9, 8, 7, 6, 5) hacia arriba en el scanner y digitalícelas, cuando el scanner se vacíe, coloque el resto de fotos (4, 3, 2, 1) cara arriba en el scanner. A-61601_es febrero de 2010 4-3 Cuando la pila se digitalice completamente, el software reordenará los archivos de imagen de modo que la foto 1 sea la imagen 1 y la foto 9 sea la imagen 9, etc. Cuando utilice este método, no detenga el scanner durante la digitalización, de lo contrario las fotos no estarán en el orden deseado. Es posible que quiera aumentar el tiempo de espera para la transferencia cuando utilice este método. También puede colocar sus fotos cara arriba en el scanner. Coloque el primer lote de fotografías de la parte superior de la pila cara arriba en el scanner. Seleccione Digit. por lotes. Cuando haya terminado de digitalizar el lote y el scanner se haya detenido, coloque otra pila en el scanner y seleccione Digit. por lotes. Cuando utilice este método, el scanner debe poder detenerse después de digitalizar cada lote, de lo contrario, las fotos no estarán en el orden deseado. 4-4 Foto Versiones anteriores Esta versión 1 XXXX_09.jpg XXXX_01.jpg 9 XXXX_01.jpg XXXX_09.jpg A-61601_es febrero de 2010 Directrices sobre cómo tratar las imágenes Antes de proceder a la digitalización de un lote de fotografías, compruebe las siguientes directrices para ahorrar tiempo y mejorar la eficiencia. Consulte el capítulo 6, Cómo obtener imágenes de buena calidad, para obtener información detallada acerca de la manipulación de fotografías y de la importancia de tener limpio el scanner. • ¡Trate las fotografías con cuidado! Asegúrese de que tiene las manos limpias o de que utiliza unos guantes de algodón limpios blancos. Evite tocar la superficie fotográfica. • Las fotografías delicadas o de gran valor deben digitalizarse con el accesorio de alimentación plano para A3 o A4 de Kodak con el fin de evitar que el tratamiento automático produzca daños. • Utilice el scanner en un entorno limpio y sin polvo. • Cubra el scanner cuando no se utilice. • Evite doblar las fotografías si no es necesario. • Debido a las leyes que regulan los derechos de la propiedad, determinadas fotografías realizadas de manera profesional con derechos registrados no pueden digitalizarse sin el permiso por escrito del propietario. • Digitalización fotográfica a dos caras: - Si dispone de un lote de fotografías en los que ambas caras de determinadas fotografías deben digitalizarse, agrupe estas fotografías y digitalícelas en un lote separado. De esta manera, evitará invertir un tiempo innecesario en eliminar las imágenes en blanco que no desea. - Si necesita volver a digitalizar una fotografía a dos caras, seleccione la cara que desee volver a digitalizar. • Si dispone de un lote de fotografías en los que es necesario mejorar el color o ajustar el brillo, por ejemplo, agrupe estas fotografías. Al seleccionar Retouch Batch (Retocar lote) después de llevar a cabo el proceso de digitalización, el software de la aplicación mejora el lote completo de imágenes al mismo tiempo. • Cuando elimina una imagen en una visualización de 16 en la pantalla Enhance Picture (Mejorar imagen), la vista se modificará para incluir la primera imagen del siguiente grupo de 16 imágenes. • Si utiliza Mayor nitidez para la imagen con 600 ó 1.200 dpi, el tiempo de procesamiento aumentará considerablemente. Esta opción no se recomienda para las imágenes en escala de grises. A-61601_es febrero de 2010 4-5 Digitalización de fotografías Antes de empezar, asegúrese de que el scanner fotográfico s1220 esté activado, listo para utilizar y con la llave USB de software introducida en un puerto USB del equipo. 1. Haga doble clic en el acceso directo del software del scanner fotográfico s1220 del escritorio, o seleccione Inicio>Programas> Kodak>Imágenes de documentos>Sistema fotográfico s1220> Scanner fotográfico s1220. Aparecerá una pantalla de bienvenida cuando se inicie el sistema, a continuación, aparecerá la pantalla Información de cliente y pedido. 2. Introduzca hasta un máximo de 51 caracteres alfanuméricos en el campo Order # (N.º de pedido) para poder identificar el pedido. Es obligatorio introducir los datos en este campo. 3. Si así lo desea, introduzca también el apellido, nombre, teléfono, domicilio, ciudad, estado/país, código postal y correo electrónico en los campos disponibles. 4. Seleccione Continuar. Aparecerá la pantalla Scan Images (Digitalizar imágenes). 4-6 A-61601_es febrero de 2010 5. Coloque el primer lote de fotografías en la bandeja de entrada del scanner (para realizar una digitalización de lotes) o una sola fotografía en la platina de cama plana (para una digitalización de cama plana). En función de la selección de Modo, (por ejemplo, Photos Face Up [Foto hacia arriba]), asegúrese de que la cara que desea digitalizar está colocada correctamente. NOTAS: • Para obtener un rendimiento de digitalización óptimo, digitalice las fotografías con el scanner inclinado hacia abajo y con las fotografías hacia arriba tal y como se muestra a continuación. • Las fotografías se introducirán en el scanner desde la parte inferior del montón. Por lo tanto, si desea establecer las fotos digitalizadas en una secuencia determinada, coloque las fotos como se describe en la sección titulada “Obtención de fotografías listas para digitalizar” que aparece anteriormente en este capítulo. 6. Seleccione Herramienta limpiadora de imágenes si desea que el scanner trate de eliminar las rayas que aparecen en la imagen después de llevar a cabo la digitalización. 7. Haga clic en Configuración si desea cambiar alguno de los parámetros de digitalización predeterminados (es decir, modo, resolución, enfoque de imágenes, etc.). NOTA: Puede cambiar la configuración en cualquier momento antes de iniciar la digitalización de un lote o una cama plana. 8. Haga clic en Digit. por lotes o Digitalización de cama plana. Es posible que aparezca el mensaje Las lámparas del scanner se están calentando. El proceso de digitalización se iniciará cuando las lámparas se encuentren listas (generalmente después de unos segundos). A-61601_es febrero de 2010 4-7 NOTAS: • Si está utilizando una cama plana para A4 opcional de Kodak o una cama plana para A3 de Kodak, la fotografía debe estar siempre colocada cara abajo en la platina. • Cuando seleccione la opción Digit. por lotes, dispondrá de entre 1 y 20 segundos para colocar las fotos en el scanner fotográfico s1220 según el valor establecido para el tiempo de espera para la transferencia. A medida que se digitalicen las fotografías, las imágenes digitalizadas aparecerán en la ventana Visualización de hasta 16 imágenes. 9. Si no necesita hacer ningún cambio y ha finalizado la digitalización de todas las fotografías de este pedido del cliente, haga clic en Digitalización finalizada. 10. Si desea digitalizar más fotografías o agregar mejoras, etc., éstas son las opciones que se encuentran disponibles: • Si desea digitalizar otro lote de fotografías para este pedido, coloque más fotografías en la bandeja de entrada y haga clic en Batch Scan (Digitalización de lotes). • Si desea digitalizar una sola fotografía utilizando el accesorio de cama plana para A3 o A4, coloque la fotografía en la cama plana y haga clic en Flatbed Scan (Digitalización de cama plana). • Utilice las flechas de rotación en cada imagen visualizada para girarlas como desee, o seleccione la opción Rotación automática para el software de digitalización fotográfico s1220 para girar las imágenes automáticamente hasta la orientación correcta. Esta opción funciona de forma eficiente en fotografías con caras; por ello, es posible que sea necesario girar manualmente algunas fotos. • Si desea mejorar los colores, el contraste, el brillo, etc. de todas las imágenes en color del lote digitalizado, haga clic en Retocar lote. 4-8 A-61601_es febrero de 2010 • Si desea volver a digitalizar y sustituir la última cama plana o el último lote de imágenes digitalizadas, vuelva a colocar la pila de fotografías en la bandeja de entrada y haga clic en Redo Batch Scan (Rehacer el lote de digitalización). La ventana 16-Up Display (Visualización de hasta 16 imágenes) se borrará y las imágenes que se han vuelto a digitalizar aparecerán en la pantalla. • Si desea editar una imagen individual (por ejemplo, girar, eliminar, retocar, etc.), haga clic en la imagen que desea mejorar. Aparecerá la pantalla Enhance Picture (Mejorar imagen). 11. Realice los cambios deseados y, a continuación, haga clic en Continue (Continuar). Aparecerá el mensaje ¿Ha finalizado la digitalización de este pedido? 12. Haga clic en Sí. Aparecerá la pantalla Order Preview (Vista previa del pedido). 13. Seleccione la carpeta que desee ver. A-61601_es febrero de 2010 4-9 Aparecerá la pantalla Preview Details (Detalles de vista previa). 14. Desde esta pantalla, podrá introducir los últimos cambios. Cuando haya terminado, haga clic en Continue (Continuar). Aparecerá la pantalla Order Preview (Vista previa del pedido). 15. Si desea revisar el contenido de la carpeta una vez más antes de dar por finalizado su pedido, seleccione la carpeta que desee o, de lo contrario, haga clic en Continue (Continuar). 4-10 A-61601_es febrero de 2010 Aparecerá la pantalla Order Summary & Creation (Creación y resumen del pedido). 16. Compruebe que toda la información del resumen del pedido está completa. Edite la información del cliente, si así lo desea. • Si desea imprimir el resumen del pedido, compruebe la casilla de verificación Print Order Details (Imprimir detalles del pedido). Al hacer clic en Finalize Order (Finalizar pedido), aparecerá el cuadro de diálogo Print (Imprimir), que le permitirá imprimir el resumen del pedido. • Si desea grabar un CD o DVD, haga clic en Grabar CD/DVD y realice sus selecciones en la pantalla Grabar CD/DVD. • Si desea copiar el pedido en otra ubicación, haga clic en Copiar para seleccionar la ubicación que desee. A-61601_es febrero de 2010 4-11 Cuando haya terminado, aparecerá el mensaje ¿Desea iniciar una nueva sesión de digitalización con el scanner s1220 de Kodak? 17. Si desea iniciar una nueva sesión de digitalización, haga clic en Sí. De lo contrario, haga clic en No para cerrar el software de digitalización fotográfica s1220 de Kodak. A menos que modifique los valores predeterminados durante la instalación, las imágenes digitalizadas se pueden encontrar en C:\Scanned_Pictures. Esas imágenes se pueden utilizar para diferentes fines: cargarlas en un sistema de administración fotográfica, grabarlas en un CD/DVD, imprimirlas, enviarlas por correo electrónico, etc. Una vez finalizado el pedido, se creará también un archivo .xml en el que se incluirá información sobre el pedido del cliente. El archivo .xml se puede encontrar en el directorio de las imágenes digitalizadas. 4-12 A-61601_es febrero de 2010 5 Mantenimiento Contenido Apertura de la cubierta del scanner ................................................ 5-1 Procedimientos de limpieza ............................................................ 5-2 Limpieza de los rodillos .............................................................. 5-2 Limpieza del módulo de separación........................................... 5-3 Limpieza del módulo de alimentación ........................................ 5-4 Procedimiento para aspirar el scanner....................................... 5-6 Limpieza de la superficie de tratamiento de imágenes .............. 5-6 Introducción de una hoja de limpieza del transporte.................. 5-7 Procedimientos de sustitución........................................................ 5-8 Sustitución de las gomas y el módulo de separación ................ 5-8 Sustitución de la almohadilla de separación frontal ................. 5-10 Sustitución del módulo de alimentación y de sus gomas ......... 5-11 Ajuste de la tensión del rodillo de separación frontal.................... 5-13 Suministros y consumibles .......................................................... 5-14 Apertura de la cubierta del scanner 1. Antes de abrir la cubierta del scanner, asegúrese de que la bandeja de entrada esté en posición abierta y, si la bandeja de salida opcional o el gancho están montados, retírelos. 2. Mantenga presionada la palanca de apertura de la cubierta del scanner y tire de la cubierta hacia abajo. 3. Cuando termine de limpiar el scanner o de sustituir un componente, cierre la cubierta con ambas manos. A-61601_es febrero de 2010 5-1 Procedimientos de limpieza El scanner requiere una limpieza periódica. Si las fotografías no se introducen con facilidad, varias fotografías se introducen a la vez o aparecen rayas en las imágenes, es necesario limpiar el scanner. La sección “Suministros y consumibles” al final de este capítulo proporciona una lista de suministros necesarios para la limpieza del scanner. IMPORTANTE: Utilice sólo productos de limpieza no inflamables como los que se proporcionan en el servicio de componentes de Kodak. No utilice productos de limpieza del hogar. Deje que las superficies se enfríen a temperatura ambiente antes de utilizar los productos. No utilice productos de limpieza en superficies calientes. Utilice una ventilación adecuada. No utilice productos de limpieza en áreas cerradas. NOTAS: • Antes de comenzar la limpieza, desconecte el scanner de la corriente eléctrica. • Lávese bien las manos con agua y jabón después de realizar los procedimientos de mantenimiento. Limpieza de los rodillos 1. Abra la cubierta del scanner. 2. Con una almohadilla de limpieza para rodillos, limpie los rodillos de alimentación de lado a lado. Gire los rodillos de alimentación para limpiar toda la superficie. IMPORTANTE: La almohadilla de limpieza para rodillos contiene lauril éter sulfato de sodio, que puede provocar irritación ocular. Si desea obtener más información, consulte las fichas de datos de seguridad del material (MSDS). 3. Seque los rodillos con un paño seco sin pelusa. 5-2 A-61601_es febrero de 2010 Limpieza del módulo de separación Para obtener mejores resultados de limpieza, debe retirarse el módulo de separación del scanner. 1. Empuje el módulo de separación hacia arriba para soltarlo y sacarlo de su sitio. 2. Gire manualmente las gomas del módulo de separación y límpielas con una almohadilla de limpieza para rodillos. 3. Inspeccione el módulo de separación. Si el módulo de separación muestra señales de deterioro o daños, sustituya las gomas o el módulo de separación. Para obtener más información, consulte “Procedimientos de sustitución”. 4. Inserte el módulo de separación alineando las pestañas con las ranuras y encajándolo en su sitio. A-61601_es febrero de 2010 5-3 Limpieza del módulo de alimentación • Al extraer o limpiar el módulo de alimentación, es posible que sea más sencillo acceder al mismo si se extrae la bandeja de entrada. Para extraer la bandeja de entrada, empújela suavemente a la izquierda o la derecha para liberar la patilla de la ranura y levántela para sacarla. • Asegúrese de que no se daña el sensor de presencia de papel al retirar o limpiar el módulo de alimentación. 1. Empuje el extremo elevado de la cubierta del módulo de alimentación, levántela y extráigala. 5-4 A-61601_es febrero de 2010 2. Gire el módulo de alimentación hacia adelante y empuje hacia la izquierda para extraerlo. 3. Rote las llantas del módulo de alimentación manualmente y límpielas con una almohadilla de limpieza para los rodillos. 4. Inspeccione el módulo de alimentación. Si muestra señales de deterioro o daños, sustituya el módulo de alimentación o las gomas. Para obtener más información, consulte “Procedimientos de sustitución”. 5. La utilización de un aspirador o de una almohadilla de limpieza permite limpiar de polvo y partículas la superficie de imágenes del módulo de alimentación. A-61601_es febrero de 2010 5-5 6. Para reinstalar el módulo de alimentación alinee las patillas y empuje el módulo hacia la izquierda para encajarlo en su sitio. Asegúrese de que las guías están alineadas y encajadas en su sitio. Ruede el módulo de alimentación hasta su sitio. 7. Para volver a instalar la cubierta del módulo de alimentación, alinee las pestañas en las ranuras y empújela hacia la posición original hasta que encaje en su sitio. Procedimiento para aspirar en el scanner Antes de limpiar la superficie de imágenes, se recomienda aspirar en el interior del scanner para eliminar el polvo y las partículas. Limpieza de la superficie de imágenes 1. Limpie la superficie superior e inferior de tratamiento de imágenes utilizando un paño Brillianize del “Paso 1”. Asegúrese de que no se raya la superficie de tratamiento de imágenes al limpiarla. 2. Limpie la superficie superior e inferior de tratamiento de imágenes utilizando el paño Brillianize del “Paso 2” para eliminar la suciedad y el polvo de la superficie. 3. Una vez que haya finalizado, cierre la cubierta del scanner con ambas manos. 5-6 A-61601_es febrero de 2010 Introducción de una hoja de limpieza del transporte 1. Retire el envoltorio de la hoja de limpieza del transporte. 2. Ajuste las guías laterales al ancho de la hoja de limpieza. 3. Ponga una hoja de limpieza del transporte en la bandeja de entrada (con el lado adhesivo mirando hacia usted) en posición horizontal. 4. Con la aplicación de digitalización, digitalice la hoja de limpieza del transporte. 5. Una vez digitalizada la hoja de limpieza del transporte, dele la vuelta (con el lado adhesivo mirando hacia la bandeja de entrada) y vuelva a digitalizarla. 6. Abra la cubierta del scanner y limpie la superficie de tratamiento de imágenes con un paño sin pelusa que se incluye con los paños Brillianize. 7. Cierre la cubierta del scanner con ambas manos. 8. Compruebe la calidad de la imagen. 9. Repita el procedimiento, si fuera necesario, hasta eliminar todos los residuos de los rodillos. NOTA: Si la hoja de limpieza se ensucia mucho, tírela y utilice una nueva. A-61601_es febrero de 2010 5-7 Procedimientos de sustitución Los scanners Kodak utilizan gomas reemplazables que pueden alimentar una amplia gama de tipos, tamaños y grosores de documentos. La vida útil y el rendimiento de las gomas pueden variar en función del conjunto de documentos del cliente, la frecuencia de la limpieza, la ruta del papel y las gomas y de que se siga el calendario de cambio de gomas recomendado. La vida nominal de una goma es de 60,000 a 125,000 fotografías/páginas aproximadamente. Las cifras de uso son orientativas. El entorno operativo del cliente, el tipo de documento utilizado, la condición de las fotografías que se están digitalizando y no seguir los procedimientos de limpieza y sustitución recomendados pueden afectar a la duración de los consumibles. Debe cambiar las gomas si nota un aumento de alimentaciones múltiples, detenciones o una disminución en el rendimiento del alimentador que no se resuelven siguiendo los procedimientos de limpieza. NOTAS: • Antes de comenzar la sustitución, desconecte el scanner de la corriente eléctrica. • Algunos tipos de papel (como papel sin carbón o periódicos), la falta de limpieza frecuente o la utilización de productos de limpieza (disolventes) no recomendados acortan la vida útil del rodillo. Sustitución de las gomas y el módulo de separación 5-8 1. Empuje el módulo de separación hacia arriba para soltarlo y sacarlo de su sitio. • Si está sustituyendo el módulo de separación, inserte el nuevo módulo de separación alineando las pestañas con las ranuras y encajándolo en su lugar. • Si sólo va a sustituir las gomas, vaya al paso 2. A-61601_es febrero de 2010 2. Sostenga el módulo de separación y gire hacia atrás la palanca de apertura para que pueda acceder al rodillo de separación. PRECAUCIÓN: Tenga cuidado, ya que la palanca de apertura está sobre muelles y saltará si no la mantiene en su sitio. 3. Extraiga el rodillo de separación del bastidor del módulo de separación. 4. Extraiga cada goma deslizándola hacia el exterior del ensamblaje central. 5. Instale las llantas nuevas estirándolas suavemente sobre el ensamblaje central. IMPORTANTE: No estire demasiado las gomas, pues podrían rasgarse. 6. Vuelva a colocar el rodillo de separación en el bastidor del módulo de separación. Asegúrese de que el rodillo de separación encaja en su sitio. 7. Reinstale el módulo de separación alineando las pestañas con las ranuras y encajándolo en su sitio. A-61601_es febrero de 2010 5-9 Sustitución de la almohadilla de separación frontal El scanner fotográfico s1220 de Kodak se suministra con la almohadilla de separación frontal sin instalar. Si necesita instalar o sustituir la almohadilla de separación frontal, siga estos pasos. 1. Retire el módulo de separación del scanner mediante los siguientes pasos descritos anteriormente en la sección “Sustitución de las gomas y el módulo de separación”. 2. Sostenga el módulo de separación con ambas manos y localice las dos pestañas laterales que sobresalen ligeramente de la parte trasera del módulo de separación. 3. Empuje estas pestañas laterales hasta que la almohadilla de separación frontal sobresalga ligeramente de la parte delantera del módulo de separación. 4. Agarre la almohadilla de separación frontal y tire de ella para sacarla del módulo de separación. 5. Deseche la almohadilla de separación frontal desgastada. 6. Alinee las pestañas laterales de la nueva almohadilla de separación frontal con las ranuras del módulo de separación. 7. Empuje con firmeza la almohadilla de separación frontal hacia las ranuras hasta que el faldón se apoye ligeramente sobre las gomas del módulo de separación. 8. Reinstale el módulo de separación alineando las pestañas con las ranuras y encajándolo en su sitio. 5-10 A-61601_es febrero de 2010 Sustitución del módulo de alimentación y de sus gomas NOTA: El sensor de presencia de papel se sitúa a la derecha del módulo de alimentación. Asegúrese de que no se daña el sensor de presencia de papel al retirar o limpiar el módulo de alimentación. 1. Empuje el extremo elevado de la cubierta del módulo de alimentación, levántela y extráigala. A-61601_es febrero de 2010 5-11 2. Gire el módulo de alimentación hacia adelante y empuje hacia la izquierda para extraerlo. • Si está sustituyendo el módulo de alimentación, inserte el nuevo módulo de alimentación alineando las patillas y empuje hacia la izquierda para colocarlo en su lugar. Asegúrese de que las guías están alineadas y encajadas en su sitio y vaya al paso 8. • Si sólo va a sustituir las gomas, vaya al paso 3. 3. Extraiga uno de los ensamblajes centrales levantándolo y sacándolo. 4. Extraiga cada goma deslizándola hacia el exterior del ensamblaje central. 5. Instale las llantas nuevas estirándolas suavemente sobre el ensamblaje central. IMPORTANTE: No estire demasiado las gomas, pues podrían rasgarse. 5-12 A-61601_es febrero de 2010 6. Vuelva a colocar el ensamblaje central en el módulo de alimentación. Es posible que sea necesario deslizar el eje para que el ensamblaje central encaje correctamente en el bastidor del módulo de alimentación. 7. Repita el procedimiento sustitutivo descrito anteriormente con el otro ensamblaje central. 8. Vuelva a instalar el módulo de alimentación. 9. Para volver a colocar la cubierta del módulo de alimentación, alinee las pestañas en las ranuras y presione la tapa del módulo de alimentación hasta que encaje en su sitio. Ajuste de la tensión del rodillo de separación frontal Si se producen atascos en la alimentación múltiple o atascos de documentos, quizás haya que ajustar la tensión del rodillo de separación frontal. 1. Retire el módulo de separación del scanner mediante los siguientes pasos descritos anteriormente en la sección “Sustitución de las gomas y el módulo de separación”. 2. Localice el muelle del módulo de separación. 3. Levante el muelle del soporte y muévalo a izquierda o derecha para ajustar la tensión. A-61601_es febrero de 2010 5-13 4. Cuando haya finalizado, reinstale el módulo de separación alineando las pestañas con las ranuras y encajándolo en su sitio. Suministros y consumibles Póngase en contacto con su proveedor de scanners para realizar pedidos. Descripción N.° de CAT. Rodillos de alimentación Kodak para scanners de la serie i1200/i1300 (12) 148 4864 Módulo de separación Kodak para scanners de la serie i1200/i1300 173 6115 Módulo de alimentación Kodak para scanners de la serie i1200/i1300 826 9607 Almohadillas de limpieza para los rodillos Kodak Digital Science (24 unidades) 853 5981 Hojas de limpieza para el transporte KODAK DIGITAL SCIENCE (50 uds.) 169 0783 Paños Brillianize / para los scanners de Kodak 826 6488 Almohadilla del limpiador óptico 868 3724 NOTA: Los artículos y números de catálogo están sujetos a posibles cambios. 5-14 A-61601_es febrero de 2010 6 Cómo obtener imágenes de buena calidad Contenido Entorno de digitalización................................................................. 6-1 Directrices sobre cómo tratar las fotografías .................................. 6-1 Directrices sobre cómo mantener el scanner limpio ....................... 6-3 Digitalización de fotografías............................................................ 6-4 Eliminación de rayas....................................................................... 6-4 Ondulaciones .................................................................................. 6-5 Entorno de digitalización La suciedad y el polvo pueden dificultar las tareas de digitalización creando rayas en las imágenes digitales. La suciedad y el polvo también pueden rayar las fotografías durante la digitalización y después de la digitalización. Siga las siguientes recomendaciones para que el entorno de digitalización esté lo más limpio posible: • Aspire a menudo el scanner y la superficie que lo rodea. • Evite la suciedad y el polvo en el entorno de digitalización en la mayor medida posible. Limpie con cuidado el polvo de las superficies alrededor del scanner. La limpieza rápida y sin cuidado mueve el polvo a otras superficies cercanas. • Utilice la cubierta contra el polvo cuando no se utilice el scanner. Al quitar la cubierta del scanner, si ésta ha acumulado polvo, retírela con cuidado y quite el polvo en una ubicación lejos del scanner. • Utilice el scanner en una zona donde la humedad relativa sea al menos de un 50%. Los entornos secos dan lugar a electricidad estática que ocasiona la acumulación de polvo. Directrices sobre cómo tratar las fotografías Asegúrese de que las fotografías estén limpias antes de digitalizarlas. La digitalización de fotografías sucias puede provocar que se acumule más suciedad y polvo en el scanner. Para minimizar la acumulación de suciedad y polvo en el scanner y evitar la aparición de rayas, baraje la posibilidad de: • Llevar guantes: el uso de guantes de algodón a la hora de manipular fotografías puede reducir las marcas de las manos en las fotografías y minimizar la cantidad de polvo y suciedad que se acumula en el scanner. • Limpiar fotografías: aspire con cuidado las impresiones que tienen polvo. Otro modo de limpiar las fotografías es utilizar un paño de microfibras (incluido con los paños Brillianize) o paños similares disponibles en las tiendas de fotografía. Estos paños no tienen pelusa y, además, son ultrasuaves, no abrasivos y desechables. Es seguro utilizarlos en emulsiones, ópticas, scanners y CD. El polvo siempre se debe retirar de forma que no dañe la fotografía original. A-61601_es febrero de 2010 6-1 • Adhesivos: las sustancias adhesivas como el pegamento y otros adhesivos relacionados con los álbumes en las fotografías, se pueden transferir a la superficie de tratamiento de imágenes del scanner. Retire el adhesivo con limpiadores adecuados. Las fotografías con sustancias adhesivas también se pueden digitalizar desde el accesorio de cama plana para A3 o A4 de Kodak y así evitar que estas sustancias se adhieran al scanner. • Desdoblar fotografías: es posible que las fotografías que estén bastante dobladas no pasen de forma adecuada a través del scanner. Si es posible, las pilas de fotografías deben desdoblarse antes de realizar la digitalización. NOTA: Las fotografías que se encuentran muy dobladas se pueden girar 90 grados para que la doblez no esté en la dirección de transporte; también se pueden digitalizar desde el accesorio de cama plana para A3 o A4 de Kodak. • Agitar fotografías: para obtener una alimentación segura, agite las fotografías antes de digitalizarlas. • Coloque siempre una hoja marcadora en blanco encima de la pila de fotografías que se va a digitalizar. Esta hoja protege la primera fotografía de las marcas de goma de la última fotografía digitalizada. Además, es un buen lugar para registrar la información del cliente ya que se digitalizará con el resto de fotografías. 6-2 A-61601_es febrero de 2010 Directrices sobre cómo mantener el scanner limpio Para obtener resultados óptimos de digitalización, se recomienda que realice limpiezas rápidas entre medias de los procedimientos de limpieza más profundos. Este nivel de limpieza se puede realizar a menudo (cada 100 impresiones aproximadamente o cuando aparecen rayas en las imágenes). Consulte el capítulo 5, Mantenimiento, para conocer todos los procedimientos de limpieza. Para realizar una limpieza rápida, siga estos pasos: 1. Abra la cubierta del scanner y mire si hay partículas de polvo en la superficie de tratamiento de imágenes. 2. Limpie esta superficie con un paño de microfibras para quitar las partículas de polvo. 3. Después de limpiar el cristal, vuelva a observar si quedan partículas de polvo. 4. Cierre la cubierta del scanner y compruebe la calidad de las siguientes digitalizaciones. Si siguen apareciendo rayas u otros problemas, es posible que sea necesario realizar una limpieza más profunda. Puede hacer lo siguiente: • Limpie la superficie de tratamiento de imágenes con los paños Brillianize. Estos paños proporcionan un proceso de limpieza sin alcohol excelente. Este proceso de dos pasos incluye un paño húmedo sin electricidad estática y un limpiador basado en silicona que deja el scanner con un acabado limpio, nítido y antiestático. • Pase una hoja de limpieza por el scanner para que recoja todas las partículas de polvo, especialmente en los rodillos. En función de la suciedad del scanner, estas hojas se pueden utilizar varias veces. Deseche la hoja de limpieza cuando esté muy sucia. • Para obtener más información sobre la limpieza, consulte el capítulo 5. A-61601_es febrero de 2010 6-3 Digitalización de fotografías Para obtener resultados óptimos de digitalización, siga estos pasos: • Coloque las fotografías cara arriba en la bandeja de entrada. Esta orientación minimiza el rayado de la emulsión de impresión. • El scanner fotográfico s1220 de Kodak se suministra con la almohadilla de separación frontal sin instalar. Si se producen problemas al alimentar las fotografías en el scanner, especialmente las fotografías dobladas, se puede instalar la almohadilla de separación frontal. Para obtener más información acerca de los procedimientos de instalación de la almohadilla de separación frontal, consulte la sección “Sustitución de la almohadilla de separación frontal” del capítulo 5, Mantenimiento. IMPORTANTE: Tenga cuidado al digitalizar fotografías con la almohadilla de separación frontal instalada. La realización de pruebas internas ha mostrado un mayor riesgo de rayar las impresiones. Reducción de rayas El software de digitalización fotográfica s1220 de Kodak ha sido mejorado para reducir la repetición de rayas en las imágenes. El mejor método para obtener imágenes sin rayas es mantener limpia la superficie de tratamiento de imágenes del scanner. El software de digitalización fotográfica incluye una opción denominada herramienta Image Cleaner (Limpiadora de imágenes). Cuando se activa esta opción, el software tratará de eliminar las rayas de una imagen digitalizada producidas por el polvo del scanner. En la mayoría de los casos, estas correcciones son imperceptibles o casi imperceptibles. No obstante, en función del tamaño de la raya y del contenido de la imagen donde hay rayas, pueden detectarse pequeños artefactos de corrección. En la mayoría de los casos, estos artefactos de corrección son preferibles a las rayas. Control de rayas: es posible que la visualización de miniaturas durante la digitalización no proporcione suficiente información para garantizar una digitalización sin rayas. Se pueden utilizar las aplicaciones de terceros para la detección de rayas. Las digitalizaciones se deben visualizar a pantalla completa. Es preferible digitalizar fotografías en lotes más pequeños (50 aproximadamente) y, a continuación, revisar estas imágenes con una aplicación de visualización de terceros. 6-4 A-61601_es febrero de 2010 Ondulaciones Las ondulaciones se pueden producir cuando las fotografías se encuentran dobladas en posición horizontal y se alimentan a través del scanner. Si experimenta problemas con las fotografías dobladas que producen ondulaciones horizontales en las imágenes, se recomienda que gire las fotografías 90 grados y que las introduzca en el scanner de modo que la doblez no se encuentre en la dirección de transporte. De este modo, es posible que se elimine o se minimice la ondulación. NOTA: Se recomienda que introduzca primero la parte superior de las fotografías para reducir la aparición de bandas en zonas claras de la parte superior. Coloque una hoja marcadora en blanco encima de la pila de fotografías que se va a digitalizar. Esta hoja puede reducir la ondulación y, además, protege la primera fotografía de las marcas de goma de la última fotografía digitalizada. Además, es un buen lugar para registrar la información del cliente ya que se digitalizará con el resto de fotografías. A-61601_es febrero de 2010 6-5 7 Solución de problemas Contenido Solución de problemas ................................................................... 7-1 Problemas de instalación................................................................ 7-3 Problemas de la aplicación ............................................................. 7-3 Configuración de la aplicación ........................................................ 7-4 Códigos de error ............................................................................ 7-6 Códigos de LED............................................................................ 7-10 Contacto con el servicio técnico ................................................... 7-10 Solución de problemas De vez en cuando, puede darse el caso de que el scanner no funcione correctamente. Utilice el siguiente cuadro como guía para probar posibles soluciones a problemas antes de llamar al servicio técnico. Problema Las fotografías se atascan o se introducen varias a la vez. Posible solución Asegúrese de que: • las guías laterales estén ajustadas a la anchura de las fotografías que está digitalizando. • la bandeja de salida esté ajustada a la longitud de las fotografías que esté digitalizando. • todas las fotografías cumplan las especificaciones de tamaño, peso y tipo, tal como se describen en el apéndice A, Especificaciones. • el scanner y las gomas estén limpios. • el muelle del módulo de separación frontal esté ajustado con la tensión adecuada. Consulte el procedimiento descrito en el capítulo 5, Mantenimiento. • el módulo de alimentación y el módulo de separación frontal estén instalados correctamente y encajen en su sitio de forma segura. Consulte el procedimiento descrito en el capítulo 5, Mantenimiento. • A veces las fotografías se quedan pegadas a causa de la electricidad estática. Agite las fotografías y asegúrese de que la humedad ambiental es suficiente. Para eliminar un atasco de fotografías: IMPORTANTE: Asegúrese de que la bandeja de entrada esté hacia arriba antes de abrir la cubierta. No tire de la fotografía atascada hacia fuera del scanner; abra primero la cubierta de éste. • Abra la cubierta del scanner. • Extraiga las fotografías atascadas del interior del scanner. • Cierre la cubierta del scanner y retome la digitalización. A-61601_es febrero de 2010 7-1 Problema Posible solución El scanner no digitaliza o no acepta fotografías. Asegúrese de que: • el cable de alimentación esté correctamente conectado a la parte trasera del scanner y a la toma de corriente; • el indicador LED verde de la fuente de alimentación esté encendido; • el interruptor de encendido esté accionado; • la toma de corriente no esté averiada (póngase en contacto con un electricista cualificado); • se haya reiniciado el equipo después de instalar el software; y • las fotografías entren en contacto con los rodillos de alimentación. si inserta una varías fotografías en la posición hacia arriba y el transporte no se inicia, puede que sea necesario separar las fotografías inferiores de manera que los rodillos de alimentación puedan sujetar la primera fotografía e inicien el proceso de alimentación, o puede que deba utilizar el botón de inclinación en la posición hacia abajo. Las pantallas y ventanas de visualización de la aplicación se han distorsionado. Compruebe la configuración de dpi en Display Properties (Propiedades de pantalla). Los valores deben configurarse como tamaño Normal (Normal) a 96 dpi con colores de 32 bits. No se muestra ninguna imagen. • Asegúrese de que la cara que desea digitalizar está hacia arriba (no hacia la bandeja de entrada). Para obtener más información, consulte la sección titulada “Preparación de los documentos para la digitalización” del capítulo 4, Digitalización de fotografías. Las imágenes no se recortan correctamente. • Las imágenes no se han recortado correctamente en el scanner de lotes. Ajuste las guías laterales a la anchura de las fotografías que está digitalizando y vuelva a realizar la digitalización. • Las imágenes no se recortan correctamente en la cama plana. Coloque un fondo de contraste detrás de la fotografía y vuelva a realizar la digitalización. Tras la digitalización, aparecen marcas Limpie los rodillos. Consulte el procedimiento descrito en el capítulo 5, Mantenimiento. de los rodillos en las fotografías. Aparecen rayas en la fotografía en color. • El scanner está sucio y hay que limpiarlo. Consulte “Procedimientos de limpieza” del capítulo 5, Mantenimiento. • Seleccione la opción herramienta Image Cleaner (Limpiadora de imágenes) en la pantalla Scan Images (Digitalizar imágenes) para eliminar o minimizar o las rayas. • Consulte también el procedimiento de limpieza rápida mencionado en el capítulo 6. El scanner funciona con lentitud. • Es posible que su equipo no cumpla los requisitos mínimos para el scanner. • Los scanners están clasificados y diseñados para funcionar con USB 2.0, pero funcionarán en un puerto USB 1.1. Si utiliza una conexión USB 1.1, actualice su conexión a USB 2.0. • La digitalización de fotografías a 600 o 1200 dpi será más lenta. No es posible digitalizar después • Actualización a Service Pack 2. de utilizar las opciones Suspender • Desactive los valores de administración de energía con USB de su o Hibernar de Microsoft Windows Vista. equipo con este scanner. 7-2 A-61601_es febrero de 2010 Problemas de instalación • A menos que modifique los valores predeterminados durante la instalación, las imágenes digitalizadas se pueden encontrar en C:\Scanned_Pictures. A partir de ese momento, esas imágenes se pueden utilizar para diferentes fines: cargarlas en un sistema de administración fotográfica, grabarlas en un CD/DVD, imprimirlas, enviarlas por correo electrónico, etc. • El sistema de digitalización fotográfico s1220 utiliza Microsoft .NET Framework 2.0. Si .NET Framework 2.0 no está instalado en el equipo, se instalará durante el proceso de instalación. • Si el equipo tiene instalada una aplicación de software de seguridad, es posible que se le pregunte si desea permitir o denegar la instalación del sistema de digitalización fotográfica s1220. Seleccione Allow (Permitir) o Yes (Sí). Si, sin darse cuenta, selecciona Deny (Denegar) o No, abra la aplicación de software de seguridad y configure el permiso como Allow (Permitir) para llevar a cabo la instalación del sistema de digitalización fotográfica s1220. • Cierre las aplicaciones del scanner que se estén ejecutando o las aplicaciones que utilicen una llave USB de software antes de iniciar la instalación del sistema de digitalización fotográfico s1220 y apague los scanners conectados. • La llave USB de software debe estar conectada directamente al puerto USB 2.0 del equipo, no a un concentrador USB que se conecta a un puerto USB del equipo. Al conectar un concentrador USB 2.0 en un puerto USB 1.1, es posible que el software de WIBU no se cargue automáticamente (consulte el siguiente problema). • Si el software WIBU no se carga automáticamente después de la instalación de la aplicación y la conexión de la llave USB de software, es posible que aparezca un mensaje en el que se solicita el disco de instalación WIBU. Seleccione el contenido del disco del software y escoja la unidad de CD con el CD de instalación del sistema de digitalización fotográfica s1220. De esta manera, se finalizará la instalación del software WIBU. Problemas de la aplicación • El sistema de digitalización fotográfica s1220 de Kodak cuenta con un tamaño de pantalla fijo de 1024 x 768. Es posible que desee modificar las propiedades de la barra de tareas mediante la cancelación de la selección “Keep the taskbar on top of other windows” (Mantener la barra de tareas siempre visible). De este modo, la barra de tareas no tapará la parte inferior de la aplicación cuando la resolución de la pantalla se establezca en 1024 x 768. También puede establecer las propiedades de pantalla a una resolución mayor que 1024 x 768, como 1280 x 1024, para que la aplicación no tape todo el escritorio. • Si en el scanner se produce un atasco de documentos E9 ante proceso de digitalización con resoluciones superiores (600 o 1200 dpi) y la RAM del equipo es inferior a 3 GB, es necesario ampliar la memoria hasta los 3 GB de RAM necesarios para lograr una digitalización de alta resolución. A-61601_es febrero de 2010 7-3 Conflictos con otras aplicaciones Algunos visores de imágenes y programas de copia de seguridad que supervisan la unidad de disco duro en busca de nuevos archivos de imagen pueden acceder a los archivos de la carpeta de salida cuando el sistema de digitalización fotográfico s1220 los esté utilizando. Esto puede hacer que las funciones (Retocar, Girar y Rotación automática) no funcionen correctamente. Desactive la carpeta visualizada y la funcionalidad de sincronización de copia para otros productos de imagen cuando digitalice fotos o desinstale los productos. Se sabe que el servicio de biblioteca multimedia HP TouchSmart Cyberlink Media Library Service (CLMLSvc.exe) y el software de copia de seguridad Western Digital SmartWare y Memeo Sync causan problemas. Configuración de la aplicación Se puede configurar el sistema de digitalización fotográfica s1220 modificando el archivo PrintScan.ini en el directorio que se muestra a continuación de su sistema operativo Windows correspondiente. Puede modificar la ubicación de los archivos JPG de salida (Target_Path) y ajustar el tamaño de la carpeta para poder grabar CD o DVD. Se puede modificar el tamaño máximo de la carpeta especificando un nuevo valor de los parámetros CDFolderSize y DVDFolderSize en el archivo PrintScan.ini. Se puede establecer la rotación del scanner de cama plana de A3 y A4 mediante el parámetro FlatbedRotation. Se puede activar o desactivar la función de inversión del orden de las digitalizaciones de fotografías que están cara arriba mediante el parámetro ReverseFaceUp. Los valores predeterminados para otros parámetros están predeterminados según los valores óptimos, o bien se establecen en la pantalla Configuración de digitalización y, por lo general, no es necesario modificarlos. Para obtener más información sobre la modificación de los valores predeterminados, consulte el archivo PrintScan.ini. Ubicación de la carpeta PrintScan.ini Windows XP: C:\Documents and Settings\All Users\Application Data\kds_Kodak\s1220 Photo System Windows Vista y Windows 7: C:\ProgramData\kds_Kodak\s1220 Photo System NOTA: es posible que estas carpetas estén ocultas. Si éste es el caso, es posible que tenga que entrar en el sistema operativo Windows para visualizarlas. 7-4 A-61601_es febrero de 2010 Grabación de CD/DVD Un administrador puede proporcionar permisos de grabación de CD/DVD para usuarios con derechos limitados. Para acceder al panel adecuado de permisos de grupo en Windows XP: 1. Haga clic en Iniciar. 2. Haga clic en Ejecutar. 3. Escriba gpedit.msc. 4. Haga clic en Aceptar. 5. En la interfaz Directivas de grupo, amplíe Configuración del equipo, amplíe Configuración de Windows, amplíe Configuración de seguridad, amplíe Directivas locales y haga doble clic en Opciones de seguridad. 6. Establezca Dispositivos: restringir el acceso al CD-ROM sólo al usuario con sesión iniciada localmente en Habilitada. 7. Establezca Dispositivos: permitir formatear y expulsar medios extraíbles en Administradores y usuarios avanzados o en Administradores y usuarios interactivos. A-61601_es febrero de 2010 7-5 Códigos de error Código de error Utilice el siguiente cuadro como guía para probar posibles soluciones a problemas con los que se pueda encontrar al utilizar el sistema de digitalización fotográfica s1220 de Kodak. Mensaje Descripción El acceso a la carpeta de destino XXXX no Compruebe que existe una ruta Target_Path válida para se puede establecer al salir de la aplicación. las fotografías digitalizadas en el archivo PrintScan.ini. El botón Grabar CD/DVD está deshabilitado. Actúe como administrador u obtenga el permiso otorgado por el administrador para usuarios con derechos limitados para grabar CD/DVD. Consulte el capítulo 7, Configuración de la aplicación. 10, 11, 12, 23 Error de comunicación con el scanner. Vuelva a intentarlo. Si el error no desaparece, póngase en contacto con el servicio técnico con el código de error XX. Compruebe que el scanner s1220 está conectado, encendido y que el interruptor LED verde también está encendido e iluminado de manera continua. Si el error continúa produciéndose, póngase en contacto con el servicio técnico de Kodak. 105, 106, 107, 108, 109 Error de comunicación con el scanner de cama plana. Vuelva a intentarlo. Si el error no desaparece, póngase en contacto con el servicio técnico con el código de error 10X. Compruebe que la cama plana está conectada correctamente al scanner s1220. Si el error continúa produciéndose, póngase en contacto con el servicio técnico de Kodak. 110, 111, 112, 113, 114 Póngase en contacto con el servicio técnico de Kodak. Error en la herramienta Image Cleaner (Limpiadora de imágenes). Vuelva a intentarlo. Si el error no desaparece, póngase en contacto con el servicio técnico con el código de error 11X. 186 Error en la configuración del sistema. Póngase en contacto con el servicio de asistencia de Kodak. Saliendo. 1001 Código de error: 1001. Error de instalación. Compruebe que existe un archivo PrintScan.ini válido. Vuelva a instalar el sistema de digitalización fotográfico No se han podido recuperar los valores s1220 de Kodak. Consulte el capítulo 2, Instalación. predeterminados del procesamiento de imágenes. Compruebe PrintScan.ini. Saliendo. 1002 Código de error: 1002. No se han podido leer Compruebe que existe un archivo s1220.Profile válido. Vuelva a instalar el sistema de digitalización fotográfico los valores de procesamiento de imágenes s1220 de Kodak. Consulte el capítulo 2, Instalación. predeterminados de s1220.Profile. Continuando con los valores predeterminados. 1003 Código de error: 1003. Versión de controlador de s1220 incorrecta. Consulte el capítulo 7 de la guía de usuario del scanner fotográfico s1220 para obtener más información. 7-6 Si el problema persiste, póngase en contacto con el servicio técnico de Kodak. El software del sistema de digitalización fotográfico s1220 no admite los controladores del scanner i1220 Plus. No instale los controladores para el sistema de digitalización fotográfico s1220. Para volver a instalar los controladores del scanner fotográfico s1220, desactive el scanner fotográfico s1220 y ejecute SetupFW_i1200_ v2.23.exe en la carpeta i1220 del CD del software del sistema de digitalización fotográfico s1220 de Kodak. Reinicie el equipo y, a continuación, encienda el scanner fotográfico s1220. De este modo, se volverá a instalar la versión correcta de los controladores del scanner fotográfico s1220. A-61601_es febrero de 2010 Código de error Mensaje 1120 Si el problema persiste, póngase en contacto con el Error en la herramienta Image Cleaner (Limpiadora de imágenes). Vuelva a intentarlo. servicio técnico de Kodak. Si el error no desaparece, póngase en contacto con el servicio técnico con el código de error XXXX. 251085: 1220 Error de inicio. Error de protección de la copia Compruebe que la llave USB de software de s1220 del sistema de digitalización fotográfico s1220 suministrada está conectada a un puerto USB 2.0 de Kodak. No se ha encontrado la licencia. del equipo. 4000 No se admite la grabación de CD/DVD. • Actúe como administrador u obtenga el permiso otorgado por el administrador para usuarios con derechos limitados para grabar CD/DVD. Consulte el capítulo 7, Configuración de la aplicación. • Compruebe que la grabadora de CD/DVD está instalada en el equipo. 4001 Instale Windows Feature Pack for Storage. Vuelva a instalar el sistema de digitalización fotográfico s1220 de Kodak. Consulte el capítulo 2, Instalación. 4002 Error en la función delegada. Vuelva a instalar el sistema de digitalización fotográfico s1220 de Kodak. Consulte el capítulo 2, Instalación. 4003 La grabadora no es compatible. El sistema de digitalización fotográfico s1220 de Kodak no admite todas las marcas de grabadoras de CD/DVD. Intente usar otra grabadora, como una grabadora externa USB de CD/DVD. Si utiliza XP, actualice a Vista o Windows 7 o utilice la aplicación de software que se incluya con la grabadora de CD/DVD para grabar CD/DVD. 4004 Se ha producido un error al obtener los tipos El sistema de digitalización fotográfico s1220 de Kodak de grabadora compatibles. no admite todas las marcas de grabadoras de CD/DVD. Intente usar otra grabadora, como una grabadora externa USB de CD/DVD. Si utiliza XP, actualice a Vista o Windows 7 o utilice la aplicación de software que se incluya con la grabadora de CD/DVD para grabar CD/DVD. 4005 Error al escribir. El sistema de digitalización fotográfico s1220 de Kodak no admite todas las marcas de grabadoras de CD/DVD. Intente usar otra grabadora, como una grabadora externa USB de CD/DVD. Si utiliza XP, actualice a Vista o Windows 7 o utilice la aplicación de software que se incluya con la grabadora de CD/DVD para grabar CD/DVD. 4006 Error al detectar soportes. Compruebe que se ha insertado el soporte adecuado en la grabadora de CD/DVD, que la grabadora haya tenido tiempo para pasar a la velocidad operativa y que el soporte sea regrabable y no se haya cerrado/finalizado. 4007 El archivo o carpeta no cabe en el disco. Compruebe que se ha insertado el soporte adecuado en la grabadora de CD/DVD, que la grabadora haya tenido tiempo para pasar a la velocidad operativa y que el soporte sea regrabable y no se haya cerrado/finalizado. 4008 Crear error de sistema de archivos. Compruebe que los archivos y carpetas que haya seleccionado quepan en el soporte CD/DVD. A-61601_es febrero de 2010 Descripción 7-7 Código de error Mensaje Descripción 4009 Error al agregar archivo. Compruebe que no exista un archivo con ese nombre en el soporte CD/DVD y que el soporte tenga espacio libre suficiente para el archivo. 4010 Error al agregar carpeta. Compruebe que no exista una carpeta con ese nombre en el soporte CD/DVD y que el soporte tenga espacio libre suficiente para la carpeta. 4011 No se ha podido borrar el soporte. Compruebe que se ha insertado el soporte adecuado en la grabadora de CD/DVD, que la grabadora haya tenido tiempo para pasar a la velocidad operativa y que el soporte sea regrabable. 4012 Error al grabar el disco. Compruebe que se ha insertado el soporte adecuado en la grabadora de CD/DVD, que la grabadora haya tenido tiempo para pasar a la velocidad operativa y que el soporte sea regrabable y no se haya cerrado/finalizado. 4013 Se ha producido un error al formatear el disco. Compruebe que se ha insertado el soporte adecuado en la grabadora de CD/DVD, que la grabadora haya tenido tiempo para pasar a la velocidad operativa y que el soporte sea regrabable. 6017 Compruebe que la llave USB de software de s1220 Compruebe que se ha introducido la llave USB de licencia correcta en el puerto USB suministrada está conectada a un puerto USB 2.0 del equipo. Si el error persiste, póngase en del equipo. contacto con el servicio técnico con el código de error 6017. 6XXX Compruebe que la llave USB de software de s1220 Compruebe que se ha introducido la llave USB de licencia correcta en el puerto USB suministrada está conectada a un puerto USB 2.0 del equipo. Si el error persiste, póngase en del equipo. contacto con el servicio técnico con el código de error 6XXX. 7000 Compruebe que se ha instalado el tiempo de Póngase en contacto con el servicio técnico de Kodak. ejecución WIBU. El tiempo de ejecución WIBU (WkRuntime.exe) se puede encontrar en el CD que se incluye con el scanner de Kodak. 7001 No se ha encontrado el archivo de licencia .dat. Póngase en contacto con el servicio técnico con el código de error 7001. 8001 Vuelva a instalar el sistema de digitalización fotográfico Error de perfil. Compruebe que no se ha s1220 de Kodak. Consulte el capítulo 2, Instalación. modificado la configuración del perfil predeterminada STW. Si el error persiste, póngase en contacto con el servicio técnico con el código de error 8001. 8002 No se ha encontrado el nombre del scanner. Vuelva a instalar el sistema de digitalización fotográfico s1220 de Kodak. Consulte el capítulo 2, Instalación. Compruebe que no se ha modificado la configuración del perfil predeterminada STW. Si el error persiste, póngase en contacto con el servicio técnico con el código de error 8002. 7-8 Póngase en contacto con el servicio técnico de Kodak. A-61601_es febrero de 2010 Código de error Mensaje Descripción 9001, 9002, No se pueden iniciar los controladores TWAIN. Vuelva a instalar el sistema de digitalización fotográfico s1220 de Kodak. Consulte la sección “Instalación del 9003 Vuelva a intentarlo. Si el error persiste, póngase en contacto con el servicio técnico software del controlador de Kodak” del capítulo 2. con el código de error 900X. 9004 No se puede encontrar un scanner de Kodak. Compruebe que el scanner s1220 está conectado, encendido y que el interruptor LED verde también está encendido e iluminado de manera continua. Si el error persiste, póngase en contacto con el servicio técnico de Kodak. 9005 Compruebe si el scanner está disponible para STW. Compruebe que el scanner s1220 está conectado y encendido. Si el error persiste, póngase en contacto con el servicio técnico de Kodak. Vuelva a instalar el sistema de digitalización fotográfico 9006, 9007, No se puede establecer conexión con el s1220 de Kodak. Consulte el capítulo 2, Instalación. 9008, 9010 scanner. Vuelva a intentarlo. Si el error persiste, póngase en contacto con el servicio técnico con el código de error 900X. 9009 No se puede obtener una imagen del scanner. Póngase en contacto con el servicio técnico de Kodak. Vuelva a intentarlo. Si el error no desaparece, póngase en contacto con el servicio técnico con el código de error 9009. 9011 Vuelva a instalar el sistema de digitalización fotográfico No se puede ejecutar el scanner. Vuelva s1220 de Kodak. Consulte el capítulo 2, Instalación. a intentarlo. Si el error no desaparece, póngase en contacto con el servicio técnico con el código de error 9011. XXXX No se ha podido establecer conexión con el scanner. Vuelva a intentarlo. Si el error no desaparece, póngase en contacto con el servicio técnico con el código de error XXXX. Compruebe que la llave USB de software de s1220 suministrada está conectada a un puerto USB 2.0 del equipo. Error al escribir en el archivo PrintScan.ini. Compruebe que existe un archivo PrintScan.ini válido. Vuelva a instalar el sistema de digitalización fotográfico s1220 de Kodak. Consulte la sección titulada “Configuración de la aplicación” de este capítulo. A-61601_es febrero de 2010 7-9 Códigos de LED A continuación, se muestra una lista de códigos que pueden aparecer en la ventana de función. Si se produce un error, el indicador rojo parpadeará y aparecerá un número en la ventana de función. Código Problema Solución E0 El cable USB no está conectado. o los controladores del dispositivo no han reconocido el scanner Asegúrese de que el cable USB está conectado correctamente al scanner y al equipo y, a continuación, desinstale y vuelva a instalar los controladores del dispositivo. E1-E5 Error del scanner Apague el scanner y vuelva a encenderlo. Reinicie la aplicación de digitalización y vuelva a intentarlo. Si el problema continúa produciéndose, póngase en contacto con el servicio técnico de Kodak. E6 Cubierta del scanner abierta Cierre la cubierta del scanner. E9 Atasco de documentos Abra el scanner y retire cualquier papel que pueda haber en la ruta. E 7; E 8 NOTA: Es posible que se muestren los números del 1 al 9 cuando el indicador LED del scanner está verde. No son códigos de error; son números de funciones que se utilizan con los botones de desplazamiento y de inicio y con la funcionalidad Smart Touch. Información de contacto 1. Para obtener el número de teléfono más actualizado para su país, visite www.Kodak.com/go/disupport. 2. Cuando llame, tenga a mano la información siguiente: • • • • 7-10 Una descripción del problema. Número de serie del scanner. La configuración del equipo. La aplicación de software que se está utilizando. A-61601_es febrero de 2010 Apéndice A Especificaciones Este apéndice proporciona las especificaciones del scanner y los requisitos del sistema. Tipo/velocidad del scanner Scanner fotográfico s1220 de Kodak: un scanner dúplex que digitaliza hasta 30 fotografías a color por minuto con 300 dpi Tecnología de digitalización Tipo CCD Profundidad de salida en escala de grises de 256 niveles (8 bits) Profundidad de captura a color de 48 bits (16 x 3) Profundidad de salida a color de 24 bits (8 x 3) Resoluciones de salida 300, 600 y 1,200 dpi Formatos de archivo de salida Digitalización de fotografías JPEG de una sola página Tamaño fotográfico mínimo 63,5 x 50 mm (2,5 x 2 pulgadas) Tamaño fotográfico máximo Scanner: 215 x 863 mm (8,5 x 34 pulgadas) Cama plana para A4: 219 x 300 mm (8,62 x 11,81 pulgadas) Cama plana para A3: 302 x 461 mm (11,92 x 18,15 pulgadas) Peso del papel 34 g/m2–413 g/m2 (9–110 libras) Capacidad del alimentador automático de documentos (ADF) Hasta 25 fotografías de diversos tamaños por lote; admisión de la alimentación continua de fotografías; capacidad del alimentador de documentos de hasta 75 páginas, papel con peso de hasta 34-413 g/m2 (9-110 lb) ; grosor de tarjeta ID: hasta 1,25 mm (0,05 in) Volumen diario recomendado 1,500 fotografías Iluminación Fluorescente (cátodo frío) doble Requisitos eléctricos 100 - 240 V (internacional), 50/60 Hz Dimensiones del scanner Altura: 246 mm / 9,7 pulgadas (sin incluir la bandeja de entrada) Anchura: 327,7 mm/12,9 pulgadas Profundidad: 162 mm (6,3 pulgadas) (sin incluir las bandejas de entrada y salida) Peso del scanner 5,5 kg (12 libras) Conexión del host USB 2.0 Temperatura de funcionamiento De 10 a 35 °C Humedad De 10 a 85% Características ambientales Scanners que cumplen con los requisitos de Energy Star Consumo eléctrico scanner Apagado: <4 W En funcionamiento: <46 W Consumo eléctrico - con Apagado: <6 W cama plana para A3 En funcionamiento: <65 W Consumo eléctrico - con Apagado: <6 W cama plana para A4 En funcionamiento: <57 W Ruido acústico En funcionamiento: menos de 58 dB(A) (nivel de potencia del sonido) Apagado: menos de 30 dB(A) Software incorporado Software de digitalización fotográfica s1220 de Kodak A-61601_es febrero de 2010 A-1 Requisitos del sistema A continuación, se describe la configuración mínima recomendada para el sistema con el fin de poder ejecutar el sistema de digitalización fotográfica s1220 de Kodak: • Procesador de 3,2 GHz, espacio libre en disco duro de 250 MB, 1 GB de RAM para 300 dpi (2 GB para Windows 7) o 3 GB de RAM para 600 y 1,200 dpi (4 GB para Windows 7) • Dos puertos USB 2.0 (uno para el scanner y otro para la llave USB de software) • Sistemas operativos compatibles. Todos los sistemas operativos deben ser compatibles con puertos USB 2.0 y contar con derechos de administrador para realizar la instalación: - Microsoft Windows XP, Service Pack 3 - Windows Vista, Service Pack 2 - Windows Vista, 64 bits, Service Pack 2 - Windows XP 64, Service Pack 2 - Windows 7, 32 bits - Windows 7, 64 bits • Microsoft .NET Framework 2.0 (se incluye en el CD de instalación) NOTA: En función del tratamiento que desee aplicar a las imágenes después de digitalizarlas, necesitará dispositivos compatibles, como, por ejemplo, grabadoras de CD/DVD, impresoras fotográficas, etc. A-2 A-61601_es febrero de 2010 Eastman Kodak Company 343 State Street Rochester, Nueva York 14650 EE. UU. © Kodak, 2010. Todos los derechos reservados. TM: Kodak