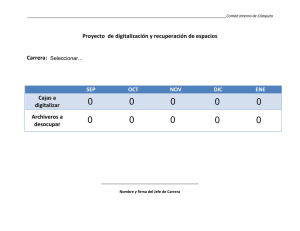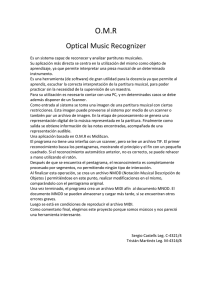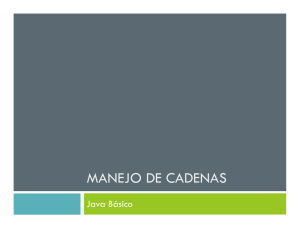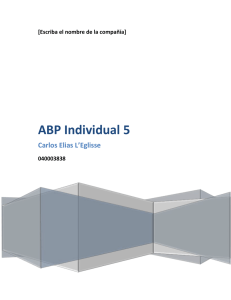Utilización del scanner para digitalización de textos e
Anuncio
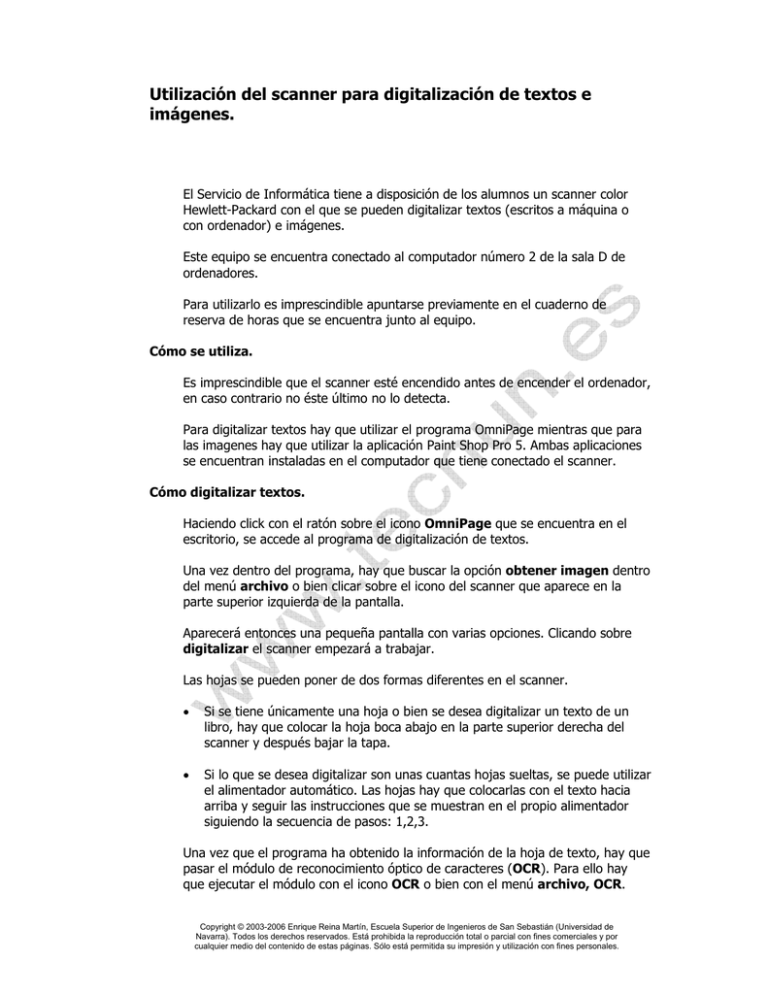
Utilización del scanner para digitalización de textos e imágenes. El Servicio de Informática tiene a disposición de los alumnos un scanner color Hewlett-Packard con el que se pueden digitalizar textos (escritos a máquina o con ordenador) e imágenes. Este equipo se encuentra conectado al computador número 2 de la sala D de ordenadores. Para utilizarlo es imprescindible apuntarse previamente en el cuaderno de reserva de horas que se encuentra junto al equipo. Cómo se utiliza. Es imprescindible que el scanner esté encendido antes de encender el ordenador, en caso contrario no éste último no lo detecta. Para digitalizar textos hay que utilizar el programa OmniPage mientras que para las imagenes hay que utilizar la aplicación Paint Shop Pro 5. Ambas aplicaciones se encuentran instaladas en el computador que tiene conectado el scanner. Cómo digitalizar textos. Haciendo click con el ratón sobre el icono OmniPage que se encuentra en el escritorio, se accede al programa de digitalización de textos. Una vez dentro del programa, hay que buscar la opción obtener imagen dentro del menú archivo o bien clicar sobre el icono del scanner que aparece en la parte superior izquierda de la pantalla. Aparecerá entonces una pequeña pantalla con varias opciones. Clicando sobre digitalizar el scanner empezará a trabajar. Las hojas se pueden poner de dos formas diferentes en el scanner. • Si se tiene únicamente una hoja o bien se desea digitalizar un texto de un libro, hay que colocar la hoja boca abajo en la parte superior derecha del scanner y después bajar la tapa. • Si lo que se desea digitalizar son unas cuantas hojas sueltas, se puede utilizar el alimentador automático. Las hojas hay que colocarlas con el texto hacia arriba y seguir las instrucciones que se muestran en el propio alimentador siguiendo la secuencia de pasos: 1,2,3. Una vez que el programa ha obtenido la información de la hoja de texto, hay que pasar el módulo de reconocimiento óptico de caracteres (OCR). Para ello hay que ejecutar el módulo con el icono OCR o bien con el menú archivo, OCR. Copyright © 2003-2006 Enrique Reina Martín, Escuela Superior de Ingenieros de San Sebastián (Universidad de Navarra). Todos los derechos reservados. Está prohibida la reproducción total o parcial con fines comerciales y por cualquier medio del contenido de estas páginas. Sólo está permitida su impresión y utilización con fines personales. Si el reconocimiento ha sido correcto, el programa mostrará un nuevo menú para agregar más páginas o parar el digitalizado. Clicando sobre parar digitalizado, aparece un menú en el que hay que indicarle al programa el nombre con el que queremos guardar el fichero, así como el formato. Por defecto, lo guarda con extensión .doc para el procesador de textos Microsoft Word, pero si se desea se puede guardar en otros formatos: txt (texto plano), wp (WordPerfect), etc. Hay que seleccionar la unidad en la que se desea guardar el archivo, normalmente A:\ (diskette) o G:\ (unidad de red del usuario). Aceptando esta operación guardará el archivo y volverá a aparecer la pantalla principal del programa OmniPage para poder seguir digitalizando textos. Cómo digitalizar imágenes y fotografías Clicando sobre el icono PaintShop Pro 5 que se encuentra en el escritorio, se accede al programa de digitalización de imágenes. Una vez dentro de la aplicación, hay que buscar la opción Acquire dentro del menú File, Import, Twain. Cuando se clica sobre la opción Acquire, el scanner se pone en marcha mostrando una previsualización de la imagen en pantalla. Notas: • Las imágenes únicamente se pueden colocar para digitalizar dentro del scanner. • No es posible utilizar el alimentador automático para digitalizar imágenes. La imagen hay que colocarla el la parte superior derecha del scanner y siempre boca abajo cerrando después bien la tapa. Una vez que se haya seleccionado -marcando una ventana con el ratón- la zona que se desea digitalizar, y si las opciones de digitalizado son las deseadas (tipo, escala, brillo etc.), pulsando final el scanner digitalizará la imagen y la enviará al PaintShop Pro 5. Si la imagen digitalizada se ve detrás del menú de digitalización se podrá cerrar este para empezar a trabajar con las herramientas de retoque, si se desea. Las imágenes digitalizadas se pueden guardar en diferentes formatos: GIF, TIF, BMP, JPG etc. • El formato que más comprime la imagen es el JPG pero, a cambio, pierde un poco de calidad. Cuanta mayor sea la compresión que se le aplique a la imagen, menor será la calidad. • El formato GIF tiene una buena resolución y, al igual que los JPG, se puede utilizar en paginas web HTML de internet, pero ocupa algo más. • El formato TIF es el que mejor calidad de imagen da y es compatible con Macintosh, pero es uno de los que más ocupan. Copyright © 2003-2006 Enrique Reina Martín, Escuela Superior de Ingenieros de San Sebastián (Universidad de Navarra). Todos los derechos reservados. Está prohibida la reproducción total o parcial con fines comerciales y por cualquier medio del contenido de estas páginas. Sólo está permitida su impresión y utilización con fines personales. • El formato BMP, es el más estandar y el más facil de insertar en cualquier editor de texto, en cambio, es uno de los que más espacio ocupan. • El formato PSP se puede leer únicamente con el PaintShop Pro. Con la opción Save as del menú File se llega al submenú que permite trabajar con todas estas opciones. Cuando la imágen está guardada en la cuenta personal o en el disquete, se puede salir del programa mediante la opción exit del menú file. Una vez acabado el trabajo de digitalizado, es imprescindible salir de la cuenta personal para que el siguiente usuario pueda entrar en la suya. Observación: Como todos los recursos del Servicio de Informática, el uso del scanner está restringido a actividades relacionadas con la docencia y la investigación de la Escuela Superior de Ingenieros de San Sebastián. Copyright © 2003-2006 Enrique Reina Martín, Escuela Superior de Ingenieros de San Sebastián (Universidad de Navarra). Todos los derechos reservados. Está prohibida la reproducción total o parcial con fines comerciales y por cualquier medio del contenido de estas páginas. Sólo está permitida su impresión y utilización con fines personales.