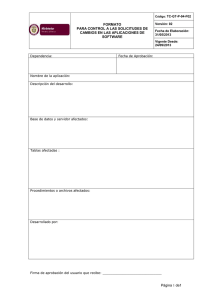Instrucciones para la obtención de documentos de traslado
Anuncio

SITRÁN ARAGÓN TRÁMITES Y SERVICIOS EN LÍNEA (WEB GANADEROS) SOLICITUD DOCUMENTOS TRASLADO Servicio de Ordenación y Sanidad Animal Julio 2012 v1 InstruccionesWebDTPagoTasav1.doc1 INDICE 1 INTRODUCCIÓN ........................................................................................ 3 2 ESQUEMA DE FUNCIONAMIENTO GENERAL DEL SISTEMA............... 4 3 MOVIMIENTOS PARA LOS QUE SE PODRÁN SOLICITAR DOCUMENTOS DE TRASLADO POR VÍA TELEMÁTICA ............................... 5 4 WEG GANADEROS. GESTIÓN DE MOVIMIENTOS. DOCUMENTOS DE TRASLADO ....................................................................................................... 6 4.1 4.2 ACCESO A LA APLICACIÓN WEB GANADEROS..................................................... 6 PROCESO PARA LA SOLICITUD DE DOCUMENTOS DE TRASLADO DE ORIGEN 7 4.2.1 Seleccionar la acción a realizar............................................................................... 7 4.2.2 Seleccionar la especie y el destino del movimiento ................................................ 7 4.2.3 Cumplimentar los datos del movimiento.................................................................. 8 4.2.4 Impresión y pago de la tasa .................................................................................... 9 4.2.4.1 Si se desea realizar el pago en el momento de la solicitud............................ 9 4.2.4.2 Si no se desea realizar el pago en el momento de la solicitud..................... 10 4.2.4.3 Si se desea realizar una nueva solicitud de Documento de Traslado de Origen conservando los datos de la que se acaba de realizar ........................................ 10 4.3 PROCESO PARA EL PAGO DE TASAS INDEPENDIENTE DEL PROCESO DE SOLICITUD DE MOVIMIENTOS ............................................................................................. 10 4.3.1 Seleccionar la acción a realizar............................................................................. 10 4.3.2 Proceso de pago de la tasa................................................................................... 11 4.3.2.1 Pago de una de las solicitudes de movimientos........................................... 11 4.3.2.2 Pago de todas las solicitudes pendientes..................................................... 12 4.4 BORRADO DE SOLICITUDES DE MOVIMIENTOS PENDIENTES DE PAGO DE TASA 13 4.4.1 Seleccionar la acción a realizar............................................................................. 13 4.4.2 Borrado de solicitudes pendientes ........................................................................ 14 4.4.2.1 Borrado de solicitudes pendientes de forma individual ................................ 14 4.4.2.2 Borrado de todas las solicitudes pendientes de pago .................................. 15 4.5 PROCESO PARA LA IMPRESIÓN DE DOCUMENTOS DE TRASLADO DE ORIGEN................................................................................................................................... 15 4.5.1 Seleccionar la acción a realizar............................................................................. 16 4.5.2 Buscar el Documento de Traslado que se desea imprimir.................................... 16 4.5.3 Imprimir el Documento de Traslado de Origen ..................................................... 16 4.6 CONFIRMACIÓN DE MOVIMIENTOS DE ENTRADA.............................................. 17 4.6.1 Seleccionar la acción a realizar............................................................................. 17 4.6.2 Buscar el movimiento cuya entrada se quiere confirmar ...................................... 17 4.7 CONSULTA DE MOVIMIENTOS REALIZADOS DESDE O HACIA EXPLOTACIONES DE USUARIO ........................................................................................... 19 4.7.1 Seleccionar la acción a realizar............................................................................. 19 4.7.2 Búsqueda de movimientos .................................................................................... 20 2 de 22 InstruccionesWebDTPagoTasav1.doc1 1 INTRODUCCIÓN En los últimos años se ha asistido a un proceso de modernización de las Administraciones Públicas. Por otro lado, cada vez hay una mayor demanda por parte de los ciudadanos de una administración ágil, que ofrezca sus servicios en consonancia con las nuevas tecnologías como Internet. Tras la buena acogida de la web para solicitud de certificados sanitarios de origen por parte de los ganaderos, se han ampliado sus funcionalidades para permitir a los titulares de explotaciones y sus representantes la solicitud de documentos de traslado de animales. Con esta nueva funcionalidad no solo se amplían los servicios ofrecidos a los ganaderos, sino que facilitará el control de estos documentos por parte de los Servicios Veterinarios Oficiales. Los documentos de traslado de animales podrán ser solicitados por los titulares de explotaciones ganaderas y sus representantes para el movimiento de animales de la especie porcina, ovina, caprina, bovina, conejos y aves de corral a determinados destinos y no requieren de la validación de los Servicios Veterinarios Oficiales para convertirse en movimiento en REMO y poder ser impreso por el usuario que ha formulado la solicitud. Para acceder a esta aplicación será necesario disponer del certificado de firma digital y el pago de la tasa, cuando proceda, se deberá realizar por vía telemática. 3 de 22 InstruccionesWebDTPagoTasav1.doc1 2 ESQUEMA DE FUNCIONAMIENTO GENERAL DEL SISTEMA Ganaderos con certificado Impresión de guías Solicitud de guías Pago de la tasa Cálculo de la tasa Confirmación pago Solicitudes de guías con tasa pagada Consulta de guías solicitadas por ganaderos Veterinarios Oficiales 4 de 22 InstruccionesWebDTPagoTasav1.doc1 3 MOVIMIENTOS PARA LOS QUE SE PODRÁN SOLICITAR DOCUMENTOS DE TRASLADO POR VÍA TELEMÁTICA Porcino Origen Clasificación zootécnica Selección Multiplicación Recría de reproductores Transición de reproductoras a primíparas Producción de ciclo cerrado Producción mixto Transición de lechones Cebo o cebadero Destino Clasificación zootécnica Tipo de explotación Matadero Matadero Matadero Matadero Matadero Cebo o cebadero Matadero Transición de lechones Cebo o cebadero Matadero Matadero En todos los casos serán explotaciones ubicadas en la C.A. de Aragón. Para los movimientos con destino a explotaciones con clasificación zootécnica “cebo o cebadero” y “Transición de lechones” la calificación sanitaria de la explotación de origen será A3 o A4 en la última fecha. Si la explotación de origen es de clasificación zootécnica “cebo o cebadero” y tiene movimientos de entrada pendientes de confirmar en REMO no se permitirá realizar la solicitud. No se permitirá realizar solicitudes de documentos de traslado desde las explotaciones que tengan cebo en fases. Ovino y caprino Se permitirán movimientos (desde cualquier origen) con destino a explotaciones de tipo “Matadero”, “Tratante u operador comercial” y “Centro de tipificación de ovino o bovino” y explotaciones con clasificación zootécnica “Cebo” que estén ubicadas en la Comunidad Autónoma de Aragón. Cuando la explotación de origen tenga la calificación sanitaria Ms o Mr no se permitirá realizar el movimiento. Bovino Se permitirán movimientos (desde cualquier origen) con destino a explotaciones de tipo “Matadero”. En todos los casos el destino será dentro de la Comunidad Autónoma de Aragón. Cuando la explotación de origen tenga la calificación sanitaria Ts, Tr, T1, T2- o T2+ no se permitirá realizar el movimiento. Conejos Se permitirán movimientos desde cualquier origen con destino a explotaciones de tipo “Matadero”. En todos los casos el destino será dentro de la Comunidad Autónoma de Aragón. 5 de 22 InstruccionesWebDTPagoTasav1.doc1 Aves de corral (todas las especies) Se permitirá cualquier movimiento con destino a todo el territorio nacional. 4 WEG GANADEROS. GESTIÓN DE MOVIMIENTOS. DOCUMENTOS DE TRASLADO 4.1 ACCESO A LA APLICACIÓN WEB GANADEROS El acceso se puede realizar escribiendo la siguiente dirección en el navegador de Internet: https://eriste.aragon.es/apl_ganaderos/entradaganaderos.aspx O a través de la página web del Gobierno de Aragón (www.aragon.es), siguiendo los pasos siguientes: Para poder acceder a los servicios de la página web es imprescindible disponer de certificado digital y tenerlo correctamente instalado en el ordenador. En la página de acceso se mostrará un combo con todos los certificados disponibles, debiéndose seleccionar el que corresponda. Una vez elegido el certificado con el que se va acceder se hará clic en el botón Seleccionar. Para realizar una solicitud, la persona física o jurídica asociada al certificado debe estar registrada como representante de la explotación o explotaciones para las que se desea hacer el trámite. Para realizar el pago telemático, el NIF asociado al certificado debe estar coincidir con el de la cuenta corriente. 6 de 22 InstruccionesWebDTPagoTasav1.doc1 Una vez validada la identidad del usuario se mostrará una pantalla con todas las acciones que se pueden realizar. 4.2 PROCESO PARA LA SOLICITUD DE DOCUMENTOS DE TRASLADO DE ORIGEN El proceso de solicitud de Documentos de Traslado de Origen se realiza en cuatro sencillos pasos. 4.2.1 Seleccionar la acción a realizar Para solicitar un Documento de Traslado de Origen se hará clic en primer lugar en Gestión de movimientos: Una vez desplegado el menú de Documentos de traslado se hará clic en Solicitud de movimientos: 4.2.2 Seleccionar la especie y el destino del movimiento Se seleccionará la especie animal que se desea mover (1), así como el destino del movimiento (es decir, si es Aragón u otra Comunidad Autónoma) (2) en el combo correspondiente. Finalmente se hará clic en el botón Enviar datos (3). 7 de 22 InstruccionesWebDTPagoTasav1.doc1 1 2 3 4.2.3 Cumplimentar los datos del movimiento Se cumplimentarán todos los datos necesarios para que se produzca el movimiento. La identificación del transporte se refiere a la matrícula del camión y la identificación del transportista se refiere al código SIRENTRA del transportista. Si no se conocen estos datos se pueden dejar en blanco y serán cumplimentados en destino. Los códigos de las explotaciones de origen o destino se escribirán con formato REGA. En los movimientos por lotes se registrará el número de animales por cada categoría de animales a mover. Se pueden eliminar lotes haciendo clic en el aspa roja que aparece en cada línea. En los movimientos de bovino se deberá registrar el número de crotal de todos los animales que se van a mover, el programa únicamente dejará mover animales que estén localizados en la explotación de origen del movimiento. Se pueden eliminar animales haciendo clic en el aspa roja que aparece en cada línea. Una vez cumplimentados los datos se hará clic en Guardar. 8 de 22 InstruccionesWebDTPagoTasav1.doc1 La solicitud realizada únicamente tendrá validez cuando se realice el pago de la tasa correspondiente. 4.2.4 Impresión y pago de la tasa Tras finalizar el paso anterior, aparecerá una pantalla con el importe de la tasa, en la que aparecen, además de los datos para realizar el pago, tres botones: Realizar pago, Aplazar pago y Aplazar pago y crear siguiente. Para realizar el pago en el momento Para realizar el pago en otro Para realizar el pago en otro momento y realizar una nueva solicitud conservando los datos de la anterior 4.2.4.1 Si se desea realizar el pago en el momento de la solicitud En esta pantalla se seleccionará quién debe mostrarse como pagador en el impreso de la tasa, eligiendo en el combo Entidad pagadora (contribuyente) entre titular, representante o integradora de la explotación y se hará clic en el botón Actualizar pagador. En el campo Pagador actual aparecerá la selección realizada. Esta operación debe ser previa al pago de la tasa. Seguidamente se deberá cumplimentar el número de cuenta y hacer clic en el botón Realizar pago. Un mensaje informativo nos comunicará que el pago se ha realizado o en caso contrario informará del error. Si se ha realizado el pago, se mostrará el justificante para poderlo imprimir. Igualmente puede imprimirse desde el botón Imprimir justificante. 9 de 22 InstruccionesWebDTPagoTasav1.doc1 Se debe tener en cuenta que una vez realizado el pago de la tasa no es posible su rectificación ni anulación, por lo tanto se debe comprobar que todos los datos del movimiento son correctos antes de finalizar este paso. 4.2.4.2 Si no se desea realizar el pago en el momento de la solicitud Si el pago va a realizarse en otro momento, no se cumplimentará ninguno de los datos del pago y se hará clic en Aplazar pago. La solicitud se guardará y se volverá automáticamente a la ventana de inicio por si se quieren realizar más solicitudes de movimientos. Esta solicitud no aparecerá como pendiente de validar en REMO para los Servicios Veterinarios Oficiales hasta que no se efectúe el pago de la tasa. Las solicitudes pendientes de pago se mostrarán en la lista del menú Pago de tasa. 4.2.4.3 Si se desea realizar una nueva solicitud de Documento de Traslado de Origen conservando los datos de la que se acaba de realizar Si se desea realizar varias solicitudes con el mismo origen y destino, una vez realizada la primera de ellas se pueden conservar los datos para las siguientes, haciendo clic en el botón Aplazar pago y crear siguiente. En este caso el pago se aplazará, como se ha descrito en el punto anterior, y nos aparecerá una pantalla para realizar una nueva solicitud, en la que se conservarán todos los datos de la última realizada. Únicamente se deberá cumplimentar la composición de animales del movimiento. Si existe alguna variación en el resto de datos, deben modificarse antes de guardar la solicitud. 4.3 PROCESO PARA EL PAGO DE TASAS INDEPENDIENTE DEL PROCESO DE SOLICITUD DE MOVIMIENTOS 4.3.1 Seleccionar la acción a realizar Se accederá al menú Pago de Tasas 10 de 22 InstruccionesWebDTPagoTasav1.doc1 4.3.2 Proceso de pago de la tasa Al acceder a este menú se muestran todas las solicitudes de Documentos de Traslado de Origen que pendientes de pago. En el listado se muestran todas las que ha realizado el usuario a lo largo del tiempo y no ha borrado. Pago de todas las solicitudes pendientes. Se pagarán todas las que se muestran en la página. Borrado de todas las solicitudes pendientes Nº máximo de solicitudes que se muestran en una página. Se puede modificar escribiendo el número y pulsando Buscar. Actualiza el número de resultados por página en caso de que se cambie Nº total de solicitudes pendientes Listado de solicitudes pendientes 4.3.2.1 Pago de una de las solicitudes de movimientos Se seleccionará la solicitud que se desea pagar de la lista de solicitudes pendientes de pago, haciendo clic en la línea correspondiente con el botón izquierdo del ratón. 11 de 22 InstruccionesWebDTPagoTasav1.doc1 Al hacer clic en la línea, se abrirá la solicitud del movimiento. Para realizar el pago se hará clic en el botón Pagar que aparece en la parte inferior de la pantalla. Se mostrará la pantalla para realizar el pago 4.3.2.2 Pago de todas las solicitudes pendientes Se debe tener en cuenta que se pagarán únicamente todas las solicitudes que se muestran en la página que se está viendo, por defecto se ven 25 solicitudes por página. Si hay más de 25 solicitudes pendientes de pago y se quiere realizar el pago de todas ellas, se escribirá el 12 de 22 InstruccionesWebDTPagoTasav1.doc1 número de solicitudes que se desea pagar en el campo Limitar a x solicitudes por página (1) y se hará clic en el botón Buscar. Tras esta acción se mostrarán en la misma página el número de solicitudes deseado. Para pagar la tasa de todas las solicitudes pendientes de pago que se muestran en la página se hará clic en el botón Pagar todas (2). 2 1 Al hacer clic en Pagar todas se mostrará un detalle de todas las tasas a pagar y el importe Se debe verificar que se desean pagar todos los movimientos pendientes ya que una vez realizado el pago de la tasa no es posible su rectificación ni anulación. 4.4 BORRADO DE SOLICITUDES DE MOVIMIENTOS PENDIENTES DE PAGO DE TASA 4.4.1 Seleccionar la acción a realizar 13 de 22 InstruccionesWebDTPagoTasav1.doc1 Se accederá al menú Pago de Tasas 4.4.2 Borrado de solicitudes pendientes 4.4.2.1 Borrado de solicitudes pendientes de forma individual Se seleccionará la solicitud que se desea borrar de la lista de solicitudes pendientes de pago, haciendo clic en la línea correspondiente con el botón izquierdo del ratón. Se abrirá la solicitud del movimiento. Para borrarla se hará clic en el botón Borrar que aparece en la parte inferior de la pantalla. Con esta acción la solicitud se elimina definitivamente del sistema. 14 de 22 InstruccionesWebDTPagoTasav1.doc1 4.4.2.2 Borrado de todas las solicitudes pendientes de pago En la lista de solicitudes pendientes de pago se hará clic en el botón Borrar Todas (1). Con está acción se borrarán todas las solicitudes que aparecen en la página que se está visualizando, por defecto un máximo de 25. Si hay más de 25 solicitudes pendientes y se quieren borrar todas ellas, se escribirá el número de solicitudes que se desea borrar en el campo Limitar a x solicitudes por página (2) y se hará clic en el botón Buscar. Tras esta acción se mostrarán en la misma página el número de solicitudes deseado y se podrán borrar haciendo clic en el botón Borrar Todas. 1 2 4.5 PROCESO PARA LA IMPRESIÓN DE DOCUMENTOS DE TRASLADO DE ORIGEN 15 de 22 InstruccionesWebDTPagoTasav1.doc1 Los Documentos de Traslado de Origen solicitados por el procedimiento anterior se podrán imprimir sin necesidad de validación por parte de la OCA. 4.5.1 Seleccionar la acción a realizar Se hará clic en el menú Impresión de documentos de traslado.. 4.5.2 Buscar el Documento de Traslado que se desea imprimir En esta pantalla tenemos las siguientes opciones de búsqueda: - Aceptadas sin imprimir: incluye los movimientos solicitados por el ganadero que todavía no han sido impresos por el ganadero. - Aceptadas impresas: incluye los movimientos solicitados por el ganadero que ya han impresos por el ganadero. Para buscar los Documentos de Traslado pendientes de imprimir, se seleccionará la opción Aceptadas sin imprimir (1) del combo Estado de solicitud y se hará clic en el botón Buscar (2) 1 2 4.5.3 Imprimir el Documento de Traslado de Origen Tras finalizar el paso anterior, aparecerá una lista con las solicitudes realizadas pendientes de imprimir el Documento de Traslado de Origen. Haciendo clic en la línea del movimiento se imprimirá el documento. Una vez impreso, el documento desaparecerá de este apartado y aparecerá en el apartado “Aceptadas impresas”. 16 de 22 InstruccionesWebDTPagoTasav1.doc1 4.6 CONFIRMACIÓN DE MOVIMIENTOS DE ENTRADA 4.6.1 Seleccionar la acción a realizar Se hará clic en el menú Confirmación de movimientos de entrada. 4.6.2 Buscar el movimiento cuya entrada se quiere confirmar En esta pantalla se mostrarán todas las entradas nacionales (tanto los movimientos internos de Aragón como los que vengan de otras C.C. A.A.) que estén pendientes de confirmar su entrada en la explotación. Al entrar en la pantalla saldrá un buscador, seleccionando la especie (1) en el combo correspondiente y haciendo clic en el botón Buscar (2), nos aparecerán todos los movimientos pendientes de confirmar la entrada para esa especie. También se puede realizar una búsqueda de movimientos concretos, utilizando los criterios de búsqueda que salen en la parte superior de la pantalla. 17 de 22 InstruccionesWebDTPagoTasav1.doc1 1 2 Haciendo clic en la línea del movimiento deseado, nos saldrá una pantalla con los datos completos del mismo. Si el movimiento es correcto se hará clic en el botón Confirmar entrada. Si existen discrepancias entre lo especificado en el movimiento y el número de animales realmente recibido, fecha de llegada o cualquier otra circunstancia, se podrán hacer desde aquí las modificaciones necesarias, haciendo posteriormente clic en el botón Confirmar entrada. En el caso de los movimientos de bovino, la comprobación de los animales que componen el movimiento se puede hacer de dos formas: - Comparando los crotales de los animales que han llegado en el movimiento informático con los que han llegado en documento que acompaña al movimiento o con los DIBs. - Existe también una opción automática, haciendo clic en el botón Limpiar, que aparece debajo de la lista de los animales. Al presionar el botón limpiar desaparecen los animales de la lista, se colocará entonces el cursor sobre el campo crotal y se irán leyendo los DIBs de los animales que han llegado con el lector del código de barras. De este modo el programa confirmará la llegada de los animales que nosotros hayamos cargado a través del lector. 18 de 22 InstruccionesWebDTPagoTasav1.doc1 Debe tenerse en cuenta, no obstante, que deben cotejarse los DIBs recibidos con las identificaciones de los animales, para confirmar que concuerdan. Los datos que deben incorporarse al programa son las identificaciones de los animales, y si alguna de ellas no coincide con la de alguno de los DIBs, debe incorporarse al programa los datos correctos del animal, solicitándolos si fuera preciso a origen y entendiendo en estos casos que los datos del DIB son incorrectos. Prevalece siempre la identificación de los animales sobre la que reflejen los DIBs. Una vez confirmada la entrada ya se podrá imprimir el nuevo DIB desde el botón Imprimir DIBs. Estos nuevos DIBs, en donde figuran los datos de la explotación de destino y del nuevo propietario, deberán ser sellados por la OCA. 4.7 CONSULTA DE MOVIMIENTOS REALIZADOS DESDE O HACIA EXPLOTACIONES DE USUARIO La consulta de movimientos antiguos permitirá consultar los datos de los movimientos producidos desde o hacia las explotaciones del usuario y a través de ellos imprimir una copia del justificante de la tasa (en los movimientos de salida) o los DIBs de los animales bovinos incluidos en un movimiento (en los movimientos de entrada). 4.7.1 Seleccionar la acción a realizar Tras acceder a la web se hará clic en el menú Consulta de movimientos 19 de 22 InstruccionesWebDTPagoTasav1.doc1 4.7.2 Búsqueda de movimientos Al acceder a esta pantalla se muestra un buscador para poder localizar los movimientos que se han realizado desde o hacia las explotaciones del usuario. Aquí no se mostrarán solicitudes de movimientos, sino únicamente los movimientos que ya se han producido. Para buscar un movimiento se seleccionarán los criterios de búsqueda (1): Sentido del movimiento: Se podrá seleccionar en el combo las opciones entrada o salida, según sean movimientos hacia o desde las explotaciones de los usuarios. Fecha de salida (desde): fecha desde la que se quiere realizar la búsqueda, tomando como referencia la fecha de salida del movimiento. Se puede escribir en formato dd/mm/aaaa o bien seleccionar en el calendario. Fecha de salida (hasta): fecha hasta la que se quiere realizar la búsqueda, tomando como referencia la fecha de salida del movimiento. Se puede escribir en formato dd/mm/aaaa o bien seleccionar en el calendario. Una vez seleccionados los criterios de búsqueda se hará clic en Buscar (2) para obtener resultados. 1 2 Permite seleccionar el número de resultados a mostrar por página Los movimientos que cumplan los criterios de búsqueda aparecerán en la parte inferior de la pantalla en líneas. Los resultados de búsqueda podrán ordenarse de forma ascendente o descendente haciendo clic en la cabecera de cada una de las columnas. Haciendo clic en una fila de los resultados de búsqueda se podrá acceder al detalle del movimiento. 20 de 22 InstruccionesWebDTPagoTasav1.doc1 Si se accede al detalle de un movimiento de salida se podrá imprimir una copia del justificante de la tasa haciendo clic en el botón Imprimir justificante que aparece en la parte inferior de la pantalla. Si se accede al detalle de un movimiento de entrada se podrán imprimir los DIBs de los animales bovinos de ese movimiento haciendo clic en el botón DIBs que aparece en la parte inferior de la pantalla. 21 de 22 InstruccionesWebDTPagoTasav1.doc1 22 de 22