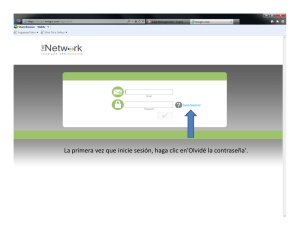guia1 excel decimo proteger y desproteger
Anuncio

INSTITUCION EDUCATIVA MANUELA BELTRAN ASIGNATURA: TEMA: OBJETIVO: GRADO: DOCENTE: LOGROS: COMPETENCIA: INFORMATICA PROTEGER LIBROS, HOJAS Y CELDAS EN EXCEL 2007 Identificar los conceptos y procedimientos para proteger libros, hojas y celdas en Excel. NOVENO JAVIER GUSTAVO VERA ALVAREZ Identificar y aplicar los conceptos de protección de Información en Excel. Proteger información de forma total y parcial en Excel 2007 FUNDAMENTOS TEÓRICOS PROTEGER UN LIBRO DE EXCEL 1. 2. 3. Abra el libro a proteger. Seleccione la opción Guardar como y eliga en la lista desplegable HERRAMIENTAS, la opción OPCIONES GENERALES. Digite la contraseña de apertura y escritura y a continuación vuelva a escribir las contraseñas para confirmarlas Pulse aceptar y Guardar. PROTEGER TODA UNA HOJA DE CÁLCULO 1. Seleccione la hoja de cálculo que desea proteger. 2. En la ficha Revisar, en el grupo Cambios, haga clic en Proteger hoja, si desea coloque contraseña.. En el cuadro Contraseña para desproteger la hoja, escriba una contraseña para la hoja, haga clic en Aceptar y, a continuación, vuelva a escribir la contraseña para confirmarla. NOTA La contraseña es opcional. Si no proporciona una contraseña, cualquier usuario puede desproteger la hoja y modificar los elementos protegidos. Asegúrese de elegir una contraseña que sea fácil de recordar, porque si la pierde, no podrá tener acceso a los elementos protegidos de la hoja de cálculo. En la lista Permitir a los usuarios de esta hoja de cálculo, seleccione los elementos que desee que los usuarios puedan cambiar. PROTEGER ELEMENTOS DE LA HOJA DE CÁLCULO (FILAS, COLUMNAS, RANGOS DE CELDAS) 1. 2. Seleccione la hoja de cálculo que desea proteger. Desbloquear las celdas o rangos que los usuarios pueden modificar: Seleccione cada celda o rango que desea desbloquear. En la ficha Inicio, en el grupo Celdas, haga clic en Formato y luego en Formato de celdas. En la ficha Protección, desactive la casilla de verificación Bloqueada y, a continuación, haga clic en Aceptar. 3. Ocultar las fórmulas que no se desean mostrar: En la hoja de cálculo, seleccione las celdas que contienen las fórmulas que desea ocultar. En la ficha Inicio, en el grupo Celdas, haga clic en Formato y luego en Formato de celdas. En la ficha Protección, active la casilla de verificación Oculta y, a continuación, haga clic en Aceptar. 4. Verificar que las celdas a restringir se encuentren bloqueadas. Seleccionar el rango de celdas que debe estar restringido En la ficha Inicio, en el grupo Celdas, haga clic en Formato y luego en Formato de celdas. En la ficha Protección, verifique o active la casilla de verificación Bloqueada y, a continuación, haga clic en Aceptar. 5. Por último en la ficha Revisión, en el grupo Cambios, haga clic en Proteger hoja, si desea coloque contraseña.. En el cuadro Contraseña para desproteger la hoja, escriba una contraseña para la hoja, haga clic en Aceptar y, a continuación, vuelva a escribir la contraseña para confirmarla. NOTA La contraseña es opcional. Si no proporciona una contraseña, cualquier usuario puede desproteger la hoja y modificar los elementos protegidos. Asegúrese de elegir una contraseña que sea fácil de recordar, porque si la pierde, no podrá tener acceso a los elementos protegidos de la hoja de cálculo. 6. En la lista Permitir a los usuarios de esta hoja de cálculo, seleccione los elementos que desee que los usuarios puedan cambiar. ACTIVIDAD Elabore en Excel la siguiente hoja de cálculo: Respete formatos y colores empleados. Digite 5 registros. FÓRMULAS COLUMNA PROM.COG PROM.PROCED C.ACTITUDINAL DEF FÓRMULA =(C1+C2)/2*0,75+EP*0,25 =(PRACT1+PRACT2+PRACT3)/3 =ACTITUD*0,75+AUTOEVA*0.25 =PROM.COG*0,4+PROM.PROCED*0,3+PROM.ACTITUD*0,3 Proteja todas las columnas de PROMEDIOS, DEFINITIVA Y VALORACION. Oculte las fórmulas empleadas en el diseño de la hoja. Proteja el libro con contraseña.