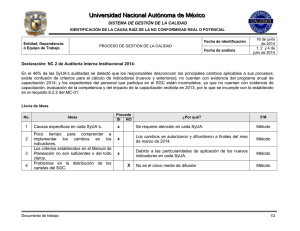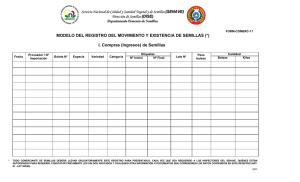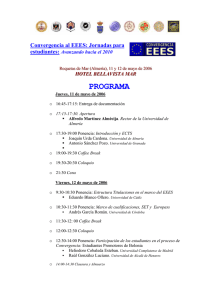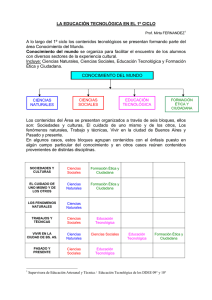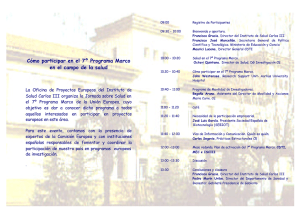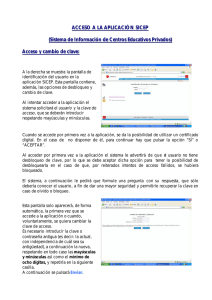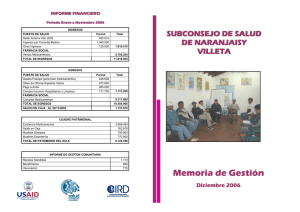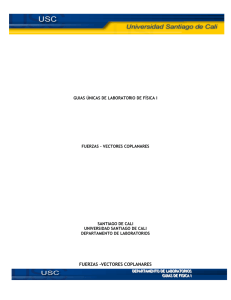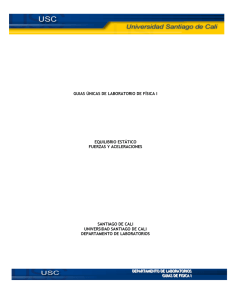Sistemas Informáticos Curso 2004-2005 - E
Anuncio

Sistemas
Informáticos
Curso 2004-2005
Simulador de vuelo de helicóptero
Xavier Paolo Burgos Artizzu
Ángel Luis Diez Hernández
Ángel Iglesias Sánchez
Dirigido por:
Prof. Fernando Sáenz Pérez
Dpto. de Sistemas Informáticos y Programación
Facultad de Informática
Universidad Complutense de
Madrid
INDICE
1.
RESUMEN ______________________________________________________ 1
1.1 RESUMEN EN CASTELLANO __________________________________________ 1
1.2 ENGLISH SUMMARY ________________________________________________ 2
2. DESCRIPCIÓN DEL PROYECTO ____________________________________ 4
2.1 DESCRIPCIÓN __________________________________________________
2.2 HISTORIAL DE VERSIONES ______________________________________
2.3 MANUAL DE USUARIO _________________________________________
Requisitos Mínimos ________________________________________________
Requisitos Recomendados ___________________________________________
Instalación _______________________________________________________
Ejecución ________________________________________________________
Archivos de configuración ___________________________________________
4
4
6
6
6
6
6
9
3. EFECTOS ESPECIALES ___________________________________________ 10
3.1 SISTEMA DE PARTÍCULAS ______________________________________
3.1.1 ¿Qué es un sistema de partículas? _______________________________
3.1.2 Propiedades de las partículas ___________________________________
3.1.3 Propiedades del sistema de partículas ____________________________
3.1.4 Array de reciclaje ____________________________________________
3.1.5 Render states ________________________________________________
3.2 MEJORA DEL SISTEMA DE PARTÍCULAS _________________________
3.2.1 Añadiendo flexibilidad_________________________________________
3.2.2 Eventos ____________________________________________________
3.2.3 Secuencias de eventos _________________________________________
3.2.4 Scripts de sistemas de partículas_________________________________
3.2.5 Gramática del lenguaje ________________________________________
3.3 EXPLOSIONES _________________________________________________
3.3.1 Clases _____________________________________________________
3.3.2 Billboarding_________________________________________________
3.3.3 Encadenamiento de explosiones _________________________________
3.3.4 Onda expansiva ______________________________________________
3.4 PROYECTILES _________________________________________________
3.4.1 Clase básica_________________________________________________
3.4.2 Balas y array de balas _________________________________________
3.4.3 Disparando _________________________________________________
3.4.4 Actualización de los proyectiles _________________________________
3.5 ILUMINACIÓN _________________________________________________
3.5.1 Componentes de la luz_________________________________________
3.5.2 Materiales __________________________________________________
3.5.3 Fuentes de luz _______________________________________________
3.6 PLANO DE AGUA ______________________________________________
3.6.1 Características del plano de agua________________________________
10
10
11
11
11
13
14
14
14
14
15
16
16
17
17
18
18
20
20
20
21
21
21
21
22
24
26
26
3.6.2 Implementación ______________________________________________
3.6.3 Eliminación de parches no visibles _______________________________
3.6.4 Archivos de efectos ___________________________________________
3.6.5 Vista debajo del agua _________________________________________
3.7 CIELO ________________________________________________________
3.8 DESTELLOS DEL SOL __________________________________________
3.8.1 Visibilidad de los destellos _____________________________________
3.8.2 Intensidad del sol_____________________________________________
26
27
27
28
29
30
31
31
4. TERRENO _______________________________________________________ 31
4.1 MAPAS DE ALTURAS___________________________________________
4.1.1 Archivo de alturas ____________________________________________
4.1.2 Alturas según una imagen ______________________________________
4.2 TERRENO ALEATORIO _________________________________________
4.2.1 Algoritmo Hill _______________________________________________
4.2.2 Mejora de los terrenos aleatorios ________________________________
4.3 SUAVIZADO DE BORDES _______________________________________
4.4 NIVEL DE DETALLE____________________________________________
4.4.1 Árbol cuaternario ____________________________________________
4.4.2 Métrica del nivel de detalle _____________________________________
4.5 TERRENO INFINITO ____________________________________________
4.5.1 1ª Aproximación: Modificar el terreno dinámicamente _______________
4.5.2 2ª Aproximación: Actualizar la posición del objeto __________________
4.5.3 3ª Aproximación: Rejilla de terrenos _____________________________
4.5.4 4ª Aproximación: Terreno actual y terreno siguiente _________________
31
31
32
33
33
35
36
37
37
37
38
38
38
38
39
5. FÍSICA DE LA IMPLEMENTACIÓN ________________________________ 40
5.1 FÍSICA DE LOS PROYECTILES ___________________________________
5.2 FÍSICA DEL AGUA _____________________________________________
5.3 FÍSICA RELACIONADA CON EL TERRENO________________________
5.3.1 Fuerzas ____________________________________________________
5.3.2 Orientación de los objetos______________________________________
5.4 COMBUSTIBLE ________________________________________________
40
41
43
43
45
47
6. COLISIONES _____________________________________________________ 48
6.1 COLISIÓN MEDIANTE ESFERAS _________________________________
6.1.1 Versión simple _______________________________________________
6.1.2 Versión mejorada ____________________________________________
6.1.3 Una mejora más _____________________________________________
6.2 COLISIÓN ENTRE OBJETOS DE LA ESCENA ______________________
6.2.1 Colisión con el terreno ________________________________________
6.2.2 Colisión con objetos estáticos ___________________________________
6.2.3 Colisión con objetos dinámicos y proyectiles _______________________
48
48
49
51
52
52
53
53
7. VENTANA PRINCIPAL ____________________________________________ 54
7.1 SISTEMA DE MENSAJES ________________________________________
7.1.1 Captura de mensajes __________________________________________
7.1.2 Mensajes ___________________________________________________
7.1.3 PeekMessage ________________________________________________
7.1.4 GetMessage _________________________________________________
7.1.5 TranslateMessage ____________________________________________
54
54
54
55
55
55
7.1.6 DispatchMessage_____________________________________________
7.2 WNDPROC() ___________________________________________________
7.3 RECURSOS ____________________________________________________
7.3.1 Iconos _____________________________________________________
7.3.2 Cursores para el ratón ________________________________________
7.3.3 Menú de opciones ____________________________________________
55
55
56
58
58
58
8. DIRECTX ________________________________________________________ 59
8.1 IDEAS GENERALES ____________________________________________
8.2 DIRECTINPUT _________________________________________________
8.2.1 Joystick ____________________________________________________
8.3 DIRECTSHOW _________________________________________________
8.4 MEJORA DEL TRATAMIENTO DE DISPOSITIVOS USANDO
DIRECTINPUT ____________________________________________________
8.4.1 Resumen del uso de los mapas de acciones_________________________
8.4.2 Identificadores del mapa de acciones _____________________________
8.4.3 Asignación de acciones ________________________________________
8.4.4 Asignación del mapa de acciones ________________________________
8.4.5 Lectura de datos de un dispositivo _______________________________
8.4.6 Configuración de los dispositivos ________________________________
8.5 ARCHIVOS .X__________________________________________________
8.5.1 Formato de los archivos .X._____________________________________
8.5.1 Plantillas definidas en el API de DIRECT3D _______________________
59
59
60
60
62
62
63
63
64
64
64
65
65
70
9. FMOD ___________________________________________________________ 77
9.1 ¿QUÉ ES FMOD? _______________________________________________
9.2 INICIALIZACIÓN DE LA LIBRERÍA_______________________________
9.3 REPRODUCIENDO SONIDOS ____________________________________
9.4 REPRODUCIENDO MÚSICA _____________________________________
9.5 ARCHIVOS MP3 ________________________________________________
9.6 IMPLEMENTACIÓN ____________________________________________
77
77
77
79
80
80
10. SOCKETS _______________________________________________________ 81
10.1 SOCKETS ____________________________________________________
10.1.1 Sockets Stream (TCP, Transport Control Protocol) _________________
10.1.2 Sockets Datagrama (UDP, User Datagram Protocol) _______________
10.1.3 Sockets Raw ________________________________________________
10.1.4 Diferencias entre Sockets Stream y Datagrama ____________________
10.2 USO DE SOCKETS _____________________________________________
10.2.1 Creación y uso de sockets _____________________________________
10.2.1 Cierre de la conexión ________________________________________
10.3 WINSOCK ____________________________________________________
10.3.1 Inicializar Winsock __________________________________________
10.3.2 Creación de un socket (Servidor o Cliente)________________________
10.3.3 Establecer socket del servidor__________________________________
10.3.4 Escucha en un socket (Servidor) ________________________________
10.3.5 Aceptar una conexión (Servidor)________________________________
10.3.6 Conectarse a un socket (Cliente)________________________________
10.3.7 Enviar y recibir datos (Cliente o Servidor) ________________________
10.4 PRACTICALSOCKET __________________________________________
10.5 CONTROLADOR ______________________________________________
81
81
82
82
82
83
83
84
84
84
84
84
85
86
86
86
86
87
10.5.1 Controlador desde otro programa de C++________________________ 87
10.5.2 Controlador hecho en Simulink_________________________________ 87
11.DIALES _________________________________________________________ 92
11.1 EL HUD ______________________________________________________ 92
11.1.1Definición informal de HUD ___________________________________ 92
11.1.2 El HUD en nuestra aplicación _________________________________ 92
11.1.3 Implementación _____________________________________________ 93
11.2 HORIZONTE ARTIFICIAL ______________________________________ 94
11.2.1 Implementación _____________________________________________ 97
11.3 RADAR 3D ___________________________________________________ 99
11.3.1 Implementación ___________________________________________ 100
11.4 VELOCIDADES Y ACELERACIONES ___________________________ 103
11.4.1 Implementacion ____________________________________________ 103
11.5 POSICIÓN EN EL MUNDO _____________________________________ 104
11.5.1 Implementación ____________________________________________ 104
11.6 INDICADOR DE POTENCIA DEL RADAR PRINCIPAL _____________ 106
11.6.1 Implementación ____________________________________________ 106
11.7 INDICADOR DE COMBUSTIBLE _______________________________ 107
11.7.1 Implementación ____________________________________________ 107
11.8 PALANCA DEL CÍCLICO ______________________________________ 107
11.8.1 Implementación ____________________________________________ 108
11.9 INDICADOR DEL CABECEO ___________________________________ 108
11.9.1 Implementación ____________________________________________ 108
11.10 BRÚJULA __________________________________________________ 109
11.10.1 Implementación ___________________________________________ 109
11. 11 ALTÍMETRO _______________________________________________ 110
11.11.1 Implementación ___________________________________________ 110
11.12 TEXTO _____________________________________________________ 111
11.13 CONFIGURACIÓN DEL HUD__________________________________ 111
12. SINGLETONBASE ______________________________________________ 113
13. LUA ___________________________________________________________ 114
13.1 ¿QUÉ ES LUA? _________________________________________________
13.2 EL PORQUÉ DE LUA EN NUESTRO PROYECTO __________________________
13.3 VENTAJAS ____________________________________________________
13.4 INTRODUCCIÓN A LUA ___________________________________________
13.5 ASPECTOS BÁSICOS DE LUA _______________________________________
13.6 INTERACCIÓN Y USO DESDE C Y VICEVERSA __________________________
13.7 EJEMPLO 1: OBJETOS ____________________________________________
13.8 EJEMPLO 2: MODELO FÍSICO ______________________________________
114
114
115
116
117
118
120
122
14. INSTALADOR __________________________________________________ 125
15. POSIBLES MEJORAS ___________________________________________ 126
15.1 INTELIGENCIA ARTIFICIAL ___________________________________
15.2 CONFIGURACIÓN VISUAL DEL HUD ___________________________
15.3 CONTROL AUTOMÁTICO _____________________________________
15.4 MODELO FÍSICO _____________________________________________
15.5 MULTIJUGADOR_____________________________________________
126
126
126
126
127
16. BIBLIOGRAFÍA ________________________________________________ 128
17. PALABRAS CLAVE _____________________________________________ 130
18. AUTORIZACIÓN _______________________________________________ 131
FFaaccuullttaadd ddee IInnffoorrm
mááttiiccaa
UUnniivveerrssiiddaadd CCoom
mpplluutteennssee ddee M
Maaddrriidd
ccuurrssoo 22000044 // 22000055
1. RESUMEN
1.1 Resumen en Castellano
Este proyecto es la continuación de uno anterior, del año 2001/2002, hecho para
esta misma asignatura, en esta misma facultad, dirigido también por Fernando Saénz
Pérez.
El proyecto anterior sentó las bases de simulación gráfica y física del vuelo de
un helicóptero. Nosotros, al retomarlo hemos aportado mejoras y ampliaciones en todos
los aspectos, así cómo ampliado sus funciones.
Los objetivos principales fijados desde el comienzo a lograr se dividían en dos
grandes bloques:
1. Incorporar un modelo físico más complejo basado en el trabajo de
Guillermo Martínez Sánchez “Modelación del sistema no lineal de un
helicóptero”. Trabajo de investigación del curso 2002/2003 del
departamento A.C.Y.A de esta Universidad. Interesaba, además de
incorporarlo, que se cargase desde archivo, para poder cambiarlo en
tiempo de ejecución.
2. Mejorar la simulación gráfica en general. Es decir, tanto completar el
escenario en el que el helicóptero se mueve (introduciendo explosiones,
lagos, otros objetos...), como mejorar los ya existentes (aspecto del cielo,
luces, flares, el propio terreno... También se quería ampliar el número de
diales gráficos de los que se disponía.
El primer objetivo se ha cumplido en su totalidad, incorporando no sólo dicho
modelo físico, si no que además se puede cargar desde fuera mediante la incorporación
al proyecto del lenguaje de programación Lua. Además, se han añadido colisiones con y
de todos los objetos del escenario. Y no sólo eso, si no que además al añadir proyectiles
y objetos dinámicos se han añadido también sus modelos físicos.
El segundo objetivo también se ha cumplido, incluso con más de lo que se
especificó originalmente. Se han añadido 8 nuevos Diales, mejorado el aspecto general
del terreno y del cielo, añadido planos de agua, luces, objetos tales cómo árboles etc.
Además de estos objetivos principales también se han logrado otros no
especificados al principio. A saber:
• Se ha añadido posibilidad de manejar el helicóptero mediante joystick.
• Se han añadido Sockets para poder controlar el helicóptero
automáticamente desde el exterior, usando un controlador externo.
• Se ha dotado al Mundo de técnicas para que parezca Infinito.
• Se han añadido objetos dinámicos que interactúan con el helicóptero con
comportamientos autónomos (aunque muy básicos.
• Se ha depurado y mejorado la eficiencia general del programa.
• Se ha añadido el lenguaje de programación Lua, que ahora se puede usar
para cualquier interacción con scripts.
• Se pueden reconfigurar los Diales, tanto su posición como la existencia
en pantalla de cada uno.
SSiim
muullaaddoorr ddee vvuueelloo ddee hheelliiccóópptteerroo
11
FFaaccuullttaadd ddee IInnffoorrm
mááttiiccaa
UUnniivveerrssiiddaadd CCoom
mpplluutteennssee ddee M
Maaddrriidd
•
•
•
ccuurrssoo 22000044 // 22000055
Todos los controles son reconfigurables mediante un menú.
Se ha añadido un instalador propio para facilitar su instalación en
distintos ordenadores.
Se ha añadido la posibilidad de reproducir efectos de sonido mediante
FMOD (incluyendo archivos MP3.
El resultado es un simulador bastante completo y atractivo.
En un futuro, como tareas pendientes, pensamos que se podrían añadir distintos
modelos de helicóptero, capacidad para jugar en red (multijugador) y dotar de mayor
inteligencia a los objetos dinámicos.
1.2 English summary
This project is the continuation of one previous, of the year 2001/2002,
developed for this same subject, in this same faculty, and directed also by Fernando
Saénz Pérez.
The previous project sat down the bases of graphic simulation and physics of the
flight of a helicopter. We have taken it over and made improvements and enlargements
in all of the aspects, and also expanded its functionality.
The main objectives to achieve when we took over were divided into two large
blocks:
1.
To incorporate a more complex physical model based on the work of
Guillermo Martínez Sánchez “Modeling of the not lineal system of a
helicopter”. A work of investigation of the year 2002/2003 by the
department A.C.Y.A of this University. The loading of this model had
to be done from an extern file, so that it would be possible to change it
whenever we wanted.
2.
To improve the graphics simulation in all of his aspects. In order to
achieve this, it was necessary to complete the world in which the
helicopter moves (introducing explosions, lakes, other objects...), as to
improve the already existing graphics (the appearance of the sky,
lights, flares, land...). It was also necessary to increase the number of
graphic dials of the helicopter.
The first objective has been successfully completed in its totality. Not only we
have incorporated the physical model, but also permitted to load it from outside by
adding to the project the use of the programming language Lua. Besides, collisions have
been added (with and of) all the objects of the world, and also, all the projectiles and
dynamic objects have been added with its own physical models.
The second objective has also been successfully completed, even with more
done than what was specified originally. 8 new dials have been added, the general
appearance of the land and of the sky has been improved, and plans of water, lights, and
objects such as trees have been added.
Besides these main objectives there’s more work done that what was originally
specified. Here’s a short list:
· The possibility to handle the helicopter by Joystick
· The use of Sockets to be able to control the helicopter automatically from the
outside, using an external controller.
SSiim
muullaaddoorr ddee vvuueelloo ddee hheelliiccóópptteerroo
22
FFaaccuullttaadd ddee IInnffoorrm
mááttiiccaa
UUnniivveerrssiiddaadd CCoom
mpplluutteennssee ddee M
Maaddrriidd
ccuurrssoo 22000044 // 22000055
· The use of techniques to make the world look infinite.
· Dynamic objects have been added that interact with the helicopter with
autonomous behaviours (although this behaviours are very basic).
· The general efficiency of the program has been improved.
· The Lua programming language has been added, so that now it can be used for
anything.
· The graphic dials can be reconfigured, by determining its positions and if they
should be shown or not.
· All the controls can be recalibrated using a new window.
· An installer has been added to facilitate his installation in different computers.
· The possibility of playing sound effects has been added by the use of FMOD
(including MP3 files).
The result is an attractive and quite complete flight simulator.
In a future, as pending tasks, we think that it could be good to add different
models of helicopter, multiplayer options and to endow of greater intelligence to the
dynamic objects.
SSiim
muullaaddoorr ddee vvuueelloo ddee hheelliiccóópptteerroo
33
FFaaccuullttaadd ddee IInnffoorrm
mááttiiccaa
UUnniivveerrssiiddaadd CCoom
mpplluutteennssee ddee M
Maaddrriidd
ccuurrssoo 22000044 // 22000055
2. DESCRIPCIÓN DEL PROYECTO
2.1 DESCRIPCIÓN
Este proyecto ha sido llevado a cabo en Visual C++, siendo la continuación de
un proyecto anterior de esta misma facultad y dirigido por el mismo tutor en el año
2001/2002.
Su objetivo es simular gráficamente, con ayuda de las librerías gráficas de
DirectX,
el vuelo de un helicóptero en un escenario real. El usuario es el que maneja y dirige el
helicóptero por medio del teclado, ratón e incluso de un joystick (sí se desea.
La simulación es tanto física como gráfica. Por física se entiende que simula el
vuelo del helicóptero integrando las variables y ecuaciones físicas que intervienen en su
movimiento, como su interacción física con el resto del escenario (colisiones y demás.
Esto es necesario para dotar al simulador de realismo.
Por gráfica se entiende “dibujar” gráficamente en el ordenador un helicóptero
volando así como todo el escenario en el que este se encuentra y con el que
interacciona. Este escenario se ha dotado de técnicas para que parezca Infinito. Se
simulan también los diales más comúnmente presentes en la cabina de todo helicóptero.
Además se ha dotado a este simulador de capacidad para ser controlado desde el
exterior mediante un controlador. Como ejemplo se han implementado dos
controladores básicos, uno en C y otro en Simulink.
Para conseguir dichos objetivos se ha trabajado sobre distintos aspectos y
utilizado distintas técnicas y lenguajes de programación.
Esta documentación complementa al ejecutable y su código explicando una a una las
tareas llevadas a cabo, las técnicas utilizadas y cómo se han implementado.
2.2 HISTORIAL DE VERSIONES
14 / 10 / 2004
Versión 1.0
Versión inicial del proyecto, realizada como proyecto de la asignatura de
Sistemas Informáticos durante el curso 2000/2001 por Andrés Ruiz Flores y Jesús de
Santos García.
28 / 10 / 2004
Versión 1.1
Se añade la representación de un vector de fuerza para comprobar el correcto
funcionamiento del modelo físico.
4 /11 / 2004
Versión 1.2
Inclusión de otros modelos gráficos además del helicóptero que se controla,
aunque con problemas.
18 / 11 / 2004
Versión 1.3
Solucionado los problemas de representación de otros objetos.
16 / 12 / 2004
Versión 1.4
SSiim
muullaaddoorr ddee vvuueelloo ddee hheelliiccóópptteerroo
44
FFaaccuullttaadd ddee IInnffoorrm
mááttiiccaa
UUnniivveerrssiiddaadd CCoom
mpplluutteennssee ddee M
Maaddrriidd
ccuurrssoo 22000044 // 22000055
Se incluyen explosiones; acercamiento en la definición de escenarios a través de
fichero. Se añade la librería FMOD para reproducir efectos de sonido.
3 / 3 / 2005
Versión 1.5
Inclusión de los indicadores de orientación (brújula), de velocidad, así como el
agua. Se desecha la idea de definir escenarios por fichero, sustituyendo el cargador
defectuoso por las librerías de lua.
10 / 3 / 2005
Versión 1.6
Se soluciona el problema de rebote de la cámara, además se incluyen dos
cámaras nuevas. Se refina el orden de pintado de elementos en la pantalla debido a
errores observados. Se introduce el control mediante joystick de dos ejes.
20 / 5 / 2005
Versión 1.7
Mejora del control por joystick para adaptarlo a un joystick con dos palancas,
HUD reconfigurable mediante fichero. Creación de un instalador, pero con problemas
para instalar las librerías de DirectX. Inclusión en el HUD de un radar tridimensional y
un horizonte artificial. Se introduce una pantalla para informar del proceso de carga
antes de empezar la ejecución. Introducción de luces. Introducción de un tanque con
inteligencia artificial y un modelo físico bastante simple.
29 / 5 / 2005
Versión 1.8
Inclusión del mundo infinito; se añade al HUD un altímetro, un indicador de la
posición en el mundo y un indicador de velocidades y aceleraciones lineales y
angulares. Se intenta exportar archivos de Maya 6.5 a ficheros.x sin éxito.
1 / 6 / 2005
Versión 1.8.1
Se modifica el indicador de potencia para que ocupe menos, y se incluye un
indicador de combustible. Se incluye también comunicación mediante sockets, para
probarlo se crean controles rudimentarios tanto en C++ como en Matlab. Posibilidad de
exportar modelos tridimensionales sin texturar desde Maya a .x mediante el programa
DeepExploration; problemas para pasar modelos con texturas.
15 / 6 / 2005
Versión 1.9
Incluida la reproducción de video, cambio del cursor en pantalla y de un icono
para la ventana y el fichero ejecutable. Creación del menú de ventana, configuración
durante ejecución de los controles. Se añade la posibilidad de reproducir archivos MP3
mediante FMOD.
24 / 6 / 2005
Versión 1.9.5
Se incluye la selección de indicadores visibles en el menú, se mejora el efecto de
la cámara al introducirse en el agua.
28 / 6 / 2005
Versión 2.0
Se incluye un instalador usando el sistema de Scripts NSIS; además se mejoran
el indicador de velocidades y aceleraciones y el radar tridimensional,
SSiim
muullaaddoorr ddee vvuueelloo ddee hheelliiccóópptteerroo
55
FFaaccuullttaadd ddee IInnffoorrm
mááttiiccaa
UUnniivveerrssiiddaadd CCoom
mpplluutteennssee ddee M
Maaddrriidd
ccuurrssoo 22000044 // 22000055
2.3 MANUAL DE USUARIO
Requisitos Mínimos
Windows Me, 2000, XP
DirectX v8.0
Pentium III 750 HMS
128 Nov de Ram
Tarjeta aceleradora de segunda generación (GeForce)
Requisitos Recomendados
Windows XP
DirectX v8.1
Pentium IV 1.6 Ghz
256 Nov de Ram
Tarjeta aceleradora de última generación
Instalación
El programa dispone de instalador propio. Basta ejecutar este e instalar en el
directorio que se prefiera.
Ejecución
El ejecutable del programa es Simulador.exe
Nada más empezar muestra un video de introducción. Si se quiere saltar, pulsar
INTRO. Después inicia la carga en el sistema del programa. Una vez finalizada pulsar la
tecla asociada al Disparo, que por defecto es la tecla control a no ser que se haya
redefinido antes.
Una vez lanzado, las teclas disponibles son las siguientes.
• F1: Activamos el modo gráfico en ventana.
• F2: Activamos el modo gráfico en pantalla completa.
• F3: Abrimos el reconfigurador de teclado y joystick.
• F5: Se activa la cámara de seguimiento.
• F6: Se activa la cámara libre.
• F7: Se activa la cámara del interior del helicóptero.
• F8: Se activa la cámara trasera.
• Cursores: Con las teclas de los cursores arriba y abajo podemos
alejar / acercar la cámara del punto de vista del helicóptero. O mover esta
hacia delante o atrás cuándo está en modo libre.
SSiim
muullaaddoorr ddee vvuueelloo ddee hheelliiccóópptteerroo
66
FFaaccuullttaadd ddee IInnffoorrm
mááttiiccaa
UUnniivveerrssiiddaadd CCoom
mpplluutteennssee ddee M
Maaddrriidd
ccuurrssoo 22000044 // 22000055
• Ratón: Con el ratón podemos mover la cámara para cambiar el punto de vista
del helicóptero. Y si se está en modo cámara libre, con el botón derecho se
sube la cámara y con el izquierdo se baja.
• W / S: Con estas teclas aceleramos / deceleramos el motor del helicóptero. Está
aceleración se traduce directamente en la velocidad de giro del rotor
principal, que es fuerza principal que mueve el helicóptero.
• Q / A / O / P: Con estas teclas movemos hacia arriba, abajo, izquierda y
derecha la palanca del cíclico. La situación de la palanca del cíclico se
representa gráficamente mediante un circulo en la esquina inferior derecha.
Cuando soltamos alguna de estas teclas, la palanca vuelve automáticamente a
su sitio.
• Z / X: Con estas teclas aceleramos/deceleramos la velocidad del rotor trasero.
Al desfasarse este rotor con respecto al principal, se producen fuerzas
laterales que hacen que el helicóptero gire.
• I: Se esconde el texto informativo sobre la ejecución que aparece por pantalla.
• E: Se muestra la Malla que forma el terreno.
• 1 / 0: Encendemos y apagamos el motor directamente con máxima potencia.
• Control derecho: Disparamos un proyectil de tipo misil.
• Control izquierdo: Disparamos un proyectil de tipo rayo cósmico.
• *: Encendemos / apagamos la luz ambiental.
• /: Encendemos / apagamos la luz solar.
• Escape: Salimos del programa (antes se nos pregunta sí estamos seguros de
querer salir.
• Joystick: Se puede también usar un joystick para manejar el objeto de la
simulación. Aquí se recomiendo reconfigurar los botones del joystick ya que como
predeterminado está una configuración para bastantes botones:
Botón 0: Encender motor
Botón 1: Apagar motor
Botón 2: Cíclico arriba
Botón 3: Disparo 1
Botón 4: Luz trasera
Botón 5: Disparo 2
Botón 6: Luz delantera
Botón 7: Configurar controles
Botón 13: Cíclico derecha
Botón 14: Cíclico abajo
Botón 15: Cíclico izquierda
SSiim
muullaaddoorr ddee vvuueelloo ddee hheelliiccóópptteerroo
77
FFaaccuullttaadd ddee IInnffoorrm
mááttiiccaa
UUnniivveerrssiiddaadd CCoom
mpplluutteennssee ddee M
Maaddrriidd
ccuurrssoo 22000044 // 22000055
Eje Z: Rotor trasero
Rotación Z: Rotor principal
Eje X: Eje Y del cíclico
Eje Y: Eje X del cíclico
Nótese que estos son los controles por defecto, pero siempre que se quiera se
pueden reconfigurar usando el reconfigurador de teclas disponible pulsando F3, o desde
el menú Ayuda. Este reconfigurador es de muy sencillo de usar. Tiene 3 pestañas
(cuándo no hay un Joystick conectado sólo tiene 2), Teclado/Ratón/Joystick. Al pinchar
sobre una de ellas podemos redefinir los controles de dicho dispositivo. Para ello, hay
que pinchar sobre la lista de la derecha (Acciones) en la tecla o botón que se quiera
redefinir y o bien doble cliquear o bien pulsar Intro, y a continuación seleccionar de la
lista de la izquierda (Acciones disponibles) su nueva acción asociada.
El comboBox reproductor está orientado a añadir varios jugadores en futuras
ampliaciones. La casilla Orden sirve para ordenar o no las acciones asignadas.
Una vez finalizado, si se le da a Aceptar se aplican los cambios mientras que si
se le da a Cancelar estos no se aplican.
Además las funciones relativas a modificar las luces, el modo de pantalla, el tipo de
cámara y el reconfigurador son también accesibles a través del menú de la ventana,
haciendo clic con el ratón en ellos (para esto se debe estar en modo ventana. Además,
mediante el menú Indicadores se puede seleccionar que diales se muestran y cuáles no.
SSiim
muullaaddoorr ddee vvuueelloo ddee hheelliiccóópptteerroo
88
FFaaccuullttaadd ddee IInnffoorrm
mááttiiccaa
UUnniivveerrssiiddaadd CCoom
mpplluutteennssee ddee M
Maaddrriidd
ccuurrssoo 22000044 // 22000055
Archivos de configuración
Archivos de la carpeta scripts del directorio que contiene el ejecutable del programa.
Estos archivos los puede modificar el usuario para configurar la aplicación sin
necesidad de recompilar el programa.
Archivos obligatorios:
Control.Lua Archivo de configuración de los sockets.
Escena.Lua Configuración de objetos del paisaje, como el sol, el efecto de
estar por debajo del agua, etc.
Helicoptero.Lua
Configuración del objeto que vamos a manejar en la
simulación. Aquí se especifica el modelo 3D, el modelo físico, el combustible, el
consumo, la posición inicial, etc.
Modelo.Lua Modelo físico del helicóptero que había inicialmente en el
proyecto. Especifica como calcular las fuerzas, momentos y derivadas del helicóptero.
Modelo1.Lua Modelo físico explicado en el trabajo “Modelación del sistema no
lineal de un helicóptero”.
ObjetosDin.Lua
Configuración de los objetos dinámicos que queremos que
estén en la escena.
ObjetosMundo.Lua Configuración de los objetos estáticos de la escena.
Proyectiles.Lua
Configuración de las ecuaciones físicas que rigen los
proyectiles, así como las texturas y el modelo 3D utilizadas para representar el
proyectil.
Terreno.Lua Configuración del terreno, el plano de agua y el cielo de la
escena.
Archivos opcionales:
ModeloDin.Lua
Modelo físico muy simple para un tanque que actúa con
inteligencia artificial.
ModeloTank.Lua
Modelo físico muy simple de un tanque sin inteligencia
artificial.
Tanque.Lua Configuración de un tanque.
SSiim
muullaaddoorr ddee vvuueelloo ddee hheelliiccóópptteerroo
99
FFaaccuullttaadd ddee IInnffoorrm
mááttiiccaa
UUnniivveerrssiiddaadd CCoom
mpplluutteennssee ddee M
Maaddrriidd
ccuurrssoo 22000044 // 22000055
3. EFECTOS ESPECIALES
En esta sección se tratan diversos efectos especiales incorporados al simulador tales
como partículas, explosiones, proyectiles, luces y agua. Se explica cómo se han
implementado y las características de cada uno.
3.1 SISTEMA DE PARTÍCULAS
Uno de los efectos especiales realizados son las partículas. A continuación se
explica el método utilizado para crearlas, actualizarlas y dibujarlas.
3.1.1 ¿Qué es un sistema de partículas?
En la vida real, una partícula es un pequeño fragmento de algo. Por ejemplo,
cuando golpeas un ladrillo con un martillo, el ladrillo se rompe en fragmentos que van
en todas las direcciones. Una gota de agua, un copo de nieve, una salpicadura de sangre
o una chispa se pueden considerar también partículas.
Programando, una partícula es una textura asociada a un cuadrado en dos
dimensiones. Estos cuadrados normalmente son pequeños y se dibujan parcialmente
transparentes.
Figura 3.1 En esta figura se muestra cómo se representa una partícula asociada a una textura.
Modelando la física de cada partícula podemos crear efectos especiales
complejos. Por ejemplo podemos crear una tormenta de nieve con un array de centenas
de partículas. Cada frame recorremos este array ajustando cada partícula a su nueva
posición. Si dibujamos cada partícula con una textura que represente un copo de nieve
tendremos un efecto de tormenta de nieve convincente. Realmente estamos haciendo lo
que pasa en la naturaleza, de ahí el hecho de que podamos crear efectos que se asemejan
a la vida real.
SSiim
muullaaddoorr ddee vvuueelloo ddee hheelliiccóópptteerroo
1100
FFaaccuullttaadd ddee IInnffoorrm
mááttiiccaa
UUnniivveerrssiiddaadd CCoom
mpplluutteennssee ddee M
Maaddrriidd
ccuurrssoo 22000044 // 22000055
Un sistema de partículas consta de tres cosas:
1. Un array de partículas. Las partículas serán objetos.
2. Una función de actualización. Actualizará todas las partículas del
array.
3. Una función de dibujo. Dibujará las partículas con las propiedades
adecuadas.
3.1.2 Propiedades de las partículas
La idea general es que cada partícula se crea en una posición determinada del
mundo. Mientras el sistema las mueve por el mundo, ellas viven su corta y feliz vida.
En algún momento determinado las partículas morirán. Así que ya tenemos la primera
propiedad: tiempo de vida.
La función de actualización tiene en cuenta cuanto tiempo lleva viviendo la
partícula (en segundos), si dicho tiempo excede el tiempo de vida, la partícula muere.
Las propiedades principales de las partículas son:
1. Posición
2. Tiempo de vida
3. Velocidad
4. Color
5. Tamaño
3.1.3 Propiedades del sistema de partículas
Ahora que sabemos qué tiene una partícula, lo siguiente es saber que
propiedades tiene el sistema en sí para todas las partículas.
- Gravedad
- Textura
- Radio de emisión. Este parámetro controla la velocidad a la que el sistema crea
nuevas partículas.
Ahora bien, para crear nuevas partículas necesitamos darles ciertos valores
(color, tiempo de vida…) Una opción es darle al sistema un valor mínimo y uno
máximo y que el sistema elija un valor al azar en dicho rango. Así crearemos partículas
distintas pero siempre con un cierto grado de libertad.
- Mínimo, máximo tiempo de vida
- Mínimo, máximo color
- Mínima, máxima velocidad
- Mínimo, máximo tamaño
3.1.4 Array de reciclaje
Para almacenar las partículas hemos creado una clase especial llamada
CRecyclingArray.
Esta clase funciona como la clase std::vector, pero con una diferencia
importante: no usa memoria dinámica. En vez de esto, le damos un valor máximo de
objetos que va a poder contener. A efectos de uso, podemos añadir y borrar objetos del
array. CrecyclingArray no usa memoria dinámica, usa flags booleanos que le dicen qué
lugares están libres en el array. Cuando creamos un objeto usando esta clase, el array
SSiim
muullaaddoorr ddee vvuueelloo ddee hheelliiccóópptteerroo
1111
FFaaccuullttaadd ddee IInnffoorrm
mááttiiccaa
UUnniivveerrssiiddaadd CCoom
mpplluutteennssee ddee M
Maaddrriidd
ccuurrssoo 22000044 // 22000055
coge el primer objeto marcado como libre y nos lo da. Cuando borramos un objeto del
array lo que hace es marcarlo como libre. No hay asignación de memoria dinámica,
simplemente reciclamos la memoria mientras borramos y creamos nuevos objetos.
¿Porqué no usar new y delete? Hay dos motivos. El primero es que la asignación
de memoria es lenta. Durante la vida de un sistema de partículas miles de partículas son
creadas y destruidas. Podemos perder mucho tiempo y no nos conviene. Lo segundo es
que asignar muchos trozos fragmenta la memoria.
Comienzo
No
¿Hay sitio
disponible?
Error
Si
Miramos el siguiente elemento a
la asignación previa
Si
¿El elemento
está libre?
Copia el objeto a
este elemento
Devuelve
este elemento
No
Mover al siguiente
elemento
Figura 3.2 Lógica del array de recicleje para la creación de objetos.
SSiim
muullaaddoorr ddee vvuueelloo ddee hheelliiccóópptteerroo
1122
FFaaccuullttaadd ddee IInnffoorrm
mááttiiccaa
UUnniivveerrssiiddaadd CCoom
mpplluutteennssee ddee M
Maaddrriidd
ccuurrssoo 22000044 // 22000055
En la figura 3.3 se puede ver un ejemplo de cómo afecta la fragmentación de la
memoria:
No tenemos sitio para
este objeto más grande
Ahora tenemos sitio de
sobra
Figura 3.3 Ala izquierda representación de la memoria fragmentada, a la derecha memoria no
fragmentada.
3.1.5 Render states
D3DRS_POINTSPRITEENABLE. Estableciendo este estado a cierto le decimos
a Direct3D que cuando le enviamos puntos al sistema, Direct3D debe asignarle
automáticamente coordenadas de textura de tal forma que toda la textura se aplique a
cada punto. Es como decirle que cada punto que le mandas es el centro de la textura.
D3DRS_POINTSCALEENABLE. Este valor a cierto le indica a Direct3D que
debe escalar el tamaño de las partículas según la distancia a la cámara.
D3DRS_POINTSIZE_MIN y D3DRS_POINTSIZE_MAX indicant el tamaño
mínimo y máximo de un punto. Los valores que no estén en ese rango se ajustarán al
mínimo o al máximo dependiendo de qué límite han sobrepasado.
D3DRS_POINTSCALE_A, D3DRS_POINTSCALE_B y
D3DRS_POINTSCALE_C indican cómo se ha de calcular el tamaño según la distancia a
la cámara. La ecuación 3.1 muestra el cálculo del tamaño final:
1
S s = Vh ∗ S i ∗
A + B ∗ De + C ∗ De2
Ecuación 3.1
Ss: Tamaño final
Vh: Altura del viewport
Si: Tamaño de la partícula especificado en el vertex data.
A: D3DRS_POINTSCALE_A
B: D3DRS_POINTSCALE_B
C: D3DRS_POINTSCALE_C
De: Distancia entre la cámara y la partícula.
SSiim
muullaaddoorr ddee vvuueelloo ddee hheelliiccóópptteerroo
1133
FFaaccuullttaadd ddee IInnffoorrm
mááttiiccaa
UUnniivveerrssiiddaadd CCoom
mpplluutteennssee ddee M
Maaddrriidd
ccuurrssoo 22000044 // 22000055
3.2 MEJORA DEL SISTEMA DE PARTÍCULAS
El sistema de partículas realizado hasta el momento da buenos resultados, pero
es poco flexible, es decir, sus propiedades son fijas. Vamos a ver cómo mejorar dicho
sistema.
3.2.1 Añadiendo flexibilidad
El siguiente paso en nuestro sistema de partículas es hacerlo más flexible, es
decir, que podamos cambiar las propiedades dinámicamente, que no tengan siempre los
mismos valores. Por ejemplo, si nos fijamos en el color nos gustaría pasar desde un
color inicial a un color final pasando por diversos colores intermedios dependiendo del
tiempo. Esto hará más flexible el sistema. Si miramos todas las propiedades, no sólo el
color, tendremos un sistema mucho mejor.
3.2.2 Eventos
El concepto de evento sirve para contener todos los cambios que se pueden
hacer, de color, tamaño, lo que sea.
El concepto de polimorfismo nos sirve de gran ayuda. Cada evento tendrá su
propia función de actualización, en nuestro caso se llama DoItToIt(). Dicho método
recibirá una partícula y cambiará sus propiedades dependiendo del evento.
Ahora el sistema tendrá un array de eventos.
Un evento es esencialmente un cambio de alguna propiedad de una partícula
dependiendo del tiempo.
3.2.3 Secuencias de eventos
Si imaginamos un sistema de partículas de fuego, por ejemplo, que cree no sólo
brasas sino también humo podemos ver que necesitamos más de una secuencia de
eventos. Una secuencia se encargaría de las brasas, evento de color, evento de tamaño,
etc… Y otra secuencia se encargaría del humo.
Para atacar esto necesitamos un sistema que sea capaz de controlar varios
vectores de eventos. Cuando se crea una nueva partícula, el sistema debe decidir que
secuencia de eventos va a seguir. Podemos asignar una probabilidad para usar una
secuencia u otra.
Sistema de partículas
Secuencia de eventos
Evento
Evento
Evento
Secuencia de eventos
Evento
Evento
Figura 3.4 Resúmen de la arquitectura del sistema.
SSiim
muullaaddoorr ddee vvuueelloo ddee hheelliiccóópptteerroo
1144
FFaaccuullttaadd ddee IInnffoorrm
mááttiiccaa
UUnniivveerrssiiddaadd CCoom
mpplluutteennssee ddee M
Maaddrriidd
ccuurrssoo 22000044 // 22000055
3.2.4 Scripts de sistemas de partículas
Para hacer el sistema de partículas independiente del programa necesitamos un
sistema para leer desde archivo el sistema de partículas y crearlo según dicho archivo.
Para leer el archivo implementamos la clase CParticleEmitterTokenizer. Esta clase
sigue el esquema de estados de la figura 3.5.
Estado:=Espacio
Añadir token final al vector
Comienzo
Hecho
Leer nuevo
Estado= Comentario
Si
Si
Si
No
¿Estado ==
Espacio?
¿Caracter
== ‘ ‘?
¿ Comentario
?
Añadir
No
Si
No
¿Comillas
?
Estado= Comillas
No
Estado= Texto
Si
¿Estado ==
Texto?
Crear y
añadir token
¿Caracter
== ‘ ‘?
Estado=
Espacio
Si
No
Si
Si
¿Final del
token?
No
¿comenta
rio?
Estado= Comentario
No
Si
¿Comillas
?
Crear y añadir token
No
Fin de comentario. Estado= Espacio
¿Es \n?
Si
No
No
Crear y añadir token
Si
¿ Estado =
Comentario
?
Estado= Comillas
Fin de comillas. Estado= Espacio
Si
Si
¿Estado =
Comillas?
Añadir
¿Fin de
comillas
No
Figura 3.5 Esquema de la lectura de un script de un sistema de partículas.
SSiim
muullaaddoorr ddee vvuueelloo ddee hheelliiccóópptteerroo
1155
FFaaccuullttaadd ddee IInnffoorrm
mááttiiccaa
UUnniivveerrssiiddaadd CCoom
mpplluutteennssee ddee M
Maaddrriidd
ccuurrssoo 22000044 // 22000055
3.2.5 Gramática del lenguaje
RealNumber ::= --<float>-Number ::= <RealNumber> | Random(<RealNumber>,<RealNumber>)
Vector ::= XYZ(<Number>,<Number>,<Number>)
Name ::= “{--< char >--}”
AlphaBlendMode ::= D3DBLEND_ZERO |
D3DBLEND_ONE |
D3DBLEND_SRCCOLOR |
D3DBLEND_INVSRCCOLOR |
D3DBLEND_SRCALPHA |
D3DBLEND_INVSRCALPHA |
D3DBLEND_DESTALPHA |
D3DBLEND_INVDESTALPHA |
D3DBLEND_DESTCOLOR |
D3DBLEND_INVDESTCOLOR |
D3DBLEND_SRCALPHASAT
Color ::= RGBA(<Number>,<Number>,<Number>,<Number>)
VersionNumber ::= <RealNumber>
ParticleSystem ::= PartycleSystem <VersionNumber> <Name>
“{” {<SysProperty>} {<EventSequence>} “}”
SysProperty ::= POSITION = <Vector>
EventSequence ::= <Name> “{” {<SeqProperty>} {<Event>} “}”
SeqProperty ::= GRAVITY = <Vector> |
<SingleSeqProperty> = <Number> |
<BlendProperty>=<AlphaBlendMode> |
TEXTURE = <Name>
BlendProperty ::= SOURCEBLENDMODE |
DESTBLENDMODE
SingleSeqProperty ::= NUMPARTICLES |
EMITRATE |
EMITRADIUS |
LIFETIME
Event ::= “initial” <EventProperty> |
“fade so at” <Number> <EventProperty> |
“fade so final” <EventProperty>
EventProperty ::= COLOR = <Color> |
SIZE = <Number> |
VELOCITY = <Vector>
3.3 EXPLOSIONES
Un efecto especial interesante son las explosiones, para representarlas se
pueden usar diversas técnicas. Las explosiones más sencillas se pueden hacer con una
animación creada dibujando distintos cuadrados con diferentes transparencias y texturas
de explosiones. Lo primero que hay que hacer es crear texturas adecuadas para las
explosiones. En nuestro caso hemos usado un CD de Pyromania. Lo que hicimos fue
convertir las imágenes del CD de Pyromania en texturas.
SSiim
muullaaddoorr ddee vvuueelloo ddee hheelliiccóópptteerroo
1166
FFaaccuullttaadd ddee IInnffoorrm
mááttiiccaa
UUnniivveerrssiiddaadd CCoom
mpplluutteennssee ddee M
Maaddrriidd
ccuurrssoo 22000044 // 22000055
3.3.1 Clases
Una vez que tenemos las imágenes necesitamos código para leerlas y cargarlas
en memoria. Para realizarlo implementamos dos clases:
La clase CSprite que gestiona un frame de la animación, y la clase
CAnimSequence que contiene una secuencia de frames para la animación.
La clase CAnimFrame consiste en un manejador de texturas y un valor que
gestiona el tiempo. El valor que gestiona el tiempo nos indica cuánto debe permanecer
visible un determinado frame. En esta parte nos hace falta utilizar un método de retardo,
por lo que hemos implementado una clase adicional para gestionar el tiempo, CTimer.
La parte principal de la clase CAnimSequence consiste en un vector de frames
de la animación y un buffer con los vértices de los cuadrados que se van a dibujar. Para
usarla creamos una instancia y le añadimos los frames y los tiempos apropiados
llamando al método AddFrame().
Una cosa importante es tener separados la animación de la posición y el tiempo.
De esta manera podemos tener la misma animación ejecutándose en distintos momentos
y distintos sitios durante el juego. Así la clase CSprite tiene tres atributos importantes,
el tiempo, la posición y la secuencia de animación completa.
3.3.2 Billboarding
En este punto llegamos a un problema, las imágenes que tenemos son en 2D,
pero tenemos que dibujarlas en 3D. Nuestras imágenes 2D las colocamos en cuadrados
como texturas. Para crear la ilusión de que estas imágenes son explosiones en 3D
necesitamos asegurar de alguna forma que estas imágenes miren siempre a la cámara. Si
la cámara viera las imágenes desde un ángulo colocar bien las imágenes veríamos como
si las explosiones fueran una especie de cartel.
Esta técnica se conoce como billboarding(cartelera), y es una herramienta
importante en el dibujo de escenas 3D de alta calidad. Billboarding toma su nombre del
hecho de que realmente creamos un cartel con un dibujo en él. Este cartel siempre está
mirando a la cámara.
La técnica de billboarding se puede usar en muchas más cosas, por ejemplo,
puedes tomar el dibujo de un árbol y situarlo en el cartel. Por supuesto que si la cámara
se acerca mucho al cartel, nos daremos cuenta de que realmente no es un modelo 3D.
Sin embargo, si el usuario no va a llegar a estar tan cerca del cartel puedes usarlo y
ahorrarte dibujar unos 2000 triángulos más.
Para dibujar el cartel mirando a la cámara necesitamos obtener primero la matriz
de vista(la posición y la orientación de la cámara) y crear su traspuesta. Ahora cogemos
el bloque 3x3 de la esquina superior izquierda de la matriz traspuesta y usarla como
matriz de rotación. Luego usamos dicho bloque en combinación con la posición,
rotación y escala de la animación. Ahora ya da igual dónde esté situada la cámara
porque los carteles (cuadrados con textura) siempre van a estar mirando a la cámara.
SSiim
muullaaddoorr ddee vvuueelloo ddee hheelliiccóópptteerroo
1177
FFaaccuullttaadd ddee IInnffoorrm
mááttiiccaa
UUnniivveerrssiiddaadd CCoom
mpplluutteennssee ddee M
Maaddrriidd
ccuurrssoo 22000044 // 22000055
3.3.3 Encadenamiento de explosiones
Para hacer más realista la explosión implementamos una secuencia de
explosiones en diferentes posiciones en torno a un punto fijo. Lo único que hacemos es
usar varias secuencias de explosiones con tamaños de textura distintos, situadas en
distintas posiciones y con distinta duración.
Una mejora más consiste en usar un sistema de partículas asociado a la
explosión. En nuestro caso hemos creado un sistema con dos secuencias de eventos
similares entre sí, las dos usan la misma textura, mismo radio de emisión y misma tasa
de emisión. Pero una es más duradera, con partículas más grandes y más lenta que la
otra.
Todo esto se lee desde un archivo de texto que se puede cambiar fácilmente sin
necesidad de compilar.
3.3.4 Onda expansiva
Para hacer las explosiones más llamativas añadimos una onda expansiva. Lo
primero de todo es escoger una textura adecuada, nosotros usamos una textura que va
desde el blanco hasta el rojo y finalmente negro.
Ahora que tenemos la textura tenemos que crear una malla sobre la que
dibujarla. Nuestro objetivo es crear un anillo con triángulos, y escalar progresivamente
dicho anillo para hacer la onda.
Lo que necesitamos son las coordenadas de varios puntos interiores del anillo y
de varios puntos exteriores del anillo. Nos centraremos en las coordenadas ‘x’ y ‘z’. Así
tendremos una onda con profundidad y ancho pero no altura.
Figura 3.6 Representación de un anillo con una malla de triángulos.
Usamos la fórmula 3.2 para calcular ‘x’ y ‘z’ dadas una distancia d y un ángulo
theta:
x = d ⋅ (sin(θ ))
z = d ⋅ (cos(θ ))
Ecuación 3.2
De esta forma podemos calcular las coordenadas de todos los vértices del anillo.
SSiim
muullaaddoorr ddee vvuueelloo ddee hheelliiccóópptteerroo
1188
FFaaccuullttaadd ddee IInnffoorrm
mááttiiccaa
UUnniivveerrssiiddaadd CCoom
mpplluutteennssee ddee M
Maaddrriidd
ccuurrssoo 22000044 // 22000055
Figura 3.7 En el dibujo se muestra cómo calcular todos los vértices del anillo.
Esta forma de calcular las coordenadas tiene una ventaja, podemos aumentar o
reducir el número de triángulos que forman el anillo variando el número de ángulos que
usamos para calcularlos. Si queremos un anillo muy detallado podemos crear un punto
por cada ángulo desde 0 hasta 360(incrementando en un grado). Para crear un anillo
menos detallado podemos coger un incremento de 10, 20 o incluso 50 grados.
SSiim
muullaaddoorr ddee vvuueelloo ddee hheelliiccóópptteerroo
1199
FFaaccuullttaadd ddee IInnffoorrm
mááttiiccaa
UUnniivveerrssiiddaadd CCoom
mpplluutteennssee ddee M
Maaddrriidd
ccuurrssoo 22000044 // 22000055
Figura 3.7 Esta figura muestra cuatro anillos creados con diferentes ángulos.
3.4 PROYECTILES
Para hacer más entretenido el simulador se incorporó un sistema para permitir
tanto disparar a los objetos de la escena como que los objetos puedan dispararte a ti
también.
3.4.1 Clase básica
Las clases están diseñadas usando polimorfismo para poder elegir varios tipos de
armas. La clase base es CGun que tiene métodos virtuales Render(), Update(), CanFire()
y Fire(). Estos cuatro métodos son el corazón de la clase. Todos los tipos de armas
deben implementar estos métodos. Esta clase también almacena datos comunes a todas
las armas como la posición y el tiempo.
3.4.2 Balas y array de balas
En nuestras armas una cosa importante es que se pueden ver los proyectiles. Por
ello necesitamos un array para almacenar las posiciones de todas las balas disparadas
hasta el momento.
Para hacerlo más modular hemos creado una clase que gestiona el array de
proyectiles, que es usada por la clase principal del arma.
Esta clase que gestiona el array tiene en este caso una textura del disparo y/o un
modelo 3D del proyectil. De esta manera tenemos dos tipos de proyectiles.
Para dibujar el disparo con la textura usamos el método de billboarding y
utilizamos la clase que gestionaba la animación de la explosión. Para actualizar las balas
necesitamos recorrer el array para ver qué modificaciones hay que hacer de posición, si
el proyectil ha colisionado o no y si ha expirado su tiempo de vida(para que no sean
eternas).
Para dibujar el proyectil con el modelo 3D dibujamos la malla con la orientación
adecuada.
SSiim
muullaaddoorr ddee vvuueelloo ddee hheelliiccóópptteerroo
2200
FFaaccuullttaadd ddee IInnffoorrm
mááttiiccaa
UUnniivveerrssiiddaadd CCoom
mpplluutteennssee ddee M
Maaddrriidd
ccuurrssoo 22000044 // 22000055
3.4.3 Disparando
Para crear un proyectil necesitamos saber su posición y su velocidad. Una vez
que tenemos esto añadimos un nuevo proyectil al array de balas.
Una cosa importante es que hemos puesto un temporizador para que tenga que
pasar un tiempo desde la última vez que se disparó el arma, de ahí el método CanFire(),
y si podemos disparar añadimos la bala.
A la hora de crear la bala hay que indicar si queremos que se dibuje como una
textura o como un modelo 3D.
3.4.4 Actualización de los proyectiles
Para hacer la clase más independiente del programa hemos usado el sistema de
scripts de LUA. Con LUA leemos distintas propiedades de los proyectiles:
- Velocidad inicial de los proyectiles.
- Radio de colisión de los proyectiles.
- Modelo 3D de los proyectiles.
- Textura de los proyectiles.
En la función Update() usamos también LUA para que actualice los proyectiles
según las ecuaciones físicas indicadas en el archivo de texto. Así si queremos que
nuestros proyectiles no sean afectados por la gravedad, por ejemplo, simplemente
cambiando el archivo de texto modificaríamos el juego, todo ello sin necesidad de
recompilar el programa.
La física utilizada para los proyectiles está recogida en la sección “Física de la
implementación”.
3.5 ILUMINACIÓN
Para añadir más realismo a una escena, podemos añadir luz. La luz ayuda a
resaltar la forma sólida y el volumen de los objetos. Cuando usamos iluminación, ya no
tenemos que especificar el color de los vértices para dar realismo, sino que Direct3D
pasa cada vértice por el motor de iluminación y calcula un color para el vértice basado
en luces, materiales y la orientación de la superficie respecto a las luces. Calcular los
colores de esta forma da como resultado una escena más natural.
3.5.1 Componentes de la luz
En el modelo de iluminación de Direct3D, la luz emitida por una fuente de luz
consiste de tres componentes, o tres tipos de luz:
•
•
Luz de Ambiente (o Entorno): Este tipo de luz modela la luz que es reflejada de
otras superficies y de forma igual para toda la escena. Por ejemplo, partes de un
objeto pueden ser iluminadas, aunque no tengan una luz apuntando directamente
hacia este. Estas partes han sido iluminadas porque la luz se ha reflejado de otras
superficies. La luz de ambiente es una forma rápida de agregar un tono de luz a
toda la escena.
Luz Difusa: Este tipo de luz viaja en una dirección en particular. Cuando golpea
una superficie, la refleja igualmente en todas las direcciones. Como la luz difusa
refleja la luz igualmente en todas las direcciones, la luz alcanzará el ojo sin
importar de dónde o cómo se esté mirando, así que el observador no se toma en
SSiim
muullaaddoorr ddee vvuueelloo ddee hheelliiccóópptteerroo
2211
FFaaccuullttaadd ddee IInnffoorrm
mááttiiccaa
UUnniivveerrssiiddaadd CCoom
mpplluutteennssee ddee M
Maaddrriidd
•
ccuurrssoo 22000044 // 22000055
cuenta. Así la ecuación del modelo de luz difusa solo necesita considerar la
dirección de la luz y la superficie. Este tipo de es la luz general que emite una
superficie.
Luz Reflejada (Especular o Brillos): Este tipo de luz viaja en una dirección en
particular. Cuando golpea una superficie, se refleja en una dirección, causando
un brillo que sólo puede ser visto desde ciertos ángulos. Como la luz se refleja
en una dirección en particular, claramente, el punto de vista debe tenerse en
cuenta además de la dirección de la luz y la superficie en la ecuación que modela
la luz especular. La luz especular es usada para modelar la luz que crea brillos en
objetos, resaltes, como sucede cuando una luz toca un objeto metálico, o el sol
golpea el agua. Este tipo de luz requiere muchos más cálculos que otros tipos de
luz, y por esto se puede poner y quitar. Es más, por defecto no se utiliza; para
hacerlo debemos establecer el parámetro D3DRS_SPECULARENABLE.
lpd3ddevice8->SetRenderState(D3DRS_SPECULARENABLE, true);
Cada tipo de luz está representada por una estructura de color D3DCOLORVALUE o
D3DXCOLOR, la cual describe el color de la luz. Aquí hay algunos ejemplos de
diferentes colores de luz:
D3DXCOLOR rojoAmbiente(1.0f, 0.0f, 0.0f, 1.0f);
D3DXCOLOR azulDifusa(0.0f, 0.0f, 1.0f, 1.0f);
D3DXCOLOR blancaEspecular(1.0f, 1.0f, 1.0f, 1.0f);
Nota: Los valores de alfa en la clase D3DXCOLOR son ignorados cuando son usados para
describir los colores de la luz.
3.5.2 Materiales
El color de un objeto que vemos en el mundo real es determinado por el color de
la luz que este refleja. Por ejemplo, una bola roja es roja porque absorbe todos los
colores de luz menos el rojo. La luz roja es reflejada por la bola y llega a nuestros ojos,
y por esto vemos la bola como roja. Direct3D modela este mismo fenómeno haciendo
que definamos un material para un objeto. Este material nos permite definir el
porcentaje al cual la luz es reflejada de la superficie. En código un material esta
representado con la estructura D3DMATERIAL8:
Typedef struct _ D3DMATERIAL8 {
D3DCOLORVALUE Diffuse, Ambient, Specular, Emissive;
Float Power;
} D3DMATERIAL8;
La componente Emissive es añadido para aumentar la luz de la superficie, para que
parezca que da su propia luz.
Power especifica la nitidez de los resaltes o brillos, cuanto más alto sea el valor, más
pequeños, pero también más brillantes.
Como ejemplo, supongamos que queremos una bola roja. Definiríamos el material de la
bola para que refleje sólo la luz roja y absorba los demás colores.
D3DMATERIAL8 rojo;
ZeroMemory(&rojo, sizeof(rojo));
rojo.Diffuse = D3DXCOLOR(1.0f, 0.0f, 0.0f, 1.0f); //rojo
rojo.Ambient = D3DXCOLOR(1.0f, 0.0f, 0.0f, 1.0f); //rojo
SSiim
muullaaddoorr ddee vvuueelloo ddee hheelliiccóópptteerroo
2222
FFaaccuullttaadd ddee IInnffoorrm
mááttiiccaa
UUnniivveerrssiiddaadd CCoom
mpplluutteennssee ddee M
Maaddrriidd
ccuurrssoo 22000044 // 22000055
rojo.Specular = D3DXCOLOR(1.0f, 0.0f, 0.0f, 1.0f); //rojo
rojo.Emissive = D3DXCOLOR(0.0f, 0.0f, 0.0f, 1.0f); //sin color emisivo
rojo.Power = 5.0f;
Aquí los valores de verde y azul son 0, indicando que el material no refleja ninguno de
estos colores, y el valor de rojo a 1 indicando que refleja 100% luz roja. Nótese como
tenemos la habilidad de controlar el color de luz reflejado para cada tipo de luz.
También cabe mencionar que si definimos una luz azul, no iluminaría la bola pues
absorbería todo ese color. Un objeto aparece negro cuando absorbe toda la luz y aparece
blanco cuando la refleja toda.
La estructura de un vértice no tiene la propiedad del material, en cambio, un material
debe ser establecido. Para hacerlo hacemos el siguiente llamado:
IDirect3DDevice8::SetMaterial(CONST D3DMATERIAL8* pMaterial);
Supongamos que queremos dibujar diferentes objetos con distintos materiales cada uno,
entonces lo haríamos así:
lpd3ddevice8->SetMaterial(&MaterialAzul);
dibujarObjeto(); //objeto azul
lpd3ddevice8->SetMaterial(&MaterialRojo);
dibujarObjeto(); //mismo objeto pero rojo
Hay que tener en cuenta de que si no vamos a querer seguir utilizando un material y lo
hemos establecido tenemos que volver a poner un material por defecto. Si no lo
hacemos podemos encontrarnos con efectos de dibujo que no deseamos.
La normal de una cara es un vector que describe la dirección a la cual un
polígono está apuntando. Las normales de los vértices están basadas en la misma idea,
pero en vez de hacerse por polígono, las especificamos para cada vértice que forma el
polígono, como se muestra en la figura 3.8.
Figura 3.8 El dibujo muestra las normales de cada vértice de un polígono.
Direct3D necesita conocer las normales de los vértices para poder determinar el ángulo
al cual la luz le llega, y como la iluminación se hace por vértice, hay que enviar la
información para cada vértice. Cabe notar que la normal de un vértice no es
necesariamente la normal de la cara a la cual pertenece. Las esferas son buenos
ejemplos de objetos cuyas normales de los vértices no coinciden con las de las caras.
SSiim
muullaaddoorr ddee vvuueelloo ddee hheelliiccóópptteerroo
2233
FFaaccuullttaadd ddee IInnffoorrm
mááttiiccaa
UUnniivveerrssiiddaadd CCoom
mpplluutteennssee ddee M
Maaddrriidd
ccuurrssoo 22000044 // 22000055
Figura 3.9 Normales de los vértices de un polígono que representa una circunferencia.
3.5.3 Fuentes de luz
Direct3D tiene 3 tipos de luz: Luces puntuales, luces direccionales y luces
focales. Para que las luces funcionen hay que habilitarlas primero:
lpd3ddevice8->SetRenderState(D3DRS_LIGHTING, 1);
3.5.3.1 Luces Puntuales (Point Lights)
Esta fuente de luz tiene una posición en el mundo y emite luz en todas las
direcciones.
Figura 3.10 Luz puntual.
3.5.3.2 Luces Direccionales (Directional Lights)
Esta fuente de luz no tiene posición, pero emite rayos de luz paralelos a la
dirección especificada.
Figura 3.11 Luz direccional.
SSiim
muullaaddoorr ddee vvuueelloo ddee hheelliiccóópptteerroo
2244
FFaaccuullttaadd ddee IInnffoorrm
mááttiiccaa
UUnniivveerrssiiddaadd CCoom
mpplluutteennssee ddee M
Maaddrriidd
ccuurrssoo 22000044 // 22000055
3.5.3.3 Luces Focales (Spot Lights)
Este tipo de fuente es similar a una linterna. Tiene una posición y brilla de forma
cónica en una dirección particular. El cono se caracteriza por dos ángulos, uno interno
(theta) que describe cuando empieza a decaer a luz, y uno externo (phi) que describe
hasta donde se emite luz.
Figura 3.12 Luz focal.
3.5.3.4 Representación de la luz
En código una fuente de luz esta representada con la estructura D3DLIGHT8:
Typedef struct _D3DLIGHT8 {
D3DLIGHTTYPE Type;
D3DCOLORVALUE Diffuse;
D3DCOLORVALUE Specular;
D3DCOLORVALUE Ambient;
D3DVECTOR Position;
D3DVECTOR Direction;
float Range;
float Falloff;
float Attenuation0;
float Attenuation1;
float Attenuation2;
float Theta;
float Phi;
} D3DLIGHT8;
Type
Define el tipo de luz que estamos creando: D3DLIGHT_POINT,
D3DLIGHT_SPOT, D3DLIGHT_DIRECTIONAL.
Diffuse
El color de la luz difusa que esta fuente de luz emite.
Specular
El color de la luz especular que esta fuente de luz emite.
Ambient
El color de la luz ambiente que esta fuente de luz emite.
Position
Un vector describiendo la posición en el mundo de la fuente de luz.
Este valor no se usa con luces direccionales.
Direction
Un vector que nos dice hacia donde apunta la luz. No se usa para
luces puntuales.
Range
Indica hasta dónde puede viajar la luz antes de disiparse. No se usa en
las luces direccionales.
Falloff
Este valor es usado sólo con las luces focales. Define como
disminuye la intensidad de luz del cono interior al exterior. Generalmente se deja como
1.0f.
SSiim
muullaaddoorr ddee vvuueelloo ddee hheelliiccóópptteerroo
2255
FFaaccuullttaadd ddee IInnffoorrm
mááttiiccaa
UUnniivveerrssiiddaadd CCoom
mpplluutteennssee ddee M
Maaddrriidd
ccuurrssoo 22000044 // 22000055
Attenuation0, Attenuation1, Attenuation2
Estas tres variables definen como la luz
decrece con la distancia y no se utiliza con luces direccionales. La variable
attenuation0 define una disminución constante, attenuation1 define una disminución
linear, y attenuation2 define una disminución cuadrática de la luz. Se calcula con la
siguiente fórmula, siendo D la distancia hasta la fuente de luz y A0, A1 y A2
corresponden a la atenuación representada por la ecuación 3.3.
1
Ecuación 3.3
Atenuación =
A0 + A1 ⋅ D + A2 ⋅ D 2
Tetha
luz.
Phi
Usado para las luces focales, especifica el ángulo interno del cono de
Angulo externo del cono de luz de las luces focales.
Una vez hemos creado una luz, necesitamos registrarla con una lista interna de luces
que Direct3D mantiene. Lo hacemos de la siguiente manera:
lpd3ddevice8->SetLight( 0, //número que tendrá la luz como identificador
&Light); //estructura que tiene la luz definida previamente
Una vez registrada, la podemos encender y apagar usando el siguiente método:
lpd3ddevice8->LightEnable( 0, //identificador de la luz que queremos
//encender/apagar
true); //true=encender y false=apagar
3.6 PLANO DE AGUA
Para hacer más completo el escenario optamos por añadirle un plano que
representaba agua. Este plano de agua sería independiente del terreno que tuviéramos.
3.6.1 Características del plano de agua
Para calcular los parches visibles del plano de agua se ha utilizado un árbol
cuaternario que se creaba al inicializar el plano. Este árbol contiene en cada nodo un
bloque (estos bloques tienen 4 hijos) y en sus hojas contiene parches del plano de agua.
Cada bloque tiene asociado una caja de colisiones para realizar el corte de los parches
que se ven según la posición de la cámara. El método es rápido y da buenos resultados
debido a que si un bloque se detecta que no se tiene que ver ya no seguimos por ese
camino y nos quitamos muchos casos por estudiar.
3.6.2 Implementación
Para implementar el plano de agua optamos por tratarlo como si fuera otro
terreno pero cuyos vértices tuvieran una altura constante. Superponiendo el terreno y el
plano de agua obteníamos un escenario con lagos en aquellos lugares donde la altura del
agua era mayor que la altura del terreno.
Esta solución no era eficiente en el sentido de que podía haber demasiados
vértices del plano del agua que no se vieran por estar por debajo del terreno pero que sin
embargo se dibujaban con el correspondiente retardo de tiempo. Esto se debía a que el
algoritmo de recorte tenía en cuenta sólo la posición de la cámara, no si la altura del
terreno era mayor que el agua. La primera mejora que tuvimos que hacer fue la de
eliminar los sectores del plano de agua que no se vieran por estar por debajo del terreno.
SSiim
muullaaddoorr ddee vvuueelloo ddee hheelliiccóópptteerroo
2266
FFaaccuullttaadd ddee IInnffoorrm
mááttiiccaa
UUnniivveerrssiiddaadd CCoom
mpplluutteennssee ddee M
Maaddrriidd
ccuurrssoo 22000044 // 22000055
3.6.3 Eliminación de parches no visibles
Para realizar esta mejora se recorría el árbol cuaternario en su creación y al
llegar a las hojas se miraba si la altura del plano de agua era mayor que la altura mínima
del terreno en esa zona. Debido a esto el terreno ya no es independiente del agua, deben
tener las mismas dimensiones y poder interactuar. En este caso le pasamos al agua como
parámetro el terreno y el agua le preguntaba al terreno cada vez que llegaba a una hoja
cuál era su altura mínima en dicha posición. Si la altura del agua sale mayor, la hoja se
deja como está. En caso contrario borramos dicha hoja. Es decir, hacemos una poda del
árbol con las ramas que no se ven nunca por estar por debajo.
Ahora cada nodo del árbol no tiene que tener obligatoriamente 4 hijos, puede
haber nodos que tengan menos de 4 hijos.
Estaba solucionado el problema del dibujo del plano de agua, pero teníamos un
plano cuya agua estaba siempre quieta. El siguiente paso fue dotar al plano de agua de
ecuaciones físicas que simularan olas en la superficie del agua (Ver sección “Física de
la implementación”).
3.6.4 Archivos de efectos
Para dotar al agua de mejores efectos visuales hemos usado scripts de efectos de
Direct3D.
3.6.4.1 Script de efectos
Un script de efectos es un conjunto de instrucciones que le indican a Direct3D
como realizar diversas técnicas que puede usar para dibujar un efecto. Los efectos tratan
sobre las texturas del dibujo, la iluminación, el color, etc. Le dan al programador mucho
control sobre el dibujo de los objetos.
Algunas de estas técnicas tienen muy buenos resultados pero sólo funcionan con
tarjetas gráficas potentes. Como no todas las tarjetas soportan estas técnicas sólo se
carga el archivo de efectos si se le indica así en el archivo de configuración del terreno
que lee el programa a través de LUA.
El proceso a seguir para usar los efectos son:
1. Crear un archivo de efctos. El archivo de texto contendrá técnicas de
dibujo. Cada técnica tendrá una o más pasadas para dibujar.
2. Para empezar a usar el archivo hay que llamar a la función
D3DXCompileEffectFromFile, esta función cargará el archivo y lo
compilará en una interfaz ID3DXBuffer. También hay variantes para
obtener los efectos desde una posición de memoria en vez de un
archivo.
3. Llamar a la función D3DXCreateEffect que toma una interfaz
ID3DXBuffer y crea una interfaz ID3DXEffect que contiene todas las
técnicas.
4. Llamar a la función GetTechnique de la interfaz ID3DXEffect para
obtener una técnica. Podemos validar la técnica llamando al método
Validate.
5. Para usar la técnica cargada, llamamos a la función Begin de la
interfaz ID3DXTechnique después de haber llamado a la función
BeginScene. Begin devuelve el número de pasadas que debemos
efectuar para que la técnica funcione. Tenemos que crear un bucle
con dicho número de pasadas, en cada pasada llamaremos al método
Pass de la interfaz ID3DXEffect y luego llamaremos a los métodos de
dibujo como lo hacemos normalmente.
SSiim
muullaaddoorr ddee vvuueelloo ddee hheelliiccóópptteerroo
2277
FFaaccuullttaadd ddee IInnffoorrm
mááttiiccaa
UUnniivveerrssiiddaadd CCoom
mpplluutteennssee ddee M
Maaddrriidd
ccuurrssoo 22000044 // 22000055
Las dos cosas más importantes a recordar es llamar a la función Begin para
poder llamar al método Pass cada vez que entremos en una nueva pasada de la
técnica a usar.
3.6.5 Vista debajo del agua
Una vez que tuvimos el plano de agua funcionando, queríamos que cuando se
estuviera debajo del agua se notara el cambio. Según lo realizado hasta el momento
estando debajo del agua se veía el terreno igual que si no hubiera agua.
3.6.5.1 Texturas
La solución que creamos para este problema fue el de poner una textura
semitransparente de agua en la cámara, así todo lo que se viera a través de la cámara
aparecería como si lo viéramos a través de una especie de cristal azul. Para dibujar la
textura primero comprobamos la altura de la cámara con la altura del agua en ese punto,
y si la cámara está por debajo del agua se dibujaba la textura en toda la pantalla.
3.6.5.2 Añadiendo profundidad
Con la solución realizada hasta el momento se obtuvieron buenos resultados
pero todavía quedaba algo colgando. Cuando estás debajo del agua la luz tiene que ser
menos intensa, es decir, las cosas se tienen que ver más oscuras. Y si queremos ser más
precisos a medida que te vayas hundiendo más se debería ver más y más oscuro.
La primera solución que se pensó fue en utilizar luces y oscurecerlas cuando se
estuviera debajo del agua, pero los resultados no fueron satisfactorios. Otra opción, que
fue la que hemos elegido, era oscurecer la textura a medida que nos hundimos más. La
solución es más sencilla y rápida que la anterior y los resultados visuales son mejores.
Para realizar todo esto hay que jugar un poco con los estados de renderización de
DirectX. Tenemos que establecer unos valores concretos:
SetLighting(false): indicamos que no se tenga en cuenta la luz.
SetAlphaBlendEnable(true): Indicamos que la textura va a poder mezclarse, va a
tener transparencia.
SetSrcBlend(D3DBLEND_SRCALPHA): Le indicamos que la transparencia
depende del valor de alpha que tenga el color de los vértices. Si el valor de alpha es
próximo al cero, la textura será más transparente.
SetDstBlend(D3DBLEND_SRCCOLOR): Le indicamos que la textura va a
tener un destino igual al color que tengan los vértices. Si el color de los vértices está
cerca del cero, los colores de la textura serán más oscuros.
En el programa dejamos siempre un valor de alpha de 255 (ff) y el color lo
vamos variando según la diferencia de alturas de la cámara y el agua. Si la diferencia es
mayor de 100 el color es igual al negro: 0xff000000. Cuanto menor sea la diferencia
más nos acercaremos al valor del blanco 0xffffffff. El color se codifica como:
0xaarrggbb, siendo aa el valor de alpha, rr la cantidad de rojo, gg la cantidad de verde y
bb la cantidad de azul. El valor de rr,gg y bb lo modificamos igual en los tres, es decir,
si rr=a8 entonces gg = bb = a8. Así conseguimos oscurecer o aclarar todos los colores
en la misma cantidad.
SSiim
muullaaddoorr ddee vvuueelloo ddee hheelliiccóópptteerroo
2288
FFaaccuullttaadd ddee IInnffoorrm
mááttiiccaa
UUnniivveerrssiiddaadd CCoom
mpplluutteennssee ddee M
Maaddrriidd
ccuurrssoo 22000044 // 22000055
3.7 CIELO
Una forma de crear imágenes de paisaje de fondo para programas en 3D es crear
un cubo bastante grande, y poner la cámara justo en el centro del cubo.
Figura 3.13 Dibujo de una “skybox”.
3.7.1 Skybox
Este cubo es el llamado skybox. Por dentro de las caras del cubo pintamos las
imágenes de fondo que queremos que se vean, necesitamos 6 imágenes si contamos la
cara del cubo que hace de suelo. El truco de este método consiste en mover el cubo con
la cámara. Así, aunque la cámara se mueva la imagen del cubo (el horizonte) permanece
siempre a la misma distancia.
Como mejora del cielo optamos por implementar tres tipos de cielo: SkyBox,
Dome y SkyStrip que usan técnicas diferentes de dibujo. Cada técnica se usa
estableciendo los vértices a dibujar de una determinada forma, dependiendo del tamaño
del cubo.
SkyBox. Usa cinco texturas, no cargamos la textura del suelo. Para dibujarlas
utiliza el método D3DPT_TRIANGLEFAN.
SkyStrip. Utiliza también cinco texturas que dibuja utilizando
D3DPT_TRIANGLESTRIP.
Dome. Usa dos texturas una para el cielo y otra para las nubes que se
superponen. Esta técnica en vez de dibujar una caja, dibuja una esfera. La idea es la
misma que con la caja, pero cambian los vértices. Esta técnica usa muchos más vértices
que las dos anteriores.
SSiim
muullaaddoorr ddee vvuueelloo ddee hheelliiccóópptteerroo
2299
FFaaccuullttaadd ddee IInnffoorrm
mááttiiccaa
UUnniivveerrssiiddaadd CCoom
mpplluutteennssee ddee M
Maaddrriidd
ccuurrssoo 22000044 // 22000055
Figura 3.14 Dome
TriangleStrip: Indica una tira de triángulos, cada triángulo comparte dos de sus
vértices con su vecino. De esta forma se ahorran vértices.
Figura 3.15 TriangleStrip.
TriangleFan: Indica un conjunto de triángulos que comparten un vértice entre
todos.
Figura 3.16 TriangleFan
Para que el cielo se vea correctamente hay que tener en cuenta que el cubo que
queremos crear no sea mayor que el plano de corte lejano de la cámara, porque sino no
se verán las paredes del cubo al estar demasiado lejos. Hay que establecer como
máximo un cubo de dimensiones igual al plano lejano.
3.8 DESTELLOS DEL SOL
Los efectos del sol los hemos implementado a base de texturas. Dependieno de
la posición del sol y de la cámara dibujamos las texturas que simulan destellos en una
posición u otra. La idea es que tenemos un vector desde la posición de la cámara hasta
el sol. Si los destellos se tienen que ver, es decir, si vemos el sol, calculamos las
posiciones adecuadas para cada destello en ese vector, y las dibujamos como cuadrados
que miran a la cámara (Ver Billboarding). Estas texturas tienen transparencia.
SSiim
muullaaddoorr ddee vvuueelloo ddee hheelliiccóópptteerroo
3300
FFaaccuullttaadd ddee IInnffoorrm
mááttiiccaa
UUnniivveerrssiiddaadd CCoom
mpplluutteennssee ddee M
Maaddrriidd
ccuurrssoo 22000044 // 22000055
3.8.1 Visibilidad de los destellos
Para determinar si el sol se ve o no, usamos un rayo que va desde la cámara
hasta el sol. Hay que comprobar dos tipos de intersección. La primera si dicho rayo
incide sobre algún objeto de la escena el sol no se verá. Para comprobar si el rayo incide
sobre un objeto en cuestión llamamos al método IntersectRay(origen, dirección) de la
caja que contiene dicho objeto. El método de la clase AABBox iterará empezando con
la caja más general del objeto mientras haya subcajas. La idea es que el objeto se divide
en partes más pequeñas que tienen cada una caja más pequeña que la anterior. Si
llegamos a una caja de una hoja del árbol de cajas y nos sale que hay intersección,
entonces el rayo incide sobre el objeto y el sol no debe verse. La segunda es si incide
sobre el terreno, es decir, que el sol esté tapado por alguna montaña, por ejemplo. Para
esto usamos también la misma técnica que antes. El terreno está dividido en cajas. Se
compone de un árbol cuaternario. Primero comprobamos si hay intersección con alguna
caja que pertenezca a alguna hoja del árbol cuaternario, Si es así, comprobamos si el
rayo incide sobre algún polígono que compone el parche perteneciente a esa hoja y si
incide, el sol no debe verse.
3.8.2 Intensidad del sol
Para hacer más realista el sol, cuando lo miramos directamente la intensidad
aumenta, si lo miramos con más desviación la intensidad disminuye. Así, la luz no
desaparece de golpe, sino que tarda un poco en desvanecerse.
4. TERRENO
Esta sección trata la creación de terrenos en 3D. Tratamos los mapas de alturas por
imágenes o valores numéricos y terrenos aleatorios. Se aborda también la generación de
terrenos infinitos y el suavizado de las alturas de un terreno.
4.1 MAPAS DE ALTURAS
El terreno se puede leer desde un archivo que tenga un mapa de alturas o bien
generar el terreno aleatoriamente. Las alturas pueden estar representadas mediante
floats, o bien mediante una imagen de tipo RAW. Todos los terrenos tiene una escala
asociada para indicar la distancia entre puntos de la malla que va a representar el
terreno, así como una opción de suavizado de bordes que se activa según el archivo de
configuración “Terreno.Lua”.
4.1.1 Archivo de alturas
Un mapa de alturas puede estar representado por un archivo que contiene
números de alturas.
SSiim
muullaaddoorr ddee vvuueelloo ddee hheelliiccóópptteerroo
3311
FFaaccuullttaadd ddee IInnffoorrm
mááttiiccaa
UUnniivveerrssiiddaadd CCoom
mpplluutteennssee ddee M
Maaddrriidd
ccuurrssoo 22000044 // 22000055
Figura 4.1 A la izquierda contenido de un archivo de alturas, a la derecha representación del terreno según
dichas alturas.
Para leer este tipo de archivo lo abrimos y almacenamos su contenido en un
array de floats. Recorriendo dicho array obtenemos las alturas del terreno en cada punto.
4.1.2 Alturas según una imagen
Otra forma de ver un mapa de alturas es pensar en una imagen en escala de
grises, donde los puntos más claros son los de mayor altura:
Figura 4.2 A la izquierda imagen que representa las alturas, a la derecha el terreno representado a partir
de dicha imagen.
Para leer este tipo de archivos primero leemos la imagen y cargamos los datos.
Hay que comprobar si el archivo está comprimido y que formato tiene. Una vez que
tenemos los datos cargados se opera como en el caso anterior, esta vez los datos son de
tipo char.
SSiim
muullaaddoorr ddee vvuueelloo ddee hheelliiccóópptteerroo
3322
FFaaccuullttaadd ddee IInnffoorrm
mááttiiccaa
UUnniivveerrssiiddaadd CCoom
mpplluutteennssee ddee M
Maaddrriidd
ccuurrssoo 22000044 // 22000055
4.2 TERRENO ALEATORIO
La otra alternativa del terreno es generar alturas aleatorias. Una forma de crear
terreno aleatorio es el algoritmo Hill.
4.2.1 Algoritmo Hill
Este algoritmo se basa en lo siguiente:
1. Empieza con un terreno liso.
2. Coge un punto de forma aleatoria dentro del terreno o cerca de él, y un
radio de forma también aleatoria entre un mínimo y un máximo
prefijados. Dependiendo de este mínimo y máximo el terreno será más o
menos escarpado.
3. Levanta un montículo en el punto determinado con el radio escogido.
4. Volver al paso 2 e iterar las veces que se hayan estipulado. El número de
iteraciones también interviene en el aspecto del terreno.
5. Normalizar el terreno.
6. Alisar las bases de los montículos.
4.2.1.1 Montículos (Paso 3)
Nos vamos a centrar ahora en el punto 3. Un montículo es una especie de
semiesfera. Cuanto más grande sea el radio, mayor altura tendrá el montículo.
Matemáticamente hablando es una parábola. Dado un centro (x1,y1) y un radio r, la
altura z en el punto (x2,y2) es equivalente a la ecuación 4.1.
Ecuación 4.1
La ecuación 4.1 genera montículos de la forma mostrada en la figura 4.3.
Figura 4.3 Montículo generado por la ecuación 4.1
Para generar un terreno completamente hay que iterar la construcción de
montículos. Cuando dos montículos se superponen, los vértices superpuestos tendrán
como altura la suma de los dos.
SSiim
muullaaddoorr ddee vvuueelloo ddee hheelliiccóópptteerroo
3333
FFaaccuullttaadd ddee IInnffoorrm
mááttiiccaa
UUnniivveerrssiiddaadd CCoom
mpplluutteennssee ddee M
Maaddrriidd
ccuurrssoo 22000044 // 22000055
Figura 4.4 El dibujo de la parte superior izquierda muestra un terreno creado con 5 iteraciones, el de la
parte superior derecha con 10 iteraciones, el terreno de la parte inferior izquierda tiene 50 iteraciones y el
de la parte inferior derecha está hecho con 200 iteraciones.
4.2.1.2 Normalización del terreno (Paso 5)
Normalizar el terreno significa establecer los valores de las alturas entre 0 y 1.
De esta forma el terreno se puede escalar como queramos. Como se genera de forma
aleatoria no podemos asegurar que los valores mínimo y máximo estén entre 0 y 1.
Para normalizarlo necesitamos conocer el máximo y el mínimo de todas las alturas, una
vez que los tengamos operamos según la ecuación 4.2.
Ecuación 4.2
Figura 4.5 A la izquierda se muestran las alturas del terreno sin normalizar, a la derecha las alturas
después de normalizar.
SSiim
muullaaddoorr ddee vvuueelloo ddee hheelliiccóópptteerroo
3344
FFaaccuullttaadd ddee IInnffoorrm
mááttiiccaa
UUnniivveerrssiiddaadd CCoom
mpplluutteennssee ddee M
Maaddrriidd
ccuurrssoo 22000044 // 22000055
4.2.1.3 Suavizado de las bases (Paso 6)
El terreno generado hasta ahora necesita modificar un poco la forma en que los
montículos llegan al suelo para no crear pendientes muy pronunciadas que terminen de
golpe. Para ello alisamos la base de los montículos.
Figura 4.6 El dibujo de la izquierda representa las alturas sin alisar, el de la derecha las alturas suavizadas.
Figura 4.7 El dibujo de la parte superior izquierda representa el terreno sin alisar, el de la parte inferior
derecha muestra el terreno alisado.
4.2.2 Mejora de los terrenos aleatorios
Para poder generar terrenos cuyos montículos no se salgan de los límites del
terreno tenemos que tener en cuenta unos detalles. Necesitamos dos valores aleatorios,
distancia y theta. La distancia será cuánto nos podemos alejar del centro del terreno.
Podrá valer desde 0 hasta la mitad de la longitud del mapa menos el radio del
montículo. Esto previene de alcanzar los límites del mapa. Theta determina en qué
dirección a partir del centro se situará el montículo. Podrá valer desde 0 hasta dos pi.
Con estos dos valores podemos calcular la x y la y del centro del montículo y proceder
con el algoritmo anterior. Para generar los puntos centrales de los montículos usamos
las ecuaciones 4.3.
SSiim
muullaaddoorr ddee vvuueelloo ddee hheelliiccóópptteerroo
3355
FFaaccuullttaadd ddee IInnffoorrm
mááttiiccaa
UUnniivveerrssiiddaadd CCoom
mpplluutteennssee ddee M
Maaddrriidd
longitud
+ cos(θ ) ⋅ dis tan cia
2
longitud
y=
+ sin(θ ) ⋅ dis tan cia
2
ccuurrssoo 22000044 // 22000055
x=
Ecuación 4.3
La figura 4.8 muestra los resultados de esta mejora.
Figura 4.8 Terreno cuyos montículos no se salen de sus límites.
Con este tipo de terrenos se puede conseguir un buen efecto si añadimos agua.
Figura 4.9 Terreno con un plano de agua.
4.3 SUAVIZADO DE BORDES
Para suavizar los bordes hemos usado una técnica de filtrado de cajas. Éste es un
método que reduce la intensidad de variación entre pixels de una imagen, y se usa
normalmente para eliminar ruidos.
Este tipo de filtrado se basa en la sustitución de cada píxel por una media de sus
vecinos, incluido él mismo. El filtrado se basa en un kernel. Este kernel representa el
área que rodea al píxel. El kernel más usual es de 3x3. Se pueden usar kernels de
dimensiones mayores y hacer menos iteraciones o bien usar un kernel más pequeño y
hacer más iteraciones. El kernel que hemos utilizado tiene dimensiones 3x3 y está
representado en la figura 4.10.
SSiim
muullaaddoorr ddee vvuueelloo ddee hheelliiccóópptteerroo
3366
FFaaccuullttaadd ddee IInnffoorrm
mááttiiccaa
UUnniivveerrssiiddaadd CCoom
mpplluutteennssee ddee M
Maaddrriidd
ccuurrssoo 22000044 // 22000055
Figura 4.10 Kernel de filtrado de 3x3.
Con este tipo de filtrado eliminamos bordes muy pronunciados.
4.4 NIVEL DE DETALLE
Tanto en el terreno como en el plano de agua se ha hecho un sistema que tiene
en cuenta la distancia a la que está un determinado parche para dibujarlo de una forma
más simple o menos simple. En cualquier caso, si estamos muy cerca del parche, éste se
dibujará con el nivel de detalle máximo.
4.4.1 Árbol cuaternario
Vamos a explicar primero el “quad tree”. En nuestro programa usamos un array
para guardar las alturas del mapa en cada punto. Para dibujar el terreno usamos un
“quad tree”. Un “quad tree” divide el terreno recursivamente en bloques de 4. Cada
bloque almacena el punto más alto y el punto más bajo que contiene. Cuando
dibujamos, si podemos determinar que un bloque está completamente escondido
podemos descartar inmediatamente a todos sus hijos. El “quad tree” nos permite
descartar rápidamente polígonos escondidos y evitar dibujarlos.
Figura 4.11 Posible recorrido de un árbol cuaternario
4.4.2 Métrica del nivel de detalle
Ahora explicaremos la métrica usada para el nivel de detalle. Para cada parche
de la malla del terreno guardamos el error máximo permitido y con él calculamos la
distancia a la cual se debe dibujar el parche con un nivel de detalle determinado, habrá
tantos niveles de detalle como hayamos indicado en la implementación. Cuando vamos
a dibujar un parche calculamos una métrica basada en lo siguiente. Primero calculamos
la posición relativa de la cámara y el punto central del parche. Nuestra métrica será la
coordenada máxima de dicho punto:
SSiim
muullaaddoorr ddee vvuueelloo ddee hheelliiccóópptteerroo
3377
FFaaccuullttaadd ddee IInnffoorrm
mááttiiccaa
UUnniivveerrssiiddaadd CCoom
mpplluutteennssee ddee M
Maaddrriidd
ccuurrssoo 22000044 // 22000055
Point3 posRel=vPos-cameraPos;
float L1=max(max(fabs(posRel.x()),fabs(posRel.y())),fabs(posRel.z()));
Donde vPos es el punto central del parche. Para cada nivel de detalle del parche
comprobamos si L1 es mayor que la distancia de dicho nivel, si L1 es mayor no
dibujamos más niveles, si es menor, aumentamos en 1 el número de niveles a dibujar.
Con este sistema nos podemos ahorrar dibujar vértices que se pueden quitar teniendo un
nivel de detalle menor según la distancia, es muy útil a la hora de dibujar montañas
lejanas. Al usar la posición relativa nos evitamos tener que calcular la distancia real, y
así hacer cálculos más complicados como la raíz cuadrada.
4.5 TERRENO INFINITO
En el simulador inicialmente teníamos un terreno de dimensiones determinadas,
así que podíamos salirnos del terreno y continuar en cualquier dirección. El efecto de
esto no era muy bueno porque permitía ver el terreno desde abajo y el efecto no era de
nuestro agrado. Para solucionarlo pensamos en crear un terreno autogenerado, de
manera que siempre estuviéramos sobre un terreno. Pensamos en el terreno como si
fuera un donut, si nos salíamos por un lado entraríamos en otro terreno igual que el
anterior pero por el lado contrario.
4.5.1 1ª Aproximación: Modificar el terreno dinámicamente
La primera aproximación fue intentar ir cambiando el terreno sobre la marcha,
de manera que el objeto que manejamos siempre estuviera en el centro del terreno
visible, y a medida que avanzara el objeto el terreno se fuera actualizando. De esta
forma al avanzar en una sección del terreno, la última sección del mismo pasaba a ser la
primera.
Este camino de hacer las cosas pronto empezó a dar problemas. El terreno está
organizado según un árbol cuaternario, dicho árbol almacena en los nodos el punto
máximo y el punto mínimo del terreno en la sección que guarda dicha parte del árbol.
Al ir cambiando las secciones del terreno teníamos que ir cambiando también el árbol,
construyéndolo otra vez desde el principio, ya que al cambiar una sección modificamos
toda la estructura del árbol.
4.5.2 2ª Aproximación: Actualizar la posición del objeto
El siguiente camino a tomar fue el de actualizar la posición del objeto, si llegaba
a salirse del terreno lo colocábamos según su posición módulo la longitud del terreno.
De esta forma parecía que avanzábamos por otro terreno distinto pero sin embargo era
el mismo. Esta aproximación era la más rápida pero no fue de nuestro agrado, porque el
objetivo que teníamos era que pudieras ir a cualquier punto, de esta forma sólo nos
podíamos mover en las dimensiones del terreno.
4.5.3 3ª Aproximación: Rejilla de terrenos
El siguiente intento fue el de crear una especie de rejilla de terrenos,
concretamente nueve, cada terreno con su árbol cuaternario. De esta forma el objeto
estaría en el terreno central, rodeado por los ocho restantes. Cuando el objeto pasaba de
SSiim
muullaaddoorr ddee vvuueelloo ddee hheelliiccóópptteerroo
3388
FFaaccuullttaadd ddee IInnffoorrm
mááttiiccaa
UUnniivveerrssiiddaadd CCoom
mpplluutteennssee ddee M
Maaddrriidd
ccuurrssoo 22000044 // 22000055
un terreno a otro las posiciones de los terrenos se actualizaban para colocar al nuevo
terreno en el centro de la rejilla de terrenos. Esta solución da buenos resultados en
cuanto a la escena del simulador, sin embargo tener cargados nueve terrenos y poder
llegar al punto de dibujarlos a todos supone una carga en el rendimiento inmensa. Se
podría haber usado este método si los terrenos fueran pequeños y con pocos triángulos a
dibujar, o si qusieramos que el simulador sólo pudiera ejecutarse en ordenadores muy
potentes. Pero no era nuestro caso.
4.5.4 4ª Aproximación: Terreno actual y terreno siguiente
Por último pensamos en una solución más simple que la anterior pero que
siguiera la misma idea. La escena tendría dos terrenos, uno que sería el terreno donde
estuviera el objeto a manejar y otro que sería el siguiente terreno, a donde iría el objeto.
Para hacer esto, el terreno auxiliar se construye según la posición del objeto, si el objeto
está más próximo a la parte derecha del terreno actual, el nuevo terreno se establece en
la parte derecha. De esta forma, vemos el terreno hacia dónde nos dirigimos y cuando
nos salimos del terreno actual, se establece como terreno actual el auxiliar y el que era
el actual como auxiliar.
Para trabajar con un terreno variable tuvimos que hacer que el objeto a manejar
tuviera un terreno como atributo, este terreno sería el terreno activo en cada momento.
Cuando cambiamos de terreno actualizamos el objeto con el nuevo terreno. De esta
forma las colisiones con el terreno se hacen correctamente. De no ser así, el objeto
comprobaría las colisiones con el terreno original y no comprobaría bien las colisiones.
Hay que tener en cuenta que los terrenos se generan a partir de una posición
inicial, una coordenada x de origen y una coordenada z de origen. Para desplazar un
terreno de un sitio a otro simplemente hay que cambiar dicho origen.
Este mismo sistema se ha usado con los planos de agua, para tener la misma
escena nos movamos a donde nos movamos.
Otro problema que nos surgió con el terreno infinito fue el cálculo de los
destellos del sol, inicialmente se hacía con el terreno original, de esta forma aunque el
sol estuviera tapado por un terreno auxiliar se seguía viendo. Tuvimos que establecer un
método de actualizar el terreno activo en cada objeto de la escena. De esa forma cada
objeto sabría cuál era el terreno activo en cada momento.
Si no queremos que el terreno sea igual siempre sólo tenemos que cambiar el
terreno sobre la marcha. Por ejemplo con el algoritmo de generación de terrenos
aleatorios. Si al generar el terreno le ponemos la misma semilla el terreno será igual que
antes, así nos aseguramos de que al volver sobre nuestros pasos el terreno está igual que
antes.
SSiim
muullaaddoorr ddee vvuueelloo ddee hheelliiccóópptteerroo
3399
FFaaccuullttaadd ddee IInnffoorrm
mááttiiccaa
UUnniivveerrssiiddaadd CCoom
mpplluutteennssee ddee M
Maaddrriidd
ccuurrssoo 22000044 // 22000055
5. FÍSICA DE LA IMPLEMENTACIÓN
Vamos a tratar sobre las consideraciones físicas que hemos tenido en cuenta para
diversos componentes de la escena del simulador.
5.1 FÍSICA DE LOS PROYECTILES
Para hacer la clase más independiente del programa hemos usado el sistema de
scripts de LUA. Con LUA leemos distintas propiedades de los proyectiles:
Velocidad inicial de los proyectiles.
Radio de colisión de los proyectiles.
Modelo 3D de los proyectiles.
Textura de los proyectiles.
En la función Update() usamos también LUA para que actualice los proyectiles
según las ecuaciones físicas indicadas en el archivo de texto. Así si queremos que
nuestros proyectiles no sean afectados por la gravedad, por ejemplo, simplemente
cambiando el archivo de texto modificaríamos el juego, todo ello sin necesidad de
recompilar el programa.
En nuestro caso hemos optado por usar como ejemplo unas ecuaciones que
tienen en cuenta la gravedad y el rozamiento con el aire. La función de posición para un
objeto moviéndose a través de un medio que opone resistencia se muestra en la ecuación
5.1.
k ⋅ v0 − g
g
x(t ) = x 0 + ⋅ t +
⋅ (1 − e − k ⋅t )
Ecuación 5.1
2
k
k
Donde k representa la intensidad de la fuerza de oposición del medio.
La velocidad Terminal viene dada por la ecuación 5.2.
g
vt =
Ecuación 5.2.
k
Aparte de las opciones de LUA realizamos algunas comprobaciones dentro del
programa. Primero comprobamos si el tiempo de vida ha expirado, sino es así
comprobamos que no hay colisión con el terreno. Si hay colisión con el terreno
guardamos la distancia al punto de colisión. Segundo comprobamos las colisiones con
objetos estáticos, utilizando una tabla del terreno para saber en qué sección del terreno
tenemos que comprobar (Ver la sección de colisiones). Si hay colisión miramos si la
distancia del objeto es menor que la del terreno en el caso de que hubiera, si es así
marcamos como colisión con objeto, si no seguimos. Por último comprobamos con los
objetos dinámicos y realizamos la misma operación.
De esta forma a parte de comprobar si hay colisión o no, sabemos con qué objeto
ha colisionado antes, en el caso de haber colisión. Y sabremos cómo actuar, explotar el
objeto, etc…
Siempre y cuando haya colisión o el tiempo de vida expire, el proyectil se borra
del array.
SSiim
muullaaddoorr ddee vvuueelloo ddee hheelliiccóópptteerroo
4400
FFaaccuullttaadd ddee IInnffoorrm
mááttiiccaa
UUnniivveerrssiiddaadd CCoom
mpplluutteennssee ddee M
Maaddrriidd
ccuurrssoo 22000044 // 22000055
5.2 FÍSICA DEL AGUA
Para solucionar el hecho de que la superficie del plano de agua no se moviera se
optó por ir modificando las alturas del plano de agua con criterio.
Figura 5.1 Representación de los incrementos en las coordenadas de z con respecto a x.
La ecuación de una ola de dos dimensiones en una superficie que ofrece una
resistencia debido a su viscosidad se muestra en la ecuación 5.3.
∂2z
∂2z ∂2z
∂z
2
c
+ 2)−µ⋅
=
⋅
(
2
2
∂t
∂t
∂x
∂y
Ecuación 5.3
En la ecuación 5.3 la constante c es la velocidad a la que se propaga la ola a través del
medio y la constante µ representa la viscosidad del medio.
La primera derivada de una función z (x) puede aproximarse por la ecuación
5.4.
d
z( x + d ) − z( x − d )
Ecuación 5.4
z ( x) =
2⋅d
dx
Donde d representa una constante de periodo de muestreo.
La segunda derivada puede aproximarse por la ecuación 5.5.
d2
z ( x + d ) − 2 ⋅ z ( x) + z ( x − d )
z ( x) =
2
dx
d2
Ecuación 5.5
El desplazamiento futuro z (i, j , k + 1) de un punto de la superficie de un fluido después
de un tiempo t se calcula usando la ecuación 5.6.
z (i, j , k + 1) =
4 − 8 ⋅ c2 ⋅ t 2 / d 2
µ ⋅t − 2
⋅ z (i, j , k ) +
⋅ z (i, j , k − 1) +
µ ⋅t + 2
µ ⋅t + 2
2 ⋅ c2 ⋅ t 2 / d 2
[z (i + 1, j, k ) + z (i − 1, j, k ) + z (i, j + 1, k ) + z (i, j − 1, k )]
µ ⋅t + 2
SSiim
muullaaddoorr ddee vvuueelloo ddee hheelliiccóópptteerroo
Ecuación 5.6
4411
FFaaccuullttaadd ddee IInnffoorrm
mááttiiccaa
UUnniivveerrssiiddaadd CCoom
mpplluutteennssee ddee M
Maaddrriidd
ccuurrssoo 22000044 // 22000055
Donde d es la distancia entre puntos vecinos
.
Dada una constante de tiempo t, la velocidad de la ola c debe satisfacer la
ecuación 5.7.
d
0<c<
µ ⋅t + 2
Ecuación 5.7
2⋅t
Dada una velocidad de la ola c, el tiempo de muestreo t debe satisfacer la
ecuación 5.8.
0<t <
µ + µ 2 + 32 ⋅ c 2 / d 2
8 ⋅ c2 / d 2
Ecuación 5.8
Figura 5.2 En el dibujo se muestra la forma de recorrer los vérticas de una malla.
Para actualizar las alturas de cada vértice se implementó un método que recorría
todos los parches activos del plano de agua y los actualizaba.
Como casi siempre, esto no era eficiente porque llevaba mucho tiempo
actualizar todos los vértices. Se optó por implementar otro método que actualizaba sólo
los parches visibles en ese momento. Los parches visibles serían los que se ven
dependiendo de la cámara. Con ello nos ahorramos mucho tiempo en la actualización.
SSiim
muullaaddoorr ddee vvuueelloo ddee hheelliiccóópptteerroo
4422
FFaaccuullttaadd ddee IInnffoorrm
mááttiiccaa
UUnniivveerrssiiddaadd CCoom
mpplluutteennssee ddee M
Maaddrriidd
ccuurrssoo 22000044 // 22000055
Con todo esto teníamos un plano de agua con olas en su superficie, pero las
ecuaciones físicas que teníamos tenían en cuenta un período de muestreo constante.
Aquí surge un problema, ¿qué pasa si ejecuto el programa en un ordenador más rápido?
Cuanto más rápido sea el ordenador, las olas serán más rápidas.
Para solucionar esto se ha optado por utilizar un temporizador de la ventana que
siempre le envía un mensaje a la ventana 10 veces por segundo. Teniendo esto, con el
método WndProc() (ver “Ventana principal”) captamos el mensaje del temporizador y
actualizamos el agua 10 veces por segundo. De esta forma el agua se mueve a la misma
velocidad independientemente del ordenador donde se ejecute el programa.
El fragmento de código dentro del método WndProc() encargado del
temporizador sería:
switch(iMsg) {
case WM_CREATE://creación de la ventana
//Establecemos un temporizador de 10 milisegundos
SetTimer( hwnd, 0, 1000 / 10, NULL );
break;
case WM_DESTROY://destrucción de la ventana
KillTimer( hwnd, 0 ); //eliminamos el temporizador
PostQuitMessage(0);
return 0;
break;
case WM_TIMER://mensaje del temporizador
//actualizamos el plano de agua
water->evalVisible();
break;
}
5.3 FÍSICA RELACIONADA CON EL TERRENO
5.3.1 Fuerzas
A la hora de calcular las fuerzas ejercidas sobre los objetos hemos tenido en
cuenta varias fuerzas relacionadas con el terreno. La primera de todas es la fuerza
normal. La fuerza normal, reacción del plano o fuerza que ejerce el plano sobre el
bloque depende del peso del bloque, la inclinación del plano y de otras fuerzas que se
ejerzan sobre el bloque. Supongamos que un bloque de masa m está en reposo sobre una
superficie horizontal, las únicas fuerzas que actúan sobre él son el peso mg y la fuerza y
la fuerza normal N. De las condiciones de equilibrio se obtiene que la fuerza normal N
es igual al peso mg.
N = m⋅ g
Ecuación 5.9
Figura 5.3 Fuerza normal
SSiim
muullaaddoorr ddee vvuueelloo ddee hheelliiccóópptteerroo
4433
FFaaccuullttaadd ddee IInnffoorrm
mááttiiccaa
UUnniivveerrssiiddaadd CCoom
mpplluutteennssee ddee M
Maaddrriidd
ccuurrssoo 22000044 // 22000055
Si ahora, el plano está inclinado un ángulo θ , el bloque está en equilibrio en
sentido perpendicular al plano inclinado por lo que la fuerza normal N es igual a la
componente del peso perpendicular al plano.
N=mg·cosθ
Ecuación 5.10
Figura 5.4 El dibujo de la izquierda muestra la fuerza normal y el peso, a la derecha se muestra la
descomposición de las fuerzas que actúan sobre el objeto.
Vemos que sobre el bloque de la figura 5.4 aparece una fuerza que es igual al peso por
el seno de la inclinación del plano. A la hora de aplicar las fuerzas al objeto hemos
tenido en cuenta que nuestros planos son en tres dimensiones, entonces hemos calculado
dos fuerzas por separado. Una fuerza vista sobre el plano xy y otra fuerza vista sobre el
plano zy.
Consideremos de nuevo el bloque sobre la superficie horizontal. Si además
atamos una cuerda al bloque que forme un ángulo θ con la horizontal, la fuerza normal
deja de ser igual al peso. La condición de equilibrio en la dirección perpendicular al
plano establece la ecuación 5.11.
N+ F·senθ =mg
Ecuación 5.11
Figura 5.5 Fuerzas que actúan sobre un bloque que se desplaza sobre un plano horizontal.
Veremos ahora la fuerza de rozamiento por deslizamiento. En la figura 5.6, se
muestra un bloque arrastrado por una fuerza F horizontal. Sobre el bloque actúan el
peso mg, la fuerza normal N que es igual al peso, y la fuerza de rozamiento Fk entre el
bloque y el plano sobre el cual desliza. Si el bloque se desliza con velocidad constante
la fuerza aplicada F será igual a la fuerza de rozamiento por deslizamiento Fk.
Figura 5.6 Fuerza de rozamiento
Podemos investigar la dependencia de Fk con la fuerza normal N. Veremos que
si duplicamos la masa m del bloque que desliza colocando encima de éste otro igual, la
fuerza normal N se duplica, la fuerza F con la que tiramos del bloque se duplica y por
tanto, Fk se duplica.
SSiim
muullaaddoorr ddee vvuueelloo ddee hheelliiccóópptteerroo
4444
FFaaccuullttaadd ddee IInnffoorrm
mááttiiccaa
UUnniivveerrssiiddaadd CCoom
mpplluutteennssee ddee M
Maaddrriidd
ccuurrssoo 22000044 // 22000055
La fuerza de rozamiento por deslizamiento Fk es proporcional a la fuerza normal N.
Fk=µk N
Ecuación 5.12
La constante de proporcionalidad µk es un número sin dimensiones que se denomina
coeficiente de rozamiento cinético.
El valor de µk es casi independiente del valor de la velocidad para velocidades relativas
pequeñas entre las superficies, y decrece lentamente cuando el valor de la velocidad
aumenta.
También existe una fuerza de rozamiento entre dos objetos que no están en movimiento
relativo.
Figura 5.7 Fuerza de rozamiento
Como vemos en la figura, la fuerza F aplicada sobre el bloque aumenta gradualmente,
pero el bloque permanece en reposo. Como la aceleración es cero la fuerza aplicada es
igual y opuesta a la fuerza de rozamiento Fs.
F=Fs
Ecuación 5.13
La máxima fuerza de rozamiento corresponde al instante en el que el bloque está a
punto de deslizar.
Fs máx=µsN
Ecuación 5.14
La constante de proporcionalidad µs se denomina coeficiente de rozamiento estático.
Los coeficientes estático y cinético dependen de las condiciones de preparación y de la
naturaleza de las dos superficies y son casi independientes del área de la superficie de
contacto.
5.3.2 Orientación de los objetos
La orientación de los objetos se guarda mediante un quaternión. Vamos a ver
primero qué es un quaternión. Para representar una rotación de un ángulo G sobre un eje
A (Xa, Ya, Za) el quaternión Q sería el mostrado en la figura 5.8.
SSiim
muullaaddoorr ddee vvuueelloo ddee hheelliiccóópptteerroo
4455
FFaaccuullttaadd ddee IInnffoorrm
mááttiiccaa
UUnniivveerrssiiddaadd CCoom
mpplluutteennssee ddee M
Maaddrriidd
ccuurrssoo 22000044 // 22000055
Figura 5.8 Dibujo de un quaternión.
G
G
G
G
Q = (sin( ) ⋅ X a , sin( ) ⋅ Ya , sin( ) ⋅ Z a , cos( ))
2
2
2
2
Ecuación 5.15
Direct3D (ni otras APIs como OpenGL) no soporta el uso de quaterniones directamente.
Para usarlos necesitamos convertir el quaternión en una matriz. Dicha matriz será la
matriz que usemos para dibujar el objeto a tratar.
Cuando un objeto con una orientación determinada se posa sobre el terreno,
dicho objeto se orienta de tal forma que la normal del objeto esté superpuesta a la
normal del terreno en dicho punto.
Para realizar esto primero necesitamos saber la normal del objeto, la obtenemos
transformando el vector (0, 1, 0) según la matriz del objeto (según su orientación, su
quaternion). Una vez que tenemos la normal del objeto necesitamos la normal del
terreno en nuestra posición. Para obtener la normal del plano calculamos los tres puntos
que forman el triángulo sobre el que estoy apoyado. Con el producto vectorial de dos de
los tres vectores que forman el triángulo obtengo la normal del terreno. Nos aseguramos
que la normal tiene la componente “y” positiva.
Una vez que tenemos las dos normales calculamos el ángulo que forman entre
ellas por medio de la definición de producto escalar. Así tenemos la ecuación 5.16.
cos(α ) =
u ⋅v
u ⋅ v
Ecuación 5.16
Ya tenemos el ángulo que va a formar parte de nuestro quaternión. Ahora nos
falta conocer el eje sobre el que giramos. Para obtener el eje de giro hacemos el
producto vectorial de las dos normales. Con el eje y el ángulo construimos el nuevo
quaternión que representará el giro que tenemos que realizar desde nuestra orientación
actual para orientarnos según el suelo.
Para cambiar la orientación que expresa un quaternión respecto a otro quaternión
hay que multiplicarlos. Sabiendo esto, multiplicamos el quaternión del objeto por el
nuevo. Hay que tener en cuenta que la multiplicación de quterniones no es conmutativa.
Un problema que nos encontramos fue que al principio intentamos calcular la
nueva orientación a partir del vector normal (0, 1, 0), es decir, a partir de la normal del
objeto en el estado inicial, para así no tener que multiplicar los quaterniones ya que nos
daría la orientación final directamente. Al hacer los cálculos a partir de aquí, el objeto se
SSiim
muullaaddoorr ddee vvuueelloo ddee hheelliiccóópptteerroo
4466
FFaaccuullttaadd ddee IInnffoorrm
mááttiiccaa
UUnniivveerrssiiddaadd CCoom
mpplluutteennssee ddee M
Maaddrriidd
ccuurrssoo 22000044 // 22000055
orientaba bien respecto al plano XY y al plano ZY. Sin embargo, en el plano XZ se
orientaba siempre mirando hacia el frente. Por ejemplo, aunque el objeto estuviera
rotado mirando hacia la izquierda, al posarse sobre el suelo se ponía mirando hacia el
frente. Esto se debía a que el producto vectorial de las dos normales tiene la componente
“y” nula o casi nula. De esta forma el quaternión calculado tenía un eje de giro con las
coordenadas “y” nulas. Al ser nulas dichas coordenadas, el objeto tenía la orientación
inicial, que es mirando hacia el frente.
De la otra forma al multiplicar los quaterniones conservamos la orientación
actual del objeto modificada según la normal del terreno.
5.4 COMBUSTIBLE
Para hacer más realista el modelo del objeto a manejar en el simulador le hemos
añadido combustible. A la hora de tratar el combustible se tienen en cuenta dos datos, la
cantidad de combustible que tiene el objeto y el consumo de combustible máximo que
realiza el objeto. Estos dos datos iniciales se leen desde un archivo de configuración por
medio de LUA y se utilizan en la función de actualización del objeto. Hay que tener en
cuenta que a la masa del objeto hay que añadirle la masa del combustible. Para hacer
esto se ha tomado que un litro de combustible equivale a un kilogramo. El consumo se
expresa en litros por hora.
Lo primero que se comprueba al actualizar el objeto es si el consumo es mayor
que cero, si es así tratamos la cantidad de combustible. Para calcular el consumo que
hemos realizado entre el instante anterior y éste usamos la siguiente ecuación que tiene
en cuenta la potencia del rotor principal, si la potencia del rotor está al máximo, el
consumo será también el máximo. Si el rotor está apagado, no habrá consumo de
combustible.
Combustibleconsumido = dt ⋅ consumoMaximo ⋅
potenciaRotor
potenciaMaximaRotor
Ecuación 5.17
En la ecuación 5.17 dt es el tiempo transcurrido desde el instante anterior hasta éste.
El valor consumoMaximo será el valor leído del archivo de configuración.
La potencia actual del rotor principal viene dada por potenciaRotor.
Y por último potenciaMaximaRotor es la potencia máxima que puede llegar a tener el
rotor principal.
El siguiente paso es comprobar si el combustible consumido en este instante es
menor que el combustible que tenemos. Si es menor, restamos al combustible que
tenemos el combustible consumido y actualizamos la masa del objeto restándole el
combustible consumido. Si el consumo es mayor que el combustible que tenemos, le
restamos a la masa del objeto el combustible que tenemos en este instante y ponemos el
combustible a cero.
Una vez que tenemos la nueva masa del objeto actualizamos su matriz de
inercia. Esto es muy importante porque al disminuir la masa del objeto también
disminuye su inercia.
A la hora de actualizar el objeto tenemos en cuenta también que si el
combustible es cero los rotores no pueden girar, de esta forma su potencia se va
acercando a cero y se estabiliza en el cero. Con esto conseguimos que los rotores no
paren de golpe, sino que vayan disminuyendo poco a poco.
SSiim
muullaaddoorr ddee vvuueelloo ddee hheelliiccóópptteerroo
4477
FFaaccuullttaadd ddee IInnffoorrm
mááttiiccaa
UUnniivveerrssiiddaadd CCoom
mpplluutteennssee ddee M
Maaddrriidd
ccuurrssoo 22000044 // 22000055
6. COLISIONES
En esta sección se explica cómo se realiza la comprobación de colisiones entre los
diversos objetos del juego. Se explica también la detección de colisiones mediante
esferas y las distintas comprobaciones que se hacen, así como la forma de actuar con
unas colisiones u otras.
6.1 COLISIÓN MEDIANTE ESFERAS
Figura 6.1 Colisión de dos esferas en movimiento
6.1.1 Versión simple
La forma más fácil de hacer una comprobación de colisiones mediante esferas es
midiendo la distancia entre los dos objetos en cuestión y comparándola con la suma de
los radios. La distancia la calcularemos como distancia al cuadrado para evitar tener que
calcular raíces cuadradas que tiene un alto coste. El código sería:
BOOL bSphereTest(Objeto3D* obj1, Objeto3D* obj2 )
{
D3DVECTOR relPos = obj1->prPosition - obj2->prPosition;
float dist = relPos.x * relPos.x + relPos.y * relPos.y + relPos.z * relPos.z;
float minDist = obj1->fRadius + obj2->fRadius;
return dist <= minDist * minDist;
}
Código 1
El código 1 tiene un problema, ¿qué pasa si los objetos se están moviendo a una
velocidad relativamente grande? En este caso puede ocurrir que al comienzo del frame
los objetos no colisionen todavía pero durante su recorrido se crucen y si hubiera
colisión. Con este código no detectaríamos dicha colisión y al final del frame
aparecerían los objetos como si se hubieran traspasado el uno al otro.
SSiim
muullaaddoorr ddee vvuueelloo ddee hheelliiccóópptteerroo
4488
FFaaccuullttaadd ddee IInnffoorrm
mááttiiccaa
UUnniivveerrssiiddaadd CCoom
mpplluutteennssee ddee M
Maaddrriidd
ccuurrssoo 22000044 // 22000055
6.1.2 Versión mejorada
Lo que necesitamos es incorporar a nuestro test la velocidad de los objetos de alguna
forma.
Sean
y
las posiciones de los objetos en el tiempo . Tomamos
como el inicio del frame y
como el final del frame. Y sean
y
las
velocidades de los objetos. Tenemos la ecuación 6.1.
Ecuación 6.1
Y sus posiciones relativas serán las expresadas en la ecuación 6.2.
Ecuación 6.2
La distancia entre los objetos será simplemente la magnitud de la posición relativa, o lo
que es lo mismo, la distancia será igual al vector al cuadrado. Siendo * el producto
escalar.
Ecuación 6.3
llega a ser alguna vez menor a la
Ahora todo lo que necesitamos es comprobar si
distancia mínima permitida (la suma de los radios) durante el siguiente frame, que es
y
.
entre
El modo de hacerlo es comprobar si la distancia ya es menor que el mínimo(por si acaso
no hemos detectado la colisión antes) y si no es así resolvemos la ecuación 6.4.
Ecuación 6.4
De esta forma calculamos el momento en el cual los objetos están exactamente a
distancia . Normalmente tendremos dos soluciones, una cuando las esferas se chocan
inicialmente y otra cuando las esferas dejan de colisionar entre sí(se traspasan).
Ecuación 6.5
Resolvemos la ecuación 6.6.
Ecuación 6.6
Si D<0 entonces la ecuación no tiene solución, las esferas no colisionan nunca. Si D>0
entonces las esferas colisionan (Si D=0 entonces las esferas se están tocando). Las
raíces de la ecuación serían las que salen de la ecuación 6.7 y 6.8.
SSiim
muullaaddoorr ddee vvuueelloo ddee hheelliiccóópptteerroo
4499
FFaaccuullttaadd ddee IInnffoorrm
mááttiiccaa
UUnniivveerrssiiddaadd CCoom
mpplluutteennssee ddee M
Maaddrriidd
ccuurrssoo 22000044 // 22000055
Ecuación 6.7
Ecuación 6.8
Luego podemos coger , comprobar si está entre 0 y 1 y si es así entonces tenemos
colisión. Simplificando un poco la ecuación podemos cancelar los 2'es y quedarnos con
la ecuación 6.9.
Ecuación 6.9
Otra simplificación más es que podemos calcular si las raíces estarán entre 0 y 1 antes
de calcular , de hecho, antes de calcular D. Veamos como hacerlo en la ecuación
6.10.
Ecuación 6.10
Este es un caso del llamado teorema de Viete. Miremos los signos de los valores. Si
entonces podemos decir con seguridad que
y
. En ese caso la
pero
entonces
collision sigue en proceso(se están tocando). Si
y
y es otro caso fácil: las esferas se están separando una de la otra y no hay
colisión.
Para hacerlo más fácil todavía vemos que los denominadores son siempre positivos, así
que el signo de las expresiones dependen de los signos de los numeradores. El
numerador de la segunda expresión es la distancia entre las esferas en t=0 menos .
Esto es lo que calculábamos en el código 1, así que podemos reutilizarlo. Calcular
es nuestro siguiente paso.
Podemos encontrar los casos en los que la solución es <0 que es cuando la colisión ya
ha tenido lugar. Ahora necesitamos saber los casos en los que la solución es >1. Que es
cuando la colisión va a ocurrir pero no en el siguiente frame, así que no nos interesa.
Ecuación 6.11
Simplificando llegamos a los dos casos mostrados en las ecuación 6.12.
SSiim
muullaaddoorr ddee vvuueelloo ddee hheelliiccóópptteerroo
5500
FFaaccuullttaadd ddee IInnffoorrm
mááttiiccaa
UUnniivveerrssiiddaadd CCoom
mpplluutteennssee ddee M
Maaddrriidd
ccuurrssoo 22000044 // 22000055
Ecuación 6.12
Si los dos casos son ciertos entonces
y sabemos que no hay colisión en el
siguiente frame. Ahora bien, si hemos pasado todos los tests no tenemos otra opción que
calcular D y ver si es >0. Si queremos saber el tiempo exacto de colisión calcularíamos
su raíz cuadrada para hallar . Lo omitimos para simplificar.
BOOL bSphereTest(Objeto3D* obj1, Objeto3D* obj2 )
{
//velocidad rae a e
D3DVECTOR dv = obj2->prVelocity – obj1->prVelocity;
// Posición rae a e
D3DVECTOR dp = obj2->prPosition – obj1->prPosition;
//Distancia mínima al cuadrado
float r = obj1->fRadius + obj2->fRadius;
//dP^2-r^2
float pp = dp.x * dp.x + dp.y * dp.y + dp.z * dp.z – r*r;
//(1)Comprobar si las esferas estaban ya colisionando
if ( pp < 0 ) return rae;
//dP*dV
float pv = dp.x * dv.x + dp.y * dv.y + dp.z * dv.z;
//(2)Comprobar si las esferas se alejan una de la otra
if ( pv >= 0 ) return false;
//dV^2
float vv = dv.x * dv.x + dv.y * dv.y + dv.z * dv.z;
//(3)Comprobar si hay colisión dentro de 1 frame
if ( (pv + vv) <= 0 && (vv + 2 * pv + pp) >= 0 ) return false;
//Discriminante/4
float D = pv * pv – pp * vv;
return ( D > 0 );
}
Código 2
6.1.3 Una mejora más
El código 2 tiene un pequeño problema. No es un problema matemático sino un
problema relacionado con el ordenador. Si nos fijamos en el último cálculo:
float D = pv * pv - pp * vv;
Por ejemplo, sea la distancia entre los objetos 100 unidades y los objetos se mueven a
100 unidades por frame. Entonces pv, vv y pp son normalmente números en torno a
100*100=10000. ¡Luego sus productos serán 10000*10000=100000000! Y tenemos que
restar dichos valores. Lo que pasa es que hay una pérdida de precisión donde podemos
estar en un error de miles de unidades. Y lo que es peor el signo puede cambiar y no
detectar correctamente las colisiones.
SSiim
muullaaddoorr ddee vvuueelloo ddee hheelliiccóópptteerroo
5511
FFaaccuullttaadd ddee IInnffoorrm
mááttiiccaa
UUnniivveerrssiiddaadd CCoom
mpplluutteennssee ddee M
Maaddrriidd
ccuurrssoo 22000044 // 22000055
Podemos dividir la formula de arriba por vv, eso haría los números más pequeños y más
manejables. Como sabemos que vv es mayor que 0 (si fuese 0 pv también lo sería y la
comprobación 2 fallaría) entonces el signo no se verá afectado. Gastaremos más ciclos
en esta división pero solo llegaremos a este caso cuando todas las comprobaciones
anteriores fallen. La última versión del código sería:
BOOL bSphereTest(Objeto3D* obj1, Objeto3D* obj2)
{
//Velocidad relativa
D3DVECTOR dv = obj2->prVelocity - obj1->prVelocity;
// Posición relativa
D3DVECTOR dp = obj2->prPosition - obj1->prPosition;
//Mínima distancia al cuadrado
float r = obj1->fRadius + obj2->fRadius;
//dP^2-r^2
float pp = dp.x * dp.x + dp.y * dp.y + dp.z * dp.z - r*r;
//(1)Comprobar si ya estaban colisionando
if ( pp < 0 ) return true;
//dP*dV
float pv = dp.x * dv.x + dp.y * dv.y + dp.z * dv.z;
//(2)Comprobar si se están alejando uno del otro
if ( pv >= 0 ) return false;
//dV^2
float vv = dv.x * dv.x + dv.y * dv.y + dv.z * dv.z;
//(3)Comprobar si hay colisión dentro de 1 frame
if ( (pv + vv) <= 0 && (vv + 2 * pv + pp) >= 0 ) return false;
//tmin = -dP*dV/dV*2
//El momento en el cual la distancia entre los objetos es mínima
float tmin = -pv/vv;
//Discriminante/(4*dV^2) = -(dp^2-r^2+dP*dV*tmin)
return ( pp + pv * tmin > 0 );
}
6.2 COLISIÓN ENTRE OBJETOS DE LA ESCENA
Durante el juego se comprueban cuatro tipos de colisiones, con el terreno, con
los objetos estáticos, con los objetos dinámicos y con los proyectiles.
Los proyectiles son tratados como otro tipo de objetos porque están contenidos
dentro de los objetos dinámicos, ya que estos últimos son los que tienen la habilidad de
disparar.
6.2.1 Colisión con el terreno
Para detectar la colisión con el terreno lo hacemos la forma más simple
posible. Comprobamos que la posición del objeto menos el radio de colisión es mayor
SSiim
muullaaddoorr ddee vvuueelloo ddee hheelliiccóópptteerroo
5522
FFaaccuullttaadd ddee IInnffoorrm
mááttiiccaa
UUnniivveerrssiiddaadd CCoom
mpplluutteennssee ddee M
Maaddrriidd
ccuurrssoo 22000044 // 22000055
que la altura del terreno en dicho punto. Si no es así hay colisión y actualizamos la
posición del objeto según la altura del terreno.
Si la colisión se produce a una velocidad mayor de la determinada se activará
en el objeto un sistema de partículas simulando fuego y además se activará una
explosión en el objeto.
6.2.2 Colisión con objetos estáticos
En una primera versión teníamos una lista con todos los objetos estáticos del
escenario. Recorríamos toda la lista e íbamos comprobando si había colisión o no.
Funcionaba pero había un gran problema, si había 1000 objetos recorríamos a las malas
los 1000 objetos. No era eficiente.
Como mejora en vez de una lista de objetos tenemos una lista de secciones de
terreno. El terreno se divide en porciones, una cuadrícula exactamente. Cada sección del
terreno contiene una lista de objetos. Para comprobar las colisiones lo que hacemos es
acceder a la lista de objetos de la sección en la que estamos y recorrerla para hacer la
comprobación. Esta forma nos reduce considerablemente el número de comprobaciones
que realizamos.
Si hay colisión hacemos que los objetos reboten según la velocidad que
llevaban. El rebote se hace para que no se bloqueen los objetos en la detección de la
colisión. Por ejemplo pensemos en una colisión que queremos que deje la velocidad de
los objetos a 0. Si hay colisión pondríamos las velocidades a 0 pero si no actualizamos
su posición, aunque queramos ir en otra dirección en la cual no haya colisión como
estamos ya colisionando siempre entraremos en el caso de que hay colisión y de
establecer la velocidad a 0. Si modificamos la posición con un rebote, podremos
cambiar de dirección y seguir avanzando.
Si hay colisión ambos objetos activarán un sistema de partículas propio
simulando fuego.
6.2.3 Colisión con objetos dinámicos y proyectiles
Con los objetos dinámicos y los proyectiles recorremos una lista de objetos
para ir comprobando si hay colisión o no.
Intentamos hacer la misma operación que con los estáticos pero había que
modificar muchas veces las secciones del terreno y logramos mejores resultados de esta
manera. Siempre y cuando no haya demasiados objetos dinámicos en la escena, ya que
recorremos en el caso peor toda la lista de objetos dinámicos. No se puede hacer como
en los objetos estáticos ya que no podemos asegurar si los objetos susceptibles de
colisión son los que se encuentran en la misma región que el helicóptero. Ya que al
tener velocidad puede que en un instante estén en otra región pero con una velocidad
suficientemente alta como para colisionar en el siguiente paso.
Si hay colisión con los objetos dinámicos se actúa igual que en el caso de los
objetos estáticos.
Si es con un proyectil, no hay rebote y en vez de activar el sistema de
partículas se activa una explosión en el objeto en cuestión.
SSiim
muullaaddoorr ddee vvuueelloo ddee hheelliiccóópptteerroo
5533
FFaaccuullttaadd ddee IInnffoorrm
mááttiiccaa
UUnniivveerrssiiddaadd CCoom
mpplluutteennssee ddee M
Maaddrriidd
ccuurrssoo 22000044 // 22000055
7. VENTANA PRINCIPAL
En esta sección se explican las mejoras realizadas en la ventana del simulador. Así
como el uso de mensajes, recursos y demás opciones de las ventanas en Windows.
7.1 SISTEMA DE MENSAJES
7.1.1 Captura de mensajes
La idea principal de la ventana es que nunca nos salgamos de ella, ya que si lo
hacemos, Windows la destruirá inmediatamente. Así que tenemos que hacer un bucle
principal que siempre se ejecute, a no ser que queramos salir expresamente de él.
Windows genera eventos llamados Windows Messages cuando ocurren ciertas
cosas. Si intentamos cerrar la ventana con el botón X, Windows genera un mensaje de
cierre y lo pone en una cola de mensajes que tiene la ventana.
Lo único que tenemos que hacer es comprobar dicha cola de mensajes para saber
qué está pasando y cómo actuar. Para que el programa mire lo que hay en la cola
necesitamos generar un código especial que siga la estructura de la figura 7.1.
Comienza el bucle
¿PeekMessage =
true?
Si
No
¿GetMessage =
true?
Salir con el valor
parámetro de GetMessage
Si
DispatchMessage
TranslateMessage
Figura 7.1 Estructura del tratamiento de mensajes de una ventana.
Como se puede ver en la figura 7.1 la única forma de salir del bucle es con la
llamada a GetMessage.
7.1.2 Mensajes
Todos los mensajes de Windows tienen un tipo que comienza con WM_. Por
ejemplo, si presionamos una tecla se emitirá un mensaje de WM_KEYDOWN. Todos
los mensajes tienen la misma estructura:
Typedef struct tagMSG{
HWND hwnd;//objetivo del mensaje
UINT message; //tipo de mensaje
WPARAM wParam; //parámetro
LPARAM lParam; //parámetro
DWORD time; //Momento cuando se recibió el mensaje
POINT pt; //posición del cursor cuando se generó el mensaje}
SSiim
muullaaddoorr ddee vvuueelloo ddee hheelliiccóópptteerroo
5544
FFaaccuullttaadd ddee IInnffoorrm
mááttiiccaa
UUnniivveerrssiiddaadd CCoom
mpplluutteennssee ddee M
Maaddrriidd
ccuurrssoo 22000044 // 22000055
Se puede ver en la estructura que los mensajes pueden tener parámetros, por
ejemplo, un mensaje WM_KEYDOWN tiene unos parámetros específicos para saber
qué tecla se ha pulsado.
El parámetro hwnd indica a qué ventana iba dirigido el mensaje.
7.1.3 PeekMessage
Esta función se puede usar de varias maneras, para ver rápidamente si hay
mensajes esperando, para coger un determinado mensaje o para filtrar mensajes.
Devuelve cierto si hay algún mensaje esperando y falso si no lo hay.
7.1.4 GetMessage
Si no hay mensajes en la cola esta función espera hasta que los haya. Debido a
esto esta función se llama cuando sabemos con seguridad que hay mensajes
(PeekMessage). GetMessage devuelve 0 si recibe un mensaje de cierre de programa.
7.1.5 TranslateMessage
Recibe un puntero a un mensaje y devuelve cierto o falso. Lo que esta función
hace es eliminar mensajes redundantes de la cola de mensajes. Pos ejemplo, si tenemos
en la cola dos mensajes de tipo WM_KEYDOWN y WM_KEYUP los dos mensajes nos
dicen lo mismo, que se ha pulsado una tecla. Esta función deja sólo uno de los dos
mensajes en la cola. Cuando hemos traducido el mensaje damos vía libre.
7.1.6 DispatchMessage
Esta función recibe un mensaje, mira a quién iba dirigido el mensaje y llama al
método WndProc() de la ventana que ya se encarga de actuar según el mensaje. Es
decir, lo que hace es repartir los mensajes a las ventanas apropiadas.
7.2 WNDPROC()
Este método se encarga de realizar las acciones que le indican los mensajes recibidos.
LRESULT CALLBACK WndProc(HWND hwnd, UINT iMsg, WPARAM
wParam, LPARAM lParam) ;
Empezaremos con el valor de retorno. LRESULT es realmente un long. El
convenio general es que sea distinto de cero si se ha realizado la operación con éxito y
cero si no es así.
CALLBACK le indica a Windows que es una función especial, es un
requerimiento que necesita Windows para llamar correctamente al método.
Veamos los parámetros que recibe el método:
hwnd. Es la ventana. Este método está asociado a una clase de ventana,
no a una ventana en concreto. Es una forma de poder identificar distintas ventanas de la
misma clase. Hwnd se refiere a la ventana que recibió el mensaje.
iMsg. Este es el identificador del mensaje. Puede ser
WM_MOUSEMOVE, WM_KEYDOWN, etc.
SSiim
muullaaddoorr ddee vvuueelloo ddee hheelliiccóópptteerroo
5555
FFaaccuullttaadd ddee IInnffoorrm
mááttiiccaa
UUnniivveerrssiiddaadd CCoom
mpplluutteennssee ddee M
Maaddrriidd
ccuurrssoo 22000044 // 22000055
wParam y lParam. Son los argumentos del mensaje. Dependen del tipo de
mensaje que se recibió.
Dentro del método lo primero que tenemos que hacer es una distinción de casos
dependiendo del tipo de mensaje:
switch(iMsg) {
case WM_CREATE:
break;
case WM_DESTROY:
break;
case WM_ACTIVATEAPP:
break;
case WM_KEYDOWN:
break;
…
}
En algunos casos tendremos que hacer otra distinción de casos dependiendo del
parámetro que recibamos. Por ejemplo si recibimos un mensaje de comando:
case WM_COMMAND:
switch( LOWORD(wParam) )
{
case ID_VISTAS_SEGUIMIENTO:
camera = (Camera *)&followCamera;
break;
case ID_SALIR:
PostQuitMessage(0);
break;
break;
…
}
break;
Tenemos que distinguir los distintos comandos, en este ejemplo se han usado
identificadores de recursos que indican la pulsación de un botón.
7.3 RECURSOS
Básicamente un recurso es algo que nuestro programa usa para ejecutarse y no es
parte del código. Para los juegos, los recursos pueden ser imágenes, sonidos, etc. Para
aplicaciones Windows los recursos también incluyen iconos, cursores, ventanas de
diálogo y menús. Normalmente también se tienen recursos específicos para cada
aplicación, como URLs, etc.
Windows tiene un conjunto de funciones API que podemos usar para manejar
los recursos y guardarlos en nuestro archivo ejecutable.
Esto es bueno por dos razones. La primera es que mantiene todas las cosas en un
mismo sitio y la segunda que hace más difícil a los demás cambiar cosas que no
deberían.
Cada recurso tiene un identificador que puede ser o bien un string o bien un
entero (normalmente es un entero). Usamos dicho identificador para indicarle a
Windows qué recurso queremos que use. Los identificadores son únicos dentro de un
mismo programa, no son globales. De esta forma diferentes programas pueden usar los
mismos identificadores.
SSiim
muullaaddoorr ddee vvuueelloo ddee hheelliiccóópptteerroo
5566
FFaaccuullttaadd ddee IInnffoorrm
mááttiiccaa
UUnniivveerrssiiddaadd CCoom
mpplluutteennssee ddee M
Maaddrriidd
ccuurrssoo 22000044 // 22000055
Para hacer más manejable la utilización de recursos y no manejar enteros,
creamos una clase resource.h la cual define constantes con el valor de los enteros
identificadores de recursos.
Algunos de los tipos básicos de recursos son:
Diálogos y menús. Las cajas de diálogo y los menús se salvan en el script
de recursos como texto. Este texto le dice a Windows qué controles de
diálogo hay que usar y dónde. Más o menos es lo mismo que hacen las
páginas web que se salvan como HTML. No guardas el dibujo de la
página, guardas una descripción de ella y dejas al explorador que recree la
página. Aquí no se guarda el dibujo del diálogo, se guarda una descripción
y se deja a Windows que lo recree.
Bitmaps, iconos y cursores. Estos recursos se guardan en archivos
separados del script de recursos (es similar a la etiqueta <IMG> en
HTML).
Tablas de strings. Sirve por ejemplo para guardar todos los mensajes de
error. Así si los tienes que usar los cargas y ya está, no tienen que
permanecer en memoria.
Teclas rápidas. Le dicen a Windows cómo ha de actuar si se presionan
ciertas combinaciones de teclas (por ejemplo, en un editor de texto Ctrl.+C
sería el comando de copiar).
Todos los demás recursos se consideran recursos personalizados. Esto
quiere decir que lo único que va a hacer Windows es comprimirlo en el
archivo EXE y cuando los tenga que utilizar sacarlos del archivo EXE.
Figura7.2 Esquema de un archivo .EXE
SSiim
muullaaddoorr ddee vvuueelloo ddee hheelliiccóópptteerroo
5577
FFaaccuullttaadd ddee IInnffoorrm
mááttiiccaa
UUnniivveerrssiiddaadd CCoom
mpplluutteennssee ddee M
Maaddrriidd
ccuurrssoo 22000044 // 22000055
7.3.1 Iconos
Para aplicar un icono que aparezca en el explorador de Windows necesitamos
crear primero un icono en los recursos de la aplicación. Se necesitan dos tipos de icono
según su tamaño, un icono pequeño de 16x16 pixels y un icono grande de 32x32 pixels.
Una vez creados los iconos hay que darles un nombre a sus identificadores.
Supongamos que les llamamos IDI_ICON_PEQ y IDI_ICON_GRA. Para que el icono
aparezca en el explorador hay que establecer el icono en la ventana. Para ello cargamos
los iconos y se los asignamos a las propiedades HICONs de la ventana cuando la
vayamos a registrar.
//Establecer y registrar la ventana.
WNDCLASSEX wc;
…
wc.hIcon=LoadIcon(hInstance, MAKEINTRESOURCE(IDI_ICON_GRA));
wc.hIconSm=LoadIcon(hInstance, MAKEINTRESOURCE(IDI_ICON_PEQ));
…
RegisterClassEx(&wc);
//Crear ventana
…
En el ejemplo hemos usado MAKEINTRESOURCE. Esta macro está definida
en Windows y toma un entero como parámetro y lo convierte en un valor compatible
con las funciones que manejan recursos.
7.3.2 Cursores para el ratón
Para embellecer un poco la aplicación se puede cambiar el cursor
predeterminado de Windows cuando esté sobre la ventana de la aplicación. Para ello
actuamos de una forma similar a los iconos, si suponemos que tenemos el cursor creado
en los recursos con el identificador IDC_PUNTERO escribiríamos:
WNDCLASSEX wc;
…
wc.hCursor=LoadCursor(Inst., MAKEINTRESOURCE(IDC_PUNTERO));
…
Con este fragmento de código conseguimos que el cursor sea siempre el que
hemos cargado. Si el cursor tiene que cambiar por alguna razón, habrá que captar el
mensaje WM_SETCURSOR. Lo único que tenemos que hacer es capturar dichos
mensajes con el método WndProc() y elegir qué cursor es el que debemos establecer
usando el método SetCursor.
7.3.3 Menú de opciones
La barra de menú de la ventana también ha de crearse como un recurso. Su
funcionamiento consiste en asignarle un identificador a cada botón del menú que se
pueda ejecutar, es decir, excluyendo los botones desplegables de menús. Cuando se
presiona un botón del menú Windows le envía un mensaje a la ventana de tipo
WM_COMMAND con el identificador de recurso del botón. Básicamente lo que le
indica Windows a la ventana es que debe ejecutar el comando asociado al identificador.
SSiim
muullaaddoorr ddee vvuueelloo ddee hheelliiccóópptteerroo
5588
FFaaccuullttaadd ddee IInnffoorrm
mááttiiccaa
UUnniivveerrssiiddaadd CCoom
mpplluutteennssee ddee M
Maaddrriidd
ccuurrssoo 22000044 // 22000055
En nuestra aplicación captaríamos el mensaje con el método WndProc() y dependiendo
del identificador actuaríamos de una forma u otra.
8. DIRECTX
En esta sección se habla del manejo de dos partes de DirectX. Nos centramos en el
control de un joystick por medio de DirectInput y en la reproducción de un video con la
ayuda de DirectShow y DirectSound. Como última sección explicamos el uso de mapas
de acciones para leer los dispositivos con DirectInput.
8.1 IDEAS GENERALES
DirectX está implementado usando COM (Microsoft’s Component Object
Model). A todas las cosas de DirectX se accede a través de una interfaz COM.
Podemos obtener dichas interfaces llamando a funciones de DirectX. La única
regla básica a tener en cuenta trabajando con interfaces es que hay que borrar siempre lo
que se crea. Si no borramos las interfaces que no usemos estamos perdiendo memoria
de la tarjeta gráfica o de la tarjeta de sonido y puede provocar que el juego se nos pare
en poco tiempo. Para borrar las interfaces hay que llamar a la función Release():
m_iDirectGraphics->Release()
Para que nuestra aplicación pueda usar objetos COM hay que llamar a una
función de inicialización: CoInitialize(). Para terminar hay que llamar a la función
CoUninitialize().
Para crear objetos COM hay que llamar a la función CoCreateInstance().
Aunque no siempre es así, algunos componentes de DirectX tienen su propia función de
creación, por ejemplo en DirectInput se llamaría a DirectInput8Create().
8.2 DIRECTINPUT
DirectInput proporciona a nuestro juego una interfaz para el teclado, ratón y
joystick. Aunque Windows ya tiene sus propias interfaces para leer desde teclado, ratón
o joystick. Sin embargo DirectInput es mucho más flexible porque se sitúa encima de
todos los demás drivers.
Para hacer cualquier cosa con DirectInput primero hay que crear una interfaz
con DirectInput8Create(). Una vez creado le pedimos a DirectInput que nos diga qué
dispositivos hay disponibles para leer (teclados, ratones o joysticks). Cada dispositivo
tendrá un identificador. Podemos obtener el control de algún dispositivo llamando a la
función CreateDevice() para el identificador del dispositivo.
Para saber qué tipo de controles tiene el dispositivo (eje X, eje Y, rotación Z,
teclas, etc.) hay que llamar a la función EnumObjects(), cada control tendrá un
identificador. Podemos establecer los valores adecuados para cada control, por ejemplo,
dar unas coordenadas máximas y mínimas del eje X de un joystick.
Para leer cualquier control de un dispositivo tenemos que llamar primero a la
función Acquired(), en el caso de que no tengamos adquirido el dispositivo. Cuando
adquirimos un dispositivo ganamos acceso a su lectura.
SSiim
muullaaddoorr ddee vvuueelloo ddee hheelliiccóópptteerroo
5599
FFaaccuullttaadd ddee IInnffoorrm
mááttiiccaa
UUnniivveerrssiiddaadd CCoom
mpplluutteennssee ddee M
Maaddrriidd
ccuurrssoo 22000044 // 22000055
8.2.1 Joystick
Para comprobar si hay algún joystick conectado ejecutamos el siguiente
comando:
lpDI->EnumDevices( DI8DEVCLASS_GAMECTRL,
EnumJoysticksCallback,NULL,
DIEDFL_ATTACHEDONLY );
Cómo parámetro le pasamos el nombre del método EnumJoysticksCallback, este
último método lo que hace es crear un nuevo objeto con CreateDevice() para poder
tener acceso al joystick, en caso de que exista alguno.
El siguiente paso es especificar un formato de datos para ese joystick. Este
formato indicará en qué controles estamos interesados y cómo deben ser tratados.
Tenemos que pasarle una estructura DIJOYSTATE2 a
IDirectInputDevice::GetDeviceState().
g_pJoystick->SetDataFormat( &c_dfDIJoystick2 );
Lo siguiente es especificar el nivel de cooperación con otros dispositivos de
DirectInput, para saber cómo ha de interactuar con el sistema y con ellos.
g_pJoystick->SetCooperativeLevel( hwnd, DISCL_EXCLUSIVE |
DISCL_FOREGROUND );
Por último hay que enumerar los controles del joystick, la función callback
permite establecer propiedades de los controles como los valores mínimo y máximo de
los ejes encontrados.
g_pJoystick->EnumObjects( EnumObjectsCallback,
(VOID*)hwnd, DIDFT_ALL );
Para configurar los ejes usamos la estructura DIPROPRANGE, establecemos sus
valores y se la asignamos al joystick:
g_pJoystick->SetProperty( DIPROP_RANGE, &diprg.diph )
En el código del proyecto está la clase InputManager que se encarga de todo lo
relacionado con DirectInput. A parte del joystick, controla también el teclado y el ratón,
en caso que haya dichos dispositivos.
8.3 DIRECTSHOW
Este componente de DirectX facilita la reproducción de videos y audio de alta
calidad entre otras cosas.
DirectShow se basa en filtros para trabajar. Un filtro de DirectShow coge un
archivo, realiza una operación en particular sobre el archivo y devuelve los resultados.
Por ejemplo, un filtro puede recibir un archivo en MPEG, descomprimirlo, y devolver el
video descomprimido.
DirectShow trabaja encadenando varios filtros, la salida de uno es la entrada de
otro y así sucesivamente. Esta cadena es lo que forma el denominado grafo de filtros,
que puede ir desde un archivo en memoria hasta el video mostrado por pantalla.
DirectShow también contiene un componente que maneja grafos de filtros. Por
ejemplo, le podemos decir al manejador ¡ejecútate! Y él se encarga de todos los detalles
de obtener los datos apropiados y que dichos datos sigan el flujo de filtros correcto. Este
manejador de grafos nos sirve también para construir grafos automáticamente que
muestran un determinado video por pantalla.
SSiim
muullaaddoorr ddee vvuueelloo ddee hheelliiccóópptteerroo
6600
FFaaccuullttaadd ddee IInnffoorrm
mááttiiccaa
UUnniivveerrssiiddaadd CCoom
mpplluutteennssee ddee M
Maaddrriidd
ccuurrssoo 22000044 // 22000055
Disco duro
Archivo
Descompresor AVI
Renderizador
Divisor AVI
DirectSound por defecto
Figura 8.1 Esuqema del funcionamiento de DirectShow
Para mostrar un video primero tenemos que inicializar la aplicación para usar
objetos COM llamando a Coinitialize (). Lo siguiente en hacer es crear una instancia del
manejador de grafos:
CoCreateInstance(CLSID_FilterGraph, NULL,
CLSCTX_INPROC_SERVER,IID_IGraphBuilder, (void **)&pGraph);
Con el manejador creamos el resto de objetos necesarios:
pGraph->QueryInterface(IID_IMediaControl, (void **)&pMediaControl);
pGraph->QueryInterface(IID_IMediaEvent, (void **)&pEvent);
pGraph->QueryInterface(IID_IVideoWindow, (void **)&pVidWin);
pGraph->QueryInterface(IID_IMediaSeeking, (void **)&pMediaSeeking);
ImediaControl es la interfaz encargada de empezar a reproducir el video.
IMediaEvent sirve para saber cuándo ha acabado el video.
IVideoWindow es la ventana en la cual se reproducirá el video.
IMediaSeeking es para establecer el comienzo del video en un determinado punto del
video.
pGraph->RenderFile(temp, NULL);
pVidWin->put_Owner((OAHWND)&main_win);
pVidWin->put_WindowStyle(WS_CHILD | WS_CLIPSIBLINGS);
pVidWin->SetWindowPosition( 0,0,GetSystemMetrics(SM_CXSCREEN),
GetSystemMetrics(SM_CYSCREEN));
Con la llamada a RenderFile establecemos el grafo necesario para decodificar el archivo
dado en la variable temp y mostrarlo por pantalla. Los métodos put_Owner y
put_WindowStyle establecen el padre de la ventana donde se mostrará el video y el
estilo de dicha ventana. El método SetWindowPosition establece la posición de la
ventana de reproducción del video, en este caso está puesto en modo ventana completa.
LONGLONG pos = 0;
pMediaSeeking->SetPositions(&pos,
AM_SEEKING_AbsolutePositioning,NULL,
AM_SEEKING_NoPositioning);
SSiim
muullaaddoorr ddee vvuueelloo ddee hheelliiccóópptteerroo
6611
FFaaccuullttaadd ddee IInnffoorrm
mááttiiccaa
UUnniivveerrssiiddaadd CCoom
mpplluutteennssee ddee M
Maaddrriidd
ccuurrssoo 22000044 // 22000055
Con SetPosition establecemos el comienzo del video en la posición 0, al principio.
while(pEvent->WaitForCompletion(0, &evCode)!=VFW_E_WRONG_STATE)
{
if(K_ENTER)
break;
}
pMediaControl->Stop();
Mientras no detectemos el final del video, o el usuario presione la tecla “enter”,
esperamos. Cuando finalice paramos el video con Stop. No hay que olvidarse al final de
eliminar las interfaces que no vayamos a usar más.
Con esto logramos mostrar un video por pantalla. En nuestro proyecto hemos
usado la clase CMovie que se encarga de realizar todas estas operaciones. Lo usamos
para mostrar un video a modo de introducción en nuestro proyecto.
8.4 MEJORA DEL TRATAMIENTO DE
DISPOSITIVOS USANDO DIRECTINPUT
Una de las novedades de directX es el mapeo de acciones. Este método nos
ayuda a escapar de los detalles de definir a bajo nivel botones, teclas y ejes para poder
centrarnos en los controles que necesita el juego. Por ejemplo, usando acciones le
podemos decir a DirectInput qué se puede hacer en el juego (moverse, dispara, usar
objeto, etc.), y DirectInput se encargará de los detalles de mapear dichas acciones del
juego con las teclas, botones, etc.
Usando acciones le podemos dar a DirectInput información adicional sobre
nuestro juego para que asigne los controles apropiados a nuestras acciones. Por ejemplo,
podemos indicarle a DirectInput que nuestro juego es de carreras, y DirectInput
automáticamente sabe que vamos a preferir usar un joystick de volante. De esta forma
hay unos controles predefinidos para cada tipo de juego.
1.
2.
3.
4.
5.
6.
8.4.1 Resumen del uso de los mapas de acciones
Establecer nuestro mapa de acciones. El conjunto de acciones que
necesitan ser mapeadas a dispositivos.
Especificar el género del juego (carreras, naves espaciales, arcade,
etc..).
asignar las acciones de nuestro mapa de acciones a controles por
defecto.
Enumerar los dispositivos que mejor se ajustan al mapa de acciones
que hemos creado.
Para cada jugador, seleccionar un dispositivo y configurarlo según el
mapa de acciones.
Leer los datos de los dispositivos.
SSiim
muullaaddoorr ddee vvuueelloo ddee hheelliiccóópptteerroo
6622
FFaaccuullttaadd ddee IInnffoorrm
mááttiiccaa
UUnniivveerrssiiddaadd CCoom
mpplluutteennssee ddee M
Maaddrriidd
ccuurrssoo 22000044 // 22000055
8.4.2 Identificadores del mapa de acciones
Un mapa de acciones no es más que una lista de identificadores que el programa
usa para distinguir las acciones:
#define INPUT_ROTORAON 3L
#define INPUT_ROTORAOFF 4L
Estos identificadores serán devueltos por DirectInput a nuestro programa cuando
ocurren los eventos. DirectInput nos envía un mensaje cuando ocurre una acción. De
hecho, el mapa de acciones le indica a DirectInput qué mensaje nos gustaría que fuera.
Tendremos que hacer una distinción de casos para saber qué acción ha de realizarse.
Hay dos tipos de acciones, sobre botones y sobre ejes. A veces, una misma
acción puede realizarse mediante los dos tipos de acciones. Por ejemplo, girar a la
izquierda se puede hacer con el eje x del joystick o también con la flecha izquierda del
teclado. Tenemos que tener en cuenta esto y poder manejar las dos situaciones.
Una acción de un eje del joystick se deberá leer a partir de la posición del eje
asociado a la acción (dada por DirectInput), y a partir de ahí, tenemos que determinar
cuando el jugador está girando a la izquierda o a la derecha. DirectInput nos envía un
mensaje que nos dice: “Giro: El eje está en la posición -589” y sabemos por el mensaje
que el jugador está torciendo el joystick hacia la izquierda. Para una acción de giro
necesitaremos tres acciones, una asignada a un eje, otra asignada a un botón para ir
hacia un lado y otra acción para ir hacia el otro lado. Las teclas y los botones se detectan
al ser pulsados, deberemos leer true o false.
8.4.3 Asignación de acciones
Para asignar acciones a determinados botones, teclas o ejes debemos usar la
estructura DIACTION definida en DirectInput. Esta estructura consta de una lista de
elementos con ocho atributos, algunos de ellos opcionales:
uAppData. Identificador de la acción.
dwSemantic. El control al que queremos asignar la acción.
dwFlags. Información adicional. Por ejemplo, si ponemos DIA_APPFIXED el
jugador no podrá cambiar la configuración de esta acción.
lptszActionName, uResIdString. Nombre de la acción o un identificador de
recurso para mostrar por pantalla.
guidInstance. Para asignar esta acción a un dispositivo concreto, Normalmente
GUID_NULL.
dwObjID. El identificador del control. Normalmente 0.
dwHow. Es 0.
Un ejemplo de DIACTION sería:
DIACTION g_rgGameAction[NUMBER_OF_SEMANTICS] =
{
//Mapa del teclado
{ INPUT_LUZ1,
DIKEYBOARD_NUMPAD2, 0, _T("Luz delantera"), },
{ INPUT_ROTORAON, DIKEYBOARD_1,
0, _T("Encender motor"), },
{ INPUT_ROTORAOFF, DIKEYBOARD_0,
0, _T("Apagar motor"), },
{ INPUT_SALIR,
DIKEYBOARD_ESCAPE, DIA_APPFIXED, _T("Salir"), },
.
.
.
};
SSiim
muullaaddoorr ddee vvuueelloo ddee hheelliiccóópptteerroo
6633
FFaaccuullttaadd ddee IInnffoorrm
mááttiiccaa
UUnniivveerrssiiddaadd CCoom
mpplluutteennssee ddee M
Maaddrriidd
ccuurrssoo 22000044 // 22000055
8.4.4 Asignación del mapa de acciones
Para asignar el mapa de acciones a los dispositivos hay que detectarlos y
enumerarlos. Para ello hay que llamar al método EnumDevicesBySemantics del interfaz
IDirectInput8. Esta función hace uso de un método de tipo CALLBACK. Este último
método debe realizar lo siguiente:
Construir el mapa de acciones. Debe tomar el mapa de acciones actual y el
dispositivo a tratar y pedirle a DirectInput que construya un mapa de acciones para el
dispositivo. Hacemos esto llamando al método BuildActionMap de
IDirectInputDevice9. Es como decirle a DirectInput: “Si tuvieras que asignar estas
acciones a este dispositivo,¿cómo lo harías y por qué?”.
Mirar el mapa de acciones que ha construido DirectInput para saber cómo lo ha
construido y porqué.
Sobrescribir el mapa de acciones si es necesario. Normalmente no vamos a
querer sobrescribir el mapa de acciones que ha construido DirectInput pero podemos
hacerlo.
Asignar el mapa de acciones al dispositivo. Cuando todo está como nosotros
queremos asignamos el mapa al dispositivo. Esto crea una unión entre las acciones y los
controles físicos. Hay que llamar al método SetActionMap.
8.4.5 Lectura de datos de un dispositivo
Para leer los datos de un dispositivo hay que adquirir las acciones del dispositivo
llamando al método GetDeviceData( sizeof(DIDEVICEOBJECTDATA), adod,
&dwItems, 0 );. El parámetro adod es un DIDEVICEOBJECTDATA y dwItems es un
DWORD. El número de eventos de entrada estará almacenado en dwItems, y todos los
eventos estarán almacenados en el array "adod". Cada evento tiene su tipo almacenado
en adod.uAppData, y el dato actual almacenado en adod.dwData. Los datos que no se
refieren a ejes se reciben como "button pressed" o "button released". Hay que tener en
cuenta esto para actuar de forma adecuada. Una vez que tenemos adod y dwItems
iteramos con el número de eventos. Para cada evento hacemos una distinción de casos
según adod.uAppData. Este atributo tendrá el identificador de la acción, así que es fácil
distinguir los casos. Los resultados se guardarán en una estructura de tipo
PLAYERDATA que tendrá los valores apropiados, trae o false para los botones y un
DWORD para cada eje. Esta estructura se pasa a los diferentes objetos que necesitan
actualizarse mediante los eventos de entrada.
8.4.6 Configuración de los dispositivos
Para configurar los controles basta con llamar al método ConfigureDevices de
IDirectInput8. Después de llamar a este método DirectInput entiende que los
dispositivos ya no tienen la configuración adecuada y hay que realizar los cambios
adecuados según el usuario.
SSiim
muullaaddoorr ddee vvuueelloo ddee hheelliiccóópptteerroo
6644
FFaaccuullttaadd ddee IInnffoorrm
mááttiiccaa
UUnniivveerrssiiddaadd CCoom
mpplluutteennssee ddee M
Maaddrriidd
ccuurrssoo 22000044 // 22000055
8.5 ARCHIVOS .X
Los objetos tridimensionales se simulan en un ordenador mediante una malla
poligonal que represente aproximadamente al objeto que queremos mostrar.
Una malla es un conjunto de puntos en el espacio y de aristas que los conectan.
Los puntos y las aristas forman caras, también llamadas polígonos; es al representar
estas caras con un relleno cuando la malla tiene un aspecto de objeto sólido. No
entraremos en detalles sobre las propiedades que debe cumplir una malla para que
defina un objeto representable.
La siguiente cuestión a abordar es la construcción de una malla tridimensional
para representar el objeto que queremos en nuestra aplicación. La forma más simple es
definir directamente los vértices y las aristas a mano, pero ésta solución en la práctica
resulta inaplicable al intentar definir objetos tridimensionales con un mínimo de
complicación, ya que a la hora de dar apariencia “real” a estor objetos entran en juego
consideraciones más complejas que las aristas y los vértices, como las normales de una
cara o un vértice, los materiales asignados a la malla o las texturas, iluminaciones…etc.
Todas estas consideraciones, aunque se podrían intentar hacer a mano, conllevan
un trabajo abrumador, tanto de cálculo previo cómo de tiempo de computación a la hora
de ejecutar el programa.
Por eso la creación de elementos tridimensionales complejos se realiza de
manera externa a la aplicación, hay multitud de programas especializados en la creación
de figuras tridimensionales como pueden ser Maya, 3D Studio, o Blender, por citar
algunos. Es esta diversidad de orígenes lo que conlleva que haya multitud de formatos
para representar un objeto tridimensional y, aunque los fundamentos básicos son los
mismos, hay diferencias a la hora de crear un archivo con uno u otro. Sin embargo son
éstas bases comunes las que hacen que sea posible la conversión de un formato a otro.
DirectX tiene un formato de archivos propio, el formato .x, y es el que nosotros usamos
en nuestra aplicación.
8.5.1 Formato de los archivos .X.
A partir de información encontrada en las páginas [15] y [16], intentaremos
describir cómo es la estructura básica de un archivo con formato .x
El formato del archivo de DirectX proporciona un formato plantilla-conducido
rico del archivo que permita el almacenado de mallas, texturas, animaciones y objetos
definibles por el usuario. El soporte para los sistemas de animación permite que las
trayectorias predefinidas sean almacenadas para reproducirse en tiempo real. También
da soporte para instanciamientos múltiples a un objeto, tal como una malla, mientras
que almacena sus datos solamente una vez por archivo, y jerarquías para expresar
relaciones entre los registros de datos. El formato del archivo de DirectX es utilizado de
forma nativa por el API Direct3D, proporcionando soporte para la lectura de objetos
predefinidos en una aplicación o la escritura de información sobre la construcción de
una malla por una aplicación en tiempo real.
Éste formato de archivos proporciona primitivas de datos de bajo nivel, sobre los
cuales las aplicaciones definen primitivas de un nivel más alto a través de plantillas.
Éste es el método por el cual Direct3D define primitivas de más alto nivel como
vectores, mallas, colores y matrices.
SSiim
muullaaddoorr ddee vvuueelloo ddee hheelliiccóópptteerroo
6655
FFaaccuullttaadd ddee IInnffoorrm
mááttiiccaa
UUnniivveerrssiiddaadd CCoom
mpplluutteennssee ddee M
Maaddrriidd
ccuurrssoo 22000044 // 22000055
El formato de archivo de directX es un formato independiente de la arquitectura
y del contexto. Está basado en plantillas y puede ser usado por cualquier aplicación
cliente, actualmente es usado por las librerías de Direct3D para describir datos de
geometría, jerarquías de marco y animaciones.
Cabecera:
La cabecera del fichero es opcional, pero debe aparecer al principio de la secuencia de
datos. La cabecera contiene lo siguiente:
Tipo
Número mágico –
requerido
Número de versión –
requerido
Sub tipo
Número
principal
Número
secundario
Tipo del formato –
requerido
Tamaño
Contenido
4 bytes
“xof “
2 bytes
03
2 bytes
02
4 bytes
“txt “
“bin “
“com “
Tipo de compresión –
requerido si el tipo de
formato es comprimido
4 bytes
“lzw “
Tamaño de los float –
requerido
4 bytes
“zip “
etc…
0064
0032
Significado
del contenido
Versión
Principal 3
Versión
Secundaria 2
Archivo de
texto
Archivo
binario
Archivo
comprimido
Floats de 64
bits
Floats de 32
bit
Ejemplo-- xof 0302txt 0064
Comentarios:
Los comentarios sólo son aplicables en archivos de texto. Pueden aparecer en cualquier
parte de la secuencia de datos. Un comentario empieza o con la doble barra del estilo de
C++ (//) o con el carácter almohadilla (#). El comentario seguirá hasta la fin de línea.
Plantillas:
Las plantillas definen cómo interpretar la secuencia de datos. Los datos son separados
en módulos por la definición de la plantilla. Una plantilla tiene la siguiente forma:
template <nombre_plantilla> {
<UUID>
<miembro 1>;
…
<miembro n>;
[restricciones]
}
SSiim
muullaaddoorr ddee vvuueelloo ddee hheelliiccóópptteerroo
6666
FFaaccuullttaadd ddee IInnffoorrm
mááttiiccaa
UUnniivveerrssiiddaadd CCoom
mpplluutteennssee ddee M
Maaddrriidd
ccuurrssoo 22000044 // 22000055
nombre_plantilla: Es un nombre alfanumérico que puede contener el carácter subrayado
(_) y no debe empezar por un número.
UUID: Un identificador único universal formateado según el estándar OSF DCE
rodeado por paréntesis angulares( < y >). Por ejemplo: <3D82AB43-62DA-11cf-AB390020AF71E433>
Miembros: Los miembros de la plantilla consisten en un tipo de datos declarado seguido
por un nombre opcional o un array de un tipo de datos declarado. Los tipos de datos
primitivos válidos son:
Tipo
Tamaño
16 bits
WORD
32 bits
DWORD
IEEE float
FLOAT
64 bits
DOUBLE
8 bits
CHAR
8 bits
UCHAR
8 bits
BYTE
Cadena de caracteres
STRING
acabada en NULL
Cadena de caracteres
CSTRING
con formato C
(actualmente sin
soporte)
Cadena de caracteres
UNICODE
UNICODE(actualme
nte sin soporte)
Los tipos de datos adicionales definidos por plantillas encontradas anteriormente en la
secuencia de datos se pueden también referir dentro de una definición de la plantilla.
No se permiten referencias adelantadas.
Cualquier tipo de datos válido puede ser expresado como un array en la definición de
plantilla. La sintaxis básica es:
array <tipo_de_datos> <nombre>[<dimensión-tamaño>];
donde <dimensión_tamaño> puede ser un entero o una referencia a otro miembro de
plantilla por cuyo valor se sustituye.
Los arrays pueden ser n-dimensionales, donde n se determina por el número de pares de
paréntesis cuadrados que aparecen en la secuencia. Por ejemplo:
array DWORD FixedHerd[24];
array DWORD Herd[nCows];
array FLOAT Matrix4x4[4][4];
Restricciones: Las plantillas pueden ser abiertas, cerradas o restringidas. Estas
restricciones determinan qué tipos de datos pueden aparecer en la jerarquía de un objeto
de datos definido por la plantilla. Una plantilla abierta no tiene restricciones, una
cerrada rechaza todos los tipos de datos y una restringida permite una lista de tipos de
datos declarada. La sintaxis es como sigue:
SSiim
muullaaddoorr ddee vvuueelloo ddee hheelliiccóópptteerroo
6677
FFaaccuullttaadd ddee IInnffoorrm
mááttiiccaa
UUnniivveerrssiiddaadd CCoom
mpplluutteennssee ddee M
Maaddrriidd
ccuurrssoo 22000044 // 22000055
Tres puntos encerrados por paréntesis cuadrados indican una plantilla abierta [ ... ]
Un lista de tipos de datos declarados separados por comas, seguidos opcionalmente por
sus uuids encerrados por paréntesis cuadrados indica una plantilla restringida
[ { data-type [ UUID ] , }… ]
La ausencia de las dos formas anteriores indica una plantilla cerrada.
Ejemplo:
template Mesh {
<3D82AB44-62DA-11cf-AB39-0020AF71E433>
DWORD nVertices;
array Vector vertices[nVertices];
DWORD nFaces;
array MeshFace faces[nFaces];
[ ... ]
// Plantilla abierta.
}
template Vector {
<3D82AB5E-62DA-11cf-AB39-0020AF71E433>
FLOAT x;
FLOAT y;
FLOAT z;
}
// Plantilla cerrada.
template FileSystem {
<UUID>
STRING name;
[ Directory <UUID>, File <UUID> ]
// Plantilla restringida.
}
Hay una plantilla especial, la plantilla de cabecera. Es recomendable que cada
aplicación defina esta plantilla y la use para definir información específica de aplicación
como la versión. Si está presente, la cabecera debe ser leída por el API de formato de
fichero y si está disponible un miembro flags, se utilizará para determinar cómo
interpretar la información siguiente. El miembro flags, si está definido, debe ser un
DWORD. Un bit está actualmente definido, el bit 0, si esté bit vale 0,los datos
siguientes en el fichero son binarios; si fuese 1, los datos estarían en formato texto. Se
pueden usar varias cabeceras de datos para cambiar entre datos binarios y en formato
texto dentro de un mismo archivo.
Datos:
Los objetos de datos contienen los datos reales o una referencia a estos datos. Cada uno
tiene su correspondiente plantilla que especifica el tipo de datos.
La forma de estos objetos de datos es la siguiente:
<Identificador> [nombre] {
<miembro 1>;
…
<miembro n>;
}
Identificador: Es opcional y debe coincidir con un tipo de datos previamente definido o
un tipo de datos primitivo.
Nombre: Opcional.
SSiim
muullaaddoorr ddee vvuueelloo ddee hheelliiccóópptteerroo
6688
FFaaccuullttaadd ddee IInnffoorrm
mááttiiccaa
UUnniivveerrssiiddaadd CCoom
mpplluutteennssee ddee M
Maaddrriidd
ccuurrssoo 22000044 // 22000055
Miembros: Pueden ser los siguientes.
Objeto de datos: Un objeto jerarquizado de los datos. Esto permite que la
naturaleza jerárquica del formato del archivo sea expresada. Los tipos de objetos de
datos jerarquizados permitidos en la jerarquía pueden ser restringidos.
Referencia a datos: Una referencia a un objeto de datos previamente encontrado.
Su sintaxis es: {nombre}
Lista de enteros: Una lista de enteros separados por puntos y comas.
Lista de reales en punto flotante: Una lista de floats separados por puntos y
comas.
Lista de strings: Una lista de Strings separados por puntos y comas.
Uso de las comas y los puntos y coma.
Este puede ser el tema más complejo de la sintaxis del formato de archivos, pero es el
más estricto. Las comas se usan para separar miembros de un array, los puntos y coma
se usan para terminar cada icono de datos.
Por ejemplo, tenemos una plantilla definida como:
template foo {
DWORD bar;
}
una instancia de esta será de la forma:
foo dataFoo {
1;
}
Ahora, una plantilla que contiene otra plantilla:
template foo {
DWORD bar;
DWORD bar2;
}
template container {
FLOAT aFloat;
foo aFoo;
}
Entonces una instancia será:
container dataContainer {
1.1;
2; 3;;
}
Atención en que la segunda línea que representa a foo dentro de container tiene dos
punto y coma al final de la linea. El primero indica el final del icono aFoo, y el segundo
indica el final de container.
SSiim
muullaaddoorr ddee vvuueelloo ddee hheelliiccóópptteerroo
6699
FFaaccuullttaadd ddee IInnffoorrm
mááttiiccaa
UUnniivveerrssiiddaadd CCoom
mpplluutteennssee ddee M
Maaddrriidd
ccuurrssoo 22000044 // 22000055
8.5.1 Plantillas definidas en el API de DIRECT3D
Nombre de miembro
Nombre de plantilla
Header
Tipo
UUID
<3D82AB43-62DA-11cf-AB39-0020AF71E433>
Tamaño de array
opcional
Tamaño de datos
opcional
Ninguno
major
WORD
minor
WORD
flags
DWORD
Descripcion
Esta plantilla define la cabecera específica de la aplicación DirectX. Este modo
utiliza los flags principal(major) y secundario(minor).
Nombre de miembro
Nombre de plantilla
Vector
Tipo
UUID
<3D82AB5E-62DA-11cf-AB39-0020AF71E433>
Tamaño de array
opcional
X
FLOAT
Y
FLOAT
Z
FLOAT
Descripción
Esta plantilla define un vector.
Nombre de miembro
Nombre de plantilla
Coords2d
Tipo
Tamaño de datos
opcional
Ninguno
UUID
<F6F23F44-7686-11cf-8F52-0040333594A3>
Tamaño de array
opcional
Tamaño de datos
opcional
Ninguno
U
FLOAT
V
FLOAT
Descripción
Un vector bidimensional usado para definir las coordenadas de la textura de una malla..
Nombre de miembro
s
v
Descripción
Actualmente sin uso
Nombre de plantilla
Quaternion
Tipo
FLOAT
Vector
SSiim
muullaaddoorr ddee vvuueelloo ddee hheelliiccóópptteerroo
UUID
<10DD46A3-775B-11cf-8F52-0040333594A3>
Tamaño de array
opcional
Tamaño de datos
opcional
Ninguno
7700
FFaaccuullttaadd ddee IInnffoorrm
mááttiiccaa
UUnniivveerrssiiddaadd CCoom
mpplluutteennssee ddee M
Maaddrriidd
Nombre de miembro
Nombre de plantilla
Matrix4x4
Tipo
ccuurrssoo 22000044 // 22000055
UUID
<F6F23F45-7686-11cf-8F52-0040333594A3>
Tamaño de array
opcional
16
matrix
array FLOAT
Descripción
Define una matriz 4 x 4. Se usa como un matriz de transformación.
Nombre de miembro
Nombre de plantilla
ColorRGBA
Tipo
Tamaño de datos
opcional
Ninguno
UUID
<35FF44E0-6C7C-11cf-8F52-0040333594A3>
Tamaño de array
opcional
Tamaño de datos
opcional
Ninguno
red
FLOAT
green
FLOAT
blue
FLOAT
alpha
FLOAT
Descripción
Define un objeto color con un componente alfa. Se usa para establecer el color
de una cara en la definición de la plantilla material.
Nombre de miembro
Nombre de plantilla
ColorRGB
Tipo
UUID
<D3E16E81-7835-11cf-8F52-0040333594A3>
Tamaño de array
opcional
red
FLOAT
green
FLOAT
blue
FLOAT
Descripción
Define un objeto de color básico RGB
Nombre de plantilla
Indexed Color
Tipo
DWORD
indexColor
UUID
Nombre de plantilla
Boolean
Tipo
UUID
Tamaño de datos
opcional
Ninguno
<1630B820-7842-11cf-8F52-0040333594A3>
Nombre de miembro
Tamaño de array opcional
index
ColorRGBA
Descripción
Consiste en un parámetro índice y un color RGBA y se usa para definir colores
de vertices de una malla. El índice define el vertice en el que se aplica el color.
Nombre de miembro
WORD
Descripción
Define un tipo booleano.
truefalse
SSiim
muullaaddoorr ddee vvuueelloo ddee hheelliiccóópptteerroo
<4885AE61-78E8-11cf-8F52-0040333594A3>
Tamaño opcional
de array
Tamaño de datos
opcional
Ninguno
7711
FFaaccuullttaadd ddee IInnffoorrm
mááttiiccaa
UUnniivveerrssiiddaadd CCoom
mpplluutteennssee ddee M
Maaddrriidd
Nombre de miembro
Nombre de plantilla
Boolean2d
Tipo
ccuurrssoo 22000044 // 22000055
UUID
<4885AE63-78E8-11cf-8F52-0040333594A3>
Tamaño opcional
de array
Tamaño opcional
de datos
Ninguno
u
Boolean
v
Boolean
Descripción
Define un conjunto de dos booleanos usados en la plantilla MeshFaceWraps para
definir la topología de la textura de una cara individual.
Nombre de miembro
Nombre de plantilla
Material
Tipo
UUID
<3D82AB4D-62DA-11cf-AB39-0020AF71E433>
Tamaño opcional
de array
Objeto de datos
opcional
Alguno
faceColor
ColorRGBA
power
FLOAT
specularColor
ColorRGB
emissiveColor
ColorRGB
Descripción
Define un color material básico que puede aplicarse a una malla completa o a
caras individuales de una malla. El miembro power especifica la componente
especular del material. La luz ambiente requiere un componente alfa.
Objetos de datos
opcionales usados por
Direct3DRM
TextureFilename
Si no aparece, la malla está sin texturar
Nombre de miembro
Nombre de plantilla
TextureFilename
Tipo
UUID
<A42790E1-7810-11cf-8F52-0040333594A3>
Tamaño opcional
de array
Objeto de datos
opcional
Ninguno
filename
STRING
Descripción
Permite especificar el nombre de archivo de una textura a aplicar a una malla o
una cara. Debería aparecer dentro de un objeto material.
Nombre de miembro
Nombre de plantilla
MeshFace
Tipo
nFaceVertexIndices
faceVertexIndices
DWORD
array DWORD
UUID
<3D82AB5F-62DA-11cf-AB39-0020AF71E433>
Tamaño opcional
de array
Objeto de datos
opcional
Ninguno
NFaceVertexIndici
es
Descripción
Se usa por la plantilla Mesh para definir las caras de las mallas. Cada elemento
del array nFaceVertexIndices referencia un vertice de la malla usado para
construir la cara.
SSiim
muullaaddoorr ddee vvuueelloo ddee hheelliiccóópptteerroo
7722
FFaaccuullttaadd ddee IInnffoorrm
mááttiiccaa
UUnniivveerrssiiddaadd CCoom
mpplluutteennssee ddee M
Maaddrriidd
Nombre de miembro
Nombre de plantilla
MeshFaceWraps
Tipo
ccuurrssoo 22000044 // 22000055
UUID
<4885AE62-78E8-11cf-8F52-0040333594A3>
Tamaño opcional
de array
nFaceWrapValues
DWORD
FaceWrapValues
Boolean2d
Descripción
Esta plantilla se usa para definir la topología de la textura de cada cara .
nFaceWrapValues debe ser igual al numero de caras en la malla.
Nombre de miembro
Nombre de plantilla
MeshTextureCoords
Tipo
nTextureCoords
DWORD
textureCoords
array Coords2d
Descripción
Define las coordenadas de textura de una malla.
Nombre de miembro
Nombre de plantilla
MeshNormals
Tipo
Objeto de datos
opcional
Ninguno
UUID
<F6F23F40-7686-11cf-8F52-0040333594A3>
Tamaño opcional
de array
Objeto de datos
opcional
Ninguno
nTextureCoords
UUID
<F6F23F43-7686-11cf-8F52-0040333594A3>
Tamaño opcional
de array
Objeto de datos
opcional
Ninguno
nNormals
DWORD
normals
array Vector
nNormals
nFaceNormals
DWORD
faceNormals
array MeshFace
nFaceNormals
Descripción
Define normales para una malla.El primer array de vectores son los vectores de
normales, y el segundo es un array de índices especificando que normales deben
aplicarse a la cara dada. nFaceNormals debe ser igual al numero de caras en una
malla.
Nombre de miembro
Nombre de plantilla
MeshVertexColors
Tipo
UUID
<1630B821-7842-11cf-8F52-0040333594A3>
Tamaño opcional
de array
nVertexColors
DWORD
vertexColors
array IndexedColor
nVertexColors
Descripción
Especifica el color de los vértices en una malla, en oposición a aplicar un
material por cara o por malla.
SSiim
muullaaddoorr ddee vvuueelloo ddee hheelliiccóópptteerroo
Objeto de datos
opcional
Ninguno
7733
FFaaccuullttaadd ddee IInnffoorrm
mááttiiccaa
UUnniivveerrssiiddaadd CCoom
mpplluutteennssee ddee M
Maaddrriidd
Nombre de miembro
Nombre de plantilla
MeshMaterialList
Tipo
ccuurrssoo 22000044 // 22000055
UUID
<F6F23F42-7686-11cf-8F52-0040333594A3>
Tamaño opcional
de array
Objeto de datos
opcional
Material
nMaterials
DWORD
nFaceIndexes
DWORD
FaceIndexes
array DWORD
nFaceIndexes
Descripción
Se usa en un objeto Mesh para especificar qué material aplicar a qué caras.
nMaterials especifica cuántos materales están presentes, y el objeto Material
especifica qué material aplicar.
Nombre de miembro
Nombre de plantilla
Mesh
Tipo
UUID
<3D82AB44-62DA-11cf-AB39-0020AF71E433>
Tamaño opcional
de array
Objeto de datos
opcional
Alguno
nVertices
DWORD
vertices
array Vector
nVertices
nFaces
DWORD
faces
array MeshFace
nFaces
Descripción
Define una malla simple.El primer array es una lista de vértices y el segundo
define las caras de la malla indexadas por el array de vértices.
Objetos de datos
opcionales usados por
Direct3DRM
MeshFaceWraps
Si no está presente, u y v se ponen por defecto a falso.
MeshTextureCoords
Si no aparece, no hay coordenadas de textura.
MeshNormals
Si no aparece las normales se generan usando el método
GenerateNormals() del API.
MeshVertexColors
Si no aparece, los colores se ponen por defecto a blanco.
MeshMaterialList
Si no aparece, el material se pone por defecto a blanco.
Nombre de miembro
Nombre de plantilla
FrameTransformMatr
ix
Tipo
UUID
<F6F23F41-7686-11cf-8F52-0040333594A3>
Tamaño opcional
de array
frameMatrix
Matrix4x4
Descripción
Define una transformación local para un frame(y sus hijos).
SSiim
muullaaddoorr ddee vvuueelloo ddee hheelliiccóópptteerroo
Objeto de datos
opcional
Ninguno
7744
FFaaccuullttaadd ddee IInnffoorrm
mááttiiccaa
UUnniivveerrssiiddaadd CCoom
mpplluutteennssee ddee M
Maaddrriidd
Nombre de miembro
Nombre de plantilla
Frame
Tipo
ccuurrssoo 22000044 // 22000055
UUID
<3D82AB46-62DA-11cf-AB39-0020AF71E433>
Tamaño opcional
de array
Objeto de datos
opcional
Alguno
Ninguno
Descripción
Define un frame. Puede contener objetos de tipo
Mesh y un FrameTransformMatrix.
Objetos de datos
opcionales usados por
Direct3DRM
FrameTransformMatrix
Si no aparece, no se aplicarán transformaciones locales al frame.
Mesh
Cualquier numero de objetos Mesh se convertirán en hijos del
frame.
Nombre de miembro
Nombre de plantilla
FloatKeys
Tipo
UUID
<10DD46A9-775B-11cf-8F52-0040333594A3>
Tamaño opcional
de array
Objeto de datos
opcional
Ninguno
nValues
DWORD
values
array FLOAT
nValues
Descripción
Define un array de floats y el número de floats en el array. Se usa para definir
conjuntos de claves de animación.
Nombre de miembro
Nombre de plantilla
TimedFloatKeys
Tipo
UUID
<F406B180-7B3B-11cf-8F52-0040333594A3>
Tamaño opcional
de array
time
DWORD
tfkeys
FloatKeys
Descripción
Define un conjunto de floats y un tiempo positivo usado en animaciones.
Nombre de miembro
keyType
nKeys
keys
Nombre de plantilla
AnimationKey
Tipo
DWORD
DWORD
array
TimedFloatKeys
Objeto de datos
opcional
Ninguno
UUID
<10DD46A8-775B-11cf-8F52-0040333594A3>
Tamaño opcional
de array
Objeto de datos
opcional
Ninguno
NKeys
Descripción
Define un conjunto de claves de animaciones.s.El parámetro keyType especifica
si las claves son de rotación, escalación o posición (usando los enteros 0, 1 o 2
respectivamente).
SSiim
muullaaddoorr ddee vvuueelloo ddee hheelliiccóópptteerroo
7755
FFaaccuullttaadd ddee IInnffoorrm
mááttiiccaa
UUnniivveerrssiiddaadd CCoom
mpplluutteennssee ddee M
Maaddrriidd
Nombre de miembro
Nombre de plantilla
AnimationOptions
Tipo
ccuurrssoo 22000044 // 22000055
UUID
<E2BF56C0-840F-11cf-8F52-0040333594A3>
Tamaño opcional
de array
Objeto de datos
opcional
Ninguno
Openclosed
DWORD
Positionquality
DWORD
Descripción
Permite establecer las opciones de animacion de D3DRM.El parámetro
openclosed puede ser 0 para cerrado o 1 para una animación abierta. El
parámetro positionquality se usa para establecer la calidad de cualquier clave de
posición especificada y puede ser 0 para para posiciones spline o 1 para
posiciones lineales. Por defecto una animación es abierta y usa claves de
posición lineales.
Nombre de miembro
Nombre de plantilla
Animation
Tipo
UUID
<3D82AB4F-62DA-11cf-AB39-0020AF71E433>
Tamaño opcional
de array
Objeto de datos
opcional
Alguno
Ninguno
Descripción
Contiene animaciones que referencian un frame previo. Debe contener una
referencia a un frame y por lo menos un conjunto de AnimationKeys. Puede
tener también un objeto AnimationOptions.
Objetos de datos
opcionales usados por
Direct3DRM
AnimationKey
Una animación no tiene significado sin AnimationKeys.
AnimationOptions
Si no aparece, la animación es abierta y usa claves de posición
lineales.
Nombre de miembro
Nombre de plantilla
AnimationSet
Tipo
UUID
<3D82AB50-62DA-11cf-AB39-0020AF71E433>
Tamaño opcional
de array
Objeto de datos
opcional
Animation
Ninguno
Descripción
Conriene uno o más objetos Animation y es equivalente al concepto de conjuntos
de animación de D3DRM. Lo que significa que cada animación dentro de un
conjunto de animaciones tiene el mismo tiempo en cualquier punto dado.
Incrementando el tiempo del conjunto de animación se incrementará el tiempo de
todas las animaciones que contiene.
SSiim
muullaaddoorr ddee vvuueelloo ddee hheelliiccóópptteerroo
7766
FFaaccuullttaadd ddee IInnffoorrm
mááttiiccaa
UUnniivveerrssiiddaadd CCoom
mpplluutteennssee ddee M
Maaddrriidd
ccuurrssoo 22000044 // 22000055
9. FMOD
Aquí se explica cómo utilizar las librerías de Fmod para reproducir sonidos desde una
aplicación.
9.1 ¿QUÉ ES FMOD?
FMOD es una librería multiplataforma para el manejo de sonido y música en
videojuegos, demos, aplicaciones multimedia, etc. Está orientada especialmente para su
uso en la programación de videojuegos. Algunas de las plataformas donde se encuentra
disponible son: Windows, Linux, Windows CE, y Macintosh, incluso está disponible
para algunas consolas como por ejemplo: GameCube, PS2 y XBOX. Esta librería es
gratuita siempre y cuando nuestras aplicaciones no sean comerciales, en caso contrario
se debe pagar una licencia. Las últimas versiones de esta librería se pueden encontrar en
su sitio oficial http://www.fmod.org
Las versiones para consolas no pueden ser descargadas directamente desde el
sitio, ya que para utilizarlas se debe acreditar ser un desarrollador de Microsoft,
Nintendo o Sony.
Otra de las ventajas de esta librería es que está soportada por varios
compiladores, entre ellos tenemos a Microsoft Visual C++ 5 & 6, Watcom, Borland,
LCC-WIN32, Metrowerks/CodeWarrior, GCC, MinGW & CygWin, Delphi, Kylix,
Visual Basic.
Algunos de los formatos soportados por esta librería son los siguientes: MOD, S3M,
XM, IT y MID para música; WAV, MP2, MP3 Y OGG para sonidos.
9.2 INICIALIZACIÓN DE LA LIBRERÍA
Lo primero que debemos colocar en nuestro programa es un include de la
cabecera fmod.h
#include <fmod.h>
Para poder usar fmod debemos inicializar el sistema de sonido, esto lo hace la función
FSOUND_Init, veamos su prototipo:
signed char F_API FSOUND_Init(int mixrate, int maxsoftwarechannels,
unsigned int flags );
El parámetro mixrate corresponde a la frecuencia, la cual puede variar entre los 4000 y
65535 HZ. Lo común será pasarle 44100, con lo que obtendremos una muy buena
calidad de sonido. Luego tenemos el parámetro maxsoftwarechannels que corresponde
al número máximo de canales que pueden existir, un buen número que se le puede pasar
es 32. Por último tenemos el parámetro flags, el cual activa otras características para el
sonido. La función devuelve true si todo salió bien y false si hubo algún error.
Una cosa importante es que antes de salir de nuestro programa tendremos que
cerrar el sistema de sonido, esto lo haremos con la función FSOUND_Close:
void F_API FSOUND_Close();
9.3 REPRODUCIENDO SONIDOS
Lo primero que tenemos que saber es en dónde almacenar los datos del sonido,
para esto existe una estructura llamada FSOUND_SAMPLE. La librería FMOD
dispone de varias funciones para manejar el sonido, nosotros usaremos la siguiente para
cargar los sonidos en esta estructura:
FSOUND_SAMPLE * F_API FSOUND_Sample_Load(int index, const char
*name, unsigned int inputmode, int memlength);
SSiim
muullaaddoorr ddee vvuueelloo ddee hheelliiccóópptteerroo
7777
FFaaccuullttaadd ddee IInnffoorrm
mááttiiccaa
UUnniivveerrssiiddaadd CCoom
mpplluutteennssee ddee M
Maaddrriidd
ccuurrssoo 22000044 // 22000055
En el primer parámetro index, debemos pasarle el número del canal donde cargaremos
el sonido, lo mejor es pasarle FSOUND_FREE, entonces el programa elegirá un canal
libre arbitrariamente. Luego tenemos el parámetro name que corresponde al nombre del
archivo que queremos cargar. En el tercer parámetro inputmode, colocaremos el formato
de los datos, existe una gran lista de estos modos, nosotros utilizaremos el siguiente:
FSOUND_STEREO. Por último tenemos a memlength, aquí pasaremos el valor 0 ya
que el sonido lo estamos cargando desde un archivo, si fuera desde la memoria
tendríamos que indicarle la longitud en bytes del sonido. La función retorna un puntero
a FSOUND_SAMPLE o NULL si hubo algún error.
Para liberar la memoria ocupada por este sonido y a la vez dejar nuevamente
este canal disponible, usaremos la siguiente función:
void F_API FSOUND_Sample_Free(FSOUND_SAMPLE *sptr);
Simplemente se le pasa como parámetro un puntero a la estructura que se quiere
eliminar de la memoria.
Una vez que tenemos nuestro sonido en memoria, podremos reproducirlo. Esto
lo haremos a través de la función:
int F_API FSOUND_PlaySound(int channel, FSOUND_SAMPLE *sptr);
En el parámetro channel, indicaremos el número del canal en el cual reproduciremos el
sonido, nosotros le pasaremos FSOUND_FREE.
Por último tenemos el puntero sptr, que corresponde al sonido que reproduciremos. La
función devuelve el número del canal seleccionado, es conveniente guardarlo en alguna
variable ya que lo utilizaremos más adelante con otras funciones.
Para detener el sonido que se está reproduciendo usaremos la función:
signed char F_API FSOUND_StopSound(int channel);
Simplemente le pasaremos el número del canal que queremos dejar de reproducir. La
función devuelve true si todo resultó correctamente o false en caso contrario.
También existe una función para colocar en pausa el sonido que se está
reproduciendo:
signed char F_API FSOUND_SetPaused(int channel, signed char paused);
Aquí le pasamos el número del canal, y en el segundo parámetro true si queremos
colocarlo en pausa, o false si deseamos que continúe reproduciéndose. Devuelve true si
todo salió bien o false en caso contrario.
Si queremos modificar el volumen del sonido usaremos la siguiente función:
signed char F_API FSOUND_SetVolume(int channel, int vol);
Le pasamos el número del canal, y en el segundo parámetro el valor del nuevo volumen
que puede variar entre 0 y 255. Devuelve true si todo salió bien o false en caso
contrario.
La función inversa a la anterior es:
int F_API FSOUND_GetVolume(int channel);
La cual nos devuelve el volumen actual del canal que debe ser pasado por parámetro.
También podemos modificar el paneo en un canal determinado mediante la
función:
signed char F_API FSOUND_SetPan(int channel, int pan);
Se le debe pasar el número del canal, y el nuevo valor de paneo que debe estar entre 0
(completamente a la izquierda) o 255 (completamente a la derecha).
Si deseamos saber el valor del paneo actual usaremos la siguiente función:
int F_API FSOUND_GetPan(int channel);
Se le debe pasar el número del canal y retornará el valor del paneo actual.
Siguiendo con las funciones, también disponemos de una que nos permite silenciar un
canal determinado, esto lo haremos con la siguiente función:
SSiim
muullaaddoorr ddee vvuueelloo ddee hheelliiccóópptteerroo
7788
FFaaccuullttaadd ddee IInnffoorrm
mááttiiccaa
UUnniivveerrssiiddaadd CCoom
mpplluutteennssee ddee M
Maaddrriidd
ccuurrssoo 22000044 // 22000055
signed char F_API FSOUND_SetMute(int channel, signed char mute);
El primer parámetro es el número del canal, y el segundo true si deseamos activarlo o
false si lo queremos desactivar. Devuelve true si todo resultó bien o false en caso
contrario.
Por ultimo veremos una función que nos permite activar o desactivar un loop de
un sonido:
signed char F_API FSOUND_SetLoopMode(int channel, unsigned int
loopmode);
Se le debe pasar el número del canal, y en el segundo parámetro
FSOUND_LOOP_NORMAL si queremos activarlo o FSOUND_LOOP_OFF si lo
vamos a desactivar. Devuelve true si toda ha salido bien o false en caso contrario.
9.4 REPRODUCIENDO MÚSICA
Al igual que sucede con los sonidos, la librería FMOD tiene una estructura para
almacenar la música, esta es FMUSIC_MODULE. Existen funciones muy similares a
las hemos visto en el apartado de sonidos para manejar la música, el único detalle es
aquí no existen los canales, así que no nos preocuparemos por eso.
Ahora veremos un listado de los prototipos de las funciones más utilizadas. Su
utilidad es similar a las anteriores funciones, lo único que no hacen uso del concepto de
canal. Las funciones son las siguientes:
FMUSIC_MODULE * F_API FMUSIC_LoadSong(const char *name);
signed char F_API FMUSIC_FreeSong(FMUSIC_MODULE *mod);
signed char F_API FMUSIC_PlaySong(FMUSIC_MODULE *mod);
signed char F_API FMUSIC_SetPaused(FMUSIC_MODULE *mod, signed
char pause);
signed char F_API FMUSIC_StopSong(FMUSIC_MODULE *mod);
signed char F_API FMUSIC_SetMasterVolume(FMUSIC_MODULE
*mod, int volume);
int F_API FMUSIC_GetMasterVolume(FMUSIC_MODULE *mod);
signed char F_API FMUSIC_SetLooping(FMUSIC_MODULE *mod,
signed char looping);
Opciones de preinicialización
Antes de iniciar fmod para poder reproducir los sonidos que queremos, debemos
tener en cuenta varios aspectos.
Antes de llamar a FSOUND_Init() podemos establecer el tipo de salida que
queremos. Esto lo podemos hacer con la llamada a:
signed char F_API FSOUND_SetOutput(int outputtype);
Donde el parámetro outputtype puede ser uno de los componentes del siguiente tipo:
enum FSOUND_OUTPUTTYPES
{
FSOUND_OUTPUT_NOSOUND, /* Sin sonido, todas las llamadas an
éxito pero no hacen nada*/
FSOUND_OUTPUT_WINMM, /* Windows Multimedia driver. */
FSOUND_OUTPUT_DSOUND, /* DirectSound driver. Es necesario para
soportar EAX2, EAX3 o FX. */
FSOUND_OUTPUT_A3D,
/* A3D driver. */
FSOUND_OUTPUT_OSS,
/* Linux/Unix OSS (Open Sound System)
driver, es decir, los drivers del kernel.*/
SSiim
muullaaddoorr ddee vvuueelloo ddee hheelliiccóópptteerroo
7799
FFaaccuullttaadd ddee IInnffoorrm
mááttiiccaa
UUnniivveerrssiiddaadd CCoom
mpplluutteennssee ddee M
Maaddrriidd
ccuurrssoo 22000044 // 22000055
FSOUND_OUTPUT_ESD,
/* Linux/Unix ESD (Enlightment Sound
Daemon) driver. */
FSOUND_OUTPUT_ALSA,
/* Linux Alsa driver. */
FSOUND_OUTPUT_ASIO,
/* Low latency ASIO driver */
FSOUND_OUTPUT_XBOX,
/* Xbox driver */
FSOUND_OUTPUT_PS2,
/* PlayStation 2 driver */
FSOUND_OUTPUT_MAC,
/* Mac SoundManager driver */
FSOUND_OUTPUT_GC,
/* Gamecube driver */
FSOUND_OUTPUT_NOSOUND_NONREALTIME /* Es igual que
nosound, pero la generación de sonido la lleva a cabo FSOUND_Update */
};
9.5 ARCHIVOS MP3
Para reproducir archivos mp3 hay que tratarlos de diferente manera a lo hecho
hasta ahora. Necesitamos un puntero al tipo FSOUND_STREAM. Para abrir el archivo
mp3 tenemos que llamar al método:
FSOUND_STREAM* F_API FSOUND_Stream_Open(const char
*name_or_data, unsigned int mode, int offset, int length);
Donde el parámetro name_or_data indica el nombre del archive o la posición de
memoria de la cual leer los datos. El parámetro mode indica el modo de abrir el archivo,
si queremos leer desde memoria habrá que indicarlo con FSOUND_LOADMEMORY.
Una vez que tenemos el archivo cargado en el puntero a FSOUND_STREAM podemos
empezar la reproducción del mismo llamando a:
Int F_API FSOUND_Stream_Play(int channel, FSOUND_STREAM
*stream);
Si le indicamos en el parámetro channel FSOUND_FREE el programa elegirá un canal
libre arbitrariamente.
Para parar la reproducción y liberar el canal llamamos a la función:
signed char
F_API FSOUND_Stream_Close(FSOUND_STREAM
*stream);
9.6 IMPLEMENTACIÓN
En nuestro programa la clase que se encarga de lo concerniente a los sonidos es
la clase GestorSonido. Esta clase inicializa la librería de fmod para poder reproducir
sonidos. Puede reproducir un archivo mp3, sólo uno a la vez. Un archivo de música por
medio de FMUSIC_PlaySong y una serie de FSOUND_SAMPLE. Esta clase consta de
dos listas, una con los nombres de los archivos de los FSOUND_SAMPLE a usar y otra
con los FSOUND_SAMPLE cargados. Cuando una clase quiere cargar un
FSOUND_SAMPLE para poder utilizarlo más adelante le pide al gestor que lo cargue
dándole el nombre del archivo. El gestor busca en la lista de nombres si ya estaba el
FSOUND_SAMPLE, si estaba ya, le devuelve la posición del FSOUND_SAMPLE, y si
no estaba lo añade al final y le da su posición. De esta forma evitamos tener varios
FSOUND_SAMPLE iguales cargados en memoria. Cuando una clase quiere reproducir
un FSOUND_SAMPLE lo único que hace es llamar al gestor y decirle la posición del
FSOUND_SAMPLE que quiere reproducir, el gestor lo saca de la lista y lo reproduce.
Para reproducir música o un archivo mp3, la clase que quiere ejecutarlo llama al
gestor para que reproduzca el archivo cuyo nombre le pasa como parámetro.
Una cosa a tener en cuenta es que GestorSonido no es una clase, es un
namespace, de esta forma solo hay una copia del gestor en ejecución.
SSiim
muullaaddoorr ddee vvuueelloo ddee hheelliiccóópptteerroo
8800
FFaaccuullttaadd ddee IInnffoorrm
mááttiiccaa
UUnniivveerrssiiddaadd CCoom
mpplluutteennssee ddee M
Maaddrriidd
ccuurrssoo 22000044 // 22000055
Al realizar la búsqueda en la lista de nombres se pensó en hacer búsqueda
dicotómica y una inserción ordenada. Pero surgió el problema de que devolvíamos la
posición del FSOUND_SAMPLE, si hacíamos una inserción ordenada dicha posición
podría variar según insertamos más elementos. Las dos soluciones que encontramos
fueron hacer búsqueda lineal al insertar nuevos elementos y hacer un acceso constante a
la hora de reproducir los FSOUND_SAMPLES , o bien hacer una búsqueda dicotómica
al insertar elementos y volver a hacer búsqueda dicotómica al reproducir los sonidos.
Elegimos el primer camino ya que la búsqueda lineal se hace sólo al cargar los
FSOUND_SAMPLES, y los accesos constantes ocurren durante toda la ejecución
10. SOCKETS
Esta sección trata sobre cómo controlar el objeto a tratar en el simulador desde otros
programa mediante el uso de sockets. Se explica cómo implementar y usar sockets así
como la integración de clases c++ en Matlab (Simulink).
10.1 SOCKETS
Los sockets son puntos finales de enlaces de comunicaciones entre procesos. Los
procesos los tratan como descriptores de ficheros, de forma que se pueden intercambiar
datos con otros procesos transmitiendo y recibiendo a través de sockets. El tipo de
sockets describe la forma en la que se transfiere información a través de ese socket.
Figura 10.1 Esuqema de las capas de los sockets
10.1.1 Sockets Stream (TCP, Transport Control Protocol)
Son un servicio orientado a conexión donde los datos se transfieren sin
encuadrarlos en registros o bloques. Si se rompe la conexión entre los procesos, éstos
serán informados.
El protocolo de comunicaciones con streams es un protocolo orientado a conexión, ya
que para establecer una comunicación utilizando el protocolo TCP, hay que establecer
en primer lugar una conexión entre un par de sockets. Mientras uno de los sockets
atiende peticiones de conexión (servidor), el otro solicita una conexión (cliente). Una
vez que los dos sockets estén conectados, se pueden utilizar para transmitir datos en
ambas direcciones.
SSiim
muullaaddoorr ddee vvuueelloo ddee hheelliiccóópptteerroo
8811
FFaaccuullttaadd ddee IInnffoorrm
mááttiiccaa
UUnniivveerrssiiddaadd CCoom
mpplluutteennssee ddee M
Maaddrriidd
ccuurrssoo 22000044 // 22000055
10.1.2 Sockets Datagrama (UDP, User Datagram Protocol)
Son un servicio de transporte sin conexión. Son más eficientes que TCP, pero no
está garantizada la fiabilidad. Los datos se envían y reciben en paquetes, cuya entrega
no está garantizada. Los paquetes pueden ser duplicados, perdidos o llegar en un orden
diferente al que se envió.
El protocolo de comunicaciones con datagramas es un protocolo sin conexión, es decir,
cada vez que se envíen datagramas es necesario enviar el descriptor del socket local y la
dirección del socket que debe recibir el datagrama. Como se puede ver, hay que enviar
datos adicionales cada vez que se realice una comunicación.
10.1.3 Sockets Raw
Son sockets que dan acceso directo a la capa de software de red subyacente o a
protocolos de más bajo nivel. Se utilizan sobre todo para la depuración del código de los
protocolos.
10.1.4 Diferencias entre Sockets Stream y Datagrama
Ahora se nos presenta un problema, ¿qué protocolo, o tipo de sockets, debemos
usar - UDP o TCP? La decisión depende de la aplicación cliente/servidor que estemos
escribiendo. Vamos a ver algunas diferencias entre los protocolos para ayudar en la
decisión.
En UDP, cada vez que se envía un datagrama, hay que enviar también el
descriptor del socket local y la dirección del socket que va a recibir el datagrama, luego
éstos son más grandes que los TCP. Como el protocolo TCP está orientado a conexión,
tenemos que establecer esta conexión entre los dos sockets antes de nada, lo que implica
un cierto tiempo empleado en el establecimiento de la conexión, que no existe en UDP.
En UDP hay un límite de tamaño de los datagramas, establecido en 64 kilobytes,
que se pueden enviar a una localización determinada, mientras que TCP no tiene límite;
una vez que se ha establecido la conexión, el par de sockets funciona como los streams:
todos los datos se leen inmediatamente, en el mismo orden en que se van recibiendo.
UDP es un protocolo desordenado, no garantiza que los datagramas que se hayan
enviado sean recibidos en el mismo orden por el socket de recepción. Al contrario, TCP
es un protocolo ordenado, garantiza que todos los paquetes que se envíen serán
recibidos en el socket destino en el mismo orden en que se han enviado.
Los datagramas son bloques de información del tipo lanzar y olvidar. Para la
mayoría de los programas que utilicen la red, el usar un flujo TCP en vez de un
datagrama UDP es más sencillo y hay menos posibilidades de tener problemas. Sin
embargo, cuando se requiere un rendimiento óptimo, y está justificado el tiempo
adicional que supone realizar la verificación de los datos, los datagramas son un
mecanismo realmente útil.
En resumen, TCP parece más indicado para la implementación de servicios de
red como un control remoto (rlogin, telnet) y transmisión de ficheros (ftp); que
necesitan transmitir datos de longitud indefinida. UDP es menos complejo y tiene una
menor sobrecarga sobre la conexión; esto hace que sea el indicado en la implementación
de aplicaciones cliente/servidor en sistemas distribuidos montados sobre redes de área
local.
Debido a las características de los dos tipos de sockets optamos por usar sockets
TCP, ya que nos asegura que los datos van a llegar en orden y pueden tener longitud
variable. En conclusión, como ya se ha comentado antes, TCP es más indicado para un
SSiim
muullaaddoorr ddee vvuueelloo ddee hheelliiccóópptteerroo
8822
FFaaccuullttaadd ddee IInnffoorrm
mááttiiccaa
UUnniivveerrssiiddaadd CCoom
mpplluutteennssee ddee M
Maaddrriidd
ccuurrssoo 22000044 // 22000055
control remoto. De todas formas, el archivo “PracticalSocket” tiene implementados los
dos tipos de sockets TCP y UDP.
10.2 USO DE SOCKETS
En nuestro programa hemos tenido en cuenta la demanda del usuario para usar o
no sockets. Se lee mediante LUA el archivo “Control.lua”. La variable socket indicará si
se ha de usar sockets o no. A parte de esto, también se leen la dirección y el puerto
donde queremos que se cree el socket.
10.2.1 Creación y uso de sockets
Para crear un socket servidor lo hacemos mediante el constructor siguiente:
TCPServerSocket(const string &localAddress, unsigned short localPort,
int queueLen = 5) throw(SocketException);
La dirección se indica en localAddress, el puerto en localPort y el parámetro queueLen
indica el número máximo de peticiones que tratará el servidor. Por defecto se ha
establecido en 5, aunque realmente sólo habrá un único controlador.
Una vez que tenemos los datos creamos un socket de tipo servidor en la
dirección y puerto indicados y lo ponemos a la escucha para recibir peticiones de
conexión. Esto se hace mediante el método accept() que bloquea la ejecución hasta que
recibe una petición o se produce un error. Cuando recibe una petición crea un nuevo
socket que será el camino por donde tendremos que enviar y recibir los datos. Esta
función devuelve el nuevo socket. De esta manera hay que ejecutar primero el
simulador y luego el programa que actúa como controlador. Debido a que accept()
bloque la ejecución, si se pierde la conexión por alguna razón habrá que iniciar el
programa de nuevo, no llamamos a accept() de nuevo porque el programa se quedaría
bloqueado.
TCPSocket *accept() throw(SocketException);
En este punto le toca al controlador crear un socket cliente con la misma
dirección y puerto que el servidor. Al crear dicho socket, si todo se hace sin errores, el
servidor aceptará la conexión pedida por el socket cliente
Ya estamos listos para enviar o recibir información a través del socket que
acabamos de crear. Hemos optado por el controlador para que sea el primero en enviar
datos, de esta forma podemos establecer unos valores iniciales del objeto a manejar. Los
datos que se envían y se reciben van a tener longitudes distintas. Si vemos la conexión
desde el simulador se enviarán paquetes de 16 float que contendrán: las fuerzas, los
momentos, la posición del cíclico, la orientación del objeto, las potencias de los rotores
y la posición actual del objeto. Se recibirán paquetes de 4 float con la información sobre
la nueva posición del cíclico a establecer y las nuevas potencias de los rotores.
Para recibir información usamos el método:
int recv(void *buffer, int bufferLen) throw(SocketException);
Este método lee datos del socket actual, hasta bufferLen bytes, y los almacena en el
parámetro buffer. Devuelve el número de bytes leídos, 0 para EOF y -1 si ha habido
algún error.
Como hemos comentado antes el primero en recibir los datos es el simulador,
después de recibir los datos actualiza las variables del objeto según se le indique y
posteriormente actualiza el objeto según el tiempo transcurrido y según los datos del
objeto en ese momento.
SSiim
muullaaddoorr ddee vvuueelloo ddee hheelliiccóópptteerroo
8833
FFaaccuullttaadd ddee IInnffoorrm
mááttiiccaa
UUnniivveerrssiiddaadd CCoom
mpplluutteennssee ddee M
Maaddrriidd
ccuurrssoo 22000044 // 22000055
Una vez que el objeto está actualizado el simulador construye un paquete con los
nuevos datos del objeto para enviárselo al controlador. Para enviar información se usa el
método:
void send(const void *buffer, int bufferLen) throw(SocketException);
Este método escribe bufferLen bytes del parámetro buffer en el socket actual. La
función devuelve trae si se envía con éxito.
10.2.1 Cierre de la conexión
El cierre de la conexión lo hemos implementado en el destructor del socket. Al
cerrar el socket el cliente recibirá un 0 que le indica EOF y sabe que la conexión se ha
cerrado.
10.3 WINSOCK
Para implementar los sockets nos hemos apoyado en Winsock. Ahora
explicaremos los pasos a seguir con Winsock para preparar los sockets.
10.3.1 Inicializar Winsock
Todas las aplicaciones con Winsocl deben ser inicializadas antes de usarse para
asegurarnos de que el sistema soporta los sockets de Windows.
Primero hay que crear un objeto de tipo WSADATA y otro de tipo WORD:
WSADATA wsaData;
WORD wVersionRequested = MAKEWORD(2, 0);
MAKEWORD(2,0) indica un requisito de versión, en este caso se pide Winsock v2.0
Luego llamamos a WSAStartup con dicho objeto y comprobamos el entero que nos
devuelve para chequear errores:
if (WSAStartup(wVersionRequested, &wsaData) != 0) {//Cargar WinSock DLL
throw SocketException("No se ha podido cargar WinSock DLL");
}
10.3.2 Creación de un socket (Servidor o Cliente)
Creamos un descriptor del socket, su tipo y el protocolo que va a utilizar:
int sockDesc;
int type;
int protocol;
Creamos un nuevo socket:
if ((sockDesc = socket(PF_INET, type, protocol)) < 0) {
throw SocketException("Error al crear Socket (socket())", true);
}
En nuestra aplicación el tipo de socket es SOCK_STREAM y el protocolo a
utilizar es IPPROTO_TCP. PF_INET le indica que la familia de direcciones hace
referencia a Internet.
10.3.3 Establecer socket del servidor
Para que un servidor pueda aceptar conexiones de clientes debe estar ligado a
una dirección del sistema. Los siguientes pasos explican como ligar un socket ya creado
a una dirección y puerto determinados. Los clientes usarán dicha dirección y puerto para
SSiim
muullaaddoorr ddee vvuueelloo ddee hheelliiccóópptteerroo
8844
FFaaccuullttaadd ddee IInnffoorrm
mááttiiccaa
UUnniivveerrssiiddaadd CCoom
mpplluutteennssee ddee M
Maaddrriidd
ccuurrssoo 22000044 // 22000055
conectarse al servidor. En el ejemplo suponemos que la dirección se guarda en la
variable address y el puerto en port.
String address;
Unsigned short port;
La estructura sockaddr contiene información referente a la familia de
direcciones, la dirección IP y el puerto. La estructura sockaddr_in es un subconjunto de
sockaddr y se usa para aplicaciones que usan IP versión 4.
Creamos la estructura y la rellenamos. Primero rellenamos el tipo de familia de
direcciones:
sockaddr_in addr;
addr.sin_family = AF_INET; //dirección de internet
Para obtener la dirección primero resolvemos el nombre contenido en la variable
address:
hostent *host; // Resolvemos el nombre
if ((host = gethostbyname(address.c_str())) == NULL) {
throw SocketException("Error en el nombre (gethostbyname())");
}
La estructura hostent es la siguiente:
typedef struct hostent {
char FAR* h_name;
char FAR FAR** h_aliases;
short h_addrtype;
short h_length;
char FAR FAR** h_addr_list;
} hostent;
La dirección del host está en h_addr_list[0]. Asignamos la dirección y el puerto:
//Asignamos la dirección obtenida a partir del nombre
addr.sin_addr.s_addr = *((unsigned long *) host->h_addr_list[0]);
addr.sin_port = htons(port); //Asignar el puerto
Ligamos el servidor, pasando el socket creado y la estructura sockaddr_in:
if (bind(sockDesc, (sockaddr *) &addr, sizeof(sockaddr_in)) < 0) {
throw SocketException("Error en la dirección y puerto (bind())", true);
}
El hecho de que la dirección pueda ser expresada mediante un nombre nos da
ciertas ventajas. Por ejemplo, si queremos crear un socket en nuestro sistema podremos
poner en vez de la dirección IP completa (por ejemplo 127.85.89.133) podemos poner
simplemente localhost.
10.3.4 Escucha en un socket (Servidor)
Después de ligar un socket a una dirección y un puerto del sistema, el servidor
debe escuchar en dicha dirección y puerto para tratar las solicitudes de conexión.
if (listen(sockDesc, queueLen) < 0) {
throw SocketException("Error en la escucha (listen())", true);
}
El parámetro queueLen le indica el número máximo de conexiones que puede aceptar el
servidor.
SSiim
muullaaddoorr ddee vvuueelloo ddee hheelliiccóópptteerroo
8855
FFaaccuullttaadd ddee IInnffoorrm
mááttiiccaa
UUnniivveerrssiiddaadd CCoom
mpplluutteennssee ddee M
Maaddrriidd
ccuurrssoo 22000044 // 22000055
10.3.5 Aceptar una conexión (Servidor)
Una vez que el servidor está a la escucha debe tratar las solicitudes de conexión.
int newConnSD;
if ((newConnSD = accept(sockDesc, NULL, 0)) < 0) {
throw SocketException("Error al aceptar (accept())", true);
}
En el parámetro newConnSD tendremos el descriptor del socket aceptado.
10.3.6 Conectarse a un socket (Cliente)
Para que el cliente se pueda comunicar debe conectarse a un servidor. Para ello
debe construir una estructura de tipo sockaddr_in con la información del socket donde
está escuchando el servidor (dirección y puerto):
if (connect(sockDesc, (sockaddr *) &destAddr, sizeof(destAddr)) < 0) {
throw SocketException("Error al conectar (connect())", true);
}
La variable destAddr tendrá la información del destino donde el servidor está
escuchando.
10.3.7 Enviar y recibir datos (Cliente o Servidor)
Para enviar información necesitamos el descriptor del socket por dónde vamos a
enviar los datos (sockDesc), los datos (buffer) y el tamaño de los datos (bufferLen).
if (send(sockDesc, (raw_type *) buffer, bufferLen, 0) < 0) {
throw SocketException("Error al enviar (send())", true);
}
Para recibir datos se hace de forma análoga a lo anterior:
if (recv(sockDesc, (raw_type *) buffer, bufferLen, 0) < 0) {
throw SocketException("Error al recibir (recv())", true);
}
10.4 PRACTICALSOCKET
Este archivo contiene la jerarquía de clases indicada en la figura 10.2.
Socket
CommunicatingSocket
TCPSocket
UDPSocket
TCPServerSocket
SocketException
SSiim
muullaaddoorr ddee vvuueelloo ddee hheelliiccóópptteerroo
8866
FFaaccuullttaadd ddee IInnffoorrm
mááttiiccaa
UUnniivveerrssiiddaadd CCoom
mpplluutteennssee ddee M
Maaddrriidd
ccuurrssoo 22000044 // 22000055
Figura 10.2 Jerarquía de clases deñ archivo “PracticalSocket.h”
Socket es la superclase y contiene el descriptor del socket creado a partir de una
dirección y un puerto.
CommunicatingSocket implementa un socket capaz de conectarse, enviar y recibir
información.
TCPSocket socket TCP para comunicarse con otros sockets TCP.
TCPServerSocket socket TCP servidor.
UDPSocket socket UDP.
Estas clases hacen más fácil el manejo de sockets por medio de Winsock.
Abstraen diversas funciones necesarias para el uso de sockets y permiten al
programador realizar conexiones de forma más fácil y práctica.
10.5 CONTROLADOR
Para nuestra aplicación hemos creado otro programa que funciona como un
piloto automático para un helicóptero. Es bastante sencillo ya que lo único que hace es
mantener el helicóptero en un rumbo hacia el norte.
10.5.1 Controlador desde otro programa de C++
Lo primero que hace el controlador es leer desde un archivo la dirección y el
puerto dónde tiene que conectarse mediante un socket. Una vez que se ha conectado
envía los datos iniciales del helicóptero. A partir de ahí entra en un bucle donde recibe
datos del helicóptero y envía los nuevos datos de control. Este bucle se realiza hasta que
el servidor cierra la conexión o se produce algún error en la transmisión de los datos.
Básicamente lo que hace es mantener la guiñada, el cabeceo y el balanceo en
ángulos en torno a 0º. Y también mantiene el helicóptero a una altura indicada también
el archivo de texto. Hay que tener en cuenta que al ser un sistema de control puede tener
cierta oscilación. Hay que llegar a una solución de compromiso entre el tiempo que
tarda en llevar el valor de entrada al valor de referencia y la oscilación que queremos
que tenga el sistema. En nuestro controlador los valores de entrada se modifican en
torno a 0.03 unidades en caso del cíclico, 0.1 unidades en caso del rotor trasero y en 2
unidades en el rotor principal. El valor que sufre mayor oscilación es la altura del
helicóptero, pero llega a su valor de referencia en un tiempo menor.
10.5.2 Controlador hecho en Simulink
Se pensó en hacer el control del helicóptero no desde un programa en c++ sino
en un programa en Matlab. Matlab está muy orientado a hacer sistemas de control. Nos
surgieron muchos problemas a la hora de incluir las librerías de lo sockets en programas
c++ compilables por Matlab, pero al final hicimos un controlador en Matlab. El
controlador hecho en Matlab hace lo mismo que el programa anterior, pero se puede
perfeccionar fácilmente. Para utilizar los sockets en Matlab tuvimos que integrar clases
de c++. El sistema que utilizamos para integrar dentro de Matlab clases de c++ fue
utilizar los bloques S-Function de la librería “Simulink->User-Defined Functions”. Para
utilizar las clases de c++ hay que escribir unos métodos especiales dentro de la clase
que queremos insertar en el bloque S-Function para que sean utilizados por Simulink:
static void mdlInitializeSizes(SimStruct *S);
Este método es utilizado por simulink para determiner las cracterísticas del bloque SFunction (número de entradas, salidas, estados, etc.).
SSiim
muullaaddoorr ddee vvuueelloo ddee hheelliiccóópptteerroo
8877
FFaaccuullttaadd ddee IInnffoorrm
mááttiiccaa
UUnniivveerrssiiddaadd CCoom
mpplluutteennssee ddee M
Maaddrriidd
ccuurrssoo 22000044 // 22000055
static void mdlInitializeSampleTimes(SimStruct *S);
Esta función se usa para establecer el período de muestreo.
static void mdlStart(SimStruct *S);
Este método se llama una vez al principio de la ejecución del modelo en Simulink. Si el
modelo tiene estados se inicializarán aquí.
static void mdlOutputs(SimStruct *S, int_T tid);
Dentro de este método es donde calculamos las salidas de nuestro bloque.
static void mdlTerminate(SimStruct *S);
En esta función tenemos que realizar las operaciones necesarias al finalizar la
simulación. Eliminar punteros, etc.
10.5.2.1 Construcción de un modelo en Simulink
Construimos un modelo en Simulink que consta, entre otros bloques, de dos
bloques S-Function. Uno de ellos encargado de enviar y recibir datos, y otro encargado
de tomar las decisiones sobre el control. El funcionamiento es el siguiente, el
emisor/receptor de datos le envía a nuestro simulador los datos iniciales, el simulador
actualiza el helicóptero según estos datos y le envía la información del helicóptero. El
emisor/receptor cuando recibe la información se la pasa al bloque de control, éste trata
la información y calcula los valores que deben ser tomados por el helicóptero. Le manda
al emisor/receptor los datos sobre las variables de control y el emisor/receptor se los
envía al simulador. El simulador actualiza el helicóptero, le envía la información al
emisor/receptor y vuelta a empezar.
El modelo en Simulink tiene algunos bloques para mostrar información y
además consta de cuatro bloques de memoria que se utilizan para enviar la información
al emisor/receptor. Gracias a estos bloques se pueden establecer valores iniciales de las
variables de control. El modelo se ha implementado en discreta, ya que los valores no
son continuos, sino que se van muestreando. El modelo es el representado en la figura
10.3.
SSiim
muullaaddoorr ddee vvuueelloo ddee hheelliiccóópptteerroo
8888
FFaaccuullttaadd ddee IInnffoorrm
mááttiiccaa
UUnniivveerrssiiddaadd CCoom
mpplluutteennssee ddee M
Maaddrriidd
ccuurrssoo 22000044 // 22000055
Figura 10.3 Modelo del controlador hecho en Simulink
El bloque de control está basado en una clase de c++ pero la idea es que se
implemente con Simulink para obtener un controlador mejor que el que tenemos en este
momento.
10.5.2.2 Insertar un bloque S-Function
Para insertar un bloque S-Function en un modelo de Simulink primero hay que
arrastrarlo hasta el modelo. Una vez que tenemos el bloque hacemos doble clic para
abrir sus propiedades. Lo primero es vincular el bloque a una clase de c++. Para ello
escribimos el nombre de la clase implementada en el archivo .cpp que tengamos. Por
último hay que indicarle al bloque los parámetros que necesite, en caso de necesitar
alguno. Una vez hecho esto ya tenemos el bloque S-Function listo.
10.5.2.3 Compilador de Matlab
Como ya se ha comentado antes, las clases c++ deben tener unos métodos
especiales. A parte de esto, los archivos que queremos usar en los bloques S-Function
tienen que ser compilados por Matlab. El compilador de Matlab se llama “mex”. Para
SSiim
muullaaddoorr ddee vvuueelloo ddee hheelliiccóópptteerroo
8899
FFaaccuullttaadd ddee IInnffoorrm
mááttiiccaa
UUnniivveerrssiiddaadd CCoom
mpplluutteennssee ddee M
Maaddrriidd
ccuurrssoo 22000044 // 22000055
ejecutarlo, lo hacemos desde la ventana de comandos de Matlab. La sintaxis para
ejecutar mex es la siguiente:
MEX [opcion1 ... opcionN] archivo1 [... archivoN]
[objeto1 ... objetoN] [libreria1 ... libreriaN]
Para visualizar la ayuda se ha de teclear:
mex –h
Para compiler los archivos primero hay que configurar mex, para ello tecleamos el
commando:
Mex –setup
Primero nos preguntará si queremos que localice compiladores ya instalados. Le
decimos que sí (y). Nos mostrará una lista de compiladores y elegiremos el número de
compilador que queremos que utilice mex. A veces un compilador da errores de
librerías y hay que probar con otro. Luego confirmamos que la elección es correcta y ya
está configurado mex para usarse.
Al compilar es bueno hacerlo con la opción de depuración, para ello se compila
tecleando (por ejemplo):
Mex –g mensajes_cpp.cpp
Mex nos informará de posibles errores de compilación y nos indicará la línea dónde
están dichos errores, en caso de haberlos.
Al compilar los archivos obtenemos librerías .dll que son las usadas por los modelos de
Simulink.
10.5.2.4 Implementación de clases c++ compilables por MEX
Ahora veremos la información a tener en cuenta en la implementación de las
clases.
Dentro del método static void mdlInitializeSizes(SimStruct *S); hay que
especificar los siguientes datos:
El número de parámetros que queremos que tenga el bloque, esto lo hacemos con:
ssSetNumSFcnParams(SimStruct *S, int_T nSFcnParams);
El número de estados continuos y discretos que tiene el bloque:
void ssSetNumContStates(SimStruct *S, int_T n);
void ssSetNumDiscStates(SimStruct *S, int_T n);
El número de entradas y de salidas que tiene el bloque:
boolean_T ssSetNumInputPorts(SimStruct *S, int_T nInputPorts);
boolean_T ssSetNumOutputPorts(SimStruct *S, int_T nInputPorts);
El tamaño de cada entrada y cada salida:
void ssSetInputPortWidth(SimStruct *S, int_T port, int_T width);
void ssSetOutputPortWidth(SimStruct *S, int_T port, int_T width);
Si las entradas se van a usar para calcular las salidas se deben establecer a cierto las
siguientes propiedades:
void ssSetInputPortDirectFeedThrough(SimStruct *S, int_T port,
int_T dirFeed);
void ssSetInputPortRequiredContiguous(SimStruct *S, int_T port,
int_T flag);
Por último, también hay que reservar los elementos que vamos a utilizar del vector de
trabajo:
void ssSetNumPWork(SimStruct *S, int_T nPWork)
Dentro de la function static void mdlInitializeSampleTimes(SimStruct *S); hay que
establecer el período de muestreo y el offset:
SSiim
muullaaddoorr ddee vvuueelloo ddee hheelliiccóópptteerroo
9900
FFaaccuullttaadd ddee IInnffoorrm
mááttiiccaa
UUnniivveerrssiiddaadd CCoom
mpplluutteennssee ddee M
Maaddrriidd
ccuurrssoo 22000044 // 22000055
void ssSetSampleTime(SimStruct *S, st_index, time_T period);
ssSetOffsetTime(SimStruct *S, st_index, time_T period);
Al iniciar el bloque con mdlStart(SimStruct *S) hay que crear los objetos que vamos a
utilizar en el vector de trabajo. Para ello creamos los objetos en las posiciones
adecuadas del vector de trabajo, por ejemplo, si vamos a utilizar dos objetos ObjetoA y
ObjetoB irán en las posiciones 0 y 1 (el sitio tiene que ser reservado previamente):
ssGetPWork(S)[0] = (void *) new ObjetoA();
ssGetPWork(S)[1] = (void *) new ObjetoB();
En este método es dónde creamos el socket en nuestro programa. Construimos un nuevo
TCPSocket y lo guardamos en la posición 0 del vector de trabajo.
En el método mdlOutputs(SimStruct *S, int_T tid) es dónde calculamos las salidas,
para ello primero hay que obtener las entradas necesarias y todas las salidas, esto se
hace con los métodos:
const real_T *ssGetInputPortRealSignal(SimStruct *S, inputPortIdx)
real_T *ssGetOutputPortRealSignal(SimStruct *S, int_T port)
Una vez que tenemos almacenados las salidas y las entradas en las variables adecuadas,
le asignamos a las salidas los valores que queremos devolver. Hay que tener en cuenta
el ancho de las salidas. Por ejemplo, si tengo una salida con un ancho de dos tendría que
hacer:
real_T *y0 = ssGetOutputPortRealSignal(S,0);
y0[0]=valor1;
y0[1]=valor2;
En nuestro programa sacamos el socket creado del vector de trabajo para enviar y
recibir información a través de él:
TCPSocket *c = (TCPSocket *) ssGetPWork(S)[0];
c->send(sendBuffer, sizeof(sendBuffer));
Para terminar, en el método mdlTerminate(SimStruct *S) tendremos que borrar los
objetos creados en el vector de trabajo. Si seguimos con el ejemplo de ObjetoA y
ObjetoB tendremos que hacer:
ObjetoA* a = (ObjetoA*) ssGetPWork(S)[0];
ObjetoB* b = (ObjetoB*) ssGetPWork(S)[1];
if(a) delete a;
if(b) delete b;
En nuestro programa aquí eliminamos el socket que habíamos guardado en el vector de
trabajo.
SSiim
muullaaddoorr ddee vvuueelloo ddee hheelliiccóópptteerroo
9911
FFaaccuullttaadd ddee IInnffoorrm
mááttiiccaa
UUnniivveerrssiiddaadd CCoom
mpplluutteennssee ddee M
Maaddrriidd
ccuurrssoo 22000044 // 22000055
11.DIALES
En esta sección vamos a explicar el funcionamiento y utilidad de todos los diales
de los que se ha dotado al helicóptero.
11.1 El HUD
11.1.1Definición informal de HUD
En la mayoría de los videojuegos, sean de el estilo que sean, es necesario el
conocimiento de información adicional del estado de la partida que no es posible
obtener directa o fácilmente de la escena de juego, esta información puede abarcar
cualquier campo, desde las vidas restantes del protagonista o los puntos acumulados,
como podría ser en juegos clásicos como el “Space Invaders”, hasta información sobre
la localización del protagonista en un mapa de juego como aparece en juegos más
complejos actualmente.
Pues bien, esta información es necesario representarla de alguna manera sin que
entorpezca el desarrollo de la partida, y aquí es donde entra el concepto de HUD, por
hacer una definición “de andar por casa” un HUD es como si se colocara encima de la
pantalla de juego una lamina transparente con esta información pintada en ella .
11.1.2 El HUD en nuestra aplicación
Hemos dicho que la información requerida varía según lo que el programador
quiere que conozca el usuario, pues bien, en un simulador de helicópteros (o de
cualquier otro vehiculo) lo lógico será que en el HUD aparezca la información de la que
puede disponer un piloto real, esto es, los indicadores de la cabina del helicóptero, los
que nosotros hemos implementado son los siguientes:
-
Indicador de potencia del rotor principal.
Indicador de combustible.
Radar tridimensional que indica la posición de posibles objetivos con
respecto a la posición del helicóptero.
Horizonte artificial que indica la orientación del helicóptero con respecto al
mundo.
Esquema de la palanca del cíclico, para tener una idea visual de que posición
tiene.
Indicador del cabeceo, da una idea de la dirección vertical que lleva el
helicóptero.
Altímetro.
Brújula.
Gráfico con las velocidades y aceleraciones angulares.
Mapa con la posición del helicóptero en el plano.
Además aparece en el HUD un párrafo de texto con diversa información útil
para la comprobación del buen funcionamiento del simulador.
Por defecto estos indicadores tienen una posición asignada por nosotros, pero es
posible que algunos de estos indicadores ofrezcan información que no interesa al
usuario, o que sí que interese, pero no está en el lugar más cómodo para éste. Pues bien,
el HUD es configurable a través de un archivo de configuración como veremos más
adelante.
SSiim
muullaaddoorr ddee vvuueelloo ddee hheelliiccóópptteerroo
9922
FFaaccuullttaadd ddee IInnffoorrm
mááttiiccaa
UUnniivveerrssiiddaadd CCoom
mpplluutteennssee ddee M
Maaddrriidd
ccuurrssoo 22000044 // 22000055
La apariencia por defecto del HUD es la que aparece en la siguiente imagen.
Figura 11.1 Apariencia del HUD
11.1.3 Implementación
La implementación de este HUD se hace a través de la clase HelicopterGUI.
Esta clase se vale de la clase D3DWrapper (en adelante lo llamaremos raster, ya que es
el encargado de rasterizar las imágenes en pantalla), para dibujar los elementos en la
pantalla, tiene definida una estructura interna VertexFomat de la siguiente manera:
struct VertexFormat{
float x,y,z;
int color;
float u,v;
};
Los distintos atributos de esta estructura definen lo siguiente:
x,y,z: Coordenadas en pantalla.
color: Color en las coordenadas descritas por x,y,z.
u,v: Normales en ese punto, esta información se usa para colocar la textura.
SSiim
muullaaddoorr ddee vvuueelloo ddee hheelliiccóópptteerroo
9933
FFaaccuullttaadd ddee IInnffoorrm
mááttiiccaa
UUnniivveerrssiiddaadd CCoom
mpplluutteennssee ddee M
Maaddrriidd
ccuurrssoo 22000044 // 22000055
Para dibujar un elemento en pantalla, el HUD debe hacerse “cliente” del raster al
crearse el HUD. En cada llamada al metodo DrawGUI de la clase HelicopterGUI se
establecen en el raster las matrices adecuadas para la correcta visualización de los
elementos:
- Tanto la matriz del mundo como la matriz de vista pasan a ser la matriz
identidad.
- La matriz de proyección, sin embargo, pasa a ser la matriz:
2
0
0
-1
0
-2
0
1
0
0
1
0
0
0
0
1
Una vez establecidas las matrices, se solicita a la clase DynamicVBManager un
buffer del tamaño adecuado para poder dibujar todos los elementos y va llamando con
este buffer y un contador de la posición en la que se tienen que establecer las siguientes
coordenadas a los métodos para visualizar cada indicador.
Antes de ver cómo se pinta cada elemento explicaremos brevemente el
funcionamiento de las texturas del HUD:
Una textura es un elemento LPDIRECT3DTEXTURE8 de directX, para poder
usar una textura debemos declarar un objeto de esta clase, y pedir al raster que cargue
en este objeto un archivo de imagen mediante el método LoadTexture. En la clase
HelicopterGUI todas las texturas se cargan en el método ManageResourceCreate.
Una vez que se sabe que no se va a usar más una textura, se debe eliminar. Esto se
consigue con el método Release de LPDIRECT3DTEXTURE8, en HelicopterGUI
todas las texturas activas se liberan mediante el método ManageResourceDestroy.
11.2 HORIZONTE ARTIFICIAL
El horizonte artificial es uno de los diales más comunes en los simuladores de
avión o helicóptero, debido a que la información que proporciona es muy necesaria para
hacerse una idea de cómo estamos orientados en cada momento.
El objetivo principal del horizonte artificial es justamente ese: darnos la
orientación del helicóptero con respecto a su posición normal, es decir, con respecto a la
posición de cuando está recto, como cuando está parado en el hangar en suelo firme.
Para ello debemos conocer en todo momento la orientación del helicóptero. Esta
orientación viene dada por la rotación del eje ligado al cuerpo del helicóptero con
respecto a un eje fijo en el suelo. Esto se ilustra en la figura 11.2:
SSiim
muullaaddoorr ddee vvuueelloo ddee hheelliiccóópptteerroo
9944
FFaaccuullttaadd ddee IInnffoorrm
mááttiiccaa
UUnniivveerrssiiddaadd CCoom
mpplluutteennssee ddee M
Maaddrriidd
ccuurrssoo 22000044 // 22000055
Rotación
sobre todos
los ejes
Figura 11.2 rotación de ejes
Esta rotación se suele representar con una matriz de rotación, aunque es más
eficiente compactar dicha matriz en un quaternión (véase el apartado de Mejora
Gráfica Orientación de los Objetos).
Vamos a centrarnos en el uso de dicha información para construir nuestro
Horizonte Artificial. La pregunta principal es: ¿Cómo consigue el Horizonte Artificial
dar una idea de la orientación del helicóptero de forma gráfica? Aunque como veremos
hay distintas versiones de Horizonte Artificial posibles, (en 2 Dimensiones o en 3, muy
preciso u orientativo), su base consiste en emular el horizonte que vemos desde la
cábina del helicóptero (de ahí su nombre). Para representar dicho horizonte no hay más
que dividir el cuadrado (o circunferencia o esfera...) horizontalmente en dos: la parte de
abajo representa el suelo y la parte de arriba el cielo. De modo que si el eje del
helicóptero coincide con el de referencia tendríamos algo como la primera figura,
mientras que si por ejemplo el morro del helicóptero está orientado un poco hacia abajo
manteniendo su orientación horizontal veríamos algo parecido a lo de la segunda figura
(figura 11.3):
Cielo
Suelo
Figura 11.3 cambio de un horizonte artificial al mirar hacia abajo
Esto es lógico, ya que al mirar hacia abajo vemos más tierra y menos cielo.
También hay que decir que la rotación sobre el eje Y no se tiene en cuenta, ya que dicha
rotación no cambia la fisionomía del suelo y del cielo que estamos viendo. Sólo se tendrá
en cuenta la rotación sobre las X (la vertical del morro), que es la ya ilustrada, o la
rotación sobre las Z , que nos daría algo como lo mostrado en la figura 11.4:
SSiim
muullaaddoorr ddee vvuueelloo ddee hheelliiccóópptteerroo
9955
FFaaccuullttaadd ddee IInnffoorrm
mááttiiccaa
UUnniivveerrssiiddaadd CCoom
mpplluutteennssee ddee M
Maaddrriidd
ccuurrssoo 22000044 // 22000055
figura 11.4 horizonte artificial al ladearse
Los colores que se escogen para representar cielo o suelo pueden variar, aunque suele
ser un color azul o claro para el cielo y oscuro para el suelo. Una vez establecidas se
suelen añadir líneas o puntos para indicar los grados de rotación, para orientar sobre la
cantidad de giro que se está experimentando y no sólo en que sentido. Para conseguir
esto, hay que refinar un poco lo anterior. Lo que se hace es disponer de dos cuadrados
superpuestos. El primero es el que ya hemos visto y que cambia según la orientación,
mientras que el segundo es un cuadrado fijo que se usa para llevar a cabo las mediciones
(figura 11.5):
(Fijo)
Si lo
superponemos
al anterior
figura 11.5 ejemplo de horizonte artificial con medidas
Vemos que una vez superpuestos nos da información de la cantidad de giro,
además de cómo está orientado el helicóptero. En los horizontes artificiales más modernos
se suele usar ya una parte de lineas/medición con la parte rotacional y se consigue lo
SSiim
muullaaddoorr ddee vvuueelloo ddee hheelliiccóópptteerroo
9966
FFaaccuullttaadd ddee IInnffoorrm
mááttiiccaa
UUnniivveerrssiiddaadd CCoom
mpplluutteennssee ddee M
Maaddrriidd
ccuurrssoo 22000044 // 22000055
anterior mediante un sistema más complicado, aunque las bases son estas. Como se verá
más adelante (en la parte de implementación), nosotros hemos usado un sistema de este
último tipo (la parte rotacional lleva las líneas y números relativas a la medición).
Si miramos los distintos simuladores que hay en el mercado vemos que este dial
puede cambiar bastante de uno a otro, ya que como ya hemos dicho, se puede
implementar de diversas formas y precisión.
En la figura 11.6 podemos ver 2 ejemplos de estos diales:
Figura 11.6 Ejemplos de horizontes artificiales
Cómo se puede comprobar todos suelen tener los elementos básicos descritos
anteriormente.
11.2.1 Implementación
El horizonte artificial que se ha llevado a cabo en este proyecto es un horizonte
artificial basado en una esfera (en lugar de un cuadrado), y usando el esqueleto (parte
fija) que proporciona Simulink . Para su implementación se han usado tres componentes
gráficos:
• 2 mapas de bits (.bmp) que luego se texturizan:
Parte rotacional
Parte fija
Nótese que la parte fija tiene el fondo negro para que al texturizarla sea
trasparente y nos deje ver lo que habrá debajo (la esfera con la parte rotacional).
• Y un archivo .X para la esfera:
SSiim
muullaaddoorr ddee vvuueelloo ddee hheelliiccóópptteerroo
9977
FFaaccuullttaadd ddee IInnffoorrm
mááttiiccaa
UUnniivveerrssiiddaadd CCoom
mpplluutteennssee ddee M
Maaddrriidd
ccuurrssoo 22000044 // 22000055
Lo que hacemos es primero importar la esfera mediante la función de DirectX
D3DXLoadMeshFromX(...); que guarda la Malla en una estructura de tipo
LPD3DXMESH. Al principio cargábamos la malla de la esfera cada vez que se
necesitaba, pero retardaba mucho la ejecución y por eso decidimos cargarla sólo una vez
en el constructor de la clase HelicopterGUI para ganar en eficiencia.
Luego se cargan todas las texturas necesarias a partir de los .bmp. Una vez hecho esto,
definimos un cuadrado tal que contenga exactamente a la esfera (como el de la figura
anterior) y en el texturizamos el mapa de bits correspondiente a la parte fija. Esto se
consigue mediante el uso de las primitivas directX (después de definir el cuadrado):
raster->SetTexture(0,texturaFija); y
raster->DrawPrimitive(D3DPT_TRIANGLEFAN...);
De esta foma estamos pintando encima de la esfera la parte fija que nos proporcionará la
información de cuánto estamos girados.
También hay que sacar la orientación actual del helicóptero (quaternión) llamando a la
funcion de Helicopter getRot(); y rotar la matriz de proyección del rasterizador una
cantidad igual a la rotación del eje del helicóptero con respecto a los ejes X y Z, para
rotar la esfera proporcionalmente a la rotación del eje del helicóptero. Para hacerlo
usamos las facilidades de la clase Matriz.cpp para hallar la matriz, y después
cambiando la de proyección usando la función SetProjectionTransform(...); de
D3Dwrapper (el rasterizador).
Ahora ya podemos dibujar la esfera (a partir de la malla que hemos cargado),
asignándole antes la textura correspondiente a la parte rotacional. Para pintar la malla se
usa la función de LPD3DXMESH drawSubset(...);
SSiim
muullaaddoorr ddee vvuueelloo ddee hheelliiccóópptteerroo
9988
FFaaccuullttaadd ddee IInnffoorrm
mááttiiccaa
UUnniivveerrssiiddaadd CCoom
mpplluutteennssee ddee M
Maaddrriidd
ccuurrssoo 22000044 // 22000055
El resultado obtenido se ve en la figura 11.7:
Figura 11.7 nuestro horizonte artificial
El horizonte artificial se implementa en un único método, (como todos los
diales). Está en la clase HelicopterGUI (también como todos los diales), y tiene como
cabecera:
void horizArtif(Dibujable dib,int i,LPDIRECT3DVERTEXBUFFER8
vb,VertexFormat *buf,int &offset);
A este método se le invoca desde el método DrawGui() de HelicopterGUI
(igual que a todos los demás). A DrawGUI() se le llama repetidas veces a lo largo de
una ejecución para llevar a cabo las funciones de refresco y actualización de todos los
diales.
11.3 RADAR 3D
El radar es también una herramienta imprescindible, ya que suele quererse
conocer la ubicación de objetos móviles o fijos con respecto a la ubicación actual del
helicóptero en todo momento. Este dispositivo realmente no necesita introducción, ya
que su uso es muy común y no sólo como instrumento de vuelo, si no que es
universalmente utilizado.
El radar implementado en este proyecto es un radar orientado a darnos la
ubicación exacta (en 3 Dimensiones) de los objetos de la Escena, con respecto siempre a
la posición del helicóptero. Este tipo de radar es más difícil de encontrar que el
horizonte artificial en los simuladores del mercado, aunque los más exigentes lo suelen
llevar debido a su gran utilidad. Se decidió incorporar al proyecto el radar cuando se
añadieron Objetos Dinámicos tales cómo tanques y otros helicópteros, para así poder
localizarlos, ya que al ser el mundo tan grande era difícil seguirles el rastro.
¿Qué significa exactamente eso de “en 3D”? Porque todos conocemos el radar
en 2 dimensiones típico en muchos juegos de ordenador o incluso en las películas de
espionaje, pero ¿cómo es en 3 dimensiones?. Pues bien, la idea es que el radar además
de la posición del objeto en cuánto a si está delante/detrás y a la izquierda/derecha, de
también información sobre si el objeto en cuestión se encuentra por encima/debajo
nuestra. En definitiva, con este tipo de radar sabemos exactamente donde se encuentra
el objeto, y gracias a él se puede encontrar muy fácilmente.
SSiim
muullaaddoorr ddee vvuueelloo ddee hheelliiccóópptteerroo
9999
FFaaccuullttaadd ddee IInnffoorrm
mááttiiccaa
UUnniivveerrssiiddaadd CCoom
mpplluutteennssee ddee M
Maaddrriidd
ccuurrssoo 22000044 // 22000055
La idea básica para construir este tipo de radar es proyectar la información de un
típico radar en 2D cómo si estuviésemos volcando este y luego añadirle un componente
de altura. Para entender mejor esto se explicará gráficamente en la figura 11.8:
Radar
2D
Tumbado
Está encima
nuestra
Está debajo
nuestra
Delante, a la izquierda y encima
Delante a la izquierda y abajo
Figura 11.8 uso de un radar 3D
Con esto conseguimos localizar todos los objetos de forma instantánea.
11.3.1 Implementación
En este proyecto se ha implementado un radar 3D muy parecido al de las figuras
anteriores. Nos da información tanto de todos los objetos dinámicos presentes en la
escena, cómo de los objetos estáticos que hay cerca al helicóptero (en el apartado de
Objetos se explica cómo se lleva la lista de Objetos estáticos). Los objetos estáticos los
muestra en verde mientras que los dinámicos cambian de color según si están encima
nuestra o debajo. Si están encima serán de color amarillo mientras que si están debajo
serán de color rojo. El resultado es la figura 11.9:
Figura 11.9 nuestro radar 3D con 2 objetos en la escena (uno arriba y otro abajo)
Para hacerlo, primero debemos pintar la elipse. Para ello usamos una textura que
no es más que una circunferencia y posteriormente la achatamos para que se convierta
en la elipse requerida.Una vez hecho esto pintamos el cuadrado central como punto de
referencia.
A continuación, tenemos que ir colocando los objetos existentes según
corresponda a cada uno. Para ello hay que tener en cuenta algo muy importante, y es
que cuando el helicóptero cambie de orientación (esta vez nos interesan todos los ejes),
SSiim
muullaaddoorr ddee vvuueelloo ddee hheelliiccóópptteerroo
110000
FFaaccuullttaadd ddee IInnffoorrm
mááttiiccaa
UUnniivveerrssiiddaadd CCoom
mpplluutteennssee ddee M
Maaddrriidd
ccuurrssoo 22000044 // 22000055
todos los objetos tienen que volverse a colocar. Por ejemplo, si tengo un tanque
enfrente, y el helicóptero gira a la derecha 90º, ahora dicho tanque estará a mi izquierda,
y así con todos los ejes. Esta idea se ve en la figura 11.10.
Rotar -90º sobre el eje Y
Rotar +90º sobre el eje X
Rotar –90º sobre el eje Z
Figura 11.10 funcionamiento del radar 3D
Para conseguir esto hay que hacer una serie de transformaciones sobre las
coordenadas de cada objeto, para tener siempre el disco del radar dentro del plano de
vista del helicoptero(según como está orientado). Para ello calculamos la posición del
objeto con respecto al nuevo sistema de coordenadas trasladado y rotado (posición y
orientacion actuales del helicoptero). Esto se hace primero calculando la posición
relativa del objeto con respecto del helicóptero y premultiplicando el resultado por la
matriz de orientación del helicóptero (en nuestro caso es un quaternión):
Posición objeto i: (xOb,yOb,zOb)
Posición helicóptero: (xH,yH,zH)
Angulos de rotación respecto a cada eje del helicóptero: (rotx, roty, rotz)
Empezamos calculando la posición relativa del Objeto con respecto al
Helicóptero :
XOb’ = xOb-xH;
YOb’ = yOb-yH;
ZOb’ = zOb-zH;
Y ahora aunque en nuestro caso no lo hacemos directamente, ya que usamos las
facilidades dadas por las clases Matrix y Quat, explicamos como poner dicha posición
relativa en el plano de vista actual del helicóptero. Para ello llevamos a cabo
transformaciones sobre cada eje:
x =XOb’
y =YOb’
SSiim
muullaaddoorr ddee vvuueelloo ddee hheelliiccóópptteerroo
110011
FFaaccuullttaadd ddee IInnffoorrm
mááttiiccaa
UUnniivveerrssiiddaadd CCoom
mpplluutteennssee ddee M
Maaddrriidd
ccuurrssoo 22000044 // 22000055
z =ZOb’
en X: x=x ; y = y*cos(rotx)*sen(rotx) ; z = -y*sen(rotx) +z*cos(rotx)
en Y: x = x*cos(roty) -z*sen(roty) ; y=y ; z = x*sen(roty) +z*cos(roty)
en Z: x = x*cos(rotz) +y*sen(rotz) ; y = -x*sen(rotz) +y*cos(rotz) ; z=z
Y una vez hecho esto (x,y,z) me da el punto exacto donde debo situar el objeto
en el radar, o lo que es lo mismo, las coordenadas del objeto respecto del eje ligado al
cuerpo del helicóptero.
Estas ecuaciones salen del cálculo de transformaciones afines de marcos de
coordenadas usadas usualmente en Informática Gráfica. La idea es que representamos el
marco de coordenadas actual del helicóptero mediante una matriz de 4x4 de la siguiente
forma:
donde (R11, R21 R31) es la posición del eje X con respecto al sistema de
referencia.
(R12, R22, R32) es la posición del eje Y.
(R23, R23, R33) es la posición del eje Z.
A partir de esta representación, para hacer las transformaciones a dicho eje se
definen las siguientes matrices:
Matriz de traslación: traslada el eje
actual X unidades en el eje X, Y en
el eje Y y Z en el eje Z
Matrices de rotación: definen una rotación del marco de coordenadas sobre cada
eje con ángulo = Φ.
Una vez definido esto, para llevar a cabo la transformación deseada basta con
descomponerla en transformaciones básicas e ir multiplicando las matrices. Es decir, si
tengo (como es nuestro caso) primero que trasladar el marco del objeto hacia el marco
del helicóptero y a continuación rotar cada eje con los ángulos rotx, roty y rotz
respectivamente, bastará con multiplicar la matriz actual del helicóptero por las cuatro
matrices anteriores (fijando el valor adecuado de la traslación y de los ángulos de
rotación). Este cálculo nos lo da la ecuación 11.1
Posición del objeto con respecto al helicóptero:
T*Rxroll(rotx)*Ryroll(roty)*Rzroll(rotz)
SSiim
muullaaddoorr ddee vvuueelloo ddee hheelliiccóópptteerroo
ecuacion 11.1
110022
FFaaccuullttaadd ddee IInnffoorrm
mááttiiccaa
UUnniivveerrssiiddaadd CCoom
mpplluutteennssee ddee M
Maaddrriidd
ccuurrssoo 22000044 // 22000055
Lo que nosotros hemos hecho arriba es poner directamente el sistema de
ecuaciones resultante, pero es lo mismo.
Esto hay que hacerlo para cada objeto, de modo que debemos recorrer ambas
listas de Objetos (Dinámicos y Estáticos , aunque estos últimos se guardan en una tabla
Hash véase el apartado de Objetos), cogiendo las coordenadas de cada objeto,
aplicándole la transformación explicada y pintarlo en el radar.
El método de pintado una vez obtenidas las coordenadas transformadas es muy
fácil, simplemente consiste en pintar una linea desde el punto (x,y,z) al punto (x,yH,z).
El radar3D se implementa en un único método. Está en la clase HelicopterGUI
y tiene como cabecera:
void radar3D(Dibujable dib, int &ps,LPDIRECT3DVERTEXBUFFER8
vb,VertexFormat *buffer,int &offset);
A este método se le invoca desde el método DrawGui() de HelicopterGUI,
igual que en el caso del horizonte artificial.
11.4 VELOCIDADES Y ACELERACIONES
Otro indicador muy útil es el indicador de velocidades y aceleraciones del
helicóptero. Es un dial orientado más bien a entender y comprobar la física de un
helicóptero. Lo que se pretende es dar una indicación gráfica de la situación de los
vectores de velocidades y aceleraciones (lineares y angulares) que “tiran” del
helicoptero en todo momento. Se decidió implementar ya que nos pareció útil poder ver
en todo momento de forma gráfica “hacia adonde apuntan” las velocidades y
aceleraciones. No es muy habitual encontrar este tipo de dial en otros simuladores de
vuelo.
11.4.1 Implementacion
Para construir este dial nos hemos basado mucho en el modelo de radar 3D, es
decir, la idea gráfica es la misma salvo que ahora se trata de vectores que salen del
origen del disco, y no de posiciones de objetos. Por lo tanto se ha usado otra vez la
textura con la circunferencia, y se le ha vuelto a aplicar un achatado para que tuviese
forma de elipse, aunque como queríamos un disco algo mas pequeño que el del radar se
le aplica un escalado posterior también sobre el eje de las X. También se pinta el
cuadrado que nos da la referencia de la posición del helicóptero igual que antes. Para
dibujar los vectores simplemente accedemos a los valores de las dos velocidades y
aceleraciones (lineares y angulares) mediante los métodos de acceso de la clase
Helicopter, y pintamos dichos vectores tomando como origen el centro del disco.
SSiim
muullaaddoorr ddee vvuueelloo ddee hheelliiccóópptteerroo
110033
FFaaccuullttaadd ddee IInnffoorrm
mááttiiccaa
UUnniivveerrssiiddaadd CCoom
mpplluutteennssee ddee M
Maaddrriidd
ccuurrssoo 22000044 // 22000055
El resultado es el de la figura 11.11 (donde se etiqueta con V la velocidad lineal, con W
la velocidad angular, con A la aceleración lineal y con AA la aceleración angular):
Figura 11.11 nuestro Indicador de V y A
El indicador de velocidades y aceleraciones se implementa en un único método.
Está en la clase HelicopterGUI y tiene como cabecera:
void drawVyA(Dibujable dib, int &i,LPDIRECT3DVERTEXBUFFER8
vb,VertexFormat *buffer,int &offset);
A este método se le invoca desde el método DrawGui() de HelicopterGUI,
igual que en el caso del resto de diales.
11.5 POSICIÓN EN EL MUNDO
Este dial nos da información de donde nos encontramos en cada momento. Es
una herramienta de navegación básica en cualquier tipo de transporte, ya sea en barcos,
coches o helicópteros. La infinidad de implementaciones posibles se puede clasificar en
base a la precisión o a la parte gráfica (2 dimensiones o 3), así como en base a muchos
otros factores. Nosotros, al disponer de un altímetro aparte(explicado en esta misma
sección), sólo nos hemos interesado en conocer el punto geográfico sobre el plano del
mundo en el que nos movemos, omitiendo información de altura. Es decir, que la
representación consiste en un punto sobre el plano del mundo en el que estamos, donde
dicho punto nos da la posición actual en la que estamos.
Técnicamente de lo que se trata es de tener una imagen de nuestro mundo desde
arriba, como si la hubiese tomado un satélite, y sobre ella proyectar nuestra posición
omitiendo información de altura. A medida que nos vamos desplazando por la escena se
va actualizando el indicador de posición, indicándonos donde nos encontramos después
del desplazamiento.
Este dial es realmente muy intuitivo y de fácil implementación.
11.5.1 Implementación
Antes de nada teníamos que hacernos con una foto del mundo o escenario en el
que se mueve nuestro helicóptero. Al principio se pensó en usar directamente el archivo
a partir del cual se carga el terreno, pero al añadir lagos de agua estos no se habrían
visto, de forma que se desechó la idea. Sin embargo, lo que hicimos fue tomarle una
“foto” al terreno desde una posición muy elevada, usando la cámara libre de la que
SSiim
muullaaddoorr ddee vvuueelloo ddee hheelliiccóópptteerroo
110044
FFaaccuullttaadd ddee IInnffoorrm
mááttiiccaa
UUnniivveerrssiiddaadd CCoom
mpplluutteennssee ddee M
Maaddrriidd
ccuurrssoo 22000044 // 22000055
dispone el proyecto. El escenario visto desde arriba se puede ver en la figura 11.12 (y el
punto rojo indicaría nuestra posición):
Figura 11.12 nuestra Posición en el Mundo
Una vez logrado esto lo único que hay que hacer (aparte de cargar la imagen y
texturizarla sobre un cuadrado predefinido) es pintar un punto que será nuestro
indicador de posición. Realmente no es más que pintar un cuadradito rojo, y
simplemente ir refrescando su posición, a partir de la posición del helicóptero cada
cierto tiempo.
El único problema o cuestión más complicada a tratar ha sido diseñarlo de modo
que contemple que el Mundo es realmente “Infinito” (véase la sección de Mundo
Infinito). Es decir, este dial tiene que tener en cuenta los saltos que el helicóptero va
dando desde una porción de terreno a otra. Lo que se hace es trasformar las coordenadas
actuales del helicóptero a coordenadas del terreno, este cambio nos lo proporciona la
clase Terrain con los métodos transX(miX) transY(miY) y transZ(miZ), que
devuelven las coordenadas transformadas y donde miX, miY y miZ son las coordenadas
actuales del helicóptero. De este modo obtenemos automáticamente las coordenadas
sobre el terreno en el que estamos situados y no nos debemos preocupar de los “saltos”.
La implementación de estos métodos es muy simple, consiste en coger la coordenada
que me pasan, ponerla en función del origen del terreno actual y dividirla por un factor
de escalado, que en el caso de nuestro terreno es de 20.
Una vez hecho esto, escalamos los valores devueltos en una escala de entre {0.1 0.1} que es la que usamos para dibujar el cuadrado. Pero antes debemos conocer la
longitud del terreno, parámetro accesible a través del método de Terrain getLength(),
porque sin ello no sabemos con respecto a que escalar.
SSiim
muullaaddoorr ddee vvuueelloo ddee hheelliiccóópptteerroo
110055
FFaaccuullttaadd ddee IInnffoorrm
mááttiiccaa
UUnniivveerrssiiddaadd CCoom
mpplluutteennssee ddee M
Maaddrriidd
ccuurrssoo 22000044 // 22000055
Para explicarlo mejor, supongamos que el terreno es de 256x256 (longitud =
256):
0
128
256
-0.1
0
0.1
Luego lo que se hace es x = (x-128)/(128*10)
Este dial se implementa en un único método. Está en la clase HelicopterGUI y
tiene como cabecera:
void drawPosicionMundo(Dibujable dib, int
&i,LPDIRECT3DVERTEXBUFFER8 vb,VertexFormat *buffer,int &offset);
A este método se le invoca desde el método DrawGui() de HelicopterGUI, igual
que en el caso del resto de diales.
11.6 INDICADOR DE POTENCIA DEL RADAR
PRINCIPAL
Este dial ofrece información sobre la potencia que está ejerciendo el rotor
principal sobre las palas, lo que da una idea de la velocidad a la que giran éstas y la
altura a la que puede elevarse el helicóptero.
11.6.1 Implementación
Hay varias posibilidades para indicar la potencia que está ejerciendo un rotor,
una de ellas es la de utilizar un indicador numérico para expresar cuantitativamente esta
potencia, otra es representarla mediante una barra que aumenta o disminuye según una
cierta escala asociada a la potencia del rotor. Nosotros no tuvimos que tomar una
decisión respecto a este tema puesto que ya estaba implementado en la aplicación de la
que partimos, sólo hemos tenido que modificarlo.
Pues bien, la implementación de la barra consiste en representar la barra de
potencia en rojo y cerca de ella la palabra “power” para que no haya dudas acerca de la
interpretación que debe darse a éste indicador. La apariencia de esta barra es la que
aparece en la figura 11.13:
Figura 11.13 Barra de potencia
SSiim
muullaaddoorr ddee vvuueelloo ddee hheelliiccóópptteerroo
110066
FFaaccuullttaadd ddee IInnffoorrm
mááttiiccaa
UUnniivveerrssiiddaadd CCoom
mpplluutteennssee ddee M
Maaddrriidd
ccuurrssoo 22000044 // 22000055
El indicador de potencia se dibuja en dos métodos, uno para dibujar la palabra
potencia, y otro para dibujar la barra indicadora; estos métodos son,
respectivamente, drawPower y drawBarraPower:
- drawPower: Éste método utiliza cuatro bloques del buffer para definir un
rectángulo que rellena con la textura contenida en texture0, que es una
imagen con la palabra “Power”
- drawBarraPower: Éste método utiliza cuatro bloques del buffer para definir
un rectángulo que rellena con la textura contenida en texture1, que es una
imagen de una barra de color rojo. La longitud horizontal del rectángulo que
define depende del valor de la velocidad del rotor principal del helicóptero.
11.7 INDICADOR DE COMBUSTIBLE
Al manejar cualquier tipo de vehiculo, es imprescindible conocer la cantidad de
combustible restante en el depósito. Para ello hay diales que lo indican, de una forma u
otra.
11.7.1 Implementación
Por intentar hacer un poco homogénea la representación de los indicadores,
optamos por implementar el de combustible de la misma manera que el de potencia, así
que el dial que indica la cantidad de combustible que le queda al helicóptero se
representa como una barra color verde acompañada de la palabra “fuel” para
identificarla. Al igual que ocurre con la barra de potencia, la barra de combustible
aumenta o disminuye de longitud en función del valor del parámetro que indica el
combustible del helicóptero. La apariencia de este indicador es la que aparece en la
figura 11.14
Figura 11.14 Barra de combustible
El indicador de combustible se dibuja de la misma manera que el de potencia del
rotor principal, con dos métodos drawFuel y drawBarraFuel, que funcionan
exactamente de la misma forma que sus equivalentes explicados más arriba.
11.8 PALANCA DEL CÍCLICO
En un helicóptero real, el piloto no tiene más que bajar la mirada para conocer
la posición de la palanca que controla el cíclico del helicóptero. Pero en una simulación
esta palanca no existe, así que hay que elaborar un método para representarla.
SSiim
muullaaddoorr ddee vvuueelloo ddee hheelliiccóópptteerroo
110077
FFaaccuullttaadd ddee IInnffoorrm
mááttiiccaa
UUnniivveerrssiiddaadd CCoom
mpplluutteennssee ddee M
Maaddrriidd
ccuurrssoo 22000044 // 22000055
11.8.1 Implementación
Como en la mayoría de las cosas, hay varias opciones, pero la más sencilla es hacer una
representación esquemática de la palanca, con un punto simulando el eje de la palanca y
un círculo que delimite la posición de este eje, tal como aparece en la figura 11.15
Figura 11.15 Palanca del cíclico
La palanca del cíclico se dibuja en el método drawCíclico, que utiliza ocho
bloques del buffer para pintarla, cuatro para la palanca y otros cuatro para dibujar un
marco circular como esquema de las posiciones en las que puede estar. El marco es un
polígono rectangular relleno con la textura contenida en circle0, y la palanca otro
polígono relleno con la textura contenida en circle1.
El método añade al buffer primero las coordenadas correspondientes al marco y después
dibuja la palanca a partir de la posición del cíclico del helicóptero, convenientemente
adaptadas para que se dibuje adecuadamente dentro del marco.
11.9 INDICADOR DEL CABECEO
Otra de las informaciones que conviene poder tener en cuenta a la hora de pilotar
un helicóptero es la dirección vertical de éste. Puede parecer una información
irrelevante si tienes como referencia el suelo, pero si la altura del helicóptero aumenta lo
bastante como para perder de vista el suelo, ya no es tan obvio averiguar en qué
dirección te estás moviendo. Para ello existen indicadores que te informan de esto,
nosotros al nuestro lo hemos rebautizado como indicador de cabeceo.
11.9.1 Implementación
Nuestro indicador de cabeceo consiste en una barra vertical que crece en el
sentido que tenga la componente vertical de la velocidad del helicóptero, y tiene la
apariencia que mostramos en la figura 11.16
Figura 11.16 Indicador de cabeceo.
SSiim
muullaaddoorr ddee vvuueelloo ddee hheelliiccóópptteerroo
110088
FFaaccuullttaadd ddee IInnffoorrm
mááttiiccaa
UUnniivveerrssiiddaadd CCoom
mpplluutteennssee ddee M
Maaddrriidd
ccuurrssoo 22000044 // 22000055
El indicador de cabeceo se dibuja en el método drawCabeceo, el cual utiliza
ocho bloques del buffer para hacerlo, cuatro para un marco con muescas a modo de
escala y otros cuatro para pintar una barra que indica hacia qué dirección vertical se
dirige el helicóptero. El marco es un polígono relleno con la textura contenida en level,
y la barra indicadora del cabeceo es simplemente un polígono coloreado.
La barra indicadora “nace” en la mitad del marco, y crece hacia arriba o hacia abajo en
función de la dirección del helicóptero. En términos de código esto significa consultar la
componente Y de la velocidad lineal del helicóptero y adaptarla para que pueda
representarse gráficamente.
11.10 BRÚJULA
Es imprescindible en cualquier sistema de navegación conocer la dirección en la
que te estás moviendo, para averiguarlo el mejor instrumento a utilizar es la brújula, que
consiste en una aguja imantada que apunta siempre al norte magnético de la tierra, que
se encuentra bastante próximo al norte geográfico.
11.10.1 Implementación
Nuestra brújula consiste en un gráfico de una aguja que siempre apunta al borde
superior de la pantalla, y de un círculo con las marcas de los puntos cardinales que gira
según la orientación que tenga el helicóptero. Tiene la apariencia que se muestra en la
figura 11.17
Figura 11.17 Brújula
La brújula se dibuja en el método drawOrientación, utiliza ocho bloques para
pintar dos elementos, un marco con las señales de Norte, Sur, Este y Oeste y la aguja.
Primero se pasa al raster las coordenadas de la aguja, que siempre está fija, y después se
calculan las coordenadas del marco basándonos en el ángulo del helicóptero y la
posición de la aguja.
Los cálculos para las coordenadas son
Coordenada x = (xHud * cosA - yHud * sinA) + medioX;
Coordenada y = (xHud * sinA + yHud * cosA) + medioY;
Donde (xHud,yHud) es la distancia de las coordenadas de la misma esquina del
polígono de la aguja al centro del polígono, determinado por (medioX,medioY) ;
mientras que cosA y sinA son,respectivamente, el coseno y el seno del ángulo del
helicóptero con respecto a la orientación del mundo.
SSiim
muullaaddoorr ddee vvuueelloo ddee hheelliiccóópptteerroo
110099
FFaaccuullttaadd ddee IInnffoorrm
mááttiiccaa
UUnniivveerrssiiddaadd CCoom
mpplluutteennssee ddee M
Maaddrriidd
ccuurrssoo 22000044 // 22000055
11. 11 ALTÍMETRO
En cualquier sistema de vuelo se necesita conocer la altitud a la que se está
volando, y esto se consigue mediante la inclusión en la cabina de un instrumento que
mide la distancia del aparato al suelo: el altímetro.
11.11.1 Implementación
Nuestro altímetro consta de una esfera marcada con números del 0, al 9 y de dos
agujas que indican las decenas y las centenas de la altura actual del helicóptero, así
como un indicador numérico con el valor de esa altura. Tal y como se puede observar en
la figura 11.18
Figura 11.18 Altímetro
El altímetro se dibuja en el método drawAltímetro , que utiliza ocho bloques
para dibujar una esfera bidimensional con marcas del 0 al 9 y dos agujas que marcan las
decenas y las centenas de la distancia del helicóptero al suelo.
En los cuatro primeros bloques se mandan al raster las coordenadas de un polígono en el
que pintar la textura almacenada en circle2, los otros cuatro se utilizan para especificar
las coordenadas de dos líneas que harán las veces de agujas.
Éste método calcula la posición de las agujas de la siguiente manera:
- En primer lugar obtiene del helicóptero su posición y la altura del terreno en
el punto en el que se encuentra.
- De la componente Y de la posición del helicóptero, resta la altura del terreno
para obtener la altura del helicóptero con respecto al suelo.
- Obtiene las decenas de esta altura haciendo modulo cien y cogiendo la parte
entera de dividir este valor por diez. Para obtener las centenas obtiene el
modulo mil de la altura respecto al suelo, le resta el modulo cien calculado
antes y obtiene la parte entera de dividir este valor entre cien.
- Las coordenadas de cada manecilla se obtienen mediante trigonometría, al
obtenerse los valores para las dos agujas de la misma manera a partir de
ahora hablaremos como si de una sola aguja se tratara.
- Dado un valor numérico h, lo multiplicamos por 2π y lo dividimos entre 10,
ya que son 10 los valores a los que puede apuntar la aguja, esto nos da el
ángulo de la manecilla.
- Calculamos el seno y el coseno de éste ángulo y el radio de la esfera (una de
las coordenadas de esta menos el punto medio).
- Las coordenadas de la punta de la aguja serán:
X = mvX + cos*radio.
Y = mvY – sin*radio.
dónde (mvX,mvY) es el punto central de la esfera y , por tanto, las
coordenadas de la otra punta de la manecilla.
SSiim
muullaaddoorr ddee vvuueelloo ddee hheelliiccóópptteerroo
111100
FFaaccuullttaadd ddee IInnffoorrm
mááttiiccaa
UUnniivveerrssiiddaadd CCoom
mpplluutteennssee ddee M
Maaddrriidd
ccuurrssoo 22000044 // 22000055
11.12 TEXTO
El texto que aparece en el HUD se pinta mediante el método drawText
del raster, en él aparece información sobre la posición y las velocidades del
helicóptero, así como la altura del terreno sobre el que se encuentra el
helicóptero, la fuerza del viento, el combustible disponible y los cálculos
realizados para representar el altímetro. El aspecto de este texto es el que se
muestra en la figura 11.19.
Figura 11.19 Texto del HUD.
11.13 CONFIGURACIÓN DEL HUD
A partir de la versión 1.7 el HUD fue modificándose para hacerlo
configurable dinámicamente sin necesidad de recompilar el código del
programa, para ello se introduce en la clase HelicopterGUI una nueva
estructura, la estructura Dibujable que está declarada de la siguiente manera:
struct Dibujable{
bool dibujar;
int numBloques;
VertexFormat *coordenadas;
};
La idea de esta estructura es tener un Dibujable asociado a cada uno de
los indicadores que pueden aparecer en el HUD; de ésta manera, mediante el
atributo dibujar podemos saber si el indicador asociado debe pintarse o no, el
número de bloques de buffer que necesita, almacenado en numBloques, y las
coordenadas a introducir en estos bloques, almacenadas en el array coordenadas.
Se introduce también un array de tamaño fijo de Dibujable, que almacena todos
los Dibujable asociados a cada indicador. Los índices de los indicadores en el
array son:
0 – Palabra Power. (Indicador de potencia del rotor principal)
1 – Barra Power. (Indicador de potencia del rotor principal)
2 – Palanca del cíclico.
3 – Indicador de cabeceo.
4 – Altímetro.
5 – Brújula.
6 – Radar 3D.
7 – Horizonte artificial.
8 – Texto
9 – Palabra Fuel. (Indicador de combustible)
10 – Barra Fuel. (Indicador de combustible)
SSiim
muullaaddoorr ddee vvuueelloo ddee hheelliiccóópptteerroo
111111
FFaaccuullttaadd ddee IInnffoorrm
mááttiiccaa
UUnniivveerrssiiddaadd CCoom
mpplluutteennssee ddee M
Maaddrriidd
ccuurrssoo 22000044 // 22000055
11 – Indicador de velocidades y aceleraciones angulares.
12 – Mapa.
¿Cómo se rellenan estos Dibujables? La información para rellenar estas
estructuras se obtiene al iniciar el programa del fichero GUI.cfg situado en la
carpeta BIN/Data/GUI/. En este fichero de texto se encuentra toda la
información necesaria para rellenar el array de Dibujable, el formato que debe
tener este fichero es muy estricto, el más mínimo fallo de fichero hace que no se
rellene bien el array. Este formato se basa en el uso de los marcadores % y $.
Las restricciones del fichero son las siguientes:
Al comienzo del fichero debe aparecer el símbolo % seguido del número
de elementos que contendrá el array.
Después de leer el número de elementos se lee iterativamente la
información correspondiente a cada uno, según los índices mencionados más
arriba. La información para cada indicador se debe presentar de la siguiente
manera:
En primer lugar, debe aparecer el símbolo % seguido de 1 si el indicador
debe dibujarse, o 0 en caso de que no deba hacerlo, y el número de bloques de
buffer que necesitará el elemento en cuestión. Después de esta “cabecera” deben
aparecer tantas líneas de coordenadas como bloques ponga en la cabecera.
Una línea de coordenadas debe empezar por el símbolo % y contener
detrás 5 valores numéricos que se almacenarán en los atributos x,y,x,u,v del
VertexFormat, en este orden.
Por último, después de todas las coordenadas debe aparecer el símbolo de final
$.
La lectura del fichero se realiza en el método rellenaVisibles de la clase
HelicopterGUI. Éste algoritmo recorre el fichero buscando los marcadores %, si
no encontrase un marcador donde debiera estar, generaría un error y para evitar
excepciones en la ejecución del programa rellenaría los Dibujable con unos
valores predeterminados.
SSiim
muullaaddoorr ddee vvuueelloo ddee hheelliiccóópptteerroo
111122
FFaaccuullttaadd ddee IInnffoorrm
mááttiiccaa
UUnniivveerrssiiddaadd CCoom
mpplluutteennssee ddee M
Maaddrriidd
ccuurrssoo 22000044 // 22000055
12. SINGLETONBASE
En esta sección vamos a explicar brevemente el uso de la clase SingletonBase y
su utilidad. Esta clase se introdujo al proyecto al introducir el uso del lenguaje de
programación Lua para la implementación de los guiones externos (véase la sección de
Lua). Su utilidad es que mediante ella se evita tener varias instancias iguales activas de
una misma clase, cosa que a veces es necesaria pero que hace perder bastante eficiencia
y que desde luego no es nada aconsejable.
Singleton es el nombre que se le da a las clases de las que no queremos tener
más de una instancia activa en cada momento. SingletonBase se encarga de asegurar
que sólo existirá una instancia de la clase “Clase”, dando acceso a esta única instancia a
través del método GetInstancia(), como se muestra en el siguiente ejemplo:
Clase & x = Clase::GetInstancia(); guardamos en x la única instancia de Clase
x.Metodo1(); ahora ya podemos operar con ella como se haría normalmente
Para convertir una clase “Clase” en Singleton, basta con hacer lo siguiente:
• Heredar públicamente de SingletonBase<Clase>
• Declarar el constructor de Clase, que ha de ser por defecto, como privado
• Declarar la clase SingletonBase<Clase> como amiga, para que ésta pueda
acceder al constructor privado de Clase
Dado que no es posible pasar parámetros durante la construcción de los
Singletons, si es necesario entonces habrá que añadir un método inicializador que se
encargue de configurar por primera vez el Singleton. Ese método inicializador tendrá
que ser llamado antes de que ningún cliente haga uso del Singleton. No es posible usar
SingletonBase con clases que tengan clases derivadas ni con aquellas que hagan uso de
herencia múltiple.
En nuestro proyecto esto se ha incorporado principalmente a la clase
SistemaScripts, para evitar que cada vez que una clase quiera usar un Guión de Lua (y
por lo tanto deba usar alguna función de dicha clase) crease una instancia nueva, ya que
a medida que se ha incorporado Lua, el número de clases que necesitan de los servicios
de SistemaScripts ha ido aumentado muchísimo. Prácticamente todas las clases nuevas
usan Lua, y muchas de las antiguas también, así que con esto se ha ganado muchísimo.
Vemos en código lo que se ha explicado con palabras referente a como convertir
a una clase en Singleton (vemos la clase SistemaScripts):
private:
/**
* Constructor de la clase
*/
SistemaScripts();
friend class SingletonBase<SistemaScripts>;
... demás parámetros
public:
...métodos varios y de Inicialización de variables
SSiim
muullaaddoorr ddee vvuueelloo ddee hheelliiccóópptteerroo
111133
FFaaccuullttaadd ddee IInnffoorrm
mááttiiccaa
UUnniivveerrssiiddaadd CCoom
mpplluutteennssee ddee M
Maaddrriidd
ccuurrssoo 22000044 // 22000055
13. Lua
En esta sección vamos a explicar todo lo referente a la introducción en nuestro
proyecto del lenguaje de programación Lua. Hablaremos de qué ventajas ofrece y de
porqué se decidió integrar, veremos una descripción básica de su uso y funcionalidad, y
acabaremos describiendo dos de los campos en los que más se ha usado: el modelo
físico del helicóptero y la introducción de objetos estáticos/dinámicos en el mundo.
13.1 ¿Qué es Lua?
Lua es un lenguaje de programación de alto nivel muy utilizado para el
desarrollo de scripts o guiones en juegos. Por guión se entiende toda secuencia de
acciones que se debe realizar para llevar a cabo una determinada función. Una forma
natural de entenderlo es asignando guiones a comportamientos de agentes (Inteligencia
Artificial), o a Inicializaciones de distintos componentes del sistema. Pero no solo se
puede usar para esto, si no que al ser un lenguaje completo puede usarse para lo que se
desee.
13.2 El porqué de Lua en nuestro proyecto
Decidimos integrar Lua cuándo empezamos a vislumbrar que queríamos ampliar
en diversos aspectos la funcionalidad del proyecto y no sólo aportar modificaciones
sobre el código ya presente. Empezamos a hablar de la posibilidad de añadir objetos a la
escena e incluso de dotarles de algo de inteligencia artificial, de poder cargar de archivo
muchas cosas que en ese momento estaban en código C (cómo configuraciones del
terreno, inicializaciones varias...), y de poder cambiar el sistema físico para que se
adaptase a cualquier modelo de helicóptero...entre otras cosas. Vimos claro que sería
muy útil disponer de un lenguaje de scripting, para así poder hacer todos estos cambios
de una forma uniforme y rápida. De hecho, al principio, cuándo empezamos a meter
objetos estáticos tales como árboles y demás, programamos un cargador de objetos a
partir de fichero de producción propia, y nos dimos cuenta del tiempo que llevaba y que
incluso con eso no conseguíamos que funcionase como queríamos.
La incorporación de scripts (o guiones) es un requisito fundamental en la
programación de cualquier juego o simulador gráfico hoy en día. Esto es debido en gran
parte a la cantidad de variables de estado y objetos que es necesario inicializar para
poder representar el Mundo y sus componentes, así cómo para la fijación de todos los
parámetros de entrada necesarios para llevar a cabo la simulación.
SSiim
muullaaddoorr ddee vvuueelloo ddee hheelliiccóópptteerroo
111144
FFaaccuullttaadd ddee IInnffoorrm
mááttiiccaa
UUnniivveerrssiiddaadd CCoom
mpplluutteennssee ddee M
Maaddrriidd
ccuurrssoo 22000044 // 22000055
De entre todos los lenguajes de scripting disponibles, escogimos Lua porque era
el único que nos resultaba ya algo familiar debido a que ya lo habíamos usado en
anteriores proyectos, y que en dichos proyectos anteriores nos había parecido muy útil y
fácil de manejar (obviamente si no nos hubiese gustado no lo habríamos vuelto a usar).
También hay que decir que el hecho de que no tenga licencia, y que se pueda bajar
gratis de internet la última versión así cómo el manual de referencia también ayudó en
su selección.
13.3 Ventajas
Disponer de un lenguaje tal como Lua proporciona en nuestro caso 3 grandes ventajas
(aunque luego cada una en realidad son varias ventajas juntas):
• Inicializar todos los objetos y variables de estado desde archivo:
Esto permite cambiar lo que se quiera desde fuera del proyecto (desde el archivo
que lo contiene) y poder percibir los cambios sin necesidad de volver a compilar el
código. Esto, aunque puede parecer una tontería, es muy útil a la hora de probar y
cambiar muchos detalles de configuración.
•
Tener dos funciones distintas para hacer lo mismo:
Esto significa poder guardar en un mismo archivo dos funciones distintas
para desarrollar una misma operación y poder luego en el código decidir cuál
de las dos usar con sólo cambiar una línea. Un buen ejemplo de esto es que
cuándo quisimos incorporar un segundo helicóptero y hacer que se
desplazase sólo, tuvimos en un principio que crear una clase Helicopter2,
que realmente no era más que la misma clase que Helicopter pero
cambiando la función de movimiento para que en lugar de esperar órdenes
de teclado se moviese solo. No solo tuvimos que añadir la clase entera, si no
que encima tuvimos que englobarlas las dos como subclase de otra
(HelicopterVirtual) para que en definitiva fuesen dos ejemplos de lo
mismo. Con Lua esto se podría haber evitado simplemente definiendo en un
mismo script dos funciones de movimiento distintas, y luego asignando a
cada instancia de Helicopter el uso de una u otra.
Otro ejemplo de este mismo caso es el modelo físico de helicóptero.
Antes el helicóptero tenía asignadas en código C las funciones que simulan
su física, y para cambiarlas había que cambiar todo ese código. Ahora, si se
disponen de dos modelos distintos de la física, por ejemplo un modelo de
Apache y otro de Comanche, basta definirlos en scripts separados y cambiar
una línea de código cuándo se quiera usar uno u otro. De hecho esto podría
hacerse incluso en tiempo de ejecución bajo petición del usuario...
•
Mecanismo automático de lectura y traducción de ficheros:
Con Lua tenemos automáticamente un compilador y traductor de código
a partir de archivo, y esto se puede aprovechar incluso para cosas que
inicialmente no necesitaban hacerse en scripts. Un ejemplo de esto es el
primer cargador de objetos que se implementó (ya brevemente comentado).
Para hacer dicho cargador, además de definir un lenguaje de configuración
propio, tuvimos luego que programar los métodos necesarios para leer el
archivo y traducir su contenido en acciones. Todo esto se evitó más tarde al
añadir Lua, y ahora no solo se puede poner una lista de objetos como en el
SSiim
muullaaddoorr ddee vvuueelloo ddee hheelliiccóópptteerroo
111155
FFaaccuullttaadd ddee IInnffoorrm
mááttiiccaa
UUnniivveerrssiiddaadd CCoom
mpplluutteennssee ddee M
Maaddrriidd
ccuurrssoo 22000044 // 22000055
cargador inicial, si no que además hemos podido definir funciones tales
como Bosque(x,y,z) (pone un bosque de árboles en la posición indicada) y
cosas así.
No hay, resumiendo, ninguna duda de las ventajas que la introducción de Lua ha
supuesto para el proyecto. Pero como hay que ser objetivos, también hay que resaltar
uno de sus inconvenientes, y es que, al no haber usado un editor ni compilador
particular para Lua, cuando al ejecutar se produce un error en alguno de los scripts, este
error puede ser difícil de localizar ya que no se dispone de ninguna herramienta de
informe de errores de compilación ni de depuración. Pero siempre se podría usar el
entorno de desarrollo LuaIDE sin ningún inconveniente, y resolvería estos
inconvenientes.
13.4 Introducción a Lua
Figura 13.1Arbol genealógico de Lua
Como se puede ver en el árbol, sus predecesores son los lenguajes Smalltalk,
Perl, Pascal y AFNOR, y está implementado en C. Es considerado uno de los mejores
lenguajes para lograr un rápido y eficiente scripting. Fue desarrollado en 1994 en la
Universidad Católica Pontificia de Rio de Janeiro (Brasil). Lua significa Luna en
portugués.
•
•
•
•
•
•
•
Sus características básicas son:
Tiene una sintaxis simple tipo Pascal.
Está tipado dinámicamente.
Gestiona automáticamente la memoria y dispone de un colector de basura.
Dispone de una sólida descripción de tipos construidos tales como los arrays
asociativos.
Dispone de mecanismos de la Programación Orientada a Objetos tales como
clases y herencia.
Constructores de tipo controlados por el usuario.
Sus programas son compilados en código-byte y posteriormente interpretados,
simulando una máquina virtual
El estudio completo de este lenguaje cae fuera de nuestras intenciones, ya que podría
llevar mucho tiempo, y no es lo que más nos interesa. Para conocer más recomendamos
que consulten los libros de la Bibliografía (NUMEROS....)
SSiim
muullaaddoorr ddee vvuueelloo ddee hheelliiccóópptteerroo
111166
FFaaccuullttaadd ddee IInnffoorrm
mááttiiccaa
UUnniivveerrssiiddaadd CCoom
mpplluutteennssee ddee M
Maaddrriidd
ccuurrssoo 22000044 // 22000055
Lo que veremos es cómo hemos integrado dicho lenguaje en nuestro proyecto,
una descripción básica del lenguaje y un par de scripts de ejemplo para entender su
funcionamiento y estructura.
13.5 Aspectos básicos de Lua
Vemos las funciones matemáticas y algebraicas que proporciona en la figura 13.2:
Figura 13.2 funciones proporcionadas por Lua
Comentarios (--): --Esto es un comentario en Lua
Variables: Los tipos básicos son: Booleanos, Reales, Enteros, Strings y NIL
(sin valor). Una de las características de las variables de Lua es que no es necesario
declarar su tipo la primera vez que se usa, lo infiere directamente el compilador. De
modo que directamente hacemos X = ‘Hola’ y reconoce que X es de tipo String.
Además, Lua dispone de todas las instrucciones de control típicas de un lenguaje
de programación, como los IF, WHILE, FOR...Así como estructuras de datos
construidos como los Arrays, Estructuras...
Todos los métodos que hemos implementado en Lua han sido como funciones,
las declaraciones de Funciones en Lua son así:
function Ejemplo(param1,param2)
...código
end
Todos los scripts que hemos realizado están dentro de la carpeta BIN/scripts, se
han editado con el Bloc de Notas, y se guardan como archivos LUA (.lua).
SSiim
muullaaddoorr ddee vvuueelloo ddee hheelliiccóópptteerroo
111177
FFaaccuullttaadd ddee IInnffoorrm
mááttiiccaa
UUnniivveerrssiiddaadd CCoom
mpplluutteennssee ddee M
Maaddrriidd
ccuurrssoo 22000044 // 22000055
Para poder usar Lua desde nuestro código es necesario añadir al proyecto las
librerias y archivos de cabecera que se encuentran en la carpeta LUA.
13.6 Interacción y uso desde C y viceversa
Para la interacción entre nuestro proyecto (código C) y Lua y viceversa hemos
diseñado dos clases que por si solas representan un “Sistema” entero de scripts. Son las
clases SistemaScripts y ScriptsModelo. La segunda define la interacción con todas las
funciones de Lua referentes a la implementación del modelo físico y la veremos al
hablar de dicho modelo, mientras que la primera se encarga de todas las demás
funciones y es la que tomaremos como ejemplo para explicar la interacción de Lua y
nuestro proyecto.
La clase SistemaScripts ofrece la posibilidad de llamar a un script
y ejecutar partes del programa cuyas exportaciones se han realizado previamente. Por
ejemplo, si tengo el siguiente guión Lua en un archivo (Escena.lua):
function CargarEscena(pEscena,pRaster,pTerrain)
LoadFlare(pEscena,pRaster,-0.813, 0.399, 0.424,pTerrain);
LoadUnderWater(pEscena,pRaster,300,"texture/water.jpg");--aleatorio
End
Y quiero llamar a dicho guion desde mi clase, lo que haría sería:
Sc.Cargar("Escena.lua");
Sc.EjecutarFuncion (“CargarEscena”,TS_VOID,this, TS_VOID,raster,
TS_VOID,terrain));
Donde Sc es la instancia de SistemaScripts. Cómo se puede observar, en el paso de
parámetros hay que especificar antes de que tipo es cada uno. TS_VOID, en este caso,
significa que es un puntero a un Objeto. Este es el sistema de llamada que se repite
infinidad de veces a lo largo de todas las clases de nuestro proyecto, siempre que se
quiere llamar a una función de algún script. Nótese, además, que a su vez hay una
interacción inversa, ya que los métodos a los que se llama desde la función del script
son funciones de nuestro proyecto (funciones C). Vamos a ver cómo se consigue
establecer está comunicación tan simple.
La clase SistemaScripts sólo tiene un atributo, la pila de comunicación con Lua,
que es de tipo puntero a lua_State (en Lua todo va con pilas). Además tiene como
métodos fundamentales IniciarScripts(), Cargar(), y EjecutarFuncion() entre otros.
El método Cargar(), cómo se ha visto en el ejemplo, sirve para cargar un script
(archivo LUA) determinado. Lo que hace es un lua_dofile(pilaLua,ruta), que carga en
la pila el script indicado en ruta.
El método EjecutarFuncion() se encarga de llevar a cabo la llamada a una
determinada función definida dentro del guión que ha sido cargado por último. Para ello
primero apila en la pila de Lua el nombre de la función a ejecutar con
lua_getglobal(pilaLua, NombreFuncion), luego apila todos los parámetros y una vez
acabado hace un lua_call(pilaLua,n,0) donde n es el numero de parámetros. Lo que
hará Lua será ir desapilando uno a uno todos los parámetros y asignarle a cada uno una
variable del tipo que corresponde, y con ellos ejecutar la función que queda en la cima
de la pila.
SSiim
muullaaddoorr ddee vvuueelloo ddee hheelliiccóópptteerroo
111188
FFaaccuullttaadd ddee IInnffoorrm
mááttiiccaa
UUnniivveerrssiiddaadd CCoom
mpplluutteennssee ddee M
Maaddrriidd
ccuurrssoo 22000044 // 22000055
Mientras que los dos métodos anteriores corren prácticamente a cargo de Lua, el
método IniciarScripts(), al que se le llama únicamente una vez (en el constructor),
tiene que poner a disposición de Lua todas las funciones de C que querramos invocar
después (desde fuera), esto nos obliga a definir para cada función C su correspondencia
a Lua. Para explicar esto vamos a ver como hemos puesto la función C usada arriba
LoadFlare(pEscena,pRaster,-0.813, 0.399, 0.424,pTerrain); a disposición de Lua:
Antes de nada definimos dicha función de la siguiente forma:
FUNCION(load_flare)
void* pTerrain = ARGUMENTO_OBJETO;
float z = ARGUMENTO_REAL;
float y = ARGUMENTO_REAL;
float x = ARGUMENTO_REAL;
void * pRaster = ARGUMENTO_OBJETO;
void * puntero= ARGUMENTO_OBJETO;
Flare* luz = new Flare((D3DWrapper *)pRaster,(Node*)puntero);
Point3 lpos(x,y,z);
luz->setPos(lpos);
luz->setTerrain((Terrain*)pTerrain);
((Node *)puntero)->AddChild(luz);
FIN_FUNCION
Cómo se puede ver, no es más que la implementación de lo que se quiere hacer
directamente en código C, salvo por las macros usadas, que no son más que las llamadas
necesarias a Lua para que gestione la pila al producirse la llamada (desapilado de los
parámetros...):
FUNCION(arg)
int arg(lua_State * guion){
ARGUMENTO_OBJETO (void *)lua_touserdata(guion,
lua_gettop(guion));lua_pop(guion, 1)
ARGUMENTO_REAL lua_tonumber(guion,
lua_gettop(guion));lua_pop(guion, 1)
FIN_FUNCION
return 1;}
Esto lo tenemos que hacer para todas las funciones que deban llamarse desde Lua para
cambiar cosas del código C. Cómo ha sido necesario definir muchísimas de estas
funciones, se han organizado por clases (primero las funciones necesarias para la
gestión de la clase Helicopter, luego todas las de Terrain y así sucesivamente). Estas
funciones se hacen al principio de la clase sin estar dentro de ningún método.
Una vez hecho esto, dentro de IniciarScripts() (también una a una) indicamos a
Lua que la funcion LoadFlare(...) que necesita se corresponde con la función
load_flare de C (la que acabamos de definir), mediante el uso de otra macro:
DEFINIR_FUNCION("LoadFlare", load_flare);
DEFINIR_FUNCION(arg1, arg2)
0);lua_setglobal(m_Lua, arg1)
SSiim
muullaaddoorr ddee vvuueelloo ddee hheelliiccóópptteerroo
lua_pushcclosure(m_Lua, arg2,
111199
FFaaccuullttaadd ddee IInnffoorrm
mááttiiccaa
UUnniivveerrssiiddaadd CCoom
mpplluutteennssee ddee M
Maaddrriidd
ccuurrssoo 22000044 // 22000055
Con todo esto ya se puede producir la comunicación descrita al principio.
Se han explicado las bases del funcionamiento de la interacción Lua-C en una
llamada normal, pero la clase SistemaScripts realmente dispone de más métodos de
ejecución a parte del de EjecutarFunción(). Algunos de ellos para leer de archivo
strings o enteros, y otros para permitir usar funciones que no sólo cambien cosas de las
clase de C, si no que también devuelvan valores (Booleanos, Enteros...) . No se
explicará todo, pero en el código viene todo muy bien comentado para quién quiera usar
estas funciones.
Ahora que sabemos usar Lua vamos a ver cómo lo hemos usado para los Objetos
y después para el modelo físico de helicóptero.
13.7 Ejemplo 1: Objetos
Al principio simplemente quisimos introducir objetos estáticos tales como
árboles, casas y otros para que el mundo no fuese simplemente un paisaje plano, si no
que tuviese también los elementos normales de cualquier escenario de vuelo real. Así
que se diseñó la clase Objeto, para que cada objeto pudiese definirse como una
instancia de esta clase.
Para su diseño se tomó como referencia la clase Helicopter (al fin y al cabo el
helicóptero en si no es más que un objeto), pero quitando de esta clase toda la parte
referente a la física y simulación de vuelo. Es decir, se quedó todo lo referente a cargar
desde un archivo .X el objeto, e implantarlo gráficamente en la escena en una posición
determinada, y se quitó toda la parte de actualización de su posición en función de las
fuerzas que actúan sobre el, ya que los objetos estáticos una vez implantados ya no se
mueven ni deben sufrir cambios. La clase Objeto hereda por una parte de la clase Node
para pintar una malla de un objeto en pantalla y por otro lado hereda de una ecuación
diferencial para integrar el conjunto de fuerzas que actúan sobre el objeto e integrarlas
con el integrador adecuado (aunque en los estáticos no se usa).
Como se ve el diseño de esta clase fue por lo tanto inmediato, y nos resultó muy
fácil poder incorporar los objetos. Para hacerse sólo necesitábamos un .X. Dichos
archivos han sido en su mayor parte cogidos de internet u otros juegos (véase la sección
de DirectX Archivos X).
Una vez que conseguimos cargar un objeto aislado sin problemas, surgió la
necesidad de poder cargar varios objetos a la vez para poder así dar más realidad al
escenario (un árbol sólo no sirve de mucho, se necesita un bosque de x árboles). Y
aunque al principio se cargaban uno a uno en el constructor de la clase Main, no se
podía dejar así, porque era demasiado farragoso. Se implementó un cargador de objetos
(que ya hemos brevemente mencionado), para guardar en un archivo la lista de objetos
con sus nombres y posiciones. El archivo de configuración era algo así:
“Arbol1” “data/pino.x” %0 %1100 %0
“Casa1” “data/house.x” %10 %1105 %12
....
El primer valor era el nombre del objeto, el segundo el archivo que contenía su malla, y
las tres últimas su posición (x,y,z). Y esto debía hacerse uno a uno para todos los
objetos. Para leer de este archivo y cargar uno a uno los objetos se tuvo que diseñar un
analizador de dicho archivo que fuese leyendo todos los valores, creando los objetos y
añadirlos a la escena. Este proceder habría sido imposible de mantener con el número de
objetos actuales. Aquí es donde entra Lua.
SSiim
muullaaddoorr ddee vvuueelloo ddee hheelliiccóópptteerroo
112200
FFaaccuullttaadd ddee IInnffoorrm
mááttiiccaa
UUnniivveerrssiiddaadd CCoom
mpplluutteennssee ddee M
Maaddrriidd
ccuurrssoo 22000044 // 22000055
Una vez incorporado Lua al proyecto, decidimos dejar de usar por completo esta
forma de carga de objetos, y usar en su lugar scripts de Lua. De esta forma no solo nos
evitamos tener que diseñar y mantener un analizador del archivo de configuración, si no
que ya no es necesario definir uno a uno todos los objetos, ya que se pueden usar las
instrucciones facilitadas por Lua. Por ejemplo, si antes queríamos un bosque cuadrado
de 10x10, teníamos que poner en el archivo de configuración 100 entradas, cada una
referente a un árbol, y además calcular nosotros su posición para formar entre todos un
bosque compacto. Con Lua, sin embargo, simplemente se define una función Lua
Bosque:
function
Bosque(pRASTER,pTERRENO,pLISTA,pGRAFO,filas,columnas,xIni,zIni)
for i=1,filas do
for j=1,columnas do
PonObjeto(pLISTA,pGRAFO, zIni+j*10, 0,xIni+i*10,
"Data/pino.x", 0.1, 10, pTERRENO,pRASTER);
end
end
end
y dándole en filas y columnas el numero de árboles nos crea automáticamente el
Bosque. Ha quedado claro el uso y ventaja de Lua para la carga de objetos. Pero aún no
hemos acabado de describir la incorporación de objetos.
Hasta ahora hemos hablado sólo de objetos estáticos, objetos que carecen de
física o de inteligencia porque no se mueven. Pero más tarde incorporamos también
objetos dinámicos, tales cómo otros helicópteros o tanques...Estos objetos sí que
necesitan seguir un modelo físico según su naturaleza (el tanque no puede volar, el
helicóptero si), y además para que interactúen con nuestro helicóptero deben ser dotados
de un cierto control automático o inteligencia. Para estos propósitos se diseñó la clase
ObjetoDin.
Igual que la clase Objeto, la clase ObjetoDin hereda de Node y de una ecuación
diferencial para el cálculo de sus ecuaciones físicas. Además de todas las funciones ya
presentes en la clase Objeto, a esta clase se le han incorporado muchas funciones
adicionales, necesarias para que el objeto se pueda mover e interactuar con el resto del
escenario.
• Ecuaciones físicas: En este proyecto se han implementado dos tipos distintos de
modelos físicos. Uno es el modelo de un helicóptero, y se usa tanto para el
helicóptero principal como para los auxiliares añadidos como objetos dinámicos.
El segundo es un modelo de vehículo sobre ruedas, como coches o tanques,
usado en este apartado. Ambos modelos están hechos en Lua y se verán más
adelante. De momento sólo nos interesa saber que para dotar a un ObjetoDin de
física basta cargar el modelo deseado de Lua. Así de sencillo.
• Colisiones: Ya que el objeto se mueve, puede colisionar con todo componente
de la escena (véase la sección de colisiones). Esto se ha implementado igual que
en la clase Helicopter.
• Mejoras gráficas: se ha dotado a estos objetos de la posibilidad de disparar
proyectiles (lógico en un tanque), y cómo también es lógico, al colisionar con
algún elemento del escenario pueden arder o explotar, por lo que se usa el
SSiim
muullaaddoorr ddee vvuueelloo ddee hheelliiccóópptteerroo
112211
FFaaccuullttaadd ddee IInnffoorrm
mááttiiccaa
UUnniivveerrssiiddaadd CCoom
mpplluutteennssee ddee M
Maaddrriidd
•
ccuurrssoo 22000044 // 22000055
sistema de partículas. Todo esto se ha implementado igual que para el
helicóptero principal, y se explica en la sección de Mejoras Gráficas.
Control o IA: Si no dotamos a estos objetos de capacidad para desplazarse y
tomar decisiones solos, no serían dinámicos ya que no se moverían. Por falta de
tiempo sólo se han podido poner ciclos muy básicos de control y sin ser en
código Lua, si no en código C directamente. Por ejemplo el tanque lo único que
hace es orientarse de forma que tenga a tiro al helicóptero y luego empieza a
disparar proyectiles para intentar destruirlo. Sin embargo con algo más de
tiempo habría sido muy fácil poner lo mismo en Lua, y a continuación refinar un
poco la inteligencia.
Por último decir que todos los objetos que se añaden a la escena, deben ser
guardados en estructuras de datos auxiliares para que el helicóptero se percate de su
presencia y pueda colisionar con ellos (se explica en la sección de colisiones), y también
para que el Radar 3D de cuenta de ellos (se explica en la sección de Diales).
13.8 Ejemplo 2: Modelo físico
El proyecto anterior sobre el que se basa éste, ya tenía implementado una
simulación de la física del helicóptero, pero esta física era realmente muy básica y se
quiso mejorar. Lo que había (véase la documentación del proyecto anterior), era lo
mínimo necesario para que pareciese real y para simular el movimiento del helicóptero.
Es decir, estaba implementado todo mediante ecuaciones diferenciales y el método de
Euler que las resuelve (método numérico) para hallar todas las fuerzas y aceleraciones,
además de las ecuaciones físicas de sólidos rígidos para simular el cuerpo del
helicóptero en sí. Pero de ahí a simular realmente con todas sus ecuaciones la física de
un helicóptero, había mucho camino. Desde el principio de este proyecto se sabía que
unas de las mayores prioridades era cambiar esto. Queríamos que nuestro helicóptero
siguiese de verdad un modelo físico lo más real posible.
Pero el modelo físico de un helicóptero es algo realmente muy complicado de
simular y de entender, y si hubiésemos tenido que hacerlo desde 0 nos habría llevado
muchísimo tiempo. Por eso se ha cogido como referencia el trabajo “MODELACIÓN
DEL SISTEMA NO LINEAL DE UN HELICÓPTERO” (véase Bibliografía Libro
numº[15]), llevado a cabo el año pasado en esta misma Universidad. A decir verdad, se
tenía claro desde el principio que se dotaría al helicóptero de un modelo físico completo
basándose en dicho trabajo, de no existir no habría sido tan sencillo.
En dicho trabajo se crea un modelo operativo del sistema del helicóptero a
escala maqueta en el ordenador; con el cual poder realizar simulaciones. Se basa en un
modelo matemático en ecuaciones diferenciales extraídas de la física que gobierna los
diferentes aspectos a tener en cuenta, e incluso tiene en cuenta posibles perturbaciones
atmosféricas. Después, en base a dicho modelo matemático, construye el modelo en un
entorno MATLAB Simulink.
Lo que se ha hecho para poder basarnos en dicho trabajo, es primero leerlo y
entenderlo, y después adaptar lo que se hace para Simulink a código C. Además, una
vez conseguido esto, interesaba que dicho modelo pudiese cargarse desde archivo para
poder más adelante cambiar el modelo fácilmente o incluso poder dotar a distintos
helicópteros de distintos modelos físicos. En esto último es dónde entra Lua.
Lo que se ha hecho es hacer un sistema que lee las ecuaciones físicas desde un
archivo. Lo primero que hacemos es leer las constantes que van a afectar al objeto, en el
SSiim
muullaaddoorr ddee vvuueelloo ddee hheelliiccóópptteerroo
112222
FFaaccuullttaadd ddee IInnffoorrm
mááttiiccaa
UUnniivveerrssiiddaadd CCoom
mpplluutteennssee ddee M
Maaddrriidd
ccuurrssoo 22000044 // 22000055
caso del trabajo del año pasado sería un helicóptero, pero pueden ser ecuaciones físicas
de cualquier objeto. Estas constantes son:
FricLineal
fricción del aire a la velocidad lineal
FricAngular fricción del aire a la velocidad angular
Rozamiento rozamiento contra el suelo
Viento indica si debe ser afectado por el viento
Proyectil
nombre del archivo con las ecuaciones físicas de los proyectiles
Explosion
Habilitar/deshabilitar las explosiones y el fuego
Estas constantes se leen una única vez en el constructor del objeto. Luego, el
archivo contiene una serie de funciones que se llaman por medio de Lua para calcular
distintos aspectos del modelo físico. Dichas ecuaciones se leen y se ejecutan cada vez
que hay que actualizar el objeto.
Estas funciones las vamos a ver según su utilidad. Las primeras que vamos a ver
son las que calculan fuerzas que se transforman a coordenadas del objeto. Veamos estas
funciones :
CalcularFuerzaA(vector,cyclicX,cyclicY,potA,potB,masa)
Esta función calcula la fuerza ejercida por el rotor principal. Recibe como
parámetros la posición del cíclico, la potencia de los rotores y la masa del objeto.
Utiliza el parámetro vector para devolver en él el resultado.
CalcularFuerzaB(vector,cyclicX,cyclicY,potA,potB,masa)
Calcula la fuerza ejercida por el rotor trasero. Los parámetros son iguales que en el
caso anterior.
ModificarCentroA(centro,x,y,z)
Recibe un vector que apunta hacia la dirección (0,0,1) en coordenadas del objeto.
Devuelve en el parámetro centro la posición donde queremos que esté el centro de
masas que se usará para calcular el momento del rotor principal.
ModificarCentroB(centro,x,y,z)
Igual que el método anterior pero para el rotor trasero.
CalcularMomentoA(vector,fuerzaA,centro,cyclicX,cyclicY,potA,potB)
Calcula el momento del rotor principal y lo devuelve en el parámetro vector. Recibe
la fuerza del rotor principal, el centro de masas, la posición del cíclico y las
potencias de los dos rotores.
CalcularMomentoB(vector,fuerzaB,centro,cyclicX,cyclicY,potA,potB)
Igual que la función anterior pero recibe la fuerza del rotor trasero y el centro de
masas a usar del rotor trasero.
La siguiente función calcula las fuerzas que no se transforman a coordenadas del
objeto :
FuerzaExterna(vector,cyclicX,cyclicY,potA,potB,masa)
Recibe la posición del cíclico, las potencias de los rotores y la masa del objeto,
devuelve la fuerza en el parámetro vector.
Por ejemplo, en esta función es donde se calcula la fuerza que representa el peso del
objeto.
SSiim
muullaaddoorr ddee vvuueelloo ddee hheelliiccóópptteerroo
112233
FFaaccuullttaadd ddee IInnffoorrm
mááttiiccaa
UUnniivveerrssiiddaadd CCoom
mpplluutteennssee ddee M
Maaddrriidd
ccuurrssoo 22000044 // 22000055
Las siguientes funciones calculan las derivadas que se usan para actualizar la
posición, el momento lineal, el momento angular y la orientación del objeto.
DerivadaPos(vector,cyclicX,cyclicY,potA,potB,masa,velX,velY,velZ)
Actualiza la posición delobjeto, los últimos tres parámetros indican la velocidad
del objeto.
DerivadaLineal(vector,cyclicX,cyclicY,potA,potB,masa,fX,fY,fZ)
Actualiza el momento lineal. Los últimos tres parámetros indican la fuerza del objeto.
DerivadaAngular(vector,cyclicX,cyclicY,potA,potB,masa,tX,tY,tZ)
Actualiza el momento angular. Los últimos tres parámetros indican el momento del
objeto.
DerivadaQuat(quat,cyclicX,cyclicY,potA,potB,masa,rotX,rotY,rotZ,rotW,wX,wY,wZ)
Actualiza el quternión que representa la orientación del objeto. Recibe las coordenadas
del quaternion del objeto en este momento y la velocidad angular. Devuelve el nuevo
quaternion en el parámetro quat.
La clase que produce la interacción con el modelo físico en Lua es la clase
ScriptsModelo. Esta clase funciona igual que la clase SistemaScipts ya explicada,
salvo por las funciones que se definen para que Lua las use, funciones todas orientadas a
construir el modelo físico. El helicóptero tendrá acceso a esta clase para usar todas las
funciones de Lua que sirven para construir el modelo. El paso de C a Lua fue inmediato
porque sólo hubo que definir las funciones necesarias y por el resto copiar la clase
SistemaScripts. La forma de llamar a dichas funciones desde Helicopter es también
idéntica al resto de funciones Lua y por eso se hizo también de inmediato.
SSiim
muullaaddoorr ddee vvuueelloo ddee hheelliiccóópptteerroo
112244
FFaaccuullttaadd ddee IInnffoorrm
mááttiiccaa
UUnniivveerrssiiddaadd CCoom
mpplluutteennssee ddee M
Maaddrriidd
ccuurrssoo 22000044 // 22000055
14. INSTALADOR
Figura 14.1 Lo que se ve al lanzar nuestro Instalador
Si copiamos sin más los archivos del proyecto a un ordenador determinado, el
proyecto muy probablemente no podría ejecutarse, ya que necesita que previamente se
hayan añadido las librerías de DirectX, Lua y Fmod al sistema. Para evitar este
problema, se ha desarrollado un instalador de forma que el proyecto pueda probarse en
cualquier plataforma que lleve instalado Windows.
Este Instalador se ha programado con el sistema de scripts NSIS.
Funciona como cualquier otro instalador existente para programas de Windows.
Basta hacer doble clic en el archivo Instalar.exe, y automáticamente realiza todas las
copias de archivos e instalaciones en el sistema necesarias para que una vez finalizado
se pueda lanzar el ejecutable del proyecto desde dicha plataforma. Entre estas acciones
se encuentra el lanzamiento automático del instalador de DirectX. Además también
puede añadir el programa a la lista de programas de la barra de programas de Windows,
para que sea más fácil tener acceso al proyecto en todo momento. Obviamente también
cabe la posibilidad de desinstalar lo instalado ejecutando el archivo Uninstall.exe.
Para hacerlo se consultaron los tutoriales disponibles en el mismo programa, así
como otros encontrados por internet.
SSiim
muullaaddoorr ddee vvuueelloo ddee hheelliiccóópptteerroo
112255
FFaaccuullttaadd ddee IInnffoorrm
mááttiiccaa
UUnniivveerrssiiddaadd CCoom
mpplluutteennssee ddee M
Maaddrriidd
ccuurrssoo 22000044 // 22000055
15. POSIBLES MEJORAS
15.1 INTELIGENCIA ARTIFICIAL
El proyecto queda preparado para facilitar la inclusión de algoritmos de
inteligencia artificial que, utilizando lua, definan comportamiento específico para
cualquier modelo físico y gráfico que se quiera incluir. Lo que haría posible el
desarrollo de misiones en las que poder enfrentarse a rivales o enemigos controlados por
el propio programa. Para ello habría que construir una máquina de estados relacionada
con los scripts de lua.
15.2 CONFIGURACIÓN VISUAL DEL HUD
Tal y como ha quedado la configuración de los elementos visibles en la clase
HelicopterGUI, pretender recolocar cualquiera de ellos en otro punto de la pantalla
conllevaría un tedioso trabajo de prueba y error modificando el fichero GUI.cfg, con un
elevado riesgo de equivocación que provocaría un funcionamiento no esperado o
incluso la desestimación del fichero a la hora de cargarlo.
Por ello proponemos dos posibles mejoras respecto a este tema:
Primero: Refinar el método rellenaVisibles de la clase HelicopterGUI
acercándolo a la implementación de un analizador de lenguaje.
Segundo: Implementar un método para configurar gráficamente el HUD, éste
método debería recoger la posición de los elementos en la pantalla y sobrescribir el
archivo GUI.cfg.
15.3 CONTROL AUTOMÁTICO
Respecto al control automático del helicóptero, una posible mejora sería susituir
el controlador Matlab rudimentario implementado como prueba de sockets por el
proyecto desarrollado este mismo curso por Mario Chueca Burgueño, Javier López
Carreras e Iván Rebollo Martínez titulado “Modelización de un sistema no lineal de
vuelo” y supervisado por José Manuel de la Cruz García.
15.4 MODELO FÍSICO
Al modelo físico todavía le faltan muchas cosas por implementar para que
resulte completamente real. Por ejemplo, ahora mismo el helicóptero resiste los
impactos, la inmersión en el agua y todo tipo de eventos que a un modelo real afectarían
de manera grave. La velocidad de giro de las palas no siempre coincide con la que
tendría un modelo real.
En definitiva, se propone el autentificar el comportamiento del helicóptero para
acercarlo aún más al comportamiento real.
SSiim
muullaaddoorr ddee vvuueelloo ddee hheelliiccóópptteerroo
112266
FFaaccuullttaadd ddee IInnffoorrm
mááttiiccaa
UUnniivveerrssiiddaadd CCoom
mpplluutteennssee ddee M
Maaddrriidd
ccuurrssoo 22000044 // 22000055
15.5 MULTIJUGADOR
Una vez implementado el paso de mensajes mediante Sockets, parece obvio
implementar un sistema que gestione la presencia de varios jugadores en un mismo
escenario. Si se ha desarrollado un sistema de misiones se podrían diseñar misiones de
competencia, colaboración para alcanzar un mismo objetivo, etc, etc ...
SSiim
muullaaddoorr ddee vvuueelloo ddee hheelliiccóópptteerroo
112277
FFaaccuullttaadd ddee IInnffoorrm
mááttiiccaa
UUnniivveerrssiiddaadd CCoom
mpplluutteennssee ddee M
Maaddrriidd
ccuurrssoo 22000044 // 22000055
16. BIBLIOGRAFÍA
Páginas en Internet:
[1]
http://serdis.dis.ulpgc.es/~itis-iga/PracOGL2001/
Contiene diversas prácticas realizadas en OpenGL. Una de ellas es un simulador de un
helicóptero.
[2]
http://www.alphamacsoftware.com/
Enlace a un ejecutable de un simulador de helicópteros de radio control para Macintosh
Mac OS X.
[3]
http://autopilot.sourceforge.net/sim.html
Simulador de un helicóptero de radio control hecho en OpenGL con
libreríasmatemáticas y físicas de U.S. Naval Research Laboratory, realizadas por Aaron
Kahn, Suresh Kannan y Dr. Eric Jonson.
[4]
http://www.mundodirectx.galeon.com
Página que tiene documentación y el software de desarrollo para utilizar DirectX8.
[5]
http://www.spheregames.com/articles.asp
Diversos artículos sobre técnicas de dibujo en 3D.
[6]
http://www.gamedev.net
Gran variedad de artículos sobre el desarrollo de juegos, tutoriales, foros y demás
recursos.
[7]
http://www.robot-frog.com/3d/index.html
Tutorial sobre la implementación de terrenos en 3D.
[8]
http://www.codesampler.com/dx8src.htm
Código de ejemplos de juegos implementados con DirectX.
[9]
http://www.deus.co.uk/3dgraphics.shtml
Página con diversos tutoriales sobre gráficos en 3D.
[10] http://msdn.microsoft.com
Página de ayuda de Microsoft. Contiene entre otras cosas toda la ayuda de los métodos
utilizados por DirectX.
[11] http://www.mathworks.com/access/helpdesk/help/helpdesk.html
Página de ayuda para usar Matlab y Simulink. Contiene ayuda sobre todos los métodos
utilizados en la creación de S-Functions.
[12] http://cs.ecs.baylor.edu/~donahoo/practical/CSockets/practical/
Información sobre cómo implementer sockets usando Winsock.
[13] http://www.cica.es/formacion/JavaTut/cap9/socket.html
Tutorial sobre sockets en Java.
SSiim
muullaaddoorr ddee vvuueelloo ddee hheelliiccóópptteerroo
112288
FFaaccuullttaadd ddee IInnffoorrm
mááttiiccaa
UUnniivveerrssiiddaadd CCoom
mpplluutteennssee ddee M
Maaddrriidd
ccuurrssoo 22000044 // 22000055
[14] http://www.fmod.org/
Todo lo relacionado con la librería fmod: tutoriales, ejemplos, etc.
[15] http://www.xbdev.net/3dformats/x/xfileformat.php
Página con información sobre el formato de ficheros de DirectX
[16] http://www.xbdev.net/3dformats/x/file_specs/DX113Spec.doc
Enlace al documento oficial de Microsoft con la especificación de los ficheros .x
[17] http://www.andypike.com/tutorials/directx8/
Contiene un práctico tutorial sobre el uso de DirectX8.
[18] http://www.engin.umd.umich.edu/CIS/course.des/cis487/
[19] http://www.geocities.com/SiliconValley/2151/drawprim.html
Contiene un ejemplo del uso de la función DrawPrimitive de DirectX.
[20] http://www.codeproject.com/
Gran variedad de artículos sobre el desarrollo de juegos, tutoriales, foros y demás
recursos.
[21] http://www.thecodeproject.com/
Gran variedad de artículos sobre el desarrollo de juegos, tutoriales, foros y demás
recursos.
[22] http://www.mvps.org/directx/articles/d3dxmesh.htm - meshcreate
Artículo donde se explica la creación y pintado de Mallas en DirectX.
[23] http://www.yindo.com/lua/Lua_reference_manual_4_0.html
Manual de referencia de Lua.
[24] http://www.jucs.org/jucs_10_7/luainterface_scripting_the_.net
Artículo sobre cómo desarrollar el interfaz Lua – C.
[25] http://www.lua.org/
Página principal del lenguaje de programación Lua.
Libros:
[1]
Kelly Dempski “Real-time rendering tricks and techniques in DirectX”
[2]
Mason McCuskey “Special effects game programming with DirectX”
[3]
Alex Varanese “Game scripting mastery”
[4]
Eric Lengyel “Mathematics for 3d game programming and computer graphics”
[5]
David M. Bourg “Physics for game developers”
[6]
Greg Snook “Real-Time 3d terrain engines using c++ and DirectX 9”
[7]
Peter Walsh “Advanced 3d game programming with DirectX 9.0”
[8]
Frank D. Luna “Introduction to 3d game programming with DirectX 9.0”
[9]
William H. Press…[et Al.] “Numerical recipes in c++: the art of scientific
computing”
[10] Roberto Ierusalimschy “Programming in Lua”
[11] Tom Gutschmidt “Game programming with Pytho, Lua and Ruby”
SSiim
muullaaddoorr ddee vvuueelloo ddee hheelliiccóópptteerroo
112299
FFaaccuullttaadd ddee IInnffoorrm
mááttiiccaa
UUnniivveerrssiiddaadd CCoom
mpplluutteennssee ddee M
Maaddrriidd
ccuurrssoo 22000044 // 22000055
[12] “Lua reference Manual”
[13] “DirectX 3D Graphics Programming Bible”
[14] F.S. Hill “Computer graphics using OpenGL”
[15] Guillermo Martínez Sánchez “Modelación del sistema no lineal de un
helicóptero” Trabajo de investigación del curso 2002/2003
17. PALABRAS CLAVE
Helicóptero
Simulador
Terreno Infinito
Colisiones
DirectX
Sockets
Dial
FMOD
Lua
3D
SSiim
muullaaddoorr ddee vvuueelloo ddee hheelliiccóópptteerroo
113300
FFaaccuullttaadd ddee IInnffoorrm
mááttiiccaa
UUnniivveerrssiiddaadd CCoom
mpplluutteennssee ddee M
Maaddrriidd
ccuurrssoo 22000044 // 22000055
18. AUTORIZACIÓN
Los abajo firmantes autorizan a la Universidad Complutense de Madrid a
difundir y utilizar con fines académicos, no comerciales y mencionando expresamente a
sus autores, tanto la propia memoria, como el código, la documentación y/o el prototipo
desarrollado.
Xavier Paolo Burgos Artizzu
Ángel Luis Diez Hernández
Ángel Iglesias Sánchez
Madrid, a 29 de Junio de 2005
SSiim
muullaaddoorr ddee vvuueelloo ddee hheelliiccóópptteerroo
113311