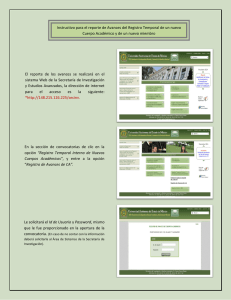Manual online Control Lenox Advance
Anuncio
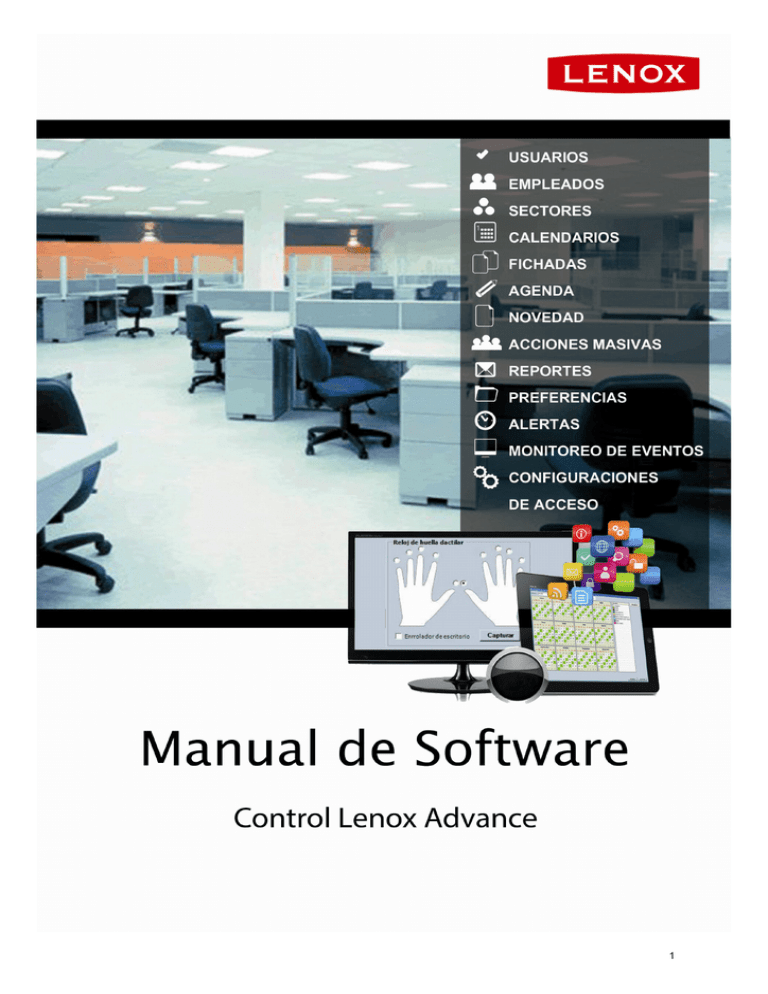
1 INGRESO AL SISTEMA ( POR DEFECTO) 3 INSTALACIÓN DEL SOFTWARE CONTROL LENOX ADVANCE 4 USUARIOS 7 ALTA DE EMPLEADOS 10 ALTA DE HUELLAS DIGITALES (RELOJES BIOMÉTRICOS) 11 ASIGNACIÓN DE TARJETAS (RELOJ POR PROXIMIDAD) 13 IMPORTAR EMPLEADOS DESDE EXCEL 18 SECTORES 19 HORARIOS 21 CONCEPTO DE CALENDARIO 24 CREACIÓN DE UN CALENDARIO 24 EJEMPLO DE JORNADAS Y CALENDARIO 25 INTRODUCCIÓN AL MENU DE FICHADAS 29 AGREGAR O MODIFICAR AUSENCIAS MANUALMENTE 31 DESCARGAR FICHADAS POR PENDRIVE (SÓLO PARA RELOJES CON INTERFAZ USB) 31 AGENDA 32 NOVEDADES 32 CÓMO GENERAR UN REPORTE 33 PREFERENCIAS 36 REGISTRACIÓN DEL SOFTWARE 37 ACCESO AL PROGRAMA POR MEDIO DE OTRA PC DE LA RED 38 EJECUTAR Y ABRIR EL SERVIDOR 39 ALTA RELOJ POR HUELLA DACTILAR/PROXIMIDAD 40 ALTA DEL RELOJ EN EL SOFTWARE CONTROL LENOX 40 BACKUP DE LA BASE DE DATOS 41 MÓDULO DE ALERTAS POR E-MAIL 43 MÓDULO DE ACCIONES MASIVAS 44 MÓDULO DE CONTROL DE ACCESO 45 PREGUNTAS FRECUENTES 47 2 Requisitos mínimos • • • Microprocesador: Pentium IV Ram: 1Gb Sistema Operativo: Windows XP SP2 en adelante Requisitos óptimos • • • Microprocesador: Dual Core RAM: 2Gb Sistema Operativo: Windows XP SP3, Windows 7 x32 o x64 bits. Ingreso al sistema (Por defecto) Usuario y contraseña por defecto • Usuario: admin • Contraseña: admin 3 Instalación del software Control Lenox Advance 1. Introduzca el CD en la lectora y ejecute “dotnetfx” ubicado dentro de la carpeta NET 3.5 y 4.0. 2. Finalizada dicha instalación ejecute “Setup.exe” y siga las instrucciones que aparecerán en pantalla. Nota: cuando ejecute el instalador “Setup.exe”, automáticamente le detecta si la PC tiene instalado los .NET. Si no los tuviera, el programa le ofrece dirigirse a la página de Microsoft para descargarlos. También puede optar por ejecutarlos desde el CD. 3. Una vez iniciado el “Setup.exe” se abrirá el siguiente asistente de instalación: 4. Presione Siguiente. 5. Seleccione los aplicativos a instalar y presione Siguiente. Nota: • • Si desea acceder al Lenox desde la misma PC donde va a instalar el servidor, en las opciones de instalación debe dejar tildadas las dos opciones “Cliente” y “Servidor”. Si el servidor se encuentra en otra computadora, solo debe dejar tildado “Cliente”. 4 6. Seleccione la carpeta en donde se instalará el software y elija quien puede usar la aplicación, luego presione Siguiente. 7. Presione Siguiente. 5 8. Una vez instalado el programa, aparecerá una pantalla con la leyenda: "Instalación Completa". Por último presione Aceptar y reinicie la PC. 6 Usuarios Aquí se dan de alta los usuarios que acceden al sistema Control Lenox Advance. Cada usuario puede ser administrador o no administrador. Si es administrador tiene acceso total al sistema, caso contrario, solo puede visualizar y generar reportes. 1. 2. 3. 4. Presione “Nuevo”. Se desplegará un cuadro de “Alta de Usuarios”. Cargue el nombre y apellido del usuario. Tilde la casilla de “Administrador” si desea que el usuario creado tenga permisos para ver y modificar los datos de la base de datos. Caso contrario, solo podrá ver la información y generar reportes. 5. Cuando el nuevo usuario ingrese por primera vez al sistema deberá hacerlo con su nombre como “Usuario” y su Apellido como “Contraseña”. 6. Finalmente le pedirá generar el “Usuario” y “Contraseña” que el desee para sus próximos ingresos al sistema. Nota: Si desea cambiar posteriormente su usuario y contraseña diríjase al menú “Preferencias”. 7 Roles De Usuarios Aquí se cargan los permisos que se les otorgarán a los diferentes usuarios del sistema. Ejemplo de 3 usuarios dados de alta: Supervisor 1: Tiene acceso al menú de “Empleados” solo para visualizar sus datos y al menú de “Fichadas” solo con permisos de modificación para justificar llegadas tardes y ausencias. 8 Supervisor 2: Tiene acceso total al menú de “Calendarios” para altas, bajas y modificaciones de calendarios laborales y al módulo de “Empleados para altas, bajas y modificaciones de los empleados. Administrador: Tiene acceso total al sistema (este perfil esta precargado y solo hace falta tildar el check box de "Administrador"). 9 Alta de Empleados 1. Diríjase al menú “Empleados” 2. Presione el Botón “Nuevo” 3. Cargue los datos del nuevo empleado. 10 Alta de Huellas Dactilares (Relojes Biométricos) 1. Seleccione los equipos de la lista en donde se registrará al empleado. 2. Seleccione qué dedo quiere enrolar y presione “Capturar”. 3. Seleccione el equipo que usará para enrolar al empleado y presione el botón "Activar Captura". 11 4. Realice tres tomas de la huella del mismo dedo (el mismo reloj guiará el proceso). Enrolador de Escritorio (Opcional) Si cuenta con un enrolador de escritorio tilde la casilla “Enrolador de escritorio” y siga los siguientes pasos: 1. Presione “Capturar”. 2. Presione “Activar Captura” 3. Realice tres tomas de la huella del mismo dedo (el mismo enrolador guiará el proceso). 12 Asignación de tarjetas (Reloj por Proximidad) 1. Ingrese al menú del reloj. Para ello presione la tecla Menú e ingrese el usuario y contraseña (digite el usuario “10000”, presiones OK y luego la contraseña “4000”.) 2. Una vez dentro del Menú presione “OK” en las primeras 3 opciones, luego asigne un numero de ID al azar para que pueda visualizar el numero de tarjeta, presiones “OK” y, a continuación, pase una tarjeta, anote el numero y vuelva a pasar otra tarjeta. (Notará que el número de tarjeta visualizado en el reloj es el mismo que tiene impreso en la tarjeta solo que con menos cantidad de dígitos) 3. Realice este paso con todas las tarjetas para luego seguir la carga en nuestro sistema. 13 Asignación de Horario y Sector Para la asignar un “Calendario”, "Empresa" y/o “Sector” los mismos deben haber sido creados previamente; caso contrario aparecerán como no asignados (ver los menú “Calendarios” y “Sectores”). Finalmente presione “Aceptar”. 14 Agregar Datos personales del empleado 1. Diríjase a la pestaña “Datos Personales”. 2. Cargue (opcional): foto, número de documento, dirección, teléfono localidad, etc. 15 Asignarle un vencimiento al empleado Con el vencimiento podrá indicarle a el/los reloj/es a partir de qué día no quiere que fiche un empleado. Ejemplo: tiene un empleado temporal que estará trabajando solo por cuatro meses. Si activa el vencimiento al cuarto mes, el software no lo dejará fichar. Es decir, el empleado quedó deshabilitado (no lo borra) Si configura una alerta por mail (vea la configuración del módulo más adelante), el software le avisará, unos días antes, que ese empleado está por vencer. Para activar el vencimiento seleccione: 1. La fecha en la que se deshabilitará (vencerá) esa persona. 2. El o los relojes en los que se aplicará el vencimiento. 16 Baja de Empleados 1. Seleccione la persona a dar de baja y presione el Botón “Eliminar”. Aparecerá un cartel de confirmación. 2. Se le pedirá confirmación a fin de ratificar la decisión de eliminar al empleado. 3. A continuación aparecerá otro cartel con la opción de guardar los registros del empleado. Si lo guarda podrá incluirlos en un reporte tildando “incluir empleados dados de baja”. Nota: La tarjeta del mismo quedara liberada para luego ser asignada a otro empleado; en el caso de la huella, se borra del sistema. 17 Importar empleados desde un Excel Desde el menú Empleados podrá importar los empleados al sistema Lenox. 1. Haga clic en “Importar a Excel” 2. Seleccione qué columna corresponde a cada campo creado en su Excel para poder realizar la importación de datos. 3. Haga clic en Aceptar. 4. Seleccione dónde se encuentra el archivo Excel y haga clic en Abrir. Se iniciará la importación. 18 Sectores En este menú se administran los sectores y las empresas. Las empresas estarán conformadas por sectores. 1. Presione el botón "Nuevo" y cargue el nombre del sector o de la empresa. 2. Luego de cargar los sectores y las empresas debe asignar los sectores a las distintas empresas, para esto: a. Seleccione una empresa y presione el botón "Asignar Sectores". b. Seleccione los sectores correspondientes para esa empresa, pasando los sectores de la lista “Sectores asignados” a la lista “Sectores disponibles”. Si tiene activado el módulo de alertas por e-mail podrá seleccionarle a cada sector una casilla de coreo, a fin de que a la persona encargada de dicho sector reciba un e-mail con los ausentes y tardes. 19 20 Horarios Concepto de Jornada La jornada es aquella que define cómo debe contabilizarse el tiempo de presencia o ausencia para un día. Deberá cargar todas las combinaciones posibles: diurna, nocturna, partida, flexible, etc. Cada día de trabajo, de cada empleado, debe tener asignada una jornada. La asignación del día/jornada se realiza al crear los calendarios. Si todos los empleados hacen el mismo horario solo necesitará una jornada para los días laborables. Se recomienda tener en cuenta los siguientes puntos: • • • Dedicar unos minutos a recopilar la información de cada uno y plasmarlos en un papel con sus correspondientes características. Recopilar la información para definir las diferentes jornadas que necesitará. Siempre que varíe alguno de los elementos de una jornada deberá definir otra, por ejemplo, si tiene un grupo de personas que deben realizar un horario continuado de presencia obligatoria entre las 08:00 y las 15:00 con una pausa de 15 minutos, pero unos pueden realizar la pausa entre las 10:00 y las 10:15, mientras otros deben realizarla entre las 10:30 y las 10:45, deberá definir dos jornadas. Creación de una Jornada Como se indicó anteriormente, es muy importante dedicar el tiempo necesario para decidir cuantas jornadas se necesitarán y cuales serán las características de cada una de ellas. A cada jornada se le asigna un color, muy necesaria a la hora de implementarla en el calendario. Para ilustrar la creación de una jornada se usará el siguiente ejemplo: Flexible (Verde): Rango en el que las fichadas son válidas. En este ejemplo son de 7 a 22hs, dentro del mismo, se podrán computar horas excedentes o extras, como también compensar horas en caso haber llegado tarde o de tener que retirarse temprano. En este rango solo se carga el horario de comienzo y de finalización de la jornada como muestra la siguiente imagen: 21 Normal (Amarillo): rango/s obligatorio/s de trabajo. En este ejemplo es de 9 a 18hs (9 horas obligatorias) donde se computaran llegadas tardes y ausencias en caso que las hubiese. En este rango se carga el horario obligatorio de la jornada, además se configura la tolerancia de llegada tarde como muestra la siguiente imagen: • Tolerancia de tarde: es la cantidad de minutos que se asignan como tolerancia para que el empleado pueda llegar tarde. Es decir, si el horario de entrada es a las 9:00 e indica “5” minutos tarde, al empleado se le computarán llegadas tardes a partir de 9:06. • Suma minutos: es la cantidad de minutos que se le suman a las horas normales trabajadas. Ejemplo: si el empleado tiene que cumplir 9hs trabajadas, pero ficha una hora para almorzar, en el reporte tendrá 8hs trabajadas. Pero, si ingresa “60” minutos en “Suma minutos” va a sumar 1hs más a las trabajadas. De este modo, cuando genere un reporte le aparecerán las 9hs normales. Extras (Rojo): rango/s en donde se define/n el cómputo de las horas extras. En este ejemplo están definidas de la siguiente manera: de 18 a 20hs al 50% y de 20 a 22hs al 100%. Aquí se carga: el horario que se considera extras, el “disparo del redondeo”, el “múltiplo de redondeo” y “tipo de redondeo”, como muestran las siguientes imágenes: 22 Disparo del redondeo: es la cantidad de tiempo que debe transcurrir para que empiece a funcionar el “Múltiplo de redondeo” y para que, efectivamente, se empiecen a computar las horas extras. Múltiplo del redondeo: se redondea según el múltiplo del redondeo y se especifica si ese redondeo es para arriba, perfecto o para abajo. Por ejemplo, si el redondeo es 30 minutos para abajo y el empleado hizo 12, se redondea a 0. Tipo de redondeo: existen 3 tipos de redondeo diferentes. • • • Hacia arriba: si el múltiplo es cada 10 minutos, y el empleado trabaja hasta las 20:29, se aplicará la regla de redondeo hacia arriba, llevando el horario trabajado extra del empleado a 20:30. Hacia abajo: repitiendo el caso anterior, en vez de subir el redondeo, este va a bajar. Es decir, de 20:29 baja a 20:20 para redondear en ese horario. Perfecto: no sube, ni baja, se mantiene igual, en este caso 20:29. Por ejemplo: Si el empleado después de haber cumplido su horario obligatorio en tiempo y forma se retira a las 19:18 tendrá 1:20 horas extras al 50%. 23 Concepto de Calendario Un calendario es la relación día/jornada durante un periodo. Es aquí donde se le asignan al calendario las jornadas creadas previamente. Es, entonces, el calendario el que se le asigna a uno o más empleados. Creación de un Calendario Una vez creadas las jornadas necesarias se deben asignar al calendario anual. En este ejemplo se asignó a todos los días hábiles del 2011, la jornada de 9 a 18hs creada anteriormente con el color naranja. Selección de Días La forma básica de hacerlo consiste en seleccionar un día (haciendo clic sobre el mismo) y a continuación hacer clic sobre la jornada que se desea asignar. Como para periodos largos ese sistema puede resultar tedioso, se han incorporado varios métodos para facilitar la tarea de definir los calendarios: • Para seleccionar todo el año se hará doble clic sobre año del calendario. • Para seleccionar un mes entero se hará clic sobre su nombre. • Para seleccionar todos los lunes de un mes se hará clic sobre su abreviatura. Lo mismo con el resto de días. • Para seleccionar todos los lunes del año se hará doble clic sobre su abreviatura. Lo mismo con el resto de días. 24 Ejemplo de Jornadas y Calendario Jornada trabajo de 9 a 18 horas Esta es una jornada clásica en la cual el empleados esta obligado a cumplir un horario de entrada y de salida, con la posibilidad de hacer horas extras. Al igual que en el caso anterior se generó la jornada que tiene un flexible mayor a la sumatoria de las otras jornadas para que el empleado pueda compensar horas (en caso de no desearlo solo debe colocar el rango de flexible igual que la sumatoria de los otros rangos, en este caso seria un flexible de 9 a 21:30 hs) en este caso es de 8 a 22 hs. Luego se genera el rango normal de 9 a 18 hs y un rango de extra de 18 a 21:30 hs. Luego debe asignar la jornada a los días que serán laborables en el calendario para que quede de la siguiente manera. Los feriados, vacaciones y licencias se cargan en el menú “Agenda”: Jornada trabajo de 9 a 18 horas con corte para almorzar Esta jornada no cuenta con horas extras y tiene un corte para almorzar. Esta configuración permite ver si el empleado llega tarde en la entrada y después de su hora de almuerzo. Esta jornada consta de su rango flexible y dos rangos normales dejando libre entre las 13 y las 14 como hora de almuerzo. 25 Luego se debe asignar la jornada a los días que serán laborables en el calendario. Quedará de la siguiente manera: Jornada trabajo nocturna de 8pm a 4am (del día siguiente) Este tipo de horarios es de los más comunes ya que en el mismo tenemos discriminado una hora normal (rango normal de 20 a 21) y un tipo de hora distinto (en este caso a 50%) para lo que se denomina plus nocturno y luego de las 4:00 se empieza a contabilizar horas extra (en este caso al 100%). 26 Luego se debe asignar la jornada a los días que serán laborables en el calendario para que quede de la siguiente manera: Jornada 24x48 Esta jornada es 24x48, Trabajan 24hs y tienen 48 de franco, el empleado puede trabajar en cualquier momento de la jornada y su única obligación es cumplir 24hs normales. El primer paso será armar la jornada con solo un rango flexible de 48 horas 27 Luego se deberán asignar las jornadas en el calendario a los días correspondientes. Ejemplo de Reporte 28 Introducción al Menú de Fichadas Aquí se visualizarán, de forma rápida, fichadas y ausencias, en cualquier rango de fechas. Si se agregan o modifican fichadas se deberá seleccionar una novedad para que quede asentado el motivo. Cómo modificar la fichada del empleado En la columna “fichada” se marcará con una “E” la entra del empleado y una “S” la salida. En la columna “reloj”, el software indica por cual equipo fichó el empleado. Fichadas Impares: al seleccionar esta opción, el software le mostrará únicamente las fichadas impares. Es decir, a los empleados que se olvidaron de fichar una entrada o salida. Nota: Las fichadas son ilimitadas, esto quiere decir que el empleado puede salir y entrar las veces que sean necesarias. Si existieran fichadas correspondientes a horarios nocturnos donde la salida se realiza al día siguiente, en fichadas nos mostrara una “S” “+” y el horario de salida. Altas/Modificaciones de fichadas manualmente Para agregar una fichada en forma manual presione el botón “Nuevo”. Se desplegará una ventana de “Altas/Modificaciones de Fichadas”. Ahí seleccione el nombre del empleado junto con la fecha y cargue manualmente la fichada según corresponda. 29 Para modificar una Fichada ya existente haga doble clic sobre la misma. 30 Agregar o Modificar ausencias manualmente Para agregar una ausencia en forma manual presione el botón “Nuevo”. Se desplegará una ventana de “Altas/Modificaciones de Ausencias”. Ahí debe seleccionar el nombre del empleado junto con la fecha. Agregue el comentario pertinente a dicha ausencia (el listado de comentarios corresponderá a las novedades cargadas en el menú Novedades). Toda modificación puede ser justificada. Nota: Cuando se le asigna una novedad a la ausencia para darle un justificativo, no quiere decir que el empleado va a dejar de estar ausente; el empleado va a estar ausente en la empresa, pero su ausencia va a estar justificada con un comentario. Descargar fichadas por pendrive (solo para relojes con interfaz USB) 1) 2) 3) Diríjase al reloj. Coloque el Pendrive en el reloj. Ingrese al “Menú” del equipo "Menú"-->"10000"-->”Ok”-->"4000"-->”Ok” Nota: En caso de que el equipo cuente pantalla a color para ingresar debe mantener presionado el botón de “Menú”. 4) 5) 6) Diríjase a “Pendrive”, seleccione la opción “Descargar” y luego “Descargar Registros”. Traslade la información a la PC. Se encontrara que en el Pendrive hay un archivo llamado “1_attlog.dat” (esos son los registros del reloj). Abra el software cliente, diríjase a “Fichadas” y presione el botón “Descargar USB”. Seleccione el archivo que generó el reloj en el pendrive (1_attlog.dat) y presione “Abrir”. Nota: Se recomienda no tomar el archivo directamente del pendrive, es decir, una vez que tiene el archivo “1_attlog.dat” en el pendrive, copiarlo y pegarlo en la PC. Luego, a través del “descargar USB” busque la ruta donde haya copiado el archivo y ábralo. Muchas veces los pendrive son lentos y los puertos USB no son 2.0 y la lectura de datos se torna muy lenta. Al tener el archivo alojado en nuestra PC, la transmisión de datos va a ser directa. 31 Agenda Aquí se cargan los feriados, vacaciones y licencias. En los feriados se podrán seleccionar qué horas son trabajadas a un determinado porcentaje de horas extras. Novedades Aquí se cargan todos los comentarios o conceptos necesarios. Por ejemplo: ausencia por enfermedad, licencia por maternidad, tarde con aviso y otras observaciones pertinentes. Estas novedades aparecerán en todas las listas desplegables donde se requiera ingresar una justificación. El código de la novedad se utiliza para integrar las novedades con el programa de liquidación de sueldo. De ese modo, cuando generan los reportes, se puede exportar el solo el código (que coincidirá con el que está cargado en el software de liquidación). 32 Cómo generar un reporte Una vez cargado todos los empleados y habiéndoles asignado un sector y un horario, se podrán emitir reportes: Empleados, Cobranzas, Novedades y Fichadas Completo. Para generar un reporte siga los siguientes pasos: 1. 2. 3. 4. 5. 6. 7. 8. Seleccione el tipo de reporte de la lista desplegable “Reporte”. Seleccione una empresa o “todos” de la lista desplegable “Empresa” Seleccione un sector o “todos” de la lista desplegable “Sectores”. Seleccione un empleado o “todos” de la lista desplegable “Empleados”. Seleccione el orden en el que desea los datos de la lista desplegable: “Ordenar por”. Seleccione el formato en el que desea el reporte de la lista desplegable: “Salida”. Elija el filtro seleccionando: hoy, mes actual o entre un rango de fechas. Finalmente presione el botón “Generar” y se mostrará el reporte. Reporte de Empleados Permite exportar la nómina de empleados a un archivo Excel, Cvs o Pdf. 1. Seleccione qué datos desea exportar. 33 Reporte de fichadas y horas (Fichadas Completo) Se pueden ver, principalmente, las marcaciones del empleado y las horas que han realizado. Puede utilizar las siguientes opciones para hacer el reporte más completo. Incluir empleados dados de baja: Al tildar esta opción se agregan todos los empleados que fueron dados de baja (si es que los registros fueron guardados cuando el empleados fue eliminado). Un empleado por página: Esta opción permite paginar el reporte. Incluir fichadas: Esta opción agrega/quita las fichadas del reporte. Incluir horas: Esta opción agrega/quita las horas (horas normales, horas extras, horas totales) del reporte. Excluir fichadas intermedias: Esta opción solo deja la primera y última fichada, descartando las fichadas intermedias y realizando el cálculo de horas solo con la primera y ultima fichada. Incluir nombre de la jornada: Esta opción agrega el nombre de la jornada que el empleados está cumpliendo. Incluir el nombre del reloj: Esta opción agrega el nombre del equipo que el empleado usó para fichar. Incluir horas Vac/Lic: Esta opción agrega las horas justificadas de vacaciones y licencias. 34 Incluir Horas ausencias justificadas: Esta opción agrega las horas justificadas de ausencias. Incluir salida anticipada: Esta opción agrega los minutos que el empleado se retiró antes. Reporte de Novedades Este reporte contabiliza y muestra las ausencias y llegadas tarde justificadas e injustificadas, además de las vacaciones, licencias y feriados. Exportación con máscara (archivo .txt) Presionar el botón “Nueva”, se desplegará la ventana “Altas/Modificaciones de máscaras”. Ingrese el nombre y la descripción de la máscara. En la imagen se muestra en el campo “Descripción” lo que debe ingresar si quiere exportar el legajo (con 3 dígitos), cantidad de horas Normales (con 3 dígitos para horas y 3 dígitos para minutos, usando “:” como separador), extras al 50% (con 2 dígitos para horas y 2 dígitos para minutos usando “:” como separador). 35 Presione “Aceptar” y luego elija la mascara de la lista desplegable “máscara:” Finalmente establezca un filtro de fechas y presionar “Exportar”. Por ejemplo: Legajo=156 Horas normales=162:00 Extras 50%=08:54 En la máscara se verá del la siguiente manera: Las primeras 4 cifras son el legajo del empleado, las siguientes 5 cifras son las horas normales (totales) y las ultimas 4 cifras son las horas extras al 50%. Reporte de Cobranzas Este reporte muestra un cálculo estimativo del jornal que el empleado debe percibir, en función al precio hora asignado y la cantidad / tipo de horas que haya cumplido. Nota: El módulo de cobranzas es de ayuda y no reemplaza a un sistema de liquidación de haberes. Preferencias Aquí todos los usuarios del sistema podrán cambiar su nombre y contraseña como así también registrar el software si no se lo ha hecho. 36 Registración del Software 1. El software le pedirá que ingrese el código de activación situado en la portada del CD. Si no tuviera conexión a Internet y no pudiera hacer la registración online, deberá pedir el código de la siguiente manera: El software funciona a modo de prueba por 30 días. Para registrarlo presione el botón “Solicitar clave por e-mail”. Automáticamente se abrirá el programa de correo utilizado. Envíe dicho e-mail, que será verificado y respondido con la clave de registración correspondiente dentro de las 24/48 hs hábiles. Recuerde hacer esto antes del vencimiento del periodo de prueba. 37 Acceso al programa por medio de otra PC de la red (Para poder realizar esto deberá haber solicitado una licencia adicional del software) 1. Instale solo la aplicación “Lenox cliente” en la PC. 2. Ejecute el acceso directo “Lenox cliente” para entrar al programa. Aparecerá la siguiente ventana: 3. Cambie localhost por el nombre de la PC o el número de IP donde está conectado el equipo Lenox. Verifique que la aplicación “Lenox servidor” esté ejecutada en la PC donde está conectado el reloj y presione “Aceptar”. 4. Si el paso 3) se verificó correctamente, podrá entrar al programa como lo hizo siempre desde otra maquina de la red. Caso contrario aparecerá el siguiente cartel: IMPORTANTE: Recuerde siempre anteponer la doble barra ("//"). 38 Configuración de las alertas 1. Haga clic en “Habilitar envío de mail diario” y seleccione el horario en el que quiere que el mail se envíe. • • Si desea agregar información de horas acumuladas, tilde la opción “Agregar información de horas acumuladas” y programe los parámetros correspondientes. Si desea recibir el e-mail por cada jornada de uso, tilde la opción correspondiente. 2. Para guardar los cambios haga clic en Guardar configuración. Ejecutar y abrir el Servidor 1. Ejecute el acceso directo en el escritorio de Windows, llamado “Lenox Servidor”. 2. Aparecerá un reloj analógico blanco en la barra de tareas. 3. Haga doble clic sobre el reloj blanco. Se abrirá la ventana que se muestra a continuación. 39 Alta Reloj por Huella dactilar/Proximidad Configuración de la IP del Reloj 1. Diríjase al reloj e ingrese al Menú de configuración, para hacerlo sigua los siguientes pasos. "Menú"-->"10000"-->”Ok”-->"4000"-->”Ok” Nota: En caso de que el equipo cuente con pantalla a color, para ingresar debe mantener presionado el botón de “Menú”. 2. Una vez Ingresa al menú del equipo, diríjase hacia "Opciones"-->"Comm ops" y dentro de este menú podrá configurar los parámetros de comunicación: • • • Dirección IP. Mascara de subred. Etc. Alta del Reloj en el software Control Lenox 1. Haga doble clic en el reloj blanco de lenox junto a la hora de su PC. Nota: En caso de que no esté el reloj analógico blanco vea "Ejecutar y abrir el Servidor". 2. 3. Se abrirá una ventana con dos solapas. Diríjase a la solapa "Relojes Huella". 4. Presione aceptar para finalizar el alta del equipo. 40 Backup de la Base de Datos Se recomienda hacer un resguardo de la base de datos periódicamente para proteger la información en caso de que tuviera una falla en su computadora. 1. Haga doble clic en el reloj lenox blanco que aparece a la izquierda de la hora de la PC. 2. Haga clic en el botón “Backup”. 3. Le aparecerá un cuadro que le indicará que es necesario desconectar los clientes mientras se realiza el backup. Es decir, debe cerrar los “Lenox Cliente” que estén en uso. Luego presione “SI”. 4. Deberá seleccionar una ruta donde guardar este backup. Asegúrese que sea un lugar donde lo pueda ubicar en el caso que tenga un problema con la base de datos. 5. Por defecto el backup va a guardarse con la fecha en el que fue creado, de esta manera podrá reconocerlo en el caso que lo necesite más adelante. 6. Si el backup se guarda correctamente, le aparecerá un último cartel que le dirá que se ha guardado correctamente y la ruta en donde se guardó. Restauración de un Backup 1. Haga doble clic en el reloj lenox blanco que aparece a la izquierda de la hora del sistema. 2. Haga clic en el botón “Restaurar”. 41 3. Le aparecerá un cuadro que le indicará que es necesario desconectar los clientes mientras se realiza el backup. Es decir, debe cerrar los “Lenox Cliente” que estén en uso. Luego presione “SI”. 4. Le aparecerá una advertencia que le indica que esta base restaurada sobrescribirá la que actualmente este en uso. En el caso de ser una instalación del software por primera vez en una computadora donde nunca estuvo cargado el sistema, esta base de datos sobrescribirá la que está en blanco. En el caso que sea una restauración por base de datos corrupta, sobrescribirá dicha base de datos. Presionar “Si”. 5. Le aparecerá un cuadro que le indica que el servidor se cerrará para hacer las actualizaciones correspondientes. Deberá volver a abrirlo desde “Lenox Servidor”. Importante: A la hora de realizar una restauración asegúrese de que el reloj de fichadas este desconectado de la PC o bien de la fuente de alimentación, de manera que le sea imposible al reloj descargar las fichadas en una base de datos en blanco o corrupta. Habilitar Backup Diario: esta opción habilita los backup automáticos. 1. Habilite la casilla de Backup automático. 2. Seleccione cuándo quiere realizar ese backup (todos los días o algún día particular en la semana), 3. Seleccione la ruta/carpeta donde se guardarán las copias. Importante: La PC donde se encuentre instalado el Lenox Servidor debe esta encendida para que el backup se realice en la hora configurada. Limpieza base de datos: El software eliminará datos posteriores a la fecha seleccionada. Contraseña: Puede asignarle una contraseña al servidor para que solo determinadas personas puedan ingresar al Lenox Servidor. 42 Módulo de alertas por e-mail Desde este módulo se puede configurar un envío de email con las ausencias y llegadas tarde de los empleados. La configuración es similar a la de cualquier cliente de correo electrónico. Como ejemplo se utilizara una cuenta de Gmail.com 1. Habilite el correo POP en tu cuenta de correo electrónico. Recuerde hacer clic en Guardar cambios una vez finalizado el proceso. 2. Abra el menú “Alertas” y configure: 43 � Servidor SMTP: smtp.gmail.com � Puerto: 465 ó 587 � Dirección de origen: [email protected] � Dirección de destino: la/las dirección/es de correo a la/las que desee enviar el informe por mail. � Username: [email protected] � Password: La contraseña de la cuenta que se usa para enviar en este caso “[email protected]” 3. Presione Guardar Configuración y luego envíe un mail para hacer una prueba del correcto funcionamiento. Nota: En este ejemplo se utilizó una cuenta de Gmail pero la configuración es similar para otros correos gratuitos que admitan correo pop como Yahoo o Terra. Módulo de Acciones masivas Si tiene habilitado este módulo podrá realizar acciones masivas, sin necesidad de modificar diferentes elementos empleado por empleado. Desde aquí podrá modificar: • El reloj en el que va a fichar el empleado, • el sector o empresa en la que trabaja, • la jornada laboral, • el calendario laboral. Simplemente tiene que: 1. Seleccionar el tipo de acción a realizar. 2. Seleccionar los empleados a los que se le realizará la modificación. 3. Seleccionar el cambio. 4. Hacer clic en el botón Asignar para guardar los cambios. 5. 44 Módulo de Control de acceso Si tiene habilitado este módulo podrá controlar, desde el mismo software, los accesos del personal. Menú Control de Accesos Para dar de alta franjas horarias (periodos en el que los empleados pueden acceder a determinados lugares): 1. Haga clic en nuevo 2. Le aparecerá la siguiente pantalla 3. En “Descripción” escriba cómo se llamará la franja horaria. 4. Selecione, el horario asignado, por día, a esta franja horaria. 5. Haca clic en aceptar. 6. Cree un Grupo haciendo clic en el botón Nuevo. 7. Defina el nombre del grupo. 8. Defina las franjas horarias que establecerán el grupo. 9. Haga clic en Asignar a relojes 10. Selecione el o los grupos que le asignará a cada reloj y presione Aceptar. 45 11. Seleccione el empleado al que le aplicará la franja horaria (menú Empleados). 12. Seleccione el o los equipos en los que fichará y asígnele un grupo o una o más franjas horarias. 13. Hace clic en Asignar para guardar los cambios. 14. Haga clic en Aceptar. 46 PREGUNTAS FRECUENTES 1. Instalación del software: Ver Video: youtu.be/uVG7vw8zBnM Ingresar el CD que se encuentra en la caja junto al reloj y ejecute el archivo Setup.exe. Importante: si le solicita instalar el NetFramework 3.5 o superior, el mismo se encuentra dentro del CD o lo podrá descargar y ejecutar gratuitamente de la siguiente pagina http://www.microsoft.com/downloads/es-es/details.aspx?familyid=ab99342f-5d1a-413d8319-81da479ab0d7&displaylang=es. Una vez instalado el NetFramework 3.5 o superior vuelva a ejecutar Setup.exe para iniciar la instalación. 2. Registración del software Existen dos opciones 2 opciones: • • Registrarlo online (requiere conexión a Internet). De esta manera debe ingresar el código de 8 dígitos entregado en la tapa del CD, en el campo "Activación online" que se muestra al ingresar al software. Registrarlo offline seleccionando la opción "Registración offline" y enviando el código vía e-mail. 3. Fichar por ID + Huella ID + Huella (1:1). El empleado debe marcar el número de ID (que figura en la ficha del empleado en el software), presionar OK y luego debe colocar la huella. 4. Fichar por ID + Contraseña ID + Contraseña. Se debe cargar el campo "Contraseña" (en la ficha del empleado) con un número de 4 cifras, luego diríjase al reloj: 1) Teclee el numero de ID 2) Presione "OK" 3) Coloque la Contraseña 4) Presione "OK" 5. La protección del Windows Vista no permite la instalación del software Para desactivar dicha protección siga los siguientes pasos: 1) Ingrese en Modo Seguro con permisos de administrador. 2) (Inicio –> Programas –> Accesorios –> ejecutar) Escribir msconfig. 3) Una de las solapas dice: “DESHABILITAR UAC”. 4) En la consola de comandos (cmd) como administrador. (Inicio –> Programas –> Accesorios –> Símbolo de sistema) y escriba lo siguiente: bcdedit.exe /set nx AlwaysOff 5) Reiniciar. 6) Instalar Lenox. Luego: 1) Abra su equipo y diríjase a "Propiedades del sistema". 2) En el icono de Tareas, haga clic sobre "Protección del sistema". 3) Por ultimo en la pestaña de "Opciones avanzadas" pulse en Rendimiento sobre el Botón "Configuración". En la etiqueta de "Prevención de ejecución de datos" puede configurar "DEP" y añadir o eliminar la protección. 47 6. System.Net.Sockets.SocketException: Se ha forzado la interrupción de una conexión existente por el host remoto El servidor Lenox se cerró inesperadamente por algún proceso del sistema operativo. Vuelva a ejecutar desde el icono “Lenox Servidor” y asegúrese que el icono de reloj analógico blanco esté visible a la izquierda de la hora del sistema. 7. System.FormatException: String was not recognized as a valid DateTime Se debe a la configuración regional de la PC cliente con la PC servidor. Ambas deben coincidir. Inicio > configuración > panel de control > configuración regional y de idioma. 8. Configuración de la IP del reloj • Equipos de huella dactilar y/o tarjeta con pantalla monocromática: 1. 2. 3. 4. 5. Presione la tecla “Menú” Seleccione “Opciones” y luego presione la tecla “Ok” Seleccione “Com. Opc.” y luego presione la tecla “Ok” Seleccione “Dir. IP” y luego presione la tecla “Ok” Ingrese la dirección de IP del equipo y luego presione la tecla “Ok” NOTA: Corrobore que dicho numero de IP no este utilizado por otra PC o equipo. • Equipos de huella dactilar y/o tarjeta con pantalla color 1. 2. 3. 4. Mantenga presionada la tecla “M/OK” durante 3 segundos. Seleccione el icono “Comun.” y luego presione la tecla “M/OK” Seleccione el icono “Red” y luego presione la tecla “M/OK” En el campo “Direc. IP” ingrese la dirección de IP del equipo y luego presione la tecla “M/OK” Nota: Corrobore que dicho numero de IP no este utilizado por otra PC o equipo. 9. Como ingresar al menú del equipo si ya fue dado de alta en el software • Equipos de huella dactilar y/o tarjeta con pantalla monocromática 1. Presione la tecla “Menú” 2. Teclee “10000” y luego presione la tecla “Ok” 3. Teclee “4000” o “3000” y luego presione la tecla “Ok” • Equipos de huella dactilar y/o tarjeta con pantalla color 1. Mantenga presionada la tecla “M/OK” durante 3 segundos. 2. Teclee “10000” y luego presione la tecla “M/OK” 3. Teclee “4000” o “3000” y luego presione la tecla “M/OK” 10. El reloj no me toma las huellas enroladas (Se recomienda enrolar con los dedos pulgares e índice de cualquiera de las 2 manos) A. Borre la huella actual y enrole otro dedo que esté en mejores condiciones, es fundamental seguir el “Instructivo de Enrolamiento” B. Fiche usando “ID”+ “HUELLA” para facilitar el reconocimiento de esta persona. C. Verifique que el lector no esté sucio (limpiarlo con una cinta adhesiva) o dañado (comunicarse con el área técnica). 48 11. Fichar por ID + Huella El empleado debe marcar el numero de ID (que figura en la ficha del empleado en la sección “Empleados” del software), presionar “Ok” y luego colocar la huella. 12. Fichar por ID + Contraseña Para esto se debe cargar el campo "Contraseña" (en la ficha del empleado) con un número de 4 cifras, luego diríjase al reloj: 1. 2. 3. 4. Ponga el numero de ID Presione "OK" Coloque la Contraseña Presione "OK" Nota: Si los cambios no se hubieran producido dentro de los 5 minutos, sincronice el equipo. 13. Sincronizar manualmente huellas y datos personales del software al equipo Siga los siguientes pasos: Nota: Este proceso no es válido para relojes faciales 1. Abra la aplicación Lenox Servidor, que se encuentra en la barra de tareas (margen inferior derecho de la pantalla). 2. Diríjase a la lengüeta Relojes Huella/Proximidad. 3. Seleccione el equipo al cual queremos sincronizar datos de empleados y huellas. 4. Haga clic en el botón “Sincronizar”. 49 14. Configuración de las alertas de ausencias y tardes por email • Configuración por software: Desde este módulo se puede configurar que el software envíe un email con las ausencias, llegadas tarde y novedades de los empleados. La configuración es similar a la de cualquier cliente de correo electrónico. • Ejemplo de configuración utilizando una cuenta de Gmail: Servidor SMTP: smtp.gmail.com Puerto: 465 ó 587 Dirección de origen: [email protected] Dirección de destino: la/las dirección/es de correo a la/las que desee enviar el informe por mail Username: [email protected] Password: La contraseña de la cuenta que se usa para enviar en este caso [email protected] Nota: Corrobore tener habilitado el correo POP en la configuración de su cuenta. 50 15. Actualización del Software Si posee la versión “Control Lenox Pyme” v3.X.X en adelante podrá actualizarla descargando la última versión desde Aquí. La versión del software esta indicada en el margen superior izquierdo de la aplicación “Lenox cliente”. Si posee la versión “Control Lenox Advance” v4.x.x en adelante podrá actualizarla descargando la última versión: • • Para sistemas operativos de 32 bits desde Aquí. Para sistemas operativos de 64 bits desde Aquí. La versión del software esta indicada en el margen superior izquierdo de la aplicación “Lenox cliente” Nota: Una vez descargado el actualizador, antes de ejecutarlo deberá cerrar la aplicación “Lenox Servidor” haciendo clic derecho sobre el “Reloj Blanco” que se encuentra en la barra de tareas y hacer clic en “Salir” Al Ejecutar la aplicación “Lenox Servidor” aparecerá el siguiente cartel. Esto sucede porque el servidor ya se encuentra ejecutado, verificar que aparezca la imagen de un “Reloj Blanco” en la barra de tareas, ver imagen. 51 16. Cómo generar un Reporte Una vez cargado todos los empleados, habiéndoles asignado un sector y un horario, se podrá emitir reportes de Empleados, Fichadas, Horas y Novedades. Para generar un reporte siga los siguientes pasos: 1. 2. 3. 4. 5. Seleccione el tipo de reporte de la lista desplegable “Reporte” Seleccione la empresa que desea, o la opción “todos” de la lista “empresa”. Seleccione el sector que desea, o la opción “todos” de la lista “Sectores”. Seleccione el empleado que desea o “todos” de la lista “Empleados”. Seleccione en “Ordenar por” el orden en el que desea que se aparezcan los datos al generar un reporte. 6. Seleccione en “Salida”, el formato en el que desea el reporte (Pdf, CSV, Excel). 7. Elija el filtro seleccionando: hoy, mes actual o entre un rango de fechas. 8. Finalmente presione el botón “Generar” y se mostrará el reporte. 52 17. Descargar fichadas por Pendrive - Para relojes con interfaz USB • Equipos de huella dactilar y/o tarjeta con pantalla monocromática 1. 2. 3. 4. 5. Coloque el PenDrive en el reloj Mantener presionada la tecla “Menú”. Seleccione “Gestión Usb” y luego presionar la tecla “Ok” Seleccione “Descarga Datos” y luego presionar la tecla “Ok” Traslade la información a la PC. Se encontrara que en el PenDrive hay un archivo llamado “1_attlog.dat” (Esos son los registros del reloj) 6. Abra el software cliente, diríjase a “Fichadas” y presione el botón “Descargar USB” Seleccione el archivo que genero el reloj en el PenDrive (1_attlog.dat) y Presione “Abrir” • Equipos de huella dactilar con pantalla color 1. 2. 3. 4. 5. 6. Coloque el Pendrive en el reloj Mantener presionada la tecla “M/OK” durante 3 segundos. Seleccione el icono “Pendrive” y luego presionar la Tecla “M/OK” Seleccione “Descarga” y luego presionar la Tecla “M/OK” Seleccione “Descarga Regs.” y luego presionar la Tecla “M/OK” Traslade la información a la PC. Se encontrara que en el PenDrive hay un archivo llamado “1_attlog.dat” (Esos son los registros del reloj) 7. Abra el software “Lenox cliente”, diríjase a “Fichadas” y presione el botón “Descargar USB” Seleccione el archivo que genero el reloj en el PenDrive (1_attlog.dat) y Presione “Abrir”. 18. Cómo dar de alta tarjetas en los equipos de Proximidad 1. 2. 3. 4. Ingrese a la aplicación “Lenox Cliente” Diríjase al modulo de empelados. Haga clic en “Nuevo” o en “modificar” si el mismo ya fue dado de alta En el campo “Relojes de proximidad con teclado” agregue el número de tarjeta impreso en la misma sin los “ceros” de adelante. 53