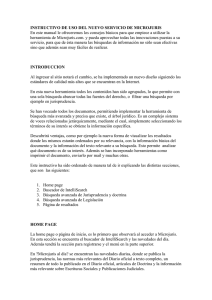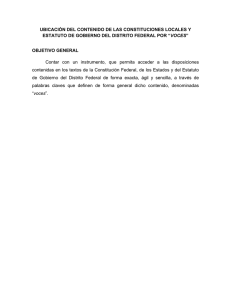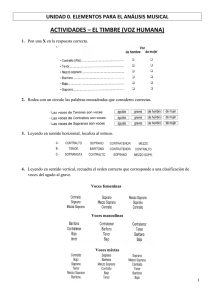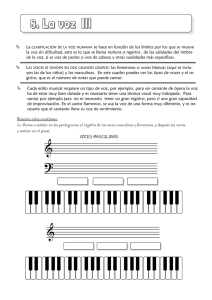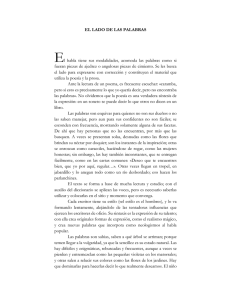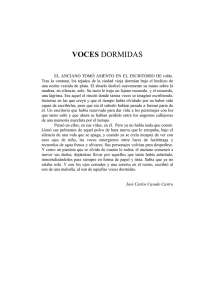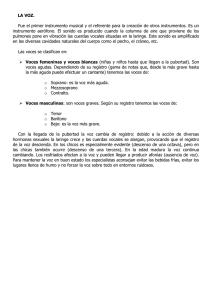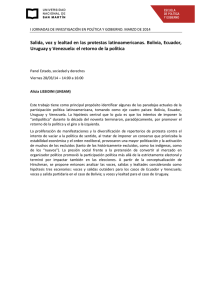Instructivo de uso Nuevo Microjuris.
Anuncio

Instructivo de uso Nuevo Microjuris. • PAGINA PRINCIPAL Luego de ingresar a www.microjuris.com.ar, accede a lo que denominamos página inicial o principal (home page). En esta página, en el cuerpo central, se encontrará con la información que día a día publica nuestra editorial, en materia de jurisprudencia, legislación, doctrina y la reseña del boletín oficial del día. Para acceder a cualquiera de ellos, lo hará simplemente posicionándose con el mouse y haciendo un clic sobre el ítem al que quiere ingresar. • ACCESO USUARIOS Si usted es cliente de Microjuris puede utilizar los servicios provistos a nuestros clientes. Para acceder sus servicios en Microjuris.com: Localice la sección de Acceso Usuarios Complete el campo de Usuario, escribiendo el código de acceso (“Login Name / User Name”) Complete el campo de Contraseña, escribiendo su clave de acceso o contraseña (“password”) Presione el botón de ENTRAR en esta sección. • PARA CERRAR Y SALIR DE LA PAGINA Presione el botón de SALIR en esta sección. Esto eliminará su sesión del sistema. En su próximo acceso entrará su usuario y contraseña nuevamente. 1. Usuario y Contraseña El usuario y contraseña son provistos por nuestros ejecutivos al hacerse cliente de nuestros servicios. Un ejecutivo lo contactará y verificará su información, para luego enviarle por correo electrónico su usuario y contraseña. Si usted pierde su usuario o contraseña, comuníquese con nosotros en el área de Contáctenos. 2. Referencia Opción para identificar la sesión de trabajo por cliente, caso, u otra forma de identificación. La referencia que ingrese le aparecerá en su estado de cuenta como un identificativo del tiempo utilizado en nuestro portal. Esta función es opcional, por lo tanto no es necesario completar la referencia para poder acceder como cliente. 3. Recuérdame Al usted marcar la opción de Recuérdame está diciéndole al sistema que debe reconocerlo la siguiente vez que acceda el portal. Esto permitirá una autenticación automática al usted regresar nuevamente al portal si no ha presionado el botón de SALIR. Si usted hace clic sobre SALIR, esta opción se deshabilitará y no podrá ser autenticado la próxima vez que acceda el portal. Al marcar esta opción en el Acceso de Usuario, se auto-marcará a la vez en el área de Personalización como encendida. Al presionar SALIR en el Acceso de Usuario, se auto-marcará a la vez en Personalización como apagada. • BARRA CON MENU DE TRABAJO: Debajo del Logo de la Firma encontrará el Menú de Trabajo de la Página que le permitirá navegar la misma. En la Página Principal que es la que observa al ingresar, se publican las novedades diarias que la Editorial selecciona entre Jurisprudencia Doctrina y Legislación, lo cual constituye una especie de Diario Judicial para mantenerlo informado y actualizado en esta materia. Las Secciones se encuentran separadas e individualizadas, para poder ingresar a alguna de ellas, solo debe clikear sobre su título (Jurisprudencia, Doctrina, Legislación, Destacado del Día) y tendrá acceso a la publicación del día sobre ese tema. Finalizando se encuentra con el Acceso a la Reseña del Boletín Oficial, que es El Boletín Oficial Nacional con la publicación del día, y solo las novedades legislativas. • MENU DE TRABAJO (Margen Izquierdo de la Página) En el margen izquierdo de la página, encontrará otro Menú de Trabajo, el cual se divide en varias secciones. La primera parte del Menú le permitirá adecuar la página a sus requerimientos personales. Nuestros Ejecutivos podrán ayudarlo a configurar la página en función a sus preferencias. En la segunda parte del Menú se encontrará con los buscadores Individuales de cada una de nuestras Publicaciones. • • • • • Jurisprudencia y Doctrina (Buscador por Tesauro y Árbol de Voces) Legislación y Convenios (Legislación Nacional y Provincial, Códigos, Y CCT) BO (Reseña de las Publicaciones Anteriores a la del día del Boletín Oficial Nacional) Agrupadas (Trabajos Especiales de nuestra Editorial sobre Temas Jurídicos de relevancia) Newsletter (Publicaciones diarias (home) de días anteriores al día de la fecha) Por último y como tercera parte se encuentra con el Acceso a LABORJURIS, página de igual formato de que la página de Microjuris, pero con contenido Laboral. Cuenta con el mimo formato y buscadores que la página principal por lo tanto esta explicación vale para esa página también. • Búsquedas en Intellisearch Simplemente, localice la caja de búsquedas IntelliSearch, escriba dentro de la misma el tema de interés o palabras claves y luego presione el botón de buscar. ACLARACIÓN: Para obtener mejores resultados, ingrese el tema de interés o palabras claves sin utilizar preposiciones, ni artículos. (Ej. Ley No Fumar). Si desea hacer mas específica la búsqueda entonces ponga le tema entre comillas. (Ej. “Ley de no Fumar”) 1. Colección: Ubique el botón de colecciones, que al presionar arroja un menú de las bibliotecas más utilizadas, seleccione una de ellas y luego escriba el texto o palabras claves a investigar. Esto le servirá para buscar en forma individual Doctrina, Jurisprudencia, o Legislación. • Manejo de Documentos Al realizar una búsqueda obtendrá un listado de documentos de Microjuris que responden a los criterios que utilizó. Estos se listan de acuerdo al nivel de relevancia. Los documentos presentados como resultado de su búsqueda incluyen un menú con diversas opciones operativas para: descargar, imprimir y grabar, entre otras. Los siguientes iconos son los utilizados en el menú para manejar cada documento individualmente. 1. Abrir Documento Esta opción le permite abrir el documento y ver su contenido. Luego de abierto el documento puede imprimirlo. Si intenta abrir un documento sin haber accedido, se le ofrecerá la opción de Oprime y Compra para que pueda comprar el mismo. Para poder abrir un documento tiene que haber accedido con su usuario y contraseña. 2. Enviar Documento por Correo Electrónico Esta opción le permite enviar por correo electrónico un documento. Esto lo llevará a una forma de envío. Si ha accedido como usuario podrá enviar el documento completo en el formato disponible como adjunto en el correo. Si no ha accedido, sólo enviaremos un resumen del documento. 3. Buscar Documentos Similares Esta opción le permite realizar una búsqueda de documentos similares al seleccionado. Le mostrará un listado de resultados de documentos que tienen similaridad al que seleccionó. Puede utilizar esta opción sin haber accedido con usuario y contraseña. 4. Índice Esta opción le permitirá acceder el Índice del documento que seleccionó. • Manejo de Resultados Para manejar los resultados de sus búsquedas puede utilizar varias de estas opciones: 1. Filtros Los Filtros de búsqueda le permiten refinar o cerrar sus resultados de acuerdo a varios filtros. Los disponibles son: Colección - filtra sus resultados por la colección a la que pertenece, Compendia - filtra sus resultados por la Compendia a la que pertenece, Periodo - filtra sus resultados por semanas, meses, o años. Producto – filtra sus resultados por Producto, MJ / LJ 2. Búsquedas Recientes Las Búsquedas Recientes le mostrarán las últimas tres búsquedas que haya realizado. Estas búsquedas estarán disponibles por la sesión de uso, por lo tanto se eliminarán al terminar su sesión de trabajo. Estas búsquedas pueden ser realizadas nuevamente si hace clic sobre el nombre de la búsqueda. 3. Temas Relacionados Los Temas Relacionados son palabras identificativas de los resultados que obtuvo en su búsqueda. Estos temas pueden ser añadidos a su búsqueda para refinarla o expandirla. Al hacer clic sobre un tema se realizará la búsqueda nuevamente con el término incluido. . 4. Relevancia La Relevancia implica qué tanto se acerca el resultado a la búsqueda que realizó. La relevancia no es específica; es posible que el documento que esta buscando tenga una relevancia menor a documentos con alta relevancia. Esto ocurre ya que el sistema se encargará de crear una relevancia porcentual del uso de sus términos de búsqueda en el documento presentado. Las relevancias tienen estos rangos por imagen: Relevancia Relevancia Relevancia Relevancia Relevancia 20% o menos mayor 80% 60% 40% de - 80% 61% 41% 21% En la Personalización se puede especificar la relevancia mínima a considerar para cuando reciba sus resultados. También puede especificar si desea que los resultados se ordenen por relevancia. • Buscador por Tesauro Jurídico o Árbol de Voces Jurídicas • Jurisprudencia y Doctrina: En esta sección podrá obtener la jurisprudencia y Doctrina de la Editorial El Derecho y de La Editorial de Microjuris: Una vez que accede a “Jurisprudencia y Doctrina”, se encontrará con la búsqueda avanzada, conformada por cinco campos de búsqueda: Voces, Tribunales, Partes/Título, Cita y Palabra Libre. El mecanismo de búsqueda es muy sencillo y puede completar un solo campo o varios. Es el mismo mecanismo que utiliza en el buscador de la página de Microjuris. Descripción de los campos Voces: Esta opción le permitirá realizar una búsqueda conceptual referida al Derecho Laboral, utilizando nuestro tesauro, ya que nuestra editorial efectúa un trabajo previo de análisis respecto de cada fallo, a través del cual se determinan los temas que abordan dichos fallos y se le asignan “voces jurídicas”. Estas luego se podrán seleccionar desde el árbol de voces. El árbol le recuperara todos los documentos que contengan la voz que previamente selecciono. Para buscar por voces los pasos a seguir son los siguientes: 1º) En el casillero de Voces debe escribir el tema, esto lo debe hacer de un tema por vez, es decir no deberá intentar buscar una voz ingresando varios temas, ejemplo de esto seria: “Despido de una mujer embarazada”, en este ejemplo debería primero buscar la voz que represente a “Despido” y luego la voz que represente a “Embarazo de la trabajadora” 2º) Luego de escribir en el casillero la voz a buscar deberá presionar el botón que se encuentra al lado del casillero de voces, el que dice “encontrar voces”. 3º) El sistema le mostrara un listado de voces, dividido en dos columnas. Las voces de la primera columna tienen un casillero para poder tildar la voz y además le da la posibilidad de hacer un clic en la voz. -El casillero le permite seleccionar la voz, debe tildarla y luego ir hasta el final de la página y presionar el botón que dice “seleccionar voces” -Si por el contrario, le interesa conocer los temas relacionados con alguna de las voces, debe hacer un clic sobre la voz que le interesa, de esta manera ingresara al tesauro y podrá así conocer las distintas voces que se relacionan con la voz seleccionada. Para luego seleccionar alguna de ellas de la manera que se explico en el párrafo anterior. 4º) Una vez seleccionada la voz, el sistema le presenta una pantalla donde vera lo siguiente: - Un recuadro que dice voces elegidas, en el que encontrara la o las voces que eligió con un casillero para seleccionarla, el cual le permitirá eventualmente - - eliminar una o todas las voces elegidas. Esto le servirá cuando haya elegido mas de una voz y los resultados no satisfagan su búsqueda y desee cambiar alguna del a voces para mejora la búsqueda. Ver resultados: le muestra todos los documentos que contengan las voces seleccionadas Combinar con otros campos: esta opción le permite regresar a la búsqueda avanzada, manteniendo las voces seleccionadas usted podrá combinar con otro aspecto de la búsqueda, como por ejemplo acotar por tribunal o cualquiera de los campos disponibles. Nueva búsqueda: aquí limpiara todas las voces seleccionadas, y empezara de cero una nueva búsqueda en la búsqueda avanzada Combinar con otras voces: esta última opción es muy importante pues es la que le permitirá combinar con más de una voz jurídica. Aquí debe cumplir con los puntos 1 a 3. Se excluyen de la búsqueda todas la preposiciones (por ejemplo: de, con, etc.). Una vez ingresados los datos, deberá pulsar el botón que se encuentra a continuación de los campos de búsqueda que dice Ver resultados. Este mismo Botón se encuentra en la página de selección de voces, y cumple con la misma función. Obtenidos los resultados, el sistema le mostrará los documentos separados por colecciones, ordenados por fecha, y pulsando cualquiera sobre las voces jurídicas de cada uno de ellos accederá al texto del mismo. Tribunal: permite seleccionar el tribunal emisor. En el cuadro podrá ingresar los datos del tribunal buscado (por ejemplo Cámara Nacional Civil) y a través del mismo obtendrá un listado completo de los tribunales que contengan dichas palabras, para poder así seleccionar el que usted busca. Partes/ Título: permite ingresar los autos del fallo buscado. Ingresando al menos una de las partes obtendrá resultados relacionados al nombre que ingresó, si la cantidad de resultados lo amerita podrá ingresar ambas partes. Como este buscador le conseguirá información de las dos fuentes juntas, tanto de Doctrina como de Jurisprudencia, tiene la posibilidad en este campo de rastrear la Doctrina por Título. Autor: Permite buscar por doctrinario, completando el nombre del autor buscado. Cita: se coloca la cita de ED (El Derecho) o de MJ (Microjuris), por ejemplo ED, 202- 340 o MJJ3468. Palabra Libre: en este campo puede ingresar cualquier tipo de datos que el sistema buscará a lo largo del texto del fallo; por ejemplo: el número de una ley (recuerde ponerla con punto, ya que así es como generalmente la encontrará redactada). También podrá buscar el artículo de un código mencionado en el texto, los autos de un fallo, o cualquier otro término que no sea voz jurídica. La forma de combinar las palabras es dejar un espacio entre los términos (por ejemplo: despido embarazo). Asimismo, podrá utilizar las comillas (““ ) para encerrar entre ellas una frase (por ejemplo: “caducidad de instancia”). Y lograr así recuperar la frase con su respectivo significado jurídico. Buscar solo en LaborJuris: Esta opción le permite filtrar los resultados por Producto, pudiendo de esta forma obtener resultados que solo tengan que ver con el Derecho Laboral. • Legislación: (Legislación – Códigos – Convenios) En esta sección tendrá la opción de buscar constituciones, códigos nacionales, legislación nacional y legislación provincial. Para realizar alguna búsqueda contará con distintos campos los cuales no es necesario completarlos todos, si no en función al dato que tenga. Legislación: En el primero de los campos podrá seleccionar el tipo de norma deseada (por ejemplo: resoluciones conjuntas) En segundo lugar, cuenta con el campo que le permite, seleccionar la jurisdicción y competencia de la legislación, pudiendo individualizar por provincia la normativa a buscar. Luego podrá ingresar el número de la ley (por ejemplo: 25013); o de un decreto (por ejemplo: 214). Debajo observará el campo artículo en el cual podrá determinar un artículo y la página abrirá la ley en el artículo indicado. Para complementar la búsqueda, puede incluir el año en que fue sancionada dicha norma. Para el caso de no conocer el número de la legislación, podrá optar por el Campo Titulo o Palabra Libre, desde los cuales podrá buscar por el tema principal de la norma. Si lo escribe en título, la palabra será buscada en el título de la norma, y si se escribe en palabra libre lo buscará en el texto. Por último se encontrará con el campo Emisor, el cual le permitirá buscar la normativa en función al órgano que la emitió. Fecha: le permitirá buscar la normativa según el período en el cual fue sancionada. Finalizando los campos encontrará el botón Ver Resultados, el cual le servirá para acceder a la normativa buscada. Y el Botón Nueva Búsqueda que le servirá para descargar el buscador de cualquier búsqueda anterior. Para operar buscando Códigos o Convenios, debe trabajar de la misma forma, con el menú que le ofrece cada una de estas posibilidades. Una vez encontrada la norma que busca, deberá pulsar sobre el número o título de la norma para poder acceder a ella. • Servicios de Ayuda. Microjuris le ofrece varias herramientas de ayuda. 1. Centro de Ayuda A través del centro de ayuda usted podrá conocer sobre nuestro portal, cómo funciona, y las herramientas a su alcance. La Guía de Uso presenta definiciones de iconos, métodos de búsquedas, funcionalidades del portal, explicaciones específicas de herramientas, etc. Las Preguntas Frecuentes presentan varias de las dudas que hemos identificados que pueden surgir junto a sus respuestas. En Abreviaturas tiene la definición de acrónimos utilizados en el portal. En Ayuda en Vivo le explicamos en qué consiste este servicio personalizado de Microjuris, y cómo puede utilizarlo. 2. Contáctenos A través del centro de contacto usted podrá conocer las alternativas disponibles para comunicarse con nosotros. Le proveemos una forma de Correo Electrónico en línea de fácil uso que le permitirá enviar su email al instante. Puede enviarnos sus preguntas, sugerencias, reportar errores, solicitar información, o expresarse. En el Centro de Servicio le proveeremos con nuestros números de teléfono de servicio al cliente, así como horarios disponibles de nuestras oficinas, y otras alternativas para recibir servicio. En Localización le proveeremos con nuestra dirección física, así como direcciones de cómo llegar a nuestras oficinas. • Envíe su Búsqueda: Mediante este formulario preimpreso podrá enviarnos el material que desea que ubiquemos en nuestra base de datos, por Usted. El mismo deberá ser completado en función a los campos allí determinados los cuales deberá completar en su totalidad. Una vez enviado el material a buscar la página le ofrecerá un código de identificación para rastrear su búsqueda. • Asistencia en Vivo: La página también le ofrece la posibilidad de conectarse con Nuestro Departamento de Servicios a través de nuestro Chat On Line, ubicado en el margen izquierdo de la página con el link Hola como puedo Ayudarle! 3. Sitemap El mapa del sitio, conocido como Sitemap, le permite ver el contenido del portal en un listado de enlaces de fácil acceso. Puede ver el orden y estructura de nuestros contenidos, y acceder a ellos fácilmente. Haga clic sobre el enlace que represente el área que desea acceder. 4. Impresión Este icono identificado por una impresora activará el comando de impresión. La versión imprimible del portal es diferente a la versión del Internet. El propósito es ofrecer una versión impresa dentro de los parámetros de la hoja de papel, y minimizar el uso de tinta al imprimir imágenes. • Productos Especiales Si cuenta con el servicio de Laborjuris o de Societario podrá ingresar a las páginas desde el Link que encontrará en la parte superior de la página Principal, en la Barra de Trabajo con el título PRODUCTOS ESPECIALES. Para ingresar al acceso de Laborjuris, también puede hacerlo desde el Menú de Trabajo del Margen Izquierdo de la Página. LABORJURIS: Se maneja de la misma forma con la página de Microjuris, mismo formato, mismos buscadores. SOCIETARIO: Ingresará a una página completamente diferente, deberá colocar sus datos en donde se lo indica la página “Para ingresar haga click aquí” Una ves aceptada su Clave se encontrará con tres formas de búsqueda: X Palabra Libre (Tema principal de su búsqueda) X Título/ Autor (Título del Tema o Autor) X Número de Referencia (Cita) El Buscador Principal de la Página es el Árbol Temático Para realizar sus búsquedas deberá desplazarse por las distintas ramas del árbol de temas que figura sobre el lado izquierdo. Sobre el sector derecho se desplegará el listado de documentos existentes para cada rama temática, al ser seleccionada. En la parte superior del listado de documentos se indica la cantidad de documentos existentes para dicho tema. Haciendo clic sobre el nombre del documento se podrá visualizar el mismo. Para regresar al árbol de temas y el listado de documentos podrá utilizar el botón “atrás” del navegador o la flecha que se encuentra en la parte superior derecha del documento. Sin necesidad de salir del listado de documentos, podrá examinar la síntesis de los mismos haciendo clic sobre dicha opción que figura debajo del nombre del documento. El signo mas (+) al lado de un tema indica que esa rama contiene subtemas, cuyas ramas se desplegarán al seleccionarlo. La rama seleccionada cambiará de color (de azul a anaranjado) y se verá en mayúscula, en lugar de minúscula. Al seleccionar otra rama se cerrara la anterior. Si la rama no contiene documentos, podrá verse en el sector de la derecha la leyenda “El tema posee 0 documentos – No hay documentos para este tema, busque en los subtemas” En algunas ramas podrá verse sobre la derecha, al terminar la lista de documentos, un sector con “Temas relacionados”. Seleccionando alguno de los temas relacionados se desplazará directamente a la rama del árbol que contiene ese tema y visualizará los documentos correspondientes a la misma. El listado de documentos se encuentra ordenado en orden cronológico en función de la fecha en que el documento fue ingresado a la base, comenzando por los más recientes y concluyendo con los más antiguos. Dependiendo del tipo de documento de que se trate, es distinta la información que se visualiza en el listado de documentos. En todos los casos se indicará el tipo de documento y además, si se trata de un artículo de doctrina, se indicará el autor y la fecha de alta; si fuera una reseña de doctrina, se indicará el autor y la fecha de publicación; en el caso de los documentos de jurisprudencia o reseña de jurisprudencia, se visualizará el tribunal y la fecha de la sentencia; y en los casos de legislación y modelos, la fecha de alta. Si no encuentra lo que busca mediante el árbol de temas, pruebe con la búsqueda avanzada. • Si cuenta con el Servicio de Doctrina de España, (V-Lex) podrá ingresar a la página desde el Link con el nombre de “Doctrina de España” y la bandera de este país, que se encuentra al pie de la página principal. LINK DOCTRINA DE ESPAÑA: Este link se ubica en la parte inferior de la página principal de Microjuris, en su margen derecho. Una vez que hace clic sobre el link “Doctrina de España”, ingresará a la página deseada. Se encontrará con una nueva página con varias posibilidades de Ingreso, Debe ir sobre el final de la página y clikear sobre el siguiente Link: Doctrina sobre todas las Materias (España) Al hacer clic allí, le solicitará sus datos de acceso que son los mismos con los que ingresa a Microjuris. Luego de logearse ingresará al buscador de la página. El cual cuenta con varios campos, los cuales se completarán en función al dato a buscar o la forma de buscar. Texto libre: aquí podrá buscar la información por palabra libre, colocando las palabras o términos a buscar en el campo respectivo. Título: aquí podría colocar el título de la Obra que está buscando. Autor: en este campo podría buscar la Obra por el autor o Escritor de la misma. Voces: se busca la información por término jurídico. Una vez elegida la forma de buscar o completado el campo respectivo deberá clikear sobre el botón BUSCAR y accederá a la información recuperada de la página, pudiendo ingresar a la misma, posesionándose sobre el título de la obra y clikeando allí.