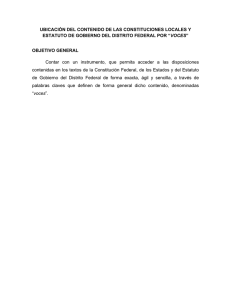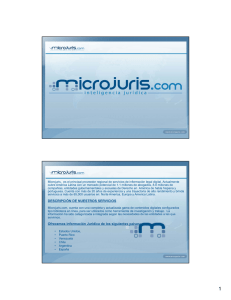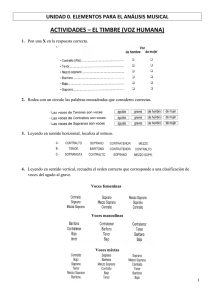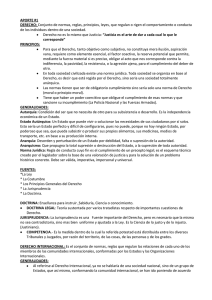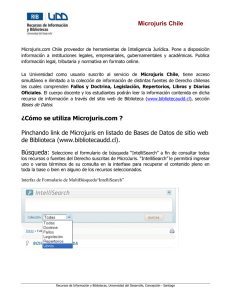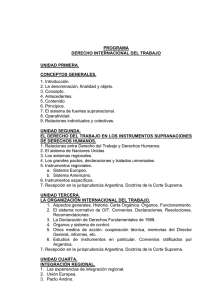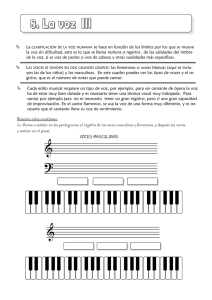Ver PDF
Anuncio
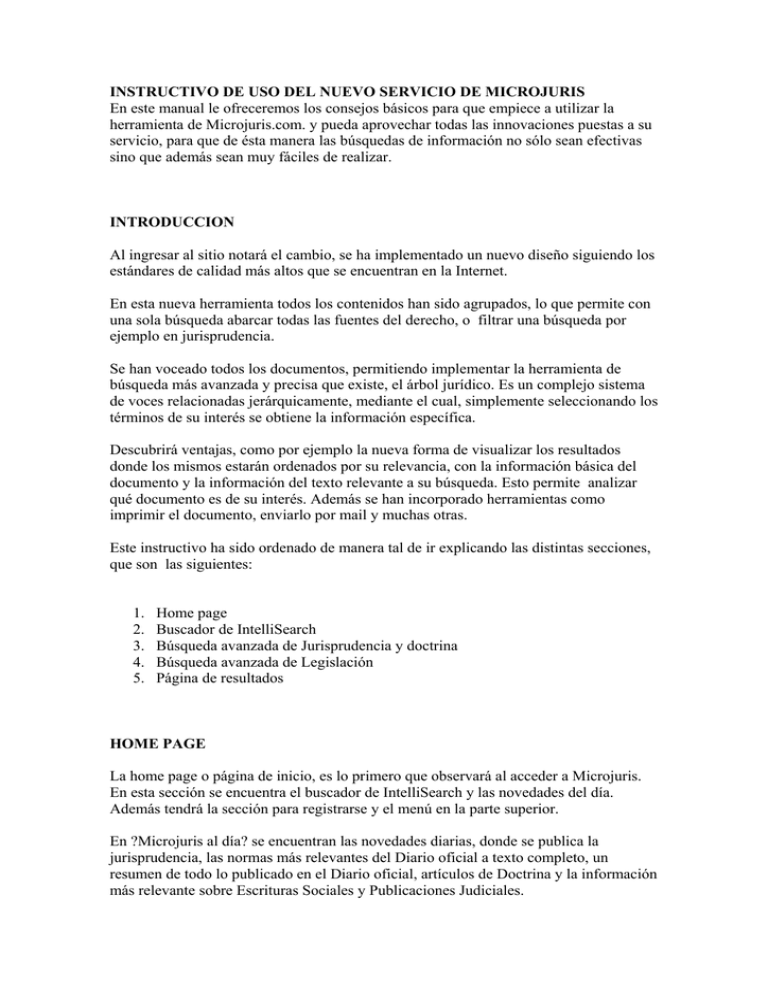
INSTRUCTIVO DE USO DEL NUEVO SERVICIO DE MICROJURIS En este manual le ofreceremos los consejos básicos para que empiece a utilizar la herramienta de Microjuris.com. y pueda aprovechar todas las innovaciones puestas a su servicio, para que de ésta manera las búsquedas de información no sólo sean efectivas sino que además sean muy fáciles de realizar. INTRODUCCION Al ingresar al sitio notará el cambio, se ha implementado un nuevo diseño siguiendo los estándares de calidad más altos que se encuentran en la Internet. En esta nueva herramienta todos los contenidos han sido agrupados, lo que permite con una sola búsqueda abarcar todas las fuentes del derecho, o filtrar una búsqueda por ejemplo en jurisprudencia. Se han voceado todos los documentos, permitiendo implementar la herramienta de búsqueda más avanzada y precisa que existe, el árbol jurídico. Es un complejo sistema de voces relacionadas jerárquicamente, mediante el cual, simplemente seleccionando los términos de su interés se obtiene la información específica. Descubrirá ventajas, como por ejemplo la nueva forma de visualizar los resultados donde los mismos estarán ordenados por su relevancia, con la información básica del documento y la información del texto relevante a su búsqueda. Esto permite analizar qué documento es de su interés. Además se han incorporado herramientas como imprimir el documento, enviarlo por mail y muchas otras. Este instructivo ha sido ordenado de manera tal de ir explicando las distintas secciones, que son las siguientes: 1. 2. 3. 4. 5. Home page Buscador de IntelliSearch Búsqueda avanzada de Jurisprudencia y doctrina Búsqueda avanzada de Legislación Página de resultados HOME PAGE La home page o página de inicio, es lo primero que observará al acceder a Microjuris. En esta sección se encuentra el buscador de IntelliSearch y las novedades del día. Además tendrá la sección para registrarse y el menú en la parte superior. En ?Microjuris al día? se encuentran las novedades diarias, donde se publica la jurisprudencia, las normas más relevantes del Diario oficial a texto completo, un resumen de todo lo publicado en el Diario oficial, artículos de Doctrina y la información más relevante sobre Escrituras Sociales y Publicaciones Judiciales. Con un simple click del mouse sobre la noticia que le interesa accederá al texto completo de la misma. El menú superior nos permite navegar por las diferentes secciones de Microjuris. Aquí tenemos acceso a las diferentes búsquedas avanzadas, la opción para personalizar nuestra navegación, el WebMail de Microjuris y nuestros datos de contacto. BUSCADOR DE INTELLISEARCH Es un sistema de búsqueda extremadamente sencilla y de sobresalientes resultados que permite la obtención de información ingresando cualquier dato sobre el tema de análisis. IntelliSearch gracias a un algoritmo de gran complejidad, devuelve resultados no sólo por las palabra ingresadas, sino que analiza la relevancia de estas palabras según donde se encuentren mencionadas en el documento o bien por palabras semejantes a las que usted ingresó, si por ejemplo ingresó la palabra accidente, le devolverá como resultado accidentes, accidentado, etc. Además, si está interesado en buscar información sobre un Artículo o una Norma puede obtenerla simplemente ingresando el número de la misma. La forma de ingresar las palabras es muy sencilla, sólo debe escribirlas dejando un espacio entre cada una de ellas. En caso de querer buscar una frase exacta, las palabras deben ir encerradas entre comillas. BÚSQUEDA AVANZADA DE JURISPRUDENCIA Y DOCTRINA Para acceder a la búsqueda avanzada haga click en el menú superior en la opción ?Fallos y Doctrina?, de ésta manera se desplegará un formulario de búsqueda avanzada donde encontrará una serie de campos para completar, sepa que no es necesario completarlos todos, tan sólo completando uno de ellos podrá realizar una búsqueda. Los campos que encontrará son los siguientes: Voces: Esta opción permite realizar una búsqueda conceptual, utilizando nuestro tesauro, ya que nuestra editorial efectúa un trabajo previo de análisis respecto de cada fallo, a través del cual se determinan los temas que abordan dichos fallos y se le asignan ?voces jurídicas?. Estas luego se podrán seleccionar desde el árbol de voces. El árbol le recuperará todos los documentos que contengan la voz que previamente seleccionó. Para buscar por voces los pasos a seguir son los siguientes: • 1º) En el casillero de Voces debe escribir el tema, esto lo debe hacer de un tema por vez. Un ejemplo de esto sería: ?Daño moral por accidente de transito?, en este ejemplo debería primero buscar la voz que represente a ?Daño moral? y luego la voz que represente a ?accidente de tránsito? • 2º) Luego de escribir en el casillero la voz a buscar deberá presionar el botón que se encuentra al lado del casillero de voces, el que dice ?buscar voces?. • 3º) El sistema le mostrará un listado de voces. Las voces de la primera columna tienen un casillero que permiten seleccionar la voz, para ello debe tildar este casillero, luego ir hasta el final de la página y presionar el botón que dice ?seleccionar?. En cambio, si Ud. hace un clic sobre la voz, ingresará al tesauro y podrá conocer las distintas voces que se relacionan con la misma. • 4º) Una vez seleccionada la voz, el sistema lo llevará al formulario de búsqueda avanzada donde inició la búsqueda. Si es de su interés podrá seleccionar una segunda voz o completar otro de los campos para especificar la búsqueda, o si lo desea podrá buscar todos los documentos que traten sobre esta vos, presionando el botón ?Ver resultados?. Tribunal: este campo le permite seleccionar un tribunal para acotar la búsqueda a dicho tribunal. Continuando con el ejemplo anterior y suponiendo que le interesan fallos de accidentes de tránsito de la corte de apelaciones de Santiago, una vez seleccionada la voz, debe completar el campo de tribunal, por ejemplo escribiendo ?Santiago?. El sistema le mostrará la opción de la Corte de apelaciones de Santiago, que debe ser tildada y luego hacer clic en el botón seleccionar. Volverá al formulario de búsqueda y verá que ahora además de tener la voz seleccionada tendrá el tribunal seleccionado. Nuevamente podrá continuar completando campos o bien ver los resultados. Buscar en: este paso de la búsqueda le permite seleccionar si desea buscar Jurisprudencia o Doctrina, simplemente tildando la opción deseada. Partes / Titulo: Este campo tiene dos sentidos, si lo que busca es jurisprudencia, entonces aquí deberá ingresar los autos del fallo buscado, ingresando al menos una de las partes obtendrá resultados con el nombre que ingresó, si la cantidad de resultados lo amerita podrá ingresar ambas partes. En cambio si lo que busca es un artículo de doctrina aquí podrá ingresar el título del artículo que desea leer. Autor: Permite buscar por doctrinario, completando el nombre del autor buscado. Cita: Colocando la cita de Microjuris, o de la RDJ o bien el Rol, obtendrá el documento preciso. Palabra Libre: este campo es similar al buscador IntelliSearch, es decir que podrá incluir cualquier dato que posea como ser palabras, frases o números de Artículos o de Leyes. Tenga en cuenta que cuantos más campos complete más restrictiva será la búsqueda, por lo tanto no siempre es recomendable completar todos los campos. Una vez ingresados los datos, deberá pulsar el botón que se encuentra a continuación de los campos de búsqueda que dice ?Ver resultados?. BÚSQUEDA AVANZADA DE LEGISLACION Accederá a este buscador desde el menú superior haciendo click en la opción ?Legislación? Para realizar alguna búsqueda deberá completar alguno de los siguientes campos: Tipo de norma: acota la búsqueda al tipo de norma, por ejemplo Ley o Decreto Supremo. Número: si conoce el número de la norma debe ingresarlo aquí. Artículo: si desea un artículo específico, primero complete el número de la norma y luego en este campo el número preciso del artículo que desea. Esta opción es muy útil en el caso de leyes muy extensas o en los códigos. Año: en el caso de ser normas que necesiten el año para identificarlas este es el campo para completar dicha información. Titulo: si conoce el titulo de la norma puedo buscarlo desde este campo. Palabra: búsqueda de palabra libre igual a la de jurisprudencia. Luego de completar los campos deberá presionar el botón ?Buscar?. BÚSQUEDA DE CÓDIGOS OFICIALES Para realizar una búsqueda de un código, debe ingresar a la opción de Legislación. Una vez que se encuentre en el formulario de búsqueda avanzada, tiene que seleccionar en el campo tipo de norma la opción CÓDIGOS. Luego en el campo titulo deberá poner el titulo del código que desea encontrar. Luego de esto tiene varias opciones: 1. Buscar un artículo puntual del código. Para esto debe completar el campo Artículo con el número que le interesa. 2. Buscar los artículos que hagan referencia a un tema en particular. Para esto debe ingresar las palabras que representen el tema de su interés en el campo Palabra. 3. Leer el código completo. Para esto solo debe completar el campo tipo de norma y titulo. Una vez que se encuentre en la página de resultados el sistema le mostrara tantos resultados como artículos posea el código. En cada resultado vera una opción "Ver norma completa", al presionar esta opción el sistema le abrirá una nueva ventana con el texto completo del Código. PÁGINA DE RESULTADOS La página de resultados del nuevo Microjuris le permitirá realizar un análisis más rápido y profundo del material buscado. Esta página no solo ha cambiado su forma de mostrar los resultados, ha incorporado herramientas de trabajo muy necesarias. En primer lugar verá en la página de resultados el buscador de IntelliSearch, para poder realizar rápidamente una nueva búsqueda. Filtros por colección: El sistema le muestra resultados en todas las colecciones de Microjuris en una misma lista de resultados, pero usted podrá filtrar dichos resultados por colección, teniendo de esta manera solo documentos de jurisprudencia, de doctrina, de legislación o bien de repertorios o de Jurispro. Filtro Periodo: luego tendrá una opción de ver resultados acotados a un determinado periodo de tiempo. Por ejemplo de la lista total de resultados podrá pedirle al sistema que solo le muestre los resultados del último mes. Lista de resultados: por ultimo tendrá la lista de resultados que se verán ordenados por importancia, la cual está representada por los cuadraditos azules, cuantos más tenga, más acertado será el documento según los parámetros de búsqueda por usted ingresados. Luego observará cada documento con su información básica y con una extracción del texto donde se mencionan las palabras ingresadas en la búsqueda. Documentos similares: esta herramienta fundamental se encuentra debajo de cada resultado. Al utilizarla usted obtendrá una lista de documentos similares al documento en cuestión. RECOMENDACIONES GENERALES El nuevo sistema de búsqueda inteligente de Microjuris, posee una gran variedad de herramientas que no hemos desarrollado en este manual por una cuestión de practicidad y de una conveniencia didáctica. Sepa que para estas opciones y cualquier duda que se le presente sobre los puntos aquí desarrollados cuenta con el servicio de atención al cliente que lo asistirá y capacitará en todo y cuantas veces lo necesite sin ningún tipo de cargo. POWERED BY PHPLIST V 2.8.9, © TINCAN LTD