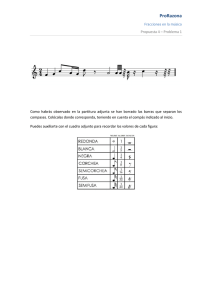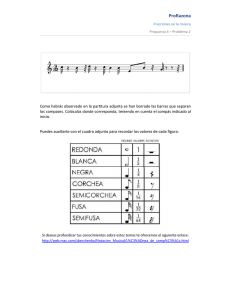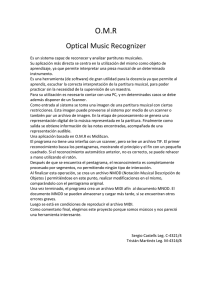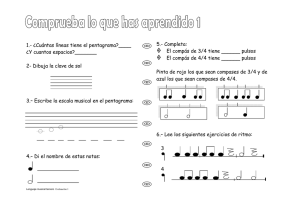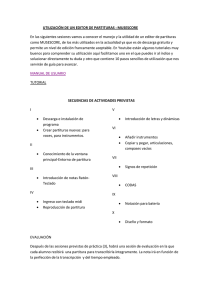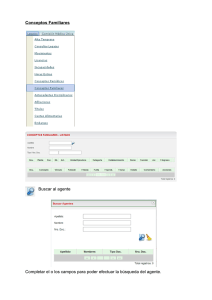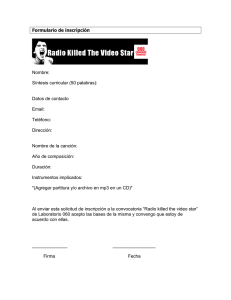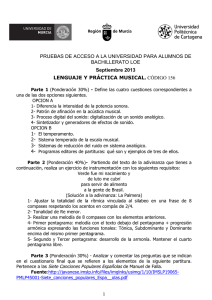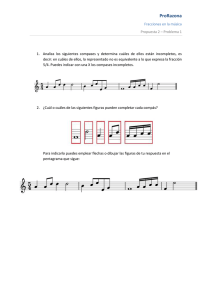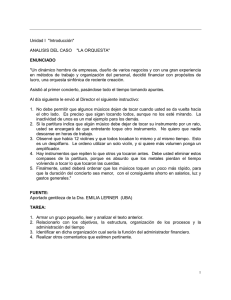CREACIÓN MUSICAL Y EDICIÓN DIGITAL DE PARTITURAS.
Anuncio
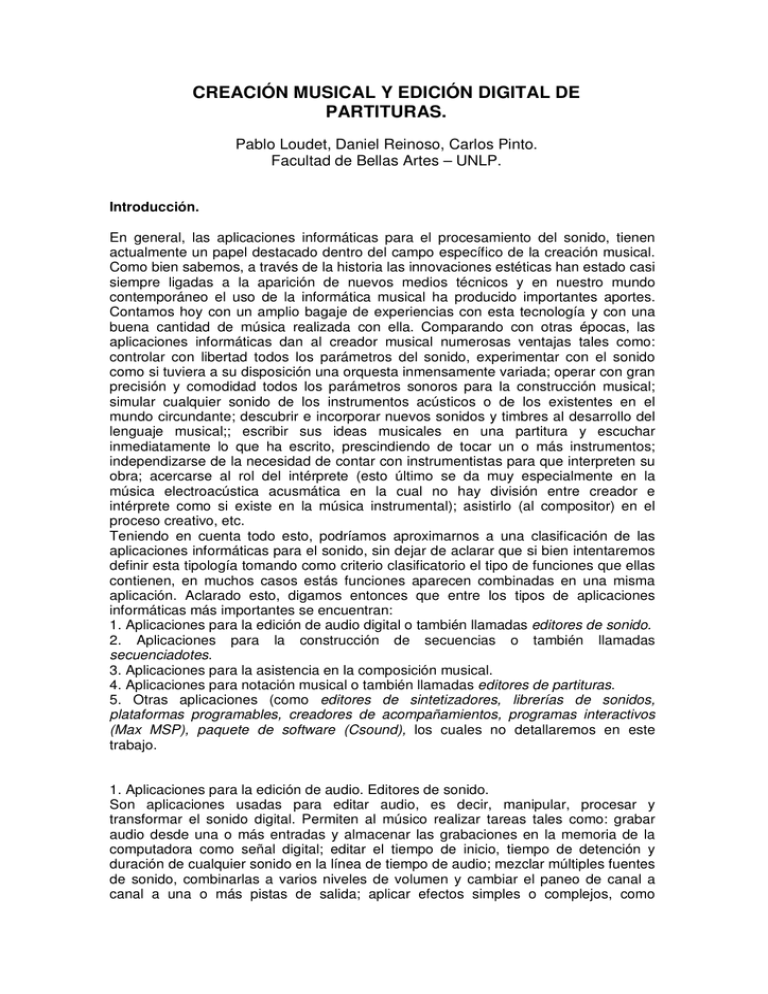
CREACIÓN MUSICAL Y EDICIÓN DIGITAL DE PARTITURAS. Pablo Loudet, Daniel Reinoso, Carlos Pinto. Facultad de Bellas Artes – UNLP. Introducción. En general, las aplicaciones informáticas para el procesamiento del sonido, tienen actualmente un papel destacado dentro del campo específico de la creación musical. Como bien sabemos, a través de la historia las innovaciones estéticas han estado casi siempre ligadas a la aparición de nuevos medios técnicos y en nuestro mundo contemporáneo el uso de la informática musical ha producido importantes aportes. Contamos hoy con un amplio bagaje de experiencias con esta tecnología y con una buena cantidad de música realizada con ella. Comparando con otras épocas, las aplicaciones informáticas dan al creador musical numerosas ventajas tales como: controlar con libertad todos los parámetros del sonido, experimentar con el sonido como si tuviera a su disposición una orquesta inmensamente variada; operar con gran precisión y comodidad todos los parámetros sonoros para la construcción musical; simular cualquier sonido de los instrumentos acústicos o de los existentes en el mundo circundante; descubrir e incorporar nuevos sonidos y timbres al desarrollo del lenguaje musical;; escribir sus ideas musicales en una partitura y escuchar inmediatamente lo que ha escrito, prescindiendo de tocar un o más instrumentos; independizarse de la necesidad de contar con instrumentistas para que interpreten su obra; acercarse al rol del intérprete (esto último se da muy especialmente en la música electroacústica acusmática en la cual no hay división entre creador e intérprete como si existe en la música instrumental); asistirlo (al compositor) en el proceso creativo, etc. Teniendo en cuenta todo esto, podríamos aproximarnos a una clasificación de las aplicaciones informáticas para el sonido, sin dejar de aclarar que si bien intentaremos definir esta tipología tomando como criterio clasificatorio el tipo de funciones que ellas contienen, en muchos casos estás funciones aparecen combinadas en una misma aplicación. Aclarado esto, digamos entonces que entre los tipos de aplicaciones informáticas más importantes se encuentran: 1. Aplicaciones para la edición de audio digital o también llamadas editores de sonido. 2. Aplicaciones para la construcción de secuencias o también llamadas secuenciadotes. 3. Aplicaciones para la asistencia en la composición musical. 4. Aplicaciones para notación musical o también llamadas editores de partituras. 5. Otras aplicaciones (como editores de sintetizadores, librerías de sonidos, plataformas programables, creadores de acompañamientos, programas interactivos (Max MSP), paquete de software (Csound), los cuales no detallaremos en este trabajo. 1. Aplicaciones para la edición de audio. Editores de sonido. Son aplicaciones usadas para editar audio, es decir, manipular, procesar y transformar el sonido digital. Permiten al músico realizar tareas tales como: grabar audio desde una o más entradas y almacenar las grabaciones en la memoria de la computadora como señal digital; editar el tiempo de inicio, tiempo de detención y duración de cualquier sonido en la línea de tiempo de audio; mezclar múltiples fuentes de sonido, combinarlas a varios niveles de volumen y cambiar el paneo de canal a canal a una o más pistas de salida; aplicar efectos simples o complejos, como compresión, expansión, flanger, reverberación, reducción de ruido y ecualización; reproducir sonido que puede ser enviado a una o más salidas, como parlantes, procesadores adicionales o un medio de grabación; convertir entre distintos formatos de archivo de audio, o entre diferentes niveles de calidad de sonido. Generalmente todas estas tareas pueden ser realizadas de un modo no lineal y no destructivo. Las aplicaciones de este tipo más difundidas son Soundforge, Wavelab, Audiosculpt, etc. 2. Aplicaciones para la construcción de secuencias. Secuenciadores. Son aplicaciones que permiten programar y reproducir eventos musicales de forma secuencial mediante una interfaz de control físico o lógico conectado a uno o más instrumentos musicales electrónicos. Los primeros secuenciadores se parecían a un grabador multipista, pero no grababan sonidos, sino mensajes MIDI*, que ocupaban muy poco espacio y se podían modificar, mezclar, copiar, pegar, etc. de forma fácil y flexible sin degradarse, además de contar con importantes herramientas para la expresión e interpretación musical (intensidad, tempo, etc.). Hoy en día además de utilizar información MIDI, los secuenciadotes también permiten grabar, editar, reproducir, montar y mezclar audio digital. Esta tecnología permite al músico grabar el sonido tal cual es, como lo emiten los instrumentos (tanto electrónicos como acústicos) pero a diferencia de la información MIDI, es mucho más “pesada” y ocupa más espacio lo que requiere de un hardware con mayor capacidad de procesamiento y almacenamiento. Generalmente a estas aplicaciones también se las conoce con el nombre de multipistas, y es habitual que incluyan funciones que permiten editar audio digital. Los secuenciadores más difundidos son Cubase, Pro-tools, Cakewalk, Sonar, Adobe Audition, Nuendo, etc. *Aclaremos que el MIDI (Musical Instrument Digital Interface) es un protocolo de comunicación digital entre instrumentos musicales que hoy en día está muy extendido y consolidado como interfaz entre instrumentos digitales. La información que se envía por MIDI no es el sonido que producen los instrumentos (es decir lo que llamamos señal digital), sino más bien eventos o mensajes: cuando se pulsa una nota, cuando se extingue, su intensidad, cuando se varía un control, etc. Permite sincronizar y secuenciar instrumentos, almacenar una interpretación para su posterior edición y reproducción. Además las interfaces MIDI hacen posible conectar instrumentos MIDI a las computadoras, y a su vez permiten que las mismas puedan controlar a otros equipos MIDI. 3. Aplicaciones para la asistencia en la composición musical. Son programas en los que el compositor puede declarar sus métodos de composición y delegar a la computadora la confección de detalles o incluso de toda la pieza. Una vez realizado esto, el compositor puede experimentar escuchando los resultados que da la aplicación para distintos datos de entrada. Si los resultados no lo satisfacen, tiene las opciones de modificar su método de composición hasta conseguirlo o incluso “mejorar” manualmente los resultados. Ejemplos de estas aplicaciones son el M, el New Age, etc. 4. Aplicaciones para la notación musical o editores de partituras. Son aplicaciones cuya función más importante es la notación musical y su impresión, además de incluir herramientas que posibilitan el uso del programa como un secuenciador MIDI (con sus funciones básicas), y de esta manera escuchar lo que se ha escrito en el pentagrama. Entre las aplicaciones más difundidas tenemos: Encore, Finale, Guitar Pro y Sibelius. Sibelius. El programa Sibelius es una aplicación para la notación musical, de uso profesional que en su versión más actualizada (la número 6), cuenta con las utilidades habituales de cualquier editor de partituras (notación, impresión, secuenciación, edición, etc.) y además presenta una serie de funciones muy abarcativas tales como escanear música, escribir notación no tradicional, grabar sonido con micrófono, reproducir bancos de sonidos propios, sincronizar una partitura con un archivo de video, etc. Es decir que hoy en día Sibelius se ha convertido en un potente instrumento para el creador musical ya que él reúne muchas de las herramientas esenciales que el compositor necesita para su tarea, además de posibilitar una operatividad relativamente sencilla que permite ahorrar tiempo. De ahí la importancia de su estudio, que como ya dijimos anteriormente, arribaremos a él de manera introductoria, básica, elemental. Profundizar en esta tarea excedería ampliamente los objetivos y el formato exigido para este artículo. Como cualquier otra aplicación informática, Sibelius tiene una problemática específica para el manejo de sus herramientas. Pero a diferencia de otros editores, Sibelius no es un software que en general permita ir descubriendo sus funciones en forma intuitiva (como podría ser Encore) o que tenga una lógica operativa común a otras aplicaciones de uso cotidiano (como ser Word, Excel, Explorer, Windows, etc). Sibelius tiene en su lógica operativa una serie de especificidades que es necesario explicar y desarrollar. De ahí la importancia de confeccionar una guía básica pero detallada su manejo. Guía básica para la edición digital de partituras con Sibelius 6. (Aclaración: por cuestiones de espacio y de objetivos del presente trabajo, no explicaremos la instalación y configuración del programa. Descontamos que el propio usuario con en manual de aplicación podrá realizarlo fácilmente) 1. Ingreso a la aplicación. Para ingresar a la aplicación clickear el ícono en el escritorio de Sibelius 6. El programa tardará unos segundos en cargar. Al terminar la música de presentación aparecerá una pantalla gris con el menú, una barra de tareas y una ventana llamada Asistente de inicio. Clickear en la ventana el botón cancelar. El programa ya está listo para crear una nueva partitura. 2. Habilitación de la reproducción. Antes de comenzar con la creación de una partitura, es bueno preparar a Sibelius para reproducir sonido. Aquí explicaremos esta cuestión en términos generales (luego en el punto 5, lo haremos más específicamente, por instrumento). Recordemos que al igual que todos los programas que manejan información MIDI, permite trabajar con fuentes de sonidos externas, o bien con sus propios bancos de sonidos. Nos centraremos en el trabajo con sus propios bancos. Entonces para habilitar la reproducción del sonido, debemos ir al menú Reproducir, y luego Dispositivos de reproducción. Aparecerá una ventana llamada justamente Dispositivos de reproducción. Clickear en Configuración y seleccionar algunas de las opciones: GENERAL MIDI (Basic, básico), GENERAL MIDI (enhaaced, aumentado), Sibelius Sound. Estos son los módulos o banco de sonidos que Sibeluis proporciona y que presenta distinta calidad tímbrica de los instrumentos. La selección de alguno de ellos posibilitará activar estos dispositivos lo cual se podrá comprobar en la columna de la derecha Dispositivos activos. Al estar algunos de los dispositivos activos Sibelius ya está listo para la reproducción. 3. Creación de la partitura. Para la creación de una partitura, clickear en el menú Archivo y luego Nuevo. Aparecerá una ventana llamada Partitura nueva. En principio determinaremos que instrumentos forman parte de nuestra partitura. Entonces, en la ventana, clickear el botón cambiar instrumento. Se abrirá una nueva ventana: Instrumento. Allí explorando las distintas opciones (Seleccionar, Familias, Instrumentos) se podrán elegir los instrumentos que forman parte de la partitura que se desea crear. Por ejemplo ir a Familia, Cuerdas, Violín, y luego clickear en el botón agregar a la partitura. Allí habremos incorporado el Violín a nuestra partitura. Luego, seleccionar Otros, Piano y clickear añadir a la partitura. Ahí se incorpora el piano. De esta manera se van agregando cada uno de los instrumentos. Si un instrumento queda debajo de otro y no lo queremos de esta manera, seleccionarlo y luego clickear el botón mover hacia arriba. De esta manera se van ordenando los instrumentos en el sistema. Una vez agregados y ordenados los instrumentos, clickear, en el botón aceptar. Se volverá a la ventana previa, y podremos observar a la derecha en la presentación preliminar que aparecen los pentagramas pertenecientes a cada uno de los instrumento. En esa misma ventana se podrá elegir el tamaño de la página y la orientación (por ejemplo A4 y Vertical). A continuación clickear el botón siguiente. Aparecerá una nueva ventana llamada Configuración Personal, en la cual se puede elegir la apariencia de la partitura (un estilo estándar o más bien manuscrito, etc) Simplemente, seleccionar algunas de las opciones (por ejemplo Estándar Opus Times). Una vez elegido el estilo clickear el botón siguiente. Se abrirá una nueva ventana: Indicación de compás y tempo. En ella aparecen varias posibilidades de cifras indicadoras de compás. Seleccionar una de ellas -por ejemplo 3/4-. Si se quieren usar cifras no tradicionales (por ejemplo 7/8), clickear en Otro y allí indicar el numerador y denominador correspondiente. También se puede indicar si la pieza tiene comienzo de anacrusa. Tildar la opción y luego elegir la duración correspondiente a la anacrusa (por ejemplo negra). Por último podemos indicar el Tempo. Para ello, clickear en texto de tempo y elegir las opciones que da Sibelius (por ejemplo Allegro) o directamente escribir la palabra que se desee. Luego para la indicación del metrónomo, tildar la opción y luego seleccionar la duración y escribir el número correspondiente (por ejemplo negra= 80) Una vez terminado toda esta sección, clickear en el botón siguiente. Aparecerá una nueva ventana: Armadura. Simplemente moviendo el slide en sentido vertical, podrán observarse las distintas armaduras y tonalidades. Se selecciona alguna simplemente clikeando sobre ella (por ejemplo, Sol mayor, un sostenido) se pintará de azul lo que indica que ya está seleccionada. A continuación clickear el botón siguiente. Aparecerá una nueva ventana: Información de partitura. En ella hay distintos ítems: Título, Compositor, Letrista, etc. Para ingresar los datos, simplemente clickear en el espacio correspondiente y luego con el teclado alfanumérico ingresar la información. Por último clickear el botón finalizar. En este momento aparecerá por primera vez la partitura “en blanco”, con toda los elementos ingresamos (Título, compositor, Instrumentos, Armadura de clave, Cifra indicadora de compás, Tempo, etc.) y ya está lista para agregarle las notas, duraciones, matices, etc. Por último digamos que en el caso de aparecer algún error en todo lo que es texto (Título, compositor, etc.) puede ser corregido simplemente clikeando dos veces sobre la palabra. Allí se podrá acomodar el cursor y luego borrar (con tecla delete) o agregar las letras correspondientes. También podrá ser ajustada la ubicación del texto (en este caso solo en sentido vertical). Para ello seleccionar el texto, clickeando sobre él que se pintará de azul- y luego arrastrar el Mouse hacia arriba o hacia abajo, hasta llegar a la ubicación deseada. 4. Agregado compases. Generalmente al crear una nueva partitura, Sibelius incorpora unos pocos compases, por lo tanto seguramente deberemos agregar algunos. Para ello, en principio debemos seleccionar el último compás. Esto se hace simplemente clikeando con el Mouse en el último compás y aparecerá sobre este un recuadro azul. Luego, ir al menú Crear, Compases. Allí se puede elegir Al Final, Individual, Otro. Elegir por ejemplo, Al final. Y Sibelius irá agregando de a un compás. Si elegimos Otro, podremos determinar que cantidad de compases queremos agregar. En caso debe haber agregado compases de más y querer eliminar alguno, debemos pulsar la tecla Ctrl, y luego con la tecla apretada, clickear con el Mouse el compás que se quiere borrar. Automáticamente parecerá un doble recuadro violeta sobre él (en todo el sistema) Luego se oprime la tecla delete y el compás quedará eliminado. 5. Comprobación de la activación de reproducción y sonidos de los instrumentos. Una vez que tenemos la partitura en blanco lista para ingresar los eventos (notas, duraciones, expresiones, etc.) conviene comprobar que los instrumentos elegidos tengan los timbres correctos y que estén habilitados para sonar. Para ello debemos ir a la barra de herramientas hacia la derecha y clickear en el ícono Mixer. Aparecerá una ventana llamada justamente Mixer. Veremos los nombres de los instrumentos elegidos y al lado un potenciómetro de volumen, la letra S (solo) y M (mute, silenciar). Clickear en la flechita que está al izquierda que está al lado del nombre de instrumento. Se descolgará una ventana con la cual se agrega el nombre del módulo, el número de canal MIDI, un potenciómetro para el paneo (pan), el nombre del instrumento, y dos perillas: chorus y reverb. Observemos que al lado del nombre del instrumento hay un ícono con un pequeño parlante. Para comprobar que el instrumento está habilitado para sonar, clickear en el ícono parlante y entonces deberá sonar una escala con el timbre MIDI del instrumento seleccionado. Aclaremos que todos estos parámetros de la ventana Mixer pueden ser modificados, activados, desactivados, etc. simplemente pulsando los menúes desplegables y seleccionando las distintas opciones que aparecen. (Pero por ahora recomendamos no manipularlos hasta avanzar un pocos más en el aprendizaje del programa.) 6. Ingreso de notas y silencios, alteraciones, ligaduras, articulaciones, etc. El ingreso de notas, silencios, alteraciones, etc. se hace a través del llamado “teclado flotante” que es una pequeña ventana que aparece directamente con la creación de una partitura, arriba a la derecha de la pantalla. Observemos que éste presenta una serie de símbolos: duraciones, silencios, puntillo, alteraciones, algunas articulaciones, números, etc. El teclado flotante permite ingresar las notas de diversas maneras. Aquí explicaremos el método que permite ingresar las notas y demás símbolos con el Mouse. Para ingresar una nota, simplemente se selecciona con el Mouse alguna de las duraciones del teclado flotante (por ejemplo corchea). Al seleccionar esa duración, queda pintada en color azul (lo que nos indica que la duración está lista para ser editada) y además el cursor se convierte en una flecha azul. Con esa flecha azul clickear en el pentagrama en el lugar y en la altura correspondiente, y la nota aparecerá en el pentagrama con su altura y duración. Simultáneamente al clickear en el pentagrama, sonará la altura y el timbre de instrumento. Para ingresar otra nota se vuelve a ir al teclado flotante, se selecciona otra duración (por ejemplo semicorchea) y se vuelve a clickear en el pentagrama. De esta manera se van ingresando todas las notas una por una. Si se quiere agregar una nota con una alteración, una vez seleccionada la duración inmediatamente se selecciona una alteración (por ejemplo sostenido) que también queda pintada de azul. Luego se clickea en el pentagrama en la altura correspondiente y la nota queda incorporada al pentagrama. El mismo procedimiento se utiliza para ingresar las articulaciones (acento, stacatto, apoyado), el puntillo y la ligadura de prolongación. Los números 1, 2, 3, 4 que aparecen en la línea inferior del teclado flotante, posibilitan trabajar con varias voces en un mismo pentagrama (muy habitual en instrumentos armónicos como guitarra o piano). Por defecto Sibelius escribe en voz 1, pero si se quiere agregar otra voz (por ejemplo un bajo para la guitarra) en principio se oprime la tecla escape (para desactivar el ingreso de notas), luego clickear el número 2 en el teclado flotante (que se pintará de verde) y por último seleccionar una duración. Luego clickear en el pentagrama en la altura correspondiente. Al clickear, las notas de la voz 1 (en azul) cambiarán su plica para arriba, la de la voz 2 (en verde) tendrán su plica para abajo. La ventana del teclado flotante tiene otras posibilidades dadas por las distintas “páginas” que el mismo posee. Para cambiar de página en el teclado simplemente clickear en la flecha que apunta hacia la derecha en la barra extrema derecha. En esas páginas aparecen gran cantidad de símbolos que permiten complejizar la escritura. Por ejemplo en la página 2 aparecen las apoyaturas, doble puntillo, etc. En la página 3 aparecen distintas posibilidades de unión de barras y trémolos. En la página 4, calderones, articulaciones, golpes de arco, etc. En general la incorporación de estos elementos al pentagrama se hace de la misma manera como lo venimos explicando desde el principio de este punto: es decir, primero se oprime la tecla escape, luego se selecciona la nota en el pentagrama que quiere ser modificada y luego se clickea en el teclado flotante el signo que se quiere agregar –por ejemplo el calderón-. En el caso especial de las apoyaturas, primero ésta se selecciona en el teclado flotante y luego se clickea en el pentagrama en el lugar correspondiente (antes de la nota real) Para un buen manejo de todo lo que hemos descripto es importante el uso de la tecla escape, ya que ella funciona como un comodín. Esta tecla tiene la función de detener la introducción de las notas, lo que permite realizar cualquier modificación de lo ingresado. Ante cualquier cambio o agregado que se quiera hacer de la información ingresada (alturas, duraciones, articulaciones, etc), lo que se debe hacer es utilizar la herramienta de selección. Esto se hace, simplemente clickeando sobre la cabeza de la nota elegida. Al seleccionarla está se pintará de azul y además sonará con su altura y timbre correspondiente, y como ya dijimos, está preparada para ser editada. Para cambiar de altura simplemente se debe arrastrar el Mouse hacia arriba o hacia abajo hasta llegar a la altura correspondiente. Para cambiar la duración, ir al teclado flotante y clickear en la nueva duración que modificará a la original. Para agregar articulaciones sobre las notas, clickear en el teclado flotante la articulación correspondiente. Lo mismo ocurre con las alteraciones o con los silencios. Para agregar notas simultáneas (acordes) ir a menú, Notas, Añadir intervalo y seleccionar las opciones que aparecen (2°,3°, 4° etc. ascendente o descendente) Para enarmonizar una nota (por ejemplo convertir un re # en un mi b, Ir a menú Notas, Enarmonizar (o simplemente pulsar la tecla Enter) Para cambian de sentido la plica (arriba abajo), ir a menú Editar, Inventir (o directamente apretar la tecla X) Por último destaquemos un punto muy importante que son las diferentes posibilidades de selecciones múltiples (de notas, texto, líneas, matices, gráficos, etc.) que permite Sibelius. Por ejemplo la selección de varias notas a la vez puede hacerse de distintas formas: a) Clickeando en el compás correspondiente (en una zona en blanco), se pintan todas las notas de azul, lo que indica que están seleccionadas. Si se quiere seleccionar más compases, apretar la tecla shift, y luego con el Mouse se van clickeando los compases siguientes b) Oprimiendo la tecla shift, luego clickeando fuera del pentagrama y arrastrando el Mouse en toda área que se quiere seleccionar c) Seleccionando una nota y luego con la tecla shift o ctrl se seleccionan las notas restantes clickeando sobre ellas. Esta selección múltiple permite ahorrar mucho tiempo ya que una vez seleccionado todo el grupo de notas, luego con una sola acción es posible modificarlas, en vez de hacer los cambios nota por nota. Por ejemplo se selecciona un grupo de veinte corcheas y luego se la agrega la articulación staccato, clickeando en el teclado flotante sólo una vez. Inmediatamente todas las corcheas seleccionadas aparecen con el staccato encima de la cabeza. Agreguemos que una vez que cualquier dato o grupo de datos (notas, duraciones, matices, textos, etc.) es seleccionados, pueden hacerse con ellos las habituales operaciones de edición: copiar, cortar, pegar, eliminar, etc. (todas ellas desde el menú Edición), a la que agregamos una herramienta importante y muy usada: transportar. Para ello ir al menú Notas, Transportar. Aparecerá una ventana en la que se puede elegir transportar por Tonalidad o Intervalo, tildando la opción correspondiente y luego seleccionando las posibilidades que nos dan los menúes desplegables. 7. Ingresos de expresiones indicadoras de la dinámica (expresión) (f,mf,pp, etc.). En principio seleccionar la nota a partir de la cual se quiere agregar el símbolo de expresión. Luego clickear menú Crear, Texto, Expresión, o directamente apretar (Ctrl + E). En ese momento el cursor empieza a titilar intermitentemente debajo de la nota seleccionada. Oprimir el botón derecho del Mouse sobre el lugar donde titila el cursor. En ese momento se abre una ventana en donde aparecen una gran cantidad de símbolos de expresión (ppp, ffff, cresecendo, legato, marcato, etc) Con el botón izquierdo clickear alguno de los símbolos (por ejemplo fff). Automáticamente el símbolo se incorporará a la partitura en el lugar previamente elegido. Vale aclarar que todos los símbolos incorporados pueden ser movidos o corridos en la partitura con el fin de ajustar el lugar exacto donde deben ser ubicados. Esto se hace muy fácilmente: se clickea en el símbolo para seleccionarlo (se pinta de azul) y luego se arrastra el Mouse a la derecha o izquierda o arriba y abajo llevándolo al lugar exacto donde se quiere ubicar el símbolo. Por último digamos que si una vez incorporado el símbolo este se quiere eliminar, simplemente se selecciona con el Mouse y luego se aprieta la tecla delete. 8. Ingreso de expresiones indicadores de la agógica (rit. rall, accell, etc.) y otros (Líneas). Para este caso aclaremos que trabajaremos con símbolos que tienen incorporados líneas, flechas, gráficos (como por ejemplo ocurre en rit., rall, aceell, reguladores, trinos, etc.). Por ello a estos símbolos Sibelius los llama Líneas. Por lo general las Líneas abarcan en la partitura un área dada por una determinada cantidad de compases. Entonces para incorporar estos símbolos Líneas, previamente debemos seleccionar la cantidad de compases que correspondan (recordemos que se hace clickeando en el primer compás que se quiere seleccionar y luego con la tecla shift apretada seleccionamos el resto, que quedará pintado de azul). Una vez seleccionada el área, clickear menú Crear, Líneas, (o directamente apretar la tecla L). Aparece un ventana dividida en dos columnas: líneas de pentagrama y líneas de sistema y en cada una de ellas una gran cantidad de símbolos. Con el slide se puede subir o bajar en la columna. Clickear el símbolo que se quiere incorporar (por ejemplo rit.) Al seleccionar el símbolo la ventana desaparece y el símbolo queda incorporado a la partitura. Digamos que en el caso del rit., este viene acompañado por una línea de puntos, que indica hasta que compás tiene efecto el mismo. Esta línea puede estirarse o contraerse simplemente clickeando en el extremo derecho y luego arrastrando el Mouse hacia la derecha o izquierda hasta donde corresponda. Como dijimos en el punto anterior los símbolos incorporados a la partitura, pueden ser movidos o corridos con el objeto de ajustar el lugar exacto donde deben ser ubicados, de la misma manera que ya fue explicada. Lo mismo ocurre para el caso de que una vez incorporados a la partitura quieran ser eliminados 9. Ingreso de datos de texto. En este punto tenemos gran cantidad de opciones para agregar datos de texto (letra, cifrado, comentarios, digitación, etc.). Para ver todas las opciones, sugerimos explorar en las posibilidades que nos da el menú Crear, Texto. Como en general se utiliza el mismo procedimiento para ingresar cualquier tipo de texto elegiremos una de las opciones (por ejemplo indicaciones de texto relacionadas con la técnica – pizz. arco, unis. div etc.-) En principio, como siempre seleccionar la nota o el lugar donde se quiere agregar el texto. Luego ir a menú, Crear, Texto, Técnica (o directamente ctrl + T). En ese momento el cursor empieza a titilar intermitentemente sobre la nota seleccionada. Oprimir el botón derecho del Mouse sobre el lugar donde titila el cursor. En ese momento se abre una ventana en donde aparecen una gran cantidad de palabras, abreviaturas y símbolos (arco, div, pizz, etc.) Con el botón izquierdo clickear alguno de ellos (por ejemplo pizz.). Automáticamente la palabra se incorporará a la partitura en el lugar previamente elegido. También lo que podemos hacer cuando está titilando el cursor, - en vez de pulsar el botón derecho - , es escribir directamente cualquier otra palabra o grase (por ejemplo con fuoco) con el teclado alfanumérico. Como dijimos en puntos anteriores las palabras o los símbolos incorporados a la partitura, pueden ser movidos o corridos con el objeto de ajustar el lugar exacto donde deben ser ubicados, de la misma manera que ya fue explicada. Lo mismo ocurre para el caso de que una vez incorporados a la partitura quieran ser eliminados 10. Cambios de armadura de clave. En principio seleccionar el fragmento (la cantidad de compases) en el que se quiere cambiar la armadura de clave. Ir a menú Crear, Armadura (o directamente la tecla K). Aparecerá la ventana Armadura. Seleccionar dentro de las opciones que da Sibelius, cual se quiere usar (por ejemplo Sol menor, un bemol) haciendo click sobre ella. Luego clickear en aceptar y aparecerá en la partitura la nueva armadura de clave. 11. Cambios de cifra indicadora de compás. En principio seleccionar el fragmento (la cantidad de compases) en el que se quiere cambiar la cifra indicadora de compás. Ir a menú Crear, Indicación de Compás (o directamente la tecla T). Aparecerá la ventana Indicación de Compás. Dentro de las opciones que nos da el programa, seleccionar cual se quiere usar (por ejemplo 2/4) haciendo click sobre ella. Luego clickear en aceptar y aparecerá en la partitura la nueva cifra indicadora de compás. 12. Cambios de clave. En principio seleccionar el fragmento (la cantidad de compases) en el que se quiere cambiar la clave. Ir a menú Crear, Claves (o directamente la tecla Q). Aparecerá la ventana Clave. Dentro de las opciones que da Sibelius, seleccionar cual se quiere usar (por ejemplo clave de Do en cuarta) haciendo click sobre ella. Luego clickear en aceptar y aparecerá en la partitura la nueva clave. 13. Visualización de la partitura. Para visualizar la partitura en distintos sectores, es necesario desplazarse por ella, arrastrando con el Mouse el papel que aparece en pantalla. Para ello, debemos hacer click sobre una parte en blanco del papel y arrastrarlo el Mouse y de esa manera se mueve la página. Si la partitura tiene un tamaño incómodo para su visualización, se puede ajustar el nivel de ampliación de la misma. Para ello clickear en el menú desplegable de la barra de herramientas con la indicación de zoom (el ícono lupa). Simplemente debemos seleccionar el porcentaje del zoom que indicará el tamaño de visualización de la partitura Por último, digamos que Sibelius, permite utilizar el modo Panorama para visualizar la partitura en la que esté trabajando de una forma más cómoda. Para activar el modo Panorama, seleccionar Ver, Panorama. Sibelius mostrará la partitura en forma de un único sistema dispuesto horizontalmente sobre una página infinitamente larga. 14. Compaginación de la página: ajustar compases por sistema, espacio entre pentagramas y sistemas por página. Una vez ingresada toda la información – e incluso a medida que fuimos agregando datos- , veremos que Sibelius nos ha propuesto una determinada configuración estandarizada de las páginas (nos referimos a la cantidad de compases por sistema, el espacio entre pentagramas y sistemas por página). Pero en muchos casos es necesario ajustar esta configuración, para que la partitura pueda ser leída con la mayor comodidad posible. Por ello, justamente será necesario reordenar la cantidad de compases por sistema, el espacio entre ellos y la cantidad de sistemas por página. Para determinar la cantidad de compases por sistemas, simplemente deberá elegirse previamente cuantos compases se quieren tener en el sistema (por ejemplo cinco compases en primero). Entonces simplemente debemos clickear sobre la barra del compás 5. Quedará marcada en violeta. Luego clikear la tecla Enter. Allí automáticamente, los restantes compases bajarán al segundo sistema. Este procedimiento -la selección de la barra de compás y la posterior pulsación de la tecla enter- es el que se usa en general para ir acomodando la cantidad de compases de cada sistema e ir configurando la página “manualmente”. También otra herramienta para la configuración, es ajustar el tamaño de los pentagramas y de esta manera se van reacomodando los compases automáticamente. Para ello ir al menú Maquetación, Configuración del documento, Tamaño del pentagrama. Allí clickeando la flecha superior o inferior se podrá ir agrandando o reduciendo el tamaño del pentagrama, y de esta manera se irán reacomodando los compases en los sistemas. Para ajustar el espacio entre pentagramas hay varias maneras. Veremos una de ellas: seleccionemos un compás de un pentagrama (por ejemplo Violín) pulsando sobre un área en blanco del pentagrama y luego arrastrarlo hacia arriba y abajo. Veremos que Sibelius reajusta automáticamente el formato de la música mientras movemos el pentagrama, se irán moviendo los demás, compensando la distancia entre ellos. También podemos arrastrar pulsando previamente la tecla shift: de esta forma se moverá solamente el pentagrama seleccionado. Por último, para modificar la cantidad de sistemas por página, se debe seleccionar el sistema que se quiere cambiar de página (por ejemplo el último de la primera página que debe pasar segunda). Luego arrastrar el Mouse hacia abajo. De esta manera el sistema seleccionado automáticamente irá a la siguiente página. Si queremos hacer lo inverso, es decir que un sistema pase de la segunda a la primera página, debemos hacer el mismo procedimiento anterior, pero arrastrando el Mouse hacia arriba y el sistema irá a la página previa. 15. Audición de la partitura. A medida que vamos ingresando todos los datos (notas, duraciones, expresiones, etc.), podemos ir escuchándolos. Para ello ir a la ventana Reproducción (que ya está abierta desde la creación de la nueva partitura, y tiene el aspecto de los viejos reproductores de cinta). Pulsar en el botón Reproducir de la ventana Reproducción. Allí empieza a reproducirse la música. Automáticamente se oculta el Teclado flotante. La línea verde vertical que verá pasando por la música (llamada línea de reproducción) indica la posición de la reproducción; la partitura se mueve al compás de la música. Si detener la reproducción, simplemente pulsamos en el botón Parar de la ventana Reproducción. Podemos rebobinar y avanzar rápidamente a través de la partitura usando los botones correspondientes de la ventana Reproducción. Si volvemos a pulsar botón Reproducir o, Sibelius volverá a reproducir desde el punto donde se paró la reproducción; por lo tanto, si desea reproducir la pieza musical desde el principio deberá rebobinarla hasta el inicio de la partitura. Si desea iniciar la reproducción desde un punto concreto, seleccione primero la nota y después pulse la tecla P. 16. Creación de partes. Sibelius puede crear un conjunto de partes instrumentales (es decir, una parte para cada instrumento de la partitura). Estas partes sólo contienen la notación correspondiente a un instrumento, y Sibelius se encarga automáticamente de su formato, transposición y maquetación. En el revolucionario concepto de Sibelius, cualquier cambio realizado en la partitura se refleja automáticamente en las partes, y viceversa. Estas partes se pueden editar exactamente igual que una partitura. En ellas puede utilizar todos los métodos habituales para mover, añadir o eliminar notas, agregar ligaduras, etc. Cuando realicemos algún cambio en la partitura, las partes se actualizarán inmediatamente para reflejarlo, y viceversa. No es necesario extraer las partes dinámicas, que se guardan en el mismo archivo que la partitura completa para facilitar su configuración. Las partes se crean automáticamente. Para ello clickear en el menú desplegable de la barra de herramientas con la indicación Partitura completa: este es el menú correspondiente a las partes. Luego seleccione algunos de los instrumentos de la lista (por ejemplo Violín), la visualización cambia para mostrar un instrumento sobre un fondo de papel color crema para ayudarle a distinguir claramente entre una partitura y una parte. La parte está lista para ser impresa y leída: tiene el mismo título, aparece el nombre del compositor, están todas las indicaciones e incluye las mismas notas que la partitura (escritas con la transposición correcta), de manera que contiene todos los elementos necesarios para la interpretación de la parte y prescinde de los elementos irrelevantes para el ejecutante. 17. Guardar el trabajo. Como en la gran mayoría de las aplicaciones informáticas, para guardar una partitura por primera vez, (que recomendamos hacerlo ni bien se creo la partitura nueva) seleccionar menú Archivo, Guardar. A continuación, buscar una localización adecuada (por ejemplo, la carpeta Partituras), introducir un nombre de archivo para la partitura y pulse Guardar. Es sumamente recomendable guardar el trabajo realizado con cierta regularidad. Para ello en el menú Archivo, Guardar. 18. Impresión. Una vez terminada nuestra partitura y partes, estarán listas para imprimir. Para ello, seleccionar menú Archivo, Imprimir. Se abrirá una ventana de impresión estándar. En principio no nos preocupemos de todas las opciones que aparecen en el diálogo: para imprimir la partitura sólo debemos pulsar Aceptar. Conclusión. Después de haber expuesto las herramientas básicas para el manejo de Sibelius 6, aplicación que como ya dijimos, brinda importantes recursos al creador musical, llegamos a las siguientes conclusiones: - El perfeccionamiento y la ampliación de las utilidades de los editores de partituras – representados en este caso por Sibeius 6 - , dan al compositor (obviamente con el previo aprendizaje del dominio de dichas utilidades) grandes facilidades para la escritura musical de sus creaciones. - El uso de esta aplicación en el proceso creativo brinda un gran aporte, ya que da al artista recursos que contribuyen a la construcción de situaciones expresivas y comunicativas en donde la tecnología ayuda a generar significación además de formar parte importante del discurso artístico. Bibliografía CHION, Michel: El sonido, Barcelona, Paidós, 1999. EARS: Electroacustic Resourece Site, Monfort University, <http://www.ears.dmu.ac.uk>, [2 de agosto de 2011]. NUÑEZ, Adolfo: Informática y electrónica musical, Parainfo, 1992. SIBELIUS, Manual del usuario. [En línea],