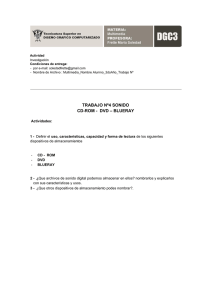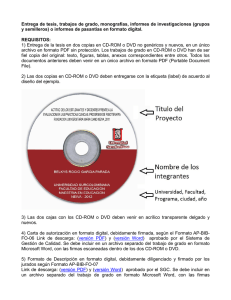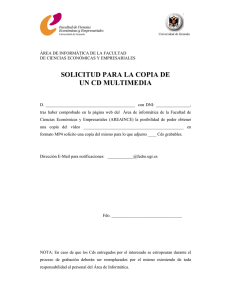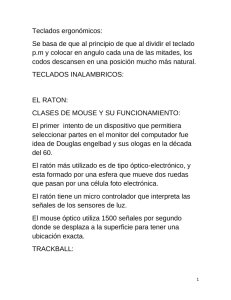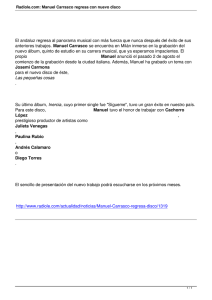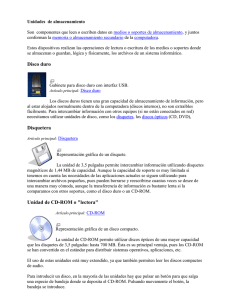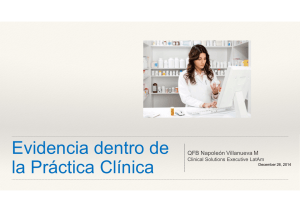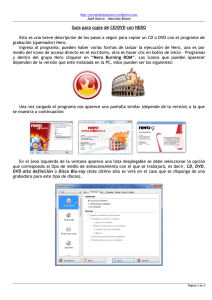CDE 3 -
Anuncio

PARAGON CDE 3.0 HTML HELP SOURCE
Contenido
1:
Introducción ......................................................................................................................................................... 2
1.1
1.2
Acerca de Paragon CD-ROM Emulator ............................................................................................................... 2
Requerimientos del sistema.................................................................................................................................. 2
2:
Funcionalidad ....................................................................................................................................................... 2
2.1
Gestor de unidades ............................................................................................................................................... 3
2.1.1
Función................................................................................................................................................................. 3
2.1.2
Como usar el gestor de unidades .......................................................................................................................... 3
2.1.3
Definir las propiedades de una unidad CD virtual CD ......................................................................................... 3
2.2
Asistente de Búsqueda.......................................................................................................................................... 4
2.2.1
Visión General...................................................................................................................................................... 4
2.2.2
Como usar el asistente de búsqueda ..................................................................................................................... 4
2.2.3
Descripción de Diálogos....................................................................................................................................... 4
2.3
Asistente de borrado............................................................................................................................................. 5
2.3.1
Visión general ...................................................................................................................................................... 5
2.3.2
Como usar el asistente de Borrado ....................................................................................................................... 5
2.3.3
Descripción........................................................................................................................................................... 5
2.4
Asistente de Creación........................................................................................................................................... 6
2.4.1
Visión General...................................................................................................................................................... 6
2.4.2
Como usar el Asistente de Creación..................................................................................................................... 7
2.4.3
Descripción de los diálogos.................................................................................................................................. 7
2.5
Asistente de Grabación......................................................................................................................................... 8
2.5.1
Visión General...................................................................................................................................................... 8
2.5.2
Cómo usar el Asistente de Grabación................................................................................................................... 8
2.5.3
Descripción de los diálogos.................................................................................................................................. 8
2.6
Asistente de captura............................................................................................................................................ 11
2.6.1
Visión General.................................................................................................................................................... 11
2.6.2
Como usar el asistente de Captura...................................................................................................................... 11
2.6.3
Pantalla 1: Unidad Origen .................................................................................................................................. 12
2.6.4
Pantalla 2: Opciones de extracción..................................................................................................................... 12
2.6.5
Opciones Avanzadas de extracción .................................................................................................................... 14
2.6.6
Pantalla 3: Seleccionar las pistas ........................................................................................................................ 15
2.6.7
Pantalla 4: Opciones de ubicación de la imagen ................................................................................................ 16
2.6.8
Pantalla 5: Opciones usables .............................................................................................................................. 17
2.6.9
Pantalla 6: Proceso de extracción ....................................................................................................................... 17
2.7
Gestor de CD-ROM Emulator............................................................................................................................ 18
2.7.1
Representación de la pantalla principal .............................................................................................................. 18
3:
Configuraciones ................................................................................................................................................. 20
3.1
3.2
3.3
Configuración del gestor de CD-ROM Emulator ............................................................................................... 21
Configuración de la imagen................................................................................................................................ 22
Configuración FreeDB ....................................................................................................................................... 22
3.3.1
Como usar el servicio FreeDB ........................................................................................................................... 23
3.4
Configuraciones de Virtual CD .......................................................................................................................... 24
4:
Menús................................................................................................................................................................. 24
4.1
4.2
4.3
4.4
4.5
Menú Principal ................................................................................................................................................... 24
Menú de las unidades físicas de CD/DVD ......................................................................................................... 26
Menú de las unidades de CD Virtuales ............................................................................................................. 26
Menú de CD Virtual ........................................................................................................................................... 26
Menú de la carpeta CD....................................................................................................................................... 27
1: Introducción
1.1 Acerca de Paragon CD-ROM Emulator
Con Paragon CD-ROM Emulator , las aplicaciones en CD/DVD se ejecutan más rápidamente, son más portables y
fáciles de usar. Los CDs y DVDs se guardan como "CDs virtuales" en el disco duro y en formato comprimido.
Entonces ¿Cuáles son las ventajas de los CDs virtuales?
1.
1.
2.
3.
4.
5.
Los CDs virtuales pueden usarse en máquinas que no tienen unidades de CD ROM físicas.
Las aplicaciones basadas en CD/DVD se ejecutan más rápido, dado que los CDs virtuales funcionan a la velocidad
del disco duro. El ratio de transferencia medio es diez veces mayor y el tiempo medio de búsqueda es diez veces
menor.
Sus valiosos CD/DVD originales no se perderán o dañarán.
Las unidades Virtuales CD/DVD no producen ruido.
Los CDs virtuales se insertan y expulsan instantáneamente.
Los CDs virtuales no consumen electricidad y por lo tanto no afecta la duración de las baterías en los equipos
portátiles..
1.2 Requerimientos del sistema
Las especificaciones siguientes son requeridas para la instalación y ejecución de Paragon CD-ROM Emulator ver.3.0:
•
•
•
•
•
•
Windows 98, 98 SE, ME con un mínimo de 64 MB RAM
Windows 2000, XP con un mínimo de 128 MB RAM
Pentium CPU
10 MB de espacio libre en el disco duro para la instalación del software CD-ROM Emulator
Microsoft Internet Explorer 4.0 o posterior, para ver la Ayuda (opcional)
Tarjeta de sonido, para usar los CDs como pistas de audio (opcional)
Acceso a Internet, para obtener títulos de los CDs de audio (opcional)
2: Funcionalidad
CD Emulator Manager incluye los siguientes componentes:
•
•
•
•
•
•
•
Gestor de unidades
Drive Manager se usa para añadir/quitar unidades CD virtuales en el sistema.
Asistente de Captura
El asistente de Captura es el encargado de crear las imagines de CD desde CDs y DVDs físicos.
Asistente de Grabación
El asistente de Grabación es el encargado de escribir el contenido de las imagines ISO en discos CD y DVD
grabables.
Asistente de Creación
Crea los CDs virtuales desde ficheros del (los) disco(s) duro(s).
Asistente de Borrado
Se usa para borrar datos de medios regrabables.
Asistente de Búsqueda
Su función es buscar imagines CD que no estén en la lista de la colección de imagines CD...
Explorador bases de datos de CD
El Explorador de bases de datos de CDs tiene la misión de organizar los CDs virtuales.
2.1 Gestor de unidades
2.1.1 Función
El gestor de unidades tiene como misión añadir/quitar unidades virtuales al sistema.
Las unidades virtuales CD del CD-ROM Emulator pueden ejecutar discos con formato CCD y CDI.
2.1.2 Como usar el gestor de unidades
Use el gestor de la siguiente forma:
1.
2.
3.
4.
Inicie el gestor de unidades.
El gestor de unidades le mostrará una lista con todas las letras de unidades que pueden ser usadas o que ya están en
uso por las unidades de CD virtuales.
Para añadir una nueva unidad virtual de CD, sencillamente marque la casilla de la letra requerida.
Pueden añadirse tantas letras como quiera en la misma sesión.
Para quitar una unidad CD existente. Basta con desmarcar la casilla de la letra de unidad adecuada.
Los cambios efectuados en las unidades CD virtuales serán efectivos al pulsar sobre Aplicar o Aceptar.
2.1.3 Definir las propiedades de una unidad CD virtual CD
CD-ROM Emulator ofrece la posibilidad de configurar el comportamiento para cada unidad CD virtual
independientemente
Use el siguiente procedimiento para configurar las propiedades de una unidad de CD virtual:
1.
2.
3.
Seleccione una unidad de CD virtual en Gestor de unidades.
Llame el menú emergente de la unidad seleccionada (hacienda clic con el botón derecho del ratón).
Seleccione la opción "Propiedades de la unidad".
Una descripción detallada de las propiedades de las unidades virtuales se encuentra en la sección Configuración de
Unidades CD virtuales. Más abajo se da una breve descripción.
La ventana de las propiedades "Propiedades de la unidad" contiene dos pestañas. La primera “Propiedades generales
de la unidad" incluye solo información de la letra asignada, la identificación del vendedor y del producto.
La segunda opción llamada "Propiedades de la unidad" incluye las opciones que afectan al comportamiento de la
unidad virtual.
Montar solo para esta sesión
Si esta opción fue configurada, CD-ROM Emulator automáticamente quita esta unidad CD al final de la sesión de
Windows. Por defecto, el programa crea las unidades para uso "permanente".
Montar la unidad solo para este usuario
Si se ha elegido esta opción, la unidad estará disponible solo para el usuario que haya creado la unidad. Solo será visible
después de que el usuario se haya registrado en el sistema.
Montar la unidad para todos los usuarios (al inicio)
Con esta opción seleccionada, la unidad CD seleccionada estará disponible para todos los usuarios. Se mostrará en el
sistema después de iniciar el servicio de CD Emulator Virtual. Esta opción solo estará disponible para los miembros del
grupo de “Administradores".
Permitir Autorun (Ejecución automática)
Esta opción activa/desactiva la función de ejecución automática soportada por Windows. Esta función requiere que se
reinicie el sistema para que se active.
2.2 Asistente de Búsqueda
2.2.1 Visión General
El Asistente de Búsqueda está destinado a la búsqueda de imágenes CD, que no estén listadas en la Colección de
imágenes CD, en los discos locales.
El programa reconoce las imágenes en los siguientes formatos:
•
•
•
ISO
CCD
CDI
(imágenes CD genéricas en formato ISO 9660).
(imágenes en formato CloneCD).
(imágenes en formato CD-ROM Emulator).
Las imágenes encontradas pueden ser incluidas selectivamente en la colección de imágenes CD.
2.2.2 Como usar el asistente de búsqueda
Procedimiento de uso:
1.
2.
3.
4.
5.
6.
7.
8.
Inicie el asistente de búsqueda.
Seleccione el tipo de imágenes a buscar, en la lista desplegable "Ficheros de imágenes a buscar".
Opciones disponibles: ISO, CCD, CDI o todas.
Seleccione un directorio de nivel superior o un disco para examinar, en el campo "Buscar en la carpeta". El
asistente examinará el directorio y todos los subdirectorios.
Pulse el botón "Iniciar Búsqueda" para iniciar la búsqueda de las imágenes.
El programa mostrará las imágenes encontradas en la lista "Imágenes encontradas".
Se puede detener el proceso de búsqueda pulsando el botón "Detener" situado en la parte inferior de la ventana.
Seleccione las imágenes que desea incluir en la base de datos.
Pulse el botón "Añadir imágenes seleccionadas a la carpeta".
El programa insertará las imagines seleccionadas en la Carpeta raíz de la Colección de imágenes CD. Los duplicados se
ignorarán.
2.2.3 Descripción de Diálogos
Carpeta de búsqueda
Este campo contiene el nombre del directorio explorado. El programa buscará los ficheros en el directorio y en todos
los subdirectorios. El botón de la derecha ( ... ) permite seleccionar el directorio requerido como en el explorador de
Windows.
Imágenes a buscar
Esta lista desplegable permite especificar el tipo de imágenes a buscar. Los valores disponibles son:
•
•
•
Ficheros *.ISO,
Ficheros *.CCD,
Ficheros *.CDI,
(imágenes genéricas en formato compatible ISO 9660).
(imágenes en formato Clone CD).
(imágenes en formato CD-ROM Emulator).
Iniciar la búsqueda
Inicia el procedimiento de búsqueda
Añadir las imágenes seleccionadas a la carpeta actual
Añade las imágenes encontradas a la Colección de imágenes CD en la ventana principal del CD-ROM Emulator
Manager. Imágenes se añaden a la carpeta raíz, y se omiten los duplicados.
(!) El usuario debe seleccionar las imágenes que desea añadir.
2.3 Asistente de borrado
2.3.1 Visión general
El asistente de borrado se usa para el borrado de CDs o unidades regrabables con datos.
El borrado se requiere cuando hay media con datos si se quiere volver a grabar, no se puede grabar en un dispositivo en
donde haya datos. El programa puede borrar cualquier tipo de medio regrabable soportado por el hardware de grabación
CD/DVD instalado en el ordenador.
Los tipos de media regrabables son: CD-RW, DVD-RW, DVD+RW y DVD-RAM.
2.3.2 Como usar el asistente de Borrado
Esta es la forma de usar el asistente de borrado:
1.
2.
3.
4.
5.
6.
7.
Inserte un disco regrabable en la unidad de grabación CD/DVD.
Inicie el asistente de borrado.
En la lista desplegable "Unidad" seleccione la unidad a usar.
En la sección “Opciones", seleccione el método de borrado (rápido o completo).
Si requerido, marque la opción "Expulsar disco cuando se haya completada la grabación".
Con esta opción seleccionada, el programa expulsara el medio una vez completado el proceso de borrado.
Adicionalmente, puede especificar la velocidad de escritura, en la lista desplegable “Velocidad".
En esta lista, se muestran los valores permitidos para este parámetro. Por defecto está seleccionada la velocidad
"Más rápida". No obstante, esta velocidad puede ser inapropiada en el caso de usar algunos tipos de discos; en este
caso debe reducirse la velocidad.
Pulse el botón "Siguiente" para iniciar el proceso de borrado. El programa mostrará el progreso de la operación.
2.3.3 Descripción
Unidad
Esta lista desplegable muestra las unidades CD/DVD regrabables físicas disponibles en el sistema.
(!) El usuario debe seleccionar la unidad que está actualmente en uso.
Borrar disco en formato rápido (solo se borra la TOC)
Si se ha seleccionado este método, el programa borra solamente la tabla de contenidos TOC y (PMA) de un disco
regrabable.
El borrado de contenidos es requerido para re-escribir en un disco regrabable CD/DVD, no se aplica en discos WORM
(Write-Once Recordable Media) tal como CD-R, DVD-R y DVD+R.
El borrado significa llenar el datos/audio y el subcódigos con cero (llamado Borrado Lógico). El borrado rápido borra
solamente la TOC y PMA (Tabla de Contenidos y Area de memoria del Programa y temporal TOC para una sesión no
cerrada) de un disco, este procedimiento es relativamente rápido y lleva solamente unos minutos.
En definitiva, el borrado rápido produce Buenos resultados solamente en equipos bien cualificados y con media libre de
virus. En caso de usar medios quemados pueden acumularse gran cantidad de errores de escritura. La opción borrado
total permite alargar la vida de un disco regrabable con uso intensivo.
Borrado total del disco (todo el disco será borrado)
Cuando se selecciona esta opción, el programa borra el contenido entero del disco regrabable.
El borrado de contenidos es requerido para re-escribir en un disco regrabable CD/DVD, no se aplica en discos WORM
(Write-Once Recordable Media) tal como CD-R, DVD-R y DVD+R.
El borrado significa llenar el datos/audio y el subcódigos con cero (llamado Borrado Lógico). El borrado total asume
el borrado total de toda la información lógica en un disco (TOC y datos de todas las sesiones y pistas). Este es un
proceso largo y puede tardar docenas de minutos.
En muchos casos puede usarse el borrado rápido en vez del total. La ventaja de usar el borrado total es que incrementa
ligeramente la vida en caso de discos regrabables con uso intensivo.
Expulsar el disco al terminar la grabación
Si esta opción está seleccionada, el programa expulsará automáticamente el disco al completar la operación de borrado.
Algunos modelos de CD regrabables antiguos, requieren la expulsión del medio al terminar el borrado, de otra forma
son incapaces de continuar trabajando.
Velocidad
Este menú desplegable muestra los valores correctos de la velocidad de borrado.
Cuando el CD está insertado en la unidad regrabadora seleccionada de CD/DVD, el programa muestra los valores de
velocidad correctos para ambos, el disco regrabable y la unidad regrabadora, en caso contrario, muestra todas las
velocidades soportadas por la unidad seleccionada.
La opción especial "Más rápida" significa que automáticamente se seleccionará la velocidad más rápida aceptable para
ambos, el disco y el grabador teniendo en cuenta los parámetros de los dos. Por defecto se encuentra activada "Más
rápida".
De hecho, la desaceleración manual de la velocidad, tiene significado solamente en caso de discos muy gastados o de
baja calidad.
2.4 Asistente de Creación
2.4.1 Visión General
El asistente de creación tiene por misión la creación de CDs virtuales desde ficheros situados en el disco duro.
El asistente creará una imagen ISO válida con los ficheros seleccionados como si fueran obtenidas de un CD –
ROM/DVD real. Las imagines ISO cumplen las especificaciones CD-ROM XA y DVD-ROM (ficheros de sistema ISO
9660 + Joliet y Bridge UDF respectivamente). El formato usado depende del tamaño de la imagen.
Las imágenes ISO pueden usarse para:
•
Ejecutarse en unidades CD virtuales (como "CDs de datos").
•
Grabarlas en CDs y DVDs regrabables usando el Asistente de Grabación incluido en CD-ROM Emulator o
cualquier otro software de grabación de CD/DVD.
(!) Nota, Las características: imágenes comprimidas y multivolúmenes no son soportadas por las imágenes ISO.
2.4.2 Como usar el Asistente de Creación
Para un correcto uso del Asistente de Creación, proceda de la siguiente forma:
1.
2.
3.
4.
5.
6.
Inicie el Asistente de Creación.
Seleccione los ficheros y/o directorios requeridos en el panel superior y arrástrelos hasta el panel inferior mediante
la técnica “Arrastrar y soltar”.
Si se requiere, organice y renombre los ficheros o directorios en el panel inferior.
Seleccione un nombre de fichero para la nueva imagen CD, en el campo "Nombre fichero imagen".
Opcionalmente, cambia el icono para la nueva imagen, hacienda clic en el botón de la imagen llamado "Icono
Imagen".
Pulse sobre el botón "Crear Imagen" para iniciar el proceso de la creación. El programa irá mostrando el progreso
de la operación.
2.4.3 Descripción de los diálogos
El asistente de creación contiene dos paneles:
(Panel superior)
El panel superior muestra el contenido de las unidades locales y de la red disponible en su sistema. Los Ficheros y
directorios se muestran en formato árbol. El usuario puede expandir los nodos del árbol y seleccionar múltiples ficheros
y directorios.
(Panel inferior)
El panel inferior muestra los contenidos futuros de la imagen en construcción. El usuario arrastrará y soltará los
ficheros/directorios seleccionados desde el panel superior al inferior.
En este panel, los ficheros y directorios se muestran igualmente en formato árbol y el usuario puede reorganizarlos,
renombrarlos o borrarlos según sus preferencias.
Icono imagen
Pulsando este botón se puede cambiar el icono que se ha asignado a la nueva imagen. El programa solo permite cargar
iconos desde ficheros .ICO
Nombre imagen
Este campo contiene el camino (path) y nombre complete de la nueva imagen creada. El botón a la derecha ( ... )
permite seleccionar el fichero requerido en una ventana tipo explorador.
Tamaño estimado de la imagen(es)
Este campo muestra el futuro tamaño estimado de la nueva imagen resultante en MB. Si se añaden o quitan ficheros en
el panel inferior, el programa recalculará este valor.
(!) Durante la creación de la imagen, el programa no realiza ninguna validación del tamaño de la imagen.
Espacio libre
En este lugar se muestra la cantidad de espacio libre en la unidad actualmente seleccionada para archivar la nueva
imagen. Este valor permite evaluar la posibilidad de crear la imagen en el dispositivo adecuado.
Crear la imagen
Al pulsar este botón, se inicia el proceso de creación de la imagen.
CD-ROM Emulator crea la imagen ISO y copia los ficheros seleccionados. La imagen ISO creada cumple las
especificaciones CD-ROM XA o DVD-ROM. El formato dependerá del tamaño resultante de la imagen.
2.5 Asistente de Grabación
2.5.1 Visión General
El asistente de grabación es el encargado de grabar los contenidos de las imágenes ISO a discos grabables, CD y DVD.
El asistente de grabación acepta imagines ISO 9660 que cumplan con las especificaciones CD-ROM XA o DVD-ROM.
Estas imagines pueden crearse mediante el Asistente de Grabación de CD-ROM Emulator's o por cualquier software de
grabación de CDs.
2.5.2 Cómo usar el Asistente de Grabación
Normas para el uso correcto:
1.
Inserte el disco regrabable CD o DVD en la unidad de grabación.
(!) Nota, el asistente de grabación puede usar solamente productos vacíos (bien nuevos o borrado su contenido).
2. Inicie el asistente de grabación.
3. Seleccione la unidad de grabación que usará, en la lista desplegable “Unidad”.
4. Seleccione el fichero de la imagen ISO a grabar en el campo "Imagen". El botón de la derecha ( ... ) permite la
selección del fichero requerido.
5. Configure los valores apropiados de grabación en la sección "Opciones".
6. Seleccione la opción "Modo Test" para realizar un test de copiado genérico sin escritura real en el CD.
7. Seleccione la opción "Crear disco Multisesión" si desea añadir datos con posterioridad.
8. Si lo desea marque la opción "Expulsar el disco al finalizar la grabación".
Si se selecciona esta opción, el programa expulsara el disco al completar el proceso de borrado.
9. Si se requiere, especifique el método de grabación (Track-at-Once o Session-at-Once).
10. Adicionalmente puede especificar la velocidad de grabación para el proceso de borrado en la lista desplegable
"Velocidad".
En esta lista, el programa muestra todos los valores permitidos para este parámetro. Por defecto está seleccionada
“Más rápida". Tenga presente que puede no ser apropiada si usa discos muy usados, en este caso la velocidad
debe reducirse considerablemente.
11. Pulse el Botón "Siguiente" para que se inicie el proceso de borrado. El programa irá mostrando el progreso de la
operación.
2.5.3 Descripción de los diálogos
Imagen
Este campo contiene la ruta de acceso completa a la imagen que se grabará en el disco CD/DVD. El botón a la derecha (
... ) permite seleccionar el fichero requerido en una ventana tipo explorador.
Unidad
La lista desplegable muestra todas la unidades físicas grabadoras de CD/DVD disponibles en el sistema.
(!) El usuario debe seleccionar la unidad que esté actualmente en uso.
Track-at-Once
Con la selección de esta opción, el programa el método de grabación llamado Track-at-Once (TAO). El modoTrack-atOnce está disponible para los ficheros de Audio y Datos CD/DVD.
En la grabación Track-at-Once, el láser de grabación de desactiva después de completar cada pista y se activa
nuevamente al inicio de grabación de la pista siguiente. Las pistas están divididas en los llamados vacíos, que son
realmente áreas sin contenido definido. Por defecto, cada vacío (gap) entre dos pistas tiene una duración de 2 segundos
(en Audio CD), que corresponde a 150 sectores (on CD-ROM).
Pros y contra del modo TAO:
+
+
−
−
−
Todos los modelos de grabadoras CD/DVD soportan el modo de grabación Track-at-Once.
El modo Track-at-Once está permitido para CDs multisesión.
No permite pasusas de 2 segundos entre pistas de audio en CDs de audio.
No es aplicable el formato CD-Tex.
Algunos reproductores de CD no pueden manejar las pauses correctamente y se quedan colgados.
Session-at-Once
Cuando se selecciona esta opción, el programa usará:
•
•
El método de grabación Disc-at-Once (DAO), si se ha seleccionado mono sesión y la opción Crear disco
multisesión está desactivada.
El método Session-at-Once (SAO), en los otros casos (Multisesión imagen es usado o la opción "Disco
Multisesión" está activada).
De hecho, Session-at-Once es realmente una versión extendida del modo Disc-at-Once.
En ambos métodos, todas las pistas (en una sesión/disco) se escriben sin detener el láser de grabación. El espacio entre
ambas pistas puede cambiarse mediante programación a cualquier valor.
Cuando se permite la opción "Disco Multisesión" el disco no se cierra (el área Lead-outno se escribe).
(!) En el caso en que la unidad grabadora no soporte CDs Multisesión, el programa usará automáticamente el método
Disc-at-Once.
Pros y contra del modo SAO & DAO:
+
+
+
+
−
Disc-at-Once es aplicable para formato CD-Tex.
Las pausas entre pistas de audio pueden cambiarse arbitrariamente (en ambos modos DAO y SAO)
Los reproductores de audio soportan discos basados en Disc-at-Once.
El modo Session-at-Once está permitido en el formato CD-Extra, usualmente usado en juegos.
Los modos Disc-at-Once y Session-at-Once deben estar soportados por el hardware.
De hecho, solamente algunos modelos antiguos no soportan esos métodos.
Modo Test (simulación de grabación)
Cuando esta opción está activada, CD-ROM Emulator simula el proceso de grabación: el programa envía datos a la
unidad CD en la forma usual, pero el láser de grabación está a baja potencia con lo que no se realiza la grabación.
Esta opción permite la verificación de que el sistema es capaz de seleccionar la velocidad adecuada sin la posibilidad de
gastar inútilmente discos.
Crear discos Multisesión
Cuando esta opción está activada, el programa creará discos multisesión.
El disco no se cierre con lo que son posibles futuras grabaciones.
(!) Esta opción se ignora en caso de que la unidad grabadora no soporte CDs multisesión. De hecho, solamente algunos
modelos antiguos no soportan esos métodos.
Enviar calibración Óptima
Si esta opción está activada, el programa fuerza la unidad de CD a realizar una calibración del láser antes de proceder al
proceso de grabación.
Las modernas unidades soportan Calibración de potencia óptima (OPC) del láser de grabación para una grabación más
fiable. En un CD en blanco además el registro Lead-in se usa para un test de grabación y determinar la potencia del
láser adecuada para cada sesión. Esta área se llama Power Calibration Area (PCA).
El OPC se usa para compensar los efectos negativos provocados por una desviación de las características del entorno
(temperatura, polvo, transparencia de los plásticos de los discos etc.) OPC puede ejecutarse una vez por sesión.
(!) Esta opción se ignora en caso de que la unidad grabadora no soporte la característica OPC.
Grabar raw data
Con esta opción activada, el programa es capaz de grabar datos en modo RAW data, siempre que esta información esté
presente en las imágenes CD seleccionadas. Esta opción requiere soporte por parte del hardware.
La información en los discos CD-ROM y DVD-ROM consiste en dos partes diferentes:
•
•
La primera parte es "datos usables", como ficheros de datos.
La segunda parte es "datos de servicio", cuya misión es la salvaguarda de la integridad de la información usable.
Los datos usables normalmente se llaman "cooked data", mientras que la composición de los datos usable y los de
servicio se llaman RAW data.
Los datos de servicio consisten en EDC y ECC (Error Detection Code y Error Correction Code), que ocupan
aproximadamente una octava parte de toda la información. Esta información extra permite detector errores de lectura e
incluso compensar a pequeña escala datos corrompidos.
Generalmente, los datos de servicio deben ser generados desde datos correctos por reglas algorísticas. No obstante, a
veces no es así, por ejemplo cuando algunos esquemas de protección contra copias no usan los contenidos estándar de
datos de servicio. CD-ROM Emulator puede duplicar correctamente estos datos de servicio personalizados, si
estuvieran salvados en la imagen CD.
(!) Esta opción se ignora en los siguientes casos:
•
•
Esta opción se ignora en caso de que la unidad grabadora no soporte la característica de grabación RAW.
La imagen seleccionada contiene solamente datos "cooked".
(!) Nota: el modo de grabación RAW es actualmente soportado por la mayoría de las modernas unidades de CD y por
casi todas las grabadoras DVD, pero la mayoría de unidades antiguas no soportan este modo..
Grabar el Subcanal de datos
Cuando esta opción está activada, el programa escribe los contenidos de los subcanales P-W de subcódigo además de
los datos RAW, siempre que esta información exista en la imagen CD seleccionada. No tiene efecto cuando esté
activada la opción "Grabar en modo RAW". El modo de escritura RAW con subcanales P-W se conoce también como
"RAW+SUB" o "RAW+96 ". Esta característica requiere que sea soportada por el hardware.
El formato de sectores del CD incluye datos especiales que originalmente se denominan "canales de subcódigos". Los
subcanales están numerados desde "P" a "W" (de un total de 8 canales de subcódigos). Los subcanales usan 1 byte por
cuadro, que constituyen 96 bytes de subcanal más 2 bytes por subcanal de paridad por sector del CD.
Las especificaciones del Libro rojo indican el uso de los subcanales P y Q para cometidos de servicio en todos los
formatos de CD, y adicionalmente usar los subcanales R-W en formatos CD gráficos y CD-Texto.
(!) Esta opción se ignora en los casos siguientes:
•
•
•
La opción "Grabar en modo RAW" esté activada.
La unidad grabadora no soporte la grabación "RAW+SUB".
La imagen seleccionada no contenga subcanales de datos.
(!) Nota: los modos de grabación "RAW+SUB" solo es soportada por la unidades recientes de CD.
Expulsar el disco al terminar la grabación
Si esta opción se encuentra activada, el programa expulsará el disco una vez terminado el proceso de grabación.
Velocidad
Este menú desplegable muestra los valores correctos de la velocidad de grabación.
Cuando se encuentra insertado el disco en la unidad grabadora de CD/DVD, el programa mostrará la velocidad correcta
de grabación tanto del disco como de la unidad de grabación, si no está insertado, mostrará únicamente la velocidad de
la unidad grabadora seleccionada.
"Más rápido" significa que se seleccionará automáticamente la velocidad más rápida aceptable, teniendo en cuenta los
parámetros del disco y de la unidad. Esta opción se muestra por defecto.
De hecho, la desaceleración manual de la velocidad de grabación solo es sensible en caso de discos muy gastados o de
de CDs de baja calidad.
2.6 Asistente de captura
2.6.1 Visión General
Este asistente tiene la misión de ayudarle en la creación de imágenes (eje. CDs virtuales) desde discos físicos CD y
DVDs. Los CDs virtuales pueden ejecutarse en las unidades virtuales de CD Emulator. Las unidades Virtuales de CDs
tienen ventajas comparándolas con las reales (vea el capítulo Introducción).
La función de creación de CDs virtuales es comúnmente llamada “grabbing". Nosotros la hemos traducido como
Captura. En lo que concierne a CD-ROM Emulator, es una de las funciones esenciales.
CD-ROM Emulator permite la captura de discos CD y DVD de los formatos siguientes:
•
•
•
CD-Audio y formatos derivados (como CD-Text, CD-Graphics).
CD-ROM, CD-ROM XA y formatos derivados (como CD-Extra, CD-i, Vídeo CD etc).
Todos los formatos DVD (DVD-ROM, DVD-Vídeo, DVD-Audio).
Las nuevas imágenes CD creadas se incluyen automáticamente en la Colección de imágenes CD.
CD-ROM Emulator permite:
•
Capturar pistas de audio a ficheros de audio.
Como resultado, las pistas capturadas podrán ejecutarse tanto como pistas de audio individuales o como parte de un CD de audio virtual:
•
Comprimir el contenido de las imágenes CD.
Con el resultado de imágenes de tamaño inferior.
•
Dividir imágenes CD en múltiples volúmenes.
Con esta utilidad se puede sobrepasar las limitaciones de tamaño impuestas por el sistema en ficheros FAT16 y FAT32. Puede ser de gran
utilidad es caso de creación imágenes de discos DVD.
•
Salvar información extra acerca del formato real del CD.
Esta característica permite la creación de imágenes de trabajo desde varios CDs y DVD con formatos diferentes incluyendo los que tienen
protección contra copia.
¡Importante!
Este software no está concebido para la duplicación ilegal o no autorizada de materiales con
copyright. La duplicación no autorizada de material puede llevarle a una querella criminal.
Si no esta muy seguro de sus derechos, por favor contacte con su asesor legal.
2.6.2 Como usar el asistente de Captura
El uso del asistente de captura se describe a continuación:
1.
2.
3.
4.
5.
6.
7.
8.
9.
10.
11.
12.
13.
Inserte u disco físico CD o DVD en la unidad lectora de CD o DVD.
Inicie el asistente de captura.
CD-ROM Emulator provee múltiples configuraciones de captura, por lo que el asistente consta de múltiples
pantallas.
En la primera pantalla del asistente, debe seleccionarse la unidad desde la que se va a capturar, en el menú
desplegable “Unidad origen”, seleccione la unidad a usar. El programa detectará automáticamente el tipo de disco
insertado y sus características.
En la segunda pantalla, seleccione los parámetros de captura (los más importantes se describen más abajo).
Cambie el tipo de imagen a crear en el menú desplegable "Formato de imagen".
Seleccione el nivel de compresión, mediante el control "Compresión de datos".
(!) Esta característica solo está presente en imágenes con formato CDI.
Para pistas de audio, elija el codec de audio, a usar en la conversión de pistas de audio a ficheros de audio.
Para el codec de audio seleccionado, seleccione el parámetro bitrate.
Este parámetro afecta únicamente al tamaño de la imagen final y a la calidad de audio.
Adicionalmente, puede cambiar algunas opciones avanzadas que afectan al control de comportamiento del módulo
de extracción.
En la pantalla tercera deberá seleccionar las pistas de audio y datos a incluir en la nueva imagen a crear.
(!) Esta característica no está disponible en las imágenes de CloneCD.
Adicionalmente, las pistas de audio pueden ejecutarse en el asistente a efectos de revisión.
La cuarta pantalla define la ubicación de la imagen (vea más abajo).
Entre la ruta completa y el nombre del fichero nuevo en el campo "Fichero Imagen".
Cambie la Etiqueta Imagen en el campo apropiado.
14. Defina el tamaño máximo de volúmenes de la imagen CD en "Tamaño divisiones Imagen" de control de giro.
control.
(!) Esta característica solo está disponible para imágenes con formato CDI.
15. En la quinta pantalla, defina el uso para la nueva imagen: tecla de acceso rápido (en el campo "Atajo"), un icono
para el CD, en la carpeta de Colección de imágenes CD en la que quiere colocar la imagen y los Comentarios, que
se mostrarán como ayuda de la nueva imagen.
16. Pulse el botón "Terminar" para iniciar la extracción del disco. El programa mostrará el progreso de la operación.
2.6.3 Pantalla 1: Unidad Origen
Unidad Origen
Esta lista desplegable muestra todas las unidades de CD/DVD físicas regrabables que hay disponibles en el sistema.
(!) El usuario debe seleccionar la que está en uso actualmente.
El pequeño botón de la derecha simplemente abre el explorador de Windows para permitir la inspección del contenido
del CD(s) de la forma habitual.
Etiqueta
Este campo muestra la etiqueta del disco que está actualmente insertado en la unidad seleccionada.
•
•
Para los CDs de datos esta información se obtiene de las pistas de datos.
Para los CDs de audio, la etiqueta muestra el texto " CD Audio".
Origen de la información de datos
Esta sección muestra información general sobre el disco que está insertado en la unidad lectora:
•
•
•
Sistema de fichero Actual
Capacidad total del disco (i.e. cantidad e información del disco)
Protección anticopia usado
2.6.4 Pantalla 2: Opciones de extracción
Configurar el modo
La lista desplegable permite seleccionar un Perfil de modo de extracción.
Los perfiles de modos de Extracción definen las características generales del módulo de extracción, como:
•
Modos y opciones disponibles por defecto (i.e. las que pueden cambiarse)
•
Formato de imagen por defecto y formatos disponibles (i.e. los que pueden cambiarse)
Este parámetro permite solo dos alternativas:
Selección automática del perfíl.
Automático
El programa detecta automáticamente el tipo de medio, parámetros del formato
de disco y método de protección anticopia usado. De acuerdo con esta
información, el programa selecciona el Perfil de modo de extracción y sugiere
la configuración óptima para la extracción con éxito de los datos del disco.
Como usar el perfil del modo manual.
Manual
El programa permite que el usuario cambie arbitrariamente todas las opciones
posibles, seleccionando todos los valores disponibles para cada parámetro. El
programa no controlará ni la capacidad de los controles mutuos ni tampoco
verificará la compatibilidad de las propiedades del hardaware con el formato de
media en uso.
Modo de captura
Esta lista desplegable selecciona el Perfil del modo de grabación.
En el perfil de modo Automático (vea Configurar Modo), este control está desactivado y no puede cambiarse su valor.
Formato de la Imagen
Esta lista desplegable permite seleccionar el tipo de la imagen CD a crear.
CD-ROM Emulator permite la creación de imágenes CD con varios formatos:
•
•
•
ISO
CCD
CDI
(Imágenes CD con formato compatible ISO 9660).
(imágenes en formato CloneCD).
(imágenes con formato propio de CD-ROM Emulator).
Cada una de estos formatos tiene ventajas y desventajas:
Formato
Aceptable media
CDI
Cualquier tipo de
CD y DVD
CCD
Cualquier tipo de
CD
(No se soporta el
formato DVD)
CDs y DVD de
datos no
protegidos
ISO
Características
Soporta: compresión,
imágenes multivolúmenes,
datos variables (desde
datos a copia exacta de un
CD).
Copia exhaustiva del
contenido del CD. No se
puede modificar el nivel de
los datos.
El formato de datos más
simple.
Popularidad
Soportado únicamente por CD
Emulator
Soportado por CloneCD (Originador
del formato), CD-ROM Emulator,
Alcohol120% y algún otro software
emulador.
Soportado por casi todos los
emuladores de CD y software de
grabación.
Avanzado…
Al pulsar este botón se inicia la opción "Opción avanzada de extracción".
En el modo de selección de perfil automático, el contenido de este diálogo dependerá del perfil seleccionado en el
formato de la imagen CD. La descripción detallada se encuentra en la sección Opciones avanzadas de extracción.
Compresión de Datos
Este control deslizante permite seleccionar el nivel de compresión.
El nivel máximo promedia el formato de la imagen para la mayoría de CDs de juegos (el ratio de compresión depende
fundamentalmente de los datos que se procesan).
(!) Esta característica está disponible solo para las imagines CDI.
Codec
Mediante esta lista se seleccionan los codecs de audio que van a usarse para la extracción de las pistas de audio a los
ficheros de audio.
Normalmente, CD-ROM Emulator no salva los contenidos de las pistas de audio pero las convierte en ficheros. Para
completar dichas conversión se requiere un software audio codec . CD-ROM Emulator permite usar cualquier codec de
audio que esté registrado en Windows. Los codec registrados están listados en Windows panel de control (Control de
dispositivos => Sonido, Controladores de video y juegos => Audio codecs).
(!) Esta característica está disponible para los CDs que tienen pistas de audio (CD-Audio, CD-Extra, Mixed Mode CD).
Bitrate
En esta lista se selecciona el bit rate para el codec de audio seleccionado. Este es un parámetro compuesto que incluye:
cantidad de canales (mono/estéreo), sample rate (en kHz), capacidad del canal (bit por canal) o bit rate (en Kbits/sec).
El bit rate afecta a la calidad de los datos de audio extraídos y el tamaño de los ficheros resultantes.
(!)Esta característica está disponible para los CDs que tienen pistas de audio (CD-Audio, CD-Extra, Mixed Mode CD).
2.6.5 Opciones Avanzadas de extracción
El dialogo “Opciones Avanzadas" permite personalizar el proceso de extracción.
Ignorar Bloques malos
Si esta opción está desactivada, el programa se detendrá cuando detecte bloques malos en un disco
y mostrará un mensaje de aviso. El usuario puede:
Abortar
Reintentar
Ignorar
Abortar la operación
Reintentar la lectura de datos una vez más
Salvar los datos, recordar el error y continuar el trabajo.
La imagen CD contendrá los “mismos” errores en ese lugar
Si esta opción se encuentra activada el programa no se detendrá al detectar bloques malos y continuará con el proceso
como si el usuario le dijera "Ignorar".
Usar Software ECC
Con esta opción activada el programa intentará desactivar la verificación de ECC en el lado del hardware y usando su
software. Esta característica acelera la lectura del CD.
Esta característica requiere soporte del hardware..
Número de reintentos
Mediante este control de vueltas se configura la cantidad de intentos que el programa debe hacer antes de mostrar el
mensaje de aviso sobre los errores.
Velocidad de lectura
Este menú muestra la lista de valores correctos de la velocidad de lectura.
El campo "Max" significa la selección automática de la mejor velocidad aceptable, es la opción por defecto. La
desaceleración manual de la velocidad de lectura puede ayudar en el caso de usar discos viejos o de baja calidad.
Cooked
Si se selecciona esta opción, el programa leerá solo los datos cooked de las pistas de datos y solo los datos de audio de
las pistas de audio. Este modo de lectura es soportado por todos los modelos de grabadoras de CD y DVD.
En este modo, no se puede copiar la información textual y gráfica de los CDs de texto y CD gráficos. Además la
mayoría de CDs protegidos contra copia no se extraen correctamente, por lo que las imágenes resultarán inusables..
Raw
Con esta opción seleccionada, el programa intenta leer los datos en modo RAW en vez de cooked. Esta posibilidad es
aplicable solo a las pistas de datos de los CDs. Esta opción requiere soporte por parte del hardware.
La información en los discos CD-ROM y DVD-ROM consiste en dos partes diferentes:
•
•
La primara parte son los "datos usables", como los ficheros de datos.
La segunda parte son los "datos de servicio", que tienen como fin mantener la integridad de la información usable.
Los datos usable se llaman normalmente "cooked data", mientras que la composición de los datos de servicio y los de
uso se denominan RAW.
Los datos de Servicio consisten en EDC y ECC (Error Detection Code y Error Correction Code), que ocupan
aproximadamente un octavo de toda la información. Esta información extra permite detectar errores de lectura e incluso
compensar a pequeña escala datos corrompidos.
Generalmente, los datos de servicio deben ser generados desde datos usables mediante reglas algorítmicas. A veces no
es el caso, por ejemplo algunos casos de esquemas de protección contra copias no usan los datos de servicio estándar.
CD-ROM Emulator es capaz de duplicar correctamente esos dataos de servicio personales en la imagen CD.
(!) Esta opción será ignorada si la lectora de CD no soporta la lectura RAW. La mayoría de unidades modernas la
soportan.
Para algunos de los sistemas avanzados de protección contra copias, este modo no es suficiente para crear imágenes que
funcionen.
Raw+PQ Subchannel
Con la activación de esta opción, el programa intenta leer los contenidos de los subcódigos de los canales P y Q además
de los datos RAW, tanto para pistas de audio como de datos. El modo de grabación RAW con subcanales se denomina
"RAW+SUB" o "RAW+96”. Esta característica requiere ser soportada por parte del hardware.
El formato destacado de los sectores del CD incluye datos especiales que son originalmente llamados “canales
subcódigo". Los subcanales están numerados desde la P" a la "W" (de un total de 8 canales subcódigo). Los subcanales
usan 1 byte por cuadro, que constituye 96 bytes de subcanal de datos más 2 bytes de subcanal de paridad por cada
sector del CD.
Las especificaciones de CD del Libro Rojo determinan el uso de los subcanales P y Q para los cometidos de servicio:
•
•
El subcanal P se usa para marcar el inicio y el final de cada pista.
El subcanal Q se usa para salvar códigos de tiempo, tipo de pistas, índice de pistas, ISRC y TOC (en la zona Leadin).
(!) Nota. El modo de lectura "RAW+SUB" solo es soportado por las unidades lectoras más modernas.
Raw+raw PW Subchannel
Con esta opción activada intenta leer los contenidos de los canales de subcódigo P a W además de los datos RAW, para
las pistas de audio y datos. El modo de escritura de datos RAW con subcanales se denomina "RAW+SUB" o "RAW+96
". Esta característica requiere ser soportada por parte del hardware.
El formato destacado de los sectores del CD incluye datos especiales que son originalmente llamados “canales
subcódigo". Los subcanales están numerados desde la P" a la "W" (de un total de 8 canales subcódigo). Los subcanales
usan 1 byte por cuadro, que constituye 96 bytes de subcanal de datos más 2 bytes de subcanal de paridad por cada
sector del CD.
Las especificaciones de CD del Libro Rojo determinan el uso de los subcanales P y Q para los cometidos de servicio en
todos los formatos CD, y adicionalmente usando subcanales R-W en formatos CD-Gráficos y CD-Texto .
Adicionalmente algunos sistemas de protección contra copias usan estos subcanales para sus fines.
(!) Nota. El modo de lectura "RAW+SUB" solo es soportado por las unidades lectoras más modernas.
2.6.6 Pantalla 3: Seleccionar las pistas
Esta es la pantalla en donde se seleccionan las pistas que se desean extraer, siempre que hayan múltiples pistas en el
CD/DVD.
En el centro de la pantalla se muestra la lista. Esta lista muestras:
•
•
•
Tipo de Pista, representada por el icono: "carpeta" para las pistas de datos, "altavoz" para las pistas de audio.
Tamaño Pista, en MB y/o el tiempo de duración (min:sec:bloque).
Nombre del fichero, para el volumen de la imagen que contendrá esa pista.
La primera columna incluye una casilla de marcación para cada pista. Si tiene la marca puesta, la pista será extraída e
incluida en la imagen, si no está marcada será ignorada.
Para los ficheros de audio generados por CD-ROM Emulator, los nombres de los ficheros siguen estas reglas:
•
•
•
En el caso de FreeDB está activado y está disponible, el programa restaura el nombre del álbum y títulos de las
pistas desde la base de datos de FreeDB.
En otros casos, el programa generará automáticamente los nombres de fichero desde la Etiqueta de la Imagen y el
número de pista.
En cualquier caso, los ficheros de audio tendrá la extensión .WAV si importar el formato de audio real (e.g. los
ficheros MPEG Layer-3 tendrán la extensión .WAV en vez de la comúnmente usada .MP3).
Seleccionar todas las Pistas
Pulsando sobre este botón se seleccionan todas las pistas para ser extraídas.
Deseleccionar todas las Pistas
Este botón desmarca todas las pistas seleccionadas.
Botones de ejecución (Reproducir, Pausa, Parar)
CD-ROM Emulator permite la reproducción de las pistas de audio seleccionadas. El botón Reproducir (triángulo)
inicia la reproducción de las pistas de audio marcadas. Los botones Pausa (dos líneas) y Parar (cuadrado) hacen una
pausa y detienen la reproducción respectivamente.
2.6.7 Pantalla 4: Opciones de ubicación de la imagen
Fichero imagen
Introduzca el nombre completo y la ruta para la nueva imagen es este campo. El botón de la derecha permite seleccionar
el directorio y el nombre del fichero en formato estilo Windows.
Por defecto, el nombre del fichero coincide con la etiqueta de la imagen.
Etiqueta de la imagen
Introduzca la etiqueta deseada en este campo. La etiqueta de la imagen será usada en la Colección de imágenes CD para
representar esta imagen.
En el caso de FreeDB si está activado y disponible, el programa sugerirá el uso del nombre del álbum como etiqueta de
la imagen.
Dispositivos disponibles
Esta lista muestra todas las unidades locales en el sistema por su nombre y espacio libre disponible. En el caso de que
hubiera una unidad seleccionada el programa recomendará colocar la nueva imagen en el directorio raíz de esa unidad.
Hay dos campos informativos situados debajo de la lista que muestran el tamaño e la imagen estimada (Tamaño
Estimado de la Imagen) y la cantidad de espacio libre disponible en la unidad de disco destinada a recibir la imagen
(Espacio Libre Disponible en el Disco Destino).
2.6.8 Pantalla 5: Opciones usables
En esta pantalla se definen las opciones de usabilidad de las imágenes. Estas configuraciones hacen más fácil y
confortable el uso de las imágenes.
Alamos
Este campo permite definir las llamadas teclas calientes o teclas atajos, para la inserción rápida de las imágenes.
Para definir las teclas atajo:
1.
2.
Sitúe el cursor sobre el campo "Atajo".
Pulse la tecla deseada en el teclado. El programa mostrará la combinación "Ctrl+Alt+{tecla}".
CD-ROM Emulator permite usar también CTRL+ALT+{TECLA}, {Fnn}, {Ctrl / Alt / Shift} + {Fnn} como
combinaciones de atajos.
Iconos
Cada imagen está representada por una pequeña imagen o un icono. Este campo muestra el icono actualmente asociado
a la imagen. Puede cambiarse pulsando sobre "Cambiar Icono".
Carpeta
Aquí se puede elegir una carpeta de la Colección de imágenes CD en donde colocar la nueva imagen. El menú
desplegable permite seleccionar la carpeta apropiada.
Comentarios
Este campo textual permite asignar un mensaje emergente de ayuda a la nueva imagen. Este mensaje se mostrará al
pasar el puntero del ratón sobre la imagen.
2.6.9 Pantalla 6: Proceso de extracción
Este diálogo muestra con detalle la información sobre el progreso de la operación: el índice de la pista extraída, el
progreso de la extracción y el progreso general, tiempo transcurrido. Tiempo restante estimado y opcionalmente el
mapa de los bloques del disco.
Mostrar/Ocultar el Mapa de bloques leídos
Este botón activa/desactiva el estado del mapa de bloques del disco.
Cancelar Extracción
Este botón permite abortar la extracción en cualquier momento. En este caso la imagen incompleta será eliminada.
2.7 Gestor de CD-ROM Emulator
CD-ROM Emulator está compuesto por dos componentes principales: El controlador de CD-ROM Emulator y el Gestor
de CD-ROM Emulator.
El Controlador de CD-ROM Emulator es el responsable de las actividades internas del producto, tal como la emulación
de las unidades de CD virtuales, reproducir los CDs virtuales y la interacción con el sistema operativo.
El Gestor de CD-ROM Emulator es el encargado de todas las tareas de gestión tales como: mapear y quitar las
unidades de CD virtuales, crear y catalogar las imágenes CD y controlar el comportamiento de las unidades virtuales y
discos.
2.7.1 Representación de la pantalla principal
La pantalla principal de CD-ROM Emulator Manager incluye varias secciones estándar destinadas a las diferentes
tareas:
1.
2.
3.
4.
5.
6.
Menú principal
Barra de herramientas principal
Menú de Utilidades (Tipo Outlook)
Explorador de bases de datos de CD
Reproductor de pistas
Barra de situación
Menú principal
El menú principal.
El menú principal está destinado a unificar el acceso a todas las funciones del programa. Todos los componentes del
menú y su función están descrita en el capítulo Menús.
Barra de herramientas principal
Está situada en la parte superior de la ventana principal.
Su función es facilitar un acceso rápido a las operaciones más frecuentes con los objetos de trabajo (Unidades CD y
DVD, imágenes CD etc.).
El contenido de la barra de herramientas principal es sensitiva al tipo de objetos seleccionados. Los botones pueden no
estar seleccionados si la función referenciada no es aplicable al objeto seleccionado. Si pasa el puntero del ratón sobre
un botón, se mostrará una breve descripción sobre la función que activa ese botón.
Funciones de los botones de la barra de herramientas:
Botón
Función
Disponible (disponible para …)
Cierra la bandeja de la
unidad CD drive ("inserta el
disco")
Solo unidades de CD/DVD físicas
Abre la bandeja del CD
("expulsa el disco")
Ambos. Unidades CD/DVD físicas y
virtuales
Abre el asistente de
búsqueda de imágenes CD
que no esté registradas en la
Colección de imágenes CD
Siempre disponible
Añade manualmente una
imagen CD existente no
registrada a la Colección de
Imágenes CD
Carpetas / subcarpetas de cualquier nivel
Elimina el CD virtual
seleccionado de la
Colección de Imágenes CD
CDs Virtuales (que estén en la lista
Colección de Imágenes CD)
Crea una nueva carpeta en
la Colección de Imágenes
CD
Carpetas / subcarpetas de cualquier nivel
Mover a una carpeta del
nivel superior
Subcarpetas solo
(no permitido para carpetas del primer
nivel)
Salir del Gestor de CDROM Emulator
Siempre disponible
Inicia el sistema de ayuda
online
Siempre disponible
Barra de utilidades
Se encuentra en la parte izquierda del la pantalla principal.
Tiene como misión la ejecución rápida de los asistentes de CD-ROM Emulator que dan toda la funcionalidad de
creación y mantenimiento de las unidades CD virtuales y CDs virtuales.
Contienen dos pestañas llamadas "Asistentes" y "Dispositivos".
Asistentes
Su función
Inicia el asistente de extracción.
El asistente de extracción, crea CDs virtuales
desde CDs reales.
Inicia el asistente de grabación (quemado)
Este asistente permite hacer CD/DVD físicos
desde CDs.
Inicia el asistente de creación
Permite la creación de CDs desde ficheros a
elegir.
Inicia el asistente de borrado.
Borra el contenido de los CDs regrabables para
que pueda escribirse nuevamente en ellos.
Inicia el asistente de búsqueda.
Este asistente busca las imágenes CD y las
añade a la Colección de Imágenes CD.
Devices
Inicia el gestor de dispositivos
Este gestor permite mapear y quitar las unidades
de CD virtuales del sistema.
Explorador de bases de datos de CD
Está situado a la derecha de la pantalla principal.
Su cometido es organizar y mostrar el contenido de la Colección de Imágenes CD de forma jerarquizada y gestión
rápida de las unidades de CD virtuales y las unidades CD/DVD físicas.
En la Colección de Imágenes CD, todas las unidades virtuales están clasificadas en múltiples categorías, que se
muestran como "carpetas de la colección". El usuario puede manipular en la lista de las imágenes:
•
•
•
•
•
mover arbitrariamente CDs entre carpetas (i.e. categorías)
crear carpetas nuevas (i.e. categorías) y subcarpetas (subcategorías)
renombrar carpetas (menos las de Por defecto)
renombrar CDs virtuales
eliminar carpetas (menos las de Por defecto)
La categoría especial (carpeta) llamada "CD/DVD Visión General" provee el nexo de todas las listas de CDs en la
colección, generalmente para una búsqueda más rápida de los CDs “perdidos”. Dentro de esta categoría no pueden
crearse subcategorías y no pueden introducirse CDs virtuales.
Reproductor de pistas
Se muestra en la parte inferior derecha de la pantalla principal cuando se selecciona una imagen de la Colección de
Imágenes CD.
El reproductor de pistas tiene por tarea una rápida reproducción de las pistas de audio. Cuando se selecciona un CD
virtual (i.e. CD imagen) en la Colección de Imágenes CD, el reproductor aparece en pantalla. Nuestra las propiedades
de todas las pistas del CD seleccionado y permite la reproducción de las pistas de audio sin necesidad de insertar la
imagen virtual en una unidad de CD virtual.
Barra de situación
Está situada en la parte inferior de la ventana principal.
Tiene por cometido mostrar mensajes y breves descripciones de la situación de las operaciones realizadas. No tiene más
finalidad.
3: Configuraciones
El gestor de CD-ROM Emulator permite controlar las propiedades y configuraciones de los siguientes objetos:
•
•
•
•
CD-ROM Emulator Manager
Virtual CDs (i.e. Imágenes CD listadas en la Colección de Imágenes CD )
Unidades de CD virtuales
FreeDB conexión y registro
3.1 Configuración del gestor de CD-ROM Emulator
El diálogo de “Opciones de CD-ROM Emulator " permite el control de la mayoría de configuraciones de CD-ROM
Emulator. Este diálogo está disponible desde el menú principal:
Herramientas Î Configuraciones…
Idioma
La lista desplegable permite elegir el interface del idioma a usar en CD-ROM Emulator Manager.
Los recursos recargables están ubicados en los ficheros LangXXXX.DLL en el directorio en donde está instalado CDROM Emulator. Estos ficheros se distribuyen a través de la Web de descarga de la compañía.
Herramienta de permiso de creación de unidades
Si esta opción está activada, el programa muestra una notificación al crear una nueva unidad CD virtual:
La operación de crear una nueva unidad CD virtual puede durar unos segundos en Windows 2000 y XP. Durante este
proceso esta unidad no podrá ser usada.
Permitir logging
Con esta opción activa, el programa guarda los ficheros de la actividad de toda la sesión de trabajo.
El programa salva una exhaustiva información acerca del funcionamiento de todos los componentes de CD-ROM
Emulator, acciones del usuario y errores que puedan aparecer durante la sesión. El fichero log puede ser de gran utilidad
para los programadores.
CD-ROM Emulator mantiene los ficheros de acceso: CDDVDMan.log y Tray.log. El programa añade al final de los
ficheros por lo que pueden llegar a ser muy grandes.
Use esta opción de la siguiente forma: en caso de encontrar algún problema durante el uso de CD-ROM Emulator,
active el modo LOG y repita la operación errónea. Después busque los ficheros CDDVDMan.log y Tray.log, y los envíe
anexados a un correo a la dirección del equipo de soporte.
3.2 Configuración de la imagen
En la pestaña "Propiedades del fichero Imagen" se controla el comportamiento y configuración de la imágenes CD.
Se accede a través del menú emergente para los CDs listados en la Colección de Imágenes CD.
Este diálogo tiene dos pestañas "General" y "Teclas Atajos". En la pestaña "General" se muestra solamente la
información general sobre la imagen CD seleccionada, como nombre de fichero y ubicación, tamaño de la imagen (en
MB y “tiempo de reproducción"), cantidad de pistas, sesiones y sectores. LA pestaña “Teclas atajos" duplica
parcialmente la funcionalidad de la pantalla Asistente de extracción sobre la usabilidad de la imagen (vea la sección
Pantalla 5: Opciones usabilidad de la imagen).
Generalmente, CD-ROM Emulator soporta la característica de inserción rápida de la imagen. Cuando un usuario pulsa
la tecla atajo, el programa automáticamente inserta el CD virtual en la unidad de CD virtual.
Tecla atajo de la imagen
Este campo permite definir la tecla atajo o tecla de acceso rápido para una inserción rápida de la imagen.
Para definir la tecla atajo:
1.
2.
3.
Sitúe el cursor en este campo.
Pulse la tecla deseada en el teclado. El programa mostrará la combinación "Ctrl+Alt+{tecla}"
CD-ROM Emulator permite el uso de las siguientes combinaciones de teclas para teclas atajo
CTRL+ALT+{KEY}, {Fnn}, {Ctrl / Alt / Shift} + {Fnn}.
La imagen será automáticamente insertada en la unidad:
Si el usuario selecciona el valor especial de "Cualquiera” de esta lista, el programa le preguntará que unidad CD virtual
quiere usar cada vez que pulse esa letra atajo:
Comentarios
El campo textual "Comentarios" permite asignar una ayuda de texto emergente para la nueva imagen. Esta ayuda
aparecerá cuando se sitúe el cursor sobre esa imagen.
3.3 Configuración FreeDB
La "Configuración FreeDB Proxy " permite ajustar la configuración de la conexión a la base de datos online FreeDB.
CD-ROM Emulator puede usar esos datos al extraer Audio CDs para descargar títulos CD desde la base de datos
FreeDB.
Este diálogo está disponible desde el menú principal:
FreeDB Î Proxy Settings…
Activar proxy
Tome esta opción para poder usar.
Los servidores Proxy guardan información desde Internet, y usando estos servidores puede potencialmente aumentarse
la velocidad de conexión a Internet.
Proxy Host
Escriba la dirección IP del servidor proxy.
La dirección IP está representada como un tetraedro (de números integrales, cada rango entre 0 y 255). Este valor puede
recibirse:
•
•
•
Desde el administrador de la red local
Desde el servidor de acceso a Internet ISP
Desde una lista de Servidores Públicos Proxi (e.g. http://www.publicproxyservers.com/)
Puerto
Permite asignar el número de puerto para el servidor proxi.
El "número de puerto" es el parámetro importante de una conexión ya que identifica el requerido servicio remoto. Para
un servicio proxi, normalmente se usan los valores "80", "8080" y "3128".
Nombre usuario
En este campo debe introducirse user account (cuenta de usuario) con la que se está registrado en FreeDB.
Para poder usar el servicio de FreeDB, hay que estar registrado (vea la sección siguiente).
Password (Contraseña)
Se introduce en este campo la contraseña correspondiente a su cuenta.
Esta contraseña se recibe una vez registrado en FreeDB (vea la sección siguiente).
3.3.1 Como usar el servicio FreeDB
FreeDB es una base de datos para encontrar información sobre CD usando Internet. Los clientes de FreeDB usan CD
para encontrar información acerca de Disc ID para extraer información de su base de datos: el artista, título del CD, lista
de pistas y alguna información adicional.
CD-ROM Emulator permite usar el servicio FreeDB para extraer información del título-CD- para el CD de audio. Para
acceder a este servicio debe registrarse gratis en la web, http://www.freedb.org/:
1.
2.
3.
4.
5.
6.
Acceda a http://www.freedb.org/
En la página primera haga clic en "Your Account" ( a la izquierda de la pantalla, debajo de la sección Menú
Principal (Main Menu),
o introduzca la siguiente dirección en su navegador:
http://www.freedb.org/modules.php?name=Your_Account
En la pantalla de registro haga clic "New User Registration",
o introduzca la siguiente dirección en su navegador:
http://www.freedb.org/modules.php?name=Your_Account&op=new_user
Rellene el formulario de registro de usuario user registration form en esta página y pulse el botón "New User"
Nuevo Usuario. Uno de los parámetros más importantes del registro es la dirección de correo (user email). FreeDB
le enviará la contraseña (user password) a esta dirección.
Reciba la contraseña de FreeDB.
Ruede el Gestor de CD-ROM Emulator y entre los datos del registro de FreeDB en la configuración de FreeDB, tal
como se describe en las secciones anteriores.
Una vez completadas esas acciones, CD-ROM Emulator podrás acceder automáticamente a la base de datos de FreeDB
para recibir los títulos de los CDs.
3.4 Configuraciones de Virtual CD
Las "Propiedades CD/DVD" permiten definir las opciones de comportamiento para las unidades de CD virtuales.
La ventana “Propiedades del dispositivo CD/DVD" contiene dos pestañas. La primera llamada "Propiedades
Generales de CD/DVD" muestra solo información de la letra de unidad asignada, la ID del Vendedor y la ID del
Producto. La segunda pestaña “Propiedades del CD/DVD Virtual" incluye opciones que afectan al comportamiento
de la unidad de CD.
Montar solo para esta sesión
Si se marca esta opción, CD-ROM Emulator quitará automáticamente la unidad virtual CD al final de la sesión con
Windows.
Por defecto el programa crea la unidad para un uso “permanente ".
Montar la unidad solo para este usuario
Si se ha seleccionado esta opción, la unidad virtual:
•
•
Estará disponible para el usuario que creó esta unidad, pero no para el resto de usuarios (hasta que creen ellos
mismos la unidad).
Aparecerá en el sistema solo cuando el usuario entre en el sistema.
Montar para todos los usuarios (al inicio del sistema)
Si se ha seleccionado esta opción, la unidad virtual:
•
•
Estará disponible para todos los usuarios. Hasta que alguien la quite.
Aparecerá en el sistema cuando se haya iniciado el servicio de CD-ROM Emulator.
(!) Solo los miembros del grupo de "Administradores" de Windows pueden crear o quitar unidades virtuales para "todos
los usuarios".
Activar Autorun
Esta opción activa/desactiva la auto ejecución soportada por Windows.
Con esta opción activada el sistema inicia la reproducción automática del contenido del disco virtual nada más
insertarse en la unidad.
(!) Esta opción requiere el reinicio del sistema para que tenga efecto.
4: Menús
En este capítulo se revisan alas funciones disponibles en los menús del programa:
•
•
•
•
•
4.1
Menú principal
Menú contextual de las unidades CD/DVD físicas
Menú contextual de las unidades virtuales CD/DVD
Menú para las unidades virtuales CDs
Menú para las categorías en la colección de imágenes CD
Menú Principal
Fichero
Nuevo
Carpeta
Crear una subcarpeta en esta carpeta
Disponible solo cuando se ha seleccionado
alguna carpeta en la ventana del Gestor
Imagen
Extraer...
Creación...
Añadir imagen
Borrar
Renombrar
Cambiar Icono
Propiedades de la
imagen
Salir
Unidad
Explorar
Expulsar
Añadir unidad
Quitar unidad
Propiedades del
dispositivo
Ver
Barra de Utilidades
Barra de Herramientas
Barra de situación
Iconos Grandes
Iconos pequeños
Listar
Refrescar
Herramientas
Grabar...
Rueda el Asistente de Extracción que permite
crear las imágenes desde discos físicos
CD/DVD
Inicia el Asistente de creación que facilita la
creación de las imágenes CD desde ficheros
arbitrarios seleccionados
Manualmente incluye una imagen, que no está
listada en la colección de CDs de esa carpeta
Tenga presente que esta opción no activa
Asistente de búsqueda.
Quita la imagen de la colección de imágenes de
la colección (con la posibilidad de borrar la
imagen de los ficheros del disco)
Cambia el nombre de la etiqueta del CD virtual,
que representa al disco CD virtual en los discos
de la colección.
Cambia el pictograma que representa la unidad
de CD virtual en la colección.
Muestra y edita las propiedades de la imagen
CD seleccionada.
Sale del Gestor de CD-ROM Emulator.
Esta acción lo quita los dispositivos virtuales
CD.
Examina el contenido de una unidad mediante
la herramienta estándar del Explorador de
Windows.
Disponible solo cuando hay un CD insertado en
la unidad.
Expulsa el CD de la unidad CD seleccionada.
Inicia el Gestor de unidades para
añadir/gestionar las unidades de CDs virtuales.
Disponible solo para las unidades CD virtuales
Quita del sistema la unidad de CD actual
(también la letra de la unidad)
Disponible solo para las unidades CD virtuales
Muestra las propiedades de la unidad de CD
físico seleccionado
Muestra y Edita las propiedades de la unidad de
CD virtual seleccionada
Muestra la barra de Utilidades a la izquierda en
la ventana del gestor de CD-ROM Emulator
Muestra la barra de herramientas en la parte
superior de la ventana del Gestor de CD-ROM
Emulator
Muestra la barra de situación en la parte inferior
de la ventana del Gestor de CD-ROM Emulator
Use pictogramas grandes para carpetas y CDs
virtuales en la Colección de imágenes CD
Use pictogramas pequeños para carpetas y CDs
virtuales en la Colección de imágenes CD
Lista los contenidos de las categorías de las
colecciones (una por línea)
Refresca y muestra el contenido de la colección
de imágenes CD
Inicia el Asistente de grabación para grabar las
imágenes en una unidad física grabadora de CD
& DVD
Borrar...
Buscar...
Configurar...
FreeDB
Activa FreeDB
Configuración
Proxy…
Ayuda
Temas de Ayuda
Acerca…
4.2
Insertar
Expulsar
Extraer
Propiedades unidad
CD/DVD
Expulsar
Quitar unidad
Propiedades unidades
CD/DVD
Examina y muestra el contenido de un CD por
el Explorador estándar de Windows.
Disponible solo cuando hay un CD insertado en
la unidad.
Cierra la bandeja de la unidad de CD física. No
hay efecto si la unidad está ya cerrada
Expulsa el CD de la unidad.
Disponible solo cuando hay un CD insertado en
la unidad
Hace una imagen CD desde el CD físico y lo
añade a la Colección de imágenes CD.
Disponible solo cuando hay un CD insertado en
la unidad.
Muestra las propiedades de la unidad física
seleccionada.
Examina y muestra el contenido de un CD por
el Explorador estándar de Windows.
Disponible solo cuando hay un CD Virtual
insertado en la unidad.
Expulsa el CD virtual de la unidad.
Disponible solo cuando hay un CD Virtual
insertado en la unidad.
Quita esta unidad de CD virtual del sistema (y
elimina la letra de unidad)
Muestra y edita las propiedades de la unidad de
CD virtual seleccionada
Menú de CD Virtual
Insertar
Renombrar
Cambiar Icono
Borrar
Muestra el contenido de Ayuda
Muestra la información de "Acerca del
programa"
Menú de las unidades de CD Virtuales
Explorar
4.4
Permite que mediante la base de datos de
FreeDB se distingan los títulos de CD para los
CDs de audio en proceso de extracción.
Configura tanto la cuenta de FreeDB como el
servidor proxy
Menú de las unidades físicas de CD/DVD
Explorar
4.3
Inicia el Asistente de Borrado que permite usar
de nuevo los discos regrabables de CD/DVD
Inicia el Asistente de Búsqueda que permite
buscar las imágenes CD no listadas en la
Colección.
Muestra y Editar la configuración general del
Gestor de CD-ROM Emulator .
Inserta este CD virtual en la unidad de CD
virtual.
En caso de que algún CD haya sido asignado en
las Propiedades de la Imagen, el disco de CD
virtual será insertado en la unidad predefinida.
En otro caso el programa sugerirá que se
seleccione una unidad destino.
Cambia la etiqueta del CD virtual que representa
a ese CD en la colección.
Cambia el pictograma que representa el CD
virtual en la colección.
Quita la imagen de la colección de imágenes de
Propiedades de la imagen
4.5
la colección (con la posibilidad de borrar la
imagen de los ficheros del disco)
Muestra y Edita las propiedades de la imagen
CD seleccionada.
Menú de la carpeta CD
Añadir imagen
Borrar
Nueva Carpeta
Renombrar
Manualmente incluye una imagen, que no está
listada en la colección de CDs de esa carpeta
Tenga presente que esta opción no activa
Asistente de búsqueda.
Quita la imagen de la colección de imágenes de
la colección (con la posibilidad de borrar la
imagen de los ficheros del disco)
Crea una subcarpeta en esta carpeta
Renombra esta carpeta