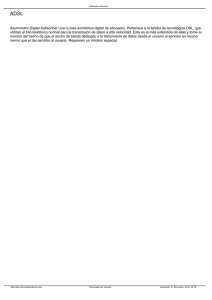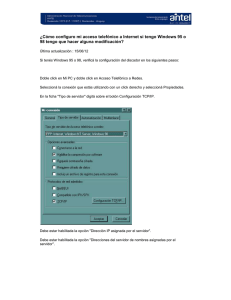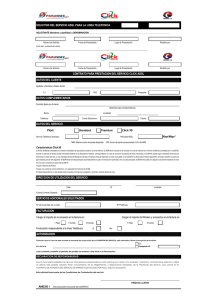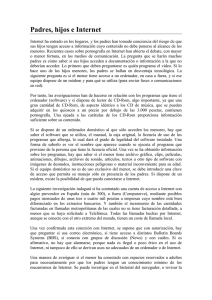1 Acceso A Internet - Epidemiología y Nuevas Tecnologías Aplicadas
Anuncio
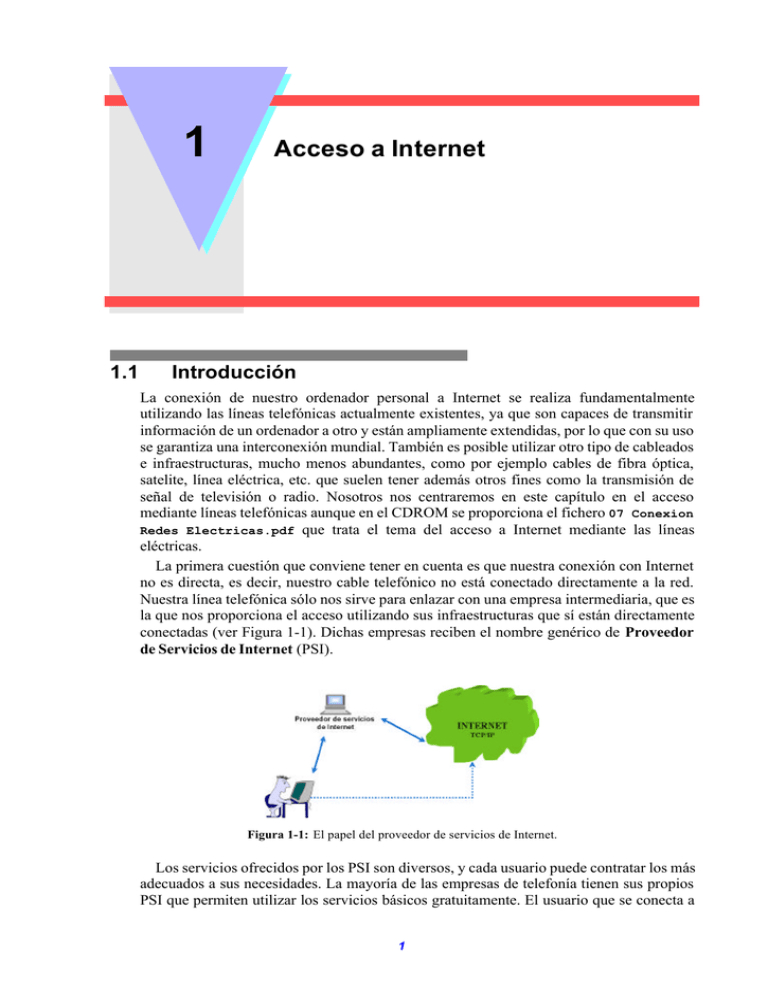
1 1.1 Acceso a Internet Introducción La conexión de nuestro ordenador personal a Internet se realiza fundamentalmente utilizando las líneas telefónicas actualmente existentes, ya que son capaces de transmitir información de un ordenador a otro y están ampliamente extendidas, por lo que con su uso se garantiza una interconexión mundial. También es posible utilizar otro tipo de cableados e infraestructuras, mucho menos abundantes, como por ejemplo cables de fibra óptica, satelite, línea eléctrica, etc. que suelen tener además otros fines como la transmisión de señal de televisión o radio. Nosotros nos centraremos en este capítulo en el acceso mediante líneas telefónicas aunque en el CDROM se proporciona el fichero 07 Conexion Redes Electricas.pdf que trata el tema del acceso a Internet mediante las líneas eléctricas. La primera cuestión que conviene tener en cuenta es que nuestra conexión con Internet no es directa, es decir, nuestro cable telefónico no está conectado directamente a la red. Nuestra línea telefónica sólo nos sirve para enlazar con una empresa intermediaria, que es la que nos proporciona el acceso utilizando sus infraestructuras que sí están directamente conectadas (ver Figura 1-1). Dichas empresas reciben el nombre genérico de Proveedor de Servicios de Internet (PSI). Figura 1-1: El papel del proveedor de servicios de Internet. Los servicios ofrecidos por los PSI son diversos, y cada usuario puede contratar los más adecuados a sus necesidades. La mayoría de las empresas de telefonía tienen sus propios PSI que permiten utilizar los servicios básicos gratuitamente. El usuario que se conecta a 1 1 Acceso a Internet Internet paga la llamada telefónica durante el tiempo de conexión, siempre con tarificación de llamada local, y los servicios no gratuitos del PSI que elija. Más adelante veremos algunas recomendaciones que conviene tener en cuenta a la hora de contratar un PSI, pero en primer lugar veremos qué necesitamos para conectarnos a Internet y las diferentes modalidades posibles, en función de las líneas telefónicas utilizadas. 1.2 ¿Qué se necesita? Según el tipo de conexión física empleada, es decir, dependiendo del tipo de línea telefónica de que dispongamos o deseemos contratar, necesitaremos el hardware y el software correspondiente. Veamos cuáles son las modalidades más extendidas en España y luego haremos un estudio más detallado de cada una de ellas. 1) Si disponemos de una línea telefónica convencional (también llamada de “red telefónica básica” - RTB) y deseamos utilizar dicha línea para la conexión a Internet, necesitamos un dispositivo adicional para nuestro ordenador denominado “módem”. 2) Sin embargo, podemos contratar con algunas empresas de telefonía una línea especial llamada RDSI (Red Digital de Servicios Integrados) que proporciona mayor velocidad y servicios que la línea telefónica básica. La Sección 1.4 en la página 7 explica en profundidad este tipo de línea. 3) Otra posibilidad, que garantiza una mayor velocidad de conexión y mayores prestaciones que las dos anteriores recibe el nombre de ADSL (Asymmetric Digital Subscriber Line, Línea digital asimétrica de abonado). Por desgracia, la implantación de este tipo de línea a nivel nacional es muy reducida, teniendo solamente los habitantes de las poblaciones más grandes los que tienen posibilidad de contratarla. La Sección 1.5 en la página 8 explica en profundidad este tipo de línea. Tanto RDSI como ADSL requieren un hardware específico instalado en nuestro ordenador, que es proporcionado habitualmente por la compañía de telefonía que presta el servicio, incluyendo también en sus tarifas la instalación de los elementos necesarios. 1.3 Acceso mediante red telefónica básica Las líneas telefónicas que tenemos en casa y que utilizamos para conversar son también adecuadas para el intercambio de información entre dos ordenadores. Sin embargo, para que la señal del ordenador sea transmitida a través de ellas, necesitamos un dispositivo adicional denominado módem. La necesidad del módem viene impuesta porque la información que manejan los ordenadores es un conjunto discreto de dos valores: cero y uno (0 y 1). Sin embargo, no es posible enviar cadenas de ceros y unos directamente a través de las líneas telefónicas convencionales, ya que sólo permiten el envío de información analógica en forma de sonidos. Por tanto, es necesario un proceso de transformación en el ordenador emisor de la información digital en sonidos susceptibles de ser enviados por la línea telefónica y, recíprocamente, el proceso inverso en el ordenador receptor. Técnicamente estas 2 1.3 Acceso mediante red telefónica básica transformaciones reciben el nombre de modulación y demodulación, respectivamente, y generaron el nombre del dispositivo encargado de hacerlas: el módem (MOdulación-DEModulación). Este proceso está representado en la Figura 1-2. Información digital Información digital Sonido Sonido Figura 1-2: El papel del módem Insistimos en que, tal y como se ve en la Figura 1-2, en el proceso de transmisión de información se realizan dos conversiones: de digital a analógico en el módem emisor, y, recíprocamente, de analógico a digital en el módem receptor. 1.3.1 Tipos de módem Los módem pueden ser de dos tipos: internos y externos. 1) Internos: son unas tarjetas que se colocan dentro nuestro ordenador (ver Figura 1-3). Por tanto, son un poco difíciles de instalar, ya que hay que retirar la carcasa que protege nuestro aparato e insertarlo en una de las ranuras (slots) libres. Para hacer la instalación correctamente debemos asegurarnos de leer y seguir exactamente los pasos indicados en el manual que acompaña cada módem, ya que, en ocasiones, es posible que antes de insertarlo físicamente en la placa del ordenador debamos manipular algunos microinterruptores (jumpers) de la tarjeta. Estos módems no necesitan alimentación eléctrica adicional. Tienen además otro inconveniente: no se pueden trasladar de una manera sencilla de un aparato a otro. Figura 1-3: Módem interno 3 1 Acceso a Internet Para los usuarios de un ordenador portátil, los módems internos apropiados son unas tarjetas especiales, del tamaño de una tarjeta de crédito pero un poco más gruesas, que se acoplan y se retiran fácilmente del ordenador. Son las llamadas PC-Cards, que se muestran en la Figura 1-4. Figura 1-4: PC-Card para ordenador portátil. Por lo demás son iguales en cuanto a configuración que los módems internos de los ordenadores de sobremesa. 2) Externos: son unos dispositivos que se conectan mediante un cable a alguno de los puertos serie del PC (ver Figura 1-5). Su instalación es muy sencilla, ya que no hay que abrir el ordenador ni hacer ninguna manipulación adicional. Tampoco se necesita tener ningún slot vacío, pero, sin embargo, su instalación requiere un puerto serie libre, que en algunos ordenadores puede estar ya ocupado por otros dispositivos como el ratón. Muchos de los ordenadores del mercado incorporan, además, unas ranuras especiales conocidas como puertos USB (Universal Serial Bus), un estándar de implantación reciente que permite conectar muy fácilmente dispositivos a nuestro computador. La mayoría de los módems externos que se encuentran ahora en el mercado vienen ya preparados para su conexión a puertos USB y presentan la ventaja adicional de no necesitar alimentación eléctrica externa, eliminando de nuestro escritorio un molesto cable. Antes de adquirir un módem externo compruebe qué tipo de puertos libres tiene su ordenador y así se asegurará la compra del aparato adecuado. Por su facilidad de instalación y desinstalación, los módems externos pueden ser cambiados de un ordenador a otro con mucha rapidez. Sobre los internos tienen otra pequeña ventaja, y es que disponen de indicadores luminosos que informan sobre el estado de la conexión y la actividad del módem en todo momento. Aunque, por otra parte, son más caros que los módems internos, ya que requieren una carcasa protectora exterior y alimentación eléctrica externa mediante un adaptador. 4 1.3 Acceso mediante red telefónica básica Figura 1-5: Módem externo Hay que señalar que un módem externo puede ser utilizado tanto en ordenadores personales de sobremesa como en ordenadores portátiles. Después de realizar la instalación física del módem, independientemente de que sea interno o externo, debemos configurar nuestro ordenador para que funcione correctamente. Los fabricantes incorporan un folleto con las instrucciones de instalación y el software específico para la configuración, bien en un CD-ROM o en disquetes que acompañan al dispositivo, y que, en muchas ocasiones, incluyen algunas otras utilidades, como programas para enviar faxes, etc. Se recomienda seguir siempre las indicaciones del fabricante. La práctica totalidad de los módems del mercado cumplen con las especificaciones Plug and Play, y son automáticamente detectados por los sistemas operativos Windows, siendo su configuración muy sencilla. 1.3.2 La velocidad de transmisión Como ya se ha indicado, el módem es el dispositivo que transmite la información a través de las líneas telefónicas. Por tanto, la velocidad a la que opera un módem es un dato fundamental a la hora de comprar un aparato y poder comparar entre precios y prestaciones. La velocidad de un módem se mide en bits por segundo (abreviado, bps), es decir, el número de unidades básicas de información (0 y 1) que puede transmitir en una unidad de tiempo. También es frecuente medir la velocidad en kilobits por segundo (Kbps), siendo un kilobit igual a 1024 bits. Cuando decimos que un módem transmite a una cierta velocidad de N bps estamos especificando la velocidad máxima de transmisión, lo que no quiere decir que siempre podamos llegar a alcanzarla, ya que la velocidad real de cada transmisión va a estar también limitada por el módem que esté al otro extremo de la línea y de las condiciones físicas de la misma (ausencia de ruido electromagnético, calidad de la comunicación, disponibilidad de ancho de banda, etc.). Otra precisión que conviene hacer es que en la comunicación entre dos ordenadores hay que considerar dos velocidades en el intercambio de datos (ver Figura 1-6): 1) Velocidad entre módems: que es la figura en las especificaciones del aparato y es a la que nos hemos referido anteriormente como velocidad máxima de transmisión. 5 1 Acceso a Internet 2) Velocidad entre PC y módem: el ordenador y el módem son dos dispositivos independientes entre los que fluyen datos. Es habitual que los módems realicen compresión de los datos que tienen que enviar al otro ordenador, por que el flujo de datos entre el PC emisor y su módem debe realizarse a una velocidad mayor. En ocasiones, al efectuar una conexión vemos que el ordenador nos informa de una velocidad de transmisión mucho más grande que la máxima que permiten las especificaciones del módem, y en estos casos no está informando de la velocidad entre el PC y el módem. Velocidad de transmisión entre los módems Velocidad PC-Módem Figura 1-6: Velocidades entre PC y módem, y entre módems. Los módems actuales tienen unas velocidades máximas de 56.600 bps., aunque, como ya se ha indicado, esta velocidad máxima sólo se alcanza si se dan unas circunstancias ideales en la comunicación, fundamentalmente en lo que se refiere al estado de las líneas telefónicas. Sin embargo, para aumentar la velocidad real de transmisión se utilizan técnicas de compresión de datos, para reducir el tamaño de la información a transmitir por la línea. Algunas de las técnicas más habituales de compresión de datos son la eliminación de información redundante y el empaquetado de caracteres frecuentemente usados que se transmiten codificados. Existen varios algoritmos de compresión de datos, por lo que en una comunicación entre módems ambos deben conocerlos y entenderlos. Otro factor a tener en cuenta son los errores que pueden ocurrir en la transmisión. La ineludible presencia de ruido electromagnético en las líneas de transmisión provoca errores en el intercambio de información. Este ruido estamos muy acostumbrados a sufrirlo en las comunicaciones telefónicas de voz, y a veces nos impide entender a nuestro interlocutor. El mecanismo habitual para asegurar una transmisión sin errores es la introducción de códigos de control en la información que se envía: el módem emisor añade estos códigos a la información y el receptor comprueba que la información que recibe se corresponde con los códigos incorporados, solicitando de nuevo la información si detecta un error. 6 1.4 Acceso mediante Red Digital de Servicios Integrados (RDSI) 1.4 Acceso mediante Red Digital de Servicios Integrados (RDSI) La RDSI se encuentra integrada en la red telefónica convencional, de forma que soporta el establecimiento de conexiones hacia/desde cualquier abonado que tenga una línea de red básica. Como su nombre indica es una red digital, por lo que es susceptible de enviar la información digital generada por el ordenador sin hacer ninguna manipulación, al contrario de lo que ocurría con la RTB y el módem, consiguiendo unas velocidades de transmisión superiores. El esquema de funcionamiento es mostrado en la Figura 1-7. 10101001110... 00100111 Adaptador RDSI 00100111 10101001110... Figura 1-7: Con RDSI no se necesita conversión analógica-digital Como se puede observar en la Figura 1-7, la información que sale del ordenador es digital y es transmitida directamente por la línea utilizando un adaptador RDSI (que juega el papel del módem de la RTB). La RDSI provee al usuario de dos canales de comunicación digitales de 64 Kbps. Los dos canales pueden enviar voz o datos, por lo que podemos alcanzar una velocidad máxima de conexión a Internet de 128 Kbps., utilizando los dos canales para datos simultáneamente. El acceso básico con RDSI solo prevé la utilización de un canal, por lo que en caso de que se desee utilizar los dos, se debe contratar un acceso especial con un PSI que disponga de este servicio. Las llamadas cuestan lo mismo que con la RTB, pero en el caso de utilizar los dos canales para datos se contabilizan dos llamadas, y la factura se duplica. La configuración de la línea es realizada directamente por los operarios de Telefónica, la única empresa que en España ofrece actualmente líneas de este tipo. El adaptador RDSI puede ser comprado directamente por el usuario o se puede solicitar también al contratar el servicio. Hay adaptadores de múltiples características (internos y externos, etc.) y precios. La principal ventaja de la RDSI sobre la RTB es la velocidad, considerablemente mayor. Incluso se puede realizar una videoconferencia satisfactoriamente entre dos personas que las tengan. Sólo el acceso a Internet con un único canal ya garantiza más velocidad que el mejor de los módems en condiciones óptimas. Por otra parte, ofrece algunas ventajas adicionales al cliente, como por ejemplo la identificación del número de las llamadas entrantes, utilización de diferentes terminales dentro del domicilio, etc. El inconveniente principal es el precio. Al precio del adaptador, siempre superior al de 7 1 Acceso a Internet cualquier módem, hay que sumar unas 30.000 pts. de la instalación de la línea y una mensualidad de unas 4.000 pts. aproximadamente. 1.5 Acceso mediante ADSL ADSL (Asymmetric Digital Subscriber Line, Línea digital asimétrica de abonado) es una tecnología que transforma las líneas telefónicas, el par de cobre del abonado de RTB, en líneas de alta velocidad, ya que se utilizan técnicas de codificación digital que permiten ampliar el rendimiento del cableado telefónico actual. ADSL facilita un acceso muy rápido a Internet y hace posible la ejecución de aplicaciones multimedia como juegos on-line, vídeo bajo demanda, videoconferencia, etc. Dentro del CDROM del curso se han incluido una serie de archivos PDF con articulos e información adicional sobre el acceso a Internet a través de ADSL: • 01 Todo sobre ADSL.pdf. Artículo con una introducción a esta tecnología. Al final tiene una tabla de proveedores de acceso que también está reproducida en la Figura 1-13. • 02 ADSL - A toda máquina.pdf. Introducción en 4 páginas sobre esta tecnología. • 03 Libro PC Experto - ADSL.pdf. Pequeño libro con un repaso bastante profundo a la implementación de esta tecnología, dispositivos de acceso, servicios, etc. • 04 ADSL Kits autoinstalables.pdf. Para abaratar los costes de conexión las compañias hacen ofertas que obligan al usuario a hacer la instalación de la conexión. En este artículo se hace un repaso a las ofertas disponibles en el mes actualmente. • 05 Asegura tu conexion ADSL.pdf y 06 Configurar un Firewall (ZoneAlarm - eSafe).pdf . Cuando se tiene una conexión permanente a Internet se presenta el problema de posibles accesos no permitidos en nuestro ordenados. Estos dos articulos tratan este problema y proponen la utilización de un “firewall” o cortafuegos para evitarlo. • La información más actualizada se puede encontrar en una serie de páginas Web. El artículo 08 Las mejores Webs sobre ADSL.pdf hace referencia a las más importantes. • Al instalar ADSL pueden aparecer problemas de configuración o comportamientos extrañamente lentos en la red. En 09 Resolver problemas de ADSL.pdf se mencionan algunos de estos comportamientos y cómo resolverlos. La lectura de todo este material no es obligatoria. Unicamente si estamos pensando contratar una de estas líneas, es recomendable leer al menos el primero de los artículos. En el servicio ADSL, el envío y recepción de los datos se establece desde el ordenador del usuario a través de un módem ADSL. Estos datos pasan por un filtro, que permite la utilización simultánea, por un único cable de cobre, del servicio telefónico básico (RTC) y del servicio ADSL, es decir, el usuario puede hablar por teléfono a la vez que esta navegando por Internet. Para conseguir estas tasas de transmisión de datos, la tecnología ADSL establece tres 8 1.5 Acceso mediante ADSL canales independientes sobre la línea telefónica estándar (ver Figura 1-8): 1) Dos canales de datos de alta velocidad (uno de recepción y otro de envío) 2) Un canal para la comunicación normal de voz (servicio telefónico básico). Los dos canales de datos son asimétricos, es decir, no tienen la misma velocidad de transmisión de datos. El canal de recepción de datos tiene mayor velocidad que el canal de envío de datos. Canal de envío de información (max. 640 Kbps.) Canal de recepción de información (max. 8 Mbps.) Figura 1-8: Canales de una línea ADSL Esta asimetría, que justifica el nombre de ADSL, permite alcanzar mayores velocidades en el sentido red-usuario, lo cual se adapta perfectamente a los servicios de acceso a información (ej. Internet) en los que normalmente, el volumen de información recibido es mucho mayor que el enviado. La capacidad de la tecnología de ADSL hace posible disponer de velocidades de transmisión de datos que van desde 1,5 a 8 Mbps (megabits por segundo, 1 Mpbs=1024 Kbps). Esta velocidad máxima es unas 150 veces mayor que la que se puede alcanzar con un módem de 56,6 Kbps en condiciones óptimas. Actualmente en España, hay varias compañías telefónicas que ofrecen servicios ADSL, aunque por ser de implantación reciente y estar en plena fase de expansión no se cubre todo el territorio nacional. Para saber las demarcaciones en las que es posible solicitar ADSL conviene consultar la página Web de la Secretaría de Estado de Telecomunicaciones del Ministerio de Ciencia y Tecnología (http://www.setsi.mcyt.es ) y comprobar si desde nuestro número de teléfono podemos contratar este servicio. La Figura 1-13 presenta una tabla con todos los proveedores de acceso a Internet mediante ADSL. 9 1 Acceso a Internet Splitter Módem ADSL Figura 1-9: Esquema general de una instalación con tecnología ADSL Además de la instalación de la infraestructura de la línea (ver Figura 1-9) como el filtro (ver Figura 1-10) o microfiltro (ver Figura 1-11) que separan los canales de datos del canal de voz, etc., necesitamos hardware adicional para nuestro ordenador (un módem ADSL o una tarjeta Ethernet), y la contratación del servicio habitualmente incluye también la compra y la instalación de los elementos necesarios en nuestro ordenador por los operarios de la empresa de telecomunicaciones. Actualmente la compañias hacen ofertas en la que es el propio usuario hace la instalación (ver el fichero ADSL Kits autoinstalables.pdf que está en el CDROM del curso). Al coste de adquisión e instalación, tenemos que sumar lo que hay que pagar al PSI, ya que no todos ofrecen servicios de ADSL y los que lo ofrecen no lo hacen de manera gratuita, al contrario de lo que ocurre con la mayoría de los accesos mediante RTB. Cuando un usuario decide instalar ADSL, la tarificación de las llamadas telefónicas y del acceso a Internet se hace por separado. La mayoría de los PSI cobran por la utilización de sus servicios ADSL un importe fijo mensual, tarifa plana, que ronda las 6.000 ó 7.000 pts (ver Figura 1-13). para los accesos básicos, teniendo el cliente que pagar por otra parte una factura telefónica normal por las llamadas de voz. Punto de Conexión con la Red (PCR) de Telefónica Splitter Cable al módem ADSL Figura 1-10: Detalle de un Splitter en la entrada de la línea de teléfono en un domicilio particular 10 1.6 Los proveedores de servicios de Internet (PSI) Figura 1-11: Detalle de la instalación de un microfiltro Las ventajas de este tipo de conexión son muchas. Entre ellas podemos destacar las siguientes: • Cuando las horas de conexión mensuales comienzan a ser importantes, conviene proteger nuestros bolsillos de desagradables sorpresas mediante una cuota de tarifa plana. • Este tipo de conexión a Internet, permite tener conectado a Internet el ordenador sin interferir con el funcionamiento normal de la línea telefónica. Podemos seguir haciendo y recibiendo llamadas telefónicas convencionales mientras el ordenador está conectado con el exterior. • El pagar una cuota fija independientemente del tiempo de conexión, abre al usuario particular o a la pequeña empresa un universo de posibilidades hasta ahora totalmente inaccesibles: • Posibilidad de instalar un servidor de distintos servicios de internet: WWW, ftp, chat, etc. Ya no sería necesario depender del espacio proporcionado por un proveedor de acceso a Internet. • Utilizar servicios de videoconferencia y telefonía a través de Internet a coste muy bajo o incluso nulo. Existen programas de videoconferencia gratuitos, quizás el más conocido sea NetMeeting de Microsoft, que llegan a obtener unas calidades aceptables en este tipo de comunicaciones. También hay compañías de teléfonos que ofrecen sus servicios por Internet, haciendo posible la conexión del ordenador con un teléfono fijo de cualquier lugar del mundo, a unos precios ridículos. 1.6 Los proveedores de servicios de Internet (PSI) Como se ha mencionado anteriormente, el acceso a Internet se obtiene siempre a través de una empresa, el proveedor de servicios de Internet (PSI). Cada PSI dispone de su menú de servicios, formas de acceso y tarifas. La oferta típica de un PSI ofrece el acceso a Internet, una o más direcciones de correo electrónico, espacio para que el cliente tenga sus 11 1 Acceso a Internet propias páginas Web, etc. Dentro de los PSI podemos distinguir entre gratuitos y de pago. Es frecuente que la misma empresa proveedora ofrezca las dos posibilidades: un acceso básico gratuito y un acceso de pago, especializado y con mayores prestaciones. 1) Dentro de los proveedores gratuitos, podemos destacar los que dependen directamente de las empresas de telefonía, aunque también otras entidades ofrecen también sus servicios sin coste alguno para sus clientes, como muchos bancos y cajas de ahorro, colegios profesionales, etc. Por último, hay compañías no relacionadas directamente con las sociedades de telecomunicaciones que también ofrecen acceso gratis. 2) Los proveedores de pago ofrecen sus servicios a cambio de unas tarifas, que dependen de cada empresa. Los servicios de pago ofrecen más garantías en cuanto a velocidad y calidad de la conexión que los gratuitos, además de servicios adicionales que van desde disponer de más direcciones de correo electrónico o de más espacio para alojamiento de páginas Web que en la modalidad sin costes, hasta la gestión de nombre de dominio propio en Internet con mantenimiento y gestión de las páginas (por ejemplo, http://www.miempresa.com) o la atención telefónica veinticuatro horas al día. Las tarifas de los PSI suelen ser fijas: se contratan unos servicios en unas condiciones determinadas y se paga un fijo mensual, trimestral o anual. Los proveedores gratuitos ofrecen servicios de menor calidad que los de pago, fundamentalmente en lo que se refiere a dos temas a tener en cuenta: 1) Estabilidad de la línea: que no haya que hacer varios intentos para conectar con nuestro PSI y que la comunicación no se corte con frecuencia. Esta parte depende de las empresas de telefonía (centralitas, etc.) pero también de la saturación de los equipos del PSI y de la infraestructura de que éste disponga. 2) Velocidad de conexión: los servicios gratuitos son más lentos que los de pago, ya que muchos de los PSI garantizan una velocidad mínima de conexión en éstos últimos. Por tanto, con los accesos de pago se tarda, en principio, menos tiempo en realizar las mismas tareas. Este dato es muy importante, no sólo por el ahorro de tiempo sino también por el ahorro en tiempo y dinero de la llamada telefónica. Recordemos que cuando nos conectamos a Internet pagamos los servicios del proveedor y también pagamos a una compañía de telefonía el coste de dicha llamada al PSI. Si con el acceso gratuito tardamos mucho más tiempo, ahorraremos el coste de la empresa proveedora, pero subirá nuestra factura telefónica, y recíprocamente. Respecto al tema de las tarifas telefónicas, salvo para el caso de acceso por ADSL ya comentado, tanto para RTB como para RDSI las compañías de telecomunicaciones ofrecen diferentes posibilidades: 1) Por tiempo: una tarificación estándar, por minutos o segundos en función del operador elegido. 2) Bonos descuento: algunas compañías ofrecen la posibilidad de contratar abonos de ahorro, en los que se paga una cantidad fija por un determinado número de horas de 12 1.6 Los proveedores de servicios de Internet (PSI) acceso semanales o mensuales. Estos bonos suelen tener horarios restringidos de utilización. 3) Tarifa plana: se paga una cantidad fija mensual o anualmente y se puede hacer uso del acceso a Internet cuanto tiempo se desee. Al igual que en el caso de los bonos descuento, la tarifa plana también suele tener restricciones horarias, y el coste mensual está en torno a las 3.000 pts. Es recomendable ponerse en contacto con las diferentes compañías telefónicas para informarse sobre las ofertas y posibilidades, ya que las tarifas, posibilidades y servicios cambian constantemente. A modo conclusión conviene hacer algunas reflexiones que faciliten la elección de la modalidad de acceso y también del PSI, para conseguir si es posible un acceso de calidad y barato. Se recomienda la elección de ADSL o RDSI para los usuarios o empresas, en general pymes, que vayan a hacer un uso continuado de la red, para los que la velocidad de acceso va a ser un elemento crítico o para las empresas que quieran dar un servicio de calidad a sus propios clientes. Los usuarios domésticos habituales tendrán suficiente normalmente con el acceso mediante RTB, salvo que quieran disfrutar de las posibilidades de la videoconferencia o de la distribución de vídeo por Internet, por ejemplo, en cuyo caso deberían contratar uno de los dos primeros. Hay que pensar sobre todo en los costes de instalación y del hardware en los casos de RSDI o ADSL. Es importante también tener en cuenta que la RDSI es una tecnología que tenderá a extinguirse con el tiempo, mientras que ADSL es una tecnología en plena fase de expansión y crecimiento. También en función del tiempo de conexión previsto es recomendable la contratación de bonos de descuento o incluso de tarifa plana. Respecto a la elección del proveedor de servicios conviene tener en cuenta siempre la relación (velocidad+servicios)/precio, considerando que a mayor velocidad garantizada menor coste telefónico (ver la comparativa de la Figura 1-12). Hay que pensar que muchos de los PSI están asociados a compañías telefónicas y que ofrecen descuentos y planes especiales para sus clientes. La elección del PSI no es fácil teniendo en cuenta su elevado número y las muchas posibilidades que ofrecen cada uno de ellos. En general, los servicios de pago sólo deben ser contratados por pymes o por usuarios continuados de la red o que necesiten servicios más avanzados. Para los usuarios domésticos, es recomendable, por tanto, la elección de un PSI gratuito, ya que fundamentalmente harán uso del correo electrónico y de la navegación por la WWW. La decisión final dependerá mucho de preferencias personales y también de la experiencia diaria. Como hay muchos proveedores gratuitos es muy aconsejable probar con varios de ellos y elegir el que mejor servicios ofrezca, ya que muchas veces dependerá de la localización geográfica del usuario, de la localización geográfica de las páginas a las que más accede, etc. Pueden ser de utilidad comparativas entre proveedores que publican periódicamente organizaciones de consumidores o revistas especializadas . En la Figura 1-12 se muestra una lista de posibles PSIs junto con sus parámetros de contacto, tanto el URL de su portal como un teléfono de contacto. En algunos de ellos se ha añadido información sobre su oferta de tarifa plana, aunque los cambios en este aspecto son continuos. En el momento en el que el lector lea esta tabla, la situación seguramente haya cambiado. 13 1 Acceso a Internet Figura 1-12: Comparativa de accesos a Internet por línea telefónica (Fuente: Computer Hoy, nº 104) 14 1.6 Los proveedores de servicios de Internet (PSI) Figura 1-13: Comparativa de accesos a Internet ADSL (Fuente: Computer Hoy, nº 103) 15 2 2.1 Configuración del Acceso a Internet Introducción En este capítulo aprenderemos cómo configurar nuestro ordenador, con sistema operativo Windows, para poder establecer una conexión a Internet mediante un Proveedor de servicios de Internet (PSI). Para poder dar de alta vamos a necesitar unos elementos mínimos: • Un ordenador con sistema operativo Windows con un módem correctamente instalado. • El CDROM de instalación de Windows. • Tener los datos de configuración de la conexión y del correo electrónico proporcionados por cualquier PSI. Este capítulo está estructurado en dos partes: 1) Configuración de la conexión a Internet. Se van explicando los distintos componentes que debe tener instalados Windows: • Acceso telefónico a redes. Sección 2.2 (página 17). • Adaptador de acceso telefónico a redes. Sección 2.3 (página 19). • Protocolo TCP/IP. Sección 2.4 (página 21). En cada caso primero se explica cómo comprobar la existencia del citado componente y, después, cómo instalarlo y configurarlo si fuera necesario. 2) Configuración del correo electrónico. Es esta parte se tratan los dos programas de gestión de correo electrónico más empleados en la actualidad: • Outlook Express. Sección 2.6.1 (página 29). • Netscape Mail. Sección 2.6.2 (página 32). Todas las configuraciones que se hacen en este capítulo están explicadas con mucho detalle, para que cualquier usuario, aunque tenga unos conocimientos mínimos de informática, pueda llevarlas a cabo sin ningún contratiempo. También existe la posibilidad de configurar las conexiones utilizando algún CDROM 16 2 Configuración del Acceso a Internet proporcionado por un PSI de los múltiples existentes en la actualidad. Cómo los programas que incorporan estos CDROMs son de naturaleza muy diversa, no nos ha parecido conveniente incluirlos aquí. Pero aún en el caso de utilizar alguno de estos CDROMs, es posible que en algún momento necesitemos echar mano de este capítulo para configurar algún parámetro. 2.2 Acceso telefónico a redes Para poder crear conexiones a servicios electrónicos remotos en general, y a Internet en particular, es necesario que Windows tenga instalado el programa que permite acceder telefónicamente a redes a través de un módem. Este programa se llama Acceso telefónico a redes. Una vez instalado este programa, y después de comprobar que tenemos definido un Adaptador telefónico a redes (ver Sección 2.3 en la página 19) e instalado el protocolo TCP/IP (ver Sección 2.4 en la página 21), podremos definir conexiones con uno o varios proveedores de servicios de Internet (PSI). 2.2.1 Comprobación de la instalación Es posible que el Acceso telefónico a redes ya esté instalado en el ordenador o puede ocurrir que no. Para comprobarlo se pueden seguir estos pasos: 1) Minimizar todas las posibles ventanas que pudieran estar abiertas en la pantalla. 2) Hacer doble click sobre el icono Mi Pc del Escritorio. 3) En la ventana que se despliega (ver Figura 2-1) comprobar si se encuentra o no el icono etiquetado con el texto “Acceso telefónico a redes”. Si no aparece, debemos proceder a su instalación siguiendo el proceso indicado en la Sección 2.2.2. Icono del programa Acceso telefónico a redes Figura 2-1: Comprobación de la instalación de Acceso telefónico a redes 17 2.2 Acceso telefónico a redes 2.2.2 Instalación de Acceso telefónico a redes En caso de que el ordenador, por cualquier razón, no tenga instalado el Acceso telefónico a redes, se debe proceder a su instalación para lo que vamos a necesitar únicamente el CDROM de instalación de Windows. Los pasos a seguir son: 1) Abrir el Panel de Control de Windows. a) Desplegar el menú Inicio de Windows b) Seleccionar sucesivamente las opciones Configuración y Panel de Control (ver Figura 2-2). Figura 2-2: Abrir el Panel de Control de Windows 2) En la ventana que se abre con todos los componentes del Panel de Control, hacer doble click sobre el icono Agregar o quitar programas (ver Figura 2-3). Figura 2-3: Icono para Agregar o quitar programas en el Panel de Control 3) En la ventana que se muestra a continuación, hacer click sobre la solapa Instalación de Windows (ver Figura 2-4). 4) Seleccionar Comunicaciones y pulsar sobre el botón Detalles... (ver Figura 2-4 izquierda). 5) En la siguiente ventana activar la casilla Acceso telefónico a redes (ver Figura 2-4 derecha) y pulsar el botón Aceptar. 6) Después se regresa a la ventana anterior (ver Figura 2-4 izquierda), donde hay que pulsar sobre el botón Aceptar y seguir posteriormente las instrucciones de la pantalla. Estas instrucciones posiblemente nos soliciten la introducción del CDROM de Windows, que deberemos tener a mano, con un mensaje como el mostrado en la Figura 2-5. 18 2 Configuración del Acceso a Internet Figura 2-4: Ventanas para añadir o quitar componentes de Windows Figura 2-5: Mensaje solicitando el CDROM de Windows 7) Reiniciar el ordenador para que tenga en cuenta las modificaciones realizadas en Windows. 2.3 Adaptador de Acceso telefónico En general, para conectar el ordenador a una red, hace falta un adaptador de red que no es más que una tarjeta que se instala en el equipo. Suponemos que éste no es nuestro caso, ya que el objetivo final de este documento es poder conectar el ordenador a Internet, no con una tarjeta de red, sino a través de la línea telefónica y un módem. Para conseguir este propósito debemos dar de alta en Windows un Adaptador de Acceso telefónico, programa que hará posible esta conexión de Windows con el exterior. 2.3.1 Comprobación de la instalación Es posible que el Adaptador de Acceso telefónico a redes ya esté instalado en el ordenador o puede ocurrir que no. Para comprobarlo se pueden seguir estos pasos: 1) Abrir el Panel de Control de Windows. a) Desplegar el menú Inicio de Windows 19 2.3 Adaptador de Acceso telefónico b) Seleccionar sucesivamente las opciones Configuración y Panel de Control (ver Figura 2-2 en la página 18). Figura 2-6: Icono para configurar la Red en Windows Figura 2-7: Ventana para añadir elementos de red 2) En la ventana que se abre con todos los componentes del Panel de Control, hacer doble click sobre el icono Red (ver Figura 2-6). 3) En la ventana que se despliega (ver Figura 2-7) comprobar si se encuentra o no el icono etiquetado con el texto “Adaptador de Acceso telefónico a redes”. Si no aparece, debemos proceder a su instalación siguiendo el proceso indicado en la Sección 2.3.2. Sin embargo, si sí aparece, debemos pulsar el botón Cancelar. 2.3.2 Instalación de Adaptador de Acceso telefónico a redes En caso de que el ordenador, por cualquier razón, no tenga instalado el Adaptador de Acceso telefónico a redes, se debe proceder a su instalación para lo que vamos a necesitar únicamente el CDROM de Windows. Suponiendo que todavía estamos en el cuadro de diálogo que dejamos abierto al final de la sección anterior, y mostrado en la Figura 2-7, los pasos a seguir para realizar esta instalación son: 1) Hacer click sobre el botón Agregar.... 2) En el cuadro de diálogo mostrado a continuación (ver Figura 2-8), seleccionar Adaptador y hacer click sobre el botón Agregar.... 20 2 Configuración del Acceso a Internet Figura 2-8: Selección del tipo de elemento a agregar 3) En el cuadro de diálogo siguiente (ver Figura 2-9), en la lista de Fabricantes, seleccionar Microsoft y, posteriormente, en la lista de Adaptadores de red seleccionar Adaptador de Acceso telefónico a redes. Figura 2-9: Selección del adaptador de red a agregar 4) Hacer click sobre el botón Aceptar y seguir las instrucciones de la pantalla, incluyendo la posible introducción del CDROM de Windows. 5) Reiniciar el ordenador para que tenga en cuenta las modificaciones realizadas en Windows. 2.4 Protocolo TCP/IP El siguiente elemento que hace posible la conexión a Internet es el software correspondiente al protocolo TCP/IP, lenguaje que hablan entre sí los ordenadores conectados a Internet, junto con la correcta configuración de sus distintos parámetros. 2.4.1 Comprobar si está instalado TCP/IP Normalmente el protocolo TCP/IP se instala de forma automática con Windows, pero conviene comprobar su existencia. Los pasos a seguir son los siguientes 1) Abrir el Panel de Control de Windows. 21 2.4 Protocolo TCP/IP a) Desplegar el menú Inicio de Windows b) Seleccionar sucesivamente las opciones Configuración y Panel de Control (ver Figura 2-10). Figura 2-10: Abrir el Panel de Control 2) Hacer doble click encima del icono Red (Figura 2-11). Figura 2-11: Icono asociado a la configuración de la red en el Panel de Control 3) En la parte superior de la ventana que aparece a continuación (ver Figura 2-12) hay que comprobar que existe una línea que indique la existencia del protocolo TCP/IP para el adaptador de Acceso telefónico a redes. En el caso concreto de la Figura 2-12 se ve que hay dos versiones del protocolo TCP/IP instaladas: una permite al ordenador la comunicación a través de una tarjeta de red y la otra mediante un adaptador de Acceso telefónico a redes, la que a nosotros nos interesa ahora. Si la comprobación anterior es negativa, hay que proceder a la instalación de este protocolo siguiendo los pasos mostrados en la Sección 2.4.2. Protocolo TCP/IP para Acceso telefónico a redes Figura 2-12: Parte superior de la ventana de configuración de la red 22 2 Configuración del Acceso a Internet 2.4.2 Instalar TCP/IP Si el resultado de la comprobación anterior ha sido negativo, hay que proceder a instalar el protocolo TCP/IP. Para poder hacer esta instalación es necesario disponer del CDROM de Windows y seguir estos pasos: 1) En la misma ventana mostrada en la comprobación anterior (Figura 2-12) pulsar sobre el botón Agregar. Figura 2-13: Ventana para la selección del elemento de red a agregar 2) En la ventana que aparece a continuación (Figura 2-13), seleccionar la línea Protocolo y pulsar sobre el botón Agregar. 3) En el cuadro de diálogo siguiente (ver Figura 2-14), en la lista de Fabricantes, seleccionar Microsoft y, posteriormente, en la lista de Protocolos de red seleccionar TCP/IP. 4) Hacer click sobre el botón Aceptar y seguir la instrucciones de la pantalla, incluyendo la posible introducción del CDROM de Windows. 5) Reiniciar el ordenador para que tenga en cuenta las modificaciones realizadas en Windows. Figura 2-14: Selección del protocolo TCP/IP de Microsoft 23 2.5 Definir una conexión a un proveedor 2.5 Definir una conexión a un proveedor Para definir una conexión es necesario que el proveedor de servicios de Internet (PSI) nos proporcione los siguientes datos: • Nombre de usuario. • Password o contraseña de acceso. • Teléfono de acceso. • Servidor DNS primario. • Servidor DNS secundario (no es imprescindible). Para saber qué debemos hacer con todos estos datos, vamos a realizar una conexión con datos concretos, datos que no se corresponden con una conexión real y sólo nos servirán para aclarar la explicación. Supongamos que hemos solicitado el alta en el proveedor de servicios de Internet Terra (http://www.terra.es) y que los datos que nos proporcionan para la conexión son los mostrados en la Figura 2-15. Nombre de usuario: PPEREZ@terrap Password o contraseña de acceso: x31416y Teléfono de acceso: 900716716 Servidor DNS primario: 195.235.113.3 Servidor DNS secundario: 195.235.96.90 Figura 2-15: Datos de ejemplo para la conexión a Internet Además de estos datos, proporcionan algunos más para la configuración del correo electrónico (ver Figura 2-23 en la página 29). Por ahora los ignoramos pero no tardaremos en necesitarlos también. Los pasos a seguir ahora son: 1) Abrir el programa Acceso telefónico a redes de Windows: a) Minimizar todas las posibles ventanas que pudieran estar abiertas en la pantalla. b) Hacer doble click sobre el icono Mi Pc del Escritorio. c) En la ventana que se despliega (ver Figura 2-1 en la página 17), hacer doble click sobre el icono “Acceso telefónico a redes”. 2) En la ventana de Acceso telefónico a redes (ver Figura 2-16), hacer doble click sobre el icono “Realizar una conexión nueva”. En ese momento se comienzan a mostrar una secuencia de cuadros de diálogo donde iremos introduciendo los datos de la conexión. 24 2 Configuración del Acceso a Internet 3) En la primera ventana (ver Figura 2-17) se nos pide: a) Nombre del equipo llamado: escribir cualquier texto que luego nos permita en el futuro identificar esta conexión en el conjunto conexiones que lleguemos a tener definidas en el Acceso telefónico a redes. En nuestro ejemplo hemos puesto: “Conexión ejemplo a Terra”. b) Seleccionar un dispositivo. Lo normal es nuestro ordenador disponga de un único módem que será el que seleccionaremos. c) Hacer click sobre el botón Siguiente> para continuar. Hacer doble click para definir una nueva conexión Figura 2-16: Ventana del Acceso telefónico a redes Nombre para la conexión Selección del módem Figura 2-17: Nombre para la conexión y módem a utilizar 4) En la siguiente pantalla hay que poner el número de teléfono de acceso al que nuestro ordenador deberá llamar cuando queramos conectarnos a Internet. En nuestro ejemplo (ver Figura 2-15 en la página 24) es el número 900716716 . Para continuar hacemos click sobre el botón Siguiente>. 25 2.5 Definir una conexión a un proveedor Teléfono del nodo de acceso a Internet Figura 2-18: Pantalla para configurar el teléfono del nodo de acceso 5) En la siguiente pantalla hacer click sobre el botón Finalizar. Ahora podemos comprobar como en el Acceso telefónico a redes de Windows hay un nuevo icono con el nombre que hemos puesto antes a la conexión, es decir, “Conexión ejemplo a Terra” Nueva conexión creada Figura 2-19: La nueva conexión ya está creada 6) Una vez creada la nueva conexión debemos acceder a sus propiedades para modificarlas. Hacemos click con el botón secundario del ratón, normalmente el botón derecho, y en el menú que se despliega seleccionamos Propiedades. (ver Figura 2-20). Figura 2-20: Modificar las propiedades de la nueva conexión 7) En la pantalla que se muestra a continuación, seleccionar en la parte superior la solapa Tipo de servidor, y se mostrará un cuadro de diálogo como el de la parte izquierda de la Figura 2-21. Hacer click sobre el botón Configuración TCP/IP.... 26 2 Configuración del Acceso a Internet 8) En la siguiente pantalla (ver Figura 2-21 derecha), seleccionar la opción Direcciones del servidor asignadas por el usuario y luego escribir en los campos DNS principal y DNS secundario, los valores proporcionados por nuestro proveedor. En nuestro ejemplo, ver Figura 2-15 en la página 24, dijimos que estos valores son 195.235.113.3 y 195.235.96.90, respectivamente. Al terminar pulse el botón Aceptar dos veces para que queden registrados estos cambios realizados. Figura 2-21: Configuración de parámetros del protocolo TCP/IP 9) Al finalizar el paso anterior, nos vuelve a aparecer la ventana del Acceso telefónico a redes de Windows. Ahora debemos hacer doble click sobre el icono de la conexión que acabamos de crear y que estamos configurando (ver Figura 2-19). Inmediatamente Windows nos muestra la pantalla de la Figura 2-22, donde vamos a introducir los datos que todavía no habíamos utilizado: • Nombre de usuario: PPEREZ@terrap • Password o contraseña de acceso: x31416y. Como medida de seguridad y para que ningún curioso se entere del valor de nuestra contraseña, según se va tecleando van apareciendo asteriscos. • Teléfono de acceso: 900716716 • Si queremos que no se nos pida la contraseña siempre que queramos establecer una conexión, debemos marcar la opción Guardar contraseña. 10)Ahora ya tenemos creada la conexión. Hacemos click sobre el botón Conectar para entrar en Internet a través del proveedor que acabamos de configurar. A partir de ahora, cada vez que queramos establecer una conexión a Internet mediante este PSI, simplemente tenemos que hacer doble click sobre el icono de la conexión correspondiente en el Acceso telefónico a redes de Windows y, después, click sobre el botón Conectar. 27 2.6 Configurar el programa de correo Marcar si no queremos teclear siempre la contraseña Datos de la conexión a Internet Figura 2-22: Datos de la conexión con el proveedor 2.6 Configurar el programa de correo Para configurar el programa de correo, el proveedor de servicios de Internet (PSI) nos tiene que proporcionar los siguientes datos, necesarios en cualquier programa de gestión de correo electrónico que utilicemos. • Dirección de la cuenta de correo. Esta es la dirección de correo que proporcionaremos a otros usuarios para que nos envíen mensajes. • Servidor de entrada (POP). Nombre del servidor de correo donde se depositan los mensajes que recibimos en nuestra dirección de correo electrónico. El programa de gestión de correo electrónico recoge de allí los mensajes que hayamos recibido desde la última vez que nos conectamos. • Servidor de salida (SMTP). Nombre del servidor de correo que sirve para enviar mensajes. Nuestro programa de gestión de correo envía nuestros mensajes al servidor SMTP y éste se encarga de encaminarlos hacía su destinatario. • Nombre de su cuenta de correo. El nombre de su cuenta de correo se denomina a veces nombre de usuario o login en el servidor POP. • Contraseña de su cuenta de correo. Normalmente es la misma que la empleada para acceder al PSI y utilizada para configurar la conexión en el Acceso telefónico a redes de Windows (ver Sección 2.5 en la página 24). Para saber qué debemos hacer con todos estos datos, vamos a configurar con datos concretos los dos programas de gestión de correo electrónico más utilizados en la actualidad: Outlook Express (Sección 2.6.1 en la página 29) y Netscape Mail (Sección 2.6.2 en la página 32). Conviene recordar de nuevo que estos datos no se corresponden con una cuenta de correo real y sólo nos servirán para aclarar la explicación. Supongamos que hemos solicitado el alta en el PSI de Terra y que los datos que nos proporcionan para el correo electrónico son los mostrados en la Figura 2-23. Utilizando estos datos, deberíamos informar a otros usuarios que nuestra dirección de correo electrónico es: [email protected]. 28 2 Configuración del Acceso a Internet Dirección de la cuenta de correo: [email protected] Servidor de entrada (POP): pop3.terra.es Servidor de salida (SMTP): mailhost.terra.es Nombre cuenta de correo: PPEREZ.terra.es Contraseña: x31416y Figura 2-23: Datos de ejemplo para la configuración del correo electrónico 2.6.1 Configurar el programa de correo Outlook Express Si estamos trabajando, o deseamos trabajar, con el programa de correo Outlook Express, debemos seguir estos pasos para configurar correctamente el envío y recepción de mensajes de correo. 1) Abrir el programa Outlook Express. 2) Desplegar el menú Herramientas y seleccionar la opción Cuentas (ver Figura 2-24). Figura 2-24: Abrir el cuadro de diálogo para configurar cuentas de correo 3) En la pantalla que se muestra, hacer click sobre el botón Agregar y, sin soltar el botón del ratón, seleccionar la opción Correo (ver Figura 2-25). Inmediatamente aparece el primer cuadro de diálogo del asistente que nos va a permitir configurar una nueva cuenta de correo electrónico. 4) En esta primera pantalla se nos pide que tecleemos nuestro nombre completo (ver Figura 2-26). Este nombre aparecerá en el futuro en el remite de todos los mensajes de correo electrónico que enviemos. Para continuar hacemos click sobre el botón Siguiente >. 29 2.6 Configurar el programa de correo Figura 2-25: Agregar una nueva cuenta de correo Este nombre aparecerá en el remite de los mensajes enviados Figura 2-26: Nombre del remitente 5) En la siguiente pantalla (ver Figura 2-27) hay que teclear nuestra dirección de correo electrónico. Esta dirección, al igual que nuestro nombre completo, aparecerá en el futuro en el remite de todos los mensajes de correo que enviemos. Para continuar hacemos click sobre el botón Siguiente >. Dirección de correo electrónico del remitente (la nuestra) Figura 2-27: Dirección de correo del remitente 6) En la siguiente pantalla tenemos que teclear la dirección del servidor de correo entrante (POP) y la dirección del servidor de correo saliente (SMTP). En nuestro caso, y siguiendo los valores propuestos como ejemplo en la Figura 2-23 (página 29), tenemos que escribir p o p 3 . t e r r a . e s y m a i l h o s t . t e r r a . e s , respectivamente (ver Figura 2-28). Para continuar hacemos click sobre el botón Siguiente >. 30 2 Configuración del Acceso a Internet Figura 2-28: Direcciones de los servidor del correo entrante (POP) y saliente (SMTP) 7) A continuación se nos pide que escribamos el nombre de usuario y la contraseña. Al igual que en el paso anterior, y siguiendo los valores propuestos como ejemplo en la Figura 2-23 (página 29), tenemos que escribir PPEREZ.terra.es y x31416y , respectivamente (ver Figura 2-29). Al teclear este último dato, por razones de seguridad, aparecen asteriscos según se va escribiendo. Para continuar hacemos click sobre el botón Siguiente >. Figura 2-29: Datos del usuario 8) En la pantalla que se muestra a continuación, simplemente se da la bienvenida a la nueva cuenta. Hacer click sobre el botón Finalizar. 9) Se regresa al cuadro de diálogo de gestión de cuentas del programa Outlook, donde podemos comprobar la existencia de la nueva cuenta que acabamos de crear ( Figura 2-30). Nueva cuenta de correo electrónico Figura 2-30: La nueva cuenta de correo ya está dada de alta en Outlook Express 31 2.6 Configurar el programa de correo 2.6.2 Configurar el programa de correo Netscape Mail Si estamos trabajando, o deseamos trabajar, con el programa de correo Netscape Mail, debemos seguir estos pasos para configurar correctamente el envío y recepción de mensajes de correo. 1) Abrir el programa Netscape Mail. 2) Desplegar el menú Edición y seleccionar la opción Preferencias... (ver Figura 2-31). Figura 2-31: Apertura del cuadro de dialogo para configurar Netscape 3) En el cuadro de diálogo que aparece, en la columna de la izquierda etiquetada con el nombre Categorías, hacer click sobre el signo “+” situado a la derecha del texto Correo y Grupos (ver Figura 2-32). De todas las categorías que se despliegan, para configurar el correo únicamente trabajaremos con las dos primeras: Identidad y Servidores de correo. Figura 2-32: Despliegue de los apartados de configuración del correo 4) Haciendo click sobre la categoría Identidad, se muestra el cuadro de diálogo de la Figura 2-33, donde se nos pide que escribamos nuestro nombre completo y nuestra dirección de correo electrónico. Estos datos aparecerán en el futuro en el remite de todos los mensajes de correo electrónico que enviemos. 32 2 Configuración del Acceso a Internet Figura 2-33: Configuración del remitente de los mensajes 5) Haciendo click sobre la categoría Servidores de correo, se muestra el cuadro de diálogo de la Figura 2-34, donde teclearemos la dirección del servidor de correo saliente que, según los datos ejemplo propuestos en la Figura 2-23 (página 29), es mailhost.terra.es . Hacer click para configurar servidor de correo entrante Servidor de correo saliente Figura 2-34: Configuración del servidor de correo saliente 33 2.6 Configurar el programa de correo 6) Hacer click sobre el botón agregar para configurar el servidor de correo entrante. Utilizando los datos ejemplo propuestos en la Figura 2-23 (página 29), los campos de este cuadro de diálogo los debemos rellenar como sigue: (ver Figura 2-35) • Servidor: pop3.terra.es • Tipo de servidor. Desplegar esta lista asociada y seleccionar el valor Servidor POP3. • Usuario: PPEREZ.terra.es Figura 2-35: Configuración del servidor de correo entrante 7) Hacer click sobre el botón Aceptar. 8) Hacer click sobre el botón Aceptar. Con esto queda configurado el correo electrónico en el programa Netscape Mail. El único dato que no hemos utilizado es la contraseña. Este dato lo pedirá el programa cuando queramos leer el correo electrónico. 34