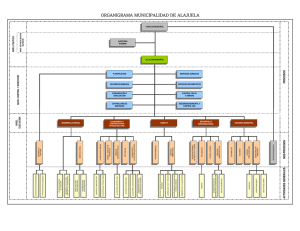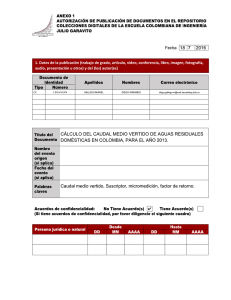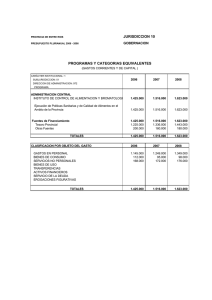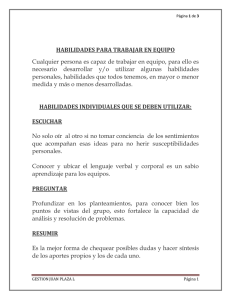Procedimiento de Administracion y Gestion de
Anuncio
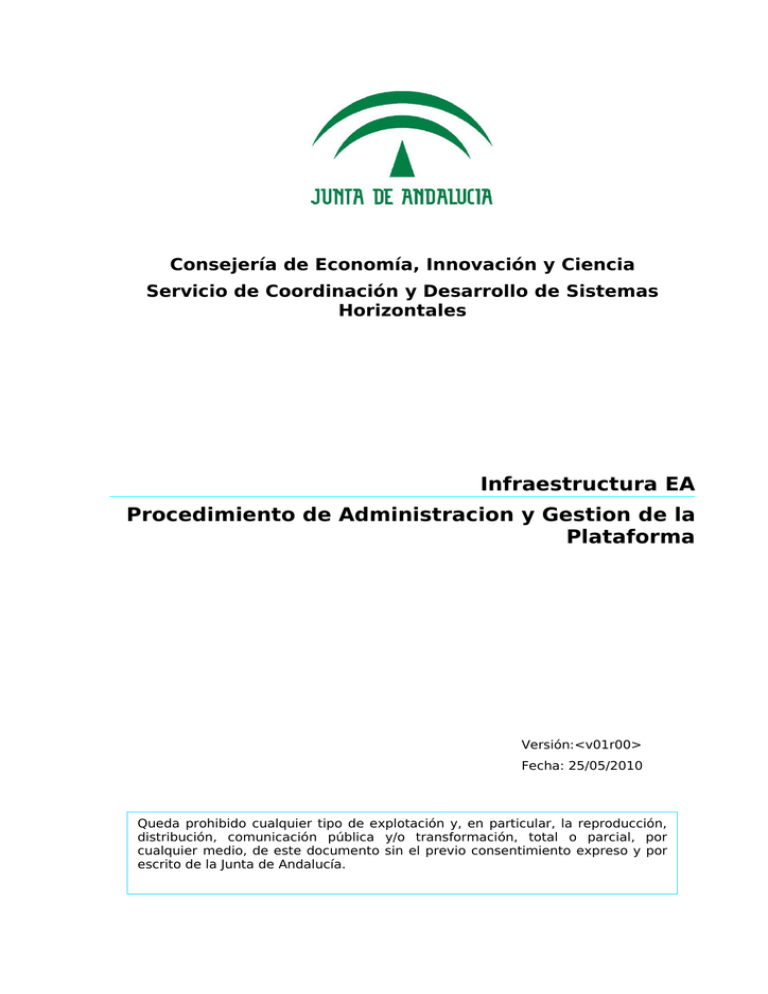
Consejería de Economía, Innovación y Ciencia Servicio de Coordinación y Desarrollo de Sistemas Horizontales Infraestructura EA Procedimiento de Administracion y Gestion de la Plataforma Versión:<v01r00> Fecha: 25/05/2010 Queda prohibido cualquier tipo de explotación y, en particular, la reproducción, distribución, comunicación pública y/o transformación, total o parcial, por cualquier medio, de este documento sin el previo consentimiento expreso y por escrito de la Junta de Andalucía. Procedimiento de Administracion y Gestion de la Plataforma Infraestructura EA HOJA DE CONTROL Título Procedimiento de Administración y Gestión de la Plataforma Nombre del Fichero PRO01.Procedimiento Plataforma.odt Autor Deiser Versión/Edición <v01r00> de Administracion y Gestion de Fecha Versión 25/05/2010 Nº Total Páginas 67 REGISTRO DE CAMBIOS Versión 0100 Causa del Cambio Creación Documento Responsable del Cambio Fecha del Cambio del Deiser 25/05/2010 la Infraestructura EA Procedimiento de Administracion y Gestion de la Plataforma ÍNDICE 1 INTRODUCCIÓN................................................................................................................5 2 INSTALAR EL GESTOR DE LICENCIAS................................................................................6 2.1 Instalación del Gestor de Licencias............................................................................6 2.2 Crear el archivo de Licencias Corporativas Flotantes.................................................6 3 INSTALAR ENTERPRISE ARCHITECT..................................................................................9 3.1 Instalación en puestos de usuario (Windows)............................................................9 3.2 Instalación en puestos de usuario (Linux-Crossover)...............................................12 1. Instalación de Crossover 6.2 o superior, Estándar de Linux.......................................13 2. Crear un nuevo Win98 Bottle.....................................................................................13 3. Instalación de DCOM98..............................................................................................15 4. Instalación de Internet Explorer 6.0 o superior..........................................................18 5. Instalación de MDAC 2.7 o superior...........................................................................19 6. Instalación de fuentes de Microsoft (Opcional)..........................................................22 7. Instalación de controladores ODBC (Opcional)..........................................................24 8. Instalación de Enterprise Architect............................................................................24 9. Actualización a la última versión de EA en Crossover................................................25 3.3 Instalación en puestos de usuario (Linux-Wine).......................................................26 1. Introducción...............................................................................................................27 2. Instalación de EA con soporte para conexiones ODBC...............................................27 3. Instalación de EA sin soporte para conexiones ODBC................................................28 4. Instalación manual de paquetes................................................................................29 5. Instalar MDG Eclipse Link (opcional)..........................................................................33 6. Localización y resolución de problemas.....................................................................33 4 CREAR UN REPOSITORIO ORACLE..................................................................................36 5 MIGRAR UNA PLANTILLA .EAP A UN REPOSITORIO ORACLE............................................36 6 CONECTAR EA CON UN REPOSITORIO ORACLE..............................................................40 7 CONFIGURAR LA SEGURIDAD EN EA..............................................................................44 7.1 Activar la Seguridad en Enterprise Architect...........................................................44 7.2 Crear Grupos de Permisos y asignar Usuarios.........................................................44 7.3 Crear Grupos de Bloqueos y asignar Usuarios.........................................................49 7.4 Establecer bloqueos en el Repositorio.....................................................................51 7.5 Crear el perfil de conexión en EA.............................................................................54 8 INCORPORAR PROYECTOS A SVN DESDE UN REPOSITORIO...........................................59 Infraestructura EA Procedimiento de Administracion y Gestion de la Plataforma 9 INCORPORAR PROYECTOS A UN REPOSITORIO DESDE SVN...........................................61 10 CREAR UN NUEVO PROYECTO / SISTEMA EN UN REPOSITORIO....................................64 10.1 Importar la plantilla XML........................................................................................64 10.2 Configurar la seguridad en EA...............................................................................65 10.3 Crear el nuevo Proyecto en SVN y el perfil de conexión en EA..............................65 10.4 Importar la Arquitectura Común y los Componentes de Reutilización...................65 10.5 Enviar el nuevo Proyecto / Sistema a SVN.............................................................66 11 SINCRONIZAR LOS ENTORNOS SVN (DESPLIEGUE OFF-LINE).......................................66 Infraestructura EA 1 Procedimiento de Administracion y Gestion de la Plataforma INTRODUCCIÓN La figura del Administrador de la Plataforma es importante para gestionar y mantener la las herramientas que componen dicho entorno así como la información el él contenida. Esta figura será la responsable de efectuar las actividades correspondientes a la creación de nuevos Repositorios, la creación de nuevos nodos para alojar nuevos Sistemas en dichos Repositorios, gestionar los usuarios de la plataforma y sus permisos, realizar una correcta gestión de configuración y versiones de los Sistemas, etc… Este Procedimiento recoge la descripción detallada de la totalidad de dichas actividades. • Para una instalación desde cero, habrá que ejecutar las actividades 1 a 10 en orden secuencial. • Por el contrario, durante la vida de la plataforma, necesitaremos ir adaptándola según vayan aconteciendo situaciones tales como la creación de un nuevo proyecto en un Repositorio existente, la creación de un nuevo Repositorio, habilitar a un nuevo usuario para trabajar en la plataforma, etc… Estos supuestos se tratan en el siguiente diagrama, que organiza el flujo de actividades según la tarea a desempeñar, y organiza las actividades a desarrollar en cada caso. BPMN Administración y Gestión de la Plataforma Crear BBDD para Repositorio (4) Migrar plantilla EAP (5 y 6) Configurar la Seguridad (7) Configurar la conexión con SVN y conectar Sistema (8 y 9) ¿Existe Arquitectura y Componentes Comunes en el Repositorio? No Incorporar Arquitectura / Componentes (10) Si Nuevo Repositorio ¿Qué desea hacer? Nuevo Proyecto en Repositorio Importar plantilla XML nuevo Sistema (11.1) FIN INICIO Nuevo Usuario Instalar EA (3) Conectar EA con Repositorio (6) Configurar las conexiones con SCM (8.2 y 8.3) Cada actividad representada en el diagrama tiene un número entre paréntesis, que indica el apartado del documento donde figura la descripción de dicha actividad. Por tanto, en los siguientes apartados el Administrador podrá encontrar las tareas a desarrollar para llevar a cabo cada una de las actividades aquí recogidas. Asimismo, desde otros procedimientos se hará referencia a alguna actividad de este Procedimiento cuando así se requiera. Página 5 de 67 Infraestructura EA 2 Procedimiento de Administracion y Gestion de la Plataforma INSTALAR EL GESTOR DE LICENCIAS 2.1 Instalación del Gestor de Licencias Requisitos: • Recurso compartido en la LAN a la que tengan acceso todos los usuarios de Enterprise Architect. Tareas: 1. Localizar el fichero “SSKeyStore.exe” (disponible en la página de Sparx Systems www.sparxsystems.com), cuya finalidad es la de gestionar las licencias corporativas flotantes y generar un archivo “sskeys.dat” con la información de las licencias. 2. Instalaremos la utilidad “SSKeyStore.exe” (la instalación nos solicita una password, que es: pkl7t6fasw99). 2.2 Crear el archivo de Licencias Corporativas Flotantes Requisitos: • Acceso a una unidad mapeada de red en la LAN que vaya a alojar el fichero “sskeys.dat” de licencias. Tareas: 1. Para generar este fichero de licencias iniciaremos la utilidad SSKeyStore previamente instalada, que al ser ejecutada nos muestra la siguiente pantalla: Página 6 de 67 Infraestructura EA Procedimiento de Administracion y Gestion de la Plataforma 2. Para crear un nuevo fichero de licencias (KeyStore) utilizaremos el botón el cual nos mostrará una ventana de exploración de carpetas, en la que habrá que indicar la carpeta de la unidad de red que pretendemos que aloje el fichero de licencias. Una vez creado dicho fichero, la ventana mostrará: Suponemos, lógicamente, que el ejemplo “C:\Licencias” será sustituido por la ruta que corresponda. Página 7 de 67 Infraestructura EA Procedimiento de Administracion y Gestion de la Plataforma 3. Ahora es necesario alojar en este KeyStore todas las licencias disponibles. Para ello, utilizaremos el botón que muestra la ventana: Aquí podemos copiar y pegar o bien teclear la totalidad de las licencias disponibles, y al finalizar pulsar OK. 4. El fichero “sskeys.dat” ha sido generado. IMPORTANTE: A este fichero hay que concederle el permiso “Control Total” para todos los usuarios de Enterprise Architect. Página 8 de 67 Infraestructura EA 3 Procedimiento de Administracion y Gestion de la Plataforma INSTALAR ENTERPRISE ARCHITECT 3.1 Instalación en puestos de usuario (Windows) Requisitos Hardware: • • • • Procesador Intel® Pentium® o superior 128 MB de RAM (256MB o más recomendado) 70 MB de espacio disponible en disco 800x600 (1024x768 o más recomendado) Requisitos Software: • Microsoft® Windows 98 SE, Windows NT® 4.0 con Service Pack 5, Windows 2000, Windows XP o Windows 2003 Requisitos Logísticos: • Licencias Corporativas Flotantes Tareas: 1. La instalación de la herramienta es muy simple. Basta con ejecutar, en cada puesto que se desee, el archivo “easetupfull.exe” disponible desde la página de Sparx Systems www.sparxsystems.com. 2. Salvo indicación en contra por parte del Administrador de Sistemas, la instalación se efectúa con todas las opciones que propone el instalador por defecto: Página 9 de 67 Infraestructura EA Procedimiento de Administracion y Gestion de la Plataforma Página 10 de 67 Infraestructura EA Procedimiento de Administracion y Gestion de la Plataforma Página 11 de 67 Infraestructura EA Procedimiento de Administracion y Gestion de la Plataforma 3.2 Instalación en puestos de usuario (Linux-Crossover) NOTA IMPORTANTE: Para asegurarse de emplear la última versión del procedimiento de instalación de EA bajo Linux vía Crossover, se puede consultar también este procedimiento en la web: http://www.sparxsystems.com/support/faq/ea_on_linux.html#InstallingEAonLinux Requisitos Hardware: • • • • Procesador Intel® Pentium II® o superior 64 MB de RAM (128 MB o más recomendado) 70 MB de espacio disponible en disco 800x600 (1024x768 o más recomendado) Requisitos Software: • • • • • Sistema operative Linux (kernel 2.4 o superior) CodeWeavers CrossoverOffice 2.1.0 (o superior) Microsoft Data Access Components (MDAC) 2.7 DCOM98 Internet Explorer 6 Requisitos Logísticos: • Licencias Corporativas Flotantes Tareas: 1. 2. 3. 4. 5. 6. 7. 8. 9. Instalar Crossover 6.2 Crear nueva “Win98 Bottle” Instalar DCOM98 Instalar Internet Explorer 6.0 Instalar MDAC 2.7 Instalar Microsoft Fonts (opcional) Instalar ODBC Drivers Instalar Enterprise Architect Actualizar EA a la última versión bajo Crossover Notas: • Tanto EA como las aplicaciones que deben instalarse previamente requieren un Win98 bottle dedicado; asegúrese de crearlo y hacerlo por defecto, separado de cualquier otro Win 98 bottle que se encuentre disponible. • El Gestor de Configuración del Crossover identifica cualquier software cargado en el sistema; si usted ya cargó el software especificado en la lista de prerrequisitos, asegúrese que se trata de la versión correcta y que tiene la Página 12 de 67 Infraestructura EA Procedimiento de Administracion y Gestion de la Plataforma configuración requerida identificada en cualquiera de los procedimientos listados arriba (incluyendo el hecho de instalarlos en el mismo Win 98 bottle). • MDAC y EA no son descargados automáticamente por el CrossOver; usted debe descargar los ficheros .exe correspondientes a un directorio adecuado en el sistema. • Puede descargar el fichero .exe de MDAC 2.7 desde aquí (tamaño de la descarga 5.1 MB) 1. Instalación de Crossover 6.2 o superior, Estándar de Linux Descargue e instale Crossover Estándar de Linux desde la página web de CodeWeavers (imagen central). 2. Crear un nuevo Win98 Bottle 1. Desde el menu de Aplicaciones del sistema, seleccione la opción Crossover | Configuration. 2. En la ventana del Configuration Manager, seleccione el tab Manage Bottles y haga clic en el botón Create New Bottle. Página 13 de 67 Infraestructura EA Procedimiento de Administracion y Gestion de la Plataforma 3. En la ventana Create new bottle, en el campo Bottle name, escriba un nombre que represente la instalación de EA. Por ejemplo: EnterpriseArchitectForWine. 4. En el campo Create from template, seleccione o escriba win98. 5. Haga clic en el botón OK. El panel de Available bottles mostrará el nuevo bottle que se ha creado. Página 14 de 67 Infraestructura EA Procedimiento de Administracion y Gestion de la Plataforma 6. Debe establecer en Nuevo “win98 bottle” por defecto para las aplicaciones que instaló para ejecutar EA en Linux. Haga clic en el nombre del bottle y posteriormente haga clic en el botón Make default 3. Instalación de DCOM98 1. En la ventana de Crossover Configuration Manager window, haga click en la pestaña Add/Remove tab y en el botón Install software. Aparecerá la ventana de Crossover Installation Wizard. 2. Navegue a través de la lista de aplicaciones hasta encontrar DCOM98 y haga click en ella. Página 15 de 67 Infraestructura EA 3. Procedimiento de Administracion y Gestion de la Plataforma Haga click en el botón Next. 4. Seleccione la opción Express install y haga click en el botón Next. Siga las instrucciones en pantalla para completar la instalación Página 16 de 67 Infraestructura EA 5. Procedimiento de Administracion y Gestion de la Plataforma Seleccione la opción Install more Windows software. Nota: Se recomienda no seleccionar la casilla Remove installer files. 6. Haga click en el botón Finish. Se mostrará de nuevo la ventana inicial de Crossover Installation marcando DCOM98 con un asterisco. Esto indica que el software está instalado. Página 17 de 67 Infraestructura EA Procedimiento de Administracion y Gestion de la Plataforma 4. Instalación de Internet Explorer 6.0 o superior 1. En Crossover Installation Wizard, navegue a través de la lista de aplicaciones hasta encontrar Internet Explorer 6.0 y haga click sobre ella. 2. Haga click en el botón Next y seleccione la opción Express Install. Acepte el acuerdo de licencia y haga click en el botón Next. Aparecerá la ventana de Installation Type con el tipo de instalación a llevar a cabo. 3. Seleccione la opción de Install Minimal o customize your browser y haga click en el botón Next. Aparecerá la ventana de Component Options. 4. Haga click en el botón Next y siga las instrucciones en pantalla para completar la instalación. La ventana de Windows Update le indicará que debe de hacerse un reinicio del sistema. 5. Haga click en el botón Finish. Se mostrará de nuevo la ventana de Crossover Installation Wizard Install Software. Nota: Crossover crea una entrada en su propia lista de programas instalados (Installed Software list), un enlace en el panel de aplicaciones de su sistema operativo y un acceso directo en el Escritorio como se muestra a continuación. Página 18 de 67 Infraestructura EA Procedimiento de Administracion y Gestion de la Plataforma 5. Instalación de MDAC 2.7 o superior 1. En el Crossover Installation Wizard, seleccione la opción Install unsupported software. Página 19 de 67 Infraestructura EA Procedimiento de Administracion y Gestion de la Plataforma 2. Haga click en el botón Next. Aparecerá el ventana de Install Software Unsupported software 3. Seleccione la opción de Other *.exe file y escriba o navegue hasta la localización del archivo .exe de MDAC 2.7. 4. Haga click en el botón Next. Aparecerá la ventana de bottle selection Página 20 de 67 Infraestructura EA Procedimiento de Administracion y Gestion de la Plataforma 5. Seleccione la opción Other existing bottle. Este campo debería Este campo debería ser por defecto el nombre del WIN98 bottle creado en la fase 2. 6. Haga click en el botón Next. Aparecerá la ventana de Microsoft Data Access Components 2.7 Setup. 7. Haga click en el botón Finish y siga las instrucciones en pantalla para completar la instalación. 8. Haga click en los botones Close y Exit y de nuevo en el botón Finish. Nota: cuando instala aplicaciones en Crossover, se crea una entrada en su propia lista de programas instalados (Installed Software list), un enlace en el panel de aplicaciones de su sistema operativo y un acceso directo en el Escritorio. Esto no sucede así en la instalación de MDAC 2.7. 9. Para confirmar que ha instalado satisfactoriamente MDAC 2.7, en la pestaña Add/Remove de la ventana de CrossOver Linux Standard Setup ,haga click en el botón Configure. Aparecerá la ventana de Configuring CrossOver Linux Standard. 10. Haga click en la pestaña Control Panel. Si fuese necesario, recorra la lista de entradas de la ventana hacia arriba o hacia abajo en busca de la entrada “ODBC Data Sources (32 bit)”; sólo puede verse si MDAC 2.7 está instalado correctamente. Página 21 de 67 Infraestructura EA Procedimiento de Administracion y Gestion de la Plataforma 6. Instalación de fuentes de Microsoft (Opcional) 1. Haga click en la pestaña Fonts de la ventana Configuring CrossOver Linux Standard. 2. Haga click en el botón Add all fonts y acepte todo acuerdo de licencia que se muestre. El panel Available fonts mostrará todas las nuevas Fuentes descargadas desde el website de Microsoft. Página 22 de 67 Infraestructura EA Procedimiento de Administracion y Gestion de la Plataforma 3. Haga click en el botón OK. La pestaña Add/Remove en al ventana de CrossOver Linux Standard Setup incluye ahora la entrada All core fonts en la lista de programas instalados (Installed software). Página 23 de 67 Infraestructura EA Procedimiento de Administracion y Gestion de la Plataforma 7. Instalación de controladores ODBC (Opcional) Si necesita instalar controladores ODBC siga los mismos procedimientos que para instalar MDAC 2.7, instalando software no soportado, identificando la localización del archivo .exe descargado y usando el WIN98 bottle creado en la fase 2. 8. Instalación de Enterprise Architect 1. En la pestaña de Add/Remove de la ventana de CrossOver Linux Standard Setup haga click en el botón Install software. Aparecerá la ventana de Crossover Installation Wizard 2. Seleccione la opción Install unsupported software y haga click en botón Next. Aparecerá la ventana de Install Software Unsupported software. 3. Seleccione la opción de Other *.exe file y escriba o navegue hasta la localización del archivo .exe de EA. 4. Haga click en el botón Next. Aparecerá la ventana de selección. 5. Seleccione la opción Other existing bottle. Este campo debería ser por defecto el nombre del WIN98 bottle creado en la fase 2. 6. Haga click en el botón Next. Aparecerá la ventana de Enterprise Architect <version> <edition> Setup. 7. Haga click en el botón Next button, y siga las instrucciones en pantalla para completar la instalación. 8. Haga click en el botón Finish. Crossover creará una entrada a EA en su propia lista de programas instalados (Installed Software list), un enlace en el panel de aplicaciones de su sistema operativo y un acceso directo en el Escritorio. 9. Haga click en el enlace para iniciar EA. Aparecerá la siguiente ventana: Página 24 de 67 Infraestructura EA Procedimiento de Administracion y Gestion de la Plataforma 10. Haga click en el botón Yes. Después de una pequeña pausa, EA mostrará la pantalla de inicio apropiada a la versión y edición instalada. 9. Actualización a la última versión de EA en Crossover 1. En la pestaña de Add/Remove de la ventana de CrossOver Linux Standard Setup haga click sobre la entrada de Enterprise Architect. 2. Haga click en el botón Repair / Remove. Aparecerá la ventana de EA Maintenance. Página 25 de 67 Infraestructura EA Procedimiento de Administracion y Gestion de la Plataforma 3. Haga click en botón Remove y sobre el botón Next. Siga las indicaciones para eliminar EA de su sistema. 4. En la pestaña Add/Remove de la ventana de CrossOver Linux Standard Setup, haga click en el botón Install software. Aparecerá la ventana de Crossover Installation Wizard excepto la entrada de EA. 5. Siga el procedimiento de instalación descrito en el apartado 8. 3.3 Instalación en puestos de usuario (Linux-Wine) Requisitos Hardware: • • • • Procesador Intel® Pentium II® o superior 64 MB de RAM (128 MB o más recomendado) 70 MB de espacio disponible en disco 800x600 (1024x768 o más recomendado) Requisitos Software: • • • • Sistema operative Linux (kernel 2.4 o superior) CodeWeavers CrossoverOffice 2.1.0 (o superior) Microsoft Data Access Components (MDAC) 2.7 DCOM98 Página 26 de 67 Infraestructura EA • Procedimiento de Administracion y Gestion de la Plataforma Internet Explorer 6 Requisitos Logísticos: • Licencias Corporativas Flotantes 1. Introducción Este documento describe cómo instalar EA bajo WINE. Se asume cierto conocimiento sobre la descarga de instaladores y ejecución de scripts. Requisitos El proceso de instalación aquí documentado hace un uso frecuente del script winetricks. El script winetricks es mantenido por la comunidad WINE y está disponible para la descarga, instalación y configuración de los paquetes de WINE por parte de los usuarios. El script winetricks está disponible en http://kegel.com/wine/winetricks Adicionalmente se asume que tanto WINE como la utilidad asociada a WINE cabextract se encuentran ya instaladas en el ordenador. 2. Instalación de EA con soporte para conexiones ODBC En esta sección se explica cómo instalar Enterprise Architect bajo un entorno WINE con soporte de acceso a repositorios ODBC (Open DataBase Connectivity). Paso 1: descargar los componentes necesarios Para instalar Enterprise Architect con soporte ODBC, se requieren los siguientes componentes: 1. Un controlador ODBC. 2. El script winetricks (http://kegel.com/wine/winetricks) Paso 2: instalar los componentes de Windows Utilizando la línea de comandos, ejecutar las siguientes instrucciones: NOTA: esto paquetes pueden ser descargados e instalados manualmente. Por favor, consulte el Punto 4 para más detalles. Página 27 de 67 Infraestructura EA Procedimiento de Administracion y Gestion de la Plataforma Paso 3: instalar un controlador ODBC Utilizando la línea de comandos, ejecutar la siguiente instrucción: NOTA: “msiexec /i” sólo es necesario para instaladores MSI. Paso 4: instalar Enterprise Architect Utilizando la línea de comandos, ejecutar las siguientes instrucciones: Paso 5: instalar MSXML4 Debido a un error en la actual compilación de WINE, este paso tiene que ser hecho después que Enterprise Architect haya sido instalado. Para instalar el paquete MSXML4, el entorno WINE tiene que estar configurado para ser compatible con una versión posterior de Windows. Utilizando la línea de comandos, ejecutar las siguientes instrucciones: 3. Instalación de EA sin soporte para conexiones ODBC En esta sección se explica cómo instalar Enterprise Architect bajo un entorno WINE sin soporte de acceso a repositorios ODBC (Open DataBase Connectivity). Paso 1: descargar los componentes necesarios Para instalar Enterprise Architect con soporte ODBC, se requieren los siguientes componentes: 1. El script winetricks (http://kegel.com/wine/winetricks) Página 28 de 67 Infraestructura EA Procedimiento de Administracion y Gestion de la Plataforma Paso 2: instalar los componentes de Windows Utilizando la línea de comandos, ejecutar las siguientes instrucciones: NOTA: esto paquetes pueden ser descargados e instalados manualmente. Por favor, consulte el Punto 4 para más detalles. Paso 3: instalar Enterprise Architect Utilizando la línea de comandos, ejecutar las siguientes instrucciones: Paso 4: instalar MSXML4 Debido a un error en la actual compilación de WINE, este paso tiene que ser hecho después que Enterprise Architect haya sido instalado. Para instalar el paquete MSXML4, el entorno WINE tiene que estar configurado para ser compatible con una versión posterior de Windows. Utilizando la línea de comandos, ejecutar las siguientes instrucciones: 4. Instalación manual de paquetes Una solución alternativa al uso del script winetricks consiste es descargar e instalar los paquetes de los componentes de Windows manualmente. En esta sección se explica cómo instalar Add-ins para Enterprise Architect bajo el entorno WINE. 4.1 Establecer la versión de Windows Utilizando la línea de comandos, ejecutar la siguiente instrucción y establezca la versión de Windows a “Windows 98”: Página 29 de 67 Infraestructura EA Procedimiento de Administracion y Gestion de la Plataforma 4.2 Microsoft Data Access Components (MDAC) Paso 1: descargar los componentes Descargue el paquete de instalación de Microsoft, disponible en http://www.microsoft.com/downloads/details.aspx?familyid=6C050FE3-C7954B7D-B037-185D0506396C&displaylang=es Paso 2: instalar los componentes Utilizando la línea de comandos, ejecutar las siguientes instrucciones: Establezca los controles sobre las librerías odbc32 (native y builtin) y odbccp32 (native y builtin) Página 30 de 67 Infraestructura EA Procedimiento de Administracion y Gestion de la Plataforma 4.3 Distributed Component Object Model (DCOM) Paso 1: descargar los componentes Descargue el paquete de instalación de Microsoft DCOM98 disponible en http://www.microsoft.com/Downloads/details.aspx?FamilyID=08b1ac1b-7a1143e8-b59d-0867f9bdda66&displaylang=en Paso 2: instalar los componentes Utilizando la línea de comandos, ejecutar las siguientes instrucciones: Establezca los controles sobre las librerías ole32 (native y builtin), oleaut32 (native y builtin) y rpcrt4 (native y builtin) Página 31 de 67 Infraestructura EA Procedimiento de Administracion y Gestion de la Plataforma 4.4 Instalar EA Utilizando la línea de comandos, ejecutar las siguientes instrucciones: Página 32 de 67 Infraestructura EA Procedimiento de Administracion y Gestion de la Plataforma 5. Instalar MDG Eclipse Link (opcional) Cuando se ejecuta bajo WINE, el MDG Eclipse Link permite a los usuarios enlazar con una instancia de Eclipse que se ejecute nativamente en el ordenador con Linux. En las instrucciones que se indican para instalar MDG Eclipse Link se asume que se ha instalado Eclipse en el entorno nativo Linux. Paso 1: instalar MDG Eclipse Link Utilizando la línea de comandos, ejecutar la siguiente instrucción: Paso 2: copiar los archivos .JAR del plugin para Eclipse Para ejecutar el Eclipse Link en la versión nativa de Eclipse en Linux, los archivos .JAR del plugin instalados en el paso 2 tienen que ser copiados al directorio plugins en la ruta donde esté instalado Eclipse. Para copiar los archivos .JAR necesarios, ejecute la siguiente instrucción desde la línea de comandos: 6. Localización y resolución de problemas 6.1 P. La opción “Connect to ODBC” no aparece en la herramienta del Administrador de conexión ODBC R. Reinstale MDAC 6.2 P. EA muestra el mensaje “Cannot create GUID” o “Error creating XML Parser” cuando está cargándose R: Reinstale MSXML4 3.1 Conexión de los puestos con el archivo de licencias Requisitos: • Acceso al recurso compartido en la LAN que aloje el fichero “sskeys.dat” de licencias. Tareas: Página 33 de 67 Infraestructura EA Procedimiento de Administracion y Gestion de la Plataforma La instalación de licencias en cada puesto se realiza de la siguiente manera: 1. Ejecutar Enterprise Architect. 2. Seleccionar el menú “Help Register and Manage license keys” 3. Eliminar cualquier licencia que existiera. 4. Pulsar el botón “Add Key” 5. Seleccionar la pestaña “Get Shared Key”. 6. Indicar la ubicación del KeyStore (recurso compartido de red). Página 34 de 67 Infraestructura EA Procedimiento de Administracion y Gestion de la Plataforma 7. Seleccionar el tipo de licencia disponible. 8. Pulsar “Aceptar” y “Close” en la siguiente ventana. En lo sucesivo, la gestión de licencias la realiza Enterprise Architect automáticamente, mediante un “Check-in” de una licencia en el momento de que un usuario utilice la aplicación, y un “Check-out” en el momento de abandonarla, liberando así la licencia. Página 35 de 67 Infraestructura EA 4 Procedimiento de Administracion y Gestion de la Plataforma CREAR UN REPOSITORIO ORACLE Requisitos: • • Servidor Oracle 9i o superior. Responsable con permisos de administración de base de datos Oracle. Tareas: 1º Crear un esquema en la base de datos en blanco 2º Seleccionar esa base de datos y esquema. 3º Utilizando SQL*Plus o SQL Plus Worksheet, ejecutar el script “Oracle_BaseModel.sql” que está disponible en la página de Sparx Systems (www.sparxsystems.com) 4º La base de datos ya ha quedado configurada para alojar proyectos Enterprise Architect. 5º Como siguiente paso, es obligatorio migrar alguna plantilla EAP al Repositorio recién creado. El procedimiento se describe en el punto 5. Migrar una plantilla .EAP a un Repositorio Oracle. 5 MIGRAR UNA PLANTILLA .EAP A UN REPOSITORIO ORACLE Requisitos: • Base de Datos Oracle con la estructura adecuada para alojar un Repositorio Enterprise Architect. • Repositorio Modelo en formato EAP con la plantilla del proyecto modelo. • Un PC con acceso al Repositorio Oracle y Enterprise Architect instalado. Tareas: Desde un equipo con acceso al Repositorio Oracle y con Enterprise Architect instalado: 1. Localizar el fichero .EAP con el Repositorio Modelo a subir a Oracle. 2. Subir a la Base de Datos Oracle recién creada y con estructura de Repositorio Enterprise Architect, dicho Repositorio Modelo recién localizado, mediante la opción del menú: Tools Data management Project transfer EAP to DBMS. Página 36 de 67 Infraestructura EA Procedimiento de Administracion y Gestion de la Plataforma 3. Seleccionar en “Source Project” el fichero EAP con el Repositorio Modelo. Este fichero puede contener tanto una plantilla completa (para comenzar a trabajar en un Proyecto / Sistema nuevo) como una vacía (para posteriormente incorporar un fichero XML correspondiente un Mantenimiento) 4. Seleccionar en “Target Project” la Base de Datos Oracle que alojará el Repositorio, a través de una ventana estándar de Windows de vínculo de datos. Página 37 de 67 Infraestructura EA Procedimiento de Administracion y Gestion de la Plataforma Nota: No seleccionar "Microsoft OLE DB Provider for Oracle". 5. Marcar “Allow saving password” ó “Permitir guardar contraseña” para que EA recuerde la password, y evitar así futuras peticiones reiterativas. Página 38 de 67 Infraestructura EA Procedimiento de Administracion y Gestion de la Plataforma 6. Pulsar el botón “Test Connection” o “Probar conexión” para verificar la conexión. 7. Pulsar el botón “Transfer” y aceptar la confirmación que aparecerá. Página 39 de 67 Infraestructura EA 6 Procedimiento de Administracion y Gestion de la Plataforma CONECTAR EA CON UN REPOSITORIO ORACLE Requisitos en todos los puestos: • MDAC 2.6 o superior Tareas: En los puestos con Enterprise Architect: 1. Cada vez que se desee acceder desde un puesto al Repositorio del Proyecto en Oracle habrá que, inicialmente, utilizar la opción de Enterprise Architect “Connect to Server” mediante cualquiera de estas dos ventanas: … o bien… Página 40 de 67 Infraestructura EA Procedimiento de Administracion y Gestion de la Plataforma 2. Seleccionar el proveedor “Oracle Provider for OLE DB”: Nota: No seleccionar "Microsoft OLE DB Provider for Oracle". 3. A continuación, pulsar “Next” y especificar el nombre de servidor, usuario y password correspondientes. Página 41 de 67 Infraestructura EA Procedimiento de Administracion y Gestion de la Plataforma 4. Seleccionar “Allow saving password” ó “Permitir guardar contraseña” para que EA recuerde la password facilitada. 5. Pulsar el botón “Test Connection” para verificar la conexión. 6. Pulsar el botón “Aceptar”. 7. En la siguiente ventana indicamos el nombre del acceso directo que se creará en la ventana principal de Enterprise Architect, así como que deseamos encriptar la cadena de conexión asociada, de modo que la password de la base de datos Oracle quede oculta. Página 42 de 67 Infraestructura EA Procedimiento de Administracion y Gestion de la Plataforma 8. La herramienta procederá a abrir el Repositorio indicado. El nombre facilitado en la pantalla anterior, aparecerá en lo sucesivo en la pantalla de inicio de Enterprise Architect: NOTA: Es posible que al conectar Enterprise Architect con un Repositorio, éste tenga habilitada alguna conexión con la herramienta de Control de Versiones. En este caso, es preciso configurar manualmente los aspectos propios a la máquina que está conectando con el Repositorio, es decir, configurar los perfiles de conexión de EA y la herramienta de Control de Versiones de acuerdo a la configuración particular de la máquina (ruta de trabajo local, login en la herramienta …). Para ello, se recomienda consultar el capítulo 8. Configurar la conexión con SVN en EA especialmente los puntos 8.2 y 8.3 Página 43 de 67 Infraestructura EA 7 Procedimiento de Administracion y Gestion de la Plataforma CONFIGURAR LA SEGURIDAD EN EA 7.1 Activar la Seguridad en Enterprise Architect En el caso de que un Repositorio no tenga activada la seguridad, es necesario activarla. Esto se hace desde el menú “Project Security Enable Security”. Esta opción muestra una ventana donde hay que introducir la siguiente clave: F08113BA-8B4F-41df-8F01-46DF2C35D249 Una vez activada la Seguridad en el Repositorio, Enterprise Architect crea un primer grupo por defecto llamado “Administrators” y un usuario por defecto llamado “The Administrator” perteneciente a ese grupo, cuyo login es “admin” y su password es “password”. El grupo “Administrators” tiene concedidos todos los permisos posibles. Para continuar con las tareas descritas a continuación, es necesario hacer login con ese usuario, ya que de otra manera, carecemos de permisos para realizar cualquier operación. Para ello, seleccionaremos la opción “Project Security Login as another User”, indicando los valores admin – password. 7.2 Crear Grupos de Permisos y asignar Usuarios CREAR UN NUEVO GRUPO DE PERMISOS: Desde el menú “Project Security Manage Groups” se muestra la ventana de gestión de Grupos. En este caso, la vamos a emplear para crear Grupos de Permisos: Página 44 de 67 Infraestructura EA Procedimiento de Administracion y Gestion de la Plataforma Para crear un nuevo grupo, pulsaremos el botón “New” y, tras asignarle un nombre, procederemos a asignarle permisos mediante el botón “Set Group Permissions”. DEFINIR PERMISOS: Los permisos asociados a los grupos nos van a permitir establecer QUÉ van a poder realizar los usuarios en los modelos, a través de su pertenencia a esos grupos. Los usuarios van a heredar la suma de los permisos de todos los grupos a los que pertenezcan. Se indica una breve descripción de cada permiso: 1. Administer Database: Permite que el usuario pueda realizar operaciones relacionadas con la administración de la base de datos. Conviene conceder este permiso únicamente al Administrador. 2. Audit Settings: Permite que el usuario pueda activar, configurar y desactivar el módulo de auditoría en el proyecto. Conviene conceder este permiso únicamente al Administrador y al Auditor. 3. Audit View: Permite al usuario consultar los logs de auditoría almacenados. Es una función útil para todos los integrantes del equipo. 4. Change Password: Permite al usuario modificar su password. Es una función útil para todos los integrantes del equipo. 5. Check Data Integrity: Permite realizar chequeos de integridad de la información del Repositorio a través del menú “Tools Data Management Project Integrity Check”. La concesión o no de este permiso es muy variable. Página 45 de 67 Infraestructura EA Procedimiento de Administracion y Gestion de la Plataforma 6. Configure Datatypes: Permite que el usuario pueda definir tipos de datos para lenguajes de programación y bases de datos, así como modificar los existentes. Conviene destinar este permiso únicamente a los Administradores. 7. Configure Images: Permite al usuario incluir y eliminar imágenes al banco de imágenes del Repositorio, así como asignarlas como imágenes alternativas a los elementos de los diagramas. La concesión o no de este permiso es muy variable. 8. Configure Packages: Permite establecer un paquete como “Paquete Controlado” por XMI o una aplicación de control de versiones, así como eliminar su conexión con dichas herramientas. También concede permisos básicos sobre los paquetes (mover, renombrar…) por lo que es un permiso que hay que conceder a todos los usuarios que no sean exclusivamente de consulta. 9. Configure Resources: Permite al usuario manejar (crear, modificar y eliminar) los recursos asociados al Repositorio: plantillas de documentación, patrones, perfiles, documentos RTF, matrices de trazabilidad. Conviene conceder este permiso únicamente al Administrador. 10. Configure Stereotypes: Permite realizar modificaciones en el conjunto de estereotipos UML definidos en el proyecto (crear nuevos, eliminar existentes, asignar imágenes o modificar los existentes…). Conviene conceder este permiso únicamente al Administrador. 11. Configure Version Control: Permite crear perfiles de conexión con herramientas externas de Control de Versiones, mediante el menú “Project Version Control Version Control Settings”. Conviene conceder este permiso únicamente al Administrador. 12. Export XMI: Permite al usuario realizar exportaciones Normalmente, este permiso se concede a todos los usuarios. de paquetes. 13. Generate Documents: Permite al usuario generar documentos en a partir de la información del Repositorio. Normalmente, este permiso se concede a todos los usuarios. 14. Generate Source Code and DDL: Permite al usuario generar código fuente y scripts DDL para bases de datos, en a partir de Clases existentes en el Repositorio. Normalmente, este permiso se concede a todos los usuarios. 15. Import XMI: Permite al usuario realizar importaciones Normalmente, este permiso se concede a todos los usuarios. de paquetes. 16. Lock Elements: Permite al usuario bloquear y desbloquear paquetes desde el punto de vista de la Seguridad (Lock Package…). Conviene conceder este permiso únicamente al Administrador. 17. Manage Diagrams: Permite al usuario crear diagramas, configurar sus opciones, etc… Normalmente, este permiso se concede a todos los usuarios. Página 46 de 67 Infraestructura EA Procedimiento de Administracion y Gestion de la Plataforma 18. Manage Issues: Permite al usuario gestionar información acerca de incidencias en los elementos, a través de la ventana “View Maintenance”. Normalmente, este permiso se concede a todos los usuarios. 19. Manage Project Information: Permite al usuario gestionar información acerca del proyecto y el glosario de términos, a través de la ventana “View Project Management”. Normalmente, este permiso se concede a todos los usuarios. 20. Manage Referente Data – Update: Permite modificar información relativa a tipos generales a emplear en el proyecto (tipos de requisito, tipos de estados de los elementos, tipos de escenario, etc…) desde la ventana “Settings General Types”, así como realizar importaciones y exportaciones de estas tablas de referencia desde los menús “Tools Import Referente Data…” y “Tools Export Referente Data…”. Conviene conceder este permiso únicamente al Administrador. 21. Manage Réplicas: Únicamente en entornos de trabajo contra ficheros “.EAP”, y no aplicable en entornos de SGBD (Oracle, SQL Server, MySQL…). Permite gestionar réplicas del Repositorio, para el trabajo distribuido. Conviene conceder este permiso únicamente al Administrador. 22. Manage Tests: Permite al usuario gestionar información acerca de las pruebas asociadas a los elementos, a través de la ventana “View Testing”. Normalmente, este permiso se concede a todos los usuarios. 23. Reverse Engineer from DDL and Source: Permite al usuario hacer ingeniería inversa de bases de datos y código fuente a modelos UML. Normalmente, este permiso se concede a todos los usuarios. 24. Security – Enable/Disable: Permite al usuario habilitar y deshabilitar las funciones de seguridad en el Repositorio. Hay que conceder este permiso únicamente al Administrador. 25. Security – Manage Locks: Permite al usuario establecer bloqueos y desbloqueos de seguridad en los paquetes. En entornos en que los paquetes van bloqueados para determinados grupos para impedir su edición por grupos no asignados, este permiso únicamente debe pertenecer al Administrador. En entornos en los que se gestiona la concurrencia de usuarios en la edición de modelos a través de bloqueos de seguridad, este permiso ha de ser concedido a todos los usuarios. 26. Security – Manage Users: Permite al usuario gestionar los usuarios (login, password, membresía…) del módulo de seguridad del Repositorio. Únicamente el Administrador debería tener asignado este permiso. A lo sumo, también los Jefes de Proyecto. 27. Spell Check: Permite realizar comprobaciones ortográficas a la información del Repositorio. Es posible descargarse el diccionario en castellano de la web de Sparx. 28. Transfer Data: Permite al usuario realizar transferencias de datos del Repositorio (volcados completos) en varias direcciones: de un fichero EAP a una Página 47 de 67 Infraestructura EA Procedimiento de Administracion y Gestion de la Plataforma base de datos, de una base de datos a un fichero EAP, de un EAP a otro EAP o de una base de datos a otra. El volcado implica el borrado completo del soporte destino de la transferencia, por lo que es una operación altamente peligrosa, que solo debería poder realizar el Administrador. 29. Transform Package: Permite al usuario crear un modelo PSM a partir de un modelo PIM, aplicando las reglas de transformación MDA. Por ejemplo, convertir un Modelo de Clases de Análisis a un Modelo de Clases de Diseño. Esta operación a veces se aplica como atajo para la creación rápida de elementos, por lo que es posible conceder este permiso a todos los usuarios. 30. Update Diagrams: Permite trabajar con diagramas y guardarlos, incluir en ellos elementos, borrar elementos existentes… Este permiso, normalmente, se concede a todos los usuarios. 31. Update Elements: Permite modificar la información contenida en los elementos: nombre, prioridad, estado, comentarios, versión, etc… Este permiso es concedido a todos los usuarios con capacidad de modelado. 32. Use Version Control: Permite al usuario emplear las funcionalidades relacionadas con la herramienta externa de control de versiones (Check-Out, Check-In, Undo Check-Out, Compare with version on disk…). Este permiso, en caso de tener establecida una conexión con alguna herramienta de control de versiones, se ha de conceder a todos los usuarios con capacidad de modificación de los modelos. 33. View Locks: Permite al usuario ver los bloqueos de seguridad establecidos para los paquetes y elementos del Repositorio, así como para qué grupo o usuario está establecido el bloqueo. Es conveniente conceder este permiso en entornos en que se controla la concurrencia de usuarios en el trabajo con los modelos a través de los bloqueos de seguridad. CREAR UN NUEVO USUARIO Y ASIGNARLO AL GRUPO DE PERMISOS: Desde el menú “Project Security Manage Users” se muestra la ventana de gestión de Usuarios: Página 48 de 67 Infraestructura EA Procedimiento de Administracion y Gestion de la Plataforma Se pueden crear nuevos usuarios mediante el botón “New”, o eliminarlos con “Delete”. Cuando se crea un nuevo usuario, hay que asignarle un password con el botón “Change Password”. Estos datos, lógicamente, han de estar documentados en algún lugar seguro con acceso únicamente para los Administradores de la herramienta. Para asignar un usuario a un grupo, se emplea el botón “Group Membership”. Un usuario puede pertenecer a varios grupos. 7.3 Crear Grupos de Bloqueos y asignar Usuarios CREAR UN NUEVO GRUPO DE BLOQUEOS: Desde el menú “Project Security Manage Groups” se muestra la ventana de gestión de Grupos. En este caso, la vamos a emplear para crear Grupos de Bloqueos: Página 49 de 67 Infraestructura EA Procedimiento de Administracion y Gestion de la Plataforma Los Grupos de Bloqueos están orientados a permitir que el Administrador pueda, dentro de un Repositorio con múltiples Proyectos / Sistemas, el establecer un bloqueo en determinado paquete (normalmente nodo raíz) de modo que sólo los usuarios pertenecientes a determinado Grupo de Bloqueo puedan efectuar modificaciones en esa parte del Repositorio. Por tanto, en el Repositorio se crearán tantos Grupos de Bloqueos como sea necesario para permitir esta gestión. ASIGNAR USUARIOS A GRUPO DE BLOQUEOS: Desde el menú “Project Security Manage Users” se muestra la ventana de gestión de Usuarios: Página 50 de 67 Infraestructura EA Procedimiento de Administracion y Gestion de la Plataforma Seleccionando a un usuario, y mediante el botón “Group Membership” indicaremos su pertenencia a cada Grupo de Bloqueo necesario para que pueda desempeñar su trabajo en el Proyecto / Sistema correspondiente. Un usuario puede pertenecer a varios Grupos de Bloqueo. IMPORTANTE: Los Administradores DEBEN pertenecer a todos los grupos, para tener acceso completo a los elementos de cualquier proyecto. A partir de la versión 7.5 de EA, se impide el bloqueo de paquetes para Grupos a los que no pertenezca el Administrador. En versiones anteriores, estaba permitido aunque es una situación que hay que evitar. 7.4 Establecer bloqueos en el Repositorio Esta tarea, que realiza el Administrador, consiste en indicar qué Grupos de Bloqueos (los usuarios pertenecientes a ellos) pueden realizar modificaciones en qué partes del Repositorio, es decir, DÓNDE podrán trabajar. Mediante el establecimiento de un bloqueo en un paquete (y sus hijos) para un Grupo de Bloqueo determinado, permite que únicamente los usuarios pertenecientes a ese Grupo puedan trabajar en esa zona. Para establecer el bloqueo: a. Seleccionar en el Project Browser el paquete deseado, y con el botón derecho seleccionar la opción ”Lock Package…”. Página 51 de 67 Infraestructura EA Procedimiento de Administracion y Gestion de la Plataforma IMPORTANTE: En caso de que el paquete a bloquear esté siendo controlado bajo Subversion, es preciso previamente hacer “Check-Out” de dicho paquete, para que se pueda efectuar el bloqueo. Una vez efectuado el bloqueo, se procederá a hacer “Check-In”. b. Aparecerá una ventana en la que indicamos qué tipo de bloqueo deseamos efectuar, de modo que solo el Grupo de Bloqueo seleccionado pueda editar el contenido del paquete: c. Visualmente, el Project Browser mostrará la posibilidad o no de editar los contenidos de un paquete mediante un icono (exclamación) azul o roja, según sea el caso: Página 52 de 67 Infraestructura EA Procedimiento de Administracion y Gestion de la Plataforma Elementos NO editables por el usuario actual Elementos editables por el usuario actual Página 53 de 67 Infraestructura EA Procedimiento de Administracion y Gestion de la Plataforma 7.5 Crear el perfil de conexión en EA En los proyectos de Enterprise Architect pueden trabajar varios usuarios de manera concurrente y simultánea. Para gestionar el bloqueo de elementos mientras algún usuario está trabajando con ellos (garantía de integridad y coherencia de la información) así como para gestionar el control de versiones de los modelos, se ha decidido emplear la herramienta Subversion. Esta herramienta se puede enlazar a Enterprise Architect para automatizar o gestionar algunas tareas desde el propio entorno de modelado. El proceso de enlazar Enterprise Architect con Subversion es el siguiente: 1. Habiéndonos conectado al Repositorio deseado, seleccionar la opción del menú Project Version Control Version Control Settings. 2. En la ventana emergente, debemos de crear el/los perfiles necesarios para controlar los paquetes de nuestros Proyectos. En este ejemplo, vamos a crear un perfil de conexión llamado “Conexión EA-Subversion”. Página 54 de 67 Infraestructura EA Procedimiento de Administracion y Gestion de la Plataforma 3. Para ello, en el campo “Unique ID” introduciremos este mismo nombre. A continuación, seleccionaremos el tipo “Subversion” soportado por EA de manera nativa. 4. Ahora la ventana nos solicita la ruta de la carpeta local de trabajo (workspace). Se la indicaremos mediante el botón “Select Path…” (en caso de que no exista, habría que crearla como se describe en el apartado “8.2 Creación del Workspace local de cada usuario”). Página 55 de 67 Infraestructura EA Procedimiento de Administracion y Gestion de la Plataforma IMPORTANTE: La carpeta local destinada a alojar el workspace del usuario para los archivos del proyecto de Arquitectura Común y Componentes de Reutilización, debe de tener denegado el permiso de Escritura para usuario. De este modo, se impide que pueda efectuar modificaciones (Check-Out) de cualquier paquete del nodo de Arquitectura. Para ello, en la carpeta que contenga el workspace local, accedemos a su ventana de propiedades y marcamos la casilla correspondiente a “Denegar” el permiso de Escritura: Página 56 de 67 Infraestructura EA Procedimiento de Administracion y Gestion de la Plataforma 5. Al pulsar “Aceptar”, la ventana quedará: 6. Ahora pulsaremos el botón “Save” almacenando así nuestro perfil. 7. En caso de que no aparezca la ruta del ejecutable de Subversion, habrá que indicársela mediante el botón “Select Path” de la sección “Workstation Settings”. Con esto, hemos terminado de crear un perfil completo de conexión entre Página 57 de 67 Infraestructura EA Procedimiento de Administracion y Gestion de la Plataforma Enterprise Architect y Subversion. La ventana “Version Control Settings” finalmente debe quedar así: Página 58 de 67 Infraestructura EA 8 Procedimiento de Administracion y Gestion de la Plataforma INCORPORAR PROYECTOS A SVN DESDE UN REPOSITORIO Es tarea del Administrador el configurar los Sistemas para que pasen a ser controlados por Subversion. Para ello: 1. Seleccionamos el Nodo raíz correspondiente al Proyecto a añadir a Subversion, y con el botón derecho mostramos las opciones y seleccionamos “Package Control | Add Branch to Version Control…”. 2. Aparecerá una ventana en la que debemos seleccionar el perfil de conexión con Subversion previamente definido para este Proyecto. Una vez seleccionado, pulsamos “OK”. Página 59 de 67 Infraestructura EA Procedimiento de Administracion y Gestion de la Plataforma 3. Una vez el proceso concluye, se nos solicita un nombre para el fichero EAB que representa la “rama” añadida a Subversion. Podemos dejar el nombre propuesto por defecto si es lo suficientemente identificativo del Sistema que contiene. IMPORTANTE: El Administrador debe recordar dónde almacena los ficheros .EAB de Sistema controlado bajo Subversion, ya que éste fichero será el que emplearemos en el futuro para incorporar dicho Sistema a otros Repositorios. Se recomienda dejar en la carpeta raíz del proyecto en Subversion. 4. El aspecto del Project Browser quedará así: Página 60 de 67 Infraestructura EA Procedimiento de Administracion y Gestion de la Plataforma La simbología empleada para los paquetes controlados es la siguiente: PAQUETE EN CHECK-IN (o en Check-Out por otro usuario) 9 PAQUETE EN CHECK-OUT INCORPORAR PROYECTOS A UN REPOSITORIO DESDE SVN Una vez disponemos de una conexión correcta con el Control de Versiones, estamos en condiciones de poder incorporar proyectos residentes en dicho Control de Versiones al Repositorio deseado de Enterprise Architect. Esta tarea es especialmente útil cuando creamos un nuevo Repositorio para alojar Proyectos de desarrollo, y deseamos incorporar al mismo el Proyecto de Arquitectura Común y Componentes de Reutilización, para la utilización de sus elementos por parte de los distintos Proyectos. Supongamos que este es el Repositorio de ejemplo desde el que partimos, y al cual queremos incorporarle el Proyecto de Componentes Comunes. Página 61 de 67 Infraestructura EA Procedimiento de Administracion y Gestion de la Plataforma El procedimiento de incorporación es el siguiente: 1. Sobre el Nodo raíz, hacemos click con el botón derecho del ratón, y seleccionamos “Package Control | Import a Model Branch…”. NOTA IMPORTANTE: Este comando solo está disponible cuando el paquete sobre el que hacemos click con el botón derecho no está bajo control de versiones, y también cuando está en “Check-Out” para nosotros. Si el Nodo raíz estuviera en estado “Check-In”, es decir, no editable por nosotros, la opción no aparecería disponible. Sería necesario hacer “Check-Out” del Nodo raíz momentáneamente, realizar el proceso de incorporación descrito en este apartado, y por último realizar un “Check-In” o un “Undo Check-Out” para dejar el Nodo en su estado original. 2. Aparecerá la siguiente ventana, en la que indicamos pulsaremos el botón “Find a Model Branch (.EAB) file…”: Página 62 de 67 Infraestructura EA Procedimiento de Administracion y Gestion de la Plataforma 3. Localizamos el fichero .EAB que contiene la rama (Sistema) a importar. A continuación, EA nos solicitará que configuremos el perfil de conexión con SVN si no lo estaba previamente. En caso necesario, pulsamos en “Sí”: 4. Para configurar los datos que faltan en el perfil de conexión (Carpeta local de trabajo, etc…) se puede consultar el apartado “8.3 Crear el perfil de conexión en EA”: Página 63 de 67 Infraestructura EA Procedimiento de Administracion y Gestion de la Plataforma 10 CREAR UN NUEVO PROYECTO / SISTEMA EN UN REPOSITORIO 10.1 Importar la plantilla XML La tarea de crear un nuevo proyecto implica varios sencillos pasos: 1. Abrir el Repositorio EA, con un usuario con permisos de Administrador. 2. Seleccionar cualquier nodo raíz del Repositorio 3. Con el botón derecho, seleccionar “Import Model from XMI” 4. Seleccionar la ubicación del fichero XML correspondiente a la Plantilla del nuevo Proyecto / Sistema. 5. Activar la verificación “Strip GUID’s” para hacer que los elementos importados tengan su propio identificador universal único. Dejar las demás opciones como están. 6. Pulsar “Import”. Página 64 de 67 Infraestructura EA Procedimiento de Administracion y Gestion de la Plataforma 7. Seleccionar “Si” para que se cree un nuevo nodo raíz con el nuevo Proyecto / Sistema. 8. Una vez finalizado el proceso de importación, debe aparecer un nuevo nodo raíz llamado que debemos renombrar de acuerdo al nombre real del nuevo Proyecto / Sistema. 9. El nuevo Proyecto / Sistema ha sido creado. 10.2 Configurar la seguridad en EA Al haber incluido un nuevo Proyecto / Sistema en el Repositorio, es preciso establecer un grupo de seguridad específico para dicho Proyecto / Sistema, y establecer el correspondiente bloqueo de seguridad (de manera que solo los usuarios perteneciente a ese grupo de seguridad puedan trabajar en el Proyecto / Sistema). Para llevar a cabo esta actividad, hay que ejecutar los pasos de los puntos “7.3 Crear Grupos de Bloqueos y asignar Usuarios” y ”7.4 Establecer bloqueos en el Repositorio”. 10.3 Crear el nuevo Proyecto en SVN y el perfil de conexión en EA Al haber proyecto proyecto asociada incluido un nuevo Proyecto / Sistema en el Repositorio, es preciso crear el que lo soportará en Subversion, y establecer la conexión entre EA y ese nuevo de subversión. Así, los usuarios podrán hacer uso de toda la funcionalidad a la integración con subversión (versionado, consolidación y concurrencia). Para llevar a cabo esta actividad, hay que ejecutar los pasos del punto “8. Configurar la conexión con SVN en EA”. 10.4 Importar la Arquitectura Común y los Componentes de Reutilización IMPORTANTE: Este proceso hay que realizarlo solo en caso de que el Repositorio sea nuevo, es decir, que el Proyecto de Arquitectura y Componentes Comunes no exista previamente. Si se está creando un Proyecto nuevo en un Repositorio que ya contiene Página 65 de 67 Procedimiento de Administracion y Gestion de la Plataforma Infraestructura EA otros Proyectos y los Elementos Comunes de Arquitectura, no es preciso repetir este paso. En el caso de que esta actividad sea necesaria, hay que ejecutar los pasos del punto “9. Incorporar Proyectos a SVN desde un Repositorio” 10.5 Enviar el nuevo Proyecto / Sistema a SVN Al haber incluido un nuevo Proyecto / Sistema en el Repositorio, es preciso enviarlo al entorno Subversion. Así, los usuarios podrán hacer uso de toda la funcionalidad asociada a la integración con subversión (versionado, consolidación y concurrencia). Para llevar a cabo esta actividad, hay que ejecutar los pasos del punto 10. Incorporar Proyectos a un Repositorio desde SVN”. 11 SINCRONIZAR LOS ENTORNOS SVN (DESPLIEGUE OFF-LINE) En despliegues de la Plataforma en modalidad Off-Line, es preciso sincronizar puntualmente los dos entornos Subversion existentes; dicho de otro modo, se trata de deployment 2 realizarDespliegue la comunicación “off-line” marcada en el recuadro rojo de la siguiente imagen: Consejería Personal Consej ería Repositorio EA DMZ off-line Subv ersion 1 Subv ersion 2 WAN Proveedor 1 Página 66 de 67 Proveedor n Infraestructura EA Procedimiento de Administracion y Gestion de la Plataforma Para efectuar esta tarea, se copiará la carpeta correspondiente al Proyecto / Sistema del entorno DMZ (al que accede el Proveedor) al entorno propio de la Consejería, empleando el comando: svnadmin hotcopy SUBVERSION2_PATH SUBVERSION1_PATH Como se aprecia, gracias al subcomando hotcopy del comando svnadmin, es posible realizar copias completar y en caliente del Repositorio “externo” al “interno”. Hay que tener en cuenta que el comando traerá al entorno de la Consejería cualquier bloqueo (Check-Out) establecido en el entorno origen, por lo que es conveniente que todos los elementos se encuentren en estado “Check-In” como paso previo a la sincronización. A criterio del Administrador de la Plataforma, esta tarea puede ser automatizada mediante el script lanzado como proceso batch que dispare dicho comando con la periodicidad que se establezca. Página 67 de 67