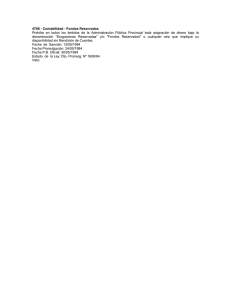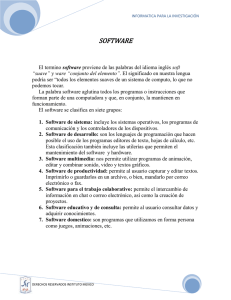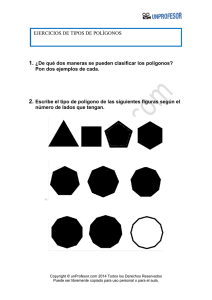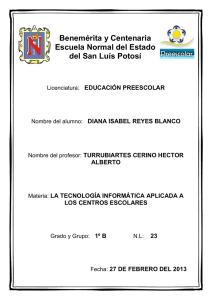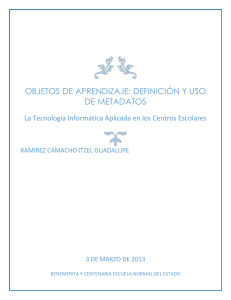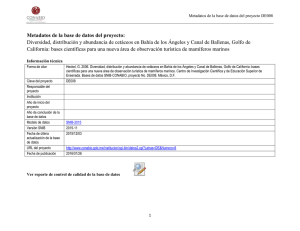Geovisor Municipal - Inicio
Anuncio

Geovisor Municipal Manual de Usuario Todos los derechos reservados 2 Geovisor Municipal Indice Sección I Introducción 3 Sección II Seguridad 4 1 Login ................................................................................................................................... 4 2 Permisos ................................................................................................................................... 5 Sección III Mapas 7 Sección IV Visor 8 1 Panel ................................................................................................................................... de búsqueda 9 2 Árbol................................................................................................................................... de proyectos 11 3 Barra................................................................................................................................... de herramientas 13 4 Panel................................................................................................................................... de herramientas 14 5 Metadatos ................................................................................................................................... 17 6 Metadatos ................................................................................................................................... proyecto 18 7 Imprimir ................................................................................................................................... mapa 18 Sección V Edición geográfica 20 1 Puntos ................................................................................................................................... 21 2 Líneas ................................................................................................................................... 24 3 Polígonos ................................................................................................................................... 25 Todos los derechos reservados Introducción 1 3 Introducción Bienvenido al Geovisor Municipal La plataforma Geovisor Municipal, tiene la finalidad de garantizar el acceso y uso de la información geográfica básica de forma descentralizada, oportuna y estandarizada. La información presentada mediante servicios web de mapas aportará y fortalecerá a la Infraestructura de Datos Espaciales del GAD Municipal del Cantón Cuenca, posibilitando interoperabilidad e intercambio de geo-información, lo que propicia no solo el desarrollo armónico de datos geográficos con elementos tecnológicos sino que permite optimizar recursos y no duplicar esfuerzos vinculando estándares y normas cartográficasgeográficas (normas ISO y estándares de la Open Geospatial Consortium OGC). Los datos geográficos publicados electrónicamente en el geoportal web aportarán principalmente a todos los técnicos municipales, empresas públicas municipales, empresas privadas y ciudadanía en general, apoyando en todos los procesos que requieran información territorial del Cantón Cuenca. En el presente manual de usuario se explicará cada uno de los componentes del Geovisor Municipal, así como la forma y procedimiento de uso de cada uno de ellos. Todos los derechos reservados 4 2 Geovisor Municipal Seguridad La seguridad del Geovisor es manejada mediante usuarios y roles, a cada usuario se le asigna ya sean permisos de lectura o de escritura sobre las diferentes capas temáticas de los proyectos definidos por el administrador del sistema. Roles en la plataforma La plataforma plantea 2 roles operativos: Rol Administrador: Usuarios con este rol tienen dominio total de la plataforma, tiene acceso a todas las operaciones tanto administrativas como a nivel de usuario común. Rol Operador: Puede realizar las siguientes operaciones: No puede realizar ninguna operación administrativa Visualizar las capas que se le asignen, categorizadas por los respectivos proyectos. Editar capas siempre y cuando el administrador le asigne permisos de edición. Realizar búsquedas Utilizar todas las opciones de la barra de herramientas Consultar información de la geometría 2.1 Login Como en toda aplicación para poder ejecutar acciones ya sean administrativas o para guardar estados, es una obligación iniciar sesión, para ello, en la esquina superior derecha se encuentra un link "Iniciar sesión", como se puede apreciar resaltado en rojo en la siguiente imagen Todos los derechos reservados Seguridad 5 Al pulsar el link se abrirá una nueva página para iniciar sesión con los datos proporcionados por el administrador de la plataforma, será una interfaz como la siguiente: Dependiendo del Rol que se ha asignado al usuario que inicie sesión, la interfaz cambiará, para el caso de un usuario con rol Operador, únicamente podrá hacer uso del visor, cargar y editar capas según los permisos establecidos por el Administrador. Un usuario con Rol Operador, será llevado al home del Geovisor, mientras que un usuario con rol Administrador será llevado a la interfaz de administración con todas las herramientas de gestión del Geovisor. 2.2 Permisos El siguiente cuadro expone las diferencias entre las capacidades de un usuario Administrador y un usuario Operador: Operación Administrar Direcciones Municipales Administrar Departamentos Municipales Administrar Usuarios Todos los derechos reservados Usuario con Rol Administrador Usuario con rol Operador 6 Geovisor Municipal Modificar la configuración interna del Geovisor Administrar Categorías Administrar Capas Administrar Proyectos Gestionar Permisos de usuarios Alterar el orden de los proyectos y capas Definir la proyección por defecto Acceso al listado de Mapas Si se le han asignado permisos de lectura Acceso al Visor de Mapas Cargar capas disponibles en el visor Editar capas Puede ver las capas públicas, mas las capas a las que se le dio permiso se lectura Si se le han asignado permisos de escritura Imprimir mapas Todos los derechos reservados Mapas 3 7 Mapas Cada uno de los mapas hacen referencia a los proyectos creados por el administrador dentro del Geovisor. El listado de mapas se genera según dos políticas: La primera, cuando el administrador ha definido proyectos como públicos, la segunda cuando a un usuario se le han asignado permisos de lectura o escritura sobre determinados proyectos. Para visualizar estos últimos, se debe haber iniciado sesión previamente. Cada ítem del listado muestra dos campos: El nombre y el título que será mostrado en el Árbol de Proyectos del Visor. Al abrir cualquiera de los mapas del listado, en el Visor se visualizará unicamente el proyecto al que hace referencia el mapa sobre el que se dio clic. Todos los derechos reservados 8 4 Geovisor Municipal Visor El visor, es la página de la plataforma en donde es desplegado el mapa con las respectivas capas temáticas, es el lugar donde se van a realizar todas las operaciones geográficas. A continuación se describen todos los componentes del mismo: Imagen 1: Visor de mapas Todos los derechos reservados Visor 4.1 9 Panel de búsqueda Imagen 2: Partes del Panel de Búsqueda El panel de búsqueda consta de las siguientes partes: Filtros por extensión: Permite hacer búsqueda únicamente sobre el área que se muestra en el mapa o sobre cualquier área determinada por usuario. Botón buscar: Ejecuta la búsqueda. Panel de filtros por atributos: Asistente para realizar la búsqueda según los datos alfanuméricos de la capa. Selector de tipo de datos: Se puede buscar sobre los datos propios de la capa o sobre los datos que algún usuario haya ingresado sobre la misma. Botón ver resultados: Muestra en una tabla el listado de coincidencias de la búsqueda Botón limpiar: Reinicia el buscador. Al ejecutar una búsqueda se pueden visualizar las coincidencias tanto en el mapa como en una tabla de resultados. Al seleccionar los datos en la tabla, en el mapa las geometrías cambian de color. Todos los derechos reservados 10 Geovisor Municipal Imagen 3: Resultados de búsqueda Para realizar una búsqueda se tienen las operaciones lógicas básicas: igual (=), diferente (<>), mayor que (>), menor que (<), contiene el texto (Like) y entre para rangos (between). Además se pueden agregar una o más condiciones, agruparlas y definir si se quiere que se cumplan todas o alguna de ellas. Cuando se usa el operador lógico Like para buscar en textos contengan a otro texto en específico, se tienen las siguientes opciones Con * al final para especificar que debe iniciar con un texto específico. Con * al inicio para especificar que debe terminar con un texto específico. Con * al inicio y al final para especificar que debe contener un texto específico. Aquí tenemos un ejemplo de una búsqueda donde se pide que se cumpla cualquiera de las siguientes condiciones: Que el nombre contenga el texto mall. Que el Gid de la geometría sea 129. Imagen 4: Ejemplo de una búsqueda Todos los derechos reservados Visor 11 Nota: Para realizar una búsqueda, previamente se debió haber seleccionado una capa como activa en el árbol de proyectos. No se selecciona una capa únicamente con el check, se puede seleccionar mediante el menú contextual dando clic derecho o únicamente con un clic sobre el nombre de la capa. Cuando una capa está seleccionada como activa se resalta de la siguiente manera: Imagen 1: Capa seleccionada como activa 4.2 Árbol de proyectos En este árbol se listan todos los proyectos con sus respectivas capas. Si no se ha seleccionado un mapa previamente, se listarán todos los proyectos públicos. Además, si el usuario ha iniciado sesión, se mostrarán todos los proyectos a los que el administrador le haya asignado permisos de lectura. Imagen 1: Árbol de proyectos Al activar el check de una capa, la misma aparecerá en el mapa. Se debe tener en cuenta que las capas se van superponiendo una sobre otra según el orden del listado de proyectos y el orden de las capas dentro de cada proyecto, dicho orden es establecido por el Administrador en la interfaz de configuración de la plataforma. Todos los derechos reservados 12 Geovisor Municipal Imagen 2: Capas seleccionadas Cada capa tiene un menú contextual, el cual se despliega al dar un clic derecho sobre las misma. Si el usuario tiene permisos de escritura puede editar la capa seleccionada. Imagen 3: Menú contextual sin permisos de edición Imagen 4: Menú contextual con permisos de edición Dentro del menú contextual se tiene las siguientes opciones: Zoom a esta capa: Realiza un acercamiento en el mapa a toda la extensión de la capa. Seleccionar esta capa: Selecciona una capa para previamente realizar operaciones sobre la misma. Editar esta capa: Inicia el modo de edición de una capa. Para realizar búsquedas y acceder a la información de una capa, dicha capa debe haber sido seleccionada previamente como activa. Se puede seleccionar una capa dando un clic sobre el nombre de la mismo o mediante la opción respectiva en el menú contextual. Además en el árbol de proyectos cada capa dispone de su leyenda. Para ocultarla o desplegarla se debe dar clic en botón que se encuentra al lado derecho de la capa. Todos los derechos reservados Visor 13 Imagen 5: Leyenda de la capa 4.3 Barra de herramientas La barra de herramientas pone a disposición del usuario todas las opciones estándar de un visor de mapas, a continuación se expone la descripción de cada una: Todos los derechos reservados 14 Geovisor Municipal Zoom a MaxExtent: ejecuta un zoom al Extent (área visible del mapa) por defecto que el administrador haya definido en la configuración del sistema Zoom +: incrementa en 1 el nivel de zoom actual Zoom -: incrementa en 1 el nivel de zoom actual Ir al zoom siguiente: navega entre los diferentes zooms disponibles en el histórico de navegación Volver al zoom anterior: navega entre los diferentes zooms disponibles en el histórico de navegación Modo desplazamiento: Cambia a modo de arrastre para poder desplazarse por el mapa Modo zoom por región: Activa el selector de zoom por región, el usuario deberá definir un extent con el ratón, al soltar el botón izquierdo ejecutará el zoom a dicho extent. Modo metadatos: al activarse, permite el despliegue de la información de las geometrías sobre las que se hace click. Ver Metadatos para mayor información. Modo metadatos proyecto: al activarse, permite el despliegue de la información de las geometrías de varias capas sobre las que se hace click. Ver Metadatos proyecto para mayor información. Medir distancias: permite al usuario definir 2 puntos geográficamente y calcular la distancia entre ellos en kilómetros. Medir áreas: permite al usuario definir n vértices de un polígono regular/irregular y calcular el área del mismo en metros cuadrados. Imprimir Mapa: permite la impresión del mapa actualmente cargado con las respectivas capas activas. Ver Imprimir Mapa para mayor información. Copiar coordenadas del último clic: copia las coordenadas del punto en el mapa sobre el cual se dio clic por última vez. Cambio de Modo: Alterna entre el modo Offline y el modo Online. A nivel de la red interna, podrían haber departamentos sin conexión a internet, pero al menos estarán conectados a la red municipal. Al pasar a modo Offline esta opción desactiva las capas de Google, Bing, Open Street Maps, dejando tan solo las capas municipales internas definidas por la administración, internet deja de ser un requerimiento. Al volver a pulsar este botón se regresa al modo Online, donde las capas de internet vuelven a estar disponibles. 4.4 Panel de herramientas A continuación se describen las opciones del Panel de Herramientas : Todos los derechos reservados Visor 15 Mini mapa: esta es una herramienta para navegación, esta sincronizada con el zoom actual del mapa, al desplazarse por el mini mapa haciendo uso del ratón se ejecutará un desplazamiento por el mapa de manera sincronizada. En el caso de la imagen se muestra como ayuda a desplazarse por grandes cantidades de terreno hasta llegar a las diferentes parroquias rurales, esto minimiza el numero de clicks y arrastres en el mapa. Proyección: determina el sistema de referencia actualmente configurado en el sistema, en el caso del ejemplo se ha configurado EPSG:32717 (sistema cartesiano), todo cálculo se lo realizará basándose en este sistema de referencia, incluidos los posicionamientos y cambios de extent actual Imagen 1: Cambiar posición Posición Actual: determina la posición actual del centro del mapa, los valores dependerán del sistema de referencia configurado, en el caso del ejemplo se está utilizando un sistema de referencia EPSG:32717 que es cartesiano, por lo que las coordenadas están descritas por X,Y. En caso de utilizarse un sistema geográfico como EPSG:4326 las coordenadas estarán descritas por grados de Longitud y grados de Latitud. Extent Actual: hace referencia a las coordenadas cartesianas/geográficas de los vértices noroeste y suroeste del rectángulo de visualización actual del mapa, a medida que el usuario ejecuta un desplazamiento, el extent actual va variando al mismo tiempo. Al igual que como sucede con las coordenadas de posición actual, éstas van a ser cartesianas (x, y) si el sistema de referencia configurado es cartesiano como es el caso del ejemplo con EPSG: 32717, en caso de un sistema geográfico se utilizada grados sexagesimales de latitud y longitud para ambos vértices. A continuación se explica como cambiar tanto la posición como el extent actuales, mediante los 2 botones expuestos en la imagen: Cambiar Posición Actual Todos los derechos reservados 16 Geovisor Municipal Muchos de los casos requerirán de absoluta precisión al momento de navegar hacia un punto específico, un ejemplo de este caso puede ser navegar a un punto devuelto por un equipo GPS, con la debida precisión decimal, para ello se deberá pulsar el botón "Cambiar Posición" de la imagen anterior, a continuación aparecerá la siguiente ventana, en la que se ingresarán las coordenadas del nuevo centro del mapa. Cabe recalcar que tan solo se ejecutará un desplazamiento, pero el nivel de zoom será el mismo que haya estado justo antes de ejecutar el cambio de centro sobre el mapa. Imagen 2: Cambiar posición Los valores deberán ingresarse respetando el sistema de referencia configurado. Cambiar Posición Actual Para cambiar el extent actual se debe pulsar el botón "Cambiar Extent" (Ver imagen Imagen 1) , a continuación aparecerá la siguiente ventana: Todos los derechos reservados Visor 17 Imagen 3: Cambiar Extent Aquí son requeridos 4 valores, los cuales dependerán del sistema de referencia configurado: Para proyecciones cartesianas (EPSG:32717): Coordenada X del vértice noroeste Coordenada Y del vértice noroeste Coordenada X del vértice sureste Coordenada X del vértice sureste Para proyecciones geográficas (EPSG:4326): Longitud del vértice noroeste Latitud del vértice noroeste Longitud del vértice sureste Latitud del vértice sureste A diferencia de la operación de cambio de posición, el extent es totalmente dependiente del nivel de zoom, es por ello que un cambio de extent la mayoría de los casos conlleva a un zoom diferente. 4.5 Metadatos Los metadatos hacen referencia a la información de las geometrías. En ciertas capas se usa un servicio web para obtener mayor información. Todos los derechos reservados 18 Geovisor Municipal Imagen 1: Metadatos de una geometría Imagen 2: Metadatos con información de un servicio w eb Para acceder a los metadatos únicamente se debe dar un clic en el mapa, sobre la geometría de la cual se quiere ver la información. Nota: No se puede acceder a los metadatos si no se tiene activo esta opción en la barra de herramientas, se debe dar un clic en el ícono para activarla. 4.6 Metadatos proyecto Los metadatos hacen referencia a la información de las geometrías, en este caso de más de una capa dentro del proyecto. Para mostrar dichos metadatos de varias capas, debe existir un servicio web para extraer la información. Para acceder a los metadatos se debe dar clic en el punto del mapa de donde se va a obtener la información. Nota: No se puede acceder a los metadatos si no se tiene activo esta opción en la barra de herramientas, se debe dar un clic en el ícono para activarla el servicio web deben estar visibles. 4.7 . Además las capas involucradas en la Imprimir mapa Para imprimir se debe dar clic en el ícono con una impresora que se encuentra en la barra de herramientas. Dentro del documento a imprimir se incluirá un mapa, la leyenda y el estado del mapa. El tamaño de la pantalla influye al momento de imprimir, ya que se debe delimitar una área de impresión con un tamaño fijo, y si la pantalla es menor a dicha área de impresión, se imprimirá la totalidad de la pantalla. El área de impresión no se puede mover e inicia desde la esquina superior izquierda del mapa. Los pasos son los siguientes: Clic en el botón con la impresora de la barra de herramientas. Luego de verificar el área de impresión, dar un clic en el botón con la impresora que se encuentra a un lado de dicha área. Todos los derechos reservados Visor Imagen 1: Área de impresión El resultado de la impresión será de la siguiente manera: Imagen 2: Documento impreso Todos los derechos reservados 19 20 5 Geovisor Municipal Edición geográfica En muchos de los casos dentro del GAD Municipal, los usuarios del Geovisor van a requerir agregar información geográfica con la debida información alfanumérica adjunta, para ello la plataforma web permite el ingreso, edición y eliminación de geometrías sobre capas ya sean puntos, líneas o polígonos. Todo lo anterior siempre y cuando el Administrador del Sistema haya creado una capa con dicha finalidad. En el Árbol de proyectos se puede identificar el tipo de geometría gracias a un ícono, el cual puede ser: Punto Línea Polígono Raster La edición geométrica se limita únicamente a los tipos de dato vectoriales, por lo que no se podrá manipular información de naturaleza Raster. La siguiente imagen, parte del árbol de proyectos, muestra un menú contextual, el cuál aparece al dar clic derecho sobre una capa: Todos los derechos reservados Edición geográfica 21 Como se puede apreciar, al final del menú contextual, está disponible la opción "Editar esta capa", esta opción esta disponible unicamente para usuarios que tengan permisos de edición sobre la capa respectiva al clic. En caso de que el usuario logueado no tenga permisos de edición, la opción "Editar esta capa" ni siquiera aparecerá en el menú contextual. Una vez que se ha pulsado la opción Editar, aparecerán nuevas opciones al final de la barra de herramientas: En los siguientes apartados de esa sección se va a explicar las diferencias de cada uno de los 3 tipos de edición geográfica. 5.1 Puntos Al pulsar la opción "Editar esta Capa" sobre una capa tipo punto, aparecerán las siguientes opciones al final de la barra de herramientas: Todos los derechos reservados 22 Geovisor Municipal Las opciones se describen a continuación: Insertar punto a partir de coordenadas La edición de capas vectoriales tipo punto tiene cierta particularidad, y es la capacidad de permitir definir un nuevo punto a partir de coordenadas ya sean cartesianas X, Y, (Si el sistema de referencia configurado en el sistema es cartesiano Ej: EPSG:32717) o geográficas Longitud, Latitud (Si el sistema esta configurado como geográfico Ej: EPSG:4326). Esta opción es ideal para insertar de forma altamente precisa un punto tomado desde un equipo GPS. Al pulsar este botón aparecerá la siguiente ventana: Todos los derechos reservados Edición geográfica 23 La las coordenadas deberán ingresarse como X, Y en caso de trabajar bajo sistemas cartesianos (EPSG:32717) o en longitud, latitud para el caso de sistemas geográficos (EPSG:4326), adicional a esto se ingresarán un nombre y una descripción breve. Insertar punto: permite dibujar un punto con el ratón, dicho punto quedará georeferenciado. En el momento en el que se dibuja, inmediatamente aparece la ventana de metadatos para ingresar el nombre descriptivo y la descripción breve, dependiendo de la finalidad de la capa. Modificar punto: permite arrastrar un determinado punto previamente ingresado a una nueva posición, Todos los derechos reservados 24 Geovisor Municipal igualmente georeferenciada, los metadatos ligados al punto desplazado se mantienen. Al editar un punto también se abrirá la misma ventana de metadatos de la imagen anterior, para poder modificar la información alfanumérica ligada. Eliminar punto: elimina el punto seleccionado, conjuntamente con la información alfanumérica respectiva al mismo. Se debe tener mucho cuidado con esta opción ya que una vez ejecutada es irreversible. Guardar puntos: normalmente ninguna operación sobre las geometrías es ejecutada hasta que se pulsa el botón guardar, pero una ves pulsado todas las operaciones se ejecutan y son visibles inmediatamente para todos los usuarios con permisos de lectura sobre la capa implicada. Salir del modo edición: esta opción se puede utilizar para cancelar todas las ediciones realizadas sobre la capa implicada, al pulsarla, todos los cambios se revierten al momento anterior a pulsar la opción "Editar esta capa". Cabe recalcar que adicional a los datos de Nombre y Descripción, ligados al punto geográfico se almacena el usuario responsable de la inserción, el usuario que editó la geometría y las respectivas fecha y hora de creación y modificación. 5.2 Líneas Al pulsar la opción "Editar esta Capa" sobre una capa tipo línea, aparecerán las siguientes opciones al final de la barra de herramientas: Las opciones se describen a continuación: Insertar línea: permite dibujar una línea con el ratón, dicha línea quedará georeferenciada. En el momento en el que se dibuja, inmediatamente aparece la ventana de metadatos para ingresar el nombre y la descripción breve, dependiendo de la finalidad de la capa. Todos los derechos reservados Edición geográfica 25 Modificar línea: permite arrastrar una determinada línea previamente ingresada a una nueva posición, igualmente georeferenciada, los metadatos ligados a la línea desplazada se mantienen. Al editar una línea también se abrirá la misma ventana de metadatos de la imagen anterior, para poder modificar la información alfanumérica ligada. Eliminar línea: elimina la línea seleccionada, conjuntamente con la información alfanumérica respectiva a la misma. Se debe tener mucho cuidado con esta opción ya que una vez ejecutada es irreversible. Guardar líneas: normalmente ninguna operación sobre las geometrías es ejecutada hasta que se pulsa el botón guardar, pero una ves pulsado todas las operaciones se ejecutan y son visibles inmediatamente para todos los usuarios con permisos de lectura sobre la capa implicada. Salir del modo edición: esta opción se puede utilizar para cancelar todas las ediciones realizadas sobre la capa implicada, al pulsarla, todos los cambios se revierten al momento anterior a pulsar la opción "Editar esta capa". Cabe recalcar que adicional a los datos de Nombre y Descripción, ligados al línea geográfico se almacena el usuario responsable de la inserción, el usuario que editó la geometría y las respectivas fecha y hora de creación y modificación. 5.3 Polígonos Al pulsar la opción "Editar esta Capa" sobre una capa tipo polígono, aparecerán las siguientes opciones al final de la barra de herramientas: Todos los derechos reservados 26 Geovisor Municipal Las opciones se describen a continuación: Insertar polígono: permite dibujar un polígono con el ratón, dicho polígono quedará georeferenciado. En el momento en el que se dibuja, inmediatamente aparece la ventana de metadatos para ingresar el nombre descriptivo y la descripción breve, dependiendo de la finalidad de la capa. Modificar polígono: permite arrastrar un determinado polígono previamente ingresado a una nueva posición, igualmente georeferenciada, los metadatos ligados al polígono desplazado se mantienen. Al editar un polígono también se abrirá la misma ventana de metadatos de la imagen anterior, para poder modificar la información alfanumérica ligada. Eliminar polígono: elimina el polígono seleccionado, conjuntamente con la información alfanumérica respectiva al mismo. Se debe tener mucho cuidado con esta opción ya que una vez ejecutada es irreversible. Todos los derechos reservados Edición geográfica 27 Guardar polígonos: normalmente ninguna operación sobre las geometrías es ejecutada hasta que se pulsa el botón guardar, pero una ves pulsado todas las operaciones se ejecutan y son visibles inmediatamente para todos los usuarios con permisos de lectura sobre la capa implicada. Salir del modo edición: esta opción se puede utilizar para cancelar todas las ediciones realizadas sobre la capa implicada, al pulsarla, todos los cambios se revierten al momento anterior a pulsar la opción "Editar esta capa". Cabe recalcar que adicional a los datos de Nombre y Descripción, ligados al polígono geográfico se almacena el usuario responsable de la inserción, el usuario que editó la geometría y las respectivas fecha y hora de creación y modificación. Todos los derechos reservados