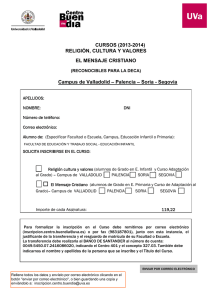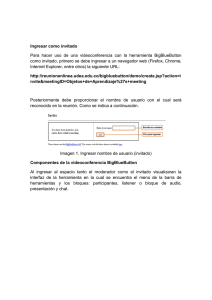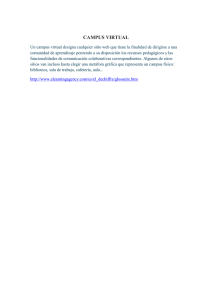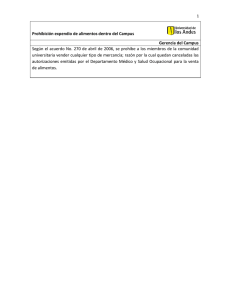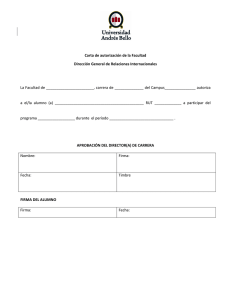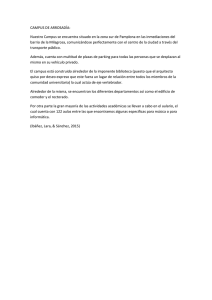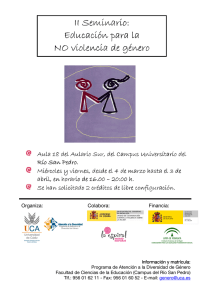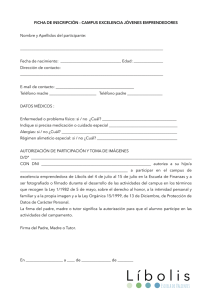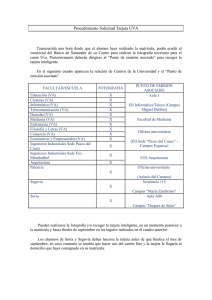Manual Profesores BigBlueButton.docx
Anuncio

Manual de profesores para el uso de en el Campus Virtual ¿Para qué sirve BigBlueButton? BigBlueButton permite impartir clases de manera no presencial. Los profesores pueden mostrar a los alumnos vídeo en directo, una presentación sobre la que hacer anotaciones, compartir su escritorio, etc. Reciben realimentación de los alumnos mediante audio o chat. Antes de empezar: Compruebe que tiene conectada la webcam o cámara y el audio. 1) Creación de una actividad del tipo BigBlueButtonBN: Autentíquese en el Campus Virtual. Acceda a cualquiera de sus cursos, active la edición y agregue la actividad BigBlueButtonBN (ver figura 1): (Figura 1) Manual para uso de BigBlueButton - Julio 2013 Campus Virtual UVa Página 1 Le pedirá obligatoriamente que introduzca un nombre para el “aula virtual”. Tiene una serie de ajustes que puede modificar, como que BigBlueButton se abra en una nueva pantalla, o que los estudiantes esperen hasta que el profesor/a lo permita. También se puede seleccionar la fecha y hora de comienzo y fin de la sesión. Se puede grabar la clase virtual con un tiempo establecido, siendo la duración máxima por defecto de 4 horas. Y finalmente se guardarán los cambios (ver figura 2): (Figura 2) Aparecerá la actividad como cualquier otra, donde lo haya agregado, y pinchando en ella entrará en la aplicación (ver figura 3): (Figura 3) Manual para uso de BigBlueButton - Julio 2013 Campus Virtual UVa Página 2 2) Creación de un recurso del tipo RecordingsBN: También se puede incluir un recurso con todas las grabaciones realizadas con la aplicación BigBlueButton. Permite grabar la presentación con sus anotaciones, el audio y el chat (ver figura 4). El vídeo no será grabado. (Figura 4) Le pedirá obligatoriamente un nombre para el conjunto de grabaciones. Guardaremos los cambios (ver figura 5): (Figura 5) Manual para uso de BigBlueButton - Julio 2013 Campus Virtual UVa Página 3 Para ver las grabaciones almacenadas seleccionaremos el icono con el punto rojo, en nuestro ejemplo ‘Grabaciones del Curso’. Si selecciona ‘RecordingsBN‘ le mostrará todos los recursos de grabaciones que tiene creados (ver figura 6). (Figura 6) Le aparecerá una pantalla con la lista de grabaciones. Si pinchamos en “slides” visualizamos la grabación correspondiente. También podemos ocultarla o borrarla (ver figura 7). (Figura 7) Manual para uso de BigBlueButton - Julio 2013 Campus Virtual UVa Página 4 3) Uso de la aplicación BigBlueButton: Una vez dentro de la aplicación BigBlueButton le aparecerá la siguiente pantalla con 5 ventanas (ver figura 8): (Figura 8) Estará dentro de la clase de conferencias, donde encontrará varias ventanas más pequeñas que tienen distintos usos. En la ventana de usuarios de la esquina superior izquierda aparecerá una lista de las personas conectadas en la clase (ver figura 9). Si pincha en los iconos de la esquina superior izquierda podrá compartir la pantalla, la cámara o el micrófono. Si hace click en el icono de la opción podrá expulsar a cualquiera de los usuarios conectados. (Figura 9) Video de manejo (en inglés) http://www.youtube.com/watch?v=S4eNl9Afipo Manual para uso de BigBlueButton - Julio 2013 Campus Virtual UVa Página 5 En la parte derecha de la pantalla está la ventana de chat para conversar por escrito (ver figura 8). En la parte central está la ventana donde podrá cargar las presentaciones (ver figura 10) con el botón que nos aparece abajo a la izquierda: (Figura 10) Si pincha en el icono se abrirá un menú desplegable de iconos con los que poder operar sobre la ventana de presentación (escribir, borrar, color, grosor de línea, etc). Existen dos ventanas más, una con la imagen de video del profesor y otra con las personas que escuchan la conversación (ver figura 8). Manual para uso de BigBlueButton - Julio 2013 Campus Virtual UVa Página 6