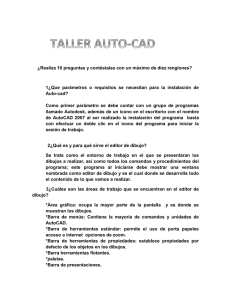autocad - Instituto ICR
Anuncio

AUTOCAD Clase 1 INTRODUCCIÓN Entorno de AutoCAD Una vez dentro de AutoCAD se abre una ventana denominada Editor de Dibujo. Esta ventana es el entorno de trabajo en el que se presentaran los dibujos a realizar, así como todos los comandos y procedimientos del programa. Para mostrar la interfaz necesaria para el aprendizaje de este curso, llevaremos a cabo lo siguiente: Inicie AutoCAD y haga clic en el menú Herramientas > Espacios de trabajo > AutoCAD clásico. La figura muestra el aspecto probable de la ventana del Editor de Dibujo. 1 2 4 1_Barra de Título. Es la clásica barra que aparece en la parte superior de todas las aplicaciones Windows. En ella aparece el nombre del dibujo actual. 3 En caso de no haberle 5 6 asignado nombre aparece el literal [Dibujo1.dwg]. 2_Barra de Menús. 7 Ofrece una serie de 9 menús desplegables 8 que contienen la mayoría de los comandos y utilidades de AutoCAD. 3_Barra de herramientas Normal. Situada 11 debajo de la barra de 10 12 menús, incluye una 13 14 serie de botones con comandos y procesos generales: gestión de archivos, uso del portapapeles, acceso a Internet, opciones de zoom, ayuda, etc. 4_Barra de herramientas Estilo. Permite mostrar y controlar los parámetros de texto, cotas y tablas. 5_Barra de herramientas Capas. Permite mostrar y controlar los parámetros de capas. 6_Barra de herramientas de Propiedades. Controla y establece las propiedades por defecto de los objetos del dibujo: capa, color, tipo de línea, etc. 7_Área gráfica o de dibujo. Ocupa la mayor parte de la pantalla (por defecto de color negro) y es donde visualizaremos y realizaremos nuestros trabajos. Dentro de esta área el cursor adopta la forma de dos líneas en cruz. 8_Barra de herramientas Dibujo. Ubicada por defecto a la izquierda del área gráfica, en ella se tienen representadas por botones las ordenes de dibujo más utilizadas tales como Línea, Circulo, Elipse, etc. 9_Barra de herramientas Modificar. Ubicada por defecto a la derecha del área gráfica, teniendo en ella las órdenes más comunes para poder realizar modificaciones a objetos ya dibujados. 10_Barras de desplazamiento. Permiten ver las zonas del dibujo que se encuentran fuera de los límites de la pantalla. 11_Icono del sistema de coordenadas. Muestra las direcciones positivas de los ejes “X” e “Y”. Este icono variará para identificar el entorno de trabajo actual. 12_Fichas Modelo y Presentación. Situadas en la parte inferior del área gráfica, muestra los entornos disponibles para representar el dibujo: el Modelo y las diferentes Presentaciones en Espacio Papel. Casa Central: Mitre 788 1° Piso – TE.: 4492535/0297 Consulta por nuestras sedes en www.institutoicr.com.ar AUTOCAD 13_Ventana de comandos. Se trata de una ventana que muestra las solicitudes del comando en ejecución. En principio muestra el mensaje Comando:, lo que significa que el programa se encuentra a la espera de que el usuario indique alguna instrucción. Originalmente está anclada en la parte inferior, pero puede ser modificada en tamaño y cambiada de posición a cualquier parte de la pantalla. En realidad esta ventana muestra las últimas líneas de una ventana de texto que el usuario puede abrir pulsando la tecla de función F2. Esta ventana contiene el historial de comandos que ha ido invocando el usuario. Si se vuelve a pulsar F2, se cierra la ventana de texto. 14_Barra de estado. Muestra las coordenadas del cursor y el estado de las ayudas al dibujo. Anclaje, ajuste de tamaño, definición de flotante, ocultación, visualización y bloqueo de las barras de herramientas Una barra de herramientas anclada está fija en cualquier lado del área de dibujo. Se puede convertir en flotante una barra de herramientas anclada haciendo clic en su controlador de desplazamiento y arrastrándolo a cualquier parte del área de dibujo. El tamaño de una barra de herramientas flotante se puede ajustar arrastrando cualquiera de sus lados. Una barra de herramientas flotante se puede anclar haciendo clic en su barra de título y arrastrándola hasta un borde del área de dibujo. Pulse la tecla CTRL para evitar el anclaje. Las barras de herramientas se pueden mostrar u ocultar haciendo clic con el botón derecho en cualquier barra de herramientas y, en el menú contextual, clic en la barra de herramientas que se desea mostrar u ocultar. Las barras de herramientas se pueden bloquear en una posición mediante el mismo menú contextual, haciendo clic en una de las opciones de bloqueo situadas en la parte inferior del menú. Controlador de desplazamiento Anclada Barra de título Flotante Nota: Si se desplaza una barra de herramientas más allá del borde de la pantalla, puede que resulte difícil de localizar; sin embargo, una pequeña parte de la barra estará visible y se podrá volver a arrastrar. Si arrastra la barra de herramientas detrás de la barra de tareas de Windows situada en la parte inferior de la pantalla, tiene que configurar las propiedades de la barra de tareas en “Ocultar automáticamente” para restablecer la barra de herramientas. Métodos para ejecutar comandos Los comandos se pueden iniciar mediante un menú, una barra de herramientas o la Entidades u línea de comando. Gracias a la flexibilidad de AutoCAD, se puede trabajar del modo que sea Objetos: más cómodo para el usuario. Son los elementos Desde la línea de comando básicos que Escriba la orden o nombre abreviado (alias de comando) en la línea de comando de la componen un dibujo ventana de comando y pulse INTRO o BARRA ESPACIADORA. (líneas, círculos, Al iniciar un comando, generalmente verá un conjunto de opciones en la línea de arcos, etc.). comando. La opción por defecto se muestra antes de los corchetes. Las opciones alternativas se muestran entre los corchetes separadas por una barra ( / ). Para seleccionar una de estas opciones escriba la/s letra/s mayúsculas que aparezcan en el nombre de dicha opción y pulse INTRO o BARRA ESPACIADORA. Uso de la Entrada Dinámica Además de la solicitud de la línea de comando, se muestra junto al cursor una solicitud similar, la Entrada dinámica. Con la Entrada dinámica, puede mantener la vista en el trabajo sin tener que mirar la línea de comando. Después de escribir un valor en un campo de entrada y pulsar la tecla TAB, el campo mostrará un icono de candado y el cursor estará restringido por el valor que introdujo. Después puede escribir un valor para el segundo campo de entrada. Además, si escribe un valor y pulsa INTRO, se pasará por alto el segundo campo de entrada y el valor se interpreta como una introducción directa de distancia. Para mostrar opciones de comando en la solicitud de Entrada dinámica, pulse la tecla de FLECHA ABAJO y, a continuación, haga clic en una opción del menú. Para activar o desactivar la Entrada dinámica haga clic en el botón DIN de la Barra de Estado o pulse la tecla F12. Para desactivar la entrada dinámica temporalmente, mantenga pulsada la tecla F12 mientras trabaja. Casa Central: Mitre 788 1° Piso – TE.: 4492535/0297 Consulta por nuestras sedes en www.institutoicr.com.ar AUTOCAD Desde las barras de herramientas Estas barras incluyen los comandos en forma de botones con un ícono. Si mantiene el cursor sobre un botón, sin pulsarlo, aparece el nombre de la operación. Un triángulo pequeño en la esquina inferior derecha del botón indica que si se mantiene pulsado, se desplegarán más opciones (botones). Desde los menús desplegables El Mouse Son los menús incluidos en la barra de menús. Una vez desplegado podrá ver que en B C algunas opciones aparece: A la derecha la combinación de teclas equivalentes. Ej.: Ctrl+O para Abrir… Un triángulo a la derecha que indica que contiene otro menú desplegable. Puntos suspensivos a la derecha indicando acceso a un cuadro de diálogo. Una señal ( ) a la izquierda que indica que la opción está activada. A El texto en gris indica que la opción no está actualmente disponible. Cancelar un comando A-Botón izquierdo Si de forma accidental hace clic en la pantalla, muestra un menú contextual o inicia un Se emplea para comando, siempre puede salir pulsando la tecla ESC del teclado. ejecutar comandos Repetir un comando haciendo clic en las Para repetir un comando que se acaba de utilizar, pulse INTRO o BARRA diferentes barras de herramientas y ESPACIADORA, o el botón derecho del dispositivo señalador tras la solicitud de comando. menús desplegables También puede repetirse un comando escribiendo múltiple, un espacio y el nombre del así como para comando. seleccionar objetos o Comandos Deshacer y Rehacer designar puntos. De vez en cuando, necesitará deshacer parte del trabajo. Dos botones de la barra de B-Botón derecho herramientas Normal permiten deshacer o rehacer los errores en los dibujos. Sirve para acceder a Comando Deshacer (Undo) – Barra de herramientas Normal Barra de Menús > Edición. Puede deshacer acciones anteriores. Por ejemplo, haga clic en Deshacer para suprimir un objeto que se acaba de crear. menús contextuales, que varían dependiendo de la posición del cursor. C-Rueda Girar para aplicar el zoom, pulsar para encuadrar. Comando Rehacer (Redo) – Barra de herramientas Normal Barra de Menús > Edición. Es posible restablecer las acciones deshechas con Deshacer. Por ejemplo, haga clic en Rehacer para volver a crear el objeto que acaba de deshacer. Se pueden utilizar las listas Deshacer y Rehacer para invertir más de una acción al mismo tiempo. Haga clic en la flecha de la lista Deshacer o Rehacer y, a continuación, haga clic para seleccionar las acciones. Herramientas básicas de dibujo y modificación Comando Línea (Line) – Barra de herramientas Dibujo - Barra de Menús > Dibujo. La línea es el objeto más básico que se utilizará. Una línea es un segmento definido por dos puntos. Puede estar compuesta por un solo segmento o por una serie de segmentos consecutivos, aunque cada uno se considera un objeto de línea independiente. En la Línea de comando verá: Comando: _line Precise primer punto: Introducido el primer punto nos seguirá pidiendo los puntos siguientes, cambiando la línea de comando. Precise punto siguiente o [Cerrar/desHacer]: Si no quiere seguir creando segmentos, para finalizar el comando presione Botón derecho del mouse, INTRO o BARRA ESPACIADORA. Opciones [Cerrar/desHacer]: Cerrar: Une el punto final con el inicial, formando una línea poligonal cerrada. DesHacer: elimina de forma sucesiva las líneas creadas, sin finalizar el comando. Comando Círculo (Circle) – Barra de herramientas Dibujo - Barra de Menús > Dibujo. Crea círculos. Por defecto la secuencia en la Línea de comandos es la siguiente: Comando: _circle Precise punto central para círculo o [3P/2P/Ttr (Tangente tangente radio)]: Casa Central: Mitre 788 1° Piso – TE.: 4492535/0297 Consulta por nuestras sedes en www.institutoicr.com.ar AUTOCAD Una vez indicado el centro la Línea de comandos será: Precise radio de círculo o [Diámetro]: En caso de conocerse el radio se introduce, si conoce el diámetro deberá elegir la opción [Diámetro]. Opciones [3P/2P/Ttr (Tangente tangente radio)] 3P. Permite construir un círculo mediante tres puntos. 2P. Permite construir un círculo mediante dos puntos. Ttr (Tangente tangente radio). Crea un círculo tangente a dos objetos con un radio determinado. Por medio de la última opción de las variantes en la Barra de Menús se puede definir un círculo tangente a tres objetos. Variantes en la Barra de Menús Comando Borra (Erase) – Barra de herramientas Modificar - Barra de Menús > Modificar Permite borrar los objetos seleccionados del dibujo. En la Línea de comando verá: Comando: _erase Designe objetos: Una vez seleccionados los objetos a borrar (métodos de selección directo y Todos) presione Botón derecho del mouse, INTRO o BARRA ESPACIADORA. Algunas ayudas para el dibujo Estas ayudas las encontramos en la Barra de estado. FORZCURSOR (SNAP). Limita el movimiento del cursor en cruz a los intervalos que se definan. Cuando el modo Forzcursor está activado, parece que el cursor se adhiere o se "fuerza" a una rejilla invisible. Pulse el botón correspondiente para activar o desactivar esta ayuda, lo cual también puede hacerse mediante la tecla de función F9. Para controlar los incrementos del forzado del cursor haga clic con el botón derecho del mouse sobre el botón FORZC y seleccione la opción Parámetros… del menú contextual. REJILLA (GRID). Crea una malla de puntos, empleada únicamente como referencia visual. Pulse el botón correspondiente para activar o desactivar esta ayuda, lo cual también puede hacerse mediante la tecla de función F7. Para controlar la distancia entre puntos de la malla haga clic con el botón derecho del mouse sobre el botón REJILLA y seleccione la opción Parámetros… del menú contextual. ORTO (ORTHO). Activa un forzado ortogonal obligando al cursor a desplazarse solo en las direcciones horizontal y vertical. Pulse el botón correspondiente para activar o desactivar esta ayuda, lo cual también puede hacerse mediante la tecla de función F8. REPASO 1. ¿Cómo se puede mostrar una lista de todas las barras de herramientas disponibles? 2. ¿Cuáles son las tres maneras de iniciar un comando? 3. ¿Qué otra tecla se puede utilizar para finalizar o repetir un comando además de INTRO? 4. ¿Qué se debe hacer para cancelar un comando? Casa Central: Mitre 788 1° Piso – TE.: 4492535/0297 Consulta por nuestras sedes en www.institutoicr.com.ar