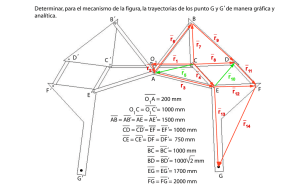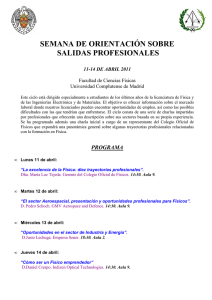Utilización y aplicación de programas informáticos para el análisis
Anuncio
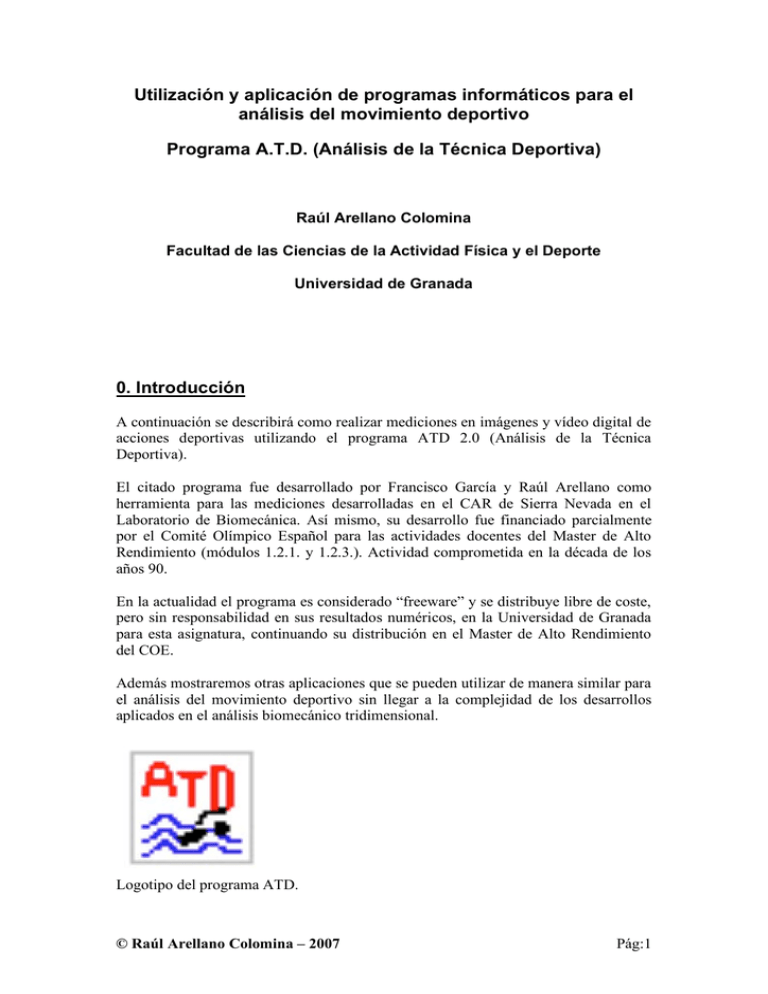
Utilización y aplicación de programas informáticos para el análisis del movimiento deportivo Programa A.T.D. (Análisis de la Técnica Deportiva) Raúl Arellano Colomina Facultad de las Ciencias de la Actividad Física y el Deporte Universidad de Granada 0. Introducción A continuación se describirá como realizar mediciones en imágenes y vídeo digital de acciones deportivas utilizando el programa ATD 2.0 (Análisis de la Técnica Deportiva). El citado programa fue desarrollado por Francisco García y Raúl Arellano como herramienta para las mediciones desarrolladas en el CAR de Sierra Nevada en el Laboratorio de Biomecánica. Así mismo, su desarrollo fue financiado parcialmente por el Comité Olímpico Español para las actividades docentes del Master de Alto Rendimiento (módulos 1.2.1. y 1.2.3.). Actividad comprometida en la década de los años 90. En la actualidad el programa es considerado “freeware” y se distribuye libre de coste, pero sin responsabilidad en sus resultados numéricos, en la Universidad de Granada para esta asignatura, continuando su distribución en el Master de Alto Rendimiento del COE. Además mostraremos otras aplicaciones que se pueden utilizar de manera similar para el análisis del movimiento deportivo sin llegar a la complejidad de los desarrollos aplicados en el análisis biomecánico tridimensional. Logotipo del programa ATD. © Raúl Arellano Colomina – 2007 Pág:1 1. Aspectos básicos del programa ATD El programa se divide de varias zonas o apartados que se representan u organizan utilizando los estándares del sistema operativo Windows. En su momento el programa se desarrolló para Windows 95 y 98, siguiendo funcionando sus aspectos fundamentales correctamente en Windows XP. El programa está desarrollado en Visual C++ y ha sido compilado de forma que pueda funcionar en máquinas de 16 y 32 bit. El programa consta de los diferentes elementos del interfaz de usuario: 1. Barra de menú. 2. Barra de herramientas. 3. Barra de estado 4. Ventanas emergentes. 5. Área de digitalización. Figura 1.1.1: Ventana general del programa. El área de digitalización fue desarrollada en un inicio para realizar video “overlay” con tarjetas de vídeo especiales. Conocido el color “croma”, se podía ver el vídeo de un reproductor analógico y sobre esta área digitalizar, avanzando y cambiando de fotograma controlando el magnetoscopio externo. En la actualidad todo el proceso es digital y se controlan ficheros (“jpg” o “avi” desde el propio programa. El programa se instala copiando la aplicación ATD2.EXE en el directorio correspondiente. Al pulsar en la línea anterior el programa se descarga desde la Web. Una vez se hace doble clic en el programa aparece la ventana de trabajo tal como se ve en la figura 1.1. El programa puede utilizarse desplegando los menús o bien haciendo clic sobre los © Raúl Arellano Colomina – 2007 Pág:2 iconos de la barra de herramientas. Cada uno de ellos tiene su función que se resume en la siguiente figura 1.1.2. Figura 1.1.2: Descripción de las acciones que se activan al pulsar un botón de la barra de herramientas. Los iconos de los botones representan de alguna manera la acción a ejecutar. Antes de iniciar cualquier actividad con el programa deberemos de definir la configuración básica de uso, para ello pulsamos en el primer menú: [ Opciones à Configuración ], apareciendo la siguiente ventana emergente: En ella se definen: 1. La cabecera de impresión personalizada. Texto que podemos añadir a los informes que produce el programa para facilitar su organización, como por ejemplo: fecha, actividad, sujeto, técnica, ensayo, evaluador, etc. Este texto puede activarse o desactivarse señalando el cuadro de verificación en “Imprimir Resultados predeterminados” 2. Activar “log”: Al señalar el cuadro de verificación se registran automáticamente las distancias y ángulos medidos con el programa en memoria pudiendo imprimirse en el momento que se desee. 3. Opción Cálculo del Centro de Gravedad: Por medio de botones de radio se señala si el cálculo del centro de gravedad se realiza para un sujeto masculino © Raúl Arellano Colomina – 2007 Pág:3 o femenino, pues algunas de las variables (como la distribución de masas porcentual de masas corporales) es diferente entre sujetos de diferente género. Una vez realizadas estas acciones iniciales podemos continuar con el estudio detallado del programa. 2. Cómo leer un fichero de imagen o vídeo Antes de comenzar con cualquier medición debemos de seleccionar la imagen o grupo de imágenes (o vídeo digital) que queremos analizar. Para ello nos iremos a la opción del menú [“Images” à Gestor Gráfico à Abrir Gráfico]. Existen tres posibles formatos de trabajo: imágenes estáticas en “jpg” o “bmp” y ficheros de vídeo “avi”. La selección de uno u otro formato depende de cómo se hayan conseguido las imágenes. Las imágenes estáticas se han realizado por medio de la captura fotograma a fotograma de una serie de fases o fotogramas de un movimiento. Para poder usarlas con el programa es necesario que se coloque toda la secuencia en un directorio específico y numeras consecutivamente, por ejemplo: imagen001.jpg, imagen002.jpg, imagen003.jpg, imagen004.jpg, etc. Esto mismo se puede hacer con el formato de imagen “bmp”, pero normalmente estas imágenes son muchos más grandes en tamaño de fichero (Kb o Mb). Una vez seleccionada la primera imagen de la secuencia se puede avanzar hacia delante y atrás con las opciones de menú: [“Images” à Avance] o [“Images” à Retroceso] o más cómodo pulsando en la barra de herramientas en los botones Avance o Retroceso (ver figura siguiente o figura 1.1.2). Cuando seleccionamos un fichero “avi” en el se encuentran todas las imágenes y al pulsar los botones anteriores se avanza o retrocede fotograma a fotograma. La mayor parte de los programas utilizados con tarjetas capturadoras o cámaras digitales conectadas por medio del sistema Firewire, deben ser capaces de producir vídeos digitales en este formato, pero el programa sólo los lee si se encuentran sin comprimir, es decir, no utilizan ningún “codec” especial en el archivo generado, por lo que los ficheros suelen ser de gran tamaño. Esta es una limitación del programa debido al momento en que se desarrolló. Para asegurarse que no está comprimido basta revisar las opciones correspondientes en la ventana de archivo del fichero de vídeo capturado, seleccionar avi y antes de archivar verificar las opciones existentes. Cuando trabajamos con vídeo digital la frecuencia de registro habitual es 25 Hz, es decir, 25 fotogramas por segundo, siendo el tiempo transcurrido entre fotogramas de 0.04 s. Existe la posibilidad de desentrelazar el vídeo registrado y así conseguir 50 Hz, para ello se deben utilizar algunos programas especiales, que se han explicado en el tema correspondiente. En esta caso el tiempo entre fotogramas es de 0.02 s. © Raúl Arellano Colomina – 2007 Pág:4 No hay que olvidar que para que las imágenes sean claras la obturación de la cámara utilizada debe ser máxima en función de la velocidad de los movimientos y la luz existente (entre 1/100 para movimientos muy lentos o con poca luz y 1/4000 para movimientos muy rápidos y con mucha luz), esto garantizará una precisión mayor en la digitalización de los puntos corporales o antropométricos correspondientes. Las imágenes o vídeo una vez abiertos en la ventana se ajustan al tamaño de la misma si sus dimensiones son mayores o mantienen su tamaño si este es menor. 3. Medición de distancias y ángulos Una vez abierta la imagen o secuencia de vídeo debemos seguir de forma general los siguientes pasos para medir distancias o ángulos. Primero seleccionar una escala para las mediciones, que permitirá trabajar en m o cm como unidades. En el caso de los ángulos primero se debe seleccionar la línea horizontal o bien una línea de referencia. Los ángulos se medirán siempre en grados (º). 3.1. Medición de distancias En la barra de herramientas aparecen en su lado izquierdo dos grupos de botones repetidos. Se han duplicado los botones de medición por si se utilizan dos zonas en la imagen con diferente escala, situación que puede ocurrir si se mezcla la imagen de dos cámaras en el fotograma final. En los dos grupos de botones se repiten tres con la siguiente secuencia: 1. Medición de la referencia para la escala horizontal o única escala . 2. Medición de la referencia para la escala vertical o si es necesario . 3. Medición de la distancia entre dos puntos de la imagen . Se sigue el siguiente procedimiento para registrar la escala: 1. Se pulsa el botón 2. Aparece la siguiente ventana emergente en la que tenemos que introducir la distancia en metros o en cm de la referencia. El separador de decimales es el punto (.). © Raúl Arellano Colomina – 2007 Pág:5 3. Una vez introducida la distancia real se pulsa el botón [OK], desapareciendo la ventana de escala. 4. Se hace clic en los dos puntos en los que la referencia mide la distancia deseada. 5. La escala ya está introducida y partir de ahora las medidas se producen en unidades reales. 6. En caso de que sea necesario utilizar diferentes escalas para las abscisas y las ordenadas se deberá utilizar el segundo botón de escala vertical . Si no es necesario la escala horizontal será también la misma para las ordenadas. 7. En caso de que varias imágenes utilicen la misma escala basta con abrir la siguiente imagen o vídeo y continuar las mediciones, no es necesario reescalar cada vez que se abre una imagen 8. Para iniciar una medición debe pulsarse el botón medir . 9. Se hace clic en los puntos extremos de la distancia a medir y el resultado de la medición aparece en la barra de información inferior 10. El rectángulo de la izquierda da información de referencia en píxeles. El rectángulo del centro da distancia en su componente horizontal (X), la distancia en su componente vertical (Y) y la distancia total o resultante (R). 11. Se recomienda volver a medir la referencia y con ello comprobar que la distancia medida se corresponde con la realidad, debe dar el mismo valor de la referencia en unidades reales. 12. La precisión de las medidas es mayor si la imagen o vídeo es de mayor resolución, por eso se recomienda utilizar pantallas de al menos 1024 píxeles de resolución horizontal y alrededor de 768 en resolución vertical. 13. El formato de vídeo debería permitirnos trabajar con resoluciones de vídeo digital PAL, es decir, 720 x 576 píxeles. 14. La secuencias de distancias medidas deben copiarse en papel o bien activarse el “log” en la ventana de configuración (ver tema 11.1) para ser copiadas en la memoria del portapapeles. 15. Si se pulsa el botón escala inicial a partir de ese momento la escala cambiará para las mediciones siguientes. 16. Si cuando hemos marcado el primer punto de la medición pulsamos simultáneamente Alt Gr+p tendremos fijo el primer punto. De esta forma, todas las mediciones que realicemos tomarán como referencia el primer punto. Para desactivar esta opción, solo es necesario volver a pulsar Alt Gr+P. 17. La opción citada es interesante cuanto se tiene que medir una distancia a partir de un punto de referencia fijo en muchas imágenes o vídeos de escala común. 3.2. Medición de ángulos Esta opción nos permite medir ángulos de dos formas distintas: 1. Ángulos medidos con dos puntos en relación a una línea externa que puede ser la horizontal © Raúl Arellano Colomina – 2007 Pág:6 2. Ángulos medidos con tres puntos midiéndose el interno o el externo en función del orden en que se digitalización los tres puntos. Para la primer opción deberá procederse de la siguiente manera: 1. Pulsar el botón línea de referencia . 2. A continuación hacer clic en los dos puntos que marcan la referencia que suele representar la línea horizontal. 3. 4. 5. 6. Pulsar el botón de medición de ángulos de dos puntos . Por defecto, la línea de referencia es horizontal, paralela a la base del monitor. Registrar el resultado que aparece en la ventana de información inferior. La secuencias de ángulos medidos deben copiarse en papel o bien activarse el “log” en la ventana de configuración (ver tema 11.1) para ser copiadas en la memoria del portapapeles. 7. El valor del ángulo que aparece en la barra de información corresponde siempre al ángulo menor que forman los dos segmentos seleccionados o el segmento y la dirección de la línea de referencia. Para realizar mediciones del ángulo formado por dos líneas rectas definidas por tres puntos procederemos de la forma siguiente: 1. Pulsar el botón de medición de ángulos de dos puntos . 2. Pulsar los tres puntos que definen el ángulo. 3. Si se quieren realizar multiples mediciones de ángulos con esta opción, es necesario pulsar el botón derecho del ratón antes de realizar una nueva medición. 4. La secuencias de ángulos medidos deben copiarse en papel o bien activarse el “log” en la ventana de configuración para ser copiadas en la memoria del portapapeles. 5. El valor del ángulo que aparece en la barra de información corresponde siempre al ángulo menor que forman los dos segmentos seleccionados o el segmento y la dirección de la línea de referencia. 4. Análisis de Trayectorias En el siguiente apartado trataremos de explicar como digitalizar o lo que es lo mismo, obtener las coordenadas (x,y) de una serie de posiciones de un punto antropométrico u objeto en desplazamiento. Esta secuencia de coordenadas también servirían para conocer las coordenadas de un contorno alrededor de un objeto, por ejemplo, para luego calcular su superficie. Cuando se trata de seguir un trayectoria, lo normal es utilizar una secuencia de imágenes o un vídeo digital cuyos incrementos de tiempo son conocidos y constantes, para así utilizar la opción de cálculo de la velocidad promedio entre puntos, al ser el © Raúl Arellano Colomina – 2007 Pág:7 tiempo conocido. Normalmente este incremento de tiempo es de 0,04 s vídeo digital a 25 Hz o bien 0,02 en vídeo digital a 50 Hz. Los datos se pueden exportar en una matriz cuyo contenido son tres columnas: tiempo, x e y. Este fichero en formato texto es susceptible de ser analizado y estudiado con programas con diversas funciones de ajuste o suavizado, como Excel, SPSS o Matlab. Además podemos representar gráficamente las trayectorias una a una o todas a la vez en combinación con la representación gráfica del sujeto e imprimir las situaciones que mejor información nos puedan proporcionar. También es posible con las herramientas adecuadas capturar la pantalla y representar las trayectorias con el propio vídeo como fondo. 4.1. Digitalización y edición de Trayectorias Para proceder a la digitalización es necesario activar esta función en el programa. Es recomendable, sin embargo, registrar la frecuencia utilizada en el video, normalmente 25 Hz (25 fotogramas /s). Para ello se marca en el Menú Trayectorias y se pulsa con el ratón en la opción nº de fotogramas o “N Frames” (ver menú en la figura siguiente). Aparece ahora un ventana en la que hay que introducir el nº de fotogramas por segundo, en la figura siguiente aparece marcado “25” y hacemos clic en OK. Hecho esto el programa registrará cada par de coordenadas de acuerdo a un incremento temporal dado en este caso: 0, 0.04, 0.08, 0.12, 0.16, etc. A continuación señalaremos el botón de inicio de digitalización de trayectoria: De esta manera cada vez que pulsemos el ratón sobre un punto, las coordenadas se irán registrando y además podremos ir comprobando el resultado y número de orden en la ventana informativa que aparece en la parte inferior de la pantalla, en la que aparecen el número de trayectoria y el número de fotograma que en realidad se refiere al número de punto digitalizado. © Raúl Arellano Colomina – 2007 Pág:8 Para crear una nueva trayectoria y comenzar a contar fotogramas se pulsa la combinación de teclas [Control + t ]. Para volver a la trayectoria anterior y continuar añadiendo puntos basta con pulsar [Control + r ]. Para avanzar hacia delante en las trayectorias se pulsa otra vez [Control + t ]. Hay que tener en cuenta que si nos movemos hacia delante con [Control + t ] y se acaban las trayectorias editadas creará una nueva. Para editar y corregir una trayectoria con todas sus coordenadas digitalizadas se utiliza la flecha hacia arriba que retrocede punto a punto borrándolo. Luego una vez corregido el punto deben digitalizarse el resto de puntos otra vez. [Es una limitación del programa]. Tras digitalizar una trayectoria en la ventana del programa se debería ver algo parecido a la siguiente gráfica: 4.2. Visualización de Trayectorias Para visualizar las trayectorias digitalizadas se debe acceder a la ventana de visualización tras pulsar el botón [visualización de trayectorias y monos]: © Raúl Arellano Colomina – 2007 Pág:9 Aparece la ventana siguiente en la que marcaremos en el lado de trayectorias las que queremos visualizar. A veces verlas todas a la vez es dificulta la visualización de las mismas, por lo que es muy importante seleccionar con cuidado las que vamos a visualizar. Cada trayectoria aparece con un color diferente y los puntos unidos por líneas, lo que facilita su seguimiento. No existe limitación en el número de puntos por trayectoria, pero sí en el número de trayectorias que no puede ser mayor de 15 tal como se puede apreciar en la ventana. Si se necesitan más trayectorias deberán iniciarse varios proyectos diferentes. Un grupo de trayectorias pueden aparecer en la ventana del programa de la siguiente manera: © Raúl Arellano Colomina – 2007 Pág:10 4.3. Exportación de Trayectorias Para exportar los valores de una trayectoria se emplea el botón [grabar]: Los datos son grabados en un fichero tipo “.txt” para los datos numéricos, es decir la matriz de coordenadas digitalizada en cada trayectoria. La exportación se produce sólo de aquellas trayectorias señaladas en la ventana de visualización. Las trayectorias también se pueden grabar en formato gráfico con extensión “.plt”, no muy común en la actualidad pero que se parece a un formato vectorial aplicado en los antiguos “plotters” o trazadores gráficos. Al igual que ocurre con el formato numérico sólo se graban las imágenes que han sido señaladas en la ventana de visualización. El fichero generado tiene el siguiente formato en texto: Dos líneas de información Número de trayectoria Datos: X, Y, Distancia entre puntos y Velocidad promedio entre puntos si se ha introducido adecuadamente la escala. Existe una opción que permite grabar las coordenadas de los monos digitalizados. Se realiza de la siguiente forma: Una vez que se elige el nombre del fichero, el programa graba dos ficheros, uno con extensión TXT donde estarán las coordenadas reales de los monos y otro con extensión ### donde se almacenan datos sobre la selección de las referencias y las coordenadas de los monos en píxeles. Este último fichero es el que nos permite recuperar el trabajo realizado para proseguir una digitalización en una sesión posterior. © Raúl Arellano Colomina – 2007 Pág:11 5. Análisis del movimiento y posición corporal Para tratar de analizar desde un punto de vista mecánico el movimiento del cuerpo humano, se ha simplificado su estructura por medio de procedimientos desarrollados en biomecánica. Cada segmento corporal está definido por dos puntos antropométricos señalados de la forma más precisa posible, que se corresponden por lo general con articulaciones importantes. Estos modelos permiten calcular el centro de masa de cada parte del cuerpo y por medio de determinados cálculos obtener el centro de gravedad corporal. No vamos a entrar en los detalles de su cálculo, pero si se adjunta un fichero en pdf, donde se explica de la mejor manera posible como localizar los puntos antropométricos para su localización y digitalización, pues el propio músculo dificulta su localización y no digamos determinadas vestimentas. Explicaremos en este capítulo como utilizar el programa ATD para obtener de forma sencilla y automática la posición del centro de gravedad y algunas posibilidades de conocer sus coordenadas. 5.1. Digitalización de puntos antropométricos del cuerpo humano. Con el fin de tener unos resultados más fáciles de interpretar y utilizar es conveniente hacer lo siguiente: 1. Registrar el género del sujeto tal como se indica en el capítulo 11.2 2. Señalar el punto origen del sistema de coordenadas ó (0,0). Para ello utilizaremos la opción señalar punto origen se viene marcada con el icono: 3. 4. 5. 6. 7. 8. . Una vez pulsados se marca con un clic en la pantalla su posición, observándose en la barra de información inferior que la posición ha sido registrada como (0,0). Registrar la escala con el procedimiento indicado el capítulo 11.3 Abrir una secuencia de imagen o vídeo tal como se indica en el apartado 11.2 Pulsar en botón de digitalización del cuero humano correspondiente. Tenemos dos opciones digitalización de 13 o 21 puntos antropométricos. El primero se utiliza con movimientos registrados perpendicularmente al plano sagital y realizados simétricamente. El segundo de 21 puntos se aplica en movimientos en los que es necesario registrar cada segmento de forma independiente y con posiciones de cámara no estandarizadas. El orden de digitalización es fundamental para conseguir resultados correctos. El punto que hay que digitalizar viene señalado en la barra de información inferior, para no equivocarse. Empieza por ejemplo con este orden: punta del pie, talón, tobillo, rodilla, etc. Es necesario conocer con detalle el punto que hay que marcar en cada articulación con el fin de con el fin de que no influya demasiado el punto de vista del observador o la posición de la cámara. Las posiciones registrar se pueden corregir de la misma manera que las trayectorias (capítulo anterior). © Raúl Arellano Colomina – 2007 Pág:12 En la figura siguiente se puede observar como se han registrado las posiciones de los diferentes puntos antropométricos en la modalidad de 13 puntos. El centro de gravedad se puede observar marcado con un punto de color rojo. En esta misma figura se ha registrado con anterioridad la trayectoria de la cadera y se ha superpuesto sobre el registro de las posiciones corporales gracias a la opción siguiente visualización de posiciones. 5.2. Visualización de Posiciones Para visualizar las posiciones corporales digitalizadas se debe acceder a la ventana de visualización tras pulsar el botón [visualización de trayectorias y monos]: Aparece la ventana siguiente en la que marcaremos en el lado de “monos” los que queremos visualizar. A veces verlos todas a la vez dificulta la visualización de los mismos, por lo que es muy importante seleccionar con cuidado los que vamos a visualizar. © Raúl Arellano Colomina – 2007 Pág:13 Dependiendo del número de imágenes que queremos visualizar marcaremos los siguientes números en la ventana de visualización (lado izquierdo). Al marcar varios números la imagen puede aparecer como sigue: 5.3. Exportación de Posiciones. Para exportar los valores de la trayectoria del centro de gravedad se emplea el botón [grabar]: © Raúl Arellano Colomina – 2007 Pág:14 Los datos son grabados en un fichero tipo “.txt” para los datos numéricos, es decir la matriz de coordenadas digitalizada en cada trayectoria. La exportación se produce sólo de aquellas trayectorias señaladas en la ventana de visualización. Las trayectorias también se pueden grabar en formato gráfico con extensión “.plt”, no muy común en la actualidad pero que se parece a un formato vectorial aplicado en los antiguos “plotters” o trazadores gráficos. Al igual que ocurre con el formato numérico sólo se graban las imágenes que han sido señaladas en la ventana de visualización. El fichero generado tiene el siguiente formato en texto: Dos líneas de información Número de trayectoria Datos: X, Y, Distancia entre puntos y Velocidad promedio entre puntos si se ha introducido adecuadamente la escala. Existe una opción que permite grabar las coordenadas de los monos digitalizados. Se realiza de la siguiente forma: Una vez que se elige el nombre del fichero, el programa graba dos ficheros, uno con extensión TXT donde estarán las coordenadas reales de los monos y otro con extensión ### donde se almacenan datos sobre la selección de las referencias y las coordenadas de los monos en píxeles. Este último fichero es el que nos permite recuperar el trabajo realizado para proseguir una digitalización en una sesión posterior. Para poder obtener imágenes similares a las que se muestran en estos dos últimos capítulos, que pueden ser interesantes para explicar aspectos de la técnica a analizar, basta usar las opciones del propio Windows XP, usando la combinación de teclas: 1. [tecla shift + PrtSc] para enviar al portapapeles una imagen de la pantalla del ordenador 2. [tecla alt + PrtSc] para enviar al portapapeles una imagen de la ventana activa, que en esta caso sería la del programa, que podemos modificar en tamaño, tal como hemos hecho para estos contenidos. © Raúl Arellano Colomina – 2007 Pág:15