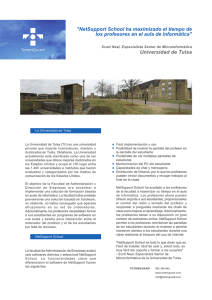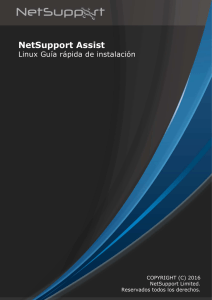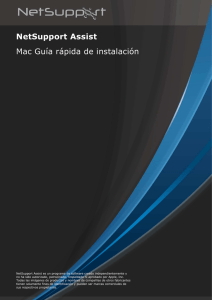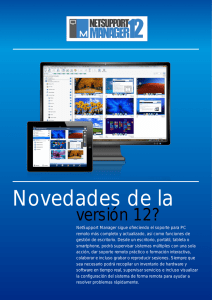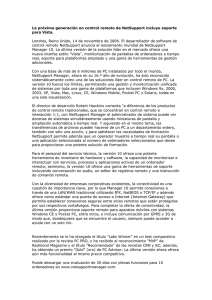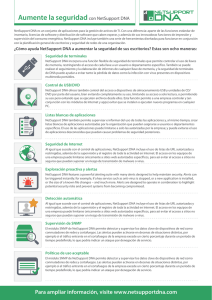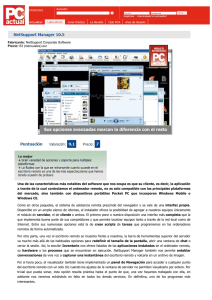procedimientos iniciales (Linux)
Anuncio
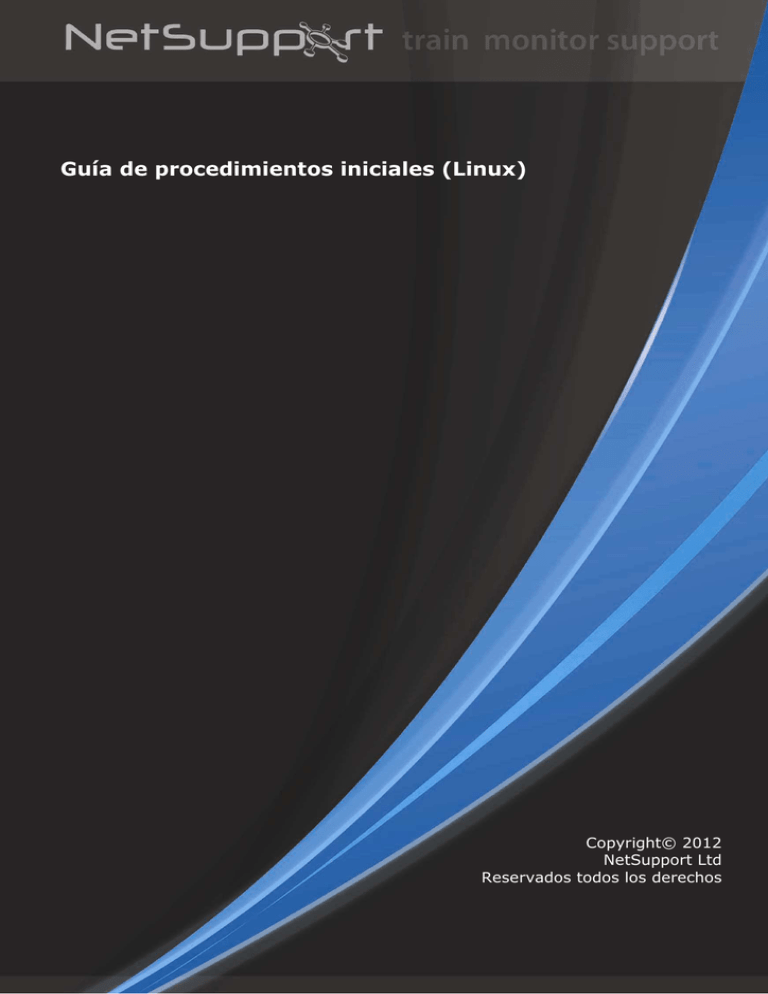
Guía de procedimientos iniciales (Linux) Copyright© 2012 NetSupport Ltd Reservados todos los derechos 1 ¿QUÉ ES NETSUPPORT ASSIST? ........................... 3 Características .................................................... 3 INSTALACIÓN ...................................................... 5 Prerrequisitos del Sistema .................................... 5 Preinstalación...................................................... 5 INICIAR LA INSTALACIÓN ................................... 5 Instalación existente detectada ............................. 6 Programa De Configuración De Netsupport Assist .... 6 Seleccionar tipo de configuración........................... 7 Identificación de sala ........................................... 7 Instalación terminada .......................................... 8 INFORMACIÓN DE CONTACTO .............................. 8 2 ¿QUÉ ES NETSUPPORT ASSIST? Para su uso en las aulas Mac o Linux, NetSupport Assist es una solución de software dirigida a la gestión de aulas, que proporciona a los profesores las herramientas que necesitan para monitorizar a los alumnos, captar su atención y colaborar con ellos. Con NetSupport Assist, los profesores pueden mejorar la eficacia de la enseñanza en las aulas instruyendo centralmente a los alumnos desde sus equipos. Como permite registrar la asistencia al comienzo de la clase, monitorizar la actividad durante la misma y apagar de los equipos al finalizar, NetSupport Assist permite a los profesores dedicar su tiempo y su atención a sus alumnos y no a gestionar el aula. Características Para su uso en las aulas Mac o Linux, NetSupport Assist es una solución de software dirigida a la gestión de aulas, que proporciona a los profesores las herramientas que necesitan para monitorizar a los alumnos, captar su atención y colaborar con ellos. Definiciones El 'Tutor' es la estación de trabajo que se muestra o visualiza/controla al Estudiante. El 'Estudiante' es la estación de trabajo que se muestra, visualiza o controla. Conectividad y Rendimiento Al ofrecer una conectividad segura con los equipos de los estudiantes tanto a través de redes alámbricas como inalámbricas, NetSupport Assist se puede configurar con facilidad para localizar a los estudiantes, donde quiera que se encuentren, sin comprometer el rendimiento de la red: • • • • Una gama flexible de opciones que permite conectarse a los equipos de los estudiantes: asignando los equipos a una sala determinada, o en función de la convención de nomenclatura utilizada para sus equipos, a una lista fija de equipos o vinculándolos según el nombre parcial del equipo. Localice los equipos sea cual sea el número de subredes TCP/IP. La opción Navegación acelerada está disponible durante la búsqueda de un gran número de equipos. El Modo de poco ancho de banda está disponible en entornos de red donde la prioridad es un uso reducido de datos. Es ideal para optimizar el rendimiento de redes inalámbricas. Gestión central de la clase NetSupport Assist proporciona las herramientas que necesita el profesor para gestionar de forma centralizada los equipos de su aula, al inicio, durante y finalizar una lección: • • • • Utilice los diseños en miniatura para que en el equipo del profesor se represente la disposición de la clase física. Ponga en blanco las pantallas de los alumnos para atraer su atención. Reinicie y vuelva a conectarse automáticamente a los equipos de los alumnos. Lleve a cabo una desconexión remota de todos los equipos. Visualización Muestra la pantalla del Tutor en todas o en algunas pantallas de estudiantes. Se visualiza en modo de pantalla completa o en una ventana para permitir al estudiante seguir trabajando. Esto permite que sea la herramienta de formación idónea para una clase o sala de formación conectada a red. 3 Conversación Permite una sesión de conversación bidireccional en la pantalla entre un Tutor y un Estudiante, por lo que se puede ofrecer asistencia sin molestar al resto de la clase. Mensaje Envía un mensaje a un estudiante. " Diez minutos para el final del examen". Control Remoto (Visualización) Observe o comparta una pantalla de estudiante. Dimensione las ventanas de visualización para ajustar y ver simultáneamente varias ventanas de estudiante. Esta función es idónea para realizar una formación uno a uno sin molestar a los demás estudiantes y sin que el Tutor tenga que abandonar su escritorio. Registro de Estudiantes Para seguir en contacto con cada clase, puede pedir a los Estudiantes que registren sus detalles. Puede mostrar su nombre en lugar del nombre de equipo, que es menos significativo. Los detalles de registro de Estudiante se pueden visualizar en un Informe de registro, que puede almacenarse para cada clase. Transferencia de archivos Transfiera y manipule archivos entre las estaciones de trabajo del Tutor y Estudiante, por medio de la tecnología avanzada de 'arrastrar y soltar'. Enviar/Recoger trabajos Prepare archivos para que los estudiantes trabajen sobre ellos y distribúyalos cuando empiece la lección. Aún mejor, una vez hayan trabajado con los archivos, puede recuperarlos inmediatamente para revisarlos y corregirlos con posterioridad. Gestión de energía Encienda y apague todos los equipos de la clase desde el ordenador del profesor. Modo Monitor Monitorice toda el aula en una única visualización. Las miniaturas en tiempo real y escalables de todos los escritorios de los alumnos proporcionan una vista instantánea de la actividad actual de cada uno de los alumnos. La función de Zoom automático le permite visualizar mejor una miniatura de un Estudiante específico por medio del ratón. Se puede cambiar el tamaño de las miniaturas de los estudiantes mediante una barra deslizante flexible, que le permite aprovechar mejor el espacio disponible en la pantalla del tutor. Bloquear el teclado y ratón del estudiante El Tutor puede bloquear rápidamente los teclados y ratones de todos los estudiantes para asegurar que las estaciones de trabajo de éstos no se utilizan mientras se está dando una clase/demostración. Función de encuesta a Estudiantes Obtenga feedback instantáneo mostrando una pregunta en las pantallas de Estudiantes. Reciba un análisis en tiempo real de las respuestas de los Estudiantes. Envíe los resultados de la encuesta a todos los estudiantes. Captura de pantallas Mantenga un registro visual de la actividad de los Estudiantes, tomando una pantalla de un Estudiante. instantánea’ de la Monitorización de aplicaciones abiertas Monitorice de forma centralizada las aplicaciones en uso en cada uno de los equipos de los alumnos en tiempo real, para asegurarse de que la clase siempre está concentrada en la tarea que se esté realizando. Uso de Internet controlado NetSupport Assist permite a los profesores ver de manera instantánea los sitios que están visitando los alumnos y, si fuese necesario, pueden llevar a cabo las acciones pertinentes para bloquear el acceso. 4 Nota: La monitorización de Internet solamente es compatible en la plataforma Mac. Support Tool Se incluye una herramienta de soporte que, en caso de que se produzca un problema del sistema, examina el equipo con el problema y guarda los datos del sistema relevantes en un archivo que se puede proporcionar al técnico de TI. Redes alámbricas e inalámbricas NetSupport Assist está diseñado para funcionar perfectamente tanto en redes alámbricas como en redes inalámbricas y, en ninguno de los casos, produce impacto en la capacidad de la red. INSTALACIÓN Prerrequisitos del Sistema Procesador: Pentium 4 o posterior Memoria: 512 Mb o superior Distribución: Red Hat Enterprise Linux 6, Centos 6, Fedora 12, 13 y 14, OpenSUSE 11.2, 11.3 y 11.4, Ubuntu/Edubuntu 9.04 o posterior, Mint 9, 10 y 11 y Debian 5 y 6. Administrador de escritorio: Gnome, KDE o Unity. Se recomienda: Tarjeta de gráficos dedicada con controladores instalados. Para ejecutar el Configurador desde el menú, los usuarios deben estar dentro del archivo sudoers. Preinstalación Configuración del estudiante Si ya tiene configurado un estudiante con NetSupport Assist, puede copiar el archivo Client32.ini ubicado en /opt/NetSupport/NetSupportAssist/bin y colocarlo junto al instalador. De este modo, instalará al Estudiante con los mismos valores de configuración aplicados al Estudiante que ya tiene configurado. Licencia Si dispone de una copia del archivo NSA.LIC, puede colocarlo junto al instalador. De esta modo, instalará una copia con licencia de NetSupport Assist sin tener que introducir los detalles de la licencia en el instalador. INICIAR LA INSTALACIÓN NetSupport Assist viene en formato tar.gz. Extraiga el instalador del tar.gz con el extractor de archivos de la interfaz del usuario o desde la terminal mediante tar –zxf NetSupportAssist.tar.gz. Una vez extraído el NetSupportAssist-1.10.run, ./NetSupportAssist-1.10.run desde la terminal. podrá ejecutar el instalador mediante 5 Nota: Tendrá que ejecutar el instalador como superusuario o como sudo, si el usuario actual dispone de acceso para sudo (es decir, sudo ./NetSupportAssist-1.10.run). Elija el idioma correspondiente del menú desplegable, y seleccione Aceptar para instalar NetSupport Assist. Instalación existente detectada Esta pantalla aparecerá si ya hay una copia de NetSupport Assist instalada en el equipo. El instalador le preguntará si desea continuar. Si es así, haga clic en Aceptar para desinstalar automáticamente los archivos de NetSupport Assist que ya están en el sistema y continuar con la instalación. Nota: Los archivos de configuración y licencia no se pueden eliminar. Programa De Configuración De Netsupport Assist Aparecerá la pantalla de bienvenida del programa de Configuración. Haga clic en Siguiente para continuar. Contrato de licencia de NetSupport Se mostrará el contrato de licencia de NetSupport. Lea atentamente el Contrato de licencia y seleccione ‘Acepto las condiciones del Contrato de licencia’ y haga clic en Siguiente para continuar. Si no acepta el contrato de licencia, (No acepto las condiciones del contrato de licencia) haga clic en Cancelar. NetSupport Assist no se instalará y se le instará a Salir del programa de instalación. Información de licencia Seleccione el método de licencia que desee. Si ya dispone de una licencia para NetSupport Assist, seleccione Registrar. Si por el contrario está probando NetSupport Assist, seleccione la opción 30 días de prueba y haga clic en Siguiente. 6 Seleccionar tipo de configuración Elija el tipo de configuración que desea instalar en el equipo. Típica Esta opción instala el Tutor, el Estudiante, el Configurador de estudiantes y los archivos de Ayuda. A esta opción se la suele denominar “Instalación completa”. Estudiante Instala el software del Estudiante y el Configurador de estudiantes. Esta función, a menudo denominada Cliente, debe instalarse en los equipos que se van a controlar remotamente. Consola Tutor Instala el software del tutor. Este componente, en ocasiones denominado el Control, debe instalarse en las estaciones de trabajo que se utilizarán para controlar remotamente otros las estaciones de trabajo. Haga clic en Siguiente. Identificación de sala Introduzca el valor correspondiente a la sala en la que desea ubicar los equipos de los estudiantes. El valor de sala predeterminado será Eval. El valor de sala puede actualizarse después durante la configuración del tutor o el estudiante. Nota: Solamente aparecerá en nuevas instalaciones. Los sistemas actualizados conservarán el nombre de sala actual. Iniciar instalación Para iniciar la instalación, haga clic en Siguiente. Para cambiar cualquier selección anterior, haga clic en Atrás. Para salir de la instalación, haga clic en Cancelar. 7 Instalación terminada Para completar la instalación haga clic en Finalizar para salir del programa de Configuración. Cuando haya terminado la instalación, se le indicará que reinicie el equipo. Tendrá que reiniciarlo con el fin de completar la configuración. INFORMACIÓN DE CONTACTO Reino Unido y otros países www.netsupportsoftware.com Asistencia técnica: [email protected] Ventas (Reino Unido e Irlanda): [email protected] Ventas (otros países): [email protected] Norteamérica www.netsupport-inc.com Asistencia técnica: [email protected] Ventas: [email protected] Alemania, Austria y Suiza www.pci-software.de Asistencia técnica: [email protected] Ventas: [email protected] Japón www.netsupportjapan.com Asistencia técnica: [email protected] Ventas: [email protected] 8