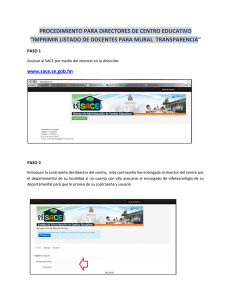Sistema de Información del Sistema Nacional de Capacitación
Anuncio

Sistema de Información del Sistema Nacional de Capacitación MANUAL DE USUARIO EXTRANET DE ALUMNOS I N D I C E 01 ¿Cómo ingresar? 06 ¿Cómo solicitar una Orden de Pago? 02 ¿Olvidaste tu contraseña? 07 ¿Cómo imprimir una Orden de Pago? 03 Pantalla de Inicio 08 ¿Cómo generar la reinscripción? 04 Menú Inicio 09 Documentos 05 Menú Datos Académicos 10 Examenes en Linea. 01 ¿Cómo ingresar? Abra su navegador de internet y escriba la siguiente dirección: capacitacion.femexfut.org.mx Ingrese su nombre de usuario y contraseña para entrar al sistema Nota: Se recomienda el uso de los siguientes navegadores: Google Chrome Mozilla Firefox Safari 02 ¿Olvidaste tu contraseña? Haga clic en sobre la pregunta: ¿Olvidaste tu contraseña? Ingresa el correo oficial que proporcionaste a la Coordinación Académica , esto servirá para que el sistema identifique el usuario y envíe un link donde podrás recuperar tu contraseña. Por último haz clic en el botón "Enviar", ve a tu correo y sigue las instrucciones para recuperar o generar tu nueva contraseña. 03 Pantalla de inicio Pantalla de inicio que se muestra al ingresar al sistema. Nota: Asegúrate de cerrar la sesión de tu Extranet y de cerrar el navegador cuando termines. 04 Menú Inicio Componentes del Menú Principal Inicio Datos Académicos Trámites Documentos Información del Menú Inicio. Datos Personales es una de las opciones del menú inicio, el alumno podrá corroborar su información al dar clic en el botón "Ver más" (Datos Personales, Datos Domicilio, Datos Personales, Datos Escolares, Datos de Facturación). La sección de "Situación Académica" indicará la Escuela, Periodo y Módulo en el que se encuentra inscrito el alumno. 04 Menú Inicio Tareas Desarrollo Técnico 19 de Enero 2015 Copia del Reglamento de la Comisión de Árbitros Vigente En la sección "Tareas" del menú inicio, el alumno podrá consultar las tareas que el docente publica sobre sus distintas materias. Avisos y Comunicados En la sección "Avisos y Comunicados" del menú inicio, el alumno podrá consultar la distinta información que la Coordinación Académica publica. Haga clic en el botón para desplegar el comunicado. 05 Menú Datos Académicos Componentes que se muestran al hacer clic en el menú Datos Académicos. Calificaciones En esta sección se mostrarán las calificaciones de las materias que se encuentran en el plan de estudios de la escuela y módulo que se encuentre cursando, las calificaciones se muestran en orden de: P1: Primer Parcial, P2: Segundo Parcial, EF: Examen Final, CF: Calificación Final, EX: Extraordinario Para consultar la forma en que se evaluará cada una de las materias haga clic en el botón 05 Menú Datos Académicos Componentes que se muestran al hacer clic en el menú Datos Académicos. Asistencias En esta sección se mostrará el numero total de asistencias y faltas para cada una de las materias, el total de clases se basa en lo programado previo al inicio de clases. Las asistencias se actualizan una vez que el docente realiza la captura de asistencias en un tiempo no mayor a 72 horas. 06 Opciones del Menú Trámites Componentes del Menú Trámites Inscripción / Parcialidades La primer sección muestra de manera rápida el estatus en el que se encuentran cada uno de sus pagos en el periodo en curso, esta información muestra 3 tipos de estatus: Este estatus indica que el Sistema Nacional de Capacitación recibió tu pago de manera satisfactoria. Este estatus indica que la orden de pago aún no se ha solicitado y esta pendiente por generarse. Este estatus indica que la orden de pago ya se solicito y es cuestión de minutos para que se envié a su correo. PENDIENTE Este estatus indica que el Sistema Nacional de Capacitación aun no recibe su pago, ya sea por el concepto de inscripción o parcialidad. DT-902398473 06 ¿Cómo solicitar una orden de pago? Inscripciones / Parcialidades La segunda sección muestra a manera de detalle el estatus de cada uno de los conceptos, también nos da la posibilidad de solicitar cada una de las ordenes de pago con las que el alumno debe cumplir en el periodo activo. Para solicitar cualquier orden de pago, habrá que hacer clic en el botón Nota: Una vez que se solicita la generación de una orden de pago, el tiempo máximo para generar la orden es de 24 hrs. 07 ¿Cómo Imprimir una orden de pago? Menú Inscripción / Parcialidades Una vez que se genera la orden de pago, el sistema habilitará el botón mostrar la orden de pago. , haga clic sobre el botón para 08 ¿Cómo generar la reinscripción? Durante el periodo de reinscripciones se habilitará un formulario con los datos generales del docente, datos de facturación e información general de la inscripción, la cual deberá actualizarse en 3 pasos. Paso 1: Corroborar los datos generales del alumno. 08 ¿Cómo generar la reinscripción? En esta pantalla el alumno tendrá de la opción de solicitar que sus pagos se facturen, si no requiere factura marcar la opción "No requiero factura". Paso 2: Ingresar los datos de facturación, solo si se requiere facturar. 08 ¿Cómo generar la reinscripción? En esta pantalla se muestra la información general del trámite que se esta realizando, la información que se visualiza en pantalla es la información que el sistema estará generando. Importante revisar periodo, módulo, correo e información sobre la facturación. Paso 3: Verifique que la información es correcta y haga clic en el botón "Terminar" Nombre del Alumno [email protected] 09 Documentos Información del Documentos. En esta pantalla se muestra el Calendario Escolar del Periodo en Curso. 10 Examenes en Linea En caso de haber un examen programado, se mostrara en la parte superior del Sistema la siguiente pantalla, el la cual se muestra: • Fecha del examen. • Hora de inicio. • Materia del examen. • Duración del examen. Para iniciar el examen, se tendrá que dar click en el botón “Iniciar Examen” y comenzara a contar el tiempo que se tiene destinado para la prueba.