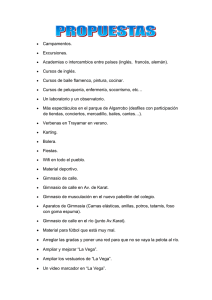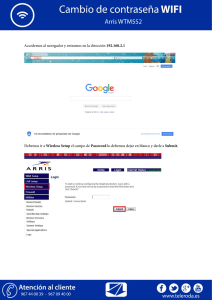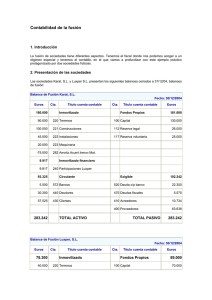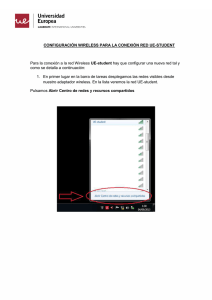karat 7.5.6.X
Anuncio

karat 7.5.6.X Manual de actualización UNIT4 2012 Ref. karat 7.5.6.X Manual de Actualización Karat v. 7.5.6.0. Manual de actualización I versión 1.0 La información contenida en este documento puede ser modificada sin previo aviso y no representa compromiso alguno por parte de UNIT4. © Copyright UNIT4 Business Software Spain, S.L.U. 2012 Reservados todos los derechos. Queda prohibido reproducir parte alguna de este documento cualquiera que sea el medio empleado —electrónico, mecánico, fotocopia, grabación, etc.— sin el permiso previo y por escrito de UNIT4. UNIT4 Av. Castell de Barberà, 22-24 08210 Barberà del Vallès (Barcelona) Tels. 902 227 000 Telefax 937 489 601 Correo-e: [email protected] http://www.unit4.es Tabla de contenido karat 7.5.6.X Tabla de contenido 1. Pasos previos ....................................................................................................1 2. Actualización del servidor ................................................................................3 3. Actualización de los PC clientes .................................................................... 12 4. Anexos ............................................................................................................. 22 4.1. Regenerar componentes COM+ ....................................................................................... 22 4.2. Verificar repositorio cuando se disponen de más de una configuración .................... 27 4.3. Instalación del driver de ODBC de Caché para InterSystems Cache 5.0.21 ................ 28 4.4. Instalación del driver de ODBC de Cache para InterSystems Cache 2010 .................. 33 Página I 1. Pa so s pr ev io s karat 7.5.6.X 1. Pasos previos Este manual está orientado a la actualización a karat 7.5.6.0 desde otra versión 7.5.X.X por lo que el primer paso consiste en averiguar cuál es la versión actual que se tiene instalada, para ello nos situamos en la consola del servidor y buscamos el icono karat Installer: Inicio / Programas / ekon / karat Installer / karat Installer Una vez dentro de la herramienta pulsamos el botón Panel de Control situado el parte superior derecha de la ventana. Se nos solicita la contraseña del usuario DBA: Una vez validados aparece la ventana de Panel de control, nos situamos en la rama Información general / Productos Instalados. Manual de actualización Página 1 karat 7.5.6.X 1. Pa so s pr ev io s Es desde aquí desde donde podemos obtener la información de las versiones de producto instaladas. En nuestro caso debemos comprobar la versión del producto ottools net services con sigla OT. Cualquier versión 7.5.X.X puede ser actualizada a la 7.5.6.0. En el caso de que se disponga de una versión 7.0.X.X NO debe actualizar a 7.5.X.X sin antes ponerse en contacto con su Jefe de Proyecto. El segundo paso para realizar la actualización consiste en descargarse la versión 7.5.6.0 de la Zona de Descargas de la Web de Clientes. La distribución de la versión 7.5.6.0 se obtiene de la web de clientes en un único fichero en formato ZIP. Es recomendable descargar este fichero y ubicarlo en el Escritorio de Windows para finalizada la descarga tener el archivo localizado. Una vez descargado debemos descomprimir su contenido, formado por un único fichero ejecutable ottools_v75_sp6.exe que también ubicaremos en el Escritorio. Una vez finalizada la actualización podrá eliminar del Escritorio tanto el archivo ZIP como el EXE (ottools_v75_sp6.exe). El siguiente paso consiste en confirmar que disponemos de una copia de seguridad actualizada de las Bases de Datos de Repositorio y Data. Durante el proceso de actualización de karat se realiza un paso llamado Verificación de repositorio que realiza cambios y modificaciones sobre las bases de datos tanto de repositorio como de datos. Esto implica que si se produjera algún tipo de problema durante esta fase, dependiendo del mismo, la única solución para volver a un estado inicial antes de la actualización consistirá en recuperar dicha copia y por lo tanto los datos de las mismas corresponderán al momento en el que finalizó dicha copia. Otro tipo de verificaciones antes de la actualización consistirían en: 1. Comprobar que las unidades de disco duro del servidor disponen de suficiente espacio libre. Es recomendable disponer de cómo mínimo 1 Gb de espacio libre en la unidad C: y suficiente en el resto de unidades. 2. Verificar el estado del sistema. Comprobar que no existen errores en el visor de sucesos que apunten a un problema grave (software/hardware) en el sistema operativo. 3. Comprobar la ausencia de virus, troyanos o malware que puedan estar presentes en el sistema y una vez comprobado se recomienda que solo durante el proceso de la actualización se deshabilite el análisis en tiempo real del antivirus para que no afecte al proceso de instalación. 4. Verificar la integridad de las bases de datos. Confirmar que no existen errores de degradación en las Bases de Datos que se van a actualizar. 5. Comprobar que no hay nadie trabajando en la aplicación de karat antes y durante la actualización. Es decir, que no existe carga de trabajo en el Sistema. Manual de actualización Página 2 2. Ac tu al iz ac ión d el se rv i do r karat 7.5.6.X 2. Actualización del servidor Como se ha comentado en el apartado anterior, antes de iniciar la actualización debemos comprobar que no hay nadie trabajando con la aplicación karat hasta que finalice el proceso. Con el servicio de base de datos (Caché, SQL, Oracle, DB2) iniciado, ejecutamos el archivo ottools_v75_sp6.exe. Pulsamos Next >. Tras unas pantallas automáticas de instalación nos aparece: Manual de actualización Página 3 karat 7.5.6.X 2. Ac tu al iz ac ión d el se rv i do r Pulsamos Siguiente >. Básicamente, a continuación, vamos a aceptar las opciones que aparecen por defecto en cada una de las pantallas que aparezcan. Aunque se muestren pantallas orientativas, los valores que aparezcan en ellas son solo a modo de referencia y pueden variar dependiendo de cada instalación, por lo que NO debemos cambiar dichos valores por los mostrados en esta guía. Pulsamos Siguiente >. Manual de actualización Página 4 karat 7.5.6.X 2. Ac tu al iz ac ión d el se rv i do r Pulsamos Siguiente >. Pulsamos Siguiente >. Manual de actualización Página 5 karat 7.5.6.X 2. Ac tu al iz ac ión d el se rv i do r Pulsamos Siguiente >. Manual de actualización Página 6 karat 7.5.6.X 2. Ac tu al iz ac ión d el se rv i do r Es recomendable por si en la distribución de 7.5.6.0 se han realizado cambios en los componentes COM+ de karat que llegados a este punto se realice el proceso de recrear dichos componentes. Como este paso puede realizarse a posteriori en esta ocasión dejaremos las opciones tal y como aparecen en pantalla y explicaremos como realizar esta tarea en el apartado de anexos. Pulsamos por lo tanto el botón de Siguiente >. Pulsamos Siguiente >. Manual de actualización Página 7 karat 7.5.6.X 2. Ac tu al iz ac ión d el se rv i do r Pulsamos el botón Salir, dado que no deseamos agregar ninguna nueva licencia a las ya existentes. En esta pantalla aparecen todas las configuraciones existentes (en este caso solo una, lo más habitual). Es a partir de este punto cuando se va a proceder a realizar la verificación del repositorio de la configuración seleccionada. Si se dispone de más de una configuración será necesario repetir este Manual de actualización Página 8 karat 7.5.6.X 2. Ac tu al iz ac ión d el se rv i do r proceso por cada una de ellas. La mejor forma de proceder, consiste en verificar la configuración que tengamos seleccionada por defecto durante el proceso de actualización y si se disponen de más configuraciones, repetir este mismo paso tantas veces como sea necesario, iniciando este asistente desde el Panel de Control de karat Installer tal y como se explica en el apartado anexos. En nuestro ejemplo y dado que solo disponemos de una configuración (CCSP) y ya aparece como seleccionada, pulsaremos el botón Siguiente >. Llegados a este punto, vamos a realizar la fase de Verificación de Repositorio, para ello dejaremos marcada la opción por defecto Sí, actualizar repositorio. En la sección Conexión a repositorio karat nos aparecen unas casillas de un Usuario y Contraseña. El Usuario YA APARECE INFORMADO y solo necesitaremos indicar la Contraseña antes de pulsar el botón Siguiente >. La contraseña que debemos indicar viene en función del nombre del usuario que aparezca, de forma que (a no ser que un administrador haya cambiado las contraseñas): Si el Usuario que aparece informado es _SYSTEM la contraseña que debemos indicar es sys en minúsculas. Si el Usuario que aparece informado es imp la contraseña que debemos indicar es ccsccs en minúsculas. En este ejemplo como aparece el usuario _SYSTEM indicamos como contraseña sys y pulsamos Siguiente >. Manual de actualización Página 9 karat 7.5.6.X 2. Ac tu al iz ac ión d el se rv i do r Esperamos a que concluyan los 4 pasos del proceso de Verificación de Repositorio. Si el proceso finaliza correctamente, pulsamos el botón de Salir. Manual de actualización Página 10 karat 7.5.6.X 2. Ac tu al iz ac ión d el se rv i do r Si durante este proceso se producen errores, póngase en contacto con Soporte llamando al teléfono 902 227 007 o abra una intervención urgente desde la Web de Clientes. Ahora debemos esperar hasta que aparezca el mensaje: Pulsamos el botón Aceptar y finalmente el botón Salir. Llegados a este punto ya hemos concluido la actualización de karat en el servidor, y este está plenamente operativo por lo que ya es posible trabajar desde su consola. Solo nos resta actualizar aquellos PC clientes que trabajan en entorno Karat Intra o en modo compatible. Si el resto de PC trabajan en entorno Karat Web solo es necesario actualizar la parte cliente (de la misma forma que los PC que trabajan en entorno Karat Intra o Modo compatible, mirar siguiente capítulo) del servidor de karat Web, siempre y cuando dicho servidor sea una máquina diferente a la del servidor de Ottools. Manual de actualización Página 11 3. Ac tu a l iz ac ión d e l os P C c li ent es karat 7.5.6.X 3. Actualización de los PC clientes Tanto en los PC clientes que trabajan en entornos Karat Intra/Modo Compatible como aquellos servidores de Karat Web que no sean el propio servidor de Ottools, el proceso para actualizarlos consiste en: 1. Averiguar cuál es el nombre o la dirección IP de nuestro servidor de Ottools El servidor Ottools corresponde al que se ha actualizado en el apartado anterior. Este proceso puede llevarse a cabo situándonos en el servidor de Ottools y desde Inicio / Ejecutar escribir el comando CMD. Con esta instrucción se abrirá una consola en formato MS-DOS, desde la cual podemos ejecutar el comando hostname. Este comando devuelve el nombre de esa máquina: En este caso curso. Si lo que queremos es averiguar la dirección IP del servidor y conociendo el nombre del mismo podemos ejecutar el comando ping <nombre_servidor>. En este ejemplo 192.168.0.120. Manual de actualización Página 12 karat 7.5.6.X 3. Ac tu al iz ac ión d e l os P C c li ent es 2. Desplazarnos físicamente al PC cliente que se desea actualizar Con una sesión de usuario en ese PC cliente que disponga de permisos de administración local de la máquina. En el caso de tratarse de un entorno con el gestor de base de datos InterSystems Cache, conviene comprobar que se tiene instalada la ultima versión del driver de ODBC y en caso contrario instalarla siguiendo los pasos indicados en el Anexo 4 apartados 4.3 para Cache 5.0.8 o 5.0.21 y 4.4 para Cache 2010. Una vez instalado el driver de ODBC, nos situamos en Inicio / Ejecutar, indicamos como comando ejecutar \\<Nombre del Servidor> o \\<Dirección IP del Servidor> En este ejemplo y dado que hemos averiguado que el servidor se llama curso: Al pulsar Aceptar aparecerán los recursos compartidos de nuestro servidor, buscamos la carpeta netsetup y entramos en su contenido. Manual de actualización Página 13 karat 7.5.6.X 3. Ac tu al iz ac ión d e l os P C c li ent es Ejecutamos el archivo Setup.exe (si tenemos marcada la opción de sistema Ocultar las extensiones de archivos conocidos solo aparecerá como setup). Si apareciera un mensaje de advertencia de tipo: Pulsaremos Ejecutar. Manual de actualización Página 14 karat 7.5.6.X 3. Ac tu al iz ac ión d e l os P C c li ent es Pulsamos Siguiente >. Pulsamos Siguiente >. Manual de actualización Página 15 karat 7.5.6.X 3. Ac tu al iz ac ión d e l os P C c li ent es Pulsamos Siguiente >. Pulsamos Siguiente >. Manual de actualización Página 16 karat 7.5.6.X 3. Ac tu al iz ac ión d e l os P C c li ent es Pulsamos Siguiente >. Manual de actualización Página 17 karat 7.5.6.X 3. Ac tu al iz ac ión d e l os P C c li ent es El PC cliente ya está actualizado a nivel de Ottools pero ahora al entrar en karat Escritorio por primera vez tras la actualización se requiere actualizar de nuevo todas las DLL de producto. Sin embargo, antes es conveniente realizar una pequeña comprobación: en el PC cliente que acabamos de actualizar aparece en el systray del sistema (bandeja de iconos del sistema operativo donde suele mostrarse el reloj) un icono correspondiente a karat con la siguiente forma: Pulsamos botón derecho del ratón sobre este icono y deberían aparecer las siguientes opciones: Manual de actualización Página 18 karat 7.5.6.X 3. Ac tu al iz ac ión d e l os P C c li ent es Si aparecen menos opciones que las indicadas, es probable que ese pc cliente haya perdido la información de la ubicación del servidor. Para resolverlo debemos pulsar sobre la opción Cambiar servidor de karat y volver a indicar el nombre del servidor o su dirección IP. En este ejemplo hemos indicado CURSO, pero evidentemente en cada caso se debe indicar el nombre del servidor o la dirección IP que corresponda. Realizada esta comprobación ya podemos entrar en karat Escritorio con cualquier usuario para realizar la actualización de producto. Manual de actualización Página 19 karat 7.5.6.X Manual de actualización 3. Ac tu al iz ac ión d e l os P C c li ent es Página 20 karat 7.5.6.X 3. Ac tu al iz ac ión d e l os P C c li ent es Se debe confirmar que la actualización del producto finaliza correctamente. Manual de actualización Página 21 4. An e xo s karat 7.5.6.X 4. Anexos 4.1. Regenerar componentes COM+ En aquellos casos en que dispongamos de servidores Karat Web es recomendable reconstruir los componentes COM+, para ellos primero debemos averiguar el nombre del usuario con el que están actualmente creados y su contraseña. Para ello, en el servidor de Karat Web ejecutamos: Inicio / Ejecutar / dcomcnfg Desplegamos las ramas Servicios de componentes / Equipos / Mi PC / Aplicaciones COM+ y buscamos el componente otnet. Lo seleccionamos y con el botón derecho del ratón seleccionamos Propiedades. Seleccionamos la pestaña Identidad: Manual de actualización Página 22 karat 7.5.6.X 4. An e xo s Observamos el contenido de la caja de texto Usuario. Este paso solo lo realizamos para saber con qué usuario se han creado los componentes COM+, no se debe modificar ningún valor y una vez consultado pulsaremos el botón Cancelar. En este ejemplo el usuario usado fue CURSO\OtNetUser. En función del usuario que aparece: La contraseña, por defecto, a no ser que algún administrador la haya cambiado, del usuario OtNetUser es en minúsculas otnetuser. La contraseña, por defecto, a no ser que algún administrador la haya cambiado, del usuario karatuser es karatZ000. Con esta información cerramos la consola de Servicios de Componentes y nos dirigimos a la herramienta karat Installer. Manual de actualización Página 23 karat 7.5.6.X 4. An e xo s Entramos en el Panel de Control de karat Installer pulsando el botón indicado. En esta ocasión cuando nos solicite la validación con el usuario DBA no es necesario informarla y directamente podemos pulsar el botón Cancelar. Manual de actualización Página 24 karat 7.5.6.X 4. An e xo s Seleccionamos la rama Asistentes y hacemos doble click sobre el asistente llamado Configuración de IIS/COM+. Marcamos la casilla Crear/recrear carpetas virtuales en IIS y paquetes COM+ . Marcamos la opción Especificar usuario. Deberemos indicar como usuario el que hemos comprobado en el dcomcnfg, en este ejemplo CURSO\OtNetUser. Es importante indicarlo de forma completa usando el formato <DOMINIO>\<Usuario> o <EQUIPO>\<Usuario> tal y como aparece en el dcomcnfg. Como ya hemos comentado y a no ser que alguien haya cambiado las contraseñas: El usuario OtNetUser tiene como contraseña otnetuser. El usuario karatuser tiene como contraseña karatZ000. Indicamos la contraseña y pulsamos el botón Siguiente >. Si los datos son correctos, la ventana desaparecerá tras unos segundos desaparecerá. Si alguno de los datos no es correcto o bien si la contraseña no es estándar, aparecerá el mensaje: Manual de actualización Página 25 karat 7.5.6.X 4. An e xo s En cuyo caso póngase en contacto con Soporte a través del teléfono 902 227 007 o bien abran una intervención desde la Web de Clientes. Manual de actualización Página 26 karat 7.5.6.X 4. An e xo s 4.2. Verificar repositorio cuando se disponen de más de una configuración Durante el proceso de actualización de karat 7.5.6.0 hemos visto que hay un paso de la instalación donde aparece la lista de configuraciones de Ottools: En el caso (como en este ejemplo) de que aparezcan más de una configuración de Ottools en esta lista, en este ejemplo CCSP y Desarrollo, procederemos de la forma siguiente: durante la instalación verificaremos la configuración que aparezca seleccionada por defecto (en este caso CCSP) y una vez finalizado el proceso de actualización para Verificar el Repositorio de la otra configuración, abrimos el Panel de control del karat installer y nos situamos en la rama Asistentes tal y como se ha realizado en el apartado anterior (4.1 Regenerar componentes COM+), pero esta vez hacemos doble clic en el asistente llamado Actualización de repositorio. Seleccionamos la configuración que todavía no se ha verificado (en este ejemplo la llamada Desarrollo) y seguimos los pasos tal como se realizó en la configuración por defecto (CCSP). Manual de actualización Página 27 karat 7.5.6.X 4. An e xo s 4.3. Instalación del driver de ODBC de Caché para InterSystems Cache 5.0.21 Usando el CD de Instalación de Caché 5.0.21 ejecutamos el fichero Setup.exe. Seleccionamos la opción Instalación de Caché cliente Manual de actualización Página 28 karat 7.5.6.X 4. An e xo s Aceptamos el acuerdo de licencia y pulsamos Sí. Si se trata de un PC cliente nuevo realizamos la instalación nueva, pero si existe un driver previo instalado en vez de instalar una instancia nueva actualizaremos la existente. Manual de actualización Página 29 karat 7.5.6.X 4. An e xo s Marcamos la opción Cliente y pulsamos Siguiente. Una vez llegados a este punto, es muy importante marcar la opción Unicode y pulsar Siguiente. Manual de actualización Página 30 karat 7.5.6.X 4. An e xo s Pulsamos Siguiente. Manual de actualización Página 31 karat 7.5.6.X 4. An e xo s Pulsamos Finalizar. Podemos comprobar que el driver ha sido instalado desde la herramienta: Inicio / Ejecutar / odbcad32 (En sistemas Operativos de 32 Bits) Inicio / Ejecutar / C:\Windows\Syswow64\odbcad32 ( En S.O. de 64 Bits) Manual de actualización Página 32 karat 7.5.6.X 4. An e xo s 4.4. Instalación del driver de ODBC de Cache para InterSystems Cache 2010 Si no se dispone de los ejecutables cache.2010.2.6.ODBCDriver_x86.exe (2,12 Mb) o cache2010.2.3.702-win_x64.exe (1,91 Mb) que corresponde al driver ODBC exclusivo de Cache 2010 será necesario utilizar el ejecutable de instalación completo llamado cache-2010.2.3.702-win_x86.exe (291 Mb) o cache-2010.2.3.702-win_x64.exe (303 Mb). Lanzando el ejecutable correspondiente al Sistema Operativo (x86 o x64). Aceptamos el acuerdo de licencia y pulsamos Siguiente. Manual de actualización Página 33 karat 7.5.6.X 4. An e xo s Si se trata de un PC cliente nuevo realizamos la instalación nueva, pero si existe un driver previo instalado en vez de instalar una instancia nueva actualizaremos la existente. Pulsamos Siguiente. . Seleccionamos la opción Cliente y pulsamos Siguiente. Manual de actualización Página 34 karat 7.5.6.X 4. An e xo s Pulsamos Instalar. Manual de actualización Página 35 karat 7.5.6.X 4. An e xo s Pulsamos Finalizar. Podemos comprobar que el driver ha sido instalado desde la herramienta: Inicio / Ejecutar / odbcad32 (en sistemas operativos de 32 bits) Inicio / Ejecutar / C:\Windows\Syswow64\odbcad32 (en SO de 64 bits) Manual de actualización Página 36