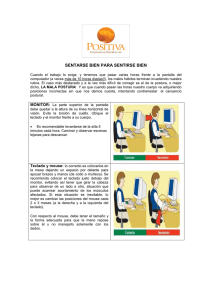Guía de funciones avanzadas
Anuncio

Guía de funciones avanzadas Network Client Versión 4.04 Número de parte 8200-0664-05 A0 Contrato de licencia para el usuario final (EULA, por su sigla en inglés) – Sensormatic LEA ESTE CONTRATO DE LICENCIA ANTES DE ABRIR EL PAQUETE DEL DISCO, DESCARGAR EL SOFTWARE, INSTALAR EL SOFTWARE O USAR EL SISTEMA. ESTE CONTRATO DE LICENCIA DEFINE SUS DERECHOS Y OBLIGACIONES. SI ROMPE EL PRECINTO DE ESTE PAQUETE, DESCARGA EL SOFTWARE, INSTALA EL SOFTWARE O USA SU SISTEMA, SE CONSIDERARÁ QUE ACEPTA TODOS LOS TÉRMINOS Y CONDICIONES DE ESTE CONTRATO. SI NO ACEPTA TODOS LOS TÉRMINOS Y CONDICIONES DE ESTE CONTRATO, PUEDE, EN UN PERÍODO MÁXIMO DE 30 DÍAS, DEVOLVER EL PAQUETE, TODA LA DOCUMENTACIÓN Y TODOS LOS MATERIALES QUE LO ACOMPAÑEN AL PUNTO DE COMPRA PARA QUE LE DEVUELVAN SU DINERO. LICENCIA DE SOFTWARE El software incluye el código informático, los programas, los archivos, los medios asociados, las claves de hardware o software y la documentación impresa y electrónica. Es posible que el software se otorgue pre-instalado en un dispositivo de almacenamiento (el medio) como parte del sistema. El software se otorga bajo licencia, no se vende. OTORGAMIENTO DE LICENCIA Este contrato entre Sensormatic Electronics Corporation (Sensormatic) y usted le permite utilizar el software que compró. Al comprar la cantidad de copias que necesita, puede usar el software y el material suministrado para instalar y utilizar la cantidad autorizada de copias por vez. El software sólo se autoriza para uso con un equipo específico provisto por Sensormatic. En caso de que el software esté protegido por una clave de software o hardware u otro dispositivo, el software se puede utilizar en cualquier equipo en donde se instale la clave. Si la clave bloquea el software en un sistema en particular, entonces el software sólo puede utilizarse en ese sistema. OTROS DERECHOS Y OBLIGACIONES • • • • • • • • • • • • • ii Las copias de demostración o evaluación del software se consideran como compradas y están cubiertas por este contrato de licencia. No podrá descompilar, desensamblar, realizar ingeniería inversa copiar, transferir, modificar ni utilizar el software a menos que se indique en este contrato. La clave de hardware o software, según corresponda, es su prueba de licencia para ejercer los derechos otorgados aquí, y usted la debe conservar. No se reemplazarán las claves perdidas o robadas. Si el software se suministra como parte de un sistema, el software sólo se puede utilizar con ese sistema. No está autorizado a sublicenciar, alquilar o ceder en arriendo el software; tampoco podrá transferir permanentemente el software a un tercero entregándole el medio original que comprende los paquetes de software así como esta licencia a ese tercero. El uso inicial del software y del material que acompaña por parte del nuevo usuario transfiere la licencia al nuevo usuario y conforma la aceptación del mismo de sus términos y condiciones. El software no tiene tolerancia a fallas y puede tener errores. Usted acepta que el software no se utilizará en un entorno o en una aplicación en donde el uso incorrecto del software podría ocasionar un riesgo previsible de lesión o muerte para el operador del software; o bien, para otras personas. Sensormatic se reserva el derecho a revocar este contrato si el usuario no cumple los términos y las condiciones en él contenidas. En ese caso, deberá destruir todas las copias del software y todos los componentes (por ejemplo, documentación, caja del hardware, clave de software). El software puede contener software de terceros que se autoriza en un Contrato de licencia de usuario final (EULA, por su sigla en inglés) diferente. Lea y conserve toda la documentación de licencias que pueda incluirse con el software. El cumplimiento de los términos de cualquier EULA de terceros es requisito indispensable de este contrato. Es posible que el software necesite un registro de Sensormatic antes de utilizarse. Si no registra el software, este contrato se rescinde de forma automática, y usted no puede utilizar el software. El software Microsoft Windows® Preinstallation Environment Version 1.2, Services Edition, si se incluye con este software o sistema, se puede utilizar únicamente para propósitos de reinicio, diagnóstico o recuperación. NOTA: ESTE SOFTWARE CONTIENE UNA FUNCIÓN DE SEGURIDAD QUE, SI SE UTILIZA COMO UN SISTEMA OPERATIVO, HARÁ QUE EL DISPOSITIVO SE REINICIE SIN AVISO PREVIO DESPUÉS DE 24 HORAS DE USO CONTINUO DEL SOFTWARE. ACTUALIZACIONES. Las actualizaciones únicamente se pueden usar para reemplazar todo o parte del software original. Las actualizaciones de software no aumentan la cantidad de copias que se autorizaron para usted. Si el software es una actualización de un componente del paquete de programas del software que usted autorizó como un único producto, el software se puede utilizar y transferir como parte de un único paquete de producto y no se puede separar para usarlo en más de un equipo. Las actualizaciones de software que se descargan gratis a través del sitio Web autorizado de Sensormatic o desde un FTP pueden utilizarse para actualizar múltiples sistemas en caso de que usted esté autorizado a utilizar el software original en esos sistemas. PLAYER INTELLEX. Puede copiar el software Intellex Player que se exporta con los videoclips o los que se distribuyen a través del sitio Web autorizado de Sensormatic para utilizar en su empresa; o bien, para distribuirlo a terceros externos con propósitos de aplicar la ley, investigar y adjudicar; y únicamente para reproducir el vídeo grabado por un sistema Intellex. No se puede vender el software Intellex Player. Todos los términos y condiciones de este contrato continúan vigentes. HERRAMIENTAS Y UTILIDADES. El software distribuido a través del sitio Web autorizado o del FTP como herramienta o utilidad puede copiarse e instalarse sin límite en caso de que el software no se distribuya ni se venda, y el software se utilice únicamente para el propósito deseado de la herramienta o utilidad y junto con los productos Sensormatic. Todos los términos y condiciones de este contrato continúan vigentes. Al no cumplirse una de estas restricciones se reincidirá de forma automática esta licencia y estarán disponibles para Sensormatic otros recursos legales. COPYRIGHT El software es un producto patentado de Sensormatic y está protegido tanto por las leyes de copyright de los Estados Unidos como también por las internacionales. GARANTÍA LIMITADA Sensormatic garantiza que el soporte sobre el que está grabado el software, la clave de hardware y la documentación que lo acompaña está libre de fallas en materiales y mano de obra, en condiciones de uso normal, por un período de noventa (90) días a partir de la fecha de entrega al primer usuario. Además, Sensormatic garantiza que durante el mismo período, el software proporcionado en el soporte de esta licencia funcionará sustancialmente según lo descrito en la documentación del usuario incluida con el producto, al usarse con el hardware especificado. RECURSOS DEL CLIENTE La única responsabilidad de Sensormatic y el único recurso del usuario bajo esta garantía será, a discreción de Sensormatic, a) intentar corregir los errores del software con los esfuerzos que la compañía considere adecuados para el problema, b) sustituir el soporte, software o documentación de forma gratuita con equivalentes funcionales, según corresponda, o c) devolver el precio de la licencia y dar por terminado este contrato. Cualquier artículo de sustitución estará garantizado por el período restante de la garantía original. No se ofrece recurso en caso de fallo del software si dicho fallo es el resultado de un accidente, uso incorrecto, alteración o aplicación incorrecta. El servicio de garantía o la asistencia se proporciona en el punto de compra original. NINGUNA OTRA GARANTÍA La garantía mencionada anteriormente se ofrece en lugar de cualquier otra garantía, expresa o implícita, incluyendo, pero no limitado a las garantías implícitas de comerciabilidad y adecuación a una finalidad concreta. Ninguna información oral o escrita, ni asesoramiento proporcionado por Sensormatic, sus representantes, distribuidores o proveedores creará otra garantía, y usted no tendrá por qué confiar en tal información o asesoramiento. SIN RESPONDABILIDAD POR DAÑOS CONSECUENTES En ningún caso Sensormatic será responsable de los daños, incluida la pérdida de beneficios o de datos, ni de ningún otro daño incidental o consecuente como resultado del uso o de la incapacidad de uso del software o su documentación. Esta limitación se aplicará incluso aunque se haya avisado a Sensormatic o a un representante autorizado de la posibilidad de tales daños. Además, Sensormatic no garantiza que el funcionamiento del software no se interrumpa o esté libre de errores. Esta garantía limitada le otorga derechos legales específicos. Puede que tenga otros derechos que podrán variar según el estado. Algunos estados no permiten la exclusión de daños incidentales o consecuentes; o bien, la limitación sobre la duración de la garantía; por lo tanto, es posible que alguna de las anteriores limitaciones no se aplique en su caso. GENERALIDADES Si alguna de las provisiones de este contrato es ilegal, nula o, por alguna razón, inexigible, se verá separada de este contrato y no afectará a la validez y aplicabilidad de las restantes provisiones. Este contrato se rige por las leyes del estado de Florida. Deberá conservar la prueba de la tarifa pagada por la licencia, incluyendo el número de modelo, el número de serie y la fecha de pago, y presentar dicha prueba de pago cuando solicite un servicio o asistencia cubierto por esta garantía. DERECHOS RESTRINGIDOS AL GOBIERNO DE EE.UU. El software y la documentación se proporcionan con DERECHOS RESTRINGIDOS. El uso, la duplicación o la divulgación por el Gobierno está sujeto a restricciones, según lo establecido en el subpárrafo (c)(1)(ii) de la cláusula Rights in Technical Data and Computer Software (Derechos sobre los datos técnicos y software informático) de la DFARS 252.227-7013 o los subpárrafos (c)(1) y (2) de Commercial Computer Software-Restricted Rights (Software informático comercial: derechos restringidos) en el 48 CFR 52.227-19, según corresponda. El fabricante es Sensormatic Electronics Corporation, 6600 Congress Ave., Boca Raton, FL 33487, EE.UU. iii iv Guía de funciones avanzadas Contenido Contenido . . . . . . . . . . . . . . . . . . . . . . . . . . . . . . . . . . . . . . . . . . . . . . . . . . . . . . . . . . 1 Teclado virtual para matriz . . . . . . . . . . . . . . . . . . . . . . . . . . . . . . . . . . . . . . . . . . . . . 1 Funciones. . . . . . . . . . . . . . . . . . . . . . . . . . . . . . . . . . . . . . . . . . . . . . . . . . . . . . . . 3 Control del teclado . . . . . . . . . . . . . . . . . . . . . . . . . . . . . . . . . . . . . . . . . . . . . . . 3 Compatibilidad con teclado de dos vías . . . . . . . . . . . . . . . . . . . . . . . . . . . . . . . 3 Control de cámara . . . . . . . . . . . . . . . . . . . . . . . . . . . . . . . . . . . . . . . . . . . . . . . 3 Control del domo de la matriz . . . . . . . . . . . . . . . . . . . . . . . . . . . . . . . . . . . . . . . 3 Reproducción análoga . . . . . . . . . . . . . . . . . . . . . . . . . . . . . . . . . . . . . . . . . . . . 3 Control de incidentes . . . . . . . . . . . . . . . . . . . . . . . . . . . . . . . . . . . . . . . . . . . . . 4 Teclado de la matriz . . . . . . . . . . . . . . . . . . . . . . . . . . . . . . . . . . . . . . . . . . . . . . . . 4 Reproducción de duración predefinida de video. . . . . . . . . . . . . . . . . . . . . . . . . 4 Llamadas de cámaras. . . . . . . . . . . . . . . . . . . . . . . . . . . . . . . . . . . . . . . . . . . . . 4 Llamadas de salvos . . . . . . . . . . . . . . . . . . . . . . . . . . . . . . . . . . . . . . . . . . . . . . 4 Menús y diálogos . . . . . . . . . . . . . . . . . . . . . . . . . . . . . . . . . . . . . . . . . . . . . . . . . . 5 Matrix Ids (ID de Matrix) . . . . . . . . . . . . . . . . . . . . . . . . . . . . . . . . . . . . . . . . . . . 5 Monitores . . . . . . . . . . . . . . . . . . . . . . . . . . . . . . . . . . . . . . . . . . . . . . . . . . . . . . 7 Tours. . . . . . . . . . . . . . . . . . . . . . . . . . . . . . . . . . . . . . . . . . . . . . . . . . . . . . . . . . 8 Salvos . . . . . . . . . . . . . . . . . . . . . . . . . . . . . . . . . . . . . . . . . . . . . . . . . . . . . . . . . 9 Reproducción . . . . . . . . . . . . . . . . . . . . . . . . . . . . . . . . . . . . . . . . . . . . . . . . . . . . 10 Controles de reproducción . . . . . . . . . . . . . . . . . . . . . . . . . . . . . . . . . . . . . . . . 11 Configuración COM . . . . . . . . . . . . . . . . . . . . . . . . . . . . . . . . . . . . . . . . . . . . . . . 12 Errors in Status Bar (Errores en la barra de estado) . . . . . . . . . . . . . . . . . . . . . . 13 Monitor Number on Overlay (Número de monitores en superposición) . . . . . . . . 13 Verificación de archivo de imagen de video . . . . . . . . . . . . . . . . . . . . . . . . . . . . . . . 14 Validación de resultados de prueba . . . . . . . . . . . . . . . . . . . . . . . . . . . . . . . . . . . 15 Cómo utilizar archivos CVS . . . . . . . . . . . . . . . . . . . . . . . . . . . . . . . . . . . . . . . . . . . Muestra de un archivo CSV . . . . . . . . . . . . . . . . . . . . . . . . . . . . . . . . . . . . . . . . . Dirección URL. . . . . . . . . . . . . . . . . . . . . . . . . . . . . . . . . . . . . . . . . . . . . . . . . . Puerto de datos. . . . . . . . . . . . . . . . . . . . . . . . . . . . . . . . . . . . . . . . . . . . . . . . . Puerto en vivo . . . . . . . . . . . . . . . . . . . . . . . . . . . . . . . . . . . . . . . . . . . . . . . . . . Puerto de sucesos . . . . . . . . . . . . . . . . . . . . . . . . . . . . . . . . . . . . . . . . . . . . . . Indicadores . . . . . . . . . . . . . . . . . . . . . . . . . . . . . . . . . . . . . . . . . . . . . . . . . . . . 16 16 16 16 16 16 16 Intellex Player . . . . . . . . . . . . . . . . . . . . . . . . . . . . . . . . . . . . . . . . . . . . . . . . . . . . . . 17 Reproducción cuadro a cuadro . . . . . . . . . . . . . . . . . . . . . . . . . . . . . . . . . . . . . . 17 Network Client 4.04 v 2 Network Client 4.04 Guía de funciones avanzadas Teclado virtual para matriz Network Client ofrece la integración de la matriz y el teclado de CCTV como una extensión de productos con licencias separadas a Network Client. Esta función permite ver simultáneamente hasta 64 cámaras que, combinadas con el control basado en el teclado, brindan la eficacia de una matriz virtual. En lugar de enumerar y organizar las cámaras separadamente por cada Intellex en su sistema de seguridad por video, puede consolidarlas en un único grupo con una numeración consecutiva. Esto se realiza al interconectar un teclado de matriz a vía puerto serial del computar local. Esta extensión integra Network Client con el conmutador matricial 1024 American Dynamics permitiendo controlar y conmutar las cámaras desde la matriz virtual. El diagrama de la siguiente página muestra las conexiones entre los componentes principales del sistema. La estación de trabajo (Network Cliente) de clientes permite la conexión de un teclado de matriz a través de un puerto COM y a la CPU matriz a través de otro puerto COM. La versión 4.04 de Network Client es compatible con la funcionalidad del teclado estándar, la cual incluye llamada de cámara, control y reproducción, además de funciones avanzadas tales como salvos y tours. Se admite la programación de domos a través del menú de domos en pantalla, así como también a través de una programación directa desde el teclado. Esto se aplica a los teclados AD2088, AD2089, MegaPower® ControlCenter™ 200 y 300, MegaPower ControlCenter 1100 y ADTTE Touch Tracker® Controller de American Dynamics. 1 Guía de funciones avanzadas El domo se controla desde la matriz Coaxial RG59/U Intellex Conmutador de red Pantalla múltiple para 64 cámaras como máximo CPU de la matriz Estación de trabajo Network Client Cableado de categoría Monitores análogos Los monitores de imagen única se apagan con un conmutador en la matriz Conexión de clientes en serie Cable de video coaxial Conexión de clientes VGA Todo se controla desde el teclado de la matriz 2 Network Client 4.04 Guía de funciones avanzadas Funciones Control del teclado Desde un solo teclado puede controlar la matriz virtual de Network Client o la matriz análoga según la selección de monitor. Cada vista de vide en vivo del Network Client cuenta con una escala configurable de 16 números de monitores virtuales. Estas escalas no deben superponerse entre sí, pero al mismo tiempo no tienen restricciones (en tanto se encuentren por debajo del límite de 4 dígitos de los teclados). Network Client utiliza estos números de monitores virtuales para determinar a qué comandos responde de forma directa y qué comandos se reenvían a la matriz análoga. Es necesario que los seudo números de las cámaras estén sincronizados manualmente de modo que sean los mismos en el conmutador análogo y en el conmutador virtual. Los números del monitor virtual aparecen como superposiciones sobre los paneles de la cámaras en vivo. Compatibilidad con teclado de dos vías Las comunicaciones con los teclados compatibles son de dos vías; es decir, que no sólo se envían los comandos desde el teclado a Network Client, sino que también Network Client proporciona una respuesta hacia el teclado en cuanto al resultado de la acción que se realice. La compatibilidad varía de teclado a teclado. Como mínimo, el teclado emite un sonido si introduce un comando incorrecto. La mayoría de los teclados admiten una actualización de los seudo números de la cámara en el visor del teclado cuando los mismos se introducen correctamente. Control de cámara El control de la cámara desde el teclado es completamente compatible con la funcionalidad PTZ del monitor a excepción del control auxiliar. Nota El tiempo de descarga de datos puede ser un problema cuando la cámara se controla a través de Intellex; si la cámara se controla directamente a través de la matriz análoga, no se lleva a cabo la descarga de datos (ver a continuación). Control del domo de la matriz De forma opcional, puede configurar las cámaras domo para utilizar la matriz análoga para el control del domo en lugar de Intellex. Esto se realiza para reenviar los comandos de control de domos directamente al conmutador después de cambiar la cámara en cuestión por un monitor predefinido. La sección Matrix Camera Control (Control de la cámara matriz) y la columna Matrix Dome (domo de la matriz) no aparecen si la integración de la matriz no está activada o si no está autorizada. El control de domos de la matriz está activado de forma predeterminada (casilla activada) cuando la integración de la matriz está activada. Reproducción análoga Puede configurar la reproducción para que aparezca en pantalla completa en una salida análoga (se requiere una tarjeta de video compatible con la salida análoga). En la configuración de la salida análoga, también puede conectar la reproducción a una entrada de matriz análoga, en cuyo caso, se utiliza un número de entrada para cambiar la reproducción análoga al monitor de la matriz análoga actualmente seleccionada (falla con el teclado que emite un sonido si el monitor actual es un monitor de matriz virtual). Guía de funciones avanzadas 3 Guía de funciones avanzadas Control de incidentes Cuando está reproduciendo, el botón de grabación del teclado activa el segmento actual para que se guarde como un incidente en la base de datos y en la categoría preconfiguradas. Teclado de la matriz Reproducción de duración predefinida de video Para reproducir un video desde una cámara, seleccione la cámara en monitor activo y presione Play (Reproducir). Aparece una ventana de reproducción emergente en la que se reproduce el video para esa cámara, comienza en la configuración del intervalo del temporizador predefinado antes de la hora actual. La pausa, la reproducción, el avance y el retroceso funcionarán como está previsto dentro de la ventana de tiempo predefinido. El avance y el retroceso de cuadros se realiza presionando Fast Forward (Avance) y Fast Reverse (Retroceso) mientras el video se encuentra en modo de pausa. Llamadas de cámaras El control del teclado de matriz, a las llamadas de cámaras funciona al introducir el número de cámara y al presionar, a continuación, el botón de la cámara. Antes de hacerlo, también puede introducir el número de monitor y presionar el botón del mismo. • Para el control de Network Client, se utiliza la selección de monitor para determinar a qué panel se realizará la llamada de cámara y la selección de cámara determina la fuente de video. Si no se introdujo un monitor, el monitor predeterminado es el monitor 1. • A cada ventana de presentación en vivo se le asignan 16 números de monitor independientemente de la cantidad de paneles que tenga en el diseño actual. • Por ejemplo, supongamos que Network Client tiene dos pantallas VGA y que cada una muestra una presentación en vivo. VGA-1 está utilizando un diseño de 3x3 y VGA-2, uno de 1x1. En este caso, a la pantalla de VGA-1 se le asignan los monitores virtuales de 1 a 9, y a VGA-2 se le asigna el monitor 17. Los números de 10 al 16 se reservan para VGA-1, pero no se utilizan en la presentación de 3x3. Si cambia el diseño de la pantalla VGA-1 a 4x4, se le asignan los monitores virtuales de 1 a 16, si cambia el diseño de la pantalla VGA-2 a 4x4, utiliza los números de monitores virtuales del 17 a 32. • Los números de monitores virtuales asignados a la superficie de una pantalla se muestran opcionalmente en la esquina superior izquierda de cada panel. Llamadas de salvos Las llamadas de salvos se realizan presionando el seudo número de salvos y, a continuación, el botón Salvo (salvos). Network Client responde cambiando el diseño de las presentaciones en vivo que corresponden al monitor acutal, a continuación, realiza la llamada al salvo numerado correspondiente, que hace que comiencen los tours correctos; si los hay, y solicita los ajustes previos del control de cámara y de los patrones. Los salvos comienzan en el monitor actualmente seleccionado (panel). 4 Network Client 4.04 Guía de funciones avanzadas Menús y diálogos El menú principal Matrix (Matriz) aparece en la barra de menú Network Client. Aparece de la siguiente manera: Matrix Ids (ID de Matrix) El cuadro de diálogo Matrix Ids Setup (Configuración de ID de Matrix) permite configurar las cámaras, tours y salvos con los números de identificación de la matriz. Aparece el siguiente cuadro de diálogo: Nota Es necesario que los seudo números para la matriz virtual y la matriz análoga se sincronicen manualmente para que las funciones de integración de la matriz funcionen de forma homogénea. • Cuando la casilla de verificación Matrix Dome (Domo de la matriz) está activada para una cámara en particular, la matriz virtual intenta utilizar la matriz análoga para controlar el domo para esta cámara al cambiar la matriz análoga a un monitor predefinido y ejecutando comandos de control de domos. Esto no tiene efecto si no hay domos conectados a esa cámara. Guía de funciones avanzadas 5 Guía de funciones avanzadas • La cuadrícula permite introducir un ID de matriz (número) para cada cámara. Se muestran todas las cámaras de forma predeterminada según el orden Intellex (el orden de los Intellexes se configuran en Network Client). La cuadrícula puede ordenarse por nombre de Intellex (Intellex Name), nombre de cámara (Camera Name), número de entrada (Input Number) o seudo número (Pseudo Num). • Puede introducir números de a uno o puede utilizar uno de los botones Re-number (Volver a numerar) para volver a numerar toda la lista; o bien, únicamente los elementos seleccionados, en el orden en el que se encuentran seleccionados actualmente. • El domo de la matriz puede activarse o desactivarse para todos los elementos con los botones Select All (Seleccionar todos) y De-Select All (Anular selección de todos) en la sección Matrix Dome (Domo de matriz). • La combinación de la identificación de la cámara y el número del sitio debe ser única. El cuadro de diálogo no lleva esto a cabo; no obstante, mostrará entradas duplicadas en un color diferente. El cuadro de diálogo mostrará solamente las entradas duplicadas si la casilla de verificación Duplicates Only (Sólo duplicados) está activada. • La sección Matrix Dome (Domo de matriz), la sección Sites (Sitios), la columna Site (Sitio) y la columna Matrix Dome (Domo de matriz) no aparecen si la integración de matriz no está activada o no está autorizada. • El control Matrix Dome (Domo de matriz) está activado de forma predeterminada cuando la integración de la matriz está activada. • Pueden establecerse todos los sitios o establecerse en grupos mediante los botones All (Todos) y Selected (Seleccionados) en la sección Sites (Sitios). Numeración nueva Si hace clic en uno de los botones Re-number (Volver a numerar) que se encuentran en el cuadro de diálogo Matrix Ids Setup (Configuración de la identificación de la matriz), aparece el siguiente cuadro de diálogo: Introduzca un número de de ID de la matriz inicial en el cuadro y presione OK para reasignar de forma secuencial todos los números de ID de las cámaras (esto incluye aquéllos sin cámaras reales conectadas), que comienza por el número especificado en el cuadro de diálogo en el orden en el que aparecen en la cuadrícula. • Si hace clic en el botón Re-number/Selected (Volver a numerar/Seleccionado) y la numeración nueva se superpone con las otras cámaras que ya cuentan con uno o más de esos números aparece un cuadro de diálogo que permite sobrescribir la numeración de las cámaras que tienen los números actualmente disponibles para la asignación. Aparece el siguiente cuadro de diálogo: 6 Network Client 4.04 Guía de funciones avanzadas • El número inicial para Re-number All (Volver a numerar todos) y Re-number Selected (Volver a numerar seleccionados) está predeterminado en el primero número de nueva identificacion después de la identificacion más alto utilizado. Los números de identificacion que quedan desocupados con la reasignación actual están disponibles para reasignarse a cámaras nuevas. • Las identificaciones de los tours (Tour IDs) y las identificaciones de los salvos (Salvo IDs) se asignan de forma similar a las cámaras. Si agrega una configuración nueva, la misma recibe automáticamente un ID que es el número actualmente asignado más alto en su categoría más uno. • Si se agrega un Intellex a Network Client, las cámaras reciben automáticamente los ID que comienzan en el número actualmente asignado más alto más uno. • Si se eliminan salvos, tours e Intellexes, las asignaciones de ID actuales no se verán afectadas. Monitores El cuadro de diálogo Monitor Setup (Configuración del monitor) permite definir escalas de números de monitores virtuales. • Puede introducir el número de monitor inicial para cada presentación en vivo en la cuadrícula de este cuadro de diálogo. Se asignan automáticamente dieciséis números de monitores virtuales para cada presentación en vivo. No se permiten escalas que se superpongan. • Las escalas pueden volver a numerarse comenzando por el número proporcionado. • Se puede configurar un máximo de 10 presentaciones en vivo para el uso del teclado. • Las escalas están predeterminadas para comenzar en el monitor virtual número 1. • Debe introducirse un número de monitor de matriz análoga si se va a utilizar el control de domos a través de la integración de matriz. Este campo está en gris si la integración de matriz está desactivada o si no está autorizada. • Cada estación de trabajo utiliza un número de monitor diferente; de lo contrario, los usuarios entrarán en conflicto entre sí cuando se utilice el control de domos. Guía de funciones avanzadas 7 Guía de funciones avanzadas Tours Un tour es una serie de llamadas de camaras en vivo asociadas opcionalmente con las acciones de control de cámara que se reproducen en una secuencia temporizada. Cuando hace clic en la opción Tours…en el menú Matrix (Matriz), aparece el cuadro de diálogo Edit Tours (Editar tours). • Haga clic en Add (Agregar) para definir un tour nuevo, o seleccione uno existente y haga clic en Edit (Editar) o Delete (Borrar). Después de presionar Delete (Borrar), aparece la ventana de confirmación. Después de presionar Add (Agregar) o Edit (Editar), aparece el cuadro de diálogo Tour Setup (Configuración del tour) El cuadro de diálogo Tour Setup (Configuración del tour) muestra una cuadrícula de pasos en el tour. Cada paso contiene un Intellex y una cámara con menús desplegables para posiciones predeterminadas y patrones junto con una duración. Se proporciona una duración predeterminada de 2 segundos. Puede volver a ordenar cada paso de la secuencia y puede agregar o quitar cámaras para o desde la lista de pasos. • Cada tour debe tener un nombre. • Puede agregar creado anteriormente como un paso en el tour. • No está permitida la recursión de tours. 8 Network Client 4.04 Guía de funciones avanzadas Salvos Un salvo es un grupo de cámaras que están asignadas a paneles específicos con cámaras y acciones de control opcionales. Si hace clic en la opción Salvos…en el menú Matrix (Matriz), aparece el cuadro de diálogo Edit Salvos (Editar salvos). • Haga clic en Add (Agregar) para definir un salvo nuevo; o bien, seleccione uno existente y haga clic en Edit (Editar) o Delete (Borrar). Después de presionar Delete (Borrar), aparece la ventana de confirmación. Después de presionar Add (Agregar) o Edit (Editar), aparece el cuadro de diálogo Salvos Setup (Configuración del salvo). • Import Live (Importar en vivo) acepta cualquier asignación de cámara y diseño que se esté mostrando actualmente en la pantalla en vivo principal y realiza un salvo de esas configuraciones. El cuadro de diálogo Salvo Setup (Configuración del salvo) muestra una cuadrícula de cámaras en el tour. • Para cada cámara puede especificarse el número de panel, la posición preestablecida de la cámara y el patrón de la misma. Todos estos ajustes son opcionales. Si se especifica el número de panel, se muestra la cámara indicada en el panel indicado cuando se ejecuta el salvo. Si no se especifica el panel, la cámara aparece en el panel siguiente de la secuencia, que comienza con el panel indicado por el número de monitor actualmente seleccionado. Guía de funciones avanzadas 9 Guía de funciones avanzadas • Puede especificar el diseño de una presentación en vivo. Las opciones son 1x1, 2x2, 3x3 y 4x4. El botón No change (Sin cambios) deja el diseño tal como estaba si se ejecuta el salvo. Si hay demasiadas cámaras que no encajan en la presentación en vivo actual, y existen presentaciones en vivo adicionales activas en ese momento, el salvo pasa a la presentación en vivo siguiente de la secuencia. • Puede volver a ordenar o quitar las cámaras y puede colocar un vínculo a un tour en lugar de una cámara en un salvo. La última hace que se ejecute el tour indicado en el panel, en donde de otro modo, se hubiese mostrado la cámara. Reproducción El cuadro de diálogo Playback Settings (Configuración de reproducción) permite guardar el segmento de video como incidente en una base de datos e integrar la reproducción análoga con el monitor matriz. Aparece el siguiente cuadro de diálogo: • La duración de la descarga (Download) define el largo del segmento de video. El tiempo predeterminado es 30 segundos. • La sección Save Incident (Guardar incidente) del cuadro de diálogo permite guardar el segmento de video como incidente en una base de datos. Defina la base de datos (Database), la categoría (Category) y el nombre de incidente (Incident name) que sera utilizado cuando se guarde un incidente desde teclado. • Cuando está reproduciendo, el botón de grabación del teclado activa el segmento actual para que se guarde como un incidente en la base de datos y en la categoría preconfigurada. • Puede desactivar la función Save incident (Guardar incidente) al desactivar la casilla Allow save incident (Permitir guardar incidente). 10 Network Client 4.04 Guía de funciones avanzadas • La sección Analog Playback (Reproducción análoga) del cuadro de diálogo permite configurar la visualización de la reproducción en una salida análoga de pantalla completa (se requiere una tarjeta de video compatible con una salida análoga) o en una pantalla VGA. En la configuración análoga, también puede conectar la reproducción a una entrada de matriz análoga, en cuyo caso se utiliza un número de entrada para cambiar la reproducción análoga al monitor de la matriz análoga actualmente seleccionada (no es posible con un teclado que emite un sonido si el monitor actual es un monitor de matriz virtual). • Si la integración de matriz está desactivada o no está autorizada, toda la sección Analog Playback (Reproducción análoga) del cuadro de diálogo aparece en gris. • Si se selecciona Playback on analog monitor (Reproducción en el monitor análogo), debe elegir el monitor que va a utilizar para la reproducción análoga desde la casilla del combo de números Monitor. • Si se selecciona Switch analog output to matrix monitor (Cambiar salida análoga a monitor de matriz) debe introducir el número de entrada y el sitio en el conmutador análogo en donde se va a conectar la salida análoga del equipo. Controles de reproducción El firmware del teclado AD2089 ofrece las siguientes teclas de reproducción. Icono del DVR* Descripción de la función DVR (Intellex) Se presiona después del número de cámara. Inicia la ventana de reproducción, o video sin pausa. Si se presiona varias veces, aumenta la duración de la descarga como un multiplicador de la cantidad de veces que se presiona. Guarda el clip descargado en una base de datos preconfigurada. Interrumpe la reproducción del video grabado y retoma el video en vivo. El teclado abandona el modo cambiado de reproducción. Realiza una pausa o congela la imagen del video Reproduce a alta velocidad Aumenta la velocidad cada vez que se presiona de 1x a 5x Retrocede a alta velocidad. Aumenta la velocidad cada vez que se presiona de 1x a 5x Date Precedido por un número de 4 dígitos mmdd para seleccionar la fecha de la reproducción. Time Precedido por un número de 4 dígitos hhmm para seleccionar la hora de la reproducción. • Los comandos de reproducción siempre son capturados y procesados por Network Client, a menos que sean llamados a través de un seudo número de cámara desconocido. En ese caso, el comando es reenviado a la matriz análoga. Guía de funciones avanzadas 11 Guía de funciones avanzadas • Cuando se encuentra en modo cambiado de reproducción, al introducir un número de 4 dígitos en formato mmdd (mes y día) y presionar la tecla Shot (Tomar), la reproducción se desplaza a la misma hora del día de hoy, pero en la fecha introducida, si existe dicho video. Esto permite la recuperación de cualquier fecha del año anterior. La duración del video reproducido es la misma que la configurada en la duración de la descarga. • Cuando se encuentra en modo cambiado de reproducción, al introducir un número de 4 dígitos en el formato hhmm (horas en un formato de 24 horas y minutos), y al presionar el botón Patrn, la reproducción se desplaza a la hora indicada en el día actual (podría ser el día que fue seleccionado a través de la selección de fecha con la tecla Shot). La duración del video reproducido es la misma que la configurada en la duración de la descarga. La disposición de las teclas de reproducción es la siguiente: Configuración COM El cuadro de diálogo Matrix Communications Settings (Configuración de las comunicaciones de la matriz) permite configurar el teclado, el puerto COM y la matriz análoga. Aparece el siguiente cuadro de diálogo: • La sección Keyboard (Teclado) del cuadro de diálogo incluye un cuadro de combos para el tipo de teclado. Seleccione el tipo de teclado desde la lista desplegable. • Con el tipo de teclado seleccionado, puede seleccionar el puerto COM para el teclado desde la lista desplegable de puertos COM disponibles en el sistema de clientes. 12 Network Client 4.04 Guía de funciones avanzadas • Cada controlador del teclado maneja la configuración de los otros puertos COM, que necesita ser introducida por el usuario. • La sección Analog Matrix (Matriz análoga) del cuadro de diálogo permite activar la integración de la matriz. Cuando active la casilla Enable matrix integration (Activar integración de la matriz), puede seleccionar el tipo de matriz (Matrix Type), el puerto COM (COM Port) y la velocidad de baudios (Baud Rate) para la matriz a partir de las listas desplegables. • Los puertos COM pueden alternarse entre el teclado (Keyboard) y la matriz (Matrix) al seleccionar <none> (ninguno) para el puerto de uno a fin de liberar el puerto para que pueda utilizarlo otro. • Es necesario que la velocidad de baudios de la conexión al teclado sea la misma que la de la matriz. No obstante, recomendamos por razones de rendimiento que ejecute ambos a la velocidad más alta que admitan los dispositivos y los cables. • Si la integración de la matriz no tiene licencia, la sección Analog Matrix (Matriz análoga) está en gris. Errors in Status Bar (Errores en la barra de estado) Marque este elemento para que los mensajes de error aparezcan en la barra de estado en lugar de en cuadros de diálogo emergentes. Monitor Number on Overlay (Número de monitores en superposición) Cuando este elemento de menú está seleccionado, aparece el número de monitor virtual en la esquina superior izquierda de cada panel. Guía de funciones avanzadas 13 Guía de funciones avanzadas Verificación de archivo de imagen de video La función Verify (Verificación) controla el archivo de imagen de video Intellex de American Dynamics, que se encuentra en el archivo de la base de datos de incidentes para verificar que el archivo no haya sido alterado. Nota Esta característica funciona únicamente desde la ficha Database (Base de datos) en la ventana Network Client. Existen tres formas de utilizar la función Verify (Verificación). Haga clic con el botón secundario en el incidente seleccionado: 1 Seleccione un incidente o archivo de imagen de video en el panel izquierdo de la ventana Network Client. 2 Al hacer clic con el botón secundario, seleccione la opción Verify (Verificar) en el submenú de incidentes. Nota La opción Verify (Verificar) está disponible únicamente si selecciona un archivo de imagen de video o un incidente. 3 Si la opción Verify (Verificar) está seleccionada, se examina el archivo de imagen y los resultados aparecen en un cuadro de texto (consulte “Validación de resultados de prueba”). Menú File/Image File (Archivo/Archivo de imagen): 1 En el menú superior, haga clic en File (Archivo) > Image File (Archivo de imagen) > Verify (Verificar) 2 Desplácese al directorio de la base de datos que contiene los archivos de imagen. La ruta de acceso es: C:/Program Files/Sensormatic/NetworkClient/Database/Vpd_*/Multi/ 3 Haga doble clic en el archivo de imagen (.img) que va a verificar. Se examina el archivo de imagen y los resultados aparecen en un cuadro de diálogo (consulte “Validación de resultados de prueba”). Menú File/Incident (Archivo/Incidente): 1 Seleccione un incidente o archivo de imagen de video en el panel izquierdo de la ventana Network Client. 2 En el menú superior, haga clic en File (Archivo) > Incident (Incidente) > Verify (Verificar). Si la opción está seleccionada, se examina el archivo de imagen y los resultados aparecen en un cuadro de texto (consulte “Validación de resultados de prueba”). 14 Network Client 4.04 Guía de funciones avanzadas Validación de resultados de prueba Si la opción Verify (Verificar) está seleccionada, se examina el archivo de imagen de video. Los resultados de la prueba de validación son los siguientes: Válido: No válido: Guía de funciones avanzadas 15 Guía de funciones avanzadas Cómo utilizar archivos CVS La configuración y el control de instrumentos se pueden realizar a través de un archivo (CVS) con un valor separado una coma. El inventario de los instrumentos se puede llevar en un hoja de cálculo de Excel y, luego, convertirse a un archivo .cvs. Para utilizar esta función, el archivo CVS (denominado RemoteConfg.csv) debe estar en la misma ubicación que el archivo RemoteConfig.dat. Cuando el archivo .cvs está presente, no puede agregar, editar o borrar instrumentos. En cambio, estas acciones se realizan al modificar y actualizar el archivo RemoteConfg.csv. Para que los cambios en el archivo .cvs surtan efecto, debe reiniciar Network Cliente. Muestra de un archivo CSV El siguiente ejemplo ilustra el formato y los datos de muestra de un archivo CSV: URL,Data Port,Live Port,Event Port,Flags SASIN2,4000,4001,4003,1 SASIN,,,, SASIN2,,,, 10.10.10.10,,,, Dirección URL Se requiere una dirección URL. Si este campo no se completa, se ignorará el resto de los datos para esta línea. La dirección URL puede ser una dirección de IP o un nombre DNS. Puerto de datos No se requiere un puerto de datos. Este campo no se completa, el valor predeterminado es 5000. Puerto en vivo No se requiere un puerto en vivo. Este campo no se completa, el valor predeterminado es 5001. Puerto de sucesos No se requiere un puerto de sucesos. Este campo no se completa, el valor predeterminado es No event monitoring (Sin monitoreo de sucesos). Indicadores No se requieren indicadores. Si este campo se configura en 1 entonces el instrumento no se descubrirá de forma automática. 16 Network Client 4.04 Guía de funciones avanzadas Intellex Player Intellex Player permite ver vídeos descargados en un formato de propiedad Intellex a cualquier PC compatible. Para obtener más información sobre Intellex Player, consulte la Guía del usuario de Network Cliente (8200-0570-00 A0). El reproductor instalado con Network Client 4.04 tiene una nueva función de reproducción cuadro por cuadro. Tenga en cuenta que la reproducción cuadro por cuadro sólo funciona cuando la reproducción del vídeo está en pausa. Reproducción cuadro a cuadro 1 Abra un archivo de vídeo exportado. Intellex Player muestra: Botón de pausa Área de retroceso Área de avance 2 Haga clic en el botón Pause (Pausa). 3 Coloque el cursor del ratón en el área Rewind (Retroceder) o Advance (Avanzar) de la pantalla. El cursor cambia a: para Retroceder • • para Avanzar Haga clic en el botón principal del ratón para retroceder o avanzar a un cuadro en particular, uno por vez. Nota Si la reproducción está al comienzo del vídeo, no podrá retroceder a un solo cuadro. Guía de funciones avanzadas 17 Guía de funciones avanzadas 18 Network Client 4.04