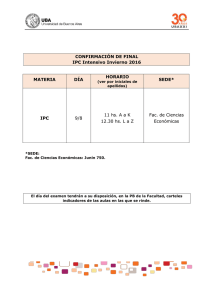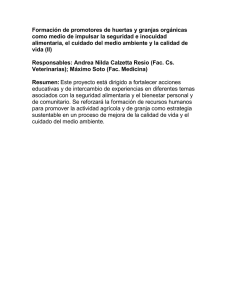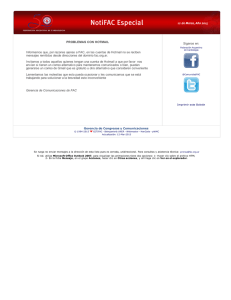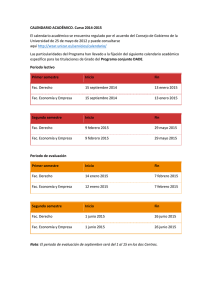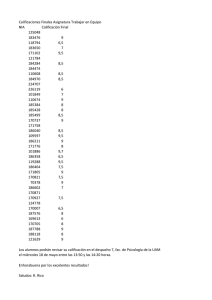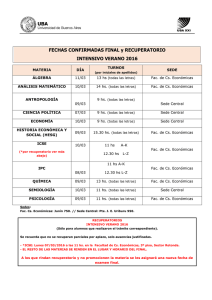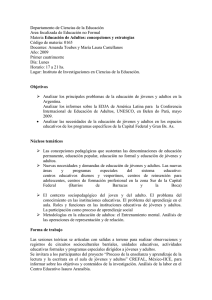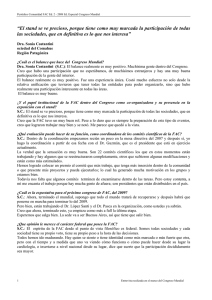Manual Uso
Anuncio

Manual Instalación Fac tu syn Primeros pasos Lo Primero es descargar Factusyn de la página Oficial www.synaps.com.es Una vez en la página ( ya sé que este manual lo has descargado de la página y es absurdo que lo explique pero hay que empezar desde el principio ) Hay que buscar en el menú en la parte de Factusyn, el enlace de la descarga y pulsar con el ratón. Una vez que has leído la licencia ( es muy cortita y entendible para que nadie se me queje ) Se pulsa sobre el botón de ACEPTO las condiciones. Y en la parte de arriba, en el cuadro azul nos salen los enlaces de descarga de todas las versiones. Factusyn By Synaps www.synaps.com.es [email protected] Manual Instalación Fac tu syn Una vez tenemos Factusyn descargado queda instalarlo. Para instalarlo necesitamos un servidor apache , php y mysql. Hay varios paquetes para cada sistema operativo que hacen que nuestro sistema operativo de escritorio se convierta en un servidor Web como son: Mamp Mac os Lamp Linux Wamp Windows kk Xampp todos los sistemas operativos O bien se pueden montar por separado cada servicio. Pero eso ya es mas difícil y lo contaré en otro manual ( me imagino que va a ser que no lo contaré nunca pero queda bonito decir que lo haré ) Para montar los paquetes de servidor: Instalación en mac Mamp: osx Descargamos la imagen del programa. Yo en mi caso la descargo en la versión universal ya que mi mac es un Intel Una vez descargado arrastramos el archivo que se abre a aplicaciones y ya esta instalado y preparado para funcionar Factusyn By Synaps www.synaps.com.es [email protected] Manual Instalación Fac tu syn Una vez descargado e instalado lo abrimos por primera vez. Nos pedirá la contraseña de nuestro usuario de mac ( como todos los programas que necesitan permisos ) y se abrirán 2 ventanas una página web y el programa: Con esto ya tenemos el servidor corriendo pero vamos a dar un paso más y ahora intentaremos configurarlo de forma guay y sencilla: 1. Configurar los puertos del servidor: en el programa pulsamos Preferencias Aquí solo tenemos que configurar 2 cosas que son los puertos y apache: Puertos: Son los puertos por los que se va a acceder a Factusyn. En este caso los puertos típicos son el 80 para apache y el 3306 para mysql ( tu puedes poner lo que quieras pero con los puertos típicos te quitaras alguna complicación para entrar). Factusyn By Synaps www.synaps.com.es [email protected] Manual Instalación Fac tu syn Y en el botón apache se pone la dirección donde queremos colgar nuestras Web ( en este caso Factusyn ) Yo lo tengo puesto en mi usuario, el directorio Web ( es el que usa el apache de mac para colgar sus páginas ) pero puedes poner lo que quieras o dejar el que trae mamp. Ahora ya esta todo configurado para correr páginas web con bases de datos. Solo nos queda copiar el directorio Factusyn ( lo que te has bajado de mi web ( hay que descomprimirlo por cierto )) donde mamp busca las web ( en mi caso, mi usuario y carpeta web ) Instalación en Linux: Para instalar XAMPP sigue estos cuatro pasos: Paso 1: Descargar XAMPP Se puede obtener la última versión de XAMPP para Linux desde esta dirección: www.apachefriends.org Paso 2: Descomprimir el archivo .tar.gz de XAMPP Después de descargar simplemente ejecuta los siguientes comandos: Logueado como administrador en el shell: su Extraer el archivo descargado a /opt: tar xvfz xampp-linux-1.5.2.tar.gz -C /opt Eso es todo. Ahora XAMPP esta instalado en el siguiente directorio /opt/lampp. Paso 3: Iniciando XAMPP Para iniciar XAMPP simplemente utiliza el siguiente comando: /opt/lampp/lampp start Deberías ver en tu pantalla algo como esto: Starting XAMPP 1.5.2... LAMPP: Starting Apache... LAMPP: Starting MySQL... LAMPP started. Listo, Apache y MySQL están corriendo. Paso 4: Utilizando XAMPP Solo falta chequear que todo este funcionando. Para ello ejecuta la siguiente URL en tu navegador: http://localhost Factusyn By Synaps www.synaps.com.es [email protected] Manual Instalación Fac tu syn Instalación en Windows kk Primero paramos el emule nos bajamos el programa servidor en este caso wamp ( manía que tiene uno con los “amp ) con un navegador que no sea Internet Explorer ( para que no se nos cuele un virus mas que nada ) recomiendo Firefox u Opera ( Reiniciamos el pc que seguro que se ha colgado. Seguimos descargando el programa que se jodió con el cuelgue del sistema anterior ). ( es lo único para lo que sirve el win ) Una vez descargado ya puedes arrancar “la mula” otra vez. Le pulsamos sobre lo que se ha descargado y lo mismo de siempre ( las preguntas absurdas de los programas de micosoft de las cuales pasamos todos haciendo siguiente, siguiente ( sin entender un pijo de lo que dice o pregunta ) El programa como no habéis leído lo que os preguntaba se a instalado en c:/wamp ( el mejor sitio por cierto ya que las web y los espacios no se llevan todo lo bien que uno desearía ). Llegará un momento que os preguntará donde queréis que busque las páginas web. Personalmente os aconsejo que lo instaléis en otro disco duro ( por la seguridad que nos ofrece súper win ) pero si solo tienes uno te recomiendo que crees una carpeta en c: llamada web y le digas que ahí ( por sencillez más que nada pero puedes elegir lo que quieras ) La ventana de la pregunta sería esta: ( no os asustéis que no es Windows osx perdón vista solo es un skin que convierte xp en vista con todas las mejoras que tiene el susodicho Windows vista también llamado “mac os x feo y malo” ). Factusyn By Synaps www.synaps.com.es [email protected] Manual Instalación Fac tu syn Luego nos pregunta alguna estupidez ( que raro ) ni lo toquéis que seguro que se rompe. De hecho os pregunta 2 estupideces ( en el fondo se usarán pero en nuestro caso, no lo queremos, así que al peo ) Y por último nos pregunta qué navegador queremos que use para phpmyadmin ( a esto si respondemos ) Buscamos firefox ( que el Explorer no valen un duro ) esta en c:/archivos de programa/mozilla firefox/firefox.exe Y pulsamos Open. Factusyn By Synaps www.synaps.com.es [email protected] Manual Instalación Fac tu syn Se pondrá a hacer cosas raras típicas de micosoft y por último nos dirá que si queremos abrir el programa y decimos que sí ( por Dio ( Dios para los castellanos ) menuda novela para instalar un programa ) Ala el servidor funcionando ( si es que no se te ha colgado Windows en el proceso ) kk El programa se carga en la barra de tareas ( esa cosa azul que hay abajo donde hay un reloj (en mi caso negra )) El programa es el primer icono que es como un velocímetro. Tiene que estar en blanco completamente ( en mi caso no ha arrancado apache …….. mejor ni opino que luego me decís que no me gusta Windows ). Lo normal es que salga bien a la primera pero tuve instalado otro servidor hace 5 o 6 meses y es normal ( para Windows ) que algo falle. kk kk Factusyn By Synaps www.synaps.com.es [email protected] Manual Instalación Fac tu syn Instalación de Factusyn Ya tenemos corriendo nuestro servidor y ahora nos queda instalar Factusyn. Para ello colocamos nuestro archivo de Factusyn descargado de la página oficial y descomprimido, en el Directorio de nuestras web ( para mac usuario/web para Windows c:/web ) y ya está. kk Abrimos nuestro navegador que no sea Internet Exploter ( si pensabáis que le tengo manía a Windows no os podéis imaginar la manía que le tengo al Exploter que me hace trabajar doble por no respetar los estándares ) kk , Y en la dirección ponemos: Localhost/Factusyn/instalar Se nos abrirá una página web como esta: Pulsamos continuar y en la siguiente página también. Factusyn By Synaps www.synaps.com.es [email protected] Manual Instalación Fac tu syn En esta pantalla, nos preguntará dónde se instala la contraseña de nuestro servidor (suele ser root ) y el nombre de la base de datos ( le podemos llamar como queramos pero Factusyn mola más ) Una vez puesto lo anterior, pulsamos sobre siguiente y nos dirá si se ha podido instalar o no. Si te ha dicho que no, en el apartado de instalación manual explica como hacerlo manualmente. Factusyn By Synaps www.synaps.com.es [email protected] Manual Instalación Fac tu syn Ahora pulsamos sobre el botón Iniciar Asistente de Configuración y nos saldrá la pantalla de inicio donde nos pide el usuario y contraseña ( ya puestos por defecto ) Pulsamos sobre Entrar para iniciar la configuración básica En esta pantalla tenemos un menú estilo al que tendrá Factusyn arriba de color azul. En el menú pulsamos sobre inicio y empezamos. Factusyn By Synaps www.synaps.com.es [email protected] Manual Instalación Fac tu syn Lo primero que vamos a configurar son los Datos de la empresa. Los campos con asterisco son obligatorios y el logotipo pude ser un jpg o un png pero nunca un gif ( el pdf no soporta imágenes en gif ) Configuración de documentos. Esto es para diseñar nuestras facturas, albaranes, partes, presupuestos etc. Parece complicado pero es muy sencillo Color documentos: no hay mucha duda con esto. Se trata del color que queremos que tengan nuestros documentos. Factusyn By Synaps www.synaps.com.es [email protected] Manual Instalación Fac tu syn Marca de agua: Aquí lo que hacemos es la imagen de fondo que queremos que tengan nuestros documentos ( en este manual por ejemplo sale una estrella como marca de agua). Podemos ponerla o no. Posición vertical marca de agua: aquí hay que poner números. El cero (0) sería arriba del todo y 255 creo que abajo ( depende del tamaño de la imagen ) En mi caso, tengo una imagen muy grande en la demo y por ello tengo puesto el 20. Posición horizontal marca de agua: igual que la de arriba pero en horizontal 0 izquierda y 255 derecha del todo ( en la demo hay un 10 ). Tamaño marca de agua: el tamaño que queremos de la imagen ( para esto hay que probar un documento e ir modificándolo para ir ajustándolo a nuestra factura ). Tamaño , posición h, posición v logotipo: lo mismico que la marca de agua pero con el logo de nuestra empresa. Estas cosas se pueden modificar en Factusyn dentro del menú, configuración, diseño documentos, común ( es la misma pantalla ) así que no te preocupes si no sabes los parámetros de las imágenes. Condiciones de venta: esto es un texto que aparece en el pie de los documentos. Yo tengo puesto, condiciones de venta pero se puede poner lo que quieras que aparezca en el pie. Condiciones Fuente: La fuente que tendrá el pie del documento ( hay pocas para elegir pero son las que tiene fpdf ) Alineación del texto: el texto en los documentos si lo queremos alineado a la izquierda, centro , derecha. Condiciones tamaño fuente: Pues eso el tamaño de la letra del pie del documento Moneda: el símbolo de nuestra moneda €. Aparece en todos los documentos. Nombre de impuestos: si estamos fuera de España y los impuestos que nos roban los gobiernos cambian de nombre pero en el caso de España pondríamos IVA. También sale en todos los documentos. Nombre albaranes: en otros países no saben que es un albaran o lo llaman de otro modo con lo que aquí configuras el nombre que quieras que tenga ese documento. Un albaran es una especie de factura que se entrega al cliente cuando le entregas un material para que quede constancia de que a sido entregado pero no tiene la validez de una factura. Posición del registro: Si somos una sociedad en España tenemos la obligación de poner los datos del registro mercantil en la factura. Pero como la longitud de estos datos varia aquí se pone en número también la posición. El registro sale sólo en las facturas y en vertical a la izquierda al margen de la factura. Factusyn By Synaps www.synaps.com.es [email protected] Manual Instalación Fac tu syn Configuración del servidor Mail Si queremos usar la característica de Factusyn de enviar correos electrónicos hay que configurar esto. Forma de envío: elegimos el tipo de envío de nuestro servidor. Asunto: el asunto que van a tener nuestros mensajes. Texto: el texto de nuestros mensajes. Host: la dirección de nuestro servidor de correo externo ( si el tipo es sendmail no hay que poner nada ) por ejemplo: smtp.correo.yahoo.es. Autentificación necesaria: lo que diga nuestro Server externo ( para sendmail no hace falta tampoco ). Usuario: nombre de usuario de nuestro servidor de mail externo. Contraseña: contraseña de nuestro Server de mail externo. Nombre para enviar: El nombre que queremos enviar. Tiempo de espera: el tiempo de espera de respuesta de nuestro servidor externo. Dirección interna de mail: la dirección que queremos que envíe. También nos mandara una copia de los mail a esta dirección. Número de Factura Si ya usábamos otro programa de facturación y tenemos empezado el año con el otro pero ya preferimos Factusyn, aquí podemos decir el número de factura por el cual tiene que empezar a contar Factusyn. Empezará por el siguiente que le pongamos. Ej: si ponemos como número el 212 la primera factura de Factusyn será la 213 Factusyn By Synaps www.synaps.com.es [email protected] Manual Instalación Fac tu syn Gestión de usuarios: Aquí configuramos los usuarios de Factusyn. Es altamente recomendable añadir un usuario con permisos de administrador y eliminar el usuario admin. Ya que con admin. Cualquier usuario podría entrar en nuestra facturación. Una vez hecho esto ya tenemos Factusyn instalado y configurado para empezar a facturar. Para entrar desde el servidor tendríamos que poner en la barra de direcciones del navegador que no sea el Exploter Localhost/Factusyn Para entrar desde otro pc o mac que no sea el servidor Ip del servidor/Factusyn Por ejemplo nuestro servidor tiene la ip 192.168.1.20 pues para entrar pondríamos 192.168.0.20/Factusyn Factusyn By Synaps www.synaps.com.es [email protected] Manual Instalación Fac tu syn Errores más comunes: A fallado el instalador automático de Factusyn y no funciona Entra en phpmyadmin Crea una base de datos ( llámala como quieras ) Importa a la base de datos recién creada el archivo que tienes en www\Factusyn\instalar que se llama Factusyn.sql ( es la base de datos ) Y ahora busca el archivo config.php www\Factusyn\ ( si no existiera crea uno con un editor php ( si no tienes creo que con notepad se puede crear ) ) El contenido de config.php es este: <?php $Usuario="root"; $Password="root"; $Servidor="localhost"; $BaseDeDatos="Factusyn"; $usuarios_sesion="Factusyn"; $sql_tabla="user_list"; ?> Aquí tienes que cambiar el usuario por el usuario mysql, pasword por tu password mysql, base de datos por el nombre que has puesto al crear la base de datos, y ya está. Con esto debería funcionar ya que en esencia es lo que hace la instalación. Una vez hecho esto tendrás que configurar desde Factusyn los documentos, nombre de la empresa y usuarios ( quita el de admin y pon el que tu quieras ) No funciona el asistente de instalacion: Hay algunos servidores que no se por qué no permiten el login del asistente. Para solucionar esto hay 2 formas: 1.Una vez instalado entra en localhost/Factusyn y pon como usuario admin. Y contraseña admin. Una vez en la pantalla de elección del skin cambia la dirección del navegador por Localhost/Factusyn/instalar/asistente.php Y ya estas dentro del asistente de configuración. Factusyn By Synaps www.synaps.com.es [email protected] Manual Instalación Fac tu syn 2. Desde dentro de Factusyn en el menú configuración ir menú a menú configurando. Lo más importante es: Configuración de empresa Configuración de documentos, común No imprime el pdf y me da un error de logo: Este error pueden ser 2 cosas: 1. No existe el logotipo de la empresa ( ir a configuración empresa y poner una imagen ) 2. No existe la marca de agua ( ir a configuración de documentos, común y poner una marca de agua) Si no queremos ni logotipo ni marca de agua o una de las 2. Dentro de Factusyn/fpdf/logo hay una imagen llamada blanco.jpg que la podemos usar para que no salga nada. Factusyn By Synaps www.synaps.com.es [email protected]