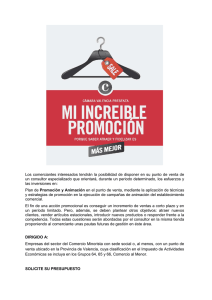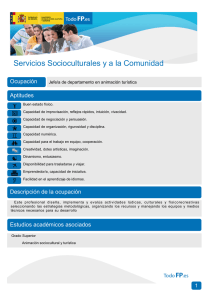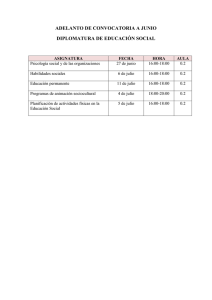GIMP, APLICACIONES DIDÁCTICAS
Anuncio

SECRETARÍA GENERAL DE EDUCACIÓN MINISTERIO DE EDUCACIÓN Y CIENCIA DIRECCIÓN GENERAL DE EDUCACIÓN, FORMACIÓN PROFESIONAL E INNOVACIÓN EDUCATIVA CENTRO NACIONAL DE INFORMACIÓN Y COMUNICACIÓN EDUCATIVA GIMP, APLICACIONES DIDÁCTICAS Unidad 10 Animación y web C/ TORRELAGUNA, 58 28027 - MADRID MINISTERIO DE EDUCACIÓN Y CIENCIA SECRETARÍA GENERAL DE EDUCACIÓN DIRECCIÓN GENERAL DE EDUCACIÓN, FORMACIÓN PROFESIONAL E INNOVACIÓN EDUCATIVA CENTRO NACIONAL DE INFORMACIÓN Y COMUNICACIÓN EDUCATIVA INDICE DE UNIDADES 0 Conociendo GIMP 1 Imagen digital 2 Las capas en GIMP 3 Los textos 4 Máscaras y selecciones 5 Canales 6 Rutas 7 El color 8 Filtros 9 Script-Fu 10 Animación y web 11 Taller práctico Animación y web GIMP nos proporciona numerosas opciones para obtener imágenes listas para utilizar en páginas web. En esta unidad vamos a tratar tanto las imágenes como las animaciones que se pueden utilizar en páginas web o aplicaciones desarrolladas para funcionar sobre el ordenador. Desde elementos web hasta animaciones pasando por mapas de imagen o la división de imágenes para ser más fácilmente cargadas por el usuario de nuestra página web. Comenzaremos hablando de los formatos en que debemos guardar nuestras imágenes para ser incorporadas a las páginas web. Animación y web Contenidos Formatos Logo y textura Elementos Web Animación Mapa de imagen Dividir Práctica guiada 10 Ejercicios 10 C/ TORRELAGUNA, 58 28027 - MADRID Unidad 10 Animación y web Formatos GIMP nos proporciona numerosas opciones para obtener imágenes listas para utilizar en páginas web. En esta unidad vamos a tratar tanto las imágenes como las animaciones que se pueden utilizar en páginas web o aplicaciones desarrolladas para funcionar sobre el ordenador. Las imágenes que se utilizan para las páginas web se guardan en tres formatos: JPG, GIF y PNG. Cuando trabajamos en GIMP habitualmente lo hacemos en el modo RGB que, como ya sabemos, proporciona 8 bits por canal de color, consiguiendo imágenes de 24 bits y que nos permiten tener imágenes con millones de colores para reproducir imágenes fotográficas. Con GIMP también podemos tener las imágenes en modo Indexado que reduce el número de colores a un máximo de 256 y, por último, también nos permite guardar cualquier imagen en escala de grises desde el blanco hasta el negro. Estos modos de imagen se guardan en los formatos JPG y GIF respectivamente, ya que han sido los formatos soportados tradicionalmente por los navegadores. GIF es un formato que proporciona sólo 8 bits de información de color y JPG proporciona 24 bits. El formato GIF nos proporciona imágenes de bajo peso ideales para ser utilizadas en la Web pero no es suficiente para fotografías, que son guardadas en el formato JPG. GIF también proporciona transparencia de un color, cosa que no hace el formato JPG. Ante estas limitaciones surge el formato PNG que proporciona 256 niveles diferentes de transparencia y nos permite imágenes a todo color. No soporta la animación como hace el formato GIF por lo que vamos a necesitar estos tres formatos para trabajar con imágenes para la web. 1. Formato JPEG JPEG (Joint Photographic Experts Group) es un algoritmo diseñado para comprimir imágenes con 24 bits de profundidad o en escala de grises. Normalmente se le llama JPG debido a la extensión que tiene en sistemas operativos que sólo aceptan tres letras de extensión. JPEG es un algoritmo de compresión con pérdida. Esto significa que al utilizar la imagen tras la compresión no obtenemos exactamente la misma imagen que teníamos antes de la compresión. Una de las características que hacen muy flexible el JPEG es el poder ajustar el grado de compresión. Si especificamos una compresión muy alta se perderá una cantidad significativa de calidad, pero obtendremos ficheros extremadamente pequeños. Con una cantidad de compresión baja obtenemos una calidad muy parecida a la del original, y un fichero pequeño. Esta perdida de calidad se acumula. Esto significa que si comprime una imagen y sobre ésta se vuelve a comprimir se obtendrá una perdida mayor. Cada vez que comprima y descomprima la imagen esta perderá algo de calidad. Veamos como podemos guardar una imagen en formato JPEG utilizando GIMP. No será igual si tenemos una imagen con capas o si tenemos una imagen con una sola capa. Vamos a crear una imagen desde cero con un Scrip-Fu de Logos para posteriormente guardar esa imagen en formato JPG. 1. En la Caja de Herramientas accedemos a Exts Æ Script-Fu Æ Logos Æ Calor fulgurante, escribimos "JPG" como texto y aceptamos. 2. Obtenemos una imagen con tres capas que vamos a guardar en formato JPG. Archivo Æ Guardar como y seleccionamos la carpeta donde guardaremos el archivo; ponemos el nombre del archivo y seleccionamos el formato JPEG y vemos que al nombre que hemos puesto al archivo se le añade la extensión JPG. Hacemos clic en Aceptar y nos aparece un aviso de GIMP recordándonos las características del formato. 1 Unidad 10 Animación y web No existe ningún problema porque la imagen original queda como estaba y la exportación al formato JPEG se hace de forma externa a la imagen que estamos trabajando. Hacemos clic en Exportar. Aparecen un cuadro de diálogo con las opciones de exportación JPEG y detrás una Ventana Imagen (si hemos marcado la opción Mostrar vista previa...) que muestra la imagen previa del resultado de la exportación de acuerdo a los valores elegidos. 3. El cuadro de diálogo es muy completo cuando hacemos clic en Opciones avanzadas, aunque vamos a centrarnos sólo en algunos aspectos que nos permitirán guardar nuestras imágenes de acuerdo a nuestra elección. En cuanto a los parámetros que vamos a utilizar solamente haremos referencia a las opciones de Calidad y Suavizado. La Calidad se puede seleccionar desde 0 hasta 100 viniendo por defecto 85. Esta opción dice a GIMP la compresión que establecerá para el archivo. Podemos ir modificando la Calidad para observar, en la imagen, los cambios que se producen, así como los cambios en el tamaño de la imagen. 4. Seamos un poco exagerados para comprobar, antes de guardar, los resultados que se producen sobre nuestra imagen al hacer cambios en la Calidad. Pongamos una calidad de 85 (obtenemos una archivo de 8.483 bytes); cambiemos a 20 (el archivo es de 3121 bytes). Calidad 0,85 Calidad 0,20 Observemos la diferencia entre las dos imágenes con diferencias de Calidad. 5. Para que los efectos de la compresión con pérdidas no sea tan evidente podemos modificar la cantidad de Suavizado hasta 1,00. Calidad 0,20 - Suavizado 0,1 Calidad 0,20 - Suavizado 1,0 6. El Suavizado no arregla una excesiva compresión, por lo que deberemos manejar con cuidado la Calidad de la compresión. Podemos decir que la Calidad no debe bajar de 60 cuando las imágenes estén destinadas para la Web. 7. Dejaremos marcadas las demás opciones que vienen por defecto y añadiremos cualquier comentario a la imagen para poder reconocer esa imagen posteriormente. 2 Unidad 10 Animación y web 2. Formato GIF Existen diferentes versiones de este formato (GIF87a, GIF89a ...). Permite transparencia de 1 bit, de tal forma que cada píxel de la imagen puede ser o no transparente. Las versiones actuales permiten hacer animaciones simples, aunque la compresión es muy deficiente. Permite utilizar entrelazado en imágenes, de tal forma que las imágenes se visualicen al completo nada más empezar su descarga, pero con una baja definición que va progresando hasta cargarse por completo en los navegadores. 1. Creamos una imagen con las mismas características que la anterior, pero ahora ponemos "GIF" como texto y el tamaño del tipo de letra lo fijamos en 100. 2. Archivo Æ Guardar como, ponemos nombre al archivo y después elegimos formato GIF. Aceptamos. Aparece un cuadro que nos avisa de los cambios que se producirán en nuestra imagen y, dado que nuestra imagen tiene capas, nos avisa sobre la posibilidad de guardar la imagen como una animación en la que se mostrarán las capas una a una formando dicha animación. También nos dice que la imagen cambiará de modo de color y que pasará a ser indexada o que podemos convertirla a tonos de gris, también con 256 tonos. 3. Hacemos clic en Exportar con las opciones que vienen por defecto. Al ser una imagen fija el siguiente cuadro de diálogos nos permite escribir un comentario sobre la imagen y elegir la opción de Entrelazado. El resultado se observa a continuación. Guardando todas las capas de que consta la imagen. 4. Guardando las capas que tienen una parte transparente. Podemos hacer el proceso previo antes de guardar la imagen, lo que nos permitirá un mayor control sobre las características de la imagen indexada. En la Ventana Imagen accedemos a Imagen Æ Modo Æ Indexado. El cuadro Convertir la imagen a colores indexados nos permite seleccionar el 3 Unidad 10 Animación y web tipo de paleta que queremos utilizar con un máximo de 255 colores, si la imagen tienen partes transparentes, y 256 si no hay nada transparente. Es conveniente "Activar el difuminado de transparencia" si tenemos áreas transparentes en nuestra imagen. 3. PNG Es un formato de almacenamiento de imagen basado en un algoritmo de compresión sin pérdida. El formato permite imagenes con color verdadero, escala de grises y paleta de 8 bits. PNG también permite canales alfa, para especificar transparencias. A diferencia de GIF que sólo permite especificar si un píxel es transparente o no. PNG permite especificar 255 grados de transparencia. Comparado con JPEG, este formato es mejor (tanto en calidad como peso de los archivos generados) para el almacenaje de imágenes con pocas variaciones de colores y/o grandes áreas sólidas, mientras que para fotografías el primero es más adecuado. 1. Creamos una imagen igual que las anteriores pero con el texto "PNG" y el tamaño del tipo lo fijamos en 100. 2. Elegimos Archivo Æ Guardar como..., ponemos nombre al archivo y elegimos el formato PNG. Nos aparece la siguiente advertencia que nos obliga a aplanar la imagen para poder guardarla en formato PNG. Hacemos clic en Exportar. 4 Unidad 10 Animación y web 3. Tenemos las siguientes opciones para guardar en el formato elegido: Podemos modificar el nivel de compresión de 9 (menor calidad, mayor compresión) a 0 (mayor calidad, menor compresión) y las opciones que vemos. Si queremos obtener la transparencia debemos dejar sin marcar la opción "Guardar el color de fondo". Con color de fondo 4. Sin color de fondo Realiza distintas pruebas al guardar en formato PNG para familiarizarte con las distintas opciones y comprobar la calidad de la compresión. A la máxima compresión, tamaño de archivo 33 K Máxima calidad, menor compresión. Tamaño de archivo 173 K Una vez conocidos los formatos en que podemos guardar nuestras imágenes para la web, comencemos a ver las posibilidades que nos proporciona GIMP para la web. 5 Unidad 10 Animación y web Logo y textura A lo largo de esta unidad hablaremos de las diferentes imágenes que podemos obtener con Gimp y que pueden ser utilizadas para la creación de una página web. La intención de este tema se centra en mostrar las posibilidades que tiene Gimp como programa de tratamiento de imágenes para la web pero no el aprender a realizar páginas web. Cuando diseñamos un sitio web debemos comenzar por los elementos comunes que tendrá ese sitio. Esos elementos son fundamentalmente las imágenes y deben guardar una unidad de diseño para que nuestro sitio sea fácilmente reconocible. Vamos a comenzar por la página principal de nuestro sitio y por el diseño de un logo para nuestro centro educativo: "CEIP El Gimp". 1. El logo Ya hemos visto que GIMP dispone de multitud de posibilidades con Script-Fu de Logo, vamos a crear varios para que posteriormente podamos seleccionar uno de ellos. Debemos tener presente que el destino de esta imagen es verse en una página web por lo que debemos elegir el formato en que guardaremos esta imagen. Lo más correcto es una imagen JPEG sobre fondo blanco, aunque en muchas ocasiones se opta por un fondo transparente para situarlo sobre la imagen de fondo de nuestra página; puede ser contraproducente porque puede verse un borde dentado a causa de las limitaciones de las imágenes GIF. Los logos para la web suelen ser sencillos (pocos colores y sin transparencia) y sin demasiados efectos especiales que dificulten su visión cuando el logo cambia de tamaño, por lo que vamos a utilizar los Script-Fu de Logos para obtener de forma rápida varios diseños de un logo. 1. Accedemos a Exts Æ Script-Fu Æ Logos en la Caja de herramientas y seleccionamos el logo "Básico II", poniendo como texto "CEIP El Gimp" y como tamaño de fuente 50 píxeles, dejando el tipo de fuente y colores por defecto. El resultado se observa a continuación. 2. Realizamos el mismo proceso para obtener otro logo que puede ser el que se obtiene con el Script-Fu "Metal frío", con los mismos cambios que para el anterior logo. Aplicamos la máscara creada en la capa "Reflection" e inclinamos esta capa con la herramienta de Transformación inclinar para obtener el siguiente resultado. 3. El último logo que vamos a crear lo obtenemos desde el Script-Fu Æ Temas de páginas web Æ "Cabecera de página web". Cambiamos el texto y ponemos el tamaño del texto en 50. Obtenemos... 6 Unidad 10 Animación y web 4. Vistos los tres logos nosotros nos decantamos por el primero, al que añadiremos un pequeño texto en la parte inferior, para que informe algo más sobre nuestra página web. Vamos a poner una línea horizontal y debajo el texto "Un colegio de Diseño". Creemos una carpeta en nuestro disco duro para guardar todas las imágenes que vamos a utilizar en la página web, por ejemplo "Carpeta web". Guardamos nuestra imagen en formato JPEG. No está de más guardar también el diseño en formato nativo de GIMP (xcf) para poder realizar modificaciones posteriores. 5. En pocos pasos y con la ayuda de GIMP hemos diseñado rápidamente un logotipo sencillo y atractivo para nuestro colegio, que se mostrará en la página de entrada. Para el resto de páginas necesitaremos un logo más pequeño. En la Ventana Imagen elegimos Menú Æ Imagen Æ Escalar imagen y ponemos una anchura nueva de 200 píxeles, que modifica proporcionalmente la altura. Aceptamos y guardamos el resultado en formato JPEG. 2. La textura de fondo La textura de fondo se suele usar de distintas formas en las páginas web, en ocasiones se utiliza como fondo de la página y en otras como fondo de tablas. Sea el destino que sea debemos tener en cuenta que debe ser bastante neutro y no molestar la lectura del texto que aparezca en nuestra página, pero que se vea lo suficiente para saber que el visitante se encuentra en la página de nuestro colegio. Los fondos de página están anclados en la página, se desplazan con la barra de desplazamiento de la página y se repiten en la página (a tener en cuenta al realizar su diseño). Cuando la imagen forma parte del fondo de una tabla se adapta al lugar donde está situada y no podemos forzar la tabla para que se adapte a la imagen. Estos aspectos son importantes cuando realicemos un diseño de una imagen para el fondo de una tabla. Para evitar que la imagen del fondo se repita formando un mosaico, podemos crear una imagen de fondo de gran tamaño aunque requeriría excesivo tiempo para ser descargada, por lo que no suele hacerse. Debemos ir a una imagen que se repetirá para formar el fondo de nuestra página. Eso significa que la imagen que creemos debe ser continua, es decir, que el borde derecho y el izquierdo, situados una a continuación de otro, no proporcionen saltos de imagen; lo mismo que para los bordes superior e inferior. Comencemos la creación de nuestra imagen para el fondo de la página. 1. Creamos una imagen de 500 x 500 píxeles con fondo blanco. 2. Accedemos a la herramienta de color Curvas y desplazamos hacia abajo el extremo blanco de la curva hasta llegar a un valor aproximado de 150 en Y, creando un fondo de color gris. Añadimos un poco de ruido a esta imagen para dotarla de una cierta textura. 3. Partiendo del logo que hemos creado para nuestro centro sin el texto añadido debajo de la línea, crearemos el logo que incluiremos en el fondo de la página. Vamos a meter dentro de un óvalo el logo creado anteriormente y daremos al texto y al óvalo un aspecto tridimensional. Creamos el óvalo utilizando la herramienta de selección elíptica para crear una selección oval. 4. Elegimos un pincel redondeado y de borde suaves, por ejemplo el "Circle Fuzzy 17". Creamos una nueva capa y situamos la selección en esa capa; selección que transformamos en Ruta y trazamos la ruta con el pincel seleccionado. Quitamos la selección. 7 Unidad 10 Animación y web 5. Hacemos dos copias de esta capa. Aplicamos un desenfoque gaussiano de 8 píxeles para difuminar la capa inferior de las tres que tienen el óvalo dibujado. Y el mismo tipo de desenfoque pero con valor de 3 píxeles para la capa superior. Dejamos como está la capa intermedia. 6. Movemos la capa superior (de las tres que tienen el óvalo) 3 píxeles a la izquierda y 3 hacia arriba. La capa inferior debe moverse 5 píxeles a la derecha y 5 abajo. 7. Seleccionamos la capa superior y con la herramienta de color Curvas llevamos la curva a la esquina superior izquierda, dejando la curva como una línea recta y situada en la parte superior de la gráfica. Conseguimos que brille con un color gris suave. Ponemos las tres capas que contienen el óvalo en el modo de combinación Suma. 8. Debemos aplicar esta misma técnica sobre el texto que vamos a incluir en el interior del óvalo. Creamos el logo con el Script-Fu "Basico II" y con un tamaño de fuente 35. Una vez creado el logo combinamos todas las capas excepto la de fondo; convertimos la imagen a escalas de grises y llevamos a la Ventana Imagen donde está situado el óvalo la capa resultante de la combinación de capas anterior. 9. Aplicamos un desenfoque gaussiano con el valor mínimo, 1 píxel. 10. Oscurecemos el fondo de la imagen un poco más para posteriores ajustes que realizaremos. Utiliza la herramienta de color Curvas. 11. Aplanamos la imagen uniendo todas las capas disponibles y abriendo Curvas o Niveles iluminamos la imagen hasta obtener lo siguiente: 12. Redimensionamos la imagen a 300 x 300 píxeles de tamaño. Ya tenemos nuestra imagen de fondo que podemos guardar en formato JPEG o GIF. 8 Unidad 10 Animación y web Ya sólo nos queda situar en nuestra página web el logotipo original y como imagen de fondo la obtenida en el apartado anterior. El resultado podemos observarlo a continuación. Elementos web Hemos visto en unidades anteriores que GIMP dispone de herramientas para crear botones, cabeceras y distintos elementos comunes a páginas web. GIMP nos ayuda a mantener la uniformidad necesaria en los distintos elementos de una página web. En este apartado vamos a crear los elementos básicos para una página web: botones, bolitas, flechas, encabezados y barras separadoras. 1. Temas web Desde Exts Æ Script-Fu accedemos a tres Temas web para la creación de los elementos mencionados. Ya hemos visto en el tema dedicado a los Script-Fu las posibilidades que tienen estos temas, vamos a centrarnos ahora en la elección de uno de ellos para crear los elementos básicos de nuestra página web. La opción Resplandor alienígena está orientada a páginas que tengan un color oscuro de fondo, preferiblemente negro por lo que vamos a obviar esta opción. Gimp.org es la opción básica para crear páginas relativas a GIMP, aunque modificable nos proporciona siempre un estilo de gráficos que nos identificará con las webs que se dedican a trabajar con GIMP. Descartaremos esta opción también. Nos quedamos con la opción Patrón biselado, que puede adaptarse mejor a una página con las características que tiene la que hemos iniciado en el apartado anterior. 9 Unidad 10 Animación y web 2. Patrón biselado Nos permite crear Bolita para marcar diferentes apartados; Flecha para utilizar en el enlazado con páginas; Botón para la ejecución de acciones; Barra horizontal para separar contenidos y Encabezado para dar título a la página en la que nos situemos. 3. Bolita Las opciones son pocas y sencillas, nos permite elegir el diámetro de la bolita y el patrón de relleno de la bolita. Pongamos de diámetro 16 y como patrón seleccionemos "Rain", marquemos el fondo transparente para que el fondo de la página web sobre la que situaremos la imagen se vea correctamente. Obtenemos... Que debemos guardar en formato GIF para mantener la transparencia del fondo. 4. Flecha Podemos seleccionar la dirección de la flecha y el tamaño. Mantenemos el relleno "Rain" para dar uniformidad a nuestra web y el tamaño en 32, más que suficiente para este elemento. 5. Barra horizontal Podemos seleccionar el relleno y el tamaño de la barra. Pongamos el mismo patrón y como medidas pongamos 480 x 10. 6. Encabezado Para poner nombre a cada una de nuestras páginas. Cambiemos el tamaño de la fuente a 50 y hagamos transparente el fondo tras elegir el patrón "Rain". 7. Botón Nos permite crear un botón simple sin efectos aunque podemos utilizarlo para crear las distintas posiciones de un botón. Recordemos aquí que GIMP dispone de un par de Script-Fu para crear botones con todas las posiciones del botón: Script-Fu Æ Botones, pero que no permiten rellenar el botón con un patrón tal y como hace el Script-Fu del que nos ocupamos en estos momentos. Si queremos conseguir posiciones diferentes de un botón deberemos crear varios botones con características distintas. Creemos el mismo botón que el destinado al "Claustro" pero con el color de texto blanco y la opción "Pulsado" activa. Pasa y haz clic con el ratón sobre el botón (accesible desde el CD-Rom del curso) Nuestra página se va completando poco a poco... 10 Unidad 10 Animación y web Animación La animación es algo muy sencillo en GIMP. Consiste en crear distintas capas sobre las que aplicaremos la opción " guardar como animación". El formato en que debemos guardar la imagen animada debe ser GIF, ya que es el único que nos permite guardar como animación. Cada capa de nuestra imagen se convierte, en la animación, en un fotograma que se expone durante un pequeño espacio de tiempo para proporcionar el efecto de animación. Hagamos una prueba para comprobar el funcionamiento de la animación en GIMP. 1. Creemos una imagen nueva con el tamaño 300 x 100 píxeles y fondo blanco. 2. Vamos a crear una animación que nos muestre poco a poco el texto "El Gimp". Pongamos unas líneas guía en nuestra Ventana Imagen para que no haya saltos en el alineamiento del texto. Seleccionemos la herramienta texto y con el tipo de letra que viene por defecto y tamaño 50 píxeles escribamos la letra "E". Aceptamos y colocamos la letra en las guías que tenemos en la Ventana Imagen. 3. Vamos creando capas de texto para cada una de las letras que componen nuestra imagen hasta obtener... 4. Haciendo clic con el botón derecho sobre la Ventana Imagen seleccionamos Filtros Æ Animación Æ Optimizar para GIF. Lo que hace es preparar nuestra imagen en capas transparentes, para que la podamos guardar en este formato. Crea una nueva imagen en la que obtenemos 7 capas, una totalmente blanca y 6 con cada una de las letras. 5. En esta nueva Ventana Imagen accedemos a Archivo Æ Guardar como y tras poner el nombre del archivo seleccionamos el formato GIF. Aceptamos. 11 Unidad 10 Animación y web En esta ocasión vemos que la opción Guardar como animación aparece activa y es la que debemos elegir. Exportamos. 6. Nos aparece el cuadro de diálogo Guardar como GIF con las "opciones de GIF animado" activadas. Podemos seleccionar "Bucle infinito" para que nuestra animación se repita constantemente y el "retardo entre cuadros" (cada imagen contenida en una capa), dependiendo del efecto que deseemos elegiremos una u otra velocidad. En la otra opción lo más adecuado es "Combinar". Hacemos clic en Aceptar. 7. Si accedemos a Filtros Æ Animación Æ Reproducir animación podemos comprobar el funcionamiento de nuestra imagen animada. El proceso, como ha podido verse, es laborioso y puede, que tras realizar varias animaciones, nos queden pocas ganas de seguir haciéndolas. Pero GIMP nos proporciona otras herramientas para crear animaciones de una forma más rápida. Se trata de los Script-Fu de Animación. 1. Fundir Produce una mezcla de imágenes partiendo de tres capas distintas que podemos guardar como animación, necesita dos capas que serán las que mezcle y una tercera, la de fondo. 1. Podemos partir de la misma imagen que en el apartado anterior. Creamos una nueva capa que coloreamos de azul, ahora tenemos tres capas: una con la imagen en color azul, la intermedia en color rojo y la inferior (fondo) en color negro. 2. Accedemos a Script-Fu --> Animación --> Fundir. El cuadro de diálogo nos permite la creación de fotogramas intermedios, que mezclan los colores de cada capa y el radio de desenfoque para pasar de una mezcla a otra. La opción Bucle permite que se realice un paso de la primera imagen a la segunda y de la segunda a la primera. Aceptamos. 12 Unidad 10 Animación y web 3. Con el Reproductor de animación comprobamos los resultados y guardamos en formato "GIF con animación". 2. Globo giratorio 1. Partiendo de la imagen con el texto creada anteriormente, vamos a Aplanar la imagen para tener una sola capa con el texto. Hacemos clic con el botón derecho y elegimos Script-Fu Æ Animadores Æ Globo giratorio. 2. Podemos seleccionar el número de fotogramas que va a tener nuestra animación, cómo será el giro, si queremos el fondo transparente y el indexado que vamos a dar a nuestra imagen. Es conveniente trabajar en una imagen copia. Ponemos 24 Fotogramas y aceptamos. El Script-Fu tarda un poco en concluir el trabajo porque debe crear 24 imágenes e integrarlas en una sola Ventana Imagen. 3. Guardamos como GIF y aceptando las condiciones de Animación. Podemos comprobar su funcionamiento en la documentación del curso en el CD-ROM. 3. Ondas Simula ondas sobre el agua. El archivo obtenido es de una gran peso por lo que hay que tratar con precaución este tipo de archivos para nuestras páginas web. Podemos seleccionar la fuerza de ondulación sobre la imagen; el número de fotogramas de la animación y el comportamiento del borde que se produce al ondular la imagen 4. Quemado Debemos partir de una imagen con dos capas. Una quedará fija y la otra va "quemando" a la otra creando una animación. Tenemos que tener en cuenta que la imagen será guardada en formato GIF y que el color quedará indexado, por lo que si partimos de fotografías los resultados puede que no sean todo lo buenos que queramos. 1. Vamos a Abrir una imagen que ya hemos utilizado en otras ocasiones, la imagen del símbolo del atletismo. 13 Unidad 10 Animación y web 2. Duplicamos la capa dos veces y eliminamos la capa que queda de fondo para obtener dos capas con Alfa. Como la imagen está en modo de grises la transformamos en una imagen RGB. Eliminamos las zonas blancas de las dos capas y rellenamos las zonas negras de la capa superior con color rojo. 3. Accedemos a Script-Fu Æ Animadores Æ Quemado y ponemos los siguientes datos. Obtenemos una imagen indexada con varias capas que permite animación. 4. Abrimos el Reproductor de animación para observar el resultado de la aplicación del Script-Fu. Si el resultado es correcto guardamos la animación en formato GIF. GIMP nos proporciona algunas herramientas para animar imágenes y hacer algo diferentes nuestras páginas web. No hay que olvidar la posibilidad de guardar cualquier imagen con diferentes capas como una animación, en la que cada capa será un fotograma de nuestra animación. Mapa de imagen No es intención de este curso aprender a realizar páginas web, pero sí conocer las posibilidades que nos aporta GIMP en el tratamiento de imágenes y uno de los destinos de las imágenes que tratemos es formar parte de una página web. Un Mapa de imagen es una imagen sobre la que marcan zonas que, en una página web, permiten acceder a diferentes secciones, cada zona suele contener un enlace distinto. De esa forma podemos crear una única imagen que tenga todos los enlaces de nuestro sitio web y no sea necesario crear numerosas imágenes para marcar los enlaces. 1. El filtro Mapa de imagen GIMP dispone de un filtro que de forma rápida y fácil crea un mapa de imagen para nuestro sitio web. Previamente debemos disponer de nuestra imagen en la que crearemos el mapa. Este filtro funciona sobre la capa activa y es conveniente que tengamos una imagen aplanada para trabajar con el filtro. Vamos a trabajar con una imagen en la que añadiremos cuatro zonas con texto que servirán como enlaces de nuestra página web. 1. Guarda la imagen "colegio.jpg" y ábrela en Gimp. 14 Unidad 10 Animación y web 2. Escribimos las siguientes palabras que se corresponden con las distintas secciones de nuestro sitio web: "Claustro"; "Actividades"; "Enseñanzas" y "AMPA". 3. Elegimos como tipo de fuente "Comic Sans", color blanco y tamaño 30 píxeles. Situamos los textos a la izquierda, los alineamos con una guía y aplanamos la imagen. 4. Abrimos el filtro Web Æ Mapa de imagen. Al abrirse este filtro encontramos las siguientes zonas cuyos usos se especifican a continuación. Zona central donde se sitúa la imagen sobre la que trabajamos. Tiene reglas y podemos colocar una rejilla para trabajar de forma más precisa. Si hacemos clic con el botón derecho del ratón sobre esta zona y aparecen las herramientas con las que podemos trabajar. Herramientas, de arriba a abajo: Flecha de selección de zona. Seleccionar regiones continuas. Definir área rectangular. Definir área circular (elipse). Definir área poligonal. Edición del área seleccionada. Borrar área seleccionada. Barra de menús y botones de acceso rápido a las opciones más comunes de Mapa de imagen. 15 Unidad 10 Animación y web Listado de áreas que contiene nuestro mapa de imagen y ordenación de ese listado con acceso a las propiedades de cada área y la opción de borrado. 5. Vamos a utilizar cada las herramientas de creación de áreas activas para ver el funcionamiento de este filtro. Seleccionamos la herramienta Definir área rectangular y metemos dentro de un rectángulo la zona donde se encuentra la palabra "Claustro". Hacemos un clic, soltamos, arrastramos y volvemos a hacer clic para cerrar el rectángulo. Al cerrar nos aparece el cuadro de diálogo Configuración de área, marcando el área con el número 1. Aquí debemos introducir los datos del enlace que tendrá el área seleccionada. Dejamos todo como está y ponemos como enlace (URL a activar...) "claustro.htm" y escribimos como Texto alternativo (el que aparecerá al situar el puntero del ratón dentro de esa zona) "Conoce nuestro Claustro". Tenemos dos pestañas más, la relativa a Rectángulo donde nos encontramos las dimensiones y coordenadas del rectángulo; en JavaScript podemos introducir otras imágenes que aparecerán al hacer pasar el puntero del ratón o al hacer clic en esta zona. 6. Dibujamos alrededor de la palabra "Enseñanzas" otro rectángulo. Ponemos como enlace la página "ense.htm" y como texto alternativo "Conoce las enseñanzas que impartimos". Aceptamos. 7. Seleccionamos la herramienta Definir área poligonal y creamos un polígono alrededor de la palabra "Actividades", doble clic para cerrar el polígono. El enlace irá dirigido a "activi.htm" y como texto ponemos "Las actividades de nuestro centro". Para finalizar creamos una nueva área para la palabra "A.M.P.A." poniendo como enlace "ampa.htm" y como texto "La Asociación de madres y padres de alumnos". 8. Comprobamos que en la zona de la derecha aparecen las cuatro áreas creadas y accedemos a ellas para comprobar que están correctas. Para acceder a la edición de cada área primero debe estar seleccionada, después podemos cambiar el tamaño del área y sus propiedades. Las selecciones de área pueden cortarse, copiarse y pegarse y tienen jerarquía. Si una se superpone a otra, el mapa de imagen que se crea fuerza al navegador a fijarse en la selección superior en la zona en que se haya producido el solapamiento por lo que se pierde la selección inferior. Esta característica puede ser bastante interesante si trabajamos adecuadamente el mapa de imagen: imaginemos una imagen de un mapa de España y una selección que incluya toda la imagen, al hacer clic en cualquier zona de la imagen se accedería a una página sobre características del país. Por encima de esta selección creamos otras más pequeñas en cada una de las ciudades importantes por lo que estás áreas se superponen a la anterior y accederíamos a páginas que hablen de la ciudad seleccionada. 16 Unidad 10 Animación y web 9. Por último debemos guardar el Mapa de imagen. Lo que se guarda es un archivo de texto que contiene el código HTML que debemos incluir en nuestra página para que funcione correctamente. El resultado podemos contemplarlo a continuación. Dividir una imagen Cuando trabajamos con imágenes en páginas web puede ocurrir que la descarga sea muy lenta debido al tamaño del archivo que contiene la imagen. También nos puede ocurrir que hayamos creado un mapa de imagen sobre una imagen excesivamente grande (descarga lenta) o que la imagen sea demasiado estática y queramos que en ese mapa de imagen aparezcan efectos al pasar el puntero del ratón sobre determinadas zonas de la imagen. La solución consiste en trocear nuestra imagen y "montar" esos trozos en una tabla formateada adecuadamente. Para rocear la iamgen contamos con la herramienta Guillotina, se encuentra en Imagen Æ Transformar Æ Guillotina. 1. Recortando imágenes Es muy sencillo recortar una imagen con GIMP para poder recomponerla posteriormente en una página web, comencemos. 1. Vamos a partir de la imagen con la que hemos trabajado anteriormente. 2. Ponemos varias guías de imagen en la Ventana Imagen para dividir la imagen en nueve trozos. Por ejemplo situemos las guías de la siguiente forma. 3. Accedemos a menú Imagen Æ Transformar Æ Guillotina. Nuestra imagen se divide en nueve nuevas imágenes, cada una con un trozo de los formados por las divisiones realizadas por las guías. 4. Guardamos cada una de las imágenes. Recomendamos guardarlas en orden, de izquierda a derecha y de arriba a abajo. Por ejemplo "imag_01.jpg"; "imag_02.jpg"; etc... Vemos en la siguiente tabla todos los trozos colocados. 17 Unidad 10 Animación y web Hemos colocado los trozos con una pequeña separación para que se vean, pero cambiando las características de la tabla donde se ubican no notaremos ninguna separación entre ellas. Este método nos permite tener efectos sobre una imagen en páginas web. (Pasa el ratón por la zona central de la imagen en este apartado del material del curso en el CD-ROM) 18 Unidad 10 Animación y web Práctica guiada 10 Con esta práctica pretendemos mostrar las posibilidades de GIMP para crear elementos de imagen para páginas web. Para montar la página tal y como se explica en este apartado debemos contar con un programa de edición web y con los conocimientos necesarios para poder usarlo. El interés de la práctica radica en mostrar que GIMP puede ser el programa con el que manipulemos todas las imágenes necesarias para la creación de un sitio web. Vamos a crear la primera página completa de nuestro sitio web teniendo en cuenta lo que hemos trabajado en este tema. Primero hemos creado los elementos básicos del diseño de nuestra página (bolitas, barras, botones, etc.), posteriormente hemos visto cómo podemos crear un mapa de imagen y una división de la misma para facilitar su descarga. Unamos todo para obtener nuestra página. 1. Un fondo más acorde Vamos a modificar ligeramente la imagen donde crearemos el mapa de imagen para que encaje mejor en nuestra página. 1. Abre la imagen "colegio.jpg". Aplica el Filtro Æ Genérico Æ Erosión para difuminar y aclarar nuestra imagen. 2. Dado que vamos a situar los botones de texto a la izquierda de nuestra imagen, vamos a aclarar parcialmente la zona izquierda de la imagen. Creamos una capa nueva y en esa capa, utilizando una Máscara rápida, creamos una selección con la herramienta de relleno degradado. Una vez conseguida la selección rellenamos con color blanco y aplicamos una opacidad del 60% a la capa. 2. Los botones 1. Vamos a crear los cuatro botones que incluiremos en la imagen, tendrán dos posiciones ("normal" y "pulsado") para poder intercambiarlos al pulsar sobre ellos. Texto que debemos incluir: "Claustro"; "Enseñanzas"; "Actividades" y "A.M.P.A.". 2. Desde el Exts Æ Script-Fu Æ Temas de páginas web Æ Patrón biselado Æ Botón creamos los botones necesarios utilizando como patrón "Rain", tipografía de 20 píxeles, en color negro para el botón en estado "norma" y color blanco para el botón "pulsado". Obtenemos ocho imágenes. Normal Pulsado 19 Unidad 10 Animación y web Normal Pulsado 3. Mapa de imagen Vamos a incluir los botones en la imagen destinada a ser el mapa de imagen. 1. En la imagen anterior comenzamos a incluir los botones normales. Creamos guías para situarlos correctamente. Arrastramos desde cada Ventana Imagen de los botones, la única capa que tienen a la Ventana Imagen del colegio. 2. Vamos a dividir la imagen de acuerdo con las líneas guías que hemos puesto: Imagen Æ Transformar Æ Guillotina. Se crean quince imágenes a las que vamos a denominar con su posición en la imagen, por ejemplo: "colegio1_a"; "colegio1_b"; "colegio1_c"; "colegio2_a" y así sucesivamente. 3. Los trozos de imagen que contienen los botones vamos a mantenerlos abiertos, para crear en ellos el mapa de imagen y una imagen de sustitución en la que aparezca el botón pulsado. 4. Ahora debemos crear un mapa de imagen en cada una de las imágenes anteriores con enlaces a las páginas correspondientes y montar todas las imágenes en una tabla mediante un programa de edición de páginas web.. 20 Unidad 10 Animación y web 21 Unidad 10 Animación y web Ejercicio 10.1 Desde el CD-ROM del curso puedes conseguir una imagen en formato nativo de GIMP (XCF). Guárdala en los distintos formatos que se pueden utilizar para ser vistos en páginas web, con las siguientes características. JPG. Elige las opciones de calidad y suavizado, para que se observe de forma aceptable en una página web. GIF. Manteniendo la transparencia de la imagen y sin mantenerla. PNG. Compresión media y con transparencia. Ejercicio 10.2 Debes crear, con las distintas herramientas que te proporciona GIMP para la creación de imágenes para la web, los elementos gráficos comunes para crear una página web de un tema concreto de la asignatura que impartas en tu centro: Un logotipo. Una textura para el fondo de página. Botones de navegación. Flechas de navegación. Barra de separación. Encabezado de páginas. Bolita para listas. Una animación web. Ejercicio 10.3 Crea, si dispones de conocimientos sobre HTML (lenguaje para la creación de páginas web), y de acuerdo a la Práctica guiada 10 utilizando los elementos creados en el ejercicio anterior, la página web inicial de un tema concreto de la asignatura que impartes. 22