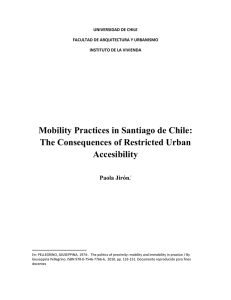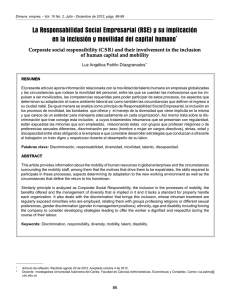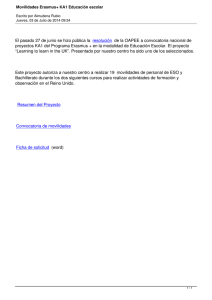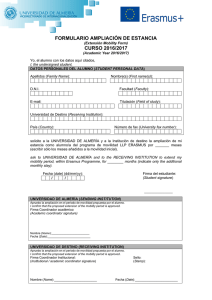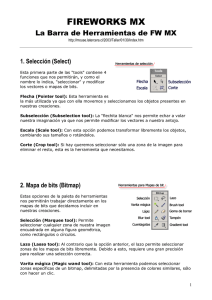Mobility Tool+ Guía para beneficiarios del programa Erasmus+ ( pdf )
Anuncio

EUROPEAN COMMISSION DIRECTORATE-GENERAL FOR EDUCATION AND CULTURE Education and vocational training; Coordination of Erasmus+ Coordination of National Agencies Erasmus+ Guía Mobility Tool+ para beneficiarios del programa Erasmus+ Fecha: 27 de marzo de 2015 Mobility Tool+ v. 1.3 Versión del documento: 1.1 Esta página se ha dejado en blanco intencionadamente Índice de contenidos 1. 2. 3. 4. 5. INTRODUCCIÓN GENERAL ....................................................................... 7 1.1. Descripción .................................................................................................................. 7 1.2. Usuarios de Mobility Tool+. ........................................................................................ 8 ACCESO A LA APLICACIÓN ....................................................................... 9 2.1. Cuál es la dirección URL de la página web de Mobility Tool+ ..................................... 9 2.2. Cómo iniciar sesión en Mobility Tool+ ........................................................................ 9 2.3. Cómo cambiar el idioma de la interfaz del usuario .................................................. 11 PROYECTO ......................................................................................... 12 3.1. Cómo visualizar los detalles del proyecto ................................................................. 12 3.2. Aspectos generales de la interfaz del usuario........................................................... 14 3.3. Aspectos generales de la interfaz del usuario........................................................... 15 3.3.1. Cambios manuales .................................................................................................... 15 3.3.2. Cambios automáticos ............................................................................................... 15 ORGANIZACIONES ............................................................................... 17 4.1. Cómo visualizar la lista de organizaciones ................................................................ 17 4.2. Cómo añadir nuevas organizaciones......................................................................... 19 4.3. Cómo editar los datos de una organización .............................................................. 22 4.4. Cómo exportar listados de organizaciones. .............................................................. 24 4.5. Cómo eliminar una organización............................................................................... 24 CONTACTOS ....................................................................................... 25 5.1. Quiénes son las personas de contacto de las organizaciones .................................. 25 5.2. Cómo visualizar las personas de contacto ................................................................ 25 5.3. Cómo añadir una persona de contacto a una organización...................................... 26 5.4. Cómo editar los datos de la persona de contacto .................................................... 28 5.5. Cómo eliminar una persona de contacto de una organización ................................ 29 5.6. Cómo habilitar y deshabilitar el acceso de otros usuarios a la página web de Mobility Tool+...................................................................................................................... 30 6. 7. 8. 9. MOVILIDADES ..................................................................................... 33 6.1. Cómo visualizar la lista de movilidades ..................................................................... 33 6.2. Cómo añadir una movilidad ...................................................................................... 34 6.3. Cómo modificar los datos de una movilidad ............................................................. 40 6.4. Cómo eliminar una o varias movilidades .................................................................. 41 6.5. Online Linguistic Support (Apoyo Lingüístico en Línea) ............................................ 42 6.6. Importación y exportación de datos de movilidad. .................................................. 42 6.6.1. Exportación de datos ................................................................................................ 43 6.6.2. Importación y actualización de datos ....................................................................... 44 6.6.3. Editores de texto y hojas de cálculo ......................................................................... 58 INFORMES DE LOS PARTICIPANTES ......................................................... 60 7.1. Cómo solicitar informes de los participantes ............................................................ 60 7.2. Cómo verificar el estado de los informes de los participantes ................................. 61 7.3. Cómo ver los resultados de los informes de los participantes ................................. 61 PRESUPUESTOS ................................................................................... 63 8.1. Elementos del presupuesto del proyecto en la página “Budget” ............................. 63 8.2. Cómo verificar el presupuesto del proyecto ............................................................. 64 8.3. Cómo cambiar el presupuesto del proyecto ............................................................. 65 INFORMES ......................................................................................... 66 9.1. Cómo puedo entregar mi informe final a la Agencia Nacional ................................. 66 9.2. Qué pasa tras haber entregado mi informe final ...................................................... 68 9.3. Cómo puedo editar mi proyecto tras haber entregado el informe final .................. 68 10. ASISTENCIA TÉCNICA Y RESOLUCIÓN DE PROBLEMAS ................................. 69 10.1. Contactar con el soporte técnico de la Agencia Nacional ......................................... 69 10.2. Resolución de los problemas más comunes ............................................................. 69 10.2.1. Ciertos caracteres nacionales aparecen como signos de interrogación durante el proceso de importación .......................................................................................................... 69 10.2.2. Los archivos CSV exportados por Mobility Tool+ no se abren correctamente con Excel .................................................................................................................................. 70 10.2.3. La página web de Mobility Tool+ no se muestra correctamente en Microsoft Internet Explorer .................................................................................................................................. 76 Nota previa Por motivos de seguridad y protección de datos, los nombres y los correos electrónicos usados en las capturas de pantalla de la aplicación que aparecen en este documento se han borrado o desdibujado. Los acrónimos de la Agencia visibles en las capturas de pantalla se han usado con fines meramente informativos y demostrativos. Todas las capturas de pantalla se han tomado de una versión de prueba de Mobility Tool+. Los datos presentados en dichas capturas no deben ser interpretados como datos reales. Los nombres de los proyectos tienen únicamente fines demostrativos. Los datos de contacto que aparecen en varias capturas de pantalla de este documento son datos de carácter público de organizaciones. En este documento se describen las características de la versión de Mobility Tool+ indicada en la portada de este manual. Historial del documento Versión Fecha Descripción 1.1 27/03/2015 Versión inicial Versión de Páginas Mobility Tool+ modificadas 1.3 Todas Esta página se ha dejado en blanco intencionadamente Guía de Mobility Tool+ para beneficiarios del programa Erasmus+ 1. INTRODUCCIÓN GENERAL 1.1. Descripción Mobility Tool+ es una plataforma web de herramientas de colaboración, gestión y realización de informes para proyectos de movilidad en el marco del programa de Aprendizaje Permanente (PAP) y del programa Erasmus+. Está desarrollada por la Comisión Europea para ser utilizada por los beneficiarios de proyectos Erasmus+ gestionados por las Agencias Nacionales de Erasmus+. Los usuarios de Mobility Tool+ encontrarán en la herramienta parte de la información de los proyectos que ellos gestionan (incluidos en el Acuerdo de Delegación firmado con su Agencia Nacional) y podrán codificar la información restante. Pueden identificar participantes, movilidades, resultados, etc. así como cumplimentar y actualizar la información presupuestaria. La herramienta también puede generar informes de participantes e informes de beneficiarios, ambos basados en los datos de movilidad introducidos por los usuarios de Mobility Tool+. En el siguiente diagrama aparecen los elementos que conforman los proyectos gestionados en Mobility Tool+ : Guía de Mobility Tool+ para beneficiarios del programa Erasmus+ Mobility Tool+ permite gestionar las siguientes acciones Erasmus+ y tipos de acciones: (1) Acción clave 1 (KA1): - KA101 – Movilidad de personal de educación escolar - KA102 – Movilidad de estudiantes y personal de formación profesional (FP) - KA103 – Movilidad de estudiantes y personal de educación superior - KA104 – Movilidad de personal de educación de adultos - KA105 – Movilidad de las personas en el ámbito de la juventud (2) Acción clave 2 (KA2): - KA200 – Asociaciones estratégicas intersectoriales - KA201 – Asociaciones estratégicas en el ámbito de la educación escolar - KA202 – Asociaciones estratégicas en el ámbito de la formación profesional (FP) - KA203 – Asociaciones estratégicas en el ámbito de la educación superior - KA204 – Asociaciones estratégicas en el ámbito de la educación de adultos - KA205 – Asociaciones estratégicas en el ámbito de la juventud (3) Acción clave 3 (KA3): - KA347 – Diálogo estructurado: reuniones entre jóvenes y responsables de la toma de decisiones en el ámbito de la juventud 1.2. Usuarios de Mobility Tool+ Los usuarios de Mobility Tool+ son: - Organizaciones beneficiarias: principales usuarias de la herramienta, responsables de introducir los datos de la movilidad y los detalles de los participantes a través de la interfaz gráfica del usuario o mediante el proceso de importación, así como la información de los presupuestos. También pueden consultar los datos de los informes de los participantes. - Agencias Nacionales: los usuarios de las Agencias Nacionales supervisan la información del proyecto y validan la información introducida por los beneficiarios. - La Dirección de la Comisión Europea para Educación y Cultura (DG EAC): propietaria del sistema y administradora central de la herramienta. - Participantes: usuarios indirectos de Mobility Tool+ que interactúan con la herramienta a través de los informes de los participantes. Guía de Mobility Tool+ para beneficiarios del programa Erasmus+ 2. ACCESO A LA APLICACIÓN 2.1. Cuál es la dirección URL de la página web de Mobility Tool+ A Mobility Tool+ se puede acceder mediante la siguiente dirección: https://webgate.ec.europa.eu/eac/mobility 2.2. Cómo iniciar sesión en Mobility Tool+ Para acceder a Mobility Tool+ se necesita: 1) una cuenta ECAS (Servicio de Autenticación de la Comisión Europea) 2) estar registrado en Mobility Tool+ Para el primer punto, consulte el manual de usuario ECAS para obtener más información sobre cómo registrarse y obtener un nombre de usuario y contraseña. Para el segundo punto, si usted es la persona de contacto de la organización beneficiaria de un proyecto concedido y proporcionó su dirección de correo electrónico en la solicitud del proyecto, será registrado automáticamente. Si no está seguro de si proporcionó o no su dirección de correo electrónico o de cuál de sus direcciones de correo facilitó, consulte la solicitud presentada en formato PDF o contacte con su Agencia Nacional. Siempre que acceda a Mobility Tool+, será redirigido a la página de acceso ECAS para realizar la autenticación. Si nunca antes ha utilizado el sistema ECAS, el sistema de autenticación le dará la bienvenida con una pantalla similar a la que se muestra a continuación. En esta página, seleccione “External – Partners, Researchers, Citiziens” a menos que trabaje para cualquier organización o agencia que aparezca en esta página, es decir, en el Banco Central Europeo, en el Instituto Europeo de Igualdad, en Eurojust, etc. Guía de Mobility Tool+ para beneficiarios del programa Erasmus+ ECAS recordará la elección de su organización en su navegador y utilizará la selección en las conexiones futuras. La página de acceso a ECAS que normalmente verá, se muestra a continuación. Guía de Mobility Tool+ para beneficiarios del programa Erasmus+ Los campos más importantes son: - “Is the selected domain correct?” (¿Ha seleccionado el dominio correcto?): debe indicar siempre “External” (Externo). Si no es el caso, seleccione el enlace “Change it” (Cámbielo) y “Neither an institution nor a European body” (Ni institución ni organismo europeo). - “Username or e-mail address” (Nombre de usuario o dirección de correo electrónico): ambos se pueden utilizar para iniciar sesión. Ya que los nombres de usuario son generados automáticamente por ECAS durante el proceso de registro, se recomienda utilizar una dirección de correo alternativa más fácil de recordar. - “Password” (Contraseña): definida por el usuario durante el proceso de registro. 2.3. Cómo cambiar el idioma de la interfaz del usuario La página web de Mobility Tool+ está disponible en varios idiomas, que se pueden ver en la lista desplegable de la esquina superior derecha. En la lista de idiomas disponibles aparece la siguiente nomenclatura: “FR1 – English (EN)”, en donde “FR1” es el código de la Agencia Nacional, en este caso la agencia francesa “Agencia Europea de Educación y Formación Francesa”; “English (EN)” es el idioma disponible para este organismo. El idioma disponible por defecto en todas las agencias es el inglés, aunque algunas ofrecen más de un idioma, como por ejemplo, francés en países de habla francesa, español para España, polaco para Polonia, etc. Si su idioma no figura en la lista, contacte con su Agencia Nacional. Guía de Mobility Tool+ para beneficiarios del programa Erasmus+ 3. PROYECTO 3.1. Cómo visualizar los detalles del proyecto Inicie sesión en Mobility Tool+ utilizando su nombre de usuario ECAS (o dirección de correo electrónico) y contraseña. Después de iniciar sesión, verá la página de Mobility Tool+, similar a la presentada a continuación. Esta es su página de inicio de Mobility Tool+. Haga clic en el número de acuerdo de subvención del proyecto o en el identificador nacional para ver los detalles de su proyecto. Tenga en cuenta que puede encontrar proyectos del programa de Aprendizaje Permanente, así como también del programa Erasmus+. Asegúrese de seleccionar el proyecto correcto para su gestión. Guía de Mobility Tool+ para beneficiarios del programa Erasmus+ Una vez seleccionado el proyecto, aparecerá cierta información en pantalla. Guía de Mobility Tool+ para beneficiarios del programa Erasmus+ 3.2. Aspectos generales de la interfaz del usuario La interfaz gráfica del usuario de los proyectos de Mobility Tool+ contiene una serie de elementos que conviene reconocer y recordar. Los tres más importantes están señalados en la siguiente captura de pantalla. El área indicada con el número 1 contiene un menú con siete elementos: - “Home and Project List” (Inicio y lista de proyectos): redirige a la página principal de la herramienta que muestra la lista de los proyectos. - “Organisations” (Organizaciones): muestra la lista de organizaciones que participan en el proyecto, incluyendo la beneficiaria, la de origen, la de destino y otro tipo de organizaciones. - “Contacts” (Contactos): muestra la lista de contactos de las organizaciones. - “Mobilities” (Movilidades): muestra una lista de movilidades con detalles de los participantes. - “Budget” (Presupuesto): muestra el resumen del presupuesto del proyecto. - “Reports” (Informes): permite cumplimentar y enviar el informe final a la Agencia Nacional. Guía de Mobility Tool+ para beneficiarios del programa Erasmus+ En este manual se describe cada sección de la herramienta con mayor detalle en los siguientes apartados. La segunda sección de la página, indicada en la imagen con el número 2, proporciona información sobre el programa, la convocatoria, la ronda y algunos datos clave del propio proyecto, así como la Agencia Nacional que ha concedido el proyecto y la organización beneficiaria. La tercera sección, señalada en la imagen con el número 3, presenta información acerca de la creación del proyecto en Mobility Tool+, la última actualización y la persona (o sistema) que actualizó el proyecto por última vez. 3.3. Aspectos generales de la interfaz del usuario 3.3.1. Cambios manuales En Mobility Tool+ puede modificar las organizaciones, las personas de contacto de la organización, las movilidades, los participantes o la información del presupuesto. El resto de la información del proyecto, es decir, el título del proyecto, el código identificador del proyecto de la Agencia Nacional y los periodos de actividad no se pueden modificar en la herramienta. Para solicitar los cambios de estos datos del proyecto, póngase en contacto con la Agencia Nacional. 3.3.2. Cambios automáticos Los datos del apartado “Approved Budget by National Agency” (Presupuesto aprobado por la Agencia Nacional) que aparecen en la sección “Budget” (Presupuesto) en Mobility Tool+ se actualizan automáticamente desde la Agencia Nacional. Guía de Mobility Tool+ para beneficiarios del programa Erasmus+ En la siguiente captura de pantalla se muestra la sección del presupuesto aprobado. En los siguientes capítulos encontrará más información sobre el presupuesto y su gestión. Guía de Mobility Tool+ para beneficiarios del programa Erasmus+ 4. ORGANIZACIONES En la sección “Organisations” (Organizaciones) se muestra un listado de las organizaciones que figuran en el formulario de solicitud de subvención. Dependiendo de la acción, puede haber solo una organización (la beneficiaria) o varias. El resto de organizaciones que participen en proyectos de la Acción Clave 1, pero que no figuren en el formulario de solicitud, deben ser dadas de alta manualmente en Mobility Tool+. 4.1. Cómo visualizar la lista de organizaciones Inicie sesión en Mobility Tool+ y haga clic en el código del proyecto del que desee consultar los datos. Pulse en la pestaña “Organisations” (Organizaciones) del menú superior. Seleccione “List Organisations” (Lista de organizaciones) del menú contextual. Guía de Mobility Tool+ para beneficiarios del programa Erasmus+ Aparecerá una tabla con el listado de organizaciones, tanto beneficiarias como de origen, destino y de otro tipo. Fíjese en que la organización beneficiaria aparecerá marcada en la casilla de verificación de la columna “Beneficiary” (Beneficiario), señalada en rojo en la siguiente imagen. La lista permite hacer búsquedas y filtros por “PIC”, “Organisation ID”, (Identificador de organización), “Legal Name” (Nombre legal), “Department” (Departamento), “Country” (País) o “City” (Ciudad). En el menú de la parte superior puede realizar otras acciones como las que se detallan a continuación. Icono/botón Descripción “Select All” (Seleccionar todo): selecciona o anula la selección de todos los elementos de la lista. “Add New” (Añadir nuevo): añade un nuevo elemento a la lista. “Delete” (Eliminar): elimina los elementos seleccionados de la lista. “Export Excel/CSV” (Exportar Excel/CSV): exporta la lista a formato Excel/CSV. Tenga en cuenta que solo se exportarán los elementos visibles en la pantalla, por lo que si ha aplicado algún filtro, en el archivo exportado solo aparecerán los elementos filtrados. Guía de Mobility Tool+ para beneficiarios del programa Erasmus+ “Print” (Imprimir): imprimir la lista. Tenga en cuenta que solo se imprimirán los elementos visibles en la pantalla, por lo que si ha aplicado algún filtro, solo se imprimirán los elementos filtrados. “Add/Remove Columns” (Añadir/eliminar columnas): añade o elimina columnas mostradas en la lista. Los cambios no se guardarán cuando acceda a otra sección de la herramienta. “Search” (Campo de búsqueda general): para buscar cualquier valor en la lista. Esta se ajustará de forma dinámica a los resultados de la búsqueda. “Reset Filters” (Restablecer filtros): elimina los resultados de la búsqueda. 4.2. Cómo añadir nuevas organizaciones Acceda a Mobility Tool+ y abra su proyecto. Pulse en la pestaña “Organisations” (Organizaciones) del menú superior y seleccione “Create a new Organisation” (Crear nueva organización) del menú contextual. Aparecerá un formulario de datos para la organización socia. Dependiendo del tipo de proyecto, es posible que tenga que introducir el PIC de la organización que desea añadir. En casos especiales, puede obviar el procedimiento de introducir el PIC seleccionando “Non-PIC Organisation” (Organización sin PIC). En cualquier caso, el campo “Organisation ID” (Identificador de organización) aparecerá predefinido en Mobility Tool+. Puede cambiarlo por otro más adecuado, siempre que sea un identificador único dentro del proyecto. Guía de Mobility Tool+ para beneficiarios del programa Erasmus+ Hay un campo de texto disponible para añadir comentarios o notas adicionales relativas a la organización. Nota: Los datos de las organizaciones socias pueden cambiarse en cualquier momento durante el ciclo de vida del proyecto. Guía de Mobility Tool+ para beneficiarios del programa Erasmus+ Organizaciones con número PIC Si la organización ya dispone de número PIC, introdúzcalo en el campo correspondiente y pulse el botón “Check PIC” (Verificar PIC). Se importarán los datos de la organización que figuran en la base de datos del Registro de Beneficiarios, incluyendo el nombre y tipo de organización, dirección o código Erasmus (si procede). Puede añadir de forma manual un acrónimo, departamento o indicar si la organización tiene menos de 250 empleados. Si la organización ya está dada de alta en el proyecto, aparecerá el siguiente mensaje de error: “This PIC is not unique in this proyect” (Este PIC no es único en este proyecto) para evitar duplicidades. En caso de no poder encontrar a una organización por su número PIC, contacte con su Agencia Nacional. Guía de Mobility Tool+ para beneficiarios del programa Erasmus+ Organizaciones sin número PIC Si la organización que quiere dar de alta no dispone de número PIC, marque la casilla de selección “Non-PIC Organisation” (Organización sin PIC) del formulario. Tendrá que cumplimentar los campos marcados con un asterisco rojo. 4.3. Cómo editar los datos de una organización Acceda a Mobility Tool+ y abra su proyecto. Pulse en la pestaña “Organisations” (Organizaciones) del menú superior y seleccione “List Organisations” (Lista de organizaciones). Guía de Mobility Tool+ para beneficiarios del programa Erasmus+ Pulse en el icono del lápiz que aparece en la misma fila que la organización que quiera editar, tal y como se muestra en la siguiente captura de pantalla. Aparecerá una pantalla donde se muestran los datos de la organización. Pulse “Edit Organisation” (Editar organización), en la parte superior de la pantalla, para editar los datos de la organización. Haga los cambios que considere oportunos y pulse el botón “Save” (Guardar), situado en la parte inferior derecha. Aparecerá un mensaje de confirmación. Guía de Mobility Tool+ para beneficiarios del programa Erasmus+ Solo se puede editar un número determinado de campos. Los datos de muchos de ellos son los que la propia organización introdujo en el Portal del Participante cuando obtuvo su número PIC. Por ello, a la hora de realizar cualquier cambio, deberá hacerse primero en el Portal del Participante y luego actualizar la información en Mobility Tool+ pulsando el botón “Check PIC” (Verificar PIC). Los datos de la organización beneficiaria no deben ser modificados. Si, por cualquier motivo, necesita modificar los datos, contacte con su Agencia Nacional para que, una vez actualizados, se reflejen en Mobility Tool+. 4.4. Cómo exportar listados de organizaciones Se pueden exportar listados de organizaciones a un archivo CSV con los mismos campos que aparecen en la sección “Organisations” (Organizaciones). Acceda a Mobility Tool+ y abra su proyecto. Pulse en la pestaña “Organisations” (Organizaciones) del menú superior. Haga clic en el icono de Excel de la parte superior del listado y guarde en su ordenador el archivo exportado. 4.5. Cómo eliminar una organización Acceda a Mobility Tool+ y abra su proyecto. Pulse en la pestaña “Organisations” (Organizaciones) y seleccione “List Organisations” (Lista de organizaciones). Marque la casilla correspondiente a la fila de la organización que desea eliminar. Tenga en cuenta que no se puede eliminar la organización beneficiaria ni las organizaciones de origen y destino vinculadas a proyectos de movilidad. Pulse el icono “Delete” (Eliminar) organización que haya seleccionado. de la parte superior de la pantalla. Eliminará la Guía de Mobility Tool+ para beneficiarios del programa Erasmus+ 5. 5.1. CONTACTOS Quiénes son las personas de contacto de las organizaciones Las organizaciones que participan en el proyecto pueden tener una o más personas de contacto por proyecto. Por defecto, sólo la persona de contacto de la organización beneficiaria y el representante legal tienen acceso a Mobility Tool+. Sin embargo, estos usuarios pueden dar acceso a la información del proyecto en Mobility Tool+ a personas de contacto adicionales solo de su propia organización, siendo conscientes de que pueden editar y cambiar la información del proyecto. 5.2. Cómo visualizar las personas de contacto Inicia sesión en Mobility Tool+ y acceda a su proyecto. Pinche en “Contacts” (Contactos) en el menú superior. A continuación, seleccione “List Contacts” (Lista de contactos) del menú contextual. Se mostrará una tabla con todos los contactos de las organizaciones. Guía de Mobility Tool+ para beneficiarios del programa Erasmus+ La tabla muestra datos de las personas de contacto: nombre, apellidos, departamento, cargo, número de teléfono, correo electrónico, PIC de la organización, nombre legal de la organización y si se trata de la organización beneficiaria, si la persona registrada es la representante legal de la organización, si es la persona de contacto preferente y si tiene acceso al proyecto. La lista se puede ordenar y filtrar. La descripción de las opciones para ordenar y filtrar se describe en el apartado 4.1. 5.3. Cómo añadir una persona de contacto a una organización Las personas de contacto se pueden añadir en la página “Contacts” (Contactos) en Mobility Tool+. Acceda a Mobility Tool+ y abra su proyecto. Pinche en “Contacts” (Contactos) en el menú superior. A continuación, seleccione “Create a new Contact” (Crear un nuevo contacto) en el menú contextual. Aparecerá un nuevo formulario de persona de contacto. Todos los campos marcados con un asterisco rojo deben ser cumplimentados. Debe haber al menos una persona de contacto preferente en cada organización. La primera persona de contacto es elegida automáticamente como tal. En el caso de la organización beneficiaria, el contacto o contactos preferentes recibirán, por ejemplo, notificaciones automáticas con actualizaciones de la herramienta. Si selecciona la casilla “Same as Organisation” (Mismos datos que la organización), se cumplimentarán automáticamente los campos del domicilio, aunque después pueden ser modificados. Guía de Mobility Tool+ para beneficiarios del programa Erasmus+ Cuando la organización elegida de la lista desplegable “Organisation” (Organización) es la organización beneficiaria, aparecerá una opción adicional en la parte inferior de la pantalla “Access to Project” (Acceso al proyecto). Esta opción permite a los contactos beneficiarios acceder a la página del proyecto en Mobility Tool+ y gestionarlo. Estas personas deben tener una cuenta ECAS, como se detalla en el apartado “Cómo iniciar sesión en Mobility Tool+” de esta guía. Guía de Mobility Tool+ para beneficiarios del programa Erasmus+ Tenga en cuenta que cada página con los datos de contacto tiene una sección denominada “History Information” (Historial), que muestra quién ha creado el contacto y cuándo. También aparece quién fue la última persona que editó el contacto y cuándo tuvo lugar. Además, a la derecha aparecen los datos de contacto de la persona, como se indica en la siguiente imagen: 5.4. Cómo editar los datos de la persona de contacto Acceda a Mobility Tool+ y abra su proyecto. Haga clic en “Contacts” (Contactos) en el menú superior. Seleccione “List Contacts” (Lista de contactos) del menú contextual. Pinche en el icono del lápiz junto a los datos de la persona que desea editar. Guía de Mobility Tool+ para beneficiarios del programa Erasmus+ Se mostrará la página con los datos del contacto. Haga clic en “Edit” (Editar). Se mostrará la página para editar el formulario. Modifique los datos y pinche en el botón “Save” (Guardar) en la parte inferior de la página para guardar los cambios. 5.5. Cómo eliminar una persona de contacto de una organización Acceda a Mobility Tool+ y abra el proyecto. Haga clic en “Contacts” (Contactos) en el menú de la parte superior. Seleccione “List Contacts” (Lista de contactos) en el menú. Marque la casilla de al lado de la persona de contacto que desea eliminar. Haga clic en el icono “Delete” (Borrar) . La persona de contacto se eliminará. Tenga en cuenta que no puede eliminarse a sí mismo. Guía de Mobility Tool+ para beneficiarios del programa Erasmus+ 5.6. Cómo habilitar y deshabilitar el acceso de otros usuarios a la página web de Mobility Tool+ Tenga en cuenta que sólo la(s) persona(s) de contacto de las organizaciones beneficiarias puede(n) acceder a los proyectos de Mobility Tool+. Para habilitar o deshabilitar el acceso a la página, inicie sesión en Mobility Tool+ y abra el proyecto. Pinche en “Contacts” (Contactos) en el menú superior. Seleccione “List Contacts” (Lista de contactos) en el menú. Seleccione el icono del lápiz que se encuentra junto a los datos de la persona a la que desea conceder o denegar el acceso. La localización del icono se muestra en la siguiente captura de pantalla. Aparecerá la página de contacto con los datos. Haga clic en “Edit” (Editar). Guía de Mobility Tool+ para beneficiarios del programa Erasmus+ Aparecerá la página de editar formulario. Marque la opción “Access to Project” (Acceso al proyecto) en la parte inferior de la pantalla. Seleccione esta opción para invitar al usuario a utilizar el sitio web Mobility Tool+. Se enviará una invitación por correo electrónico a la dirección indicada anteriormente. Acceso al proyecto. Al marcar la casilla “Access to Project” (Acceso al proyecto) le da acceso al proyecto a la persona en Mobility Tool+. De la misma manera, si deselecciona esta opción, revocara el acceso a la herramienta a la persona de contacto. Con el fin de acceder a la página de Mobility Tool+, la persona de contacto beneficiaria debe tener una cuenta ECAS, tal y como se detallaba en el apartado “Cómo iniciar sesión en Mobility Tool+” de esta guía. Se enviará un mensaje automático a la dirección de correo electrónico de la persona de contacto. Allí se proporciona una breve indicación de cómo acceder a la herramienta. También se facilitan los links para registrarse en la página de ECAS. A continuación se muestra un mensaje de ejemplo. Los valores entre “<” y “>” son rellenados automáticamente por Mobility Tool+. Tenga en cuenta que este mensaje puede enviarse en inglés y en algún otro idioma disponible en Mobility Tool+. Si se elige la opción de traducirlo a otros idiomas, el correo electrónico contendrá todas las traducciones, comenzando por la versión inglesa. Guía de Mobility Tool+ para beneficiarios del programa Erasmus+ De: [email protected] Asunto: Mobility Tool – Acceso concedido. Estimado <nombre de la persona de contacto>, A partir de este momento, usted tiene acceso a Mobility Tool+ <nombre y apellidos de la persona de contacto> Su proyecto de movilidad ha sido dado de alta en MT+: Número de proyecto de la EC: <número de acuerdo de subvención - Comisión Europea> Número de proyecto nacional: <número de acuerdo de subvención nacional> Título del proyecto: <título del proyecto> Mobility Tool+ es un sistema de gestión de proyectos de movilidad que reciben una subvención de la UE en el marco de los Programas de Aprendizaje Permanente y Erasmus+. La herramienta ha sido desarrollada por la Comisión Europea para los beneficiarios de estos proyectos. Mobility Tool+ le permitirá acceder a toda la información de sus proyectos, identificar a los participantes y movilidades, cumplimentar y actualizar la información del presupuesto, hacer el seguimiento de los informes de los participantes y enviar su propio informe final a la Agencia Nacional. Para acceder al proyecto, siga los siguientes pasos: - Vaya al sitio web de Mobility Tool: https://webgate.ec.europa.eu/eac/mobility - Si aún no se ha registrado, pinche en “Todavía no se ha registrado” y configure su cuenta ECAS. Durante el proceso de registro utilice la dirección de correo electrónico a la cual se ha enviado este mensaje. - Si ya tiene una cuenta ECAS asociada a esta dirección de correo, utilícela para iniciar sesión. Contacte con su Agencia Nacional si necesita más información o asistencia técnica. <nombre de la Agencia Nacional> <correo electrónico de asistencia técnica de la Agencia Nacional> Este mensaje se ha generado automáticamente. No lo responda. Guía de Mobility Tool+ para beneficiarios del programa Erasmus+ 6. MOVILIDADES Una movilidad es un conjunto de informaciones básicas que identifican a cada participante en un proyecto de Erasmus+: sus datos, país de origen y destino, duración de la estancia, información financiera y otros datos. La sección “Mobilities” (Movilidades) es la parte más importante de la herramienta, donde podrá registrar en un mismo espacio todas las movilidades financiadas en su proyecto, bien introduciéndolas una por una a través de la interfaz de Mobility Tool+ o importándolas. En capítulos posteriores se explicará con más detalle. 6.1. Cómo visualizar la lista de movilidades Inicie sesión en Mobility Tool+ y abra su proyecto. Haga clic en “Mobilities” (Movilidades) y seleccione “List Mobilities” (Lista de movilidades) del menú contextual. Si accede a su proyecto desde Mobility Tool+ por primera vez, se mostrará una pantalla vacía y un mensaje indicando que “There are no matching records found” (No se han encontrado registros coincidentes). Si se han registrado movilidades en el proyecto, aparecerán los siguientes datos: “First Name” (Nombre), “Last name” (Apellidos) de los participantes, “Email” (Dirección de correo electrónico), “Activity Type” (Tipo de actividad), “Mobility ID” (Identificador de la movilidad), Guía de Mobility Tool+ para beneficiarios del programa Erasmus+ “Start date” (Fecha de inicio) y “End Date” (Fecha de fin), “Elegible Mobility” (Elegibilidad de la movilidad), “Report Status” (Estado del informe del participante), “Requested On” (Fecha de solicitud del informe del participante) y “Received On” (Fecha de recepción). Estas columnas aparecen por defecto, pero puede modificar el número de columnas que aparecen utilizando el botón de la parte superior “Añadir/eliminar columnas” . En el punto 4.1. “Cómo visualizar la lista de organizaciones” se explica con más detalle las opciones de las tablas. A continuación se muestra un ejemplo de una lista que contiene dos movilidades: 6.2. Cómo añadir una movilidad Acceda a Mobility Tool+ y abra su proyecto. Haga clic en “Mobilities” (Movilidades) de la parte superior de la pantalla y seleccione “List Mobilities” (Lista de movilidades) en el menú contextual. Pulse el icono para añadir un registro nuevo. Aparecerá una pantalla con un formulario de movilidad, similar al que se muestra más abajo. Dependiendo del tipo de actividad y del tipo de acción de su proyecto, podrá visualizar campos y funcionamientos distintos para el cálculo de la ayuda y la validación de la información. Los campos marcados con un asterisco rojo debe rellenarlos obligatoriamente. Guía de Mobility Tool+ para beneficiarios del programa Erasmus+ La página de movilidad se divide en tres partes. A continuación, se muestran capturas de pantalla de dichas secciones. 1. Información general de la movilidad Esta sección contiene datos de los participantes de la movilidad, el tipo de acción, los países de origen y destino de los participantes y la ciudad, así como el correo electrónico, el género, la fecha de nacimiento, la nacionalidad, el sector educativo y si tiene necesidades especiales. Esta parte incluye un campo de texto para introducir comentarios acerca de las organizaciones de origen o destino. Guía de Mobility Tool+ para beneficiarios del programa Erasmus+ 2. Presupuesto Esta sección contiene información financiera sobre la movilidad. Aquí debe definir la banda de distancia (“Distance Band”) entre los dos emplazamientos indicados en la primera parte de la pantalla, así como la fecha de inicio y fin de la movilidad. Estos datos permitirán calcular la subvención que le corresponde a cada participante, teniendo en cuenta los países de origen y destino y el tipo de actividad. 3. Certificación e idiomas En esta sección, que puede variar dependiendo del tipo de acción y actividad, podrá especificar cualquier certificación que el participante haya recibido o vaya a recibir de las organizaciones implicadas en la movilidad. Tenga en cuenta que el listado de las organizaciones es el mismo que aparece en la página “Organisations” (Organizaciones) de Mobility Tool+. En esta sección también se puede seleccionar el idioma de trabajo/enseñanza principal, hasta un máximo de tres idiomas. Guía de Mobility Tool+ para beneficiarios del programa Erasmus+ Para guardar los datos de las nuevas movilidades, haga clic en “Save” (Guardar) de la parte inferior de la pantalla. Campos obligatorios Los campos obligatorios mínimos son: tipo de actividad, nombre y apellidos del participante, correo electrónico, género, fecha de nacimiento, nacionalidad, identificador de movilidad, organización de origen y destino, país de origen y destino, ciudad de origen y destino, fecha de inicio y fin e idioma de trabajo/enseñanza principal. Para determinados tipos de actividad hay más campos obligatorios. Organizaciones de origen y destino El menú contextual de organizaciones de origen y destino contiene, por defecto, las organizaciones que figuran en la pestaña “Organisations” (Organizaciones). Si falta alguna organización, tendrá que registrarla primero desde la página “Organisations” (Organizaciones). Ciudades de origen y destino Las ciudades de origen y destino aparecen ya cumplimentadas, en base a las organizaciones de origen y destino. Estos campos se pueden modificar. Guía de Mobility Tool+ para beneficiarios del programa Erasmus+ Banda de distancia Se debe indicar la banda de distancia adecuada en base a los emplazamientos de las ciudades de origen y destino. A tal efecto, la Comisión Europea facilita una calculadora de distancias que se puede encontrar en el siguiente enlace: http://ec.europa.eu/programmes/erasmus-plus/tools/distance_en.htm Calcular el presupuesto de la movilidad Para calcular correctamente el presupuesto, debe seleccionar la banda de distancia adecuada y rellenar los campos de tipo de actividad, país de origen y destino y fecha de inicio y fin de la movilidad. Acto seguido, pulse en el botón “Calculate” (Calcular) que se indica en la siguiente imagen: Al hacer clic en “Calculate” (Calcular), se rellenarán automáticamente los campos relativos a la duración y a las ayudas definidas a nivel nacional y europeo. Tras el cálculo, la mayoría de campos del formulario del presupuesto de movilidad quedarán bloqueados. Si desea modificar los valores o añadir más días de viaje o días para cursos, marque la casilla “Edit” (Editar), a la izquierda de “Calculate” (Calcular). Guía de Mobility Tool+ para beneficiarios del programa Erasmus+ Al activar la casilla “Edit” (Editar), se desbloquearán los campos previamente bloqueados para su modificación. Errores en el cálculo del presupuesto En algunos casos, es posible que vea un mensaje de error tras pulsar “Calculate” (Calcular). Por ejemplo, el sistema le puede informar de lo siguiente: No es posible realizar el cálculo de la Ayuda Individual con los parámetros que ha introducido. Contacte con su Agencia Nacional para obtener los parámetros correctos. La solicitud de cálculo no es válida. Ha indicado una duración de 61 días cuando el máximo es de 60. En este caso, el usuario ha indicado una duración incorrecta para el tipo de actividad. Para solucionar el problema, basta con corregir el valor introducido en la duración y volver a pulsar el botón “Calculate” (Calcular). Para tipos específicos de actividades se debe indicar la tasa mensual equivalente u otras tasas si al beneficiario se le ha dado un margen para especificar dicha tasa. Si esta supera el margen autorizado, aparecerá un mensaje de error indicando el margen permitido. Guía de Mobility Tool+ para beneficiarios del programa Erasmus+ 6.3. Cómo modificar los datos de una movilidad Acceda a Mobility Tool+ y abra su proyecto. Haga clic en “Mobilities” (Movilidades) de la parte superior de la pantalla y seleccione “List Mobilities” (Lista de movilidades) en el menú contextual. Pulse en el icono del lápiz que aparece en la misma fila que la movilidad que quiera editar. Se abrirá una página con los datos de la movilidad. Para modificarlos, pulse el icono del lápiz. Aparecerá el formulario para editar los datos de la movilidad. Modifique los datos que desee y haga clic en “Save” (Guardar) en la parte inferior para guardar los cambios. Guía de Mobility Tool+ para beneficiarios del programa Erasmus+ 6.4. Cómo eliminar una o varias movilidades Acceda a Mobility Tool+ y abra su proyecto. Haga clic en “Mobilities” (Movilidades) de la parte superior de la pantalla y seleccione “List Mobilities” (Lista de movilidades) en el menú contextual. Marque las casillas de verificación correspondientes a todas las movilidades que desee eliminar y pulse el icono . Verá un mensaje solicitándole permiso para llevar a cabo la acción. Pulse “OK” para eliminar las movilidades seleccionadas. Tenga en cuenta que, al eliminar movilidades, también se borrarán los informes que los participantes hayan enviado. No debe eliminar movilidades si el participante ya ha realizado una prueba de nivel de idioma. Guía de Mobility Tool+ para beneficiarios del programa Erasmus+ 6.5. Online Linguistic Support (Apoyo Lingüístico en Línea) El Apoyo Lingüístico en Línea está disponible para actividades de larga duración en proyectos de juventud del Servicio Voluntario Europeo (KA 105). Cuando el idioma principal de trabajo o enseñanza sea alemán (DE), inglés (EN), español (ES), francés (FR), italiano (IT) o neerlandés (NL), habrá dos opciones disponibles en Mobility Tool+: - Evaluación Lingüística en Línea - Curso de Idioma en Línea Estas casillas sirven para identificar a los participantes que realizan la evaluación lingüística en línea y/o el curso de idioma. En el siguiente enlace encontrará más información acerca del Online Linguistic Support: http://ec.europa.eu/programmes/erasmus-plus/tools/online-linguistic-support_es.htm 6.6. Importación y exportación de datos de movilidad Los datos de movilidad se refieren a datos sobre movilidades, participantes organizaciones socias de origen y destino así como subvenciones correspondientes. Dentro de la importación/exportación de datos no se incluyen las subvenciones destinadas a apoyo organizativo del proyecto; deben ser gestionadas tal y como se detalla en el punto 8 dedicado a cuestiones presupuestarias. A través de la importación de datos, los beneficiarios pueden introducir grandes cantidades de datos en Mobility Tool+ de manera más eficiente que si lo hicieran manualmente a través de la interfaz. A la función de importación/exportación de datos se accede desde el menú “Mobilities” (Movilidades): Guía de Mobility Tool+ para beneficiarios del programa Erasmus+ En los siguientes párrafos se detalla la función de exportación/importación. Desde la sección “Import - Export” (Importar - Exportar) se puede descargar el “Mobility Tool+ Data Dictionary” (Diccionario de datos de Mobility Tool+), un documento en el que figuran todos los códigos utilizados en los procesos de importación y exportación. Familiarícese con este documento antes de importar datos en la herramienta. 6.6.1. Exportación de datos. Haga clic en la opción “Import - Export” (Importar - Exportar) dentro del menú “Mobilities” (Movilidades) para acceder a la función de exportación, señalada en la siguiente captura de pantalla. Tenga en cuenta que el nombre de algunos elementos puede variar, dependiendo del tipo de proyecto. La función de exportación de datos no exporta los datos de contacto de las organizaciones; únicamente se exporta la información básica a efectos organizativos. Los datos de proyectos exportados desde Mobility Tool+ se guardan en un archivo CSV (Valores Delimitados por Comas) con el estándar de codificación de caracteres UTF-8. Los dos puntos “;” se utilizan para separar campos. El archivo exportado se puede utilizar para importar datos, teniendo en cuenta que todos los campos obligatorios deben estar cumplimentados. Guía de Mobility Tool+ para beneficiarios del programa Erasmus+ En caso de que los socios de proyectos de movilidad no tengan ninguna movilidad asociada, sus datos no se incluirán en los procesos de importación y exportación. Tenga en cuenta que el proceso de exportación de datos desde Mobility Tool+ puede ser lento, además de generar un archivo de gran tamaño. Si los datos exportados no se muestran correctamente al abrir el archivo en Excel, consulte el capítulo 10 de este manual, dedicado a asistencia técnica. 6.6.2. Importación y actualización de datos Descripción general Mobility Tool+ permite importar datos de movilidades, participantes y organizaciones socias de una sola vez a través de archivos CSV, similar al formato Excel (con filas y columnas) aunque no conserva el formato (p. ej., negrita, cursiva…), los filtros o las funciones (p. ej., suma). Los datos de movilidad se pueden importar en cualquier momento durante el ciclo de vida del proyecto. En el proceso de importación puede ocurrir que se actualicen o se generen nuevos datos, pero no se pueden eliminar datos de organizaciones o movilidades ya existentes en Mobility Tool+. Dichos datos deben eliminarse manualmente desde la interfaz de la herramienta. Normas generales de importación de datos en Mobility Tool+ Para importar datos en Mobility Tool+ deben darse dos condiciones: que el archivo importado tenga la estructura adecuada y que los datos importados reúnan las condiciones necesarias. Los identificadores de organización y movilidad deben proporcionarse antes de efectuar el proceso de importación y exportación de datos. - Si la organización socia o la movilidad no están identificadas en el sistema mediante los respectivos identificadores de organización o movilidad, se crearán datos nuevos. - Si la organización socia o la movilidad están identificadas en el sistema mediante los respectivos identificadores de organización o movilidad, y los datos importados Guía de Mobility Tool+ para beneficiarios del programa Erasmus+ contienen modificaciones en cuanto a la organización o la movilidad, dichos datos se actualizarán. - Si la organización socia o la movilidad están identificadas en el sistema mediante los respectivos identificadores de organización o movilidad, y los datos importados no contienen modificaciones en cuanto a la organización o la movilidad, los datos no se modificarán. Los archivos de importación se procesan línea por línea, por lo que, en caso de contener datos duplicados, solamente se guardarán los más recientes en Mobility Tool+. Es importante destacar que, aunque no se puedan eliminar datos de Mobility Tool+ mediante la función de importación, sí se puede duplicar la información ya existente. En los siguientes párrafos se ofrece más información al respecto. Tenga en cuenta que la importación de datos consume muchos recursos y que, dependiendo del peso del archivo, el proceso puede ser lento. Copia de seguridad de los datos Antes de importar datos, es recomendable guardar los datos ya existentes en archivos CSV (uno para el personal y otro para los participantes). Las copias de seguridad pueden ahorrar tiempo y evitar problemas si se introducen datos erróneos en la herramienta. Haga clic en la opción “Import - Export” (Importar - Exportar) dentro del menú “Mobilities” (Movilidades) para acceder a la función de importación, señalada en la siguiente captura de pantalla. Guía de Mobility Tool+ para beneficiarios del programa Erasmus+ Todo proceso de importación genera una respuesta en el sistema, tanto correcta como errónea. La siguiente captura de pantalla muestra un listado de intentos de importación. En todos los procesos de importación erróneos se genera un archivo de registro en el que se detallan los errores que se han producido. Cuando se producen errores en el proceso de importación, aparece el siguiente mensaje: ¡Atención! Mobility Tool+ no importará nada salvo que todos los datos del archivo a importar sean correctos. Si el campo de datos de una movilidad en particular (cada una de las líneas de la tabla del archivo importado) ya tiene un valor en la herramienta y el archivo de importación no contiene datos para este campo, se eliminarán los datos existentes en dicho campo. Plantilla de archivo de datos: estructura del archivo Para asegurarse de que un archivo importado tiene la estructura correcta, es conveniente utilizar la plantilla de Mobility Tool+, que se puede conseguir exportando cualquier listado de datos. De este modo, se obtendrá una tabla con encabezado, pero sin datos. Guía de Mobility Tool+ para beneficiarios del programa Erasmus+ El encabezado se encuentra en la primera fila de la tabla; en la segunda figuran los requisitos para los campos (descritos más abajo) y a partir de la tercera se encuentran los valores para dichos campos. Cada fila equivale a una movilidad y contiene datos del participante, de la movilidad, de la organización socia, de la subvención, etc.). Aunque su proyecto solo tenga una organización socia de origen o destino, deberá introducir los datos de dicha organización en cuantas movilidades haya, teniendo en cuenta que deberá utilizar el mismo identificador de organización, puesto que en los archivos importados/exportados no existen campos para introducir los datos de la persona de contacto y de la organización. Como ya se ha mencionado anteriormente, la plantilla contiene tres tipos de campos: campos que deben estar cumplimentados obligatoriamente (marcados con un asterisco * en la plantilla), campos de código (señalados como DICT) y campos de texto opcionales (que pueden estar vacíos). Las especificaciones para cada uno están explicadas en la segunda fila de la plantilla. Aviso: La lista de códigos utilizados en los campos marcados con DICT en la plantilla se pueden encontrar en el documento “Mobility Tool+ Data Dictionary”, disponible en la sección “Import - Export” (Importar - Exportar). Familiarícese con esta lista, puesto que los códigos aparecen con mucha frecuencia durante el proceso de importación. En la función de importación de Mobility Tool+ se emplean caracteres nacionales en formato de codificación UTF-8. Por ello es importante asegurarse de que el archivo que se va a utilizar en la importación está codificado con el juego de caracteres correcto. Guía de Mobility Tool+ para beneficiarios del programa Erasmus+ En la plantilla de archivo CSV se puede utilizar cualquiera de los tres formatos de datos: Field_1 ; Field_2 ; …; Field_n “Field_1” ; “Field_2” ; … ; “Field_n” “Field_1” ; Field_2 containing a double “” quote” ; … ; “Field_n” Separadores de decimales y de millares En los archivos CSV importados y exportados se utiliza el punto “.” para separar la parte entera de la decimal en una cifra. El sistema no utiliza ningún símbolo para separar los millares. El formato correcto es: 1234.56. Ejemplos de archivos de importación de datos A continuación se muestran ejemplos generales de todos los tipos de archivos de importación. En la tabla inferior aparecen varios campos que contienen información de tres movilidades. Observe que la segunda fila contiene especificaciones para cada campo (los asteriscos indican campo obligatorio y DICT es un campo de código). Se han omitido otros campos (columnas), indicados con “…” se han omitido. Guía de Mobility Tool+ para beneficiarios del programa Erasmus+ Las primeras dos líneas (encabezados y especificaciones de campos) nunca deben eliminarse de la tabla durante la importación de datos, puesto que el proceso de importación resultará erróneo. También es importante no cambiar el orden de las columnas (campos), porque cualquier cambio puede invalidar el proceso de importación. En el siguiente ejemplo aparece una tabla con ocho participantes de la misma organización de origen que serán enviados (identificador de organización BEN) a ocho organizaciones de destino diferentes (identificador de organización HOST01 a HOST08). Observe que tanto el identificador de movilidad como el nombre de cada participante son distintos. En el siguiente ejemplo, hay tres movilidades distintas de la misma organización socia hacia tres organizaciones de destino socias con un mismo participante. Al importar estos datos, se obtendrá un listado de movilidades para una misma persona que aparecerá tres veces, pero que irá a tres organizaciones de destino distintas. Fíjese en que el identificador de movilidad es distinto. Guía de Mobility Tool+ para beneficiarios del programa Erasmus+ En este otro ejemplo se destaca la importancia de rellenar correctamente cada fila. En el proceso de importación, Mobility Tool+ considera cada fila como un único conjunto de datos, de tal manera que, si en la fila 20 se han modificado datos de un socio que ya figuran en la fila 6 del mismo archivo de importación, la herramienta considerará que los datos de la fila 20 son los más recientes y, por tanto, actualizará los de la fila 6. Guía de Mobility Tool+ para beneficiarios del programa Erasmus+ Observe la diferencia entre los campos de la organización beneficiaria, marcados en rojo. Los de la última fila se consideran los más recientes y, por tanto, en el archivo resultante de la importación, ambos datos aparecerán como “B BRU01”. En la siguiente tabla se muestra otro ejemplo de dicha particularidad: Observe que los datos de la organización beneficiaria se modificarán dos veces: el campo de la primera fila, “NL AMS01”, cambiará a “B BRU01” y el de la última volverá a su valor original, “NL AMS01”. En capítulos siguientes se mostrarán más supuestos. Guía de Mobility Tool+ para beneficiarios del programa Erasmus+ Campos de identificación La plantilla del archivo de datos contiene cinco campos de identificación que desempeñan un papel crucial en el proceso de importación. En el siguiente cuadro se describen sus características. Observe que el identificador del beneficiario debe rellenarse siempre antes de iniciar la importación o exportación. Nombre del campo Poject ID Participant ID Mobility ID Sending Organisation ID Receiving Organisation ID ¿Obligatorio? Descripción Sí Número de acuerdo de subvención, también llamado código del proyecto (p.ej., 2014-1-BE01-KA10100001). Este valor siempre debe ser el mismo en un mismo proyecto. No Identificador único de participante de movilidad. Puede ser un identificador nacional (recomendado), número de estudiante o cualquier otro código que identifique al participante. Durante la importación no se comprobará que este campo sea único. Sí Identificador único para movilidades (p.ej., 0001, MOB01, NL-GB-John). Sí Secuencia alfanumérica única que identifica a la organización de origen en una movilidad. Sí Secuencia alfanumérica única que identifica a la organización de destino en una movilidad. Guía de Mobility Tool+ para beneficiarios del programa Erasmus+ Identificadores de organizaciones de origen y de destino El listado de identificadores de organizaciones (tanto de origen como de destino) dadas de alta en la herramienta se encuentra en la sección “Organisations” (Organizaciones). En dicho listado puede figurar una sola organización (p.ej., la organización beneficiaria) o varias (organizaciones de origen y de destino). Se recomienda exportar el listado de organizaciones socias y emplear sus códigos en la plantilla del archivo de datos en el proceso de importación. El listado de organizaciones socias no se puede importar de la misma manera que las movilidades. Supuestos de importación de datos A continuación se analizarán varios supuestos frecuentes en el manejo diario de la herramienta (algunos de los cuales desembocan en error) en los que se explica con detalle la lógica de los campos de identificación y cómo el sistema interpreta su uso. Léalos detenidamente, ya que pueden ahorrarle tiempo y evitarle problemas. Supuesto 1: importar datos a un proyecto vacío. La organización de origen es distinta de la organización beneficiaria. Supongamos que ha recibido una invitación de Mobility Tool+ para gestionar su proyecto a través de ella. Usted inicia sesión en ECAS con su nombre de usuario y su contraseña. En la web no figuran datos de ningún proyecto de movilidad. Puede o no haber establecido acuerdos con socios para llevar a cabo su proyecto. Entra en la web de Mobility Tool+, va a “Mobilities” (Movilidades) y en la opción “Import Export” (Importar - Exportar) elige “Export” (Exportar) para descargar los datos exportados. Los archivos están casi vacíos; únicamente hay dos filas: los nombres de cada campo y sus especificaciones. Los campos no contienen datos de movilidades ni de socios. Abre el archivo en un programa de su elección (lea las recomendaciones de software al final de este capítulo) y rellena los campos obligatorios, teniendo en cuenta la lista de códigos del archivo “Mobility Tool+ Data Dictionary”, el formato de los campos (tenga especial cuidado con el formato de fecha) y los códigos de identificación explicados anteriormente. Guarda el archivo en formato CSV y lo importa a través de la web. Guía de Mobility Tool+ para beneficiarios del programa Erasmus+ El resultado del proceso de importación correcto es el siguiente: - Se han creado un mínimo de dos organizaciones socias nuevas (de origen y de destino) con sus respectivos identificadores de organización y datos procedentes del archivo de importación. - Se ha creado un mínimo de una movilidad. Supuesto 2: importación de datos a un proyecto vacío. La organización beneficiaria es también la de origen. Supongamos que ha recibido una invitación de Mobility Tool+ para gestionar su proyecto a través de ella. Usted inicia sesión en ECAS con su nombre de usuario y su contraseña. En la web no figuran datos de ningún proyecto de movilidad. Puede tener o no varias organizaciones socias para su proyecto, y quiere asegurarse de que, durante el proceso de importación, se crean movilidades a través de su organización beneficiaria. Va a la sección “Organisations” (Organizaciones) para visualizar el listado de organizaciones de su proyecto. Pulsa el icono del lápiz para modificar los datos de su organización e introducir un valor para el campo “Organisation ID” (Identificador de la organización), en caso de que esté en blanco, como se ve en la siguiente captura de pantalla. Por motivos meramente explicativos, en el campo “Organisation ID” figura el valor BEN. Puede obtener datos de los socios exportando sus datos. Guía de Mobility Tool+ para beneficiarios del programa Erasmus+ A continuación va a “Mobilities” (Movilidades) y en la opción “Import - Export” (Importar Exportar) elige “Export” (Exportar) para descargar la plantilla de datos. El archivo está casi vacío; únicamente hay dos filas: los nombres de cada campo y sus especificaciones. No hay datos de ningún proyecto. Abre el archivo en un programa de su elección (lea las recomendaciones de software al final de este capítulo) y rellena los campos obligatorios, teniendo en cuenta la lista de códigos del archivo “Mobility Tool+ Data Dictionary”, el formato de los campos (tenga especial cuidado con el formato de fecha) y los códigos de identificación explicados anteriormente. En la columna de “Sending Organisation ID” (Identificador de organización de origen) introduce datos de su propia organización para asegurarse de que en dicha columna figura el valor BEN. El resultado del proceso de importación correcto es el siguiente: - Se ha creado un mínimo de una organización nueva (de destino) con su respectivo identificador de organización y datos procedentes del archivo de importación. - Se ha creado un mínimo de una movilidad. Observe que, en este caso, su organización beneficiaria (identificador de organización BEN) es, a su vez, la organización de destino. Fíjese también en que los datos de su organización se habrán actualizado, a menos que haya introducido en el archivo de importación los mismos datos que figuran en la página web. En el siguiente supuesto se explica cómo actualizar los datos a través del proceso de importación. Supuesto 3: importación de datos a un proyecto con movilidades. Añadir datos nuevos y actualizar datos ya existentes introducidos manualmente a través de la interfaz del usuario. Supongamos que ya ha estado desarrollando su proyecto y que ha añadido datos a través de la web. Ha añadido varias organizaciones con sus respectivos identificadores y ha creado varias movilidades con sus respectivos identificadores. Usted quiere gestionar esos datos con un programa de edición externo. Va a la sección “Mobilities” (Movilidades), elige la opción “Import - Export” (Importar - Exportar) y se descarga los datos del proyecto. Abre el Guía de Mobility Tool+ para beneficiarios del programa Erasmus+ archivo en un editor de texto u hoja de cálculo de su elección y ve que tanto la organización como las movilidades tienen sus propios identificadores. Decide actualizar algunos datos de participantes y añadir más movilidades. Introduce movilidades e identificadores de organización en sus respectivas columnas, reutilizando estos últimos al haber una sola organización de origen para todas las movilidades. Por último, importa los datos. El resultado es el siguiente: - Inicia sesión en la herramienta y ve que los datos de la organización siguen siendo los mismos, ya que no ha modificado datos de ningún socio en el archivo de importación. - Observa que el listado de movilidades no es el que había antes, sino que contiene movilidades nuevas que usted ha introducido en el archivo de importación. Consideraciones sobre los supuestos. Para actualizar los datos de las organizaciones en el archivo de importación, utilice el mismo identificador que figura en la página web de Mobility Tool+. Haga lo mismo en caso de actualizar datos de movilidades. Gestión de errores Todo proceso de importación que haya resultado erróneo genera un mensaje en la web y un archivo de registro, que se puede descargar haciendo clic en el enlace que aparece en el mensaje de error de la web. Como ya se ha mencionado anteriormente, en Mobility Tool+ no se guardará nada si el archivo de importación no tiene el formato correcto. El archivo de registro de error tiene un formato similar al del archivo de importación, salvo por el primer campo de la tabla, “Line Number” (Número de línea, distinto del número de fila en Excel). La otra diferencia es que, en vez de contener datos, contiene descripciones de errores que se han producido durante el proceso de importación. Cada error está vinculado a un campo de una fila concreta del archivo de importación. Sabiendo el número de fila y la Guía de Mobility Tool+ para beneficiarios del programa Erasmus+ descripción, es fácil localizar el campo erróneo en el archivo de importación de datos. No obstante, observe que los datos del archivo de registro de errores están desplazados una columna respecto a los datos del archivo de importación, debido a la inclusión de la columna “Line Number”. En la siguiente captura de pantalla se muestra un ejemplo de registro de errores. Para solventar todos los problemas de cara al proceso de importación, se deben corregir todos los errores marcados en el registro de errores. Normas para importar datos correctamente - El archivo debe basarse en la plantilla estándar. Para evitar problemas, exporte primero los datos ya existentes (o, en su defecto, un archivo sin datos), introduzca y/o actualice los datos en el archivo exportado y vuelva a importarlo. - El archivo debe estar en formato CSV con codificación UTF-8. En el siguiente capítulo obtendrá más información sobre los editores de texto. - El número de acuerdo del proyecto debe ser el mismo que figura en la página web. Mobility+ Tool+ no permite importar datos de varios proyectos a la vez. - Se debe indicar siempre tanto el “Organisation ID” (Identificador de organización) como el “Mobility ID” (Identificador de movilidad). - Para evitar duplicidades, el indicador de movilidad debe ser único en el archivo de importación. - Todos los campos obligatorios deben ser cumplimentados. - Todos los archivos deben tener el formato correcto. - Todos los códigos deben ser utilizados de forma correcta (consulte el documento “Mobility Tool+ Data Dictionary”). - La fecha de fin de la movilidad debe ser posterior a la fecha de inicio. Guía de Mobility Tool+ para beneficiarios del programa Erasmus+ 6.6.3. Editores de texto y hojas de cálculo Existe una gran variedad de editores de texto y hojas de cálculo en el mercado, pero este párrafo se centrará en ejemplos de incidencias que pueden afectar al proceso de importación a Mobility Tool+ de archivos de Microsoft Excel 2010. En caso de duda, puede trasladar los datos importados o exportados a editores de texto sencillos compatibles con formato de texto normal y codificación UTF-8. UTF-8 Como ya se ha mencionado en este capítulo, el proceso de importación de Mobility Tool+ conserva los caracteres nacionales en el archivo importado, siempre que tenga la codificación estándar UTF-8. De lo contrario, puede que algunos caracteres no se visualicen correctamente ni en la web ni en los archivos de exportación. Aviso: Microsoft Excel 2010 no guarda por defecto los archivos CSV con codificación UTF-8. En el capítulo 10.2.1. encontrará más información al respecto. Guardar archivos con formato CSV desde Excel 2010 Microsoft Excel permite abrir y guardar archivos en formato CSV, aunque el proceso de guardado requiere un poco más de atención. A continuación se detallan los pasos a seguir para guardar los datos en el formato adecuado. 1. Cuando termine de editar el archivo en Excel, abra la pestaña “Archivo” y seleccione “Guardar y enviar”. 2. Haga clic en “Cambiar el tipo de archivo”, elija “CSV (delimitado por comas) (*.csv) y pulse el botón “Guardar como”. 3. Escriba un nombre para el archivo y asegúrese de haber seleccionado el tipo de archivo “CSV (delimitado por comas) (*.csv)”. Después, haga clic en “Guardar”. 4. En Excel aparecerá una ventana de aviso de compatibilidad. Pulse “Aceptar” para guardar. Guía de Mobility Tool+ para beneficiarios del programa Erasmus+ Valores numéricos largos En algunas hojas de cálculo es posible que se acorten los valores numéricos, p.ej., pasar un número de teléfono 3212351234567 a 3.12E+12. Preste atención a la longitud de los valores, puesto que, a menos que cambie el formato de datos a texto, en el archivo de importación figurará el número de teléfono como “3.12E+12” y el proceso de importación no podrá llevarse a cabo debido a un valor inesperado (E). Función de autocorrección mientras escribe La función de “Autocorrección mientras escribe” que incluyen algunos programas puede dar problemas a la hora de editar texto. Los valores que Microsoft Excel corrija de forma automática pueden no ser aceptados durante el proceso de importación de datos. En Excel, la función de autocompletar se puede desactivar a través de la pestaña Archivo > Opciones > Revisión > Opciones de Autocorrección, pestaña “Autocorrección matemática”. Desactive la casilla “Reemplazar texto mientras escribe”. Guía de Mobility Tool+ para beneficiarios del programa Erasmus+ 7. INFORMES DE LOS PARTICIPANTES Los informes de participantes proporcionan información acerca las experiencias de los participantes en el programa Erasmus+. Cada participante recibe una invitación para rellenar su informe al final de su periodo de movilidad. El mensaje enviado a la dirección de correo electrónico indicada en los detalles de la movilidad del participante incluye el siguiente enlace web: http://ec.europa.eu/eusurvey/ El informe del participante tiene un modelo de cuestionario web con diferentes tipos de preguntas: una sola opción, múltiples opciones y tipo matriz. La presentación de informes se ejecuta con la herramienta EUSurvey, desarrollada y gestionada por la Comisión Europea. 7.1. Cómo solicitar informes de los participantes Mobility Tool+ envía notificaciones automáticas a los participantes después de finalizar el periodo de movilidad, como se indica en el campo de detalles de la movilidad “End date” (Fecha de finalización). Cuando el informe está en el estado “REQUESTED" (Solicitado), el informe puede ser requerido de nuevo. Para reenviarlo otra vez, inicie sesión en Mobility Tool+ y abra su proyecto. Haga clic en “Mobilities” (Movilidades) en la parte superior del menú. Seleccione “List Mobilities” (Lista de movilidades) del menú contextual. Edite los detalles de la movilidad y pinche en el botón de “Re-Send” (Reenviar) en la sección “Participant Report” (Informe del participante), como se presenta en la imagen siguiente: Guía de Mobility Tool+ para beneficiarios del programa Erasmus+ Cuando el periodo de movilidad no ha terminado o cuando el informe del participante ya se encuentre en el estado “SUBMITTED” (Presentado), el reenvío del informe del participante no está disponible. 7.2. Cómo verificar el estado de los informes de los participantes El estado del informe se visualiza en la página “Mobilities” (Movilidades). Existen tres tipos de estado en el sistema: - “NONE” (No generado): cuando no se ha enviado aún la notificación al participante. - “REQUESTED” (Solicitado): cuando se ha enviado la solicitud al participante para cumplimentar. - “SUBMITTED” (Enviado): el participante ha presentado su informe. Los estados de las movilidades cambian automáticamente, dependiendo de las acciones del sistema y de los participantes. Para ver el estado de los informes de los participantes en su proyecto, inicie sesión en Mobility Tool+ y abra su proyecto. Pinche en “Mobilities” (Movilidades) en el menú superior. Seleccione “List Mobilities” (Lista de movilidades) del menú contextual. El estado del informe de participantes se mostrará en la columna “Report status” (Estado del informe). 7.3. Cómo ver los resultados de los informes de los participantes Acceda Mobility Tool+ y abra su proyecto. Pinche en “Mobilities” (Movilidades) en el menú superior. Seleccione “List Mobilities” (Lista de movilidades) del menú contextual. Edite la movilidad cuyo informe quiera revisar. Haga clic en “Download PDF” (Descargar PDF) en la sección “Participants Reports” (Informe de los participantes) para descargar una versión en PDF de los resultados del informe. Guía de Mobility Tool+ para beneficiarios del programa Erasmus+ Este método se puede utilizar para revisar los informes de los participantes individualmente. Además, puede exportar todos los informes en un archivo CSV. Vaya a la página de “Mobilities” (Movilidades) y pinche en “Export Participant Report” (Exportar informe del participante). De esta manera, se generará un archivo ZIP con todos los informes de los participantes agrupados por tipo de actividad. Los archivos CSV se pueden abrir con programas del tipo de Microsoft Excel. Guía de Mobility Tool+ para beneficiarios del programa Erasmus+ 8. PRESUPUESTOS La sección de presupuesto de Mobility Tool+ proporciona un resumen de los detalles financieros de las movilidades y otros elementos económicos del proyecto. Es recomendable revisar esta sección con frecuencia para tener una visión general de las cuestiones financieras del proyecto. 8.1. Elementos del presupuesto del proyecto en la página “Budget” “Budget” (Presupuesto) muestra dos fuentes de información: presupuesto del proyecto concedido por la Agencia Nacional y resumen del prepuesto por actividades. Esta distinción es claramente visible en la pestaña “Budget” (Presupuesto). Las columnas de “Budget approved” (Presupuesto aprobado) y “Current budget” (Presupuesto actual) están marcadas claramente en la página. Para facilitar la gestión del presupuesto, una tercera columna “% Current / Approved budget” (% Presupuesto actual / Aprobado) proporciona el nivel de consumo del presupuesto actual. Si hay cambios en el presupuesto del proyecto después de la modificación del acuerdo inicial entre la organización beneficiaria y la Agencia Nacional, estos cambios deben reflejarse en la primera columna. Guía de Mobility Tool+ para beneficiarios del programa Erasmus+ 8.2. Cómo verificar el presupuesto del proyecto Inicie sesión en Mobility Tool+. Pinche en “Budget” (Presupuesto) en el menú superior. Se mostrará la página del presupuesto. Dependiendo del tipo de acción de su proyecto aparecerán diferentes campos. Los campos marcados en gris contienen el resumen detallado extraído de todas las movilidades del proyecto. Los campos que no están en gris están disponibles para ser editados. Un ejemplo de este tipo de campo puede ser “Organisational Support” (Apoyo organizativo). Guía de Mobility Tool+ para beneficiarios del programa Erasmus+ 8.3. Cómo cambiar el presupuesto del proyecto Acceda a Mobility Tool+. Pinche en “Budget” (Presupuesto) en el menú superior. Se mostrará una página del presupuesto. Modifique los campos que son editables; normalmente estos campos no están marcados en gris. Una vez que realice un cambio, el botón denominado “Nothing to change” (Sin cambios), situado en la parte superior de la página, cambiará a “Save” (Guardar) para permitir conservar dichas modificaciones. Haga clic en el botón de “Save” (Guardar) para conservar sus cambios. Guía de Mobility Tool+ para beneficiarios del programa Erasmus+ 9. INFORMES La última sección de Mobility Tool+ permite a los beneficiarios presentar informes intermedios y finales a su Agencia Nacional. Tenga en cuenta que los informes de los participantes se encuentran en la sección de “Mobilities” (Movilidad) de esta guía. El informe final contendrá un resumen de todas las actividades de su proyecto, del presupuesto del proyecto e información adicional. La mayor parte del contenido del informe se auto rellenará con los datos introducidos en Mobility Tool+. Además, se le formulará una serie de preguntas relativas a la implementación de su proyecto. Dependiendo del tipo de acción de su proyecto, el modelo de informe final puede ser un formulario en PDF o en formato web. 9.1. Cómo puedo entregar mi informe final a la Agencia Nacional Inicie sesión en Mobility Tool+. Haga clic en “Reports” (Informes) en el menú superior. En el caso de que su proyecto se haya realizado en el área de Juventud (código de acción KA105), verá una página similar a la siguiente. Para generar su informe, pinche en “Generate Beneficary Report” (Generar informe del beneficiario). Si su proyecto presenta alguna incidencia, puede aparecer un mensaje informándole sobre los problemas detectados. Se le pedirá que seleccione un idioma para generar el informe. Guía de Mobility Tool+ para beneficiarios del programa Erasmus+ Seleccione “Sí” para continuar. El proceso de generación y envío de su solicitud pasará por tres fases. Espere hasta que se haya generado el informe en un archivo PDF. Haga clic en “Download Beneficary Report” (Descargar informe del beneficiario) para descargar el informe final en formato PDF. El archivo tendrá secciones relevantes ya cumplimentadas con datos del proyecto y de la movilidad. El informe final debe ser cumplimentado y enviado utilizando el botón “Submit” (Enviar) en el archivo PDF. Guía de Mobility Tool+ para beneficiarios del programa Erasmus+ Durante este proceso aparecerá un mensaje de aviso en todas las páginas del proyecto “Beneficiary report in progress” (Descarga del informe del beneficiario en proceso). No actualice ningún dato sin la aprobación de su Agencia Nacional. 9.2. Qué pasa tras haber entregado mi informe final Después de la presentación del informe final quedará restringido el acceso a su proyecto en Mobility Tool+. Podrá leer la información disponible y descargar, por ejemplo, informes de los participantes, pero no podrá realizar cambios. En todas las páginas de su proyecto se mostrará un aviso similar al siguiente. “Beneficiary Report Submitted – Project Locked” (Informe del beneficiario enviado – Proyecto bloqueado) 9.3. Cómo puedo editar mi proyecto tras haber entregado el informe final La Agencia Nacional puede restablecer el acceso al proyecto si el informe final no estuviera completo o si necesitara ser modificado. En ambos casos, recibiría una notificación de su Agencia Nacional. Guía de Mobility Tool+ para beneficiarios del programa Erasmus+ 10. ASISTENCIA TÉCNICA Y RESOLUCIÓN DE PROBLEMAS 10.1. Contactar con el soporte técnico de la Agencia Nacional Todas las preguntas o incidencias relacionadas con Mobility Tool+ deberán ser remitidas al servicio técnico de su Agencia Nacional. Los datos de contacto están publicados en la página de “Home” (Inicio) de su proyecto en Mobility Tool+. 10.2. Resolución de los problemas más comunes 10.2.1. Ciertos caracteres nacionales aparecen como signos de interrogación durante el proceso de importación Algunos caracteres nacionales pueden no mostrarse correctamente después de guardar un archivo CSV en Microsoft Excel e importarlos en la herramienta. El problema radica en la forma en que todas las versiones de Microsoft Excel en Microsoft Windows y Apple OS X codifican los caracteres nacionales en formato UTF-8. En particular, la codificación de los caracteres nacionales no se conserva cuando se guarda en un archivo CSV. El problema ha sido oficialmente confirmado por el soporte técnico de Microsoft. Es importante destacar que esto no es un problema de la información, del proceso o de los algoritmos utilizados por Mobility Tool+. El problema está afectando a 13 de los 27 alfabetos diferentes utilizados por las Agencias Nacionales y participantes del programa Erasmus+. Los alfabetos afectados son: el griego, búlgaro, croata, checo, húngaro, letón, lituano, maltés, polaco, romano, eslovaco, esloveno y turco. Para algunos de estos alfabetos ninguno de los caracteres nacionales se guarda correctamente, para otros sólo parcialmente. Se han probado varias soluciones para evitar que ocurra este tipo de incidencia. Se ha comprobado que este problema no se da en tres herramientas ofimáticas. Dos de ellas son libres, es decir, de código abierto y están disponibles en Internet de forma gratuita. La tercera es un paquete que se conoce como software propietario. - Microsoft Windows: LibreOffice (Calc), Apache OpenOffice (Calc). - Linux: LibreOffice (Calc), Apache OpenOffice (Calc). - Appel OS X: LibreOffice (Calc), Apache OpenOffice (Calc) and iWorks (Numbers). Guía de Mobility Tool+ para beneficiarios del programa Erasmus+ La lista no es exhaustiva, y si ya tiene una solución en su lugar de trabajo, puede ignorar este mensaje. También hay otras soluciones, como Notepad++ u otras aplicaciones adaptadas que tratan correctamente los caracteres nacionales, pero puede que no sean tan sencillas de usar como los editores de hojas de cálculo. 10.2.2. Los archivos CSV exportados por Mobility Tool+ no se abren correctamente con Excel Mobility Tool+ ofrece dos opciones para exportar los datos: Excel y CSV. Puede ocurrir que cuando elija descargar y abrir un archivo CSV, Excel no reconozca el campo separador y muestre toda la información en una sola celda, en toda la longitud de la línea, como se muestra en la siguiente imagen. Esto puede suceder debido a la configuración regional de su equipo. Hay dos soluciones para este problema: la primera consiste en modificar la configuración del sistema en su sistema operativo. La otra, utilizar la característica de importación de texto con Microsoft Excel. Guía de Mobility Tool+ para beneficiarios del programa Erasmus+ Configuración regional La solución que se presenta a continuación se aplica a Microsoft Windows 7. Sin embargo las versiones anteriores del sistema operativo de Windows pueden tener medidas similares. Tenga en cuenta que este cambio puede afectar a todas las aplicaciones instaladas en su equipo. Con el fin de solucionar el problema, vaya al panel de control, luego al país e idioma y pinche en el botón de “Additional Settings” (Configuración adicional) en la parte inferior de la ventana. Guía de Mobility Tool+ para beneficiarios del programa Erasmus+ Allí encontrará la opción “List separator” (Separador de listas), que muy probablemente esté configurado con una coma “,”. Por favor, modifique esta opción con un punto y coma (;), guarde la configuración, cierre Excel y ábralo de nuevo. Esta incidencia debería resolverse. Utilizar la función de Excel para importar información Los datos de CSV se pueden importar en Microsoft Excel sin cambiar la configuración regional. Para este objetivo, esta función de importación de texto se puede utilizar en esta aplicación. Tenga en cuenta que los pasos presentados a continuación pueden ser diferentes ente las distintas versiones de Microsoft Excel y Paquete Office que se ejecutan en diferentes sistemas operativos (Microsoft Windows o Apple OS X). Guía de Mobility Tool+ para beneficiarios del programa Erasmus+ (1) Abra una hoja de cálculo en blanco de Microsoft Excel. (2) Vaya a la tabla de Datos y pinche “From Text” (Desde texto). Aparecerá la ventana “Import Text File” (Importar archivo de texto). (3) Seleccione el archivo CSV que desea editar en Excel. El proceso de importación continuará con “Text Import Wizard” (Asistente para importar texto). (4) Seleccione “Delimited” (Delimitado), tal como se presenta en la pantalla. Deje todas las demás opciones como están (“start import at row 1” - comenzar a importar en la fila 1, “file origen” - archivo de origen: “65001: Unicode (UTF-8)”). Haga clic en el botón de “Next” (Siguiente). Guía de Mobility Tool+ para beneficiarios del programa Erasmus+ (5) Desmarque la opción predeterminada “Tab” (Tabulación) y marque “Semicolon” (Punto y coma). Observará que la vista previa de los datos cambiará. Pinche en “Next” (Siguiente). (6) En la siguiente ventana, mueva la barra de desplazamiento hacia la derecha y hasta el final de la vista previa de los datos. Guía de Mobility Tool+ para beneficiarios del programa Erasmus+ (7) Mientras mantiene pulsada la tecla de Mayúsculas del teclado, haga clic en la última columna de datos en la vista previa. Observará que en la vista previa la tabla de datos se vuelve negra. (8) Seleccione la opción “Text” (Texto) en el panel de formato de los datos en columnas, tal como se presenta a continuación. Tenga en cuenta que los títulos de datos en las columnas de la vista previa cambiarán de “General” a “Text” (Texto). Guía de Mobility Tool+ para beneficiarios del programa Erasmus+ (9) Pinche en “Finish” (Finalizar). El asistente le preguntará dónde se deben colocar los datos importados. Haga clic en el botón de “OK”. Sus datos del archivo CSV exportado de Mobility Tool+ se presentará en columnas. 10.2.3. La página web de Mobility Tool+ no se muestra correctamente en Microsoft Internet Explorer Se ha detectado que la función de vista de compatible de Microsoft Internet Explorer puede causar algunos problemas para visualizar la página web de Mobility Tool+. Si experimenta cualquier problema para mostrar los sitios web en Microsoft Internet Explorer, desactive la vista de compatibilidad en herramientas y luego pinche en vista de compatibilidad para quitar la selección. Guía de Mobility Tool+ para beneficiarios del programa Erasmus+ Puede encontrar más información sobre la vista de compatibilidad en la siguiente dirección: http://windows.microsoft.com/is-is/internet-explorer/products/ie-9/features/compatibilityview Si detecta otros problemas, deberá consultar con la asistencia técnica de su Agencia Nacional. Guía de Mobility Tool+ para beneficiarios del programa Erasmus+ Fin del documento