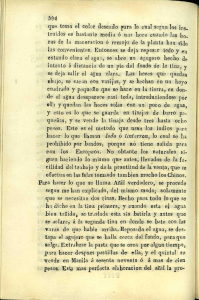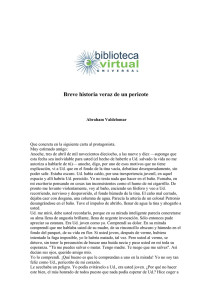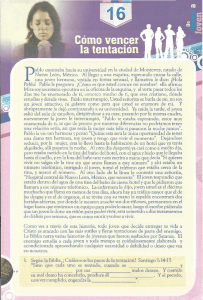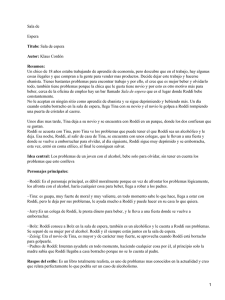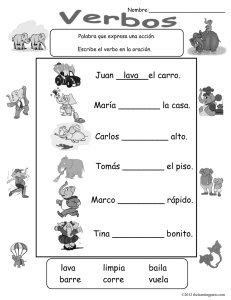Manual Tina Pro
Anuncio

Contenido TINA Design Suite El laboratorio electronico completo para Windows INICIACIÓN RÁPIDA DesignSoft www.designsoftware.com TINA Quick Start i-1 Contenido COPYRIGHTS © Copyright 1990-2008 DesignSoft, Inc. Todos los derechos reservados. Todos los programas que están en los discos originales de TINA y su documentación están reservados. TINA esta bajo los acuerdos de la Licencia y pueden ser usados o copiados solamente de acuerdo a sus términos y condiciones. GARANTIA LIMITADA TINA, con todos sus materiales, se proporcionan "como es", sin ningúna garantía de ninguna clase. DesignSoft, Inc., sus distribuidores y vendedores no garantizan ninguna clase, ni hacen representación alguna con respecto al uso o a los resultados del uso del software o del material escrito, en cuanto a corrección, precisión, fiabilidad, actualidad y demás. En ningún caso DesignSoft Inc., sus distribuidores o representantes será responsable en forma directa, indirecta, incidental o consecuencia daños o perdidas por el mal uso de TINA. MARCAS REGISTRADAS IBM PC/AT, PS/2 son marcas registradas; Token-Ring es una marca registrada de International Business Machines Corporation Windows y Windows 9x/ME/NT/2000/XP/Vista son marcas registradas de Microsoft Corporation PSpice es una marca registrada de MicroSim Corporation Corel Ventura Publisher es una marca registrada de Corel Inc. TINA es una marca registrada de DesignSoft, Inc. * Spanish version i-2 Iniciación Rápida Contenido INDICE DEL CONTENIDO 1. INTRODUCCIÓN 1-1 1.1 Qué son TINA y TINA Design Suite? ............... 1-1 1.2 Versiones disponibles del programa .......................................................... 1-7 1.3 Hardware optativo suplementario .................... 1-7 1.3.1 TINALab - II Instrumento Multifuncional de Alta Velocidad para PC .......................................... 2. NUEVOS DETALLES EN TINA 1-8 2-1 2.1 Lista de nuevas características en TINA Design Suite 7.0 ..................................... 2-1 2.2 Lista de nuevas características de TINA PRO 6.0 .................................................. 2-3 2.1 Lista de nuevas características de TINA PRO 5.5 .................................................. 2-4 TINA Quick Start i-3 Contenido 3. 3-1 INSTALACIÓN E INICIO 3.1 Procedimiento de Instalación ........................... 3-1 3.1.1 Instalación desde Diskette ......................................... 3-2 3.1.2 Instalación desde DC-ROM ........................................ 3-2 3.1.3 Continuación de los papos Instalación ....................... 3-3 3.1.4 Bienvenida y Acuero de Licencia dei Software ........... 3-3 3.1.5 Entrada de la Información dei Usuario ........................ 3-3 3.1.6 Selección del Lugar de Destino .................................. 3-4 3.1.7 Selección del Tipo de Instalación ............................... 3-5 3.1.7.1 Instalación Típica .......................................................... 3-5 3.1.7.2 Instalación Compacta ................................................... 3-6 3.1.7.3 Instalación de Encargo ................................................. 3-6 3.1.8 Selección de la Carpeta del Programa ....................... 3-6 3.1.9 Selección de la Convención de Símbolos .................. 3-7 3.1.10 Chequeo Final y Copia de los Archivos ...................... 3-7 3.1.11 Finalización de la Instalación ..................................... 3-7 3.2 Desinstalación de TINA ................................... 3-8 3.3 Instalación en Red ........................................... 3-8 3.4 Protección contra Copias ................................. 3-10 3.4.1 Protección contra copia mediante Software ............... 3-10 3-11 3.4.3 Protección contra copias de licencias de instalación . 3-11 3.5 Arranque .......................................................... 3-11 3.6 Experimentar con Circuitos de Ejemplo para evitar problemas frecuentes ..................... 3-12 3.4.2 i-4 Protección contra copia mediante Hardware .............. Iniciación Rápida Contenido 4. ARRANQUE DE TINA 4.1 4.5.1 Edición de esquemas con el ratón ................... 4-1 Uso del botón derecho el ratón ................................... 4-1 Uso del botón izquierdo del ratón ............................... 4-2 Unidades de Medición ..................................... 4-4 El Formato Básico del Escritorio ...................... 4-4 Ubicación de los Componentes de Circuitos ...................................................... 4-11 Cables ....................................................................... 4-12 Entrada y Salida ........................................................ 4-13 Ejecicios .......................................................... 4-14 Editing a Circuit Schematic ........................................ 4-14 4.6 Análisis ............................................................ 4-18 4.1.1 4.1.2 4.2 4.3 4.4 4.4.1 4.4.2 4.5 4.6.1 4.6.2 4.6.3 4.6.4 4.6.5 4.6.6 4.6.7 4.6.8 4.6.9 Análisis de un Circuito RLC ....................................... Creación y análisis de un circuito amplificador operacional (Op-Amp) ............................ Análisis de circuitos SMPS ....................................... Análisis de Estrés ...................................................... Análisis de Redes ...................................................... Análisis de un Circuito Digital con el Motor Digital de TINA ................................................. Análisis de un Circuito Digital con Simulación VHDL Digital .............................................................. Comprobación del Circuito con Instrumentos Virtuales y en Tiempo Real ........................................ Comprobación del Circuito en 4-1 4-18 4-27 4-33 4-44 4-45 4-46 4-50 4-54 Modo Interactivo ........................................................ 4-56 4.7 Creación de Placas de Circuitos Impresos (PCB) ............................................... 4-72 TINA Quick Start i-5 Contenido 4.7.1 4.7.2 5. Definición y comprobación de nombres de huellas .................................................... 4-73 Activar TINA PCB ...................................................... 4-77 USO DE SUBCIRCUITOS MACROS SPICE Y PARÁMETRO S 5-1 5.1 Cómo hacer un Macro a partír 5.2 5.3 5.3.1 5.4 de un diagrama ................................................ 5-1 Cómo hacer un Macro a partír de un subcircuito Spice .................................... 5-8 Uso y ampliación en TINA de los catálogos de modelos Spice provistos por los fabricantes ............................ 5-10 Cómo usar el Administrador de Librerías Spice .......... 5-10 Cómo agregar modelos de parámetro S ..................................................... 5-16 5.5 Cómo realizar una macro VHDL a partir de un archivo .vdv ................................... 5-18 6. CÓMO REALIZAR SUS PROPRIOS SÍMBOLOS ESQUEMÁTICOS Y HUELLAS 6-1 6.1 Editor de Símbolos Esquemáticos ................... 6-1 6.2 Asistente para CI en el Editor de Símbolos Esquemáticos .................................. 6-4 i-6 Iniciación Rápida Contenido 6.3 Editor de Huellas ............................................. 6-6 6.4 Asistente para CI en el Editor de Huellas ........ 6-10 7. USO DEL EXTRACTOR DE PARÁMETROS 7-1 8. TÓPICOS AVANZADOS 8-1 8.1 Introducción ..................................................... 8-1 8.2 Índice de Contenido ......................................... 8-2 TINA Quick Start i-7 Introducción 1 INTRODUCCIÓN CAPÍTULO INTRODUCCIÓN 1.1 ¿Qué son TINA y TINA Design Suite? TINA Design Suite (la Suite de Diseño de TINA) es un potente pero accesible paquete de programas para analizar, diseñar y probar en tiempo real circuitos analógicos, digitales, VHDL, mixtos y sus diagramas. Puede no sólo analizar circuitos RF, de comunicación y optoelectrónicos, sino también comprobar y depurar aplicaciones de microprocesadores y de microcontroladores. TINA posee una característica única que permite animar un circuito mediante el hardware opcional TINALab II, con conexión a puerto USB, que convierte a su computadora en un inigualable instrumento multifunción de prueba y medición (T&M). En TINA, los ingenieros eléctricos encontrarán una herramienta fácil de usar pero de alto rendimiento, mientras que los docentes dispondrán de recursos únicos para contextos de práctica. En su versión 7, TINA se distribuye en dos versiones principales – TINA v7 y TINA Design Suite v7 (Suite de Diseño de TINA v7). TINA v7 sólo incluye simulación de circuitos, mientras que TINA Design Suite v7 incorpora un diseñador avanzado de PCB. Este módulo de diseño totalmente integrado posee todas las características necesarias para el diseño avanzado de PCB, incluyendo PCB de capas múltiples con planos de alimentación (eléctrica) separados, poderosas herramientas para ubicación y enrutamiento automáticos, para “ripup and reroute” (cortar y re-enrutar), para ubicación de trazado manual y “follow-me”, DRC (Verificación de Reglas de Diseño), anotaciones anteriores y posteriores, intercambio de pines y puertas, áreas de inclusión y exclusión, protección térmica, fan-out (cargabilidad de salida), capas de planos, creación de archivos Gerber, y mucho más. Iniciación Rápida 1-1 Introducción INTRODUCCIÓN TINA puede utilizarse también para ejercitaciones. Posee herramientas únicas para comprobar el conocimiento de los estudiantes, supervisar su progreso y enseñar técnicas de localización de averías. Con la ayuda del hardware optativo puede ser utilizado para comprobar circuitos verdaderos y compararlos así con los resultados obtenidos de la simulación. De gran importancia para los educadores es que el conjunto incluye todas las herramientas necesarias para preparar materiales educativos. Captura de Esquemáticos. Los diagramas de circuitos se entran usando un editor esquemático de fácil empleo. Los símbolos elegidos de la barra de componentes son colocados, movidos, rotados y/o reflejados en la pantalla por el ratón. El catálogo de semiconductores de TINA permite que el usuario seleccione componentes de una biblioteca ampliable a gusto. Se proporciona una avanzada herramienta "borradora de conductores" para permitir la modificación fácil de los diagramas esquemáticos. Diseño de PCB. TINA v7 sólo incluye simulación de circuitos, mientras que TINA Design Suite v7 incorpora un diseñador avanzado de PCB. Este módulo de diseño totalmente integrado posee todas las características necesarias para el diseño avanzado de PCB, incluyendo PCB de capas múltiples con planos de alimentación (eléctrica) separados, poderosas herramientas para ubicación y enrutamiento automáticos, para “rip-up and reroute” (cortar y re-enrutar), para ubicación de trazado manual y “follow-me”, DRC (Verificación de Reglas de Diseño), anotaciones anteriores y posteriores, intercambio de pines y puertas, áreas de inclusión y exclusión, protección térmica, fan-out (cargabilidad de salida), capas de planos, vista en 3D desde cualquier ángulo, creación de archivos Gerber, y mucho más. Puede abrirse cualquier número de archivos de circuitos o subcircuitos, cortar, copiar y pegar segmentos de un circuito a otro y, naturalmente, analizar cualquiera de los circuitos actualmente abiertos. TINA ofrece herramientas para mejorar esquemas mediante la adición de elementos gráficos tales como líneas, arcos, setas, marcos alrededor del esquema y bloques de título. También se pueden trazar componentes no ortogonales (diagonales) como puentes y redes trifásicas. Chequeo de Reglas Eléctricas (CRE). Busca en el circuito conexiones cuestionables entre los componentes y muestra los resultados en la ventana Chequeo de Reglas Eléctricas. El CRE se invoca 1-2 Iniciación Rápida Introducción Iniciación Rápida INTRODUCCIÓN automáticamente, o sea, las conexiones inadecuadas serán mostradas antes de que el análisis comience. En TINA se puede simplificar un diagrama esquemático convirtiendo porciones de éste en un subcircuito. Además, se pueden crear nuevos componentes de TINA a partir de cualquier subcircuito Spice, ya sea de creación propia, tomado de Internet, u obtenido del CD de un fabricante. Estos subcircuitos son representados automáticamente por TINA en forma de un bloque rectangular en su diagrama esquemático, pero se puede crear cualquier forma que se tenga a gusto con el Editor de Símbolos Esquemáticos de TINA. TINA tiene grandes bibliotecas que contienen modelos Spice y Sparametros proporcionados por fabricantes de semiconductores tales como Analog Devices, Texas Instruments, Naciónal Semiconductor y otros. Se pueden agregar más modelos a estas bibliotecas o crear una propia usando el Administrador de Bibliotecas de TINA (AB). El uso del Extractor de Parámetros de TINA permite crear modelos de componentes que representan más de cerca los dispositivos verdaderos del mundo real mediante la conversión de los datos de medición o de catálogos en parámetros del modelo. TINA incluye un Editor de Textos y Ecuaciones para notas en esquemas, cálculos, gráficos y resultados de mediciones. Esto constituye una ayuda inestimable para los profesores que preparan problemas y ejemplos. Los diagramas de circuito y los resultados calculados o medidos se pueden imprimir o salvar en archivos en formato estándar de Windows WMF. Estos archivos de salida pueden ser procesados por un número de paquetes de software bien conocidos (Microsoft Word, Corel Draw, etc.). Las listas de las redes pueden ser exportadas e importadas en el formato Pspice y también para la ejecución de populares paquetes PCB tales como ORCAD, TANGO, PCAD, PROTEL y REDAC. El análisis de la CC calcula el punto de funcionamiento de la CC y las características de transferencia de circuitos analógicos. El usuario puede visualizar los voltajes nodales de cualquier nodo, calculados y/o medidos, seleccionando éste con el cursor. Para los circuitos digitales, el programa soluciona la ecuación de estado lógica y visualiza los resultados de cada nodo paso a paso. 1-3 Introducción INTRODUCCIÓN Análisis Transitorio. En el modo transitorio y mixto de TINA, puede calcular la respuesta del circuito a las formas de onda de entrada, seleccionándolas de entre varias opciones (pulso, escalón unitario, sinusoidal, triangular, cuadrada, trapezoidal general y de excitación definida por el usuario) y parametrizarlas como desee. Para los circuitos digitales, están disponibles relojes programables y generadores de señales digitales. Simulación Digital. TINA también incluye un potente simulador para circuitos digitales. La operación del circuito puede rastrearse paso a paso, hacia adelante y hacia atrás, o se puede ver también el diagrama de tiempo en una ventana con un analizador lógico especial, en adición a puertas lógicas, CIs y otras partes digitales de la vasta biblioteca de componentes que posee TINA. El simulador VHDL, opcionalmente integrado, verifica diseños en ambientes tanto digitales como analógico-digitales de señal mixta. El simulador VHDL incluye Pantalla de Forma de Onda, Asistente de Proyectos y Navegador de Jerarquía, así como tiempo de 64 bits. También soporta las normas de lenguaje IEEE 1076-1987 y 1076-1993, igual que las normas IEEE 1164 (lógica estándar). Un circuito puede contener bloques editables VHDL de la biblioteca TINA, así como FPGAs, CPLDs y bloques VHDL creados por uno mismo o bajados de la Internet. Sus circuitos pueden contener bloques VHDL editables de la biblioteca de TINA, FPGA (redes de puertas programables) y CPLD (dispositivos lógicos programables complejos), o componentes VHDL creados por el usuario o descargados de Internet. Puede editar la fuente VHDL de cualquier componente VHDL y ver el resultado en un instante. TINA incluye una gran variedad de modelos de microcontroladores PIC que puede comprobar, depurar y ejecutar interactivamente. El ensamblador de MCU incorporado le permite modificar el código ensamblador y ver el resultado inmediatamente. Otros modelos de MCU incluyen el 8051 y el AVR; y pronto se incluirán otros más. Con el simulador VHDL externo opcional, puede desarrollar y depurar un código VHDL tanto externamente como dentro de TINA. El simulador VHDL incluye Visualización de Formas de Onda, Gestión de Proyectos, Navegador de Jerarquías y tiempo de 64 bits. Durante el análisis de la CA pueden calcularse el voltaje, la corriente, la impedancia, y la potencia complejos. Pueden ser trazados, además, los diagramas de Nyquist y Bode de la amplitud, así como las características del retardo de fase y de grupo de circuitos analógicos. También se 1-4 Iniciación Rápida Introducción Iniciación Rápida INTRODUCCIÓN puede trazar el complejo diagrama fasorial. Para las redes no lineales, la linearización del punto de funcionamiento se hace automáticamente. Análisis de Red. Determina los parámetros de puerto doble de las redes. (S, Z, Y, H). Esto es especialmente útil al trabajar con circuitos RF. Los resultados pueden visualizarse en diagramas de Smith, Polar y otros. El análisis de red es efectuado con la ayuda del analizador de redes de TINA. Los modelos RF de los elementos de circuito pueden definirse como subcircuitos SPICE (macros SPICE) que contienen componentes parásitos (inductores, condensadores), o como un modelo de parámetro S definido por su función S (frecuencia). Las funciones S son normalmente provistas por el fabricante del componente (basado en mediciones propias) y pueden ser bajadas de la Internet e insertadas en TINA tanto manualmente como usando el asistente de bibliotecas El análisis de ruido determina el espectro del ruido con respecto a la entrada o salida de la información. La potencia del ruido y la relación ruido contra señal (RRS) pueden ser calculadas también. El análisis simbólico produce la función de transferencia y la expresión simplificada de la forma de la respuesta de redes lineales analógicas en los modos de CC, CA y transiente. La solución exacta, calculada con el análisis simbólico, se puede también trazar y comparar con los resultados calculados numéricamente o medidos. El intérprete incorporado puede evaluar y trazar funciones arbitrarias. Pueden asignarse valores de tolerancia a los elementos del circuito para su uso durante los análisis de Monte-Carlo y/o del "peor caso". Los resultados se pueden obtener de modo estadístico, calculándose también los valores promedios esperados, los de desviación estándar y los del rendimiento. Con la mejorada herramienta de optimización de TINA se pueden variar uno o más parámetros del circuito para conseguir una respuesta objetivo. La respuesta objetivo del circuito (tensión, corriente, impedancia o potencia) debe ser “monitoreada” por metros. Por ejemplo, se pueden especificar tensiones CD o parámetros de funciones de transferencia de CA de puntos de trabajo para que TINA determine el valor de los componentes seleccionados. Otra gran herramienta de TINA PRO es su post-procesador. Con el post-procesador se pueden agregar nuevas curvas de virtualmente cualquier nodo y componentes de voltaje o corriente a los diagramas existentes. Además, se pueden post-procesar curvas ya existentes 1-5 Introducción INTRODUCCIÓN mediante la adición o eliminación de curvas, o mediante la aplicación de funciones matemáticas a las mismas. También se pueden trazar trayectorias, como por ejemplo, cualquier tensión o corriente en función de otra tensión o corriente. Con TINA se pueden crear documentos de calidad incorporando diagramas de Bode, Nyquist, Fasorial, Polar y de Smith, respuestas de transiente, formas de ondas digitales y otros datos usando escalas lineales o logarítmicas. Las avanzadas herramientas de diseño de TINA sirven para una fácil personalización de las presentaciones: se pueden imprimir gráficos directamente desde TINA, o cortarlos y pegarlos en un procesador de textos, o exportarlos a formatos estándares normales. La personalización incluye control completo sobre textos, ejes y estilos de trazado, como por ejemplo, ancho y color de línea, tamaño y color de las fuentes, y escala automática o manual de los ejes. Una vez que todo se encuentre en orden, el circuito se prueba finalmente en una situación de la “vida real” a través de sus controles interactivos (tales como botones y conmutadores). Tal prueba puede efectuarse por medio del modo interactivo de TINA. No sólo es posible jugar con los controles, sino se puede también cambiar el valor de los componentes mientras el análisis está en progreso. Además se pueden asignar teclas inteligentes a los valores de los componentes y cambiar los últimos simplemente presionando dichas teclas. Los cambios serán visualizados inmediatamente. También puede comprobar las aplicaciones de MCU en el modo interactivo de TINA. Puede no sólo ejecutar y comprobar estas aplicaciones mediante diversos controles interactivos de gran verosimilitud, como teclados, sino también depurarlas mientras el MCU ejecuta el código ASM gradualmente, al tiempo que muestra los contenidos del registro y los resultados de TINA en cada etapa. Si es necesario, puede modificar el código ASM al vuelo (on the fly) y comprobar el circuito nuevamente sin usar ninguna otra herramienta. Además de presentaciones estándares de análisis como los diagramas de Bode y de Nyquist, TINA pueden presentar los resultados de su simulación en una amplia gama de instrumentos virtuales de alta tecnología. Por ejemplo, usted puede simular la respuesta de su circuito en el tiempo usando un generador virtual de ondas cuadradas y un osciloscopio virtual. El empleo de los instrumentos virtuales de TINA es una buena manera de prepararse para el uso de equipos verdaderos de comprobación y medición. Por 1-6 Iniciación Rápida Introducción 1.2 INTRODUCCIÓN supuesto, es importante recordar que los "resultados de medición" obtenidos con los instrumentos virtuales son simulados. TINA, sin embargo, puede ir más allá de la simulación en caso de que el hardware suplementario esté instalado al ordenador huésped. Con este hardware las herramientas de gran alcance de TINA pueden hacer mediciones en tiempo real de los circuitos verdaderos y visualizar los resultados en sus instrumentos virtuales. TINA tiene modos de funcionamiento especiales para la ejercitación y para la examinación. En estos modos, bajo control de TINA, los estudiantes solucionan los problemas asignados por el profesor. El formato de la solución depende del tipo de problemas, pues aquella puede ser seleccionada de una lista, calculada numéricamente o dada en forma simbólica. El intérprete - a través del número de herramientas de solución que proporciona - puede ser utilizado también para solucionar problemas. Si el estudiante no pudiese solucionar el problema, puede activar entonces el Consejero multinivel. El paquete incluye todas las herramientas necesarias para la elaboración de materiales educativos, al igual que una colección de ejemplos y problemas ideados por profesores. Otra función educativa especial de TINA es la simulación por el software o por el hardware de las fallas del circuito para la práctica de la localización de averías. Usando TINA se pueden transformar a un bajo costo las salas de computación existentes en laboratorios contemporáneos de entrenamiento en electrónica. Versiones disponibles del programa En su versión 7, TINA se distribuye en dos versiones principales – TINA v7 y TINA Design Suite v7 (Suite de Diseño de TINA v7). TINA v7 sólo incluye simulación de circuitos, mientras que TINA Design Suite v7 también incorpora nuestro nuevo diseñador avanzado de PCB. Ambas versiones están disponibles con las siguientes características: • Versión para la industria: Incluye todas de las características y utilitarios de TINA. • Versión para red: El programa puede ser usado con Novell Netware versión 3.12 o posterior, y también con cualquier Red de Microsoft Iniciación Rápida 1-7 Introducción INTRODUCCIÓN (Win9x/ ME/NT/2000/XP). Está especialmente recomendado para uso corporativo y educativo. • Versión para Educación: Posee la mayoría de las características de la Versión para la Industria pero el seguimiento de parámetros y las optimizaciones se permiten para un solo parámetro, y el Análisis de Estrés y el Solucionador de Estados Permanentes no están incluidos. • Edición Clásica: Posee las mismas características de la Versión para Educación, excepto que el Análisis de Redes no está admitido, y que no están incluidos la extensa biblioteca de componentes de Parámetros S y el Extractor de Parámetros de TINA, el simulador VHDL externo, el Análisis de Estrés y el Solucionador de Estados Permanentes. • Versión para Estudiantes: Tiene las mismas características que la Edición Clásica excepto que el tamaño de los circuitos está limitado a 100 nodos, incluyendo los nodos de macro Spice internos. El número de pads en el diseño de PCB también está limitado a 100. 1.3 Hardware optativo suplementario 1.3.1 TINALab II – Instrumento Multifuncional de Alta Velocidad para PC Con TINALab II se puede convertir el ordenador, sea portátil o de mesa, en un poderoso instrumento multifuncional para pruebas y mediciones. Cualquier instrumento que sea necesario se encontrará al alcance de un clic: multímetro, osciloscopio, analizador de espectro, analizador lógico, generador de ondas arbitrarias, o generador de señales digitales. Además, TINALab II puede usarse con el programa TINA de simulación de circuitos para comparar simulación y medición como una única herramienta para desarrollo de circuitos, arreglos, o para el estudio de circuitos analógicos y digitales. TINALab II incluye un Osciloscopio de Almacenamiento Digital de canal doble, resolución de 10/12 bits, y CD a 50MHz de ancho de banda. Gracias a su avanzada tecnología de muestreo tiempoequivalente, TINALab II puede captar cualquier señal repetitiva con hasta una velocidad de muestreo de 4 GS/s, mientras que en modo 1-8 Iniciación Rápida Introducción Iniciación Rápida INTRODUCCIÓN señal simple la velocidad de muestreo es de 20 MS/s. El rango de entrada a escala llena es de ±400V, con rangos de 5mV a 100mV/div. El Generador de Funciones sintetizado ofrece formas de ondas sinusoidales, cuadradas, de rampa, triangulares e arbitrarias, desde CD hasta 4 MHz, con barridos logarítmico y digital, y modulación de hasta 10V pico a pico. Las formas de onda arbitrarias pueden programarse a través del lenguaje de alto nivel y fácil uso del Intérprete de TINA. El Analizador de Señales, que trabaja automáticamente en conjunto con el Generador de Funciones, mide y muestra diagramas de amplitud y fase de Bode, diagramas de Nyquist, al mismo tiempo que trabaja también como Analizador de Espectros. La E/S (I/O) digital para los instrumentos de alta tecnología Generador de Señales Digitales y el Analizador Lógico permite chequeos a 16 canales hasta 40MHz. El Multímetro opcional para TINALab II permite mediciones en DC/CA en rangos de 1mV a 400mV y 100mA a 2A. También puede medir resistencia de CD en rangos de 1W a 10MW. También se pueden conectar Módulos Experimentadores en la base frontal del TINALab II, permitiendo simular, medir y solucionar problemas en virtualmente todo el rango de la electrónica analógica y digital. El uso de TINALab II con TINA ofrece la capacidad única de tener simulación de circuito y mediciones en tiempo real en el mismo entorno integrado. Esto ofrece una invalorable herramienta de solución de problemas y da vida a los diseños por medio de la comparación de resultados simulados y reales. 1-9 Nuevos detalles CAPÍTULO 2 NUEVOS DETALLES NUEVOS DETALLES EN TINA Este capítulo describe las nuevas características y cambios en las últimas versiones 6.0 y v5.5 de TINA. Muchas fueron sugeridas por los propios usuarios de TINA, mientras que otras fueron creadas por el equipo de ingenieros eléctricos y de software de DesignSoft. Estamos convencidos de que nuestros usuarios compartirán nuestra emoción sobre estas nuevas características. 2.1 Lista de nuevas características en TINA Design Suite 7.0 • Algoritmo de solucionador analógico mucho más veloz, con propiedades de convergencia mejoradas • Soporte para VHDL integrado • Componentes VHDL con código fuente VHDL definidos por el usuario • Componentes VHDL con código fuente VHDL editables y ejecutables al instante • Soporte para MCU que incluye una gran variedad de procesadores PIC y más • Depurador y ensamblador compilador para MCU incorporados • Código ensamblador de MCU editable y ejecutable de inmediato Iniciación Rápida 2-1 NUEVOS DETALLES Nuevos detalles • Simulador externo y depurador de VHDL • Vista en 3D de componentes en el editor de esquemas para revisar si el diseño de la PCB está listo • Diseño de filtro activo y pasivo • Soporte para diseño de SMPS (Fuente de Alimentación Conmutada) (Solucionador de Estados Permanentes) Control del modo interactivo desde el nuevo menú Interactivo Análisis de Estrés Diseño avanzado de PCB integrado PCB de capas múltiples Ubicación y Enrutamiento Automáticos Rip-up and reroute (cortar y reenrutar) Ubicación del trazado “follow-me” DRC (Verificación de Reglas de Diseño) Anotaciones anteriores y posteriores Intercambio de pines y puertas Áreas de inclusión y exclusión Protección térmica Fanout (cargabilidad de salida) Creación de archivos Gerber Vertido de cobre Planos separados Editor de huellas (footprints) con asistente para huellas de pines múltiples Vista en 3D de las placas de circuitos impresos 2-2 • Soporte para el diseño de símbolos esquemáticos de pines múltiples • Herramienta (de simplificación) de Diseño Lógico más avanzada • Instrucción condicional (IF statement) admitida en netlists Spice • Opción Exportar archivo más avanzada (EMF, BMP, JPG) (Archivo/Exportar) Iniciación Rápida Nuevos detalles Opción Importar archivo más avanzada (EMF, WMF, BMP, JPG) (Insertar/Gráfico) • Copiar y Pegar al Editor de Esquemas desde cualquier diálogo de Windows (capturado mediante Alt Impr Pant) • Instrumento virtual ampliado para el registro de XY en tiempo real, con valor promedio, cálculo del valor eficaz (RMS) y registro vs. Tiempo 2.2 Lista de nuevas características de TINA PRO 6.0 • • • Abre varios proyectos simultáneamente. Copia y pega entre proyectos • Almacena todos los resultados de los análisis (tensión y corriente de nodos y componentes) para su postprocesamiento • • Potente post-procesador para cualquier resultado de análisis • • • • • • • • • • • • Valores paso a paso para cualquier número de parámetros NUEVOS DETALLES • Ejecuta análisis en cualquier proyecto abierto Nueva extensión (.TSC) para evitar conflictos con MS Schedule o ACCEL Trazado XY del resultado de 2 transientes o transferencias CD cualquiera, como por ejemplo, v1(t) vs. v2(t) Paso a paso definible en una lista Optimización multiparamétrica Trazado de líneas, círculos, arcos y setas en el editor de esquemas Adición de recuadros y títulos a diagramas esquemáticos Diagramas fasoriales Flecha de tensión para mostrar voltajes Líneas diagonales para circuitos tales como puente, delta y estrella Control de conmutadores con teclas inteligentes Interruptores directos para niveles lógicos altos y bajos Botones de conmutación Inserción de fallas en conductores Iniciación Rápida 2-3 NUEVOS DETALLES Nuevos detalles • • Asistente de Biblioteca mejorado para la adición de nuevos modelos • • Control independiente del valor y etiqueta del componente • • • Herramienta para búsqueda y listado de componentes Método mejorado para cambiar el valor de componentes en modo interactivo con el ratón o con el teclado vía teclas inteligentes. Muchos otros componentes: VCO, BSIM, circuitos de comunicación, 74121, 74122 y demás Análisis de VHDL opcional Introducción de fallas en archivos de circuitos para su reparación a nivel avanzado 2.3 Lista de nuevas características de TINA PRO 5.5 • • • • • • versión rápida de 32 bites para Window 95/98 y NT algoritmo mejorado — ahora compatible con Spice 3F5 10.000+ componentes incorporados (anteriormente: 5.000) 1.000+ componentes de fábrica en formato de subcircuito Spice descripción de componentes en base HTML nuevos modelos, incluyendo enrollados no lineales, transformadores, relés, comparadores, transistores Darlington, componentes de multimedia animada y demás subcircuitos con macros o diagramas Spice incluidos creación automática de formas para subcircuitos editor de símbolos de diagrama para la creación a gusto de componentes de subcircuitos nueva y reforzada herramienta de cableo para una fácil disposición y modificación de circuitos los macros Spice pueden ser ahora usados directamente desde el Editor de diagramas de TINA Programa extractor de parámetros para calcular parámetros de modelos en base a datos de catálogos o de medición • • • • • • 2-4 Iniciación Rápida Nuevos detalles • • • • • Iniciación Rápida NUEVOS DETALLES • • Administrador de librerías Spice para ampliar y mantener las librerías de componentes provistas de fábrica componentes como multímetro, osciloscopio y analizador de señales determinación de valores promedio y RMS de ondas periódicas arbitrarias editor de diagramas esquemáticos - ilimitado número de niveles para los comandos Hacer y Deshacer análisis de Fourier completo - con 64 componentes de Fourier, incluyendo el cálculo de valores de picos y RMS análisis de CA - cálculo de RMS, cualquier número de fuentes, incluso de frecuencias arbitrarias compatibilidad con Edison, el popular software educativo de DesignSoft 2-5 Instalación e Inicio CAPÍTULO 3 INSTALACIÓN INSTALACIÓN E INICIO E INICIO 3.1 • • • • • • • • Procedimiento de Instalación Para instalar TINA la configuración de hardware y software requerida como mínimo es la siguiente: PC IBM AT / 486DX o compatible (se recomienda Pentium o mejor) 64 MB de RAM Unidad de disco duro con mínimo de 100 MB de espacio libre Unidad de CD-ROM o de diskette de 1,44 MB, en dependencia del medio a utilizar para la instalación del programa Ratón Monitor VGA / EGA y tarjeta de adaptación MS Windows 9x / ME / NT /2000 / XP / Vista Novell Netware versión 3.12, o posterior, o servidor MS Windows NT / 2000 / XP o posterior, para las versiones del programa para usuarios en red Si el programa está protegido contra copia por una clave de hardware, la configuración mínima del hardware debe incluir también un puerto paralelo de impresora (centronics). Iniciación Rápida 3-1 Instalación e Inicio INSTALACIÓN E INICIO 3.1.1 Instalación desde Diskette Para comenzar la instalación inserte el diskette etiquetado como DISCO en la unidad de diskette A: o B:. Seleccione el comando Correr... del Menú de Comienzo de Windows, después entre a:\setup o b:\setup según corresponda. La primera página del procedimiento de instalación aparecerá en la pantalla. 3.1.2 Instalación desde CD-ROM Para comenzar la instalación simplemente inserte el CD en la unidad del CD-ROM. El programa de instalación comenzará automáticamente si la función de Auto-Run de su CD-ROM está activada (Definido en Windows). Si no, siga las instrucciones para la instalación desde diskette, usando la letra de la unidad del CD-ROM. NOTA: Este software puede venir con protección contra copias. Si así fuere, el número posible de instalaciones es limitado y las instalaciones en la red no se permiten. Para otros detalles vea la sección de protección contra copias. 3-2 Iniciación Rápida Instalación e Inicio 3.1.3 Continuación de los pasos de instalación 3.1.4 INSTALACIÓN E INICIO El procedimiento de disposición de TINA sigue los pasos estándares para la mayoría de los programas bajo Windows. Hay varias páginas de pantalla donde se pueden incorporar o cambiar opciones importantes de la instalación, tales como tipo de instalación, directorio de destino, etc. Para continuar la instalación, haga clic. Puede volver hacia atrás con el botón . Si no desea continuar la instalación por alguna razón, haga clic. Si elige cancelar la instalación, el programa le preguntará si realmente desea salir. En este punto puede continuar o salir del procedimiento de disposición. Bienvenida y Acuerdo de Licencia del Software Para comenzar el procedimiento haga clic sobre el botón Next en la Página de Bienvenida (Welc me-Page). El primer paso es el Acuerdo de Licencia del Software. NOTA: Haciendo clic sobre "Sí" usted está conviniendo en aceptar completamente los términos y condiciones de DesignSoft para usar este software. 3.1.5 Entrada de la Información del Usuario Estos datos se utilizan para personalizar su copia del software. Por defecto el programa de instalación escoge los datos brindados cuando se instaló Windows. Estos nombres por defecto se validan haciendo clic sobre el botón Seguir o puede optar por cambiarlos. Iniciación Rápida 3-3 Instalación e Inicio 3.1.6 Selección del Lugar de Destino INSTALACIÓN E INICIO Aquí se puede seleccionar para la instalación un directorio diferente al sugerido por defecto. El directorio definido es el estándar para los programas Windows. Para cambiar el directorio, haga clic sobre el Buscador y seleccione del Diálogo de Selección de Carpeta una unidad y/o directorio diferentes. NOTA IMPORTANTE: Si está instalando TINA para Windows en un disco duro que ya tiene una versión anterior de TINA, debe asegurarse de utilizar un nuevo nombre de directorio para TINA para Windows, tal como el sugerido a continuación: C:\Program Files\DesignSoft\TINA PRO, o los archivos de trabajo que ha creado serán sobregrabados y perdidos. En caso de incertidumbre salga del procedimiento de instalación, haga una copia de seguridad de sus archivos de TINA hacia otro directorio de disco duro o a discos blandos y reinicie después la instalación. 3-4 Iniciación Rápida Instalación e Inicio 3.1.7 Selección del Tipo de Instalación INSTALACIÓN E INICIO TINA le ofrece tres tipos diferentes de instalación. Se puede ejecutar una instalación típica (dada por defecto), una instalación compacta o una instalación de encargo. NOTA: Observe que la configuración detallada para la instalación compacta será brindada después de que seleccione el tipo Compacto y haga clic sobre Seguir. 3.1.7.1 Instalación Típica Se instalan los componentes comúnmente usados. Estos incluye archivos de programas, ejemplos y utilidades (es decir Administrador de Exámenes, Administrador de Biblioteca Spice, etc.). Iniciación Rápida 3-5 Instalación e Inicio INSTALACIÓN E INICIO 3.1.7.2 Instalación Compacta Se instalan solamente los componentes más importantes. Esto da lugar a una instalación funcional de TINA, pero sin ciertos componentes del programa, tales como Administrador de Exámenes. NOTA: Si posteriormente necesita instalar algún componente que falta, repita el procedimiento de instalacióny haga la selección adecuada. Esto permitirá que instale solamente tales componente. 3.1.7.3 Instalación de Encargo Se podrá decidir qué componentes deben ser instalados. Las configuraciones dadas por defecto son similares a las de la instalación típica. Elimine los componentes indeseados o seleccione los que faltan. NOTA: Si está utilizando una tarjeta de TinaLab, TinaLab II, debe seleccionar una instalación de encargo, puesto que el programa piloto del dispositivo de TinaLab, TinaLab II no será instalado por defecto. 3.1.8 Selección de la Carpeta del Programa Aquí se puede elegir dónde aparecerán los iconos del programa en la sección de programas de su Menú de Comienzo de Windows. El valor por defecto es un nuevo menú secundario llamado Tina Pro para Windows. Se puede cambiar este nombre o seleccionar de la lista de programas una carpeta ya existente. 3-6 Iniciación Rápida Instalación e Inicio 3.1.9 Selección de la Convención de Símbolos INSTALACIÓN E INICIO TINA puede visualizar sus símbolos esquemáticos de componentes de acuerdo a la convención de los EE.UU. (ANSI) o a la europea (DIN). Elija la que considere apropiada. 3.1.10 Chequeo Final y Copia de los Archivos Esta página enumera la configuración que ha hecho, dándole la oportunidad de controlarla, de modificarla y de volver hacia atrás si fuere necesario hacer cambios. Después de haberse hecho clic sobre "Seguir" el programa de instalación comenzará a copiar los archivos automáticamente. 3.1.11 Finalización de la Instalación Después de que todos los archivos seleccionados hayan sido copiados y de que se hayan entrado todas las informaciones del Menú de Comienzo, usted será preguntado sobre si desea o no crear un atajo para el archivo del programa TINA en el tablero de su escritorio. La última página presentada le anunciará que la instalación ha sido exitosa y le invitará a que abra y lea un archivo con la última información sobre TINA. Le sugerimos que se tome un tiempo y repase ese archivo. Haga clic sobre "Fin" cuando esté listo. NOTA: Esta última información del archivo podrá leerla en cualquier momento seleccionando "LEAME" del Menú de Comienzo de Tina Pro. También podrá conseguir la última información sobre cambios o nuevas características visitando nuestro sitio Web: www.tina.com. Iniciación Rápida 3-7 Instalación e Inicio 3.2 Desinstalación de TINA INSTALACIÓN E INICIO TINA para Windows puede ser desinstalado en cualquier momento. Observe que esto no suprimirá los archivos creados por usted. 1. Para comenzar la desinstalación elija a TINA para Windows en el Menú de Comienzo de TINA. 2. En la ventana que aparece haga clic doble sobre Desinstalar Tina. 3. Haga clic sobre "Sí" si es positivo que desea desinstalar TINA. Después de que todos los archivos hayan sido eliminados con éxito, aparecerá el botón Aceptar. Haga clic sobre éste para que la desinstalación sea efectiva. 3.3 Instalación en Red Para instalar la versión de la red de TINA, usted debe abrir una sesión en su servidor como usuario con privilegios administrativos (Novell 3.x: supervisor, Novell 4.x: admin, Windows NT: Administrador). Entonces ejecute el procedimiento para la Instalación en Disco Duro en un volumen del disco que sea accesible desde la red. Ahora siga los pasos adicionales siguientes: Cambie del directorio actual al que contendrá el programa. Por ejemplo: CD \TINANET Cree un subdirectorio para cada usuario autorizado a ejecutar esta versión de TINA. Por ejemplo: MD JSMITH Haga compartibles todos los archivos del programa y los directorios de los usuarios: Novell 3.x: FLAG *.* S RO SUB Novell 4.x: FLAG *.* +SH /S 3-8 Iniciación Rápida Instalación e Inicio Windows NT/2000/XP/Vista CACLS *.* /e /t /p <nombreusuario>|<nombregrupo>:c NOTA: INSTALACIÓN E INICIO En dependencia de la disposición inicial de su sistema NT, usted tendrá que dar a cada usuario acceso separado a través del comando CALCS (<nombreusuario>) o podrá otorgar los derechos a un grupo (<nombregrupo>), cuyos miembros tendrán entonces automáticamente los derechos apropiados. Ahora cerciórese de que los clientes tienen una unidad mapeada asignada a la unidad de red que contiene la carpeta del programa TINA. Para asignar una letra de unidad a un ordenador o carpeta de red haga lo siguiente: 1. Abra el Explorador de Windows 2. En el menú Herramientas haga clic en Mapear Unidad de Red. 3. En Unidad de Disco elija una letra de unidad, como por ejemplo, G: 4. En Camino (Win9x/Me/ o Carpeta (NT/2000/XP/Vista), seleccione una letra de Unidad de Disco de la lista desplegable, o digite el nombre de la unidad de disco de la red (servidor y share) o de la carpeta que recibirá la letra de Unidad de Disco. Note que el nombre de share se refiere a una capeta compartida en el servidor. En Windows NT/2000/ XP/Vista se puede usar Rastrear para encontrar el ordenador de red, la unidad de disco y la carpeta. 5. Marque la casilla Reconectar al iniciar sesión. 6. Apriete OK 7. Ejemplos: Unidad de Disco: G: Carpeta: \\nombreservidor\nombreshare o \\MiServidor\Volumen1 \\MiServidor\Volumen1\ Público Iniciación Rápida 3-9 Instalación e Inicio INSTALACIÓN E INICIO Después de que haya ajustado todo en la unidad de la red según las instrucciones de arriba, debe ejecutar el programa de instalación en cada sitio de trabajo de Novell donde desee ejecutar a TINA. Con el comando Ejecutar comience NSETUP desde el directorio de Tina\NWSETUP. El cuadro de diálogo siguiente será visualizado: Vía de Acceso de TINA en la Red: Especifica la localización de TINA en la unidad de la red. Directorio Local de Trabajo: Especifica el directorio de trabajo para una estación de trabajo. Observe que este directorio debe ser diferente para cada estación. Después de ejecutar NSETUP, usted podrá ejecutar a TINA simultáneamente en cualquier número de estaciones de trabajo, tal como si cada sitio de trabajo contase con una versión para usuario único. 3.4 Protección contra Copias 3.4.1 Protección contra copia mediante software Si su versión de TINA está protegida contra copia mediante software, al ejecutar el programa por primera vez, aparecerá un mensaje mostrándole su actual estado de autorización. Normalmente dispondrá de 31 sesiones similares con total funcionalidad para darle tiempo a obtener la autorización. Si su programa fue provisto con un Número de compra, conviene presionar el botón Autorizar en el cuadro de mensaje. Introduzca su Número de Compra en el campo correspondiente del diálogo Autorizar que aparecerá en pantalla y luego presione OK. Recuerde que deberá estar conectado a Internet para introducir su Número de compra. Para mayor información, consulte la Ayuda Autorización presionando el botón Ayuda. En algunos casos el programa es provisto con un Número de serie que debe ser introducido durante la instalación. No necesita una conexión a Internet activa para introducir el número de serie. 3-10 Iniciación Rápida Instalación e Inicio 3.4.2 Protección contra copia mediante hardware (dongle o llave electrónica) INSTALACIÓN E INICIO Si posee una versión protegida con hardware, meta la llave de protección por hardware en el puerto paralelo (impresora) o USB. Si tiene una impresora, conéctela con esta clave. Si se olvida de utilizar la clave, un mensaje de error aparecerá en la pantalla: La clave de protección por hardware no está presente (LPT1, LPT2, USB) 3.4.3 Protección contra copias de licencias de instalación Es necesario un procedimiento especial para la autorización de las licencias de instalación tanto para computadoras individuales como para aquellas que estén en red. Para más detalles consulte la hoja de instrucción que se provee con el software. 3.5 Arranque Después de instalar TINA con éxito, se puede comenzar el programa simplemente haciendo doble clic sobre el icono de TINA en su escritorio o eligiendo Tina de entre las entradas del Menú de comienzo de Tina7. Iniciación Rápida 3-11 Instalación e Inicio 3.6 Experimentar con Circuitos de Ejemplo para evitar problemas frecuentes INSTALACIÓN E INICIO Comience el programa y haga clic sobre el comando de menú Archivo en la línea superior del escritorio para hacer desplegar el menú Archivo. Seleccione el comando Abrir y aparecerá el cuadro de diálogo de Abrir archivos estándar con *.TSC por defecto, lo cual indica que se está buscado un nombre de archivo con la extensión TSC. Seleccione el subdirectorio EJEMPLOS, y aparecerá una lista de archivos con extensiones TSC. Después de elegir un archivo, aparecerá el diagrama esquemático del circuito. Ahora se pueden ejecutar análisis, modificar o ampliar la red, y evaluar los resultados. Tenga presente que cada comando puede ser abortado presionando la tecla [Esc] o haciendo clic sobre el botón Cancelar. A fin de evitar algunos problemas frecuentes, recomendamos que abra los circuitos siguientes y que siga las instrucciones en pantalla para los tipos de circuitos que se listan a continuación. Esto evitará algunos problemas frecuentes. Oscillator circuit EXAMPLES/colpitts.tsc 3-12 555 Oscillator EXAMPLES/555_AST.tsc Rectifier circuit EXAMPLES/Bridge Rectifier1.tsc Iniciación Rápida CAPÍTULO 4 ARRANQUE DE TINA ARRANQUE DE TINA En este capítulo se presenta el formato del escritorio y la estructura del menú de TINA. La introducción se hace paso a paso mediante el empleo de ejemplos. 4.1 Edición de esquemas con el ratón 4.1.1 Uso del botón derecho del ratón En cualquier momento que se pulse el botón derecho del ratón aparecerá un menú emergente, mediante cuyo uso se podrá hacer lo siguiente: • Modo Cancelar: Salir de la última operación (p.e.: mover algún componente, trazar un cable, etc.) • Último componente: Devuelve y reposiciona el último componente. • Conector: Cambie al modo de trazado de conectores. En este modo el puntero se convierte en una pluma, permitiéndole trazar conectores. Para más detalles vea el párrafo que sigue sobre el tema. • Borrar: Borra los componentes seleccionados. • Rotar Izquierda, Rotar Derecha, Reflexión: Rota o refleja el componente actualmente seleccionado o movido. También se podrá rotar un componente seleccionado presionando Ctrl-L o Ctrl-R. Iniciación Rápida 4-1 Uso del botón del ratón ARRANQUE DE TINA • Propiedades: Use este comando para la edición de propiedades (p.e.: valor, etiqueta) del componente actualmente seleccionado o movido. Desde el menú de Propiedades es posible fijar todos los parámetros de un componente (antes de que éste sea ubicado). Esto permite ubicar múltiples copias del componente, todas con las propiedades justamente entradas. Estándose dentro del editor de propiedades del componente el botón derecho adquiere otra función. Mientras se esté editando algún campo de parámetro del componente, que no sea el campo de la etiqueta, se puede copiar tal campo al de la etiqueta presionando el botón derecho del ratón y seleccionando el comando Copiar a etiqueta. Se puede lograr el mismo resultado presionando la tecla [F9]. 4.1.2 • Uso del botón izquierdo del ratón Selección: Al hacerse clic sobre un objeto éste será seleccionado a la vez que cualquier otro objeto selccionado dejará de serlo. • Selección múltiple: Al hacer clic manteniendo presionada la tecla [Shift] se efectuará la adición del objeto bajo el puntero al grupo de objetos que se estén seleccionando. Si el objeto bajo el cursor ya se encontraba en el grupo de selecciones, entonces haciendo clic de este modo se eliminará del grupo a tal objeto. • Selección en bloque: Para seleccionar a la vez todo un bloque de objetos asegúrese primero de que no hay ningún objeto bajo el puntero. Entonces pulse y mantenga presionado el botón izquierdo mientras desliza el ratón. Así se creará un bloque rectangular cuyos objetos quedarán todos selccionados. • Selección de todos los objetos: Presione Ctrl+A para seleccionar todos los objetos. • Mover objetos: Un objeto sencillo podrá ser movido mediante arrastre (Posicione el puntero sobre el objeto, apriete y mantenga pulsado el botón izquierdo del ratón y luego muévalo). Los objetos múltiples pueden ser movidos seleccionándolos primero (ver arriba), cuando el puntero se encuentre sobre alguno de ellos presione y mantenga pulsado el botón izquierdo del ratón, luego deslice el bloque. 4-2 Iniciación Rápida Uso del botón del ratón Modificar parámetro: Al hacer doble-clic sobre un objeto emergerá el menú Parámetro, de modo que podrá modificar sus valores (si es que existen). • Cruzar cables: Del cruce de dos cables no resulta necesariamente una conexión en el punto de cruce al menos que deliberadamente se desee la misma. Use Edit.Ocultar/Reconectar para establecer o eliminar un punto de conexión. De todos modos es aconsejable hacer prácticas de trazado para evitar conexiones en el cruce de cables, eliminando así ambigüedades acerca de la presencia o no de tal punto. • Copiar bloque o símbolo: Un bloque o símbolo, previa selección, ARRANQUE DE TINA • puede ser copiado apretando Crtl+C. Luego haga clic fuera del bloque o símbolo para quitar la selección. Presione entonces Ctrl+V. Podrá ver que aparece una copia del objeto, la cual se puede ubicar según guste. Si la ventana de esquemas no tuviera espacio suficiente para la copia presione Alt - para ampliarla. Después de que haya ubicado el bloque haga clic una vez para fijarlo, y luego otra vez más para quitar la selección del bloque movido. Iniciación Rápida 4-3 Unidades de Medición 4.2 Unidades de Medición ARRANQUE DE TINA Cuando se estén fijando los parámetros de componentes electrónicos o especificando valores numéricos se podrán usar abreviaturas electrónicas estándares. Por ejemplo podrá entrarse 1k (ohm) en lugar de 1000 (ohm). El prefijo decimal debe entrarse a continuación del valor numérico, es decir, 2.7k, 3.0M, 1u, etc. Las letras siguientes indican prefijos decimales: -12 p = pico = 10 12 T = tera = 10 -9 n = nano = 10 9 G = giga = 10 u = micro= 10-6 M = mega = 106 -3 m= milli = 10 3 k = kilo = 10 NOTA: Las letras mayúsculas y minúsculas deben ser claramente distinguidas (p.e.: M ó m). El prefijo seleccionado debe seguir a los dígitos numéricos sin que intermedie ningún espacio (p.e.: 1k ó 5.1G), pues en caso contrario TINA indicará una falla. 4.3 El Formato Básico del Escritorio Luego de que el programa arranque aparecerá en su monitor un escritorio consistente de los siguientes elementos principales: 4-4 Iniciación Rápida Formato del Escritorio ARRANQUE DE TINA La barra del Menú El cursor o puntero: Se usa para la selección de comandos y para la edición de diagramas esquemáticos. El puntero solo puede ser usado con el ratón. En dependencia del modo de operación el puntero tomará una de las siguientes formas: Flecha, cuando se requiere la selección de un comando en la ventana de edición. Símbolo de componente (acompañado con una flecha y un cuadro pequeño), cuando se inserta tal componente en el circuito de una ventana de diagramas. El movimiento del componente será controlado por el ratón hasta que no se elija su posición en el diagrama. Pluma, cuando se define el punto final de un cable. Línea elástica, cuando se define el punto final de un cable o el segundo nodo de una entrada o de una salida. Cuadro elástico, cuando se define un bloque luego de haber fijado su primera esquina. Cuadro de línea de rayas, cuando se posiciona la etiqueta de un componente o un bloque de texto. Lupa, cuando se define una ventana de zoom. Iniciación Rápida 4-5 Formato del Escritorio La ventana de diagramas esquemáticos: Muestra el diagrama ARRANQUE DE TINA del circuito bajo edición o análisis. La ventana de diagramas esquemáticos no es más que una ventana sobre un área mayor de trazado. La ventana de la pantalla puede moverse por sobre toda el área de trazado usando las barras de desplazamiento ubicadas a la derecha y al fondo de la pantalla. Al elegirse el comando Nuevo en el menú Archivo el sistema alineará automáticamente el origen de la ventana de edición con el centro de toda el área de trazado del editor. Lo mismo ocurrirá cuando se carga un archivo de circuito ya existente, pues esta es la posición predeterminada de la ventana. Los diagramas esquemáticos de TINA pueden imaginarse como consistentes de varias "capas". Aparte de la capa principal que contiene los componentes, cables y textos existen además otras dos capas de trazado que pueden ser activadas o desactivadas individualmente. Generalmente es conveniente tener ambas capas activadas. Ver|Marcador de espigas Sí/No: Enseña/oculta los extremos de las espigas del componente. Una malla de puntos espaciados muy cerca entre sí y que cubren toda el área de trazado puede hacerse aparecer o desaparecer en la ventana de diagramas dependiendo del estado actual del botón de malla del interruptor Malla Sí/No del menú Ver. En algunos niveles de zoom de los diagramas no serán visibles los puntos de la malla, a pesar de lo cual todas las espigas de los componentes y los cables de las conexiones estarán sobre la malla. Estos puntos representan los únicos puntos de interconexión disponibles. Los símbolos de los componentes se posicionan en el área de trazado vertical y horizontalmente. Estos símbolos están constituidos por configuraciones rígidas con espigas de posición predefinida y son manejados como unidades simples. Esto le permite al software el reconocimiento inequívoco de los nodos de la red. Ver|Malla Sí/No: Enseña/oculta la malla. La Barra de Herramientas: Puede seleccionar la mayoría de los comandos del editor (por ejemplo, seleccionar zoom, cable, etc.) desde esta barra de herramientas. Resumimos los comandos más importantes de la Barra de Herramientas, ya que puede encontrar información más detallada en el sistema de ayuda de TINA. Podrá observar que la mayoría de los comandos en la barra de herramientas también pueden accederse desde los menús desplegables, y activarse mediante teclas rápidas. Le 4-6 Iniciación Rápida Formato del Escritorio mostramos los nombres de los menús separados del nombre del comando por un punto (Nombre del Menú.Nombre del Comando). (Archivo.Abrir) Abre un archivo de esquemático de circuito ARRANQUE DE TINA (.TSC o .SCH) o de macro (.TSM) La extensión .TSC es la usada en TINA v6 y v7. Versiones anteriores usan .SCH. (Archivo.Guardar) Guarda el circuito o subcircuito en uso en su lugar de almacenamiento original. Es prudente guardar frecuentemente el circuito en el que está trabajando para evitar la pérdida de datos en caso de una caída del sistema. (Archivo. Cerrar) Cierra el circuito en uso. Es muy útil para cerrar un subcircuito abierto. (Editar.Copiar) Copia la parte seleccionada del circuito o texto al portapapeles. (Editar.Pegar) Pega el contenido del Portapapeles en el editor de esquemas. Note que el contenido puede venir del editor de esquemas, de una ventana de diagrama de TINA, o de cualquier otro programa de Windows. Modo Selección. Si presiona este botón puede seleccionar y arrastrar componentes con el cursor. Para seleccionar un componente (parte), cable o texto, haga clic en el mismo con el cursor. También puede seleccionar varios objetos manteniendo presionada la tecla Mayús y haciendo clic en los objetos uno por uno, o haciendo clic en una esquina del área, a la vez que mantiene presionado el botón izquierdo del mouse, y se desplaza a la esquina opuesta para allí soltar el botón del mouse. Los objetos seleccionados aparecerán en rojo, y podrá arrastrarlos a todos con sólo arrastrar uno de ellos. Para seleccionar un componente (parte), cable o texto, haga clic en el mismo con el cursor. Puede deseleccionar todos los objetos seleccionados haciendo clic en un área vacía. También puede eliminar uno o más objetos seleccionados, y dejar otros seleccionados, si Iniciación Rápida 4-7 Formato del Escritorio mantiene presionada la tecla Mayús y hace clic con el botón izquierdo del mouse. (Insertar.Último componente) Recupera el último componente insertado para una nueva inserción de otra copia con los mismos parámetros de la inserción previa. (Insertar.Cable) Use este ícono para insertar (añadir) cables al ARRANQUE DE TINA diseño esquemático. (Insertar.Texto) Añade comentarios a los esquemáticos y a los resultados de los análisis. (Editar.Ocultar/Reconectar) Use el comando Ocultar/ Reconectar para colocar o quitar un punto de conexión entre cables que se cruzan o una conexión componente-cable. (Editar.Rotar a la Izquierda (Ctrl L), (Editar. Rotar a la Derecha (Ctrl R), Rota el componente seleccionado. (Editar.Reflejar) Refleja el componente seleccionado. Teclas rápidas Ctrl L, Ctrl H Activa/Desactiva la grilla. Es decir, la grilla se hace visible o invisible. Aumentar selectivamente una parte de la vista activa. También reduce una parte si hace clic con el ícono en el medio del área de la que quiere alejarse. Seleccione el porcentaje de zoom de una lista de 10% a 200 %. También puede seleccionar Ampliar todo, lo cual ampliará el dibujo en sí a pantalla completa. Modos interactivos, vea también el menú Interactivo. Modo DC Modo AC 4-8 Iniciación Rápida Formato del Escritorio Modo transitorio continuo El modo Disparo único (single shot) de Transitorio; el tiempo es el mismo que el definido para el Análisis Transitorio. Modo digital Modo VHDL ARRANQUE DE TINA Mediante la flecha de opciones puede seleccionar el análisis y el diálogo de Opciones de Modo Interactivo. (Análisis.Objetivo de Optimización) Seleccione Objetivo de Optimización para definir el Modo de optimización o cambiar los parámetros. (Análisis.Controlar Objeto) Seleccione Controlar Objeto para el Escalonamiento de Parámetros o para la Optimización. (Análisis.Fallas activadas) Si presiona este botón, se permiten Fallas de componentes, definidas en la propiedad Falla de los componentes. Puede insertar fallas en los componentes mediante el Editor de Propiedades, si hace doble clic en los componentes. (Ver.Vista en 3D/Vista en 2D) Tecla rápida F6. Vista en 2D/ 3D Si este botón está presionado el Editor de Esquemas de TINA mostrará los componentes del circuito como imágenes en 3D del componente real asignado al símbolo esquemático. Ésta es una prueba simple pero útil antes de comenzar el diseño de la placa del circuito impreso. (Herramientas.Diseño de PCB) Activa el cuadro de diálogo que inicia el módulo de diseño de PCB de TINA. ( Herramientas.Encontrar Componente) Herramienta para encontrar componentes. Activa una herramienta de búsqueda y de ubicación de componentes, que lo asiste en buscar por nombre cualquier componente del catálogo de Iniciación Rápida 4-9 Formato del Escritorio TINA. La cadena de búsqueda que introduzca se encontrará ya sea que ocurra al comienzo, al final o en cualquier parte del nombre del componente. Es una herramienta útil cuando no sabe dónde está ubicado un componente en particular, o cuando desea una lista de todos los componentes que se ajustan a un criterio de búsqueda específico. El componente encontrado mediante una búsqueda puede ubicarse inmediatamente en el esquemático si lo selecciona y presiona el botón Insertar de esta herramienta. ARRANQUE DE TINA Lista de Componentes. Mediante esta herramienta puede seleccionar componentes de una lista. La barra de Componentes: Los componentes son ubicados en grupos nombrados por tabulaciones en la barra de Componentes. Una vez que se seleccione un grupo aparecerán sobre las tabulaciones los símbolos de componentes disponibles. Al hacer clic sobre el componente deseado (y liberar el botón) el puntero se transformará en el símbolo del componente, que podrá ser movido por cualquier lugar del área de trazado. El componente podrá igualmente ser rotado presionando las teclas + ó - del teclado numérico de su ordenador, o reflejado presionando la tecla asterisco (*), también ubicada en el teclado numérico de su ordenador. Una vez que haya elegido la posición y orientación del dispositivo presione el botón izquierdo del ratón para fijar el símbolo en su lugar. Herramienta Encontrar componente: Esta herramienta lo ayuda a encontrar cualquier componente por nombre en el catálogo de TINA. Vea más detalles en la descripción de la barra de herramientas referida anteriormente. Tabulador Abrir Archivos: Al mismo tiempo se pueden tener abiertos varios archivos o partes (macros) de circuitos en el editor de esquemas. Para seleccionar una página específica haga clic en la lengüeta correspondiente. La barra de tareas de TINA: La barra de tareas de TINA se ubica al fondo del escritorio y proporciona botones rápidos para las varias herramientas o instrumentos de comprobación y medición de uso corriente. Cada herramienta o instrumento funciona en su ventana propia y puede activarse haciendo clic sobre su botón rápido (icono de la herramienta). Si el puntero es ubicado sobre el botón rápido aparecerá abreviada la función que realiza. Note que el primer botón, el de la 4-10 Iniciación Rápida Ubicación de los Componentes de Circuitos extrema izquierda, es decir el botón de Bloquear diagrama, tiene una función especial. Cuando se presiona el botón Bloquear diagrama la ventana de diagramas queda fija en su lugar como trasfondo detrás de otras ventanas, de modo que nunca cubrirá ningún diagrama o instrumento virtual. Cuando la ventana de diagramas no esté bloqueada pero sí bajo selección, se podrá ver entera sin que haya ninguna otra ventana oculta detrás. La línea de Ayuda: La línea de Ayuda, al fondo del escritorio, 4.4 ARRANQUE DE TINA proporciona explicaciones cortas de los elementos señalados por el puntero. Ubicación de los Componentes de Circuitos Los componetes son seleccionados de la barra de Componentes, siendo sus símbolos trasladados por el ratón hasta la posición requerida. Cuando se accione el botón izquierdo del ratón el programa fijará las espigas del símbolo del componente a los puntos de la malla más cercanos Los componentes pueden ser ubicados tanto vertical como horizontalmente, al igual que rotados en pasos de 90 grados en la dirección de las manecillas del reloj presionando la tecla [+], o en dirección contraria presionando la tecla [-]. Además, algunos componentes como los transistores pueden ser reflejados también respecto a su eje vertical empleando la tecla [*] del teclado numérico. También se podrán usar los botones del menú emergente (apretando el botón derecho del ratón) para la ubicación de los componentes. Luego de que se haya seleccionado y ubicado el símbolo de un componente se puede hacer doble-clic sobre el mismo para activar un cuadro de diálogo donde podrán ser entrados valores de parámetros y una etiqueta. Cuando se estén entrando valores numéricos se pueden utilizar abreviaturas de los prefijos decimales desde 10-12 hasta 1012, según se indica en la Sección 4.1. Por ejemplo, 1k significa 1 000. Iniciación Rápida 4-11 Cables NOTA: ARRANQUE DE TINA Si no se desea ejecutar el análisis posteriormente bajo el modo de Tolerancia, se pueden ignorar los parámetros de tolerancia. TINA otorgará automáticamente una etiqueta a cada uno de los componentes que sean ubicados en el diagrama. De igual forma también mostrará el valor numérico del parámetro principal del componente (por ejemplo, R4 10k). Nótese que el valor será mostrado solamente en caso de que la opción Valor del menú Ver se encuentre marcada. Para archivos de versiones anteriores de TINA la opción Valor se desactiva por predefinición. La primera parte de la etiqueta, por ejemplo R4, se requiere para los modos de análisis simbólico. 4.4.1 1) 2) 4-12 Cables Los cables o conductores establecen un enlace simple (conexión de cero ohmios) entre las espigas de dos componentes. Para ubicar un cable lleve el puntero al punto terminal del componente donde se desee iniciar el trazado. El puntero se convertirá en una pluma de trazado. Un conductor puede ser trazado de dos formas diferentes, dependiendo de la configuración de Ver.Opciones: Seleccione el punto inicial del conductor con un clic izquierdo. Ahora mueva la pluma (cursor) para que TINA trace el conductor a lo largo del movimiento. Para finalizar el trazado vuelva a hacer clic izquierdo. Este modo de trazado es predefinido en la versión 6 de TINA. Mantenga apretado el botón izquierdo del ratón mientras trabaja con la pluma. Libere el botón en el punto final. El modo activo para el trazado de conductores depende de la configuración de edición en Ver.Opciones. Por definición TINA usa el primer método, pero el programa recordará si el modo fue cambiado. Cuando se trazan conductores, pueden borrarse secciones previas regresando por el mismo trillo. Si mantiene presionada la tecla Ctrl mientras dibuja puede mover la última sección vertical u horizontal. También se pueden modificar fácilmente conductores ya existentes mediante la selección y arrastre de secciones o bordes. Iniciación Rápida Entrada y Salida 4.4.2 ARRANQUE DE TINA Para secciones cortas pudiera ser necesario apretar la tecla Shift mientras se dibuja. De igual forma, se puede invocar la herramienta de Trazado de Conductores a través del comando Insertar|Conductor (tecla caliente: [Espacio]). Se puede comenzar a trazar el conductor en cualquier lugar haciendo clic con el botón izquierdo del ratón. Para salir del modo de cableo luego de completar el cableo, haga clic derecho para usar el menú emergente u oprima la tecla Esc. Asegúrese de no dejar sin conexión ningún nodo de componentes. En caso de que haya algún componente o terminal sin conexión, la herramienta de Chequeo de Reglas Eléctricas (CRE) le avisará (a menos que haya deshabilitado tal opción). Los segmentos de conductor hechos con la herramienta de cableo serán siempre verticales u horizontales, aunque se podrán agregar segmentos inclinados usando los componentes hechos para puentes y circuitos Y y D, bajo la barra de componentes especiales. Entrada y Salida Ciertos tipos de análisis (características de transferencia en CD, diagrama de Bode, diagrama de Nyquist, retraso de grupo, función de transferencia) no pueden ser ejecutados hasta que no hayan sido seleccionadas tanto la entrada como la salida. Esto permite establecer dónde se aplica la excitación y dónde se toma la respuesta del circuito. La(s) salida(s) escogida(s) determina(n) también qué tipo de curva(s) se mostrará bajo el modo de análisis escogido. Las fuentes y los generadores pueden ser configurados como entradas, mientras que los instrumentos de medición pueden ser configurados como salidas. Los instrumentos de medición también pueden servir, además, para la determinación de la ubicación del volumen de entrada a utilizarse para el cálculo de las curvas y funciones de transferencia de CA. Para aún mayor flexibilidad las entradas y salidas pueden establecerse cerca de cualquier posición mediante el uso de los comandos Insertar|Entrada o Insertar|Salida. Note que los parámetros de entrada para el barrido de parámetros pueden ser definidos solo a través del comando Insertar|Entrada. Iniciación Rápida 4-13 ARRANQUE DE TINA Editing a Circuit Schematic Para insertar una entrada o salida, seleccione el comando Entrada o Salida del menú Insertar y desplace el símbolo de entrada (I+) o el de salida (O+) (que aparece junto al cursor) sobre el nodo esquemático a definir. Luego haga clic en ese nodo, suelte el botón del mouse, desplace el símbolo hacia el segundo nodo, y haga clic en él. El programa dibujará una línea entrecortada ajustable entre los dos nodos mientras se realiza el dibujo y también la ubicará en el esquemático cuando haga clic en el segundo nodo. Dado que una entrada de referencia se puede establecer de varios modos, es importante tener en cuenta que en un circuito solo se puede definir una entrada al mismo tiempo. De igual modo, en algunos de los métodos de análisis de TINA (p.e.: Análisis Simbólico) solo se podrá definir una salida dentro de un circuito. 4.5 Ejercicios Los siguientes ejercicios le ayudarán a estructurar e integrar lo que ya ha podido aprender de este manual. 4.5.1 Editing a Circuit Schematic Cree el diagrama del circuito de una red RLC en serie según se muestra en la siguiente figura. Primero limpie la ventana de diagramas con el comando Archivo|Nuevo. El nombre por omisión que se le da al archivo es Nonombre, lo cual indica que se está editando un archivo de circuitos nuevo. Ahora empiece a añadir componentes. Haga clic sobre el icono del generador de voltaje. El puntero tomará la forma de un símbolo de generador. Posicione el símbolo en algún lugar cerca del centro de la pantalla usando el ratón (y/o rotándolo con ayuda de las teclas [+] o [] y/o reflejándolo usando la tecla [*]). Ahora haga clic con el botón derecho del ratón para llamar al menú emergente. Seleccione el comando Propiedades. Aparecerá el siguiente cuadro de diálogo: 4-14 Iniciación Rápida Editing a Circuit Schematic ARRANQUE DE TINA Deje invariables los parámetros del nivel de CD y del estado de I/O (Entrada/Salida).Note que si acepta a Entrada como parámetro del estado de I/O, habrá seleccionado la salida del generador como entrada para el diagrama de Bode. Elija la línea de menú Señal y haga clic. Aparecerá un nuevo cuadro de diálogo con los iconos de los gráficos de las señales disponibles del generador de voltaje. Al seleccionar uno de ellos (en este caso haga clic sobre el botón Cosinusoidal) aparecerá la curva asociada con algunos parámetros predefinidos. Para el caso de la señal cosinusoidal estos son los siguientes: Iniciación Rápida 4-15 ARRANQUE DE TINA Editing a Circuit Schematic Varíe la frecuencia a 200k (200 kHz). Haga clic sobre Aceptar, regrese al cuadro de diálogo previo y vuelva a hacer clic sobre Aceptar. El programa automáticamente establecerá la etiqueta cerca del componente, brindando así la posibilidad de que se posicionen y ubiquen juntos el componente y su etiqueta. Si la posición predefinida de la etiqueta no fuese satisfactoria, se podrá arrastrar la etiqueta posteriormente hasta la posición deseada. Cuando el componente se encuentre donde se quiera, haga clic para soltarlo. De este modo se completará la ubicación del generador. Ahora haga clic sobre el tabulador Básico de la barra de Componentes y elija el icono del Resistor (el puntero cambiará automáticamente cuando se encuentre sobre las tabulaciones o sobre los iconos). Luego de que haya aparecido el símbolo de un resistor en la ventana de diagramas haga clic con el botón derecho y seleccione Propiedades de entre las opciones del menú emergente. Cambie la resistencia a 100 cuando aparezca el siguiente cuadro de diálogo: Luego de fijar todos los parámetros haga clic cobre Aceptar. Su puntero tomará la forma de un resistor con el marco de una etiqueta. Posiciónelo según se requiera y haga clic para soltarlo. 4-16 Iniciación Rápida Editing a Circuit Schematic • • • • ARRANQUE DE TINA Continúe las entradas del circuito con los componentes L y C según se indica en la figura de arriba. Fije el valor de L en 1m y el de C en 1n. Preste atención a los valores predefinidos de las pérdidas resistivas paralelas del condensador y de las pérdidas resistivas en serie del condensador. Agregue la espiga de voltaje (seleccionada de entre el Grupo de Componentes de Metros) a la espiga superior del condensador (o puede agregar un voltímetro en paralelo al condensador). Note que a pesar de que todos los voltajes, corrientes y señales computadas están disponibles luego de haberse ejecutado un análisis (ver abajo en este capítulo y también en la sección de Postprocesamiento de Resultados de Análisis), se precisará definir aunque sea una salida. Conecte una tierra debajo del generador y conecte el generador y el condensador según muestra la figura. Para hacer esto mueva el cursor sobre el nodo espiga apropiado hasta que aparezca una pequeña pluma de trazado. Cuando esto ocurra haga clic izquierdo, trace el cable y haga clic nuevamente en el punto final. Y para terminar, introduzca el título del diagrama. Pulse el botón para activar el editor de textos. Teclee lo siguiente: Circuito RLC. Haga clic sobre el icono y elija la talla 12. El editor también permite escoger otra fuente, estilo, color, etc. Ahora haga clic, ubique y deposite el texto en la ventana del editor esquemático. Antes de continuar guarde el circuito mediante el comando Archivo|Guardar como… .Déle al circuito el nombre RLC_NEW.TSC (la extensión .TSC se otorga automáticamente). Si así lo desea el circuito puede ser modificado de numerosas maneras: Adicione nuevos componentes. Suprima, copie y pegue objetos seleccionados, mediante el uso de los comandos Editar|Cortar, Copiar, Pegar y Borrar. Traslade, rote o refleje grupos de componentes. Seleccione los componentes uno por uno manteniendo presionada la tecla Shift mientras hace clic sobre ellos. También puede hacer una selección ventanal para identificar el grupo. Una vez que haya seleccionado el último componente libere el botón izquierdo del ratón y lleve el cursor sobre uno de los componentes seleccionados, pulse y mantenga así el botón izquierdo del ratón y arrastre con éste las partes seleccionadas. Durante la operación de arrastre se pueden usar las teclas [+]/[Ctrl-L], [-]/[CtrlR] y [*] para rotar o reflejar los componentes. Traslade por separado cualquier etiqueta de componente haciendo clic sobre ella y arrastrándola. Iniciación Rápida 4-17 Análisis • 4.6 Modifique los valores paramétricos y las etiquetas del componente haciendo doble clic sobre el mismo. Si desea mantener estos cambios debe, por supuesto, salvar nuevamente el circuito. Análisis ARRANQUE DE TINA TINA cuenta con una gran variedad de modos y opciones de análisis: Cuando un circuito contiene solamente componentes analógicos, el método de análisis será analógico. En este caso los componentes serán modelados en base a sus modelos analógicos. Cuando un circuito contiene componentes tanto analógicos como digitales, el método de análisis será mixto. En este caso los componentes serán modelados en base a sus modelos analógicos. Cuando un circuito contiene solamente componentes digitales, el método de análisis será digital. En este caso los componentes serán modelados en base a sus modelos digitales rápidos. 4.6.1 Análisis de un circuito RLC (Análisis de CD, CA, Transitorios y de Fourier) Ejecute ahora análisis de CA y de transiente en el circuito RLC acabado de crear. Primeramente efectúe un análisis nodal de CA. Elija Análisis|Análisis de CA|Cálculos de voltaje nodal. El puntero se convertirá en una punta de pruebas conectable a cualquier nodo. El voltaje nodal será mostrado en una ventana aparte. En caso de que se hayan instalado en el diagrama instrumentos de medición, al hacer clic sobre ellos con la punta de pruebas se mostrará información detallada proveniente de tal instrumento. Note que podrá, de igual forma, adquirir información sobre voltajes nodales de CD a través de Análisis de CD. 4-18 Iniciación Rápida Análisis de CA ARRANQUE DE TINA Ahora elija Análisis de CA|Características de Transferencia de CA… del menú principal. Aparecerá el siguiente cuadro de diálogo: Por defecto se calculará Amplitud&Fase. Elija, además, Amplitud y Nyquist. Modifique la frecuencia de inicio a 10k y presione Aceptar. La barra de progreso será mostrada mientras el programa se encuentre calculando. Luego de terminados los cálculos la característica de amplitud de Bode será mostrada en la Ventana de Diagramas. Podrá también conmutar fácilmente a los diagramas de Nyquist o de Amplitud&Fase usando los tabuladores al fondo de la Ventana de Diagramas. Los valores exactos de entrada/salida podrán ser leídos activando uno o más punteros. Note que en cualquier tipo de representación podrá conseguir y ubicar la fórmula de la función de transferencia usando el Análisis Simbólico y eligiendo Transferencia de CA o Transferencia de CA Semi Simbólica. La fórmula será mostrada en la Ventana del Editor de Ecuaciones, la cual podrá ser puesta en la Ventana de Diagramas o Esquemas según lo arriba descrito. Iniciación Rápida 4-19 ARRANQUE DE TINA Análisis de CA Mediante el uso de las facilidades gráficas de TINA se podrán agregar al diagrama más informaciones útiles. Por ejemplo, agregue marcadores, anotaciones especiales y hasta el propio esquema del circuito al diagrama. Para agregar marcadores a una curva hay que mover el puntero sobre la curva y hallar la posición en que el puntero toma la forma de signo +, en cuyo caso se hace clic sobre la curva. Cuando ésta ya se encuentre seleccionada tomará el color rojo. Entonces podrá hacer doble clic sobre ella o clic con el botón derecho para seleccionar el comando Propiedades que aparecerá en el menú emergente. Éste brindará un cuadro de diálogo donde podrán ajustarse los parámetros de la curva: Color, Ancho de línea, Marcador. Seleccionar Tipo de Marcador: cuadrado. Los ajustes se introducen haciendo clic sobre Aceptar. Para agregar textos haga clic sobre el icono de textos. Una vez que aparezca el Editor de textos teclee la palabra Resonancia. Note que al usar el icono de fuentes que el editor brinda, se podrá elegir de entre las fuentes, estilos, tallas y colores disponibles. Haga clic sobre Aceptar y coloque el texto en la cercanía del pico de resonancia. Ahora haga clic sobre el icono del puntero, luego sobre el texto y finalmente sobre el pico de la curva. Note que el puntero toma la forma del signo + cuando la posición es correcta. Se habrá agregado así una flecha cuya saeta apuntará siempre desde el texto hacia la curva aunque se arrastre el texto hacia otra posición o se hagan otros cambios. Ahora coloque en su diagrama el esquema propiamente dicho. Haga clic en la ventana del editor de esquemas y seleccione el comando Editar|Elegir todo. Copie esta selección al portapapeles eligiendo el 4-20 Iniciación Rápida Analisis de transiente ARRANQUE DE TINA comando Editar|Copiar, haciendo clic sobre el icono Copiar o usando la tecla caliente Ctrl+C. Haga clic en la ventana de diagramas y use el comando Editar|Pegar, haga clic sobre el icono Pegar o use la tecla caliente Ctrl+V para pegar la selección. El esqueleto del diagrama del circuito se hará visible. Colóquelo y suéltelo en la esquina izquierda del diagrama. A partir de ahora esta imagen puede ser trasladada por arrastre o modificados su talla, esqueleto o trasfondo haciendo doble clic. Efectúe ahora un análisis de transiente. Primeramente asegúrese de que el puntero tiene la forma de la flecha de selección. Luego haga doble clic sobre el generador de voltaje y ajuste la forma de onda al paso unitario predefinido. Después de elegir Análisis|Análisis de transiente aparecerá el siguiente cuadro de diálogo: Ajuste el parámetro de Fin de Visualización a 30u y presione Aceptar. La respuesta del transiente aparecerá en una ventana aparte. Como era de esperar, el circuito RLC mostrará una respuesta en forma de oscilación amortiguada. Los pares de datos de entrada/salida podrán ser leídos mediante la activación de los punteros gráficos a y/o b. Elija del menú, ahora, Análisis|Simbólico o Análisis| Semi-simbólico Transiente. La expresión de la forma simplificada de la respuesta del circuito aparecerá en la ventana del Editor de Ecuaciones. Haga clic en el botón Copiar de la ventana del Editor de Ecuaciones y cambie después para la ventana de esquemas. Seleccione a continuación el botón Pegar. Entonces aparecerá el marco de la fórmula. Mueva el marco al lugar deseado y pulse el botón izquierdo del ratón para liberarlo. Note que la fórmula puede ser recolocada mediante arrastre, así como editada haciendo doble clic sobre ella. Iniciación Rápida 4-21 ARRANQUE DE TINA Analisis de simbólico Ahora regrese al editor de ecuaciones y haga clic sobre el icono Intérprete (pequeña calculadora) en la barra de herramientas. Así se transferirá a la ventana del Intérprete la expresión mostrada en el editor de ecuaciones. La definición actual de la función de tiempo se encuentra en la parte superior de la ventana, seguida por las preferencias de trazado y por el comando Trazar. Presione el botón Ejecutar para trazar la función en la ventana de diagramas en una nueva página. Esta curva podrá ser copiada y pegada en el mismo diagrama de función transiente donde se pueden ver simultáneamente todos los resultados. Para agregar más curvas de análisis a nuestro diagrama presione el botón Agregar más curvas en la barra de herramientas o ejecute el comando Agregar más curvas en el menú Editar. El diálogo de postprocesamiento aparecerá en la pantalla. Note que para usar esta funcionalidad debe marcar la opción “Guardar resultados de todos los análisis” en el diálogo Análisis.Opciones. El cuadro de lista de curvas disponibles en el lado izquierdo muestra todas las curvas que ya han sido calculadas. 4-22 Iniciación Rápida Post-processing ARRANQUE DE TINA Los símbolos V_Rótulo[i,j] e I_Rótulo[i,j] denota el voltaje y la corriente de los componentes rotulados, respectivamente, entre los nodos i y j. El símbolo VP_n denota el voltaje nodal del nodo n. Para agregar el voltaje de la bobina a la lista de curvas a insertar, seleccione V_L[3,2] y presione el botón Agregar >>. Presionando OK se inserta esta curva en la página de diagrama actual. Iniciación Rápida 4-23 Espectro de Fourier ARRANQUE DE TINA Se puede hacer mucho más con la herramienta de postprocesamiento de TINA. Por ejemplo, pueden crearse curvas de funciones nuevas resultadas de la adición o sustracción de curvas, o de la aplicación de funciones matemáticas. Para mayores detalles refiérase a la sección Postprocesamiento de Resultados de Análisis, en el capítulo Tópicos Avanzados. Para observar una de las características más avanzadas de TINA, examine el Espectro de Fourier de la respuesta de transitorios no periódica obtenida recientemente. Primero, para obtener una curva más detallada, seleccione Análisis | Definir Parámetros del Análisis... y cambie el parámetro “Escalón de tiempo máximo en TR” a 10n. Luego ejecute Análisis de Transitorio durante un período de tiempo mayor a 1 ms cambiando el parámetro de Finalizar visualización a 1 m en el diálogo Análisis Transitorio. Seleccione la señal de salida de amortiguación moviendo el cursor sobre la curva y presionando el botón izquierdo del mouse cuando el puntero tome la forma de un +. La curva seleccionada se pondrá roja. Ahora presione el botón derecho del mouse y seleccione Espectro de Fourier del menú emergente. Aparecerá el cuadro de diálogo Espectro de Frecuencia. Defina la Frecuencia mínima en 100k, la Frecuencia máxima en 200k y presione OK (Aceptar). Aparecerá el Espectro de Fourier de la respuesta de transitorios. El resultado es el espectro de frecuencia continua que se muestra en la figura siguiente. Como es de esperar, la frecuencia donde el Espectro de Fourier muestra un máximo es la frecuencia de resonancia del circuito. El Espectro de Fourier y la serie de Fourier. El cuadro de diálogo del espectro de Fourier y de las series de Fourier puede obtenerse directamente del menú Análisis.Análisis de Fourier. Así no necesitará calcular manualmente la función de transiente: TINA 4-24 Iniciación Rápida Espectro de Fourier lo hará automáticamente antes de generar las series o el espectro de Fourier. ARRANQUE DE TINA A lo mejor se sorprende de que la unidad de medida del espectro de frecuencia está dada en Vs (Voltios segundos). Esto ocurre así porque el espectro continuo de Fourier es una función de densidad en función de la frecuencia. Si se desease conocer el valor aproximado de la amplitud en una banda estrecha de frecuencia, se debe multiplicar el valor promedio de la amplitud (dado en [Vs]) de la banda por su ancho (dado en [1/s]). También puede encontrar la Amplitud en V directamente, si selecciona Espectro en el campo Modo del diálogo de análisis de Fourier. En este caso el ancho de banda aplicado es de 1/DT, donde DT es la longitud del análisis de Transitorios (Finalizar Visualización – Comenzar Visualización). Esta característica es muy útil si su señal contiene los componentes periódicos y los no periódicos. Si su señal contiene los componentes periódicos, usted puede visualizarlos en el diagrama con mayor precisión si selecciona la función Ventana adecuada en el diálogo Espectro de frecuencia. Para leer la amplitud del diagrama lo mejor es usar la función de ventana Flattop. Afortunadamente el análisis de Fourier no es tan complicado en caso de señales periódicas. Este tipo de señales puede ser expresado en Series de Fourier, o en otras palabras, como la suma de ondas seno y coseno a frecuencia básica (fundamental) y a múltiplos enteros de la frecuencia básica. Para hacer pruebas con este tipo de análisis de Fourier bajo el programa TINA cargue el archivo AMPLI.TSC que se encuentra en la carpeta EJEMPLOS. Si hace clic en el menú Análisis|Modo podrá ver que este archivo es el análisis de un amplificador en dependencia de la temperatura. Iniciación Rápida 4-25 ARRANQUE DE TINA Espectro de Fourier Ejecute el análisis de transiente y elija la curva de salida de mayor amplitud. Haga clic con el botón derecho del ratón y elija del menú emergente la opción Series de Fourier: aparecerá el cuadro de diálogo de las series de Fourier. Note que este diálogo puede ser accedido directamente desde el menú Análisis.Análisis de Fourier. Ajuste el Momento inicial de muestreo a 1ms, así como el Número de muestras a 2048. Tenga en cuenta que para una mayor seguridad es muy importante ajustar el momento de inicio del análisis de las series de Fourier para después de que el transiente inicial se haya disipado. Apriete ahora Calcular. Aparecerá la lista de los componentes de Fourier. 4-26 Iniciación Rápida Op-Amp Si aprieta el botón Trazar podrá también trazar un diagrama que muestra la amplitud en V (voltios) como múltiplos enteros de la frecuencia básica. 4.6.2 Creación y análisis de un circuito amplificador operacional (Op-Amp) ARRANQUE DE TINA Diseñe el diagrama de un circuito con el amplificador operacional OPA121E de Texas Instruments, como se muestra en la figura a continuación: Si recién abre TINA y desea crear su propio circuito, puede empezar a añadir componentes inmediatamente. El nombre de archivo del circuito en la línea superior se denomina Noname (Sin nombre) por defecto, lo que indica que se está editando un nuevo archivo de circuito Noname.TSC. Si ya ha cargado un circuito en el editor, por ejemplo, el circuito de RLC anterior, puede empezar uno nuevo mediante el comando Archivo|Nuevo. Es posible moverse entre múltiples circuitos haciendo clic en las pestañas que se encuentran en el parte inferior de la pantalla. Ahora comience a agregar componentes. Presione el ícono del generador de voltaje con el botón izquierdo y luego suéltelo. El cursor se convertirá en el símbolo de un generador. Posiciónelo con el mouse (o presionando las teclas [+]/[Ctrl-R] o [-]/[Ctrl-L] para rotación] o la tecla [*] para reflejar) en algún lugar en el medio de la pantalla; luego presione el botón derecho del mouse para soltar el componente en el diagrama esquemático. Todavía hace falta ajustar las propiedades de este generador. Haga doble clic en el generador y aparecerá el siguiente cuadro de diálogo. Iniciación Rápida 4-27 Op-Amp ARRANQUE DE TINA Deje el nivel de CD y los parámetros de estado de E/S sin modificar. Note que al aceptar Entrada como parámetro del estado de E/S, ha seleccionado la salida del generador como la entrada para este análisis (un diagrama de Bode en este ejemplo). Haga clic en la línea del menú Señal. El cuadro de diálogo ahora se verá como se muestra abajo: Presione el botón . Aparecerá un nuevo cuadro de diálogo con los iconos gráficos de las señales del generador de voltaje disponibles. Al seleccionar uno de ellos (en nuestra caso, haga clic en el botón Onda Cuadrada), la curva asociada aparece con algunos parámetros predeterminados. En el caso de la señal de Onda Cuadrada, estos parámetros son: 4-28 Iniciación Rápida Op-Amp ARRANQUE DE TINA Cambie la amplitud a 500m (esto representa un pico de 500mV), la frecuencia a 100k (100kHz), y el tiempo de Subida/Caída a 1p (1ps). Haga clic en OK, regrese al cuadro de diálogo anterior y presione OK otra vez. El programa automáticamente colocará la etiqueta (VG1) cerca del componente, desde podrá posicionarla para que quede junto al componente. Si la posición predeterminada de la etiqueta no es satisfactoria, luego podrá arrastrarla a la posición deseada. Ahora haga clic en la ficha de Macros Spice y presione el botón Amplificadores Operacionales que se encuentra más a la izquierda. Aparecerá el siguiente cuadro de diálogo: Para encontrar el CI que queremos, desplace la lista hacia abajo hasta encontrar OPA121E. Puede limitar la lista si selecciona el fabricante (Texas Instruments, en nuestro ejemplo) del listado Fabricante. También puede escribir OPA121E y la lista automáticamente irá al CI (presione el botón Eliminar del teclado e inténtelo de nuevo si cometió un error de imprenta). Haga clic en la línea (OPA121E) y presione el botón OK. (Opcionalmente puede hacer doble en la misma). El símbolo esquemático de este op-amp aparecerá adherido al cursor. Mediante un desplazamiento del mouse, posicione el op-amp como se muestra en el esquemático al principio de la sección y luego presione el botón izquierdo del mouse para colocar el op-amp en el esquemático. También puede seleccionar una parte con la herramienta Encontrar Componente que se encuentra en el ángulo superior derecho del Editor de Esquemas. Si introduce el número de la parte en el campo “Componente a encontrar” y presiona el botón Buscar, aparecerá la lista de el o los componentes disponibles. (Puede introducir sólo una parte del nombre si no conoce el nombre completo.)Presione el botón Insertar para ubicar el componente. Con el botón Listar Componente puede crear una lista de todos los componentes disponibles en un archivo de texto. Iniciación Rápida 4-29 ARRANQUE DE TINA Op-Amp Note que otros tipos de CI se encuentran disponibles debajo de los botones junto a los Amplificadores Operacionales: Amplificadores diferenciales, Amplificadores completamente diferenciales, Comparadores; Reguladores de voltaje, Buffers (Circuitos intermedios o separadores), Monitores de corriente shunt o en derivación, y otros componentes). Puede incorporar todos estos componentes diferentes al cuadro de diálogo para cualquiera de los botones si activa la casilla de verificación Mostrar Todos los Componentes. Además de seleccionar un CI de la lista, también puede encontrarlo si hace clic en cualquier ítem listado y escribe el nombre del CI. Ahora haga clic en la ficha Básicos de la barra de Componentes y presione el ícono del Resistor. El símbolo del resistor aparecerá adherido al cursor. Mueva el resistor a la posición del Resistor R1 en el diagrama esquemático de ejemplo al comienzo de esta sección y presione el botón izquierdo del mouse para colocar este símbolo en el esquemático. Haga doble clic en el resistor y aparecerá el siguiente cuadro de diálogo. 4-30 Iniciación Rápida Op-Amp Cambie el valor en el campo Resistencia a 10k, y presione OK. Note que puede definir el valor de un componente antes de su posicionamiento mientras lo está desplazando. Para hacer esto, haga clic en el botón derecho del mouse y seleccione Propiedades del menú emergente. Aparecerá el diálogo que se ve arriba , donde podrá definir las propiedades del componente. Luego de presionar OK, puede retomar el posicionamiento del componente. ARRANQUE DE TINA Ahora colocamos R2 en la parte superior del circuito. Haga clic en el símbolo del resistor en la barra de herramientas de componentes, mueva y posicione el resistor. Al dejar caer el resistor verá que su valor ya es de 10k debido a que el programa recuerda el valor anterior. Ahora colocamos R3, que debe ser girado 90 grados. Haga clic en el símbolo del resistor en la barra de herramientas y gire el componente 90º mediante un clic en los botones o o con las teclas Ctrl L o Ctrl R. (+ y - en el teclado numérico tienen el mismo efecto). Coloque el componente a la derecha de la pantalla y ajuste su valor en 1k. Continúe la entrada de datos del circuito con los componentes Capacitor, Batería, y Tierra como se muestra en la figura anterior. Defina los parámetros en C=1p, V1=15 y V2=15. Coloque un Pin-out de voltaje (elegido del grupo de componentes Medidores) a la derecha del nuevo esquemático. Preste atención a las polaridades de las baterías y rote los símbolos si fuera necesario. NOTA: Si tiene varios amplificadores operacionales es posible que quiera simplificar la conexión al suministro de electricidad. Este puede realizarse mediante el uso de un conector puente (jumper), que se encuentra en primer lugar en la barra de ramientas Especiales. En TINA todos los conectores puentes con la misma etiqueta se consideran componentes conectados eléctricamente. Por lo tanto, si conecta un conector puente (jumper) llamado VCC con el suministro eléctrico positivo del op-amp, esto es suficiente para conectar conectores puente con la misma etiqueta VCC a los pines de suministro eléctrico positivo de los op-amps. A modo de ilustración, puede abrir y estudiar OPAMP2.TSC de la carpeta de TINA denominada EXAMPLES\PCB, que también le mostramos a continuación. Iniciación Rápida 4-31 Transferencia de CD ARRANQUE DE TINA Note que aunque todos los voltajes, corrientes y señales computados están disponibles después de ejecutar un análisis (vea más adelante en este capítulo y también en la sección Resultados de análisis postprocesamiento), aún así necesita definir al menos una salida. Hemos colocado las partes en el esquemático, pero todavía están desconectadas. Para conectar los dispositivos, mueva el cursor sobre el nodo de pin apropiado hasta tanto aparezca un pequeño ícono con forma de una pluma. Al aparecer la pluma, haga clic en el botón izquierdo del mouse, dibuje el cable, y luego otra vez clic izquierdo en su extremo final. Finalmente, añada el título al esquemático con el ícono de la barra de herramientas. Ahora verificamos el circuito recién diseñado y ejecutamos ERC desde el menú Análisis. Si todo está correcto, aparecerá el siguiente diálogo: Si hay un problema con el circuito, una lista de las advertencias o mensajes de error aparecerá en el cuadro de diálogo. Si hace clic en una advertencia o mensaje de error, el componente o cable relacionado aparecerá resaltado en el diagrama de circuito. 4.6.2.1 Cálculo de la característica de Transferencia de CD Ya hemos visto varios de los modos de análisis de TINA. Pero hasta ahora no hemos usado el modo Análisis de CD para calcular la característica de transferencia de CD de este circuito. Seleccione Análisis CD |Característica de Transferencia de CD... del menú Análisis. Aparecerá el siguiente cuadro de diálogo: 4-32 Iniciación Rápida Circuitos SMPS 4.6.3 ARRANQUE DE TINA Defina el valor Inicial en –7.5, el valor Final en 7.5, y presione OK Luego de un breve lapso de ejecución, aparecerá una Ventana de Diagrama, como la que se muestra a continuación, la cual grafica la curva de transferencia del circuito – voltaje de salida vs. voltaje de entrada. Análisis de circuitos SMPS Los circuitos SMPS o de Fuente de Alimentación Conmutada (del inglés Switching-Mode Power Supply) son una parte fundamental de la electrónica moderna. El pesado análisis transitorio necesario para simular dicho circuito puede llevar mucho tiempo y espacio de almacenamiento en la computadora. A lo fines de admitir el análisis de dichos circuitos, TINA provee potentes herramientas y modos de análisis. En este capítulo, presentamos dichas herramientas a través de ejemplos. Iniciación Rápida 4-33 Circuitos SMPS El Uso del Solucionador de Estados Permanentes ARRANQUE DE TINA La parte que más tiempo lleva del análisis de un circuito SMPS consiste en llegar a un estado permanente, cuando el nivel de CD del voltaje de salida no cambia y la forma de onda de salida tiene solamente un pequeño rizado periódico. Para encontrar este estado automáticamente, TINA tiene un Solucionador de Estados Permanentes en el menú Análisis. A modo de demostración del uso de esta herramienta, abramos el archivo de circuito Startup Transient TPS61000.TSC Boost Converter que se encuentra en la carpeta de EXAMPLES/SMPS/QS Manual Circuits. Seleccione el Solucionador de Estados Permanentes del menú Análisis. Se mostrará el siguiente diálogo: Los nuevos parámetros comparados con el cuadro de diálogo de Análisis Transitorio son los siguientes: Tiempo de búsqueda máximo: El solucionador tratará de encontrar la solución al estado permanente durante 20 ms como máximo. 4-34 Iniciación Rápida Circuitos SMPS Después de esto, el análisis se interrumpirá se haya encontrado o no una solución. Tiempo de comprobación final: Después de que la búsqueda del estado permanente se ha llevado a cabo, se realiza una comprobación final para la longitud especificada aquí. Para este intervalo de tiempo es necesario tener una forma de onda estacionaria. ARRANQUE DE TINA Precisión final: el máximo cambio de nivel de CD admitido. Cuando el cambio esté debajo de este nivel, el análisis finalizará. Note que 100m en el ejemplo anterior significan 0.1%. Método: Puede seleccionar el método a usar para encontrar el estado permanente: Transitorio: El estado permanente se busca mediante el análisis transitorio. Diferencia Finita Jacobiana, actualización de Broyden al método Jacobiano: El estado permanente se busca mediante los métodos descriptos en la monografía Automated steady-state analysis of switching power converters, por Dragan Maksimovic. Podrá observar que estos dos últimos métodos pueden llegar al estado permanente más rápido, pero no atraviesan los estados transitorios normales, por lo que la onda resultante entre el estado inicial y el final no refleja el proceso real (sino más bien el camino matemático que estos métodos usan para alcanzarlo). Ahora ejecutamos el Solucionador. Lego de unos minutos de ejecución (aproximadamente 2 minutos en un procesador Pentium de 2GHz), obtenemos la siguiente forma de onda: Iniciación Rápida 4-35 ARRANQUE DE TINA Circuitos SMPS Dichas formas de onda muestran el transitorio en detalle desde el encendido hasta el voltaje de salida permanente. Si se aleja de la forma de onda, podrá ver que el período de encendido está alrededor de los 500kHz y que el tiempo que se necesita para llegar al estado permanente es de 4 milisegundos. Por lo tanto, tenemos que calcular por lo menos cientos y a veces miles de períodos si queremos ver la onda transitoria completa. Esta es la razón por la que encontrar el estado permanente es un proceso que insume tanto tiempo. La causa de este problema es la duración del tiempo de arranque del circuito SMPS en comparación con la frecuencia de encendido. El tiempo de arranque está determinado básicamente por los capacitores de filtro sobre la salida. Cuanto más grandes son estos capacitores, mayor es el tiempo de arranque. NOTA: En algunos casos puede acelerar la búsqueda del estado permanente, si usa los métodos de la Diferencia Finita Jacobiana y la Actualización de Broyden al método Jacobiano; sin embargo éstos no siempre convergen , por lo que las formas de ondas intermedias resultantes de estos métodos no reflejan las verdaderas formas de onda del proceso transitorio. Disparo Use este componente para determinar los tiempos de inicio y finalización del período de encendido. Puede encontrar este componente en la barra de herramientas Medidores de TINA Deberá conectarlo al pin de control de frecuencia del oscilador del CI del controlador SMPS/PWM, aunque cualquier nodo donde la forma de onda del oscilador del CI esté presente será suficiente. Si hace doble clic en el componente Disparo puede definir sus parámetros. 4-36 Iniciación Rápida Circuitos SMPS ARRANQUE DE TINA Nivel de voltaje del disparo: el voltaje del umbral para el evento de disparo. Ancho de Histéresis. ¿Por qué este análisis se ejecutó más rápidamente? Este valor define la región dentro de la cual el voltaje del disparo está permitido sin generar un evento de disparo. Estado de Disparo: Subida/Caída La dirección del cambio de voltaje requerida para un evento de disparo. Número de Disparos: puede necesitar varios períodos para el análisis de forma de onda. Esto es útil en caso de las señales de salida que cambian muy lentamente. El único parámetro eléctrico del componente Sensor es Valor Final: Voltaje |No usado Si usa el parámetro “Número máximo de puntos de TR guardados” en el diálogo Análisis/Parámetros de Análisis, puede limitar el número máximo de puntos colocados en el diagrama. Esto sirve para acelerar el dibujo del diagrama en el caso de análisis extensos. Si incrementa este parámetro, puede refinar los diagramas pero el tiempo de dibujo será más prolongado. Una vez que ha verificado el transitorio inicial, la onda de estado permanente y el circuito SMPS, lo que querrá saber a continuación es cómo se comporta cuando cambia el voltaje de entrada o la carga. Esto se lleva a cabo mediante los análisis Escalón de entrada y Escalón de Carga. Sensor El propósito de este componente es definir el o los voltajes a observar durante la búsqueda del estado permanente. Puede añadir más de un sensor a un circuito. Al añadir sensores, puede acelerar sustancialmente la búsqueda del estado permanente. Esta búsqueda es incluso más rápida si puede asignar el voltaje final en algún nodo. Si usa el parámetro “Número máximo de puntos de TR guardados” en el diálogo Análisis/Parámetros de Análisis, puede limitar el número máximo de puntos colocados en el diagrama. Esto sirve para acelerar el dibujo del diagrama en el caso de análisis extensos. Si incrementa este parámetro, puede refinar los diagramas pero el tiempo de dibujo será más prolongado. Iniciación Rápida 4-37 Circuitos SMPS ARRANQUE DE TINA El único parámetro eléctrico del componente Sensor es Valor Final: Voltaje|No usado Aceleración de simulación SMPS con valores iniciales Como mencionamos en la sección previa, el prolongado tiempo de análisis necesario para llegar al estado permanente de los circuitos SMPS se usa en gran parte para cargar el filtro de salida y algunos capacitores. Si comenzamos el análisis usando valores iniciales para los capacitores e inductores de mayor tamaño, se puede reducir substancialmente el tiempo de análisis. En TINA, el Solucionador de Estados Permanentes asignará automáticamente valores iniciales al modelo en el caso de capacitores e inductores de gran tamaño, por lo que el Análisis Transitorio puede ejecutarse considerablemente más rápido (suponiendo que no hacemos cambios que requieran valores iniciales significativamente diferentes). Por ejemplo, si quiere estudiar el efecto de cambiar el capacitor del filtro de salida, esto no cambiará el nivel de CD de voltaje de salida significativamente. Por lo tanto, comenzar un nuevo análisis con un valor inicial calculado por el solucionador de estados permanentes para otro capacitor de salida permitirá un análisis mucho más veloz. Puede acelerar el análisis de la entrada y de los cambios en la carga de la misma manera. Para ilustrar esta característica, ejecutemos el análisis transitorio para nuestro ejemplo. Al seleccionar el comando Transitorio del menú Análisis, aparece el siguiente cuadro de diálogo. 4-38 Iniciación Rápida Circuitos SMPS Note que Usar condiciones iniciales está predeterminado en el cuadro de diálogo. Presione OK para iniciar el Análisis transitorio. Observará que este análisis se ejecuta muy rápidamente en comparación con el análisis de estados permanentes anterior. En la imagen siguiente le mostramos la forma de onda de salida. ARRANQUE DE TINA ¿Por qué este análisis se ejecutó más rápidamente? El análisis transitorio había sido precedido por el Análisis de Estados Permanentes y los valores iniciales del capacitor principal (llamado Voltaje CD Inicial en la caja de propiedades del Capacitor) ya estaba definido en Voltaje CD final. Por ejemplo, si hace doble clic en el capacitor C3, verá que el voltaje de CD inicial ya está definido en 3.31 V. De manera semejante, se definen los valores iniciales de todos los capacitores de mayor tamaño. Iniciación Rápida 4-39 Circuitos SMPS NOTA: Si usa el parámetro “Número máximo de puntos de TR guardados” en el diálogo Análisis/Parámetros de Análisis, puede limitar el número máximo de puntos colocados en el diagrama. Esto sirve para acelerar el dibujo del diagrama en el caso de análisis extensos. Si incrementa este parámetro, puede refinar los diagramas pero el tiempo de dibujo será más prolongado. ARRANQUE DE TINA Análisis de Escalón de entrada Uno de los análisis estándar para circuitos SMPS es el cálculo de la respuesta a un cambio en la entrada a fines de comprobar la capacidad del diseño del SMPS para regular la salida con cambios en el escalón en la línea de entrada. Esto se puede lograr añadiendo un pulso al voltaje de entrada y controlando la salida y los otros voltajes. Debido a que un cambio en la entrada es relativo al estado permanente, podemos comenzarlo a partir de los valores iniciales del estado permanente calculado por el solucionador de estados permanentes de TINA. Abra el ejemplo Startup Transient TPS61000.TSC Boost Converter. El esquemático es el mismo de arriba. Para ver la forma de onda del escalón de entrada, haga doble clic en generador de voltaje VG1 que se encuentra a la izquierda. Aparecerá el siguiente cuadro de diálogo: 4-40 Iniciación Rápida Circuitos SMPS ARRANQUE DE TINA De acuerdo a esto, el voltaje de la línea de entrada es 1.2V. Esto es convertido por el circuito SMPS a 3.3V. Ahora haga clic en la línea Señal del diálogo de arriba y luego en el botón . Aparecerá la siguiente señal en el Editor de Señales: De acuerdo a las formas de onda, el voltaje de entrada disminuirá de 1.2V a 0.8V para un tiempo de T2=1ms, y el extremo (T1) y el extremo (T3) del pulso será de 10us. Para ver la respuesta del circuito, invocamos y ejecutamos el Análisis Transitorio desde el menú Análisis. Iniciación Rápida 4-41 Circuitos SMPS Análisis de Escalón de carga ARRANQUE DE TINA Otro análisis estándar consiste en determinar la respuesta del SMPS a una variación repentina de carga. Mediante la simulación, la respuesta a los cambios en la carga se obtiene si añadimos un pulso de corriente a la carga y analizamos la salida y otros voltajes. Debido a que un cambio en la carga es relativo al estado permanente, podemos comenzarlo a partir de los valores iniciales del estado permanente calculado por el solucionador de estados permanentes de TINA. Ahora abra el ejemplo TPS61000.TSC Boost Converter. El diseño esquemático es el mismo que el de arriba, excepto por el generador de corriente ILoad en la salida. Si hace doble clic en el generador de corriente ILoad y controla la forma de onda, podrá ver que la parte CD es de 5mA mientras que el pulso es de 45mA de amplitud y 500us de ancho. De esta manera, la corriente de carga de 5mA ascenderá a 50mA y luego descenderá a 5mA nuevamente. Note que la corriente de salida se muestra a través de la flecha de corriente de LoadA en la salida. 4-42 Iniciación Rápida Circuitos SMPS Ejecutemos el análisis Transitorio desde el menú Análisis y veamos los resultados. ARRANQUE DE TINA Análisis de CA Para un análisis de CA y análisis de estabilidad puede usar los llamados modelos Promedios provistos en TINA. Los modelos promedios representan un método basado en el promedio de los efectos durante el proceso de conmutación. Las ecuaciones resultantes son lineales y, por lo tanto, el método es sumamente rápido para graficar los diagramas de Bode y Nyquist, necesarios para el análisis de estabilidad. Observe que para usar la función de análisis CA de TINA necesita un modelo promedio, los modelos de transitorios no son válidos y le darán resultados incorrectos. A modo de demostración de esta herramienta, abramos el archivo de circuito TPS61000.TSC Average model que se encuentra en la carpeta EXAMPLES/SMPS/QS Manual Circuits. Iniciación Rápida 4-43 Análisis de Estrés ARRANQUE DE TINA Observación: el generador VCA proporciona una señal para el análisis de CA, y el pin AC In Voltage es la Entrada del análisis de CA (su parámetro de estado de ES está configurado en Entrada). Ejecutemos el análisis de CA/ Característica de transferencia CA... desde el menú Análisis y observemos el resultado. 4.6.4 Análisis de Estrés El Análisis de Estrés puede comprobar las condiciones de estrés de los componentes tales como disipación máxima de energía, voltaje máximo y límites de corriente. Puede definir estos parámetros en la ventana de Propiedades de las partes o en el catálogo. Este tipo de análisis también se denomina Análisis de Humo, debido a que los componentes sobrecargados a menudo emiten humo. También se puede activar el Análisis de Estrés configurando la casilla de verificación Activar Análisis de Estrés en el cuadro de diálogo Análisis |Opciones. 4-44 Iniciación Rápida Análisis de Redes ARRANQUE DE TINA Con esta configuración, si ejecuta Análisis de CD o Transitorio desde el menú Análisis, aparecerá una lista de componentes, junto con los parámetros que exceden los límites máximos. Si se hace clic sobre un componente de la lista, el componente correspondiente en el diagrama esquemático quedará seleccionado y aparecerá en rojo. Los valores máximos de los componentes pueden especificarse en los cuadros de diálogo de propiedades de los componentes o en los de parámetros de catálogos de componentes. Ambos pueden introducirse mediante un doble clic en los componentes. Antes de ejecutar el análisis, deben verificarse y definirse los valores máximos de los componentes en el circuito. Para ver un ejemplo de Análisis de Estrés, abra el circuito Stress Analysis.TSC que se encuentra en la carpeta EXAMPLES de TINA y ejecute CD.Calcular Tensión Nodal y Análisis Transitorio desde el menú Análisis o los modos interactivos correspondientes. En la imagen siguiente, puede ver el resultado del Análisis de Estrés en modo interactivo CD. Aparentemente la disipación de energía de T1, T2 y R1 sobrepasa los límites máximos permitidos para estos componentes. 4.6.5 Análisis de Redes TINA lo ayuda llevar a cabo el análisis de la red y determinar los parámetros de dos puertos de las redes (S, Z, Y, H). Esto es particularmente útil si trabaja con circuitos RF. Los resultados pueden Iniciación Rápida 4-45 Circuito Digital ARRANQUE DE TINA visualizarse en diagramas Smith, Polar u otros. Puede asignar los dos puertos necesarios para el Análisis de Redes mediante el componente Analizador de Redes que se encuentra en la barra de herramientas de componentes Medidores. Para ver un ejemplo, abra el circuito EXAMPLES\RF\SPAR_TR.TRC. Para analizar este circuito, ejecute Análisis/Análisis CA/Análisis de Redes. El diagrama de amplitud es el que vemos a continuación: Note que hemos agregado etiquetas a las curvas usando la herramienta Etiqueta automática en la ventana del diagrama. Para más detalles sobre el Análisis de Redes, vea el capítulo “Análisis de Redes y Parámetros S” en el manual de temas avanzados. 4.6.6 Análisis de un Circuito Digital con el Motor Digital de TINA Vamos a comprobar un circuito digital. Abra el archivo HALF_ADD.TSC de la carpeta EXAMPLES. Active el comando Análisis|Digital Paso a Paso. Aparecerá un panel de control donde podrá 4-46 Iniciación Rápida Circuito Digital observar el comportamiento del circuito paso a paso si presiona el botón Step Forward (Avanzar). Presione el botón Play (Reproducir) para el modo continuo (free-running). En cada nodo una caja pequeña le mostrará el nivel lógico (Rojo para Alto, Azul para Bajo, Verde para Alta Impedancia [Alta Z], Negro para indeterminado) a medida que el circuito es sincronizado. La imagen de abajo muestra un estado intermedio de la visualización. ARRANQUE DE TINA Ahora examinamos el comportamiento transitorio del circuito. Si selecciona el comando Análisis|Análisis de Temporización Digital aparecerá el siguiente menú: El resultado se muestra en el siguiente diagrama de temporización. Iniciación Rápida 4-47 ARRANQUE DE TINA Circuito Digital También podría seleccionar Transitorio... en lugar de Análisis de Temporización Digital, en cuyo caso el programa realizaría un análisis analógico, proporcionando en detalle las formas de onda continuas y los voltajes en lugar de los niveles lógicos ideales. Note que los circuitos que contienen solamente componentes digitales pueden analizarse tanto con métodos digitales como analógicos. Los circuitos que contienen componentes tanto analógicos como digitales, por otro lado, sólo pueden analizarse con el método analógico. A continuación, abra el archivo EXAMPLES\HALFADMX.TSC. Debido a que este circuito tiene dos partes pasivas (un resistor y un capacitor), TINA debe usar el análisis Transitorio analógico (o modo mixto). El resultado es la respuesta de tiempo siguiente. 4-48 Iniciación Rápida Circuito Digital ARRANQUE DE TINA NOTA: Puede definir el orden de las curvas si añade el signo (:) y un número al nombre de la salida. Esto es particularmente importante al presentar los resultados de los análisis digitales, donde cada salida se muestra en un diagrama separado. Por ejemplo, si tiene salidas denominadas OutA, OutB, Carry y Sum, puede asegurarse que todas se verán en el orden dado si usa las etiquetas OutA:1, OutB:2, Carry:3, y Sum:4. Los resultados de un análisis puramente analógico normalmente aparecen en un solo diagrama: sin embargo, puede forzar a TINA a presentar los resultados en diagramas separados, en el orden deseado, si se usa el método de etiquetado descripto anteriormente. Para separar las curvas, debe usar el comando Ver | Separar Curvas en la ventana Diagrama. Si no usa este método de etiquetado, TINA presenta las curvas en orden alfabético. Iniciación Rápida 4-49 Simulación VHDL 4.6.7 Análisis de un Circuito Digital con Simulación VHDL Digital ARRANQUE DE TINA VHDL (Lenguaje de Descripción de Hardware Virtual) es un lenguaje estándar de descripción de hardware del IEEE (Instituto de Ingenieros Eléctricos y Electrónicos) usado por los diseñadores electrónicos para describir y simular chips y sistemas antes de su fabricación. TINA v7 y sus versiones superiores ahora también incluye un potente motor de simulación VHDL digital. En TINA cualquier circuito digital puede convertirse automáticamente en código VHDL y analizarse como un diseño VHDL. Además, puede analizar una amplia variedad de hardware disponible en VHDL y definir en VHDL sus propios componentes digitales y hardware. La gran ventaja del VHDL es que además de ser un lenguaje estándar de descripción de hardware del IEEE, sino que puede materializarse automáticamente en dispositivos de lógica programable tales como FPGA y CPLD. TINA puede generar código VHDL sintetizable junto con el archivo UCF correspondiente si está activada la casilla de verificación Generar código sintetizable en el menú Análisis/Opciones. Puede guardar los archivos VHD y UCF creados con el comando “Crear archivo VHD & UCF” en el menú T&M. Puede leer los archivos con el programa gratuito Webpack de Xilinx y generar el archivo de flujo de bits que describe la implementación del diseño y luego cargarlo a los chips FPGA de Xilinx. Puede encontrar una descripción detallada sobre este tema en el manual del usuario Temas Avanzados. Antes de llevar a cabo un diseño VHDL, ya sea con componentes discretos o con FPGA, es necesario comprobarlo con la simulación. Esto es muy similar a la simulación con el comando de TINA Análisis|Análisis de Temporización Digital que usan los modelos digitales incorporados de TINA. Para trabajar con VHDL, sólo debe usar el comando Simulación VHDL Digital desde el menú Análisis. Examinemos algunos aspectos de la simulación VHDL. Para realizar nuestro primer análisis VHDL, abra el circuito FULL_ADD.TSC de la carpeta EXAMPLES/VHDL. Verá el siguiente circuito. 4-50 Iniciación Rápida Simulación VHDL ARRANQUE DE TINA Este circuito es una combinación de dos bloques semisumadores VHDL (macros) y una puerta OR discreta. Si hace doble clic en cualquiera de los bloques semisumadores y luego presiona el botón Abrir Macro, aparecerá la siguiente ventana: Iniciación Rápida 4-51 Simulación VHDL Recuerde que el código VHDL esencial del semisumador está en la parte inferior y es sólo S < = ( N5 AND N6 ) AFTER 23 ns; N 6 < = NOT ( C ) AFTER 18.5 ns; C < = ( A AND B ) AFTER 23 ns; N 5 < = ( A OR B ) AFTER 18.5 ns; ARRANQUE DE TINA A primera vista, el código puede parecer algo extraño pero de hecho es una traducción de la máquina de nuestro semisumador, ensamblada desde las puertas (gates) en 4.6.1. Al introducir los nombres de los nodos N5 y N6 como se muestra en la figura de abajo, está claro que C < = ( A AND B ) AFTER 23 ns; N 6 < = NOT ( C ) AFTER 18.5 ns; N 5 < = ( A OR B ) AFTER 18.5 ns; y por lo tanto S < = ( N5 AND N6 ) AFTER 23 ns; Puede parecerle extraño que en el código VHDL que se muestra en el cuadro, S parece estar calculado desde N5 y N6 aún antes de que éstos últimos se hayan calculado. Esto es válido, sin embargo, debido a que VHDL es un lenguaje concurrente y el orden de las líneas no es lo mismo que el orden de ejecución. Los retardos se toman desde puerta (gates) discretas determinadas pero son reemplazados por el programa sintetizador si el circuito se realiza en un chip FPGA. Ahora seleccione Simulación de VHDL Digital desde el menú Análisis y presione OK Aparecerá el siguiente diagrama: 4-52 Iniciación Rápida Código VHDL ARRANQUE DE TINA Una gran característica del VHDL de TINA es que no sólo le permite visualizar el código VHDL de cada componente sino que también puede editarlos y ejecutarlos inmediatamente. Reemplacemos el código VHDL de cuatro líneas S < = ( N5 AND N6 ) AFTER 23 ns; N 6 < = NOT ( C ) AFTER 18.5 ns; C < = ( A AND B ) AFTER 23 ns; N 5 < = ( A OR B ) AFTER 18.5 ns; con este código más simple de dos líneas S < = (A xor B) after 10ns; C < = (A and B) after 10ns; Esto es más fácil de entender. De hecho, si una de las salidas A o B son verdaderas, la suma S es Verdadera, mientras que si ambas son verdaderas, S es Falso. (A xor B), mientras que en este caso el bit de estado (Carry bit) es Verdadero. (A and B). Después de editar el contenido de los bloques VHDL, deberían verse así: Iniciación Rápida 4-53 ARRANQUE DE TINA Instrumentos Virtuales Ahora cierre la ventana de edición presionando en la barra de herramientas del Editor de Esquemas, seleccione Simulación VHDL Digital desde el menú Análisis y presione OK. El diagrama dibujado será prácticamente idéntico al diagrama anterior. NOTA: En TINA puede naturalmente crear sus propias macros VHDL. Esto se describe en el capítulo 5, sección 5.5, Añadir macros VHDL a TINA. 4.6.8 Comprobación del Circuito con Instrumentos Virtuales y en Tiempo Real TINA le permite probar y refinar los circuitos no sólo con los generadores y las ventanas de análisis usadas hasta ahora, sino también con mediciones virtuales y en tiempo real. Usando el menú T&M puede colocar en pantalla instrumentos virtuales similares a los de verdad que reemplazarán automáticamente al generador y a las ventanas de análisis. 4-54 Iniciación Rápida Instrumentos Virtuales Puede controlar los parámetros de estos instrumentos e inmediatamente ver los resultados, tal como si estuviera en un laboratorio real. TINA normalmente simula mediciones con su motor de análisis pero si tiene el hardware suplementario de TINA, simplemente puede pasar al modo Mediciones Reales (usando Opciones del menú T&M). Ahora puede trabajar con los mismos instrumentos y parámetros en pantalla y estará realizando mediciones reales en un circuito real. ARRANQUE DE TINA Para comenzar con las mediciones virtuales, cargue el circuito AMPLIOPT.TSC del directorio EXAMPLES. Seleccione el menú T&M y coloque en pantalla un Multímetro, un Generador de Funciones y un Osciloscopio. Presione Ejecutar en el panel del Osciloscopio. Mostrará una curva de seno distorsionada en la pantalla del osciloscopio. Haga clic en el multímetro = botón. El multímetro mostrará sólo alrededor de 0.7 voltios en el colector (Out) – ésta es la causa de la distorsión. Ahora haga doble clic en el resistor Rb1. Aparecerá el cuadro de diálogo de propiedades del resistor. Haga clic en el campo Resistencia y luego cambie el valor con las flechas del lado derecho del cuadro de diálogo hasta que el multímetro muestre aproximadamente 6V. Puede cambiar el tamaño del escalón de los botones ingresándolo en el cuadro edición debajo de la flecha abajo. También puede definir una tecla rápida para las flechas de arriba y de abajo seleccionándola de las lista de opciones superior e inferior. Note que mientras el modo interactivo está en On, y una vez definida la tecla rápida, el valor del resistor se puede modificar directamente presionando la tecla apropiada sin abrir el cuadro de diálogo de propiedades. En TINA puede asignar una tecla rápida a la Iniciación Rápida 4-55 Modo Interactivo ARRANQUE DE TINA mayoría de los valores de los componentes, inclusive a los interruptores. A fin de evitar cambios accidentales, las teclas rápidas para los valores de los componentes sólo funcionan mientras TINA está en el modo interactivo. Sin embargo, las posiciones de los interruptores se pueden cambiar antes de activar el modo interactivo y determinar la posición inicial. Una vez que el voltaje del colector llega a 6V, cierre el cuadro de diálogo del editor de propiedades (si aún está abierto) y presione Ejecutar en el osciloscopio. Fije la posición vertical en -6V y use los parámetros horizontal y vertical a fin de ajustar la curva para una mejor apariencia. La distorsión ya no será visible.Presione el botón Ampl. en el generador. El último valor de amplitud aparecerá en el campo de visualización numérico amplio del generador. Utilice las flechas verticales al lado del campo de visualización para cambiar la amplitud. Observará que la onda del seno se distorsiona nuevamente a medida que se incrementa la amplitud, con la entrada máxima alrededor de 500mV. Ahora cambie la forma de onda de sinusoidal a triangular y luego a cuadrada. Varíe la frecuencia del generador de funciones para explorar el dominio de la frecuencia sobre el cual el funcionamiento del circuito es aceptable. NOTA: Los instrumentos virtuales del menú T&M no deben confundirse con los componentes de instrumentos virtuales en la barra de herramientas de componentes Medidores. Algunos de los componentes de instrumentos virtuales se usan en el modo interactivo del programa y son abordados en la siguiente sección. Los mismos también se usan para asignar salidas a los diversos modos de análisis disponibles en el menú Análisis. Los componentes de instrumentos virtuales Osciloscopio y Analizador de Señales tienen una pantalla pequeña cuya función principal es ser usada con nuestro programa analizador de circuitos en 3D, EDISON. 4.6.9 Comprobación del Circuito en Modo Interactivo Cuando todo está en orden, la última comprobación de su circuito es probarlo en una situación “real” usando controles interactivos (tales como teclados e interruptores) y observar sus visualizaciones y otros indicadores. Puede llevar a cabo esta comprobación usando el modo interactivo de TINA. No sólo puede jugar con los controles sino que también puede 4-56 Iniciación Rápida Modo Interactivo modificar los valores de los componentes e incluso agregar o eliminar componentes mientras el análisis está en progreso. El modo interactivo también es muy útil para propósitos educativos y de demostración, para la calibración interactiva de circuitos y para circuitos interactivos a los que no puede probar de otra manera, por ejemplo, los circuitos con interruptores, relés, o microcontroladores. Primero seleccione el modo interactivo requerido (CD, CA, TR, DIG o VHDL) con el botón y luego presione el botón . XX puede ser CD, CA, TR, VHD etc. ARRANQUE DE TINA dependiendo del modo, fijado mediante el botón . También puede seleccionar el modo interactivo deseado con los comandos CD, CA, Transitorio, …VHDL del menú interactivo. Puede comenzar la simulación interactiva con el comando Comenzar del menú Interactivo y detenerlo con el comando Detener (El comando Comenzar cambia a Detener cuando la simulación interactiva comienza). Ahora las presentaciones e indicadores en su esquemático reflejarán todo lo que haga con los controles. Además de las visualizaciones, TINA tiene componentes multimedia especiales (bombilla, motor, LED, interruptor, etc.) los que responden con luz, movimiento y sonido. Veamos algunos ejemplos. 4.6.9.1 Circuito Digital con Teclado Numérico Para poner a prueba el modo interactivo, cargue el circuito DISPKEY.TSC de la carpeta EXAMPLES\MULTIMED. El circuito se muestra abajo. Seleccione el modo Digital utilizando el botón y luego presione el botón DIG (el botón cambia de color a verde brillante). Iniciación Rápida 4-57 Modo Interactivo NOTA: ARRANQUE DE TINA 1) También puede seleccionar el modo interactivo Digital con el comando Digital del menú Interactivo. Puede comenzar la simulación interactiva con el comando Comenzar del menú Interactivo y detenerla con el comando Detener. 2) TINA puede almacenar el último modo Interactivo en los archivos de circuitos, entonces lo más probable es que el do DIG ya esté configurado. Ahora puede jugar con el teclado numérico y observar al tiempo que la visualización de 7 segmentos muestra la configuración del teclado. Si tiene una placa de sonido en su PC, podrá oír hasta los clics del teclado. 4.6.9.2 Interruptor de Luz con Tiristor Abra el circuito de ejemplo – Thyristor switch.TSC – de la carpeta EXAMPLES y presione el botón . Se mostrará la siguiente pantalla: Presione la tecla A o el botón On (Espere a que el cursor se convierta en una flecha vertical) para encender la luz. El Tiristor se prenderá y quedará encendido hasta que se suelte el botón pulsador. Y también la luz. Puede apagar el Tiristor y la bombilla presionando la tecla S del teclado o haciendo clic en el botón pulsador S. En ambos estados del circuito, observará las tensiones que muestran los dos amperímetros. 4.6.9.3 Redes de Lógica de Escalera (Ladder Logic Networks) Otra versión de un circuito con autoenclavamiento es el que se basa en la lógica en escalera, y que puede encontrar en el archivo de circuito LADDERL.TSC en la carpeta EXAMPLES\MULTIMED. 4-58 Iniciación Rápida Modo Interactivo ARRANQUE DE TINA Inicialmente se encenderá el LED rojo. Si hace clic en el botón COMENZAR (cuando el cursor se convierte en una flecha vertical), OCR1 se cierra y permanece así (ya que la corriente que fluye por OCR1 mantiene magnetizada la bobina del relé CR). Ahora se enciende el LED verde, OCR2 se abre y el LED rojo se apaga. Si ahora hace clic en el botón DETENER, interrumpe el circuito con autoenclavamiento y el relé CR se suelta, se enciende el LED rojo nuevamente y se apaga el LED verde. Puede hacer funcionar los interruptores de una forma más sencilla si les “asigna” una “tecla rápida” en el teclado (el de su PC). Haga doble clic en un interruptor cuando el cursor se convierta en una mano. Para asignar una tecla rápida, seleccione una letra o número de la lista en el campo Tecla rápida del diálogo de propiedades del interruptor. Lógica de escalera: Estado inicial o posterior a presionar el botón DETENER. Estado luego de presionar el botón COMENZAR Iniciación Rápida 4-59 Circuitos VHDL 4.6.9.4 Circuitos VHDL ARRANQUE DE TINA Una gran característica de TINA es que no sólo puede probar sino también modificar los circuitos VHDL al vuelo (on the fly), inclusive el código VHDL. Veamos esto con el ejemplo Calculator_ex.TSC que se encuentra en la carpeta de TINA denominada Examples/VHDL/ Interactive. Este es un circuito de calculadora especial que se controla con el teclado numérico Opcode. Para los códigos de Operación 1, 2, 3 y 4, se ve una calculadora con las cuatro operaciones aritméticas básicas +, -, /, y *. Otras operaciones se pueden agregar mediante la modificación del código VHDL dentro de la unidad de Control. Primero presione el botón ; como el Opcode es 1, debería ver 4+2=6 en la pantalla LCD. Pruebe los otros Opcodes con diferentes parámetros en el KeyPad1 y KeyPad2. Ahora implementamos las operaciones a asignar al Opcode5. Haga doble clic en la unidad de Control y presione Abrir Macro. Aparecerá el código VHDL del componente. 4-60 Iniciación Rápida Interactive VHDL Circuit ARRANQUE DE TINA Los cálculos reales se realizan en el CASE statement (instrucción CASE) al final del código VHDL. Modifiquemos el código de esta manera: CASE c1 IS WHEN 1 => o1 := a1 + b1; WHEN 2 => o1 := a1 - b1; WHEN 3 => o1 := a1 / b1; WHEN 4 => o1 := a1 * b1; WHEN 5 => o1 := (a1 + b1)/2; WHEN OTHERS => o1 := 0; END CASE; Cierre la Ventana del Editor de VHDL y presione el botón . Fije en 5 el teclado numérico Opcode; debería ver las configuraciones usuales del KeyPad1 y del KeyPad2 en la Pantalla LCD. Iniciación Rápida 4-61 ARRANQUE DE TINA Circuito Microcontrolador (MCU) 4.6.9.5 Circuito Microcontrolador (MCU) Para comprobar circuitos con dispositivos programables se requiere un software de desarrollo especial que permita un alto grado de interactividad. Esto requiere de software de depuración que pueda verificar paso a paso el código que se está ejecutando en el dispositivo. TINA v7 y versiones superiores admiten microcontroladores PIC y en TINA estamos agregando soporte para otros MCU constantemente. Aún cuando puede agregar sus propios microcontroladores descriptos en VHDL, los controladores incorporados en TINA son compilados previamente para un rendimiento superior. El código VHDL no está visible para el usuario. En cualquier caso, puede ver, modificar y depurar el programa que se está ejecutando en cualquiera de los procesadores admitidos y, obviamente, puede crear y ejecutar su propio código. Existen dos maneras de alimentar el programa para microcontroladores en TINA. Puede utilizar el código binario y el archivo de depuración creados por cualquier compilador estándar (por ejemplo, MPLAB para los PIC) o puede simplemente cargar su código ensamblador para ejecutarlo y depurarlo directamente en TINA utilizando su depuradorensamblador incorporado. Para cargar el código en el MCU, haga doble clic en el símbolo esquemático. Aparecerá uno de los siguientes diálogos: 4-62 Iniciación Rápida Circuito Microcontrolador (MCU) botón ARRANQUE DE TINA Haga clic en la última línea del nombre de Archivo MCU y presione el para continuar. Se mostrará el siguiente dialogo: Aquí puede ver y editar el código ASM en el MCU. Seleccione otro archivo del código ASM o cree un Nuevo ASM directamente en el editor que aparecerá cuando presione el botón Nuevo ASM. Sin embargo, si cambia a la opción Use HEX/Lst file, puede seleccionar el archivo binario (HEX) que desea ejecutar y el archivo LST para usar en la depuración, como se muestra en el diálogo siguiente. NOTA: Los archivos HEX y LST deben ser generados por un compilador adecuado (generalmente provisto gratuitamente por el fabricante de MCU). Sin embargo, TINA posee un compilador incorporado para todos los MCU admitidos y, por lo tanto, puede usar directamente su código fuente ASM. Iniciación Rápida 4-63 ARRANQUE DE TINA Circuito Microcontrolador (MCU) 4.6.9.6 Ejemplo de Flasher PIC Ahora ejecutamos una aplicación de microcontrolador y vemos como se modifica su código. Abra el circuito PI C Flasher.TS C de la carpeta Examples\VHDL\PIC\Asm. El siguiente esquemático aparecerá con el microcontrolador 16F73 PIC . Este circuito sencillamente cuenta de a uno por vez. Presione el botón para ver cómo funciona. La visualización debería avanzar de uno en uno. 4-64 Iniciación Rápida Circuito Microcontrolador (MCU) ARRANQUE DE TINA Ahora soltamos el botón y modificamos el código para que cuente de a 2. Haga doble clic en el MCU, y presione el botón en el diálogo de abajo - Iniciación Rápida 4-65 ARRANQUE DE TINA Circuito Microcontrolador (MCU) Presione el botón Editar ASM. El código ASM del MCU aparecerá en el editor de Código fuente MCU. Ahora hagamos el siguiente cambio en el código. Cambie la instrucción (seleccionada arriba) en la línea 25 (puede ver el número de línea en el ángulo inferior derecho de la ventana del editor de código) de addlw 01H addlw 02H a Guarde el código modificado presionando el ícono ventanas abiertas del MCU. Si presiona el botón y cierre las , el aumento ahora será de 2. Note que el código modificado se guardará automáticamente en el archivo TINA.TSC. 4-66 Iniciación Rápida Depurador de MCU ARRANQUE DE TINA 4.6.9.7 Ejemplo de controlador de interrupción PIC Veamos ahora otra aplicación con mayor interactividad. Abra el ejemplo PIC16F84interrupt_rb0.TSC de la carpeta Examples \VHDL\PIC\Asm. Presione el botón . A primera vista, parece que nada ocurriera. No obstante, si hace clic en el interruptor SW-HL1, la visualización avanzará de a 1 cada vez que el interruptor cambie de Bajo a Alto. Esto se materializa con la capacidad de controlar la interrupción del PIC16F84. Ahora veamos la operación en más detalle utilizando el depurador interactivo ASM. Para activar el depurador, seleccione Opciones en el menú Análisis. Seleccione “Activar casilla de verificación del depurador de Código MCU”, como se muestra abajo en el cuadro de diálogo Opciones del menú Análisis. Iniciación Rápida 4-67 Depurador de MCU ARRANQUE DE TINA Si presiona el botón aparecerá el depurador MCU: Aquí sigue una pequeña descripción del diálogo del depurador MCU. En la línea superior se encuentran los siguientes íconos de control: Nuevo. Limpia el depurador. Puede introducir, compilar automáticamente, depurar y ejecutar un nuevo código. Este ícono sólo se visualiza cuando el código MCU está en formato de fuente ASM. (Use la opción sólo archivo ASM en el diálogo “Selección de archivo de entrada de MCU” disponible en la línea “Código MCU” en el diálogo de Propiedades de MCU. Guarda el código real a un archivo TSC en TINA. Podrá observar que puede editar el código en el Depurador. Luego de la edición, el código se recompila automáticamente (previa confirmación). Este ícono sólo se visualiza cuando el código MCU está en formato de fuente ASM. Guarda el archivo ASM (código de fuente) del código MCU. Este ícono sólo se visualiza cuando el código MCU está en formato de fuente ASM. 4-68 Iniciación Rápida Depurador de MCU Guarda el archivo ejecutable binario HEX del código MCU. Guarda el archivo de depuración LST del código MCU. Conmutar punto de interrupción: Inserta o quita un punto de interrupción en la línea seleccionada. Haga clic en la instrucción en donde quiere insertar o quitar un punto de interrupción, y luego en el ícono. Ejecute el código en el depurador de manera continua. Las líneas ARRANQUE DE TINA en ejecución aparecerán resaltadas y el código se desplazará a la línea que está siendo ejecutada. Trazar en. Ejecución paso a paso. Cada vez que presiona este botón, se ejecuta un comando del programa. Detener detiene la ejecución del programa. La ventana Código (debajo de los íconos de control) muestra el código ASM. El próximo comando en uso está resaltado en azul. El contenido real de los registros y las localizaciones de memoria del MCU aparece en la parte inferior de la pantalla. Sigamos la ejecución del programa paso a paso presionando el botón trazar en . Luego de aproximadamente 14 clics llegamos a la etiqueta PT1: donde el programa parece estar en un lazo infinito. PT1: INCF TEMP, F GOTO PT1 Iniciación Rápida 4-69 Edición del Código en el Depurador Ahora haga clic en el interruptor SW-HL1 y cámbielo a Alto. (Debe hacer clic cuando el cursor se transforma en una flecha que señala hacia arrib a Î). Regrese al Depurador y haga clic en el botón Trazar en dos veces. El programa reconocerá la interrupción y saltará a la etiqueta. ARRANQUE DE TINA INT_SERV: INCF COUNTER, F MOVF COUNTER, 0 MOVWF PORTA aumente el COUNTER y cópielo a PORT A. El resultado será ahora de 1. Luego de esto, el programa regresará al “bucle infinito” en PT1. 4.6.9.8 Edición del Código en el Depurador Ahora veamos como realizar un pequeño cambio en el programa utilizando el depurador. Duplique la instrucción INCF COUNTER, F usando Copiar y Pegar de esta manera: INT_SERV: INCF COUNTER, F INCF COUNTER, F MOVF COUNTER, 0 MOVWF PORTA Ahora, si presiona el botón el programa preguntará: Presione Si y nuevamente el botón .El incremento ahora será de 2 en cada cambio del interruptor de Bajo-Alto. 4-70 Iniciación Rápida Punto de Interrupción También puede comprobar el circuito en el modo Ejecución continua del Depurador presionando el botón . Aún cuando el depurador se ejecute rápido, puede ver el “ciclo infinito” y el salto a la rutina del Interrupt server (INT_SERV): cuando cambia el interruptor. 4.6.9.9 Realizar un Punto de Interrupción modo continuo del Depurador, mediante el comando Ejecutar ARRANQUE DE TINA A veces es prácticamente imposible llegar a un determinado lugar en el programa ya que tendría que dar miles de pasos (si el programa llegara ahí alguna vez en primer lugar) Para lograr que el programa ejecute una determinada instrucción y se detenga ahí, puede rotularla como el denominado punto de interrupción. Ahora ejecute el programa en el y el programa se detendrá en el espacio indicado antes de la ejecución del comando indicado. Para ilustrar esto, haga clic en la instrucción de incremento en nuestra rutina Interrupt Service después de la etiqueta INT_SERV: y presione el botón selector Punto de interrupción Ahora presione el botón Ejecutar . . El programa comienza la ejecución y cae en un “bucle infinito.” “ciclo infinito” Aún cuando haya definido un punto de interrupción, el código no se detendrá ya que no pasa el punto de interrupción. Sin embargo cuando cambie el interruptor de Bajo a Alto el programa se detendrá en la instrucción INT_SERV: INCF COUNTER, F Ahora puede retomar la ejecución ya sea paso a paso comando Ejecutar de nuevo o con el Puede encontrar más ejemplos de multimedia en el directorio EXAMPLES\MULTIMED. Iniciación Rápida 4-71 Creación de Placas Circuitos Impresos 4.7 Creación de Placas de Circuitos Impresos (PCB) ARRANQUE DE TINA Una vez que haya completado el diagrama del circuito, puede diseñar una placa de circuito impreso para su fabricación. Esto es fácil de realizar en las versiones 7 y posteriores de TINA, ya que el diseño de PCB es una parte integral del programa. Aprendamos ahora el proceso de diseño de PCB a través de algunos ejemplos. Los archivos de las diferentes fases de los ejemplos de diseño están guardados en el directorio de TINA Examples/PCB usando las siguientes convenciones de nominación: * origin.tsc archivo original del esquemático *.tsc archivo esquemático con anotaciones posteriores (luego de intercambio de pines/puertas y de renumerar) archivo de conjunto de parámetros de diseño y de posicionamiento de componentes de pcb archivo de pcb enrutado conjunto de propiedades de red * placed.tpc * routed.tpc * finished.tpc 4-72 archivo de pcb finalizado con intercambio opcional de pines/puertas, nueva numeración, enrutado, ajuste de silkscreen , capas de documentación Iniciación Rápida Creación de Placas Circuitos Impresos 4.7.1 Definición y comprobación de nombres de huellas Para ver el primer ejemplo, abra el proyecto opamp2.tsc de la carpeta Examples/PCB de TINA. El siguiente esquemático aparecerá: ARRANQUE DE TINA Lo más importante en el diseño de PCB es que cada parte en el esquemático que tenga una representación física con el tamaño físico exacto. Esto se logra por medio de las llamadas huellas (footprints) – los dibujos que muestran el contorno y los pines de los componentes. La denominación de huella que TINA usa como punto de partida es el IPC-SM-782A (Surface Mount Design and Land Pattern Standard) y el estándar JESD30C de JEDEC (Desciptive Designation System for Semiconductor Device Packages). (Consulte: http://www.jedec.org/ download/search/ jesd30c.pdf.) En TINA, ya hemos asignado nombres de huellas por defecto a todas las partes que representan componentes reales. NOTA: Algunas partes usadas para investigaciones teóricas (por ejemplo, fuentes controladas) no representan las partes físicas reales y por lo tanto no puede ubicarlas en una PCB. Si su diseño contiene tales componentes, debe reemplazarlos por partes físicas reales. Iniciación Rápida 4-73 Creación de Placas Circuitos Impresos Obviamente no hay garantía de que la representación física predeterminada de las partes sea la misma que la que necesita su diseño. Esto se puede comprobar de dos maneras. Puede usar el “Editor de nombres de Huellas” de TINA, que puede activar desde el menú Herramientas. En este diálogo puede ver todos los componentes y los correspondientes nombres de huellas de TINA. ARRANQUE DE TINA 1) Si hace clic en el campo nombre de huella, puede seleccionar uno de los nombres de huellas disponibles. En el diálogo, los componentes que todavía no tienen un nombre de huella asociado estarán marcados en rojo y también por signos de pregunta “???” en el campo nombre de huella. 4-74 Iniciación Rápida Creación de Placas Circuitos Impresos ARRANQUE DE TINA 2) Como alternativa, puede hacer doble clic en cada parte y verificar el Nombre de Huella del diálogo de propiedades del componente. También puede presionar el botón en la línea Nombre de Huella y ver el diálogo “Información de PCB” donde puede seleccionar uno de los nombres de huella disponibles. También puede visualizar en 3D las diferentes partes por medio del campo vista paquete en 3D del diálogo. Iniciación Rápida 4-75 ARRANQUE DE TINA Creación de Placas Circuitos Impresos Si encuentra el nombre de huella que desea en la lista, haga clic en él y presione OK: Volverá al diálogo propiedades del componente con el nombre de huella seleccionado en la línea Nombre de Huella. Para confirmar el cambio, presione OK nuevamente en el diálogo propiedades del componente. Si no encuentra el nombre de huella que desea, puede agregar una nueva usando los botones Agregar del diálogo “Información de PCB”. Presione el botón Ayuda para más información. Cuando todo parezca estar bien, puede realizar un control final haciendo clic en el botón vista en 2D/3D o simplemente presionando la tecla F6. Aparecerá la visualización en 3D de aquellos componentes para los que ya ha sido agregada una representación física. 4-76 Iniciación Rápida Creación de Placas Circuitos Impresos 4.7.2 Activar TINA PCB Una vez que cada componente tiene una asociación física satisfactoria, podemos proceder al diseño del esquema de PCB. Para hacer esto, presione el botón en la barra de herramienta de TINA (el último ícono en la derecha) o seleccione el comando “Diseño de PCB” en el menú Herramientas. Defina los elementos en el diálogo Diseño de PCB como se muestra a continuación. ARRANQUE DE TINA Seleccione “Comenzar Nuevo Proyecto”, “Ubicación Automática” y “Usar plantilla de placa”. Con el botón Explorar encuentre y seleccione el archivo de plantilla 2layer_A.tpt de la carpeta Templates de TINA. Los parámetros son apropiados para una placa de doble cara. Si usa una plantilla, debe definir el nivel de complejidad de fabricación. Los tres niveles siguientes de tecnología de fabricación están definidos por el estándar genérico IPC-2221. Nivel A : Complejidad de Diseño General Nivel B : Moderada Complejidad de Diseño Nivel C : Alta Complejidad de Diseño El archivo de plantilla especifica el número de capas y sus propiedades: el tamaño de la grilla del sistema, los parámetros de autoenrutamiento, el espaciado y ancho de pista. Las siguientes plantillas se incluyen con el PCB Designer (Diseñador de PCB): Iniciación Rápida 4-77 Creación de Placas Circuitos Impresos ARRANQUE DE TINA Puede elegir la plantilla de PCB basándose en tecnología, densidad y package pitch. Finalmente, puede definir el tamaño de la placa de PCB en pulgadas o mm, dependiendo de la unidad de medida seleccionada en el diálogo Ver/Opciones de TINA. Cuando haya definido todo adecuadamente, presione el botón OK y el diseño de PCB aparecerá con todos los componentes ubicados automáticamente en la placa de PCB. Ahora haga clic y arrastre las partes a las nuevas posiciones, como se muestra en la figura de abajo. (Busque “opamp2 placed.tpc” para controlar los resultados.) 4-78 Iniciación Rápida Creación de Placas Circuitos Impresos ARRANQUE DE TINA Presione F4 para activar el Editor de Redes y defina el ancho de enrutamiento. Primero, haga clic en “Modificar todo” e introduzca 12.5 en el campo “Ancho de pista”. Luego seleccione las redes de energía (Tierra, VCC, -VCC) y defina sus anchos en 25mil. Para enrutar automáticamente la netlist, presione el botón F5 o seleccione el comando “Autoenrutar placa” del menú Herramientas. Aparecerá la siguiente pantalla: Iniciación Rápida 4-79 ARRANQUE DE TINA Creación de Placas Circuitos Impresos Para ver si todo está enrutado correctamente, presione F7 o seleccione DRC (Verificación de Reglas de Diseño) del menú Herramientas. Aparecerá el siguiente mensaje: Para finalizar nuestro primer diseño sencillo, agreguemos un cuadro de texto a la capa de serigrafía/ensamblaje. Para hacer esto, haga clic en el botón T en la barra de herramientas. Aparecerá el siguiente mensaje: Introduzca el texto en el campo superior vacío y presione el botón OK. El texto quedará adherido al cursor. Muévalo al lugar que se muestra en la imagen de abajo y presione el botón izquierdo del mouse. 4-80 Iniciación Rápida Creación de Placas Circuitos Impresos ARRANQUE DE TINA Finalmente, puede controlar su diseño en 3D. Para hacer esto, presione F3 o seleccione Vista en 3D del menú Ver. Después de algunos cálculos se mostrará la siguiente ventana. Iniciación Rápida 4-81 Creación de Placas Circuitos Impresos ARRANQUE DE TINA Puede rotar el modelo en 3D y alejarse o acercarse con las flechas de control que se encuentran en la parte inferior. Puede visualizar u ocultar estas flechas por medio del menú Opciones con la casilla de verificación “Usar flechas de control”. También puede rotar el modelo en 3D haciendo clic en cualquier punto, manteniendo apretado el botón izquierdo y moviendo el mouse. Además puede mover la cámara hacia adelante o atrás para ver el diseño completo o sólo parte en más detalle. Para mover la cámara, mantenga apretado el botón derecho y mueva el mouse. Después de esto puede imprimir su diseño o crear un archivo Gerber para un fabricante. Para imprimir use Imprimir...del menú Archivo. Para obtener los archivos Gerber para administrar a un fotoplotter, seleccione Exportar Archivo Gerber del menú Archivo. (la opción Gerber puede ser cambiada por medio de la configuración de la creación de archivos Gerber en el menú Opciones). Este ejemplo concluye la introducción al uso del módulo de diseño de PCB de TINA. Para información más detallada, una descripción de las funciones de edición, la creación de PCB de capas múltiples y otros temas, consulte el Manual PCB Designer (Diseñador de PCB) de TINA. Le sugerimos también que analice los ejemplos de la carpeta EXAMPLES/ PCB de TINA. 4-82 Iniciación Rápida Macros diagramas CAPÍTULO 5 USO DE SUBCIRCUITOS MACROS SPICE MACROS DIAGRAMAS Y PARÁMETRO S Los diagramas de TINA podrán ser simplificados convirtiendo en subcircuitos muchas de sus partes. Podrán crearse, además, nuevos componentes TINA a partir de cualquier subcircuito Spice, independientemente de haber sido éste creado por el usuario, cargado de Internet u obtenido de algún CD del fabricante. En este capítulo se muestra a través de textos y ejemplos lo fácil que puede realizarse lo anterior con TINA. 5.1 Cómo hacer un Macro a partir de un diagrama Mediante el empleo de la opción de macros de TINA se podrán simplificar diagramas y ocultar amontonamientos al convertir en subcircuitos partes del esquema. TINA representará estos subcircuitos automáticamente como bloques rectangulares en el diagrama, aunque su forma podrá ser creada y personalizada a través del Editor de Símbolos Esquemáticos de TINA. Iniciación Rápida 5-1 Macros diagramas MACROS DIAGRAMAS Cualquier diagrama esquemático podrá ser convertido en subcircuitos - llamados Macros en TINA -incorporando simplemente los terminales correspondientes y guardando el nuevo circuito bajo el formato especial de extensión (*.tsm). Veamos a través de un ejemplo cómo crear un macro en TINA. Cargue el ejemplo Adición Parcial (Ad_mitad.tsc) situado en la carpeta Ejemplos de TINA y conviértalo en un macro. Borre los terminales viejos y reemplácelos con terminales de subcircuitos, llamados en TINA Terminales Macro. Los Terminales Macro podrán ser hallados en la barra de Componentes Especiales. 5-2 Iniciación Rápida Macros diagramas MACROS DIAGRAMAS Al colocar Terminales Macro, las etiquetas correspondientes tendrán nombres preotorgados (p.e.: Term1, Term2, etc.). Haga doble clic sobre el Terminal Macro y teclee en el campo de la etiqueta la denominación deseada. El componente podrá también ser arrastrado con el ratón, o rotado con la teclas [+] y [-] o con los botones. Luego cree y guarde el macro nuevo. Elija el Asistente de Macros Nuevos del menú Herramientas. Entre como Nombre Adición Parcial (éste será visualizado en el recuadro de macros que se abrirá automáticamente) y déle a la etiqueta la entrada AP. Ésta será visualizada como la etiqueta del componente encima del mismo. Nótese que este campo puede dejarse en blanco si no se desea introducir ninguna etiqueta para el componente. Una vez hecho lo anterior, presione OK. Aparecerá un cuadro de diálogo Guardar. Entre Adición Parcial como nombre del archivo y presione Guardar. Note que también existe un macro con nombre similar (Ad_mitad.tsm). Éste tiene el mismo contenido que el que acabamos de crear, y se incluye como referencia, pudiéndose usar en la próxima sección. Iniciación Rápida 5-3 Macros diagramas MACROS DIAGRAMAS Veamos ahora cómo insertar un macro en un diagrama y cómo usarlo. Limpie el circuito a través de Archivo|Nuevo o recomenzando TINA. Elija Insertar|Macro y luego el recién creado Adición Parcial.tsm, continuando con Abrir. Nuestro macro nuevo aparecerá como un puntero. Muévalo hasta el centro de la pantalla y haga clic con el botón izquierdo del ratón. Aparecerá entonces el símbolo entero del nuevo macro. Note que ha sido creado automáticamente un símbolo rectangular en cuyo interior se encuentra el nombre del macro y sobre cuya parte superior se ubica el nombre de la etiqueta. Ahora podrán adicionarse más componentes al circuito, conectarlos al macro recién creado e iniciar análisis como si se tratara de cualquier otro circuito. Para chequear el contenido del macro haga doble clic sobre su símbolo para que TINA muestre el modelo. Para regresar al circuito principal haga clic sobre el botón Abandonar Macro que aparece en la parte superior izquierda del escritorio, use el comando Archivo|Abandonar Macro o elija la opción adecuada del menú emergente luego de hacer clic con el botón derecho. TINA permite la estructuración jerárquica de los macros, es decir, un macro puede contener en sí otros macros y así sucesivamente. Usemos nuestro macro de adición parcial para la creación de un macro de adición total, el cual contendrá dos macros de adición parcial. 5-4 Iniciación Rápida Macros diagramas MACROS DIAGRAMAS Insertemos dos veces, por tanto, el recién creado macro de Adición Parcial en un circuito nuevo y agreguemos después los componentes y cables adicionales según se muestra en la figura siguiente. Iniciación Rápida 5-5 Macros diagramas MACROS DIAGRAMAS Ahora cree y guarde el nuevo macro con ayuda del Asistente de Macros Nuevos del menú Herramientas. Hemos de hacer notar en este punto que a pesar de que es muy conveniente la creación automática de símbolos, también podrán crearse símbolos esquemáticos propios con la ayuda del Editor de Símbolos Esquematicos que ofrece TINA, así como asignarles macros. Usemos esta posibilidad con un símbolo ya existente. La creación de tal símbolo será descrita en detalle más adelante. Ajuste Nombre a Adición Total y Etiqueta a AT (que se visualiza sobre el símbolo como etiqueta del componente). Elimine la marca de verificación de la casilla Autogenerado y pulse el botón vecino. Aparecerá una lista con los símbolos disponibles, según se muestra a continuación. Note que para ver los símbolos predefinidos es necesario que coincidan exactamente los nombres de las Etiquetas de Terminales Macro con los del símbolo. En nuestro ejemplo estos deben ser A, B, Ci, Co, S. En caso de que no vea el símbolo mostrado en la figura de arriba, chequee el nombre de los terminales o vuelva a crear el símbolo según se explica más adelante en "Cómo hacer símbolos esquemáticos propios". 5-6 Iniciación Rápida Macros diagramas Seleccione el símbolo esquemático que tiene un signo grande de sumatoria y presione OK. El nombre del símbolo esquemático se hará visible en el campo Forma del cuadro de diálogo del Asistente de Macros Nuevos. Pulse finalmente OK y guarde el macro bajo el nombre Adición Total.tsm. Para visualizar el macro de adición total recién creado elija el comando Macro del menú Insertar, y luego de elegir Adición Total.tsm haga clic sobre Abrir. MACROS DIAGRAMAS Haga doble clic sobre el símbolo para que se visualice la parte interior del diagrama del circuito, mostrándose dos de los macros de adición parcial previos. Ahora podrá hacer doble clic sobre cualquiera de los macros para ver su contenido interior. Si quiere retornar al macro de adición total y al circuito principal, haga clic sobre el botón Abandonar Macro. Iniciación Rápida 5-7 Macros Spice 5.2 Cómo hacer un Macro a partir de un subcircuito Spice MACROS SPICE En TINA es posible la creación de componentes propios a partir de cualquier subcircuito Spice que se haya creado o cargado de Internet. También podrá encontrar una gran librería de modelos ampliable, la cual es provista por TINA. La extensión de tales librerías se explica posteriormente. Vamos a crear un amplificador operacional de tipo uA741 usando un circuito Spice. Primero seleccione el archivo que contiene el subcircuito. Para hacer esto active el Asistente de Macros Nuevos del menú Herramientas. Elimine la marca de verificación de la casilla Circuito Actual y pulse el botón . Aparecerá el cuadro de diálogo Abrir. Ya que queremos abrir un archivo Spice, hay que ajustar el valor del campo "Archivos de tipo" al fondo del cuadro a "Archivo de circuitos Spice". Seleccione la carpeta Ejemplos\Spice, elija el archivo Ua741.cir y presione el botón Abrir. Se podrá usar también la opción de generación automática de formas (en cuyo caso se generará automáticamente la forma rectangular), pero seleccionemos en su lugar una forma más apropiada para el símbolo del amplificador operacional. Elimine la marca de verificación de la casilla "Autogenerado" y pulse el botón . Aparecerá entonces la lista de símbolos disponibles. 5-8 Iniciación Rápida Macros Spice Seleccione el símbolo triangular del amplificador operacional y pulse OK. Aparecerá el cuadro de diálogo Guardar. Guarde el nuevo macro Spice bajo el nombre ua741.cir. Insertemos ahora el subcircuito nuevo en un esquema y chequeemos su contenido. Seleccione el comando Macro del menú Insert. Escoja el archivo ua741.cir y pulse Abrir. Se anexará al puntero el macro nuevo. Colóquelo en el escritorio y libérelo haciendo clic con el botón izquierdo del ratón. Para ver su contenido haga doble doble clic sobre el símbolo. Aparecerá el editor de listas de redes, el cual mostrará el macro en detalles. Advierta que la lista de la red podrá ser modificada y que la lista modificada puede guardarse junto con el circuito, aunque esto no influirá sobre el macro original, el cual permanecerá invariable. MACROS SPICE NOTA: Es muy importante que el nombre de las conexiones en el macro Spice coincida con el de los terminales de los símbolos de componentes. El nombre de los terminales de los símbolos de amplificadores operacionales predefinidos en TINA son mostrados abajo. El nombre de los terminales de un símbolo de componente podrá ser chequeado en TINA posicionando el puntero sobre el terminal. Su nombre será mostrado en la parte izquierda del de la barra de estatus situada al fondo del escritorio. Haciéndose doble clic sobre el símbolo aparecerá la lista de la red, donde podrán chequearse los nombres de las conexiones en el circuito Spice. Iniciación Rápida 5-9 Macros Spice MACROS SPICE 5.3 Uso y ampliación en TINA de los catálogos de modelos Spice provistos por los fabricantes En TINA podrán encontrarse amplios catálogos de fabricantes de modelos Spice. En la mayoría de los casos podrá darse cuenta de que los componentes requeridos se encuentran ya en el catálogo de modelos de fabricantes de TINA. Los componentes podrán ser elegidos en base a función, fabricante, número de parte. Asimismo también se podrá ampliar la librería mediante el programa Administrador de Librerías Spice incluido en TINA. 5.3.1 Cómo usar el Administrador de Librerías Spice INA cuenta con grandes librerías que contienen modelos Spice provistos por fabricantes de semiconductores tales como Analog Devices, Texas Instruments, National Semiconductor y otros. Estas librerías podrán ser ampliadas por el usuario, quien también podrá crear su propia librería Spice usando el Administrador de Librerías Spice (ALS) incluido en TINA. 5-10 Iniciación Rápida Macros Spice Veamos cómo agregar un modelo Spice a las librerías de TINA: Primero arranque el programa del Administrador de Librerías Spice. Use el menú de Comienzo del Windows 95 para localizar la carpeta de TINA PRO y haga doble clic sobre su icono. Elija Recopilar subcircuitos y modelos de entre la opciones del menú Archivo. Busque la carpeta EJEMPLOS\SPICE en el cuadro de diálogo, haga doble clic sobre la carpeta SPICE, la cual contiene nuestro subcircuito de ejemplo amplificador ua741 -. Presione Avanzar. MACROS SPICE Aparecerá un nuevo cuadro de diálogo en cuyo lado izquierdo se halla la lista de archivos disponibles. Advierta que el archivo que escoja ha de ser un circuito Spice apropiado. Haga clic sobre UA741 y presione el botón >. El modelo UA741 seleccionado aparecerá en la lista de archivos seleccionados. De modo similar podrá seleccionar más archivos o todos inclusive pulsando el botón. Iniciación Rápida 5-11 Macros Spice MACROS SPICE Pulse el botón Avanzar para continuar. Aparecerá el siguiente cuadro de diálogo. A través de este cuadro de diálogo podrán efectuarse cambios en el nombre del subcircuito o del modelo. Esto pudiera hacerse necesario para evitar conflictos entre las diferentes versiones de subcircuitos y modelos que puedan tener el mismo nombre. Para diferenciar el modelo nuevo se puede, por ejemplo, añadir al nombre del subcircuito el nombre del archivo como sufijo, o añadir al nombre algún texto como sufijo empleando la opción Otro. Agregue el sufijo "mio" al nombre del subcircuito y presione el botón Avanzar. Aparecerá el contenido del nuevo archivo librería. 5-12 Iniciación Rápida Macros Spice NOTA: MACROS SPICE El nombre nuevo del subcircuito tendrá el sufijo "mio": UA741_mio. Guarde esta librería usando el comando Archivo|Guardar como… en la subcarpeta SPICELIB a encontrarse bajo la carpeta principal de TINA (por ejemplo: TINA PRO\SPICELIB), dándole el nombre mispicelib.lib. Seleccione ahora Crear Descripción Librería TINA del menú Archivo. Aparecerá el siguiente cuadro de diálogo. Iniciación Rápida 5-13 Macros Spice MACROS SPICE Especifique aquí el nombre de la nueva librería y la categoría apropiada de dispositivo (p.e.: Amplificadores Operacionales). Entre "Mi Librería Spice" y haga clic sobre AmpOp/Comparadores, presione después OK. La descripción (directorio) del nuevo catálogo será visualizada en una ventana nueva. Guarde, finalmente, el directorio de la librería como mispicelib.tld en la subcarpeta Spicelib de TINA. Advierta que el comando Guardar como… solamente funcionará en caso de ventanas activas (seleccionadas). 5-14 Iniciación Rápida Macros Spice La próxima vez que arranque TINA seleccione Modelos de fábrica y luego Amplificadores Operacionales. Encontrará la nueva librería de componentes en la lista de fabricantes. El subcircuito se encontrará en la lista que se logra al elegir "Mi Librería Spice" o Todo. MACROS SPICE Iniciación Rápida 5-15 Parámetro S 5.4 ¿Cómo agregar parámetro S? modelos de PARÁMETERO S Ahora aprendamos a agregar un modelo de parámetro S a las bibliotecas de TINA. Inicie el programa Gerente de Bibliotecas. Use el menú Inicio de Windows para hallar la carpeta TINA y haga clic doble en el icono del Gerente de Bibliotecas. A seguir seleccione Recopilar archivos de parámetro S…en el menú Archivo. Note que no podrá utilizar el comando Archivo|Abrir para recopilar archivos de parámetro S. Ahora busque la carpeta EJEMPLOS\RF en el cuadro de diálogo y haga clic doble en la carpeta SPICE. Es aquí que hemos colocado nuestro ejemplo de transistor de parámetro S, llamado s_bfp405.s2p. Presione el botón Próximo. Note que los archivos de parámetro S deben tener extensión, S1P o S2P, de acuerdo a convención de los fabricantes. La extensión S1P significa que el componente tiene “1 puerto” (descrito con 1 parámetro). S2P significa que tiene “2 puertos” (descrito con 4 parámetros S). Un nuevo cuadro de diálogo aparecerá con la lista de archivos disponibles a la izquierda. Seleccione el archivo de parámetro S apropiado. Los archivos de datos de parámetro S están en formato TouchStone. El siguiente es un típico segmento de datos de un archivo de dos puertos: Descripción de archivo de parámetro S # MHz S RI R 50 0.30 0.02 -0.05 -0.03 -0.02 -0.03 -0.02 0.02 -0.05 0.31 0.03 -0.06 -0.02 -0.01 -0.02 -0.01 0.03 -0.06 0.33 0.04 -0.07 -0.01 -0.03 -0.01 -0.03 0.04 -0.07 .... 5-16 Iniciación Rápida Parámetro S Iniciación Rápida PARÁMETRO S La primera línea es un encabezamiento que da las unidades de frecuencia, parámetro, formato e impedancia característica de la medición (aquí, 50 Ohms). La primera columna es la frecuencia en Hz. Las próximas dos columnas son, en orden, S11 Real, S11 Imaginario, S21 Real, S21 Imaginario, S12 Real, S12 Imaginario, S22 Real y S22 Imaginario. Los archivos de un puerto son similares a los de dos puertos, excepto que no llevan columnas para los parámetros S21, S12 y S22. Haga clic en s_bfp405.s2p y presione el botón >. El modelo s_bfp405.s2p seleccionado aparecerá en la lista de archivos seleccionados. De modo similar podrán seleccionarse más archivos, o incluso todos si presiona el botón >>. Aparecerá un cuadro de diálogo a través del cual se podrá cambiar el nombre del modelo. Esto pudiera ser necesario para evitar conflicto entre diferentes versiones de modelo con igual nombre. Para diferenciarlos puede crear un nombre a partir de aquel del archivo o de las primeras 8 líneas, o puede también agregar un prefijo o un sufijo al nombre original del modelo. Ahora vamos a usar tan solo el nombre del archivo como nombre del modelo. Presione el botón Próximo para que aparezca el contenido de la nueva biblioteca. Guarde esta biblioteca con el nombre misbib.lib en la carpeta SPICEBIB, bajo la carpeta principal usando el comando Archivo|Guardar como (p.e. TINA\SPICEBIB). Ahora seleccione Crear Descripción Biblioteca TINA…|…para parámetros S del menú Archivo. Así aparecerá el siguiente cuadro de diálogo: Aquí debe especificarse un nombre para la nueva biblioteca, como por ejemplo, Mi Biblioteca de Parámetros S, o el nombre del fabricante, excepto en caso de que éste ya exista en TINA (como Siemens). Los nuevos modelos serán guardados en la biblioteca creada. El archivo de descripción de biblioteca del nuevo catálogo será mostrado en una ventana nueva. Pero en el caso de archivos de parámetro S se deberán categorizar siempre los modelos (a menos que desee que aparezcan de forma predefinida entre los componentes mixtos). Para hacer esto seleccione Categorizar Componentes en el menú Editar, en cuyo caso aparecerá el siguiente cuadro de diálogo: 5-17 Macro VHDL Presione la lengüeta CI y otros componentes no identificados. Seleccione uno o más modelos de la lista y presione el botón Mover a la página… (elija el botón para el tipo de modelo seleccionado). En nuestro caso presione Mover para la página Transistores y haga clic en la lengüeta Transistores. Ahora seleccione la categoría apropiada, que es NPN para este modelo. Guarde el archivo de descripción de biblioteca como mispbib.tld en la carpeta SPICEBIB de TINA, que contiene bibliotecas de componentes Spice y de parámetro S. Note que el comando Guardar como… funciona sólo para la ventana activa (seleccionada). Finalmente use el comando Archivo|Crear Biblioteca TINA para registrar los cambios a TINA. La próxima vez que inicie TINA, seleccione componentes RF y luego Transistores Bipolares RF NPN para encontrar la biblioteca de nuevos componentes en la lista de Fabricantes. Su modelo de parámetros S aparecerá en la lista invocada al seleccionar “Mi Biblioteca de Parámetros S” ó Todo. PARÁMETERO S 5.5 Cómo realizar una macro VHDL a partir de un archivo .vhd Puede crear una macro VHDL a partir de cualquier archivo .vhd que contenga una entidad. (interfaz al mundo exterior) con su arquitectura (descripción del hardware). Los puertos declarados en la entidad aparecerán automáticamente en la macro. Por defecto, los puertos de entrada de la entidad aparecerán al lado izquierdo de la forma de macro generada y los puertos de salida de la entidad aparecerán al lado derecho, pero al editar la macro generada puede cambiar este orden. Por ejemplo: ENTITY e_Half_add_entity IS PORT( A : IN std_logic; S : OUT std_logic; C : OUT std_logic; B : IN std_logic ); END e_Half_add_entity; En este caso los puertos A,B aparecerán al lado izquierdo y los puertos S,C al lado derecho. Veamos como hacer una macro desde el siguiente código VHDL (semisumador): 5-18 Iniciación Rápida Macro VHDL LIBRARY ieee, tina; use ieee.std_logic_1164.all; use std.textio.all; USE tina.primitives.all; —————————————————— — entity section —————————————————— ENTITY e_Half_add_entity IS PORT( A : IN std_logic; S : OUT std_logic; C : OUT std_logic; B : IN std_logic ); END e_Half_add_entity; —————————————————— — architecture section —————————————————— ARCHITECTURE a_Half_add_arch of e_Half_add_entity I S constant delay : time := 20 ns; BEGIN S <= (A xor B) after delay; after delay; 1. 2. Seleccione Herramientas/Asistente para Nueva Macro.... Active “Generar componente VHDL”, desactive “Circuito en uso” 3. Escriba un nombre para la nueva macro. Iniciación Rápida PARÁMETRO S C <= (A and B) END a_Half_add_arch; 5-19 Macro VHDL 4. Haga clic en el botón en la línea Contenido, seleccione el tipo de archivo VHDL, y explore EXAMPLES/VHDL en la carpeta del programa de TINA. Debería ver el archivo half_adder.vhd en el diálogo abierto. Seleccione este archivo y presione Abrir. 5. Ahora el diálogo “Asistente para Nueva Macro” debe aparecer de la siguiente manera: 6. Presione OK para guardar la macro en la carpeta predeterminada Macrolib. 5.5.1 Cómo colocar una macro VHDL en el editor de esquemas PARÁMETERO S Ahora veamos cómo vamos a insertar la macro VHDL previamente guardada en el editor de esquemas de TINA. 1. 5-20 Vaya a “Insertar/Macro...” en el menú y seleccione la macro guardada previamente half_add_VHDL.TSM de la carpeta MACROLIB en la carpeta principal de TINA. La pantalla se parecerá a ésta: Iniciación Rápida Macro VHDL Para ver el contenido de la macro haga doble clic en ella y presione el botón Abrir Macro en el diálogo de propiedades que aparecerá. Verá el contenido VHDL de la macro: Cómo comprobar una macro VHDL Comprobemos la macro creada recientemente en el modo interactivo VHDL de TINA. Para hacer esto, coloque dos interruptores digitales Alto-Bajo de la barra de herramientas Interruptores, uno para cada una de las entradas A,B y dos indicadores lógicos de la barra de herramientas Medidores. Ahora seleccione el modo interactivo VHDL con el botón o desde el menú Interactivo y presione el botón PARÁMETRO S 5.5.2 Los niveles lógicos de los nodos aparecerán, Rojo para Alto. Azul para Bajo. Los indicadores lógicos mostrarán también el nivel lógico de las salidas en un cuadrado Rojo Iniciación Rápida para Alto, y un cuadrado vacío para Bajo. 5-21 Macro VHDL 5.5.3 Cómo cambiar el orden de pines de una macro VHDL La manera más simple de hacer esto es abrir la macro generada automáticamente y editar su encabezado. Por ejemplo el encabezado en el ejemplo anterior es —————————————————— — TINA — entity_name:e_Half_add_entity; VHDL Macro Description — arch_name:a_Half_add_arch; — ports:A,B;S,C; — TINA VHDL Macro Begin Description End —————————————————— El orden de pines está determinado por la línea: ports:A,B;S,C; los puertos antes del primer punto y coma (;) se ubican a la izquierda mientras los restantes a la derecha del cuadro de macro. Por ejemplo, si cambia la línea de los puertos a ports:A,B,S;C; PARÁMETERO S y agrega el encabezado completo que ha cambiado al archivo original VHDL (que no tenía encabezado) obtendremos el siguiente archivo (puede cargarlo también desde EXAMPLES/VHDL/half_adder.vhd.) —————————————————— — TINA — entity_name:e_Half_add_entity; VHDL Macro Description — arch_name:a_Half_add_arch; — ports:A,B,S;C; — TINA VHDL Macro Begin Description End —————————————————— LIBRARY ieee, tina; use ieee.std_logic_1164.all; use std.textio.all; USE tina.primitives.all; —————————————————— — entity section —————————————————— 5-22 Iniciación Rápida Macro VHDL ENTITY e_Half_add_entity std_logic; IS PORT A : IN S : OUT std_logic; C : OUT std_logic; B : IN std_logic ); END e_Half_add_entity; —————————————————— — architecture section —————————————————— ARCHITECTURE a_Half_add_arch of e_Half_add_entity I S BEGIN S <= (A xor B); C<= (A and B); END a_Half_add_arch; Al convertir esto en una nueva macro llamada Half_adder_VHDL.TSM y luego insertarla nuevamente, veremos la versión revisada del pinout. PARÁMETRO S Iniciación Rápida 5-23 Hacer símbolos esquemáticos propios CAPÍTULO 6 CÓMO REALIZAR SUS PROPRIOS SÍMBOLOS HACER SÍMBOLOS ESQUEMÁTICOS PROPIOS ESQUEMÁTICOS Y HUELLAS 6.1 Editor de Símbolos Esquemáticos Mediante el empleo del Editor de Símbolos Esquemáticos de TINA se podrán crear símbolos esquemáticos nuevos de modo que puedan ser agregados a TINA componentes propios de circuitos. Para crear símbolos nuevos coloque líneas, arcos, rectángulos y caracteres arbitrarios con cualquier tipo de fuente, especificando el ancho y color de línea, así como el color de relleno. Luego de haber trazado el símbolo añada y defina las conexiones al mismo. Para ejercitarse con las características del editor efectúe la lectura de la lista de símbolos existentes. Use el menú de Comienzo del Windows 95 para localizar la carpeta de TINA. Arranque el Editor de Símbolos Esquemáticos haciendo clic sobre su icono. Seleccione luego Archivo|Abrir y haga doble clic sobre el archivo dispositivo.ddb. En la parte derecha de la Ventana del Editor aparecerá una lista de los símbolos esquemáticos actuales. Iniciación Rápida 6-1 HACER SÍMBOLOS ESQUEMÁTICOS PROPIOS Hacer símbolos esquemáticos propios El primer símbolo de la lista (un Amperímetro) aparecerá en la ventana del editor. Emplee el control Dir: al fondo del escritorio. Mediante el mismo podrán asignarse diferentes formas a los símbolos en cada dirección rotacional diseñando cada uno de ellos individualmente. Ahora haga clic sobre el símbolo NAND en la parte derecha del escritorio y pulse el botón . En la ventana del editor aparecerá el símbolo de la puerta NAND. Pruebe ahora el control Standard: para ver las versiones norteamericana y europea de la forma del componente. Se podrán diseñar versiones de símbolos para cada estándar en caso necesario. Si los símbolos fueran idénticos en ambos estándares se necesitará crear solo una versión. Cree ahora un símbolo para el circuito de adición total que se usó más arriba en el ejemplo de diseño del macro de adición parcial. Limpie primero la ventana del editor presionando el o seleccionando el símbolo actual en la botón ventana del editor y presionando el botón Suprimir. Trace ahora un rectángulo como cuerpo del componente. Para ello presione el botón y haga clic sobre cualquier punto del área de trazado, mantenga apretado el botón del ratón y mueva éste hasta que el rectángulo tenga la talla adecuada. 6-2 Iniciación Rápida Hacer símbolos esquemáticos propios Rellene el rectángulo con un color seleccionable haciendo clic con el botón derecho sobre la paleta ubicada en la parte inferior izquierda de la ventana. Advierta que al hacer clic con el botón izquierdo se afectará el color de frente, que en nuestro caso es el borde del rectángulo. HACER SÍMBOLOS ESQUEMÁTICOS PROPIOS Añada ahora los terminales. Elija el tipo de terminal deseado de la Barra de Terminales que se encuentra en la esquina superior izquierda de la ventana y lleve el puntero hasta el interior del rectángulo que se acabó de trazar. Posicione el terminal con la ayuda del ratón o de las teclas [+] ó [-] para rotarlo. Haga clic para liberarlo. Asegúrese de que la pequeña x de color rojo, que indica el fin del terminal, quede fuera del cuerpo. Continue este procedimiento hasta que todos los terminales queden posicionados. Luego de haber logrado lo anterior se pueden establecer las propiedades de los terminales haciendo doble clic sobre cada uno de ellos. Los nombres de los terminales deben ser asignados según se muestra en la figura de abajo. Iniciación Rápida 6-3 Hacer símbolos esquemáticos propios HACER SÍMBOLOS ESQUEMÁTICOS PROPIOS Posteriormente añada un signo grande de sumatoria. Haga clic sobre el botón del Editor de Textos que se encuentra en la barra de Herramientas. Teclee una S en la ventana y seleccione la fuente. Para obtener la letra especial griega del signo de sumatoria seleccione la fuente Symbol. Presione el botón Propiedades Dispositivo, ajuste el Nombre del símbolo a Adición Total y presione OK. Finalmente copie el símbolo nuevo a la librería de símbolos con el que aparecerá ahora al fondo de la lista y use el comando botón Archivo|Guardar para guardar en la carpeta principal de TINA el archivo dispositivo.ddb que se acaba de ampliar. 6.1 Asistente para CI en el Editor de Símbolos Esquemáticos Cuando necesite crear la forma de un CI con muchos pines, el Asistente para CI puede serle útil. El Asistente para CI se puede activar desde el menú Dibujar seleccionando el comando Asistente para CI. Aparecerá el siguiente cuadro de diálogo: The wizard offers two options. 6-4 Iniciación Rápida Hacer símbolos esquemáticos propios • HACER SÍMBOLOS ESQUEMÁTICOS PROPIOS • El asistente brinda dos opciones. Genérica Si selecciona esta opción, el Asistente crea un CI de forma rectangular con un diseño de pines tipo DIP. Se debe especificar el número total de pines. Por ejemplo, si ingresa 14 pines en este campo, obtendrá el siguiente diseño de pines: Lista de pines especificada por el proveedor En este caso el Asistente crea una forma basada en un archivo donde cada línea define una terminal como Número de pin, Nombre, Tipo Eléctrico separado por comas: Iniciación Rápida 6-5 Hacer símbolos esquemáticos propios Por ejemplo: 1,RA2,INPUT 2,RA3,INPUT 3,RA4/T0CKI,INPUT 4,MCLR,INPUT 5,VSS,POWER etc. HACER SÍMBOLOS ESQUEMÁTICOS PROPIOS EL tipo eléctrico puede ser ENTRADA, SALIDA, INOUT, BUFFER y POTENCIA. Por ejemplo, si lee en el archivo PIC16F84A.CSV de la carpeta EXAMPLES\PCB de TINA, el Asistente genera el siguiente CI: Cuando el Asistente finaliza, la forma se puede editar aún más con las herramientas descriptas arriba. 6.2 Editor de Huellas Con el Editor de Huellas puede crear nuevos símbolos de huellas para agregar a la biblioteca de huellas. Puede iniciar el editor de huellas desde el menú Herramientas del PCB Designer de TINA mediante el comando Editor de Huellas. 6-6 Iniciación Rápida Hacer símbolos esquemáticos propios Si desea crear una nueva huella, puede hacerlo colocando varios dibujos y símbolos primitivos, incluso líneas, rectángulos, arcos, textos y pads. Reproducimos una huella simple de resistor ya incluido en el sistema. Primero limpie la ventana de edición seleccionando el comando Nueva Huella del menú Huellas. Luego determine la posición del origen haciendo doble clic en la cruz con flechas pequeñas. Introduzca 1300, 1000 en los campos X e Y respectivamente. Tilde la casilla Usar Coordinadas Relativas y presione OK. HACER SÍMBOLOS ESQUEMÁTICOS PROPIOS Ahora seleccione el símbolo del rectángulo en la barra de herramientas y dibuje un rectángulo alrededor del origen. Para hacer esto, haga clic en una esquina, mantenga apretado el botón izquierdo del mouse y arrastre el cursor a la esquina opuesta. Suelte el botón del mouse. Si va a crear una huella, debe ser muy cuidadoso con las dimensiones. Debe definir las dimensiones exactas de acuerdo con la hoja de especificaciones del fabricante, especialmente de los pads: de otra manera, las partes no se adaptarán a la placa. Para determinar la forma con precisión, es mejor usar las coordenadas que dibujar con el mouse. Para determinar el tamaño del rectángulo mediante las coordenadas, mueva el mouse sobre uno de sus bordes y cuando el cursor cambia al símbolo de una mano, haga doble clic en un borde del rectángulo. Aparecerá el dialogo Propiedades del Rectángulo. Iniciación Rápida 6-7 Hacer símbolos esquemáticos propios Ahora ingrese 0,0 en los campos CenterX y CenterY, 840, 300 en Ancho y Alto, y 5 en los campos Ancho de línea. HACER SÍMBOLOS ESQUEMÁTICOS PROPIOS En el diálogo Propiedades del Rectángulo de la forma también puede cambiar la configuración de capas. Por defecto, una forma de rectángulo se fija en las capas superiores de serigrafía (Silkscreen) y de dibujo de ensamblaje. Presionando la flecha hacia abajo se activa el editor de configuración de capas. Las capas se pueden activar/desactivar haciendo doble clic en el cuadrado gris al lado del nombre de la capa. En nuestro ejemplo, la configuración predeterminada de la capa es buena, por lo tanto no la cambie. Presione OK para cerrar el editor de propiedades. Ahora agregue 2 líneas a la huella. Seleccione el símbolo de línea y trace 2 líneas horizontales a ambos lados del rectángulo. Haga doble clic en las líneas y modifique los parámetros de la manera siguiente: Line1: -460, 0, -420, 0, 5 (Point1 X, Point1 Y, Point2 X, Point2 Y and Line width) 6-8 Iniciación Rápida Hacer símbolos esquemáticos propios Line2: 420, 0, 460, 0, 5 (Point1 X, Point1 Y, Point2 X, Point2 Y and Line width) Finalmente, agregue dos pads through hole ( a través del orificio) al símbolo de la huella. Seleccione el símbolo de pad de la barra de herramientas. Mueva el pad a la siguiente Line1. Ahora active el editor de propiedades del pad, moviendo el mouse sobre éste y haciendo doble clic cuando el cursor se transforma en una mano. Introduzca 500, 0 en los campos CenterX y CenterY. El parámetro Perforación es 37 Ahora haga clic en la flecha abajo. Por defecto el pad se fija en las capas Superior,Inferior, Energía, Tierra, Máscara antisoldante superior, Máscara antisoldante inferior, Dibujos y Cintas de perforaciones. HACER SÍMBOLOS ESQUEMÁTICOS PROPIOS La configuración predeterminada de la capa podría haber sido cambiada de manera similar a la que vimos en el ejemplo del rectángulo. Aunque la configuración predeterminada es buena, tenemos que cambiar las dimensiones del pad. Haga doble clic en el campo Tamaño e introduzca 58 en el campo Diámetro en las capas Superior, Inferior, Máscara antisoldante superior y Máscara antisoldante inferior; introduzca 78 en las capas Energía y Tierra y 37 en las capas Dibujo y Cinta de Perforaciones. Es importante ingresar el número de pin del paquete en el campo Nombre. Ahora tome el próximo pad y muévalo a la Line2. Tenemos sólo un parámetro para cambiar, CenterX, que debe establecerse en 500. Iniciación Rápida 6-9 HACER SÍMBOLOS ESQUEMÁTICOS PROPIOS Hacer símbolos esquemáticos propios El símbolo de la huella está listo para guardar en una biblioteca. Abra el archivo package.fpl , seleccione el grupo resistor (o defina un nuevo grupo) y presione el botón agregar huella. 6.1 Asistente para CI en el Editor de Huellas Si desea crear la huella de un CI más complejo, por ejemplo, un CI con una configuración compleja de pines, el Asistente para CI puede serle útil. El Asistente para CI se puede activar desde el menú Insertar. 6-10 Iniciación Rápida Hacer símbolos esquemáticos propios El asistente presenta varias propiedades del CI que se pueden definir. En el Grupo Tecnología, puede definir la tecnología de montaje y el tipo de paquete de CI. La tecnología de montaje puede ser “throughhole” (a través del orificio) o de montaje superficial. Dependiendo de la tecnología de montaje, se encuentran disponibles los siguientes paquetes. DIP (Paquete o encapsulado en línea dual), PGA (con los terminales dispuestos en matriz), SPGA (Staggered pin grid array package), SOP (encapsulado de contorno pequeño), LCC (portadora de chip con guía), QFP (encapsulado plano cuádruple), BGA (arreglo de patas de puntos), SBGA (Staggered ball grid array package), SIP (paquete individual en línea) and ZIP (paquete zig-zag en línea) respectivamente. HACER SÍMBOLOS ESQUEMÁTICOS PROPIOS En el grupo Dimensión de paquete, se pueden definir las dimensiones del paquete (largo, ancho, altura en 3D). Dependiendo del paquete seleccionado, el cuarto parámetro es muesca, uno, “corner cutoff ” (corte de ángulo) o ignorado. El valor Dimensión del Pad define la forma y las dimensiones (largo, ancho) del pad. Si la tecnología de montaje es “through-hole” (a través del orificio), la forma del pad perforado puede ser redonda, cuadrada u octogonal. Además, se puede definir la forma y las dimensiones del diámetro de la perforación. Sin embargo, si la tecnología es de montaje superficial, la forma del pad puede ser circular, rectangular o de esquinas redondeadas y las dimensiones adecuadas se pueden definir también. En el campo Posición del pad, el número de pines y las distancias entre ellos se pueden definir de acuerdo al tipo de paquete. Finalmente, en el grupo de Numeración de pad, se puede introducir el tipo y dirección para la numeración de pads, dependiendo del tipo de paquete. Un ejemplo: Tecnología “Through hole” (a través del orificio) Tipo de paquete: DIP Dimensiones/Longitud del paquete: 400 Dimensiones y Ancho del paquete:270 Dimensiones/Forma del Pad: Redonda Dimensión del Pad/Orificio de perforación: 20 Dimensión /Diámetro del Pad 40 Iniciación Rápida 6-11 Hacer símbolos esquemáticos propios HACER SÍMBOLOS ESQUEMÁTICOS PROPIOS Posición del Pad/Número de pines horiz.: 14 Posición del Pad/Entre pines: 50 Posición del Pad/Entre filas: 160 Cuando el asistente finaliza, la huella puede editarse aún más y guardarse en la biblioteca. 6-12 Iniciación Rápida Extractor de Parámetros CAPÍTULO 7 USO DEL EXTRACTOR DE PARÁMETROS EXTRACTOR DE PARÁMETROS Usando el Extractor de Parámetros de TINA se podrán crear modelos de componentes que representen más estrechamente los dispositivos reales actuales al convertir mediciones o datos de catálogos en parámetros del modelo. Use el menú de Comienzo del Windows para localizar la carpeta de TINA. Arranque el Extractor de Parámetros haciendo doble clic sobre su icono. Para crear un transistor nuevo, que podrá ser añadido posteriormente al catálogo de transistores de TINA, seleccione Archivo|Nueva Librería|Transistor NPN. Iniciación Rápida 7-1 Extractor de Parámetros EXTRACTOR DE PARÁMETROS El cuadro de diálogo le permitirá introducir datos de mediciones, de catálogos de fabricantes o de los valores predefinidos en TINA (emplee para esto el cuadro de diálogo Plantilla Combo). Haga clic sobre cada tabulador al fondo del escritorio y llene todos los parámetros del transistor. Seleccione los valores predefinidos o entre los suyos propios. Nota: asegúrese de llenar todos los datos, ya que datos faltantes pueden conllevar a resultados incorrectos. 7-2 Iniciación Rápida Extractor de Parámetros Iniciación Rápida EXTRACTOR DE PARÁMETROS Seleccione a continuación Calcular|Componente actual. Para comprobar en qué medida satisface el modelo de transistor de TINA los datos introducidos se pueden inspeccionar los tabuladores para ver los gráficos y valores numéricos calculados para cada parámetro. Insertemos finalmente el nuevo transistor en el archivo fuente del catálogo de transistores de TINA seleccionando Archivo|Administrador de Catálogos. Para poder utilizar el nuevo catálogo se deben recompilar los archivos fuente modificados y juntarlos dentro del archivo catálogo CLCC.CAT. Ubique y abra un archivo de componentes compatible con su componente (por ejemplo: si está añadiendo un transistor bipolar, escoja un catálogo de transistores bipolares, bipol_x.crc). Haga clic sobre el botón Buscar y seleccione el archivo a través del cuadro de diálogo Abrir Archivo. Todos los archivos de componentes provistos por TINA se encuentran ubicados bajo la subcarpeta CLCC de la carpeta TINA (predefinida como C:\Program Files\Designsoft\TINA PRO). 7-3 Extractor de Parámetros EXTRACTOR DE PARÁMETROS Traslade su componente a la librería seleccionándolo primero, haciendo clic sobre el botón - y luego sobre el botón OK. Luego de haber guardado el Catálogo se deberá ejecutar el programa MKCAT.BAT situado en la subcarpeta CLCC de la carpeta TINA. El mismo creará una nueva librería TINA de componentes, disponible luego de que se ejecute TINA la próxima vez. 7-4 Iniciación Rápida Advanced Topics CHAPTER 8 TÓPICOS AVANZADOS 8.1 Introducción TINA Quick Start ADVANCED TOPICS En los capítulos anteriores se hizo una presentación, lejos aún de ser completa, de las principales características de TINA y de cómo acceder las mismas. TINA contiene muchas otras características útiles y avanzadas para diseñar, probar y enseñar electrónica y circuitos electrónicos. Ellas incluyen modelos de parámetro S, análisis de red, detalles de las series de Fourier y análisis del espectro de Fourier, análisis simbólico, postprocesamiento de resultados de análisis, creación de diagramas fasoriales, diagramas de Nyquist, intérprete incorporado, optimización multiparamétrica y otros. La descripción detallada de estos tópicos no se incluye en la versión impresa del manual de Inicio Rápido, sino pueden ser halladas solamente en formato electrónico en el disco de instalación de TINA y en la sección Documentación del sitio de Internet www.tina.com. 8-1 Advanced Topics 8.2 • • • • • • • • • • • • Índice de Contenido Valores paso a paso de parámetros Característica de Transferencia de CD y Barrido de Parámetros Diagrama Fasorial Diagrama de Nyquist Análisis de Ruidos Análisis de Red y Parámetros S Análisis Simbólico Postprocesamiento de Resultado de Análisis Optimización Series de Fourier y Espectro de Fourier Intérprete Manual de Diseño de PCB de TINA ADVANCED TOPICS Este capítulo se encuentra bajo desarrollo continuo, con nuevos tópicos y ejemplos, así que les rogamos que chequeen regularmente la sección Documentación de nuestro sitio de Internet www.tina.com para actualizaciones. 8-2 TINA Quick Start