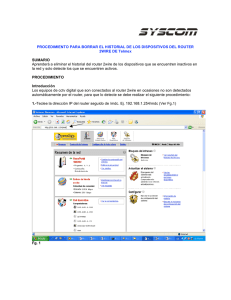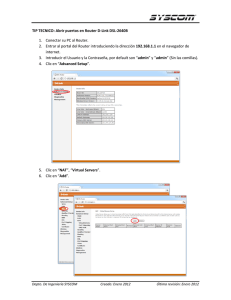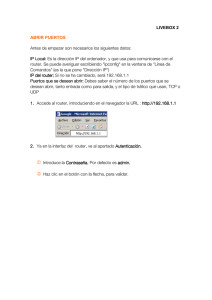ENHWI-N3
Anuncio

ENHWI-N3 Router inalámbrico 802.11n Manual de usuario 1 TABLA DE CONTENIDO 1 INTRODUCCIÓN...........................................................................................................................3 2 CARACTERÍSTICAS PRINCIPALES.........................................................................................4 3 CONTENIDOS DEL EMBALAJE ................................................................................................5 4 APARIENCIA DEL PRODUCTO..................................................................................................6 5 REQUISITOS DE RED Y SISTEMA............................................................................................8 6 ENHWI-N3 - COLOCACIÓN .......................................................................................................8 7 CONFIGURACIÓN DE LA RED DE ÁREA LOCAL (LAN) Y LA RED DE ÁREA AMPLIA (WAN)......................................................................................................................................................9 8 CONFIGURACIÓN DEL ADAPTADOR DE RED DE LA PC (WINDOWS XP)..................10 9 ENCENDIDO DEL ENHWI-N3 ..................................................................................................12 10 ASISTENTE INTELIGENTE......................................................................................................12 11 INICIO DE SESIÓN EN LA INTERFAZ DE USUARIO GRÁFICA BASADA EN LA WEB DEL ENHWI-N3 ..................................................................................................................................26 12 AP ROUTER MODE (MODO ROUTER AP) ............................................................................27 13 REPEATER MODE (MODO DE REPETIDOR).......................................................................84 APÉNDICE A – DECLARACIÓN DE INTERFERENCIA DE LA FCC .......................................96 APÉNDICE B – DECLARACIÓN DE INTERFERENCIA DE LA IC...........................................97 2 I - Introducción Felicitaciones por la compra del router inalámbrico ENHWI-N3 802.11n. El ENHWI-N3 es compatible retroactivamente con los dispositivos inalámbricos que utilizan tecnologías 802.11g y 802.11b. El ENHWI-N3 no sólo es un punto de acceso inalámbrico, sino también un repetidor inalámbrico que amplía la cobertura inalámbrica cuando se lo utiliza en el modo de repetidor en una red de área local o LAN establecida. Además, es un conmutador de 4 puertos fulldúplex de 10/100 Mbps que permite conectar sus dispositivos de red Ethernet cableados y lograr una velocidad increíble. Con una tasa de transmisión inalámbrica de 150 Mbps, el punto de acceso incorporado al router utiliza tecnología avanzada MIMO (múltiples entradas y múltiples salidas) para transmitir múltiples caudales de datos en un solo canal inalámbrico, lo que brinda un acceso sin problemas a los contenidos multimedia. Su sólida señal de radiofrecuencia posee más alcance, lo que elimina los sitios sin cobertura y amplía la cobertura de la red. En lo que respecta a la protección de datos, la seguridad inalámbrica y la privacidad, el ENHWI-N3 codifica todas las transmisiones inalámbricas a través de las encriptaciones de datos WEP, WPA y WPA2. A través del servidor DHCP incorporado y un poderoso cortafuegos SPI, el ENHWI-N3 protege a las computadoras de intrusos y ataques conocidos en Internet, y proporciona un “VPN pass-through” seguro. Con una tasa de transmisión de datos sumamente veloz y la función QoS, el ENHWI-N3 es ideal para las aplicaciones multimedia, tales como la transmisión de video, los juegos por Internet y la telefonía VoIP, ya que permite ejecutar múltiples transmisiones multimedia intensas a través la red sin que el rendimiento se vea afectado. 3 II – Características principales Características Ventajas Extraordinaria tasa de transmisión de Permite manejar fácilmente datos de hasta 150 Mbps** cargas de datos intensas como la transmisión de audio/video MPEG. Compatibilidad con IEEE 802.11b/g/n Totalmente compatible con dispositivos IEEE 802.11b/g/n y protección de tecnología heredada. Cuatro puertos RJ-45 Fast Ethernet de Escalabilidad. Permite ampliar 10/100 Mbps (con cruce automático) la cantidad de computadoras de la red. Cortafuegos, DMZ, filtrado de direcciones Permite evitar ataques de MAC, filtrado de direcciones IP, filtrado de hackers o virus en Internet. direcciones URL, bloqueo de ICMP, SPI, mapeo de puertos, reenvío de puertos y activación de puertos Compatible con autenticador 802.1x, Proporciona una autenticación 802.11i (WPA/WPA2, AES), VPN pass- recíproca (cliente y claves de through encriptación dinámicas para mejorar la seguridad). WDS (Sistema de distribución inalámbrica) Permite utilizar los modos Punto de acceso inalámbrico y Puente de forma simultánea para lograr un repetidor inalámbrico. ** Se consideró la tasa de transmisión inalámbrica teórica basada en el estándar IEEE del chipset 802.11a, b, g, n. La tasa de transmisión real puede variar. Las condiciones de la red y los factores ambientales pueden reducir la tasa de transmisión real. Todas las especificaciones están sujetas a cambios sin aviso previo. 4 III - Contenidos del embalaje Asegúrese de que estén incluidos todos los elementos que se mencionan a continuación. No deseche los materiales de embalaje. En caso de una devolución, deberá enviar la unidad en su embalaje original. 1. Router inalámbrico ENHWI-N3 802.11n 2. Adaptador de alimentación de 100 V~240 V (utilice sólo el adaptador de alimentación suministrado) 3. Antena actualizable SMA de 2.4 Ghz y 2 dBi 4. Guía de instalación rápida 5. CD-ROM (Instalación inteligente y manual de usuario) 5 IV – Apariencia del producto Vista del panel frontal Indicadores LED Descripción Se enciende de color rojo cuando el router ENCENDIDO /APAGADO está encendido. Parpadea durante la PRUEBA/REINICIO. Se enciende de color verde cuando se activa WLAN la red inalámbrica. Parpadea durante el envío/recepción de datos. Parpadea de color verde durante el 1a4 envío/recepción de datos. Se enciende de color verde cuando se WAN está utilizando el puerto WAN. 6 Vista posterior Elemento Descripción Presione y suelte este botón para reiniciar Reinicio el dispositivo. Mantenga presionado este botón durante 10 segundos para cargar la configuración predeterminada de fábrica del sistema. Presione este botón para iniciar la función WPS™ WPS™. Conector Entrada DC de 12 V de alimentación para el adaptador de alimentación CD de 12 V y 1 A. Puertos 1 a 4 RJ-45 de 10/100 Mbps para LAN1 ~ LAN4 la red de área local (LAN). Puerto para la red de área amplia (WAN) o WAN puerto para Internet. Conexión para xDSL o cable módem. 7 V - Requisitos de red y sistema Para comenzar a utilizar el ENHWI-N3, asegúrese de que cumpla con los requisitos mínimos: PC / computadora portátil. Sistema operativo: Microsoft™ Windows® 98SE/ME/XP/2000/Windows Vista™. 1 puerto Ethernet libre. Tarjeta adaptadora Wi-Fi (opcional). Módem de xDSL (ADSL) o cable módem con Puerto Ethernet (RJ-45). Navegador Web (Internet Explorer, Safari, Firefox, Opera, etc.) Cables CAT5 o superior compatibles con Ethernet. VI - ENHWI-N3 - Colocación Puede colocar el ENHWI-N3 sobre un escritorio u otra superficie plana, o puede instarlo en una pared. Para un rendimiento óptimo, coloque el router inalámbrico ENHWI-N3 en el centro de su oficina (u hogar) en una ubicación alejada de cualquier posible fuente de interferencia, tales como una pared metálica o un horno microondas. Esta ubicación deberá estar cerca de una conexión de alimentación y del módem de ADSL/cable módem. Si no se colocan las antenas de forma correcta, es posible que ocurra una disminución del rendimiento. 8 VII – Configuración de la red de área local (LAN) y la red de área amplia (WAN) Conexión de la red de área local (LAN): Conecte un extremo del cable Ethernet en el puerto LAN de su PC/computadora portátil y el otro extremo en uno de los cuatro puertos LAN disponibles del ENHWI-N3. Conexión de la red de área amplia (WAN): Conecte un extremo del cable Ethernet al puerto WAN del módem de ADSL/CABLE y el otro extremo al puerto WAN del ENHWI-N3. Asegúrese de que el módem de ADSL/CABLE esté configurado y funcione de forma correcta. Si posee alguna duda, póngase en contacto con su ISP (proveedor de servicios de Internet). 9 VIII – Configuración del adaptador de red de la PC (Windows XP) • Se considera que su PC o computadora portátil posee una tarjeta de interfaz de red. Haga clic en START (INICIO) de control) seleccione “Control panel“ (Panel Desde la ventana Panel de control, seleccione “Network Connections“ (Conexiones de red). • Haga clic derecho (con el botón derecho de su mouse) en el icono “Local Area Connection“ (Conexión de área local) y, a continuación, seleccione “Properties“ (Propiedades). 10 • Haga clic para resaltar “Internet Protocol (TCP/IP) “ (Protocolo Internet (TCP/IP)) y, a continuación, haga clic en el botón “Properties“ (Propiedades). • Seleccione la pestaña “General” (General). a. El ENHWI-N3 es compatible con la función DHCP. Seleccione “Obtain an IP address automatically” (Obtener una dirección IP automáticamente) y “Obtain DNS server address automatically” (“Obtener la dirección del servidor DNS automáticamente”). 11 IX – Encendido del ENHWI-N3 Conecte un extremo del adaptador de alimentación suministrado al puerto de alimentación y el otro extremo al tomacorriente. El ENHWI-N3 se encenderá de forma automática y ejecutará la fase de prueba automática. El LED de encendido/apagado permanecerá encendido de color rojo para indicar que el ENHWI-N3 está listo para su utilización. X – Asistente inteligente Antes de comenzar a utilizar el asistente inteligente del ENHWI-N3, compruebe lo siguiente: • La conexión a Internet deberá estar configurada y lista para su utilización (ADSL o cable módem). • El módem deberá contar con un puerto RJ-45 para la conexión con el router ENHWI-N3. • PC o computadora portátil compatible con Microsoft Windows y que posea una tarjeta adaptadora de interfaz de red compatible con UPnP. (Se puede encontrar esta tarjeta en las propiedades avanzadas de las tarjetas de red en MS Windows) • Cable(s) de red CAT 5 y puerto RJ-45 en la PC/computadora portátil. Paso 1: Conecte un extremo del cable RJ-45 en el puerto “WAN” del ENHWI-N3 y el otro extremo en el puerto “LAN” del módem. Paso 2: Encienda el ENHWI-N3. El indicador LED de encendido/apagado rojo del panel frontal deberá quedar encendido de color rojo de forma permanente para indicar que el router está listo para su utilización. Paso 3: Conecte un extremo del cable de red CAT 5 RJ-45 en uno de los cuatro puertos LAN disponibles y conecte el otro extremo en el puerto de la tarjeta de interfaz de red de la PC/computadora portátil. Paso 4: Inserte el CD del ENHWI-N3 en la unidad de CDROM y se ejecutará automáticamente luego de algunos segundos el “ASISTENTE INTELIGENTE”. De lo contrario, abra el Explorador de Windows y diríjase al directorio raíz del CD. Haga doble clic en el archivo Wizard.exe. 12 Aparecerá una pantalla de bienvenida durante algunos segundos y luego desaparecerá. 13 NOTA: La imagen del producto puede ser diferente del producto que Ud. posee. Haga clic en Setup Wizard (Asistente de configuración) para efectuar la configuración básica del ENHWI-N3. Haga clic en User Manual (Manual de usuario) para abrir el manual de usuario. Haga clic en Adobe Reader para instalar Adobe Acrobat Reader en su PC/computadora portátil. Haga clic en EXIT (SALIR) cuando haya finalizado o en cualquier momento que desee salir. 14 Setup Wizard (Asistente de configuración) Haga clic en (Siguiente) para continuar. Haga clic en <Exit> (Salir) para salir. 15 Asegúrese de que el módem de DSL/CABLE esté configurado y funcione de forma correcta antes de efectuar estos procedimientos de instalación. De lo contrario, póngase en contacto con su proveedor de servicios de Internet para la su verificación y para obtener asistencia sobre cómo configurar el módem de DSL/Cable módem. Haga clic en (Siguiente) para continuar. 16 Verifique la conexión entre el MÓDEM y el ENHWI-N3. La conexión deberá haberse realizado como se muestra a continuación. 17 Verifique la conexión de alimentación del módem y el ENHWI-N3. Asegúrese de que la antena esté conectada al panel posterior del ENHWI-N3. Haga clic en <Next> (Siguiente) para continuar. Verifique si se enciende el indicador LED. De lo contrario, vuelva a comprobar los procedimientos. 18 Haga clic en (Siguiente) para ajustar la configuración inalámbrica y de la red de área amplia (WAN). 19 Ingrese el nombre de usuario predeterminado de fábrica admin y la contraseña predeterminada de fábrica, que es también admin. Haga clic en (Iniciar sesión) para continuar. El navegador predeterminado se conectará con la pantalla de la interfaz de usuario del ENHWI-N3 a través de la dirección predeterminada de fábrica http://192.168.0.1. Haga clic en (Siguiente) para ingresar en la pantalla de selección de modo. 20 Seleccione el modo que utilizará el ENHWI-N3. El asistente de configuración omitirá la configuración de WAN cuando se seleccione el AP Repeater Mode (Modo de repetidor AP). Haga clic en (Siguiente) y el ENHWI-N3 detectará automáticamente la configuración de red de “Internet”. 21 El asistente inteligente detectará automáticamente las conexiones DHCP y PPPoE. La imagen que aparece anteriormente muestra que el asistente inteligente detectó un servidor DHCP. Puede seleccionar el tipo de servicio detectado o seleccionar “Others” (Otros) para ajustar manualmente la configuración de WAN. 22 En esta sección, puede configurar el nombre de host y la dirección MAC del ENHWIN3. El botón “Clone MAC Address” (Clonar dirección MAC) permite clonar la dirección MAC de su PC y utilizarla como la dirección MAC del router ENHWI-N3, en lugar de utilizar la dirección MAC real del router. El asistente inteligente finalizó el ajuste de la configuración de la sección WAN Configuration (Configuración de WAN). Haga clic en (Siguiente) para avanzar a las otras secciones. 23 Configuración de la red inalámbrica Ingrese el nombre para el SSID de su red inalámbrica (el nombre predeterminado es ENCORE59FE74) y la clave de seguridad (la clave predeterminada es 1234567890). Mueva y coloque el mouse sobre los bloques de niveles de seguridad para seleccionar desde la seguridad más baja (bloque rojo) hasta la seguridad más alta (bloque verde) y haga clic en el bloque seleccionado para seleccionar el nivel de seguridad deseado. El tipo de clave dependerá de la seguridad inalámbrica seleccionada. Si elige WEP como la seguridad inalámbrica, deberá seleccionar si desea utilizar un tipo de clave ASCII o hexadecimal. La clave hexadecimal requiere que se ingresen 10 dígitos de caracteres en el campo KEY: (CLAVE:). Haga clic en (Siguiente) para continuar. 24 Para guardar los cambios de configuración, haga clic en (Reiniciar). NOTA: Luego de que se guarda la configuración inalámbrica y se reinicia el ENHWIN3, deberá volver a conectar su cliente WLAN utilizando la nueva configuración de seguridad. Deberá volver a ingresar la nueva clave de seguridad inalámbrica para permitir que el cliente y el ENHWI-N3 establezcan nuevamente la conexión inalámbrica. 25 XI – Inicio de sesión en la interfaz de usuario gráfica basada en la Web del ENHWI-N3 El ENHWI-N3 utiliza una interfaz de usuario basada en la Web para el ajuste de la configuración del router. Se puede acceder a esta interfaz a través del navegador Web como, por ejemplo, Internet Explorer o Mozilla Firefox. Procedimiento de inicio de sesión en la interfaz de usuario basada en la Web del ENHWI-N3 1. Abra el navegador (Por ejemplo: Internet Explorer, Mozilla, Netscape, etc.). 2. Ingrese http://192.168.0.1 en el campo de direcciones y presione la tecla [Enter] del teclado. 3. Ingrese el nombre de usuario y la contraseña del ENHWI-N3 (la configuración predeterminada de fábrica es admin para ambos campos). 4. Haga clic en (Iniciar sesión) para ingresar en la página de inicio de configuración del ENHWI-N3. 5. Aparecerá la página de inicio de configuración del ENHWI-N3, tal como se muestra a continuación. 26 Pantalla de la página de inicio del ENHW-N3 XII - AP Router Mode (Modo router AP) SYSTEM (SISTEMA) Muestra el tiempo de actividad, la información del hardware, el número de serie, la versión del firmware y otra información vital. z Pestaña Status (Estado) Esta página permite supervisar el estado del router. 27 1. WAN Settings (Configuración de WAN): Desplácese hacia abajo para visualizar la información completa. Esta sección muestra si el puerto WAN está conectado a un módem de DSL/Cable. También muestra la dirección IP WAN, la máscara de subred, la puerta de enlace del ISP (proveedor de servicios de Internet), la dirección MAC y el DNS primario. 28 2. LAN Settings (Configuración de red): Desplácese hacia abajo para visualizar la información de esta sección. Muestra la información actual sobre el puerto LAN del router ENHWI-N3. También muestra si el servidor DHCP está habilitado o deshabilitado. 2. WLAN Settings (Configuración de WLAN): Desplácese hacia abajo para visualizar la información de esta sección. Esta sección muestra la configuración actual de WLAN. Se muestra información detallada sobre la configuración inalámbrica como el SSID, la configuración de seguridad, el ESSID, el BSSID, el número de canal y los clientes conectados. 29 z Pestaña LAN (RED) La pestaña LAN (RED) permite cambiar la configuración de red. Si es un usuario principiante, luego de conectar los cables, intente acceder a Internet desde la computadora. Si puede abrir un sitio Web sin problemas, no cambie la configuración. Si se realizaron cambios, haga clic en el botón (Aplicar) para guardar la configuración guardada. LAN IP (Dirección IP de red) IP address (Dirección IP): 192.168.0.1 es la dirección IP predeterminada de red del router (esta dirección también será la dirección IP de “Default Gateway” (Puerta de enlace predeterminada) de los clientes de la red). Se puede cambiar esta dirección según el diseño y configuración de su red. La configuración habitual no requiere el cambio de esta dirección IP. IP Subnet Mask (Dirección IP de máscara de subred): 255.255.255.0 es la dirección de mascara de subred para la red. Esta dirección se basa en el rango de direcciones IP utilizado. 802.1d Spanning Tree (Árbol de expansión 802.1d): Esta función está deshabilitada de forma predeterminada. Si se habilita la función 802.1d 30 Spanning Tree (Árbol de expansión 802.1d), el router utilizará el protocolo de árbol de expansión para evitar bucles de red. DHCP Server (Servidor DHCP) DHCP Server (Servidor DHCP): Se puede habilitar o deshabilitar esta función. “Enabled” (“Habilitado”) es la configuración predeterminada. Lease time (Tiempo de asignación): Tiempo de asignación proporcionado a todas las direcciones IP a través del servidor DHCP. Start IP (Dirección IP de inicio): Ésta es la primera dirección IP del rango de direcciones IP que se asignará a los clientes DHCP. End IP (Dirección IP de fin): Ésta es la última dirección IP del rango de direcciones. Domain Name (Nombre de dominio): Nombre de dominio para una red existente o personalizada. z Pestaña DHCP En esta sección, podrá visualizar los clientes de la red a los que el servidor DHCP asignó una dirección IP. Esta pantalla también muestra todos los clientes DHCP 31 que están actualmente conectados a la red. La lista muestra la dirección IP asignada, la dirección MAC y el tiempo de expiración de la asignación para cada cliente DHCP. Utilice el botón <Refresh> (Actualizar) para actualizar la información disponible. Haga clic en el botón <Refresh> (Actualizar) para obtener la lista actualizada. También puede hacer clic para activar la casilla “Enable Static DHCP IP” (Habilitar direcciones DHCP IP estáticas). Es posible agregar más direcciones DHCP IP estáticas. Estas direcciones están incluidas en la lista “Current Static DHCP Table” (Lista de direcciones DHCP estáticas actuales). Si lo desea, puede borrar una dirección IP. Haga clic en el botón <Apply> (Aplicar) para guardar los cambios realizados a la configuración. z Pestaña Schedule (Programación) Esta página permite que los usuarios establezcan un procedimiento programado para las funciones de cortafuegos y ahorro de energía del router ENHWI-N3. Edite el procedimiento programado para permitir la configuración de los servicios de cortafuegos o ahorro de energía. Complete la programación y seleccione el tipo de servicio deseado. Haga clic en <Apply> (Aplicar) para guardar la 32 configuración. La tabla “Schedule” (Programación) muestra los servicios preprogramados. Seleccione cualquiera de los procedimientos programados utilizando la casilla ubicada en el lado derecho de cada línea para editar o eliminar dicho el procedimiento seleccionado. 33 z Pestaña Event Log (Registro de sucesos) En la pantalla “Event Log” (Registro de sucesos), podrá visualizar información sobre los sucesos que ocurrieron luego del encendido del router. Desplácese hacia abajo para visualizar más información. Se puede guardar el registro de sucesos en un dispositivo local de almacenamiento de archivos como una unidad de disco duro utilizando el botón <Save> (Save) o se puede borrar el registro de sucesos utilizando el botón <Clear> (Borrar). Utilice el botón <Refresh> (Actualizar) para actualizar el registro de sucesos y obtener la información más actualizada. Cuando se apague el router, se borrará el registro de sucesos. Es posible cargar y volver a visualizar los registros guardados. z Pestaña Monitor (Supervisor) Esta pantalla muestra el histrograma de la conexión de red de WAN, LAN y WLAN. La actualización automática permite que la información sea frecuentemente actualizada. 34 z Pestaña Language (Idioma) Permite seleccionar el idioma deseado. 35 WIZARD (ASISTENTE) Haga clic en Wizard (Asistente) para configurar la funcionalidad básica del router ENHWI-N3. Aparecerá inmediatamente una ventana emergente del Setup Wizard (Asistente de configuración). Si no aparece la ventana emergente del Setup Wizard (Asistente de configuración), revise la configuración de los elementos emergentes y asegúrese de que estén permitidos al menos de forma temporal. Antes de continuar, compruebe que todos los cables necesarios estén conectados de forma correcta. Asegúrese de que el módem de DSL/CABLE MÓDEM funcione de forma correcta y esté conectado a su ISP (proveedor de servicios de Internet) y, a continuación, haga clic en <Next> (Siguiente). Para obtener más información, consulte la sección Smart Wizard (Asistente inteligente). 36 INTERNET - Status (Estado) Esta página muestra el tipo y estado de la conexión actual a Internet. - Dynamic IP (Dirección IP dinámica) Utilice la dirección MAC cuando se registre para el servicio de Internet y no la cambie a menos que el ISP (proveedor de servicios de Internet) lo requiera. Si su ISP (proveedor de servicios de Internet) utiliza la dirección MAC de la tarjeta Ethernet como identificación, conecte sólo la PC con la dirección MAC registrada al router de banda ancha y haga clic en el botón <Clone MAC Address> (Clonar dirección MAC). Esta acción reemplazará la dirección MAC actual por la dirección MAC ya registrada de la tarjeta Ethernet. 37 Host Name (Nombre de host): Opcional. MAC address (Dirección MAC): El valor predeterminado está establecido en la dirección física de la WAN o en la dirección MAC del router de banda ancha. - Static IP (Dirección IP estática) Si su ISP (proveedor de servicios de Internet) le asignó una dirección IP pública fija, ingrese la dirección IP asignada, la máscara de subred, la dirección IP de la puerta de enlace predeterminada y los DNS primario y secundario (si están disponibles) de su ISP (proveedor de servicios de Internet). 38 - Protocolo punto a punto a través de Ethernet (PPPoE) 39 Login (Nombre de usuario) / Password (Contraseña): Ingrese el nombre de usuario y la contraseña de PPPoE proporcionados por su ISP (proveedor de servicios de Internet). Service Name (Nombre del servicio): Opcional. Unidad de transmisión máxima (MTU): Corresponde el tamaño máximo de paquetes. Type (Tipo): Keep Connection (Mantener la conexión): Se mantendrá la conexión a Internet. Automatic Connection (Conexión automática): Se conecta automáticamente a Internet cuando una aplicación lo requiere y detiene la conexión luego del período de tiempo de inactividad establecido. Manual Connection (Conexión manual): Permite que el usuario se conecte y desconecte manualmente de Internet. Idle Timeout (Tiempo de inactividad) (available only under Automatic Connection) ((disponible sólo dentro del modo Conexión automática)): Corresponde al período máximo de tiempo durante el que se mantendrá la conexión a Internet si se detecta una inactividad. Si la aplicación está inactiva durante el período de tiempo establecido en este campo, se detendrá la conexión a Internet de forma automática. - Protocolo de túneles punto a punto (PPTP) 40 El protocolo PPTP permite una conexión segura a Internet con sólo marcar a un punto local proporcionado por su ISP (proveedor de servicios de Internet). La pantalla que aparece en la imagen permite que las PC clientes establezcan una sesión PPTP normal y brinda una configuración sin inconvenientes del cliente PPTP en cada PC cliente. Haga clic en <Apply> (Aplicar) para guardar la configuración y conectarse con su ISP (proveedor de servicios de Internet). WIRELESS (CONEXIÓN INALÁMBRICA) - Basic (Configuración básica) En la página de configuración básica, puede configurar la radio, el modo, la banda, el SSID y el canal inalámbricos. 41 Radio: Permite activar/desactivar la radio inalámbrica. Si la radio inalámbrica está desactivada, el ENHWI-N3 no podrá establecer conexiones inalámbricas. Mode (Modo): Existen tres modos de funcionamiento para seleccionar: AP router (Router AP) y AP router with WDS (Router AP con WDS). Si selecciona el modo AP Router (Router AP), estarán disponibles dos opciones, AP o WDS, en el menú contextual. Band (Banda): Puede seleccionar los estándares inalámbricos que funcionan en el entorno de red: 2.4 GHz(B): Si todos sus clientes utilizan el estándar 802.11b. 2.4 GHz(N): Si todos sus clientes utilizan el estándar 802.11n. 2.4 GHz(B+G): Si sus clientes utilizan el estándar 802.11b o 802.11g. 2.4 GHz(G): Si todos sus clientes utilizan el estándar 802.11g. 2.4 GHz(B+G+N): Si sus clientes utilizan el estándar 802.11b, 802.11g o 802.11n. Enable ESSID (Habilitar ESSID): El ENHWI-N3 es compatible con hasta 4 SSID. Utilice la flecha hacia abajo para seleccionar la cantidad 42 de SSID que desea tener en su red inalámbrica. Una vez que seleccione la cantidad, puede establecer la configuración de políticas de seguridad para cada una. Para obtener más información, consulte la sección “Policy” (Políticas). ESSID1 a ESSID4: El ESSID es el nombre de la red inalámbrica. Se recomienda utilizar un nombre exclusivo para identificar a su dispositivo inalámbrico en la red. El ingreso del nombre detecta entre mayúsculas y minúsculas, y admite hasta 32 caracteres impresos. Auto Channel (Canal automático): Esta función está deshabilitada de forma predeterminada. automáticamente Si se establece en Habilitar, buscará todos los canales y cambiará automáticamente al canal más adecuado que se haya detectado. Debajo de Auto Channel (Canal automático), existen varios elementos. Channel (Canal): El canal 11 es el canal predeterminado. Esta opción aparece sólo cuando la función Auto Channel (Canal automático) está deshabilitada. Puede ingresar el número de canal deseado para la red inalámbrica del ENHWI-N3. Check Channel Time (Tiempo de búsqueda de canales): Este menú aparece sólo cuando la función Auto Channel (Canal automático) está habilitada. Las opciones disponibles abarcan desde One Hour (Una hora) hasta One Week (Una semana). Este valor corresponde al tiempo luego del que el ENHWI-N3 buscará y cambiará automáticamente al canal más adecuado para su área. - WDS con Router AP Sistema de distribución inalámbrica. El WDS es una forma de interconectar routers inalámbricos que permite una cobertura de red inalámbrica más amplia a través de múltiples routers inalámbricos sin la necesidad de utilizar un cableado vertical. Para poder funcionar, cada punto de acceso con la función WDS deberá utilizar el mismo canal y tipo de encriptación. 43 MAC address 1~4 (Dirección MAC 1~4): Ingrese la/s dirección(es) MAC de los puntos de accesos cercanos que participan en el sistema de distribución inalámbrica. Se permite un máximo de 4 dispositivos. Set Security (Establecer seguridad): La seguridad del WDS depende de la configuración de seguridad del punto de acceso. Nota: Esta función no es compatible con el modo mixto como el modo WPA-PSK/WPA2-PSK. 44 - Advanced (Avanzado) En esta pestaña, puede ajustar la configuración inalámbrica avanzada. Si posee alguna duda sobre qué ingresar o utilizar en estos campos, no cambie la configuración. Esta sección es sólo para usuarios avanzados. El ingreso de parámetros incorrectos podría hacer que el router no funcione. Fragment Threshold (Umbral de fragmento): El valor predeterminado es 2346. Permite especificar el tamaño máximo de un paquete durante la fragmentación de los datos que se transmitirán. Si establece un valor demasiado bajo, esto tendrá un impacto negativo en el rendimiento. RTS Threshold (Umbral RTS): El valor predeterminado es 2347. Cuando el tamaño de paquete es inferior al umbral RTS, el router inalámbrico no utilizará el mecanismo RTS/CTS para enviar este paquete. Beacon Interval (Intervalo beacon): El valor predeterminado es 100. Intervalo de tiempo en el que este router inalámbrico transmite un beacon. Se utiliza un beacon para sincronizar la red inalámbrica. 45 DTIM Period (Período DTIM): El valor predeterminado es 1. Ingrese un valor entre 1 y 255 para el Mensaje de indicación de tráfico de entrega (DTIM, por sus siglas en inglés). Un DTIM es una cuenta regresiva que informa a los clientes de la siguiente ventana para escuchar los mensajes “broadcast” y “multicast”. Data Rate (Tasa de datos): La “Tasa de datos“ es la tasa que este punto de acceso utiliza para la transmisión de paquetes de datos. El punto de acceso utilizará la tasa de transmisión seleccionada más alta posible para la transmisión de paquetes de datos. N Data Rate (Tasa de datos N): La “Tasa de datos“ es la tasa que este punto de acceso utiliza para la transmisión de paquetes de datos para los nodos inalámbricos compatibles con N. Se puede establecer desde la tasa de datos más alta hasta la tasa de datos más baja. Channel Bandwidth (Ancho de banda del canal): Corresponde al rango de frecuencias que se utilizará. Preamble Type (Tipo de preámbulo): El valor “Long Preamble” (Préambulo largo) puede brindar una mejor compatibilidad de la red inalámbrica, mientras que el valor “Short Preamble” (Preámbulo corto) puede proporcionar un mejor rendimiento de la red inalámbrica. CTS Protection (Protección CTS): Se recomienda habilitar este mecanismo de protección. Este mecanismo puede reducir la tasa de colisión de datos entre las estaciones inalámbricas 802.11b y 802.11g. Cuando está habilitado este modo de protección, el caudal de datos del punto de acceso será inferior debido al aumento de la transmisión de tramas de datos. TX Power (Potencia de transmisión): Se puede establecer esta opción entre 10% y 100%. El valor predeterminado es 100%. 46 - Security (Seguridad) El ENHWI-N3 proporciona diferentes modos de seguridad completos para la red inalámbrica. Las opciones son WEP, IEEE 802.1x, IEEE 802.1x con WEP, WPA con clave precompartida o PSK y WPA con RADIUS. A través de esta seguridad inalámbrica, se puede evitar el acceso no autorizado. Asegúrese de que todas las otras estaciones inalámbricas utilicen el mismo modo de seguridad y posean la misma clave de seguridad. ESSID Selection (Selección de ESSID): El router ENHWI-N3 es compatible con múltiples ESSID. En esta opción, puede otorgarle un nombre al ESSID inalámbrico. Broadcast ESSID (Transmitir ESSID): Si habilitó la opción “Broadcast ESSID” (Transmitir ESSID), cada estación inalámbrica ubicada dentro del área de cobertura de este router podrá visualizar el ESSID. Si está creando una red inalámbrica pública, se recomienda habilitar esta función. Deshabilitar “Broadcast ESSID” (Transmisión ESSID) puede proporcionar una mayor seguridad. 47 WMM: Si se habilita Wi-Fi Multi-Media, permite utilizar la función QoS para proporcionar una línea u otros recursos dedicados para una mejor transmisión de audio, video y voz a una estación y aplicaciones determinadas. Encryption (Encriptación): Si se establece esta opción en Disable (Deshabilitar), el router no tendrá ninguna protección contra clientes inalámbricos no autorizados y la red estará propensa a ataques de hackers. Se recomienda habilitar esta función y establecer su propia seguridad inalámbrica. Enable 802.1x Authentication (Habilitar autenticación 802.1x) IEEE 802.1x es un protocolo de autenticación que utiliza un servidor RADIUS. Cuando esta opción está habilitada, cada usuario de la red deberá utilizar una cuenta para iniciar sesión en este punto de acceso antes de poder acceder a la red inalámbrica. El proceso de autenticación se realiza mediante un servidor RADIUS. Este modo permite autenticar a los usuarios a través de IEEE 802.1x, pero no encripta los datos durante la comunicación. 48 Encriptación WEP Cuando seleccione la clave WEP de 64 o 128 bits, deberá ingresar las claves WEP para la encriptación de datos. Puede generar una clave usted mismo. Además, puede ingresar hasta cuatro claves WEP y seleccionar una como la clave predeterminada. El punto de acceso puede recibir cualquier paquete encriptado con una de las cuatro claves. Authentication type (Tipo de autenticación): Existen dos tipos de autenticación: "Open System" (Sistema abierto) y "Shared Key" (Clave compartida). El punto de acceso y el cliente inalámbrico deberán estar configurados con el mismo tipo de autenticación. Key Length (Longitud de la clave): Puede seleccionar la longitud de la clave WEP para la encriptación entre 64-bit (64 bits) y 128-bit (128 bits). Cuanto mayor sea la clave, mayor será el nivel de seguridad, pero el caudal de datos será inferior. Key Type (Tipo de clave): Puede seleccionar caracteres ASCII (formato alfanumérico) o dígitos hexadecimales (en el rango "A-F", "a-f" y "09") para la clave WEP. Default Key (Clave predeterminada): Corresponde a la clave que se utilizará para encriptar los datos. 49 Key1 - Key4 (Clave 1 a clave 4): Se utilizan las claves WEP para encriptar los datos que se transmiten en la red inalámbrica. Utilice las siguientes reglas para configurar una clave WEP en el dispositivo. Clave WEP de 64 bits: Ingrese valores hexadecimales de 10 dígitos (en el rango "A-F", "a-f" y "0-9") o 5 caracteres ASCII para las claves de encriptación. Clave WEP de 128 bits: Ingrese valores hexadecimales de 26 dígitos (en el rango "A-F", "a-f" y "0-9") o 13 caracteres ASCII para las claves de encriptación. Haga clic en el botón <Apply> (Aplicar) ubicado en la parte inferior de la pantalla para guardar la configuración anterior. Encriptación a través de la clave precompartida WPA El acceso protegido a Wi-Fi (WPA) es un estándar de seguridad avanzado. Puede utilizar una clave precompartida para autenticar las estaciones inalámbricas y encriptar los datos durante la comunicación. Esta encriptación utiliza TKIP o CCMP (AES) para cambiar la clave de encriptación de forma frecuente. La clave de encriptación no puede ser fácilmente descifrada por los hackers. Ésta es la mejor seguridad disponible. 50 Encriptación WPA-RADIUS El acceso protegido a Wi-Fi (WPA) es un estándar de seguridad avanzado. Puede utilizar un servidor externo RADIUS para la autenticación de estaciones inalámbricas y para proporcionar una clave de sesión para la encriptación de datos durante la comunicación. Esta encriptación utiliza TKIP o CCMP (AES) para cambiar la clave de encriptación de forma frecuente. Presione el botón <Apply> (Aplicar) cuando haya finalizado. 51 - MAC Address Filtering (Filtrado de direcciones MAC) Este router inalámbrico es compatible con el control de direcciones MAC, que evita que clientes no autorizados accedan a la red inalámbrica. Enable wireless access control (Habilitar el control de acceso inalámbrico): Habilita la función de control de acceso inalámbrico. Cómo agregar una dirección a la lista Complete los campos "MAC Address" (Dirección MAC) y "Description" (Descripción) de la estación inalámbrica que desea agregar y, a continuación, haga clic en <Add> (Agregar). Se agregará la estación inalámbrica a la "MAC Address Filtering Table" (Lista de filtrado de direcciones MAC) que aparece abajo. Si posee alguna dificultad al completar los campos, haga clic en "Reset" (Restablecer) y se borrarán los campos "MAC Address" (Dirección MAC) y "Description" (Descripción). Cómo eliminar una dirección de la lista Si desea eliminar una dirección MAC de la "MAC Address Filtering Table" (Lista de filtrado de direcciones MAC), seleccione la dirección MAC que desea eliminar de la lista y haga clic en "Delete Selected" (Eliminar selección). Si desea eliminar todas las direcciones MAC de la lista, sólo haga clic en el botón <Delete All> (Eliminar todo). Haga clic en <Reset> (Restablecer) para borrar las selecciones actuales. 52 Haga clic en el botón <Apply> (Aplicar) ubicado en la parte inferior de la pantalla para guardar la configuración anterior. - Wi-Fi Protected Setup™ (Configuración Wi-Fi protegida) (WPS™) WPS™ es la manera más simple de establecer una conexión entre los clientes inalámbricos y el router inalámbrico. No es necesario seleccionar el modo de encriptación ni ingresar una larga frase de paso de encriptación cada vez que intente establecer una conexión inalámbrica. Sólo debe presionar un botón en el cliente inalámbrico y router inalámbrico y la función WPS se encargará del resto. El router inalámbrico es compatible con dos tipos de WPS: WPS a través de la activación de un botón y WPS a través de un código PIN. Si desea utilizar la función WPS a través de la activación de un botón, deberá presionar un botón específico en el cliente inalámbrico o en la utilidad del cliente inalámbrico para iniciar el modo WPS y cambiar el router inalámbrico al modo WPS. Sólo presione el botón WPS del router inalámbrico o haga clic en el botón ‘Start to Process’ (Iniciar proceso) de la interfaz de configuración Web. Si desea utilizar la función WPS a través de un código PIN, deberá conocer el código PIN del cliente inalámbrico y establecer el modo WPS en el cliente. Luego, ingrese el código PIN del cliente inalámbrico en la interfaz de configuración Web del router inalámbrico. WPS: Seleccione esta casilla para habilitar la función WPS y deselecciónela para deshabilitar la función WPS. 53 WPS Current Status (Estado actual de WPS): Si la función de seguridad inalámbrica (encriptación) de este router inalámbrico está configurada de forma correcta, aparecerá el mensaje ‘Configured’ (Configurada). De lo contrario, aparecerá ‘UnConfigured’ (Sin configurar). Haga clic en “Release Configuration” (Borrar configuración) para borrar la configuración de seguridad del 1er SSID. Self Pin Code (Código PIN): Éste es el código PIN de WPS del router inalámbrico. Es posible que necesite esta información cuando se conecte con otros dispositivos inalámbricos compatibles con WPS. SSID: Éste es el nombre de red (SSID) del router. Authentication Mode (Modo de autenticación): Muestra el modo de autenticación activo para la conexión inalámbrica. Passphrase Key (Clave de frase de paso): Muestra la clave de frase de paso generada de forma aleatoria por el router inalámbrico durante el proceso de WPS. Es posible que necesite esta información cuando utilice un dispositivo que no sea compatible con WPS. Interface (Interfaz): Si el dispositivo está establecido en el modo de repetidor, puede seleccionar la interfaz “Client” (Cliente) para conectarse con otros puntos a acceso a través de WPS. De lo contrario, puede elegir la interfaz “AP” (Punto de acceso) para utilizar la función WPS con otros clientes. WPS via Push Button (WPS a través de la activación de un botón): Presione el botón para iniciar el proceso de WPS. El router esperará durante 2 minutos la solicitud de WPS por parte de los dispositivos inalámbricos. WPS via PIN (WPS a través de un código PIN): Puede ingresar el código PIN del dispositivo inalámbrico y presionar el botón para iniciar el proceso de WPS. El router esperará durante 2 minutos la solicitud de WPS por parte de los dispositivos inalámbricos. 54 - Client List (Lista de clientes) La WLAN Client Table (Lista de clientes de WLAN) muestra los clientes inalámbricos que están conectados al router inalámbrico. - Policy (Políticas) El router de banda ancha permite establecer una política de acceso inalámbrico de hasta 4 SSID. 55 FIREWALL (CORTAFUEGOS) El router de banda ancha brinda una exhaustiva protección de cortafuegos a través de la restricción de los parámetros de conexión, lo que limita el riesgo de los ataques de hackers y permite estar protegido contra una amplia variedad de ataques comunes en Internet. Sin embargo, en el caso de aquellas aplicaciones que requieren un acceso sin restricciones a Internet, puede configurar un cliente/servidor específico como una zona desmilitarizada (DMZ). Nota: Para habilitar la configuración de cortafuegos, seleccione Enable (Habilitar) y haga clic en Apply (Aplicar) - Advanced (Avanzado) Puede permitir que los paquetes VPN pasen a través del router de banda ancha. 56 - Zona desmilitarizada (DMZ) Si posee una PC cliente que no puede ejecutar correctamente una aplicación en Internet (por ejemplo, juegos) detrás de un cortafuegos NAT, puede abrir las restricciones del cortafuegos y obtener un acceso a Internet bidireccional sin restricciones definiendo un host DMZ. La función DMZ permite redireccionar todos los paquetes que se dirigen a la dirección IP del puerto WAN a una dirección IP determinada de la red. La diferencia entre el servidor virtual y la función DMZ es que el servidor virtual redirige una aplicación de Internet/servicio en particular (por ejemplo, servidores FTP o sitios Web) a un cliente/servidor de la red determinado, mientras que la función DMZ redirige todos los paquetes (sin importar qué tipo de servicio sea) desde la dirección IP de WAN a un cliente/servidor de la red determinado. Enable DMZ (Habilitar DMZ): Permite habilitar/deshabilitar DMZ LAN IP Address (Dirección IP de red): Ingrese la dirección IP de un host determinado de la red o seleccione una PC desde la lista que aparece a la derecha. Esta dirección/PC recibirá todos los paquetes que originalmente se dirigían al puerto WAN/dirección IP pública. 57 Haga clic en el botón <Apply> (Aplicar) ubicado en la parte inferior de la pantalla para guardar la configuración anterior. - Denegación de servicio (DoS) El cortafuegos del router de banda ancha puede bloquear ataques comunes de los hackers, entre los que se incluye la denegación de servicio, el ping de la muerte, el escaneo de puertos y SYNC FLOOD. Si ocurren ataques en Internet, el router puede registrar estos ataques. Flood: Protege al router de un ataque SYNC FLOOD. - MAC Filter (Filtro de direcciones MAC) Si desea restringir el acceso de los usuarios a determinadas aplicaciones/servicios de Internet (por ejemplo, sitios Web de Internet, servicio de correo electrónico, servidor FTP, etc.), ésta es la sección para ajustar esa configuración. MAC Filter (Filtro de direcciones MAC) permite que los usuarios definan el tipo de tráfico permitido en la red. Puede controlar las PC cliente que pueden acceder a estos servicios. 58 Enable MAC Filtering (Habilitar filtrado de direcciones MAC): Permite habilitar o deshabilitar el filtrado de direcciones MAC. Deny (Denegar): Si selecciona “Deny” (Denegar), todos los clientes podrán acceder a Internet, excepto aquellos que se encuentren en la lista que aparece debajo. Allow (Permitir): Si selecciona “Allow” (Permitir), todos los clientes no podrán acceder a Internet, excepto aquellos que se encuentren en la lista que aparece debajo. 59 Cómo agregar una dirección MAC de una PC Complete los campos “LAN MAC Address” (Dirección MAC de la red) y <Description> (Descripción) de la PC a la que desea permitir/denegar el acceso a Internet y, a continuación, haga clic en <Add> (Agregar). Si encuentra algún error de tipeo antes de agregar la dirección y desea volver a completar los campos, sólo haga clic en <Reset> (Restablecer) y se borrarán los campos. Cómo eliminar una dirección MAC de una PC Si desea eliminar una PC de la "MAC Filtering Table" (Lista de filtrado de direcciones MAC), seleccione la PC que desea eliminar de la lista y, a continuación, haga clic en <Delete Selected> (Eliminar selección). Si desea eliminar todas las PC de la lista, sólo haga clic en el botón <Delete All> (Eliminar todo). Si desea borrar la selección y volver a seleccionar, haga clic en <Reset> (Restablecer). Haga clic en el botón <Apply> (Aplicar) ubicado en la parte inferior de la pantalla para guardar la configuración anterior. 60 - IP Filter (Filtro de direcciones IP) Enable IP Filtering (Habilitar filtrado de direcciones IP): Seleccione esta casilla para habilitar y deselecciónela para deshabilitar el filtrado de direcciones IP. Deny (Denegar): Si selecciona “Deny” (Denegar), todos los clientes podrán acceder a Internet, excepto aquellos que se encuentren en la lista que aparece debajo. Allow (Permitir): Si selecciona “Allow” (Permitir), todos los clientes no podrán acceder a Internet, excepto aquellos que se encuentren en la lista que aparece debajo. Cómo agregar una dirección IP de una PC Puede hacer clic en <Add> (Agregar) para agregar una regla de control de acceso para los usuarios según una dirección IP o un rango de direcciones IP. 61 Cómo eliminar una dirección IP de una PC Si desea eliminar la dirección IP de una PC de la <IP Filtering Table> (Lista de filtrado de direcciones IP), seleccione la PC que desea eliminar de la lista y haga clic en <Delete Selected> (Eliminar selección). Si desea eliminar todas las PC de la lista, sólo haga clic en el botón <Delete All> (Eliminar todo). Haga clic en el botón <Apply> (Aplicar) ubicado en la parte inferior de la pantalla para guardar la configuración anterior. - URL Filter (Filtro de direcciones URL) Puede bloquear el acceso a determinados sitios Web por parte de ciertas PC ingresando una dirección URL completa o sólo palabras clave del sitio Web. Enable URL Blocking (Habilitar bloqueo de direcciones URL): Permite habilitar o deshabilitar el bloqueo de direcciones URL. Cómo agregar una palabra clave de una dirección URL Complete el campo “URL/Keyword” (Dirección URL/Palabra clave) y, a continuación, haga clic en <Add> (Agregar). Puede ingresar la dirección URL completa o la palabra clave del sitio Web que desea bloquear. Si comete un error al ingresar y desea volver a completar los campos, sólo haga clic en "Reset" (Restablecer) y se borrará el campo. 62 Cómo eliminar una palabra clave de una dirección URL Si desea eliminar algunas palabras clave de direcciones URL de la "Current URL Blocking Table" (Lista actual de bloqueo de direcciones URL), seleccione la palabra clave de dirección URL que desea eliminar de la lista y, a continuación, haga clic en <Delete Selected> (Eliminar selección). Si desea eliminar todas las palabras clave de direcciones URL de la lista, sólo haga clic en el botón <Delete All> (Eliminar todo). Si desea borrar la selección y volver a seleccionar, haga clic en <Reset> (Restablecer). Haga clic en el botón <Apply> (Aplicar) para guardar la configuración anterior. 63 ADVANCED (AVANZADO) - Traducción de direcciones de red (NAT) La traducción de direcciones de red (NAT, por sus siglas en inglés) permite que múltiples usuarios de la red local accedan a Internet utilizando una sola dirección IP pública o múltiples direcciones IP públicas. NAT brinda protección de cortafuegos contra los ataques de hackers y posee la flexibilidad de permitir el mapeo de direcciones IP privadas a direcciones IP públicas para servicios clave como sitios Web y servidores FTP. Seleccione “Disable” (Deshabilitar) para deshabilitar la función NAT. - Port Mapping (Mapeo de puertos) Port Mapping (Mapeo de puertos) permite redirigir un rango en particular de números de puertos de servicio (desde Internet/puerto WAN) a una dirección IP de la red en particular. Ayuda a albergar algunos servidores detrás del cortafuegos NAT del router. 64 Enable Port Mapping (Habilitar mapeo de puertos): Permite habilitar o deshabilitar la función de mapeo de puertos. Description (Descripción): Descripción de esta configuración. Local IP (Dirección IP local): Dirección IP local del servidor detrás del cortafuegos NAT. Protocol (Protocolo): Tipo de protocolo que se reenviará. Puede elegir para reenviar sólo paquetes “TCP” o “UDP” o seleccionar “BOTH” (AMBOS) para reenviar paquetes “TCP” y “UDP”. Port Range (Rango de puertos): Rango de puertos que se reenviará a la dirección IP privada. 65 Cómo agregar una configuración de mapeo de puertos Complete los campos “Local IP” (Dirección IP local), “Protocol” (Protocolo), “Port Range” (Rango de puertos) y “Description” (Descripción) de la configuración que desea agregar y, a continuación, haga clic en “Add” (Agregar). Se agregará esta configuración de mapeo de puertos a la “Current Port Mapping Table” (Lista actual de mapeo de puertos) que aparece abajo. Si encuentra algún error de tipeo antes de agregar la dirección y desea volver a completar los campos, sólo haga clic en <Reset> (Restablecer) y se borrarán los campos. Cómo eliminar una configuración de mapeo de puertos Si desea eliminar una configuración de mapeo de puertos de la “Current Port Mapping Table” (Lista actual de mapeo de puertos), seleccione la configuración de mapeo de puertos que desea eliminar de la lista y, a continuación, haga clic en <Delete Selected> (Eliminar selección). Si desea eliminar todas las configuraciones de mapeo de puertos de la lista, haga clic en el botón <Delete All> (Eliminar todo). Haga clic en <Reset> (Restablecer) para borrar las selecciones actuales. Haga clic en el botón <Apply> (Aplicar) ubicado en la parte inferior de la pantalla para guardar la configuración anterior. - Port Forwarding (Reenvío de puertos) (Servidor virtual) Utilice la función Port Forwarding (Reenvío de puertos) (Servidor virtual) cuando desea que diferentes servidores/clientes de la red manejen diferentes tipos de aplicaciones de Internet/servicios (por ejemplo, correo electrónico, servidor FTP, sevidor Web, etc.). Las computadoras utilizan números denominados números de puertos para reconocer un tipo de aplicación de Internet/servicio en particular. El servidor virtual permite redirigir un número de puerto de servicio determinado (desde Internet/puerto WAN) a una dirección IP privada de la red (Consulte el glosario para obtener una explicación sobre el número de puerto). 66 Enable Port Forwarding (Habilitar reenvío de puertos): Permite habilitar o deshabilitar el reenvío de puertos. Description (Descripción): Descripción de esta configuración. Local IP (Dirección IP local) / Local Port (Puerto local): Cliente de red/dirección IP de host y número de puerto al que se enviarán los paquetes del puerto público. Protocol (Protocolo): Seleccione un tipo de protocolo del número de puerto (TCP, UDP o Both (ambos)). Si no está seguro sobre el protocolo que debe utilizar, ajuste la configuración en “both” (ambos). El puerto público ingresa en el número de puerto del servicio (servicio/aplicación de Internet) desde Internet al que se redirigirá a la dirección IP privada de la red de área local (LAN). 67 Public Port (Puerto público): Se cambiará el número de puerto por el puerto local cuando el paquete ingrese en la red de área local (LAN). Cómo agregar una configuración de reenvío de puertos Complete los campos "Description" (Descripción), "Local IP" (Dirección IP local), "Local Port" (Puerto local), "Protocol" (Protocolo) y "Public Port" (Puerto público) de la configuración que desea agregar y, a continuación, haga clic en <Add> (Agregar). Se agregará esta configuración de servidor virtual a la "Current Port Forwarding Table" (Lista actual de reenvío de puertos) que aparece abajo. Si encuentra algún error de tipeo antes de agregar la dirección y desea volver a completar los campos, sólo haga clic en <Reset> (Restablecer) y se borrarán los campos. Cómo eliminar una configuración de reenvío de puertos Si desea eliminar una configuración de reenvío de puertos de la "Current Port Forwarding Table" (Lista actual de reenvío de puertos), seleccione la configuración de reenvío de puertos que desea eliminar de la lista y, a continuación, haga clic en "Delete Selected" (Eliminar selección). Si desea eliminar todas las configuraciones de reenvío de puertos de la lista, sólo haga clic en el botón <Delete All> (Eliminar todo). Haga clic en <Reset> (Restablecer) para borrar las selecciones actuales. Haga clic en el botón <Apply> (Aplicar) ubicado en la parte inferior de la pantalla para guardar la configuración anterior. - Port Triggering (Activación de puertos) (Aplicaciones especiales) Algunas aplicaciones requieren múltiples conexiones, como los juegos en Internet, la videoconferencia, la telefonía de Internet y otros servicios. En esta sección, puede configurar el router para proporcionar múltiples conexiones para estos tipos de aplicaciones. 68 Enable Trigger Port (Habilitar activación de puertos): Permite habilitar o deshabilitar la función de activación de puertos. Trigger Port (Puerto de activación): Rango saliente de números de puertos para esta aplicación en particular. Trigger Type (Tipo de activación): Seleccione el protocolo de puerto saliente entre "TCP", "UDP" o "BOTH" (AMBOS). Public Port (Puerto público): Ingrese el puerto entrante o rango de puertos para este tipo de aplicación (por ejemplo, 2300-2400, 47624) Public Type (Tipo de puerto público): Seleccione el tipo de protocolo de puerto entrante: "TCP", "UDP" o "BOTH" (AMBOS). Popular Applications (Aplicaciones populares): Esta sección muestra las aplicaciones más populares que requieren múltiples conexiones. Seleccione una aplicación desde la selección Popular Applications (Aplicaciones populares). Una vez que se haya seleccionado, seleccione una ubicación (1-5) en el cuadro de selección “Add” (Agregar) y, a continuación, haga clic 69 en el botón <Add> (Agregar). En la ubicación especificada (1-5), aparecerán los puertos públicos necesarios para esta aplicación popular. Cómo agregar una configuración de activación de puertos Complete los campos "Trigger Port" (Puerto de activación), "Trigger Type" (Tipo de activación), "Public Port" (Puerto público), "Public Type" (Tipo de puerto público), "Public Port" (Puerto público) y "Description" (Descripción) de la configuración que desea agregar y, a continuación, haga clic en <Add> (Agregar). Se agregará esta configuración de activación de puertos a la "Current Trigger-Port Table" (Lista actual de puertos de activación) que aparece abajo. Si comete un error, sólo haga clic en <Reset> (Restablecer) y se borrarán todos los campos. Cómo eliminar una configuración de activación de puertos Si desea eliminar una configuración de aplicación especial de la "Current Triiger-Port Table" (Lista actual de puertos de activación), seleccione la configuración de activación de puertos que desea eliminar de la lista y, a continuación, haga clic en <Delete Selected> (Eliminar selección). Si desea eliminar todas las configuraciones de activación de puertos de la lista, sólo haga clic en el botón <Delete All> (Eliminar todo). Haga clic en <Reset> (Restablecer) para borrar las selecciones actuales. - Puerta de enlace de capa de aplicación (ALG) Puede seleccionar aplicaciones que necesiten ser compatibles con ALG. El router permitirá que la aplicación seleccionada pase a través de la puerta de enlace NAT sin ningún tipo de inconveniente. 70 - UPNP Con UPnP, todas las PC de la Intranet detectarán este router de forma automática. Por lo tanto, no es necesario configurar la PC y se puede acceder fácilmente a Internet a través de este router. 71 Habilitar / Deshabilitar UPnP: Permite habilitar o deshabilitar la función UPnP. Luego de habilitar la función UPnP, todos los sistemas clientes compatibles con UPnP, como Windows XP, pueden detectar este router de forma automática y acceder a Internet a través de este router sin realizar ninguna configuración. La función de NAT Transversal proporcionada por UPnP permite que las aplicaciones compatibles con UPnP se conecten a Internet sin configurar las secciones de servidor virtual. - Calidad de servicio (QoS) QoS puede permitir la clasificación del tráfico de las aplicaciones de Internet por dirección IP de fuente/destino y por número de puerto. Puede asignar prioridad para cada tipo de aplicación y reservar ancho de banda. Siempre estarán en primer lugar los paquetes de las aplicaciones con mayor prioridad. Las aplicaciones con una prioridad más baja obtendrán ancho de banda luego de que las aplicaciones con una prioridad más alta obtengan el ancho de banda necesario. Esto le permite tener una mejor experiencia al utilizar servicios en tiempo real críticos como la telefonía en Internet, la videoconferencia, etc. Se clasificarán como “Others” (Otras) a todas las aplicaciones no especificadas. Priority Queue (Cola de prioridad) Esta opción permite colocar los paquetes de protocolos específicos en la “High/Low Priority Queue” (Cola de prioridad alta/baja). Se procesarán primero los paquetes con la opción “High Priority” (Prioridad alta). 72 Unlimited Priority Queue (Cola de prioridad ilimitada): La dirección IP de la red especificada no estará incluida en la limitación de QoS. High/Low Priority Queue (Cola de prioridad alta/baja): Permite colocar los paquetes con un protocolo y rango de puertos en la High/Low Priority Queue (Cola de prioridad alta/baja). Bandwidth Allocation (Asignación de ancho de banda): Esta opción permite reservar/limitar el caudal de datos de determinados protocolos y rango de puertos. Puede establecer el límite superior y el límite inferior. 73 Type (Tipo): Especifique la dirección de los paquetes. Upload (Subida) / Download (Descarga) o Both (Ambos). IP range (Rango de direcciones IP): Especifique el rango de direcciones IP. También puede ingresar una dirección IP. Protocol (Protocolo): Especifique el tipo de paquete. La configuración predeterminada ALL (TODOS) colocará a todos los paquetes en la cola de prioridad de QoS. Port range (Rango de puertos): Especifique el rango de puertos. También puede ingresar un puerto. Policy (Política): Especifique la política de QoS. La opción Min (Mínimo) reservará la tasa de datos seleccionada en la cola de QoS. La opción Max (Máximo) limitará la tasa de datos seleccionada en la cola de QoS. Rate (Tasa): Tasa de datos de la cola QoS. Disabled (Deshabilitado): Permite deshabilitar el servicio QoS. 74 - Routing (Enrutamiento) Puede seleccionar la casilla Enable Static Routing (Habilitar enrutamiento estático) para permitir que el router reenvíe paquetes utilizando la política de enrutamiento. Destination LAN IP (Dirección IP de red de destino): Especifique la dirección IP de red de destino para la regla de enrutamiento estático. 75 Subnet Mask (Máscara de subred): Especifique la máscara de subred de la regla de enrutamiento estático. Default Gateway (Puerta de enlace predeterminada): Especifique la puerta de enlace predeterminada de la regla de enrutamiento estático. Hops (Saltos): Especifique la cantidad máxima de saltos de la regla de enrutamiento estático. Interface (Interfaz): Especifique la interfaz de la regla de enrutamiento estático. TOOLS (HERRAMIENTAS) - Admin (Administración) Puede cambiar la contraseña necesaria para el inicio de sesión en la administración basada en la Web del sistema del router de banda ancha. La contraseña predeterminada es admin. Las contraseñas pueden contener de 0 a 12 caracteres alfanuméricos y detectan entre mayúsculas y minúsculas. Old Password (Contraseña antigua): Ingrese la contraseña actual para permitir el cambio a una nueva contraseña. 76 New Password (Contraseña nueva): Ingrese la contraseña nueva y vuelva a ingresarla en Repeat New Password (Repetir contraseña nueva) para propósitos de verificación. Administración remota Permite designar un host en Internet. Esta función permite configurar el router de banda ancha desde un sitio remoto. Ingrese la dirección IP del host específica en el campo Host IP Address (Dirección IP del host). Host Address (Dirección del host): Ésta la dirección IP del host de Internet que permitirá un acceso de administración/configuración al router de banda ancha desde un sitio remoto. Si se deja la dirección del host en 0.0.0.0, esto significa que cualquier persona puede acceder a la configuración basada en la Web del router desde una ubicación remota, siempre y cuando conozcan la contraseña. Port (Puerto): Número de puerto de la interfaz Web de administración remota. Enable (Habilitar): Seleccione esta casilla para habilitar la función de administración remota. Haga clic en el botón <Apply> (Aplicar) ubicado en la parte inferior de la pantalla para guardar la configuración anterior. - Time (Hora) La configuración de la zona horaria permite que el router consulte o base su hora en la configuración establecida en esta sección, lo que tendrá incidencia en las funciones como las entradas del registro y la configuración del cortafuegos. Configuración de la hora: Synchronize with the NTP server (Sincronización a través de servidor NTP) 77 Time Zone (Zona horaria): Seleccione la zona horaria del país en el que se encuentra ubicado. El router ajustará la hora de acuerdo con su selección. NTP Time Server (Servidor horario NTP): Se puede configurar el router para utilizar un servidor horario NTP externo. Daylight Saving (Horario de verano): También se puede configurar el router para ajustar automáticamente los cambios del horario de verano. Si desea utilizar esta función, deberá seleccionar el período del horario de verano y seleccionar la casilla Enable (Habilitar) para habilitar la configuración de horario de verano. Haga clic en el botón <Apply> (Aplicar) ubicado en la parte inferior de la pantalla para guardar la configuración anterior. Synchronize with your PC (Sincronización con su PC) Puede sincronizar la hora con la hora de su computadora. 78 PC Date and Time (Fecha y hora de la PC): Este campo muestra la fecha y hora de la computadora. Daylight Saving (Horario de verano): El router también puede tomar en cuenta el horario de verano. Si desea utilizar esta función, deberá seleccionar el período del horario de verano y seleccionar la casilla Enable (Habilitar) para habilitar la configuración de horario de verano. Haga clic en el botón <Apply> (Aplicar) ubicado en la parte inferior de la pantalla para guardar la configuración anterior. - DDNS DDNS permite mapear el nombre de dominio estático a una dirección IP dinámica. Deberá registrarse a un servicio de DDNS para obtener una cuenta, contraseña y el nombre de dominio estático a través de los proveedores de servicio de DDNS. Este router es compatible con DynDNS, TZO y otros proveedores comunes de servicios de DDNS. 79 Enable (Habilitar)/Disable (Deshabilitar) DDNS: Permite habilitar o deshabilitar la función de DDNS de este router. Server Address (Dirección del servidor): Seleccione un proveedor de servicio de DDNS. Host Name (Nombre de host): Ingrese el nombre de dominio estático que utiliza DDNS. Username (Nombre de usuario): Cuenta que le asignó el proveedor de servicio de DDNS. Password (Contraseña): Contraseña de la cuenta de servicio de DDNS que aparece arriba. Haga clic en el botón <Apply> (Aplicar) ubicado en la parte inferior de la pantalla para guardar la configuración anterior. - Power (Energía) Se puede habilitar/deshabilitar en esta página el ahorro de energía para el modo de red inalámbrica (WLAN). 80 - Diagnosis (Diagnóstico) En esta página, puede ejecutar diagnósticos para conocer el estado de la red. - Firmware Esta página permite actualizar el firmware del router. Para actualizar el firmware del router de banda ancha, deberá descargar el archivo del firmware al disco duro local e ingresar el nombre de archivo y la ruta en el campo de esta página. También puede utilizar el botón Browse (Examinar) para buscar el archivo del firmware en la PC. 81 Una vez que haya seleccionado el firmware nuevo, haga clic en <Apply> (Aplicar) en la parte inferior de la pantalla para iniciar el proceso de actualización. - Back-up (Copia de seguridad) Esta página permite guardar la configuración actual del router. Cuando guarde la configuración, podrá restaurar la configuración guardada en el router a través de la opción Restore Settings (Restaurar configuración). Si ocurren serios problemas, puede utilizar la opción Restore to Factory Defaults (Restaurar a la configuración predeterminada de fábrica) para establecer toda la configuración a los valores predeterminados originales. Advertencia: Perderá todos los datos y la configuración guardada cuando establezca la configuración predeterminada del fabricante, pero puede volver a ingresar la configuración anterior de forma manual. 82 Backup Settings (Configuración de copia de seguridad): Esta opción permite guardar en la PC la configuración actual del router de banda ancha en un archivo con el nombre "config.bin". También puede utilizar el botón <Upload> (Cargar) para restaurar la configuración guardada en el router de banda ancha. O bien, puede utilizar la opción "Restore to Factory Defaults" (Restaurar a la configuración predeterminada de fábrica) para permitir que el router de banda ancha realice un reinicio y restaure la configuración a los valores predeterminados de fábrica. - Reset (Reinicio) Puede reiniciar el router de banda ancha cuando el sistema deje de responder de forma correcta o deje de realizar algunas funciones. 83 XIII - Repeater Mode (Modo de repetidor) El modo de repetidor posee una configuración limitada a comparación del modo de punto de acceso. Seleccione “Repeater mode” (“Modo de repetidor”) en la esquina superior derecha de la página de configuración. El sistema se reinicia y se conecta a la dirección IP http://192.168.0.1 Podrá visualizar ahora la página de inicio de configuración del “Repeater Mode“ (Modo de repetidor). System (Sistema) - Status (Estado) La sección de estado del sistema permite supervisar el estado actual del router. 84 Puede visualizar el tiempo de actividad, la información del hardware, el número de serie y la versión del firmware. LAN Settings (Configuración de red): Esta página muestra la información actual sobre el puerto LAN del router de banda ancha. WLAN Settings (Configuración de WLAN): Se muestra información detallada sobre la configuración inalámbrica como SSID, Status (Conectado/Desconectado), Security (Seguridad) y Channel (Canal). - LAN (RED) La pestaña LAN (RED) muestra la configuración de la red. Se puede cambiar la configuración de la red según sea necesario. Si es un usuario principiante, intente acceder a un sitio Web desde la computadora. Si puede conectarse y navegar por el sitio Web abierto sin ningún tipo de problema, no cambie ninguna configuración. Haga clic en el botón <Apply> (Aplicar) ubicado en la parte inferior de la pantalla para guardar la configuración anterior. IP address (Dirección IP): Ésta es la dirección IP de red del router (dirección IP de la puerta de enlace predeterminada de los clientes de la red). Se puede cambiar esta dirección de acuerdo con la arquitectura de la red. 85 IP Subnet Mask (Dirección IP de máscara de subred): Especifique una dirección IP de máscara de subred para la red. 802.1d Spanning Tree (Árbol de expansión 802.1d): Esta función está deshabilitada de forma predeterminada. Si se habilita la función 802.1d Spanning Tree (Árbol de expansión 802.1d), el router utilizará el protocolo de árbol de expansión para evitar bucles de red. 86 - Event Log (Registro de eventos) Esta función permite visualizar el registro de operaciones del ENHWI-N3. Esta página muestra el registro actual del sistema del router ENHWI-N3. Además, muestra cualquier evento que ocurrió luego del inicio del sistema. Utilice la barra de desplazamiento para dirigirse a la parte inferior de la pantalla. Puede guardar en un archivo local el registro del sistema utilizando el botón <Save> (Guardar) para utilizarlo en el futuro, puede borrar el registro del sistema utilizando el botón <Clear> (Borrar) o puede actualizar el registro del sistema utilizando el botón <Refresh> (Actualizar) para obtener la información más actualizada. Cuando se apague el sistema, el registro del sistema desaparecerá si no se lo guardó en un archivo local. - Monitor (Supervisor) La pestaña Monitor (Supervisor) muestra la función de supervisión de ancho de banda de cada interfaz de red del router ENHWI-N3, ya sea cableada o inalámbrica, y el histograma de los paquetes de red para la conexión de red de la WLAN. La actualización automática permite que la información sea frecuentemente actualizada. 87 - Language (Idioma) Este router inalámbrico es compatible con múltiples idiomas para la interfaz de usuario. Seleccione el idioma deseado. Wireless (Conexión inalámbrica) - Basic (Configuración básica) Puede configurar los parámetros utilizados por las estaciones inalámbricas para conectarse a este router. Los parámetros incluyen Mode (Modo), ESSID, Channel Number (Número de canal) y Associated Client (Cliente asociado). 88 Radio: Permite habilitar o deshabilitar la función de conexión inalámbrica. Band (Banda): Permite establecer la banda de frecuencia del router. Establezca la banda en los modos 802.11b, 802.11g o 802.11n. También puede seleccionar el modo B+G para permitir clientes 802.11b y 802.11g al mismo tiempo. Enable ESSID (Habilitar ESSID): Puede especificar el número máximo de ESSID. ESSID1~3: Permite especificar el ESSID de WLAN. Site Survey (Estudio del sitio): Haga clic en este botón para buscar todos los routers inalámbricos disponibles que pueden establecerse como routers asociados a este router. Al hacer esto, este router ENHWI-N3 se convertirá en un extendedor/repetidor inalámbrico del router asociado seleccionado. Seleccione un router de la lista para permitir que dicho router se convierta en el router asociado a este router. 89 - Client List (Lista de clientes) La WLAN Client Table (Lista de clientes de WLAN) muestra los clientes inalámbricos que están conectados al router inalámbrico. - Policy (Políticas) El router de banda ancha permite configurar la política de acceso inalámbrico. Si se crean multiples SSID, aquí puede establecer las políticas para cada SSID. Communication between Wireless clients (Comunicación entre clientes inalámbricos): Esta función permite que clientes inalámbricos puedan comunicarse con otros clientes inalámbricos en la red conectada con el mismo SSID. 90 Communication between Wireless clients and wired clients (Comunicación entre clientes inalámbricos y clientes cableados): Esta función permite que clientes inalámbricos puedan comunicarse con otros clientes inalámbricos de la red con un SSID específico y comunicarse también con los clientes cableados conectados al conmutador de este router. Tools (Herramientas) - Admin (Administración) Puede cambiar la contraseña necesaria para el inicio de sesión en la administración basada en la Web del sistema del router de banda ancha. La contraseña predeterminada es: admin. Las contraseñas pueden contener de 0 a 12 caracteres alfanuméricos y detectan entre mayúsculas y minúsculas. 91 Old Password (Contraseña antigua): Ingrese la contraseña actual que desea reemplazar. Deberá ingresar la contraseña antigua para poder cambiar a una contraseña nueva. New Password (Contraseña nueva): Ingrese la contraseña nueva y vuelva a ingresarla en Repeat New Password (Repetir contraseña nueva) para propósitos de verificación. Haga clic en el botón <Apply> (Aplicar) ubicado en la parte inferior de la pantalla para guardar la configuración anterior. - Time (Hora) La configuración de la zona horaria permite que el router utilice una fuente externa para la sincronización de la hora. Esto tiene incidencia en otras funciones como las entradas del registro de eventos y la configuración de programación, ya que ambas utilizan la configuración de hora para llevar a cabo sus tareas. Configuración de la hora: Synchronize with the NTP server (Sincronización a través de servidor NTP) Time Zone (Zona horaria): Seleccione la zona horaria del país en el que se encuentra ubicado. El router ajustará la hora de acuerdo con su selección. 92 NTP Time Server (Servidor horario NTP): Ingrese la dirección del servidor horario NTP o la dirección URL. También es posible ingresar una dirección IP local si el servidor horario NTP está ubicado en la misma red. Daylight Saving (Horario de verano): Es posible configurar el router para ajustar automáticamente los cambios del horario de verano. Para utilizar esta función, seleccione la casilla Enable (Habilitar) y, a continuación, ingrese las fechas de inicio y finalización del horario de verano. Haga clic en el botón <Apply> (Aplicar) ubicado en la parte inferior de la pantalla para guardar la configuración anterior. Synchronize with PC (Sincronización con la PC) Se puede sincronizar la hora del router ENHWI-N3 con la hora de la computadora. PC Date and Time (Fecha y hora de la PC): Este campo muestra la fecha y hora de la computadora. Daylight Saving (Horario de verano): Es posible configurar el router para ajustar automáticamente los cambios del horario de verano. Para utilizar esta función, seleccione la casilla Enable (Habilitar) y, a 93 continuación, ingrese las fechas de inicio y finalización del horario de verano. Haga clic en el botón <Apply> (Aplicar) ubicado en la parte inferior de la pantalla para guardar la configuración anterior. - Diagnosis (Diagnóstico) Esta página permite diagnosticar problemas de conexión y visualizar el estado de la red a través de la ejecución de la función Ping. Los resultados mostrarán si existen problemas de conexión o si la conexión está establecida de forma correcta. - Firmware Esta página permite actualizar el firmware del router. Para actualizar el firmware del router de banda ancha, deberá descargar el archivo del firmware al disco duro local e ingresar el nombre de archivo y la ruta en el campo de esta página. También puede utilizar el botón Browse (Examinar) para buscar el archivo del firmware en la PC. Una vez que haya seleccionado el firmware nuevo, haga clic en <Apply> (Aplicar) en la parte inferior de la pantalla para iniciar el proceso de actualización. Advertencia: Una vez que haya comenzado la carga del firmware nuevo, no apague el router. 94 - Back-up (Copia de seguridad) Esta página permite guardar (realizar una copia de seguridad) de la configuración actual del router. Si es necesario, se puede volver a restaurar la copia de seguridad guardada utilizando la opción Restore Settings (Restaurar configuración) y buscando el archivo de copia de seguridad guardado para restaurar el router a la configuración deseada. Si la restauración no es una opción, es posible que la opción Restore to Factory Default (Restaurar a la configuración predeterminada de fábrica) sea la única forma de restaurar al router si se produce alguna falla. La utilización de la opción Restore to Factory Default (Restaurar a la configuración predeterminada de fábrica) restablecerá toda la configuración a los valores predeterminados de fábrica (la configuración será la misma que cuando adquirió el router). Backup Settings (Configuración de copia de seguridad): Utilice esta función para guardar en la computadora la configuración actual del router en un archivo con el nombre "config.bin". También puede utilizar el botón <Upload> (Cargar) para restaurar la configuración guardada en el router. O bien, puede utilizar la opción “Restore to Factory Defaults“ (Restaurar a la configuración predeterminada de fábrica) para permitir que el router de banda ancha realice un reinicio y restaure la configuración a los valores predeterminados de fábrica. 95 - Reset (Reinicio) Puede efectuar una reinicio de software del router de banda ancha cuando el sistema deje de responder de forma correcta o deje de realizar algunas funciones. Este reinicio de software es diferente al reinicio de hardware, que permite reiniciar la configuración presionando físicamente el botón correspondiente. Apéndice A – Declaración de interferencia de la FCC Declaración de interferencia de la Comisión Federal de Comunicaciones Este equipo ha sido comprobado y se determinó que cumple con los límites de dispositivo digital Clase B, de acuerdo con la Parte 15 de las Reglas de la FCC. Estos límites se crearon con el fin de proporcionar una protección razonable contra interferencia dañina en una instalación residencial. Este equipo genera, utiliza y puede irradiar energía de radiofrecuencia y, si no se encuentra instalado o si no es utilizado de acuerdo con las instrucciones, puede causar interferencia dañina a las comunicaciones radiales. Sin embargo, no se puede garantizar que la interferencia no ocurrirá en una instalación en particular. En el caso de que el equipo causara interferencia dañina con la recepción de radio o TV, la que puede ser determinada encendiendo o apagando el equipo, se sugiere que el usuario tome una o más de las siguientes medidas para 96 corregir la interferencia: Reoriente o coloque en otro lugar la antena receptora. Incremente la separación entre el equipo y el receptor. Conecte el equipo a un tomacorriente diferente del que se encuentra conectado el receptor. Consulte a un vendedor o técnico experimentado de radio/TV para obtener ayuda. Este dispositivo cumple con la Parte 15 de las reglas de la FCC. El funcionamiento se encuentra sujeto a las siguientes dos condiciones: (1) Este dispositivo no causará una interferencia dañina y (2) este dispositivo debe aceptar cualquier interferencia recibida, incluida una interferencia que pueda causar un funcionamiento no deseado. Precauciones de la FCC: Cualquier cambio o modificación no aprobada explícitamente por la parte responsable del cumplimiento podría anular la autoridad del usuario de utilizar este equipo. AVISO IMPORTANTE: Declaración de exposición a radiación de la FCC: Este equipo cumple con los límites de exposición a radiación de la FCC establecidos para un ambiente sin control. Se deberá instalar y utilizar este equipo con una distancia mínima de 20 cm. entre el dispositivo emisor de radiación y su cuerpo. Declaramos que este producto está limitado a los canales 1 a 11 por el firmware especificado controlado en los Estados Unidos. El transmisor no deberá ser colocado en el mismo lugar ni utilizado junto con otra antena o transmisor. Apéndice B – Declaración de interferencia de la IC Declaración de Industry Canada: Este dispositivo cumple con la Parte RSS-210 de las reglas de Industry Canada. El funcionamiento se encuentra sujeto a las siguientes dos condiciones: (1) Este dispositivo no causará una interferencia dañina y (2) este dispositivo debe aceptar cualquier interferencia recibida, incluida una interferencia que pueda causar un funcionamiento no deseado. AVISO IMPORTANTE: Declaración de exposición a radiación: Este equipo cumple con los límites de exposición a radiación de IC establecidos para un ambiente sin control. Se deberá instalar y utilizar este equipo con una distancia mínima de 20 cm. entre el dispositivo emisor de radiación y su cuerpo. Este dispositivo ha sido diseñado para funcionar con una antena con una ganancia máxima de 2 dBi. Las regulaciones de Industry Canada prohíben estrictamente la utilización de antenas con una ganancia superior. La impedancia de la antena requerida es 50 ohmios. 97