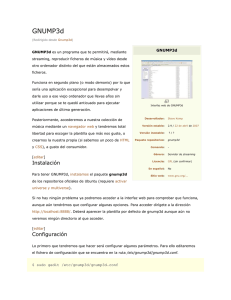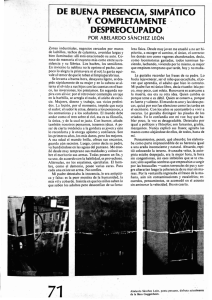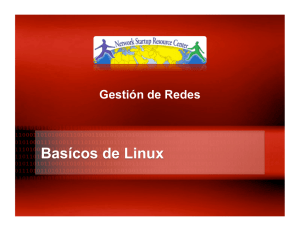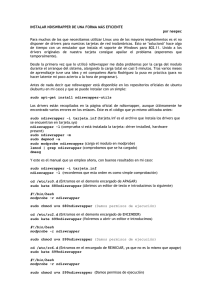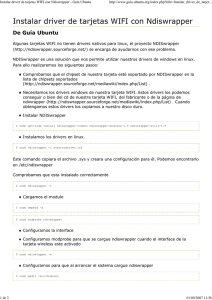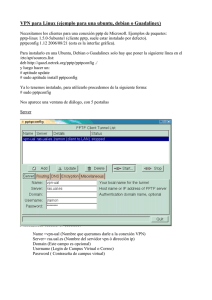home-a_Manual de Instalacion Adempiere
Anuncio
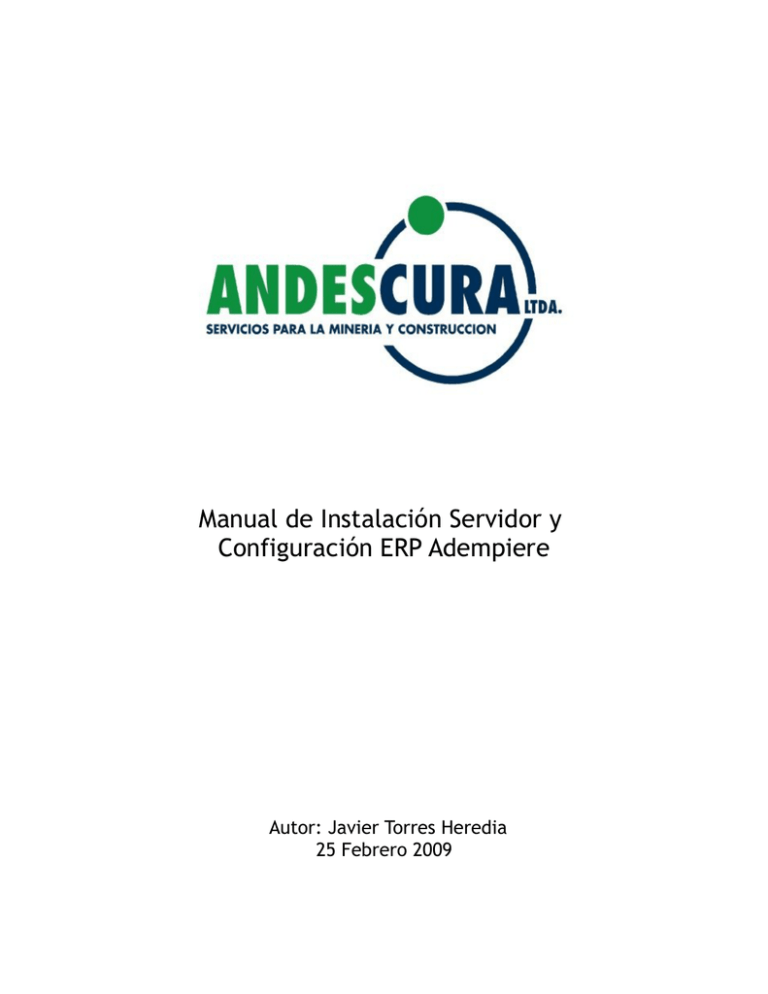
Manual de Instalación Servidor y
Configuración ERP Adempiere
Autor: Javier Torres Heredia
25 Febrero 2009
1.INSTALACIÓN DEL SERVIDOR
Requisitos de Hardware:
Procesador doble núcleo o superior
Memoria 2GB mínimo
2 Discos duros de 250GB (RAID)
Unidad Óptica
Tarjeta Ethernet y Tarjeta Wireless
Requisitos de Software:
Distribución Linux Ubuntu 8.04
Alternate CD
NOTA: Se decidió instalar esta versión (Alternate) por que es la que nos
permite instalar bajo una configuración RAID 1 (Mirroring), y además nos
instala GNOME por defecto.
http://releases.ubuntu.com/8.10/ubuntu-8.10-alternate-i386.iso
MD5 : f9e0494e91abb2de4929ef6e957f7753
Verificar la integridad de la imagen ISO descargada con el siguiente comando:
$md5sum /home/andescura/ubuntu-8.10-alternate-i386.iso
f9e0494e91abb2de4929ef6e957f7753 ubuntu-8.10-alternate-i386.iso
2. GRABACIÓN DE LA IMAGEN DESCARGADA
Una vez verificada la integridad de la imagen iso, se procede a
instalar algún programa de grabación de Cds o DVDs, se recomienda usar la
ultima versión de gnomebaker
sudo apt-get install gnomebaker
Se graba la imagen ISO en un medio óptico para proceder a la
instalación del servidor
3. INSTALACIÓN DEL SISTEMA OPERATIVO UBUNTU 8.10
Reiniciar el servidor con el cd insertado en la unidad óptica, en caso de
que no bootee desde el cd, revisar los parámetros en la BIOS (SUPR al
encender), y cambiar las prioridades de booteo a la unidad óptica, como 1º
unidad.
La siguiente pantalla es mostrada por el instalador de Ubuntu:
Seleccionamos la opción “Install in text mode” esto arrancara la instalación
de sistema operativo en modo texto.
3.1 PARÁMETROS DE CONFIGURACIÓN
A continuación seleccionamos el lenguaje por defecto para el servidor:
Español – Español
Luego el país.
Chile
“Detect keyboard layout” --> No
El keyboard layout en este caso es:
Spain
Configuración de la RED
“Configure the Network”
Hostname --> adempiere.eserco.cl
“Partition Disks”
La partición de los discos duros se realiza a través de la opción
“Manual” esta nos permite más adelante crear el RAID
Una vez escogida la opción Manual nos lleva a la pantalla que nos
muestra nuestro esquema de discos duros (500GB).
SCSI1(0,0,0) (sda) – 500GB
pri/log500 GB FREE SPACE
SCSI2(0,1,0) (sdb) – 500GB
pri/log
500 GB FREE SPACE
Creamos 3 particiones para cada disco duro con los siguientes tamaños:
/
/home
swap
240GB
250GB
10GB
Ejemplo correcto esquema de particionado:
/dev/sda1
/dev/sda2
/dev/sda3
/
/home
/swap
/dev/sdb1
/dev/sdb2
/dev/sdb3
/
/home
/swap
Partition settings (para la partición /):
“Use as” --> physical volume for RAID
“bootable flag” --> On
Done setting up the partition
Partition settings (para la partición /home):
“Use as” --> physical volume for RAID
“bootable flag” --> Off
Done setting up the partition
Partition settings (para la partición swap)
“Use as” --> swap space
“bootable flag” --> Off
Done setting up the partition
Se repite el mismo procedimiento para configurar el otro disco duro,
bajo los mismos parámetros y tamaños de partición.
Terminando el esquema de particiones para ambos discos se creara el
arreglo de discos RAID
Del menú seleccionamos la opción:
Configure software RAID
Nos aparecerá la siguiente pantalla:
Escribimos los cambios a disco y procedemos a configurar el RAID con las
siguiente opciones detalladas a continuación:
Multidisk configurations actions:
Create MD device
(Ejemplo: MD0, MD1, etc.)
Multidisk device type:
RAID1
Number of active devices for the RAID1 array:
2
Number of the spare devices for the RAID1 array:
0
Active devices for the RAID1 multidisk device:
Para / (MD0):
[*]
[ ]
[ ]
[*]
[ ]
[ ]
/dev/sda1
/dev/sda2
/dev/sda3
/dev/sdb1
/dev/sdb2
/dev/sdb3
Para /home (MD1):
[ ]
[*]
[ ]
[ ]
[*]
[ ]
/dev/sda1
/dev/sda2
/dev/sda3
/dev/sdb1
/dev/sdb2
/dev/sdb3
Una vez definidos los dispositivos RAID procedemos a configurar los
sistemas de archivos y sus puntos de montaje deseados
Realizamos esto para cada unidad de disco además configuramos la partición /
dev/sda3 y /dev/sdb3 como swap sin punto de montaje definido para crear
nuestro espacio de intercambio.
Una vez que todos los sistemas de archivos están definidos para cada unidad
de disco seleccionamos la opción:
Done setting up the partition --> yes
Setup users and passwords
El usuario y la contraseña para el servidor recomendados son:
Usuario:
Contraseña:
andescura
andescura2414
todo con minúsculas. En este punto la instalación de UBUNTU 8.10 continuara
de forma normal.
4. INSTALACIÓN DE LAS APLICACIONES
Cargamos los nuevos repositorios de archivos a la configuración maestra:
--># sudo gedit /etc/apt/sources.list
## MAIN REPOSITORY
deb http://cl.archive.ubuntu.com/ubuntu intrepid main restricted
deb-src http://cl.archive.ubuntu.com/ubuntu intrepid main restricted
## MAJOR BUG FIX UPDATES
deb http://cl.archive.ubuntu.com/ubuntu intrepid-updates main restricted
deb-src http://cl.archive.ubuntu.com/ubuntu intrepid-updates main restricted
## UBUNTU SECURITY UPDATES
deb http://cl.archive.ubuntu.com/ubuntu intrepid-security main restricted
deb-src http://cl.archive.ubuntu.com/ubuntu intrepid-security main restricted
## UNIVERSE AND MULTIVERSE REPOSITORY
deb http://çl.archive.ubuntu.com/ubuntu intrepid universe multiverse
deb http://cl.archive.ubuntu.com/ubuntu intrepid-security universe multiversedeb-src
http://cl.archive.ubuntu.com/ubuntu intrepid universe multiverse
deb-src http://cl.archive.ubuntu.com/ubuntu intrepid-security universe multiverse
## BACKPORTS REPOSITORY
deb http://cl.archive.ubuntu.com/ubuntu intrepid-backports main restricted
deb http://cl.archive.ubuntu.com/ubuntu intrepid-backports universe multiverse
deb-src http://cl.archive.ubuntu.com/ubuntu intrepid-backports main restricteddeb-src
http://cl.archive.ubuntu.com/ubuntu intrepid-backports universe multiverse
## CANONICAL REPOSITORY
deb http://archive.canonical.com/ubuntu intrepid partner
## WINE REPOSITORY
deb http://wine.budgetdedicated.com/apt intrepid main
deb-src http://wine.budgetdedicated.com/apt intrepid main
## MEDIBUNTU REPOSITORY
deb http://packages.medibuntu.org/ intrepid free non-free
deb-src http://packages.medibuntu.org/ intrepid free non-free
## VIRTUALBOX REPOSITORY
deb http://www.virtualbox.org/debian intrepid non-free
Cargamos Sistema --> Administración --> Gestor de actualizaciones
Comprobar.
Ahora bajo una terminal procedemos a instalar algunas claves PGP de los
repositorios
cd /tmp
wget http://packages.medibuntu.org/medibuntu-key.gpg
sudo apt-key add medibuntu-key.gpg
cd /tmp
wget http://wine.budgetdedicated.com/apt/387EE263.gpg
sudo apt-key add 387EE263.gpg
cd /tmp
wget http://www.virtualbox.org/debian/innotek.asc
sudo apt-key add innotek.asc
Instalación de los lenguajes español para las aplicaciones openoffice, man ,
etc.
sudo aptitude install language-pack-es language-support-es
sudo aptitude install language-pack-gnome-es
Acrobat Reader
sudo aptitude install acroread
sudo aptitude install mozilla-acroread
sudo aptitude install acroread-plugins
gnomebaker
sudo apt-get install gnomebaker
Wine
sudo aptitude install wine msttcorefonts
Deteccion de Rootkits
sudo aptitude install chkrootkit rkhunter
chkrootkit
rkhunter --checkall
5.INSTALACIÓN DE LOS DEMONIOS
5.1 CONFIGURACIÓN DE LA CONTRASEÑA PARA USUARIO ROOT
sudo passwd root
Hostname
sudo echo adempiere.eserco.cl > /etc/hostname$sudo /etc/init.d/hostname.sh start
hostname
hostname -f
5.2 CAMBIAMOS EL SHELL POR DEFECTO:
sudo ln -sf /bin/bash /bin/sh
5.3 SERVIDOR DNS
Instalamos bind9:
sudo apt-get install bind9
sudo /etc/init.d/bind9 stop
sudo nano /etc/default/bind9
cambiamos la linea:
OPTIONS="-u bind"
por la siguiente:
OPTIONS="-u bind -t /var/lib/named"
# Set RESOLVCONF=no to not run resolvconf
RESOLVCONF=yes
Creamos los directorios:
mkdir -p /var/lib/named/etc
sudo mkdir /var/lib/named/dev
sudo mkdir -p /var/lib/named/var/cache/bind
sudo mkdir -p /var/lib/named/var/run/bind/run
Movemos la configuración:
sudo mv /etc/bind /var/lib/named/etc
sudo ln -s /var/lib/named/etc/bind /etc/bind
Creamos los dispositivos NULL y reparamos los permisos de los directorios:
sudo
sudo
sudo
sudo
sudo
mknod
mknod
chmod
chown
chown
/var/lib/named/dev/null c 1 3
/var/lib/named/dev/random c 1 8
666 /var/lib/named/dev/null /var/lib/named/dev/random
-R bind:bind /var/lib/named/var/*
-R bind:bind /var/lib/named/etc/bind
Modificamos la configuración del demonio SYSLOG
sudo nano /etc/default/syslogd
cambiamos la linea:
SYSLOGD=""
por la siguiente:
SYSLOGD="-a /var/lib/named/dev/log"
Reiniciamos los demonios:
sudo /etc/init.d/sysklogd restart
sudo /etc/init.d/bind9 start
5.4 Correo Postfix con SMTP-AUTH y TLS
Instalamos postfix con sus respectivos módulos:
sudo apt-get install postfix libsasl2-2 sasl2-bin libsasl2-modules libdb3-util
procmail
El instalador nos preguntara lo siguiente:
General type of mail configuration: <-- Internet Site
System mail name: <-- adempiere.eserco.cl
sudo dpkg-reconfigure postfix
De nuevo contestamos las siguientes preguntas:
General type of mail configuration: <-- Internet Site
System mail name: <-- adempiere.eserco.cl
Root and postmaster mail recipient: <-- [blank]
Other destinations to accept mail for (blank for none): <-adempiere.eserco.cl, localhost.eserco.cl, localhost.localdomain, localhost
Force synchronous updates on mail queue? <-- No
Local networks: <-- 127.0.0.0/8
Use procmail for local delivery? <-- Yes
Mailbox size limit: <-- 0
Local address extension character: <-- +
Internet protocols to use: <-- all
Procedemos al siguiente paso:
sudo postconf -e 'smtpd_sasl_local_domain ='
sudo postconf -e 'smtpd_sasl_auth_enable = yes'
sudo postconf -e 'smtpd_sasl_security_options = noanonymous'
sudo postconf -e 'broken_sasl_auth_clients = yes'
sudo postconf -e 'smtpd_recipient_restrictions =
permit_sasl_authenticated,permit_mynetworks,reject_unauth_destination'
sudo postconf -e 'inet_interfaces = all'
sudo echo 'pwcheck_method: saslauthd'>> /etc/postfix/sasl/smtpd.conf
sudo echo 'mech_list: plain login' >> /etc/postfix/sasl/smtpd.conf
Creamos los certificados para el TLS:
sudo mkdir /etc/postfix/ssl
sudo cd /etc/postfix/ssl/
sudo openssl genrsa -des3 -rand /etc/hosts -out smtpd.key 1024
sudo chmod 600 smtpd.key
sudo openssl req -new -key smtpd.key -out smtpd.csr
sudo openssl x509 -req -days 3650 -in smtpd.csr -signkey smtpd.key -out smtpd.crt
sudo openssl rsa -in smtpd.key -out smtpd.key.unencrypted
sudo mv -f smtpd.key.unencrypted smtpd.key
sudo openssl req -new -x509 -extensions v3_ca -keyout cakey.pem -out cacert.pem
-days 3650
Ahora configuramos postfix para TLS
sudo postconf -e 'myhostname = adempiere.eserco.cl'
sudo postconf -e 'smtpd_tls_auth_only = no'
sudo postconf -e 'smtp_use_tls = yes'
sudo postconf -e 'smtpd_use_tls = yes'
sudo postconf -e 'smtp_tls_note_starttls_offer = yes'
sudo postconf -e 'smtpd_tls_key_file = /etc/postfix/ssl/smtpd.key'$sudo postconf e 'smtpd_tls_cert_file = /etc/postfix/ssl/smtpd.crt'$sudo postconf -e
'smtpd_tls_CAfile = /etc/postfix/ssl/cacert.pem'
sudo postconf -e 'smtpd_tls_loglevel = 1'
sudo postconf -e 'smtpd_tls_received_header = yes'
sudo postconf -e 'smtpd_tls_session_cache_timeout = 3600s'
sudo postconf -e 'tls_random_source = dev:/dev/urandom'
Reiniciamos postfix:
sudo /etc/init.d/postfix restart
Para la autentificación a través de saslauthd:
sudo mkdir -p /var/spool/postfix/var/run/saslauthd
sudo nano /etc/default/saslauthd
Cambiamos la linea:
START=yes
OPTIONS="-c"
por la siguiente:
OPTIONS="-c -m /var/spool/postfix/var/run/saslauthd -r"
Iniciamos el demonio:
sudo su /etc/init.d/saslauthd start
Verificamos la conectividad:
telnet adempiere.eserco.cl 25
connected to adempiere.eserco.cl.
Escape character is '^]'.
220 adempiere.eserco.cl ESMTP Postfix (Ubuntu)
ehlo adempiere.eserco.cl
250-adempiere.eserco.cl
250-PIPELINING
250-SIZE 10240000
250-VRFY
250-ETRN
250-STARTTLS
250-AUTH LOGIN PLAIN
250-AUTH=LOGIN PLAIN
250-ENHANCEDSTATUSCODES
250-8BITMIME
250 DSN
250 DSN
quit
221 2.0.0 Bye
Connection closed by foreign host.
5.5 APACHE2 Y PHP5
A continuación instalamos apache para el servidor Web con php5
activo para aplicaciones basadas en web
Instalamos apache2:
sudo apt-get install apache2 apache2-doc apache2-mpm-prefork apache2-utils
libexpat1 ssl-cert
Instalamos PHP5:
sudo apt-get install libapache2-mod-php5 php5 php5-common php5-curl php5-dev php5gd php5-idn php-pear php5-imagick php5-imap php5-json php5-mcrypt php5-memcache
php5-mhash php5-ming php5-mysql php5-ps php5-pspell php5-recode php5-snmp php5sqlite php5-tidy php5-xmlrpc php5-xsl
Contestamos la pregunta:
Continue installing libc-client without Maildir support? <-- Yes
Editamos la configuración:
sudo nano /etc/apache2/mods-available/dir.conf
<IfModule mod_dir.c>
#DirectoryIndex index.html index.cgi index.pl index.php index.xhtml
DirectoryIndex index.html index.htm index.shtml index.cgi index.php
index.php3 index.pl index.xhtml
</IfModule>
Activamos los módulos necesarios para la configuración de apache:
sudo
sudo
sudo
sudo
a2enmod
a2enmod
a2enmod
a2enmod
ssl
rewrite
suexec
include
Recargamos la configuración del apache:
sudo /etc/init.d/apache2 force-reload
5.6 DEMONIO PROFTPD PARA FTP
Instalamos proftpd:
sudo apt-get install proftpd ucf
Contestamos la pregunta:
Run proftpd from inetd or standalone? <-- standalone
sudo nano /etc/proftpd/proftpd.conf
Cambiamos UseIPv6 de on a off
UseIPv6 off
DefaultRoot ~
IdentLookups off
ServerIdent on "Andescura FTP Server"
Editamos /etc/hosts
sudo nano /etc/hosts
127.0.0.1
192.168.0.167
localhost.localdomain
adempiere.eserco.cl
localhost
Adempiere
sudo ln -s /etc/proftpd/proftpd.conf /etc/proftpd.conf
Reiniciamos el demonio:
sudo /etc/init.d/proftpd restart
REINICIAMOS EL SERVIDOR
6.INSTALACIÓN ADEMPIERE:
REQUISITOS DE SOFTWARE:
Linux Ubuntu 8.10
Sun Java JDK 6
Adempiere_342s.tar.gz
PostgreSQL 8.3
PL/Java (Opcional solo versiones previas a la 3.4.2s)
Instalaremos el servidor Adempiere en la siguientes carpetas:
/opt/Adempiere
Instalaremos el PL/Java en:
/opt/pljava
NOTA: Si existen instalaciones incompletas de cualquiera los requisitos antes
mencionados es posible que no sea posible instalar Adempiere o más difícil
determinar la causa de una falla.
6.1 DESCARGA ERP ADEMPIERE
Primero que todo, vamos a la pagina de Adempiere en SF.net, y
obtenemos la ultima versión estable apta para entornos de producción.
http://ufpr.dl.sourceforge.net/sourceforge/adempiere/Adempiere_342s.tar.gz
Para esta instalación usaremos el siguiente archivo, que bajamos de la
pagina de Adempiere en Sourceforge.net:
Adempiere_342s.tar.gz
(Ultima versión al momento de escribir este manual)
Lo copiamos dentro de la carpeta /opt y lo descomprimimos.
cp Adempiere_342s.tar.gz /opt
cd /opt
tar xzpf Adempiere_342s.tar.gz
7. INSTALACIÓN Y CONFIGURACIÓN DE POSTGRES.
Desde una consola, instalamos el postgres por medio de apt:
sudo apt-get install postgres
sudo apt-get install pgadmin3
Una vez instalado, le asignamos una clave a postgres. En este ejemplo la
palabra postgres debe de ser reemplazada por su clave:
sudo su postgres -c psql template1
ALTER USER postgres WITH PASSWORD 'postgres';
\q
Cambiamos el método de autenticación para las conexiones en el
postgres. Para esto editamos el archivo pg_hba.conf
sudo nano /etc/postgresql/8.3/main/pg_hba.conf
A todos les asignamos el siguiente método de conexión 'trust' y además
adicionamos nuestra ip en el formato Ipv4, por ejemplo en nuestro caso, la ip
sera '192.168.0.167'. Quedando como este ejemplo:
# Database administrative login by UNIX sockets
local
all
postgres
trust
# TYPE DATABASE USER CIDR-ADDRESS METHOD
# "local" is for Unix domain socket connections only
local
all
all
trust
# IPv4 local connections:
host all
all
host all
all
# IPv6 local connections:
host
all
all
127.0.0.1/32
192.168.0.167/24
::1/128
trust
trust
trust
Ahora, permitimos que postgres escuche también desde las direcciones IP.
sudo nano /etc/postgresql/8.3/main/postgresql.conf
Buscamos listen_addresses y descomentamos esta linea (le quitamos el '#'
del principio de la linea) y reemplazamos 'localhost' por un '*', en esta misma
linea. Debería quedar así:
# - Connection Settings listen_addresses = '*'
# what IP address(es) to listen on;
7.1 (Opcional solo versiones previas a la 3.4.2s)
Además para el PL/Java, necesitamos adicionar estas variables y estas lineas
al final del archivo postgresql.conf.
dynamic_library_path = '\$libdir:/opt/pljava'
custom_variable_classes = 'pljava'
pljava.classpath = '/opt/pljava/pljava.jar'
Luego creamos el usuario y la base de datos que usaremos. El usuario
sera adempiere y así mismo se llamara la base de datos.:
andescura@andescura:~$ su – postgres
Password: postgres
postgres@andescura:~$ createuser -P -E -d adempiere
Enter password for the new role: adempiere
Enter it again: adempiere
Shall the new role be a superuser? (s/n) s
CREATE ROLE
postgres@andescura:~$ createdb -E UTF8 -O adempiere adempiere
CREATE DATABASE
postgres@andescura:~$exit
8. INSTALACIÓN Y CONFIGURACIÓN DE JAVA.
Este programa funciona con Java, por eso necesitamos la ultima
distribución de Java :
sudo apt-get install sun-java6-jdk
abrimos una consola como root y editamos el archivo enviroment
sudo nano /etc/environment
Ahora adicionamos estas lineas al final del archivo /etc/environment:
JAVA_HOME=”/usr/lib/jvm/java-6-sun”
ADEMPIERE_HOME=”/opt/Adempiere”
Ahora cerramos sesión o reiniciamos el equipo, para que se tomen los nuevos
valores.
Para saber si funciono las variables, escribimos en una consola:
echo $JAVA_HOME
usr/lib/jvm/java-6-sun
Ahora editamos /etc/ld.so.conf
sudo nano /etc/ld.so.conf
Adicionamos estas lineas al archivo ld.so.conf
/usr/lib/jvm/java-6-sun/jre/lib/i386
/usr/lib/jvm/java-6-sun/jre/lib/i386/client
/usr/lib/jvm/java-6-sun/jre/lib/i386/native_threads
/usr/lib/jvm/java-6-sun/jre/lib/i386/server
Ejecute ldconfig para recargar la configuración:
ldconfig
Ahora reiniciamos el servidor PostgreSQL
sudo /etc/init.d/postgresql-8.3 restart
8.1 INSTALACIÓN Y CONFIGURACIÓN DE PL/Java. (Versiones
previas 3.4.2s)
Bajamos el PL/Java dependiendo de nuestra versión de postgres, en
nuestro caso, como estamos usando la versión de postgres 8.3, bajariamos
pljava-i686-pc-linux-gnu-pg8.3-1.4.0.tar.gz
http://pgfoundry.org/frs/?group_id=1000038&release_id=1024
Creamos una carpeta en '/opt' llamada 'pljava'. Primero nos logeamos en
una terminal como root.
su
mkdir /opt/pljava
y copiamos los archivos del PL/Java en /opt/pljava.:
cp pljava-i686-pc-linux-gnu-pg8.3-1.4.0.tar.gz /opt/pljava
Y descomprimimos el archivo:
tar xzpf pljava-i686-pc-linux-gnu-pg8.3-1.4.0.tar.gz
Creamos un link simbolico
ln -s /usr/lib/jvm/java-6-sun/jre/lib/i386/server/libjvm.so /usr/lib/libjvm.so
Recordemos que aun estamos como root.
Copiamos el postgresql.jar y lo colocamos en /opt/pljava y lo configuramos.
cp /opt/Adempiere/lib/postgresql.jar /opt/pljava
cd /opt/pljava
java -cp postgresql.jar:pljava.jar:deploy.jar
org.postgresql.pljava.deploy.Deployer -database adempiere -user adempiere
-password adempiere -install
9. IMPORTAR LA BASE DE DATOS ADEMPIERE
su – postgres
psql -d adempiere </opt/Adempiere/data/Adempiere_pg.dmp
Para exportar o crear una copia de la base de datos, podemos utilizar
estos comandos:
su - postgres
pg_dump -U username -cif > /home/user/filename.dmp dbname
exit
10. INSTALACIÓN Y CONFIGURACIÓN DEL ADEMPIERE
Vamos a la carpeta en donde esta el Adempiere
cd $ADEMPIERE_HOME
Si no va a /opt/Adempiere, es porque hay una falla y debe de repetir bien el
paso de modificación del archivo enviroment.
Ejecutamos RUN_setup.sh y digitamos nuestra contraseña de root, y
configuramos en base a las siguientes variables:
•
•
•
•
•
•
•
•
•
Java Home: Esta información debe aparecer por defecto, si hemos
configurado correctamente las variables de entorno.
Java VM: El tipo de maquina virtual que vamos a usar, dejamos el
valor que aparece por defecto.
Adempiere Home: El directorio base de Adempiere, es donde esta
localizados los archivos de la instalación.
Servidor de Aplicación: Es el nombre del equipo en que estamos
haciendo la instalación, o en su defecto localhost.
Tipo de servidor, puerto JNP y SSL: Debemos dejar los valores que
aparecen por defecto.
Puerto web: Este valor aparece por defecto en 80. Solo lo debemos
cambiar si sabemos que otro programa lo esté usando.
Servidor base de datos: Este es el nombre o ip del equipo en el que se
encuentra el servidor de base de datos.
Tipo de base de datos: Debemos seleccionar postgresql.
Nombre de base de datos: El nombre que queremos ponerle a la base de
datos que va a almacenar la información de Adempiere. Aquí podemos
poner el valor adempiere.
•
•
•
Puerto de base de datos: Es el puerto en el que escucha PostgreSQL para
recibir conexiones. Aquí debemos poner el valor que especificamos en la
instalación de PostgreSQL. El valor por defecto es 5432, y se usa en la
mayoría de los casos.
Contraseña System: Aquí debemos introducir la contraseña de
superusuario que establecimos en la instalación de PostgreSQL
(postgres).
Usuario de base de datos y Contraseña de base de datos: Aquí
introducimos el nombre y la contraseña del usuario que va a tener
privilegios sobre la base de datos de Adempiere (adempiere).
Presionamos probar si todo va bien y no existen errores se presiona
guardar. A continuación una pantalla que nos sirve como ejemplo de la
aplicación en funcionamiento.
Cuando termine de hacer una compilación de las aplicaciones cliente y
servidor, levantamos ahora el servidor, para eso ejecutar
/opt/Adempiere/utils/RUN_Server2.sh
Una vez termine el paso anterior, que tiene una demora de dos a tres
minutos, levantamos el cliente. Para esto ejecutamos
/opt/Adempiere/RUN_Adempiere.sh
Si no hay errores en algún paso deberíamos obtener la siguiente pantalla:
Al iniciar Adempiere por primera vez, veremos la siguiente ventana:
Debemos llenar los siguientes datos:
•
•
•
•
Servidor de Aplicación: El nombre del equipo donde instalamos
Adempiere
Tipo de base de datos: Escogemos PostgreSQL
Host de base de datos: El nombre o dirección ip del equipo donde
instalamos el servidor de base de datos, usualmente el mismo donde
esta Adempiere.
Puerto de base de datos: El numero del puerto por el que PostgreSQL
está esperando conexiones, usualmente debemos dejar el valor que
aparece por defecto.
•
•
Nombre de base de datos: El nombre que le dimos a la base de datos de
Adempiere en la configuración inicial.
Usuario/Contraseña: Nombre de usuario y contraseña del usuario de la
base de datos, es el mismo que le dimos a la configuración inicial de
Adempiere.
Una vez hemos ingresado estos datos procedemos a hacer un test de la base
de datos, si todo está en orden debería cambiar la x roja del botón por un
signo verde de aprobación. El test de aplicación lo podemos hacer si
previamente hemos iniciado el servidor de Adempiere. Luego de recibir la
confirmación de la base de datos, hacemos click en el botón verde de la
esquina inferior derecha y nos aparece la siguiente ventana:
En esta ventana se realiza la autenticación de los usuarios. Adempiere trae por
defecto una compañía creada a manera de ejemplo para ilustrar a los
usuarios, así que podemos hacer click sobre el botón verde y entrar al sistema.
Al hacerlo nos debe aparecer la siguiente ventana:
Una vez realizado todos estos pasos Adempiere debería estar funcionando y
listo para su customización.
11.PROBLEMAS POSIBLES:
Pueden haber otros servicios usando los puertos 80 para conexiones html
y el 443 para conexiones SSL. Si devuelve algún error en estos puertos, usamos
en vez del 80 el 8088 y para las conexiones SSL el 8443.
Ahora, también recordemos que en Linux, los puertos menores al 1000,
necesitan los privilegios de root.
Si usamos una base de datos Oracle, debemos de usar el puerto 8080.
12. CONFIGURACIÓN INICIAL DE LA COMPAÑÍA
En la siguiente ventana ingresando como usuario : System y contraseña :
System, se procede a la carga inicial del plan de cuentas de la empresa
Andescura Ltda. este archivo fue creado a partir del plan de cuentas se
encuentra en /home/Andescura/AndescuraAC.csv
•
•
•
•
•
•
•
•
•
Compañía : El nombre de la empresa en este caso Andescura Ltda.
Organización : Solo permite en este paso ingresar la Organización
principal de la compañía por lo que se opta por utilizar la Oficina
Central.
Usuario Compañía : Se opto por utilizar el usuario por defecto.
Usuario Organización : Se opto por utilizar el usuario por defecto.
Moneda : Chilean Peso.
País : Chile.
Ciudad : Santiago.
Región : RM – Región Metropolitana.
En Opcional : Se dejaron las opciones por defecto.
Luego una vez que estén listos los parámetros se procede a la Carga de
Cuentas Formato: Accounting__.csv se hace la búsqueda del archivo
AndescuraAC.csv y se selecciona el botón verde.
Con esto dejamos creada nuestra empresa y podemos revisar el plan de
cuentas para comprobar que estén correctamente estructuradas
13. INSTALACIÓN DE LAS CUSTOMIZACIONES
En Adempiere existe un método para realizar modificaciones directas al
código fuente del programa y luego aplicar estos cambios a una instalación de
Adempiere en producción por ejemplo. Esto se consigue a través de la
aplicación de un parche conocido como customization.jar
Este archivo contiene algunas mejoras especificas de la aplicación como
son por ejemplo:
•
•
•
•
•
Validación del RUT en la ventana Socio de Negocio.
Validación del RUT en el menú contextual de diversas ventanas.
Agrega organización a la vista de Corresponder OC-Recibo-Factura.
Nuevos tipos de documentos Boletas de Honorario y FC3
Contabilizar Retenciones
La instalación de este archivo se hace de manera transparente copiando
el mismo en un directorio especifico:
$sudo cp customization.jar /opt/Adempiere/lib
Luego de realizar la copia de este archivo hay que ejecutar el siguiente
archivo suponiendo que ya Adempiere esta instalado y funcional.
Se debe detener el servidor; si la consola donde se ejecuto Adempiere
esta abierta presionamos control+Z, si corre como servicio la única manera de
detenerlo es ejecutando el siguiente comando:
$sudo /opt/Adempiere/utils/RUN_Server2Stop.sh
y luego para agregar al cliente y el servidor las modificaciones ejecutamos:
$sudo /opt/Adempiere/RUN_silentsetup.sh
Terminados estos pasos podemos volver a ingresar a Adempiere ejecutando el
servidor nuevamente para hacer los ajustes para que la customización
funcione.
$sudo /opt/Adempiere/utils/RUN_Server2.sh
13.1 CONFIGURACIÓN VALIDACIÓN RUT
A continuación se detallada el procedimiento para hacer funcionar el
parche para la validación del RUT en Adempiere:
Lo primero es adicionar dos funciones (validarut.sql y digito.sql) a la
base de datos postgres que son las encargadas de realizar la validación, a
continuación las funciones, luego se detalla como poder agregarlas a
Adempiere:
Función Valida RUT:
--------------------------------------- begin copy paste -------------------------------------- Function: valida_rut(character varying)
-- DROP FUNCTION valida_rut(character varying);
CREATE OR REPLACE FUNCTION valida_rut(character varying)
RETURNS integer AS
$BODY$
DECLARE
rutfull ALIAS FOR $1;
rutfull_cero varchar(9);
rut varchar(8);
dv char;
BEGIN
IF rutfull IS NULL THEN
RETURN TRUE;
END IF;
rutfull_cero := lpad(rutfull,9,'0');
rut:= substr(rutfull_cero,0,9);
dv := substr(rutfull_cero,9,1);
IF digito_verificador(rut)=upper(dv) THEN
RETURN (1);
ELSE
RETURN (0);
END IF;
END
$BODY$
LANGUAGE 'plpgsql' VOLATILE
COST 100;
ALTER FUNCTION valida_rut(character varying) OWNER TO adempiere;
--------------------------------------- end copy paste ---------------------------------------
Función Dígito Verficador:
--------------------------------------- begin copy paste -------------------------------------- Function: digito_verificador(character varying)
-- DROP FUNCTION digito_verificador(character varying);
CREATE OR REPLACE FUNCTION digito_verificador(character varying)
RETURNS character AS
$BODY$
DECLARE
rut ALIAS FOR $1;
rut_cero varchar(8);
valor int;
BEGIN
valor := 0;
rut_cero := lpad(rut,8,'0');
valor := valor + (substring(rut_cero,8,1)::int8)*2;
valor
valor
valor
valor
valor
valor
valor
:=
:=
:=
:=
:=
:=
:=
valor
valor
valor
valor
valor
valor
valor
+
+
+
+
+
+
+
(substring(rut_cero,7,1)::int8)*3;
(substring(rut_cero,6,1)::int8)*4;
(substring(rut_cero,5,1)::int8)*5;
(substring(rut_cero,4,1)::int8)*6;
(substring(rut_cero,3,1)::int8)*7;
(substring(rut_cero,2,1)::int8)*2;
(substring(rut_cero,1,1)::int8)*3;
valor := valor % 11;
IF valor =1 THEN
RETURN 'K';
END IF;
IF valor =0 THEN
RETURN '0';
END IF;
IF valor>1 AND valor<11 THEN
RETURN (11-valor)::char;
END IF;
END
$BODY$
LANGUAGE 'plpgsql' VOLATILE
COST 100;
ALTER FUNCTION digito_verificador(character varying) OWNER TO adempiere;
--------------------------------------- end copy paste ---------------------------------------
Para cargar las funciones en la base de datos Adempiere hay 2 métodos:
a. Por linea de comandos:
psql -d adempiere -U adempiere -f script.sql > script.out 2>&1
Donde script.sql se reemplaza por los nombres de los archivos que contienen
estas funciones (validarut.sql y digito.sql), el archivo script.out puede ser
leído con el siguiente comando para revisar si existió algún error durante la
ejecución del comando anterior.
cat script.out | less
b. Mediante la aplicación pgAdmin III
Esta aplicación se encuentra bajo el menú “Aplicaciones -> Herramientas del
Sistema -> pgAdmin III”, en caso de no ser así se instala con el siguiente
comando:
sudo apt-get install pgadmin3
Volviendo al punto anterior los scripts SQL se cargan de la siguiente
manera en la aplicación:
Habiendo seleccionado la base de datos adempiere en pgAdmin III se
presiona el botón “Execute arbitrary SQL queries” en la barra de botones de la
aplicación
Luego se abrirá una nueva ventana en donde podemos copiar directamente del
portapapeles cada uno de los códigos SQL publicados anteriormente o
cargarlos desde el menú File --> Open, para cada archivo en este caso son 2
se repite la misma operación.
Ya con el código SQL en la ventana presionamos el botón “Execute
Query” para ejecutar el script.
Con esto ya están cargadas las funciones en la base de datos, ahora
queda configurar Adempiere, para poder usar la validación.
Lo primero es configurar la traducción del campo de RFC a RUT, antes de
hacer esto se debería revisar el paso 15 del manual. Definir el lenguaje de la
aplicación a Chile, pero por motivos de secuencia del documento se detalla
ahora el procedimiento.
Se ingresa a Adempiere como usuario System y perfil System, luego
vamos a la opción “Diccionario de la Aplicación” y seleccionamos “Elemento”,
buscamos el elemento por nombre “Tax ID” y nos vamos a la pestaña de
traducción y cambiamos los datos por los siguientes (Spanish (Chile)) y
guardamos:
Nombre : RFC --> RUT
Nombre a ser impreso: RFC --> RUT
Luego volvemos al menú de Adempiere y vamos nuevamente a la opción
“Diccionario de la Aplicación” y ahora seleccionamos “Tabla y Columna”, nos
vamos a la tabla C_BPartner, luego la pestaña Columna y buscamos TaxID, en
esta ventana marcamos la opción “Entrada Obligatoria” y desmarcamos la
opción “Actualizable”
Guardamos y ahora buscamos la Columna “Name”, acá abajo en
“Llamada” agregamos lo siguiente para asignar el callout para la validación
del RUT: org.adempiere.callout.ValidaRUT.prueba como en la siguiente
imagen:
Guardamos los cambios y volvemos al “Diccionario de la Aplicación”,
ahora seleccionamos “Ventana, Pestaña y Campo”, la Ventana a seleccionar es
“Business Partner”, ahora presionamos “Pestaña” y nuevamente escogemos
“Business Partner”, nos posicionamos sobre “Secuencia de Campos”, y luego
en “Secuencia” y buscamos RUT o RFC si aun no se traduce, y subimos el
campo RUT con las flechas verdes de la derecha por sobre el campo Nombre
como en la siguiente imagen:
Guardamos los cambios hechos y con esto finalizamos la configuración de
la validación del RUT en Adempiere.
13.2 CONFIGURACIÓN DE LA BH – FC3 Y RETENCIONES
A continuación se detallada el procedimiento para hacer funcionar el
parche para las boletas de honorarios , facturas a terceros en Adempiere, para
esto utilizaremos la aplicación pgAdmin III, ya que requiere que se hagan
modificaciones a una tabla en la base de datos para que funcione.
Lo primero es buscar la tabla dentro de la base de datos adempiere
llamada:
c_bp_vendor_acct
Y agregamos 3 columnas botón derecho sobre “Columns” y se escoge la
opción “New Column” y nos cargara una nueva ventana donde los parámetros
a ingresar son los siguientes:
Para la 1° columna, los demás campos se dejan por defecto y se presiona
Aceptar:
Properties
Name :
c_apb_acct
Data Type :
numeric
Length:
10
Precision:
0
Para la 2° columna, los demás campos se dejan por defecto y se presiona
Aceptar:
Properties
Name :
c_fc3_acct
Data Type :
numeric
Length:
10
Precision:
0
Para la 3° columna, los demás campos se dejan por defecto y se presiona
Aceptar:
Properties
Name :
c_fcimp_acct
Data Type :
numeric
Length:
10
Precision:
0
Con esto creamos 3 nuevas columnas a la tabla que son usadas por el
parche para ubicar las cuentas donde ira la el descuento de la retención.
Ahora tenemos que crear 3 llaves foráneas para poder enlazar estas
nuevas columnas con otra tabla que se llama:
c_validcombination
En la misma tabla anterior c_bp_vendor_acct ahora seleccionamos la
opción “Constraints” y con el botón derecho elegimos “New Object” --> “New
foreign key” y creamos las siguientes llaves:
Para la primera llave foránea tenemos que llenar los siguientes datos:
Properties
Name :
vc_capbacct_cbpvendor
References :
c_validcombination
Deferrable :
yes
Deferred :
yes
Match full :
no
Auto FK index :
no
Column
Local :
c_apb_acct
Referenced :
c_validcombination_id
Para la segunda llave foránea usamos los siguientes datos:
Properties
Name :
vc_cfc3acct_cbpvendor
References :
c_validcombination
Deferrable :
yes
Deferred :
yes
Match full :
no
Auto FK index :
no
Column
Local :
c_fc3_acct
Referenced :
c_validcombination_id
Para la tercera llave foránea usamos los siguientes datos:
Properties
Name :
vc_cfcimpacct_cbpvendor
References :
c_validcombination
Deferrable :
yes
Deferred :
yes
Match full :
no
Auto FK index :
no
Column
Local :
c_fcimp_acct
Referenced :
c_validcombination_id
Una vez que tengamos la tabla modificada tenemos que de forma manual
asignarle una cuenta correspondiente donde irán estos valores:
Para la Boleta de Honorarios se contabilizara el total menos la retención
a la cuenta de Proveedores Varios 20-20-999, hay que buscar esta cuenta en la
tabla c_validcombination, y se obtiene el valor de la primera columna
c_validcombination_id, en este ejemplo es 1002137 pero puede variar si se
instala Adempiere de cero.
Una vez obtenido este valor hay que realizar una query para agregar este
valor a la tabla modificada como es para la boleta de honorarios usamos este
comando:
UPDATE c_bp_vendor_acct SET c_apb_acct=1002137 WHERE ad_client_id=1000001
Para la factura de compra a terceros el procedimiento es similar a la
boleta de honorarios, donde irá el monto neto es la misma que la anterior
20-20-999 Proveedores Varios.
UPDATE c_bp_vendor_acct SET c_fc3_acct=1002137 WHERE ad_client_id=1000001
Luego la cuenta donde ira el impuesto en este caso es la 20-60-200 I.V.A.
Facturas de Compra.
UPDATE c_bp_vendor_acct SET c_fcimp_acct=1002143 WHERE ad_client_id=1000001
Una vez realizado estos cambios queda definir en Adempiere los tipos de
impuesto, crear un nuevo tipo de documento, en los periodos agregar este tipo
de documento (AP Boleta, AP FC3) y crear abrir los periodos correspondientes
a estos documentos.
Crear los nuevos tipos de Documentos
a. Ingresar como SuperUser/System y Rol System. Ir a al “Diccionario de la
Aplicación -> Referencia” y escoger
el C_DocType DocBaseType como
referencia. Seleccionar la pestaña Lista de Validación y agregar a nueva
entrada. En Clave de Búsqueda tenemos que poner un código de 3 letras
mayúsculas que identifica nuestro documento base. Para nuestra
implementación tenemos 2 tipos nuevos de documentos:
Clave de Búsqueda: AP3
Nombre: AP FC3
Clave de Búsqueda: APB
Nombre: AP Boleta
b. Ahora volvemos a “Diccionario de la Aplicación” -> “Reglas de Validación” y
seleccionamos “C_DocType AR/AP Invoices and Credit Memos”, agregamos
'AP3' y 'APB' a la lista esto nos quedaría de la siguiente forma:
C_DocType.DocBaseType IN ('ARI', 'API','ARC','APC','APB','AP3') AND
C_DocType.IsSOTrx='@IsSOTrx@'
c. Ahora tenemos que crear un nuevo tipo de documento, Ingresar al sistema
como usuario administrador, vamos a “Análisis de desempeño -> Reglas
Contables -> Tipo de Documento” y crear un nuevo tipo por ejemplo para la
boleta de honorarios como en la siguiente imagen:
d. Lo ultimo es agregar los tipos de documentos a los periodos
correspondientes y abrirlos para poder generar una factura y no recibir el
error de periodo cerrado.
Esto se hace de la siguiente forma se elige el Calendario a continuación
el Año, luego Período y por último la pestaña Control de Período y se presiona
el botón registro nuevo, y se escogen los nuevos Tipos de Documento Base que
creamos anteriormente ,guardamos y abrimos los periodos para estos nuevos
documentos.
e. Hay que definir las tasas de impuesto para estos nuevos documentos, por
ejemplo para la boleta de honorarios se hace de la siguiente manera:
Nos vamos al menú “Análisis de Desempeño -> Reglas Contables -> Tasa
de Impuesto”, y creamos un nuevo impuesto que llamaremos “Retención 10%
Boleta de Honorarios” en la siguiente pantalla vemos mas parámetros a
configurar.
Categoría de Impuesto: Retenciones (se creo una categoría padre)
Tipo OV /OC: Ambos
Tasa: 10
Impuesto de Venta: Sí
País: Chile a Chile
Luego guardamos esta información y seleccionamos la pestaña “Contabilidad”.
Aquí asignamos el impuesto absorbido a la cuenta correspondiente en el plan
de Andescura.
Para que se contabilice correctamente los impuestos
usar en Impuesto Absorbido: 20-42-100
Con esto se finaliza la el tema de las modificaciones de la aplicación.
14. FORMATOS DE IMPORTACIÓN
En Adempiere hay una forma de cargar información de todo tipo a la
base de datos por medio de la opción “Datos -> Importar Datos -> Formato
Importación de Datos” a continuación se definen algunos de los formatos que
se utilizan en nuestra implementación de Adempiere.
a. Estado de Cuenta
Formato de Importar:
Tabla:
I_BankStatement_Importar Extractos de Cuenta
Formato:
Separado por Comas
Campo de Formato:
Secuencia
Nombre
Columna
Tipo de
Datos
Formato
de Datos
N° de
Inicio
10
N° de Cuenta Corriente C_BankAccount_ID_Cuenta Bancaria
Cadena
1
20
N° de Linea
Line_No. Línea
Cadena
2
30
Moneda
C_Currency_ID_Moneda
Cadena
40
Fecha
ValutaDate_Fecha Efectiva
Fecha
50
Descripción de la Linea LineDescription_Descrición de la Línea
Cadena
5
60
Numero de Referencia
ChargeName_Nombre de la Carga
Cadena
6
70
Total de la Transacción
TrxAmt_Total de la Transacción
Número
80
Fecha Estado de Linea
StatementLineDate_Fecha de Estado de
Línea
Fecha
MMddyyyy 8
90
Fecha Estado de
Cuenta
StatementDate_Fecha de Estado de
Cuenta
Fecha
MMddyyyy 9
100
Nombre Estado de
Cuenta
Name_Nombre
Cadena
3
MMddyyyy 4
7
10
b. Libro Mayor General (comprobantes)
Formato de Importar:
Tabla:
I_GLJournal_Importar Diario de CG
Formato:
Separado por Comas
Campo de Formato:
Secuencia
Nombre
Columna
Tipo de
Datos
Formato
de Datos
N° de
Inicio
10
Descripción del Lote
BatchDescription_Descripción de Lote
Cadena
1
20
Esquema Contable
AcctSchemaName_Nombre de el
Esquema de Cuentas
Cadena
2
30
Tipo
PostingType_Tipo de Aplicación
Cadena
3
40
Tipo de Documento
DocTypeName_Nombre del Tipo de
Documento
Cadena
4
50
Categoría
CategoryName_Nombre de la Categoría
Cadena
60
Fecha de Aplicación
DateAcct_Fecha de Aplicación CG
Fecha
70
N° Linea Comprobante
Line_No. Línea
Cadena
7
80
Descripción Linea
Comprobante
Description_Descripción
Cadena
8
90
Debe
AmtSourceDr_Cargo
Número
9
100
Haber
AmtSourceCr_Abono
Número
10
110
ISO Moneda
ISO_Code_Código ISO
Cadena
11
120
Clave Organización
OrgValue_Organización Clave
Cadena
12
130
Cuenta Contable
AccountValue_Clave de Cuenta
Cadena
13
140
Socio de Negocio
BPartnerValue_Clave de S.N.
Cadena
14
150
Nuevo Comprobante
IsCreateNewJournal_Crear Nuevo Diario
Cadena
15
c. Socios de Negocio (Business Partner)
5
MMddyyyy 6
Formato de Importar:
Tabla:
I_BPartner_Importar Socio de Negocio
Formato:
Separado por Comas
Campo de Formato:
Secuencia
Nombre
Columna
Tipo de
Datos
Formato
de Datos
N° de
Inicio
10
RUT
TaxID_RUT
Cadena
1
20
Nombre
Name_Nombre
Cadena
2
30
Dirección
Address1_Calle
Cadena
3
40
Teléfono
Phone_Teléfono
Cadena
4
50
Ciudad
City_Ciudad
Cadena
5
60
ISO País
CountryCode_Código ISO del País
Cadena
6
70
Código País
C_Country_ID_País
Cadena
7
80
Clave de Búsqueda
Value_Clave de Búsqueda
Cadena
8
90
Grupo BP
C_BP_Group_ID_Grupo de Socio de
Negocio
Cadena
9
El procedimiento para subir estos datos se detalla a continuación:
Se selecciona del menú la opción “Datos -> Importar Datos -> Cargador
de Archivos para Importar”, nos mostrara una pantalla similar a la que se
muestra en la imagen a continuación y nos permite seleccionar entre los tipos
de formatos de importación que creamos en el paso anterior, el archivo a
cargar esta delimitado por comas y es un .csv creado a partir de un excel.
Una que se comprueba que los datos son los correctos se procede a
presionar el botón verde y esperar que Adempiere cargue la información en
una tabla pivote en la base de datos sin efecto en Adempiere.
Luego en caso de que hay que procesar toda esta información para que
Adempiere la utilice de forma real.
En el caso de los estados de cuenta se hace en la opción “Datos ->
Importar Datos -> Importar Estados de Cuenta”, una vez verificado que estén
los datos se presiona el botón “Importar Extractos de Cuenta”
En el caso del Libro Mayor General se hace en la opción “Datos ->
Importar Datos -> Importar Diario de CG”, una vez verificado que estén los
datos se presiona el botón “Importa Pólizas”
En el caso de los Socios de Negocio se hace en la opción “Datos ->
Importar Datos -> Importar Socio de Negocio”, una vez verificado que estén
los datos se presiona el botón “Importar Socios de Negocio”
Para los Socios de Negocio hay un proceso adicional que hay que hacer
en la base de datos por medio de una query para definir si es proveedor o
empleado, ya que por defecto Adempiere carga todos los datos como cliente.
update c_bpartner set isvendor='Y' where ad_client_id=1000001 and
c_bp_group_id=1000004
update c_bpartner set isclient='N' where ad_client_id=1000001 and
c_bp_group_id=1000004
Esta query lo que hace es definir que los socios de negocio del grupo
1000004 pertenecen a proveedores, por lo que se setea el valor como
isvendor=”Y”, y la siguiente se setea como isclient='N' porque no es cliente.
Esto es solo a modo de ejemplo pueden variar los valores de los grupos al
momento de cargar esta información se dice explícitamente en un campo
del .csv a que grupo pertenecen, por ejemplo 1000004 es el de proveedores.
15. CONFIGURACIÓN DEL LENGUAJE A CHILE
Adempiere por defecto viene con el idioma de México como español para
cambiarlo a Chile, hay que seguir el siguiente procedimiento:
a. Ingresar como System/SuperUser y con rol de System
b. Ir al menú “Administración del Sistema -> Reglas Generales -> Reglas del
Sistema -> Lenguaje”
Se quita la opción de lenguaje de sistema a México y seleccionamos Chile
con esta opción como en la imagen anterior.
c. Luego “Administración del Sistema-> Reglas Generales -> Reglas del
Sistema -> Importar/Exportar Traducción”
Escogemos la opción “Importar” y buscamos la carpeta /es_CL la cual
tiene toda la traducción oficial modificada para poder utilizar Chile como
idioma por defecto.
d. Volvemos al menú “Administración del Sistema-> Reglas Generales ->
Sincronizar Terminología”
16. INSTALACIÓN DE PARCHES
Los parches son exclusivos de Adempiere, es decir, son generados por el
equipo de desarrollo de Adempiere. Ya que estos contienen correcciones y
modificaciones del código fuente del software, los cuales mejoran su
funcionamiento.
Si el usuario de Adempiere desea hacer modificaciones propias que son
exclusivas de su copia del software, debe realizar los mismos pasos explicados,
pero con el archivo customization.jar, el cual es creado para el desarrollo
personalizado del software.
La ruta donde se encuentran los parches es: $ADEMPIERE_HOME/lib.
Los archivos a descargar son: patches.jar y webui.war; y para ambos se
realizan los mismos procedimientos.
Pasos:
a. Descargar el último parche generado. Esto lo hacemos desde
https://sourceforge.net/project/showfiles.php?group_id=176962&package_id=230906
Aquí nos presentan los parches creados para varias versiones de
Adempiere. Para el proyecto Andescura, la versión de Adempiere es la 3.4.
b. El equipo de desarrollo de Adempiere recomienda realizar una copia
del archivo de parches a reemplazar, en caso de que se presenten problemas
con el nuevo parche.
c. Al archivo descargado, modificamos el nombre para que quede
patches.jar.
Una
vez
esto,
lo
copiamos
en
el
directorio
$ADEMPIERE_HOME/lib.
d. Si tenemos el servidor de aplicaciones ejecutándose, debemos
detenerlo. Para esto nos dirigimos a $ADEMPIERE_HOME/utils y ejecutamos
RUN_Server2Stop.sh
e. Ahora puedes ejecutar el archivo RUN_setup.sh o RUN_silentsetup.sh
en $ADEMPIERE_HOME. Se debe ejecutar uno de estos archivos para que
carguen a Adempiere los nuevos parches que colocamos en la ruta lib.
f. Iniciamos
RUN_Server2.sh
el
servidor.
$ADEMPIERE_HOME/utils
y
ejecutamos
g. Si se realizo la instalación de algún cliente en otro equipo, se debe
reinstalar dicho cliente para que cargue los nuevos parches.
A grandes rasgos es este el procedimiento para instalar y configurar el servidor
y la aplicación Adempiere desde cero con las adaptaciones respectivas para la
empresa Andescura.