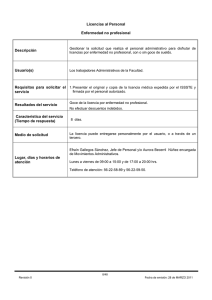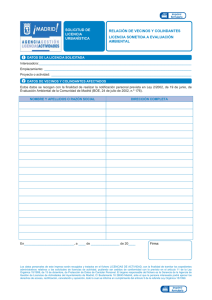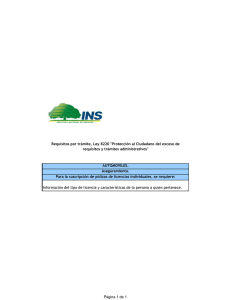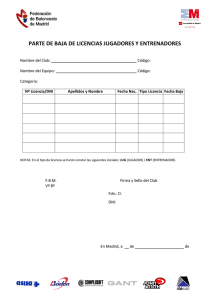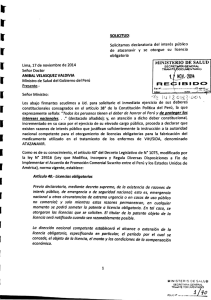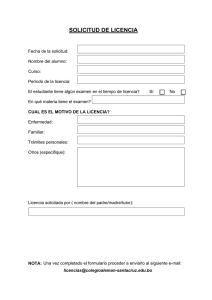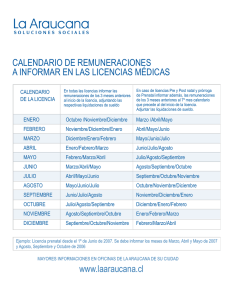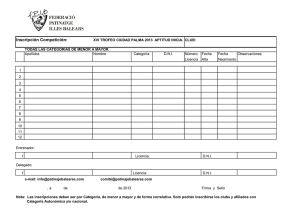Manual Licencias Intranet - Federación Extremeñ de Atletismo
Anuncio

MANUAL GESTIÓN SIRFEA2 El objetivo básico de este manual es introducir al club en el nuevo sistema de manejo del Sistema ISISRFEA. Para empezar se introduce el usuario y la contraseña en la pantalla destinada a tal efecto, y se pulsa “Entrar”. Si se ha olvidado la contraseña, se puede recuperar pulsando el botón “Olvidé mi contraseña”, mediante el cual introduciendo el nombre de usuario y el correo electrónico asociado al mismo, podremos obtener la contraseña perdida. En el caso de que se quiera cambiar la contraseña almacenada, pulsaremos “Modificar la contraseña”, lo cual hará que se muestre el formulario mostrado a continuación: En el mismo deberemos rellenar los datos necesarios para asegurar el cambio correcto de la nueva contraseña, siguiendo los condicionantes para la misma en cuanto a caracteres y relación alfanumérica. Este paso también se realizará la primera vez que se acceda a la intranet y periódicamente, por seguridad, para cambiar la clave. Después de validarnos en el sistema con nuestro usuario y clave correspondiente nos aparecerá una pantalla como la siguiente: En la cabecera aparece el nombre de usuario validado. En el margen izquierdo de la pantalla aparecen las opciones implementadas hasta el momento. Este usuario, en particular, tiene acceso a las áreas siguientes: 1. Área Federación. 2. Área Competiciones. El proceso para acceder a las distintas opciones disponibles por parte del usuario es hacer doble clic sobre la carpeta elegida o pinchar en el signo + que aparece junto a la misma. Al hacerlo se desplegarán las distintas sub‐secciones, pudiendo estar abiertas o cerradas varias opciones al mismo tiempo. A continuación se explica detalladamente cada Área independientemente. 1. Área Federación Esta Área se compone de los siguientes elementos: 1.1 Gestión de Licencias: engloba todas las secciones para gestionar las Licencias de Atletas y Club, además de abarcar la Gestión de Pagos. El proceso para acceder a las distintas opciones disponibles por parte del usuario es hacer doble clic sobre la carpeta elegida o pinchar en el signo + que aparece junto a la misma. Al hacerlo aparecerán en la parte central de la pantalla las distintas funcionalidades que la opción seleccionada ofrece al usuario a través del añadido de pestañas en la parte central, pudiendo estar abiertas varias opciones al mismo tiempo. A continuación se explica detalladamente cada opción independientemente. 1.1 Gestión de Licencias Esta sección se compone de las sub secciones de Licencias Atletas y Club, además de abarcar la Gestión de Pagos. 1.1.1 Búsqueda: Consultar las licencias de Atletas por varios criterios de selección. Una vez hecha la consulta se podrán modificar los datos a los cuáles tenga acceso el usuario 1.1.2. Nueva Licencia: Esta opción se usará para dar de alta nuevas licencias de atletas que no estén en el sistema y también cuando se quiera pasar una licencia territorial a una nacional y sólo durante el período de renovaciones. 1.1.3 Renovaciones: esta opción se usará para renovar las licencias seleccionadas. 1.1.4 Cambio a Nacional: esta opción se usará para cambiar las licencias de territoriales a nacional en el transcurso de la temporada 1.1.5 Cambio Club: dar de Alta atletas que la temporada anterior tenían licencia activa pero no pertenecían al club. A continuación se explica detalladamente cada opción independientemente. También se detalla en que sección es posible encontrarse con cada opción, ligeramente diferente en algunos casos de los aquí descritos pero de similar manejo. 1.1.1 Búsqueda Esta sección podemos ver las siguientes opciones: Esta pantalla nueva que nos aparece con el título de Buscar licencias está dividida en dos partes claramente diferenciadas: la parte superior muestra un formulario de búsqueda seguido de un botón para realizar dicha búsqueda; la parte de abajo muestra un grid dónde aparecerán las licencias que cumplan con los requisitos que hayamos aplicado a la búsqueda. Este funcionamiento será el básico en todas las demás funcionalidades ya que generalmente se mostrarán formularios para filtrar los datos y luego aparecerán aquellos que cumplan los criterios de la búsqueda. Formulario de búsqueda: Podemos filtrar los criterios de búsqueda a través de los diferentes campos. Esta nueva herramienta presenta una novedad. Se ha cambiado el sistema de carga de datos con el fin de evitar esperas muy largas al capturar datos o recargas innecesarias de páginas. Para ello se ha procedido a enlazar distintas opciones. En esta pantalla, por ejemplo, si se cambiara la temporada, el combo categoría se cargaría con las categorías que hubiera para esa temporada. Al seleccionar una temporada puede suceder que el combo de categorías aparezca vacío durante unos segundos porque el servidor esté demasiado ocupado pero inmediatamente después aparecerá con las categorías que tuviera dicha temporada, mostrándose como aparece en la siguiente imagen. Cómo se puede apreciar, el campo categoría ya tiene las opciones adecuadas para la temporada seleccionada anteriormente para ampliar el filtro de búsqueda. El único campo obligatorio en este formulario es el de la temporada, siendo el resto de ellos totalmente auxiliares. Una vez seleccionados los criterios de búsqueda y tras hacer clic sobre el botón de ‘Buscar Licencias’, el sistema nos mostrará en el grid de resultados situado en la parte inferior todos los datos que cumplan los requisitos requeridos. Grid de Resultados: La parte inferior de la pantalla mostrará una información básica sobre las licencias que cumplan con los filtros introducidos en el formulario de búsqueda. Los campos que aparecen ahora mismo son: número de licencia, tipo de licencia, nombre completo del atleta con el formato tradicional de apellidos‐nombre, categoría de la licencia, Club, fecha de nacimiento y NIF de la persona. La última columna contiene un icono de una cámara a través del cual se accede a la fotografía del atleta. La parte inferior del grid nos ofrece información relativa a la búsqueda. Nos muestra tanto el número de páginas que ha devuelto la búsqueda como los elementos que se están mostrando. También existen herramientas para avanzar por las distintas páginas que contienen los resultados de la búsqueda así como opciones para cambiar el número de registros que aparecen por pantalla, siendo todo ello configurable por parte del cliente en el momento de la búsqueda. Una vez aparecen las licencias que cumplen los requisitos podremos acceder a información suplementaria sobre el atleta haciendo doble clic sobre el registro, abriéndose entonces una pantalla que nos mostrará la información referente a esa licencia. En la imagen superior tenemos los resultados de la búsqueda que hemos realizado. En el margen izquierdo de la barra inferior observamos un recuadro que nos proporciona información respecto a la página en la que nos encontramos (1) y a continuación el número total de las mismas (6139). A ambos lados de la referida información nos encontramos con una serie de flechas que nos permitirán avanzar hacia adelante o hacia atrás sobre los distintos resultados que nos ha devuelto la búsqueda. Si algunos de los iconos de las flechas no aparece activo (color gris) significa que en esa dirección (bien hacia adelante o hacia atrás) ya no hay registros. La información situada en el centro de la barra nos indica el número de registros que queremos ver en cada página. Si pinchamos en la flecha junto a “Elementos” nos aparecen las distintas opciones disponibles: Cambiar esta opción provocará que la información se reajuste para cumplir con lo solicitado. Por último, en el margen derecho de la barra nos encontramos con información sobre el número total de registros de cumplen los requisitos solicitados. En este caso, nos indica que estamos viendo los primeros 10 registros sobre un total de 61382. Si hacemos clic sobre el icono de la cámara de cualquier atleta saldrá este formulario: El propósito de este formulario es asignar una foto al atleta seleccionado a través de las siguientes opciones: • Examinar: abre una ventana del explorador de Windows para elegir un fichero de nuestro disco duro. • Subir Fichero: una vez elegido el origen, al pinchar sobre Capturar se importará la imagen que tengamos en el dispositivo seleccionado como origen. • Desde Dispositivo: seleccionamos uno de los posibles dispositivos disponibles en el sistema, susceptibles de capturar imágenes (escáner, cámara Web, etc.) Elegida la foto, en la izquierda de la ventana aparecerá la vista de la foto original y a la derecha cómo quedara en la licencia. Para ajustar la foto a la licencias, sobre la imagen origen, pulsaremos el botón izquierdo del ratón y sin soltarlo, nos moveremos sobre la imagen, seleccionando parte de esta. El cuadro de selección se puede desplazar o modificar de tamaño posicionando el cursor sobre el cuadro o sobre los puntos de los bordes y pulsando botón izquierdo sin soltarlo. Cuando tengamos ajustada la foto, pulsaremos CORTAR y la ventana se cerrará y la foto ya está subida a la licencia. Si hacemos doble clic sobre cualquiera de los atletas se nos abriría una ventana como la siguiente: En esta versión se pueden modificar los datos de las licencias ya creadas en el sistema, y añadiendo funcionalidades y modificaciones según avance la temporada. Una vez que se puedan modificar datos las únicas licencias que podrán ser modificadas, y sólo algunos datos, serán aquellas para la temporada actual, siendo las restantes solamente visualizadas para términos de histórico. La ventana podrá ser cerrada como en cualquier aplicación Windows, pinchando en el aspa situada en la esquina superior derecha. 1.1.2 Nueva Licencia Esta opción será usada para dar de alta nuevas licencias sobre personas que no estén en el sistema para la temporada en curso o para solicitar una licencia Nacional para alguien que ha tenido la temporada anterior licencia Territorial. ¿Cómo dar de alta una nueva persona con licencia en el sistema?: Si se va a introducir una nueva licencia nos aparecerá una pantalla como la siguiente en el panel central de la aplicación. Esta ventana está dividida en dos partes diferenciadas. La parte superior contiene los datos básicos de la persona. Los campos marcados en rojo son de obligado relleno para cada licencia. Es decir, la licencia no podrá ser creada en caso de que tales campos no se encuentren rellenos. Para que el programa compruebe si el atleta está en el sistema, en el caso que haya tenido licencia en otra temporada o escolar o juez o entrenador. El primer dato que se debe introducir es el número de NIF (sin puntos ni letra) y al pasar a otro campo (con el ratón o con el tabulador) se calculará la letra del NIF, y a continuación la fecha de nacimiento. Al pasar a otro campo, el sistema buscara y recuperará los datos del atleta en el caso de que ya exista. Si tenemos constancia de que ya esta en el sistema y no lo recupera, puede ser que el número del NIF o la fecha de nacimiento no coincide con la que esta en el sistema. En estos casos consultarlo con la Federación. Todos los datos del atleta se deberán escribir sin acentos y en MAYUSCULAS. La parte inferior contiene 5 pestañas. Esta disposición nos permite completar la información requerida de una manera cómoda, organizada y sencilla, y sin necesidad de abrir otras pantallas. Pestaña ‘Datos Licencia’: Seleccionamos del campo Licencias la matricula de la Federación/Delegación que corresponda. Seleccionamos del campo Tipo: “Peticion Club Nacional” Estos dos campos son muy importantes. Con ellos se determinará a que Federación pertenece la licencia, para remitir la factura y el calcula las cuotas que se deberán abonar. Pestaña ‘Direcciones’: Haciendo clic sobre “Nuevo dato” nos aparecerá la línea de campos de dirección. La Dirección es obligatoria y tiene que haber una “Activa”. Un atleta puede tener más de una dirección, siento la “Licencia” obligatoriamente dentro de la Autonomía por la que hace esta. Podemos editar los datos haciendo clic en el botón que aparece en la penúltima columna. La de color azul que contiene la última columna nos permite borrar la dirección introducida. Pestaña ‘Datos Nacimiento’: El campo ‘Provincia’ es importante ya que para poder procesar una Licencia ha de coincidir la Federación con la autonomía de la residencia. Según se introduzca el código postal el campo provincia se rellanará con la provincia asociada, siempre y cuando el código postal sea correcto Pestaña ‘Datos personales’: Una vez rellenos todos los campos obligatorios se activará el botón de Aceptar para poder solicitar la nueva licencia correctamente. El sistema asigna internamente un número de licencia cuando se rellena la delegación de la licencia. Este número permanecerá oculto para el club hasta que la federación correspondiente no valide dicha licencia; El motivo de tal comportamiento se debe a que el número que asigna el sistema es susceptible de ser cambiado por la federación. Por ello, para evitar confusiones sobre números asignados automáticamente y números de licencia asignados, se ha tomado la decisión de que hasta que no sea oficial la licencia no se tenga acceso al número. Estos serían los datos recuperados tras una consulta con éxito: El sistema asigna automáticamente el tipo como una petición de licencia Nacional teniendo el usuario únicamente que pulsar el botón aceptar para que la licencia se solicite normalmente. Si la búsqueda devolviera que existe la persona pero sin que el club tenga acceso a ella, bien por tratarse de un cambio de club o bien por error, el sistema avisará de tal circunstancia indicando que si se quiere tener acceso a dicha persona se tiene que realizar un cambio de club. 1.1.3 Renovaciones La pantalla de renovaciones es muy parecida a la pantalla de licencias mostrada anteriormente. Las diferencias respecto al formulario de búsqueda de licencias son las siguientes: 1.‐ Las temporadas que se muestran en el combo de temporadas son las marcadas en el sistema como temporadas para renovación. 2.‐ Se ha añadido un nuevo campo de filtro ligado al tipo de licencia para agilizar aún más la búsqueda. 3.‐ En el grid inferior se ha introducido unas modificaciones respecto al grid anterior. En la parte superior del mismo existe una barra que nos permite realizar acciones sobre los resultados mostrados después de ejecutar una búsqueda. Esta pantalla debe usarse para todas aquellas renovaciones de licencias que vayan a seguir manteniendo su mismo tipo de licencia. Así las territoriales seguirían siendo territoriales y las nacionales seguirían siendo nacionales. Aviso: el trámite de pasar una licencia Territorial a Nacional desde el inicio de una temporada habrá que hacerse a través de la sección “Nueva Licencia”. No es posible realizar tal acción desde esta pantalla. Ejemplo de funcionamiento: Se puede buscar al atleta cuya licencia deseemos renovar a través a través del botón ‘Buscar Licencias’ y facilitar tal búsqueda a través de los distintos criterios de selección. La pantalla de abajo nos ofrecerá todos los registros que cumplan con los requisitos solicitados. El proceso para seleccionar a un atleta y realizar la renovación se inicia haciendo clic sobre su registro (automáticamente cambia el color del mismo y la casilla que aparece en la primera columna de su fila queda marcada). Posteriormente se actualiza la fecha de renovación deseada en el recuadro que aparece junto al gif del calendario en la parte superior del formulario. El proceso finaliza pulsando sobre el botón ‘+Renovación’ tras lo cual aparecerá un mensaje de confirmación. El sistema permite también seleccionar al mismo tiempo todos los registros que aparecen en una página marcando el checkbox que aparece como título en la cabecera de la tabla (automáticamente cambia el color de los registros y sus correspondientes casillas quedan marcadas). Tal procedimiento facilita las renovaciones de más de una persona. Por el contrario, todos los registros seleccionados se deseleccionarán si se desmarca la mencionada casilla (volviendo los registros al color original). Una vez procesada la petición, las licencias renovadas correctamente desaparecerán del grid. Cuando se produzca una renovación el sistema creará la licencia para la siguiente temporada en el sistema pasando el control de tales licencias a la federación territorial para su correspondiente validación. Mientras una licencia esté pendiente de validación, el club no podrá acceder a sus datos y sólo volverá tener acceso a ellos una vez que las federaciones correspondientes aprueben la licencia del atleta. 1.1.4 Cambio a Nacional Esta sección es únicamente para Atletas. Esta opción se usará cuando en el transcurso de una temporada se quiera pasar una licencia Territorial a Nacional. El criterio de búsqueda es indicar el DNI. Los datos referentes a esa licencia aparecerán en el grid inferior siempre que el club tenga una licencia para la temporada actual con ese DNI. Si se nos rellena el grid de datos porque hay coincidencia existen dos posibilidades: 1) Si se desea realizar el cambio de Territorial a Nacional conservando el mismo número de Licencia se hará doble click sobre el registro del atleta. El sistema solicitará confirmación para proceder a realizar el trámite. 2) Si se desea realizar el cambio de Territorial a Nacional cambiando el número de Licencia del atleta se hará click sobre el icono azul que representa un signo de exclamación que aparece en la última columna. Al hacerlo se abrirá una nueva ventana que nos permitirá asignar un nuevo número a la licencia. El sistema asignará automáticamente un número al cambiar la letra de la licencia. Éste puede ser modificado por la federación según sus criterios. El trámite para que la licencia pase a estar pendiente de validación se genera haciendo click en ‘Aceptar’. 1.1.5 Cambio Club Desde esta opción podremos tramitar las licencias nuevas de aquellos atletas que en la temporada pasada hubiera tenido licencia en activo por otro club o independiente, para poder tramitar dichas licencias deberemos de estar en posesión de los datos del atleta para poder recuperar los ya existentes. Elegiremos la temporada actual 2011/2012 para renovar la licencia para la temporada 2012/2013. 1.2 Club Esta opción nos permite la actualización de los datos del club. 1.3 Gestión Pagos Desde esta opción podremos gestionar los pagos realizados por el club a una federación o varias federaciones, los pagos que un club tiene que realizar a las federaciones son los referentes a cuotas de atletas. Si tuviéramos licencias pendientes de enviar a la federación podríamos crear un nuevo pago presionando el botón de Nuevo Pago, que nos abriría una nueva pestaña con aquellas licencias con cuotas que no estuviesen asociadas a ningún pago anterior Pulsando el botón Crear Pago estas licencias pasarían al control de la federación para que una vez compruebe la documentación pueda validar o denegar la petición de licencia. Si quisiéramos acceder a la información referente a algún pago concreto haciendo doble clic sobre el pago deseado se abrirá una pestaña nueva con tal información. Aquí veremos el estado de la licencia y si quisiéramos un desglose de las cuotas exactas que se le han cobrado pinchando en el icono de Información situado a la derecha de la tabla se nos abrirá una pantalla con dicha información. Este formulario proporciona la siguiente información: Fecha de creación, Fecha de pago, Número de transferencia, Estado e Importe. También ofrece un listado con los atletas que conforman la relación del pago seleccionado. Si lo que se desea es crear un nuevo pago habrá que pinchar sobre el botón ‘Crear Pago’ situado en la parte superior derecha del grid de la pantalla de cada Pago. Este proceso abrirá una ventana similar a la que se muestra al acceder a un pago ya creado. En este caso, sin embargo, las licencias que aparecerán listadas debajo de la información del pago serán las que tienen pagos pendientes, no pudiéndose operar con ellas; cada vez que se cree un pago todas y cada una de las licencias pendientes de pagarse serán añadidas al pago que se esté generando. Una vez rellenados los campos se creará el pago, creándose en el sistema los pagos correspondientes que se podrán validar en las licencias a sus correspondientes estados cuando vayan teniendo conocimiento del abono de las cantidades correspondientes por las licencias. Haciendo clic sobre nos mostrará todos los pagos creados. Para borrar un pago: posicionaremos el cursor sobre el pago y haremos clic con el botón derecho, aparecerá un cuadro con la única opción “Borrar” Las tres últimas columnas a la derecha de cada pago: Muestra información de totales. Muestra la factura, igual que la recibida por email cuando se creo. Vuelve a remitir la factura.