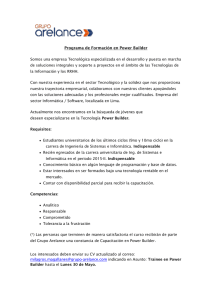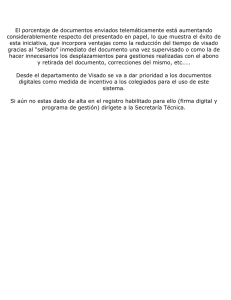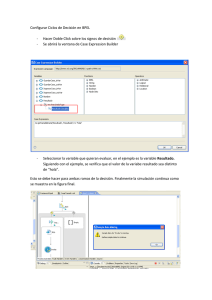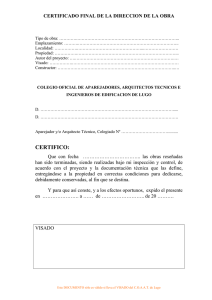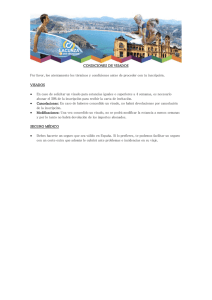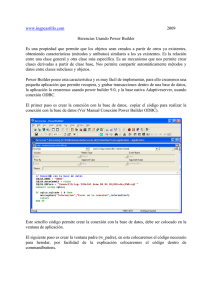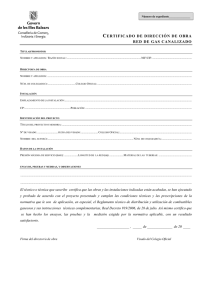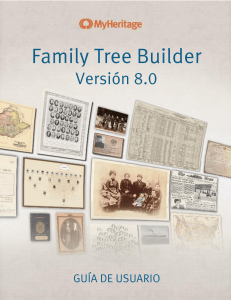PDFTK Builder™
Anuncio
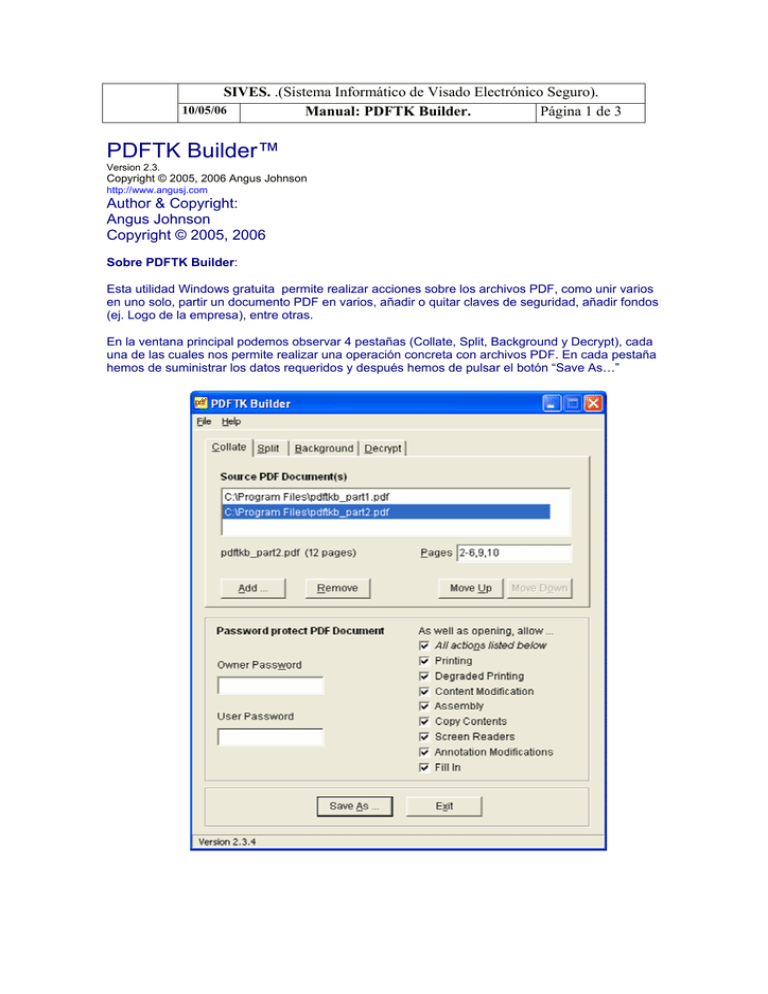
SIVES. .(Sistema Informático de Visado Electrónico Seguro). 10/05/06 Página 1 de 3 Manual: PDFTK Builder. PDFTK Builder™ Version 2.3. Copyright © 2005, 2006 Angus Johnson http://www.angusj.com Author & Copyright: Angus Johnson Copyright © 2005, 2006 Sobre PDFTK Builder: Esta utilidad Windows gratuita permite realizar acciones sobre los archivos PDF, como unir varios en uno solo, partir un documento PDF en varios, añadir o quitar claves de seguridad, añadir fondos (ej. Logo de la empresa), entre otras. En la ventana principal podemos observar 4 pestañas (Collate, Split, Background y Decrypt), cada una de las cuales nos permite realizar una operación concreta con archivos PDF. En cada pestaña hemos de suministrar los datos requeridos y después hemos de pulsar el botón “Save As…” SIVES. .(Sistema Informático de Visado Electrónico Seguro). 10/05/06 Página 2 de 3 Manual: PDFTK Builder. Vamos a describir cada una de ellas Collate ( recolocar ): Collate le permite recolocar (reordenar, eliminar y duplicar) páginas en un documento y/o combinar páginas de múltiples documentos PDF. Los multiples documentos serán tratados en el orden en el que son listados en la ventana “Source Documents”. Si vd. Deseara inserter páginas de un documento en el medio de otro, el documento principal debería estar dos veces en la lista, una vez antes y otra vez después del documento del que hemos de tomar las páginas a insertar (que aparecerá entre las dos referencias al documento principal, que es en el que se insertarán las páginas). En el cuadro de texto “Pages” podemos introducir, para cada uno de los documentos añadidos a la lista “Source Documents”, un rango de páginas en función del papel que cada uno cumple en la operación.Si no se especifica un rango de páginas ( en el cuadro de texto Pages), el programa asumirá que se desean insertar todas las páginas del documento. Los rangos de páginas para cada documento pueden indicarse utilizando un simple número de página, o un guión entre el número de la página límite inferior del rango y el de la página límite superior del rango, Los diferentes rangos pueden separarse con comas Por ejemplo: Dando el rango “2-6,9,10” en un documento de 12 páginas, las páginas 1,7,8,11 y 12 serán omitidas en el archivo de salida. Para unir dos o más archivos PDF en uno sólo, hemos de incluir los archivos a unir en la ventana “Source Documents”, para ello pulsaremos el botón “Add”, que nos despliega una ventana para localizar y seleccionar archivos PDF. Podemos eliminar archivos de la lista pulsando el botón “Remove”, cuando el archivo que queremos eliminar está seleccionado. Una vez incluidos todos los archivos a unir en la lista, hemos de pulsar el botón “Save As …”, que nos presentará una ventana para que indiquemos el nombre y la ubicación del archivo de salida a generar. Los botones “Move up” y “Move down” nos permiten alterar el orden en el que aparecen listados los archivos en “Source Documents”, y consiguientemente alterar el orden en que serán tratados al generar el nuevo documento. Split (Cortar): Split separará cada página de un documento PDF en otro documento PDF, de tal manera que se generarán tantos documentos nuevos como páginas contiene el original. Por ejemplo: Si el documento a partir es MiArchivoPdf.pdf, Split creará MiArchivoPdf _001.pdf, MiArchivoPdf _002.pdf, MiArchivoPdf _003.pdf etc… para cada página del documento Background (Añadir fondo): Background le permite añadir un fondo a cada página en un documento PDF. El fondo (ej. Un logo de la empresa, o una marca de agua “Borrador”) debe ser otro documento PDF (solamente se empleará la primera página del documento si tiene más de una). Si vd. Desea añador un forndo a una sola página, mejor que a todas las páginas en un documento, entonces necesitará separar esa página del documento (utilizando “Collate”) antes de añadirle el fondo, y después reinsertar la página de nuevo en su lugar en el documento original. Decrypt (Desencriptar): Decrypt le permite a vd quitar la protección de seguridad de un documento PDF (asumiendo que vd save la clave de protección de ese documento). Vd, puede también reemplazar la clave con una nueva. Tanto la clave del propietario como la del usuario pueden establecerse cuando se crea el nuevo documento. SIVES. .(Sistema Informático de Visado Electrónico Seguro). 10/05/06 Página 3 de 3 Manual: PDFTK Builder. Password Protection (Protección con claves): Téngase en cuenta que los documentos que hayan de sufrir alguna alteración posterior (visado, firma, etc…) no deben tener ninguna protección, por tanto las claves han de quedar en blanco. El nuevo documento puede ser protegido con claves (encriptado) tanto a nivel de propietario (owner) como del usuario (user). La clave del propietario no impide a los usuarios la lectura del documento, pero restringe las acciones que los usuarios pueden realizar sobre el documento protegido Las operaciones sobre las que se puede tener control dando una clave de propietario son las siguientes: • • • • • • • • • • All Actions listed bellow (todas las acciones listadas a continuación): Si se marca este apartado al destinatario del documento se le permitirán realizar todas las operaciones listadas a continuación. Printing (Imprimir el documento) Degraded Printing (Impresión degradada) Content modification (modificación del contenido) Assembly (ensamblaje): La posibilidad de separar o unir páginas y/o documentos. Copy contents (copiar contenidos). Screen Readers (Libro electrónico). Annotation Modifications (Incluir notas) Fill in (rellenar) La clave de usuario (user) es la que determinará si el usuario receptor del documento puede o no visualizar su contenido, en función de si conoce o no esta clave.