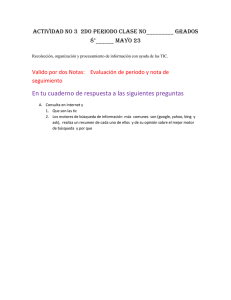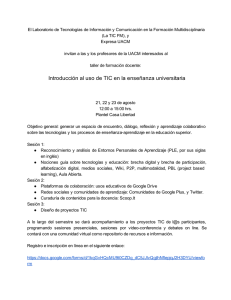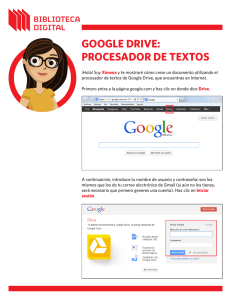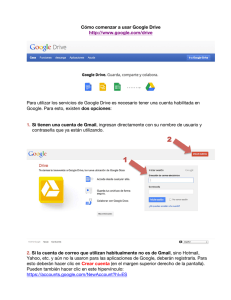Ciudadanía digital: uso seguro y responsable de las TIC
Anuncio

Ciudadanía digital: uso seguro y responsable de las TIC Módulo III. Comunicación y colaboración Edición 2014 Formación del Profesorado de la Consejería de Educación, Universidades y Sostenibilidad del Gobierno de Canarias. Módulo III. Comunicación y colaboración Además del acceso a la información y la creación de contenidos, Internet proporciona herramientas sumamente interesantes para comunicarse y colaborar con los demás tanto en tiempo real como en tiempo diferido creando y compartiendo todo tipo de formatos multimedia: texto, imágenes, audios, vídeos, etc. En el ámbito educativo a menudo se sanciona y prohibe que el alumnado se comunique con los demás. Se hace más hincapié en el uso de Internet como la "gran enciclopedia". Se cultiva casi en exclusiva la "I" y se evita la "C" en el término "TIC" que, como sabes, significa "Tecnologías de las Información y la Comunicación". Quizás porque el uso espontáneo de las herramientas de comunicación puede derivar fácilmente en situaciones poco provechosas o nada educativas. No obstante en la vida cotidiana los jóvenes suelen dedicar mucho más tiempo a la comunicación que a la consulta de información. Por otra parte en el mundo laboral cada vez se valora más la capacidad del individuo para trabajar de forma colaborativa en equipo y a distancia. Todas estas circunstancias obligan a replantearse en el aula las tareas de comunicación y colaboración usando las TIC. https://flic.kr/p/d1yszw // CC BY-NC La experiencia pone de manifiesto que cuando el contexto se prepara adecuadamente y se dota de significado, la tarea comunicativa recupera su valor. De esta forma es posible trabajar los valores necesarios para el desenvolvimiento del ciudadano en las redes sociales: desarrollo de un espíritu crítico frente a la información recibida a través de la red; reconocer que las actuaciones en Internet tienen consecuencias en la vida real y viceversa; conocer, utilizar y respetar los valores y normas de comportamiento en la red (netiqueta); mostrar una actitud respetuosa hacia los demás resolviendo los conflictos de forma pacífica; demostrar interés por tener una buena identidad digital; etc, etc. En este módulo se analizan los beneficios de Internet a la vez que se repasan los principales tipos de abusos o peligros que pueden producirse en las redes sociales y de comunicación. Como en cualquier otra faceta de la vida, existen algunos riesgos que es necesario conocer con intención de prevenir o corregir: ciberbullying, grooming, sexting, phising, etc. Asimismo se aportan sugerencias y pautas de actuación para alumnado y familias en la idea de crear y poner en práctica en los centros programas de formación para fomentar un Internet seguro. Por su especial interés se describe básicamente el funcionamiento de Google Drive y sus aplicaciones ofimáticas en línea. Se pretende ejemplificar su uso educativo en la edición colaborativa de documentos (textos, presentaciones, hojas de cálculo, ilustraciones o formularios) por parte de profesorado y alumnado. Ciudadanía digital. Uso seguro y responsable de las TIC. 1 de 148 Módulo III. Comunicación y colaboración Por último se plantea el tema del uso educativo de la videoconferencia como un valioso recurso en la formación a distancia pero también en la modalidad presencial porque permite acercar al aula a personas distantes con reducidos costes, comunicarse mediante video y audio con personas de otras culturas, motivar al alumno ,etc. La comunicación y colaboración en la realización de proyectos en común encuentra un excelente aliado en la videoconferencia. Ciudadanía digital. Uso seguro y responsable de las TIC. 2 de 148 Módulo III. Comunicación y colaboración 0. Objetivos del módulo Objetivos Objetivo general: Conocer los beneficios y riesgos derivados de la comunicación por Internet aplicando las medidas preventivas y correctivas correspondientes e incorporando la videoconferencia y la elaboración colaborativa de documentos como herramientas de trabajo habitual. Objetivos específicos: Reconocer la utilidad de los distintos servicios y aplicaciones accesibles a través de Internet. Tomar conciencia del impacto de Internet en la vida cotidiana actual en el acceso a la información, las relaciones sociales y la ocupación del ocio. Conocer los efectos positivos del uso educativo de Internet en el alumnado: motor de creatividad, acceso a otros idiomas y culturas, etc. Reconocer la necesidad del alumnado de desenvolverse con autonomía y responsabilidad en la red como preparación para su vida social y profesional. Distinguir los beneficios educativos que aporta el uso de los diferentes servicios de Internet. Reflexionar sobre un consumo responsable y moderado de los recursos de Internet. Identificar los principales abusos a través de Internet conociendo las medidas para prevenirlos y también para tratarlos en caso de que se produzcan: ciberbylling, grooming, sexting, etc. Proteger las contraseñas de acceso frente a los demás usando fórmulas complejas, evitando la observación de otros, cerrando la sesión en ordenadores públicos, etc. Reconocer que Internet es una parte de la vida cotidiana tomando conciencia de que las actuaciones dentro de la red tienen consecuencias en la vida real. Conocer y respetar los valores y normas de convivencia tanto dentro como fuera de la red. Inferir conclusiones para la vida personal a partir del análisis de casos reales sobre abusos en Internet. Conocer los aspectos legales más importantes relacionados con el uso de Internet por parte de menores. Deducir las pautas de actuación básicas para transmitir al alumnado en relación con el uso seguro de Internet. Recopilar las medidas de actuación familiar preventivas y correctivas eficaces para asegurar el uso seguro de Internet. Planificar y llevar a cabo iniciativas formativas con las familias sobre este tema. Tomar conciencia de la importancia de la netiqueta en el uso y disfrute de las redes sociales. Disponer de recursos gráficos apropiados para la formación de alumnado, profesorado y familias en el uso de la netiqueta de redes sociales. Analizar las situaciones más habituales relacionadas con el uso de las TIC por parte de menores planteando soluciones y canales de ayuda. Familiarizarse con el diseño de diapositivas para la presentación de un tema. Tomar conciencia de la importancia de desarrollar estrategias de trabajo colaborativo con el alumnado como preparación para la vida social y profesional. Conocer y utilizar las herramientas de Google Apps en el trabajo cooperativo entre profesorado y Ciudadanía digital. Uso seguro y responsable de las TIC. 3 de 148 Módulo III. Comunicación y colaboración alumnado. Utilizar las prestaciones del correo electrónico de Google. Dominar los procedimientos a tu alcance en Google Mail para evitar el correo no deseado o spam. Ser capaz de crear y editar de forma colaborativa con otros usuarios/as distintos tipos de documentos: textos, presentaciones, hojas de cálculo, formularios o dibujos. Familiarizarse con el proceso de crear y gestionar una comunidad educativa de Google. Conocer las posibles aplicaciones de la videoconferencia en el entorno educativo. Identificar las ventajas e inconvenientes del uso de la videoconferencia. Familiarizarse con los requisitos del material de apoyo utilizado en una videoconferencia educativa. Reconocer los aspectos a tener en cuenta antes, durante y después de una sesión educativa utilizando videoconferencia. Utilizar la aplicación Google Hangouts para establecer una conexión con otro u otros usuarios/as. Incorporar a una sesión de Hangouts las posibilidades de otras apps de Google: compartir pantalla, vídeos Youtube, escritorio remoto, Google Drive, etc Conocer, aplicar y divulgar al alumnado las medidas que garantizan un uso seguro de la webcam en el entorno personal. Tomar conciencia de la necesidad de adoptar medidas de seguridad relacionadas con el uso del smartphone. Requisitos previos Para abordar este módulo con garantías de éxito es necesario dominar previamente las siguientes competencias: Utilizar un navegador web para navegar por Internet Manejar con soltura los archivos y carpetas en el ordenador. Dominar básicamente un procesador de textos tipo Word o Writer para la elaboración de un documento básico que contenga título, imagen, texto y enlace. Utilizar una cuenta de usuario Google. Ciudadanía digital. Uso seguro y responsable de las TIC. 4 de 148 Módulo III. Comunicación y colaboración 1. Beneficios de Internet Internet es una gran red mundial de ordenadores conectados entre sí usando las conexiones telefónicas. Para acceder a esta red es necesario disponer de un ordenador o de un dispositivo móvil (tableta o smartphone) conectado por cable o wifi a la red de casa, centro educativo, biblioteca, 3g, etc. Las oportunidades que brinda Internet a todos los usuarios/as y en especial a los más jóvenes son indiscutibles. El acceso instantáneo a la información, las relaciones sociales en la red y el llamado ocio digital constituyen un marco de referencia que nos muestra que las tecnologías digitales están inmersas en nuestra vida cotidiana. Asimismo su incorporación al aula ha revolucionado la forma de aprender y de acceder a la información, la manera de relacionarse con los demás, la apertura a culturas diferentes, etc. Por ello se ha llegado a calificar a Internet como el invento más influyente en la humanidad desde la aparición de la imprenta. https://flic.kr/p/4PZqiV // CC BY 2.0 Ciudadanía digital. Uso seguro y responsable de las TIC. 5 de 148 Módulo III. Comunicación y colaboración 1.0 Objetivos del tema 1. Reconocer la utilidad de los distintos servicios y aplicaciones accesibles a través de Internet. 2. Tomar conciencia del impacto de Internet en la vida cotidiana actual en el acceso a la información, las relaciones sociales y la ocupación del ocio. 3. Conocer los efectos positivos del uso educativo de Internet en el alumnado: motor de creatividad, acceso a otros idiomas y culturas, etc. 4. Reconocer la necesidad del alumnado de desenvolverse con autonomía y responsabilidad en la red como preparación para su vida social y profesional. 5. Distinguir los beneficios educativos que aporta el uso de los diferentes servicios de Internet. Ciudadanía digital. Uso seguro y responsable de las TIC. 6 de 148 Módulo III. Comunicación y colaboración 1.1 Servicios de Internet Internet proporciona múltiples e interesantes herramientas y servicios de utilidad en la vida cotidiana. Algunos de ellos son: Gran Biblioteca Mundial. En la web podrás encontrar fácil y rápidamente información sobre los temas más variados para realizar tus tareas académicas. Usando buscadores como Google o enciclopedias como Wikipedia, dispondrás de muchos datos para informarte y aprender a lo largo de toda la vida. Repositorio de música y películas. También existen sitios donde se proporcionan archivos de audio (Ivoox, SoundCloud, etc) y de vídeo (Youtube, Vimeo, etc) que se pueden utilizar como fuente de información y de ocio. Videojuegos. En Internet se ofrecen múltiples espacios donde es posible jugar en línea de forma individual o en interacción con otros usuarios en distintos tipos de juegos: arcade, aventura, acción, habilidad, lógica, puzzle, estrategia, etc. Permite ver TV, leer prensa, escuchar radio, etc. La mayoría de cadenas de televisión (TVE1, La 2, Antena 3, La Sexta, Telecinco, La Cuatro, etc), periódicos (El País, El Mundo, etc) y emisoras de radio (SER, Onda Cero, Cope, etc) publican sus programas y artículos en la web siendo accesibles en cualquier momento a partir de su emisión. El espectador puede acceder más libremente a sus contenidos porque no es necesario verlos en una fecha y horario concretos. Consultar información útil. Existen multitud de páginas que guardadas como favoritas se pueden convertir en sitios de referencia permanente para resolver situaciones cotidianas: consulta de la predicción meteorológica en Wind Gurú o en el Instituto Nacional de Meteorología; averiguar el teléfono de una empresa consultando las Páginas Amarillas; disponer de los últimos números premiados en la web de Lotería Nacional o de la ONCE; recordar los detalles de una receta de cocina en una web especializada, etc. Gestión de bancos, trámites administrativos, viajes, compras, etc. Con Internet se ha desarrollado de forma considerable el comercio electrónico que consiste en realizar trámites comerciales usando el ordenador, a cualquier hora y sin salir de casa. Gracias a eso se pueden realizar transferencias bancarias; solicitudes de certificados; pagar los impuestos a la Agencia Tributaria; abonar las multas en la Dirección General de Tráfico; reservar citas médicas; comprar billetes de aviones o guaguas; realizar reservas en hoteles; adquirir entradas a museos o al cine; comprar artículos en una tienda ... En algunos casos se solicita disponer de certificado digital o DNI electrónico que acredite la identidad del usuario y en otros casos tener una tarjeta bancaria habilitada para realizar compras por Internet. Comunicarse con los demás: email, chat, foros, etc. Además de las aplicaciones para consultar información, Internet proporciona herramientas para comunicarse con amigos/as, compañeros/as, familia, etc. Existen distintos sistemas para enviar y recibir mensajes: el correo electrónico como Google Mail o Outlook. Otra alternativa son los chats como el Google Hangout, Messenger, WhatsApp, Line, etc. La videoconferencia de Google Hangout o Skype usando la webcam permite participar en comunicaciones donde se incorpora audio y vídeo. Gracias a estos programas es posible compartir con los demás textos, imágenes, enlaces, vídeos, audios, el escritorio del ordenador, etc. Crear y publicar contenidos: blog, web, red social, servicio de vídeo, etc. En los últimos años se han desarrollado especialmente los sitios web que facilitan que cada usuario registrado pueda publicar contenidos de una forma fácil y rápida. Las aportaciones estan formadas por texto, imágenes, documentos, audios, vídeos, enlaces, animaciones, etc. Es el caso de blogs abiertos en Blogger o Wordpress; los muros, biografías o líneas de tiempo creadas en perfiles de redes sociales como Tuenti, Facebook o Twitter; repositorios de vídeos como Youtube o Vimeo; documentos en Scribd.com o Issuu.com; presentaciones de diapositivas en Slideshare.net o Google Drive, etc. En estos espacios el usuario registrado publica libremente información con distintos formatos sobre los temas que le interesan. Ciudadanía digital. Uso seguro y responsable de las TIC. 7 de 148 Módulo III. Comunicación y colaboración Colaborar con otras personas en proyectos comunes. Gracias a programas como Google Drive es posible crear documentos y presentaciones en colaboración con otros usuarios. Asimismo con aplicaciones como Twitter se pueden enviar mensajes en directo a los programas de radio y televisión. Esto ha revolucionado la observación de programas porque en la actualidad el espectador también puede participar con sus ideas y opiniones en el programa que está viendo. Ciudadanía digital. Uso seguro y responsable de las TIC. 8 de 148 Módulo III. Comunicación y colaboración 1.2 Ventajas del uso educativo de Internet A continuación se recogen algunas de las ventajas que suponen para el alumnado el uso educativo de Internet: 1. Fomenta la creatividad. Las TIC permiten elaborar creaciones audiovisuales o textos de manera muy sencilla, que luego se comparten muy fácilmente mediante blogs, redes sociales o portales para publicar fotos o vídeos. Con esto se posibilita enormemente la creatividad. Cuatro de cada diez españoles entre 10 y 18 años han creado su página web personal o su blog, lo que les sirve para expresar su opinión, escribir sobre lo que les gusta o compartir información con los demás. 2. Apoyo para las tareas escolares. En España, más de la mitad de los estudiantes entre 10 y 18 años utiliza el ordenador e Internet como ayuda para la realización de tareas escolares. Tanto como fuente de información como herramienta de aprendizaje cooperativo con la realización de proyectos en grupo. 3. Formación en línea y a distancia. Cada vez es más usual la utilización de plataformas de aprendizaje on-line, donde encuentran diversos recursos didácticos y educativos, y la posibilidad de autoevaluarse. Existen distintas instituciones donde se puede estudiar y obtener las titulaciones a través de Internet. 4. Una nueva forma de aprender. La red también permite realizar un aprendizaje interactivo, de gran valor para fijar numerosos conceptos y ejercitar múltiples procedimientos. Existen muchos lugares en los que practicar y asentar todo lo que tiene que ver con el aprendizaje mecánico y repetitivo: operaciones aritméticas, reglas ortográficas, listas a memorizar, etc. También es posible experimentar con simulaciones interactivas. El uso de simulaciones permite al menos en las fases iniciales del aprendizaje prestaciones interesantes como la facilidad, disponibilidad, inmediatez, seguridad en la práctica, aprendizaje por ensayo y error, reducción de costes, etc. 5. Posibilita la relación y la diversión. La red permite y potencia las relaciones sociales, algo que valoran mucho los jóvenes: whatsapp, redes sociales, skype, messenger, correo electrónico, etc. son aplicaciones muy populares entre ellos ya que ofrecen múltiples oportunidades para conocer, compartir y divertirse. El motivo de esta gran aceptación está basado en la necesidad que los seres humanos tenemos de comunicarnos y establecer relaciones con otras personas. Esta tendencia parece justificar los elevados porcentajes de utilización de estas herramientas y servicios de Internet y su extraordinaria popularidad. 6. Facilita la solidaridad. Internet facilita que los chicos y chicas salgan de sí mismos y se abran a los demás, que descubran las penurias que sufren muchos hombres y mujeres. A través de las redes sociales es muy fácil contactar y conocer grupos de jóvenes que dedican parte de su tiempo libre a los más necesitados. Este tipo de actividades les reportan muchas satisfacciones y permiten que aumente su autoestima contribuyendo a convertirse en mejores personas. http://recursostic.educacion.es/bancoimagenes/web/ // CC BY-NC-SA El profesor Pere Marqués en un artículo titulado “Usos educativos de Internet”, resume en una lista muchas de las ventajas que ofrece la red a los estudiantes: Universalización de la comunicación, posibilidad de comunicación con todo tipo de personas: compañeros, profesores, expertos… Ciudadanía digital. Uso seguro y responsable de las TIC. 9 de 148 Módulo III. Comunicación y colaboración Entorno propicio para un aprendizaje cooperativo, la resolución de problemas y la realización de proyectos entre estudiantes y entre estudiantes y profesores. Desarrollo de habilidades básicas de lectura, escritura y expresión. Punto de encuentro entre profesores y estudiantes de todo el mundo. Acceso fácil y económico a un inmenso caudal de información multimedia de todo tipo. Conocimiento de otras lenguas y culturas. Oportunidad de practicar otros idiomas, especialmente el inglés. Desarrollo de habilidades de búsqueda, selección y organización de la información. Difusión universal de las creaciones personales. Posibilidad de contactar con las personas que han elaborado la información que se está consultando para pedir nuevos datos o compartir opiniones. Familiarización con esta tecnología, sus lenguajes y sus protocolos. Ciudadanía digital. Uso seguro y responsable de las TIC. 10 de 148 Módulo III. Comunicación y colaboración 1.3 Beneficios educativos por servicios Dependiendo del servicio de Internet que utilicemos podemos destacar diferentes beneficios: http://canaltic.com/blog // CC BY-NC-SA Páginas web Acceder a recursos educativos y culturales que de otra forma no estarían al alcance de muchas personas. Obtener información permanente actualizada. Mejorar la capacidad de comprender y evaluar la información. Estar informado y poder acceder a los sitios web de instituciones, centros educativos, empresas, expertos, etc. Participar en juegos divertidos y educativos. Adquirir habilidades útiles para el futuro laboral. Correo electrónico Comunicarnos fácilmente y en cualquier momento con nuestros amigos y familia. Enviar fotos, mensajes de audio, y reenviar documentos y otras cosas que se hayan encontrado navegando por Internet. Enviar un mismo mensaje a mucha gente al mismo tiempo solamente añadiéndolos a la lista de contactos. Chat Establecer relaciones con otros niños y adultos de todas partes del mundo. Contactar y charlar con niños que tengan intereses y preocupaciones similares, en canales específicos para menores y adolescentes que están moderados adecuadamente por adultos. Comunicarse de manera instantánea con la familia, amigos, personal docente, instituciones, etc. Mensajería instantánea Comunicarse con su grupo de amigos o contactos. Intercambiar archivos y fotografías fácilmente. Trabajar en red de forma colaborativa. Blogs y redes sociales Expresarse en el nuevo lenguaje multimedia. Ciudadanía digital. Uso seguro y responsable de las TIC. 11 de 148 Módulo III. Comunicación y colaboración Contactar con otros chicos y chicas que tienen intereses comunes Compartir opiniones sobre los temas que les interesan. Responsabilizarse y adquirir el compromiso de actualizar los contenidos publicados. Recuperar amistades perdidas. Aprender y disfrutar las normas de comportamiento propias del medio. Videojuegos Distintos debates suscitados en torno a los videojuegos, han ayudado a que la sociedad conozca mejor esta forma de ocio y cultura, y reconozca sus magníficas posibilidades para desarrollar en quienes los utilizan una gran variedad de conocimientos, destrezas y capacidades: Mejorar la coordinación viso-motriz. Ejercitar la toma de decisiones Desarrollar la capacidad de respuesta Poner a prueba las capacidades de ingenio y estrategia. Aprender estrategias nuevas para la resolución de problemas Entrenar la memoria Divertirse Ciudadanía digital. Uso seguro y responsable de las TIC. 12 de 148 Módulo III. Comunicación y colaboración Actividad: cuestionario Ciudadanía digital. Uso seguro y responsable de las TIC. 13 de 148 Módulo III. Comunicación y colaboración 2. Riesgos de Internet ¿Es seguro Internet? Al formar parte de la propia vida quizás la pregunta más amplia sería: ¿Es segura la vida en general? Aunque la navegación por Internet tiene múltiples ventajas, también existen ciertos riesgos y peligros que es necesario conocer para prevenirlos. Como en otras facetas de la vida humana, hay personas que hacen un mal uso de las tecnologías ante las cuales debemos protegernos. La clave no consiste en evitar el uso de Internet sino en saber cómo navegar de forma inteligente para prevenir y resolver estas situaciones. En esta sección se exponen algunas formas interesantes de conseguirlo. https://flic.kr/p/23NwGi // CC BY-NC Ciudadanía digital. Uso seguro y responsable de las TIC. 14 de 148 Módulo III. Comunicación y colaboración 2.0 Objetivos del tema 1. Reflexionar sobre un consumo responsable y moderado de los recursos de Internet. 2. Identificar los principales abusos a través de Internet conociendo las medidas para prevenirlos y también para tratarlos en caso de que se produzcan: ciberbylling, grooming, sexting, etc. 3. Proteger las contraseñas de acceso frente a los demás usando fórmulas complejas, evitando la observación de otros, cerrando la sesión en ordenadores públicos, etc. 4. Reconocer que Internet es una parte de la vida cotidiana tomando conciencia de que las actuaciones dentro de la red tienen consecuencias en la vida real. 5. Conocer y respetar los valores y normas de convivencia tanto dentro como fuera de la red. 6. Inferir conclusiones para la vida personal a partir del análisis de casos reales sobre abusos en Internet. Ciudadanía digital. Uso seguro y responsable de las TIC. 15 de 148 Módulo III. Comunicación y colaboración 2.1 CiberBullying ¿Qué es el ciberbullying? El cyberbullying es el acoso de un menor (no un adulto) a otro menor usando las tecnologías: Internet, móvil, videojuegos online, etc. Estamos ante un caso de ciberbullying cuando un/una menor atormenta, amenaza, hostiga, humilla o molesta a otros menores usando estos medios. A veces puede tratarse de la continuación de una situación de acoso cara a cara. http://pt.wikipedia.org/wiki/Bullying // CC BY-SA Ejemplos de casos Algunos ejemplos de situaciones de ciberacoso serían: Cuando se publica una imagen comprometida (real o retocada) de otra persona tratando de avergonzarla en su círculo de amistades. Dar de alta con sus datos (incluída una foto) a la víctima en una web para votarla a la persona más fea, menos inteligente, etc. Crear un falso perfil en nombre de la víctima en un foro o web para escribir en primera persona cosas vergonzosas. Hacer circular falsos rumores sobre malos comportamientos de la víctima para conseguir que otros usuarios también se enfaden. Enviar mensajes (email, sms, etc) amenazando a la víctima. Perseguir y acechar a la víctima en los foros y comunidades que se frecuentan. Video sobre cyberbullying Ciudadanía digital. Uso seguro y responsable de las TIC. 16 de 148 Módulo III. Comunicación y colaboración Servidor no encontrado Firefox no puede encontrar el servidor en www.youtube.com. Compruebe que la dirección no tiene errores de escritura del tipo ww.ejemplo.com en lugar de www.ejemplo.com Si no puede cargar ninguna página, compruebe la conexión de red de su equipo. Si su equipo o red están protegidos por un cortafuegos o proxy, asegúrese de que Firefox tiene permiso para acceder a la web. ¿Cómo defenderse del ciberbullying? TrataR de ignorar las provocaciones. Lo que se hace en Internet también tiene consecuencias. Quien abusa está cometiendo un delito. Si el alumno/a considera que le acosan, debe conservar las pruebas: emails, capturas de pantalla, etc. Si le molestan de forma intencionada y reiterada, pedir ayuda a los padres o profesores. Si recibe amenazas graves, solicitar esa ayuda con urgencia. Algunos casos de ciberbullying en la prensa Un hombre pagará 5.000 euros porque su hijo subió una foto ofensiva a Tuenti - El Mundo Condenadas a 550 euros por llamar puta y gorda a una chica en Tuenti - Sur.es Condenado por vejar a un compañero de clase a través de la red social Tuenti - 20minutos.es Ciudadanía digital. Uso seguro y responsable de las TIC. 17 de 148 Módulo III. Comunicación y colaboración 2.2 Grooming ¿Qué es el grooming? El grooming se produce cuando un adulto trata de engañar a un menor a través de Internet para ganarse su confianza con intención de obtener fotos o vídeos sexuales o de desnudos e incluso llegar a chantajearle con ellos. En ocasiones es el paso previo al abuso sexual. http://en.wikipedia.org/wiki/Pederasty // CC BY-SA Los pedófilos en la red suelen ser de dos tipos: Aquellos que se contentan con coleccionar de forma anónima fotos y vídeos de pornografía infantil. Otros buscan el encuentro cara a cara con los menores con intenciones sexuales. En este caso suelen hacerse pasar por adolescentes. Vídeo "Ciber Grooming en Internet" Servidor no encontrado Firefox no puede encontrar el servidor en www.youtube.com. Compruebe que la dirección no tiene errores de escritura del tipo ww.ejemplo.com en lugar de www.ejemplo.com Si no puede cargar ninguna página, compruebe la conexión de red de su equipo. Si su equipo o red están protegidos por un cortafuegos o proxy, asegúrese de que Firefox tiene permiso para acceder a la web. ¿Cómo prevenir el grooming? No proporcionar imágenes, vídeos o informaciones personales a desconocidos Evitar dar las contraseñas del equipo a nadie para evitar el robo de información. Mantener la privacidad de las imágenes e informaciones personales. Ciudadanía digital. Uso seguro y responsable de las TIC. 18 de 148 Módulo III. Comunicación y colaboración ¿Qué hacer ante un caso de grooming? Valorar si es cierto que se dispone de material para ejercer esa amenaza. No ceder al chantaje en ningún caso. Pedir siempre ayuda a tus padres o profesores. Revisar el equipo con un programa anti-malware. Modificar todas las contraseñas de acceso. Aumentar las opciones de privacidad de tu perfil en las redes sociales. Buscar y guardar las pruebas del chantaje: capturas de pantalla, conversaciones, mensajes, etc. Vídeo "No te fíes de todo" Servidor no encontrado Firefox no puede encontrar el servidor en www.youtube.com. Compruebe que la dirección no tiene errores de escritura del tipo ww.ejemplo.com en lugar de www.ejemplo.com Si no puede cargar ninguna página, compruebe la conexión de red de su equipo. Si su equipo o red están protegidos por un cortafuegos o proxy, asegúrese de que Firefox tiene permiso para acceder a la web. Algunos casos de grooming en la prensa Detenido tras captar por internet fotos de 600 menores desnudas, entre ellas varias vascas elcorreo.com En prisión por amenazar por Internet a menores para grabarlas desnudas - La Vanguardia Detenido por practicar sexo bajo pago con menores tras contactar por Tuenti- 20minutos.es Ciudadanía digital. Uso seguro y responsable de las TIC. 19 de 148 Módulo III. Comunicación y colaboración 2.3 Sexting ¿Qué es el sexting? El sexting consiste en enviar textos o imágenes insinuantes, eróticos o pornográficos por Internet o por los teléfonos móviles. Es una práctica bastante extendida entre los adolescentes que por iniciativa propia suelen enviar mensajes sexting a sus novios/as como prueba de afecto, a alguien con quieren ligar, como broma, etc. El problema es que ese texto o imagen puede ser utilizada más tarde por el destinatario u otro desconocido para extorsionar o chantajear a la víctima. Esto se conoce con el nombre de sextorsión. https://flic.kr/p/htSJPc // CC BY Vídeo "Sexting: ¡No lo provoques!" Servidor no encontrado Firefox no puede encontrar el servidor en www.youtube.com. Compruebe que la dirección no tiene errores de escritura del tipo ww.ejemplo.com en lugar de www.ejemplo.com Si no puede cargar ninguna página, compruebe la conexión de red de su equipo. Si su equipo o red están protegidos por un cortafuegos o proxy, asegúrese de que Firefox tiene permiso para acceder a la web. ¿Cómo evitar la sextorsión? Evitar el envío de fotos comprometidas a tu pareja. El afecto se puede demostrar de otras formas. Pensar que puede utilizarlas de forma no adecuada cuando la relación haya terminado. Reflexionar sobre las posibles consecuencias derivadas del envío de una foto personal comprometida a cualquier otra persona, sea conocida o no. Vídeo "Sextorsión, una forma de violencia sexual digital" Ciudadanía digital. Uso seguro y responsable de las TIC. 20 de 148 Módulo III. Comunicación y colaboración Servidor no encontrado Firefox no puede encontrar el servidor en www.youtube.com. Compruebe que la dirección no tiene errores de escritura del tipo ww.ejemplo.com en lugar de www.ejemplo.com Si no puede cargar ninguna página, compruebe la conexión de red de su equipo. Si su equipo o red están protegidos por un cortafuegos o proxy, asegúrese de que Firefox tiene permiso para acceder a la web. Algunos casos de sextorsión en prensa Se suicida porque una chica lo chantajeó con publicar un vídeo en el que aparecía desnudo - Cuatro TV. Detenido un menor que amenazaba a una compañera con difundir imágenes comprometidas por Internet - PortalTIC Ciudadanía digital. Uso seguro y responsable de las TIC. 21 de 148 Módulo III. Comunicación y colaboración 2.4 Phishing ¿Qué es el phishing? El phishing es un tipo de estafa que intenta obtener de la víctima sus datos, contraseñas, cuentas bancarias, números de tarjetas de crédito o del documento nacional de identidad, etc, etc. mediante engaño para utilizarlos en el robo de fondos de sus cuentas. Generalmente se solicitan del usuario datos personales haciendo pasar por una empresa o entidad pública con la excusa de comprobarlos o actualizarlos. Esta petición de datos se realiza a través de un mensaje de teléfono móvil, una llamada telefónica, una ventana emergente durante la navegación por Internet o bien en un correo electrónico. https://flic.kr/p/5zKFdk // CC BY-ND ¿Cómo evitar el phishing? Nunca responder a ninguna solicitud de datos personales usando el correo electrónico, los sms o las llamadas telefónicas. Las entidades u organismos nunca solicitan esta información por estos medios. Ellos ya tienen tus datos y en todo caso es el propio usuario quien puede llamar para solicitarlos en caso de olvido o pérdida. Pero no al revés. Es cuestión de sentido común. Desconfiar de la dirección de sitio web o página contenida en un mensaje sospechoso. Normalmente se parecen a la dirección original del banco o entidad que dicen ser pero no es igual. Asegurarse de que el acceso a la gestión de bancos por Internet se hace en una página de navegación segura HTTPS://. Este sistema exige que la entidad bancaria disponga de un certificado de seguridad y cifrado seguro que garantiza su autenticidad al cliente. No conviene confiar en un acceso seguro HTTPS que no disponga de un certificado oficial de seguridad. El navegador web detectará si el certificado es oficial o no. Algunos casos de phishing en prensa Dos detenidos por sendas estafas mediante el método del "phishing" - ABC Condenado por estafar 4.984 euros a un pamplonés a través de Internet - Noticias de Navarra Ciudadanía digital. Uso seguro y responsable de las TIC. 22 de 148 Módulo III. Comunicación y colaboración 2.5 Ciberadicción ¿Qué es la ciberadicción? La ciberadicción es un problema de adicción a Internet que se observa en menores y en adultos. Su indicador más significativo es la "conexión compulsiva" que se concreta en la necesidad de tener que conectarse con frecuencia muchas veces al día. http://www.dailymail.co.uk/ // CC BY Síntomas de la ciberadicción Las señales más evidentes de la adicción a Internet son: Dispersión de la atención. Se plantean varias tareas a la vez sin centrar la atención ni terminar ninguna de ellas. Búsqueda de satisfacción. Se buscan constantemente contenidos relacionados con ciertos gustos o adicciones: juegos, temáticas, etc. Adaptación al estímulo. Con el tiempo se buscan cada vez contenidos más estimulantes para alcanzar el mismo efecto. Creación de distintas identidades. Se accede a un foro o chat con distintas identidades o personalidades. Del mundo real al virtual. Se va sustituyendo el mundo real por el virtual abandonando las amistades reales y buscando solamente amistades a través de la red. Pérdida de la noción del tiempo. Se conecta para una tarea determinada pero se termina dedicándole mucho más tiempo. Conexión compulsiva. Se siente la necesidad de conectarse muchas veces al día, aunque sea durante un corto periodo de tiempo. Esto se suele traducir en no dedicarle tiempo suficiente a otras tareas: deberes, aseo personal, cuidado, comida, vida familiar, etc. Sindrome de abstinencia. Muestra malhumor y nerviosismo cuando no se puede conectar como consecuencia de un "castigo" o una avería. Menos horas de sueño y comida. Se prolonga la conexión a Internet por las noches en lugar de dedicarlas a dormir o incluso comer un bocadillo delante de la pantalla para no perder tiempo. ¿Cómo resolver esta adicción? Acordar un horario concreto y moderado de conexión a Internet Concretar las tareas a realizar en Internet antes de conectarse y tratar de mantener la atención en ellas hasta su terminación. Moderar el uso de videojuegos en la red. Utilizar Internet para otras tareas más interesantes. Ciudadanía digital. Uso seguro y responsable de las TIC. 23 de 148 Módulo III. Comunicación y colaboración Es importante hablar con los padres y profesores. Ellos te pueden ayudar a organizar tu tiempo. Diversificar tus actividades cotidianas tratando de dedicarle a cada una el tiempo necesario. Cultivar a diario las relaciones personales y familiares. Respetar las horas de sueño y descanso así como las comidas acompañado en familia. Dedicar el tiempo necesario al estudio y tareas escolares. Vídeo "Desconectar para conectar" Servidor no encontrado Firefox no puede encontrar el servidor en www.youtube.com. Compruebe que la dirección no tiene errores de escritura del tipo ww.ejemplo.com en lugar de www.ejemplo.com Si no puede cargar ninguna página, compruebe la conexión de red de su equipo. Si su equipo o red están protegidos por un cortafuegos o proxy, asegúrese de que Firefox tiene permiso para acceder a la web. Ciudadanía digital. Uso seguro y responsable de las TIC. 24 de 148 Módulo III. Comunicación y colaboración 2.6 Suplantación de identidad ¿En qué consiste? Se produce cuando una persona entra en la cuenta de otra persona para conseguir información personal con distintas intenciones: eliminarla para hacer daño, publicarla para desprestigiar, extorsionar o chantajear, etc. También se produce cuando una persona crea una cuenta con los datos de otra y se hace pasar por ella actuando en su nombre. Esto suele pasar sobre todo en la suplantación de gente famosa. https://flic.kr/p/dxdmTX // CC BY-SA ¿Cómo evitar la usurpación de identidad? Nunca comunicar a nadie las contraseñas personales. Evitar que nadie mire cuando se teclea la contraseña. Utilizar contraseñas seguras evitando aquellas cortas o triviales. En los ordenadores de uso público o del centro recordar cerrar la sesión ni almacenar las contraseñas. ¿Qué debes hacer cuando detectes una usurpación de tu identidad? En cuanto se tengan indicios de esta situación comunicarlo a los padres o profesores. Cambiar rápidamente la contraseña de acceso. Si ya no se puede entrar porque nos han cambiado la contraseña, denunciarlo a padres o profesores. Tratar de reparar y explicar lo ocurrido a las personas afectadas por el agresor en tu nombre. Si alguien se hace pasar por uno creando una cuenta similar a la nuestra: denunciarlo. Algunos casos de suplantación de la identidad en prensa Un año de cárcel y multa por entrar en el correo electrónico de una conocida- El Comercio Dos chicas multadas con 12.400 euros por crear un perfil falso de otra en Tuenti - El País Detenida una joven por hacerse pasar por otra en la red social 'Tuenti'- 20minutos.es Ciudadanía digital. Uso seguro y responsable de las TIC. 25 de 148 Módulo III. Comunicación y colaboración Actividad: Video-Forum Descargar y reproducir un vídeo en el aula Sigue las instrucciones expuestas en esta tarea para descargar a tu ordenador un vídeo de Youtube. De esta forma podrás garantizar la visualización en el aula con independencia de la existencia o calidad de la conexión. Paso 1. Elección del vídeo 1. Elige uno de los riesgos de Internet: ciberbullying, grooming, sexting, etc. 2. Localiza en Youtube un vídeo alusivo al tema. Por ejemplo: https://www.youtube.com /watch?v=8I1N-6VAymk 3. Prepara una secuencia de preguntas para realizar al alumnado alusivas al contenido del vídeo. Paso 2. Descargar el vídeo al equipo 1. Abre una pestaña nueva con la dirección: dirpy.com. En la casilla Enter video URL pega la URL del vídeo en Youtube. Clic en el botón dirpy! 2. Al cabo de unos instantes se mostrará una página con el vídeo solicitado. En la sección Record Video despliega el combo Available Video Qualities (Calidades disponibles del vídeo) y elige una calidad y formato para el vídeo descargado. Se recomienda elegir un formato MP4. 3. Clic en el botón Record Video (Grabar vídeo). Esta acción iniciará la descarga al equipo del archivo de vídeo No se recomienda pulsar en Download para evitar la publicidad. 4. Otra posibilidad es seleccionar el fragmento de vídeo indicando minuto y segundo inicial y final, elegir la calidad de audio MP3 y pulsar en el botón Record Audio (Grabar audio) para descargar la banda sonora del vídeo. Esta opción puede resultar interesante en videoclips o discursos sonoros. Paso 3. Mostrar el vídeo Ciudadanía digital. Uso seguro y responsable de las TIC. 26 de 148 Módulo III. Comunicación y colaboración En función del tipo de dispositivo, el software gratuito recomendado para reproducir el vídeo descargado puede ser: VLC Media Player . Existe versión para Windows. Mac o Linux. Sin embargo algo realmente útil es disponer en una memoria USB de la versión portable de VLC Media Player. De esta forma se podrá reproducir cualquier vídeo en cualquier ordenador si necesidad de instalación previa. Basta con pinchar el dispositivo USB, acceder a la carpeta y hacer doble clic en su icono ejecutable para iniciar este reproductor. De esta forma podemos llevar fácilmente el reproductor y el vídeo en un mismo pendrive en el bolsillo. Además VLC permite mostrar los vídeos a pantalla completa. PlayerXtreme HD. Se trata de una aplicación gratuita muy interesante para visualizar vídeos de distintos formatos (MP4, FLV, AVI con DivX/XviD, etc) en tabletas iPad. VLC para Android es la versión adaptada para tabletas Android pensada para la reproducción de todo tipo de archivos de vídeo y audio. Paso 4. Preguntas y conclusión final Tras la visualización del cortometraje se puede abrir el turno de preguntas y respuestas del alumnado en torno a su contenido. Para finalizar cada alumno/a realizará su síntesis y conclusión final que redactará en su cuaderno o procesador de textos. Ciudadanía digital. Uso seguro y responsable de las TIC. 27 de 148 Módulo III. Comunicación y colaboración 3. Uso seguro de Internet Resulta sumamente aconsejable transmitir a los menores que en Internet, como el resto de facetas de la vida, existen derechos y también obligaciones. Para ello conviene reflexionar sobre dos ideas importantes: Internet no es anónimo Muchos menores piensan que pueden utilizar una cuenta de correo electrónico de forma anónima porque la han obtenido introduciendo datos falsos en su registro. Otros creen que al crear un perfil en una red social con datos falsos que nadie sabrá quienes son y por tanto podrán publicar comentarios de cualquier naturaleza escribiendo bajo un nick o seudónimo inventado. Todo esto es posible. Sin embargo si después de enviar insultos, escribir amenazas o colgar fotos inadecuadas de otras personas, se presenta una denuncia entonces podrán ser fácilmente identificados. Responsabilidad penal Los jóvenes de 14 años o más tienen responsabilidad penal sobre lo que hacen. Pueden ser denunciados y sentados ante un juez si escriben y envían amenazas, calumnias, injurias o difunden imágenes de otras personas sin su autorización. Cuando son menores de 14 años no tienen responsabilidad penal pero sus padres pueden enfrentarse al pago de sanciones económicas. https://flic.kr/p/nBjd2z // CC BY Ciudadanía digital. Uso seguro y responsable de las TIC. 28 de 148 Módulo III. Comunicación y colaboración 3.0 Objetivos del tema 1. Conocer los aspectos legales más importantes relacionados con el uso de Internet por parte de menores. 2. Deducir las pautas de actuación básicas para transmitir al alumnado en relación con el uso seguro de Internet. 3. Recopilar las medidas preventivas y correctivas más eficaces de actuación familiar para asegurar el uso seguro de Internet como base para la planificación y desarrollo de iniciativas formativas con las familias. 4. Tomar conciencia de la importancia de la netiqueta en el uso y disfrute de las redes sociales. 5. Disponer de recursos gráficos apropiados para la formación de alumnado, profesorado y familias en el uso de la netiqueta de redes sociales. 6. Analizar las situaciones más habituales relacionadas con el uso de las TIC por parte de menores planteando soluciones y canales de ayuda. 7. Familiarizarse con el diseño de diapositivas para la presentación de un tema. Ciudadanía digital. Uso seguro y responsable de las TIC. 29 de 148 Módulo III. Comunicación y colaboración 3.1 Consejos para alumnado https://flic.kr/p/ni3Ge3 // CC BY A continuación se recogen algunos consejos para disfrutar de un Internet seguro: 1. Información privada. No reveles nunca datos personales ni familiares a desconocidos. 2. Invitaciones de amistad. No aceptes como amigos a personas que no conoces. 3. Publicaciones en tu muro. No publiques textos, fotos o vídeos que puedan resultar ofensivos para quienes aparecen en ellos. En cualquier caso pide siempre permiso para subirlos a tu muro o etiquetar las fotos que no son tuyas. 4. Compras por Internet. No hagas compras por Internet salvo con la autorización y supervisión de tus padres. 5. Citas a ciegas. Nunca quedes a solas y sin comentarselo a tus padres con una persona que hayas conocido por Internet. 6. Grabaciones con la webcam. Delante de la webcam no hagas cosas de las que puedas arrepentirte. 7. Descarga de archivos. No descargues música, películas, videojuegos o programas de páginas que fomenten la piratería. 8. Perfil seguro. Configura adecuadamente la privacidad en tu perfil de red social. 9. Protege tu contraseña. Utiliza una contraseña robusta (no trivial) evitando comunicarla a otras personas y cerrando la sesión al terminar cuando utilices ordenadores públicos. 10. Mensajes desconocidos. No abras mensajes de correo electrónico ni archivos recibidos de personas que no conoces o que te resulten sospechosos. 11. Uso responsable. Trata de mantener un ambiente agradable cuando utilices Internet. En tus intervenciones sé amable, educado y respetuoso con los demás. 12. Busca ayuda. Cuando alguien o algo os hace sentir molestos o incómodos, pide ayuda a tus padres o profesores. Ciudadanía digital. Uso seguro y responsable de las TIC. 30 de 148 Módulo III. Comunicación y colaboración 3.2 Consejos para familias https://flic.kr/p/a6pqnJ // CC BY-NC-SA ¿Qué podemos hacer como madres/padres? 1. Educar versus prohibir. En lugar de prohibir el uso de Internet tratar de educar en su buen uso. "No hay interruptor que pueda aislarnos del efecto Internet” declara Lawrence Lessig, abogado en temas informáticos y fundador de Creative Commons. 2. Hacia la autonomía personal. Favorecer en todo momento una transición progresiva hacia la autonomía plena partiendo en las edades tempranas de la mediación activa. 3. Formación en valores. Fomentar una actitud crítica frente a la información que se encuentra en Internet. Conceder más importancia a las relaciones sociales reales. No perder la perspectiva humana del contacto a través de la red. Moderar el consumismo de videojuegos. 4. Nativos digitales y huérfanos digitales. Las nuevas generaciones nacen y crecen en la era de la información y por tanto son nativos digitales. Sin embargo si en la familia ni en la escuela se les ofrece formación en el uso de las tecnologías, entonces se convierten en huérfanos digitales. Por ello las familias deben aprender sobre Internet. Los padres y madres deben admitir que los hijos/as pueden enseñarles cosas. 5. Recordatorio de los consejos. Repasar cada cierto tiempo con los hijos/as los consejos citados para conseguir una navegación segura por Internet. 6. Amistades. Interesarse por las amistades y temas del hijo/a. Se puede establecer la condición de ser aceptado por su hijo/a como un amigo con una identidad ficticia. 7. Control parental. Se puede instalar y utilizar en el ordenador un programa para controlar o limitar el uso de programas o el acceso a Internet. Esta aplicación suele ofrecer los siguientes servicios: filtro de contenidos, bloqueo de ciertos programas, control de tiempo, navegador infantil, bloqueo de información sensible, registro de la navegación realizada, etc. 8. Filtro de contenidos. Es un programa que controla e impide el acceso a sitios web de contenidos inapropiados. Una solución alternativa y fácil es configurar los DNS del equipo o router con las direcciones de OpenDNS: 208.67.222.123 - 208.67.220.123 9. Cuenta específica de usuario. Conviene crear una cuenta de invitado para que el hijo/a puede utilizar el ordenador con ella. Las cuentas de invitado tienen restricciones en el uso de los recursos del ordenador. Además se protegerán los archivos personales del padre y la madre. 10. Horario y lugar fijos. Negociar un horario fijo de utilización del ordenador por parte del hijo/a: cada día, fin de semana, etc. También es muy recomendable situar el equipo en un lugar visible y accesible para toda la familia. Por ejemplo, en el salón o sala de estar de la casa. 11. Correo electrónico. Revisar periódicamente los mensajes recibidos y enviados desde la cuenta de correo electrónico del hijo/a. 12. Redes sociales. Supervisar cada cierto tiempo los mensajes, fotos y archivos de su perfil en la red social. 13. Historial de navegación. Inspeccionar los sitios web visitados por el hijo/a usando el control parental o el historial del navegador. Ciudadanía digital. Uso seguro y responsable de las TIC. 31 de 148 Módulo III. Comunicación y colaboración 14. Observar y dialogar. Dedicar tiempo a observar el comportamiento del hijo/a tratando de dialogar en todo momento. 15. Líneas de ayuda y denuncia. Cuando se produce algún incidente o necesitamos algo de información se puede acudir a entidades públicas competentes. Una opción es la web de la Policia Nacional: http://www.policia.es/colabora.php . Otra posibilidad es el Centro de Internet Segura para el Menor en España: www.protegeles.com Ciudadanía digital. Uso seguro y responsable de las TIC. 32 de 148 Módulo III. Comunicación y colaboración 3.3 Netiqueta La netiqueta es un conjunto de normas de comportamiento que los usuarios de un servicio de Internet acuerdan de forma voluntaria con intención de facilitar su uso colectivo. Nadie vigila para que se cumplan pero la mayoría las respeta porque contribuyen a entenderse, poder comunicarse, colaborar y disfrutar. Desde hace años existen distintos tipos de netiquetas en función de servicio que se utiliza: generales de Internet, de chats, foros, blogs, correo electrónico, redes sociales, etc. A continuación se expone la Netiqueta Joven para Redes Sociales (http://www.netiquetate.com/) elaborada por Pantallas Amigas (http://www.pantallasamigas.net/) proporcionando recursos gráficos para trabajar estas normas con el alumnado: 1. Pide permiso antes de etiquetar fotografías subidas por otras personas. 2. Utiliza las etiquetas de manera positiva, nunca para insultar, humillar o dañar a otras personas. 3. Mide bien las críticas que publicas. Expresar tu opinión o una burla sobre otras personas puede llegar a vulnerar sus derechos e ir contra la ley. 4. No hay problema en ignorar solicitudes de amistad, invitaciones a eventos, grupos, etc. 5. Evita la denuncia injusta de spam para no perjudicar a quienes hicieron comentarios correctos. 6. Usa las opciones de denuncia cuando esté justificada la ocasión. 7. Pregúntate qué información de otras personas expones y asegúrate de que no les importa. 8. Para etiquetar a otras personas debes hacerlo sin engaño y asegurarte de que no les molesta que lo hagas. 9. No puedes publicar fotos o vídeos en la que salgan otras personas sin tener su permiso como regla general. 10. Antes de publicar una información que te han remitido de manera privada pregunta si lo puedes hacer. 11. Facilita a los demás el respeto de tu privacidad e intimidad. Comunica a tus contactos, en especial a los nuevos, cómo quieres manejarlos. 12. Recuerda que escribir todo en mayúsculas puede interpretarse como un grito. 13. Usa los recursos a tu alcance (dibujos, símbolos, emoticonos, etc) para expresarte mejor y evitar malentendidos. 14. Ante algo que te molesta, trata de reacciones de manera calmada y no violenta. Nunca actúes de manera inmediata ni agresiva. 15. Dirígete a los demás con respeto sobre todo a la vista de terceros. 16. Lee y respeta las normas de uso de la Red Social. Más información: http://www.netiquetate.com/ Ciudadanía digital. Uso seguro y responsable de las TIC. 33 de 148 Módulo III. Comunicación y colaboración Ciudadanía digital. Uso seguro y responsable de las TIC. 34 de 148 Módulo III. Comunicación y colaboración 3.4 ¿Qué hacer para ...? A continuación se recogen algunas pautas de actuación para familias y profesorado con intención de garantizar un uso seguro de las TIC por parte de los menores en las tareas de comunicación y colaboración por Internet: 1. Evitar un uso excesivo de Internet El establecimiento de normas o pautas de uso de los distintos dispositivos de forma consensuada es una medida óptima para delimitar el uso por parte de los menores. Periódicamente, se pueden comentar o revisar estas normas para adaptarlas a los posibles avances de la tecnología y al propio desarrollo del menor. Algunos de los aspectos que deben abordar estas reglas son: Los espacios o lugares de uso, dando prioridad a espacios comunes del hogar frente a las habitaciones. Los tiempos de uso. Establecer un límite diario o semanal Los usos y servicios (funciones de música, juegos, cámara, acceso a Internet, aplicaciones, etc.) El límite mensual de gasto. Para ello, los adultos pueden informarse y conocer las tarifas de uso y los mecanismos y procesos de descargas, créditos virtuales, recargos al sobrepasar la tarifa de datos, etc. Al establecer estas normas, los adultos se están implicando en la vida digital de los menores. Frente a estas normas, se recomienda evitar la prohibición como reacción ante la incidencia de alguna de las situaciones de riesgo. Es más importante educar en la responsabilidad. http://en.wikipedia.org/wiki/Text_messaging // CC BY-SA 2. Prevenir la ciberadicción Es importante vigilar el comportamiento del menor y, ante síntomas de cansancio o conductas dependientes (nerviosismo, irritabilidad, aislamiento), actuar para que el menor descanse o realice otro tipo de actividades. Una opción muy recomendable es búscales actividades físicas, deportivas, creativas, culturales, etc. fuera de la Red. Mejor si implican interacción social con otros niños. Finalmente, si se ha llegado al punto en el que se considera que se ha perdido el control del uso que se hace de las TIC se deberá acudir a un especialista (médico o psicólogo). 3. Evitar el acceso a contenidos inadecuados Una medida de carácter técnico que apoya en este sentido es disponer de un filtro de contenidos. Es una herramienta que permite controlar el acceso a determinadas páginas o documentos fundamentalmente por dos métodos: Ciudadanía digital. Uso seguro y responsable de las TIC. 35 de 148 Módulo III. Comunicación y colaboración Se filtran aquellos contenidos que contengan unas palabras determinadas. Se clasifican las páginas en distintas categorías y se decide cuáles de estas últimas se permiten visualizar y cuáles no. Los filtros suelen tener funcionalidades añadidas como las de permitir seleccionar tramos horarios de uso y almacenar información sobre las páginas web que se ha visitado. En los centros educativos existen filtros instalados y configurables por el equipo directivo. En los hogares también existen soluciones eficaces de filtrado de contenidos. El filtro puede no bastar como medida, pues seguramente la acción intencionada de búsqueda logrará caminos alternativos para llegar de nuevo a la información inadecuada. Por eso, es importante tener en cuenta que este tipo de filtros no pueden ofrecernos una protección total ante los contenidos inadecuados y sólo nos permitirán complementar la tarea de supervisión tanto de los padres como de los educadores. Es muy aconsejable interesarse por los contenidos preferidos de los menores y aquellos que les hacen sentir incómodos. Consensuar con ellos los contenidos a los que puede acceder y los que no, tratando de que el menor sea consciente de lo nocivos que resultan y se sienta responsable de su bienestar. De esta forma la propia actitud crítica y selectiva del menor será su mejor herramienta de protección. 4. Garantizar la privacidad Evitar en la medida de lo posible que el menor almacene datos sensibles en los dispositivos TIC en especial, imágenes y vídeos que ayuden a otros a identificar a quienes aparecen en ellos. Hacer hincapié en los riesgos de compartir información, tanto propia (del menor) como de otros menores, con amigos o con terceros. El mensaje principal que se debe trasladar a los menores es “Cuando envías una información a través de Internet pierdes el control sobre ella y su destino. Piensa antes de publicar”. Revisar junto con los menores las solicitudes de permisos que aparecen al realizar una descarga, valorando qué permisos se conceden (acceso a la tarjeta de memoria, conexión a Internet, intercambio de datos, etc.) Es conveniente configurar junto a los menores, el perfil en las redes sociales, la política privacidad y los términos de uso. La pérdida o sustracción del smartphone (si no está protegido) es un incidente que se produce con relativa frecuencia y que puede revelar a terceros datos sensibles sobre el menor. Los padres pueden utilizar aplicaciones que ayuden a localizar el terminal de sus hijos y que permitan cifrar los datos sensibles o borrar de forma remota la información que contienen, para impedir el acceso no autorizado de terceros. 5. Evitar situaciones de ciberbullying o grooming Familias y profesorado deberán ... Concienciar a los menores sobre las repercusiones de los comportamientos asociados al ciberbullying, tanto activo como pasivo, y vigilar los posibles cambios en el comportamiento del menor, que puedan ser un indicativo de una situación de acoso (enfado, irritabilidad, desánimo, etc.). Los padres son el referente más cercano de los más pequeños, por ello es importante trasladarles la confianza suficiente para que recurran a ellos ante cualquier incidente que les haga sentir mal. Hacer hincapié sobre los riesgos de contactar con desconocidos a través de Internet. Explicarles la importancia de añadir sólo a amigos en las redes sociales y aplicaciones de mensajería instantánea. En caso de establecer un encuentro físico, acudir siempre acompañado de un adulto. Ciudadanía digital. Uso seguro y responsable de las TIC. 36 de 148 Módulo III. Comunicación y colaboración 6. Prevenir el sexting Explicarles las repercusiones del envío de fotografías y vídeos provocativos o con contenido de cierto nivel sexual, tomadas o grabadas por el protagonista de los mismos. Para ello, los padres y educadores pueden dialogar con los menores sobre los posibles riesgos y consecuencias de esta práctica, trasladándoles la confianza suficiente para que recurran a ellos siempre que se encuentren con una incidencia de este tipo. 7. Minimizar los riesgos técnicos Se debe fomentar que se apliquen las medidas de seguridad básicas: mantener actualizados los sistemas operativos de los dispositivos, instalar antivirus, utilizar contraseñas, clave secreta o PIN, bloqueo automático tras un período de inactividad del aparato, realizar copias de seguridad, etc. Hacer ver a los menores la importancia de desactivar las características de conectividad Bluetooth, Infrarrojos, Wi-Fi, GPS y 3G/GPRS cuando no se estén utilizando. Explicarles que las redes Wi-Fi públicas son menos seguras para la conexión a Internet, ya que personas malintencionadas pueden contactar con ellos o ser víctimas de piratas informáticos, con lo que su privacidad puede ser comprometida. Especialmente los padres/madres deben: Conocer el código IMEI (Identidad Internacional de Equipo Móvil) del teléfono. Marcando la serie *#06# en el terminal, se obtiene dicho código, único para cada teléfono y que permite a las operadoras actuar sobre él y desactivarlo en caso de que el usuario así lo solicite. En caso de que el menor pierda o extravíe el smartphone, esta acción resulta recomendable. Supervisar las aplicaciones o archivos que los menores descargan en cualquiera de los dispositivos que usen, ya que pueden contener malware. Revisar junto con los hijos las solicitudes de permisos que aparecen al realizar una descarga, valorando qué permisos se conceden. Ayudar a los hijos a borrar de forma segura toda la información almacenada en el dispositivo cuando se vaya a desechar o sustituir. 8. Evitar los daños económicos Concienciar a los menores sobre las repercusiones que pueden tener el robo de identidad con el fin de obtener ganancias económicas ilícitas. Si nos encontramos ante un caso de robo de identidad en el que se ha involucrado el uso de tarjetas de crédito o de banca on-line, se debe denunciar y comunicar la situación a la institución financiera implicada para que bloquee de inmediato las actividades del estafador. Estar atentos a incrementos inesperados en la factura de los móviles del menor y utilizar funciones y/o aplicaciones que emiten avisos o bloquean el uso del terminal cuando se supera el límite de consumo fijado. 9. Disfrutar del videojuego adecuado a la edad El etiquetado de los videojuegos sigue el sistema PEGI o Pan European Game Information (Información Panaeuropea sobre Juegos). Éste es un sistema de clasificación de contenidos generado a través de la propia industria de los videojuegos. Ciudadanía digital. Uso seguro y responsable de las TIC. 37 de 148 Módulo III. Comunicación y colaboración Para escoger y supervisar los contenidos de un videojuego podemos, por ejemplo, utilizar en primer lugar la página web que funciona con el sistema de clasificación que acabamos de indicar www.pegi.info/es/. Una vez que estemos en esta página de inicio, encontraremos un espacio para introducir el nombre del videojuego que queremos clasificar. Tras este paso, aparecerán una serie de símbolos (sólo si el videojuego se encuentra dentro del catálogo del sistema PEGI), que podremos ir consultando a través de los iconos estándar, ubicados en la parte superior de la página. Sin embargo, la falta de control de un organismo independiente relacionado con la protección del menor, hace que en ocasiones el sistema PEGI pueda ser una herramienta insuficiente. Por lo tanto, aconsejamos contrastar esta clasificación con la información que podemos obtener en otras páginas web especializadas, como por ejemplo http://www.guiavideojuegos.es, donde además de ofrecer una explicación sobre los códigos PEGI, podremos encontrar una amplia lista de videojuegos con los argumentos y observaciones correspondientes. Si en este proceso descubrimos que los contenidos de alguno de los videojuegos que tenemos en casa son inadecuados, será conveniente razonar en familia sobre la causa de nuestra desaprobación. 10 . Disfrutar del teléfono móvil Es conveniente plantear que para poder disfrutar de las ventajas de la telefonía móvil, su uso debe aplicarse siempre dentro de un entorno de seguridad, responsabilidad y respeto. Seguridad con respecto a la toma de conciencia de los riesgos que puede entrañar tanto la utilización de un teléfono móvil como la recepción o envío de SMS en momentos inadecuados, como por ejemplo, al cruzar la calle o conducir cualquier tipo de vehículo, durante el despegue o aterrizaje de un vuelo, etc. Responsabilidad con respecto al uso concreto que se hace del terminal, puesto que son muchos los servicios y productos que pueden comprarse desde un teléfono móvil. Por último, el respeto es el tercer factor que debe estar asociado al uso adecuado de la telefonía móvil. Sería conveniente reflexionar con los menores sobre la necesidad de tener en cuenta a los demás, limitando en primer lugar el sonido de los terminales en lugares donde sea especialmente molesto (o incluso prohibido) como bibliotecas, salas de cine, escuelas, etc. Más allá de la contaminación acústica, debemos recordar que cada persona tiene derecho a que su privacidad sea respetada, de modo que toda amenaza, calumnia o acoso realizado desde un aparato de telefonía móvil es considerado como infracción legal, así como la realización y difusión de fotografías o vídeos sin el previo consentimiento de la persona o personas involucradas. Aunque el cumplimiento de estos tres factores: seguridad, responsabilidad y respeto, implican la promoción a priori de una relación adecuada con la telefonía móvil, debemos tener en cuenta otras variables que pueden interferir en su uso adecuado. Cada día son más frecuentes los casos de menores que afirman sentirse mal cuando no pueden usar su teléfono, pudiendo llegar a manifestar cuadros de ansiedad. Por esta razón es necesario combinar la educación en el uso de las tecnologías digitales y la observación del comportamiento concreto de los menores para detectar una posible necesidad de ayuda. Ciudadanía digital. Uso seguro y responsable de las TIC. 38 de 148 Módulo III. Comunicación y colaboración Guía EducaTIC Más información: Guía EDUCATIC:. http://www.madridsalud.es/publicaciones/adicciones/otros/GUIA_EDUCATIC.pdf Ciudadanía digital. Uso seguro y responsable de las TIC. 39 de 148 Módulo III. Comunicación y colaboración 3.5 Aspectos legales de las TIC con menores En los últimos años se ha legislado de manera directa o indirecta tratando de regularizar los diferentes usos de Internet. Las TIC cambian a toda velocidad y es lógico que la legislación vaya por detrás tratando de poner orden en los conflictos detectados en su uso colectivo. http://recursostic.educacion.es/bancoimagenes/web/ // CC BY-NC-SA En España las leyes más importantes que afectan al uso de Internet por parte de menores son: Ley Orgánica de Protección de Datos (LOPD): http://www.boe.es/buscar/pdf/1999/BOE-A-1999-23750consolidado.pdf Ley de Propiedad Intelectual (LPI): https://www.boe.es/buscar/pdf/1996/BOE-A-1996-8930consolidado.pdf Ley Orgánica de Responsabilidad Penal del Menor: https://www.boe.es/buscar/pdf/2000/BOE-A2000-641-consolidado.pdf La Ley de protección de datos, regula, entre otras muchas cosas, el uso que se hace de imágenes, datos personales o vídeos en la red, y estipula fuertes multas en el caso de que se invada la privacidad de una persona. Un menor puede ser el protagonista de este tipo de infracciones legales que muchas veces actúa por el desconocimiento de sus consecuencias. Se pueden clasificar las principales infracciones legales aplicadas a las TIC en: Amenazas: Las amenazas, así como las injurias y calumnias en Internet, son consideradas como infracciones legales. Éstas pueden ser además juzgadas como infracciones graves si el delito se hace público, provocando que se vean afectados los intereses, reputación o dignidad de la víctima. Acoso e intimidación sexual: Dentro de este tipo de infracciones habría que incluir la provocación sexual, que supone la distribución de materiales pornográficos a menores de edad o a otras personas con la intención de intimidarlas. Delitos contra la intimidad: Si difundimos o revelamos en Internet los datos personales o fotografías de una persona sin su previo consentimiento, podemos causar un perjuicio que, según las consecuencias para la víctima, podría ser valorado por nuestra legislación como infracción grave. Delitos de opinión: Son los delitos relacionados con la expresión de opiniones que inciten a la violencia, la discriminación según el credo, la orientación sexual, la pertenencia a una determinada etnia, etc., o expresen apoyo y solidaridad con grupos armados o terroristas, así como humillación hacia las víctimas del terrorismo o a sus familiares. Delitos contra la propiedad intelectual: La legislación española toma como infractor legal a quien con ánimo de lucro lleve a cabo la reproducción, plagio o distribución de obras sin la autorización de los titulares que posean los derechos de propiedad intelectual. Estafas o robos informáticas: Son las infracciones provocadas por el engaño a otras personas con el objetivo de causar un perjuicio económico a través de la obtención de los datos bancarios o la Ciudadanía digital. Uso seguro y responsable de las TIC. 40 de 148 Módulo III. Comunicación y colaboración información financiera de la víctima. Es relevante recordar que, aunque por un lado la existencia de estas infracciones a menudo es más conocida por los menores que por los propios adultos. No obstante esto no implica que los primeros sepan cómo actuar en caso de ser víctimas de una infracción legal. De hecho, el conocimiento de la existencia de estas infracciones tampoco influye en el grado de cumplimiento de la normativa por parte de los menores, que suelen considerar que la legislación les protege en base a su condición de menor. Las Fiscalías de Menores tienen como objetivo juzgar a los menores de catorce a dieciocho años por los delitos cometidos, pudiendo tomar medidas como el internamiento en centros de menores, prestaciones en beneficio de la comunidad, amonestaciones, etc., en función de la gravedad y consecuencias de la infracción y con independencia de si había o no conocimiento previo del delito. En el caso de los menores de catorce años, son los progenitores o tutores legales los que responderían ante las sanciones económicas oportunas. Por otro lado, hay menores que conocen las consecuencias legales de estas actividades y continúan realizándolas porque piensan que en Internet no hay forma de localizar la autoría de los hechos. Sin embargo las Fuerzas y Cuerpos de Seguridad del Estado cuentan con equipos y profesionales especializados para rastrear e identificar a los responsables de este tipo de delitos tecnológicos. Otro falso mito que circula entre los menores hace referencia a que en Internet la Ley no se aplica del mismo modo o se minimiza en relación al resto de infracciones no tecnológicas. En realidad hay acciones que pueden adquirir una mayor gravedad legal a través de Internet por el alcance y difusión de los daños provocados a las víctimas. Después de conocer las principales infracciones que pueden realizarse en Internet, estaremos preparados para en primer lugar, prevenir este tipo de actividades ilícitas dialogando con los menores. También dispondremos de las herramientas necesarias para identificar una posible infracción, reorientando siempre a los menores hacia una actitud responsable en relación al cumplimiento de la legislación vigente. Aun así, esta exposición de las infracciones legales es orientativa, puesto que debemos tener en cuenta la amplia variabilidad a la hora de considerar o no una actividad como ilícita, según la existencia de eximentes y agravantes, que afectarían a cada caso. De modo que para profundizar sobre la cuestión legal aplicada a las nuevas tecnologías, sería aconsejable buscar la asesoría de un experto en materia legal o consultar en alguna web con información específica, como por ejemplo: PantallasAmigas.net Ciudadanía digital. Uso seguro y responsable de las TIC. 41 de 148 Módulo III. Comunicación y colaboración 3.6 Autorización de publicación de imágenes Una de las necesidades actuales de las comunidades escolares es la publicación en la web (léase blogs, sitios web, repositorios específicos, etc) de fotos y vídeos tomados en el centro durante la realización de eventos, salidas escolares, actos, talleres, etc. Puede representar una forma de compartir y hacer partícipes a las familias de las distintas iniciativas que se desarrollan en el centro educativo. Es importante solicitar previamente las autorizaciones oportunas a las familias para poder publicar las fotos y vídeos de sus hijos/as con el propósito de que esto no nos acarree ningún problema. Autorización informada para el uso del derecho de imagen del alumnado (Modelo A) Estimados padres y madres de alumnos/as: Con el fin de compartir y hacer partícipes a las familias y miembros de la comunidad escolar de las distintas actividades que se desarrollan en el centro, se hace necesario contar con material audiovisual de nuestro alumnado durante la realización de dichas actividades escolares. Y dado que el derecho a la propia imagen está reconocido en el artículo 18 de la Constitución y regulado por la Ley 1/1982, de 5 de mayo, sobre el derecho al honor, a la intimidad personal y familiar y a la propia imagen y la Ley 15/1999, de 13 de Diciembre, sobre la Protección de Datos de Carácter Personal, la Dirección de este centro, ____________________________________________________, les solicita la correspondiente autorización para poder utilizar la imagen de su hijo o hija en fotos y/o vídeos educativos, a difundir públicamente en páginas gestionadas por este centro educativo o en otra web, que el centro educativo organice con finalidad exclusivamente educativa y no comercial, en las que el alumnado esté desarrollando actividades escolares lectivas,complementarias o extraescolares. Sr. / Sra._____________________________ con DNI ____________________o Pasaporte ________________________________ [ ] AUTORIZO [ ] NO AUTORIZO (marque con una X la opción deseada) A que la imagen de mi hijo o hija: _____________________________________, de ______ años de edad, pueda aparecer en materiales audiovisuales organizados por este centro docente, sólo con finalidad educativa y no comercial, a difundir públicamente en la web/blog del centro, de aula u otras páginas gestionadas por este centro educativo. En ___________________________ a _____ de _____________ de 20__, Fdo.:___________________________________ El padre, madre, tutor o tutora del alumno o alumna (nombre, apellido y firma) Además, el alumnado mayor de 14 años según el Artículo 3.1 LO 1/1982. “El consentimiento de los menores e incapaces deberá prestarse por ellos mismos si sus condiciones de madurez lo permiten, de acuerdo con la legislación civil.”, deberá rellenar el siguiente apartado: D/Dª____________________________, nacido o nacida el ____________________ Ciudadanía digital. Uso seguro y responsable de las TIC. 42 de 148 Módulo III. Comunicación y colaboración [ ] AUTORIZO [ ] NO AUTORIZO (marque con una X la opción deseada) Al uso de su imagen en los términos anteriormente mencionados. Fdo.: _________________________________ Autorización informada para el uso del derecho de imagen del alumnado (Modelo B) Estimados padres y madres de alumnos/as: Con el fin de compartir y hacer partícipes a las familias y miembros de la comunidad escolar de las distintas actividades que se desarrollan en el centro, se hace necesario contar con material audiovisual de nuestro alumnado durante la realización de dichas actividades escolares. El derecho a la propia imagen está reconocido en el artículo 18.1 de la Constitución y regulado por la Ley Orgánica 1/1982, de 5 de mayo, de protección del derecho al honor, a la intimidad personal y familiar y a la propia imagen, y la Ley Orgánica 1 5/1999, de 13 de diciembre, de Protección de Datos de Carácter Personal. La Dirección de este centro solicita la correspondiente autorización para que su hijo/a aparezca en las fotos y vídeos tomados durante el desarrollo de actividades educativas programadas y cuyo destino es la publicación en Internet conforme a las condiciones que se mencionan: D / Dª ___________________________________________________________ como padre / madre / tutor del alumno/a _____________________________________________________ matriculado en el grupo ______, [ ] AUTORIZO [ ] NO AUTORIZO (marque con una X la opción deseada) 1º) Que el centro pueda hacer fotografías o vídeos a su hijo/a durante las actividades que se relacionan a continuación: Actividades escolares ordinarias con el grupo clase Actividades complementarias Actividades extracurriculares y viajes culturales Comedor y Transporte escolar Otras actividades relacionadas con el centro en las que intervenga el alumno/a. 2º) Que el centro haga uso de las imágenes tomadas, en el ejercicio de sus funciones educativas, mediante la publicación en los siguientes medios: Página web del centro y revistas o publicaciones escolares. Montajes multimedia (CD o DVD con fotos, películas,etc.) para repartir al alumnado. Documentos informativos de la actividad del centro, como cartas de servicios, trípticos informativos,carteles,promocionales de actividades, etc. Informar a los padres/madres del alumnado mediante el correo electrónico. Informes, documentos o solicitudes destinados a otras administraciones públicas. Asimismo, de conformidad con lo establecido en el artículo 5.1 de la Ley Orgánica 15/1999 de Protección de Datos de Carácter Personal, declaro conocer los siguientes derechos de los que he sido expresamente informado: Que las imágenes tomadas serán incorporadas a un fichero cuya custodia corresponde al centro Ciudadanía digital. Uso seguro y responsable de las TIC. 43 de 148 Módulo III. Comunicación y colaboración educativo,que podrá tratar las mismas y hacer uso de ellas en los términos fijados en este documento. Que la no autorización expresada anteriormente será tenida en cuenta por el centro a efectos de evitar en lo posible la toma de imágenes del alumno/a, o en su caso a distorsionar sus rasgos distintivos cuando en la foto concurra su imagen con la de otros alumnos cuyos padres sí hayan autorizado, en los términos aquí previstos, al uso, tratamiento y cesión de su imagen. Que en cualquier momento puedo acceder a las imágenes a fin de ejercer mis derechos de acceso, rectificación, cancelación y oposición, mediante escrito dirigido al director del centro y presentado en la secretaría del mismo. Fdo.:___________________________________ El padre, madre, tutor o tutora del alumno o alumna (nombre, apellido y firma) Ciudadanía digital. Uso seguro y responsable de las TIC. 44 de 148 Módulo III. Comunicación y colaboración 3.7 Ciberconvivencia Servidor no encontrado Firefox no puede encontrar el servidor en www.youtube.com. Compruebe que la dirección no tiene errores de escritura del tipo ww.ejemplo.com en lugar de www.ejemplo.com Si no puede cargar ninguna página, compruebe la conexión de red de su equipo. Si su equipo o red están protegidos por un cortafuegos o proxy, asegúrese de que Firefox tiene permiso para acceder a la web. Vídeo: "Decálogo por la ciberconvivencia positiva y contra la violencia digital". PantallasAmigas Ciudadanía digital. Uso seguro y responsable de las TIC. 45 de 148 Módulo III. Comunicación y colaboración 3.8 Para saber más Documentos sobre Internet Seguro en Menores: "Educar a los menores en el uso sin riesgos de Internet. Guía para Madres y Padres". Ayuntamiento de Vitoria. "Recomendaciones a usuarios de Internet". Agencia Española de Protección de Datos. "Derechos de niños/as y Deberes de los padres y madres. Recomendaciones". Agencia Española de Protección de Datos. "Menores de edad y conectividad móvil en España: Tablets y Smartphones". Protegeles.com "Estudio sobre hábitos seguros en el uso de las TIC por niños ...". INTECO. "La utilización segura de Internet en las escuelas. Guía para docentes". Consejería de Educación de Andalucía y otros. "Navegación segura por Internet". Internetenfamilia.org "Buenas prácticas TIC". Generalitat Valenciana Ciudadanía digital. Uso seguro y responsable de las TIC. 46 de 148 Módulo III. Comunicación y colaboración Actividad: presentación de diapositivas Consejos para disfrutar de un Internet Seguro 1. Descarga y descomprime en tu ordenador las imágenes el archivo ZIP: consejos.zip 2. Como resultado obtendrás una carpeta con imágenes capturadas de la web de Netiquétate (http://www.netiquetate.com/): 3. Consulta la información textual recogida en este apartado para elaborar una presentación de diapositivas con OpenOffice Impress (https://www.openoffice.org/es/descargar/index.html) con los consejos para el alumnado sobre el uso seguro de Internet. 4. La presentación de diapositivas podrá ser similar a la que se ofrece aquí a modo de ejemplo: consejosppt.odp | consejosppt.pdf 5. Expón el tema en clase con tus alumnos/as utilizando la presentación elaborada. Ciudadanía digital. Uso seguro y responsable de las TIC. 47 de 148 Módulo III. Comunicación y colaboración 4. Google Apps Google Apps es el conjunto de aplicaciones que ofrece Google a los usuarios registrados. Se trata de un servicio Web 2.0 donde un usuario puede comunicarse con otros y colaborar en la producción de documentos. http://drive.google.com // CC BY Las principales aplicaciones que proporciona Google son de dos tipos: Comunicación: Gmail y Google Calendar. Colaboración/publicación: Google Drive y Google Sites. Existen más herramientas ligadas a las credenciales de Google: Google Maps, Youtube, Blogger, Google Plus, etc. En este apartado se presta especial atención a Google Drive para crear documentos de forma colaborativa entre docentes y alumnado. Ciudadanía digital. Uso seguro y responsable de las TIC. 48 de 148 Módulo III. Comunicación y colaboración 4.0 Objetivos del tema 1. Tomar conciencia de la importancia de desarrollar estrategias de trabajo colaborativo con el alumnado como preparación para la vida social y profesional. 2. Conocer y utilizar las herramientas de Google Apps en el trabajo colaborativo entre profesorado y alumnado. 3. Utilizar las prestaciones del correo electrónico de Google. 4. Dominar los procedimientos a tu alcance en Google Mail para evitar el correo no deseado o spam. 5. Ser capaz de crear y editar de forma colaborativa con otros usuarios/as distintos tipos de documentos: textos, presentaciones, hojas de cálculo, formularios o dibujos. 6. Familiarizarse con el proceso de crear y gestionar una comunidad educativa de Google. Ciudadanía digital. Uso seguro y responsable de las TIC. 49 de 148 Módulo III. Comunicación y colaboración 4.1 Características de Google Apps En el entorno laboral, educativo o de ocio es frecuente encontrarse con la necesidad de un soporte informático a una experiencia de colaboración entre un grupo de personas en el diseño de un trabajo colectivo. El denominador común de cualquiera de estas iniciativas será por un lado la creación y publicación compartida de documentos de texto, presentaciones y hojas de cálculo y por otra la comunicación en tiempo real (mensajería instantánea) o diferido (emails). En este contexto las aplicaciones que proporciona Google pueden ser un excelente recurso para crear y soportar la actividad de un grupo de trabajo. http://drive.google.com // CC BY Google Apps ofrece una serie de ventajas en el trabajo colaborativo: 1. Sin guardar nada en el ordenador propio. El usuario puede acceder desde cualquier equipo y no necesita guardar nada en su ordenador. Si éste se estropea no pasa nada aunque no haya realizado copias de seguridad. 2. Sistema de versiones de los documentos. Si algún día se elimina un documento de forma accidental, la plataforma siempre guardar todas las versiones anteriores. 3. Compartir documentos por su enlace. No se requiere enviar un pesado email a nadie con el documento. Basta un email con el enlace al mismo. 4. Actualización de software. No es necesario actualizar el software de creación de documentos cada cierto tiempo. 5. Reinstalación del ordenador. No se precisa la reinstalación de software porque basta con un navegador web. 6. Gratuito. En el entorno educativo y personal el uso de todas las aplicaciones es gratuito. 7. Exportación. Permite la exportación de los documentos a formatos multiplataforma como PDF que pueden ser guardados en local y enviados a otros usuarios. 8. Fácil. Los documentos elaborados tienen una estructura sencilla. 9. Distintos idiomas. No se producen problemas con los idiomas ni con símbolos extraños ni con la importación de documentos de Internet u otros programas. 10. Descarga en local. Es posible guardar el documento en el ordenador para su posterior consulta si algún día está previsto no conectarse en Internet. 11. Acceso universal. Solo se necesita un navegador web y una conexión a Internet. Es accesible desde cualquier sistema o dispositivo. Ciudadanía digital. Uso seguro y responsable de las TIC. 50 de 148 Módulo III. Comunicación y colaboración 4.2 Servicios de Google Apps A continuación se exponen las principales características de los servicios más populares ligados a la identidad Google: Gmail. Servicio de correo electrónico. http://mail.google.com Capacidad. 15-30 GB de espacio de almacenamiento compartido con Google Drive y Fotos de Google+ Prestaciones. Sistema de correo web muy potente: búsqueda integrada de mensajes, lista de contactos, organización en carpetas, filtro de mensajes, etc. Multiplataforma. Accesible desde cualquier navegador: IExplorer, Firefox, Safari, Mozilla, etc. y dispositivo: PC, tableta, móvil, etc. Seguridad antivirus. Protección antivirus y antispam. Configuración POP/IMAP. Se pueden descargar los mensajes en un cliente de correo electrónico como Outlook, Thunderbird, Eudora o similar. Disponibilidad. Garantía de alta disponibilidad: 99% Integración. Incorpora un sistema de chat y de videoconferencia. Google Calendar. Servicio de agenda-calendario individual y colectivo. http://www.google.com/calendar/ Agenda. Permite anotar los eventos en la agenda y enviar invitaciones a otras personas o programar recordatorios en ventana emergente o por email. Fácil. Interfaz intuitivo e interactivo con funciones de arrastrar y soltar. Contactos. Lista de contactos integrada. Gestión de recursos. Incorpora la posibilidad de reservar espacios para reuniones. Control de la edición. Control de quien puede o no puede ver o editar tu calendario. Multiplataforma. Accesible desde cualquier navegador web: IExplorer, Firefox o Safari. Google Drive. Servicio para crear, almacenar y compartir documentos. http://drive.google.com Google Drive permite crear documentos de texto, presentaciones y hojas de cálculo mediante un editor que se utiliza a través del navegador web. Esto facilita la edición de un documento online entre varias personas simultáneamente desde sus respectivos navegadores. Es posible importar y exportar archivos en Google Drive de una forma muy sencilla. Para utilizar un archivo guardado en el equipo basta con subirlo (importarlo) y continuar allí donde se había dejado. Para trabajar con documentos sin conexión o distribuirlos como adjuntos, se puede exportar una copia al equipo en el formato que más se adapte a tus necesidades. También se pueden subir otros tipos de archivos (pdf, zip, etc) que no serán editables pero se guardarán para compartirlos con los demás a través de un enlace. Para utilizar Google Drive sólo se necesita una conexión a Internet y un navegador estándar. Ciudadanía digital. Uso seguro y responsable de las TIC. 51 de 148 Módulo III. Comunicación y colaboración Las características más destacadas de Google Drive son: Edición de documentos. Creación de nuevos documentos o importación de documentos locales para editarlos desde cualquier equipo conectado a Internet. Colaboración en tiempo real. Se puede trabajar sobre un documento e invitar a otros usuarios para editarlo simultáneamente aunque se encuentren en distintas ubicaciones. Historial de revisiones. Se guarda una lista de revisiones para poder comprobar lo que añadió o eliminó cada uno y cuándo lo hizo. Herramientas de búsqueda. Permite buscar los documentos utilizando un motor de búsqueda muy eficaz. Seguridad y privacidad. El propietario o creador del documento elige quién puede ver o editar su documento. Multiplataforma. Se puede acceder a Google Drive desde cualquier navegador web o sistema operativo. Repositorio de archivos. Admite subir y almacenar en la nube cualquier tipo de archivo para compartirlo con los demás a través de su enlace. Capacidad. Gratuitamente se ofrece un espacio de almacenamiento de 30 GB por usuario compartido con GMail y Fotos de Google+. Ciudadanía digital. Uso seguro y responsable de las TIC. 52 de 148 Módulo III. Comunicación y colaboración 4.3 Obtener una cuenta Google Se accede a todos los servicios de Google usando una misma cuenta de usuario. Si ya dispones de cuenta en Google puedes saltarte este apartado. 1. Abre el navegador web y visita la web: https://accounts.google.com/SignUp 2. Completa los datos del formulario de inscripción. Observa que al introducir un nombre de usuario el sistema chequea si ya existe o no. Si ya existe te sugiere alternativas. Si todavía no ha sido registrado te permite continuar. El número de móvil y la dirección de correo electrónico alternativa no son obligatorias. Se solicitan para recuperar la contraseña y resolver incidencias en relación con el uso de la cuenta. 3. Clic en el botón azul "Siguiente paso" y sigue las instrucciones hasta finalizar el proceso. 4. Recuerda el usuario y la contraseña definidos para posteriores accesos a tu cuenta Google. Si deseas organizar todas tus contraseñas puedes utilizar el programa gratuito KeePass (http://keepass.info/). Permite guardar registro de tus credenciales para distintos sitios web. Todo ello guardado dentro de tu ordenador, encriptado para mayor seguridad y protegido con una clave maestra de acceso. 5. Las credenciales de Google te permitirán utilizar distintos servicios: GMail (correo electrónico), Google Drive (Documentos), Google Maps, etc. Ciudadanía digital. Uso seguro y responsable de las TIC. 53 de 148 Módulo III. Comunicación y colaboración 4.4 Google Mail Google Mail es el servicio de correo electrónico. http://mail.google.com http://www.gmail.com // CC BY Sus características más destacadas: Capacidad. 15-30 GB de espacio de almacenamiento Prestaciones. Sistema de correo web muy potente: búsqueda integrada de mensajes, lista de contactos, organización en carpetas, filtro de mensajes, etc. Multiplataforma. Accesible desde cualquier navegador: IExplorer, Firefox, Safari, Mozilla, etc. y dispositivo: PC, tableta, móvil, etc. Seguridad antivirus. Protección antivirus y antispam. Configuración POP/IMAP. Se pueden descargar los mensajes en un cliente de correo electrónico como Outlook, Thunderbird, Eudora o similar. Disponibilidad. Garantía de alta disponibilidad: 99% Integración. Incorpora un sistema de chat y de videoconferencia. Ciudadanía digital. Uso seguro y responsable de las TIC. 54 de 148 Módulo III. Comunicación y colaboración 4.4.1 Enviar un mensaje 1. Abre el navegador web y accede a la dirección de Google Mail: www.gmail.com 2. Introduce tu usuario y contraseña de Google y pulsa en el botón Iniciar sesión 3. Haz clic en el botón Redactar del lateral izquierdo de tu página de Gmail. 4. Escribe la dirección de correo electrónico del destinatario en el cuadro de texto "Para". Mientras escribes la dirección del destinatario, Gmail te va sugiriendo direcciones de tu lista de contactos mediante la función de autocompletado. Haz clic en Cc para añadir direcciones de correo a destinatarios secundarios (copia). Haz clic en Cco para añadir direcciones de correo de destinatarios que el resto no verán (copia oculta). Ciudadanía digital. Uso seguro y responsable de las TIC. 55 de 148 Módulo III. Comunicación y colaboración 5. Escribe el título de tu mensaje en el campo “Asunto” 6. Para redactar el cuerpo del mensaje haz clic en el recuadro grande que hay debajo del asunto y empieza a escribir. 7. Si deseas adjuntar un archivo haz clic en el botón inferior Adjuntar archivos para localizar el fichero de tu equipo. 8. Cuando termines de escribir el mensaje, ve al final de la ventana de redacción y haz clic en el botón Enviar 9. El mensaje enviado quedará guardado en la carpeta Enviados. Ciudadanía digital. Uso seguro y responsable de las TIC. 56 de 148 Módulo III. Comunicación y colaboración 4.4.2 Recibir mensajes 1. Al acceder a tu cuenta de Google Mail, previa autentificación, se mostrarán en la pestaña Recibidos los mensajes recibidos. Por defecto se organizan en distintas categorías: General, Social, Promociones, etc en función de la etiqueta asignada al mensaje. 2. Para leer un mensaje basta con hacer clic sobre tu asunto en la bandeja de Recibidos. 3. Tras su lectura puedes desplegar el menú de tareas para elegir una opción de procesamiento: Responder (al remitente), Reenviar (enviar el mensaje a otra persona), Imprimir, Eliminar este mensaje o Marcar como spam. Nota Es importante recordar que conviene revisar cada cierto tiempo la categoría Spam para comprobar si se ha colado en esta carpeta un mensaje que no se puede considerar "basura". Ciudadanía digital. Uso seguro y responsable de las TIC. 57 de 148 Módulo III. Comunicación y colaboración 4.4.3 Cómo bloquear los correos no deseados Si a tu bandeja de entrada llegan mensajes que no quieras recibir, puedes optar por una de estas soluciones: El correo es spam Aunque Gmail dispone de un filtro antispam que filtra mensajes "basura", en ocasiones puede ocurrir que alguno se escape al filtro y consiga entrar en la carpeta Recibidos. Si ves un mensaje de spam en tu bandeja de entrada: 1. Abre Gmail. 2. Selecciona el mensaje que quieras denunciar. 3. En la barra de herramientas que hay encima de tus correos, haz clic en el botón Marcar como spam 4. Si tienes el mensaje abierto, también puedes denunciar que es spam con el mismo botón Marcar como spam Filtrar mensajes similares Aunque no puedas bloquear correos enviados por determinadas direcciones o dominios, sí que puedes configurar un filtro para enviarlos directamente a la Papelera. 1. Abre Gmail. 2. Marca la casilla del correo que quieras filtrar. 3. Haz clic en Más. 4. Haz clic en Filtrar mensajes similares. 5. Rellena los datos de los correos que quieras filtrar: email del remitente, asunto, etc, que contengan o no contengan ciertos términos, etc. 6. Haz clic en Crear un filtro con estos criterios de búsqueda (abajo a la derecha). 7. Marca la casilla de la operación que quieras realizar con esos mensajes filtrados. Si quieres colocarlos Ciudadanía digital. Uso seguro y responsable de las TIC. 58 de 148 Módulo III. Comunicación y colaboración en la Papelera, marca la casilla Eliminar. 8. Recuerda que estos filtros actuarán de forma automática y que se gestionan en Configuración > Filtros accesibles en el icono de "rueda dentada" que se muestra en la página de GMail. Ciudadanía digital. Uso seguro y responsable de las TIC. 59 de 148 Módulo III. Comunicación y colaboración 4.5 Google Drive Google Drive es un servicio de alojamiento de archivos. Fue presentado por Google en abril de 2012. Este servicio sustituye a Google Docs que ha cambiado su dirección de docs.google.com por drive.google.com. Se pueden crear documentos en línea o bien subirlos desde el equipo: textos, presentaciones, hojas de cálculo, formularios o dibujos. Cada usuario cuenta con 15-30 GB de espacio gratuito para almacenar sus archivos, ampliables mediante pago. Es accesible a través de la web y de aplicaciones de escritorio lo cual facilita su gestión a través de distintos dispositivos: ordenadores, tabletas, móviles, etc. Entre las prestaciones destacan estas dos: todo en línea y edición colaborativa de documentos entre varios usuarios. http://drive.google.com // CC BY Ciudadanía digital. Uso seguro y responsable de las TIC. 60 de 148 Módulo III. Comunicación y colaboración 4.5.1 Crear y compartir documento En Google Drive se pueden subir distintos tipos de archivos para almacenarlos en la nube y compartirlos con los demás. Esto se consigue mediante el envío por email del enlace. En este sentido es un servicio con unas prestaciones similares de Dropbox (www.dropbox.com) Sin embargo también permite crear y editar documentos en línea: texto, presentaciones, hojas de cálculo, dibujos, formularios, etc. Estos documentos se pueden compartir con otros usuarios en modo lectura o modo edición. En este apartado se expone el procedimiento para crear y compartir un documento de texto sencillo. Paso 1. Acceder a Google Drive 1. Visita la dirección de Google Drive: http://drive.google.com 2. Introduce tus credenciales de Google: usuario y contraseña. Si no dispones de ellas crea una cuenta y en pocos minutos dispondrás de estos datos de acceso. 3. Antes de utilizar Google Drive conviene asegurarse de que están bien configurados algunos parámetros de la Cuenta Google. Para ello despliega el combo de usuario situado en la esquina superior derecha y haz clic en el enlace Cuenta. 4. Pulsa en Información personal > Editar perfil. 5. En el apartado Ubicaciones haz clic en el enlace Editar para introducir tu ubicación geográfica. Es importante definir correctamente este dato en el trabajo colaborativo con personas situadas en otras zonas horarias. Ciudadanía digital. Uso seguro y responsable de las TIC. 61 de 148 Módulo III. Comunicación y colaboración 6. Haz clic en el apartado Idioma y elige la opción Español - España. 7. Observa que más abajo en esta página se proporciona información del porcentaje de ocupación de espacio en tu cuenta. La capacidad de 15-30 GB se comparte entre el correo electrónico Gmail, Google Drive y Fotos de Google+ Paso 2. Crear un nuevo documento Se propone el diseño de un nuevo documento de texto sobre la energía eólica utilizando la información contenida en el siguiente artículo de Wikipedia: http://es.wikipedia.org/wiki/Energia_eolica. La elaboración de este documento trata de ser un ejemplo de cómo obtener un trabajo escrito sobre un tema concreto usando como referencia esta enciclopedia gratuita en línea. 1. Para crear un nuevo documento, en la esquina superior izquierda de la página pulsa en el botón Crear y luego elige Documento. Se muestra una pestaña nueva en el navegador mostrando el editor con este nuevo documento. Ciudadanía digital. Uso seguro y responsable de las TIC. 62 de 148 Módulo III. Comunicación y colaboración 2. Haz clic sobre el título del documento Documento sin título y en el cuadro de diálogo Cambiar nombre del documentoteclea, por ejemplo, La energía eólica Clic en el botón Aceptar. 3. Dentro del documento teclea el título del documento: La energía eólica. 4. A continuación vamos a asignarle un estilo de párrafo. Para ello selecciona este párrafo y en la barra de herramientas despliega el combo de Estilos de párrafo para elegir Título . Otra posibilidad es elegir en la barra de menús Formato > Estilo de párrafo > Título . Observa que el título introducido adquiere el estilo definido. Paso 3. Buscar información 1. En el navegador web abre una pestaña nueva conservando la pestaña anterior con Google Drive. 2. Accede a la web de Wikipedia: http://es.wikipedia.org 3. En el cuadro de búsqueda situado en la esquina superior derecha introduce el término de búsqueda: Energía eólica. Al pulsar en el icono de lupa o al pulsar la tecla enter se mostrará la página de Wikipedia o bien los resultados relacionados. En este caso se muestra la página de información con ese título. Ciudadanía digital. Uso seguro y responsable de las TIC. 63 de 148 Módulo III. Comunicación y colaboración 4. Sobre el documento de Wikipedia pulsa y arrastra para seleccionar, por ejemplo, el primer párrafo. 5. Clic derecho sobre la selección y en el menú flotante que se muestra elegir la opción Copiar. Paso 4. Editar el texto 1. En el navegador web pulsa en la pestaña anterior para regresar al documento de Google Drive. 2. Haz clic debajo del título y a continuación haz clic derecho y elige la opción Pegar. 3. Para eliminar el formato del texto, selecciónalo y pulsa en el botón Borrar formato de la barra de herramientas. Otra posibilidad es seleccionar Formato > Borrar formato en la barra de menús que ofrece el editor de documentos. Ciudadanía digital. Uso seguro y responsable de las TIC. 64 de 148 Módulo III. Comunicación y colaboración 4. El texto se ha copiado incluyendo los enlaces. Puede ser interesante conservarlos. 5. Para terminar con el texto conviene reelaborar o adaptar la información copiada para que resulte más original y más adaptada a nuestros propósitos. Paso 5. Insertar una imagen 1. En el navegador web pulsa en la pestaña donde tenemos el artículo original de Wikipedia. Ahora vamos a capturar la imagen. Clic derecho sobre la imagen del artículo de Wikipedia y selecciona la opción Copiar URL de imagen. 2. Regresa a la pestaña del documento. Haz clic al final del documento para indicar el punto de inserción de la imagen. A continuación en la barra de menús del editor de textos selecciona Insertar > Imagen. 3. En el cuadro de diálogo Insertar imagen activa la opción De URL que se ofrece en la columna izquierda.Clic derecho en el cuadro de texto Pega la URL de imagen aquí y selecciona Pegar para pegar la dirección de la imagen capturada en el paso anterior. Si la localiza la imagen en esa ruta, se mostrará una vista previa de la misma. Ciudadanía digital. Uso seguro y responsable de las TIC. 65 de 148 Módulo III. Comunicación y colaboración 4. Clic en el botón azul Seleccionar. Tras unos segundos la imagen se visualizará dentro del documento. 5. Una vez insertada la imagen se puede mover pulsando sobre ella y arrastrándola a otro sitio del documento. 6. También es posible aumentar o reducir su tamaño arrastrando los selectores que se muestran en las esquinas de la imagen cuando se selecciona. 7. Si haces clic en la imagen, en su base se muestra el tipo de ajuste con el texto. Se proporcionan 3 tipos de ajustes: En línea. Una línea de texto se sitúa al lado de la imagen y el resto del párrafo se sitúa debajo. Es la opción por defecto. Ajustar texto. El texto se coloca alrededor de la imagen envolviéndola. Dividir texto. El texto se ubica por encima y por debajo de la imagen. Ciudadanía digital. Uso seguro y responsable de las TIC. 66 de 148 Módulo III. Comunicación y colaboración 8. En este caso vamos a elegir la opción Ajustar texto y arrastramos la imagen para situarla integrada con el texto. Paso 6. Insertar enlace 1. Regresa a la pestaña donde se muestra el artículo de Wikipedia. Clic derecho sobre la dirección que se muestra en el navegador web y elige Copiar. 2. Regresa a la pestaña del editor y debajo del texto escribe en una línea: “Energías renovables en Wikipedia”. 3. Selecciona el texto y desde la barra de menús elige Insertar > Enlace o bien pulsa sobre el botón Insertar un enlace que aparece en la barra de herramientas. 4. En el cuadro flotante que se muestra haz clic derecho sobre la casilla Enlace y elige la opción Pegar para insertar la dirección del artículo de Wikipedia. Observa que en la casilla Texto aparece el texto seleccionado. Ciudadanía digital. Uso seguro y responsable de las TIC. 67 de 148 Módulo III. Comunicación y colaboración 5. Clic en el botón Aplicar. 6. Al hacer clic sobre un enlace creado en el texto se mostrará debajo un cuadro con la dirección enlazada. También se ofrece las opciones Cambiar y Eliminar para modificar o eliminar ese enlace. Para navegar hasta esa dirección haz clic en el enlace que muestra debajo. Paso 7. Guardar el documento 1. Durante la edición del documento, éste se guarda en el servidor sin avisar al usuario cada vez que se realiza un cambio en el mismo. Por este motivo el interfaz de Google Drive NO ofrece un botón Guardar o similar. 2. Observa que a la derecha de la barra de menús se muestra el mensaje Guardando … en cuanto realizas un cambio en el documento. Una vez completado el proceso se mostrará el mensaje Todos los cambios guardados en Drive. 3. Si deseas cambiar el nombre del documento selecciona Archivo > Cambiar nombre e introduce el nuevo. Clic en el botón Aceptar. Paso 8. Compartir el documento 1. En la esquina superior derecha del editor de documentos haz clic en el botón azul Compartir. Ciudadanía digital. Uso seguro y responsable de las TIC. 68 de 148 Módulo III. Comunicación y colaboración 2. En el cuadro de diálogo Configuración para compartir observa que en el apartado Quién tiene acceso se indica que la visibilidad es Privado. Cuando se crea un documento, se le asigna por defecto esta opción. Es decir: el propietario es el único que puede acceder al documento. 3. Para modificar el parámetro Quién tiene acceso al documento puedes hacer clic en el enlace Cambiar… 4. En un documento de Google Drive se pueden establecer 3 opciones de visibilidad: Público en la Web. Cualquier usuario de Internet podría encontrar este documento (por ejemplo: a través del buscador de Google) y acceder a él sin necesidad de iniciar sesión en Google, es decir, de forma anónima. Cualquier usuario que reciba el enlace. Cualquier usuario que reciba el enlace ( por ejemplo: a través del correo electrónico) puede acceder al documento sin necesidad de iniciar sesión, es decir, de forma anónima. A diferencia de la anterior, este documento no será incluido en el motor de búsquedas de Google aunque podría aparecer si el enlace se referencia en una página web indexada por el buscador de Google. Privado. Solo podrán acceder al documento aquellos usuarios Google a los que se les haya otorgado permisos de forma explícita. Ciudadanía digital. Uso seguro y responsable de las TIC. 69 de 148 Módulo III. Comunicación y colaboración 5. En cada uno de las opciones de Visibilidad se pueden asignar los siguientes permisos de acceso: Puede ver: solo es posible leer el documento. Puede comentar: se pueden enviar comentarios al documento. Puede editar: modificar el contenido del documento. 6. En este caso se ha decidido compartir el documento con un usuario Google concreto. Para ello en Opciones de visibilidadselecciona Privado y pulsa en Guardar. 7. En el cuadro de diálogo Configuración para compartir, en la casilla Invitar a personas, introduce el correo electrónico de cada usuario con quien desees compartir el documento separados por comas. 8. Para el usuario o usuarios cuyas direcciones de correo electrónico has introducido,puedes elegir el tipo de permisos asignado: Puede ver. Los usuarios elegidos sólo podrán leer el documento. Puede comentar. Los usuarios elegidos podrán además enviar comentarios al documento. Puede editar. Los usuarios elegidos podrán modificar el documento. Ciudadanía digital. Uso seguro y responsable de las TIC. 70 de 148 Módulo III. Comunicación y colaboración 9. Para completar el registro existen dos opciones alternativas: Notificar a las personas por correo electrónico. Si marcas esta opción, se enviará un mensaje estándar al correo electrónico del usuario notificando que le das a compartir ese documento. Si pulsas en el enlace Añadir mensaje podrás personalizar este mensaje. Si desmarcas la opción Notificar … no se enviará ningún mensaje al usuario. Si marcas la opción Enviarme una copia se remitirá al email del propietario una copia del mensaje enviado. Si se activa la opción Pegar el elemento en el correo electrónico se pegará el documento en el correo enviado. 10. Para terminar haz clic en el botón verde Compartir y guardar. 11. Se muestra el cuadro Quién tiene acceso donde se mostrará el listado de usuarios con quienes estamos compartiendo ese documento. 12. Para cada usuario se indica si es propietario, puede editar, comentar o sólo ver. Es posible pasar la propiedad del documento a otro usuario seleccionando en este combo la opción “Es propietario”. 13. Para modificar el tipo de acceso sobre el documento asignado a un usuario despliega el combo que acompaña a la línea correspondiente al email de ese usuario y elige otra opción. 14. Para eliminar un usuario haz clic en el botón “X” situado a la derecha de esa persona. 15. Es posible configurar permisos adicionales a los usuarios definidos para ese documento. Para ello haz clic en el enlace Cambiar que acompaña a la expresión “Los editores pueden añadir a personas y cambiar los permisos” Ciudadanía digital. Uso seguro y responsable de las TIC. 71 de 148 Módulo III. Comunicación y colaboración 16. En el panel Configuración de uso compartido se puede optar por dos opciones: Los editores pueden añadir a personas y cambiar los permisos. Es la opción por defecto. Solo el propietario puede cambiar los permisos. 17. Para cerrar este panel haz clic en Guardar. 18. Clic en el botón Fin para guardar los cambios en los usuarios con quienes deseamos compartir el documento. 19. Para cerrar el editor del documento y volver al gestor de archivos de Google Drive basta con cerrar la pestaña que contiene el editor 20. De regreso al administrador de archivos de Google Drive verás que se ha creado una entrada del documento creado. Notas Limitaciones al compartir Un documento, archivo o carpeta de Google Drive con visibilidad Privado se puede compartir con un máximo de 200 direcciones de correo electrónico incluidos los lectores, comentaristas y editores. Ciudadanía digital. Uso seguro y responsable de las TIC. 72 de 148 Módulo III. Comunicación y colaboración Para compartir un documento con un número superior se aconseja utilizar la visibilidad Público y enviar el enlace por correo electrónico. Un documento, presentación, hoja de cálculo o dibujo puede ser leído o editado simultáneamente por un máximo de 50 usuarios. Cuando se está editando un documento a la vez que otro colaborador, su nombre aparece en la ventana de edición. Ciudadanía digital. Uso seguro y responsable de las TIC. 73 de 148 Módulo III. Comunicación y colaboración 4.5.2 Gestión de archivos Cuando se utiliza Google Drive es importante diferenciar entre la página del gestor de archivos y la página del editor de documentos. Desde la página del gestor de archivos es posible realizar distintas tareas con los archivos almacenados en tu cuenta: organizarlos en carpetas, subirlos y descargarlos, mover, copiar, eliminar, cambiar de nombre, asignar permisos, etc. La página deleditor de documentos permite modificar el contenido de un documento de texto, presentación, hoja de cálculo, formulario o dibujo y también configurar los permisos de acceso. Lógicamente ofrecerá una interfaz distinta en función del tipo de documento. Si se hace clic sobre el título de un documento en el gestor de archivos se abre en una pestaña aparte del navegador el correspondiente editor de documentos para modificar su contenido. Como el editor guarda los cambios automáticamente, para regresar al gestor de archivos, solo basta cerrar la pestaña del Editor. Gestor de archivos Editor de documentos Gestor de archivos Desde el gestor de archivos se pueden realizar distintas operaciones más habituales con los archivos: mover a carpetas, cambiar de nombre, eliminar, etc. En la columna izquierda del gestor de archivos se muestran las categorías y carpetas en que se organizan todos los archivos accesibles para el usuario actual. Es importante recordar que sólo serán accesibles en esta página aquellos archivos de los que sea propietario y aquelloscompartidos por otros usuarios. Basta hacer clic sobre una categoría o carpeta en la columna izquierda, para que se muestre detalle de los archivos que contiene esa categoría o carpeta en el panel derecho. Las categorías de la columna izquierda son: Mi unidad: se muestra por defecto al entrar en el gestor de archivos de Google Drive. Contiene todos los archivos de los que es propietario el usuario y aquellos que otros usuarios han compartido con él. Compartido conmigo: selecciona solo los documentos que otros usuarios han compartido con él. Destacados: mostrará los archivos destacados por el usuario. Son aquellos marcados sobre el icono de la estrella. Reciente: visualiza los documentos de forma ordenada cronológicamente comenzando por el creado o Ciudadanía digital. Uso seguro y responsable de las TIC. 74 de 148 Módulo III. Comunicación y colaboración editado más recientemente. Actividad: comprende los archivos modificados por el usuario y por otros en documentos compartidos. Todos los elementos. Incluye todos los archivos incluyendo los suprimidos. Papelera. Contendrá los archivos suprimidos. Propietario, tipo, más. Esta opción permite personalizar un filtrado de documentos por tipo de documento, visibilidad y propiedad. En el buscador superior se mostrarán las condiciones del filtro elegido que se pueden eliminar una a una. ç Crear un nuevo archivo 1. Para crear un nuevo documento haz clic en el botón rojo Crear. 2. En el combo que se despliega elige el tipo de documento: Documento, Presentación, Hoja de cálculo, Formulario oDibujo. 3. Esta acción abrirá una nueva pestaña en el navegador web mostrando la edición de ese nuevo documento. Ciudadanía digital. Uso seguro y responsable de las TIC. 75 de 148 Módulo III. Comunicación y colaboración Crear una carpeta nueva 1. Haz clic en Crear > Carpeta 2. Introduce el nombre de la carpeta. 3. Clic en el botón Crear Cambiar el nombre de un archivo 1. Marca la casilla del documento en el panel derecho. 2. En la barra de herramientas superior pulsa en el botón Más > Cambiar nombre 3. Modifica el nombre del archivo. 4. Clic en el botón Aceptar. Cambiar el nombre de una carpeta 1. Clic en la cabeza de flecha que muestra el nombre de la carpeta en el panel izquierdo. 2. Selecciona la opción Cambiar de nombre. 3. Modifica el nombre de la carpeta. 4. Clic en el botón Aceptar. Ciudadanía digital. Uso seguro y responsable de las TIC. 76 de 148 Módulo III. Comunicación y colaboración Eliminar un archivo 1. Marca la casilla del documento a eliminar. 2. Pulsa en el botón Mover a la papelera. 3. El documento se moverá a la categoría Papelera situada en el panel izquierdo del gestor de archivos. Recuperar un archivo de la papelera 1. Pulsa en la categoría Papelera del panel izquierdo. 2. Marca la casilla del documento eliminado. 3. Pulsa en el botón Restaurar. 4. Si pulsas en el botón Eliminar definitivamente el documento se borrará de forma irrecuperable. Ciudadanía digital. Uso seguro y responsable de las TIC. 77 de 148 Módulo III. Comunicación y colaboración Mover un archivo a otra carpeta 1. Activa la casilla del archivo que deseas mover. 2. Pulsa en el botón Mover a para seleccionar la carpeta destino. 3. En el panel Mover a haz clic sobre esta carpeta. 4. Clic en el botón Mover. 5. Otra posibilidad es arrastrar un archivo desde el panel derecho hasta soltarlo sobre la carpeta correspondiente en la columna izquierda. Compartir un documento Desde el gestor de archivos y sin necesidad de entrar al editor del documento es posible configurar las opciones de compartir. Para ello: 1. Activa la casilla de selección del archivo a compartir. 2. Clic en el botón Compartir. 3. Define las opciones en este panel. 4. Para terminar haz clic en el botón Fin. Ciudadanía digital. Uso seguro y responsable de las TIC. 78 de 148 Módulo III. Comunicación y colaboración Todo a un clic derecho 1. En el gestor de archivos de Google Drive al realizar clic derecho sobre un archivo o carpeta se mostrarán enlaces de acceso a las operaciones más habituales. Acceso anónimo En este apartado vamos a establecer que cualquier usuario anónimo (sin disponer de cuenta en Google) pueda acceder directamente a nuestro documento con solo disponer de su enlace. Le enviaríamos este enlace pegado en un mensaje de correo electrónico y el usuario accedería a este documento pulsando en esta dirección sin necesidad de introducir ninguna credencial. 1. Desde el gestor de archivos de Google Drive marca la casilla de selección del documento a compartir. 2. Clic en el botón Compartir. 3. En el cuadro Configuración para compartir haz clic en el enlace Cambiar … que acompaña al Ciudadanía digital. Uso seguro y responsable de las TIC. 79 de 148 Módulo III. Comunicación y colaboración elemento Quien tiene acceso > Privado: accesible solo ... Cuando se crea un documento nuevo, el sistema le asigna este tipo de visibilidad: sólo será accesible por su propietario y por las personas invitadas que se definan en este listado. 4. En el caso que nos ocupa para obtener el enlace de acceso al documento podremos optar por dos opciones de visibilidad: Público en la Web. El documento podrá ser indexado por el motor de búsquedas de Google y por ello cualquier usuario no previsto podría encontrárselo durante una búsqueda en Google y acceder a él. Cualquier usuario que reciba el enlace. El documento NO será indexado por Google con lo cual sólo los usuarios que dispongan del enlace podrían acceder a él. El formato del enlace es bastante compleja por lo que no es fácilmente deducible. 5. En cualquiera de los dos casos definidos de opciones de visibilidad es necesario configurar el nivel de permisos que tendrán los usuarios anónimos que accedan al mismo. Para ello en el apartado Acceso: Cualquier usuario (no requiere acceso) despliega el combo y elige Puede ver | Puede comentar | Puede editar. En este caso elegimos la opción por defecto Puede ver. Ciudadanía digital. Uso seguro y responsable de las TIC. 80 de 148 Módulo III. Comunicación y colaboración 6. Clic en el botón verde Guardar. 7. Al regresar al panel de Configuración para compartir, en la parte superior se mostrará el enlace de acceso al documento. 8. Clic derecho sobre el Enlace para compartir que se proporciona y elige Copiar. A continuación puedes pegar esta dirección en un mensaje de correo electrónico para enviársela a los usuarios que deseemos. 9. Clic en el botón Fin. 10. Cuando el usuario accede a ese enlace se mostrará el documento. Recuperar versión del documento Una de las prestaciones más interesantes de Google Drive es que mantiene un historial de las versiones del documento conforme se va editando. Esto permite en cualquier momento recuperar una versión anterior del documento. 1. En el gestor de archivos de Google Drive haz clic en el título del documento de texto de La energía eólica que has creado. 2. Dentro del editor selecciona Archivo > Ver historial de revisión. Otra posibilidad es hacer clic en el enlace Última modificación ... situado a la derecha de opción Ayuda en la barra de menús de la página del documento. Ciudadanía digital. Uso seguro y responsable de las TIC. 81 de 148 Módulo III. Comunicación y colaboración 3. En la columna derecha se muestra el cuadro Historial de revisiones ordenados cronológicamente situando primero el más reciente. Si se pulsa en el botón Mostrar revisiones más detalladas se mostrará el historial de revisiones con menos cadencia temporal. 4. En este panel, al hacer clic sobre la entrada de una revisión, en el editor se mostrará el aspecto que tenía el documento en esa versión. Para recuperar esa versión haz clic en el enlace Restaurar esta revisión. Ciudadanía digital. Uso seguro y responsable de las TIC. 82 de 148 Módulo III. Comunicación y colaboración Importar archivos Google Drive permite subir y guardar todos tipo de archivos en la nube. Sin embargo si se suben documentos elaborados con Microsoft Office u OpenOffice, Google Drive puede transformarlos para que sean editables a través de su propio interfaz. Paso 1. Configuración de la subida Para que Google Drive al subir un documento lo transforme en un archivo editable desde su interfaz, es necesario configurar las opciones de subida. Esta herramienta no está habilitada por defecto. Por ello todos los archivos subidos se almacenarán en su formato original y desde Google Drive sólo es posible descargarlos al equipo. Para habilitar la transformación a formato editable: 1. Desde el gestor de archivos de Google Drive haz clic en el botón Configuración que se ofrece en la esquina superior derecha. 2. Elige Configuración de subida y en el submenú lateral izquierdo se ofrecen las tres opciones posibles: Convertir los archivos que has subido al formato de Google Docs. Convertir texto de los archivos PDF o de imagen subidos Confirmar configuración siempre antes de subir. Ciudadanía digital. Uso seguro y responsable de las TIC. 83 de 148 Módulo III. Comunicación y colaboración 3. En este caso vamos a marcar la opción Confirmar configuración siempre antes de subir. De esta forma al subir un archivo se preguntará si se desea transformar en editable. La conversión se realizaría de forma automática si se elige alguna de las otras opciones. Paso 2. Subir un archivo 1. Descarga y descomprime en tu equipo el archivo energiaSolar.zip 2. Como resultado obtendrás el documento de texto elaborado con OpenOffice Writer: energíaSolar.odp 3. Desde el gestor de archivos de Google Drive pulsa en el botón Subir y luego elige Archivos... 4. Se abre un cuadro de diálogo donde es posible navegar por el disco duro de tu ordenador para seleccionar el archivo con el documento descargado: energiaSolar.odp 5. A continuación se muestra el cuadro de diálogo Configuración de subida donde se pueden establecer las preferencias para subir archivos: Convertir documentos, presentaciones, hojas de cálculo y dibujo a los formatos correspondientes a Google Docs. Si marcas esta opción el sistema tratará de convertir el archivo a un formato editable con Google Drive. En caso contrario se subirá el archivo y se almacenará en el gestor de archivos sin posibilidad de edición. Convertir el texto de archivos de imagen y PDF a documentos de Google. Al marcar esta opción Google Drive tratará de realizar un reconocimiento OCR de imágenes y PDF para extraer el texto a un documento editable desde Google. 6. Clic en el botón Iniciar la subida. Transcurridos unos segundos se habrá completado la subida del archivo desde el equipo local al servidor de Google Drive. Si la conversión está habilitada se mostrará la etiqueta Convertido. Ciudadanía digital. Uso seguro y responsable de las TIC. 84 de 148 Módulo III. Comunicación y colaboración 7. Cierra el cuadro de diálogo que mostraba la progresión de la subida. De regreso al gestor de archivos de Google Drive verás que se muestra una entrada correspondiente a este nuevo archivo. Notas Formatos de archivos compatibles Google Drive es capaz de transformar a un formato editable o extraer el texto de los siguientes formatos de archivo: Documentos: Microsoft Word (.doc, .docx); OpenOffice Writer (.odt); páginas (.html); texto sin formato (.txt) y texto enriquecido (.rtf) Hojas de cálculo: Microsoft Office (.xls, .xlsx); OpenOffice Calc (.ods); texto y datos (.csv, .tsv, .txt, .tab). Presentaciones: Microsoft Office (.ppt, .pps, .pptx). No convierte las presentaciones de OpenOffice Impress (.odp). Dibujos: .wmf Archivos de reconocimiento óptico de caracteres (OCR): .jpg, .gif, .png, .pdf Limitaciones de peso en los archivos subidos Existen limitaciones de peso máximo en los archivos a subir que se conviertan en formato de Google Drive: Documentos de texto: 2 GB. Presentaciones: 50 MB. Hojas de cálculo: 20 MB. Resto de archivos. Los archivos que se suban y NO se conviertan al formato Google Drive pueden ocupar hasta 10 GB. Recuerda que el espacio máximo para todos los documentos creados en tu cuenta gratuita de Google Ciudadanía digital. Uso seguro y responsable de las TIC. 85 de 148 Módulo III. Comunicación y colaboración Docs es de 15 GB. Si necesitas más espacio es necesario crear otra cuenta Google o bien comprar más cuota. Exportar archivos A partir de cualquier archivo de Google Drive se puede obtener una copia para manejar en el disco duro local fuera de línea o bien para enviar como adjunto en un correo electrónico a personas ajenas a este servicio. 1. Desde el gestor de archivos marca la casilla de selección del archivo que deseas exportar. Por ejemplo: documento de La energía eólica. 2. En la barra de herramientas selecciona Más > Descargar … Desde el editor del documento también es posible descargarlo mediante Archivo > Descargar … 3. Se muestra el cuadro Convertir y descargar. En él se podrá elegir el formato del documento que se descargará. El catálogo de formatos disponibles se ofrecerá en función del tipo de documento. Documento: HTML, Open Document (Writer), PDF, Texto enriquecido (RTF), Texto normal y Microsoft Word Presentación: PDF, PPT (Powerpoint) y como texto. Hoja de cálculo: Excel, OpenOffice Calc y como texto. Ciudadanía digital. Uso seguro y responsable de las TIC. 86 de 148 Módulo III. Comunicación y colaboración 4. Despliega el combo para elegir el formato del archivo de exportación. En este caso es un documento de texto luego las opciones posibles son: HTML, Open Document (Writer), PDF, Texto enriquecido (RTF), Texto normal y Microsoft Word 5. A continuación pulsa en el botón Descargar para guardar en local el archivo en el formato elegido. Nota En ocasiones cuando se utiliza Google Chrome puede ocurrir que NO se conozca la carpeta destino donde se guardan los archivos descargados. Para saber dónde se guardan: 1. Elige Ventana > Descargas. 2. En el panel de Descargas haz clic en el enlace Mostrar en carpeta o bien Mostrar en Finder que acompaña al elemento descargado para acceder a la carpeta destino. 3. También se puede pulsar en el enlace Abrir carpeta de descargas que se ofrece en la esquina superior derecha de la página de Descargas. Ciudadanía digital. Uso seguro y responsable de las TIC. 87 de 148 Módulo III. Comunicación y colaboración 4.5.3 Presentaciones En este apartado se expone el procedimiento para crear una presentación de diapositivas usando Google Drive. 1. Descarga y descomprime el archivo comprimido: osopardo.zip 2. Como resultado obtendrás 6 imágenes y un archivo de texto. 3. Al hacer doble clic sobre el archivo de texto obtendrás el esquema de la presentación de diapositivas que vamos a crear. Para cada diapositiva se indica el título y el texto. 4. Accede a Google Drive (http://drive.google.com) e introduce tus credenciales de Google. Esta acción te sitúa en el gestor de archivos. 5. Clic en el botón Crear y elige como tipo de documento: Presentación. 6. Elige un diseño. Por ejemplo Negocio y haz clic en el botón Aceptar. 7. Se mostrará el editor de diapositivas de la presentación. Esta interfaz es bastante distinta del editor de documentos de texto. Sin embargo guarda bastantes analogías con programas como Powerpoint o Impress. 8. En la columna lateral izquierda se mostrará el selector de diapositivas y en el panel derecho la diapositiva actual para editarla. En la primera diapositiva haz clic en el título y escribe "El oso pardo" y en el subtítulo sitúa tu nombre y apellidos. Ciudadanía digital. Uso seguro y responsable de las TIC. 88 de 148 Módulo III. Comunicación y colaboración 9. Para insertar la imagen 00osopardo.jpg en esta primera diapositiva haz clic en el botón Imagen situado en la barra de herramientas. 10. En el panel Insertar imagen selecciona la opción Subir en la columna lateral izquierda. Clic en el botón Seleccionar una imagen para subirla. 11. Navega por tu equipo para localizar la imagen 00osopardo.jpg. Clic en el botón Abrir. 12. Al cabo de unos instantes se mostrará la imagen subida insertada en la diapositiva. Pulsa y arrastra sobre ella para situarla. Si arrastras un selector situado en una de sus esquinas puedes aumentarla o reducirla de tamaño de forma manual. 13. Para insertar otra diapositiva haz clic derecho en el panel selector de diapositivas situado en la columna lateral izquierda y elige la opción Nueva diapositiva. Ciudadanía digital. Uso seguro y responsable de las TIC. 89 de 148 Módulo III. Comunicación y colaboración 14. Para modificar su diseño haz clic derecho sobre esa nueva diapositiva y selecciona Aplicar diseño ... 15. Elige la opción Título y cuerpo. Se puede insertar una nueva diapositiva con un diseño ya definido en un sólo paso pulsando en el botón + situado en la parte superior de la columna de diapositivas. 16. Copia y pega en el título y cuerpo de esta nueva diapositiva los textos asignados a la primera diapositiva en el documento de texto descargado. Como título: "¿Cómo es?" y de cuerpo: "Es un animal plantígrado porque camina apoyando su peso sobre la planta de los pies". 17. Para insertar la imagen 01osopardo.jpg en esta segunda diapositiva haz clic en el botón Imagen situado en la barra de herramientas. 18. En el panel Insertar imagen selecciona la opción Subir en la columna lateral izquierda. Clic en el botón Seleccionar una imagen para subirla. 19. Navega por tu equipo para localizar la imagen 01osopardo.jpg. Clic en el botón Abrir. 20. Al cabo de unos instantes se mostrará la imagen subida insertada en la diapositiva. Pulsa y arrastra sobre ella para situarla. Ciudadanía digital. Uso seguro y responsable de las TIC. 90 de 148 Módulo III. Comunicación y colaboración 21. Repite los pasos anteriores para crear el resto de diapositivas de la presentación usando los textos e imágenes sugeridas. 21. En la esquina superior izquierda del editor haz clic sobre el título de la presentación: "Presentación sin título". Introduce como título "El oso pardo" y pulsa en el botón Aceptar. Ciudadanía digital. Uso seguro y responsable de las TIC. 91 de 148 Módulo III. Comunicación y colaboración 22. Si deseas ver la presentación pulsa en el botón Iniciar presentación. 23. Para compartir un documento haz clic en el botón Compartir. 24. En el panel Configuración para compartir es similar al que se ha explicado en el documento de texto. Nota Se pueden subir presentaciones elaboradas con Microsoft Powerpoint y Google Drive las transforma en un formato editable . Sin embargo en la actualidad NO es posible subir a un formato editable una presentación diseñada con OpenOffice Impress. 1. Descarga y descomprime el archivo: miEmpresa.zip 2. Esta acción te permitirá disponer de una presentación Powerpoint en el archivo: miEmpresa.pptx 3. Desde el gestor de archivos de Google Drive pulsa en el botón Subir > Archivos 4. Localiza en tu equipo este archivo *.pptx y haz clic en el botón Abrir 5. En el panel Configuración de subida marca la opción Convertir documentos, presentaciones ... a los formatos correspondientes de Google 6. Clic en el botón Iniciar la subida. 7. En la esquina inferior derecha del navegador web se mostrará un recuadro con la progresión de la subida y transformación. Una vez finalizada con éxito cierra esta ventana. 8. En el gestor de archivos de Google Drive se mostrará una nueva entrada con esa presentación importada. 9. Si haces clic sobre su título accederás a su edición en línea. Ciudadanía digital. Uso seguro y responsable de las TIC. 92 de 148 Módulo III. Comunicación y colaboración Ciudadanía digital. Uso seguro y responsable de las TIC. 93 de 148 Módulo III. Comunicación y colaboración 4.5.4 Hojas de cálculo En una hoja de cálculo los datos numéricos y alfabéticos se organizan en celdas. Cada celda está definida por su fila (número del 1 al …) y por su columna (letra de A a …). La hoja de cálculo permite realizar cálculos complejos con los datos introducidos utilizando fórmulas y funciones. Otra opción es dibujar gráficas a partir de una tabla de datos. En este apartado se detalla cómo crear un gráfico estadístico a partir de la siguiente tabla de datos: Continentes Mill de Km2 Asia 44 América 42 Europa 10 África 30 Oceanía 9 Antártida 14 1. Desde el gestor de archivos de Google Drive elige Crear > Hoja de cálculo. 2. Clic sobre el título de la hoja Hoja de cálculo no guardada 3. Introduce el nombre de la hoja. Por ejemplo: Extensión de continentes y luego pulsa en el botón Aceptar. 4. Haz doble clic dentro de la celda A1 y teclea: Continentes. Idem en la celda B1 y teclea Mill de Km2. 5. A continuación pulsa y arrastra para seleccionar estas dos celdas y a continuación pulsa en el botón Negrita de la barra de edición. Ciudadanía digital. Uso seguro y responsable de las TIC. 94 de 148 Módulo III. Comunicación y colaboración 6. Haz doble clic dentro de A2 e introduce Asia. Idem en la celda B2 para introducir 44. Repite estos pasos para completar la tabla. 7. Para definir el borde de la tabla pulsa y arrastra para seleccionar todas las celdas que forman la tabla incluyendo el encabezado. A continuación pulsa en el botón Borde y en el menú desplegado elige el recuadro completo. 8. Antes de seguir asegúrate de que la tabla completa (incluyendo el encabezado) está seleccionada. A continuación pulsa en el botón Insertar gráfico … que aparece en la barra de herramientas. 9. En el Editor de gráficos se muestra la pestaña Empezar donde se propone un tipo de gráfico. Datos – Seleccionar intervalos … Si antes de pulsar en el botón Insertar gráfico … hemos seleccionado la tabla de datos, en este paso no será necesario modificar ninguna opción. El área de Ciudadanía digital. Uso seguro y responsable de las TIC. 95 de 148 Módulo III. Comunicación y colaboración datos que se muestra es: ‘Hoja1’!A1:!B7, es decir, en la Hoja 1 el área rectangular cuya esquina superior izquierda es la celda A1 y la esquina inferior derecha es la celda B7. Si fuera necesario pulsa en el botón situado a la derecha de esta casilla para marcar sobre la hoja otra área de datos. Usar la fila 1 como encabezado. En este caso aparece marcada porque hemos introducido las etiquetas de la tabla (Continente – Mill de Km2) en el encabezado. Usar la columna A como etiqueta. También conviene marcar esta opción porque en este caso los datos de la primera columna serán etiquetas. Gráficos recomendados. Google Docs te propone algunos modelos de gráficos. Si deseas algún otro modelo pulsa en el enlace Más >> o bien haz clic en la pestaña Gráficos. 10. En la pestaña Gráficos se pueden elegir los distintos tipos de gráficos que ofrece Google Drive. En este caso vamos a elegir un gráfico Circular y dentro de este tipo una variante en 3D. 11. En la pestaña Personalizar se pueden configurar los siguientes parámetros del gráfico: Título, diseño de leyenda, funciones 3D, estilo de porciones y fondo, etc. Introduce Extensión de continentes como Título del gráfico. Ciudadanía digital. Uso seguro y responsable de las TIC. 96 de 148 Módulo III. Comunicación y colaboración 12. Para terminar pulsa en el botón Insertar. El gráfico se insertará en la hoja de cálculo. Arrástralo para situarlo en un área de la hoja que no oculte la tabla de datos. 13. Si deseas modificar/eliminar el gráfico haz clic en la cabeza de flecha negra que aparece en la esquina superior izquierda de Gráfico X y elige la opción Edición avanzada ... Eliminar gráfico. Ciudadanía digital. Uso seguro y responsable de las TIC. 97 de 148 Módulo III. Comunicación y colaboración Ciudadanía digital. Uso seguro y responsable de las TIC. 98 de 148 Módulo III. Comunicación y colaboración 4.5.5 Formularios Google Drive ofrece la posibilidad de diseñar un formulario de preguntas, enviar el enlace de acceso a los usuarios que deseemos por correo electrónico para que lo rellenen y luego recoger sus respuestas en forma de hoja de cálculo con los datos. Paso 1. Crear un nuevo formulario 1. Desde el gestor de archivos elige Crear > Formulario. 2. En el cuadro Seleccionar título y tema introduce como Título por ejemplo Competencia TIC y elige uno de los temas de diseño que se proponen, por ejemplo, Predeterminado. 3. Clic en el botón Aceptar. 4. Se accede a la página de edición del nuevo formulario. Introduce como Descripción del formulario: Cuestionario sobre el uso del ordenador en casa. Debajo del título y descripción del formulario aparecerá el listado de preguntas. Ciudadanía digital. Uso seguro y responsable de las TIC. 99 de 148 Módulo III. Comunicación y colaboración 3. Para editar una pregunta haz clic en el botón con el icono del lápiz en la esquina superior derecha de esa entrada. Para guardar los cambios pulsar en el botón Ok. Para eliminar una pregunta haz clic en el botón con el icono de la Papelera. Si deseas duplicar la pregunta haz clic en el botón Duplicar. 4. Para añadir una nueva pregunta en el botón superior izquierda elige +Añadir elemento > Tipo de pregunta. 5. En este caso se propone realizar el siguiente formulario de preguntas donde se experimentan algunas de sus distintas modalidades: Pregunta 1: Ciudadanía digital. Uso seguro y responsable de las TIC. 100 de 148 Módulo III. Comunicación y colaboración Pregunta 2: Pregunta 3: Pregunta 4: Ciudadanía digital. Uso seguro y responsable de las TIC. 101 de 148 Módulo III. Comunicación y colaboración Pregunta 5: Pregunta 6: 6. Si al editar una pregunta marcas la casilla Pregunta obligatoria entonces el usuario será advertido de esta circunstancia si deja en blanco esta pregunta. 7. Tras editar cualquier pregunta haz clic en el botón Ok para cerrar su edición. 8. Para modificar el aspecto gráfico del formulario haz clic en el botón superior Tema. Clic en el tema que desees y luego pulsa en el botón Aceptar. Ciudadanía digital. Uso seguro y responsable de las TIC. 102 de 148 Módulo III. Comunicación y colaboración 9. El sistema suele guardar los cambios realizados en el formulario cada cierto tiempo. 10. En la parte inferior de la página de edición del formulario se pueden configurar algunos parámetros de la Página de confirmación que se mostrará cuando la persona participante pulse en el botón Enviar. Texto. Se puede personalizar el mensaje que se mostrará cuando se confirme el envío de los datos del formulario. Mostrar enlace para enviar otra respuesta. Publicar y mostrar un enlace a los resultados de este formulario a todos los encuestados. Permitir que los encuestados editen las respuestas después de enviarlas. 11. En el encabezado del formulario se puede configurar si se muestra o no la barra de progreso. 12. En la barra superior se ofrece el botón Ver el formulario publicado para observar el aspecto final del mismo. 13. Si se desea aceptar o denegar las respuestas momentáneamente en ese formulario haz clic en el botón Se aceptan respuestas/No se aceptan respuestas. 14. Cuando se crea un formulario en Google Drive es muy aconsejable crear una hoja de cálculo vinculada donde se vayan guardando las respuestas recibidas. Para ello pulsa en el botón Seleccionar destino de las respuestas. 15. En el cuadro Cambiar destino de las respuestas se propone crear una nueva hoja de cálculo. También es posible elegir una hoja de cálculo ya existente. En este caso se deja activada la opción Nueva hoja Ciudadanía digital. Uso seguro y responsable de las TIC. 103 de 148 Módulo III. Comunicación y colaboración de cálculo y haz clic en el botón Crear. Si se marca la casilla Crear siempre una hoja de cálculo nueva en sucesivos nuevos formularios se creará automáticamente la hoja de cálculo vinculada al formulario sin necesidad de realizar este paso manualmente. El botón Seleccionar destino de las respuestas tendrá como título Ver respuestas y al hacer clic en él se mostrará el contenido de esa hoja de cálculo. 16. Clic en el botón Enviar formulario que se muestra en la parte inferior del formulario. 17. En el cuadro de diálogo Enviar el formulario se ofrece el Enlace para compatir. Se puede enviar en un mensaje de correo electrónico a los usuarios para que accedan al formulario y lo completen. 18. Desde este cuadro también se puede enviar un mensaje a la lista de direcciones de correo electrónico que se introduzcan aquí. 19. En este caso se recomienda copiar y pegar el enlace en una pestaña nueva del navegador para completar el formulario al menos una vez. 20. Regresa al editor del formulario y pulsa en el botón Ok para cerrar el cuadro Enviar al formulario. 21. Para abandonar la edición del formulario cierra la pestaña del navegador que la contiene. Paso 2. Consulta de resultados 1. En el gestor de archivos de Google Drive se mostrará el título del formulario creado. Si también se ha creado la hoja de cálculo vinculada también aparecerá en el listado de archivos. Por defecto esta hoja tendrá el mismo título que el formulario junto con la coletilla "(respuestas)" Ciudadanía digital. Uso seguro y responsable de las TIC. 104 de 148 Módulo III. Comunicación y colaboración 2. Esta acción nos sitúa en el editor del formulario. Si se han registrado respuestas en la barra de menús de las Respuestas se indica el número de envíos recibidos. Clic en la barra de menús en la opción Respuestas (X) y selecciona ... Se aceptan / No se aceptan respuestas. Para activar o desactivar la recepción de respuestas al formulario. Resumen de respuestas. Muestra una página con gráficos y datos por preguntas. Ver respuestas. Permite acceder a la hoja de cálculo vinculada. Cambiar destino de las respuestas. Se utiliza esta alternativa para vincular el formulario a otra hoja de cálculo. Desvincular formulario. Deshacer la vinculación del formulario con la hoja de cálculo. Obtener URL previamente rellenada. Esta acción abre una nueva pestaña del navegador mostrando la vista del formulario. Eliminar todas las respuestas. Con ello se vacían los resultados guardados para empezar de nuevo con la encuesta. 3. Clic en la opción Respuestas > Resumen de respuestas. Se mostrará un informe con los datos y los gráficos de las respuestas recibidas. 4. Elige Respuestas > Ver respuestas para acceder a la hoja de cálculo vinculada. Ciudadanía digital. Uso seguro y responsable de las TIC. 105 de 148 Módulo III. Comunicación y colaboración Ciudadanía digital. Uso seguro y responsable de las TIC. 106 de 148 Módulo III. Comunicación y colaboración 4.5.6 Dibujos Google Drive proporciona una herramienta para la producción de dibujos que luego se pueden guardar, compartir, imprimir o insertar en un documento, presentación u hoja de cálculo. 1. Descarga y descomprime el archivo bombilla.zip 2. Como resultado obtendrás un archivo JPG de imagen: bombilla.jpg. 3. Desde el gestor de archivos de Google Drive selecciona Crear > Dibujo 4. Clic sobre el título del dibujo, teclea La bombilla y pulsa en el botón Aceptar. 5. El editor de dibujos proporciona una barra de menús y una barra de herramientas con las opciones más habituales de diseño del dibujo. 6. Para insertar una imagen en el lienzo haz clic en el botón Imagen … 7. En el panel Imagen … selecciona la pestaña Subir en la columna izquierda y luego haz clic en el botón Seleccionar una imagen para subirla ... para seleccionar la imagen bombilla.jpg descomprimida anteriormente. Ciudadanía digital. Uso seguro y responsable de las TIC. 107 de 148 Módulo III. Comunicación y colaboración 8. Una vez concluido el proceso de subida, la imagen se insertará en el lienzo. 9. Arrastra la imagen por los selectores de esquina para ajustarla al tamaño del lienzo. 10. Trata de realizar un dibujo similar al que recoge la siguiente imagen: 11. Para ello puedes utilizar las siguientes herramientas: Formas. Elige una forma del catálogo para luego arrastrar y soltar sobre el lienzo para situar las formas del diagrama. Ciudadanía digital. Uso seguro y responsable de las TIC. 108 de 148 Módulo III. Comunicación y colaboración Colores de formas. Para modificar el color de una forma, elige la herramienta Seleccionar (flecha negra), haz clic sobre la forma situada en el lienzo para seleccionarla y a continuación pulsa en el Color del relleno para elegir un color de la paleta Texto. Activa la herramienta Texto y pulsa y arrastra para definir el cuadro de texto sobre el lienzo. Al activarla se mostrarán en la barra de herramientas los modificadores que permiten definir el tamaño de fuente, efectos y color del texto. Flechas. Haz clic en el botón Línea y en la lista que se muestra elige la opción Flecha. En la barra de Ciudadanía digital. Uso seguro y responsable de las TIC. 109 de 148 Módulo III. Comunicación y colaboración herramientas se ofrecen 4 botones adicionales para modificar el color del relleno y del trazo, así como el grosor y estilo de la línea. 12. Cierra la pestaña del editor de dibujos. De regreso al gestor de archivos de Google Drive se mostrará una entrada para el nuevo dibujo creado. Ciudadanía digital. Uso seguro y responsable de las TIC. 110 de 148 Módulo III. Comunicación y colaboración 4.6 Comunidad educativa Google Google ofrece a los centros educativos la posibilidad de crear una comunidad de usuarios y utilizar en ella sus aplicaciones en línea: Gmail, Calendar, Hangout, Docs, Classroom, etc. Es un servicio gratuito para colegios, institutos y universidades. El administrador de la comunidad podrá crear y administrar cuentas de usuario para distribuir entre alumnado y profesorado del centro. Un usuario registrado podrá acceder a servicios de Google como por ejemplo una cuenta de correo electrónico soportada por GMail con 30 GB de espacio de almacenamiento. También tendrá la posibilidad de compartir la edición de calendarios (Google Calendar), documentos (Google Drive)., etc. Los usuarios también se pueden organizar en dos grupos: profesorado y alumnado. De esta forma se podrá utilizar la aplicación Classroom para que el profesorado pueda asignar tareas a grupos de alumnos y realizar un seguimiento tutorial de las mismas. Ciudadanía digital. Uso seguro y responsable de las TIC. 111 de 148 Módulo III. Comunicación y colaboración 4.6.1 Registrar la comunidad 1. Visita la página: http://www.google.com/intx/es/enterprise/apps/education/ 2. Clic en el botón Obtén Google Apps ahora 3. El proceso de registro consta de 3 pasos: Paso 1. Datos de tu centro. Introduce los datos de registro. Son importantes el nombre y apellidos del administrador, el email del mismo, los datos del centro de enseñanza y el número de cuentas de usuario que deseas administrar. Paso 2. Dominio de tu centro. Se puede disponer de un dominio del estilo micentro.com o bien se puede adquirir directamente un dominio en una de las empresas partners de Google (Enom o GoDaddy). Esta última opción supone unos 10 euros al año. Es imprescindible este paso porque las cuentas GMail que tendrán los usuarios de tu comunidad Google serán del tipo: [email protected] Paso 3. Cuenta de administrador. En este paso se define primera cuenta de administrador dentro del dominio, define el nombre de usuario y la contraseña del usuario que administrará la Comunidad. Por ejemplo: admin. Clic en el botón Aceptar y Continuar. 4. Una vez completados estos 3 pasos recibirás en el email del administrador un mensaje de confirmación generado automáticamente. En él se confirma el alta de la comunidad. También contiene la URL de acceso directo al panel de administración. Puedes crear un marcador en tu navegador para conservar esta dirección. El formato de esta dirección es: http://www.google.com/a/micentro.com 5. Si te autentificas en la URL anterior como administrador podrás continuar con el registro y configuración de las distintas opciones de tu comunidad Google. 6. Tras la creación de una comunidad hay dos tareas importantes a realizar la primera vez que accedes a la administración: Verificar la propiedad del dominio. Google Team necesita comprobar que el dominio que has introducido es de tu propiedad. Para ello haz clic en el enlace que se muestra con este título en la parte superior y sigue las instrucciones para verificarlo. Hay dos métodos: subir un archivo con un código a tu espacio web (más fácil) o bien modificar el CNAME del registro DNS de tu dominio. Este paso no es necesario si has creado y adquirido el dominio al crear la comunidad. Completar la inscripción de la entidad educativa. Consiste en completar un formulario en línea con los datos de contacto del centro: nombre, teléfono, email de contacto, consejería de que depende, etc. 7. Cuando hayas realizado estas gestiones dispondrás de una comunidad totalmente operativa durante un periodo de prueba de 30 días. A lo largo de ese periodo el equipo de Google te confirmará por email la consolidación de la comunidad una vez que comprueben manualmente la autenticidad de los datos. Básicamente corroboran que se trata de un centro educativo sin ánimo de lucro. Ciudadanía digital. Uso seguro y responsable de las TIC. 112 de 148 Módulo III. Comunicación y colaboración 4.6.2 Acceso a la administración 1. Accede a la URL de acceso a la consola de administración: http://www.google.com/a/micentro.com 2. Introduce las credenciales de administrador de la comunidad. Es el usuario y contraseña correspondientes a la cuenta dentro del dominio (p.e. admin@micentro-com) que se definió en el paso 3 del registro. 3. Esta acción te situará en el panel de gestión de las distintas opciones de la comunidad educativa. Ciudadanía digital. Uso seguro y responsable de las TIC. 113 de 148 Módulo III. Comunicación y colaboración 4.6.3 Configurar correo electrónico Si al dar de alta tu comunidad educativa en Google has utilizado un dominio ya registrado previamente y que se corresponde con tu sitio web será necesario modificar los registros MX en tu servicio de hosting para que apunten a los servidores de correo de Google. Más información en: https://support.google.com/a/answer/33352 Una vez configurado este registro los usuarios de nuestra comunidad podrán utilizar la dirección [email protected] para enviar y recibir mensajes pero utilizando las prestaciones de Google Mail Ciudadanía digital. Uso seguro y responsable de las TIC. 114 de 148 Módulo III. Comunicación y colaboración 4.6.4 Gestión de usuarios Para añadir un nuevo usuario 1. Accede al panel de administración 2. Clic en el botón Usuarios. 3. Clic en el botón Añadir más usuarios. Selecciona la opción Añadir a un usuario de forma manual y haz clic en el botón Continuar. 4. Introduce el Nombre, Apellido y Nombre de usuario. Se asigna automáticamente una contraseña provisional pero si deseas introducir una nueva haz clic en el enlace Definir contraseña. 5. Haz clic pulsa en el botón Crear usuario. 6. Se muestra una ventana donde se confirma la creación del usuario. Si pulsas en el enlace Imprimir Ciudadanía digital. Uso seguro y responsable de las TIC. 115 de 148 Módulo III. Comunicación y colaboración instrucciones podrás imprimir el texto que se está visualizando y si haces clic en Enviar instrucciones por correo electrónico se remitirán por correo electrónico a la dirección que desees. Para añadir varios usuarios a la vez: 1. Accede al panel de administración. 2. Clic en el botón Usuarios. 3. Clic en el botón Añadir más usuarios. Selecciona la opción Añadir/actualizar varios usuarios a la vez y haz clic en el botón Continuar. 4. Crea una hoja de cálculo con Excel o Calc con los datos de los usuarios organizados en una estructura similar al recogido en el archivo CSV que se ofrece de modelo para su descarga. Las columnas obligatorias son: First Name (Nombre), Last Name (Apellidos), Email y Password. Conviene escribir estos encabezados para identificar los datos. Fíjate que utilizan como delimitador de campo el signo de la coma y no el punto y coma. 5. En la sección Subir el archivo CSV actualizado pulsa en el botón Examinar para localizar este archivo CSV y luego pulsa en el botón Subir y continuar. 6. Clic en el botón Confirmar y ejecutar la actualización. Ciudadanía digital. Uso seguro y responsable de las TIC. 116 de 148 Módulo III. Comunicación y colaboración 4.6.5 Entrega de cuenta al alumnado Este documento ha sido elaborado a partir de la idea inicial del profesor y compañero Jesús Díaz Díaz. Con la inclusión de las nuevas tecnologías y del uso educativo de las diferentes herramientas que nos ofrece la Web en muchas ocaciones será necesario que el alumnado dispongan de una cuenta en Google siendo menor de edad. Por tanto debemos solicitar las autorizaciones oportunas para que esto no nos acarree ningún problema. Autorización informada para el uso del correo electrónico externo por el alumnado del centro Estimados padres y madres de alumnos/as: Como ya sabrán, este curso académico hemos empezado a utilizar en el _________(aula, centro, nivel...) un sistema de _____(blog de aula, libro electrónico, aula virtual,...)_____ que requiere disponer de cuentas de correo electrónico para todos los usuarios. Al ser su hijo/a menor de 14 años y teniendo en cuenta Ia Ley Orgánica de Protección de Datos (LOPD), el uso de cualquier cuenta de correo electrónico externa (Google, Yahoo, Hotmail, etc.) que implica la cesión de datos personales de su hijo/a (nombre y apellidos) y el intercambio de mensajes entre profesores del centro y su hijo/a así como de los alumnos/as entre sí, debe contar con la oportuna autorización de Uds. Por este motivo les solicitamos rellenen el boletín de autorización de Ia parte inferior y, una vez recortado por Ia Iínea de puntos, Io entregue al tutor/a de su hijo/a. En dicha autorización también figura, claramente, su permiso al intercambio de información profesorado-alumnado. No olviden pedir a su hljo/a que Ies proporcione Ia dirección de correo y la contraseña con el fin de que Uds. puedan supervisar, en todo momento, las comunicaciones externas de su hijo/a. El Director ------------------------------------------------------------------------------------------------------------------------------------AUTORIZACIÓN PATERNA PARA EL USO DEL CORREO ELECTRÓNICO EXTERNO POR UN ALUMNO/A DEL IES LA LAGUNA D./Dª. _______________________ con NIF nº ______________ D./Dª. _______________________ con NIF nº______________, padres o tutores Iegales del alumno/a ______________________ del grupo ________, que cursa estudios en el __(nombre del centro)________ de ___(localidad)_________ [ ] AUTORIZAMOS [ ] NO AUTORIZAMOS (marque con una X la opción deseada) a que nuestro hijo/a pueda utilizar la siguiente cuenta personal de correo electrónico que se indica a continuación y que el profesorado del centro pueda intercambiar información exclusivamente de uso académico y educativo a través del mencionado correo electrónico con nuestro hijo/a __________________________________________________ Asimismo nos comprometemos a controlar y custodiar la correspondiente información de configuración de la cuenta de correo (nombre de usuario y contraseña) con el fin de poder colaborar con el centro en el uso seguro y responsable de este recurso educativo por parte de nuestro hijo/a. También quedamos enterados de que, en cualquier momento, podemos revocar esta autorización mediante escrito dirigido al Director del mismo. Ciudadanía digital. Uso seguro y responsable de las TIC. 117 de 148 Módulo III. Comunicación y colaboración En __________________ a _ de _________ de 2014 (firma del padre/tutor) (firma de Ia madre/tutora) Ciudadanía digital. Uso seguro y responsable de las TIC. 118 de 148 Módulo III. Comunicación y colaboración Actividad: Crear un formulario de preguntas Visionado de vídeo 1. Selecciona un cortometraje en Youtube. Por ejemplo: El Encargado http://www.youtube.com /watch?v=WgiB06NNo5E 2. Elabora un serie de preguntas en torno a su visionado: tipo tests y de texto largo. 3. Confecciona un formulario en Google Drive siguiendo las instrucciones de este tema. 4. Copia y pega su URL para enviarla por correo electrónico a tus alumnos. 5. Tras el visionado del vídeo en el aula, el alumnado se conectará para completar el formulario. 6. Accede a la hoja de resultados del formulario para extraer las conclusiones. 7. Expón estas conclusiones al grupo de alumnos/as. Ciudadanía digital. Uso seguro y responsable de las TIC. 119 de 148 Módulo III. Comunicación y colaboración 5. VideoConferencia La videoconferencia es una solución tecnológica de hardware y software que permite la conexión simultánea de dos o más sitios situados geográficamente distantes para la comunicación bidireccional en tiempo real. Cada usuario emite su propia señal de vídeo y audio a los demás y recibe éstas de ellos. También se contempla compartir documentos, recursos y aplicaciones (p.e. pizarra colectiva) con el resto de usuarios durante el transcurso de la sesión. https://flic.kr/p/4za79o // CC BY-NC En función del número de sitios enlazados existen dos tipos de videoconferencia: Videoconferencia punto a punto: cuando se establece comunicación entre dos sitios distantes. Es habitual en el ámbito doméstico y demanda unos requerimientos mínimos. Videoconferencia multipunto: se comunican tres o más lugares donde las personas participan en una reunión virtual. En muchos casos se ofrece como una opción adicional porque demanda más requerimientos de hardware y software. En función del tipo de equipos: Sistemas de escritorio: se utiliza la webcam, micrófono y tarjeta de sonido integrados en el ordenador personal para establecer la conexión a través de Internet. Es el sistema más utilizado. Sistemas de sala: se instalan en aulas y salones que permiten un auditorio mayor mediante una conexión especial. Son más habituales en el ámbito profesional o empresarial. Ciudadanía digital. Uso seguro y responsable de las TIC. 120 de 148 Módulo III. Comunicación y colaboración 5.0 Objetivos del tema 1. Conocer las posibles aplicaciones de la videoconferencia en el entorno educativo. 2. Identificar las ventajas e inconvenientes del uso de la videoconferencia. 3. Familiarizarse con los requisitos del material de apoyo utilizado en una videoconferencia educativa. 4. Reconocer los aspectos a tener en cuenta antes, durante y después de una sesión educativa utilizando videoconferencia. 5. Utilizar la aplicación Google Hangouts para establecer una conexión con otro u otros usuarios/as. 6. Incorporar a una sesión de Hangouts las posibilidades de otras apps de Google: compartir pantalla, vídeos Youtube, escritorio remoto, Google Drive, etc 7. Conocer, aplicar y divulgar al alumnado las medidas que garantizan un uso seguro de la webcam en el entorno personal. 8. Tomar conciencia de la necesidad de adoptar medidas de seguridad relacionadas con el uso del smartphone. Ciudadanía digital. Uso seguro y responsable de las TIC. 121 de 148 Módulo III. Comunicación y colaboración 5.1 Requisitos Hardware Es posible realizar una videoconferencia utilizando un ordenador PC, notebook, tableta o smartphone siempre y cuando el dispositivo utilizado tenga integrados los siguientes elementos de hardware: Videocámara. Micrófono. Altavoces o toma de auriculares. Conexión cable/wifi/3g a Internet. https://flic.kr/p/9FiR7k // CC BY Software Además es necesario que todos los usuarios participantes en la videoconferencia tengan instalado en su equipo el mismo programa o aplicación y que éste se encuentre configurado adecuadamente con una cuenta personal para cada usuario. Al arrancar esta aplicación se inicia una sesión con esas credenciales y se permite la comunicación entre dos o más usuarios a través del servidor central que garantiza la comunicación. En la actualidad existen múltiples programas para realizar videoconferencia. Los más populares, sencillos y gratuitos son: Facebook. Esta red social ha incorporado esta funcionalidad para posibilitar el encuentro en tiempo real a través de la videocámara y el micrófono. Skype. Es el líder mundial de las videollamadas punto a punto o entre dos personas por tratarse de un servicio gratuito. Para videoconferencia multipunto o grupales se necesario que uno de los usuarios conectados disponga de una cuenta de pago (Premium). Google Hangout. Aporta un sistema rápido y estable para establecer videoconferencia punto a punto y grupales de forma gratuita. La herramienta de Hangout está integrada con el resto de apps de Google lo cual incrementa su valor y posibilidades. Al estar asociada a la cuenta de Google es la opción recomendada en el ámbito educativo. Ciudadanía digital. Uso seguro y responsable de las TIC. 122 de 148 Módulo III. Comunicación y colaboración 5.2 Videoconferencia educativa La videoconferencia se utiliza a menudo en el ámbito personal para comunicarse con amigos y familiares. En el entorno educativo también permite el desarrollo de interesantes experiencias de comunicación: Videoconferencia de un experto. Se puede preparar una videoconferencia con alguna persona relevante (p.e. escritor, científico. médico, etc) para que exponga al alumnado y luego estos puedan hacerle preguntas. Intercambios con otros centros. Facilita la exposición de temas y trabajos por parte del alumnado de un centro a los de otro en distintos idiomas: castellano, inglés, francés, etc. Formación a distancia. Durante la participación en un curso de teleformación se puede incluir como un elemento que mejora la comunicación y la motivación entre tutores y alumnos/as Reuniones de profesorado. Este sistema facilita la organización de reuniones de formación, coordinación, investigación, etc cuando el profesorado vive y trabaja muy disperso geográficamente. https://flic.kr/p/75EzrG // CC BY-NC-SA Ciudadanía digital. Uso seguro y responsable de las TIC. 123 de 148 Módulo III. Comunicación y colaboración 5.2.1 Ventajas e inconvenientes Ventajas Favorece la comunicación entre personas e instituciones distantes gracias al intercambio de información entre ellas. Fomenta el contacto con otras lenguas y culturas. Permite incorporar a la clase múltiples recursos externos( especialistas, instalaciones) Motiva la actividad del alumnado al comunicarse con otros a través de este sistema. Posibilita realizar reuniones evitando los costes de desplazamiento. Inconvenientes El coste de los equipos y las líneas de comunicación. Los problemas de compatibilidad de los equipos. Poca calidad de imagen y audio cuando el ancho de banda es insuficiente. Falta de experiencia y preparación de la sesión. Ciudadanía digital. Uso seguro y responsable de las TIC. 124 de 148 Módulo III. Comunicación y colaboración 5.2.2 Características de las VCE https://flic.kr/p/75xQst // CC BY-NC-SA La videoconferencia contempla conseguir un entorno muy similar al aula incorporando todas las ayudas audiovisuales posibles: presentaciones, vídeos, audios, etc La comunicación es bidireccional porque el receptor también puede convertirse en emisor. La presencia del profesor/a es real siendo posible la interacción personal y garantizado un rico entorno afectivo. El diseño instruccional de la videoconferencia debe estar basado en la interactividad de los usuarios y no solamente en la mera observación. Es posible transmitir y recibir audio y vídeo. La videoconferencia se puede enriquecer combinándola con otros medios: reproducción de vídeos, distintas cámaras, presentaciones, multimedias interactivos, pizarra digital compartida, etc. No es un sistema que se pueda aplicar a audiencias masivas porque se perdería la interacción del alumnado y se convertiría en una conferencia. Requiere que el profesorado prepare cada sesión y adapte los contenidos al medio. La videconferencia multipunto permite el desarrollo de propuestas de trabajo con el alumnado usando dinámicas de grupo. En ocasiones es necesario elaborar planes alternativos de comunicación en previsión de fallos técnicos. Ciudadanía digital. Uso seguro y responsable de las TIC. 125 de 148 Módulo III. Comunicación y colaboración 5.2.3 Materiales de apoyo en la VCE Cuando se preparan materiales de apoyo para una videoconferencia es necesario tener en cuenta algunas sugerencias: Gráficos Escribir el texto a la izquierda. Elegir gráficas sencillas. Utilizar líneas de grosor superior a 3 pixeles. Combinar un máximo de 3 datos. Colores Seleccionar colores simples. Usar texto negro sobre fondo blanco. No utilizar más de 3-4 colores en las diapositivas. Evitar el uso de sombras en las letras. Procesador de textos Utilizar márgenes de 5 cm. Usar fuentes convencionales: Sans Serif, Times New Roman, Arial, etc. Aplicar un tamaño de fuente superior a 20 puntos. Usar un interlineado de 1,5 líneas o mayor. Elegir el formato apaisado de la página. Regla 7x7: siete palabras a través, siete líneas hacia abajo. Presentaciones Cinco palabras en el título con letra de tamaño mínimo 40 puntos. Utilizar una plantilla o tema de los que proporciona el programa. Dejar entre 10 a 20% de margen en cada diapositiva. Escribir utilizando mayúsculas y minúsculas. Usar fuentes convencionales: Sans Serif, Times New Roman, Arial, etc. Aplicar un tamaño de la fuente igual o superior a 36 puntos. Video Copia de buena calidad Duración máxima de 10 minutos Ciudadanía digital. Uso seguro y responsable de las TIC. 126 de 148 Módulo III. Comunicación y colaboración 5.2.4 Preparación y desarrollo de una VCE Antes de la sesión: Planificar la sesión de acuerdo con el siguiente esquema: Presentación e introducción: 5 min. Exposición de contenidos: 25 min. Dinámica de grupos (opcional): 5 min. Preguntas y respuestas: 5 min. Evaluación y cierre: 10 min. Elaborar un guión de la sesión para ser enviado con anticipación a todos los asistentes. Definir los objetivos de la sesión. Elegir las estrategias de enseñanza y aprendizaje. Preparar y adecuar los materiales al medio. Formular preguntas sobre aspectos que se consideren relevantes. Seleccionar referencias bibliográficas y de recursos en Internet complementarios. Elaborar la evaluación correspondiente y su estrategia de aplicación. Preparar la puesta en escena: Fondo sobre el que se mueve el docente. Buscar un color neutro de iluminación homogénea que no le quite el protagonismo. Postura del docente. Se recomienda que el profesor/a aparezca sentado con una mesa delante, en plano medio y evitando movimiento bruscos. Encuadre. Centrar la atención en el orador evitando planos generales y movimientos de cámaras. Vestuario. Llevar una vestimenta que concuerde con el fondo. Evitar los cuadros pequeños porque producen irisaciones, los blancos oscurecen las facciones o los oscuros las aclaran en exceso. Lo ideal es emplear trajes de tonos pasteles, evitando colores fuertes rojos, azules o verdes. Evitar el uso de accesorios no discretos: collares, pendientes, pulseras, etc. Iluminación. Utilizar una iluminación uniforme, dirigida y limitada con ausencia de sombras. Sonido. Es el componente fundamental del discurso. Debe ser lo suficientemente claro en origen para que llegue al auditorio con buena calidad. Se pueden utilizar micrófonos onmidireccionales situados encima de la mesa pero es más aconsejable utilizar los micrófonos de solapa en los oradores. https://flic.kr/p/4YtNqP // CC BY-NC-SA Durante la sesión: Comenzar con las presentaciones para favorecer una adecuada relación con el alumnado. Especificar en la introducción los contenidos que se tratarán y la importancia de los mismos. Ciudadanía digital. Uso seguro y responsable de las TIC. 127 de 148 Módulo III. Comunicación y colaboración Proporcionar los contenidos mediante conceptos breves y claros. Reforzar los contenidos mediante preguntas. Utilizar medios auxiliares para mantener la motivación y atención Actuar naturalmente viendo la cámara y hacer contacto visual con el alumnado. Hablar siempre frente al micrófono, de forma clara, con tono de voz normal de acuerdo al público que se tiene enfrente. Para hacer alguna reflexión usar pausas breves. Pedir a los participantes que hagan preguntas y comentarios breves. Moderar las intervenciones para asegurar solo una persona a la vez. Evitar permanecer estático o los excesivos desplazamientos o movimientos bruscos. Aplicar la evaluación para medir el logro de objetivos de la clase. Después de la sesión: Entregar un resumen de los contenidos expuestos, para que el alumno realimente la comprensión del tema. Mantener la relación con los alumnos a través del correo electrónico. Evaluar la experiencia, para mejorar las sesiones posteriores. Ciudadanía digital. Uso seguro y responsable de las TIC. 128 de 148 Módulo III. Comunicación y colaboración 5.3 Google Hangouts Hangouts (https://plus.google.com/hangouts) es un servicio de Google que permite enviar mensajes y hacer videollamadas de forma gratuita desde diversos dispositivos a varias personas simultáneamente. También contempla el intercambio de fotos, vídeos, documentos, etc durante la sesión de comunicación. http://www.youtube.com // CC BY Sus características más destacadas: 1. Multiplataforma. Las conversaciones de Hangouts se sincronizan automáticamente en todos tus dispositivos. Se puede iniciar una conversación en tu tableta Android o IOS y continuarla en tu ordenador. 2. Videollamadas. Pueden hablar cara a cara por videollamada con una persona o con varias hasta un máximo de 10 usuarios. 3. Retransmisiones en directo. Permite emitir un evento en directo a multitud de usuarios utilizando Google+ o Youtube. 4. Aplicaciones. Se integra perfectamente con el resto de aplicaciones de Google: Youtube, Google Drive, etc. 5. Mensajes. Se pueden enviar mensajes de texto o incluso mensajes SMS a móviles. 6. Llamadas telefónicas. En USA y Canadá las llamadas son gratuitas. En otros países suponen tarifas económicas. Ciudadanía digital. Uso seguro y responsable de las TIC. 129 de 148 Módulo III. Comunicación y colaboración 5.3.1 Requisitos Para poder utilizar Hangouts son necesarios los siguientes requisitos de hardware, conexión a internet, cuenta Google y software instalado. 1. Hardware 1. El dispositivo debe disponer de cámara, micrófono, altavoces y conexión a Internet. 2. El procesador debe ser de doble núcleo con 2 GHz como mínimo. 2. Ancho de banda Ancho de banda mínimo exigido para los participantes: De salida: 300 kbps De entrada: 300 kbps Ancho de banda ideal para tener la mejor experiencia posible: De salida: 2,6 Mbps De entrada: 2,6 Mbps En las videollamadas de grupo de más de dos personas, el uso del ancho de banda en situaciones ideales sería el siguiente: De salida en todas las situaciones: 2,6 Mbps De entrada si hay 5 participantes: 3,2 Mbps De entrada si hay 10 participantes: 4,0 Mbps 3. Cuenta Google Todos los participantes deberán disponer de una cuenta en Google. 4. Software Se puede empezar una conversación de Hangouts desde ... Gmail o desde Google+ por lo que será necesario disponer de la última versión de un navegador web compatible: Google Chrome, Internet Explorer, Mozilla Firefox o Safari. Extensión de Google Chrome. Para ello habrá que instalar este complemento en el navegador Google Chrome. Android o IOS. Será necesario instalar y configurar en tu tableta o móvil la aplicación de Hangouts compatible con ese sistema. Nota Las limitaciones de Hangouts son: Se pueden enviar y recibir mensajes de mensajería instantánea en grupos de hasta 100 personas como máximo. Ciudadanía digital. Uso seguro y responsable de las TIC. 130 de 148 Módulo III. Comunicación y colaboración Pueden participar en una videollamada de grupo hasta 10 personas como máximo. En una comunidad educativa de Google (Google Apps Education) hasta 15 personas. Ciudadanía digital. Uso seguro y responsable de las TIC. 131 de 148 Módulo III. Comunicación y colaboración 5.3.2 Iniciar videollamada Cómo iniciar una videollamada 1. Abre Hangouts en Gmail o en Google+. Gmail: haz clic en el icono de Hangouts (abajo a la izquierda). Google+: haz clic en el icono de Hangouts (arriba a la derecha). 2. Selecciona a una persona de la lista de conversaciones. O bien haz clic en el botón de búsqueda y escribe un nombre o una dirección de correo electrónico. Cuando encuentres a esa persona, haz clic en su nombre. Si quieres iniciar una videollamada en grupo, marca las casillas de los nombres esas personas y haz clic en el icono Cámara de vídeo . Recuerda que las videollamadas en grupo solo funcionan si tienes una cuenta de Google+. 3. Haz clic en el icono Cámara de vídeo . Cómo añadir personas a una videollamada iniciada Todos los participantes de la conversación pueden añadir gente a una videollamada ya iniciada. 1. Haz clic en el botón para invitar a gente que hay al principio de la ventana de la videollamada. 2. Escribe el nombre de la persona o del círculo en cuestión. 3. Haz clic en Añadir personas para enviar notificaciones a las personas elegidas. Puedes invitar a todas las personas que quieras, pero no puede haber más de 10 personas (tú incluido) a la vez en la misma conversación. Si intentan entrar más personas, se les indicará que la conversación está llena en ese momento. Pero sí que puedes retransmitir a más de 9 personas con el servicio de Hangouts en directo. Ciudadanía digital. Uso seguro y responsable de las TIC. 132 de 148 Módulo III. Comunicación y colaboración 5.3.3 Controles de video, audio y foco Cómo desactivar tu micrófono 1. Para silenciar tu micrófono, haz clic en el botón del micrófono (en la parte superior de la ventana de la videollamada).Cuando el micrófono está silenciado, el botón se pone de color rojo. 2. Para activar el sonido, vuelve a hacer clic en ese botón. Volverá a ponerse de color gris para indicar al resto de los participantes en la videollamada que te pueden oír. Cómo silenciar el micrófono de otra persona 1. Coloca el cursor sobre la miniatura del vídeo de la persona en cuestión. 2. Haz clic en el botón del micrófono . 3. Confirma que quieres silenciar a esa persona. 4. Al principio de la ventana verás una notificación que avisa a los demás participantes en la videollamada de que has silenciado a esa persona. La persona que has silenciado puede activar el sonido de su micrófono haciendo clic en el botón de micrófono que tiene al principio de su ventana de videollamada. Cómo activar y desactivar tu vídeo 1. Si no quieres que los demás te vean, desactiva tu cámara de vídeo. Haz clic en el botón de la cámara de vídeo (al principio de la ventana de la videollamada). Si tu cámara de vídeo está desactivada, los demás participantes de la conversación no pueden verte. 2. Cuando quieras volver a activar el vídeo, vuelve a hacer clic en el botón de la cámara de vídeo. Así, los demás ya podrán verte. Cómo ajustar el usuario de la ventana principal En las conversaciones entre varios usuarios en Hangouts, por defecto se muestra en la pantalla de vídeo principal de todos los participantes aquella persona que está hablando en esos momentos. Así cuando el turno de palabra lo toma otra persona, su vídeo ocupa la posición central en las pantallas del resto de usuarios. Sin embargo se puede forzar que una persona en concreto sea siempre la principal, es decir, que todo el mundo lo verá en su pantalla en esa posición central con independencia de quien esté hablando en ese momento. Para realizar este ajuste: 1. Durante la videollamada haz clic en el menú desplegable de la miniatura de la foto de la persona que deseas mostrar siempre. 2. Haz clic en la opción Mostrarme a todos. 3. La persona elegida verá una barra verde en su ventana indicando que se está mostrando a todos en la posición de vídeo principal. El resto de usuarios verán un icono en su miniatura que indica esta circunstancia. 4. Cuando esa persona quiera dejar de mostrarse sólo tiene que hacer clic en el botón Detener. No obstante cada participante en la conversación puede elegir a otra persona y no a la que se muestra simplemente haciendo clic en la miniatura del usuario que deseas ver. Ciudadanía digital. Uso seguro y responsable de las TIC. 133 de 148 Módulo III. Comunicación y colaboración Ciudadanía digital. Uso seguro y responsable de las TIC. 134 de 148 Módulo III. Comunicación y colaboración 5.3.4 Aplicaciones integradas Durante la realización de la videoconferencia en la barra lateral izquierda se ofrecen los iconos de acceso a las aplicaciones integradas: Compartir pantalla Con esta aplicación puedes dejar que otras personas vean la pantalla de tu ordenador. Por ejemplo, si tienes una foto en tu pantalla, los participantes de la videollamada pueden verla sin necesidad de descargársela. 1. Coloca el cursor sobre el lateral izquierdo de la pantalla de la videollamada y verás una barra con iconos de aplicaciones. 2. Haz clic en Compartir pantalla (a la izquierda). 3. En la ventana que aparece, elige tu escritorio o la ventana que quieras compartir. 4. Haz clic en Iniciar aplicación Compartir pantalla. Si quieres dejar de compartir la pantalla, haz clic otra vez en el botón Compartir pantalla. Escritorio remoto Con la aplicación Escritorio remoto, puedes acceder a los ordenadores de otras personas (con su permiso, claro) para ver sus programas. Por ejemplo: si tu amigo tiene problemas con el ordenador, puedes acceder remotamente a su escritorio para resolverle el problema. 1. Coloca el cursor sobre el lateral izquierdo de la pantalla de la videollamada y verás una barra con iconos de aplicaciones. 2. Haz clic en la aplicación Escritorio remoto. 3. El otro participante recibirá una notificación en la que debe confirmar si te permite el acceso remoto. Para que puedas acceder al escritorio de esa persona, tiene que hacer clic en Aceptar. 4. Cuando quieras dejar de usar esta aplicación, vuelve a hacer clic en Escritorio remoto. Foto Esta herramienta te permite hacer fotos en la videollamada y compartirlas con el resto de los participantes. Cómo sacar fotos 1. Coloca el cursor sobre el lateral izquierdo de la pantalla de la videollamada. Aparece una barra con iconos de aplicaciones. 2. En el lateral izquierdo de la pantalla de tu videollamada, selecciona la aplicación Foto. Los amigos que participen en tu videollamada recibirán una notificación indicándoles que has abierto la aplicación. 3. Cuando estés listo para sacar una foto, haz clic en el icono de la cámara que se muestra en la ventana. Cuando se saca una foto, ves un flash y oyes un sonido de disparo. Ciudadanía digital. Uso seguro y responsable de las TIC. 135 de 148 Módulo III. Comunicación y colaboración 4. El icono se pone de color rojo mientras se procesa la foto. Cuando ya puedas sacar otra, el icono se pone de color verde. Cómo ver las fotos 1. La última foto que has sacado se muestra a la derecha del icono de la cámara. 2. Si quieres examinar todas las fotos sacadas en la videollamada, haz clic en la miniatura de la foto o en el icono del álbum para abrir el panel de fotos. 3. En ese panel se muestran vistas previas de todas las fotos y se identifica al autor con su imagen de perfil. Youtube Para ver los vídeos de YouTube con otras personas en una videollamada. Es necesario que todos los usuarios tengan instalada esta aplicación en su Hangouts. Crear la lista de reproducción 1. Para buscar vídeos, haz clic en el botón azul Añadir vídeos a la lista de reproducción. Puedes buscar un vídeo concreto o pegar la URL de un vídeo de YouTube específico. 2. Cuando encuentres uno, haz clic en el botón verde "+" para añadir uno o más resultados de búsqueda a la lista de reproducción compartida. 3. Tras añadirlo a la lista de reproducción, el botón pasará a ser de color rojo. 4. Haz clic en el botón rojo para eliminar el vídeo correspondiente de la lista de reproducción compartida. Cómo reproducir vídeos 1. El primer vídeo añadido a la lista de reproducción empieza a reproducirse automáticamente. 2. Los controles situados debajo del reproductor te permiten pausar el vídeo, reproducirlo o saltar al vídeo anterior o al siguiente. 3. Cualquier participante de la videollamada puede reproducir, pausar o cambiar un vídeo, pero lo que haga afectará a lo que vean los demás participantes. 4. También puedes realizar búsquedas en el vídeo. Las búsquedas (rebobinado, avance rápido) afecta a todos. Un exceso de búsqueda puede provocarles incidencias a otros participantes. 5. El control de volumen del reproductor de YouTube es independiente para cada persona. Esto significa que puedes configurar el volumen como más te guste sin afectar a los demás participantes de la videollamada. 6. Para ver el vídeo más grande, haz clic en el icono de reproductor grande en la barra de control. Al hacerlo, se oculta la lista de reproducción y se maximiza el tamaño del vídeo. Si quieres volver a la lista de reproducción, haz clic en el icono del reproductor pequeño. 7. Para evitar el ruido, se silencian todas las personas de forma predeterminada cuando se reproduce un vídeo. 8. Para hablar con otras personas, pulsa el botón Pulsar para hablar que aparece debajo del vídeo y mantenlo pulsado hasta que termines de hablar. Recuerda que cuando estás en el modo para hablar, baja el volumen del vídeo, así que no te olvides de desactivar ese modo cuando termines de hablar. Google Drive Esta aplicación permite crear un documento de notas compartidas durante la videoconferencia así como compartir documentos alojados en Google Drive. Ciudadanía digital. Uso seguro y responsable de las TIC. 136 de 148 Módulo III. Comunicación y colaboración Crear notas compartidas de Hangouts 1. Clic en el icono de esta aplicación en el lateral izquierdo de la ventana de la videollamada. 2. En la parte superior de la ventana que se muestra haz clic en el botón Crear notas compartidos. El resto de participantes no podrán ver el documento si no eligen la aplicación Google Drive y pulsan en el botón Notas de Hangouts. 3. Una vez finalizada la videoconferencia puedes localizar las notas en un documento alojado en tu cuenta de Google Drive con el título: Notas de Hangout: [fecha del Hangout] [hora de creación del documento de notas]. Compartir un documento de Google Drive 1. Clic en el icono de esta aplicación en el lateral izquierdo de la ventana de la videollamada. 2. En la ventana que se muestra localiza el archivo que deseas compartir desde los documentos alojados en tu cuenta de Google Drive. 3. Selecciona el documento que deseas compartir y haz clic en el botón rojo Añadir que se encuentra en el lateral izquierdo de la página. Instalar nuevas aplicaciones en Hangouts En ocasiones es posible que no se encuentre instalada por defecto una aplicación en Hangouts. Para ello: 1. Coloca el cursor sobre el lateral izquierdo de la ventana de la videollamada. Se muestra una barra con iconos de aplicaciones. 2. Haz clic en el botón"..." y luego en el botón Añadir aplicaciones. 3. En el panel que se muestra utiliza la opción Buscar para localizar la aplicación que te interesa. 4. Selecciona esa aplicación y pulsa en el botón Añadir a la videollamada. 5. De esta forma el icono de la nueva aplicación instalada se mostrará ya en la barra de herramientas lateral izquierda. Ciudadanía digital. Uso seguro y responsable de las TIC. 137 de 148 Módulo III. Comunicación y colaboración 5.3.5 Hangouts en directo ¿Qué es Hangouts en directo? Hangouts en directo es un servicio adicional que permite emitir eventos, conferencias, actuaciones, etc en directo para todo el mundo a través de tu página de Google+ y de tu canal de Youtube. También te permite editar y compartir a posteriori una copia de la emisión. Requisitos Para realizar un Hangouts en directo es necesario disponer de un canal en Youtube y verificarlo mediante un SMS. También es necesario tener activo el perfil de Google+ y además conectado a ese canal de Youtube. Cómo iniciar un Hangout en directo Existen dos formas de iniciar una retransmisión en directo: 1. A través de la dirección: hangouts.google.com/onair. La retransmisión se iniciará de forma inmediata y sin necesidad de utilizar los eventos de Google+ 2. Creando un evento en la página de tu perfil de Google+. La emisión se podrá programar o iniciar de forma inmediata. Cómo iniciar o programar un Hangout en directo desde Google+ 1. Ve a Hangouts en directo. 2. Haz clic en el botón azul Iniciar un Hangout en directo. 3. Crea un nombre y una descripción en las primeras dos casillas. 4. Elige una hora de inicio: Elige Ahora para iniciar el Hangout en directo inmediatamente después de crear la página del evento. Si prefieres hacer tu Hangout en directo en otro momento, elige Más tarde y selecciona la fecha y la hora a las que quieras empezarlo. 5. Selecciona el público: este es el público que puede ver la página de evento de Google+. Para conseguir una cobertura máxima, se recomienda seleccionar "Público". Además, añade personas y círculos concretos para estar seguro de que recibirán una notificación. 6. Haz clic en Compartir para programar tu Hangout en directo. Los participantes pueden confirmar su asistencia a tu Hangout en directo a través de la página de evento y verlo en varios dispositivos. Cómo añadir una imagen o vídeo como trailer de la retransmisión 1. Una vez que se haya creado la página del evento, podrás añadir un vídeo o una imagen como tráiler personalizado del Hangout en directo. Si no añades nada, tus usuarios verán un reloj de la cuenta atrás para el evento. 2. Para añadir un vídeo personalizado, haz clic en Añadir un tráiler y añade un vídeo de YouTube buscando e introduciendo una URL de YouTube, o bien seleccionando un vídeo que ya se haya subido a tu cuenta de YouTube. 3. Para añadir una imagen personalizada, haz clic en Añadir un tráiler y añade una imagen. Ciudadanía digital. Uso seguro y responsable de las TIC. 138 de 148 Módulo III. Comunicación y colaboración Cómo recopilar las preguntas del público 1. Puedes activar la aplicación Preguntas desde la página del evento antes de que empiece el Hangout. Esta opción permitirá reunir las preguntas del público y responderlas durante la emisión incrementando la interactividad del público asistente. 2. Cuando inicies el Hangout en directo, abre la aplicación Preguntas para ver la lista de preguntas que te han formulado. Cómo empezar a emitir el Hangout en directo programado 1. Ve al evento de tu Hangout en directo en tu página de eventos de Google+. 2. En tu evento, haz clic en Iniciar. 3. Invita a los participantes. 4. Para empezar la retransmisión, haz clic en Iniciar emisión. Ciudadanía digital. Uso seguro y responsable de las TIC. 139 de 148 Módulo III. Comunicación y colaboración 5.4 Uso seguro de la webcam Uso positivo de la webcam La comunicación personal usando las cámaras web o webcams ofrece prestaciones interesantes en la comunicación cara-a-cara a través de Internet: Facilitan la comunicación visual mediante videoconferencia con amigos y familiares que residen lejos o que por algún motivo no podemos ver en persona (p.ej. una hospitalización en régimen de aislamiento). Permiten participar en una teleformación que haga uso del vídeo bidireccional. Posibilitan trasmitir (webcasting) todo tipo de eventos a gente que no puede asistir: conferencias, conciertos, actos deportivos, bodas, nacimientos, fiestas, etc. Facilitan la comunicación en Internet mediante lenguaje de signos. Permiten que los padres que trabajan fuera puedan ver a sus hijos pequeños mientras están en casa, en la guardería, en el colegio, etc. Facilitan las entrevistas en directo en medios de comunicación audiovisuales e incluso formatos novedosos como el diavlog Facilitan la expresión p.ej. mediante videoblogs (vlogs). Facilitan la creatividad digital al servir como cámara digital de bajo coste. Facilitan la colaboración en proyectos comunes entre grupos de estudiantes, investigadores, artistas o trabajadores. Servidor no encontrado Firefox no puede encontrar el servidor en www.youtube.com. Compruebe que la dirección no tiene errores de escritura del tipo ww.ejemplo.com en lugar de www.ejemplo.com Si no puede cargar ninguna página, compruebe la conexión de red de su equipo. Si su equipo o red están protegidos por un cortafuegos o proxy, asegúrese de que Firefox tiene permiso para acceder a la web. Peligros de la webcam El uso de la webcam también puede suponer riesgos importantes: Crear grabaciones para chantajes sexuales, grooming y agresiones sexuales. Producir y distribuir con ellas material que podría ser considerado pornografía infantil. Ser usada para la inducción a la prostitución y corrupción de menores. Ser utilizadas en otras conductas delictivas o para retransmitir la comisión de delitos. Ciudadanía digital. Uso seguro y responsable de las TIC. 140 de 148 Módulo III. Comunicación y colaboración Ser empleada para actividades de sexting y exhibicionismo. Divulgar datos personales que puedan facilitar el contacto a pederastas. Capturar nuestra imagen (o el audio o ambos) y que la utilice sin nuestro permiso. Infectar el ordenador con troyanos o malware que controlen la webcam sin nuestro conocimiento para obtener imágenes con fines delictivos. Retransmitir conductas peligrosas: consumo de drogas, autolesiones .. incluso el suicidio. Ser objeto de broma y engaño en los chats con cámara para luego ser grabados y publicados en Internet. Acceder a contenidos nocivos o desagradables que puedan causar daños psicológicos a los menores. PantallasAmigas.net desaconseja el uso de webcams por menores de 13 años, porque los riesgos no compensan los potenciales beneficios para un/a menor de esa edad. A partir de esa edad, depende de cada caso y cada persona. No obstante, para aquellos padres que decidan permitirles su uso, a continuación se recogen algunos consejos. Los iconos representan los riesgos que pretende evitar cada uno de los consejos. Consejos para padres sobre el uso de la webcam 1. Disponer el ordenador en un lugar no privado de la casa (el salón, p.ej.) y nunca en el cuarto del/a menor. 2. Instalar y mantener actualizado permanentemente un buen antivirus y un buen cortafuegos, para evitar el malware que pueda activar la cámara desde fuera. No permitir nunca el uso de una webcam en un equipo donde no estén instalados este tipo de programas. 3. Considerar la posibilidad de instalar un programa de control parental que incorpore control de la cámara web y del acceso a webs que trasmitan lo que capta la webcam. 4. Utilizar cámaras con luz piloto incorporada que nos indique si está grabando o no. 5. Configurar adecuadamente el software de la cámara, con restricciones de quién puede ver las imágenes emitidas. 6. Si tu hijo/a tiene problemas psicológicos (depresión, riesgo de autolesión, etc.) hay que reconsiderar la conveniencia de este dispositivo teniendo en cuenta que su hijo/a puede ser especialmente vulnerable o proclive a determinados usos. 7. Si tu hijo (especialmente) o hija está experimentando su despertar sexual, puede verse tentado/a a utilizar la webcam con fines sexuales: sexting, exhibicionismo, pornografía... Tenlo en cuenta cuando establezcas tus medidas de seguridad y de control parental. 8. Advertir a los menores sobre los riesgos que mencionamos aquí, dando ejemplos de problemas que les han sucedido a otras personas. Consejos para usuarios sobre el uso de la webcam 1. Nunca chatear con webcam con personas que no conozcamos fuera de Internet ni usar servicios de videochat aleatorio (sobre todo si son menores de 13 años) 2. No trasmitir imágenes que puedan ser utilizadas para chantajearnos o hacernos daño de cualquier otra forma, p.ej. de tipo sexual. Podríamos muy bien aplicar el clásico consejo acerca del e-mail: No envíes nada por Internet que no pueda ver tu pareja, tu jefe, tu confesor y tu peor enemigo. 3. Cuando no se está utilizando la webcam, considerar la posibilidad de desconectarla del ordenador. Si está incorporada al hardware y no se puede desconectar físicamente, se puede tapar con algo (un papel, una cinta adhesiva, un trozo de tela...). 4. No grabar sin permiso lo que otras personas emitan con sus webcams, y menos aún difundirlo, ya que vulneraríamos el derecho a su intimidad y su imagen. No obstante, si puede proporcionarte pruebas de algún delito (acoso, grooming, amenazas, etc.) estás en tu derecho de grabarlo para conseguir pruebas. 5. Si publicamos en directo en la web lo que capta la webcam (como las webcams instaladas en algunos Ciudadanía digital. Uso seguro y responsable de las TIC. 141 de 148 Módulo III. Comunicación y colaboración lugares públicos), mucho cuidado para controlar quién tiene acceso a esa dirección, evitar que se difunda, protegerla con contraseña y cualquier otra medida de seguridad que permita el sistema. Los menores de edad no es recomendable que realicen emisiones en la web ni videochats aleatorios, y en cualquiera caso nunca sin conocimiento de sus padres. Advertencias sobre el uso de la webcam Advertencia 1: Tu webcam no te permite ver a nadie. Los demás te ven a ti [Ver vídeo en PantallasAmigas.net] Advertencia 2: Su webcam puede mentirte. [Ver vídeo en PantallasAmigas.net] Advertencia 3: Lo que envía tu webcam puede ser grabado por quien te ve. [Ver vídeo en PantallasAmigas.net] Advertencia 4: Tu webcam puede ser activada sin que te des cuenta. [Ver vídeo en PantallasAmigas.net] Advertencia 5: Tu webcam proporciona mucha información sobre ti. [Ver vídeo en PantallasAmigas.net] Ciudadanía digital. Uso seguro y responsable de las TIC. 142 de 148 Módulo III. Comunicación y colaboración Nota La información mostrada en esta página ha sido extraída del sitio ¡Cuidado con la webcam!: http://www.cuidadoconlawebcam.com/ Ciudadanía digital. Uso seguro y responsable de las TIC. 143 de 148 Módulo III. Comunicación y colaboración 5.5 Uso seguro del smartphone La telefonía móvil ha experimentado una auténtica revolución con la llegada de los smartphones, dispositivos que tienen capacidades de proceso y almacenamiento similares a un ordenador portátil. Estos aparatos permite la conexión permanente a Internet, consultar el correo electrónico, utilizar la mensajería instantánea, compartir en las redes sociales, tomar y enviar fotos de gran calidad, etc, etc. Los usuarios almacenan y comparten cada vez más en sus móviles información de todo tipo: fotos personales, documentos confidenciales, ubicaciones geográficas, mensajes, etc. Esta información personal puede resultar sensible y por tanto se corre cierto peligro si se sufre un robo o bien pérdida del terminal o de intrusión de algún tipo de virus en nuestro dispositivo. De hecho dicha información podría ser utilizada de forma fraudulenta para realizar compras, ejercer chantajes, etc https://flic.kr/p/nsDG1E // CC BY-SA Por todo ello es importante tomar medidas de seguridad con los móviles para estar protegidos frente a las amenazas mencionadas: 1. Evitar el robo o pérdida del terminal El considerable valor económico de los smartphones suponen una gran tentación para algunos amigos de lo ajeno. Es importante no perderlo de vista y sobre todo tener cuidado cuando deja encima de la mesa en bares o restaurantes o bien cuando se transporta en bolsillos, bolsos o mochilas por la calle o en transportes públicos. Algunas medidas de protección serían: Apuntar el IMEI del teléfono. Es la matrícula del teléfono. Se puede conocer tu IMEI tecleado la combinación *#06# Bloqueo en caso de pérdida. En cuanto detectes la pérdida o sustracción del mismo llama inmediatamente a tu operadora para que te bloquee el terminal. Localización y borrado remoto de datos. Es posible instalar en el terminal (hay modelos que ya lo traen por defecto de fábrica) un software que en caso de robo te permita localizar el móvil y también el borrado remoto de los datos. Ejemplo: Avast Mobile para Android Cambio de contraseña. Modifica rápidamente la contraseña de tu correo electrónico y resto de servicios que estabas utilizando desde el dispositivo. 2. Establecer una contraseña o patrón de desbloqueo. Se recomienda establecer una contraseña y/o un patrón de desbloqueo para evitar que terceros puedan acceder a tu teléfono sin tu consentimiento o supervisión. Es conveniente tener activado el bloqueo automático al cabo de unos segundos de no estar utilizando el terminal. 3. Mantén protegido tu dispositivo móvil Es importante tener instalado en tu móvil o tableta: Ciudadanía digital. Uso seguro y responsable de las TIC. 144 de 148 Módulo III. Comunicación y colaboración Antivirus: Avast Mobile para Android, AVG Free para Android, Antispam: AntiSpam para Android, Localización y borrado remoto: Avast Mobile para Android Con intención de mantener protegido el terminal sigue los siguientes consejos: Apaga el bluetooth si no lo estás utilizando. De esta forma evitarás posibles puertas de entrada para atacantes. Desactiva el GPS si no lo necesitas. No resulta conveniente estar geolocalizado en todo momento. Evita los emparejamientos por bluetooth en lugares públicos porque las claves de conexión son fáciles de interceptar No conectes tu móvil a dispositivos sospechosos. Si crees que el dispositivo al que vamos a conectar el móvil está infectado, no lo conectes. Es muy fácil copiar el contenido del móvil cuando está conectado a un ordenador. No conectes una memoria sospechosa. No insertes en el móvil o tablet una memoria USB sin estar seguro de que está libre de virus. Encripta el contenido de los archivos personales y delicados. Realiza copias de seguridad de los datos del dispositivo para poder recuperarlos en caso de fallo o robo del terminal. Conviene guardar las copias en un lugar diferente al de los datos originales. Se recomienda seguir una política de copias de seguridad donde la frecuencia de respaldo sea acorde con la importancia de la información. No almacenes datos sensibles que puedan ser susceptibles de ser utilizados para suplantación de identidad, fraudes con tarjetas de crédito, etc. No te conectes a WIFI públicas sin protección. Asegúrate de que mantienes al día las actualizaciones del sistema del terminal (Android, IOS, Windows Phone, etc) y de las aplicaciones instaladas. 4. Descarga aplicaciones solamente de las tiendas oficiales Las tiendas oficiales (Google Play, Apple Store, etc) realizan un filtrado de las aplicaciones que se van subiendo con el fin de evitar la publicación de aplicaciones que contengan virus o no tengan una calidad mínima. Antes de instalar una app se recomienda verificar la reputación del autor que la ha diseñado y publicado así como los comentarios de otros usuarios que la han utilizado anteriormente. Presta especial atención a los servicios que solicita cada aplicación. Por ejemplo: no es lógico que una app de juegos pida permiso para acceder a la agenda de contacto o al GPS del dispositivo. 5. Ten cuidado con lo que compartes Asegúrate de que compartes solo lo que tú quieres, a quien quieres y cuando tú quieres. Algunas aplicaciones sociales comparten automáticamente todas las fotos y vídeos que hagas desde el móvil. Ten muchísima precaución de no almacenar ni compartir fotos o vídeos comprometidos. Asegúrate de tener controlada en todo momento la privacidad de todo lo que publicas. Sé muy selectivo con los datos que quieres que vea todo el mundo y los datos que quieres que vean solo determinadas personas. Una vez compartido algo es muy difícil deshacerlo. Usa con prudencia la geolocalización: nunca ha sido tan fácil para los delincuentes conocer con total precisión a través de las redes sociales cuando uno se encuentra fuera del domicilio habitual. Si deseas permitir el uso a tus hijos de los dispositivos móviles asegúrate de tener instaladas herramientas de control parental para evitar el acceso a aplicaciones o contenidos no adecuados. Ejemplos para Android: Kids Place o Control Parental de PlayPad Ciudadanía digital. Uso seguro y responsable de las TIC. 145 de 148 Módulo III. Comunicación y colaboración Más información: Guía para proteger y usar de forma segura su móvil del Instituto Nacional de Tecnologías de la Comunicación (INTECO) del Ministerio de Industria, Comercio y Turismo de España. Ciudadanía digital. Uso seguro y responsable de las TIC. 146 de 148 Módulo III. Comunicación y colaboración Actividad: Participar en una videoconferencia Uso de Google Hangout 1. Organiza una cita por videoconferencia con otro u otros compañeros/as del curso o del centro. Utiliza el servicio Google Hangout. 2. Durante la sesión realiza algunas de las siguientes tareas: Compartir tu pantalla con el resto de compañeros. Acceder por Escritorio remoto para controlar el ordenador de otra persona. Hacer Fotos de tu sesión para enviarla a los demás compañeros/as. Mostrar un vídeo de Youtube corto durante la sesión para que lo visualice el resto. Compartir un documento de Google Drive o bien abrir una nota compartida de Hangout donde los participantes van anotando el guión de la sesión. Ciudadanía digital. Uso seguro y responsable de las TIC. 147 de 148 Módulo III. Comunicación y colaboración Actividad final de módulo Entrada con vídeo Youtube 1. Elige un vídeo de Youtube para exponer a tus alumnos/as alguno de los riesgos de Internet: ciberbullying, grooming, sexting, etc. 2. Integra ese vídeo en una nueva entrada de tu blog. 3. Añade un título y debajo del vídeo escribe un fragmento de texto con una propuesta de trabajo para el alumnado. 4. Se trataría de visionar ese video y posteriormente responder a preguntas, escribir las ideas más importantes, hacer un resumen de la narración, etc. 5. Utiliza la dirección de este recurso para proponérselo a tus alumnos/as en el aula. 6. Cada alumno/a enviará su trabajo como un comentario a la entrada. 7. Modera los comentarios para que aparezcan publicados. Recursos de ayuda Integración de vídeo en un artículo del blog 1. Incrustar contenido multimedia 2. Incrustar o embeber contenido (oEmbeb) 3. Servicios con oEmbed 4. Incrustar un vídeo con oEmbeb Ciudadanía digital. Uso seguro y responsable de las TIC. 148 de 148