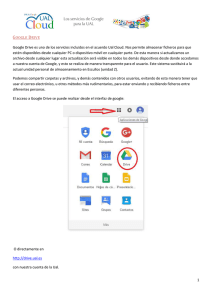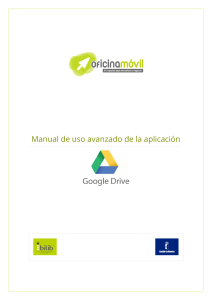GOOGLE DRIVE: PROCESADOR DE TEXTOS
Anuncio

GOOGLE DRIVE: PROCESADOR DE TEXTOS ¡Hola! Soy Ximena y te mostraré cómo crear un documento utilizando el procesador de textos de Google Drive, que encuentras en Internet. Primero entra a la página google.com y haz clic en donde dice Drive. A continuación, introduce tu nombre de usuario y contraseña; son los mismos que los de tu correo electrónico de Gmail (si aún no los tienes, será necesario que primero generes una cuenta). Haz clic en Iniciar sesión. Después haz clic en el botón Crear y selecciona la opción Documento. Ahora estamos listos para empezar a escribir en el documento. Antes de iniciar, te sugiero darle un título, es decir, nombrarlo. Para ello, haz clic en Documento sin título, y en la ventana que se abra, escribe un nombre. Cuando termines, haz clic en Aceptar. El espacio en blanco que aparece disponible es el lugar en el que escribirás el texto de tu documento. Puedes modificar su contenido utilizando un menú de herramientas. A continuación te explico las diferentes acciones que puedes realizar: 3 1 2 4 6 8 13 11 9 7 5 10 12 15 14 1. Deshacer: Elimina lo último que hayas hecho. Por ejemplo, si escribiste algo y haces clic en este botón, lo último que hayas escrito se eliminará. Podrás deshacer todas las acciones hasta llegar a la versión inicial. 2. Rehacer: Rehace lo que hayas deshecho. 3. Copiar formato: Si tienes textos con diferente formato y quieres unificarlos, selecciona aquel que tiene el formato que quieres, haz clic en este botón y selecciona el resto del texto. El formato quedará igual que el primero. 4. Estilo: Incluye opciones de estilo para el texto, por ejemplo, una letra grande y negrita, una mediana y cursiva, una mediana con letras de molde, etcétera. 5. Fuente: Contiene opciones de tipo de letra, conocidas como fuentes o tipografías. 6. Tamaño: Ajusta la letra, para hacerla más grande o pequeña. 7. Negrita: Pone en letras más gruesas el texto. 8. Cursiva: Pone en cursivas el texto (aparecen inclinadas). 9. Subrayado: Coloca una línea debajo del texto. 10. Color texto: Cambia el color del texto. 11. Fondo del texto: Resalta el texto con un color. 12. Insertar enlace: Inserta la dirección de la página de Internet que indiques a tu texto, formando un enlace a dicho sitio. 13. Insertar Comentario: Permite agregar comentarios al margen sobre el contenido del documento. 14. Alineación: Alinea el texto, ya sea a la izquierda, a la derecha, centrado, o con los márgenes alineados, a lo que se le llama justificado. 15. Lista: Enlista con letras, números o viñetas, los renglones seleccionados. Para modificar un texto, primero tienes que seleccionarlo. Coloca el puntero en el principio de la parte a cambiar, aprieta el botón izquierdo de tu mouse, y sin soltarlo, arrastra el puntero a lo largo del texto. Una vez que hayas elegido a tu texto, escoge la acción que quieres realizar; por ejemplo, ponerlo en negritas, subrayarlo, darle un color o un tamaño. Todos los cambios que haces a tu documento se guardan automáticamente en Google Drive. Cuando quieras consultarlo, entra a Google Drive como lo hicimos al inicio. También puedes guardar una copia en la computadora. Para hacerlo, haz clic en la pestaña Archivo, selecciona la opción Descargar como y elige un formato. Una vez que se abra el documento, guárdalo. ¡Ahora estás listo para crear documentos con Google Drive!