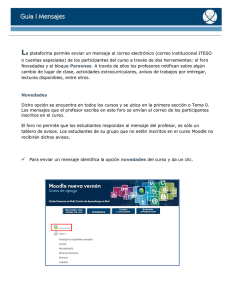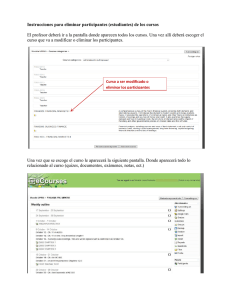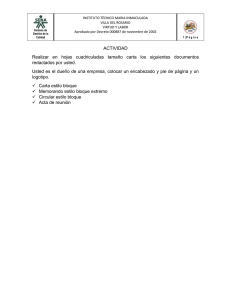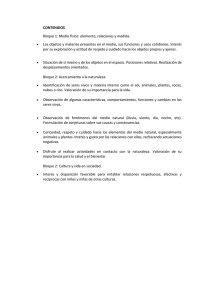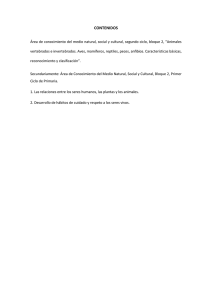Preguntas Frecuentes para profesores
Anuncio
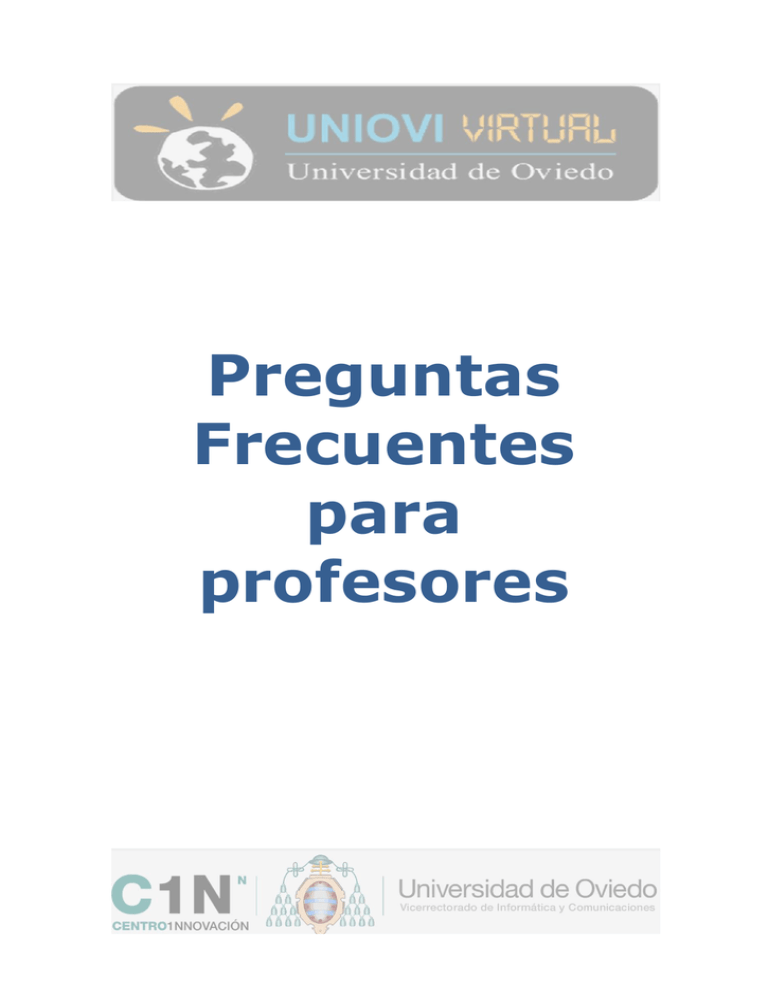
Preguntas Frecuentes para profesores Preguntas Frecuentes 1. ¿Cómo activar el curso para los estudiantes? .................................................. 3 2. ¿Cómo puedo ver mi curso con perfil de estudiante? ........................................ 4 3. ¿Dónde puedo ampliar o reducir el número de temas de mi curso? .................... 5 4. ¿Cómo añadir los títulos de los temas o bloques? ............................................ 6 5. ¿Cómo subir archivos a un curso? .................................................................. 9 6. ¿Se puede acceder desde el Campus Virtual a la nube para gestionar mis archivos y utilizarlos en mis cursos? .................................................................... 12 7. ¿Es posible trabajar en dos cursos al mismo tiempo? ...................................... 17 8. ¿Cómo crear y calificar una actividad realizada fuera del Campus Virtual? ......... 18 9. ¿Se pueden dejar archivos diferentes en las tareas para grupos de estudiantes? 20 10. ¿Cómo incorporar una imagen o gráfico en un recurso? ................................... 25 11. ¿Cómo puedo introducir fórmulas matemáticas en las opciones de respuesta de mis preguntas? ................................................................................................ 27 12. ¿Qué es la descripción en un cuestionario? ¿Es otro tipo de pregunta? .............. 31 13. ¿Cómo añadir preguntas a un cuestionario? ................................................... 32 14. ¿Cómo crear una escala de calificación personalizada? .................................... 34 15. ¿Cómo aplicar una escala de calificación personalizada? .................................. 36 16. En una consulta, ¿Cómo eliminar el límite de las opciones para que no marque como lleno las opciones de respuesta? ................................................................ 38 17. Palabras autoenlazadas ¿Donde aparecen? ¿Cómo eliminar ese enlace? ............ 39 18. ¿Cómo crear grupos de estudiantes en mi curso? ........................................... 42 19. ¿Cómo trabajar con grupos de estudiantes en un foro? ................................... 43 20. ¿Qué significa estar suscrito en un foro? ........................................................ 45 21. ¿Puedo recuperar el contenido de asignaturas de cursos pasados? .................... 46 22. ¿Podría suprimir los cursos que ya no imparto de mi asignatura o esconderlos de manera permanente?.................................................................................... 47 23. ¿Puedo descargarme todos los archivos de la asignatura al mismo tiempo? ....... 48 1. ¿Cómo activar el curso para los estudiantes? Bloque Enlace Menú ajustes editar ajustes disponibilidad Una vez tenemos nuestra asignatura dada de alta en el campus virtual debemos tener en cuenta que se crea por defecto ‘oculta’ para los estudiantes. Si deseamos que nuestros alumnos puedan acceder a la asignatura somos nosotros mismos como profesores los que debemos dar ese acceso. Para ello debemos hacerlo a través del enlace 'editar ajustes' dentro del bloque 'ajustes', situado generalmente, a la izquierda de la pantalla. A continuación nos aparece un formulario en el que podremos configurar y actualizar nuestro curso. Entre los campos que encontramos existe uno específico para poner disponible u ocultar nuestro curso para los alumnos, denominado 'disponibilidad'. Si deseamos que nuestro curso lo vean; y por lo tanto sea accesible para los alumnos debemos escoger la opción ‘este curso está disponible para los alumnos’. Una vez seleccionada esta opción debemos recordar guardar cambios pulsando el botón que se encuentra al final del formulario. 2. ¿Cómo puedo ver mi curso con perfil de estudiante? Bloque Ajustes Enlaces : Cambiar rol a.../ volver a mi rol normal El Campus Virtual nos ofrece la posibilidad de trabajar en nuestro curso, no solamente como profesores que somos, sino también podemos entrar como si fuéramos un estudiante, para ver los contenidos y actividades cómo los verían ellos. Para ver nuestro curso como lo haría un alumno solamente tenemos que fijarnos en la parte izquierda de la pantalla, en el bloque ‘ajustes’. Aparece la opción de ‘cambiar rol a’. Si seleccionamos esta opción el interfaz de nuestro curso cambiará y desaparecerán todas las herramientas de edición de las que como profesor disponemos. Esta posibilidad solo nos permite visualizar los contenidos ya que a efectos de participación y evaluación no es un estudiante real. Para volver a nuestro rol normal de profesor, solo tenemos que volver a pulsar el botón `volver a mi rol normal’. Este botón habrá cambiado y nos indicará la posibilidad de volver a nuestro rol normal, como profesor. ¿Dónde puedo ampliar o reducir el número de temas de mi curso? 3. Las asignaturas en el Campus Virtual están configuradas por defecto en formato de temas. En cada uno de los temas cada profesor puede incorporar sus contenidos y actividades. Inicialmente el curso dispone de 10 temas habilitados para que el profesor incluya los materiales necesarios. Ese número podemos reducirlo o ampliarlo para mostrar en nuestro entorno de trabajo. Este cambio debemos hacerlo a través de la configuración del curso. Para acceder debemos pulsar sobre el enlace ’editar ajustes’ situado en el bloque de ajustes, generalmente a la izquierda de la pantalla. Una vez dentro, se nos ofrece la posibilidad de hacer varios cambios en la configuración de nuestro curso a través de una serie de campos. Para cambiar el número de temas o bloques de contenidos lo haremos a través del formulario 'número de semanas o temas' pudiendo modificarlo hasta un mínimo de 1 y un máximo de 52 temas. A continuación, no debemos olvidar guardar los cambios, a través del botón situado al final del formulario y veremos que el número de temas se ha modificado en la parte central del entorno de trabajo de nuestra asignatura. 4. ¿Cómo añadir los títulos de los temas o bloques? El bloque de "Navegación" está compuesto por apartados que nos ofrecen una visión general del campus virtual. Si quisiéramos visualizar los títulos de nuestros temas, clicando en el apartado “temas” nos aparecería una lista de todos los títulos. Asimismo podemos acceder a los subtítulos pinchando en el icono y se podrá navegar desde el mismo panel, sin falta de ir al bloque central. Esto es algo que permite de manera rápida y sencilla visualizar los contenidos. Por ejemplo, si creamos un elemento llamado "Los recursos didácticos" en el contenido, automáticamente, se muestra en el bloque "Navegación". Además cada uno de los elementos es un enlace de acceso directo al contenido, lo que permite una navegación rápida y directa por el curso. Por defecto, en el menú y en la parte central del curso los nombres de los temas aparecen como "Tema 1, tema 2, tema 3..." y así sucesivamente. Si queremos cambiar este nombre por el título de nuestro tema, tenemos que hacerlo en el propio tema ubicado en la parte central del curso. Podemos poner títulos a los temas siguiendo estos pasos: Activamos la edición del curso bien pulsando el botón "Activar edición" disponible en la barra de navegación, bien pulsando el enlace "Activar edición" disponible en el "Bloque de Ajustes". Al lado de los títulos de cada tema, en la parte central del curso, aparece el icono . Pulsamos este icono y tenemos la posibilidad de modificar el título sin cambios. Por otro lado también tenemos la opción de cambiar el formato del texto, pinchando en “editar informe”, con el icono . Nos aparece entonces un formulario en el que debemos introducir el nombre que deseemos para nuestro tema. A continuación guardaremos cambios en el botón "Guardar cambios", situado al final del formulario. Finalmente, vemos como aparece el nuevo nombre tanto en el bloque "Navegación" como en la parte central de nuestro curso. 5. ¿Cómo subir archivos a un curso? Bloque Enlace ajustes activar edición 1. Arrastrar manualmente con el ratón 2. Añadir una actividad o un recurso: •Seleccionar archivo> botón agregar. Para subir archivos de nuestro PC al curso y que nuestros alumnos puedan acceder a ellos, podemos realizarlo de dos maneras: 1. MÉTODO DE ARRASTRE MANUAL Para cargar un archivo a nuestro curso, lo primero que haremos será Activar la edición en el bloque de ‘ajustes’ o en la esquina superior derecha de la página, para que el archivo pueda incorporarse al curso. Posteriormente, seleccionaremos el archivo con el ratón y sin soltarlo, lo llevaremos a la parte de nuestro curso, que deseemos: tema 1, novedades, etc. En el momento del arrastre, podremos ver cómo en pantalla se nos muestran los lugares susceptibles de ser soltado el archivo; por lo general la opción de añadir archivo va a aparecer al final de nuestro tema, o título que hallamos asignado. En el caso de la imagen lo hemos hecho desde el escritorio hacia un apartado dentro del curso. ADVERTENCIA Algunas versiones de navegadores, como Internet Explorer no permite el funcionamiento adecuado de esta funcionalidad. Para ello es recomendable actualizar con regularidad, los navegadores en nuestro equipo. 2. AÑADIR UNA ACTIVIDAD O UN RECURSO: En esta opción podremos adjuntar archivos de cualquier tipo al campus y sería una de las opciones más comunes para hacerlo. Previamente debemos ‘activar la edición’ en el enlace, situado en el bloque de ‘ajustes’ o a través del botón superior-derecha de la pantalla. Acto seguido en el panel central de nuestro curso aparecerán los apartados divididos por temas, en la esquina inferior derecha de cada división aparece la opción de añadir una actividad o un recurso, tal como figura en la imagen: Una vez pinchamos en esta opción, nos aparecerá un recuadro con un listado de opciones. Pinchamos en el apartado de RECURSOS y a continuación, seleccionamos el icono de Archivo. A continuación pinchamos en el botón inferior de la izquierda “Agregar”; y desde ahí podremos adjuntar la documentación pertinente a nuestro curso. A continuación nos aparece el formulario para rellenar donde se especificará el nombre que designa al contenido o archivo. Es interesante añadir algo sustancial en la descripción, que resuma el contenido del archivo, que vamos a adjuntar, en el apartado inferior de la imagen. Existe la opción de arrastrarlo hacia la zona seleccionada con la flecha azul; o bien seleccionarlo en la opción “Seleccionar archivo” marcada con la elipse en la siguiente imagen, de seleccionar archivo. Una vez hemos cargado el archivo, en la parte inferior de la página aparecen tres opciones para guardar o no los cambios. Si ya hemos terminado nuestro trabajo, pasaremos a guardar los cambios y regresar al curso, por ejemplo. ¿Se puede acceder desde el Campus Virtual a la nube para utilizar los archivos en mis cursos? 6. Activar la edición del curso Añadir una actividad o un recurso Archivo Actualmente es posible incorporar en nuestras asignaturas archivos que tengamos en dos de los gestores de contenidos externos más utilizados como serían Google Drive y Dropbox. Para ello debe estar registrado independientemente del campus virtual, en hotmail o/y gmail, si necesita más información pinche en el enlace 6.1. ¿CÓMO ME REGISTRO? Para añadir un archivo que tengamos previamente en estos gestores debemos hacerlo de igual forma que incorporamos cualquier otro archivo o documento desde nuestro ordenador. Para ello debemos activar la edición de nuestro curso y pulsar sobre el enlace “Añadir una actividad o un recurso” que encontraremos asociado a cada tema o bloque. Una vez pulsamos, nos aparecerán una serie de campos de configuración y entre ellos la posibilidad de “seleccionar archivos”. Si pinchamos en el enlace ‘Seleccionar archivo’ nos aparece por defecto la última opción que hayamos utilizado que normalmente será‘Subir un archivo’. Disponemos también de los enlaces a Dropbox y Google Drive, lo que permite a los usuarios acceder a sus archivos desde diferentes dispositivos móviles, e incluso desde diferentes ordenadores. De esta manera podremos acceder a nuestros contenidos, sin necesidad de llevar soportes materiales, pudiendo servirnos de apoyo para la docencia en el aula. Para poder acceder a cualquiera de ellos, deberemos seleccionarlos previamente e introducir nuestro nombre de usuario y contraseña. Si no dispone de cuenta en alguno de los servidores vaya a NO SOY USUARIO DE NINGUNO DE LOS GESTORES. Si por el contrario ya dispone de usuario pinche sobre ya SOY USUARIO Lo que realizaremos con estas utilidades sería añadir en el campus archivos que ya tengamos subidos a Google Drive o Dropbox pero es necesario comentar que no es posible hoy por hoy modificar documentos desde la nube y que estos cambios se hagan notar en los mismos documentos del campus virtual, no existe tal sincronización, sino que solamente sirve para enlazar archivos que dispongamos en estos gestores externos. Cabe recordar que para acceder a ellos debemos registrarnos previamente y disponer de una cuenta, con un usuario y contraseñas independientes del que utilecemos en el Campus Virtual. Una vez tenga abierto alguno de los servidores, le aparecerán sus archivos. Seleccione su archivo desde el servidor que utilice, y guarde los cambios. Una vez haya seleccionado el archivo y asignado un nombre, que puede ser el mismo que le saldrá por defecto, pinche en el botón de ‘seleccionar este archivo’. Le aparecerán todos sus archivos con los iconos, en este caso hemos seleccionado vista con detalles, para minimizar la imagen. Una vez guardados los cambios, le aparecerán sus archivos en la ventana principal del curso en el tema o bloque donde lo haya incorporado. 6.1. ¿CÓMO ME REGISTRO? 6.1.1. NO SOY USUARIO DE NINGUNO DE LOS GESTORES. Si no es usuario de los gestores de contenidos externos de Dropbox o Google Drive, deberá crear una cuenta. Rellenando el formulario, en el apartado de correo electrónico deberá incorporar su nombre seguido de arroba y el proveedor, del que disponga: com, es, net, uk… En este caso vamos a registrarnos únicamente desde dropbox para mostrarle un ejemplo. Pulsé sobre el botón ‘Crear una cuenta’, de la esquina superior derecha. Le aparecerá un formulario para registrarse con sus datos, su cuenta de correo electrónico y su contraseña. Pulse el botón ‘Crear cuenta’ una vez haya finalizado. Acto seguido le aparecerán tres opciones, la genérica le aparecerá en primer lugar marcada. Las otras dos opciones son de pago, y para acceder tendría que ingresar su número de cuenta. Para terminar de registrarse pulse en Continuar, que le aparecerá abajo, en el primer bloque, y ya podrá disponer de su cuenta. 6.1.2. SOY USUARIO Rellene los checkbox de correo electrónico y contraseña, y a continuación inicie sesión. 7. ¿Es posible trabajar en dos cursos al mismo tiempo? Para visualizar dos cursos simultáneamente, por ejemplo, un curso de formación como profesor y otro de pruebas hay dos formas posibles de hacerlo: a) MISMO USUARIO/MISMO NAVEGADOR: Abriendo dos ventanas diferentes del navegador (cada una con un curso) o abrir cada curso del Campus con un navegador diferente (por ejemplo google y firefox). De esta forma podremos trabajar o visualizar dos cursos simultáneamente. Si el usuario con el que accedemos a la asignatura es el mismo, por ejemplo deseamos ver dos de nuestras asignaturas a la vez, podemos utilizar el mismo navegador. b) DIFERENTE USUARIO/ DISTINTO NAVEGADOR: Por el contrario si deseamos estar identificados con diferente usuario, por ejemplo en un curso como profesor y en otro con un usuario de estudiante, debemos utilizar navegadores diferentes. En ocasiones el navegador puede estar sobrecargado con cookies, páginas de navegación, por lo que muchas veces es recomendable eliminar el historial de navegación, para optimizar la navegación. ¿Cómo crear y calificar una actividad realizada fuera del Campus Virtual? 8. Para crear una actividad realizada fuera del campus virtual, procederemos de la misma manera que para una tarea normal. Sin olvidarnos de activar el enlace “activar edición”, seguiremos los siguientes pasos: +Añadir una actividad o un recurso Ir a Tarea en la sección de ACTIVIDADES Dentro de Configuración de entrega: -Archivos enviados->No. Primero, desde el bloque central y dentro de cualquiera de nuestras secciones donde queramos insertar nuestra tarea, clicamos sobre “+Añadir una actividad o un recurso”, situado en las esquinas inferiores derechas de cada sección o tema de nuestro curso. Posteriormente, aparece una nueva ventana en la que debemos seleccionar “tarea” y pulsar sobre el botón “agregar”. Una vez estamos dentro de nuestra tarea, tenemos varias opciones para configurarla. En la opción Archivos enviados, escoja No. De esta manera no se permite que se envíen archivos al curso; pero si se pueden calificar, porque ya está creada la tarea. Una vez hemos configurado la tarea, y descrito en que va a consistir. Guardamos los cambios y regresamos al curso. CALIFICACIÓN DE LA TAREA Para calificar la tarea, la opción más sencilla es calificar la tarea desde la misma tarea, siempre activando el enlace ‘activar edición’ del bloque ‘ajustes’: Si hemos accedido a la tarea nos aparecerá la opción de Ver/calificar todas las entregas. Desde este mismo apartado, podemos gestionar las calificaciones de nuestros alumnos pinchando con el cursor del ratón en el recuadro de la columna, que aparece señalada, con el lápiz En esta tabla aparecen nuestros alumnos, ordenados alfabéticamente, en caso de duda podemos seleccionar la fotografía para ver de quién se trata, seleccionando con el cursor el recuadro de la segunda columna. Existe la opción de realizar comentarios respecto la tarea, para que nuestros alumnos/as conozcan sus fallos y puedan mejorarlos, o continuar en la misma línea, si así fuera. También se podría calificar la tarea yendo al enlace de calificaciones del bloque ‘ajustes’, para ello se recomienda revisar el apartado de calificaciones del Manual de uso básico del campus virtual. ¿Se pueden dejar archivos diferentes en las tareas para grupos de estudiantes? 9. Las tareas, son unas de las actividades del Campus a través de las cuales no se puede trabajar con grupos de estudiantes. No se puede, por tanto, dejar diferentes archivos para cada grupo a través de las tareas. De cara a trabajar con nuestros estudiantes, configurar una tarea con grupos, únicamente nos serviría para los profesores a la hora de calificarlos, para poder identificarlos por pertenencia a un grupo u otro. Para dejarles un archivo a cada estudiante podemos tener alguna alternativa como las siguientes: A través de la actividad tarea: Crear una sola tarea con grupos separados y dejarles un archivo por cada grupo de trabajo en la propia tarea. Aquí tendríamos la desventaja de que todos nuestros estudiantes verían los archivos de cada grupo. En este caso sería conveniente que el nombre de cada archivo sea identificativo para cada grupo, ya que podrían no identificar cual es al que deben acceder. Una vez gestionados los adjuntos tenemos archivos diferentes para nuestros grupos, en nuestro caso hemos adjuntado tres archivos para tres grupos diferentes. Crear una tarea diferente para cada grupo. Aunque aquí se perdería la funcionalidad que aporta el crear una sola tarea por grupos. Además todos los grupos verían el archivo de otros grupos. De igual forma que el caso anterior, el nombre de cada tarea debería ser identificativo para que los estudiantes de cada grupo supieran exactamente a qué tarea deben acceder. A través de los foros: Para trabajar con grupos en una actividad como puede ser por ejemplo el foro lo primero que debemos hacer es crear dichos grupos en nuestro curso a través del enlace ‘Grupos’ que encontramos dentro del bloque ‘Ajustes’ bajo el despegable ‘usuarios’. Si necesita recordar cómo crear un grupo visite la consulta 18. Una vez hecho esto, para asignar un foro a cada uno de los grupos solamente debemos crear un único foro (no tantos como grupos tengamos) y configurarlo para trabajar con grupos. Esto podemos hacerlo a través de la configuración de los ajustes generales del foro. Tendremos la posibilidad de elegir las siguientes modalidades de grupos: Grupos visibles: cada estudiante trabaja en su propio foro y ve lo que hacen el resto de los grupos. Grupos separados: cada estudiante sólo puede ver lo publicado en el foro de su grupo. Cuando ya hemos configurado nuestro foro, bien con grupos separados o visibles, una vez en él, podemos ver un menú desplegable en el que nos muestran todos los grupos que tenemos en el curso y además la opción "Todos los participantes". Seleccionando el nombre de cada grupo en el menú vemos el foro de cada grupo con sus mensajes y seleccionando “Todos los participantes” vemos los mensajes que han sido enviados a todos los grupos diferenciando a través de la columna ‘Grupo’, a qué grupo pertenece cada debate o hilo de discusión. Para enviar mensajes a nuestros estudiantes debemos de tener en cuenta que: Para enviar mensajes específicos y distintos a cada grupo tenemos que ir seleccionando en el menú despegable de grupos situado en la parte superior izquierda, el nombre de cada grupo e ir enviando los mensajes. Para enviar un mensaje común a todos los grupos podemos enviarlo seleccionan-do el menú la opción “Todos los participantes” pero en este caso ellos no podrán “responder” a este mensaje común a todos. Otra posibilidad de trabajo con grupos para enviar a nuestros estudiantes un archivo, sería crear un foro por grupos permitiendo adjuntar archivos y enviar un mensaje a cada grupo por separado adjuntando el fichero correspondiente. Aquí cada grupo vería su fichero y no verían el de otros grupos (siempre que los grupos sean separados). En este caso podemos permitir que los estudiantes nos envíen el archivo en la respuesta del foro. Para calificarlos debemos permitir las calificaciones a través de la configuración del foro. De esta forma trabajaríamos con el foro como si de una tarea se tratase. Si de todas formas deseamos crearles la tarea para tener organizados los archivos con los estudiantes de cara a la calificación, podemos utilizar el foro únicamente para adjuntarles cada archivo en particular y crear una tarea en la que se permitan enviar adjuntos, para que a través de ella nos envíen sus trabajos. En este caso debemos dejar muy claro a nuestros estudiantes donde deben adjuntarnos sus trabajos pues al configurarles dos actividades diferentes pueden equivocarse. ¿Cómo incorporar una imagen o gráfico en un recurso? 10. Si deseamos incorporar una imagen o gráfico en algún recurso debemos hacerlo a través del editor de texto HTML. A través de este editor podemos darle formato a nuestros textos, a la vez que podemos incorporar imágenes y gráficos. Se encuentra en casi todos los campos de configuración de la información en recursos y actividades. Para insertar la imagen se debe pulsar el botón 'insertar imagen' disponible en el editor HTML y a continuación aparecerá una pequeña ventana en la que se pide información sobre la imagen o gráfico que se va a incluir. Lo primero que se debe hacer es buscar el gráfico o imagen que queremos incluir. Para ello debe buscarse a través del 'selector de archivos'. En el caso de no tener la imagen en los archivos de nuestro curso porque no se ha subido previamente, se puede incorporar directamente desde esta ventana utilizando los botones 'Examinar'. Cuando ya se encuentra el gráfico en los archivos, sólo debe pulsarse sobre su nombre y aparecerá a la derecha en la previsualización, así como también la dirección arriba en el campo 'URL de la imagen. Si seleccionamos sobre la imagen nos aparecerá la opción de editar nuestra imagen, donde podremos modificar el tamaño o dimensión y configurar la ubicación de la misma en nuestro documento, esto dependerá del texto que tengamos insertado; con lo cual antes de Guardar los cambios y regresar al curso, es recomendable mostrar, para confirmar que estamos seguros de nuestra elección. En el campo 'Descripción de la imagen' podemos específica el texto que debe aparecer al usuario cuando coloca el ratón encima de la imagen. Una vez realizados todos los ajustes, pulsaremos en el botón Insertar situado en la parte superior derecha para insertar la imagen en el documento. Este es el resultado de insertar la imagen, con alineación centrada al igual que el texto. ¿Cómo puedo introducir fórmulas matemáticas en las opciones de respuesta de mis preguntas? 11. En los cursos del Campus Virtual existen editores para la edición gráfica de fórmulas matemáticas. Los editores nos aparecerán en el editor de HTML: ADVERTENCIA: En versiones anteriores del navegador `Microsoft Internet Explorer’, el editor de HTML no aparece, sería interesante actualizar esta versión, ya que muchas de las funciones actuales no serían aplicables, o habría que acudir a lenguaje informático. Actualmente, existen navegadores como “Firefox” o “Google”, que ofrecen mayores posibilidades. El navegador modos. si se actualiza es una opción confiable, de todos Editor de fórmulas DragMath: A través de este icono es posible acceder a uno de los formularios o aplicaciones para añadir fórmulas matemáticas en nuestros contenidos. Es de los más sencillos que hay y sería aquel que viene incorporado por defecto con el editor html. Para añadir una ecuación solamente es necesario pulsar sobre el botón y a través de las pestañas con los signos y símbolos ir creando la fórmula deseada. Una vez añadida solamente debemos pulsar sobre el botón “Insertar” de la parte inferiorizquierda de la ventana y se insertará en el texto que estemos editando. Wiris editor: Es una herramienta para la edición gráfica de fórmulas matemáticas. Para incluir fórmulas matemáticas en el contenido de nuestros recursos o actividades disponemos de un editor interno a través del cual se pueden incorporar estas fórmulas de forma fácil y sencilla. Esta herramienta para la edición gráfica de fórmulas matemáticas sería la denominada 'Wiris editor'. Para incorporar una fórmula matemática se debe pinchar sobre el icono de la herramienta y aparecerá una ventana nueva, en la cual se encuentra un editor específico para fórmulas con diferentes pestañas que permiten incorporar las fórmulas. A través de estas pestañas podemos ir introduciendo símbolos hasta completar la fórmula que deseamos. Podemos incluir símbolos de diferentes pestañas en la misma fórmula si lo deseamos. (Los más usados se encuentran en las primeras pestañas, y los más complejos en las del final. Los recuadros verdes simbolizan los números). Editor Codecogs: Es una herramienta para la edición gráfica de fórmulas matemáticas como el Wiris y nos permite, entre otras cosas, generar: Imágenes gráficas en formato png o gif. Formato PDF. Una vez dentro del editor, para incorporar una fórmula matemática, disponemos de una serie de símbolos y caracteres, para crear nuestra ecuación, así como el alfabeto de griego. A medida que vayamos incorporando caracteres podemos visualizar la imagen que se genera, modificar la fórmula y añadir nuestros propios numeradores a través del campo de edición. En cualquier momento podemos deshacer o recuperar una edición a través del botón que encontraremos en la parte superior izquierda. Si deseamos información sobre la creación y configuración del lenguaje LaTex para añadir en nuestro editor, podemos recurrir a la información ofrecida a través de este icono . Aquí se pueden encontrar caracteres y símbolos que no se encuentran de forma directa en el editor Codecogs, pero que sí se pueden copiar y añadir a nuestros recursos. Una vez tengamos creada una fórmula, con todas las posibilidades de edición y gestión que hemos visto, podemos añadir su imagen al contenido o recurso de nuestra asignatura. Para hacerlo solamente debemos pinchar sobre el botón "aceptar" y se incluirá en el contenido que estemos editando. Si lo deseamos podemos guardar la imagen que se ha creado con nuestra fórmula. Para ello solamente debemos hacer clic sobre ella y a continuación nos aparecerá un formulario para abrirla o guardarla en nuestro PC, según deseemos. Insertar caracteres especiales: Con esta herramienta podremos insertar algunas fórmulas, se trata de una herramienta muy básica, con caracteres reducidos; pero que también nos pueden dar mucho juego. El único inconveniente radica en que tendríamos que ir seleccionando de uno en uno cada carácter y nos aparecería en el apartado de “Descripción”, de la vista “General”. ¿Qué es la descripción en un cuestionario? ¿Es otro tipo de pregunta? 12. Entre los tipos de preguntas que podemos configurar para incluir en nuestros cuestionarios podemos encontrar las descripciones. Las preguntas de tipo descripción, cuyo identificativo es , NO se puede considerar como un tipo de pregunta en sí misma, ya que la única función que tiene es mostrar una descripción o enunciado sin requerir respuesta. Es como un título informativo o introductorio para un tipo de preguntas diferentes a las anteriores. Es útil por tanto para presentar una información seguida de preguntas, es decir, para insertar una sección o bloque de preguntas en el examen. Podemos diferenciar por ejemplo qué preguntas son de un parcial, cual de otro etc. También podemos utilizarlo para incluir una serie de indicaciones sobre las preguntas que se incluyan a continuación. Pinchamos en Descripción, le damos a siguiente y a continuación rellenamos los campos. En el campo de `texto de la pregunta’ hemos añadido: segunda parte del cuestionario. Mientras que en el recuadro amarillo, el mensaje lo hemos escrito desde el campo `Retroalimentación General’. Se trata de un mensaje alentador ; o bien orientativo para nuestros alumnos, cuando tienen que responder muchas preguntas. 13. ¿Cómo añadir preguntas a un cuestionario? A la hora de añadir preguntas a un cuestionario podemos hacerlo de dos maneras, o bien vamos al cuestionario y en la parte principal hacemos clic en el botón ‘Asignar preguntas’ o podemos ir directamente desde el bloque ‘Ajustes’ opción ‘Asignar preguntas’. Una vez creadas las preguntas si queremos editarlas o agregar nuevas deberemos de acceder a través del bloque ‘Ajustes’. Una vez hemos ido a la opción ‘Asignar preguntas’ aparecerá una pantalla como la de la imagen. Para crear preguntas, vamos a ‘Crear una nueva pregunta’, y nos aparecerá un recuadro como el que se señala en la imagen. Seleccionamos el tipo de pregunta, que vamos a elaborar en nuestro cuestionario y se nos habrá activado el botón de ‘siguiente’, lo que nos permitirá desarrollarla. AGREGAR PREGUNTAS: Una vez hemos creado nuestras preguntas, nos aparecerán en el bloque de la derecha de la pantalla. Para agregar nuestras preguntas a nuestro cuestionario, lo siguiente que deberemos hacer será seleccionarlas. Existen dos métodos para seleccionarlas: El icono , nos llevaría la pregunta directamente al recuadro de la izquierda, si clicamos sobre él. Esta opción es aconsejable cuando queremos hacer un cuestionario breve. Si rellenamos la casilla vacía nuestras preguntas del listín. cuando tenemos una gran seleccionaremos todas Esta opción es recomendable batería de preguntas. Una vez hemos rellenado la casilla, clicamos en el botón . En este momento todas las preguntas aparecerán en el bloque de la izquierda. ELIMINAR PREGUNTAS: Para eliminar las preguntas de nuestro cuestionario, solamente podremos hacerlo antes de que ese cuestionario sea respondido por los estudiantes, ya que después no podremos cambiarlo. Para eliminar las preguntas nos situaremos en el bloque izquierdo, seleccionamos todo o vamos seleccionando individualmente cada una. Tenemos dos opciones: Pinchamos en el aspa, que nos aparece al final de la pregunta. Seleccionamos una o varias preguntas, y a continuación pulsamos en el botón ¿Cómo personalizada? 14. crear una escala de calificación Las escalas de calificación nos permiten evaluar a nuestros alumnos dentro del Campus Virtual de forma rápida y directa una vez las hayamos creado. A medida que vayamos incorporando estas escalas se guardarán en nuestro curso para utilizarlas en las tareas que deseemos. Éstas pueden ser de diversos tipos en función de nuestras necesidades, así pues pueden ser tanto numéricas como no numéricas. Para crear una escala de calificación personalizada debe hacerse a través del enlace 'calificaciones' situado en el bloque 'ajustes' y seguir los siguientes pasos: Dentro del "libro de calificaciones" encontramos en la parte superior izquierda, se encuentra un menú desplegable con diversas opciones en el que debemos pinchar en el subapartado de ’Escalas’ con el nombre de ‘Vista’. También se puede acceder de la misma forma a través de la pestaña "escalas" que veremos nada más entrar en el libro de calificaciones. A continuación se muestra un listado de las escalas que hemos creado previamente y también aquellas creadas desde la administración del campus como escalas estándar. Podemos incorporar una nueva pulsando el botón 'Agregar una nueva escala' situado al final de la página, bajo el listado de escalas disponibles. Pulsando sobre el botón "agregar una nueva escala" encontramos un formulario de configuración para cubrir con las características que deseamos que tenga nuestra nueva escala: Nombre de la escala. Debería ser identificativo ya que aparecerá tanto en listas de selección de escalas como en los botones de ayuda sensibles al contexto. Escala. Aquí se indicarán los distintos grados que tendrá la escala, ordenados de negativo a positivo (sobre todo si la escala es no numérica) y separados por comas. Por ejemplo: Escala no numérica: Insuficiente, Regular, Bueno, Muy bueno, ¡Excelente!. Escala numérica y con decimales: 1,1.1,1.2,1.3,1.4,1.5,1.6,1.7,1.8,1.9,2 Descripción. Aquí se debe incluir información adecuada para describir lo que significa la escala y cómo deberían utilizarse. Esta descripción aparecerá en las páginas de ayuda para profesores y estudiantes. Para finalizar pulsamos el botón 'guardar cambios'. Una vez guardada la configuración, observamos que el nombre de nuestra escala ha aparecido en la tabla anterior y que en la columna 'Editar' disponemos de los iconos 'Edición' y 'Eliminar' que nos permite bien modificar la escala creada, bien eliminarla. Entre el listado de escalas se han incorporado también una serie de escalas estándar que pueden ser de ayuda para la calificación de los alumnos en el Campus. Estas serían aquellas como escalas con decimales o simplemente de entrega o no de algún trabajo. ¿Cómo aplicar personalizada? 15. una escala de calificación Las escalas de calificación personalizadas son aquellas que cada profesor en particular crea en su curso. Éstas pueden aplicarse en algunas actividades como son las tareas, los foros o el glosario. Para empezar, debe crear una escala. Si no sabe, puede dirigirse a la consulta anterior crear una escala. Una vez creada la escala, para aplicarla, debemos ir la actividad, por ejemplo una de las tareas que se haya creado y editarla. Una vez en el formulario de configuración de la tarea, dentro del campo de 'Calificación', vemos que en el menú desplegable se encuentra el nombre de la escala que previamente hemos creado; así como las que se encuentran por defecto en el Campus. Se elige la escala deseada y se pulsa el botón 'guardar cambios' situado al final del formulario. Si deseamos comprobar que nuestra escala se ha aplicado correctamente después de guardar cambios en la actividad debemos entrar en la misma; a través del enlace 'Ver/calificar todas las entregas’ situado en la parte inferior izquierda, bajo la tabla. Nos aparecerá una base de datos con el nombre de nuestros alumnos, el estado de la entrega y en el enlace ‘calificación’ seleccionamos su nota, con los parámetros que habíamos establecido previamente en la escala personalizada. Una vez hemos calificado a los alumnos pinchamos en el botón inferior de guardar y actualizar tabla y nos aparecerán subrayadas las calificaciones en verde. Siempre que queramos podemos comentar la tarea de nuestros alumnos, clicando en ‘comentarios de retroalimentación’ aparecerá una celda lista para ser rellenada. Si queremos ocultar campos pincharemos en el icono , esto es útil para visualizar de manera óptima la tabla. Para volver a ver los campos activaremos de nuevo las casillas, mediante el icono . La calificación y los comentarios realizados estarán recogidos dentro del apartado de ‘calificaciones’ del bloque ‘ajustes’. Si vamos a la ficha de cada alumno, podremos visualizar todas sus calificaciones y comentarios recogidos hasta el momento en el apartado de ‘Retroalimentación’. En una consulta, ¿Cómo eliminar el límite de las opciones para que no marque como lleno las opciones de respuesta? 16. En ocasiones se crean consultas en las cuales deseamos poner un límite determinado de votantes para cada opción de respuesta, como puede ser en la elección de un grupo de prácticas, elegir un tema para un trabajo etc. Para restringir el número de respuestas a un límite determinado debe hacerse a través del campo 'Limitar el número de respuestas permitidas'. Éste permite limitar el número de participantes que pueden seleccionar cada opción en particular. Para ello debemos seleccionar la opción 'habilitar' dentro del menú desplegable e incluir el número límite deseado dentro de cada opción de respuesta. Cuando se alcanza el número permitido, nadie más puede seleccionar esa opción. Un límite de cero (0) significa que nadie puede seleccionar esa opción. Por ello cuando creamos una consulta en la que una de las opciones tiene un límite de respuestas y las otras no, debemos poner en las otras opciones un límite más alto que el número de posibles votantes de esa respuesta. Pues si dejamos como límite "0", las opciones aparecen como "llenas" lo que implicaría que ningún estudiante podría votar. Ejemplo: 17. Palabras autoenlazadas eliminar ese enlace? ¿Donde aparecen? ¿Cómo ¿Dónde aparecen las palabras autoenlazadas del glosario? Cuando creamos un glosario tenemos la opción de crear un enlace a las palabras que incorporemos en él, activando el hiperenlace automático. Por lo que en la plataforma del curso nos aparecerán subrayadas las palabras, que hayamos añadido al glosario y permitirá visualizar la definición pinchando sobre ellas. Una vez hayamos hecho esto, cualquier palabra o sinónimo relacionado con el término se gestionará y será un enlace a su definición en cualquier recurso o actividad de nuestro curso. Para suprimir esta funcionalidad, únicamente abriremos el glosario que tengamos creado y en el enlace de ‘editar ajustes’ dentro del bloque de ‘Ajustes’, nos aparecerá la opción de ‘No’ en el menú desplegable de ‘Enlace automático a las entradas del glosario’. Activando esta casilla, se nos deseleccionarán las palabras que antes teníamos seleccionados en tono gris. Siendo este nuestro resultado final, dentro de nuestro curso: ¿Cómo quitar un enlace a una palabra autoenlazada del glosario? Una vez que hemos añadido entradas al glosario y activado el hiperenlace automático, como veíamos antes, cualquier término del glosario que aparezca en cualquier lugar del curso tendrá un enlace a su definición. Para eliminar los hiperenlaces automáticos de palabras que tengamos registradas en nuestro glosario, es decir, si no deseamos que un texto en particular sea enlazado (por ejemplo, en un mensaje de los foros o en los cuestionarios), se selecciona la palabra, que no queramos que aparezca vinculada puede ser un texto al completo y se nos activarán tres casillas, que antes no teníamos activadas dentro del editor de texto html. Pinchando en el icono señalado dentro de la imagen, los vínculos no serán mostrados dentro de la plataforma. Esta forma de eliminar el hiperenlace automático la utilizaremos en casos excepcionales, es decir, cuando sea algún lugar concreto en el que no deseamos que una palabra tenga enlace al glosario. Por el contrario si tras enlazar una palabra deseamos eliminar ese enlace de todos los contenidos, debemos desactivar el hiperenlace automático de cada palabra en sí. En esta ocasión se hará dentro de la configuración del glosario. Para ello debemos activar la edición del glosario donde se encuentre la palabra o palabras en las cuales deseamos eliminar el hiperenlace automático. Una vez dentro del glosario se nos mostrará el listado de términos del que disponemos con las opciones de editar o borrar , situados en la esquina derecha de cada cajetín. Si pulsamos el icono que nos permite editar accedemos a la configuración del término o palabra. Dentro de esta configuración tenemos un apartado denominado 'auto-enlace' que nos permite elegir si deseamos activar o no el hiperenlace automático. Si lo deseáramos podríamos incluso seleccionar si la palabra se enlazaría completa y si se haría distinción o no entre mayúsculas o minúsculas. Para desactivar el hiperenlace solamente debemos dejar sin marcar el checkbox del campo 'esta entrada será enlazada automáticamente'. A continuación debemos guardar cambios en la configuración de nuestro glosario a través del botón que encontramos en la parte inferior. 18. ¿Cómo crear grupos de estudiantes en mi curso? En nuestro curso podemos crear grupos de estudiantes para trabajar con ellos en actividades como los foros, blog, Wiki… Para crear grupos debemos hacerlo a través del enlace 'grupos' que encontramos en la sección de usuarios del bloque ‘Ajustes’ de nuestro curso. Una vez accedemos debemos pulsar el botón que nos permite crear grupos ‘crear grupo’ y se accederá a la configuración para la creación de los mismos. Una vez creados, pinchamos en ‘Guardar cambios’. A continuación podemos comprobar que nuestro grupo ha sido creado, pues nos aparecerá su nombre en la parte izquierda de grupos. Para agregarle usuarios debemos seleccionar el grupo deseado y pulsar sobre el botón 'Agregar/quitar usuarios’ que encontraremos en la parte derecha de la pantalla. Para añadir usuarios, debemos seleccionarlos (de uno en uno o varios a la vez) y pasarlos a la izquierda de la pantalla a través del botón “agregar” situado en el centro de la pantalla. Una vez hayamos pasado todos los usuarios que deseemos, para finalizar, debemos pulsar el botón 'regresar a los grupos' y ya habremos creado un grupo de alumnos. 19. ¿Cómo trabajar con grupos de estudiantes en un foro? Para trabajar con grupos en una actividad como puede ser por ejemplo el foro lo primero que debemos hacer es crear dichos grupos en nuestro curso a través del enlace ‘grupos’ situado en el bloque ‘Ajustes’. Podemos revisar la FAQ anterior sobre cómo crear grupos en nuestro curso. Una vez hecho esto, para asignar un foro a cada uno solamente debemos crear un único foro, (no tantos como grupos tengamos) y configurarlo para trabajar con grupos. Esto podemos hacerlo a través de la configuración, en el menú desplegable "Modo de grupos". Aquí podemos seleccionar: Grupos visibles: cada estudiante trabaja en su propio grupo y ve lo que hacen el resto de los grupos. Grupos separados: cada estudiante sólo puede ver su propio grupo. Cuando ya hemos configurado nuestro foro, bien con grupos separados o visibles, una vez en él, podemos ver un menú desplegable en el que nos muestran todos los grupos que tenemos en el curso y además la opción "Todos los participantes". Seleccionando el nombre de cada grupo en este menú vemos el foro de cada grupo con sus mensajes. Por el contrario si seleccionamos "Todos los participantes" vemos los mensajes que han sido enviados a todos los grupos y podremos diferenciarlos través de la columna "Grupo” disponible en la tabla resumen del foro. Para enviar mensajes a nuestros estudiantes debemos tener en cuenta que: Para enviar mensajes específicos y distintos a cada grupo tenemos que ir seleccionando en el menú desplegable de grupos situado en la parte superior izquierda, el nombre de cada grupo e ir enviando los mensajes. Para enviar un mensaje común a todos los grupos podemos enviarlo seleccionando en el menú la opción "Todos los participantes", pero en este caso ellos no podrán "responder" a este mensaje común a todos. 20. ¿Qué significa estar suscrito en un foro? Estar suscrito o inscrito a un foro nos permite recibir copias de los mensajes enviados al foro por email. Este campo será distinto en función de cómo hayamos configurado el foro. Para configurar los tipos de suscripción debemos de ir al bloque ‘Ajustes’ y desplegar la opción “Suscripción forzada”, nos saldrán todas las opciones de suscripción se marcará en gris la opción que está vigente en este momento las demás opciones aparecerán en azul si las queremos activar debemos de hacer clic en ellas. Los tipos de suscripción son: No: Esta opción no obliga la suscripción de los participantes del foro y por ello una vez configurado se permite que cada uno elija suscribirse o no en el foro. Sí, siempre: Esta opción obliga la suscripción de los participantes del foro por lo que sólo el profesor puede modificarlo. Los participantes por tanto recibirán una copia de los mensajes en su correo electrónico. Sí, inicialmente: A través de esta opción el profesor configura el foro de forma que en principio los participantes reciban en su correo una copia de los mensajes a menos que cada uno de forma particular no desee recibirlos. Para esto una vez se entra en el foro, cada participante puede darse de baja a través de un enlace que encontrará en la parte superior derecha de su pantalla. No se permiten suscripciones: Esta opción se configura de modo que hasta que el profesor no lo permita los participantes no recibirán de ninguna forma copias de los mensajes en sus cuentas de correo electrónico. En el bloque de ‘Ajustes’ que podemos encontrar al acceder a cada foro en concreto, aparece la opción de darse de baja, entre otras para los usuarios conectados. 21. ¿Puedo recuperar el contenido de asignaturas de cursos pasados? Sí es posible. Para acceder al contenido de cursos pasados se necesita una dirección o url, que le permita acceder mediante su navegador a un servidor histórico, en donde se alojan los contenidos del año académico que solicite. Mediante esta dirección podrá acceder al contenido de sus cursos en la plataforma del campus virtual de ese año como profesor no editor. Podrá descargar su contenido y visualizarlo; pero nunca modificarlo. Es una url que se actualiza temporalmente y es la misma para todos los profesores que la soliciten. Para obtener esta dirección puede realizar cualquiera de estas dos opciones Solicitar la dirección mediante consulta a través del: •Servicio de atención al usuario Mandar correo con petición a: [email protected] 22. ¿Podría suprimir los cursos que ya no imparto de mi asignatura o esconderlos de manera permanente? Técnicamente no es posible, si bien es cierto que resultaría útil para evitar el ‘scroll’, la única opción hoy por hoy es ocultar el bloque de ‘mis cursos’, o desplazarlos a la barra lateral de su pantalla. Otra opción para evitar disuadirse es la de localizar los cursos desde el bloque ‘Mis cursos’, que le aparece en la parte izquierda e ingresar al que quiera, desde ahí. Con ello evitaría distraerse y acabar en otro curso, que no es al que pretendía acceder inicialmente. 23. ¿Puedo descargarme todos los archivos de la asignatura al mismo tiempo? Sí es posible descargarse los documentos o archivos de un curso, sin necesidad de bajarlos individualmente, y tener que organizarlos posteriormente en el ordenador. Con esta opción, se pueden descargar en un archivo comprimido (.zip) toda la documentación, lo que engloba adjuntos de foros, contenidos web, etc. Para descargar todos los archivos en bloque de un curso debemos acudir al “bloque ajustes” donde veremos un enlace ‘Descargar archivos del curso’, si pinchamos en esta opción se comenzará a generar un archivo .zip que posteriormente podremos guardar en nuestro dispositivo electrónico. En función del tamaño total de los archivos del curso que pretendemos descargar esta acción puede tardar más o menos