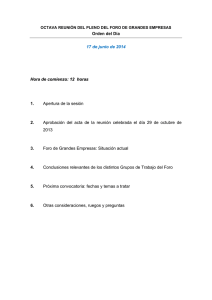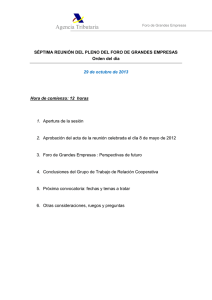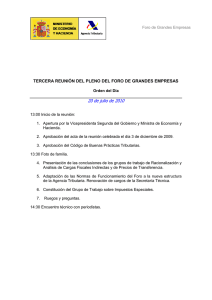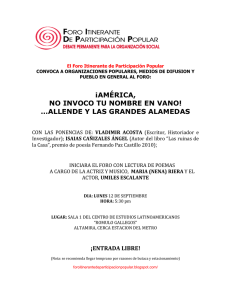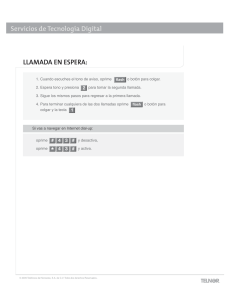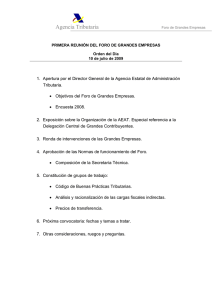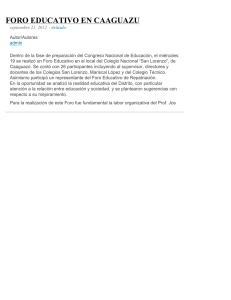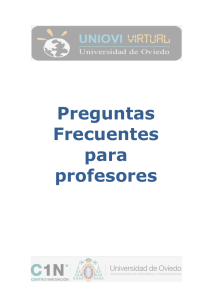La plataforma permite enviar un mensaje al correo electrónico
Anuncio

La plataforma permite enviar un mensaje al correo electrónico (correo institucional ITESO o cuentas especiales) de los participantes del curso a través de dos herramientas: el foro Novedades y el bloque Personas. A través de ellos los profesores notifican sobre algún cambio de lugar de clase, actividades extracurriculares, avisos de trabajos por entregar, lecturas disponibles, entre otros. Novedades Dicho opción se encuentra en todos los cursos y se ubica en la primera sección o Tema 0. Los mensajes que el profesor escriba en este foro se envían al correo de los participantes inscritos en el curso. El foro no permite que los estudiantes respondan al mensaje del profesor, es sólo un tablero de avisos. Los estudiantes de su grupo que no estén inscritos en el curso Moodle no recibirán dichos avisos. Para enviar un mensaje identifica la opción novedades del curso y da un clic. Oprime el botón Añadir un nuevo tópico/tema. Se presentará un formulario que pide colocar el asunto y el mensaje. Si deseas enviar un archivo adjunto, arrastra el archivo en la opción “Arrastre y suelte los archivos aquí para subirlos” y suelte. Si marcas la casilla: Enviar al foro, tu mensaje será enviado a los estudiantes en ese momento. Por último oprime Enviar al foro. Si solamente pulsas Enviar al foro (sin marcar la casilla “Enviar Ahora”) tendrás 15 minutos para hacer algún cambio a tu mensaje, antes de ser enviado a los estudiantes y participantes del curso. Cómo enviar mensajes a través del bloque Gente Los mensajes que se envían de esta forma llegan al correo ITESO de los estudiantes y también se muestra un aviso en la página de acceso. Al estar dentro de la página principal del curso, dirígete al bloque ubicado en la esquina superior izquierda llamado Gente, y oprime Participantes. Enseguida aparecerá la lista de los participantes del curso. En la parte superior izquierda encontrarás el menú rol actual para filtrar a los usuarios por rol, es decir, elegir que muestre sólo a los estudiantes del curso, por ejemplo. Si el mensaje que quieres enviar es para todos los participantes del curso, primero debes verificar que estén todos los alumnos en la primera página. Si no es así, al final de la página da clic en Mostrar (aparece el número de participantes). Ahora sí aparecen todos los participantes en una página. Para enviar un mensaje a todos los participantes pulsa el botón Seleccionar todos (se marcarán las casillas de todos participantes) que está en la parte inferior. Y eliges Enviar mensaje con los usuarios seleccionados. Enseguida aparecerá el cuadro de texto para escribir el mensaje, después presiona el botón Vista previa para verificar que el mensaje esté correcto. Y posteriormente Enviar mensaje. Si el mensaje es individual (sólo a un participante), al pulsar sobre el nombre de cualquier integrante te llevará a su perfil. Presiona el botón Mensaje ubicado en la zona superior izquierda del perfil y mostrará otra página para ingresar el texto. Escribe en el cuadro de texto el mensaje que deseas enviar. Por último pulsa sobre Enviar mensaje. Consulta nuestras guías, para cualquier duda puedes acudir al edificio “C”, Planta Baja C106-07 o bien comunicarte al teléfono 3669-3434 extensiones 3377 o mediante el correo de: [email protected]